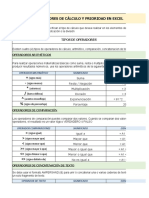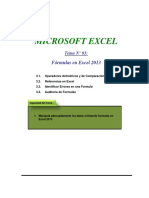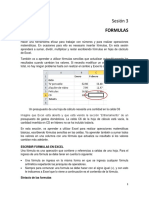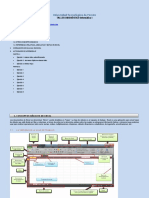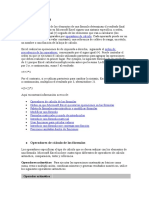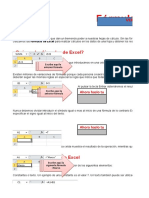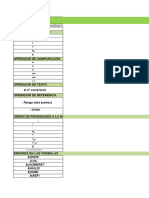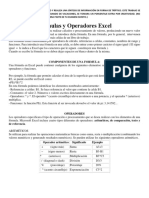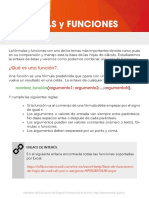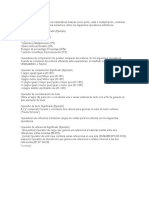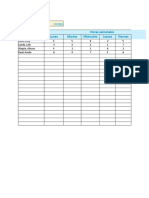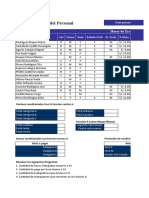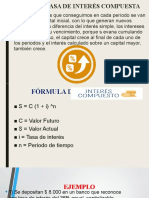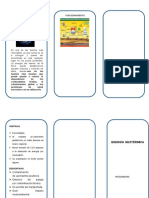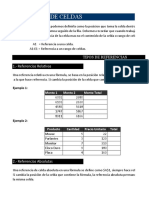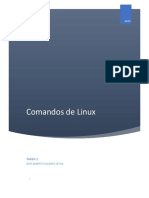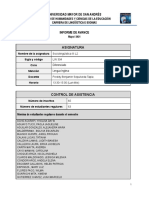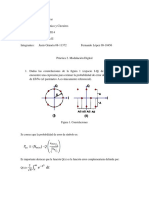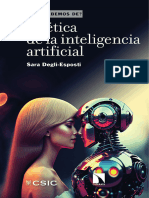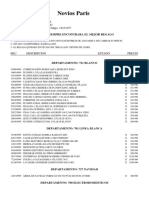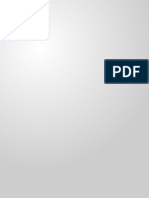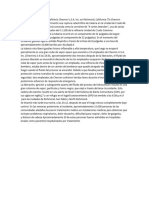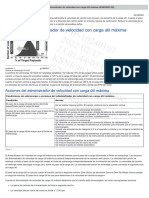Documentos de Académico
Documentos de Profesional
Documentos de Cultura
Teoria Excel
Cargado por
FRANK DENYS PARRA MARTINEZTítulo original
Derechos de autor
Formatos disponibles
Compartir este documento
Compartir o incrustar documentos
¿Le pareció útil este documento?
¿Este contenido es inapropiado?
Denunciar este documentoCopyright:
Formatos disponibles
Teoria Excel
Cargado por
FRANK DENYS PARRA MARTINEZCopyright:
Formatos disponibles
Microsoft Excel 2016 UNIMASTER
Las fórmulas son ecuaciones que pueden realizar cálculos, devolver información, manipular el
contenido de otras celdas, comprobar condiciones, etc. Una fórmula siempre comienza con el signo
igual (=)
A continuación, se ofrece una muestra de los tipos de fórmulas que se pueden escribir en una hoja de
cálculo.
=5+2*3 Suma 5 al resultado de multiplicar 2 por 3.
=A1+A2+A3 Suma los valores de las celdas A1, A2 y A3.
=RAIZ (A1) Usa la función RAIZ para devolver la raíz cuadrada del valor contenido en A1.
=MAYUSC ("hola") Convierte el texto "hola" en "HOLA" mediante la función de hoja de
cálculo MAYUSC.
=SI (A1>0) Comprueba si la celda A1 contiene un valor mayor que 0.
Una fórmula también puede contener lo siguiente: funciones, referencias, operadores y constantes.
Partes de una fórmula
1. Funciones: la función PI () devuelve el valor de pi: 3,142...
2. Referencias: A2 devuelve el valor de la celda A2.
3. Constantes: números o valores de texto escritos directamente en una fórmula, por ejemplo, 2.
4. Operadores: el operador ^ (acento circunflejo) eleva un número a una potencia, y el operador *
(asterisco) multiplica números.
Fórmulas de Excel que se presentaran errores al momento de generar una acción.
1. La columna no es lo suficientemente ancha para mostrar el contenido de la celda (# # # #
#)
2. La referencia de celda no es válida. Las celdas pueden haber sido eliminadas (# REF!)
3. Es posible que haya escrito mal el nombre de la función o utilizo un nombre que Excel no
reconoce (# ¿NOMBRE?)
TIPOS DE OPERADORES
Operadores aritméticos.
Para ejecutar las operaciones matemáticas básicas como suma, resta, multiplicación o división,
combinar números y generar resultados numéricos, utilice los siguientes operadores aritméticos.
Prof: Dany Aredo Castillo dany19922@hotmail.com Página 1
Microsoft Excel 2016 UNIMASTER
Operador aritmético Significado Ejemplo
+ (signo más) Suma 3+3
– (signo menos) Resta 3–1
Negación –1
* (asterisco) Multiplicación 3*3
/ (barra oblicua) División 3/3
% (signo de Porcentaje 20%
porcentaje)
^ (acento circunflejo) Exponenciación 3^2
Operadores de comparación
Se pueden comparar dos valores con los siguientes operadores. Cuando se comparan dos valores
usando estos operadores, el resultado es un valor lógico: VERDADERO o FALSO.
Operador de comparación Significado Ejemplo
= (signo igual) Igual a A1=B1
> (signo mayor que) Mayor que A1>B1
< (signo menor que) Menor que A1<B1
>= (signo mayor o igual que) Mayor o igual que A1>=B1
<= (signo menor o igual que) Menor o igual A1<=B1
que
<> (signo distinto de) Distinto de A1<>B1
Operador de concatenación de texto
Utilice la y comercial (&) para concatenar (unir) una o varias cadenas de texto con el fin de generar un
solo elemento de texto.
Operador de
texto Significado Ejemplo
& ("y" Conecta o concatena dos valores para generar un valor de "dany"&"aredo" produce
comercial) texto continuo "danyaredo"
Operadores de referencia
Combine rangos de celdas para los cálculos con los siguientes operadores.
Operador de
referencia Significado Ejemplo
: (dos puntos) Operador de rango, que genera una referencia a todas las celdas entre B5:B15
dos referencias, éstas incluidas
; (punto y coma) Operador de unión, que combina varias referencias en una sola SUMA(B5:B15;D5:D15)
Prof: Dany Aredo Castillo dany19922@hotmail.com Página 2
Microsoft Excel 2016 UNIMASTER
Prioridad de operadores
Si se combinan varios operadores en una única fórmula, Excel ejecutará las operaciones en el orden
que se indica en la siguiente tabla.
Operador Descripción
: (dos puntos) Operadores de referencia
(un solo espacio)
; (punto y coma)
– Negación (como en –1)
% Porcentaje
^ Exponenciación
*y/ Multiplicación y división
+y- Suma y resta
& Conecta dos cadenas de texto (concatenación)
= Comparación
<>
<=
>=
<>
Uso de paréntesis
Para cambiar el orden de evaluación, escriba entre paréntesis la parte de la fórmula que se calculará
en primer lugar. Por ejemplo, la siguiente fórmula da un resultado de 11 porque Excel efectúa la
multiplicación antes que la suma. La fórmula multiplica 2 por 3 y, a continuación, suma 5 al resultado.
=5+2*3
Por el contrario, si se utilizan paréntesis para cambiar la sintaxis, Excel sumará 5 y 2 y, a continuación,
multiplicará el resultado por 3, con lo que se obtiene 21.
= (5+2)*3
En el siguiente ejemplo, los paréntesis que rodean la primera parte de la fórmula indican a Excel que
calcule B4+25 primero y después divida el resultado por la suma de los valores de las celdas D5, E5 y
F5.
= (B4+25)/SUMA (D5:F5)
Utilizar funciones y funciones anidadas en fórmulas
Las funciones son fórmulas predefinidas que ejecutan cálculos utilizando valores específicos,
denominados argumentos, en un determinado orden o estructura. Las funciones pueden utilizarse para
ejecutar operaciones simples o complejas.
Prof: Dany Aredo Castillo dany19922@hotmail.com Página 3
Microsoft Excel 2016 UNIMASTER
LA SINTAXIS DE LAS FUNCIONES
El siguiente ejemplo de la función REDONDEAR, que redondea un número de la celda A10, ilustra la
sintaxis de una función.
Estructura de una función:
1. Estructura. La estructura de una función comienza por el signo igual (=), seguido por el
nombre de la función, un paréntesis de apertura, los argumentos de la función separados por
punto y coma y un paréntesis de cierre.
2. Nombre de función. Para obtener una lista de funciones disponibles, haga clic en una celda y
presione MAYÚS+F3.
3. Argumentos. Los argumentos pueden ser números, texto, valores lógicos como VERDADERO
o FALSO, matrices, valores de error como #N/A o referencias de celda
4. Información sobre herramientas de argumentos. Cuando se escribe la función, aparece una
información sobre herramientas con su sintaxis y sus argumentos. Por ejemplo, escriba
=REDONDEAR (y aparecerá la información.
ANIDAR FUNCIONES
En algunos casos, puede que deba utilizar una función como uno de los argumentos de otra función.
Por ejemplo, la siguiente fórmula utiliza una función anidada PROMEDIO y compara el resultado con el
valor 50.
1. La función PROMEDIO y la función SUMA están anidadas dentro de la función SI.
ESTILO DE REFERENCIA A1
Estilo de referencia predeterminado De forma predeterminada, Excel utiliza el estilo de referencia A1,
que se refiere a las columnas con letras (de A a XFD, para un total de 16.384 columnas) y a las filas con
números (del 1 al 1.048.576). Estas letras y números se denominan encabezados de fila y de columna.
Para hacer referencia a una celda, escriba la letra de la columna seguida del número de fila. Por
ejemplo, B2 hace referencia a la celda en la intersección de la columna B y la fila 2.
Para hacer referencia a Utilice
El rango de celdas de la columna A y de las filas 10 a 20 A10:A20
Prof: Dany Aredo Castillo dany19922@hotmail.com Página 4
Microsoft Excel 2016 UNIMASTER
El rango de celdas de la fila 15 y de las columnas B a E B15:E15
Todas las celdas de las filas 5 a 10 5:10
El rango de celdas de las columnas A a E y de las filas 10 a 20 A10:E20
Hacer referencia a otra hoja de cálculo En el siguiente ejemplo, la función de la hoja de cálculo
PROMEDIO calcula el valor promedio del rango B1:B10 en la hoja de cálculo denominada Marketing del
mismo libro.
Referencia a un rango de celdas de otra hoja de cálculo del mismo libro
1. Se refiere a la hoja de cálculo Marketing
2. Se refiere al rango de celdas entre B1 y B10, ambas incluidas
3. Separa la referencia de hoja de cálculo de la referencia del rango de celda
DIFERENCIA ENTRE REFERENCIAS ABSOLUTAS, RELATIVAS Y MIXTAS
Referencias relativas Una referencia relativa en una fórmula, como A1, se basa en la posición relativa
de la celda que contiene la fórmula y de la celda a la que hace referencia. Si cambia la posición de la
celda que contiene la fórmula, cambia la referencia. Si se copia o se rellena la fórmula en filas o
columnas, la referencia se ajusta automáticamente. De forma predeterminada, las nuevas fórmulas
utilizan referencias relativas. Por ejemplo, si copia o rellena una referencia relativa de la celda B2 en la
celda B3, se ajusta automáticamente de =A1 a =A2.
Fórmula copiada con referencia relativa
Referencias absolutas.
Una referencia de celda absoluta en una fórmula, como $A$1, siempre hace referencia a una celda en
una ubicación específica. Si cambia la posición de la celda que contiene la fórmula, la referencia
absoluta permanece invariable. Si se copia la fórmula en filas o columnas, la referencia absoluta no se
ajusta. Por ejemplo, si copia una referencia absoluta de la celda B2 en la celda B3, permanece
invariable en ambas celdas: =$A$1.
Prof: Dany Aredo Castillo dany19922@hotmail.com Página 5
Microsoft Excel 2016 UNIMASTER
Fórmula copiada con referencia absoluta
Referencias mixtas.
Una referencia mixta tiene una columna absoluta y una fila relativa, o una fila absoluta y una columna
relativa. Una referencia de columna absoluta adopta la forma $A1, $B1, etc. Una referencia de fila
absoluta adopta la forma A$1, B$1, etc. Si cambia la posición de la celda que contiene la fórmula, se
cambia la referencia relativa y la referencia absoluta permanece invariable. Si se copia o rellena la
fórmula en filas o columnas, la referencia relativa se ajusta automáticamente y la referencia absoluta
no se ajusta. Por ejemplo, si se copia o rellena una referencia mixta de la celda A2 en B3, se ajusta de
=A$1 a =B$1.
Fórmula copiada con referencia mixta
Estilo de referencia 3D
Hacer referencia de manera conveniente a varias hojas de cálculo Si desea analizar los datos de la
misma celda o del mismo rango de celdas en varias hojas de cálculo dentro del libro, use una
referencia 3D. Por ejemplo, =SUMA (Hoja2:Hoja13!B5) agrega todos los valores contenidos en la celda
B5 en todas las hojas de cálculo comprendidas entre la Hoja 2 y la Hoja 13, ambas incluidas.
En los ejemplos se utiliza la fórmula =SUMA (Hoja2:Hoja6!A2:A5) para sumar las celdas A2 a A5 desde
la hoja 2 hasta la hoja 6.
Insertar o copiar Si se insertan o se copian hojas entre la Hoja2 y la Hoja6 del libro (las
extremas en este ejemplo), Excel incluirá en los cálculos todos los valores en las celdas de la
A2 a la A5 de las hojas que se hayan agregado.
Eliminar Si se eliminan hojas entre la Hoja2 y la Hoja6, Excel eliminará de los cálculos los
valores de las mismas.
Utilizar nombres en fórmulas
Puede crear nombres definidos para representar celdas, rangos de celdas, fórmulas, valores
constantes o tablas de Excel. Un nombre es una forma abreviada de referirse a una referencia de celda,
una constante, una fórmula o una tabla cuyo propósito, a primera vista, podría resultar difícil de
comprender. A continuación, se muestran algunos ejemplos de nombres.
Tipo de ejemplo Ejemplo sin nombre Ejemplo con nombre
Referencia =SUMA(C20:C30) =SUMA(VentasPrimerTrimestre)
Constante =PRODUCTO(A5;0,16 =PRODUCTO(Precio;IVA)
)
TIPOS DE NOMBRES
Prof: Dany Aredo Castillo dany19922@hotmail.com Página 6
Microsoft Excel 2016 UNIMASTER
Nombre definido: Es un nombre que representa una celda, un rango de celdas, una fórmula o un valor
constante.
Nombre de tabla: Es un nombre para una tabla de Excel, que es un conjunto de datos relacionados que
se guardan en registros (filas) y campos (columnas).
CREAR Y ESPECIFICAR NOMBRES
Puede crear un nombre con cualquiera de estos métodos:
Cuadro Nombre de la barra de fórmulas Es la forma más adecuada de crear un nombre en el
nivel de libro para un rango seleccionado.
Crear un nombre a partir de una selección Puede crear nombres cómodamente partiendo de
los rótulos de fila y de columna existentes utilizando una selección de celdas de la hoja de
cálculo.
UTILIZAR UNA FÓRMULA DE MATRIZ PARA CALCULAR RESULTADOS ÚNICOS Y
MÚLTIPLES
Cuando se especifica una fórmula de matriz, Excel inserta de forma automática la fórmula entre llaves
({}).
Calcular un solo resultado Este tipo de fórmula de matriz permite simplificar un modelo de hoja de
cálculo reemplazando varias fórmulas distintas por una sola fórmula de matriz.
Por ejemplo, la siguiente calcula el valor total de una matriz de cotizaciones y números de acciones sin
utilizar una fila de celdas para calcular y mostrar los valores individuales de cada acción.
Fórmula de matriz que genera un único resultado
Cuando se escribe la fórmula ={SUMA(B2:D2*B3:D3)} como fórmula de matriz, multiplica el número de
acciones y el precio correspondiente a cada acción, y luego suma los resultados de dichos cálculos.
Calcular varios resultados Algunas funciones de la hoja de cálculo devuelve matrices de valores o
requieren una matriz de valores como argumento. Para calcular varios resultados con una fórmula de
matriz, se deberá especificar la matriz en un rango de celdas que tenga el mismo número de filas y
columnas que los argumentos matriciales.
Por ejemplo, dada una serie de tres cifras de ventas (en la columna B) para una serie de tres meses (en
la columna A), la función TENDENCIA determinará los valores de la línea recta para las cifras de
Prof: Dany Aredo Castillo dany19922@hotmail.com Página 7
Microsoft Excel 2016 UNIMASTER
ventas. Para mostrar todos los resultados de la fórmula, se escribe en tres celdas en la columna C
(C1:C3).
Fórmula de matriz que genera varios resultados
Combinaciones de teclas en Excel 2016
TECLA DESCRIPCIÓN
CTRL+MAYÚS+( Muestra las filas ocultas de la selección.
CTRL+MAYÚS+) Muestra las columnas ocultas de la selección.
CTRL+MAYÚS+& Aplica el contorno a las celdas seleccionadas.
CTRL+MAYÚS_ Quita el contorno de las celdas seleccionadas.
CTRL+E Aplica el formato de número General.
CTRL+MAYÚS+$ Aplica el formato Moneda con dos decimales (los números negativos
aparecen entre paréntesis).
CTRL+MAYÚS+% Aplica el formato Porcentaje sin decimales.
CTRL+MAYÚS+^ Aplica el formato numérico Exponencial con dos decimales.
CTRL+MAYÚS+# Aplica el formato Fecha con el día, mes y año.
CTRL+MAYÚS+@ Aplica el formato Hora con la hora y los minutos e indica a.m. o
p.m.
CTRL+MAYÚS+! Aplica el formato Número con dos decimales, separador de miles y
signo menos (-) para los valores negativos.
CTRL+MAYÚS+* Selecciona el área actual alrededor de la celda activa (el área de
datos delimitada por filas en blanco y columnas en blanco).
En una tabla dinámica, selecciona todo el informe de tabla
dinámica.
CTRL+MAYÚS+: Inserta la hora actual.
CTRL+MAYÚS+" Copia el valor de la celda situada sobre la celda activa en la celda o
en la barra de fórmulas.
CTRL+MAYÚS+Signo Muestra el cuadro de diálogo Insertar para insertar celdas en
más( +) blanco.
CTRL+Signo menos (-) Muestra el cuadro de diálogo Eliminar para eliminar las celdas
seleccionadas.
CTRL+; Inserta la fecha actual.
ALT+º Cambia entre mostrar valores de celda y mostrar fórmulas de la
hoja de cálculo.
CTRL+' Copia en la celda o en la barra de fórmulas una fórmula de la celda
situada sobre la celda activa.
Prof: Dany Aredo Castillo dany19922@hotmail.com Página 8
Microsoft Excel 2016 UNIMASTER
CTRL+1 Muestra el cuadro de diálogo Formato de celdas.
CTRL+2 Aplica o quita el formato de negrita.
CTRL+3 Aplica o quita el formato de cursiva.
CTRL+4 Aplica o quita el formato de subrayado.
CTRL+5 Aplica o quita el formato de tachado.
CTRL+6 Cambia entre ocultar objetos, mostrarlos o mostrar marcadores de
los objetos.
CTRL+8 Muestra u oculta símbolos de esquema.
CTRL+9 Oculta filas seleccionadas.
MAYUS+F11: insertar una nueva hoja.
F11: crear un gráfico con el rango seleccionado
CTRL+0 Oculta columnas seleccionadas.
CTRL+E Selecciona toda la hoja de cálculo.
Si la hoja de cálculo contiene datos, CTRL+E selecciona la región
actual. Si presiona CTRL+E una segunda vez, se selecciona la
región actual y sus filas de resumen. Presionando CTRL+E por
tercera vez, se selecciona toda la hoja de cálculo.
CTRL+N Aplica o quita el formato de negrita.
CTRL+C Copia las celdas seleccionadas.
CTRL+C seguido de otro CTRL+C muestra el Portapapeles.
CTRL+J Utiliza el comando Rellenar hacia abajo para copiar el contenido y
el formato de la celda situada más arriba de un rango seleccionado a
las celdas de abajo.
CTRL+SHIFT + F Abre el cuadro de diálogo Formato de celdas con la ficha Fuente
seleccionada.
CTRL+I Muestra el cuadro de diálogo Ir a.
F5 también muestra este cuadro de diálogo.
CTRL+L Muestra el cuadro de diálogo Buscar y reemplazar con la ficha
Reemplazar seleccionada.
CTRL+K Aplica o quita el formato de cursiva.
CTRL+ALT+K Muestra el cuadro de diálogo Insertar hipervínculo para
hipervínculos nuevos o el cuadro de diálogo Modificar hipervínculo
para hipervínculos existentes seleccionados.
CTRL+U Crea un nuevo libro en blanco.
CTRL+A Muestra el cuadro de diálogo Abrir para abrir o buscar un archivo.
CTRL+MAYÚS+O selecciona todas las celdas que contienen
comentarios.
Prof: Dany Aredo Castillo dany19922@hotmail.com Página 9
Microsoft Excel 2016 UNIMASTER
CTRL+P Muestra el cuadro de diálogo Imprimir.
CTRL+MAYÚS+F abre el cuadro de diálogo Formato de celdas con
la ficha Fuente seleccionada.
CTRL+D Utiliza el comando Rellenar hacia la derecha para copiar el
contenido y el formato de la celda situada más a la izquierda de un
rango seleccionado a las celdas de la derecha.
CTRL+G Guarda el archivo activo con el nombre de archivo, la ubicación y el
formato de archivo actuales.
CTRL+F Muestra el cuadro de diálogo Crear tabla.
CTRL+S Aplica o quita el formato de subrayado.
CTRL+MAYÚS+U cambia entre expandir y contraer de la barra de
fórmulas.
CTRL+V Inserta el contenido del Portapapeles en el punto de inserción y
reemplaza cualquier selección. Disponible solamente después de
haber cortado o copiado un objeto, texto o el contenido de una
celda.
CTRL+R Cierra la ventana del libro seleccionado.
CTRL+X Corta las celdas seleccionadas.
CTRL+Y Repite el último comando o acción, si es posible.
CTRL+Z Utiliza el comando Deshacer para invertir el último comando o
eliminar la última entrada que escribió.
Prof: Dany Aredo Castillo dany19922@hotmail.com Página 10
También podría gustarte
- Tablas dinámicas para todos. Desde simples tablas hasta Power-Pivot: Guía útil para crear tablas dinámicas en ExcelDe EverandTablas dinámicas para todos. Desde simples tablas hasta Power-Pivot: Guía útil para crear tablas dinámicas en ExcelAún no hay calificaciones
- Leccion 2Documento7 páginasLeccion 2sebacampiAún no hay calificaciones
- Fórmulas Informacion GeneralDocumento12 páginasFórmulas Informacion GeneralMariana CoriaAún no hay calificaciones
- Información General Sobre Fórmulas en ExcelDocumento28 páginasInformación General Sobre Fórmulas en ExcelLuis CadimaAún no hay calificaciones
- Fórmulas ExcelDocumento25 páginasFórmulas ExcelDaniel Velasquez0% (1)
- Fórmulas IntroduccionDocumento4 páginasFórmulas IntroduccionJAVIER MOLINA MONTEALEGREAún no hay calificaciones
- Tipos de DatosDocumento9 páginasTipos de DatosJaime AlfaroAún no hay calificaciones
- ExcelDocumento39 páginasExcelBarbara GilesAún no hay calificaciones
- Informatica Contable 01 Guia Basica de ExcelDocumento9 páginasInformatica Contable 01 Guia Basica de ExcelYonCqAún no hay calificaciones
- Tarea 1 de TecnologiaDocumento8 páginasTarea 1 de Tecnologiastaphanie perdomoAún no hay calificaciones
- Operadores de Cálculo ORIGINALDocumento14 páginasOperadores de Cálculo ORIGINALLuz CastañedaAún no hay calificaciones
- Computacion II - Tema #03Documento17 páginasComputacion II - Tema #03Luis Vasquez CarlosAún no hay calificaciones
- Rla-Actividad 1 Unidad 2 Elementos de ExcelDocumento12 páginasRla-Actividad 1 Unidad 2 Elementos de ExcelPatrick Luna ArenasAún no hay calificaciones
- Referencias de celdas y funciones básicas en ExcelDocumento20 páginasReferencias de celdas y funciones básicas en ExcelJose AlbertoAún no hay calificaciones
- C1 T5 00 IntroducciónDocumento16 páginasC1 T5 00 IntroducciónAlexandra BardalesAún no hay calificaciones
- Microsoft ExcelDocumento4 páginasMicrosoft ExcelJoshua JiménezAún no hay calificaciones
- Operadores y Formulas en ExcelDocumento10 páginasOperadores y Formulas en ExcelNosdy Zayn OverAún no hay calificaciones
- 1 Entorno de ExcelDocumento46 páginas1 Entorno de ExcelIsabel Medina Arteaga100% (1)
- Funciones BasicasDocumento12 páginasFunciones BasicasJean SambranoAún no hay calificaciones
- Ejercicios Matematicas ExcelDocumento33 páginasEjercicios Matematicas ExcelLuz CastañedaAún no hay calificaciones
- Fórmulas y FuncionesDocumento3 páginasFórmulas y FuncionesChristal VenturaAún no hay calificaciones
- FormulasDocumento32 páginasFormulasFely Chuquihuanca PatiñoAún no hay calificaciones
- Microsoft ExcelDocumento29 páginasMicrosoft ExcelisidoraAún no hay calificaciones
- Conceptos básicos de Excel y operadores de cálculoDocumento21 páginasConceptos básicos de Excel y operadores de cálculoJUAN DAVIDAún no hay calificaciones
- CrearFormulasExcelDocumento8 páginasCrearFormulasExcelNekyss OcayoAún no hay calificaciones
- Segundo Parcial - Descripción General de FórmulasDocumento3 páginasSegundo Parcial - Descripción General de FórmulasmirianochoabenitezAún no hay calificaciones
- Crear Una Fórmula Simple en ExcelDocumento9 páginasCrear Una Fórmula Simple en ExcelAldair HernandezAún no hay calificaciones
- 1 Textos:: 2 ValoresDocumento9 páginas1 Textos:: 2 ValoresJaime AlfaroAún no hay calificaciones
- Crear FormulasDocumento10 páginasCrear Formulasfrancisco alvarez quispeAún no hay calificaciones
- 1 Descripción General de Fórmulas CorregidoDocumento11 páginas1 Descripción General de Fórmulas CorregidoCesar Ccoica MéndezAún no hay calificaciones
- Actividad 5 EXCEL 2022Documento9 páginasActividad 5 EXCEL 2022RaulPamplonaAún no hay calificaciones
- Guia Operadores Ms ExcelDocumento2 páginasGuia Operadores Ms ExcelRobinson Rubiano MartinezAún no hay calificaciones
- Qué Es Una Hoja de CálculoDocumento27 páginasQué Es Una Hoja de CálculoMara CarranzaAún no hay calificaciones
- Microsoft ExcelDocumento4 páginasMicrosoft ExcelNelida Liduvina Acuña HuamanAún no hay calificaciones
- Material de Computacion II - FormulasDocumento18 páginasMaterial de Computacion II - FormulasGianfranco Rodríguez0% (1)
- FormulasDocumento42 páginasFormulasjuan carlos sanchezAún no hay calificaciones
- ExelDocumento39 páginasExelOscar Perez Gachupin100% (1)
- Información General Sobre Fórmulas - ExcelDocumento11 páginasInformación General Sobre Fórmulas - ExcelAgatha PatricioAún no hay calificaciones
- Operadores de Cálculo y PrioridadDocumento2 páginasOperadores de Cálculo y PrioridadmelissaespinalAún no hay calificaciones
- Capacitación - ExcelDocumento9 páginasCapacitación - ExcelMartaAún no hay calificaciones
- Formulas Excel esencialesDocumento24 páginasFormulas Excel esencialesANA CASTAÑEDAAún no hay calificaciones
- ONCE GUIA 2 Informática-religión-emprendimiento-Artistica 2021Documento17 páginasONCE GUIA 2 Informática-religión-emprendimiento-Artistica 2021hugo perezAún no hay calificaciones
- Fórmulas en Microsoft ExcelDocumento45 páginasFórmulas en Microsoft ExcelPoolxitho Tu Ninio MaloAún no hay calificaciones
- Explicacion Funciones AlumnosDocumento16 páginasExplicacion Funciones AlumnosDanielaAún no hay calificaciones
- Segunda-Parte LhuuDocumento9 páginasSegunda-Parte LhuuEl macho xdAún no hay calificaciones
- HojaCálculo-ConceptosBásicosDocumento5 páginasHojaCálculo-ConceptosBásicosAntonella RodriguesAún no hay calificaciones
- Formulas y OperadoresDocumento2 páginasFormulas y OperadoresyayafvAún no hay calificaciones
- Qué Es Una Fórmula en ExcelDocumento9 páginasQué Es Una Fórmula en ExcelLissette MaciasAún no hay calificaciones
- Operadores Excel UFGDocumento18 páginasOperadores Excel UFGMauricio GomezAún no hay calificaciones
- Operadores ExcelDocumento14 páginasOperadores Excelmilydany33Aún no hay calificaciones
- Multiplicación ExcelDocumento18 páginasMultiplicación ExcelFrancisco ChinchillaAún no hay calificaciones
- Conceptos Básicos ExcelDocumento3 páginasConceptos Básicos Excelmelocotomomo5Aún no hay calificaciones
- GUIA DE CLASE DE C1 - Funciones Basicas y ReferenciasDocumento14 páginasGUIA DE CLASE DE C1 - Funciones Basicas y ReferenciasHellen OlencaAún no hay calificaciones
- Manual de Excel de FuncionesDocumento21 páginasManual de Excel de FuncionesEdison I principe MAún no hay calificaciones
- Operadores de Cálculo y PrioridadDocumento3 páginasOperadores de Cálculo y PrioridadeseyarrAún no hay calificaciones
- Unidad 2 Rla-Actividad 1 CorregidaDocumento17 páginasUnidad 2 Rla-Actividad 1 CorregidaPatrick Luna ArenasAún no hay calificaciones
- U1 FormulasFuncionesDocumento9 páginasU1 FormulasFuncionesTonyAún no hay calificaciones
- Operadores AritméticosDocumento7 páginasOperadores AritméticosLimberth MamanïAún no hay calificaciones
- Taller de Informática SeptiembreDocumento7 páginasTaller de Informática SeptiembreDanna VelascoAún no hay calificaciones
- Si ErrorDocumento4 páginasSi ErrorFRANK DENYS PARRA MARTINEZAún no hay calificaciones
- Tercer LaboratorioDocumento23 páginasTercer LaboratorioFRANK DENYS PARRA MARTINEZAún no hay calificaciones
- Exposicion ProyectosDocumento4 páginasExposicion ProyectosFRANK DENYS PARRA MARTINEZAún no hay calificaciones
- Proyecto de InversionDocumento8 páginasProyecto de InversionFRANK DENYS PARRA MARTINEZAún no hay calificaciones
- Periodo de Recuperación de Capital (PRC) KevDocumento3 páginasPeriodo de Recuperación de Capital (PRC) KevFRANK DENYS PARRA MARTINEZAún no hay calificaciones
- Energia Geotermica CripticoDocumento2 páginasEnergia Geotermica CripticoFRANK DENYS PARRA MARTINEZAún no hay calificaciones
- Central Electrica PotenciaDocumento1 páginaCentral Electrica PotenciaMabu GojeAún no hay calificaciones
- San Jacinto 21.7MWDocumento1 páginaSan Jacinto 21.7MWFRANK DENYS PARRA MARTINEZAún no hay calificaciones
- ReferenciasDocumento12 páginasReferenciasFRANK DENYS PARRA MARTINEZAún no hay calificaciones
- Ctla Gringa VDocumento1 páginaCtla Gringa VFRANK DENYS PARRA MARTINEZAún no hay calificaciones
- Tercer LaboratorioDocumento23 páginasTercer LaboratorioFRANK DENYS PARRA MARTINEZAún no hay calificaciones
- Tercer LaboratorioDocumento23 páginasTercer LaboratorioFRANK DENYS PARRA MARTINEZAún no hay calificaciones
- Comandos LinuxDocumento8 páginasComandos LinuxJose Alberto Galindo LeyvaAún no hay calificaciones
- Sociolinguistica Iii L2 MayoDocumento4 páginasSociolinguistica Iii L2 MayoFreddy Benjamin Sepulveda TapiaAún no hay calificaciones
- Manual Tableros ElectricosDocumento70 páginasManual Tableros ElectricosCarlos Andres Neira AgudeloAún no hay calificaciones
- Prelaboratorio 2 - Modulacion DigitalDocumento6 páginasPrelaboratorio 2 - Modulacion DigitalFernando Lopez YbarraAún no hay calificaciones
- Qué Sabemos de La Ética en La Inteligencia ArtificialDocumento22 páginasQué Sabemos de La Ética en La Inteligencia Artificialsofiigutierrez14Aún no hay calificaciones
- MS-17E8 MS-17E7 v1.0 SpanishDocumento58 páginasMS-17E8 MS-17E7 v1.0 SpanishMacier CoachinAún no hay calificaciones
- Qué Es La Memoria PROMDocumento12 páginasQué Es La Memoria PROMLuis MoralesAún no hay calificaciones
- Regalos boda ParisDocumento5 páginasRegalos boda Parissebastian vilchesAún no hay calificaciones
- Gestion de Plataforma Virtual MOODLE PDFDocumento90 páginasGestion de Plataforma Virtual MOODLE PDFVictor Daniel ArroyoAún no hay calificaciones
- 3.autorizacion para La Instalacion de Infraestructura de TelecomunicacionesDocumento5 páginas3.autorizacion para La Instalacion de Infraestructura de TelecomunicacionesMartin Paucara RojasAún no hay calificaciones
- 1a - Folleto LM - Resumen Gerencia ConstrucccionDocumento116 páginas1a - Folleto LM - Resumen Gerencia ConstrucccionRoximar EscalonaAún no hay calificaciones
- El 6 de Agosto de 2012Documento1 páginaEl 6 de Agosto de 2012carlos gomezAún no hay calificaciones
- Prestaciones sociales trabajadores domésticos LOTTTDocumento8 páginasPrestaciones sociales trabajadores domésticos LOTTTgabrielAún no hay calificaciones
- Manual de SIIGODocumento417 páginasManual de SIIGOAgropuli Zona 2Aún no hay calificaciones
- Conocer y Educar A La Generación AlphaDocumento4 páginasConocer y Educar A La Generación AlphaRichard BuitragoAún no hay calificaciones
- Acuerdo anual NTICX 4to A Manuel BelgranoDocumento4 páginasAcuerdo anual NTICX 4to A Manuel BelgranoSantiago VegaAún no hay calificaciones
- Tecnologias Informacion ComunicacionDocumento74 páginasTecnologias Informacion ComunicacionImagyred MxAún no hay calificaciones
- Bohemia - 1947.11.09 - N°45Documento52 páginasBohemia - 1947.11.09 - N°45renaat69Aún no hay calificaciones
- Posicionamiento de Una Oficina FarmaceuticaDocumento7 páginasPosicionamiento de Una Oficina FarmaceuticaRicardo Jackichan Barzola Lopez0% (1)
- Analisis Del Flujo de ProcesosDocumento12 páginasAnalisis Del Flujo de ProcesosJosmar Hdez100% (1)
- Osi Experiencia Senior Ejercicios y Actividades Practicas PDFDocumento67 páginasOsi Experiencia Senior Ejercicios y Actividades Practicas PDFNoelnamreg100% (1)
- Cómo Solucionar El Fallo - No Se Encuentra El Sistema OperativoDocumento6 páginasCómo Solucionar El Fallo - No Se Encuentra El Sistema Operativocelso marquezAún no hay calificaciones
- Manual Administración Alumnos EgresadosDocumento17 páginasManual Administración Alumnos EgresadosCarlos TasillaAún no hay calificaciones
- TP, Sujeto Crisis de La Infancia-1Documento5 páginasTP, Sujeto Crisis de La Infancia-1DaianaAún no hay calificaciones
- Informe Certificación Orden C Aya07088 Aya07089Documento36 páginasInforme Certificación Orden C Aya07088 Aya07089Carlos Guevara100% (1)
- Habeas Data Financiera en Honduras Martir EscotoDocumento5 páginasHabeas Data Financiera en Honduras Martir EscotoEnoc BanegasAún no hay calificaciones
- Tema4 Dirección EstratégicaDocumento37 páginasTema4 Dirección EstratégicaJessica ZuritaAún no hay calificaciones
- Floculadores mecánicos: funcionamiento y diseñoDocumento12 páginasFloculadores mecánicos: funcionamiento y diseñoFabian Ortiz PadillaAún no hay calificaciones
- Operación Del Administrador de Velocidad Con Carga Útil MáximaDocumento3 páginasOperación Del Administrador de Velocidad Con Carga Útil MáximaWilder UrtadoAún no hay calificaciones
- Ficha Tecnica S17 1 BOCKDocumento1 páginaFicha Tecnica S17 1 BOCKDiureyAún no hay calificaciones