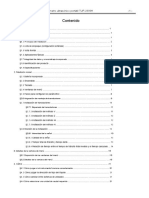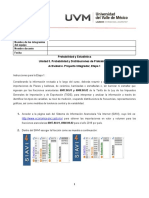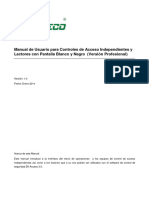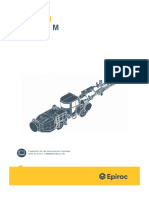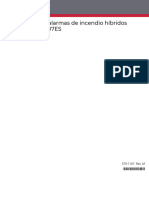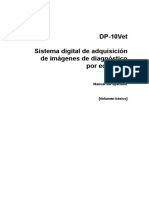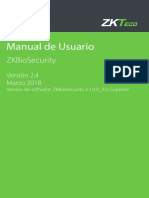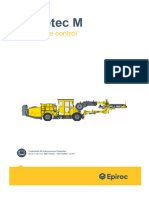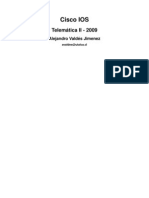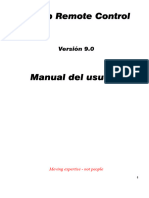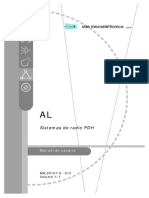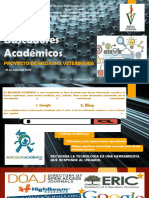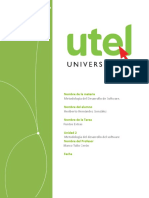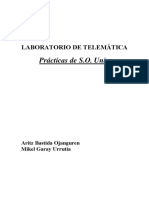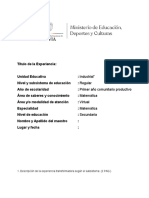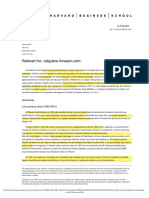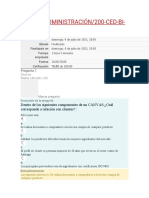Documentos de Académico
Documentos de Profesional
Documentos de Cultura
Userful MultiSeat Linux-Guía Del Usuario 2012-06-20 (OPT)
Cargado por
marxDerechos de autor
Formatos disponibles
Compartir este documento
Compartir o incrustar documentos
¿Le pareció útil este documento?
¿Este contenido es inapropiado?
Denunciar este documentoCopyright:
Formatos disponibles
Userful MultiSeat Linux-Guía Del Usuario 2012-06-20 (OPT)
Cargado por
marxCopyright:
Formatos disponibles
Userful MultiSeat Linux™
Guía del Usuario
Tabla de Contenidos
1. Introducción ...................................................................................................................................... 3
2. Características .................................................................................................................................. 4
3. Acuerdo de licencia............................................................................................................................ 5
4. Versión de prueba.............................................................................................................................. 5
5. Internacionalización .......................................................................................................................... 5
6. Especificaciones mínimas de PC ......................................................................................................6
7. Especificaciones de red para USB-sobre-LAN..................................................................................7
8. Número de usuarios/terminales soportadas.......................................................................................7
9. Tarjetas de video soportadas............................................................................................................. 9
9.1 Si está usando una sola tarjeta de video.....................................................................................9
9.2 Si está usando múltiples tarjetas de video .................................................................................9
10. Cómo usar conexiones de video DisplayPort® .............................................................................10
11. Dispositivos USB multiterminal soportados ...................................................................................10
11.1 Dispositivos USB sobre LAN multi terminales compatibles con Userful MultiSeat v.5.0 ........10
11.2 Dispositivos USB multi-terminales compatibles.......................................................................11
12. Cómo obtener Userful MultiSeat Linux ..........................................................................................15
13. Instalación...................................................................................................................................... 16
14. Cómo actualizar Userful MultiSeat ................................................................................................17
15. Asistente de instalación ................................................................................................................ 18
15.1 Acuerdo de licencia de usuario final (EULA) ..........................................................................18
15.2 Verificación de validez ........................................................................................................... 18
16. Configuración post-instalación .....................................................................................................19
16.1 Menú de arranque................................................................................................................... 19
16.2 Cuentas de usuario adicionales ............................................................................................20
16.3 Definir una contraseña de administración (Root).....................................................................20
16.4 Actualizar el Sistema Operativo ..............................................................................................21
17. Cómo configurar terminales USB multiterminal .............................................................................21
17.1 Cómo configurar terminales ...................................................................................................22
17.2 Cómo agregar o quitar terminales USB ..................................................................................22
17.3 Guías generales sobre los USB .............................................................................................22
18. Cómo configurar terminales por tarjeta de video ...........................................................................23
18.1 Cómo usar tarjetas de video para crear un sistema multiterminal: Hardware ........................23
18.2 Cómo configurar terminales conectadas a tarjetas de video..................................................23
19. Cómo configurar terminales USB sobre LAN - Multiseat................................................................24
19.1 Configuración de terminales ..................................................................................................25
19.2 Cómo agregar o quitar terminales USB sobre LAN................................................................25
19.3 Resolución de problemas de USB sobre LAN: Pautas............................................................25
20. Asignación de dispositivos ............................................................................................................ 27
20.1 Asignación manual de dispositivos ........................................................................................27
20.2 Asignación automática de dispositivos...................................................................................28
20.3 Cómo restaurar la asignación ................................................................................................28
21. Bandeja del sistema ...................................................................................................................... 28
21.1 Acceso compartido versus privado ........................................................................................29
21.2 Cómo acceder dispositivos de almacenamiento.....................................................................30
21.3 Cómo reproducir DVDs.......................................................................................................... 31
Copyright © 2012 Userful Corporation. Todos los derechos reservados. www.userful.com
Userful MultiSeat™, Userful MultiSeat Linux™, y el logotipo Userful son marcas registradas de Userful Corporation. 1 of 91
Userful MultiSeat Linux™
Guía del Usuario
22. Centro de control........................................................................................................................... 33
22.1 Cómo acceder al Centro de control.........................................................................................33
22. Estado ...................................................................................................................................... 34
22.3 Terminales de red: v5.0 y Posteriores.....................................................................................35
22.4 Control de terminal................................................................................................................. 38
22.5 Administración de pantallas.....................................................................................................40
22.6 Ayuda y Soporte...................................................................................................................... 42
22.7 Operaciones del sistema......................................................................................................... 44
23.1 Licencia gratuita de 2 usuarios ...............................................................................................51
23.2 Licencia comercial .................................................................................................................. 51
24. Actualizaciones del Sistema Operativo Linux.................................................................................52
25. Userful MultiSeat Linux: Funciones adicionales ............................................................................53
25.1 Carpetas especiales - hacer más fácil la tarea de compartir archivos ....................................53
25.2 Multimedia............................................................................................................................... 55
25.3 Cómo usar software de terceros incluido con Userful MultiSeat Linux...................................56
26. Consejos y trucos para aprovechar al máximo MultiSeat ..............................................................57
26.1 Comprensión de USB.............................................................................................................. 57
26.2 Rendimiento de controlador de dispositivo..............................................................................57
26.3 Cómo maximizar el rendimiento de pantallas USB .................................................................57
26.4 Conexión en caliente............................................................................................................... 58
26.5 Cómo ejecutar aplicaciones 3D ..............................................................................................59
26.6 Audio MultiSeat ...................................................................................................................... 59
26.7 Cómo reproducir archivos de video ........................................................................................62
26.8 Cómo usar el dispositivo CD/DVD...........................................................................................62
26.9 Cómo usar memorias Flash ..................................................................................................62
26.10 Cómo usar cámaras digitales ...............................................................................................63
27. Problemas conocidos .................................................................................................................... 65
27.1 Problemas conocidos comunes a sistemas de computadoras multi-terminal..........................65
27.2 Problemas conocidos de Userful MultiSeat ............................................................................65
27.3 Problemas conocidos de Userful MultiSeat Linux ...................................................................78
28. Contacto Userful ........................................................................................................................... 81
29.1 Instructivos ............................................................................................................................. 81
29.2 Preguntas frecuentes.............................................................................................................. 82
30. Apéndice B: Cómo usar la Terminal ..............................................................................................82
30.1 Administración de dispositivos (v.5.0 y posteriores).................................................................83
30.2 Gestión de terminales............................................................................................................. 84
30.3 Gestión de pantallas................................................................................................................ 85
30.4 Gestión de licencias................................................................................................................ 85
30.5 Gestión de sistemas................................................................................................................ 86
30.6 Otros....................................................................................................................................... 87
31. Apéndice C: Kernel personalizado Userful con parches aplicados.................................................88
31.1 Cómo obtener el kernel Userful con parches aplicados...........................................................88
31.2 Cómo actualizar el sistema operativo con el kernel Userful con parches aplicados ...............89
31.3 Cómo bajar la versión al kernel Userful con parches aplicados ..............................................90
31.4 Para usuarios avanzados: Priorizando el Kernel Userful con parches aplicados....................90
Copyright © 2012 Userful Corporation. Todos los derechos reservados. www.userful.com
Userful MultiSeat™, Userful MultiSeat Linux™, y el logotipo Userful son marcas registradas de Userful Corporation. 2 of 91
Userful MultiSeat Linux™
Guía del Usuario
DisplayLink® es una marca registrada de DisplayLink Corporation.
MCT™ es una marca registrada de Magic Control Technology Corporation.
SMSC® es una marca registrada de Standard Microsystems Corporation. EST® es una marca registrada de Elite
Silicon Technology.
1. Introducción
Las siguientes versiones de Userful MultiSeat están disponibles:
1. Userful MultiSeat™ v4.0-1702; disponible en Julio 2011
2. Userful MultiSeat™ v4.1-4008; disponible en Diciembre 2011
3. Userful MultiSeat™ v5.0; disponible en Abril 2012
Aviso: Userful MultiSeat Linux 2011 contiene Userful MultiSeat 4.0, el cual ha sido
diseñado para aprovechar completamente los dispositivos USB multi-terminales y difiere
de versiones anteriores de software Multiplier en que no funciona con tarjetas de
videos múltiples.
Userful MultiSeat Linux 2011 V4.1contiene Userful MultiSeat 4.1, el cual reintroduce
soporte para tarjetas de video múltiples mientras mantiene y mejora el soporte para
dispositivos USB multi-terminales.
Userful MultiSeat 5.0 BETA introduce soporte para Dispositivos USB-sobre-LAN (red)
multi-terminales, e incluye muchas mejoras de usabilidad.
Para obtener información adicional sobre las versiones anteriores de Userful Multiplier
que usa tarjetas de video múltiples para soportar computación de terminales múltiples,
consulte la sección documentación para Userful Multiplier.
Userful MultiSeat™ es un software que extiende Linux para soportar varias terminales de
trabajo completamente independientes y concurrentes usando una sola computadora. Esto
se logra agregando dispositivos de video (tanto tarjetas de video, dispositivos multi-
terminales o dispositivos USB-sobre-LAN (red) multi-terminales), teclados y ratones a un solo
sistema PC e instalando software de Userful.
Este software está disponible como:
1. Userful MultiSeat: Un paquete de software individual compatible con
Ubuntu/Edubuntu.
2. Userful MultiSeat Linux: Combinado con Edubuntu y otros software de código
abierto, orientado al software para el sector educativo.
Copyright © 2012 Userful Corporation. Todos los derechos reservados. www.userful.com
Userful MultiSeat™, Userful MultiSeat Linux™, y el logotipo Userful son marcas registradas de Userful Corporation. 3 of 91
Userful MultiSeat Linux™
Guía del Usuario
2. Características
Userful MultiSeat Linux es un paquete de software disponible como una imagen DVD en
formato ISO y que incluye:
• Userful MultiSeat
• Edubuntu 10.04 64-bit -- Versión educativa de Ubuntu.
• Dansguardian -- Utilitario de filtro de web.
• Java -- para aplicaciones y applets basados en Java.
• Adobe Flash Player -- Para interfaces de web ricas y videos en línea.
• PlayOnLinux -- Para instalar aplicaciones de Windows.
• Fácil instalación de codecs propietarios y Likewise Open para reproducción
multimedia.
Versiones disponibles de Userful MultiSeat:
Userful MultiSeat™ v4.0 proporciona:
• Un paquete estándar de software Linux que extiende el sistema operativo Linux para
soportar varias terminales de trabajo independientes y concurrentes (dependiendo del
hardware) usando una sola PC.
• Multi-Terminal con USB: Funciona con dispositivos USB de terminales múltiples
usando Chipsets de terminales múltiples DisplayLink o MCT USB.
o Aunque las pruebas para esta publicación se han limitado a algunos
dispositivos específicos, se sabe que otros dispositivos funcionan. También
probamos constantemente más dispositivos por compatibilidad.
Userful MultiSeat™ v4.1 se expande sobre la experiencia Userful MultiSeat, proveyendo
todas las funciones de la versión 4.0 más:
• MultiSeat con tarjetas de video: Agrega terminales adicionales con tarjetas de video
probadas y soportadas.
• Una experiencia de usuario mejorada y mejor gestión de dispositivos de
almacenamiento.
• Estabilidad del sistema mejorada.
Userful MultiSeat™ v5.0 proporciona:
• MultiSeat con Dispositivos USB-sobre-LAN: Soporte para terminales USB-sobre-LAN,
USB o configuraciones de tarjetas de video multi-terminales.
• Asignación automática de dispositivos para hacer la configuración del sistema más
Copyright © 2012 Userful Corporation. Todos los derechos reservados. www.userful.com
Userful MultiSeat™, Userful MultiSeat Linux™, y el logotipo Userful son marcas registradas de Userful Corporation. 4 of 91
Userful MultiSeat Linux™
Guía del Usuario
rápido y más fácil.
• Mejoras de interfaz de usuario para soportar nuevas funcionalidades.
3. Acuerdo de licencia
Este producto incluye software comercial que es licenciado, no vendido y está regulado por
un Acuerdo de Licencia de Usuario Final (EULA, su sigla en inglés). Al instalar, copiar o usar
este software acepta que ha leído y comprendido este Acuerdo, y consiente los términos y
condiciones del EULA. Puede revisar los términos de este EULA visitando la copia en línea
del EULA o consultando el archivo Userful-EULA.txt incluido en su descarga
4. Versión de prueba
Userful MultiSeat funcionará como una versión de prueba hasta que compre la licencia
correspondiente para su sistema. Podrá comprar una licencia multi-terminal con su
representante Userful o en Userful.com – Consulte la sección Licencias de la Guía del
Usuario para obtener detalles.
Limitaciones de la versión de prueba: El software de prueba Userful MultiSeat soporta la
funcionalidad completa, pero mostrará un breve recordatorio de licencia en todas las
pantallas conectadas cada 10 minutos.
5. Internacionalización
Userful MultiSeat está completamente traducido al:
• Inglés (en)
• Francés (fr)
• Italiano (it)
• Alemán (de)
• Español (es)
• Portugués Brasileño (pt_BR) †
• Ruso (ru)
• Turco (tr)
‡
• Japonés (ja)
‡
• Chino Tradicional (zh_TW)
‡
• Chino Simplificado (zh_CN)
‡
• Coreano (ko)
Copyright © 2012 Userful Corporation. Todos los derechos reservados. www.userful.com
Userful MultiSeat™, Userful MultiSeat Linux™, y el logotipo Userful son marcas registradas de Userful Corporation. 5 of 91
Userful MultiSeat Linux™
Guía del Usuario
†
El idioma seleccionado debe ser específicamente "Portugués Brasileño"; si selecciona
simplemente "Portugués" como idioma de sistema o sesión, entonces todos los textos
de la interfaz de usuario de Userful MultiSeat estarán en inglés.
‡
En Userful MultiSeat v4.0, estas fuentes podrían no mostrarse correctamente (esto es,
podrían aparecer cuadros en lugar de caracteres). Para un método alternativo consulte
la sección Problemas conocidos en Userful MultiSeat.
6. Especificaciones mínimas de PC
Como con cualquier configuración de computadora multi-terminal, los sistemas de mayor
rendimiento pueden soportar más terminales con un mejor desempeño. Los siguientes son
los requerimientos de sistema mínimos para Userful MultiSeat.
Hasta 6 terminales:
• Procesador de doble núcleo
• 2GB RAM
• 1 interfaz de controlador USB de alta velocidad
Hasta 11 terminales
• Procesador de cuádruple núcleo
• 4GB RAM
• 2 interfaces de controlador USB de alta velocidad
De 11 a 20 terminales:
• Procesador de cuádruple núcleo
• Mínimo 8 GB RAM
• 2 interfaces de controlador USB de alta velocidad
Para más de 20 terminales (Solo USB-sobre-LAN):
• Procesador cuádruple núcleo -- Xeon o clase i7
• Mínimo 8 GB RAM
• 2 interfaces de controlador USB de alta velocidad
Para terminales USB-sobre-LAN, las PCs deben tener tarjetas de red conectadas por
cable.
Aviso: PCI-E (PCI Express) Las tarjetas de expansión USB no están soportadas
con Userful MultiSeat.
Copyright © 2012 Userful Corporation. Todos los derechos reservados. www.userful.com
Userful MultiSeat™, Userful MultiSeat Linux™, y el logotipo Userful son marcas registradas de Userful Corporation. 6 of 91
Userful MultiSeat Linux™
Guía del Usuario
7. Especificaciones de red para USB-sobre-LAN
Consulte a las Guías MultiSeat de USB-sobre-LAN (Red) para obtener detalles adicionales
en relación a la configuración de la terminal de red.
Userful recomienda el siguiente hardware de red (los detalles exactos dependerán del
número de terminales a configurarse y la configuración física deseada).
1. Es importante que los cables de red sean de buena calidad para todas las conexiones.
El cable debería ser al menos Cat-5e.
2. Los dispositivos USB-sobre-LAN no deberían estar conectados directamente a una
computadora. La computadora anfitriona debería conectarse a un switch a través de
un puerto de capacidad de un gigabit. Los dispositivos USB-sobre-LAN deberían
conectarse a este switch, o a otros switches conectados a la misma red con el switch
que está conectado el anfitrión.
3. Puede usarse más de un switch – y de hecho podría ser deseable, dependiendo de la
configuración física de la sala o salas.
4. Se necesita un router de buena calidad para actuar como servidor DHCP para brindar
direcciones IP a los dispositivos USB-sobre-LAN, a menos que use una dirección IP
estática para cada dispositivo.
5. Dependiendo del tamaño y complejidad de la instalación, podría querer aislar la LAN
de “la terminal de red” de la infraestructura de red existente usando un router o una
VLAN.
8. Número de usuarios/terminales soportadas
Incluso con sistemas de computadoras de un solo usuario (por ejemplo/una computadora de
escritorio autónoma a una computadora portátil personal), La experiencia de usuario
depende de varios factores:
1. La velocidad y potencia de la CPU
2. La memoria de sistema disponible (RAM)
3. La demanda sobre el sistema por el sistema operativo y las aplicaciones
4. La velocidad y la capacidad de las conexiones y el hardware de red
Con la computación de terminales múltiples, estos factores influencian la capacidad máxima
de usuarios de una configuración de sistema dada. La sección de arriba delinea las
Especificaciones Mínimas del Sistema que puede esperarse brinden una experiencia de
usuario satisfactoria bajo la mayoría de casos de uso normal.
Algunas limitaciones están impuestas por el hardware usado para multiplicar el
sistema:
• Con múltiples tarjetas de video, las implementaciones están generalmente limitadas
a 8 terminales adicionales + 1 terminal incorporada (8 + 1) debido al límite en el
Copyright © 2012 Userful Corporation. Todos los derechos reservados. www.userful.com
Userful MultiSeat™, Userful MultiSeat Linux™, y el logotipo Userful son marcas registradas de Userful Corporation. 7 of 91
Userful MultiSeat Linux™
Guía del Usuario
número de ranuras de expansión PCI disponibles en placas madre estándar (por
ejemplo sin personalizar o muy sofisticadas).
• Con dispositivos multi-terminales USB, cada bus USB de sistema puede soportar 4 a
5 terminales con buen desempeño; así el límite práctico de estos sistemas es de 15
terminales adicionales + 1 terminal incorporada. (15 + 1).
• Con dispositivos USB-sobre-LAN (también llamados de "red"), la capacidad del
sistema depende en gran parte de los escenarios de uso y configuración del sistema
(incluyendo la configuración de red). Refiérase a la siguiente tabla para pautas de
capacidad del sistema, basado en las especificaciones mínimas de PC para más de
20+ terminales.
Número de Usuarios Soportados
(Con especificaciones mínimas de PC)
Escenario de Uso Liviano
• Aplicación única por usuarios
30+
• Uso de ancho de banda Web bajo
o (Sin video flash)
Escenario de Uso Medio
• 2-3 aplicaciones por usuario
20+
• Uso de ancho de banda Web bajo
o (Sin video flash)
Escenario de Uso Elevado
• Varias aplicaciones por usuario
• Uso de ancho Web de banda medio
20
o (pocos usuarios con video flash)
• Pocos usuarios viendo video nativo (no basado en la
web)
Video 480p En todas las terminales
• Usando Totem o MPlayer 20
• Pantalla completa
Video 720p En todas las terminales
• Usando Totem o MPlayer 15
• Pantalla completa
Copyright © 2012 Userful Corporation. Todos los derechos reservados. www.userful.com
Userful MultiSeat™, Userful MultiSeat Linux™, y el logotipo Userful son marcas registradas de Userful Corporation. 8 of 91
Userful MultiSeat Linux™
Guía del Usuario
Aviso: Se suministra la tabla de arriba como guía. La capacidad del sistema individual
variará dependiendo de un número de factores, incluyendo factores de red.
Userful recomienda ENÉRGICAMENTE probar completamente un sistema y la
configuración de red con escenarios de uso previstos Antes de la
implementación.
9. Tarjetas de video soportadas
9.1 Si está usando una sola tarjeta de video
Cuando usa dispositivos USB multi-terminales (todas las versiones Userful MultiSeat) o
Dispositivos USB-sobre-LAN multi-terminales (v5.0 y superiores), solo una tarjeta de video es
usada por sistema. Esta es llamada tarjeta de video "incorporada" y podría estar integrada
dentro de la placa madre o agregada vía una ranura de expansión PCI.
Para video incorporado solamente, Userful MultiSeat es compatible con cualquier tarjeta de
video soportada por la distribución Linux subyacente.
La información sobre tarjetas de video soportadas por Ubuntu/Edubuntu puede encontrarse
en la Documentación Ubuntu.
Aviso: Solo está soportado un conector de salida de video de la placa madre con
procesadores gráficos radeon con dos conectores. Consulte la sección Problemas
conocidos para detalles y alternativas.
9.2 Si está usando múltiples tarjetas de video
Userful MultiSeat v4.1 y superiores puede usar múltiples tarjetas de video para crear
terminales adicionales. A continuación, hay guías para elegir múltiples tarjetas de video.
Userful MultiSeat requiere que solo un controlador de tarjeta de video esté en uso en el
sistema. Por lo tanto, deben tenerse precauciones eligiendo placas madres del sistema
anfitrión (y unidades de procesamiento gráfico integrado, o GPUs) y tarjetas de video
adicionales para terminales.
Cualquier Tarjeta nVIDIA soportada por Ubuntu/Edubuntu puede ser usada para crear un
sistema multi-terminal (hasta una configuración de 4 tarjetas de conectores duales para 8
terminales adicionales) con Userful MultiSeat 4.1 y versiones superiores se prevé que:
• Todas las tarjetas de video usadas para escenarios multi-terminal estén usando la
misma versión del controlador nVIDIA, Y
Copyright © 2012 Userful Corporation. Todos los derechos reservados. www.userful.com
Userful MultiSeat™, Userful MultiSeat Linux™, y el logotipo Userful son marcas registradas de Userful Corporation. 9 of 91
Userful MultiSeat Linux™
Guía del Usuario
o Si en GPU incorporado/integrado es nVIDIA, que usa la misma versión de
controlador como las tarjetas nVIDIA adicionales; o,
o Si el GPU integrado NO es nVIDIA (por ejemplo, Intel o ATI), que el procesador
de video incorporado esté desactivado en el BIOS. Consulte la documentación
del BIOS para información en como desactivar el procesador de gráficos
incorporados.
o Si el sistema es de 32-bits, consulte este Problema Conocido en relación con
problemas potenciales con espacio de dirección virtual kernel.
Aviso: El controlador de código abierto de nVIDIA, nouveau, es incompatible con Userful
MultiSeat. Desafortunadamente, el sistema operativo Ubuntu trata de forzar el uso del
controlador nouveau, el cual puede llevar a problemas iniciando terminales basadas en
tarjetas gráficas nVIDIA múltiples.
Este problema no se produce con Userful MultiSeat Linux (el DVD de instalar), el cual
fue modificado. Sin embargo, si usa Userful MultiSeat autónomo más tarjetas nVIDIA
como una solución multi-terminal, es importante deshabilitar el controlador
nouveau para que no sea cargado en el inicio. Para instrucciones, consulte Cómo
Cambiar Opciones de Arranque con el GRUB Bootloader.
10. Cómo usar conexiones de video DisplayPort®
Algunas tarjetas madre y/o tarjetas de video tienen conexiones DisplayPort en lugar de, o
además de, conexiones VGA o DVI.
Estos dispositivos pueden funcionar con Userful MultiSeat, pero requiere la configuración
manual para agregar el dispositivo a la base de datos. Para obtener más información e
instrucciones, consulte el Procedimiento DisplayPort.
11. Dispositivos USB multiterminal soportados
11.1 Dispositivos USB sobre LAN multi terminales compatibles con Userful
MultiSeat v.5.0
Userful MultiSeat v5.0 (y superiores) está diseñado para soportar dispositivos USB sobre
LAN multi-terminales (usando los chipsets Elite Silicon® (EST) USB o LAN) con uno de los
siguientes chipsets gráficos USB: chipsets DisplayLink®, SMSC®.
Userful ha probado y confirmado que los siguientes dispositivos están soportados para las
versiones de Userful MultiSeat indicadas.
Copyright © 2012 Userful Corporation. Todos los derechos reservados. www.userful.com
Userful MultiSeat™, Userful MultiSeat Linux™, y el logotipo Userful son marcas registradas de Userful Corporation. 10 of 91
Userful MultiSeat Linux™
Guía del Usuario
Número de
Fuente de
Terminales Firmware de
Versión Dispositivos Alimentac Información
soportadas Dispositivo Chipset
Userful USB sobre ión Adicional
(terminales Recomenda Gráficos
MultiSeat LAN Externa Importante
USB-LAN + 1 do
Necesaria
incorporadas)
20+ SMSC
HP t200 Thin
v5.0 terminales 022.203 UFX- Yes
Client
(20 + 1) 6000
20+
DisplayLi
v5.0 terminales Atrust M220 050.103 Si
nk
(20 + 1)
20+ SMSC
v5.0 terminales Atrust M320 027.103 UFX- Si
(20 + 1) 6000
20+
ViewSonic DisplayLi
v5.0 terminales 050.103 Si
VMA-20 nk
(20 + 1)
11.2 Dispositivos USB multi-terminales compatibles
Para facilitar la compra de hardware compatible con Userful MultiSeat™, se enumeran a
continuación dispositivos USB multi-terminales en categorías de colores Recomendado,
Podría Funcionar e Incompatibilidad Conocida.
Dispositivos USB multi-terminales recomendados
Userful MultiSeat está diseñado para soportar dispositivos USB multiterminales usando
chipsets DisplayLink® y SMSC®, así como dispositivos MCT™ con Trigger 1+ chipset.
Userful ha probado y confirmado que los siguientes dispositivos DisplayLink®, SMSC® y
MCT™ están soportados para las versiones de Userful MultiSeat indicadas.
Copyright © 2012 Userful Corporation. Todos los derechos reservados. www.userful.com
Userful MultiSeat™, Userful MultiSeat Linux™, y el logotipo Userful son marcas registradas de Userful Corporation. 11 of 91
Userful MultiSeat Linux™
Guía del Usuario
Número de
Terminales Fuente de
Versión Información
Soportadas Dispositivos Alimentación
Userful Chipset Adicional
(terminales Recomendados Externa
MultiSeat Importante
USB-LAN + 1 Necesaria
incorporadas)
DisplayLi
16 terminales
Todos HP t100 Thin Client nk
(15 + 1)
DL-125
DisplayLi
v4.0-1702 y 16 terminales
HP t150 Thin Client† nk SI
superiores (15 + 1)
DL-125
Problema
† Conocido:
HP t200 Thin Client
v.4.1-4008 Resolución de
16 terminales SMSC
y * SI Monitor
(15 + 1) Usando conexión UFX-6000
superiores Problema
USB solamente
Conocido:
DigiKam
MCT
Problema
MCT MWS Trigger
11 terminales Conocido:
Todos (Multipoint UV-
(10 + 1) Conexión de
WorkStation) 8820 105CB-
dispositivo
128
Problema
DisplayLi
v4.0-1702 y 16 terminales Conocido con
ATrust M200† nk
superiores (15 + 1) v4.0: Asignación
DL-125
dispositivo
Problema
DisplayLi
v4.0-1702 y 16 terminales Conocido con
ATrust M202† nk SI
superiores (15 + 1) v4.0: Asignación
DL-125
dispositivo
v.4.1-4008 16 terminales ATrust M300 Thin SMSC SI
y (15 + 1) Client† UFX-6000 Problema
*
superiores Usando conexión Conocido:
USB solamente Resolución de
Copyright © 2012 Userful Corporation. Todos los derechos reservados. www.userful.com
Userful MultiSeat™, Userful MultiSeat Linux™, y el logotipo Userful son marcas registradas de Userful Corporation. 12 of 91
Userful MultiSeat Linux™
Guía del Usuario
Monitor
Problema
Conocido:
DigiKam
Problema
ATrust M302 Thin Conocido:
v.4.1-4008
16 terminales Client† SMSC Resolución de
y * SI
(15 + 1) Usando conexión UFX-6000 Monitor
superiores
USB solamente Problema
Conocido:
DigiKam
Problema
Con 4.0: 9 Conocido con
terminales v4.0: Conexión
DisplayLi
v4.0-1702 y (8 + 1) GWC (Goodway) en caliente
nk SI
superiores Con 4.1: 11 DU2600† Problema
DL-165
terminales Conocido con
(10 + 1) v4.1: Entrada de
audio
GWC
DisplayLi
4 terminales DU27A2/DU2792
v4.0 nk SI
(3 + 1) Docking Station con
DL-16x
Video
Problema
DisplayLi
v4.0-1702 y 16 terminales † Conocido con
ViewSonic VMA10 nk
superiores (15 + 1) v4.0: Asignación
DL-125
dispositivo
† Advierta que HP t150, Atrust M200/202, GWC DU2600 y ViewSonic VMA10 están
soportados con Userful Multiseat 4.0-1702 (y superior) solamente, y el HPt200 (usando
conexiones USB – conexiones Ethernet no soportadas oficialmente en esta publicación)
está soportado con Userful MultiSeat 4.1-4008 (y superiores) solamente.
Para verificar el número de versión de su copia de Userful MultiSeat, abra el Centro de
Control y vaya a "Ayuda y Soporte > Acerca de Userful MultiSeat".
Si desea usar estos dispositivos y no tiene al menos Userful Multiseat 4.0-1702,
actualice su versión de Userful MultiSeat desinstalando el software, descargando al
menos Userful MultiSeat desde el sitio web Userful, e instalando la última versión.
Copyright © 2012 Userful Corporation. Todos los derechos reservados. www.userful.com
Userful MultiSeat™, Userful MultiSeat Linux™, y el logotipo Userful son marcas registradas de Userful Corporation. 13 of 91
Userful MultiSeat Linux™
Guía del Usuario
Cómo obtener e instalar el controlador SMSC (v.4.1 Solamente)
El chipset gráfico SMSC requiere un controlador que debe ser descargado e instalado
separadamente de Userful MultiSeat v4.1. Nota: este controlador está incluido en el
paquete Userful MultiSeat v5.0 y no necesita instalarse separadamente.
El controlador es provisto como un paquete .deb el cual puede ser instalado simplemente
haciendo doble clic en el archivo descargado (se requieren privilegios sudo o superuser para
la instalación).
Para obtener el controlador SMSC para Ubuntu/Edubuntu de 32 bits, pulse aquí y guarde el
archivo en el sistema Userful MultiSeat:
• xf86-video-smsc_1.0.3-18fae23_i386.deb
Para obtener el controlador SMSC para Ubuntu/Edubuntu de 64 bits, pulse aquí y guarde el
archivo en el sistema Userful MultiSeat:
• xf86-video-smsc_1.0.3-18fae23_amd64.deb
Dispositivos USB multiterminal que podrían funcionar
Aquí están los dispositivos USB multiterminal que podrían funcionar con Userful MultiSeat™.
Se ha visto que estos funcionan en algunos casos con determinadas configuraciones, pero
los resultados fueron inconsistentes o las pruebas han sido limitadas.
Número de
Terminales
Fuente de
soportadas
Dispositivos Recomendados Chipset Alimentación
(terminales USB-
externa necesaria
LAN + 1
incorporadas)
MCT
11 terminales
Wyse E01 Thin Client Trigger UV-185CB- SI
(10 + 1)
128
5 terminales MCT
Thinnet MiniPoint SI
(4 + 1) (Desconocido)
3 terminales MCT
NComputing U170
(2 + 1) (Propietario)
IOGear USB 2.0 Tarjeta de Video DisplayLink
(no determinada)
VGA externa (GUC2020DW6) DL-160
Copyright © 2012 Userful Corporation. Todos los derechos reservados. www.userful.com
Userful MultiSeat™, Userful MultiSeat Linux™, y el logotipo Userful son marcas registradas de Userful Corporation. 14 of 91
Userful MultiSeat Linux™
Guía del Usuario
(no determinada) Adaptador de Pantalla MCT USB- MCT
DVI Trigger UV-185CC-
176
(no determinada) MCT
Adaptador de Pantalla MCT USB-
Trigger UV-185CC-
VGA
176
(no determinada) MCT
Aluratek USB 2.0 para Adaptador
Trigger UV-185CC-
dual MONITOR/VGA
176
Dispositivos USB multi-terminal que son conocidos como incompatibles
Hay dispositivos que se conoce que tienen problemas significativos cuando se usan con
Userful MultiSeat:
Dispositivos no Soportados Chipset
MCT
Tritton SEE2 UV150 USB 2.0 a VGA Tarjeta de Video Externa
Trigger UV-105CB-128
MCT
Targus Universal Notebook Docking Station con Video ACP50CA
Trigger UV-185CC-176
StarTech USB 2.0 para Adaptador de pantalla VGA/DVI Volari V2 PAA0045
12. Cómo obtener Userful MultiSeat Linux
Las versiones finales disponibles de Userful MultiSeat Linux se pueden descargar como DVD
ISO en 32- o 64-bits. Userful MultiSeat Linux 5.0 esta solamente disponible en 64-bits.
Para obtener un disco de instalación:
1. Descargue la imagen de disco correspondiente (archivo ISO) y guárdela en su disco
duro.
2. Confirme que el archivo se descargó sin errores usando un programa de verificación o
comprobación.
3. Grabe un DVD usando la imagen ISO que descargó.
Copyright © 2012 Userful Corporation. Todos los derechos reservados. www.userful.com
Userful MultiSeat™, Userful MultiSeat Linux™, y el logotipo Userful son marcas registradas de Userful Corporation. 15 of 91
Userful MultiSeat Linux™
Guía del Usuario
Si está instalando Userful MultiSeat Linux 2011 v4.0 de 32 bits, está incluida una versión
personalizada Userful del GDM (El Gnome Display Manager) con los parches. Si alguna vez
debiera reinstalar este paquete, puede descargarse del Sitio Web de Userful (el programa de
revisión se encuentra aquí). El archivo Userful con los parches GDM debería guardarse en el
Escritorio, y puede instalarse con el administrador de paquetes, simplemente haciendo doble
clic sobre el ícono del paquete.
Sin el paquete GDM personalizado, la pantalla de autenticación experimenta frecuentes y
largas demoras o congelamiento. El GDM personalizado con los parches no es necesario
con Userful MultiSeat Linux 2011 v4.1 y versiones posteriores.
13. Instalación
Nota: Recomendamos instalar Userful MultiSeat Linux en una PC anfitriona sin
terminales adicionales conectadas (con otras terminales conectadas, el ratón correcto
podría no ser reconocido). Además, asegúrese que al menos un monitor está conectado
a la tarjeta incorporada de video a través del cable VGA, de forma tal que las pantallas
de arranque sean visibles.
Para iniciar la instalación desde el DVD de Userful MultiSeat Linux, simplemente
1. Asegúrese que el BIOS está configurado para arrancar desde el dispositivo óptico (ver
Cómo Cambiar la Prioridad de Dispositivo de Arranque).
2. Inserte el DVD de imagen ISO en el dispositivo óptico.
3. Reinicie la computadora.
o Podría haber una larga demora antes que aparezca la pantalla inicial de
instalación; durante esta demora los usuarios podrían ver pantallas de texto
como de inicio o incluso mensajes de error. Esto no es algo por lo que
preocuparse, y generalmente la primera pantalla de instalación aparecerá un
poco después de los 3 minutos. Si después de 5 minutos no apareció la
pantalla de instalación, podría haber un problema con su medio de instalación.
refiérase al Instructivo para consejos de resolución de problemas.
4. Cuando aparece la primera pantalla de instalación, seleccione "Instalar Userful
MultiSeat Linux".
o Si ya tiene un sistema operativo instalado, se le pedirá que seleccione, borre y
re-escriba el SO existente, o la re-partición del disco duro para instalar Userful
MultiSeat Linux junto con su SO (creando un disco duro de doble arranque).
o El resto del proceso de instalación se realiza como una instalación Ubuntu
estándar (refiérase a la Documentación de Ubuntu para obtener más información,
Copyright © 2012 Userful Corporation. Todos los derechos reservados. www.userful.com
Userful MultiSeat™, Userful MultiSeat Linux™, y el logotipo Userful son marcas registradas de Userful Corporation. 16 of 91
Userful MultiSeat Linux™
Guía del Usuario
o vea a continuación).
5. Elija el idioma predeterminado que desea usar para el sistema.
6. Seleccione el huso horario.
7. Elija la distribución del teclado.
8. Aparecerá la ventana "Preparar espacio en disco". Si se desea un sistema de doble
arranque, seleccione "Instalarlos lado a lado, seleccionando entre ellos el arranque."
9. Ingrese información personal y seleccione una contraseña. El nombre de usuario y la
contraseña ingresados en este paso serán el nombre de usuario y contraseña del
administrador para configurar el sistema más tarde. Tome nota de estos datos y
guárdelos cuidadosamente.
10. Como último paso de la preparación de instalación, aparece una pantalla de resumen
"Listo para instalar". Revise los parámetros de instalación elegidos, y pulse "Instalar"
para seguir.
11. Los paquetes Userful MultiSeat se instalarán automáticamente durante los pasos
finales de la instalación Ubuntu.
12. La finalización de la instalación es guiada por el asistente de instalación de Userful
MultiSeat (vea la siguiente sección para detalles).
13. Cuando el asistente de instalación está complete, se le pedirá que reinicie.
o El DVD de instalación debería expulsar automáticamente el disco, y
dependiendo de la configuración del sistema, podría haber una indicación en la
pantalla para "Quitar el disco, cerrar la bandeja, y pulsar Intro”; quite el disco y
presione "Intro" para completar el reinicio.
o Importante: Ocasionalmente; el sistema se congela durante este proceso de
reinicio. Si esto se produjera, use el botón de encendido de la PC o el botón de
restaurar para reiniciar manualmente la computadora.
Consulte abajo para guías importantes para comenzar con Userful MultiSeat.
14. Cómo actualizar Userful MultiSeat
Aviso: para actualizar solo el componente Userful MultiSeat de Userful MultiSeat
Linux, simplemente descargue e instale el paquete autónomo Userful MultiSeat, no el
archivo Userful MultiSeat Linux .iso.
Si determina que debe hacer una instalación nueva de todos los componentes de
Userful MultiSeat Linux – incluyendo el sistema operativo – asegúrese de respaldar
todos los datos de usuario y guardar ese respaldo en otra ubicación (eso es, no
guarde el respaldo dentro del mismo sistema Userful MultiSeat Linux).
Copyright © 2012 Userful Corporation. Todos los derechos reservados. www.userful.com
Userful MultiSeat™, Userful MultiSeat Linux™, y el logotipo Userful son marcas registradas de Userful Corporation. 17 of 91
Userful MultiSeat Linux™
Guía del Usuario
Los usuarios existentes de Userful MultiSeat Linux 2011 pueden actualizar o reinstalar
Userful MultiSeat rápida y fácilmente. Simplemente:
1. Primero, verifique el número de versión de su copia de Userful MultiSeat abriendo el
Centro de Control y dirigiéndose a "Ayuda y Soporte > Acerca de Userful MultiSeat".
2. Si decide actualizar a una versión más nueva de Userful MultiSeat, descargue el
paquete correspondiente para su distribución Linux.
3. Guarde el archivo de Paquete Userful MultiSeat en el escritorio de una cuenta de
usuario con privilegios administrativos.
4. Haga Doble-clic sobre el paquete que se ha guardado en el escritorio. Esto iniciará el
administrador de la distribución Linux, el cual primero quita el paquete más viejo, luego
instala el paquete actualizado.
15. Asistente de instalación
Simplemente siga los avisos para instalar rápida y fácilmente Userful MultiSeat.
15.1 Acuerdo de licencia de usuario final (EULA)
Para poder instalar y usar Userful
MultiSeat, es necesario aceptar los
términos de la EULA de Userful.
Para seguir con la instalación,
pulse en el botón de opción al lado
de "Acepto los términos en el
acuerdo de licencia", luego pulse el
botón "Siguiente".
Si se cancela el asistente de
instalación sin aceptar el EULA, La
instalación puede seguirse yendo a
System > Administration > Userful
Control Center (Sistema >
Administración > Centro de Control
Userful). Esto reiniciará el Asistente
de Instalación.
15.2 Verificación de validez
Una vez que se aceptado el EULA, el Asistente de Instalación del Userful MultiSeat realiza un
Copyright © 2012 Userful Corporation. Todos los derechos reservados. www.userful.com
Userful MultiSeat™, Userful MultiSeat Linux™, y el logotipo Userful son marcas registradas de Userful Corporation. 18 of 91
Userful MultiSeat Linux™
Guía del Usuario
número de verificaciones en el sistema de la computadora para garantizar que el sistema
soportará el software. El Asistente
verifica:
1. Compatibilidad del Sistema
Operativo
2. Dependencias del Paquete
3. Versión del Kernel
Si hay algún problema con el
sistema informático, una breve
descripción del problema lo guiará
hacia una solución.
Pulse "Siguiente" para seguir con la
instalación de Userful MultiSeat.
Cuando la instalación haya
finalizado, una pantalla final le
notificará de este hecho. Pulse
"Finalizado" para cerrar el Asistente
de Instalación.
El sistema debe reiniciarse para iniciar Userful MultiSeat, pero antes de reiniciar,
refiérase a la sección siguiente para algunas tareas de configuración importantes del sistema
operativo.
16. Configuración post-instalación
16.1 Menú de arranque
Una vez que Userful MultiSeat Linux está instalado, los usuarios verán el menú de arranque
durante el inicio o reinicio del sistema. El menú de arranque tiene una lista de Kernels Linux
disponibles y/o, Si Userful MultiSeat Linux fue instalado junto con un sistema operativo, una
lista de sistemas operativos disponibles. Userful MultiSeat Linux generalmente será la opción
de arriba en la lista de elecciones de OS. La entrada en el menú de arranque dirá "Ubuntu,
con Linux X.X.X.X genérico". Si alguna vez duda cual kernel de Linux elegir, Userful
MultiSeat Linux será aquel con el número de última versión de kernel.
Userful MultiSeat Linux crea una regla para el menú de arranque de forma tal que la
computadora automáticamente arranca dentro del último sistema operativo o kernel usado
como predeterminado. Esto significa que la intervención de usuario (haciendo una elección
en el menú de arranque) no se requiere a menos que cambie a un sistema operativo o kernel
distinto. (Advierta que si se instala otro SO después del Userful MultiSeat Linux, ese sistema
operativo aparecerá en la parte superior del menú de inicio, y la regla especial "arrancar
dentro del último SO usado" se sobre-escribirá).
Copyright © 2012 Userful Corporation. Todos los derechos reservados. www.userful.com
Userful MultiSeat™, Userful MultiSeat Linux™, y el logotipo Userful son marcas registradas de Userful Corporation. 19 of 91
Userful MultiSeat Linux™
Guía del Usuario
16.2 Cuentas de usuario adicionales
El proceso de instalación de Userful MultiSeat Linux creará automáticamente un número de
cuentas para simplificar el uso en un ambiente de clases con iTALC.
Nota: Con Userful MultiSeat Linux 5.0, iTALC no se instala por omisión; Sin embargo,
puede ser instalado de forma rápida y fácil. Consulte las instrucciones en Cómo usar
iTALC con Userful MultiSeat.
Específicamente, son creadas las siguientes cuentas de usuario:
• Entre 15 y 40 cuentas de estudiante (dependiendo de la versión de Userful MultiSeat
Linux), con nombres de usuarios "studentn", y
• 1 cuenta de maestro, con nombre de usuario "teacher01"
A cada usuario se le pedirá que ingrese una contraseña la primera vez que inician la sesión.
La excepción es el usuario administrativo (el nombre de usuario y la contraseña especificada
durante la instalación).
Aviso: Dependiendo de su instalación en particular, la cuenta de usuario creada
automáticamente podría no estar funcionando correctamente. Si experimenta cualquier
problema con estas cuentas de usuario, simplemente bórrelas y cree nuevas cuentas de
usuario.
Si más tarde desea cambiar las contraseñas, o debe crear otras cuentas, refiérase en
relación a herramientas de administración de usuarios y grupos (ubicados en System >
Administration > Users and Groups “Sistema > Administración > Usuarios y Grupos”).
Aviso: Como predeterminado, el sistema operativo Ubuntu permite a todos los
usuarios leer archivos y carpetas en cualquier directorio de usuario "Home". Las
cuentas de usuario creadas durante la instalación Userful MultiSeat Linux se han
modificado específicamente para restringir los permisos de lectura para otros usuarios.
Cualquier cuenta creada después de la instalación no tendrá estos permisos especiales
modificados.
Para conocer más acerca de como cambiar permisos para directorios "Home", refiérase
a estas instrucciones.
16.3 Definir una contraseña de administración (Root)
Ubuntu/Edubuntu no define una contraseña de administración (Root) predeterminada. En
Copyright © 2012 Userful Corporation. Todos los derechos reservados. www.userful.com
Userful MultiSeat™, Userful MultiSeat Linux™, y el logotipo Userful son marcas registradas de Userful Corporation. 20 of 91
Userful MultiSeat Linux™
Guía del Usuario
cambio, Ubuntu confía en la funcionalidad sudo (ver la página principal de sudo para obtener
más información). Sin embargo, Userful recomienda definir una contraseña de administración
(Root) en caso que sea necesario trabajar en modo no gráfico (p. ej., para la determinación
de problemas), y para acceder al Userful Control Center en algunas circunstancias.
Para definir una contraseña de administración (root), en la computadora principal:
1. Abra una terminal.
2. Ingrese el siguiente comando:
sudo passwd root
1. Ingrese la contraseña sudo.
2. Luego, ingrese la nueva contraseña de administración (Root). Se le solicitará que
repita la contraseña.
16.4 Actualizar el Sistema Operativo
Después de instalar el DVD de Userful MultiSeat Linux, probablemente se ejecutará el
administrador de actualizaciones del Sistema Operativo para que la instalación pueda
actualizarse con los últimos parches y funciones agregadas. Lea a continuación, cómo
actualizar el sistema operativo con Userful MultiSeat instalado, para instrucciones.
El sistema podría reiniciarse ahora, o las terminales podrían configurarse antes de un
reinicio. Consulte la siguiente sección para obtener información sobre la configuración de la
terminal
17. Cómo configurar terminales USB multiterminal
Userful MultiSeat soporta dispositivos USB multi-terminales DisplayLink®, SMSC® y MCT™.
Esto significa que no son necesarias tarjetas de video adicionales para convertir una PC
individual en una computadora de terminales múltiples. Algunas cosas para recordar:
• Incluso cuando usa terminales conectadas a un USB, es importante mantener una
terminal conectada a la tarjeta de video incorporada para poder ver los mensajes de
configuración.
• Recomendamos el uso con Userful MultiSeat de dispositivos USB multi-terminales
homogéneos (todos del mismo tipo y modelo).
Los dispositivos USB multi terminal vienen en distintas configuraciones. Como configura sus
terminales depende del tipo de dispositivos multi-terminales que usa. Aquí están las
configuraciones más comunes:
• Adaptadores USB-a-VGA usado en conjunto con hubs USB.
• Terminales de acoplamiento USB con dispositivos USB multi-terminales incorporados
(algunos son llamados "clientes ligeros"). Algunos tienen puertos USB, puertos de
teclado/ratón, complementos de audio, etc. Todos tendrán un puerto VGA.
• Monitores con dispositivos USB multi-terminales incorporados.
Copyright © 2012 Userful Corporation. Todos los derechos reservados. www.userful.com
Userful MultiSeat™, Userful MultiSeat Linux™, y el logotipo Userful son marcas registradas de Userful Corporation. 21 of 91
Userful MultiSeat Linux™
Guía del Usuario
17.1 Cómo configurar terminales
1. Posicionar un monitor por cada terminal requerida y cada grupo con un teclado y un
ratón. Recuerde mantener un monitor conectado al video incorporado a la
computadora.
o Si está usando terminales de acoplamiento USB con un dispositivo USB multi-
terminal incorporado, conecte un monitor, un ratón y un teclado en cada
terminal de acoplamiento USB. Conectar la terminal de acoplamiento a la PC
central.
o Si usa hubs USB y dispositivos USB multi-terminales:
1. Conecte los dispositivos multi-terminales a los puertos USB en la PC
central.
2. Conecte los hubs USB a los puertos USB en la PC central.
3. Conecte los teclados y ratones a los hubs USB, un conjunto por hub.
o Si está usando monitores con dispositivos USB multi-terminales incorporados,
recomendamos usar un hub USB adicional para cada terminal. Conecte un
monitor, teclado y ratón a cada hub USB. (Alguno de estos monitores también
puede conectarse vía cable VGA. Tenga cuidado de no usar el cable VGA si
desea usarla como un dispositivo USB multi-terminal).
2. Conecte un cable Ethernet en la parte trasera de su PC central.
3. Asegúrese que todos los dispositivos, hubs y monitores están conectados a una UPS
o tomacorrientes de energía protegidos de sobrecargas, si es necesario.
4. Encienda el sistema cuando esté listo
17.2 Cómo agregar o quitar terminales USB
Para agregar una terminal, simplemente enchufe un dispositivo USB multi-terminal. No es
necesario reiniciar, la terminal estará lista para usar después de una breve pausa (asumiendo
que su licencia soporta ese número de terminales).
Las terminales pueden quitarse simplemente desenchufando el dispositivo USB multi-
terminal (incluso con un sistema ejecutándose).
17.3 Guías generales sobre los USB
• Los dispositivos USB multi-terminales solo funcionan con puertos USB 2.0.
• Es necesario configurar la computadora anfitriona de forma tal que los puertos USB no
estén deshabilitados cuando la computadora ingresa al modo de suspensión.
• El éxito cuando usa terminales USB con Portátiles y Computadoras portátiles podría
variar dado que muchas portátiles tienen esquemas de administración de energía que
pueden interferir con o limitar la cantidad de energía permitida a los puertos USB.
• No recomendamos la conexión estilo margarita de hubs USB o dispositivos USB multi-
Copyright © 2012 Userful Corporation. Todos los derechos reservados. www.userful.com
Userful MultiSeat™, Userful MultiSeat Linux™, y el logotipo Userful son marcas registradas de Userful Corporation. 22 of 91
Userful MultiSeat Linux™
Guía del Usuario
terminales. Pero si se encuentra obligado a hacerlo, asegúrese de usar hubs USB
activos con encadenamiento margarita de terminales USB.
• El protocolo USB especifica un máximo de 5 hubs ("hops") por puerto USB. Si debe
usar cables de extensión, asegúrese que la distancia entre los dispositivos USB y la
Computadora/Hub USB alimentada no es mayor a 5 m (15 pies) para evitar caídas de
voltaje.
o Las pruebas de Userful han mostrado que pueden lograrse distancias mayores
usando hubs entre conexiones de cables. Funcionaron bien con un solo hub
agregado a 15 pies, y adecuadamente con otro hub a 30 pies. El desempeño se
degradó abruptamente a distancias mayores a 30 pies. Recomendamos usar
no más de un hub interviniente para asegurar una Buena experiencia de
usuario.
• La calidad del cable es muy importante. Solo use cables USB 2.0 que cumplen con
estándares de alta calidad. (Nota: 'cumplen' es distinto que 'compatible'. Los cables de
buena calidad a menudo dicen " Certificados para alta velocidad") recomendamos
especificaciones de cables de al menos 24 AWG (energía) y 28 AWG (señal). Los
cables USB de baja calidad pueden provocar excesivas caídas de voltaje que pueden
provocar problemas de inestabilidad del sistema o pueden causar que un dispositivo
USB multi-terminal sea desactivado por el Kernel Linux.
• Recomendamos usar hubs alimentados o hubs USB Userful con audio para conectar
cada terminal.
Para obtener información adicional de la conectividad USB, consulte USB: Determinación de
Problemas y Guías.
18. Cómo configurar terminales por tarjeta de video
18.1 Cómo usar tarjetas de video para crear un sistema multiterminal:
Hardware
Antes de instalar Userful MultiSeat, deberá agregar suficientes tarjetas de video para
proporcionar conectores de video para cada terminal. Refiérase a estas guías para elegir el
hardware gráfico que funcionará con Userful MultiSeat.
Además de agregar tarjetas de video y monitores, es importante tener suficientes puertos
USB disponibles para conectar dispositivos de entrada USB y periféricos. Userful recomienda
usar un hub USB dedicado con capacidades de entrada/salida de audio para cada terminal.
18.2 Cómo configurar terminales conectadas a tarjetas de video
• Posicione un monitor y un hub USB (con teclado y ratón conectado) para cada
terminal de trabajo.
o (Nota: las conexiones de teclado y ratón de sistema PS/2 pueden usarse para
Copyright © 2012 Userful Corporation. Todos los derechos reservados. www.userful.com
Userful MultiSeat™, Userful MultiSeat Linux™, y el logotipo Userful son marcas registradas de Userful Corporation. 23 of 91
Userful MultiSeat Linux™
Guía del Usuario
conectar una terminal, idealmente una terminal "incorporada")
• Conecte todos los cables a la parte posterior de la computadora, incluyendo Ethernet,
monitores, teclados y ratones USB, impresoras, etc.
• Encienda todos los monitores y luego encienda la computadora.
19. Cómo configurar terminales USB sobre LAN - Multiseat
Userful MultiSeat soporta dispositivos USB sobre LAN multi terminal DisplayLink® y SMSC®
los cuales usan el controlador de USB sobre LAN Elite Silicon.
La configuración de terminal debería hacerse después que la instalación de Userful MultiSeat
o Userful MultiSeat Linux está completada
Algunas cosas para recordar:
• Incluso cuando usa terminales conectadas a USB sobre LAN, es importante mantener
una terminal conectada a la tarjeta de video incorporada para poder ver los mensajes
de inicio.
• Recomendamos el uso de dispositivos homogéneos USB sobre LAN multiterminal
(todos de un solo tipo y modelo) con Userful MultiSeat.
Consulte las recomendaciones de hardware de red para USB sobre LAN para una guía
del hardware de red requerido.
Copyright © 2012 Userful Corporation. Todos los derechos reservados. www.userful.com
Userful MultiSeat™, Userful MultiSeat Linux™, y el logotipo Userful son marcas registradas de Userful Corporation. 24 of 91
Userful MultiSeat Linux™
Guía del Usuario
19.1 Configuración de terminales
Un ejemplo de una configuración de terminales de red.
1. Posicione un monitor para ser conectado dentro del gabinete del sistema; esta es la
terminal Incorporada. Los dispositivos de ingreso (teclado y ratón) pueden
enchufarse directamente en el gabinete de sistema también (para conexiones PS/2 o
USB); Sin embargo Userful recomienda usar un hub USB simple con entrada/salida de
audio para conexión de los dispositivos de ingreso de la terminal incorporada.
2. Posicione un monitor y un dispositivo USB sobre LAN para cada terminal requerida y
agrupar cada una con un teclado y ratón.
3. Conecte un monitor, un ratón y un teclado a cada dispositivo USB sobre LAN multi
terminal.
4. Use un cable de red Cat-5e (o de calidad superior), conecte cada dispositivo USB
sobre LAN multi terminal a un switch con capacidad de 1 gigabit (o router,
dependiendo de la configuración de red). Ver ejemplo a la derecha.
5. Conecte la PC central al switch (o router) usando cable de red Cat-5e (o de calidad
superior).
6. Asegure que todos los dispositivos, hubs y monitores están conectados a enchufes de
UPS o protegidos contra sobre corriente, si es necesario.
7. Encienda el sistema cuando esté listo.
19.2 Cómo agregar o quitar terminales USB sobre LAN
Para agregar terminales (asumiendo que su licencia soporta ese número de terminales),
simplemente conecte otro dispositivo USB sobre LAN multiterminal y use el Centro de
Control Userful para conectar el dispositivo al servidor. Advierta; podría demorar hasta 60
segundos para que la terminal recientemente agregada sea reconocida por el sistema.
No es necesario reiniciar.
Las terminales pueden quitarse simplemente desenchufando el dispositivo USB sobre LAN
multi terminal (incluso de un sistema funcionando).
19.3 Resolución de problemas de USB sobre LAN: Pautas
Para obtener guías e información de resolución de problemas más detallados de USB sobre
LAN, consulte el Instructivo sobre la Terminal de Red.
Si aparece algún problema con dispositivos multi terminal de red, verifique lo siguiente:
1. Asegure que cada dispositivo está usando el firmware correcto y actualice si es
necesario. El Firmware puede verificarse para una terminal individual a través del
Copyright © 2012 Userful Corporation. Todos los derechos reservados. www.userful.com
Userful MultiSeat™, Userful MultiSeat Linux™, y el logotipo Userful son marcas registradas de Userful Corporation. 25 of 91
Userful MultiSeat Linux™
Guía del Usuario
Centro de Control Userful mirando en Detalles de terminal de Red. Alternativamente,
el firmware para todas las terminales detectadas puede verificarse a través de la
terminal ejecutando el siguiente comando (con sudo o root): userful device check firmware.
Las Instrucciones para actualizar el firmware del dispositivo pueden encontrarse en
Cómo Administrar Firmware de Dispositivos de Red.
2. Asegúrese que todos los dispositivos de red (El NIC en la máquina principal,
cualquier switch o router usado) está funcionando a una capacidad de un
gigabit. Las redes que funcionan a una capacidad menor a 1 gigabit pueden provocar
caídas intermitentes de terminales USB sobre LAN y/o problemas de desempeño.
3. Si una terminal individual no está funcionando adecuadamente (terminal no arranca, o
la terminal no se asigna a la principal), y no hay problemas con el firmware o
infraestructura de red, pruebe lo siguiente, para poder, rectificar el problema:
1. Restaure/reinicie el dispositivo a través del Centro de Control Userful o usando
este comando en la terminal (el dispositivo debe primero ser desasignado):
userful device reset <MAC.address>.
2. Apague/encienda el dispositivo.
3. Restaure físicamente el dispositivo, si hay disponible un botón físico de
restauración (HP t200 solamente)
4. Reinicie la computadora.
5. Restaure la configuración Userful MultiSeat y reinicie.
Además, hay algunos casos particulares para tener cuidado:
• Si los dispositivos USB sobre LAN están conectados a la red pero no se
muestran en el Centro de Control Userful, podría ser debido a que se han asignado
a otra computadora central. para verificar esto, y desasignarlas si este es el caso, abra
una terminal con acceso sudo o root:
• Ingrese el comando virtualusbc -S. esto traerá una lista de todos los
dispositivos de red encontrados en la red. Cualquier dispositivo asignado tendrá
un nombre de host en la tercera columna. En el ejemplo de abajo, el nombre de
host es mycon.
200|testnet1|mycon|1|1|192.168.126.117|255.255.255.0|F8:0F:41:2A:B3:63|4|3|00|022.203
200|testnet1|mycon|1|1|192.168.126.106|255.255.255.0|F8:0F:41:2A:B3:84|4|3|00|022.203
200|testnet1|mycon|1|1|192.168.126.103|255.255.255.0|F8:0F:41:2A:B3:99|4|3|00|022.203
• Si cualquiera de los dispositivos está asignado a un sistema host distinto
del que está tratando de usar, desasígnelo con el comando virtualusbc -U <IP>,
donde <IP> es la dirección IP del dispositivo, encontrado en la 6ta columna en el
ejemplo arriba.
• Si los dispositivos de red son detectados por el Centro de Control Userful pero
ninguna se asignará al host, podría ser debido a caracteres no soportados en el
nombre de host. Los nombres de host del sistema solo pueden contener caracteres
alfanuméricos Latino (letras y números) y guiones. Para cambiar el nombre del
sistema host, si ese es el problema:
Copyright © 2012 Userful Corporation. Todos los derechos reservados. www.userful.com
Userful MultiSeat™, Userful MultiSeat Linux™, y el logotipo Userful son marcas registradas de Userful Corporation. 26 of 91
Userful MultiSeat Linux™
Guía del Usuario
o Edite el archivo de nombre de host con el siguiente comando: nano /etc/hostname
o Cambie el nombre para quitar caracteres no soportados
o Guarde presionando CTRL + O
o Finalice presionando CTRL + X
o Inicie el script de nombre de host con este comando service hostname start
20. Asignación de dispositivos
Cada terminal en configuración multiterminal debe tener dispositivos de entradas dedicados
(teclado y ratón, o equivalente).
Los dispositivos de entrada pueden asignarse manualmente o automáticamente,
dependiendo de la versión de Userful MultiSeat en uso y como se logra la multiterminal (por
ejemplo, tarjetas de video, dispositivos USB multi terminal o Dispositivos USB sobre LAN
multi terminal).
20.1 Asignación manual de dispositivos
Los dispositivos de ingreso están asignados manualmente cuando:
1. Son usadas múltiples tarjetas de video para crear terminales múltiples, y/o
2. Se usa Userful MultiSeat versión 4.0 o 4.1.
Si este es el caso, cuando arranca por primera vez una terminal, el utilitario “tecla-F” de
Userful se inicia; esto permite al usuario enlazar teclados y ratones a un monitor específico
con presionar solo una tecla y/o un clic de ratón.
Para cada terminal de trabajo que requiere asignación de dispositivo de entrada, la pantalla
solicitará que presione una tecla de función (F-1 a F-10) en el teclado frente al monitor para
poder relacionar el teclado correcto al monitor específico.
Se requiere un teclado y un ratón para poder crear una terminal. Si tiene el ratón conectado
dentro del mismo hub USB (a través de una conexión PS/2 o USB) como el teclado (o, rara
vez, a un Puerto USB integrado al mismo teclado), el ratón será asignado automáticamente
junto con el teclado cuando presiona la tecla de función correcta.
Si el ratón es conectado a un Puerto USB separado o una conexión PS/2, se le pedirá que
presione el botón del ratón para poder relacionarlo con la combinación de monitor y teclado
correcto.
Cómo activar la auto-asignación de dispositivo USB multiterminal con v4.x
Copyright © 2012 Userful Corporation. Todos los derechos reservados. www.userful.com
Userful MultiSeat™, Userful MultiSeat Linux™, y el logotipo Userful son marcas registradas de Userful Corporation. 27 of 91
Userful MultiSeat Linux™
Guía del Usuario
Si usa dispositivos USB de video multi terminal con Userful MultiSeat v4.x, puede
activarse la auto asignación de dispositivos de entrada, almacenamiento y audio si lo
desea. En otras palabras, cualquier dispositivo enchufado dentro del mismo dispositivo USB
multi terminal como una pantalla dada automáticamente será asignada a la terminal de la
pantalla.
Para activar la asignación automática, es necesario editar el globals.py.
1. Abra el archivo /var/db/userful/globals.py en el editor de texto.
2. Encuentre el parámetro AUTO ASSIGNMENT y cambie el valor a TRUE.
3. Guarde el archivo editado.
20.2 Asignación automática de dispositivos
Los dispositivos de entrada están asignados automáticamente con Userful MultiSeat
v5.0 y superiores cuando usa:
• Dispositivos USB multi terminal o
• Dispositivos USB sobre LAN multiterminales
Un dispositivo enchufado dentro del mismo dispositivo USB multiterminal como una pantalla
dada automáticamente será asignada a la terminal de la pantalla. Cualquier dispositivo de
entrada enchufado dentro del gabinete de sistema (o cualquier dispositivo sin un paso claro
de asignación) será asignado manualmente a través del utilitario tecla F.
20.3 Cómo restaurar la asignación
Nota: esta función no se aplica a terminales USB sobre LAN.
Podría reasignar teclados y ratones en cualquier momento simplemente presionando la
combinación de teclas Ctrl-Alt-Pausa o reconectando el dispositivo desenchufándolo al
menos 1.5 segundos y reconectando el puerto USB mientras el sistema está funcionando.
Aparecerá automáticamente la pantalla de asignación en la parte superior de la pantalla
actual. No se perderán trabajos, simplemente presione la Tecla F Correcta y vuelva a su
pantalla.
21. Bandeja del sistema
La bandeja de sistema Userful es una función apasionante de Userful MultiSeat
versiones 4.1 y superiores. Proporciona una forma simple e intuitiva de administrar
Copyright © 2012 Userful Corporation. Todos los derechos reservados. www.userful.com
Userful MultiSeat™, Userful MultiSeat Linux™, y el logotipo Userful son marcas registradas de Userful Corporation. 28 of 91
Userful MultiSeat Linux™
Guía del Usuario
dispositivos de almacenamiento periféricos conectados a USB, incluyendo memorias flash.
Los dispositivos ópticos, tales como dispositivos CD/DVD del sistema anfitrión, también son
manejados a través de la bandeja del sistema.
El ícono de Bandeja de Sistema Userful está ubicado en la barra de tareas superior del
escritorio. Al pulsar este ícono desplegará una lista de todos los dispositivos de
almacenamiento y/o dispositivos ópticos disponibles para el usuario, incluyendo cualquier
otra partición en el dispositivo de disco duro.
21.1 Acceso compartido versus privado
Userful MultiSeat ofrece opciones para periféricos de almacenamiento compartido y privado.
¿Qué es almacenamiento compartido?
El almacenamiento compartido es almacenamiento que puede ser accedido por cualquier
usuario autenticado y puede ser accedido por más de un usuario a la vez. Los dispositivos
compartidos aparecerán en la Bandeja del Sistema de todos los usuarios autenticados.
Ejemplos de almacenamiento compartido en el Sistema Userful MultiSeat:
• El disco duro de la PC central
• Una memoria flash conectada directamente dentro de la PC central
• El dispositivo CD/DVD en la PC central
• Cualquier dispositivo óptico (CD/DVD) enchufado dentro de cualquier terminal
¿Qué es almacenamiento privado?
El almacenamiento privado puede ser accedido solamente por un usuario. Normalmente,
este podría ser un dispositivo enchufado dentro del dispositivo USB multi terminal (el cual
forma una terminal de trabajo) o dentro de un hub USB que está asociado con una terminal
en particular. Los dispositivos de almacenamiento privado aparecerán solo en la Bandeja del
Sistema del usuario que enchufó el dispositivo. Ejemplos de almacenamiento privado en un
sistema Userful MultiSeat:
• Una memoria flash enchufada dentro del dispositivo USB multi terminal o hub USB
que pertenece a una terminal particular.
• Un disco duro portátil conectado por USB a un dispositivo USB multi terminal o un hub
USB que pertenece a una terminal particular
Aviso: Los dispositivos ópticos (CD/DVD) son siempre compartidos, sin importar
donde están enchufados.
Copyright © 2012 Userful Corporation. Todos los derechos reservados. www.userful.com
Userful MultiSeat™, Userful MultiSeat Linux™, y el logotipo Userful son marcas registradas de Userful Corporation. 29 of 91
Userful MultiSeat Linux™
Guía del Usuario
21.2 Cómo acceder dispositivos de almacenamiento
Cuando se enchufa un dispositivo de almacenamiento USB, el ícono de Bandeja de Sistema
Userful cambiará brevemente a un símbolo "USB"; una vez que el ícono vuelve a normal, el
dispositivo será accesible a través de la Bandeja del Sistema.
Para abrir una ventana y ver o acceder los contenidos de un dispositivo de almacenamiento
tales como una memoria flash, pulse en el ícono de Bandeja del Sistema, resalte el
dispositivo, y seleccione "Abrir".
Aparecerá un mensaje con un breve recordatorio para recordar cerrar el dispositivo desde la
Copyright © 2012 Userful Corporation. Todos los derechos reservados. www.userful.com
Userful MultiSeat™, Userful MultiSeat Linux™, y el logotipo Userful son marcas registradas de Userful Corporation. 30 of 91
Userful MultiSeat Linux™
Guía del Usuario
Bandeja de Sistema antes de desenchufar el dispositivo para evitar pérdida de datos.
Antes de desenchufar un dispositivo, pulse en el ícono de Bandeja del Sistema, resalte el
dispositivo, y seleccione "Cerrado". Espere uno o dos segundos – o hasta que el indicador se
ilumine en parte superior del dispositivo parpadeando – y quite el dispositivo.
Nota: las memorias Flash pueden tener distintos tipos de sistema de archivos, igual que
un disco rígido. Los sistemas de archivos basados en ext3/ext4, los cuales son
usados en sistemas Linux, retienen privilegios que restringen acceso a lectura/escritura
al propietario.
Esto significa que la memoria flash con un archivo creado en un sistema de archivos
ext3/ext4 podría no ser usable cuando se enchufan en otro sistema. Para evitar este
problema, los usuarios pueden usar memorias flash formateadas en FAT32, las cuales
funciona bien en toda la plataforma, y no tienen problemas de permisos como ext3/ext4.
(Los usuarios deberían estar alerta que los volúmenes de almacenamiento FAT32
permiten un tamaño máximo de archivo de 4 GB).
Para formatear o re-formatear una memoria flash, use el Utilitario de Disco Gnome. Esta
aplicación se encuentra generalmente en System > Administration (Sistema > Administración).
21.3 Cómo reproducir DVDs
Para usar la Bandeja de Sistema Userful para reproducir video de un DVD, es necesario
instalar el reproductor de medios de código abierto "VLC" y algunos codecs de medios
adicionales.
Con Linux basado en Ubuntu, la forma más fácil para acceder estos paquetes adicionales es
agregar el repositorio Medibuntu (Multimedia, Entretenimiento y Distracciones en Ubuntu) a
su lista de fuente de software. Medibuntu es "un repositorio de paquetes que no pueden ser
incluidos dentro de la Ubuntu por razones legales (copyright, licencia, patentes, etc)". Una
vez que Medibuntu es agregado a la lista del Centro de Software de repositorio, el software
propietario puede ser agregado simple y fácilmente a través de Applications > Ubuntu Software
Centre (Aplicaciones > Centro de Software Ubuntu).
Para obtener instrucciones detalladas, refiérase a este instructivo.
Nota: Si está usando Userful MultiSeat Linux, el repositorio Medibuntu ya está
activado, y el VLC podría ya estar instalado; si el VLC no está instalado, use el Centro
de Software Ubuntu para instalarlo.
Copyright © 2012 Userful Corporation. Todos los derechos reservados. www.userful.com
Userful MultiSeat™, Userful MultiSeat Linux™, y el logotipo Userful son marcas registradas de Userful Corporation. 31 of 91
Userful MultiSeat Linux™
Guía del Usuario
Una vez que el repositorio Medibuntu está activado, use el Centro de Software Ubuntu para
instalar los siguientes paquetes:
• vlc
• libdvdcss
• libdvdnav
La primera vez que se reproduce un DVD, VLC indicará que se requieren algunos plug-ins y
le brinda la oportunidad de buscar esos plug-ins. Un usuario con privilegios administrativos
puede buscar e instalar esos plug-ins fácilmente.
Para reproducir un DVD, simplemente inserte el DVD dentro del dispositivo óptico. El ícono
de bandeja de sistema Userful cambiará brevemente al símbolo "película DVD"; cuando
vuelve a normal el DVD está disponible en la lista desplegada de la bandeja de sistema.
Simplemente pulse sobre el ícono de la bandeja de sistema, resalte el dispositivo, seleccione
"reproducir".
También es posible abrir un disco óptico en una ventana de archivo; ara hacerlo seleccione
“abrir” de las opciones de bandeja de sistema. No es necesario “cerrar” un dispositivo óptico
desde la bandeja de sistema antes de quitarlo del sistema, aunque es una Buena práctica
esperar que frene de girar antes de extraerlo.
Aviso: solo un usuario a la vez puede acceder un dispositivo óptico con Userful
MultiSeat autónomo.
Con Userful MultiSeat Linux, es posible reproducir un DVD en el dispositivo óptico de la
computadora central y hacer que todas las terminales lo vean simultáneamente.
Consulte la Guía de usuario de Userful MultiSeat Linux por detalles adicionales.
Copyright © 2012 Userful Corporation. Todos los derechos reservados. www.userful.com
Userful MultiSeat™, Userful MultiSeat Linux™, y el logotipo Userful son marcas registradas de Userful Corporation. 32 of 91
Userful MultiSeat Linux™
Guía del Usuario
22. Centro de control
Userful MultiSeat posee el Userful Control Center™ (centro de control Userful).
El Centro de Control posee:
• Una consola de estado de sistema/terminal
• Configuración de pantalla individual o de todo el sistema
• Control individual o de todo el sistema sobre acceso a terminales
• Actualizaciones de Software, Administración de licencia y acceso a la ayuda y el
soporte
Aviso: Algunas opciones del Centro de control han sido modificadas entre la v4.1 y
v5.0. Las pantallas de esta guía podrían no coincidir exactamente con su instalación,
dependiendo de su versión de Userful MultiSeat.
22.1 Cómo acceder al Centro de control
El Centro de Control Userful es una aplicación basada en navegador web, por lo que es
necesario tener instalado un navegador web (no es necesaria una conexión de red activa
para abrir el Centro de Control, pero algunas funciones que requieren acceso a Internet no
funcionarán sin una conexión). El Centro de Control Userful ha sido diseñado para trabajar
con los navegadores más populares, pero para obtener las mejores experiencias, Userful
recomienda usar Firefox.
Nota: Recomendamos que el Centro de Control sea mostrado a una resolución de
1024x768 o mayor para asegurar que todas las entradas del menú de navegación estén
visibles. Si las entradas de menú se pierden a menor resolución, trate presionando
CTRL+- para achicar hasta que todas las entradas de menú estén visibles.
El Centro de Control Userful está ubicado bajo
System > Applications > Userful Control Centre (Sistema >
Administración > Userful Control Center).
Aparecerá una ventana para una contraseña; solo
los usuarios con privilegios de administrador de
sistema o root pueden acceder al Centro de
Control.
Algunas funciones, tales como licencias y
actualizaciones, requieren acceso a internet.
Copyright © 2012 Userful Corporation. Todos los derechos reservados. www.userful.com
Userful MultiSeat™, Userful MultiSeat Linux™, y el logotipo Userful son marcas registradas de Userful Corporation. 33 of 91
Userful MultiSeat Linux™
Guía del Usuario
22. Estado
El Centro de Control Userful abre en la página de Estado o consola. Esta página brinda una
vista instantánea del estado actual del sistema, y acceso a todas las funciones del Centro de
Control.
Dos funciones de la página de estado aparecen en Cada Página en el Centro de Control
Userful. Estas son:
1. El Panel de Navegación está a la izquierda de la página. Aquí están listadas las
principales secciones del panel de control: Estado; Terminal, Control de Terminal;
Operaciones del Sistema; Administración de Pantalla; y Ayuda y Soporte. (Cada una de estas
será desarrollada en detalle a continuación). Manteniendo el cursor del ratón sobre
uno de los títulos de sección produce que aparezca una lista de características o
funciones. Simplemente pulse sobre la característica o función deseada para abrir esa
sección del Panel de Control.
2. El Panel de Estado está en la parte superior de cada página. Una casilla gris junto al
gráfico de CPU lista la información básica del sistema: el número de terminales;
cuantas terminales hay disponibles (activadas, pero no en uso); y cuantas terminales
hay en uso.
Debajo del Panel de Estado, y a la derecha del Panel de Navegación en cada página del
Centro de Control Userful está la Página de Contenido. En la página de estado, la página
de contenido incluye:
• Una barra de información por cada terminal licenciada en el sistema, indicada por el
Número de Terminal en la izquierda.
• Ícono y texto que muestran el estado de cada terminal como se describe a
continuación.
• Si la terminal está activada y en uso (esto es, un usuario está
autenticado), el ícono de terminal es negro e incluye un ícono de
usuario
o La columna "Estado" del panel de comando mostrará "En Uso"
o La columna "Usuario" mostrará el nombre del usuario de las
Activada, en uso persona autenticada en la terminal
o La columna "Tiempo" mostrará el tiempo transcurrido desde
que se autenticó el usuario. (Nota: el tiempo transcurrido no se
actualiza 'en vivo'; en cambio se actualiza cuando se carga la
página de estado.
• Información relativa a la terminal está siendo usada para acceder al
panel de control de muestra con un ícono con un punto dorado a la
izquierda del ícono.
Accediendo al Centro de
• Nota: La terminal que se está usando para acceder al panel de control
Control
no puede desactivarse.
Copyright © 2012 Userful Corporation. Todos los derechos reservados. www.userful.com
Userful MultiSeat™, Userful MultiSeat Linux™, y el logotipo Userful son marcas registradas de Userful Corporation. 34 of 91
Userful MultiSeat Linux™
Guía del Usuario
• Si la terminal está activada, pero no en uso, el ícono de la terminal
está negro.
Activada, no en Uso o El estado "Activado" también está indicado en la columna
"Estado" del panel de comando, mientras que las columnas
"Usuario" y "Tiempo" están en blanco.
• Si el ícono de terminal está gris, indica que la terminal está
desactivada. Esto también está indicado en la columna de “Estado” del
panel de comando.
Desactivada o El monitor de la terminal desactivada mostrará una pantalla
que indica que la terminal está desactivada. El teclado y el
ratón de la terminal desactivada también están desactivados.
22.3 Terminales de red: v5.0 y Posteriores
Userful MultiSeat 5.0 introduce un nuevo método de conectividad multi terminal: la terminal
de red. Estos dispositivos, también llamados dispositivos "USB- sobre LAN" o "USB-IP",
usan cableado de red (por ejemplo Cat-5e) para conectar dispositivos de acceso
multiterminal a los sistemas centrales. Se utilizan señales TCP/IP para comunicar entre
terminales y la computadora anfitriona; cada dispositivo USB sobre LAN multiterminal tiene
un identificador de hardware exclusivo, basado en la dirección física (MAC), que tiene el
mismo formato que las direcciones IP estándar (XXX.XXX.XXX.XXX).
Copyright © 2012 Userful Corporation. Todos los derechos reservados. www.userful.com
Userful MultiSeat™, Userful MultiSeat Linux™, y el logotipo Userful son marcas registradas de Userful Corporation. 35 of 91
Userful MultiSeat Linux™
Guía del Usuario
Esta dirección puede asignarse dinámica o estáticamente a través del Centro de Control
Userful. Además, los administradores pueden ver detalles de terminal y restaurar terminales.
La sección Terminales de Red del Centro de Control Userful es para administración de
dispositivos USB sobre LAN multi terminal. La página de Terminal de Red del Panel de
Control también es fácil dar nombres amigables de terminales de red y etiquetas de
ubicaciones para hacer la gestión de grandes números de terminales más fácil.
Ver todas las terminales de red
Sobre la página de terminal de red hay una lista de todas las terminales de red, con un
resumen de información acerca de cada terminal. Los íconos muestran el estado de las
terminales de red de un vistazo:
• Las terminales que no se han asignado a la computadora anfitriona
tienen una X roja (×) a la izquierda del ícono de terminal.
Terminales de Red, Sin • Las terminales no asignadas no aparecerán en la página de estado
asignar. como terminales multiterminal disponibles.
• Las terminales de red asignadas tienen una tilde verde (✓) a la
derecha del ícono de la terminal.
Terminal de Red, Asignada. • Las terminales asignadas aparecerán en la página de estado.
• Las terminales que están en condición de error estarán sobre fondo
rojo, con una "X" roja (×) a la derecha del ícono de terminal.
o Normalmente, los errores de la terminal de red pueden
Error de Terminal de Red. resolverse liberando la asignación de terminal (desmarque la
casilla y pulse para aceptar).
Aviso: Las terminales de red que se han asignado a otro sistema anfitrión (esto es,
aquellas que se han bloqueado a otra PC) no aparecerán en el Centro de Control.
Para verificar esto, y desasignarlas si ese el caso, abra una terminal con acceso sudo o
root:
• Ingrese el comando virtualusbc -S. esto traerá una lista de todos los
dispositivos de red encontrados en la red. Cualquier dispositivo asignado a
un servidor tendrá un nombre de host en la tercera columna. En el ejemplo
de abajo, el nombre de host es mycon.
200|testnet1|mycon|1|1|192.168.126.117|255.255.255.0|F8:0F:41:2A:B3:63|4|3|00|022.203
200|testnet1|mycon|1|1|192.168.126.106|255.255.255.0|F8:0F:41:2A:B3:84|4|3|00|022.203
200|testnet1|mycon|1|1|192.168.126.103|255.255.255.0|F8:0F:41:2A:B3:99|4|3|00|022.203
• Si cualquiera de los dispositivos está asignado a un sistema distinto
del central que el que está tratando de usar, desasígnelo con el comando
virtualusbc -U <IP>, donde <IP> es la dirección IP del dispositivo, que se
encuentra en la 6ta columna en el ejemplo de arriba.
Copyright © 2012 Userful Corporation. Todos los derechos reservados. www.userful.com
Userful MultiSeat™, Userful MultiSeat Linux™, y el logotipo Userful son marcas registradas de Userful Corporation. 36 of 91
Userful MultiSeat Linux™
Guía del Usuario
Vista de Detalles de Terminal de red
Al pulsar una terminal en la lista traerá el panel de "Detalles" en
el lado derecho de la página, lo que provee un perfil completo del
dispositivo que incluye:
• Nombre y Ubicación- puede editarse en el Panel de
Control
• Dirección física (MAC) – un identificador único y
permanente
• Dirección IP, Subred y configuración de protocolo – puede
configurarse en el panel de control
• Estado
• Modelo y Firmware
• "Restaurar este dispositivo" –Pulse en el enlace para
apagar, luego encienda el dispositivo desde el Centro de
Control.
Cómo asignar y liberar terminales de red =
Los dispositivos USB sobre LAN multiterminales deben estar
asignados a un servidor anfitrión para funcionar. Esto puede
hacerse fácilmente con el Centro de Control Userful. A la
derecha de los íconos de terminal está la columna "Assign to
Host" ("Asignar a Anfitrión"); las terminales pueden asignarse o
liberarse desde el servidor central con las casillas en esa
columna.
• Para asignar una terminal al anfitrión, pulse una casilla
(aparecerá un tilde), luego pulse el botón "Aplicar".
• Para liberar la terminal desde la principal, pulse una
casilla (la tilde desaparecerá), luego pulse el botón
"Aplicar”.
Pueden asignarse o liberarse varias terminales
simultáneamente pulsando múltiples casillas.
Cómo fijar el nombre y/o ubicación de la terminal
Cuando un dispositivo no se encuentra asignado, es posible
editar el nombre y ubicación de la terminal pulsando el ícono
"lápiz". Aparecerá un cuadro de ingreso de texto en lugar de la
Copyright © 2012 Userful Corporation. Todos los derechos reservados. www.userful.com
Userful MultiSeat™, Userful MultiSeat Linux™, y el logotipo Userful son marcas registradas de Userful Corporation. 37 of 91
Userful MultiSeat Linux™
Guía del Usuario
entrada existente; simplemente ingrese un nuevo nombre o ubicación y pulse el botón
“aplicar”. Para cancelar la edición, pulse la "X" al lado del cuadro de ingreso de texto. Los
cambios no se guardarán hasta que se pulse el botón "Aplicar".
Para editar el nombre y ubicación del dispositivo que ya está asignado al central, es
necesario liberar la asignación, editar el nombre/ubicación, y luego volver a asignar el
dispositivo.
Configurar preferencias de red para terminal
Al pulsar en el ícono de lápiz ubicado a la derecha de la dirección IP de terminal de red abre
el cuadro de configuración de preferencias de red
para esa terminal.
Para usar DHCP para obtener una dirección IP
automáticamente para la terminal de red,
asegúrese de tildar la casilla de marcar "Usar
DHCP".
Para asignar una dirección IP estática a una
terminal de red, borre la marca de la casilla; los
cuadros de ingreso de dirección IP y Subred se
podrán editar. Ingrese una IP válida y una mascara de subred, luego pulse "OK".
22.4 Control de terminal
Copyright © 2012 Userful Corporation. Todos los derechos reservados. www.userful.com
Userful MultiSeat™, Userful MultiSeat Linux™, y el logotipo Userful son marcas registradas de Userful Corporation. 38 of 91
Userful MultiSeat Linux™
Guía del Usuario
Las funciones que afectan las terminales individuales, pero que no se refieren a
configuraciones de pantalla de video, están desarrolladas en esta sección.
Activar/desactivar terminales
Con el Centro de Control Userful MultiSeat es posible deshabilitar (desactivar) o habilitar
(activar) temporalmente terminales individuales. Una terminal deshabilitada no puede usarse;
el monitor de una terminal deshabilitada mostrará un gráfico que indica que está
deshabilitada, y el teclado y el ratón no funcionan. También es posible habilitar o deshabilitar
todas las terminales (excepto la terminal que se está usando para acceder el Centro de
Control) de un sistema rápida y fácilmente.
Para abrir la página de "Habilitar/deshabilitar terminales", vaya al Panel de Navegación (en el
lado izquierdo de la pantalla) y seleccione Station Control > Enable/Disable Stations (Control de
Terminal > Habilitar/Deshabilitar Terminales.
La página de "Enable/Disable Stations" ("Habilitar/deshabilitar terminales) (ver ilustración a la
derecha) tiene el mismo formato general de la página de Estado. Advierta que los paneles de
Navegación y Estado no cambian, pero la Página de Contenidos ahora incluye casillas de
verificación para cada terminal individualmente (excepto la terminal que es usada para
acceder al Centro de Control, la cual se muestra con un fondo verde).
Debajo de la lista de terminales individuales hay opciones para “Habilitar todas” o
“Deshabilitar todas” las terminales; nuevamente, la terminal que se usa para acceder el
Centro de Control no estará afectada. Una vez que se haga un cambio, los botones "Aplicar"
y "Deshacer" en la parte inferior de la pantalla se activan. Nota: Los cambios no se harán
efectivos hasta que se pulse el botón “Aplicar”. También hay un cuadro de información
en el lado derecho de la página con la ayuda en línea.
Para habilitar/deshabilitar terminales individuales:
1. Pulse la casilla junto a la terminal a ser habilitada o deshabilitada.
o Una marca significa que la terminal está habilitada.
o Sin marca significa que la terminal está deshabilitada.
2. Pulse en "Aplicar” para completar la acción, o "Deshacer" para restaurar la página.
Para habilitar/deshabilitar todas las terminales (excepto la usada para acceder al
Centro de Control):
1. Pulse la opción junto a "Habilitar todo" o "Deshabilitar todo"
2. Pulse en "Aplicar” para completar la acción, o "Deshacer" para restaurar la página.
Copyright © 2012 Userful Corporation. Todos los derechos reservados. www.userful.com
Userful MultiSeat™, Userful MultiSeat Linux™, y el logotipo Userful son marcas registradas de Userful Corporation. 39 of 91
Userful MultiSeat Linux™
Guía del Usuario
Aviso: Los conectores de salida de video no usados en tarjetas gráficas PCI/PCIe o
tarjetas gráficas integradas deberían desactivarse en el Centro de Control Userful para
evitar sobrepasar el límite de terminales licenciadas.
Si una tarjeta gráfica en la computadora central tiene un conector de salida de video no
usado (excepto para gráficos Radeon – consulte la sección Problemas Conocidos), ese
conector de salida seguirá mostrándose en el Centro de Control como una terminal
disponible. Aparecerá un mensaje de error indicando que “el servidor Xorg ha fallado
sobre la pantalla especificada."; Este mensaje de error puede seguramente ser
ignorado. Sin embargo, estas “terminales fantasmas” contarán contra el número de
asientos permitidos en una licencia – llevando a una terminal no usable
mostrando la pantalla "demasiadas terminales" -- a menos que la deshabilite en el
Centro de Control Userful.
Si se usa "Desactivar todo" y luego "Activar todo", la pantalla "Demasiadas terminales"
podría aparecer en la terminal equivocada. Para remediar esta situación, desactive la
terminal formada del conector de salida de video no usado y reinicie la computadora.
22.5 Administración de pantallas
La sección de Administración de pantallas del Centro de control Userful es el lugar para
cambiar las preferencias del monitor tales como la resolución y profundidad de color.
Además, 'pasando el ratón sobre' una terminal dada mostrará información relativa a los
dispositivos conectados (vea la siguiente ilustración, donde se muestra la información de
dispositivos para la terminal 3 en el lado derecho de la pantalla).
Copyright © 2012 Userful Corporation. Todos los derechos reservados. www.userful.com
Userful MultiSeat™, Userful MultiSeat Linux™, y el logotipo Userful son marcas registradas de Userful Corporation. 40 of 91
Userful MultiSeat Linux™
Guía del Usuario
Preferencias de la pantalla
Con el Centro de Control Userful MultiSeat, es posible cambiar la resolución del monitor en
terminales individuales o en todo el sistema. La cantidad de colores puede cambiarse en todo
el sistema. Userful MultiSeat detecta las resoluciones correctas para cada monitor conectado
y ofrece aquellas opciones en un menú desplegable fácil de usar.
Para abrir la página de “Preferencias de Pantalla”, vaya al panel de navegación (en el lado
izquierdo de la pantalla) y seleccione Display Management > Display Settings (Administración de
Pantallas > Preferencias.
La página de “preferencias de pantalla" (ver ilustración a la derecha) tiene el mismo formato
general que la página de Estado. Advierta que los paneles de Navegación y Estado están sin
cambios, pero la página de Contenido ahora incluye menús desplegables para cambiar la
resolución de monitor en terminales individuales (incluyendo la terminal que está usándose
para acceder al Centro de Control, la cual se muestra con un fondo verde).
Debajo de la lista de terminales individuales están los menús desplegables para seleccionar
una resolución de pantalla o cantidad de colores para todas las terminales. Una vez que se
hace el cambio, se activan los botones "Aplicar" y "Deshacer" en la parte inferior de la
pantalla. Nota: Los cambios no se harán efectivos hasta que se pulse el botón
"Aplicar". También hay un campo de información en el lado derecho de la página con ayuda
en línea.
Para seleccionar una resolución de pantalla para terminales individuales:
1. Use el menú desplegable para seleccionar entre una selección de resoluciones
adecuadas para la terminal deseada.
2. Pulse en "Aplicar” para completar la acción, o "Deshacer" para restaurar la página.
Para seleccionar una resolución de pantalla o profundidad de color para todas las
terminales:
1. Use el menú desplegable para seleccionar entre una lista de resoluciones adecuadas
para todas las terminales, o elija la profundidad de color para el sistema.
2. Pulse en "Aplicar” para completar la acción, o "Deshacer" para restaurar la página.
Aviso: Los usuarios no deberían intentar cambiar la resolución del monitor o la
profundidad del color en sus terminales usando System > Preferences > Monitors “Sistema >
Preferencias > Monitores” De Ubuntu. Los cambios hechos con esta herramienta no
persisten después de salir y podrían causar inestabilidad del sistema.
Copyright © 2012 Userful Corporation. Todos los derechos reservados. www.userful.com
Userful MultiSeat™, Userful MultiSeat Linux™, y el logotipo Userful son marcas registradas de Userful Corporation. 41 of 91
Userful MultiSeat Linux™
Guía del Usuario
22.6 Ayuda y Soporte
Userful ofrece una extensa y siempre creciente colección de documentos que pueden
responder la mayoría de las preguntas y resolver la mayoría de los problemas que podrían
encontrarse con Userful MultiSeat. Si la documentación de Userful no puede resolver sus
preguntas, considere en informar un problema a Soporte de Cliente de Userful.
Acerca de Userful MultiSeat
Para información detallada acerca de la instalación de Userful MultiSeat, vaya a Help and
Support > Documentation (Ayuda y Soporte > acerca de Userful MultiSeat) .
Documentación
Para un acceso sencillo al Wiki de Soporte de Userful y toda la documentación sobre Userful
MultiSeat y Userful MultiSeat Linux, vaya a Help and Support > Documentation (Ayuda y
Soporte > Documentación) en el Panel de Control.
Solución de problemas
Al seleccionar Help and Support > Troubleshoot a Problem (Ayuda y Soporte > Solución de
problemas) en el árbol de navegación del Centro de Control abre una página con enlaces a
documentación relevante que será muy útil en resolver un problema, incluyendo:
• Resolución de problemas
• Problemas conocidos de Userful MultiSeat y Userful MultiSeat Linux
• Notas de Anuncio para Userful MultiSeat y Userful MultiSeat Linux
Copyright © 2012 Userful Corporation. Todos los derechos reservados. www.userful.com
Userful MultiSeat™, Userful MultiSeat Linux™, y el logotipo Userful son marcas registradas de Userful Corporation. 42 of 91
Userful MultiSeat Linux™
Guía del Usuario
Informar un problema
Si un problema no puede resolverse usando la documentación de Userful, la forma mejor y
más rápida para recibir asistencia técnica del equipo de soporte de Userful es enviar un
informe de problema directamente al Soporte de Cliente de Userful a través del Centro de
Control Userful.
Para informar el problema, pulse el enlace "Report a Problem" (“Informar un Problema”)
cerca de la parte inferior de la página Troubleshoot a Problem" (“Resolución de un
Problema”). Se abrirá una nueva página con un formulario simple para ser completado.
Cuando se complete y envíe, la información provista será enviada por email junto con la
selección de información de depuración extraída de los registros y archivos del sistema de
computación -- a Soporte de Cliente de Userful.
1. Asegúrese de incluir el nombre de contacto y el email para que el Soporte de Cliente
de Userful pueda responder su informe de problema.
2. Describa brevemente que acciones está realizando cuando se produjo el problema.
3. Desde el menú desplegable, seleccione la categoría a la que el problema parece
pertenecer. Use la opción “otros” si no hay una elección clara.
4. Brinde una descripción completa del problema si es posible. Para obtener ayuda
rápidamente, es importante ser lo más específico que pueda cuando describe su
problema.
5. Cuando finaliza, pulse en el botón "Enviar".
Copyright © 2012 Userful Corporation. Todos los derechos reservados. www.userful.com
Userful MultiSeat™, Userful MultiSeat Linux™, y el logotipo Userful son marcas registradas de Userful Corporation. 43 of 91
Userful MultiSeat Linux™
Guía del Usuario
22.7 Operaciones del sistema
Las funciones que afectan todo el sistema (esto es, la CPU principal y todas las
terminales conectadas) se encuentran en la sección Operaciones del Sistema del Centro
de Control Userful. Estas incluyen:
• Apagar el software Userful MultiSeat
• Administración de licencias
• Verificar por actualizaciones a Userful MultiSeat y
• Reinstalar o desinstalar MultiSeat
Encender y apagar Userful MultiSeat
Para acceder a esta función, vaya a System Operations > Turn On/Off Userful MultiSeat
(Operaciones del Sistema > Encender/Apagar Userful MultiSeat).
Dado que esta función afecta todo el sistema, las terminales individuales no son listadas en
esta página. En cambio, un mensaje de estado indica si Userful MultiSeat está operativo
("Userful MultiSeat is currently ON") o deshabilitado ("Userful MultiSeat is currently OFF").
Cuando Userful MultiSeat es instalado por primera vez, el asistente de configuración
habilita a MultiSeat como predeterminado. Si la casilla "Turn on Userful MultiSeat"
("Encender Userful MultiSeat") está desmarcada antes de la reiniciación post instalación,
será necesario encender MultiSeat desde el Centro de Control.
Para encender Userful MultiSeat:
1. Pulse sobre el botón marcado "Turn ON Userful MultiSeat" ("Encender Userful
Copyright © 2012 Userful Corporation. Todos los derechos reservados. www.userful.com
Userful MultiSeat™, Userful MultiSeat Linux™, y el logotipo Userful son marcas registradas de Userful Corporation. 44 of 91
Userful MultiSeat Linux™
Guía del Usuario
MultiSeat").
2. Aparece una ventana emergente, que indica que es necesario reiniciar para completar
la acción. Pulse "OK" para seguir. Userful MultiSeat no comenzará hasta que el
sistema sea reiniciado.
3. Cuando el sistema es reiniciado, estará funcionando en modo MultiSeat.
Como un paso de la solución de problemas, podría ser necesario en algún punto
apagar Userful MultiSeat y cambiar al sistema a una configuración de un solo usuario.
Cuando MultiSeat se apaga, se detienen y deshabilitan todos los servicios, y todas las
terminales excepto la terminal de video incorporada se pierden – incluso si el Panel de
Control está siendo accedido desde una de esas terminales.
Si una aplicación o función no está funcionando, el apagar MultiSeat puede ayudar a
determinar:
• Si el problema yace con el sistema operativo u otra aplicación.
o Si el problema se produce cuando MultiSeat se apaga, entonces MultiSeat
probablemente no está causando el problema
• Si el problema resulta de multiplicar el sistema.
o Si todo funciona en modo de usuario simple, y el problema se produce solo
cuando MultiSeat se enciende, podría indicar un problema con Userful
MultiSeat – consultar el resto de documento para información adicional acerca
de Ayuda y Soporte.
Para apagar Userful MultiSeat:
1. Al pulsar sobre el botón marcado "Turn OFF Userful MultiSeat" ("Apagar Userful
MultiSeat").
2. Aparece una ventana emergente, pidiendo confirmación de la acción. Pulse "OK" para
seguir. Userful MultiSeat se apagará inmediatamente, y todas las terminales
excepto la terminal incorporada se apagarán. No es necesario reiniciar.
Aviso: Userful recomienda desconectar o apagar cualquier dispositivo USB o USB
sobre LAN multi terminal que esté conectado al sistema antes de apagar Userful
MultiSeat. Si un gran número de terminales (con sus dispositivos de ingreso asociados)
están conectados al sistema cuando reinicia en modo de un solo usuario, el sistema
podría congelarse durante el reinicio debido a "no más eventos de error de dispositivo".
Restaurar configuración
Para acceder a esta función, vaya a System Operations > Reset Configuration (Operaciones del
Sistema > Restaurar Configuración).
Copyright © 2012 Userful Corporation. Todos los derechos reservados. www.userful.com
Userful MultiSeat™, Userful MultiSeat Linux™, y el logotipo Userful son marcas registradas de Userful Corporation. 45 of 91
Userful MultiSeat Linux™
Guía del Usuario
Dado que la función afecta todo el sistema, las terminales individuales no son listadas en
esta página. En cambio, una casilla permite al administrador restaurar cualquier cambio que
se haya hecho a los archivos de configuración.
Para restaurar la configuración:
1. Pulse la casilla marcada “Reset Configuration” ("Restaurar Configuración") y pulse el
botón “Apply” "Aplicar".
2. Pulse "OK" en el cuadro de diálogo que pregunta si desea continuar (o "Cancelar" si
desea cancelar la acción).
3. Reinicie el sistema.
Licencias
Para habilitar la versión completa de Userful MultiSeat, debe comprar una licencia válida por
cada sistema de computadora multi-terminal. La versión no licenciada de Userful MultiSeat
es completamente operativa, soporta hasta 11 terminales concurrentes (dependiendo de su
hardware específico), pero mostrará un breve recordatorio de registro en todas las pantallas
conectadas cada 20 minutos.
Para obtener una clave de licencia, después de instalar el software Multiplier, simplemente:
1. Compre un código de activación de Userful (o un revendedor Userful) para hasta 11
terminales, o
2. Registrarse para una licencia gratuita de 2 usuarios (para dos terminales solamente),
La activación y/o instalación de claves de licencia se hace a través del Centro de Control
Userful.
Para abrir la sección de Licencias del Centro de Control, vaya al Panel de Navegación y
seleccione System Operations > Licensing (Operaciones del Sistema > Licencia). Desde esta
página uno puede obtener un código de activación y clave de licencia a través de Internet o
instalar un archivo de clave de licencia.
Si el sistema ya está licenciado, System Operations > Licensing (Operaciones del Sistema >
Licencia) abrirá la página de Detalles de Licencia.
Aviso: Si se instala una licencia válida, pero sigue apareciendo la pantalla de
recordatorio, verifique su conexión de red. Una vez que una conexión de red
funcionando está establecida, el Centro de Control podrá confirmar que existe una
licencia válida, y la pantalla de recordatorio de licencia debería dejar de aparecer
después de 10 minutos.
Copyright © 2012 Userful Corporation. Todos los derechos reservados. www.userful.com
Userful MultiSeat™, Userful MultiSeat Linux™, y el logotipo Userful son marcas registradas de Userful Corporation. 46 of 91
Userful MultiSeat Linux™
Guía del Usuario
Cómo obtener la clave de licencia en línea
Para obtener una clave de licencia en línea,
pulse en el botón que dice "Get a license
key through the internet" (Obtener una clave
licencia a través de internet). Se abrirá una
página donde puede ingresarse un código
de activación (ver ilustración a la derecha).
• Si Userful ya ha provisto un código
de activación, simplemente
ingréselo en el primer campo. En el
segundo campo, ingrese el número
máximo de terminales a usarse.
o Nota: El código de activación está vinculado a determinado número de
terminales. El número de terminales ingresado en esta página NO PUEDE
exceder el número especificado cuando compra u obtiene un código de
activación. Por ejemplo, si se está usando un código de activación gratuito de 2
usuarios, el número de terminales no puede ser mayor a 2.
• Para obtener un código de activación para una licencia gratuita de 2 usuarios,
simplemente pulse sobre el botón etiquetado "Get Activation Code" (“Obtener Código
de Activación”). Esto abre una nueva ventana de navegador para el Servidor de
Licencias Userful (ver la ilustración a la derecha). Siga las instrucciones para registrar
y/o recuperar el código de activación para una licencia gratuita de 2 usuarios.
o Una vez que se ha obtenido el código de activación, volver al Centro de Control
Userful para ingresar el código e instalar una clave de licencia.
Como parte del proceso de activación, su navegador Web envía información básica del
sistema a Userful – incluyendo la Dirección física de su sistema, Distribución y versión
de Linux y tarjeta de video. Los archivos de clave de licencia son instalados
automáticamente, y se activan cuando reinicia el sistema.
Cómo instalar una clave de licencia desde un archivo
Se requiere una conexión de internet en funcionamiento para usar el código de activación
para instalar su licencia. En el caso que necesite licenciar un sistema sin conexión de
internet, envíe por correo electrónico la dirección física (MAC) o el ID de sistema de la PC
que necesita licenciar junto con su código de activación a Userful (o socio/revendedor
Userful). Ellos generarán una licencia y la enviarán como un archivo adjunto.
Para instalar una clave de licencia desde un archivo que ha provisto Userful o un
socio/revendedor Userful:
1. Copiar el archivo al escritorio del sistema a ser licenciado, o monte una memoria flash
Copyright © 2012 Userful Corporation. Todos los derechos reservados. www.userful.com
Userful MultiSeat™, Userful MultiSeat Linux™, y el logotipo Userful son marcas registradas de Userful Corporation. 47 of 91
Userful MultiSeat Linux™
Guía del Usuario
USB que contiene el archivo de clave de licencia.
2. Desde la pantalla de inicio de la sección de Licencias, pulse en el botón marcado "Install a
license key from a file (instalar una clave de licencia desde un archivo)". Se abrirá la
página vista a la derecha.
3. Pulse en el botón Browse "Navegar" y navegue por el archivo de sistema al directorio
donde está guardada la clave de licencia. Seleccione el archivo de clave de licencia y
seleccione “Abrir”.
4. Pulse sobre el botón Install Licence "Instalar Licencia”. El archivo de clave de licencia
es instalado automáticamente, y se activa sin reiniciar el sistema.
Cómo ver los detalles de la licencia
En un sistema con licencia, el seleccionar System Operations > Licensing (Operaciones del Sistema
> Licencia) abrirá la página de Detalles de Licencia, el cual lista información importante acerca
de la licencia del sistema
1. Nombre del Producto
2. Revendedor
3. Número Máximo de Terminales
4. ID del Sistema
5. Fecha de Emisión (Cuando fue emitida la licencia)
6. Fecha de Expiración (Cuando expirará la licencia)
7. Fecha de Expiración de Soporte (cunado un contrato de soporte, si corresponde,
expirará)
Copyright © 2012 Userful Corporation. Todos los derechos reservados. www.userful.com
Userful MultiSeat™, Userful MultiSeat Linux™, y el logotipo Userful son marcas registradas de Userful Corporation. 48 of 91
Userful MultiSeat Linux™
Guía del Usuario
8. Intervalo de Mensaje de Prueba (tiempo, en minutos, entre apariciones de la pantalla
de recordatorio de registro, en sistemas sin licencias)
9. Duración del Mensaje de Prueba (tiempo, en segundos, que la pantalla de
Recordatorio de Registro, en sistemas sin licencias permanece en pantalla)
También en esta página hay opciones para Respaldo o Remplazo de una licencia existente.
Copyright © 2012 Userful Corporation. Todos los derechos reservados. www.userful.com
Userful MultiSeat™, Userful MultiSeat Linux™, y el logotipo Userful son marcas registradas de Userful Corporation. 49 of 91
Userful MultiSeat Linux™
Guía del Usuario
Cómo respaldar un archivo de licencia
Para respaldar un archivo de licencia, vaya a System Operations > Licensing (Operaciones de Sistema
> Licencias) y pulse el botón "Backup (Respaldar)" en la parte inferior de la página.
Esto abrirá un cuadro de diálogo pidiendo que confirme la operación de guardar archivo.
Pulse "Save (Guardar)" para guardar una copia del archivo de licencia con una extensión de
archivo ".bak" en el directorio /etc/userful/license/.
Cómo remplazar una licencia existente
A veces podría ser necesario remplazar una licencia en un sistema en funcionamiento; Por
ejemplo, para agregar más terminales a la licencia. Contacte a Userful si tiene alguna
pregunta de como obtener una licencia de remplazo.
Para remplazar una licencia, vaya a System Operations > Licensing (Operaciones de sistema >
Licencias) y pulse el botón "Replace (remplazar)".
Siga las instrucciones para obtener una licencia a través de internet (si tiene un código de
activación) o instale manualmente un archivo de licencia de remplazo.
Actualizar el software
El equipo Userful está trabajando continuamente para mejorar el desempeño de nuestros
productos y el conjunto de funciones para nuestras próximas versiones. Ocasionalmente,
Userful podría liberar actualizaciones importantes entre presentaciones oficiales de versiones
de software.
Para verificar por tales actualizaciones, seleccione System Operations > Check for Updates
(Operaciones del Sistema > Verificación de Actualizaciones) desde el Panel de Navegación.
• En forma predeterminada, el sistema verifica por actualizaciones automáticamente; si
hay alguna disponible, se listará en esta página.
o Quitar la marca de la casilla "Automatically Check for Updates" ("Verificar
Automáticamente por Actualizaciones") para verificar manualmente por
actualizaciones.
Para instalar actualizaciones disponibles:
1. Seleccione aquellas a ser instaladas y pulse sobre "Install Updates" ("Instalar
Actualizaciones").
2. Pulse “Apply” "Aplicar" para confirmar su selección y comenzar a descargar e instalar
las actualizaciones seleccionadas. (Pulse “Undo” "Deshacer" para restaurar la página).
Copyright © 2012 Userful Corporation. Todos los derechos reservados. www.userful.com
Userful MultiSeat™, Userful MultiSeat Linux™, y el logotipo Userful son marcas registradas de Userful Corporation. 50 of 91
Userful MultiSeat Linux™
Guía del Usuario
Reinstalar o desinstalar Userful MultiSeat
Si alguna vez se hace necesario desinstalar Userful MultiSeat, esto se puede hacer
fácilmente a través del Centro de Control.
Para desinstalar Userful MultiSeat, vaya a System Operations > Uninstall Userful MultiSeat™
(Operaciones del Sistema > Desinstalar Userful MultiSeat™) y pulse el botón llamado
"Uninstall Userful MultiSeat™" "Desinstalar Userful MultiSeat™".
23. Licencias
Nota: Las licencias persisten cuando el software Userful MultiSeat se actualice a una
nueva versión. Esto es, si ya tiene una licencia para cualquier versión de Userful
MultiSeat, puede actualizar su sistema a la versión más nueva disponible sin obtener
una nueva licencia.
Con Userful MultiSeat 4.0, las licencias son administradas rápida y fácilmente a través del
Centro de Control Userful. Hay disponibles los siguientes tipos de licencias:
23.1 Licencia gratuita de 2 usuarios
Userful ofrece una licencia gratuita de 2 usuarios para Userful MultiSeat y Userful MultiSeat
Linux. La licencia gratuita de 2 usuarios puede obtenerse fácilmente a través del Centro de
Control Userful.
23.2 Licencia comercial
Para obtener una licencia comercial para más de dos terminales por PC, contacte a Userful.
Aviso: Los conectores de salida de video no usados en tarjetas gráficas PCI/PCIe o
tarjetas gráficas integradas deberían deshabilitarse en el Centro de control Userful para
evitar sobrepasar el límite de terminales licenciadas.
Si una tarjeta gráfica en la computadora anfitriona tiene un conector de salida de video
no usado (excepto para gráficos Radeon – consulte Problemas Conocidos), El conector
de salida seguirá mostrándose en el Centro de Control como una terminal disponible.
Aparecerá un mensaje de error diciendo que "El servidor Xorg ha fallado en la pantalla
especificada”; este mensaje de error puede ser ignorado en forma segura. Sin embargo,
estas “terminales fantasmas” contarán contra el número de asientos permitidos en
una licencia – llevando a una terminal no usable mostrando la pantalla
"demasiadas terminales" -- a menos que la deshabilite en el Centro de Control
Userful.
Copyright © 2012 Userful Corporation. Todos los derechos reservados. www.userful.com
Userful MultiSeat™, Userful MultiSeat Linux™, y el logotipo Userful son marcas registradas de Userful Corporation. 51 of 91
Userful MultiSeat Linux™
Guía del Usuario
Si se usa "Desactivar todo" y luego "Activar todo", la pantalla "Demasiadas terminales"
podría aparecer en la terminal equivocada. Para remediar esta situación, desactive la
terminal formada del conector de salida de video no usado y reinicie la computadora.
24. Actualizaciones del Sistema Operativo Linux
IMPORTANTE: Si está usando un kernel con parches por Userful, no obtenga
actualizaciones de sistema usando el Administrador gráfico de actualizaciones. Es
importante no re-escribir el kernel personalizado. Consulte el Apéndice C para obtener
información adicional
Los sistemas operativos como el Ubuntu/Edubuntu son trabajos en progreso, y las
actualizaciones son liberadas frecuentemente. La mayoría de los sistemas operativos Linux
notificarán a los usuarios automáticamente si hay disponibles actualizaciones:
alternativamente el SO debería tener un “Administrador de actualizaciones".
• En Ubuntu/Edubuntu, vaya a System > Administration > Update Manager(Sistema
Administración > Gestor de Actualizaciones)
Para un funcionamiento de Userful MultiSeat sin inconvenientes, es muy importante
APAGAR Userful MultiSeat antes de actualizar el software del SO.
Userful MultiSeat puede apagarse y encenderse en el Centro de Control. Refiérase a la
Documentación de Operaciones del Sistema para obtener información adicional.
Después de completarse las actualizaciones del SO, vuelva al Centro de Control para volver
a encender Userful MultiSeat. Reinicie para completar las actualizaciones y vuelva a iniciar
Userful MultiSeat.
Si Userful MultiSeat no es apagado antes que se instalen las actualizaciones, algunos
paquetes podrían no actualizarse adecuadamente. Cuando se encuentra un conflicto,
aparecerá una ventana advirtiendo que Userful MultiSeat debe apagarse y el proceso de
actualización se detendrá. Para poner las cosas bien de nuevo, haga lo siguiente:
1. Apague Userful MultiSeat, usando el Centro de Control o ingresando lo siguiente en la
línea de comandos:
$ sudo userful system --off
2. Corrija cualquier problema causado por la actualización interrumpida ingresando lo
siguiente:
$ sudo dpkg --configure -a
3. Verifique e instale las actualizaciones usando el Administrador de Actualización del
Copyright © 2012 Userful Corporation. Todos los derechos reservados. www.userful.com
Userful MultiSeat™, Userful MultiSeat Linux™, y el logotipo Userful son marcas registradas de Userful Corporation. 52 of 91
Userful MultiSeat Linux™
Guía del Usuario
sistema operativo.
4. Encienda Userful MultiSeat, usando el Centro de Control o ingresando lo siguiente en
la línea de comando:
$ sudo userful system on
25. Userful MultiSeat Linux: Funciones adicionales
Dado que Userful MultiSeat Linux 2011 es un conjunto de software, Userful ha podido incluir
algunas funciones especiales y software adicional para mejorar la experiencia del usuario.
25.1 Carpetas especiales - hacer más fácil la tarea de compartir archivos
Userful MultiSeat Linux instala dos carpetas especiales en la raíz de archivos de sistemas:
/teacher
/student
También se instala un atajo a cada una de estas carpetas en cada escritorio de usuario. El
atajo a la carpeta /teacher está etiquetado "Extras". El atajo a la carpeta /student está
etiquetado "Shared".
Carpeta "Extras"
Esta carpeta se encuentra orientada para los archivos a los que los estudiantes deberían
Copyright © 2012 Userful Corporation. Todos los derechos reservados. www.userful.com
Userful MultiSeat™, Userful MultiSeat Linux™, y el logotipo Userful son marcas registradas de Userful Corporation. 53 of 91
Userful MultiSeat Linux™
Guía del Usuario
tener acceso pero sin poder editar o borrar.
• La carpeta "Extras" es un atajo al directorio /teacher en la raíz de archivos de sistema.
• Solo el usuario "teacher1" tiene los permisos para editar, guardar o borrar en esta
carpeta.
• Todos los usuarios, incluyendo los estudiantes, pueden ver y ejecutar archivos en esta
carpeta.
• Los Maestros pueden guardar archivos o medios en esta carpeta para que los
estudiantes vean.
Carpeta "Shared"
Esta carpeta está accesible a todos los usuarios.
• La carpeta "Shared" es un atajo al directorio /student en la raíz de archivos del
sistema.
• Todos los usuarios tienen permiso para editar, guardar, ejecutar o borrar de esta
carpeta.
• Los estudiantes pueden compartir archivos libremente con otros estudiantes y el
maestro, vía esta carpeta.
Copyright © 2012 Userful Corporation. Todos los derechos reservados. www.userful.com
Userful MultiSeat™, Userful MultiSeat Linux™, y el logotipo Userful son marcas registradas de Userful Corporation. 54 of 91
Userful MultiSeat Linux™
Guía del Usuario
25.2 Multimedia
Reproducción de video desde un archivo
Userful MultiSeat Linux instala unas pocas muestras de archivos de video. Atajos a estos
archivos pueden encontrarse en cada escritorio de usuario en la carpeta "Extras". Para
reproducir estos videos de muestra, simplemente haga doble clic sobre los íconos de archivo.
Cómo instalar codecs propietarios para DVD, MP3 y otros formatos
Los Codecs usados para reproducir DVDs de vídeo, música MP3 y
otros formatos de archivo, deben instalarse en forma separada.
Para hacer esto:
1. Autenticarse como "teacher1".
2. Ir a la carpeta Extras en su escritorio.
3. Haga doble-clic sobre el ícono Install-Extra-Codecs (ver
ilustración a la derecha, el Segundo desde abajo).
4. Cuando se le solicite, no use la opción Run. Debería usar la
opción Run in Terminal para que pueda observar el progreso
de la instalación.
5. Siga los anuncios en pantalla para completar la instalación.
La instalación puede demorar varios minutos.
6. Cuando la instalación ha finalizado, se abrirá un sitio web con
más información acerca de codecs propietarios. Lea esta
página si desea más información acerca de estos codecs
licenciados.
7. Reinicie la máquina cuando finalice.
Reproducción de video desde un DVD
Con Userful MultiSeat Linux, es posible reproducir un DVD en el
dispositivo óptico de la computadora anfitriona y hacer que se vea
en todas las terminales simultáneamente. Para hacer esto:
1. Inserte el DVD.
2. La cuenta "teacher1" ejecuta el programa start-dvd haciendo
doble clic sobre el archivo, el cual está ubicado en la carpeta
Extras. Pulse sobre el botón Run (Ejecutar) cuando se le
solicite.
3. Cada estudiante que desea ver el video debe ejecutar el
programa watch-dvd haciendo doble clic sobre el archivo, el cual está ubicado en su
escritorio. Pulse sobre el botón Run (Ejecutar) cuando se le solicite.
Copyright © 2012 Userful Corporation. Todos los derechos reservados. www.userful.com
Userful MultiSeat™, Userful MultiSeat Linux™, y el logotipo Userful son marcas registradas de Userful Corporation. 55 of 91
Userful MultiSeat Linux™
Guía del Usuario
4. Cualquier usuario puede presionar Esc para detener la reproducción.
25.3 Cómo usar software de terceros incluido con Userful MultiSeat Linux
Userful MultiSeat Linux es un conjunto de software que incluye un SO Linux así como un
número de otros programas de código abierto seleccionados por su uso en ambientes de
clase. Esta sección incluye información adicional acerca de estos programas.
Para una lista completa de software instalado cuando es instalado Userful MultiSeat Linux,
consulte "Userful MultiSeat Linux 2011: Aplicaciones".
Java y Flash
Userful MultiSeat Linux 2011 es provisto con Java y Adobe Flash Player ya instalados, para
mejorar la experiencia en línea.
iTALC
iTALC es un software de código abierto desarrollado como una herramienta de control de
clase para maestros. ITALC y el paquete de integración iTALC de Userful es instalado
durante la instalación de Userful MultiSeat Linux si está usando la versión 2011; con Userful
MultiSeat Linux 5.0 debe instalarse en forma separada – consulte las instrucciones en Cómo
usar iTALC con Userful MultiSeat. Para un inicio rápido, se configuran automáticamente 1
cuenta de maestro y de varios estudiantes.
Para más información, consulte Cómo usar la Herramienta de control de clase iTALC.
Dansguardian
Los Maestros pueden administrar el acceso a los sitios Web que pueden acceder los
estudiantes en un laboratorio Userful Multiseat Linux usando el programa gratuito y de código
abierto Dansguardian. Con Dansguardian instalado (sobre el sistema Ubuntu/Edubuntu
10.04), los maestros y administradores pueden crear whitelists (sitios permitidos) y
blacklists (sitios prohibidos). Para obtener información adicional, refiérase a Cómo filtrar
contenido Web con Dansguardian.
PlayOnLinux
Use aplicaciones Windows en su sistema Userful MultiSeat con PlayOnLinux, el cual se
instala automáticamente con Userful MultiSeat Linux.
Instalar Likewise Open
Likewise Open integra sistemas Linux con Active Directory. Userful Multiseat Linux viene con
un script para instalar fácilmente Likewise Open. Para instalar:
Copyright © 2012 Userful Corporation. Todos los derechos reservados. www.userful.com
Userful MultiSeat™, Userful MultiSeat Linux™, y el logotipo Userful son marcas registradas de Userful Corporation. 56 of 91
Userful MultiSeat Linux™
Guía del Usuario
1. Autenticarse como Maestro
2. Ir a la carpeta "Extras" sobre el Escritorio
3. Doble-clic sobre el paquete "Likewise Open" .deb.
26. Consejos y trucos para aprovechar al máximo MultiSeat
26.1 Comprensión de USB
En términos simples, USB (Bus de Serie Universal) describe una forma de conectar un
dispositivo de hardware (o periféricos) a un dispositivo de control (normalmente una
computadora). El término USB también incluye la forma en que se comunican el dispositivo y
el controlador. La conectividad USB es el estándar para una amplia variedad de dispositivos
y periféricos.
Para una lista de verificación para determinación de problemas con dispositivos, hubs, o
conexiones USB, y una revisión de las mejores prácticas para cuando usa conexiones USB
entre una PC y dispositivos periféricos (tales como teclados, ratones, dispositivos de
almacenamiento USB, cámaras, etc.) y entre una PC y dispositivos multi-terminales
(dispositivos que tienen tarjetas de video incorporadas y capacidades de hub USB), refiérase
a las Guías USB de Userful
26.2 Rendimiento de controlador de dispositivo
Los dispositivos USB y USB sobre LAN requieren controladores de dispositivos para sus
chipset de procesamiento gráfico (Userful MultiSeat soporta dispositivos que usan chipsets
DisplayLink®, MCT™ y SMSC®). El rendimiento de estos controladores en un sistema
multiplicado parece depender de la potencia de procesamiento. Las computadoras centrales
más poderosas tendrán mayor rendimiento, especialmente con tareas de uso intenso de
procesador como video de pantalla completa.
El Controlador MCT gestiona video en forma distinta de los controladores DisplayLink y
SMSC, y así la apariencia de películas, video o animaciones flash podrían ser menos suaves
cuando usa el controlador MCT.
26.3 Cómo maximizar el rendimiento de pantallas USB
Cuando usa 5 o más dispositivos multi-terminales USB, es mejor (cuando sea posible) dividir
estos dispositivos sobre dos buses USB. Muchas placas madre de medio rango o mejores
tienen dos buses internos incorporados de USB 2.0. (También puede agregar un bus
adicional USB 2.0 comprando e instalando una tarjeta de expansión PCI correspondiente.
Puede ver cuantos "hubs raíz 2.0" tiene y que dispositivos USB están conectados a cual bus
abriendo la ventana de terminal e ingresando en la línea de comando:
$ lsusb
Copyright © 2012 Userful Corporation. Todos los derechos reservados. www.userful.com
Userful MultiSeat™, Userful MultiSeat Linux™, y el logotipo Userful son marcas registradas de Userful Corporation. 57 of 91
Userful MultiSeat Linux™
Guía del Usuario
26.4 Conexión en caliente
Con Userful MultiSeat, las terminales conectadas USB- y USB-sobre-LAN- son de conexión
en caliente, lo que significa que las conexiones USB pueden conectarse y desconectarse
sobre un sistema funcionando sin requerir una reiniciación del sistema.
• • Nota: en raras ocasiones, el conectado en caliente repetitivo de la Terminal
USB podría causar problemas. Si la terminal USB no se re-inicializa correctamente,
simplemente reinicie el sistema.
Conexión en caliente de dispositivos de entrada
Si usa un dispositivo USB multiterminal, Un teclado o ratón USB (Nota: los dispositivos de
ingreso PS/2 no son de conexión caliente) deben desconectarse del dispositivo USB multi-
terminal por más de 1.5 segundos para restaurar la asignación de dispositivos. Con Userful
MultiSeat v5.0 y superiores, los dispositivos de entrada se reasignarán automáticamente; de
otro modo, la utilidad de tecla -F arrancará para la reasignación de dispositivo.
Los dispositivos de entrada de conexión en caliente funcionan de la misma forma que con
terminales de red (USB sobre LAN). Sin embargo, los dispositivos de entrada de conexión
en caliente con terminales de red en Userful MultiSeat v5.0 deberían evitarse en
sistemas bajo fuerte carga, dado que podría causar inestabilidad y congelamiento del
sistema; si esto se produjera es necesario un reinicio para solucionar el problema.
Conexión en caliente de terminales USB
Si un dispositivo USB multi-terminal es desconectado de la computadora y reconectado
dentro de los 10 segundos siguientes, se recuperará la sesión sobre esa terminal. Si la
desconexión es más de 10 segundos, la sesión se perderá, y la pantalla de inicio de
sesión se mostrará una vez que el dispositivo se reconecta.
Conexión en caliente de terminales USB-sobre-LAN (Red)
El término "conexión en caliente" no es técnicamente exacto para estas terminales, dado que
el término se refiere a conexiones USB, no a conexiones de red. Sin embargo, es posible
desconectar el cable de red del dispositivo, luego reconectar la terminal satisfactoriamente
sin requerir un reinicio. Advierta que todos los datos de la sesión se perderán, y la
terminal volverá con la pantalla de inicio de sesión.
Los dispositivos de entrada de conexión en caliente funcionan de la misma forma que con
terminales de red (USB sobre LAN). Sin embargo, los dispositivos de entrada de conexión
en caliente con terminales de red en Userful MultiSeat v5.0 deberían evitarse en
sistemas bajo fuerte carga, dado que podría causar inestabilidad y congelamiento del
sistema; si esto se produjera es necesario un reinicio para solucionar el problema.
Copyright © 2012 Userful Corporation. Todos los derechos reservados. www.userful.com
Userful MultiSeat™, Userful MultiSeat Linux™, y el logotipo Userful son marcas registradas de Userful Corporation. 58 of 91
Userful MultiSeat Linux™
Guía del Usuario
26.5 Cómo ejecutar aplicaciones 3D
Userful MultiSeat ofrece software de visualización 3D y por lo tanto puede ejecutar,
aplicaciones que no requieren aceleración de hardware, tales como Google Earth, K3DSurf y
KSudoko. Advierta que el rendimiento de gráficos 3D mejora con CPUs más poderosas. Para
un rendimiento óptimo, evite ejecutar simultáneamente más aplicaciones 3D que el número
de núcleos de CPU en la máquina anfitriona (por ejemplo una CPU de cuatro núcleos es
ideal para ejecutar un máximo de 4 aplicaciones 3D simultáneas).
26.6 Audio MultiSeat
Con Userful MultiSeat, cada usuario puede disfrutar audio independiente – incluyendo control
de volumen y fuente. La mayoría de los dispositivos USB multiterminal tienen conectores de
audio integrados que son asignados a cada terminal automáticamente; Si usa tarjetas de
video para multi terminal, Userful recomienda el uso de hubs USB con audio integrado para
conectar dispositivos de entrada para cada terminal.
Configuración por terminal
Copyright © 2012 Userful Corporation. Todos los derechos reservados. www.userful.com
Userful MultiSeat™, Userful MultiSeat Linux™, y el logotipo Userful son marcas registradas de Userful Corporation. 59 of 91
Userful MultiSeat Linux™
Guía del Usuario
En la mayoría de las tareas, el escuchar audio en un sistema Userful MultiSeat no es distinto
de usar sonido en SO Windows® o Mac®. Normalmente, todos los usuarios deberán
preocuparse de ajustar el volumen usando la subaplicación de volumen que se encuentra
generalmente en la esquina superior derecha de la pantalla (ver imagen a la derecha). Esta
subaplicación es una interfaz gráfica a una de las aplicaciones de sonido Linux de mayor
nivel llamada PulseAudio.
Para abrir la subaplicación, simplemente pulse el botón izquierdo en el ícono de “bocina” en
el panel.
Los usuarios también pueden pulsar sobre "Preferencias de Sonido" (ver imágenes a la
derecha) Para controlar fuentes de entrada/salida y volumen individualmente. Con un
sistema Userful MultiSeat, los dispositivos de entrada y salida están generalmente
identificados como un "Dispositivo USB de sonido".
Configuración del sistema
Algunos procesos de sonido de
nivel bajo están controlados por
un controlador kernel de
módulo/dispositivo llamado ALSA
(Arquitectura avanzada de sonido
Linux); Si está teniendo un
problema con el audio que no
puede ser resuelto con la
subaplicación Volumen del panel
de escritorio, podría ser necesario
ajustar la configuración de ALSA.
La forma más simple de gestionar
ALSA es a través de una interfaz
semi gráfica que puede iniciarse
Copyright © 2012 Userful Corporation. Todos los derechos reservados. www.userful.com
Userful MultiSeat™, Userful MultiSeat Linux™, y el logotipo Userful son marcas registradas de Userful Corporation. 60 of 91
Userful MultiSeat Linux™
Guía del Usuario
ingresando sudo alsamixer en la línea de comando. (Los usuarios normales no podrían iniciar
alsamixer; Podrían necesitarse privilegios sudo o admin, dependiendo de la configuración del
sistema). Para ajustar los niveles de entrada y salida para un dispositivo de sonido específico
(por ejemplo/ la tarjeta de sonido incorporada, un dispositivo USB multi terminal, o un hub
USB de audio):
1. Abrir una terminal y tipo sudo alsamixer
2. Presione la tecla F6 para abrir una lista de dispositivos de sonido disponible – ver
imagen a la derecha.
o Advierta que podría ser posible decir cual dispositivo particular de USB multi
terminal o de audio en la lista podría corresponder con un dispositivo físico
dado. Así los cambios a la configuración del ALSAMixer deberían hacerse con
cuidado.
3. Use las teclas de flecha arriba y abajo para seleccionar un dispositivo, y presione Intro
para seleccionar el dispositivo.
4. Use las teclas de flecha derecha e izquierda para seleccionar los niveles de salida
(parlante) o entrada (micrófono), y luego usar las flechas arriba y abajo para ajustar
esos niveles.
5. Presione Esc para salir ALSAMixer.
Userful mantiene documentación de Como fijar los niveles de entrada de audio con
ALSAMixer, pero para información más detallada consulte la Documentación ALSAMixer.
Limitaciones de audio
Userful MultiSeat puede proveer a cada usuario con una agradable experiencia de audio,
pero hay algunas limitaciones que deberían tenerse en consideración.
1. Si una aplicación está reproduciendo audio cuando una terminal de dispositivo USB
multi terminal es desconectada y vuelta a conectar (conexión en caliente). El audio se
detendrá --- aunque si está viendo una película, el video podría recuperar la
reproducción. Para hacer que se reinicie la reproducción de audio, la aplicación debe
cerrarse y reiniciarse.
2. Para una sesión de usuario dada, solo una aplicación puede reproducir sonido a la
vez. Esto significa que si ya está escuchando .mp3 usando Rhythymbox, un usuario
no puede escuchar simultáneamente un audio de una película que se está
reproduciendo en Totem.
3. Los niveles de volumen predeterminados pueden estar afectados por tarjetas de
sonido, dispositivos de reproducción (incluyendo aquellos en hubs USB o dispositivos
USB multi terminal) calidad de parlantes/auriculares, configuración de aplicación y
preferencias de usuario. Los niveles de audio de la PC (central) incorporada podría ser
distinto de aquellos experimentados por los usuarios en las terminales. Los usuarios
individuales son responsables por fijar los volúmenes de salida y entrada de
audio para sus niveles preferidos. Una vez que un usuario ha ajustado estas
Copyright © 2012 Userful Corporation. Todos los derechos reservados. www.userful.com
Userful MultiSeat™, Userful MultiSeat Linux™, y el logotipo Userful son marcas registradas de Userful Corporation. 61 of 91
Userful MultiSeat Linux™
Guía del Usuario
preferencias, la configuración de audio debería mantenerse después de salir.
26.7 Cómo reproducir archivos de video
Los archivos de Video pueden ser reproducidos haciendo doble clic en el ícono del archivo.
En Ubuntu/Edubuntu, el reproductor de medios predeterminado es Totem. Userful MultiSeat
Linux incluye el reproductor más flexible y rico en funciones de código abierto VLC. El
reproductor VLC se requiere para reproducir DVDs usando la Bandeja de Sistema
Userful.
26.8 Cómo usar el dispositivo CD/DVD
Con Userful MultiSeat v4.0
El dispositivo CD/DVD en la PC anfitriona se considera un almacenamiento semi-compartido.
Esto significa que cuando el medio es insertado por primera vez en el dispositivo óptico,
estará accesible para todos los usuarios; sin embargo, solo la terminal que monta el
dispositivo tendrá acceso al mismo después de haberse montado.
Con Userful MultiSeat v4.1 y posteriores
Los dispositivos ópticos (tanto en el gabinete del sistema o conectados a USB) son
manejados a través de la nueva bandeja de sistema Userful. Consulte la sección Bandeja
de Sistema de esta guía por detalles.
26.9 Cómo usar memorias Flash
NOTA: evite usar dispositivos USB de almacenamiento en la computadora anfitriona
(gabinete del sistema) que tienen el mismo nombre de volumen que en los dispositivos
en uso en las terminales conectadas por USB. Refiérase a Problemas conocidos por
detalles adicionales.
Para instrucciones sobre como cambiar etiquetas de volúmenes de almacenamiento
para dispositivos externos conectados a USB. refiérase a este Instructivo.
Con Userful MultiSeat v4.0
Los dispositivos de almacenamiento USB (memorias flash) se asignarán a terminales
individuales, y accesibles a esa terminal, solo si el dispositivo es conectado a un dispositivo
USB multi-terminal que está siendo usado por esa terminal.
Copyright © 2012 Userful Corporation. Todos los derechos reservados. www.userful.com
Userful MultiSeat™, Userful MultiSeat Linux™, y el logotipo Userful son marcas registradas de Userful Corporation. 62 of 91
Userful MultiSeat Linux™
Guía del Usuario
Un dispositivo de almacenamiento conectado en un Puerto USB en la computadora anfitriona
o cualquier otro Puerto donde la asignación no está clara, será tratado como un dispositivo
compartido. Esto significa que cuando el dispositivo de almacenamiento es conectado
inicialmente, un ícono (etiquetado "Montar (Nuevo_Volumen)") aparecerá en cada terminal
autenticada, y todos los usuarios autenticados podrán montar el dispositivo. Una vez que el
dispositivo de almacenamiento está montado (aparece un Nuevo ícono, "Nuevo_Volumen"),
solo el usuario que lo monta tendrá acceso. Los dispositivos de almacenamiento deben ser
desmontados (pulsando en el ícono "Desmontar (Nuevo_Volumen)").
Con Userful MultiSeat v4.1 y posteriores
Las memorias Flash y demás dispositivos de almacenamiento conectados a USB son
gestionados a través de la nueva bandeja de sistema Userful. Consulte la sección Bandeja
de Sistema de esta guía por detalles adicionales.
26.10 Cómo usar cámaras digitales
Las cámaras digitales actuales usan un protocolo de almacenamiento masivo (como los
dispositivos USB) o el Nuevo Protocolo de Transferencia de Imágenes (PTP, su sigla en
inglés); muchas cámaras pueden usar ambos. Verifique la documentación de su cámara para
conocer cual protocolo usa.
Para acceder imágenes usando el protocolo de almacenamiento masivo, simplemente trate a
la cámara como una memoria Flash (refiérase a la Bandeja del Sistema por información
adicional).
Copyright © 2012 Userful Corporation. Todos los derechos reservados. www.userful.com
Userful MultiSeat™, Userful MultiSeat Linux™, y el logotipo Userful son marcas registradas de Userful Corporation. 63 of 91
Userful MultiSeat Linux™
Guía del Usuario
Para acceder imágenes usando el protocolo PTP, es más fácil usar software de
administración de imagen.
Con Userful MultiSeat y/o F-Spot: F-Spot es la aplicación de administración de fotos que
está instalada como predeterminada en Ubuntu. Dependiendo de la configuración del
sistema, los usuarios normales (sin-superuser) no podrían ser capaces de abrir F-Spot
debido a problemas de permisos. Si el problema es encontrado, la solución más simple es
instalar Shotwell de los repositorios de software.
1. Conecte la cámara a la computadora.
2. Encienda la cámara.
3. Abra la aplicación F-Spot Photo Manager vía Applications > Graphics > F-Spot Photo
Manager
4. Si la ventana de importación no abre, pulse (Import) "Importar".
5. Seleccione la cámara de la lista desplegada de (Import Source) "Fuente importación"
(consulte la ilustración a la derecha).
Con Userful MultiSeat Linux y/o Shotwell:
1. Conecte la cámara a la computadora.
2. Encienda la cámara.
3. Abra la aplicación Shotwell Photo Manager mediante Applications > Graphics >
Shotwell Photo Manager
4. Seleccione la cámara de la lista de Fuentes a la izquierda, como en la ilustración a la
derecha.
Copyright © 2012 Userful Corporation. Todos los derechos reservados. www.userful.com
Userful MultiSeat™, Userful MultiSeat Linux™, y el logotipo Userful son marcas registradas de Userful Corporation. 64 of 91
Userful MultiSeat Linux™
Guía del Usuario
27. Problemas conocidos
27.1 Problemas conocidos comunes a sistemas de computadoras multi-
terminal
La siguiente es una lista de limitaciones compartidas por muchos sistemas multi-terminal,
incluyendo pero no limitándose a Userful MultiSeat.
ACPI a veces causa X un colapso al arrancar
Para evitar este problema, desactivar ACPI cambiando las opciones en el GRUB bootloader
(el método para cambiar opciones bootloader varía dependiendo de la distribución de Linux y
la versión GRUB; consulte nuestras instrucciones en Cómo cambiar opciones de arranque con el
GRUB Bootloader).
Inestabilidad del sistema con controlador NVIDIA (usando kernel 2.6.11-rc3 o anterior)
Este es un problema conocido en relación a la inestabilidad de sistema usando controladores
de video NVIDIA con 2.6.11-rc3 o anteriores. Si experimenta reinicios aleatorios o pánico de
kernel usando un controlador NVIDIA, asegúrese que su versión es 2.6.11-rc3 o superior.
No están soportadas las teclas Multimedia en los teclados
Los utilitarios que habilitan teclas multimedia en Linux podrían no funcionar cuando hay
varios teclados conectados al sistema.
27.2 Problemas conocidos de Userful MultiSeat
Falla la sesión de escritorio (GNOME) si el cable de red no está conectado durante arranque del sistema
Se aplica a: v.5.0
Si no hay un cable de red conectado cuando el sistema está arrancando, la sesión de
escritorio GNOME no iniciará en la terminal incorporada o sobre una terminal conectada a
USB. La solución temporal es asegurar que un cable de red esté enchufado durante el
arranque. Este problema será solucionado en una próxima versión disponible.
El utilitario de asignación manual de dispositivo de entrada no cuenta adecuadamente los teclados no
asignados con v5.0
Se aplica a: v.5.0
Cuando la asignación de dispositivo de entrada es ambigua, el utilitario tecla F se inicia para
permitir asignación manual. Con esta versión Beta, los teclados disponibles y asignados no
Copyright © 2012 Userful Corporation. Todos los derechos reservados. www.userful.com
Userful MultiSeat™, Userful MultiSeat Linux™, y el logotipo Userful son marcas registradas de Userful Corporation. 65 of 91
Userful MultiSeat Linux™
Guía del Usuario
se enumeran correctamente. Este es un problema cosmético solamente y no afecta la
función.
Las terminales de red no se encuentran después de actualizar desde una versión previa de Userful
MultiSeat
Se aplica a: v.5.0
Cuando actualiza desde una versión previa de Userful Multiseat (por ejemplo. Versión 4.0 o
4.1), es necesario desinstalar completamente las versiones previas de Userful MultiSeat
antes de instalar Userfil MultiSeat v5.0. El no seguir este procedimiento causará que algunas
terminales de red no sean reconocidas por el Centro de Control Userful. Para poder evitar
esto, desinstale la versión previa de Userful MultiSeat usando el Centro de Control antes de
instalar Userful MultiSeat 5.0.
La configuración de resolución de pantalla revertirá al valor predeterminado después de reiniciar
Se aplica a: v.5.0
En pocos casos, cuando fija la resolución de la terminal (o todas las terminales) a través del
Centro de Control Userful cambiará como se espera, pero después de un reinicio de terminal
volverá de nuevo a 1024x768 predeterminado. El Centro de Control Userful seguirá
mostrando la resolución especificada por el usuario. Esto se resuelve configurando la
resolución nuevamente.
La página de estado de las terminales de Red se congela debido a problema de actualización de Firefox
Se aplica a: v.5.0
Cuando la actualización de Firefox requiere un reinicio del navegador, el Centro de Control
Userful podría congelarse durante la carga debido a una ventana de mensaje Firefox (la cual
abre detrás de la ventana del Centro de Control) que solicita una reiniciación del navegador.
Esto no afecta la experiencia de usuario dado que las terminales están iniciadas y los
usuarios pueden autenticarse. Resolverá este problema apagando y reiniciando el Centro de
Control Userful.
El Centro de Control Userful falla al actualizar el estado de usuario de terminal correctamente cuando
una terminal de red es reiniciada mientras el usuario está autenticado.
Se aplica a: v.5.0
Copyright © 2012 Userful Corporation. Todos los derechos reservados. www.userful.com
Userful MultiSeat™, Userful MultiSeat Linux™, y el logotipo Userful son marcas registradas de Userful Corporation. 66 of 91
Userful MultiSeat Linux™
Guía del Usuario
Cuando una terminal de red es desenchufada y enchufada de nuevo, o deshabilitada y vuelta
a habilitar mientras el usuario está autenticado en esa terminal, la terminal volverá a la
pantalla de autenticación. Sin embargo, el Centro de Control Userful seguirá informando que
el usuario está autenticado en esa terminal. Esto no afecta la funcionalidad que ve el usuario,
dado que el usuario afectado puede seguir autenticándose en cualquier terminal. Este
problema será solucionado en una próxima versión.
El teclado y/o ratón podría no responder después de la conexión en caliente de dispositivos USB multi
terminal DisplayLink mientras el sistema está bajo fuerte carga
Se aplica a: v.4.1 v.5.0
Frecuentemente, cuando el sistema está experimentando una fuerte carga (por ejemplo,
muchos usuarios están reproduciendo video simultáneamente), el desenchufar el cable de
USB y luego volver a enchufarlo produce a una sesión de reinicio con un teclado y ratón que
no responde, provocando que no se pueda usar la terminal. El sistema en conjunto y las
demás terminales no se encuentran afectados. A veces, el apagar un dispositivo (o
desenchufar el cable USB) por 20-30 segundos, y luego encender/re-enchufar la terminal
solucionará el problema. Generalmente, la única forma de solucionar las terminales
inutilizadas es un reinicio del sistema. Userful aconseja no conectar en caliente una
terminal cuando el sistema el conjunto está bajo carga.
Algunas resoluciones de pantalla no están actualmente soportadas con determinados dispositivos
Se aplica a: v.4.1 v.5.0
Actualmente, con algunos dispositivos, un pequeño número de resoluciones que aparecen en
los menús de gestión de pantallas del centro de control Userful podrían no estar soportadas.
Por ejemplo, en los dispositivos basados en SMSC, no están soportadas 1366x768 o
1360x768. Esto se debe a las limitaciones de nivel del chip gráfico sobre resoluciones y
tiempos soportados. El intentar fijar terminales a resoluciones no soportadas llevará a
mensajes de error y las terminales volverán a la resolución predeterminada (1024x768).
Agotamiento de espacios de dirección virtual Kernel en la plataforma X86 con múltiples tarjetas NVIDIA
Se aplica a: v.4.1 v.5.0
• Para una explicación detallada de este problema y posibles alternativas temporales,
consulte la Documentación en línea de NVIDIA aquí o aquí (NOTA: Debe recorrer
estas páginas para encontrar el encabezado "Kernel virtual address space”(espacio de
direcciones virtuales Kernel).
Copyright © 2012 Userful Corporation. Todos los derechos reservados. www.userful.com
Userful MultiSeat™, Userful MultiSeat Linux™, y el logotipo Userful son marcas registradas de Userful Corporation. 67 of 91
Userful MultiSeat Linux™
Guía del Usuario
En sistemas X86 y sistemas AMD64/EM64T usando kernels X86, el espacio de dirección
virtual kernel está generalmente limitado a 1GB o menos – y es usado para mapeo directo
RAM, por controladores para mapear recursos I/O y para algunas asignaciones de memoria.
El módulo kernel de NVIDIA usa parte del espacio de dirección virtual del kernel para cada
Unidad de Procesamiento Gráfico (GPU), el cual puede llevar a una sobrecarga del espacio
de dirección virtual del kernel, particularmente si más de 2 o 3 GPUs están en uso. En este
caso, algunos GPUs podrían fallar al inicializar o fallar en la asignación de memoria,
produciendo el siguiente mensaje de error:
allocation failed: out of vmalloc space - use vmalloc=<size> to increase size (Asignación fallida: fuera del
espacio vmalloc – use vmalloc=<tamaño> para incrementar el tamaño).
Soluciones posibles (refiérase a la documentación de NVIDIA arriba o a su
documentación de sistema para instrucciones explícitas en como usar esta
herramienta):
1. Aumente el tamaño del espacio de dirección virtual kernel (predeterminado, el Linux
kernel reserva 128MB). Esto se hace pasando un comando al kernel vía el menú de
arranque GRUB. (El método para cambiar opciones bootloader varía dependiendo de
la distribución de Linux y la versión GRUB; consulte nuestras instrucciones en Cómo
cambiar las opciones de Arranque con el GRUB Bootloader).
o Si lo anterior no funciona, pruebe:
2. Desactive controladores de almacenamiento de frames tales como vesafb.
3. Si es posible, configure esquemas de espacio de direcciones alternativas para su
kernel Linux.
4. Si su sistema está equipado con un procesador X86-64 (AMD64/EM64T), se
recomienda que cambie a una distribución/kernel Linux de 64 bits. Los kernels X86-64
proporcionan espacios de direcciones significativamente más grandes que los de 32
bits.
Los conectores de salida de video no usados en tarjetas gráficas PCI/PCIe o tarjetas gráficas integradas
deberían desactivarse en el Centro de control Userful para evitar sobrepasar el límite de estaciones
licenciadas.
Se aplica a: v.4.1 v.5.0
Una tarjeta en la computadora anfitriona tiene un conector de video no usado (excepto para
gráficos Radeon –consulte Problemas conocidos), ese conector de salida seguirá
mostrándose en el Centro de control como una estación disponible. El servidor Xorg ha
fallado sobre la pantalla especificada."; Este mensaje de error puede seguramente ser
ignorado. Sin embargo, estas “estaciones fantasmas” contarán contra el número de
asientos permitidos en una licencia – resultando en una estación no usable mostrando
la pantalla "demasiadas estaciones" -- a menos que la deshabilite en el Centro de
Copyright © 2012 Userful Corporation. Todos los derechos reservados. www.userful.com
Userful MultiSeat™, Userful MultiSeat Linux™, y el logotipo Userful son marcas registradas de Userful Corporation. 68 of 91
Userful MultiSeat Linux™
Guía del Usuario
Control Userful
Si se usa "Disable All" "Desactivar todo" y luego "Too Many Stations" "Activar todo", la
pantalla "Demasiadas estaciones" podría aparecer en la estación equivocada. Para remediar
esta situación, desactive la estación formada del conector de salida de video no usado y
reinicie la computadora.
La estación incorporada se congela cuando cambia la resolución de estación incorporada si usa
gráficos Radeon/ATI en la computadora anfitriona
Se aplica a: v.4.1 v.5.0
Cuando usa el Centro de Control para cambiar la resolución del monitor en la estación
incorporada, un conflicto con el controlador gráfico Radeon provoca que quede inutilizable. Si
esto sucede, la función puede ser re-establecida restaurando la configuración del sistema.
Para evitar este problema, no intente cambiar la resolución del monitor de estación
incorporada si el sistema tiene gráficos ATI/Radeon.
Los conectores de salida de video no usados se registran como fallas de servidor X y se tienen en
cuenta para el cálculo las terminales licenciadas
Se aplica a: v.4.1 v.5.0
Userful MultiSeat 4.1 intenta iniciar una estación en todas las salidas disponibles de video en
funcionamiento. Si no hay conectado un monitor. El servidor X fallará y se manifestará en un
mensaje de error de Userful MultiSeat: "El servidor Xorg ha fallado en la pantalla
especificada." Este mensaje de error puede descartarse en forma segura e ignorarse; este es
un problema cosmético que será solucionado en una próxima versión.
Solo está soportado un conector de salida de video de la placa madre con gráficos Radeon de doble
conector
Se aplica a: v.4.1 v.5.0
Si el sistema PC anfitrión tiene una placa madre con gráficos Radeon integrados, y también
tiene dos conectores de salida de video, solo un conector de salida será utilizable con Userful
MultiSeat activado. El sistema fallará después de reiniciar hasta que el administrador
manualmente edite el /etc/userful/extra_devices.db para seleccionar el conector de salida tanto
VGA (D-sub) o DVI. Para hacerlo:
1. Encuentre el modelo de tarjeta gráfica usada en la PC.
2. Inicie la computadora en modo usuario individual (con Userful MultiSeat desactivado).
Copyright © 2012 Userful Corporation. Todos los derechos reservados. www.userful.com
Userful MultiSeat™, Userful MultiSeat Linux™, y el logotipo Userful son marcas registradas de Userful Corporation. 69 of 91
Userful MultiSeat Linux™
Guía del Usuario
Alternativamente, si MultiSeat está activado y el sistema se ha arrancado, espere tres
minutos y MultiSeat se apagará automáticamente, volviendo al sistema a modo
individual.
3. Abra una terminal y autentíquese como root o use sudo a través de este
procedimiento.
4. Abra el archivo /etc/userful/extra_devices.db en el editor de texto.
5. Encuentre la lista # VGA devices dentro del archivo y actualícelo para que solo un
puerto esté listado, tanto 'DVI' o 'D-sub' (VGA), después de MainPorts.
Ejemplo: La entrada original...
('video', 0x1002, 0x5b63, any, any): dict(
Model = 'Radeon X550 (0xPCIE)', MainPorts = ['DVI', 'D-sub']),
Debería cambiar a (para salida DVI):
('video', 0x1002, 0x5b63, any, any): dict(
Model = 'Radeon X550 (0xPCIE)', MainPorts = ['DVI']),
Debería cambiarse a (para salida VGA):
('video', 0x1002, 0x5b63, any, any): dict(
Model = 'Radeon X550 (0xPCIE)', MainPorts = ['D-sub']),
No funciona la Tecla de flecha arriba en la Pantalla de autenticación de sesión en Ubuntu/Edubuntu de
64 bits
Se aplica a: v.4.1 v.5.0
Con Userful MultiSeat v4.1 y 5.0, debido a un error de mapeo de teclas, los usuarios en
sistemas que usan dispositivos USB multi terminal no pueden usar la tecla de flecha arriba
para navegar los distintos usuarios en la pantalla de autenticación en Ubuntu/Edubuntu de 64
bits. Para solucionar temporalmente este problema, use el ratón para recorrer la lista de
usuarios y seleccionar un usuario para autenticarse.
Podría ser requerida la configuración Alsamixer para obtener entrada de audio con dispositivos GWC
DU2600 Multi terminal
Se aplica a: v.4.1 v.5.0
Debido a un problema en Ubuntu, la entrada de audio a través de dispositivos GWC DU2600
podría no funcionar sin usar Alsamixer para seleccionar la entrada de sonido correcta. Para
obtener instrucciones detalladas en como hacer esto, refiérase a Cómo fijar niveles de
entrada de audio con ALSA. Puede encontrarse más información en la Documentación de
Alsamixer.
Copyright © 2012 Userful Corporation. Todos los derechos reservados. www.userful.com
Userful MultiSeat™, Userful MultiSeat Linux™, y el logotipo Userful son marcas registradas de Userful Corporation. 70 of 91
Userful MultiSeat Linux™
Guía del Usuario
Los dispositivos de entrada (Teclados, Ratones) dejan de funcionar aleatoriamente cuando corren más
de 8 estaciones USB más la estación integrada
Se aplica a: v.4.0 v.4.1
Esto se debe a la limitación en dispositivos de evento en el kernel. Si estos problemas se
están experimentando cuando usa un sistema 8+1 (o más grande), se requiere el kernel con
parches personalizado por Userful. Consulte el Apéndice C de la Guía del Usuario para
obtener detalles adicionales, incluyendo instrucciones de descarga e instalación del kernel
Userful con parches aplicados. Esto no se aplica a v.5.0.
Dispositivos de entrada fallan al asignar la utilidad tecla F con Ubuntu 10.04.03 de 32 bits
Se aplica a: v.4.0 v.4.1
Raramente, cuando la asignación de dispositivos de entrada se interrumpe (por conectar en
caliente el dispositivo de entrada o dispositivo USB multi terminal, presionando Ctrl-Alt-
Pausa, o restaurando la configuración desde el Centro de Control), el dispositivo de entrada
afectado no será asignable usando el utilitario tecla F. si esto se produjera, el problema
generalmente puede resolverse o desenchufando el dispositivo USB multi terminal (al cual el
dispositivo de entrada afectado está conectado) por 60 segundos, o reiniciando el sistema.
"Mostrar detalles" No funciona cuando el asistente de configuración se detiene en la instalación no
soportada.
Se aplica a: v.4.0 v.4.1
Durante la instalación de Userful MultiSeat, se realizan una variedad de verificaciones de
sistema; si las verificaciones de sistema no pasan, se detiene la instalación y aparece una
ventana de diálogo de error. También debería haber una oportunidad para que el usuario
obtenga más información acerca de la causa de la falla pulsando el botón "Show Details
(Mostrar detalles)" en el cuadro de diálogo de error, sin embargo, esta función no está
funcionando en este momento. Este es un problema cosmético y no afecta la funcionalidad.
Para evitar este problema, asegúrese que el sistema operativo y el Hardware de sistema
cumplen con los requerimientos mínimos recomendados.
Los dispositivos que usan chipset MCT no deben ser enchufados dentro de un sistema Userful
MultiSeat activo
Se aplica a: v.4.0 v.4.1
Copyright © 2012 Userful Corporation. Todos los derechos reservados. www.userful.com
Userful MultiSeat™, Userful MultiSeat Linux™, y el logotipo Userful son marcas registradas de Userful Corporation. 71 of 91
Userful MultiSeat Linux™
Guía del Usuario
Debido a problemas del controlador de dispositivo, evite enchufar cualquier dispositivo multi
terminal usando un chipset MCT dentro de un sistema encendido que tiene Userful MultiSeat
activado; tales dispositivos que se conectan en caliente en sistemas activos fallarán al
inicializar adecuadamente y podrían causar fallas de segmentación en todo el sistema.
Para agregar uno o varios dispositivos multi terminal con chipsets MCT a un sistema Userful
MultiSeat, asegúrese que la computadora se apaga y/o tiene desactivado Userful MultiSeat.
El conector de Audio incorporado a veces es silenciado por AlsaMixer o PulseAudio
Se aplica a: v.4.0
Ocasionalmente, parece que el audio en la maquina principal no está funcionando, cuando
de hecho se ha silenciado por AlsaMixer o PulseAudio. Este problema es impredecible y
difícil de reproducir. Para ajustar preferencias de PulseAudio, pulse en el ícono "Volumen" en
el panel en la esquina superior derecha de la pantalla. Para instrucciones en como cambiar
las preferencias de AlsaMixer, consulte Cómo fijar niveles de entrada de audio con ALSA.
Para más información, recomendamos que si está experimentando este problema se refiera
a la documentación de AlsaMixer y PulseAudio para conocer como ajustar preferencias con
esas aplicaciones.
Por omisión, el Centro de Control Userful no puede ser abierto sin una conexión de red
Se aplica a: v.4.0
Si no hay conexión de red, el Centro de Control Userful no abrirá, salvo que el navegador se
fije a "Modo sin conexión". No hay método alternativo para el navegador Chrome. Para
Firefox, el método alternativo es:
1. Use Firefox como el navegador web predeterminado.
2. Si la computadora está solo ocasionalmente sin una conexión de red:
o El intentar abrir el Centro de Control causará que Firefox muestre una página
pidiendo al usuario cambiar a “Modo sin conexión”. Siga las instrucciones en la
página y el Centro de Control funcionará como siempre.
3. Si la computadora está normalmente sin una conexión a red, o si se requiere una
solución permanente:
o Ingrese about:config: en la barra de direcciones de Firefox. Recorra la página
hacia abajo para encontrar "toolkit.networkmanager.disable". Doble-clic sobre la
entrada para cambiar el valor a "TRUE.
Copyright © 2012 Userful Corporation. Todos los derechos reservados. www.userful.com
Userful MultiSeat™, Userful MultiSeat Linux™, y el logotipo Userful son marcas registradas de Userful Corporation. 72 of 91
Userful MultiSeat Linux™
Guía del Usuario
La pantalla de autenticación se congela y experimenta grandes demoras con la versión de 32-bits de
Userful MultiSeat4.0
Se aplica a: v.4.0
Para Userful MultiSeat de 32-bits se requiere una versión de Userful personalizada con
parches de GDM (el Gnome Display Manager) (Este paquete está incluido en el DVD de
instalación Userful MultiSeat Linux). Este paquete puede descargarse del sitio Web Userful
(el programa de verificación se encuentra aquí). El archivo GDM Userful con parches debería
guardarse dentro del escritorio, y puede ser instalado con el administrador de paquetes,
simplemente haciendo doble clic en el ícono del paquete.
Sin el paquete GDM personalizado, la pantalla de autenticación experimenta frecuentes y
largas demoras y congelamiento de la pantalla.
Texto Chino, Japonés y Coreano Mostrado Incorrectamente
Se aplica a: v.4.0
Los caracteres/Fuentes CJK podrían mostrarse incorrectamente, con cuadros negros en
lugar de Fuentes de caracteres, debido a un problema con las preferencias fontconfig. El
método alternativo es:
1. Abra una terminal, y cambie al directorio de configuración de fuentes:
$ cd /etc/fonts/conf.d
2. Ingrese lo siguiente:
o Para Chino Tradicional (zh_TW)
$ sudo mv 69-language-selector-zh-tw.conf 48-language-selector-zh-tw.conf
o Para Chino Simplificado (zh_CN)
$ sudo mv 69-language-selector-zh-cn.conf 48-language-selector-zh-cn.conf
o Para Japonés (ja_JP)
$ sudo mv 69-language-selector-ja-jp.conf 48-language-selector-ja-jp.conf
o Para Coreano (South Korea) (ko_KR)
$ sudo mv 69-language-selector-ko-kr.conf 48-language-selector-ko-kr.conf
Nota: Si la variante del paquete de idioma Chino tal como zh_HK es instalada y
seleccionada, algunos textos serán mostrados solo en Chino Simplificado, sin importar
la preferencia de idioma. Para mostrar siempre el idioma Chino Tradicional, quite
zh_HK, y usar en cambio el paquete de idioma zh_TW.
Copyright © 2012 Userful Corporation. Todos los derechos reservados. www.userful.com
Userful MultiSeat™, Userful MultiSeat Linux™, y el logotipo Userful son marcas registradas de Userful Corporation. 73 of 91
Userful MultiSeat Linux™
Guía del Usuario
Las memorias flash montadas en la computadora anfitriona causan errores si el nombre de volumen
coincide con cualquier dispositivo conectado a la estación
Se aplica a: v.4.0
Las memorias flash USB tienen un nombre intrínseco llamado "label (etiqueta)". Las
etiquetas de volumen de memorias flash de la misma marca son generalmente idénticas
fuera de la caja (esto es, memorias fabricadas por Kingston estarán etiquetadas
"KINGSTON", etc.). Con Userful MultiSeat, cualquier memoria flash enchufada directamente
dentro de la computadora anfitriona (gabinete del sistema) producirá errores accediendo
memorias flash conectadas a cualquier/todas las estaciones si las etiquetas de volumen de
las memorias flash son las mismas. Evite usar dispositivos USB en la computadora
anfitriona que tienen la misma etiqueta que los dispositivos en las estaciones conectadas por
USB.
Para instrucciones en como cambiar una etiqueta de volumen de memoria flash USB,
refiérase a este Instructivo.
Los dispositivos USB multi terminal Atrust M200/202 y ViewSonic VMA10 pierden la asignación de
entrada después de reiniciar
Se aplica a: v.4.0
Con Userful MultiSeat v4.0, después de cada apagado/reinicio. Las asignaciones de teclado
y ratón se pierden en todas las estaciones conectadas con multi terminal ATrust M200/M202
o ViewSonic VMA10. Los dispositivos de entrada son rápida y fácilmente reasignadas con el
utilitario Tecla F.
Los dispositivos GWC DU2600 deben volver a enchufarse después de un reinicio y debería evitarse la
conexión en caliente durante la sesión de usuario
Se aplica a: v.4.0
Con Userful MultiSeat v4.0, después de cada apagado/reinicio, las estaciones fallarán al
arrancar (llevando a una pantalla en blanco) en todas las estaciones conectadas a GWC
DU2600. Para reiniciar las estaciones, los dispositivos deben desenchufarse y luego
reconectarse.
Además, en más del 50% del tiempo, la conexión en caliente con una sesión de usuario
Copyright © 2012 Userful Corporation. Todos los derechos reservados. www.userful.com
Userful MultiSeat™, Userful MultiSeat Linux™, y el logotipo Userful son marcas registradas de Userful Corporation. 74 of 91
Userful MultiSeat Linux™
Guía del Usuario
activa produce que se desconecte el usuario, con la posibilidad de pérdida de trabajo no
guardado. Userful recomienda evitar la conexión en caliente con dispositivos GWC DU2600
en estas circunstancias.
Podrían aparecer errores de subaplicación GNOME cuando se autentica dentro de una sesión de
usuario
Se aplica a: v.4.0 v.4.1 v.5.0
Ocasionalmente, cuando un usuario se autentica en una sesión, aparecerá un mensaje de
error: "El Panel encontró un problema cargando OAFIID:GNOME_<applet>" y pidiendo al
usuario borrar o mantener la sub aplicación afectada. Este es un problema conocido con el
ambiente de escritorio GNOME, consulte Sistema de seguimiento de falla de Ubuntu para
obtener más información.
Userful recomienda elegir mantener la subaplicación afectada dado que es un problema
cosmético y no impacta la funcionalidad.
No se inicializan los Dispositivos USB de Video sobre un sistema con controlador de disquetera
Se aplica a: v.4.0 v.4.1 v.5.0
Si el dispositivo USB de video no inicializa, las estaciones conectadas a USB no funcionarán,
y las pantallas o se congelan en el arranque o quedan en blanco. Los dispositivos USB de
video no se inicializarán adecuadamente si:
• El sistema de computadora tiene una disquetera.
• El BIOS del sistema de computadora tiene un controlador de disquetera activado
(incluso cuando no hay conectada físicamente una disquetera en el sistema)
La solución alternativa es desactivar el controlador de disquetera en el BIOS. (Refiérase a la
documentación de su sistema para obtener información en como trabajar con el BIOS).
El Video Flash de pantalla completa requiere desactivar la aceleración de Hardware
Se aplica a: v.4.0 v.4.1 v.5.0
Los videos flash de pantalla completa basados en la Web (por ejemplo, mientras ve videos
de YouTube) pueden causar que Firefox se caiga o congele. Los videos Flash pueden ser
vistos en modo de pantalla completa, a un ritmo de cuadros reducido, desactivando la
aceleración de hardware en Flash.
Copyright © 2012 Userful Corporation. Todos los derechos reservados. www.userful.com
Userful MultiSeat™, Userful MultiSeat Linux™, y el logotipo Userful son marcas registradas de Userful Corporation. 75 of 91
Userful MultiSeat Linux™
Guía del Usuario
Deben hacerse cambios en cada usuario debido a la forma en que son gestionadas las
preferencias Flash. Por cada usuario:
1. Pulse el botón derecho sobre la aplicación Flash.
2. Seleccionar "Settings (Preferencias)".
3. Ir a la pestaña "Display (Pantalla)".
4. Desactivar "Enable Hardware Acceleration (Activar aceleración de Hardware)".
5. pulsar sobre el botón "Close (Cerrar)".
Estas preferencias se mantendrán hasta que sean cambiadas por el usuario, incluso después
de reiniciar el sistema.
Los teclados Multimedia y los Dispositivos de Video USB con tarjetas de red limitan el número de
posibles estaciones
Se aplica a: v.4.0 v.4.1 v.5.0
Los teclados Multimedia (los cuales tienen teclas especiales para acceder a internet, música
y otras funciones de computadora) se registran con sistemas de computadoras como un
número separado de “dispositivos evento”, limitando así el número de dispositivos de entrada
disponibles para estaciones multi-terminal. Para lograr el número máximo de estaciones
conectadas, evite usar teclados multimedia.
Función de bloquear sesión deshabilitada para evitar el bloqueo de ingreso a pantalla de asignación
manual de dispositivo
Se aplica a: v.4.0 v.4.1 v.5.0
El Bloqueo de Sesión es una función de seguridad en algunos Linux; Cuando el sistema está
sin uso el tiempo suficiente aparece el protector de pantalla, se requerirá la contraseña del
usuario para re-abrir la sesión.
Sin embargo, con Userful MultiSeat 4.0, en las raras ocasiones que una estación pierde la
asignación de dispositivo de teclado/ratón y luego se enciende el protector de pantalla, el
cuadro de diálogo de autenticación bloqueará el acceso a la pantalla Presionar Tecla F. Por lo
tanto, para la función de Bloquear Sesión de Userful MultiSeat 4.0 se ha deshabilitado como
método alternativo.
Nota: Los usuarios creados después que es instalado Userful MultiSeat no se beneficiarán
del método alternativo hasta que se hayan autenticado, salido del sistema y vuelto a
autenticar una vez más; hasta entonces la función Bloquear Sesión estará disponible a
Copyright © 2012 Userful Corporation. Todos los derechos reservados. www.userful.com
Userful MultiSeat™, Userful MultiSeat Linux™, y el logotipo Userful son marcas registradas de Userful Corporation. 76 of 91
Userful MultiSeat Linux™
Guía del Usuario
aquellos usuarios.
Raramente, los monitores conectados a USB pierden la señal y se ponen en blanco
Se aplica a: v.4.0 v.4.1 v.5.0
Determinados dispositivos USB multi-terminales ocasionalmente pierden su señal y se ponen
en blanco. Esto parece ser causado cuando fluctuaciones en la señal de USB avisan al
sistema de cambiar el dispositivo a protocolo USB 1.1 (el cual no soporta dispositivos de
video USB debido al insuficiente ancho de banda). Esto también podría ocurrir cuando
dispositivos USB multi-terminal son conectados en caliente rápidamente. El método
alternativo:
1. Desenchufe el dispositivo USB multi-terminal de la computadora.
2. Espere de 45 a 60 segundos para permitir restaurar la sesión (advierta que perderá el
trabajo no guardado)
3. Re-enchufe el dispositivo USB multi-terminal dentro de la computadora y re-
autentique.
Hewlett Packard MS6000 se congela durante el proceso de inicio cuando algunos dispositivos USB multi
terminal están conectados al sistema
Se aplica a: v.4.0 v.4.1 v.5.0
Con algunos sistemas HP (serie MS6000) que usan el BIOS 786G2 BIOS versión 1.09 o
anteriores, el proceso de inicio se congelará durante la auto prueba de encendido (POST) si
dispositivos USB multi terminal ya están conectados al sistema. Para solucionar este
problema, el BIOS debe actualizarse a la versión 1.14. Refiérase a la página de actualización
de BIOS MS600 de Hewlett Packard para obtener detalles e información de como actualizar
el BIOS.
El sistema X Window falla al iniciar si no hay un monitor conectado a la estación primaria
v.4.0 v.4.1 v.5.0
Se aplica a:
Durante el inicio, si no hay dispositivos de salida de video conectados a la estación primaria,
la pantalla de sistema X Window no se inicializará adecuadamente. Este es un problema con
el sistema operativo Ubuntu/Edubuntu.
Para evitar este problema, siempre asegúrese que hay un monitor conectado a la estación de
sistema incorporada o primaria.
Copyright © 2012 Userful Corporation. Todos los derechos reservados. www.userful.com
Userful MultiSeat™, Userful MultiSeat Linux™, y el logotipo Userful son marcas registradas de Userful Corporation. 77 of 91
Userful MultiSeat Linux™
Guía del Usuario
Caja negra alrededor del cursor sobre la estación de tarjeta incorporada/video durante la reproducción
de video usando salida de video Xv
Se aplica a: v.4.0 v.4.1 v.5.0
Este problema se produce en la estación incorporada y cualquier estación PCI o PCI-e
solamente. Cuando el video es reproducido usando el modo de salida de video Xv, puede
verse una caja negra alrededor del cursor cuando el cursor se está moviendo. Este es solo
un problema cosmético solamente, y parece estar restringido al sistema donde el gráfico
incorporado en nVIDIA. Para solucionar temporalmente este problema, evite mover el cursor de
ratón sobre una ventana de reproducción de video, o cambie a salida de video X11.
La pantalla de autenticación de sesión pierde foco cuando la estación es habilitada a través del Centro
de Control Userful: SO EduBOSS SOLAMENTE
Se aplica a: v.4.0 v.4.1 v.5.0
El Sistema operativo EduBOSS 2.0 usa una versión no soportada del administrador de
pantallas gnome (gdm) que no recupera el foco de cursor adecuadamente en la pantalla de
autenticación cuando una estación es habilitada a través del Centro de control Userful,
impidiendo a los usuarios seleccionar un perfil para autenticarse.
Para solucionar temporalmente este problema, simplemente pulse sobre cualquiera de los
botones de la parte inferior de la pantalla de autenticación, y luego vuelva fuera del menú que
se despliega para retornar el foco a la petición de autenticación.
Userful MultiSeat no puede ser instalado haciendo doble clic en el paquete en el sistema operativo EduBOSS
Se aplica a: v.4.0 v.4.1 v.5.0
EduBOSS está basado en un sistema operativo Debian el cual no soporta doble clic. Sobre
paquetes .deb para instalarlos como un comportamiento predeterminado. Para instalar el
paquete .deb Userful MultiSeat (y otros) en EduBOSS, pulse el botón derecho sobre el
paquete y seleccione "Open with GDebi Package Installer (Abrir con instalador de paquete
Gdebi)".
27.3 Problemas conocidos de Userful MultiSeat Linux
Mensajes de error ilegítimos acerca de instalación/actualización de paquete "nhci-dkms"
v.5.0
Se aplica a:
Durante la instalación de determinados paquetes (incluyendo nhci-dkms) esenciales para la
función de estaciones USB sobre LAN, el sistema intenta compilar esos paquetes para todas
Copyright © 2012 Userful Corporation. Todos los derechos reservados. www.userful.com
Userful MultiSeat™, Userful MultiSeat Linux™, y el logotipo Userful son marcas registradas de Userful Corporation. 78 of 91
Userful MultiSeat Linux™
Guía del Usuario
las versiones disponibles del kernel Ubuntu. Debido a problemas de incompatibilidad, este
proceso falla para algunos kernel Ubuntu más antiguos. Sin embargo, el paquete compila
correctamente para las versiones más recientes de kernel, incluyendo el kernel
predeterminado para Userful MultiSeat Linux 5.0 (3.0.0-16). La funcionalidad no está
afectada. Si este mensaje aparece, pulse "Close (Cerrar)" sobre el cuadro de diálogo e
ignore el mensaje.
La conexión en caliente demasiado rápido después de la autenticación inicial de usuario puede impedir
autenticaciones subsiguientes (Para usuarios creados durante la instalación de Userful MultiSeat Linux)
2011
Se aplica a: v.5.0
v.4.1
Durante la instalación de Userful MultiSeat Linux, se crean varias cuentas de usuario. La
primera vez que una de estas cuentas es usada para autenticarse en una sesión, se le
solicita al usuario ingresar una nueva contraseña, y el proceso de configurar el directorio
principal del usuario se completa. La conexión en caliente (desenchufado y vuelta a
enchufar) de una estación antes que el directorio principal del usuario se complete puede
llevar a una sesión y directorio principal corrompida, de forma tal que una vez que el usuario
sale, ese nombre de usuario no podrá autenticarse en una sesión nuevamente.
Para evitar esta situación, asegúrese de autenticarse y luego salir de cada cuenta de usuario
creada durante la instalación antes de una conexión caliente de una sesión usando esas
cuentas.
Si se produjera que un usuario se corrompe en esta forma, esto puede solucionarse
fácilmente quitando la carpeta /home/(username)/.userful/station. Desde tanto las cuentas de
teacher01 o la administrativa, ingrese lo siguiente en la terminal:sudo rm
/home/student01/.userful/station/ -rf
Esta solución también quita los archivos de configuración de audio, por lo que el usuario
afectado podría necesitar restaurar los niveles de volumen (una vez, los niveles de audio
persistirán en las sesiones subsiguientes).
El desactivar o desinstalar Userful MultiSeat (desde Userful MultiSeat Linux) desde el Centro de control
podría requerir un reinicio adicional del sistema
2011
Se aplica a: v.5.0
v.4.1
Cuando el componente Userful MultiSeat de Userful MultiSeat Linux es desactivado o
desinstalado, el comportamiento pretendido es que vuelva al sistema al modo de un solo
usuario después de un reinicio. Ocasionalmente, el desactivar o desinstalar Userful MultiSeat
desde Userful MultiSeat Linux, desde el centro de control resultará tanto en:
• Un retorno al modo de una sola terminal con gráficos corrompidos o
Copyright © 2012 Userful Corporation. Todos los derechos reservados. www.userful.com
Userful MultiSeat™, Userful MultiSeat Linux™, y el logotipo Userful son marcas registradas de Userful Corporation. 79 of 91
Userful MultiSeat Linux™
Guía del Usuario
• Una falla al volver al modo de una sola terminal (indicado por una pantalla en negro en
la estación incorporada).
Si cualquiera de los problemas se produjera, se requiere un reinicio manual (usando el botón
de encendido/apagado o el botón restaurar en el sistema central) para volver a la función
normal. Podría ser necesario desconectar todas las estaciones conectadas a USB para
volver exitosamente al modo de una sola terminal.
X se corrompe y reinicia en estaciones conectadas a un dispositivo MCT cuando reproduce un DVD con
"watch-dvd"
2011
Se aplica a: v.5.0
v.4.1
La falla de segmentación del controlador parece estar causando que X muera en estaciones
cuando ve lectura de DVD en dispositivos MCT usando la función Userful MultiSeat Linux
"watch-dvd". No hay método alternativo en este momento.
El usuario no puede cambiar completamente el idioma de sesión desde la autenticación cuando Userful
MultiSeat Linux está instalado en un idioma distinto del Inglés.
2011
Se aplica a: v.4.0
Desde la pantalla de autenticación Ubuntu/Edubuntu, los usuarios están habilitados para
poder seleccionar un idioma de sesión; Sin embargo, cuando Userful MultiSeat Linux está
instalado en un idioma distinto del Inglés, y un usuario selecciona un idioma de sesión
distinto del idioma del sistema, las traducciones de la interfaz de usuario no están
funcionando. Solo la fecha aparecerá en el idioma de sesión elegido por el usuario. Todo lo
demás estará en el idioma del sistema.
Esta falla está relacionada con una falla en Ubuntu; consulte Sistema de seguimiento de
problemas en Ubuntu para obtener detalles adicionales.
El método alternativo es para que un administrador cambia el idioma del sistema usando el
Selector de Idioma, accedido a través de Administration > Language Support (Administración
> Idioma de Soporte). Consulte Cómo Cambiar el Idioma del Sistema para más información.
Copyright © 2012 Userful Corporation. Todos los derechos reservados. www.userful.com
Userful MultiSeat™, Userful MultiSeat Linux™, y el logotipo Userful son marcas registradas de Userful Corporation. 80 of 91
Userful MultiSeat Linux™
Guía del Usuario
28. Contacto Userful
http://support.userful.com (página de inicio de la compañía:
Sitio Web:
http://userful.com )
Internet: Soporte al Cliente (a través de support.userful.com)
Email: support@userful.com
Teléfono: 403-289-2177 extensión 2
Línea Gratuita: 1-866-873-9119
(Dentro de Norte América – Clientes Internacionales, contacte la línea
directa al, 1-403-289-2177).
(Aviso: Horarios de Oficina para soporte telefónico: Lunes a Viernes, 8:30am - 5:30pm MT (UTC-6 o UTC-7))
29. Apéndice A: Instructivos disponibles y preguntas frecuentes
29.1 Instructivos
Userful mantiene una colección de documentos para ayudar a los usuarios para obtener al
máximo de su Userful MultiSeat.
Actualmente, se encuentran disponibles los siguientes Instructivos:
• Cómo instalar Userful MultiSeat Linux en conjunto con el SO Windows®
• Cómo crear el DVD de instalación de Userful MultiSeat Linux sobre Windows®
• Cómo crear el DVD de instalación de Userful MultiSeat Linux sobre Linux
• Cómo crear un código de activación para eliminar el recordatorio de licencia
• Cómo configurar una demostración de terminal de red para el sistema de arranque
dual (Userful MultiSeat Linux™ y Windows® MultiPoint®)
• Guías de USB-sobre-LAN (Red) MultiSeat
• Cómo cambiar la prioridad de los dispositivos de arranque
• Cómo cambiar las opciones de arranque con el GRUB Bootloader
• Cómo cambiar la etiqueta de volumen en los dispositivos de almacenamiento externo
(Dispositivos USB)
• Cómo configurar Auto-Inicio de Sesión
• Cómo configurar los niveles de ingreso de audio con ALSAMixer
• Cómo configurar las salidas de video DisplayPort con Userful MultiSeat
• Cómo instalar Google Earth y codecs de medios propietarios
Copyright © 2012 Userful Corporation. Todos los derechos reservados. www.userful.com
Userful MultiSeat™, Userful MultiSeat Linux™, y el logotipo Userful son marcas registradas de Userful Corporation. 81 of 91
Userful MultiSeat Linux™
Guía del Usuario
• Cómo agregar usuarios y gestionar permisos en Ubuntu
• Gestión de localización e idiomas del sistema
• Actualización de licencia de un sistema que ya tiene una licencia válida
• Cómo filtrar el contenido web con Dansguardian
• Uso de la herramienta de control de aula iTALC
• Uso USB: Resolución de problemas y Guías
• Cómo mejorar el soporte para idiomas adicionales en la documentación Userful
• Cómo actualizar el Kernel en Ubuntu
• Cómo actualizar el Firmware del dispositivo de red
29.2 Preguntas frecuentes
Visite la Página de Respuestas Frecuentes de Userful MultiSeat para una lista completa de
las Preguntas Frecuentes.
30. Apéndice B: Cómo usar la Terminal
La herramienta de Línea de Comando Userful MultiSeat combina todos los comandos de
terminal o shell para el Centro de Control Userful MultiSeat dentro de una interfaz simple.
• Son necesarios privilegios de nivel Root para ejecutar estos comandos; Autenticarse
como root o usar sudo.
• El comando debería tener el formato:
$ sudo userful [command] [operation] [options] [arguments]
• Por ejemplo:
$ sudo userful display colordepth 1 16
• Las opciones de herramienta de línea de comando serán actualizadas y extendidas
como sea necesario
• Lea a continuación para una breve documentación de los comandos disponibles.
o Nota: La página man para esta herramienta no está todavía disponible.
o Ingrese userful --help en la terminal para ayuda con este comando.
Los comandos CLI se enumeran a continuación en grupos funcionales.
Copyright © 2012 Userful Corporation. Todos los derechos reservados. www.userful.com
Userful MultiSeat™, Userful MultiSeat Linux™, y el logotipo Userful son marcas registradas de Userful Corporation. 82 of 91
Userful MultiSeat Linux™
Guía del Usuario
30.1 Administración de dispositivos (v.5.0 y posteriores)
Función Comando Operaciones Argumentos Ejemplos
device
• Especifica que dispositivos
mostrar:
Muestra
dispositivos (no mouse userful device
conectados a keyboard known video
known generic
LAN) reconocido userful device
por Userful video known all
MultiSeat storage
audio
all
• Especifica que dispositivos
mostrar:
Muestra mouse userful device list
dispositivos (no keyboard video
conectados a list generic userful device list
LAN) reconocido video audio
por el sistema storage
audio
all
Muestra access
dispositivos de • Nota: "access" es un tipo de
acceso multi dispositivo; en este caso userful device scan
scan
terminal dispositivos multi terminal que access
conectados a LAN usan conectividad USB sobre
disponibles LAN
Conectar userful device
dispositivos de
• Dispositivos de acceso, tanto attach all
acceso multi
attach all como individualmente por userful device
terminal
dirección física (MAC) attach
conectados a LAN
F8:0F:41:35:EB:0D
disponibles
Desconectar userful device
dispositivos de • Dispositivos de acceso, tanto detach all
acceso multi detach all como individualmente por userful device
terminal dirección física (MAC) detach
conectados a LAN F8:0F:41:35:EB:0D
Fijar dirección IP configure • Dirección física (MAC) de userful device
para dispositivos dispositivo apuntado. Más configure
Copyright © 2012 Userful Corporation. Todos los derechos reservados. www.userful.com
Userful MultiSeat™, Userful MultiSeat Linux™, y el logotipo Userful son marcas registradas de Userful Corporation. 83 of 91
Userful MultiSeat Linux™
Guía del Usuario
de acceso multi uno de los siguientes: F8:0F:41:2A:B3:D8
terminal o ip=123.123.123.21 ip=192.132.123.4
conectados a LAN mask=255.255.255.0 mask=255.255.255.
0
o ip=dhcp
userful device
o ip=dynamic configure
F8:0F:41:2A:B3:D8
ip=dhcp
userful device
configure
F8:0F:41:2A:B3:D8
ip=dynamic
Descargar
firmware de
dispositivos de userful device
acceso multi firmware
firmware
terminal download </path/to/file.bin> F8:0F:41:2A:B3:D8
<MAC_address>
conectados a LAN download
a sistema de /tmp/firmware.bin
archivo de
computadora
Subir firmware a
dispositivos de
userful device
acceso multi
firmware
terminal firmware
upload </path/to/file.bin> F8:0F:41:2A:B3:D8
conectados a LAN <MAC_address>
upload
de sistema de
/tmp/firmware.bin
archivo de
computadora
30.2 Gestión de terminales
Función Comando Operaciones Argumentos Ejemplos
station
enable
• stations – número de userful station
Activar terminal • alias: terminales a activar, all para enable 3
-e todas las terminales userful station -e all
--enable
disable
• stations – número de userful station -d 4
Desactivar • alias: terminales a desactivar, all userful station
terminal -d para todos las terminales disable all
--disable
Copyright © 2012 Userful Corporation. Todos los derechos reservados. www.userful.com
Userful MultiSeat™, Userful MultiSeat Linux™, y el logotipo Userful son marcas registradas de Userful Corporation. 84 of 91
Userful MultiSeat Linux™
Guía del Usuario
30.3 Gestión de pantallas
Función Comando Operaciones Argumentos Ejemplos
display
• station – número de terminal
colordepth para cambiar resolución, una
• alias: lista de números de userful display
Definir cantidad de terminales separados por colordepth all 16
colores para todas -c
-- coma, o all para todas las userful display -c
las pantallas terminales
colordept 1,2,5 16
h • colordepth – número de bits
de la profundidad de color
• station – número de terminal
para cambiar la resolución,
una lista de números de
resolution terminales separadas por
coma, o all para todas las userful display
• alias: resolution 6,8,10
Definir resolución terminales
-r 1024x768 60
de pantalla para -- • resolution – resolución de
userful display -r all
resolutio pantalla, por ejemplo
1280x720 70
n 1024x768
• refresh_rate – número de
ritmo de refresco vertical por
ejemplo 60
listresolutions
Lista de userful display
• alias: • station – número de terminal listresolutions all
resoluciones
-l para la cual listar
disponibles para userful display -l
--listresol resoluciones
una pantalla dada 2,4,6
utions
30.4 Gestión de licencias
Función Comando Operaciones Argumentos Ejemplos
license
Copyright © 2012 Userful Corporation. Todos los derechos reservados. www.userful.com
Userful MultiSeat™, Userful MultiSeat Linux™, y el logotipo Userful son marcas registradas de Userful Corporation. 85 of 91
Userful MultiSeat Linux™
Guía del Usuario
Obtener una clave get userful license get
de licencia • alias: userful license -g
-g
--get
modify
userful license
Modificar la actual • alias: modify
clave de licencia -m userful license -m
--modify
details
Listar los detalles userful license
de la licencia • alias: details
actual -d userful license -d
--details
install userful license
• path_to_license – paso al install [path]
Instalar una clave • alias: archivo de clave de licencia a
de licencia -i userful license -i
instalarse
--install [path]
backup
userful license
Respaldar la clave • alias: backup
de licencia -b userful license -b
--backup
delete
userful license
Borrar la clave de • alias: delete
licencia -x userful license -x
--delete
30.5 Gestión de sistemas
Función Comando Operaciones Argumentos Ejemplos
system
Restaurar la
configuración de reset userful system reset
Userful MultiSeat
• alias: userful system
a valores
--reset --reset
predeterminados
de fábrica
Activar modo on userful system on
MultiSeat en la
Copyright © 2012 Userful Corporation. Todos los derechos reservados. www.userful.com
Userful MultiSeat™, Userful MultiSeat Linux™, y el logotipo Userful son marcas registradas de Userful Corporation. 86 of 91
Userful MultiSeat Linux™
Guía del Usuario
computadora • alias: userful system --on
--on
Desactivar modo off
userful system off
MultiSeat en la • alias: userful system --off
computadora --off
Verificar si el
modo MultiSeat de userful system
isenabled
la computadora isenabled
está activado
userful system
Devolver version
version
información de • alias: userful system
versión --version --version
userful system
Mostrar status
status
información de • alias: userful system
estado --status --status
Encender o userful system
apagar la debug on o debug debug on
depuración del off userful system
sistema debug off
userful system
uninstall
Desinstalar uninstall
Userful MultiSeat • alias: userful system
--uninstall --uninstall
30.6 Otros
Función Comando Operaciones Argumentos Ejemplos
Ayuda y Soporte support
report
userful support
Informar un • alias: report
problema -r userful support -r
--report
Actualizar update
check
Verificar por userful update
actualizaciones a • alias: check
Userful MultiSeat -c userful update -c
--check
Copyright © 2012 Userful Corporation. Todos los derechos reservados. www.userful.com
Userful MultiSeat™, Userful MultiSeat Linux™, y el logotipo Userful son marcas registradas de Userful Corporation. 87 of 91
Userful MultiSeat Linux™
Guía del Usuario
31. Apéndice C: Kernel personalizado Userful con parches
aplicados
Debido a una limitación en el máximo permitido de eventos de dispositivos en el kernel
Ubuntu, los sistemas Userful MultiSeat con 8 o más dispositivos USB-multiterminales
conectados (más una terminal incorporada) podría tener problemas con “caídas”
impredecibles de ratones y teclados. Los dispositivos de entrada simplemente dejarán de
funcionar y a veces no pueden restaurarse desenchufando y volviendo a enchufar.
Para resolver este problema, Userful creo un parche para el kernel Ubuntu versión 2.6.32 con
un límite mayor en el número de eventos de dispositivos.
Aviso: No se requiere el modulo de kernel personalizado con parches con Userful
MultiSeat v5.0 y posteriores.
31.1 Cómo obtener el kernel Userful con parches aplicados
El paquete de kernel personalizado debe descargarse e instalarse separadamente de la
versión autónoma de Userful MultiSeat. Podría ser necesario actualizar el kernel actualmente
instalado; vea a continuación por instrucciones.
El kernel Userful con parches aplicados ya está incluido en el DVD de instalación para
Userful MultiSeat Linux. Si se van a estar usando un número mayor de terminales
inmediatamente, se requiere un reinicio adicional después de instalar el DVD para completar
la instalación del kernel personalizado.
Para evitar que el kernel Userful con parches aplicados se sobre-escriba, es importante NO
usar el Administrador de Actualización GUI para hacer actualizaciones de sistema. Consulte
para instrucciones alternativas.
Para Userful MultiSeat v4.0
El kernel Userful con parches aplicados puede descargarse del sitio web Userful (ver enlace
a continuación) y debería guardarse en el escritorio- elija el enlace apropiado a continuación
y pulse para descargar el paquete. También está disponible un programa de verificación para
cada archivo.
• Descarga para 64-bits
o MD5 de verificación para 64-bits
• Descarga para 32-bits
Copyright © 2012 Userful Corporation. Todos los derechos reservados. www.userful.com
Userful MultiSeat™, Userful MultiSeat Linux™, y el logotipo Userful son marcas registradas de Userful Corporation. 88 of 91
Userful MultiSeat Linux™
Guía del Usuario
oMD5 de verificación para 32-bits
• Descarga para 32-bits, pae-enabled (para computadoras con al menos 4 GB de
RAM)
o MD5 de verificación 32-bit, pae-enabled
Cómo instalar el Kernel Userful con parches aplicados para MultiSeat v4.0
Para instalar el kernel personalizado, simplemente haga doble clic sobre el ícono del paquete
para iniciar el instalador de paquete.
Para Userful MultiSeat v4.1
El kernel Userful con parches aplicados puede descargarse del sitio web Userful (ver enlace
a continuación) y debería guardarse en el escritorio- elija el enlace apropiado a continuación
y pulse para descargar el paquete. También está disponible un programa de verificación para
cada archivo.
• Descarga para 64-bits
• Descarga para 32-bits
Cómo instalar el Kernel Userful con parches aplicados para MultiSeat v4.1
Para instalar el kernel personalizado:
1. Haga doble clic sobre el archivo .tar para extraerlo dentro de la carpeta preferida
2. Abra la terminal.
3. En la terminal, navegue a esa carpeta.
4. Ingrese:
sudo install-ubuntu10.04-ums64evt-customkernel-32.sh (para 32-bits)
o
sudo install-ubuntu10.04-ums64evt-customkernel-64.sh (para 64-bits)
5. Reiniciar.
31.2 Cómo actualizar el sistema operativo con el kernel Userful con parches
aplicados
Aunque es conveniente usar la herramienta gráfica de Administración de Actualizaciones, la
misma no ofrece control sobre lo que se está actualizando; podría instalarse una versión
distinta de kernel y sobre-escribir el kernel Userful con parches aplicados.
Para actualizar los paquetes y aplicaciones excepto el kernel, realice las actualizaciones
manualmente desde la terminal:
1. Abrir una terminal.
Copyright © 2012 Userful Corporation. Todos los derechos reservados. www.userful.com
Userful MultiSeat™, Userful MultiSeat Linux™, y el logotipo Userful son marcas registradas de Userful Corporation. 89 of 91
Userful MultiSeat Linux™
Guía del Usuario
2. Ingresar lo siguiente:
$ sudo apt-get upgrade
31.3 Cómo bajar la versión al kernel Userful con parches aplicados
Si el kernel existente en el sistema operativo es más nuevo que el kernel Userful con
parches, es necesario forzar la re-instalación del kernel personalizado. Para hacerlo:
1. Abrir una terminal.
2. Ingresar lo siguiente:
$ sudo dpkg -i --force-downgrade <package name>
31.4 Para usuarios avanzados: Priorizando el Kernel Userful con parches
aplicados
Para los usuarios con conocimientos de edición de archivos de configuración, hay un método
para asegurar que el kernel Userful personalizado es siempre el iniciado por el sistema,
hacerlo así:
1. Instalar el kernel Userful con parches aplicados (esto no es necesario si está usando
Userful MultiSeat Linux dado que el kernel personalizado ya está instalado).
2. Para mostrar todos los kernels en el sistema, ingrese lo siguiente en la terminal,
usando sudo o cuando está autenticado como root.
$ dpkg-query -W --showformat='${Version} <> ${Package}\n' "linux-image*"
La salida debería verse como esto:
<> linux-image
<> linux-image
<> linux-image-2.6
2.6.32-21.32 <> linux-image-2.6.32-21-generic
<> linux-image-2.6.32-25-generic
2.6.32-25.45 <> linux-image-2.6.32-25-userful
2.6.32-26.48userful1 <> linux-image-2.6.32-26-generic
2.6.32.26.28 <> linux-image-generic
3. En la primera columna, encuentre el kernel "userful" (por ejemplo. 2.6.32-26.48userful1 y
obtenga el nombre del paquete de la segunda columna (por ejemplo linux-image-2.6.32-
26-generic) desde la segunda columna.
4. Editar /etc/default/grub y poner el nombre del paquete – remplazando ""linux-image-" con
"Ubuntu, with Linux" – dentro de GRUB_DEFAULT (en lugar del valor 0, por ejemplo:
5. GRUB_DEFAULT="Ubuntu, with Linux 2.6.32-26-generic"
6. GRUB_HIDDEN_TIMEOUT=0
7. GRUB_HIDDEN_TIMEOUT_QUIET=true
8. GRUB_TIMEOUT=10
9. GRUB_DISTRIBUTOR=`lsb_release -i -s 2> /dev/null || echo Debian`
10. GRUB_CMDLINE_LINUX_DEFAULT="quiet splash"
11. GRUB_CMDLINE_LINUX=""
12. Actualice grub con este comando:
Copyright © 2012 Userful Corporation. Todos los derechos reservados. www.userful.com
Userful MultiSeat™, Userful MultiSeat Linux™, y el logotipo Userful son marcas registradas de Userful Corporation. 90 of 91
Userful MultiSeat Linux™
Guía del Usuario
$ update-grub
13. La próxima vez que se reinicie la computadora, se cargará el kernel Userful con
parches aplicados, incluso si las actualizaciones del sistema han descargado una
versión más nueva del - kernel. Para restaurar los valores predeterminados, edite
/etc/default/grub y fije GRUB_DEFAULT=0.
Para obtener más información en editar opciones de inicio grub, consulte Cómo cambiar
opciones de inicio con el GRUB Bootloader.
Copyright © 2012 Userful Corporation. Todos los derechos reservados. www.userful.com
Userful MultiSeat™, Userful MultiSeat Linux™, y el logotipo Userful son marcas registradas de Userful Corporation. 91 of 91
También podría gustarte
- Enciclopedia de Microsoft Visual C#.De EverandEnciclopedia de Microsoft Visual C#.Calificación: 5 de 5 estrellas5/5 (1)
- Caudalimetro TUF-2000HDocumento37 páginasCaudalimetro TUF-2000HJorge Jofré Gordillo100% (6)
- Kaser HmiDocumento224 páginasKaser HmiFermin Reynaldo Guevara PeraltaAún no hay calificaciones
- Manual Rice Lake 920 IDocumento139 páginasManual Rice Lake 920 IJoselyn Galicia100% (1)
- EdSintesis ASXBD MuestraDocumento23 páginasEdSintesis ASXBD Muestramrnovoa100% (1)
- Aprenda WinCC UPVDocumento624 páginasAprenda WinCC UPVLeire MeigaAún no hay calificaciones
- Enciclopedia de Microsoft Visual Basic.: Diseño de juegos de PC/ordenadorDe EverandEnciclopedia de Microsoft Visual Basic.: Diseño de juegos de PC/ordenadorAún no hay calificaciones
- Actividad 3. Proyecto Integrador Etapa 1Documento9 páginasActividad 3. Proyecto Integrador Etapa 1Bryan LopezAún no hay calificaciones
- Manual de LinuxDocumento346 páginasManual de Linuxinfobits100% (3)
- EdSintesis ASO MuestraDocumento23 páginasEdSintesis ASO MuestramrnovoaAún no hay calificaciones
- Istemas Operativos en RedDocumento22 páginasIstemas Operativos en RedJC AlejandritoAún no hay calificaciones
- HB MOVI-C® CONTROLLER Advanced PROFINET IO 24777838 - EsDocumento96 páginasHB MOVI-C® CONTROLLER Advanced PROFINET IO 24777838 - EsJulian David Rocha OsorioAún no hay calificaciones
- Manual: Movi-C CONTROLLER Standard Con Interfaz Del Bus de Campo Profinet IoDocumento80 páginasManual: Movi-C CONTROLLER Standard Con Interfaz Del Bus de Campo Profinet IoJulian David Rocha OsorioAún no hay calificaciones
- Manual Usuario Vision c15 - v1Documento20 páginasManual Usuario Vision c15 - v1Rafael GalindoAún no hay calificaciones
- Capitul 1Documento84 páginasCapitul 1Youkkat SamiAún no hay calificaciones
- Fundamentos Hardware Usb y Mas PDFDocumento22 páginasFundamentos Hardware Usb y Mas PDFFederico Estrella Rosario0% (1)
- NKB 1000 Manual EspDocumento33 páginasNKB 1000 Manual EspJuan CanelonAún no hay calificaciones
- Tema 1 - Implantacion de SO-Editorial - SintesisDocumento23 páginasTema 1 - Implantacion de SO-Editorial - SintesisroayanaAún no hay calificaciones
- (ZY8556IKE01I) Manual de Usuario PacfactoryDocumento194 páginas(ZY8556IKE01I) Manual de Usuario PacfactoryErik VargasAún no hay calificaciones
- Introduccion A NET Jordi Ceballos VillacDocumento102 páginasIntroduccion A NET Jordi Ceballos VillacSolo Para TiAún no hay calificaciones
- Manual de Usuario TF1700 - Sin Diseã oDocumento36 páginasManual de Usuario TF1700 - Sin Diseã omoraleshector280Aún no hay calificaciones
- Sistema Operativo MonopuestoDocumento22 páginasSistema Operativo MonopuestoSamuel Reyes PuertoAún no hay calificaciones
- Manual de Usuario - Taller Mecanico ProDocumento236 páginasManual de Usuario - Taller Mecanico ProJorge MagañaAún no hay calificaciones
- C Bplus T2 H2 UG Es 20170109Documento74 páginasC Bplus T2 H2 UG Es 20170109Fernando MorenoAún no hay calificaciones
- RM HC103 EsDocumento106 páginasRM HC103 EsJOSE MORALES100% (1)
- UPS KOLFF LEMON 10-40kVA Tower UPS NEWDocumento91 páginasUPS KOLFF LEMON 10-40kVA Tower UPS NEWamyAún no hay calificaciones
- Manual SC2 CSG 55-2 ADocumento230 páginasManual SC2 CSG 55-2 ALAURA VIRIDIANA BARRETO HERNANDEZAún no hay calificaciones
- Sigma Control 2Documento234 páginasSigma Control 2aguileraenrique0505Aún no hay calificaciones
- EdSintesis DespliegueAppWeb MuestraDocumento23 páginasEdSintesis DespliegueAppWeb MuestramrnovoaAún no hay calificaciones
- TIS0000537.002 Es-MX Cabletec M - Control SystemDocumento180 páginasTIS0000537.002 Es-MX Cabletec M - Control SystemJose luis VargasAún no hay calificaciones
- M SP 99420 920i Operator RevaDocumento136 páginasM SP 99420 920i Operator RevajenniferiveroAún no hay calificaciones
- Manual Minilink Tn1Documento108 páginasManual Minilink Tn1paferedu1Aún no hay calificaciones
- I 30 PDFDocumento81 páginasI 30 PDFHigo UcAún no hay calificaciones
- 8ma30222 SBW600 Es 0209Documento246 páginas8ma30222 SBW600 Es 0209Maximiliano SassoAún no hay calificaciones
- VnetPC Pro+ Manual Del Usuario y Tutorial PDFDocumento126 páginasVnetPC Pro+ Manual Del Usuario y Tutorial PDFBraulio ArayaAún no hay calificaciones
- 9 9450 12ussDocumento254 páginas9 9450 12ussLuis OrozcoAún no hay calificaciones
- Sistemas de Alarmas de Incendio Híbridos 4007ES y 4007ES: 579-1167 Rev. MDocumento176 páginasSistemas de Alarmas de Incendio Híbridos 4007ES y 4007ES: 579-1167 Rev. MFred Johonatan Lopez CoaquiraAún no hay calificaciones
- Manual Display Comrpesor Kaeser SK25TDocumento190 páginasManual Display Comrpesor Kaeser SK25TMakustiAún no hay calificaciones
- BI Exam Complex Con Imagenes Azules OkDocumento52 páginasBI Exam Complex Con Imagenes Azules Okmelanie adrianaAún no hay calificaciones
- Manual UltrasonidoDocumento189 páginasManual UltrasonidoJosé Fabián Hechem GarciaAún no hay calificaciones
- 4ESO TEMA3 Sistemas OperativosDocumento28 páginas4ESO TEMA3 Sistemas Operativospablo girona perezAún no hay calificaciones
- YUNPRIDocumento182 páginasYUNPRIJuan100% (3)
- ReferenceManual DensitoDensitoPro ESDocumento90 páginasReferenceManual DensitoDensitoPro ESCraig EriccAún no hay calificaciones
- Creacion Del Proyecto Web Diseño de Pagina Web para Imstituciones Educativa PDFDocumento51 páginasCreacion Del Proyecto Web Diseño de Pagina Web para Imstituciones Educativa PDFJ ViviAún no hay calificaciones
- ZK BIOSECURITY - Manual de Usuario PDFDocumento230 páginasZK BIOSECURITY - Manual de Usuario PDFchicarokAún no hay calificaciones
- Cabletec M - Control SystemDocumento180 páginasCabletec M - Control Systemsofrankx100% (1)
- CP-WX3041WN Net 04esp1Documento112 páginasCP-WX3041WN Net 04esp1Víctor LucasAún no hay calificaciones
- Cisco IosDocumento51 páginasCisco IosFrancisco Andrés Parra CáceresAún no hay calificaciones
- DESINFECCION LUZ Diversey MOONBEAM3Documento55 páginasDESINFECCION LUZ Diversey MOONBEAM3Jose M SAún no hay calificaciones
- Keystation Mini 32 User Guide - ESDocumento45 páginasKeystation Mini 32 User Guide - ESRachel YoungAún no hay calificaciones
- Users Manual NetOp-V900 EsDocumento454 páginasUsers Manual NetOp-V900 EsaccessuserAún no hay calificaciones
- SIAE - PDH ALS - Manual Ed.012 - MN.00107.S PDFDocumento261 páginasSIAE - PDH ALS - Manual Ed.012 - MN.00107.S PDFJean Carlos ColmenaresAún no hay calificaciones
- 5200-Es - V2.1 - 0421 - Fidas 200 - Manual de UsoDocumento114 páginas5200-Es - V2.1 - 0421 - Fidas 200 - Manual de UsoAlejandraAún no hay calificaciones
- 9788413571874Documento23 páginas9788413571874osman choque rojas0% (1)
- Te We 007466 Man Usu 002Documento94 páginasTe We 007466 Man Usu 002Daniel De AvilaAún no hay calificaciones
- Manual TUF-2000H Handheld Ultrasonic Flowmeter - En.esDocumento38 páginasManual TUF-2000H Handheld Ultrasonic Flowmeter - En.esDavid Barrera Solorzano100% (2)
- M3 ServiceManual Es V7Documento94 páginasM3 ServiceManual Es V7richardelectromaritimaAún no hay calificaciones
- Manual de Uso 4700Documento62 páginasManual de Uso 4700Raquel Adriana LennyAún no hay calificaciones
- Sigma Control 2Documento240 páginasSigma Control 2Jose Sanchez100% (2)
- 1 - Manual Introducción A La 1fin V 1Documento88 páginas1 - Manual Introducción A La 1fin V 1CORN TOASTEDAún no hay calificaciones
- KNX. Domótica e Inmótica: Guía Práctica para el instaladorDe EverandKNX. Domótica e Inmótica: Guía Práctica para el instaladorCalificación: 5 de 5 estrellas5/5 (1)
- Connect Sqlite With Android StudioDocumento19 páginasConnect Sqlite With Android StudioJuan MatosAún no hay calificaciones
- Buscadores Académicos para Medicina Veterinaria - M.SC Josmarit PintoDocumento14 páginasBuscadores Académicos para Medicina Veterinaria - M.SC Josmarit Pintoambarbriceno762Aún no hay calificaciones
- Fase1 2Documento38 páginasFase1 2DanielaAún no hay calificaciones
- Formato de InventarioDocumento7 páginasFormato de InventarioPatricia de LeonAún no hay calificaciones
- Paso 3 - Grabación de Guitarras y VocesDocumento35 páginasPaso 3 - Grabación de Guitarras y VocesmariaAún no hay calificaciones
- Metodologia de Desarrollo de Software Semana 2Documento3 páginasMetodologia de Desarrollo de Software Semana 2heriAún no hay calificaciones
- Solucion Ejercicios Linux 1Documento17 páginasSolucion Ejercicios Linux 1Ivan reyesAún no hay calificaciones
- Tema 12 RepasoDocumento29 páginasTema 12 Repasochapu 123Aún no hay calificaciones
- Manual de Diseño Editorial (3ed) by Jorge de Buen UnnaDocumento693 páginasManual de Diseño Editorial (3ed) by Jorge de Buen UnnaDarío E.Aún no hay calificaciones
- PRESENTACIÓNDocumento20 páginasPRESENTACIÓNCynthia Jacqueline Camacho GarcíaAún no hay calificaciones
- Leosrivera - Cinthyalisseth - M0s4piDocumento4 páginasLeosrivera - Cinthyalisseth - M0s4piCinthya Leos100% (1)
- Smart 750 UsbDocumento6 páginasSmart 750 UsbXyz MadeAún no hay calificaciones
- Cronograma POWER POINTDocumento3 páginasCronograma POWER POINTvalentinaAún no hay calificaciones
- Calculo de Enlace EjerciciosDocumento16 páginasCalculo de Enlace EjerciciosRenan Marcelo Cuarite LaricoAún no hay calificaciones
- Infraestructura de Redes de NegociosDocumento5 páginasInfraestructura de Redes de NegociosLaura OcampoAún no hay calificaciones
- Correo Temporal - Email Temporal - Enviar Email Anónimo PDFDocumento2 páginasCorreo Temporal - Email Temporal - Enviar Email Anónimo PDFshellyAún no hay calificaciones
- Experiencia TransformadoraDocumento9 páginasExperiencia TransformadoraArmando M. Bautista100% (1)
- David Collis Andy WuDocumento31 páginasDavid Collis Andy WuTierra UnoAún no hay calificaciones
- TallerTiposProblemasArreglos PDFDocumento3 páginasTallerTiposProblemasArreglos PDFCristhiam Felipe González MéndezAún no hay calificaciones
- Nombre Del Archivo Demasiado Largo para El Mensaje de Error de La Carpeta de DestinoDocumento10 páginasNombre Del Archivo Demasiado Largo para El Mensaje de Error de La Carpeta de DestinoHernàn NùñezAún no hay calificaciones
- Ebook Inteligencia Activa La Nueva Era en Business IntelligenceDocumento13 páginasEbook Inteligencia Activa La Nueva Era en Business IntelligenceGuille HoffmannAún no hay calificaciones
- Examen de AdimnistraccionDocumento25 páginasExamen de AdimnistraccionMiguel Angel Bastias AlarcónAún no hay calificaciones
- Sondajes 4Documento7 páginasSondajes 4Lili Zapana VelásquezAún no hay calificaciones
- Opciones Avanzadas de Word: Unidad #5Documento2 páginasOpciones Avanzadas de Word: Unidad #5Miqueas Amigo BazoAún no hay calificaciones
- SeudocodigoDocumento12 páginasSeudocodigoEsteban Urbano AndradeAún no hay calificaciones
- 2023 Guia Adultos Presencial Online y Blended Ver 01 - Adultos Presencial Online BlendedDocumento9 páginas2023 Guia Adultos Presencial Online y Blended Ver 01 - Adultos Presencial Online BlendedJugito De LimonAún no hay calificaciones
- Bve 19040097 eDocumento52 páginasBve 19040097 eJhony AriassAún no hay calificaciones
- 08 PO - OC2301 - E01 - 1 ZXA10 C300 (V1.2) GPON Operation (CLI) 50pDocumento52 páginas08 PO - OC2301 - E01 - 1 ZXA10 C300 (V1.2) GPON Operation (CLI) 50pharold fabian AlvarezAún no hay calificaciones
- Leccion 3 - ISTQB (QA)Documento8 páginasLeccion 3 - ISTQB (QA)Juan BlasAún no hay calificaciones