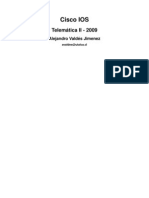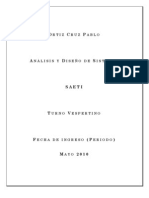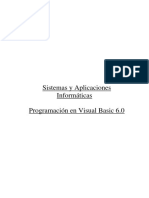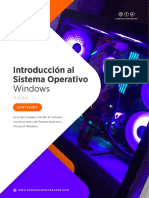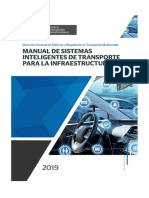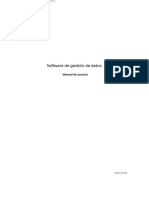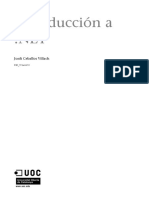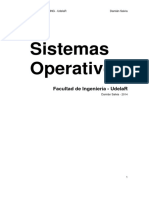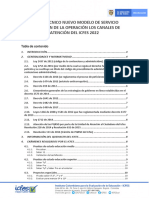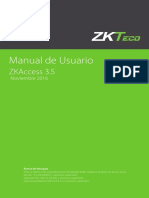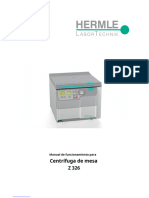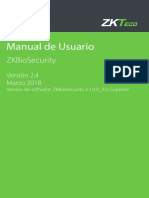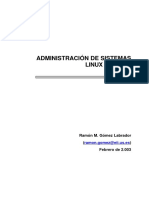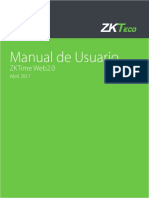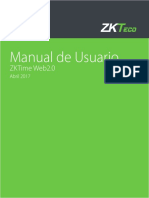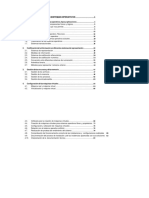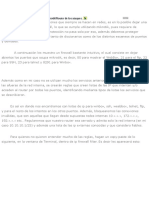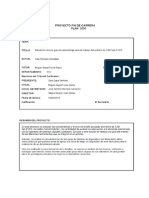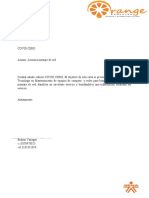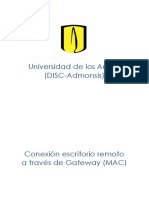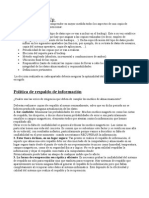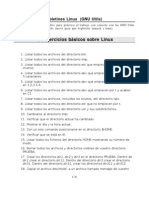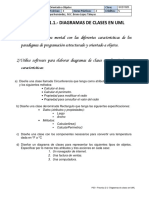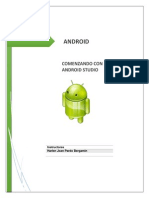Documentos de Académico
Documentos de Profesional
Documentos de Cultura
4ESO TEMA3 Sistemas Operativos
Cargado por
pablo girona perezDerechos de autor
Formatos disponibles
Compartir este documento
Compartir o incrustar documentos
¿Le pareció útil este documento?
¿Este contenido es inapropiado?
Denunciar este documentoCopyright:
Formatos disponibles
4ESO TEMA3 Sistemas Operativos
Cargado por
pablo girona perezCopyright:
Formatos disponibles
3
TEMA
4º ESO
Sistemas Operativos
2020/2021 Versión: 210112.0909
IES Antonio Sequeros
ÍNDICE
1.SISTEMAS OPERATIVOS 1
1.1.Definición y Funciones.......................................................................................................................................................................1
1.2.Tipos de sistemas operativos.............................................................................................................................................................2
1.3.Lliurex.................................................................................................................................................................................................2
1.4.Interfaz de usuario..............................................................................................................................................................................3
1.5.Interfaz de usuario en modo texto. Línea de comandos....................................................................................................................3
1.6.Interfaz de usuario en modo gráfico..................................................................................................................................................4
2.ESTRUCTURAS DE ALMACENAMIENTO 6
2.1.Almacenamiento de la información....................................................................................................................................................6
2.2.Particiones del disco duro..................................................................................................................................................................6
2.3.Sistemas de archivos (formato).........................................................................................................................................................7
2.4.Gestor de particiones y discos: gparted.............................................................................................................................................7
2.5.Organización de la información..........................................................................................................................................................7
2.6.Estructura jerárquica..........................................................................................................................................................................8
2.7.Nombres de ficheros y directorios......................................................................................................................................................8
3.ENTORNO DE TRABAJO 11
3.1.Arranque del sistema.......................................................................................................................................................................11
3.2.Iniciando la sesión............................................................................................................................................................................11
3.3.Desconexión del sistema.................................................................................................................................................................12
3.4.Componentes del escritorio gnome.................................................................................................................................................12
3.5.Ventanas..........................................................................................................................................................................................13
4.CONFIGURAR Y PERSONALIZAR EL SISTEMA 15
4.1.Paneles.............................................................................................................................................................................................15
4.2.Menús...............................................................................................................................................................................................15
4.3.Configuración del sistema................................................................................................................................................................18
5.GESTIÓN DE ARCHIVOS: NAUTILUS 19
5.1.Elementos de nautilus......................................................................................................................................................................19
5.2.Vista de lista en nautilus..................................................................................................................................................................19
5.3.La papelera......................................................................................................................................................................................20
5.4.Operaciones básicas con archivos y carpetas................................................................................................................................20
5.5.Propiedades de los archivos............................................................................................................................................................20
5.6.Buscar información...........................................................................................................................................................................21
6.EMPAQUETAR Y COMPRIMIR ARCHIVOS 22
6.1.Operaciones desde nautilus.............................................................................................................................................................22
6.2.Operaciones desde el Gestor de Archivadores...............................................................................................................................22
7.INSTALACIÓN Y ACTUALIZACIÓN DE APLICACIONES 24
7.1.Paquetes y repositorios en lliurex....................................................................................................................................................24
7.2.Gestión de repositorios y actualizaciones del sistema....................................................................................................................24
7.3.Instalación de programas en lliurex.................................................................................................................................................26
7.4.Instalación de programas en otros sistemas...................................................................................................................................26
IES ANTONIO SEQUEROS TEMA 3. SISTEMAS OPERATIVOS
1. SISTEMAS OPERATIVOS
1.1. DEFINICIÓN Y FUNCIONES
El SISTEMA OPERATIVO es un conjunto de programas que acompañan al ordenador y
que permite gestionar tanto el hardware como el software así como las comunicaciones
entre el usuario y el equipo.
De una forma mas general se puede definir como: Conjunto de programas cuya
función es gestionar y administrar el hardware del dispositivo (ordenador, tablet, móvil,
etc), es decir, hace de puente entre el hardware, el usuario y las aplicaciones.
Los Sistemas Operativos se pueden clasificar atendiendo a dos criterios:
Atendiendo a la cantidad de TAREAS que ejecutan:
MONOTAREA: este tipo de Sistemas Operativos son capaces de manejar un solo programa o
realizar una sola tarea a la vez. Por ejemplo, si el usuario está escaneando, el ordenador no
responderá a nuevas indicaciones ni permitirá ejecutar otro programa distinto mientras esté
ocupado. Son los más antiguos.
MULTITAREA: se trata de los Sistemas Operativos actuales. Permiten ejecutar varios procesos
simultáneamente, bien un solo usuario en un ordenador o bien varios usuarios conectados a un
servidor.
Atendiendo al número de USUARIOS que acceden:
MONOUSUARIO: el Sistema Operativo sólo puede atender a un solo usuario a la vez.
MULTIUSUARIO: en este caso son varios los usuarios que pueden ser atendidos a la vez y por
tanto procesar sus peticiones simultáneamente. De esta forma, el Sistema Operativo satisface las
necesidades de varios usuarios que estén utilizando los mismos recursos.
Funciones
Para realizar estas tareas, el sistema operativo debe realizar fundamentalmente las siguientes funcio-
nes:
GESTIÓN DE LOS RECURSOS HARDWARE. Dirige y coordina el funcionamiento de todos los re-
cursos del ordenador (discos duros, CD, memoria, microprocesador, teclado, ratón...).
PRESENTA LA INTERFAZ DE USUARIO. Proporciona una forma de comunicación entre el usua-
rio y la máquina.
ADMINISTRA LOS ARCHIVOS. Se encarga de almacenar los datos en las unidades de alma-
cenamiento y realiza las tareas relacionadas con su manipulación (copiar, mover, cam-
biar el nombre y eliminar).
ADMINISTRA LAS TAREAS O PROCESOS. Actualmente, los sistemas operativos son multitarea
(pueden realizar simultáneamente varios trabajos) por lo que debe regular la asignación de los
diferentes recursos entre las tareas en ejecución.
GESTIONA LOS PROGRAMAS. Permite su instalación, actualización y desinstalación de los
programas. También carga, inicia, supervisa, controla y finaliza la ejecución de pro-
gramas.
CONTROLA LAS COMUNICACIONES POR RED. Permite la conexión y la comunicación entre los
distintos dispositivos conectados en red.
4º ESO Bloque 1: Equipos informáticos, sistemas operativos y redes. Pág. nº 1
IES ANTONIO SEQUEROS TEMA 3. SISTEMAS OPERATIVOS
1.2. TIPOS DE SISTEMAS OPERATIVOS
No sólo los ordenadores disponen de un sistema operativo: hoy en día la ma-
yoría de aparatos electrónicos que utilizan microprocesadores para funcionar están
dotados de un sistema operativo más o menos complejo (teléfonos móviles, table-
tas, smartwatch, MP3, MP4, reproductores de DVD, equipos de música, autorra-
dios, e incluso algunos electrodomésticos).
Algunos ejemplos de sistemas operativos para ordenadores personales inclu-
yen Microsoft Windows, Mac OS, Unix y Linux. Los dispositivos móviles y tabletas suelen incluir el siste-
ma Android o iOS.
1.3. LLIUREX
LliureX (http://mestreacasa.gva.es/web/lliurex/) es un sistema operativo iniciativa de la Comunidad
Valenciana que pretende suministrar a los centros educativos todos los recursos necesarios para el ejercicio
de la actividad docente utilizando básicamente software libre. Esta distribución Linux basada en Ubuntu
(Debian) anda ya por su versión 16.
Se denomina DISTRIBUCIÓN GNU/Linux (o distro) a un conjunto de software basado en el
núcleo Linux que incluye una serie de aplicaciones y utilidades para satisfacer las necesida -
des de un grupo específico de usuarios como un entorno gráfico, utilidades de instalación y
actualización, herramientas administrativas, aplicaciones ofimáticas, multimedia... General-
mente están compuestas, total o mayoritariamente, de software libre.
En el modelo de Aula LliureX diseñado, las aulas
LliureX forman una red independiente de la red externa que
tenga configurada el centro. Dispone de un servidor al que
se pueden conectar tanto estaciones de trabajo como clien-
tes ligeros. El servidor dispone de una segunda conexión de
red que permite conectarla con el exterior (Internet y/o el
resto de la red de Centro). Cada aula constituye una red in-
dependiente, capaz de funcionar por si misma, pudiendo
instalarse varias en función de las características del centro.
El modelo de aula LliureX está basado en la configu-
ración del servidor de aula que presta los servicios a los
clientes del aula, entre los que cabe destacar:
IDENTIFICACIÓN DE USUARIOS: Los datos de identifi-
cación de usuarios junto con sus claves se almacenan en el servidor del aula, y to-
dos los equipos cliente se conectan a él para validar a los usuarios.
SERVIDOR DE ARCHIVOS DE RED: Los documentos, configuraciones y archivos que confor-
man la parte fundamental del perfil de usuario se almacenan en el servidor del
aula. De esta forma se logra independencia de la estación de trabajo.
ACCESO A INTERNET: Los clientes conectan al servidor que les proporciona acceso a In-
ternet.
IMPRESIÓN CENTRALIZADA: El servidor proporciona a todos los clientes la posibilidad de
imprimir.
Por todo ello, es imprescindible que el servidor se encuentre encendido y que
haya arrancado correctamente antes de que lo hagan los clientes.
4º ESO Bloque 1: Equipos informáticos, sistemas operativos y redes. Pág. nº 2
IES ANTONIO SEQUEROS TEMA 3. SISTEMAS OPERATIVOS
1.4. INTERFAZ DE USUARIO
La interfaz de usuario es la forma en que el sistema operativo interactúa con los usuarios, es decir, el
modo en que usuario y sistema operativo se comunican. Podemos tener sistemas operativos en modo texto y
en modo gráfico.
✔ Modo texto: la interfaz de usuario es una línea de comandos donde el usuario teclea órdenes y el
sistema operativo las lleva a cabo. Las ordenes y las respuestas del sistema operativo son líneas de
texto.
✔ Módo gráfico: la interfaz de usuario es un conjunto de iconos y símbolos en los que normalmente el
usuario usa el ratón para indicar aquello que desea llevar a cabo y el teclado cuando le es preciso
escribir algo.
Los diferentes sistemas operativos han ido evolucionando en la forma de relacionarse con el usuario.
Inicialmente, utilizaban una interfaz de texto en la que se indicaban las órdenes con instrucciones es-
critas en un lenguaje comprensible por el sistema, generalmente en inglés. Hoy en día, disponen de interfa-
ces de tipo gráfico que facilitan las operaciones utilizando elementos visuales (ventanas, iconos, botones...),
el ratón o pantallas táctiles.
De todas formas, todavía se puede acceder a la interfaz de tex-
to en la mayoría de sistemas. Esta herramienta denominada inter-
prete de comandos, símbolo del sistema, shell o
terminal permite comunicar al usuario con el sistema operativo
mediante una interfaz de tipo texto, introduciendo ordenes escritas
para realizar determinadas tareas. En Lliurex se puede iniciar una sesión de terminal utilizando la herramien-
ta APLICACIONES ► ACCESORIOS ► TERMINAL, o bien realizando CLIC DCHO ► ABRIR EN UN TERMINAL en
cualquier carpeta de Nautilus, el administrador de archivos de Lliurex.
1.5. INTERFAZ DE USUARIO EN MODO TEXTO. LÍNEA DE COMANDOS.
Permite al usuario comunicarse con el sistema operativo a través de órdenes o comandos escritos que
interpreta y ejecuta. El resultado se muestra en la misma ventana.
En los sistemas operativos tipo Linux, a los que pertenece Lliurex, estos son alguno de los comandos
más frecuentes:
cat: Sirve para visualizar el contenido de un archivo en pantalla.
tree: Permite listar el contenido de un directorio en forma de árbol.
cd: (de change directory o cambiar directorio), es como su nombre indica el comando que necesitarás
para pasar a otra carpeta.
touch: crea un archivo vacío, si el archivo existe actualiza la hora de modificación.
mkdir: Se utiliza para hacer una nueva carpeta (carpeta y directorio son conceptos equivalentes).
cp: (de copy o copiar), copia un archivo o directorio origen a un archivo o directorio destino.
mv: (de move o mover), mueve un archivo a una ruta específica, y a diferencia de cp, lo elimina del
origen finalizada la operación.
rm: (de remove o remover), es el comando necesario para borrar un archivo o directorio.
pwd: (de print working directory o imprimir directorio de trabajo), es un comando que imprime
nuestra ruta o ubicación al momento de ejecutarlo, así evitamos perdernos si estamos trabajando con
múltiples directorios y carpetas.
4º ESO Bloque 1: Equipos informáticos, sistemas operativos y redes. Pág. nº 3
IES ANTONIO SEQUEROS TEMA 3. SISTEMAS OPERATIVOS
clear: (de limpiar), es un sencillo comando que limpiará nuestra terminal por completo dejándola
como recién abierta.
man: (de manual), muestra el manual (la documentación) sobre determinado comando.
uptime: muestra el tiempo que el ordenador ha pasado encendido sin ser reiniciado, así como el load
average o carga promedio del sistema que es el número de trabajos que se han realizado en los últimos 1, 5
y 15 minutos..
1.6. INTERFAZ DE USUARIO EN MODO GRÁFICO.
Permite al usuario comunicarse con el sistema operativo a través de indicaciones principalmente
realizadas mediante el ratón. La estructura de la mayoría de sistemas operativos en modo gráfico presenta
un elemento principal, llamado escritorio, sobre el que aparecen unos símbolos, denominados iconos.
También la mayoría de sistemas operativos presentan un lateral sobre el escritorio (normalmente
denominado barra de tareas) con acceso a menús donde abrir programas o realizar acciones.
Normalmente el uso de los botones del ratón tiene las siguientes acciones:
✔ Botón izquierdo: al pulsarlo 1 sola vez permite seleccionar iconos o elementos de un menú.
✔ Botón izquierdo: al pulsarlo rápidamente 2 veces permite abrir un icono.
✔ Botón derecho: al pulsarlo sobre un elemento permite abrir un menú relacionado con el elemento
en que el suelen haber varias opciones (menú contextual).
En la mayoría de sistemas operativos operativos con interfaz gráfico cada programa que abrimos
tiene lugar dentro de una ventana que lo contiene. Las ventanas suelen tener un marco con un título (que
indica el nombre del programa que estamos usando) y unos botones para poder minimizar (se esconde la
ventana), maximizar (la ventana ocupa todo el escritorio) restaurar (la ventana ocupa el mismo tamaño que
tenía antes de ser maximizada) y cerrar (el programa dentro de la ventana dejará de ser usado por el
4º ESO Bloque 1: Equipos informáticos, sistemas operativos y redes. Pág. nº 4
IES ANTONIO SEQUEROS TEMA 3. SISTEMAS OPERATIVOS
usuario).
Cuestiones
1. Indica qué es un sistema operativo sus principales funciones.
2. ¿Qué es la interfaz de usuario de un sistema operativo? ¿Qué tipos existen?
3. ¿Qué es una “distro”? ¿Y una “distro live”?
4. Busca en Internet el nombre de al menos tres distribuciones Linux y otras tres de adaptaciones de las diferentes comunidades
autónomas.
5. Indica el nombre de varios sistemas operativos de dispositivos móviles y su cuota de mercado (puedes buscar en Wikipedia).
6. ¿Cuál es la última versión publicada y la distribución base de Lliurex?
7. Busca en Internet las libertades del software libre y explícalas.
8. Explica las diferencias entre un sistema operativo …
8.a) En modo texto y en modo gráfico
8.b) Monotarea y multitarea Monousuario y multiusuario
4º ESO Bloque 1: Equipos informáticos, sistemas operativos y redes. Pág. nº 5
IES ANTONIO SEQUEROS TEMA 3. SISTEMAS OPERATIVOS
2. ESTRUCTURAS DE ALMACENAMIENTO
2.1. ALMACENAMIENTO DE LA INFORMACIÓN
Los dispositivos de almacenamiento son el lugar físico en el cual el ordenador almacena y organiza los
datos utilizando una serie de estructuras:
Estructura física. Es la forma en la que cada dispositivo guarda la
información. Por ejemplo, los discos duros se organizan en platos,
caras, pistas (círculos concéntricos), cilindros, sectores (porciones
del disco)... para poder manipular la información; mientras que los
dispositivos ópticos lo hacen por caras, capas, pista (una espiral del
centro al exterior), surcos…
Estructura lógica. Estructura la información sobre el soporte
para que el sistema operativo pueda leer y escribir en este disposi-
tivo. Para ello es necesario organizarlo creando particiones en él,
asignando a cada una un sistema de ficheros y darle formato para
poder guardar la información en archivos y carpetas.
2.2. PARTICIONES DEL DISCO DURO
PARTICIONAR un disco duro es realizar una división en él de modo
que, a efectos prácticos, el sistema operativo crea que tienes varios discos
duros, cuando en realidad sólo hay un único disco físico dividido en va-
rias partes. De este modo, se pueden modificar o borrar particiones sin
afectar a los demás datos del disco.
Las particiones pueden ocupar el tamaño total del disco duro si sólo
vamos a tener un sistema operativo instalado o podemos crear varias en
un mismo disco duro si deseamos instalar varios sistemas operativos o
para organizar nuestros archivos en varias particiones.
Podemos distinguir tres tipos de particiones:
PARTICIÓN PRIMARIA: Son las divisiones
primarias del disco, solo puede haber 4 de
éstas o 3 primarias y una extendida.
PARTICIÓN EXTENDIDA: También conoci-
da como partición secundaria. Fue ideada para romper la limitación de 4 particiones pri-
marias en un solo disco físico. Sirve para contener múltiples unidades lógicas en su interior. Por lo tanto,
es el único tipo de partición que no soporta un sistema de archivos directamente.
PARTICIÓN LÓGICA: Particiones creadas
dentro de la partición extendida que se
han formateado con un tipo específico de
sistema de archivos. Puede haber un máximo de
23 particiones lógicas en una partición extendida.
Windows identifica a cada unidad de almacena-
miento o a cada una de sus particiones con una letra,
mientras que en los sistemas Linux se les asigna un
nombre a cada dispositivo más una letra para cada
partición dentro del dispositivo.
Dispositivo Windows Linux
4º ESO Bloque 1: Equipos informáticos, sistemas operativos y redes. Pág. nº 6
IES ANTONIO SEQUEROS TEMA 3. SISTEMAS OPERATIVOS
2.3. SISTEMAS DE ARCHIVOS (FORMATO)
Una vez creada una partición, para que esta se pueda utilizar, hay que asignarle un sistema de archivos
y formatearla. Los SISTEMAS DE ARCHIVOS indican el modo en que se gestionan los archivos dentro de las
particiones.
Según su complejidad tienen características como previsión de apagones, recuperación datos, reduc-
ción de la fragmentación, etc. Hay varios tipos, normalmente ligados a sistemas operativos concretos. A con-
tinuación se listan los más representativos:
• Windows: FAT, FAT32, VFAT, esFAT, NTFS, EFS.
• Linux: ext2, ext3, ext4, XFS, ReiserFS, swap.
• MacOS: HFS, HFS+.
• Android: EXT4, F2FS.
FORMATEAR un disco supone crear un sistema de archivos de una partición, es decir organizar la es-
tructura del soporte (pistas y sectores) para que nuestro sistema operativo pueda hacer uso de éste, crear la
carpeta raíz y una tabla de asignación de archivos que incluirá información acerca de cada directorio y sus
archivos.
Formatear es un proceso que a menudo es necesario y que no entraña ningún riesgo para el disco duro
aunque implica la eliminación de los datos que contenga.
2.4. GESTOR DE PARTICIONES Y DISCOS: GPARTED
Un GESTOR DE PARTICIONES es una aplicación usada para crear, destruir, redimensionar, inspeccionar y
copiar particiones, como también sistemas de archivos. Esto es útil para crear espacio para nuevos sistemas
operativos, para reorganizar el uso del disco y para crear imágenes de un disco en una partición. GPARTED es
el editor de particiones de GNOME que se distribuye con Lliurex.
Para acceder a esta herramienta administrativa hay que acudir a APLICACIONES ► ADMINISTRACIÓN
LLIUREX ►CONFIGURACIÓN DEL SISTEMA ► EDITOR DE PARTICIONES. Para poder usar esta aplicación el usua-
rio debe tener privilegios de administración en el sistema.
2.5. ORGANIZACIÓN DE LA INFORMACIÓN
Todo sistema operativo tiene que organizar y manipular la
información que almacena en lo que se denomina sistema de fi-
cheros.
4º ESO Bloque 1: Equipos informáticos, sistemas operativos y redes. Pág. nº 7
IES ANTONIO SEQUEROS TEMA 3. SISTEMAS OPERATIVOS
El sistema operativo, los programas y la información que manejan ha de guardarse en un dispositivo de
almacenamiento permanente, pues de otra forma se perderían cada vez que se apagara el ordenador.
Para organizar la información el sistema utiliza:
FICHEROS (o archivos): conjunto de información (textos, dibujos, programas, datos,
etc.) relacionada identificada con un nombre.
DIRECTORIOS (o carpetas): lugar del dispositivo de almacenamiento donde se guarda
un conjunto de ficheros y/o directorios (subdirectorios) identificado con un nombre.
2.6. ESTRUCTURA JERÁRQUICA
La mayoría de los sistemas organizan los ficheros en estructu-
ras jerárquicas o de árbol utilizando carpetas o directorios.
Cada carpeta puede contener un número arbitrario de ficheros
y otras carpetas que a su vez pueden contener todavía más ficheros
y carpetas. A las carpetas se les puede dar nombre exactamente
igual que a los ficheros (excepto para la carpeta raíz, que suele no
tener nombre y representarse por una barra inclinada).
Cada fichero y carpeta no sólo tiene un nombre propio, sino
también una ruta, que indica la secuencia de carpetas por las que
hay que pasar hasta llegar al él.
En la ruta, se emplea algún tipo de carácter especial para se-
parar los nombres de los ficheros y carpetas (“/” en los sistemas
Unix). Además, poseen unas propiedades como son el propietario,
la fecha de creación o modificación, los permisos de acceso, el ta-
maño…
2.7. NOMBRES DE FICHEROS Y DIRECTORIOS
Todo fichero se identifica por un nombre y se ubica en un directorio. El nombre de
un fichero y su ruta de acceso lo identifica de manera exacta entre todos los demás
ficheros del sistema informático: no puede haber dos ficheros con el mismo nombre y ruta.
Actualmente se permiten nombres largos (entre 1 y 255 caracteres).
Los nombres pueden contener cualquier combinación de letras y dígitos, incluyendo
espacios en blanco.
No se puede utilizar en nombre barra inclinada / y no es recomendable emplear los
caracteres con significado especial en Linux, que son los siguientes: = \ ^ ~ ' " ` * ; - ? [ ] ( ) ! & ~
4º ESO Bloque 1: Equipos informáticos, sistemas operativos y redes. Pág. nº 8
IES ANTONIO SEQUEROS TEMA 3. SISTEMAS OPERATIVOS
< >.
Los sistemas de ficheros Linux, incluido LliureX, distinguen entre mayúsculas y mi-
núsculas.
Muchos de los sistemas de archivos dividen el nombre de un archivo en dos partes
separadas por un punto:
el nombre (que da idea del contenido del fichero)
y la extensión (que indica el tipo de información o el programa que la gestiona).
Las extensiones son simples sufijos que comienzan por un punto y que pue-
den tener un número indeterminado de caracteres (.html para páginas web,
.jpg para fotografías, .txt para textos...). En Linux no tienen ningún significado
especial, pero se mantienen por su amplia difusión entre los usuarios.
Cuestiones
9. Indica algunas ventajas derivadas de la división de un disco en particiones.
10. Indica los diferentes tipos de particiones y sus características.
11. ¿Cuál es la finalidad de un sistema de archivos?.¿Cómo se implanta el sistema de archivos?.¿Son dependientes del sistema
operativo?
12. ¿Para qué sirve un gestor o editor de particiones?
13. Indica los tres elementos que se emplean para organizar la información en un sistema de ficheros.
14. Comenta como hay que estructurar el nombre de un fichero y para que sirve cada parte.
15. Indica de forma breve las reglas para darle nombre a un fichero.
4º ESO Bloque 1: Equipos informáticos, sistemas operativos y redes. Pág. nº 9
IES ANTONIO SEQUEROS TEMA 3. SISTEMAS OPERATIVOS
16. Define los siguientes conceptos:
16.a) Unidad de almacenamiento
16.b) Fichero
16.c) Directorio
16.d) Ruta
Práctica 1
Una vez que en el apartado 1º del tema comentamos la interfaz en modo texto y los comandos de terminal y ahora en el
apartado 2º hemos visto como está estructurado el sistema de archivos de Linux, vamos a trabajar con ambas cosas. Para
ello, realiza la Práctica 1 Terminal de línea de comandos y cumplimenta correctamente el documento.
4º ESO Bloque 1: Equipos informáticos, sistemas operativos y redes. Pág. nº 10
IES ANTONIO SEQUEROS TEMA 3. SISTEMAS OPERATIVOS
3. ENTORNO DE TRABAJO
3.1. ARRANQUE DEL SISTEMA
Al encender un equipo se inicia un proceso cuya finalidad es poner en marcha el sistema operativo
para que el usuario pueda comenzar a trabajar con el equipo. Simplificando, el proceso de arranque del siste-
ma consta de varios pasos:
• PASO 1. Cuando el usuario enciende el ordenador la BIOS realiza un chequeo
de los componentes hardware y utiliza la configuración establecida en la
CMOS para comprobar determinados aspectos del equipo, como pueden ser la
hora del sistema, secuencia de arranque, etc.
• PASO 2. A continuación la BIOS carga en memoria el gestor de arranque desde
el MBR del primer dispositivo en la secuencia de arranque. Se pasa el control
de la máquina a dicho programa.
• PASO 3. Si el gestor de arranque es multiarranque muestra un menú donde el
usuario debe seleccionar el sistema operativo a arrancar. Una vez elegida la
opción, el gestor transfiere el control al primer sector de la partición del disco
duro, donde está el programa cargador de dicho sistema operativo.
• PASO 4. El programa cargador del sistema operativo carga el núcleo (kernel),
que es ahora el que continua la secuencia hasta quedar listo para el inicio de
sesión, por parte del usuario.
• PASO 5. El usuario entra en el sistema introduciendo un nombre de usuario vá-
lido para dicho sistema y su contraseña correspondiente.
El SECTOR DE ARRANQUE (Master Boot Record o MBR) es el primer sector (sector 0) de un disposi-
tivo de almacenamiento y su tamaño es de 512 bytes. En él se almacena la tabla de particiones y el gestor de
arranque.
El GESTOR DE ARRANQUE es un programa que permite al usuario seleccionar, en el momento del
arranque, el sistema operativo con el que quiere iniciar sesión. En Linux existen varios gestores de arran-
que, aunque el que utiliza Lliurex se denomina GRUB.
3.2. INICIANDO LA SESIÓN
Una vez puesto en marcha el sistema, tras la
carga de los componentes necesarios, aparece el
sistema gráfico con la pantalla que muestra, en la
parte superior, una barra para seleccionar el idio-
ma, el teclado o apagar el equipo.
Además, aparece un cuadro para inicial se-
sión en el que el usuario debe indicar los datos de
su cuenta:
• NOMBRE DE USUARIO (LOGIN). Todos
los usuarios poseen un nombre
único en el sistema que los
identifica en el sistema.
• CONTRASEÑA (PASSWORD). Autentica al usuario que intenta identificarse.
4º ESO Bloque 1: Equipos informáticos, sistemas operativos y redes. Pág. nº 11
IES ANTONIO SEQUEROS TEMA 3. SISTEMAS OPERATIVOS
3.3. DESCONEXIÓN DEL SISTEMA
Para abandonar el sistema podemos utilizar el botón a la derecha en el
panel del sistema desde donde podemos:
• BLOQUEAR (mantiene la sesión abierta pero vuelve a mostrar la
pantalla para iniciar sesión);
• CERRAR LA SESIÓN. (cierra todos los programas y termina la sesión
de trabajo);
• APAGAR/REINICIAR (cierra la sesión activa y apaga o reinicia el
sistema).
3.4. COMPONENTES DEL ESCRITORIO GNOME
Al validarnos en el sistema, aparece el escritorio GNOME donde encontramos:
ESCRITORIO. Pantalla sobre la que se abren todas las ventanas de programa y que
contiene iconos para acceder a aplicaciones, carpetas y documentos. El escritorio
no es único, Lliurex permite usar varios espacios de trabajo cada uno con su propio
escritorio.
ICONOS. Pequeñas imágenes que representan aplicaciones, carpetas, archivos, recur-
sos... de nuestro sistema. Todo lo que hay en el escritorio está almacenado en el di-
rectorio ~/Desktop. En el escritorio de LliureX aparecen los siguientes iconos:
CARPETA PERSONAL DEL USUARIO (Home). Almacena toda la información relativa al
usuario.
LA PAPELERA: Almacena los elementos eliminados que se pueden recuperar poste-
riormente.
PANEL DEL SISTEMA. Barra de herramientas situada generalmente en la parte inferior
del escritorio.
APLICACIONES. Organiza los programas en varias categorías (oficina, gráficos, Inter-
net...) y da acceso a las opciones relacionadas con la configuración y administra-
ción del sistema.
LUGARES. Accede a diversos lugares especiales del sistema (carpeta personal, es-
critorio, equipo, red...).
LISTA DE VENTANAS. Permite controlar las aplicaciones en ejecución (activar, cerrar,
mover...).
ÁREA DE NOTIFICACIÓN DEL SISTEMA. Informa sobre las operaciones que se están reali-
zando en segundo plano (imprimir, conectar a una red...).
BOTONES ADICIONALES. Se pueden añadir otros elementos al panel como el control de
sonido, el gestor de áreas de trabajo, las conexiones de red, salir del sistema…
Realizando clic derecho sobre cualquier elemento del escritorio, de los paneles o de una ventana se ac-
cede al MENÚ CONTEXTUAL del elemento con las principales operaciones que se pueden realizar sobre él.
4º ESO Bloque 1: Equipos informáticos, sistemas operativos y redes. Pág. nº 12
IES ANTONIO SEQUEROS TEMA 3. SISTEMAS OPERATIVOS
3.5. VENTANAS
Una VENTANA es una zona, generalmente
de forma rectangular, que aparece en la panta-
lla, que representa cualquier tipo de informa-
ción, ya sea texto o gráfico y que permite la co-
municación entre el ordenador y el usuario. Las
ventanas pueden contener diversos componen-
tes:
BARRA DE TÍTULO. Muestra el nombre
de la ventana y arrastrándola la
mueve.
BOTÓN CERRAR. Cierra la ventana.
BOTÓN MAXIMIZAR. Hace que la venta-
na ocupe toda la pantalla. Al maxi-
mizar, aparece en su lugar el botón
RESTAURAR para volver al tamaño an-
terior.
BOTÓN MINIMIZAR. Oculta la ventana.
Pulsando el botón de en la lista de
ventanas del panel se restaura la
ventana.
BOTÓN DE CONTROL. Muestra un menú para mover, cerrar…
BORDES Y ESQUINAS. Forman los límites físicos de la ventana. Arrastrándolos cambian
su tamaño.
BARRAS DE DESPLAZAMIENTO. Permiten desplazarse por el contenido de la ventana cuan-
do no se puede mostrar toda la información.
BARRA DE MENÚS. Listas desplegables de opciones con las operaciones que puede rea-
lizar el programa.
BARRA DE HERRAMIENTAS. Compuesta por botones para realizar rápidamente las opera-
ciones más habituales del programa.
ÁREA DE TRABAJO. Zona central de la ventana para trabajar con la información.
BARRA DE ESTADO. Ofrece información sobre las operaciones que se están realizando.
Cuestiones
17. ¿Qué puede ocurrir si en un disco duro se daña el sector de arranque (MBR)? Justifica tu respuesta.
18. ¿Qué datos identifican a una cuenta en LliureX?. ¿Para qué los necesita el usuario?.
19. ¿Qué encuentras al iniciar sesión en LliureX?.
20. ¿Qué es el menú contextual?.
21. Indica el nombre de cada elemento de la ventana que aparece en la Ilustración 1 de la página anterior.
22. ¿Cuál es el primer software que se ejecuta al arrancar el ordenador?. ¿Dónde se encuentra almacenado?.
4º ESO Bloque 1: Equipos informáticos, sistemas operativos y redes. Pág. nº 13
IES ANTONIO SEQUEROS TEMA 3. SISTEMAS OPERATIVOS
23. En ocasiones, cuando en un Sistema Operativo ejecutamos una acción nos aparece un Asistente, ¿qué es o para qué sirve?.
24. Ordena los siguientes Sistemas Operativos de mayor a menor repercusión: Android, iOS, Mac OS, Windows y Linux.
Puedes consultar la página web http://gs.statcounter.com para obtener estadísticas de uso de sistemas operativos.
25. Indica en qué tipo de dispositivos se instalan los siguientes dispositivos: Ios, Android, Windows 7, Solaris, Ubuntu,
Windows Mobile, Windows XP y Windows 10.
4º ESO Bloque 1: Equipos informáticos, sistemas operativos y redes. Pág. nº 14
IES ANTONIO SEQUEROS TEMA 3. SISTEMAS OPERATIVOS
4. CONFIGURAR Y PERSONALIZAR EL SISTEMA
4.1. PANELES
Un panel puede contener MENÚS (para acceder aplicaciones y herramientas de configuración),
LANZADORES (botones que representan accesos directos a aplicaciones) y APPLETS (pequeñas utilidades). Con
Ellos se pueden realizar varias operaciones desde su menú contextual, realizando [ALT]+CLIC DCHO:
Crear un nuevo panel. Seleccionar PANEL NUEVO del menú contextual.
Eliminar un panel. Seleccionar ELIMINAR ESTE PANEL del menú contextual.
Añadir elementos al panel: seleccionar AÑADIR
AL PANEL del menú contextual. Aparece una venta-
na con los elementos disponibles. Se añaden al
panel pulsando doble clic sobre el elemento, pul-
sando AÑADIR o arrastrándolos al panel. También se
puede añadir un lanzador a cualquier programa o
arrastrar elementos del menú y del escritorio so-
bre el panel.
Propiedades del panel. Seleccionar PROPIEDADES
del menú contextual. Aparecen dos fichas donde
indicar la posición, tamaño, color o imagen de fon-
do, transparencia…
Eliminar elementos del panel: seleccionar QUITAR DEL PANEL del menú contextual.
Mover elementos: seleccionar MOVER del menú contextual.
4.2. MENÚS
Es posible hacer modificaciones sobre el contenido del menú APLICACIONES. La edición se puede hacer
realizando CLIC DCHO ► EDITAR MENÚS sobre el menú, apareciendo un cuadro con los siguientes elementos:
Panel de menús. Con los menús/submenús.
Panel de elementos. Panel central con los ele-
mentos (submenús/programas) contenidos en el
menú seleccionado. Cada elemento va acompaña-
do de una casilla que indica si el visible.
MENÚ NUEVO. Permite añadir un nuevo submenú
(carpeta) dentro del menú actual.
ELEMENTO NUEVO. Añade elemento al menú.
SEPARADOR NUEVO. Añade un separador dentro del
menú, para dividir el menú en grupos.
PROPIEDADES. Edita las características del elemento.
ELIMINAR. Borra el elemento seleccionado.
BAJAR/SUBIR. Cambia los elementos de posición.
4º ESO Bloque 1: Equipos informáticos, sistemas operativos y redes. Pág. nº 15
IES ANTONIO SEQUEROS TEMA 3. SISTEMAS OPERATIVOS
REVERTIR: Deshace los cambios efectuados y devuelve los menús a su estado origi-
nal.
4º ESO Bloque 1: Equipos informáticos, sistemas operativos y redes. Pág. nº 16
IES ANTONIO SEQUEROS TEMA 3. SISTEMAS OPERATIVOS
Práctica creación de paneles
1. Crea un nuevo panel con las siguientes características:
1.a) Situarlo en la parte superior.
1.b) Tamaño de 30 píxeles.
1.c)Debe ocupar todo el ancho de pantalla.
1.d) Se debe ocultar automáticamente.
1.e) Mostrará los botones de ocultación con flechas.
1.f) Colocar una imagen de fondo del mismo.
2. Añade al panel los siguientes elementos llevando especial cuidado en
su orden (en la imagen está el resultado a obtener):
2.a) A la izquierda, menú principal, mostrar escritorio y equipo.
2.b) En la zona central la lista de ventanas.
2.c)En la parte derecha el selector de áreas de trabajo y el reloj.
3. Crea un nuevo menú con el nombre del usuario en Aplicaciones e in-
cluye en él. Asegúrate de que los iconos estén en el mismo orden que
en la imagen del ejemplo:
3.a) La calculadora (Accesorios).
3.b) El programa de retoque fotográfico Gimp (Gráficos).
3.c)El programa de presentaciones Impress de Libreoffice (Oficina).
3.d) El navegador Firefox (Internet).
3.e) El programa de correo electrónico Thunderbird (Internet).
4. Avisa al profesor para que lo revise.
5. Elimina con una sola operación el menú recién creado y elimina el pa-
nel creado anteriormente.
4º ESO Bloque 1: Equipos informáticos, sistemas operativos y redes. Pág. nº 17
IES ANTONIO SEQUEROS TEMA 3. SISTEMAS OPERATIVOS
4.3. CONFIGURACIÓN DEL SISTEMA
La mayoría de opciones de configuración están dispo-
nibles en APLICACIONES ► ADMINISTRACIÓN LLIUREX ►
CONFIGURACIÓN DEL SISTEMA. Aparece un panel de control
con diversas herramientas organizadas en secciones. Algu-
nas de ellas son:
APARIENCIA. Permite ajustar la apariencia del
escritorio y del resto del sistema (color de
fondo/tapiz/tema).
CUENTAS DE USUARIO. Crea, modifica o elimina
las cuentas de usuario que permiten el acce-
so al sistema.
MONITOR DEL SISTEMA. Muestra información so-
bre el sistema: características del equipo,
sistema operativo instalado, procesos en eje-
cución, estadísticas de uso…
EDITOR DE PARTICIONES. Herramienta para gestio-
nar las particiones de los dispositivos de al-
macenamiento.
IMPRESORAS, MONITORES, RATÓN, SONIDO… Con-
figuración/instalación de diversos dispositi-
vos hardware.
ORÍGENES DE SOFTWARE. Gestiona los repositorios (almacenes de software) para la insta-
lación, actualización y desinstalación de programas.
CONFIGURACIÓN DE RED, RED: Gestiona la configuración de las conexiones de red y el
proxy del sistema
Actividad
Accede a Configuración del Sistema y:
• Prueba distintas resoluciones de pantalla en Monitores.
• En ratón cambia la velocidad de movimiento del ratón y la de doble click.
• En teclado, pueba haciendo varios cambios en la velocidad de parpadeo del cursor y la repetición de teclas. Comprueba
el resultado usando el editor de texto.
• En apariencia cambia los fondos de escritorio y el tema.
• En monitor del sistema revisa las pestañas Procesos, Recursos y Sistema de Archivos.
4º ESO Bloque 1: Equipos informáticos, sistemas operativos y redes. Pág. nº 18
IES ANTONIO SEQUEROS TEMA 3. SISTEMAS OPERATIVOS
5. GESTIÓN DE ARCHIVOS: NAUTILUS
El administrador de archivos Nautilus es un programa que permite gestionar el sistema de archivos y
las aplicaciones. Aparece al realizar doble clic sobre diversos elementos como CARPETA PERSONAL, PAPELE-
RA o algunos elementos del menú LUGARES. Se puede usar entre otras cosas para gestionar carpetas y docu-
mentos, ejecutar programas o acceder a LUGARES especiales del sistema (Carpeta personal, Escritorio, Equi-
po, Red...).
5.1. ELEMENTOS DE NAUTILUS
Nautilus está dividido en dos grandes zonas o paneles junto con otros elementos:
PANEL LATERAL: Muestra diversos
recursos que se pueden visitar
como algunos lugares especia-
les, dispositivos conectados, re-
cursos de red o marcadores de
lugares favoritos.
PANEL DE VISUALIZACIÓN: Muestra el
contenido del elemento selec-
cionado en la barra de dirección.
BARRA DE HERRAMIENTAS. Con varios
botones:
ANTERIOR/SIGUIENTE. Permite ir a
los lugares visitados anterior-
mente.
BARRA DE LUGARES/DIRECCIÓN:
Muestra una serie de botones
indicando los diversos elementos que componen la ruta del recurso visitado.
BUSCAR. Para localizar archivos o carpetas a partir del recurso actual.
VISTAS. Diferentes formas de ver el contenido del recurso actual (lista/iconos).
OPCIONES DE VISTA. Permite ordenar, mostrar/ocultar elementos o cambiar el zoom
de visualización.
MENÚ DE UBICACIÓN. Engloba diversas opciones para crear nuevos elementos, cam-
biar de ubicación, gestionar los marcadores, seleccionar elementos, o configurar
las preferencias de la herramienta.
5.2. VISTA DE LISTA EN NAUTILUS
Una de las vistas más completas de Nautilus es la vista de LISTA en la que aparece cada elemento con
su icono y nombre e de información adicional (tamaño, tipo, fecha de modificación). Con el menú contextual
del encabezado se puede seleccionar qué información mostrar en las columnas.
Se puede ordenar el contenido pulsando sobre el encabezado de cada columna: al pulsar una vez se
ordena en orden ascendente () y al pulsar una segunda vez sobre el mismo encabezado se ordena de forma
descendente (). Arrastrando del límite entre los encabezados de las columnas se varía su ancho.
4º ESO Bloque 1: Equipos informáticos, sistemas operativos y redes. Pág. nº 19
IES ANTONIO SEQUEROS TEMA 3. SISTEMAS OPERATIVOS
5.3. LA PAPELERA
La Papelera es una carpeta especial (~/.local/share/Trash) a la que se mueven todos los fiche-
ros que se eliminan de las unidades de almacenamiento, permaneciendo en ella mientras no la vaciemos. Por
lo tanto, los ficheros guardados en ella están ocupando un espacio en el disco. Se encuentra en el Escritorio.
5.4. OPERACIONES BÁSICAS CON ARCHIVOS Y CARPETAS
5.5. PROPIEDADES DE LOS ARCHIVOS
Un archivo o carpeta tiene una serie de propiedades a las que se puede acceder pulsando CLIC DCHO ►
PROPIEDADES:
BÁSICO: nombre, icono, tipo, tamaño, ruta…
PERMISOS: permisos del propietario, grupo y
resto de usuarios.
ABRIR CON: programas con los que se puede
abrir el archivo.
4º ESO Bloque 1: Equipos informáticos, sistemas operativos y redes. Pág. nº 20
IES ANTONIO SEQUEROS TEMA 3. SISTEMAS OPERATIVOS
5.6. BUSCAR INFORMACIÓN
Para localizar información en una carpeta pulsa-
remos el botón BUSCAR. Aparecerá un cuadro desde el
que localizar cualquier archivo o carpeta indicando su
nombre o parte de él.
Al finalizar la búsqueda aparecerá una lista de
los elementos encontrados. Con estos elementos se
pueden realizar las operaciones vistas anteriormente
como copiar, mover, eliminar, abrir... pulsando con el
botón derecho sobre ellos.
Cuestiones
Indica el nombre de cada elemento de la ventana de Nautilus según la Ilustración 2 de la página 19.
Práctica 2
Realiza la Práctica 2 Trabajo con archivos en entorno gráfico.
Práctica 3
Realiza la Práctica 3 Trabajo con archivos (2).
4º ESO Bloque 1: Equipos informáticos, sistemas operativos y redes. Pág. nº 21
IES ANTONIO SEQUEROS TEMA 3. SISTEMAS OPERATIVOS
6. EMPAQUETAR Y COMPRIMIR ARCHIVOS
El Gestor de archivadores es una herramienta gráfica que permite empaquetar archivos y comprimir
su información.
Para iniciarlo hay que acudir a APLICACIONES ► ACCESORIOS ► GESTOR DE ARCHIVADORES (si no apa-
rece habrá que personalizar el menú APLICACIONES para que lo visualice). Permite comprimir en múltiples
formatos (.zip, .rar, .jar, .tar...) pues utiliza otros programas ya instalados para realizar dicha operación.
6.1. OPERACIONES DESDE NAUTILUS
Empaquetar archivos:
Seleccionar los archivos/carpetas a empa-
quetar.
Sobre la selección CLIC DCHO ► COMPRIMIR.
Indicar un NOMBRE DEL ARCHIVO, la extensión
(tipo de compresión) y la UBICACIÓN donde
guardar el archivador.
Pulsar el botón CREAR.
Agregar archivos a un archivador: arrastrar los archivos de una carpeta a una
ventana del Gestor de archivadores.
Abrir un archivador: realizar doble clic sobre el archivador.
Extraer algunos archivos: arrastrar los archivos desde una ventana del Gestor de
archivadores a una carpeta.
Extraer todos los archivos: sobre el archivador pulsar CLIC DCHO ► EXTRAER AQUÍ . 1
6.2. OPERACIONES DESDE EL GESTOR DE ARCHIVADORES
Crear un nuevo archivador: Pulsando el
botón NUEVO aparece un cuadro para indicar el
nombre, ubicación y tipo de archivo. El archi-
vador no se crea realmente hasta que no se
añade el primer archivo al archivador. Si el
tipo lo permite, se puede indicar una contra-
seña en EDITAR ► CONTRASEÑA.
Añadir elementos al archivador: Pulsando
el botón AÑADIR ARCHIVOS podemos seleccionar
los archivos o carpetas a incluir.
Extraer archivos: Seleccionando los elementos que deseemos y pulsando el botón
EXTRAER aparece un cuadro para indicar qué elementos extraer y donde situarlos.
Eliminar un elemento del archivador: Seleccionar el elemento, pulsar en EDITAR
► ELIMINAR.
Renombrar un elemento del archivador: Seleccionar el elemento, pulsar en EDI-
1 Se extrae el contenido del archivo en una subcarpeta con el mismo nombre del archivo. Si contiene un solo archivo, se extrae en la carpeta actual.
4º ESO Bloque 1: Equipos informáticos, sistemas operativos y redes. Pág. nº 22
IES ANTONIO SEQUEROS TEMA 3. SISTEMAS OPERATIVOS
TAR ► RENOMBRAR e indicar el nuevo nombre.
Práctica: Comprimiendo Información.
1. Realiza una copia de la carpeta Animales que creaste en la práctica 3
y llámala Animales2.
2. Crea un archivador para la carpeta Animales2 con formato de compre-
sión RAR y con contraseña el nombre de tu usuario.
3. Extrae el contenido del archivador recién creado en la carpeta ~/Docu-
mentos (debe pedir contraseña).
4. Avisa al profesor y, después de la corrección de la práctica, elimina el
archivador y las carpetas Animales2 del home y de ~/Documentos.
4º ESO Bloque 1: Equipos informáticos, sistemas operativos y redes. Pág. nº 23
IES ANTONIO SEQUEROS TEMA 3. SISTEMAS OPERATIVOS
7. INSTALACIÓN Y ACTUALIZACIÓN DE APLICACIONES
Cuando se instala un sistema Linux como Lliurex, además del núcleo del sistema también se incluyen
múltiples herramientas para gestionar el sistema así como aplicaciones (ofimática, dibujo, fotografía, Inter-
net…) que permiten aprovecharlo desde el primer momento. Esto no ocurre con otros sistemas operativos
como Windows, en el que el usuario debe instalar este tipo de programas para poder sacar partido del siste-
ma.
La mayoría de sistemas actuales disponen de un almacén de software desde donde se instalan sus ac-
tualizaciones así como un repositorio o tienda desde donde descargar/instalar otro tipo de aplicaciones, tanto
gratuitas como de pago.
De cualquier manera, el sistema operativo proporciona herramientas que permiten instalar, desinstalar,
configurar y actualizar tanto los componentes del propio sistema como estas aplicaciones adicionales.
7.1. PAQUETES Y REPOSITORIOS EN LLIUREX
Un paquete de software es una serie de programas que se distribuyen conjuntamente. Muchos
sistemas operativos modernos emplean sistemas de gestión de paquetes que permiten que el administrador
del sistema instale o desinstale paquetes.
El sistema de gestión de paquetes se ocupa de mantener las dependencias entre paquetes: si un
paquete se basa en otro, el sistema se encarga de instalar éste primero. Existen diferentes formatos de paque -
tes construidos específicamente para algunas distribuciones GNU/Linux. Algunos ejemplos son los paquetes
deb (Debian, Ubuntu, Lliurex...) o rpm (Red Hat, openSUSE y Mandriva).
Los paquetes se pueden descargar en diversos formatos de la web de los creadores del paquete e insta-
larlos manualmente o bien de los repositorios.
Un repositorio es una localización que almacena paquetes de tipos similares, que pueden ser des-
cargados e instalados utilizando el gestor de paquetes. El gestor de paquetes almacena un índice de todos los
paquetes disponibles en ese repositorio. A veces se reconstruye este índice para asegurar que todos los datos
están al día y qué paquetes han sido actualizados o añadidos al repositorio desde la última comprobación.
En Ubuntu y Lliurex hay varias secciones en sus repositorios, cada una con un propósito diferente:
main: paquetes libres básicos del sistema mantenidos por Ubuntu.
restricted: paquetes no libres soportados por los desarrolladores de Ubuntu debido
a su importancia como los controladores propietarios de algunas tarjetas gráficas
(ATI, NVIDIA...).
universe: contiene una amplia gama de programas desarrollados por de la comuni-
dad.
multiverse: contiene los paquetes sin soporte debido a que no cumplen los requisi-
tos de software libre.
partner: contiene aplicaciones propietarias y de código cerrado.
Además de los repositorios oficiales, es posible utilizar repositorios de terceros, aunque hay
que ser cuidadoso al usarlos, ya que algunos pueden no ser compatibles con el sistema instalado y usarlos
puede causar que otros programas o el propio sistema dejen de trabajar o resulten dañados.
7.2. GESTIÓN DE REPOSITORIOS Y ACTUALIZACIONES DEL SISTEMA
4º ESO Bloque 1: Equipos informáticos, sistemas operativos y redes. Pág. nº 24
IES ANTONIO SEQUEROS TEMA 3. SISTEMAS OPERATIVOS
Los repositorios del sistema se encuentran almacenados dentro del fichero /etc/apt/sources.-
list. Para modificarlos se puede utilizar un editor de textos o bien la herramienta gráfica situada en APLICA-
CIONES ► ADMINISTRACIÓN LLIUREX ► CONFIGURACIÓN DEL SISTEMA ► ORÍGENES DEL SOFTWARE. En la
ventana aparecerán una serie de fichas parea gestionar los repositorios y actualizaciones del sistema, entre
las que destacan:
SOFTWARE DE UBUNTU permite activar/desactivar los repositorios oficiales de Ubuntu y
seleccionar el servidor desde el que descargar el software.
OTRO SOFTWARE empleado para añadir, modificar, eliminar, activar o desactivar repo-
sitorios de terceros no mantenidos por Ubuntu. Aquí aparecen los repositorios de
Lliurex.
ACTUALIZACIONES para gestionar las actualizaciones de fallos de seguridad, de errores
de nuestros programas, nuevas versiones todavía no publicadas o actualizaciones
que continúan funcionando con viejas librerías.
4º ESO Bloque 1: Equipos informáticos, sistemas operativos y redes. Pág. nº 25
IES ANTONIO SEQUEROS TEMA 3. SISTEMAS OPERATIVOS
7.3. INSTALACIÓN DE PROGRAMAS EN LLIUREX
Gracias a los repositorios y a una serie de herramientas que comentaremos a continuación, Lliurex
puede instalar, actualizar o desinstalar numeroso software, además de actualizar los diferentes componentes
del sistema:
Centro de software de Ubuntu. Es la tienda de
aplicaciones de Ubuntu que aparece al seleccionar
APLICACIONES ► AÑADIR Y QUITAR PROGRAMAS.
Esta herramienta muestra el software instalado en
nuestro sistema. Además, permite localizar, instalar,
desinstalar o actualizar los programas disponibles en
los repositorios de Ubuntu.
Gestor de paquetes Synaptic. Permite insta-
lar, reinstalar, actualizar o eliminar aplicaciones
y componentes del sistema, buscando las de-
pendencias necesarias de los paquetes para
que el sistema quede en un estado coherente.
Para ejecutarlo se elige APLICACIONES ► ADMINIS-
TRACIÓN LLIUREX ► CONFIGURACIÓN DEL SISTEMA ► SY-
NAPTIC, GESTOR DE PAQUETES.
El terminal. Desde el terminal hay múltiples
herramientas que permiten instalar, desinstalar
o actualizar paquetes, como por ejemplo APT-GET
INSTALL y APT-GET REMOVE.
7.4. INSTALACIÓN DE PROGRAMAS EN OTROS SISTEMAS
Tanto Windows, como Android, MacOSX o iOS disponen también de varias formas de instalar progra-
mas. Todos tienen sus propios repositorios o tiendas (Windows Store, Play Store, Mac App Store, App Store
respectivamente) desde donde se pueden instalar y actualizar infinidad de aplicaciones tanto gratuitas como
de pago.
Además, estos sistemas permiten descargar e instalar aplicaciones de otros lugares, como las webs de
los desarrolladores; dispositivos de almacenamiento (pendrive, CD, DVD...) o tiendas alternativas no oficia-
les. Los archivos de instalación suelen tener las siguientes extensiones:
• Windows tienen extensión .exe o .msi
• Android .apk
• MacOSX .dmg, .iso o .pkg
• iOS .ipa.
Generalmente, realizando doble clic sobre estos archivos se inicia el proceso de instalación que, depen-
diendo del programa, puede mostrar una serie de pasos para configurar correctamente la instalación.
Actividad
Realiza la actividad final que puedes encontrar en el documento Actividad Final.odt
4º ESO Bloque 1: Equipos informáticos, sistemas operativos y redes. Pág. nº 26
También podría gustarte
- 4 5992400313397543797 PDFDocumento308 páginas4 5992400313397543797 PDFVíctor Bartolomé100% (9)
- EdSintesis PSP MuestraDocumento25 páginasEdSintesis PSP MuestramrnovoaAún no hay calificaciones
- EdSintesis ASXBD MuestraDocumento23 páginasEdSintesis ASXBD Muestramrnovoa100% (1)
- TE-002222-MAN-001 Rev.2Documento155 páginasTE-002222-MAN-001 Rev.2German ParraAún no hay calificaciones
- Enciclopedia de Microsoft Visual Basic.: Diseño de juegos de PC/ordenadorDe EverandEnciclopedia de Microsoft Visual Basic.: Diseño de juegos de PC/ordenadorAún no hay calificaciones
- Semana 6 (Programación Ladder)Documento4 páginasSemana 6 (Programación Ladder)HenryStevenAún no hay calificaciones
- EdSintesis ASO MuestraDocumento23 páginasEdSintesis ASO MuestramrnovoaAún no hay calificaciones
- Istemas Operativos en RedDocumento22 páginasIstemas Operativos en RedJC AlejandritoAún no hay calificaciones
- Tema 1 - Implantacion de SO-Editorial - SintesisDocumento23 páginasTema 1 - Implantacion de SO-Editorial - SintesisroayanaAún no hay calificaciones
- Fundamentos SODocumento424 páginasFundamentos SOCristian TAún no hay calificaciones
- Cisco IosDocumento51 páginasCisco IosFrancisco Andrés Parra CáceresAún no hay calificaciones
- Documentacion SistemaBibliotecario ActualizadoDocumento57 páginasDocumentacion SistemaBibliotecario ActualizadoAyelen Estevez SegoviaAún no hay calificaciones
- Analisis y Diseño de SistemasDocumento39 páginasAnalisis y Diseño de Sistemasluset283% (6)
- Sistema Operativo Linux Manual Basico PDFDocumento197 páginasSistema Operativo Linux Manual Basico PDFjoel_a_hAún no hay calificaciones
- Manual de Usuario - Taller Mecanico ProDocumento236 páginasManual de Usuario - Taller Mecanico ProJorge MagañaAún no hay calificaciones
- Capitul 1Documento84 páginasCapitul 1Youkkat SamiAún no hay calificaciones
- Creacion Del Proyecto Web Diseño de Pagina Web para Imstituciones Educativa PDFDocumento51 páginasCreacion Del Proyecto Web Diseño de Pagina Web para Imstituciones Educativa PDFJ ViviAún no hay calificaciones
- Programación en Visual Basic 6.0Documento72 páginasProgramación en Visual Basic 6.0Christopher CofreAún no hay calificaciones
- Introduccion-al-Sistema-Operativo-Windows2-1Documento77 páginasIntroduccion-al-Sistema-Operativo-Windows2-1Dagoberto Rodas AlfaroAún no hay calificaciones
- Proyecto Del Manual Its-Al4sepDocumento326 páginasProyecto Del Manual Its-Al4sepRONALD EDISON NINA GONZALOAún no hay calificaciones
- Manual DataloggerDocumento40 páginasManual DataloggerSTEPHANY LIZETH ILLESCAS ORTEGA100% (1)
- Userful MultiSeat Linux-Guía Del Usuario 2012-06-20 (OPT)Documento91 páginasUserful MultiSeat Linux-Guía Del Usuario 2012-06-20 (OPT)marxAún no hay calificaciones
- 1 - Manual Introducción A La 1fin V 1Documento88 páginas1 - Manual Introducción A La 1fin V 1CORN TOASTEDAún no hay calificaciones
- Fundamentos de Programación para VideojuegosDocumento23 páginasFundamentos de Programación para VideojuegosTIRZO ANTONIO MEDINA CARDENASAún no hay calificaciones
- Introducción a .NET enDocumento102 páginasIntroducción a .NET enSolo Para TiAún no hay calificaciones
- Teórico, Práctico, Preguntas (Damián Salvia) (1)_230210_001706 (1)Documento314 páginasTeórico, Práctico, Preguntas (Damián Salvia) (1)_230210_001706 (1)Facundo LeiteAún no hay calificaciones
- Curso Basico Linux PDFDocumento149 páginasCurso Basico Linux PDFrobert dario castro gutierrezAún no hay calificaciones
- Sistema Operativo MonopuestoDocumento22 páginasSistema Operativo MonopuestoSamuel Reyes PuertoAún no hay calificaciones
- EdSintesis DespliegueAppWeb MuestraDocumento23 páginasEdSintesis DespliegueAppWeb MuestramrnovoaAún no hay calificaciones
- RM HC103 EsDocumento106 páginasRM HC103 EsJOSE MORALES100% (1)
- ANEXO No. 1 - Anexo Técnico Prestación de Servicio de Los Canales de AtenciónDocumento57 páginasANEXO No. 1 - Anexo Técnico Prestación de Servicio de Los Canales de AtenciónDanniel B HernandezAún no hay calificaciones
- Manual Del Equipo Excel Version 12 08Documento67 páginasManual Del Equipo Excel Version 12 08Asesoria TécniaAún no hay calificaciones
- Tfg-B. 2012Documento103 páginasTfg-B. 2012JAún no hay calificaciones
- ZKAccess 3-5 - Manual - de - Usuario-1-50Documento50 páginasZKAccess 3-5 - Manual - de - Usuario-1-50Totto AlvesAún no hay calificaciones
- ZKAccess 3-5 Manual de UsuarioDocumento101 páginasZKAccess 3-5 Manual de UsuarioAlan Rosas CabreraAún no hay calificaciones
- Análisis SITRADIG WEB v2!01!14Documento14 páginasAnálisis SITRADIG WEB v2!01!14Jc RodriguezAún no hay calificaciones
- Piis 15Documento56 páginasPiis 15pseudofantitoAún no hay calificaciones
- PFC Carlos Martinez LuqueDocumento159 páginasPFC Carlos Martinez LuquejohnAún no hay calificaciones
- ZKTime Web 2.0 Manual de UsuarioDocumento94 páginasZKTime Web 2.0 Manual de UsuarioGustavo AyllonAún no hay calificaciones
- Diseño de algoritmos en CDocumento9 páginasDiseño de algoritmos en CJosué López100% (1)
- (PDF) Control AutomA!Tico de Procesos - Roca Cusido, Alfredo (Author) - Compress PDFDocumento4 páginas(PDF) Control AutomA!Tico de Procesos - Roca Cusido, Alfredo (Author) - Compress PDFjesus nicolas100% (2)
- Hermle Z326 ESPDocumento48 páginasHermle Z326 ESPRicardo RamírezAún no hay calificaciones
- GA10-220501097-AA11-EV01 - Elabora El Manual de Usuario de Acuerdo Con Las Funcionalidades Del SoftwareDocumento27 páginasGA10-220501097-AA11-EV01 - Elabora El Manual de Usuario de Acuerdo Con Las Funcionalidades Del SoftwareJader F. RicoAún no hay calificaciones
- ZK BIOSECURITY - Manual de Usuario PDFDocumento230 páginasZK BIOSECURITY - Manual de Usuario PDFchicarokAún no hay calificaciones
- Romero Ochoa Daniel Fernando 2017Documento68 páginasRomero Ochoa Daniel Fernando 2017Auteco LogisticaAún no hay calificaciones
- MDEK1001 System User ManualDocumento42 páginasMDEK1001 System User ManualPablo ToledoAún no hay calificaciones
- Programaci Ón y Métodos NuméricosDocumento304 páginasProgramaci Ón y Métodos NuméricosQB CristianAún no hay calificaciones
- Administracion de Sistemas Linux Red HatDocumento99 páginasAdministracion de Sistemas Linux Red HatArmando CastilloAún no hay calificaciones
- Administración de Windows 10 - ASIRDocumento121 páginasAdministración de Windows 10 - ASIRjorge gutierrezAún no hay calificaciones
- Manual de Uso 4700Documento62 páginasManual de Uso 4700Raquel Adriana LennyAún no hay calificaciones
- Manual de LinuxDocumento346 páginasManual de Linuxinfobits100% (3)
- Manual Programación (Bash, Python, C++, Latex, Octave, HTML... )Documento444 páginasManual Programación (Bash, Python, C++, Latex, Octave, HTML... )Nicolás Melgarejo Sabelle100% (4)
- ZKTime Web 2.0 - Manual de Usuario SpanishDocumento94 páginasZKTime Web 2.0 - Manual de Usuario SpanishJose L SotoAún no hay calificaciones
- Modelar procesos con AuraPortal HeliumDocumento75 páginasModelar procesos con AuraPortal HeliumJorge MartinezAún no hay calificaciones
- Zktime Web 2.0 Manual de UsuarioDocumento94 páginasZktime Web 2.0 Manual de UsuarioJefferson NinoAún no hay calificaciones
- Modulo 4 PDF TeoriaDocumento128 páginasModulo 4 PDF Teoriacatalinalou87Aún no hay calificaciones
- UD01. Introducción A Los Sistemas OperativosDocumento59 páginasUD01. Introducción A Los Sistemas Operativosffzjp6tsb9Aún no hay calificaciones
- FP SMYR (Sistemas Operativos Monopuesto)Documento323 páginasFP SMYR (Sistemas Operativos Monopuesto)José Contreras100% (1)
- Control Industrial - RedDocumento102 páginasControl Industrial - Rednando maowAún no hay calificaciones
- Protegiendo Nuestro MikrotikDocumento11 páginasProtegiendo Nuestro MikrotikOswaldo Solis100% (2)
- Catalogo Bizhub C 224 eDocumento4 páginasCatalogo Bizhub C 224 etrumukyAún no hay calificaciones
- Guía completa IspLEVER CADDocumento162 páginasGuía completa IspLEVER CADJavier GutierrezAún no hay calificaciones
- BiblioRedes Computación para Niños y NiñasDocumento21 páginasBiblioRedes Computación para Niños y NiñasJuan Domingo Farnós Miró100% (1)
- TecnicismoDocumento1 páginaTecnicismoVanessa EstefaníaAún no hay calificaciones
- 2.1 ArquitecturasDocumento5 páginas2.1 ArquitecturasBios AzmicAún no hay calificaciones
- Computación Iii - Tic para Proyectos Tecnológicos Web 1 y Web 2Documento16 páginasComputación Iii - Tic para Proyectos Tecnológicos Web 1 y Web 2Axel PaezAún no hay calificaciones
- Transferencia Tecnológica SIEMENS EM - DG PE MILPODocumento14 páginasTransferencia Tecnológica SIEMENS EM - DG PE MILPOLuis YucraAún no hay calificaciones
- Apoyo Al Monitoreo Remoto DSAL - IBIS - Vol. 2Documento119 páginasApoyo Al Monitoreo Remoto DSAL - IBIS - Vol. 2Alexander Opazo PérezAún no hay calificaciones
- Montaje red COVID CERO VilletaDocumento4 páginasMontaje red COVID CERO VilletaBrayanAún no hay calificaciones
- Configuracin Gateway de Escritorio Remoto MACDocumento5 páginasConfiguracin Gateway de Escritorio Remoto MACAndy OrtizAún no hay calificaciones
- Políticas de BackUpDocumento4 páginasPolíticas de BackUpaquino_danielaAún no hay calificaciones
- Clasificación y características del softwareDocumento3 páginasClasificación y características del softwareNico GrioliAún no hay calificaciones
- Programación en C++Documento74 páginasProgramación en C++juan carlosAún no hay calificaciones
- 1756 rm007 - Es PDocumento457 páginas1756 rm007 - Es PMarcelo FajardoAún no hay calificaciones
- 100 Ejercicios LinuxDocumento6 páginas100 Ejercicios LinuxIvan VienenAún no hay calificaciones
- Manual de Usuario LEX Y YACCDocumento12 páginasManual de Usuario LEX Y YACCJoshue Eric Lita VillegasAún no hay calificaciones
- Historia de los principales microprocesadores desde 1971 hasta la actualidadDocumento1 páginaHistoria de los principales microprocesadores desde 1971 hasta la actualidadHECTOR BENJAMIN MONTEPEQUE ALVARADOAún no hay calificaciones
- POO DiagramasClasesDocumento3 páginasPOO DiagramasClasesAlex PAAún no hay calificaciones
- Tarea 6 Excel Avanzado1Documento3 páginasTarea 6 Excel Avanzado1NORMA CONSTANZA MORENO CARDOSOAún no hay calificaciones
- LETAB1025 - Manual de Usuario PDFDocumento20 páginasLETAB1025 - Manual de Usuario PDFsangoneraAún no hay calificaciones
- WEBOTSDocumento14 páginasWEBOTSIsmael DC BAún no hay calificaciones
- Comenzando Con Android StudioDocumento19 páginasComenzando Con Android StudioHarlen Joan Pardo Bergamin100% (1)
- Manual3 AbrochadoDocumento52 páginasManual3 AbrochadoNicolás OleinizakAún no hay calificaciones
- Software e InternetDocumento9 páginasSoftware e InternetJair cerveraAún no hay calificaciones
- Taller TacnologiaDocumento2 páginasTaller Tacnologiacristian riveraAún no hay calificaciones
- Computadores MulticoreDocumento6 páginasComputadores MulticoreJhonatan GutierrezAún no hay calificaciones
- Test de Power Point 2007Documento9 páginasTest de Power Point 2007Enrique LopezAún no hay calificaciones
- Ap09-Aa10-Ev03. Manual de Instalación y Configuración Del Sistema de InformaciónDocumento18 páginasAp09-Aa10-Ev03. Manual de Instalación y Configuración Del Sistema de InformaciónSantiago RebellonAún no hay calificaciones