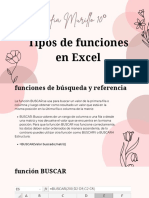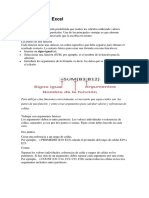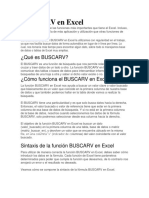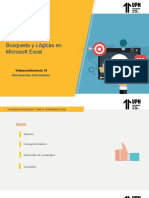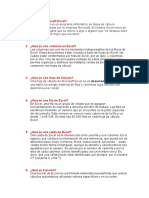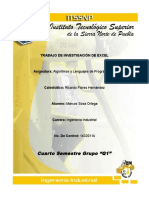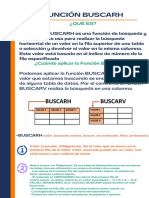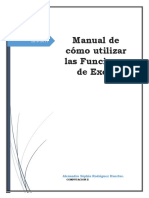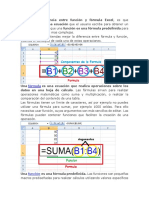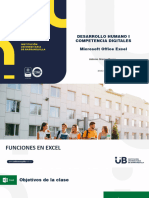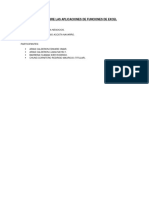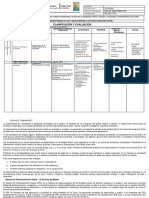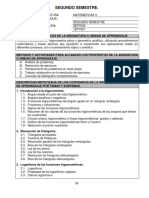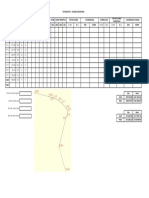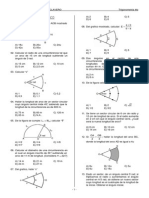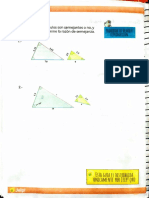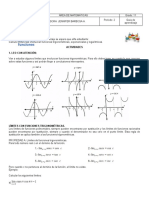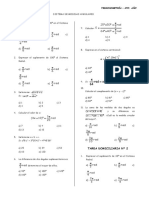Documentos de Académico
Documentos de Profesional
Documentos de Cultura
Manueal de Excel II
Cargado por
Etsson BarraganDerechos de autor
Formatos disponibles
Compartir este documento
Compartir o incrustar documentos
¿Le pareció útil este documento?
¿Este contenido es inapropiado?
Denunciar este documentoCopyright:
Formatos disponibles
Manueal de Excel II
Cargado por
Etsson BarraganCopyright:
Formatos disponibles
FUNCIONES EN EXCEL
Las funciones de Excel son procedimientos que ya están incorporados en la hoja de
cálculo y que fueron diseñados para realizar algún calculo especifico. Nadie puede
cambiar el comportamiento de las funciones en Excel, porque su funcionamiento ya está
programado dentro de la herramienta, pero podemos aprender a utilizar la amplia gama
de funciones.
FUNCIONES DE EXCEL POR CATEGORIA
Microsoft ha creado diferentes categorías para organizar las funciones y a continuación
encontraras un listado de ella.
FUNCIONES DE BUSQUEDA Y REFERENCIA
FUNCIONES LOGICAS
FUNCIONES DE TEXTO
FUNCIONES DE FECHA Y HORA
FUNCIONES DE INFORMACION
FUNCIONES ESTADISTICAS
FUNCIONES MATEMATICAS Y
TRIGONOMETRICAS
FUNCIONES FINANCIERAS
FUNCIONES DE INGENIERIA
FUNCIONES DE BASE DE DATOS
FUNCIONES DE CUBO
Tec. Etsson Cesar BARRAGAN VELASQUEZ 1
FUNCIONES DE BUSQUEDA Y REFERENCIA EN EXCEL
Las funciones de búsqueda y referencia en Excel nos permiten encontrara valores
dentro de nuestra hoja de acuerdo a los criterios establecidos en la búsqueda. También
nos ayudan a obtener información de referencia de las celdas.
A. Función BUSCARV
La función BUSCARV en Excel nos permite encontrar un valor dentro de un rango
de datos, es decir, podemos buscar un valor dentro de una tabla y saber si dicho
valor existe o no. Esta función es una de las más utilizadas para realizar
búsquedas en Excel por lo que es importante aprender a utilizarla
adecuadamente.
Sintaxis:
BUSCARV (valor_buscado; matriz_buscan_en; indicador_columna; [ordenado])
• Valor_buscado (obligatorio): Este es el valor que queremos encontrar y el
cual será buscado en la primera columna de datos. Podemos colocar el texto
encerrado en comillas o podemos colocar la referencia a una celda que
contenga el valor buscado. La función BUSCARV no hará diferencia entre
mayúsculas y minúsculas.
• Matriz_buscar_en (obligatorio): el segundo argumento es una referencia al
rango de celdas que contiene los datos.
• Indicador_columnas (obligatorio): el indicador_columnas es el número de
columnas que deseamos obtener como resultado. Una vez que la función
BUSCARV encuentra una coincidencia del valor_buscado nos devolverá
como resultado la columna que indiquemos en este argumento.
• Ordenado(opcional): Este argumento es un valor lógico, es decir falso o
verdadero. Con este argumento indicamos a la función BUSCARV el tipo de
búsqueda que realizará y que puede ser una búsqueda exacta (FALSO) o
una búsqueda aproximada (VERDADERO). Si este argumento se omite se
supondrá un valor VERDADERO.
Tec. Etsson Cesar BARRAGAN VELASQUEZ 2
B. función BUSCARH:
La función BUSCARH en Excel buscar un valor dentro de una fila y devuelve el
valor que ha sido encontrado o un error #N/A en caso de no haberlo encontrado.
Esta función es similar, en cierto sentido, a la función BUSCARV. Debemos utilizar
la función cuando el valor que estamos buscando en una fila de alguna tabla de
datos. Por lo contrario, la función BUSCARV realizara la búsqueda en una
columna.
Sintaxis
BUSCARV (valor_buscado; matriz_buscan_en; indicador_filas; [ordenado])
• Valor_buscado (obligatorio): El valor que estamos buscando.
• Matriz_buscar_en (obligatorio): el rango que contiene los valores y que
debe ser una fila.
• Indicador_filas (obligatorio): el número de fila que contiene el valor que
regresara la función.
• Ordenado (opcional): El valor debe de ser FALSO si queremos una
coincidencia exacta o VERDADERO si queremos una coincidencia
aproximada
FUNCIONES LOGICAS
Las funciones lógicas en Excel se utilizan en la toma de decisiones. En base al
resultado de una función decidiremos si ejecutar o no cierta acción requerida.
A. La función O
La función O es una de las funciones lógicas de Excel y como cualquier otra
función lógica solamente devuelve los valores VERDADERO o FALSO después
de haber evaluado las expresiones que se hayan colocado como argumentos.
Sintaxis
O (Valor_logico1; [Valor_logico2); …)
• Valor_logico1 (obligatorio): expresión lógica que será evaluada por la
función.
Tec. Etsson Cesar BARRAGAN VELASQUEZ 3
• Valor_logico2 (opcional): A partir del segundo argumento las expresiones
logicas a evaluar con opcionales hasta un máximo de 255
La única manera en que la función O devuelve el valor FALSO es que todas las
expresiones lógicas sean falsas. Si al menos una expresión es verdadera
entonces el resultado de la función O será VERDADERA
B. La función Y:
La función Y en Excel es una función lógica que nos permite evaluar varias
expresiones lógicas y saber si todas ellas son verdaderas. Será suficiente con que
cualquiera de las expresiones sea falsa para que el resultado de la función también
sea FALSO
Sintaxis:
Y (Valor_logico1; [Valor_logico2])
• Valor_logico1(obligatorio): Expresión lógica que será evaluada por la
función.
• Valor_logico2(opcional): Expresiones lógicas a evaluar, opcional hasta un
máximo de 255.
C. La función SI:
La función SI en Excel es parte del grupo de funciones lógicas y nos permite
evaluar una condición para determinar si es falsa o verdadera. La función SI es de
gran ayuda para tomar decisiones en base al resultado obtenido en la prueba
lógica.
Sintaxis:
SI (Prueba lógica; Valor_si_verdadero; Valor_si_falso)
• Prueba_Lógica (obligatorio): Expresión lógica que será evaluada para
conocer si el resultado es VERDADERO o FALSO.
• Valor_si_verdadero (opcional): El valor que se devolverá en caso de que
el resultado de la prueba_lógica sea VERDADERO.
• Valor_si_falso (opcional): el valor que se devolverá si el resultado de la
evaluación es FALSO.
La prueba_lógica puede ser una expresión que utilice cualquier operador lógico
o también puede ser una función de Excel que regrese como resultado
VERDADERO o FALSO
Tec. Etsson Cesar BARRAGAN VELASQUEZ 4
FUNCIONES DE TEXTO
Las funciones de texto en Excel permiten concatenar cadenas de caracteres, remover
los espacios en blanco, reemplazar ciertos caracteres por otros y muchas cosas mas
que te permitirán manipular las cadenas de texto para obtener los resultados deseados.
A. Función CONCATENAR:
La función CONCATENAR en Excel nos permite unir dos o mas cadenas de texto
en una misma celda lo cual es muy útil cuando nos encontramos manipulando
base de datos y necesitamos hacer una concatenación.
Sintaxis:
CONCATENAR (texto1; texto2;…)
• Texto1 (obligatorio): El primer texto en casos en los que la información
esta distribuida en varias.
• Texto2 (opción): El segundo texto a unir al resultado final. Todos los
argumentos son opcionales a partir del segundo argumento.
Tec. Etsson Cesar BARRAGAN VELASQUEZ 5
B. Función EXTRAE
La función EXTRAE en Excel nos ayuda a extraer caracteres que pertenecen a
una cadena de texto. Lo único que debemos proporcionar es el numero de
caracteres que deseamos extrae y su punto de inicio dentro de la cadena de texto.
Sintaxis:
EXTRAE( Texto; posición_inicial;num_de_caracteres)
• Texto (obligatorio): La cadena de texto original de donde deseamos extraer
los caracteres.
• Posicion_inicial (obligatorio): El numero de la posición que ocupa el primer
carácter que deseamos extraer. El primer carácter del texto tiene siempre
la posición 1.
• Num_de_caracter (obligatorio): El numero de caracteres que se van a
extraer del texto a partir de la posición inicial.
FUNCION DE FECHA Y HORA
Las funciones de fecha y hora de Microsoft Excel son utilizadas para buscar fechas
específicas, para conocer la hora actual, para encontrar la diferencia en días laborales
entre dos fechas y muchas cosas más que serán de gran utilidad al momento de estar
trabajando con ese tipo de datos.
A. Función AHORA
Obtiene la fecha y hora actual.
Sintaxis:
AHORA ()
B. Función DIAS.LAB
La función DIAS.LAB en Excel nos ayuda a obtener el número de días laborables
entre dos fechas determinadas. La función DIAS.LAB nos permite especificar un
conjunto de días de vacaciones que serán excluidos de los días laborables
contabilizados.
Sintaxis:
DIAS.LAB(fecha_inicial;fecha_final;vacaciones)
• Fecha_inicial (obligatorio): Es la fecha a partir de la cual se comenzara a
contar los días laborables.
Tec. Etsson Cesar BARRAGAN VELASQUEZ 6
• Fecha_fin (obligatorio): La fecha que marca el final de la contabilización
de días laborables.
• Vacaciones (opcional): Conjunto de una o varias fechas que serán
incluidas del calendario de días laborables.
C. Función HOY
Regresa la fecha del día de hoy.
Sintaxis:
HOY()
D. Función FRAC.AÑO
Calcula la fracción de año que representa el numero de días entre dos fechas.
Sintaxis:
FRAC.AÑO( Fecha_inicial;fecha_final;base)
• Fecha_inicial(obligatorio): la fecha inicial de calculo.
• Fecha_fin(obligatorio): la fecha final de calculo.
• Base(opcional): Tipo de base utilizado para contar los días.
FUNCIONES ESTADISTICAS
Las funciones estadísticas de Excel te permitirán realizar un análisis estadístico de tus
datos. Podrás obtener la covarianza, la desviación estándar, distribución beta,
distribución binomial entre otras.
A. Función CONTAR
Cuenta la cantidad de celdas que contiene números.
Sintaxis:
CONTAR(Valor1;Valor2;…)
Tec. Etsson Cesar BARRAGAN VELASQUEZ 7
B. Función CONTAR.BLANCO
Cuenta las celdas en blanco dentro de un rango.
Sintaxis:
CONTAR.BLANCO(Rango)
C. Función CONTAR.SI
Cuenta las celdas de un rango que cumplen con la condición especificada.
Sintaxis:
CONTAR.SI (Rango; Condicion)
• rango (obligatorio): El rango de celdas a las que se le aplicará la condición
para considerar su cuenta.
• condición (obligatorio): La condición que se debe cumplir para ser incluido
en la cuenta.
Tec. Etsson Cesar BARRAGAN VELASQUEZ 8
D. Función CONTARA
Cuenta la cantidad de celdas que no están vacias.
Sintaxis:
CONTARA(Valor1;valor2;…)
E. Función MAX
Encuentra el valor máximo de una lista de números.
Sintaxis:
MAX(Numero1;numero2;…)
F. Función MIN
Encuentra el valor mínimo de una lista de números
Sintaxis:
MIN(Numero1; numero2;…)
FUNCIONES MATEMATICAS Y TRIGONOMETRICAS
Las funciones matemáticas de Excel son utilizadas para ejecutar varias operaciones
aritméticas como la suma y el producto de dos números. Las funciones trigonométricas
de Excel permitirán obtener el seno, coseno y tangente de un ángulo especificado.
A. Función PRODUCTO
Multiplica todos los números proporcionados como argumentos.
Sintaxis:
PRODUCTO(Numero1;numero2;…)
Tec. Etsson Cesar BARRAGAN VELASQUEZ 9
B. Función REDONDEAR
Redondea un numero al numero de decimales que se especifiquen.
Sintaxis:
REDONDEAR(Numero; num_decimales)
• número (Obligatorio): El número que se va a redondear.
• núm_decimales (Obligatorio): El número de dígitos después del punto
decimal que necesitas.
C. Función SUMA
Devuelve el subtotal de una lista de valores aplicando la operación indicada.
Sintaxis:
SUMA(Numero1;numero2;…)
D. Función SUMAR.SI
Suma los valores de un rango siempre y cuando cumplan con las condiciones
especificas.
Sintaxis:
SUMAR.SI(Rango;condición;rango_suma)
• rango (Obligatorio): El rango de celdas a las que se le aplicará la condición
de suma.
• condición (Obligatorio): La condición que se debe de cumplir para ser
tomado en cuenta para la suma.
• rango_suma (Opcional): El rango de celdas que será sumado. Si es omitido
se sumarán los valores del primer argumento.
Tec. Etsson Cesar BARRAGAN VELASQUEZ 10
FUNCIONES DE BASE DE DATOS
Las funciones de base de datos en Excel facilitan nuestro trabajo con información que
está organizada como una base de datos, es decir, que se encuentra en un rango de
celdas donde la primera fila tiene los títulos de cada columna. Estas funciones nos
permiten contar, sumar, multiplicar los valores de una columna que cumplen con los
criterios especificados e inclusive podremos extraer un registro que cumpla con ciertas
condiciones.
A. Funcion BDCONTAR
Cuenta las celdas de tipo numero de una columna de una base de datos que
además cumplen con una serie de criterios.
Sintaxis:
BDCONTAR(base_de_datos, nombre_de_campo, criterios)
• base_de_datos (obligatorio): Rango de celdas que compone la base de
datos. La primera fila del rango contiene los títulos de cada columna
• nombre_de_campo (obligatorio): La columna que se contará en la función.
• criterios (obligatorio): Rango de celdas que contiene los criterios a cumplir.
B. Función BDCONTARA
Cuenta las celdas que no están en blanco en una columna de una base de datos
y que además cumplen con una serie de criterios.
Sintaxis:
BDCONTARA(base_de_datos, nombre_de_campo, criterios)
• base_de_datos (obligatorio): Rango de celdas que compone la base de
datos. La primera fila del rango contiene los títulos de cada columna
• nombre_de_campo (obligatorio): La columna que se contará en la función.
• criterios (obligatorio): Rango de celdas que contiene los criterios a cumplir.
C. Funcion BDMAX
Obtiene el valor máximo de una columna de la base de datos considerando solo
los registros que cumplen con los criterios establecidos.
Sintaxis:
BDMAX(base_de_datos, nombre_de_campo, criterios)
• base_de_datos (obligatorio): Rango de celdas que compone la base de
datos. La primera fila del rango contiene los títulos de cada columna
Tec. Etsson Cesar BARRAGAN VELASQUEZ 11
• nombre_de_campo (obligatorio): La columna de la cual se obtendrá el valor
máximo.
• criterios (obligatorio): Rango de celdas que contiene los criterios a cumplir.
D. Funcion BDMIN
Obtiene el valor de una columna de la base de datos considerando solo los
registros que cumplen con los criterios establecidos.
Sintaxis:
BDMIN(base_de_datos, nombre_de_campo, criterios)
• base_de_datos (obligatorio): Rango de celdas que compone la base de
datos. La primera fila del rango contiene los títulos de cada columna
• nombre_de_campo (obligatorio): La columna de la cual se obtendrá el valor
mínimo.
• criterios (obligatorio): Rango de celdas que contiene los criterios a cumplir.
E. Funcion BDSUMA
Suma los valores de una columna de la base que cumplen con las condiciones
específicas.
Sintaxis:
BDSUMA(base_de_datos, nombre_de_campo, criterios)
• base_de_datos (obligatorio): Rango de celdas que compone la base de
datos. La primera fila del rango contiene los títulos de cada columna
• nombre_de_campo (obligatorio): La columna con los valores a sumar.
• criterios (obligatorio): Rango de celdas que contiene los criterios a cumplir.
EXPORTAR UNA HOJA DE CALCULO A PDF
Por defecto, Excel guarda los libros de cálculo en formato .xlsx, pero en ocaciones
puede ser necesario usar otro tipo de formato, como PDF o Excel 97-2003. Es muy fácil
exportar un libro de cálculo de Excel a otros tipos de formato de archivo, veamos cómo.
Cómo exportar un libro de cálculo a un archivo de PDF:
Este tipo de formato es especialmente útil cuando necesitas compartir el archivo con
alguien que no tiene Excel para abrir el documento. Todos aquellos que reciban el
archivo, podrán verlo, pero no editarlo.
Paso 1:
Haz clic en la pestaña Archivo.
Tec. Etsson Cesar BARRAGAN VELASQUEZ 12
Paso 2:
haz clic en la opción de Exportar.
Paso 3:
En el panel de Exportar, selecciona la opción Crear documento PDF/XPS. Allí, haz clic
en el botón Crear documento PDF/XPS.
Paso 4:
Se abrirá el cuadro de diálogo de Publicar como PDF o XPS. Allí, selecciona el lugar
donde quieras exportar el libro de cálculo, ingresa el nombre que tendrá el archivo y allí
haz clic en el botón Publicar.
Por defecto, Excel solo exporta las hojas de cálculo activas. Si tienes un documento con
varias hojas de cálculo que quieres exportar a un PDF, en el cuadro de diálogo
Tec. Etsson Cesar BARRAGAN VELASQUEZ 13
de Guardar como, haz clic en el botón Opciones. Se abrirá un cuadro donde debes
seleccionar la opción Todo el libro y después haz clic en Aceptar.
INMOVILIZAR PANELES
Cuando estás trabajando con muchos datos en una hoja o libro de cálculo en Excel, es difícil
comparar la información, así que te enseñaremos cómo usar diferentes opciones de la
pestaña Vista para que trabajes mejor en el programa.
Comencemos por ver cómo puedes inmovilizar la primera fila o columna de una hoja de cálculo.
Paso 1:
En la pestaña Vista, haz clic en el comando Inmovilizar.
Paso 2:
Se desplegará un menú en donde encontrarás las opciones Inmovilizar fila superior e Inmovilizar
primera columna. Solamente haz clic sobre la opción que necesites usar, dependiendo de como
esté constituida tu hoja de cálculo.
¿Cómo inmovilizar paneles?
Si la fila o columna que necesitas congelar no es la primera, también tienes la opción de
inmovilizar otros paneles en la hoja de cálculo. Veamos cómo funciona.
Para este caso vamos a inmovilizar las primeras dos filas de nuestra hoja de cálculo. Si los paneles
que quieres inmovilizar son columnas, usa estos mismos pasos.
Tec. Etsson Cesar BARRAGAN VELASQUEZ 14
Paso 1:
Selecciona la fila que esté debajo de las fila o filas que vas a inmovilizar. En nuestro caso será la
tercera fila. En caso que quieras congelar una columna, selecciona la columna que esté a la
derecha.
Paso 2:
En la pestaña Vista, haz clic en el comando Inmovilizar. Allí se desplegará un menú en el que
debes seleccionar la opción Inmovilizar paneles.
Paso 3:
Las filas 1 y 2 quedarán congeladas. Sin importar en que fila te encuentras o en que parte de la
hoja de cálculo, siempre podrás ver las filas que hayas inmovilizado.
¿Cómo volver a movilizar columnas y filas?
Simplemente, haz clic en el comando Inmovilizar para desplegar el menú. Después, haz clic en
la opción Movilizar paneles.
Si quieres utilizar otra opción de visualización, antes deberás descongelar los paneles que hayas
inmovilizados.
Tec. Etsson Cesar BARRAGAN VELASQUEZ 15
También podría gustarte
- Introducción Excel: FUNCIONES ESENCIALES PARA PRINCIPIANTES: Microsoft Excel Principiantes, #1De EverandIntroducción Excel: FUNCIONES ESENCIALES PARA PRINCIPIANTES: Microsoft Excel Principiantes, #1Aún no hay calificaciones
- Texto ParaleloDocumento20 páginasTexto ParalelojosueAún no hay calificaciones
- Excel intermedio: funciones condicionales, ordenación de datos, macrosDocumento15 páginasExcel intermedio: funciones condicionales, ordenación de datos, macrosJoHaNa GAún no hay calificaciones
- Presentación Mi Proyecto Final Femenino Delicado Rosa y NudeDocumento9 páginasPresentación Mi Proyecto Final Femenino Delicado Rosa y NudeSofía MurilloAún no hay calificaciones
- Excel 3Documento41 páginasExcel 3Gustavo3020Aún no hay calificaciones
- 01 Funciones en ExcelDocumento43 páginas01 Funciones en ExcelMelissa VeraAún no hay calificaciones
- Funciones de ExcelDocumento18 páginasFunciones de ExcelChristopher GrandaAún no hay calificaciones
- Modulo 2Documento32 páginasModulo 2fdcsxzsdsfsfAún no hay calificaciones
- Libro de Exel Intermedio TerminadoDocumento19 páginasLibro de Exel Intermedio TerminadoMiguel Ángel Salvatierra RochaAún no hay calificaciones
- Excel BasicoDocumento88 páginasExcel BasicoIrving HuamanchumoAún no hay calificaciones
- Curso de Paquete Office Instituto Balcarce: Módulo 2Documento10 páginasCurso de Paquete Office Instituto Balcarce: Módulo 2Clari CorreaAún no hay calificaciones
- ExcelIntermedio Formulas FuncionesDocumento45 páginasExcelIntermedio Formulas FuncionesTerry HCAún no hay calificaciones
- Funciones de Excel Que Más Se Usan. TAREADocumento4 páginasFunciones de Excel Que Más Se Usan. TAREAjzameal 123Aún no hay calificaciones
- Herramientas Infromáticas para La Gestión: Sergio Andrés Sierra LujánDocumento22 páginasHerramientas Infromáticas para La Gestión: Sergio Andrés Sierra LujáncamiloAún no hay calificaciones
- Funciones ExcelDocumento11 páginasFunciones ExcelDavmary RamírezAún no hay calificaciones
- Funciones Excel esencialesDocumento15 páginasFunciones Excel esencialesIsabel PorrasAún no hay calificaciones
- Presentacion-Funciones de Excel 4to ParcialDocumento20 páginasPresentacion-Funciones de Excel 4to Parcialnanarodriguez460Aún no hay calificaciones
- El Manual de Las Funciones de Excel de FuncionesexcelDocumento108 páginasEl Manual de Las Funciones de Excel de Funcionesexceljulio aguilarAún no hay calificaciones
- Manual de Funciones de ExcelDocumento108 páginasManual de Funciones de ExcelJimena Sanchez ZeaAún no hay calificaciones
- Definición de FórmulasDocumento2 páginasDefinición de FórmulasEdison MejiaAún no hay calificaciones
- Excel Funciones AvanzadasDocumento15 páginasExcel Funciones AvanzadasHectorMirandaAAún no hay calificaciones
- Tema VI - Funciones en ExcelDocumento6 páginasTema VI - Funciones en ExcelFlavio MartinezAún no hay calificaciones
- La Fórmula ENCONTRAR de Excel en La PrácticaDocumento11 páginasLa Fórmula ENCONTRAR de Excel en La PrácticaelenaAún no hay calificaciones
- BUSCARV en ExcelDocumento2 páginasBUSCARV en ExcelBaquedano MarbaroAún no hay calificaciones
- FUNCIONES DE EXCEL - FernandoDocumento20 páginasFUNCIONES DE EXCEL - Fernandonanarodriguez460Aún no hay calificaciones
- Excel IntermedioDocumento35 páginasExcel Intermedioconny sierraAún no hay calificaciones
- Sesión 2 - Parte II (1)Documento16 páginasSesión 2 - Parte II (1)Diego DianderasAún no hay calificaciones
- Ud04 PDFDocumento19 páginasUd04 PDFJulia Elizabeth Marin PerezAún no hay calificaciones
- Material Modulo9 - FuncionesDocumento25 páginasMaterial Modulo9 - FuncionesAstrid Pérez HonoresAún no hay calificaciones
- Qué Es Microsoft ExcelDocumento20 páginasQué Es Microsoft ExcelAlejandra ChavezAún no hay calificaciones
- UTN - Inicial - Manual - Parte 3 y 4 - Funciones Condicionales - BuscarDocumento25 páginasUTN - Inicial - Manual - Parte 3 y 4 - Funciones Condicionales - BuscarFabianAún no hay calificaciones
- 20 Funciones ExcelDocumento6 páginas20 Funciones ExcelOlga Marina Xol OchAún no hay calificaciones
- Actividad 2Documento3 páginasActividad 2Yeyson VegaAún no hay calificaciones
- Tutorial Buscarv Daniel Barrios VDocumento10 páginasTutorial Buscarv Daniel Barrios Vdaniel Barrios vAún no hay calificaciones
- Investigación de ExcelDocumento28 páginasInvestigación de ExcelMark Sosa OrtegaAún no hay calificaciones
- Formulas y Funciones Excel 2016Documento14 páginasFormulas y Funciones Excel 2016Zani100% (3)
- Unidad 3 - Tema 8 Excel AvanzadoDocumento26 páginasUnidad 3 - Tema 8 Excel AvanzadoMaritza Cordova SalgadoAún no hay calificaciones
- Contar SiDocumento3 páginasContar SiDj-Josman ManoloAún no hay calificaciones
- Escuela Del Ministerio PublicoDocumento7 páginasEscuela Del Ministerio PublicoJohn Paúl Collazos CamposAún no hay calificaciones
- Talller 2 Funcion Buscarv PDFDocumento4 páginasTalller 2 Funcion Buscarv PDFandrea gutierrezAún no hay calificaciones
- Glosario ExcelDocumento6 páginasGlosario ExcelIrvin MosqueraAún no hay calificaciones
- Func Excel anid, audDocumento63 páginasFunc Excel anid, audalejandro gudiña sanzAún no hay calificaciones
- Clase 3 FuncionesDocumento9 páginasClase 3 FuncionesEnerland GroupAún no hay calificaciones
- Clase 8 Funciones de FechaDocumento5 páginasClase 8 Funciones de FechaEnerland GroupAún no hay calificaciones
- La Función BUSCAR en ExcelDocumento10 páginasLa Función BUSCAR en ExcelgusarxAún no hay calificaciones
- Guía de funciones de ExcelDocumento19 páginasGuía de funciones de ExcelAlexandra Sophia Rodriguez HuertasAún no hay calificaciones
- 3 TEMA - Principales FuncionesDocumento11 páginas3 TEMA - Principales FuncionesWILLIAM ALEXIS TRIVIÑOAún no hay calificaciones
- Función CONCATENAR en ExcelDocumento11 páginasFunción CONCATENAR en Excelmina6fgdAún no hay calificaciones
- GuiaDocumento21 páginasGuiakattyAún no hay calificaciones
- Modulo 07-08-09 - VideoconferenciaDocumento33 páginasModulo 07-08-09 - VideoconferencialuciaAún no hay calificaciones
- Introducción A ExcelDocumento8 páginasIntroducción A ExcelErickCatalanDiazAún no hay calificaciones
- Funciones en ExcelDocumento5 páginasFunciones en ExcelJL LlanderalAún no hay calificaciones
- Función ExtraerDocumento22 páginasFunción Extraeradolfo martinezAún no hay calificaciones
- Sintaxis Funciones BuscarvDocumento12 páginasSintaxis Funciones BuscarvTorres Obed RubenAún no hay calificaciones
- Presentación Excel FuncionesDocumento20 páginasPresentación Excel Funcionessneidersmith.2009Aún no hay calificaciones
- Informe Sobre Las Aplicaciones de Funciones de ExcelDocumento8 páginasInforme Sobre Las Aplicaciones de Funciones de ExcelMauricio Chung Cornitero100% (1)
- Guia Practica de Funciones en ExcelDocumento22 páginasGuia Practica de Funciones en Exceldorian contrerasAún no hay calificaciones
- modulo_2Documento5 páginasmodulo_2Camila LuceroAún no hay calificaciones
- Formulas y Funciones ExcelDocumento7 páginasFormulas y Funciones Exceljmrojo_948271469Aún no hay calificaciones
- Fórmulas y funciones en ExcelDocumento33 páginasFórmulas y funciones en ExcelANDRES FELIPE MANTILLA ACOSTAAún no hay calificaciones
- Planificacion Fisica 5to Año Segundo Lapso 2019-2020 Jose Jimenez PDFDocumento4 páginasPlanificacion Fisica 5to Año Segundo Lapso 2019-2020 Jose Jimenez PDFJOSE JIMENEZ100% (3)
- Ejercicios TrigonometriaDocumento22 páginasEjercicios TrigonometriaDavis DarksAún no hay calificaciones
- Texto Paralelo Matematica IIDocumento43 páginasTexto Paralelo Matematica IIGuido EcheverriaAún no hay calificaciones
- Trigonometría 1°Documento72 páginasTrigonometría 1°Rafael Justo Roque88% (8)
- Conceptos de TrigonometriaDocumento10 páginasConceptos de TrigonometriaMichiMoralesAún no hay calificaciones
- Cartas Descriptivas InformaticaDocumento73 páginasCartas Descriptivas InformaticaFelix ReyesCAún no hay calificaciones
- F 38057Documento176 páginasF 38057Roberto VargasAún no hay calificaciones
- Trigo 1 PDFDocumento15 páginasTrigo 1 PDFGladys Maria Quiroz TorrealvaAún no hay calificaciones
- Topografía II - Examen sustitutorioDocumento1 páginaTopografía II - Examen sustitutorioJefferson OcsaAún no hay calificaciones
- Funciones de ExcelDocumento77 páginasFunciones de ExcelIbarra Barragan IvonAún no hay calificaciones
- Longitud de ArcoDocumento2 páginasLongitud de ArcoEdinsson R. Javier VillanuevaAún no hay calificaciones
- Aporte Al Trabajo de Geometria PlanaDocumento6 páginasAporte Al Trabajo de Geometria PlanaNavi Rossi JesusAún no hay calificaciones
- ÁngulosDocumento10 páginasÁngulosIvanAún no hay calificaciones
- 1º Seminario de Trigonometrム- A PDFDocumento20 páginas1º Seminario de Trigonometrム- A PDFwilverAún no hay calificaciones
- Graficando Las Funciones Seno y CosenoDocumento3 páginasGraficando Las Funciones Seno y CosenoIriz VelázquezAún no hay calificaciones
- Teoria Longitud de ArcoDocumento2 páginasTeoria Longitud de ArcoDiego AdrianAún no hay calificaciones
- Evaluación Trigonometría Funciones Trigonometricas GráficasDocumento6 páginasEvaluación Trigonometría Funciones Trigonometricas GráficasMaria Fernanda Simonds VegaAún no hay calificaciones
- Examen de Admision Uni 1995 I Matematica SolucionadoDocumento42 páginasExamen de Admision Uni 1995 I Matematica SolucionadoMoises Ca Es100% (1)
- Segunda SemanaDocumento4 páginasSegunda SemanaJohnny PrimoAún no hay calificaciones
- Cooperación Entre FuncionesDocumento8 páginasCooperación Entre FuncionesCamilo SuarezAún no hay calificaciones
- Trazos de La Circunferencia para Segundo de SecundariaDocumento6 páginasTrazos de La Circunferencia para Segundo de SecundariaVivtoria VictoriaAún no hay calificaciones
- Prelimina ResDocumento38 páginasPrelimina ResPantera PanteraAún no hay calificaciones
- Guia Excoba Uaq Part 2Documento25 páginasGuia Excoba Uaq Part 2Javier HAAún no hay calificaciones
- Guia Limites Trigonometricos, Exponeciales y Logaritmicos.Documento4 páginasGuia Limites Trigonometricos, Exponeciales y Logaritmicos.JENNIFER BARBOSAAún no hay calificaciones
- Trigonometría 02 PSDocumento4 páginasTrigonometría 02 PSJerson RodriguezAún no hay calificaciones
- Guia 2 Sistemas de Medicic3b3n AngularDocumento3 páginasGuia 2 Sistemas de Medicic3b3n AngularSebastian QuintanillaAún no hay calificaciones
- Medición forestal: Formulario con métodos y fórmulasDocumento57 páginasMedición forestal: Formulario con métodos y fórmulasCarlos Francisco Romahn de la Vega100% (1)
- Lunes - Examen BIMESTRAL de TRIGONOMETRIA 2, 3, 4, 5 de Sec Il BimestreDocumento4 páginasLunes - Examen BIMESTRAL de TRIGONOMETRIA 2, 3, 4, 5 de Sec Il Bimestrem.luislopez14Aún no hay calificaciones
- 10 Circunferencia Trigonométrica IIDocumento41 páginas10 Circunferencia Trigonométrica IIYataco Marcos Miguel GiampierAún no hay calificaciones
- Apunte de TrigonometríaDocumento9 páginasApunte de Trigonometríarodolfo mansillaAún no hay calificaciones