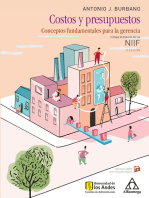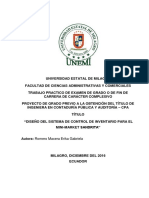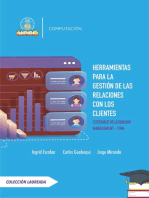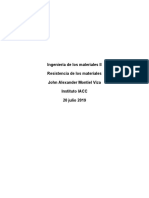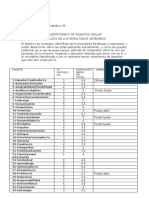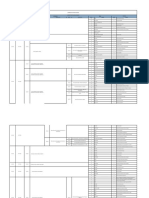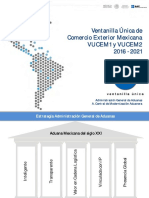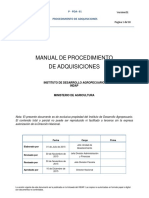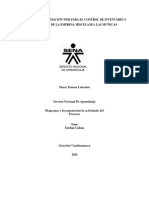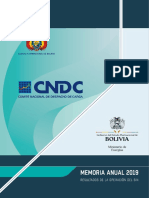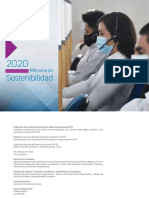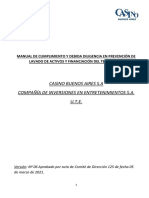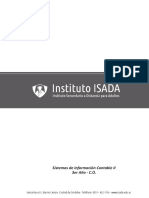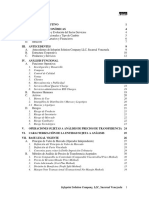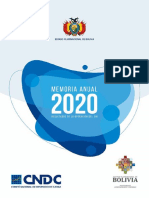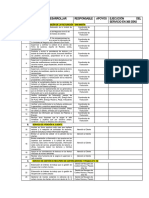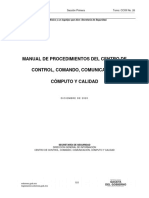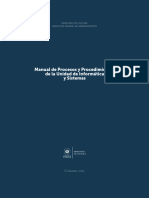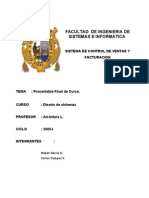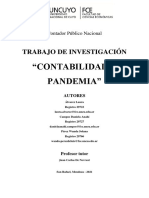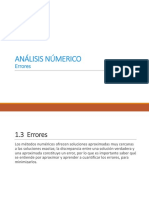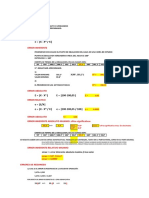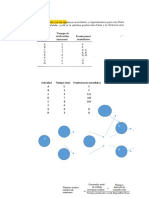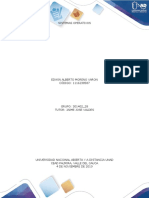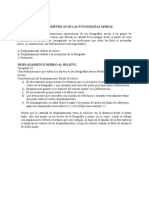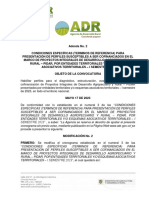Documentos de Académico
Documentos de Profesional
Documentos de Cultura
Manual de Usuario Cuenca v.2.0
Cargado por
Dylan LarrosaDescripción original:
Título original
Derechos de autor
Formatos disponibles
Compartir este documento
Compartir o incrustar documentos
¿Le pareció útil este documento?
¿Este contenido es inapropiado?
Denunciar este documentoCopyright:
Formatos disponibles
Manual de Usuario Cuenca v.2.0
Cargado por
Dylan LarrosaCopyright:
Formatos disponibles
DIRECCION DE TECNOLOGIAS DE INFORMACION Y
COMUNICACION Versión: 1.0.0
PROCESO DE SISTEMAS DE INFORMACIÓN
MANUAL DE USUARIO Vigencia desde: 21-Mar-18
UC-DTIC-CSI-FOR-005
Dirección de Tecnologías de la
Información y Comunicaciones
(DTIC)
MANUAL DE USUARIO
Sistema de Gestión Institucional de
la Universidad de Cuenca
Autores:
Ing. Lisseth Muñoz
Ing. Diana Sarmiento
Ing. Geovanny Dután
Revisor:
Ing. Carlos Ordoñez
Supervisor:
Ing. Carmen Rojas
Septiembre 04, 2019
Sistema de Gestión Institucional de la Universidad de Cuenca Página: 1 de 151
DIRECCION DE TECNOLOGIAS DE INFORMACION Y
COMUNICACION Versión: 1.0.0
PROCESO DE SISTEMAS DE INFORMACIÓN
MANUAL DE USUARIO Vigencia desde: 21-Mar-18
UC-DTIC-CSI-FOR-005
Contenido
Compras 10
Gestionar Cotizaciones 10
Solicitud de Cotizaciones 10
Gestionar Requerimientos de Compras 12
Líneas de requerimiento 15
Generar Requerimiento de compra 15
Gestionar Solicitudes de Compra 16
Gestionar Orden de Compra 17
Gestionar Compras 20
Gestionar Ínfima cuantía 23
Reportes 23
Reporte Compras por ínfima cuantía 24
Reporte Solicitudes de valores 25
Reporte Bienes entregados en bodega 25
Reporte de Órdenes de compra por entregar 25
Reporte Adquisiciones por Ínfima Cuantía 26
Reporte Solicitudes Enviadas al Proveedor 26
Reporte Compras por Catálogo Electrónico 27
Reporte Requerimientos Recurrentes 27
Sistema de Gestión Institucional de la Universidad de Cuenca Página: 2 de 151
DIRECCION DE TECNOLOGIAS DE INFORMACION Y
COMUNICACION Versión: 1.0.0
PROCESO DE SISTEMAS DE INFORMACIÓN
MANUAL DE USUARIO Vigencia desde: 21-Mar-18
UC-DTIC-CSI-FOR-005
Reporte Compras Enviadas a Contratación pública 28
Reporte Procesos en ejecución por Compras Públicas 28
Activos Fijos e Insumos 29
Gestionar Activos fijos 29
Calcular depreciaciones automáticas. 33
Transferencias de activos fijos 33
Reevaluar activo 34
Toma física de activos 35
Mover Bienes a Bodega 36
Gestionar Baja de activos 38
Gestionar Activos en comodato 39
Registrar Activos en comodato 39
Entrega de Activos en comodato 41
Gestionar Insumos 42
Alta de insumos 43
Reportes 44
Reporte de Donación de Activos 44
Reporte de Activos 45
Reporte de Activos en Comodato 45
Reporte de Activos Reevaluados 45
Sistema de Gestión Institucional de la Universidad de Cuenca Página: 3 de 151
DIRECCION DE TECNOLOGIAS DE INFORMACION Y
COMUNICACION Versión: 1.0.0
PROCESO DE SISTEMAS DE INFORMACIÓN
MANUAL DE USUARIO Vigencia desde: 21-Mar-18
UC-DTIC-CSI-FOR-005
Reporte de Bajas y Altas de Activos 46
Configuración de Activos Fijos 47
Categorías de Activo Fijo 47
Cuentas Contables 47
Bodega 48
Gestionar Órdenes de entrada 48
Movimientos internos 50
Gestionar Órdenes de salida 51
Transferencias completas 53
Gestionar Solicitudes de salida 54
Toma física 55
Salida de producto a Bien 56
Salida de producto a Insumo 57
Gestionar Productos 59
Reportes 63
Disponibilidad de Productos 63
Configuración de Bodega 64
Inventarios 64
Motivo de movimiento 64
Almacenes 65
Sistema de Gestión Institucional de la Universidad de Cuenca Página: 4 de 151
DIRECCION DE TECNOLOGIAS DE INFORMACION Y
COMUNICACION Versión: 1.0.0
PROCESO DE SISTEMAS DE INFORMACIÓN
MANUAL DE USUARIO Vigencia desde: 21-Mar-18
UC-DTIC-CSI-FOR-005
Categorías de unidades de medida/ Unidades de medida 66
Dirección Estratégica 67
Planes Estratégicos 67
Ejes Estratégicos 68
Políticas 69
Objetivos 70
Acciones Estratégicas 71
Indicadores 72
Tareas 73
Reportes 75
POA por dependencia 75
Ejecución del presupuesto 75
Administración Financiera 75
Gestionar Factura de Cliente 75
Gestionar Facturas de Activo 79
Gestionar Notas de Crédito 79
Pagos de Cliente 80
Condonar Facturas 81
Gestionar Facturas de Proveedor 82
Reintegro de Factura de Proveedor o Nota de crédito 86
Sistema de Gestión Institucional de la Universidad de Cuenca Página: 5 de 151
DIRECCION DE TECNOLOGIAS DE INFORMACION Y
COMUNICACION Versión: 1.0.0
PROCESO DE SISTEMAS DE INFORMACIÓN
MANUAL DE USUARIO Vigencia desde: 21-Mar-18
UC-DTIC-CSI-FOR-005
Pagos a Proveedores 86
Caja Chica y Fondos Rotativos 87
Liquidaciones de compra 89
Asientos Contables 92
Planes Contables 93
Plan de Cuentas 93
Gestionar Viáticos 94
Solicitud de Viáticos 94
Gestionar Órdenes de pago 96
Gestionar Depósitos 97
Gestionar Solicitudes de Especies Valoradas 99
Gestionar Documento de Anticipo 100
Liquidación de documentos de anticipos 101
Control de Egresos 102
Control de Ingresos 104
Reportes Contables 107
Libro Mayor 107
Balance de Cuenta 108
Hoja de Balance 108
Pérdidas y Ganancias 109
Sistema de Gestión Institucional de la Universidad de Cuenca Página: 6 de 151
DIRECCION DE TECNOLOGIAS DE INFORMACION Y
COMUNICACION Versión: 1.0.0
PROCESO DE SISTEMAS DE INFORMACIÓN
MANUAL DE USUARIO Vigencia desde: 21-Mar-18
UC-DTIC-CSI-FOR-005
Reporte SRI 109
Cartera de Productos 109
Estado de contratos 109
Ingresos y transferencias 109
Movimientos de Salida en Bodega 109
Configuración 110
Ejercicio Fiscal/ Períodos 110
Localización 111
Niveles de seguimiento 112
Documentos de retención 113
Tipo de Retención IVA 113
Bancos 113
Diarios 113
Autorizaciones 115
Cuenta para condonación de facturas 116
Cuenta a utilizar para los descuentos 116
Cuenta a utilizar para las comisiones 116
Cuenta a utilizar para las multas 116
Cuentas de prepago 117
Cuenta x cobrar Impuesto IVA en ventas 117
Sistema de Gestión Institucional de la Universidad de Cuenca Página: 7 de 151
DIRECCION DE TECNOLOGIAS DE INFORMACION Y
COMUNICACION Versión: 1.0.0
PROCESO DE SISTEMAS DE INFORMACIÓN
MANUAL DE USUARIO Vigencia desde: 21-Mar-18
UC-DTIC-CSI-FOR-005
Nomenclador de cajas 117
Presupuestos 117
Gestionar Presupuestos 117
Estructuras presupuestarias 119
Modificación presupuestaria 120
Reportes 121
Conceptos 121
Estructura presupuestaria 122
Planificado/Ejecutado 122
Configuración 122
Programas, Subprogramas, Proyectos y Actividades 122
Ítem de gasto 123
Conceptos internos 123
Flota 124
Gestionar Vehículos 124
Registro de combustible 126
Registro de Km recorridos 127
Solicitud de mantenimiento 128
Historial de mantenimiento 129
Demandas de movilización 130
Sistema de Gestión Institucional de la Universidad de Cuenca Página: 8 de 151
DIRECCION DE TECNOLOGIAS DE INFORMACION Y
COMUNICACION Versión: 1.0.0
PROCESO DE SISTEMAS DE INFORMACIÓN
MANUAL DE USUARIO Vigencia desde: 21-Mar-18
UC-DTIC-CSI-FOR-005
Planificación de movilización 131
Incidencias 132
Configuración 132
Modelos 132
Marcas 133
Tipo de combustible 133
Acciones de mantenimiento 134
Talento Humano 134
Requerimiento de Contratación 134
Contratos 136
Orden de Pago 139
Punto de Venta 141
Sesión del Punto de Venta 141
Pedidos 143
Venta desde Punto de Venta 145
Sistema de Gestión Institucional de la Universidad de Cuenca Página: 9 de 151
DIRECCION DE TECNOLOGIAS DE INFORMACION Y
COMUNICACION Versión: 1.0.0
PROCESO DE SISTEMAS DE INFORMACIÓN
MANUAL DE USUARIO Vigencia desde: 21-Mar-18
UC-DTIC-CSI-FOR-005
Compras
Gestionar Cotizaciones
Para crear una nueva cotización se debe acceder al formulario Cotizaciones mediante la
entrada de menú Compras → Cotizaciones → Cotizaciones. Aquí se podrá crear una nueva
o modificar las cotizaciones existentes. Las mismas se podrán filtrar para conveniencia del
usuario por Estado o Fecha de Vencimiento. Además se podrán agrupar por: Producto,
Proveedor, Solicitud, Fecha, Fecha de Vencimiento o Estado. Para crear una nueva
cotización es necesario especificar la siguiente información:
• Producto: Producto del cual se desea tener la cotización.
• Proveedor: Nombre del proveedor para el producto.
• Creado por: Usuario que crea la cotización.
• Fecha: Fecha en la que se realiza la cotización. Por defecto la fecha actual.
• Fecha de validez: Fecha hasta la cual es válida la cotización.
En la pestaña Regla de Precios se registran las reglas que describen la relación
cantidad/precio para la cotización. Se especificará:
• Cantidad: Cantidad de producto.
• Precio: Precio del producto
• Fecha de inicio: Fecha de inicio de la cotización.
• Fecha fin: Fecha fin de la cotización.
• Tiempo de entrega: Tiempo de entrega en días del producto.
• Comentarios: Alguna otra información que se desee acotar.
Una vez registrada la información se valida la cotización mediante el botón Completa, en
este momento la cotización deja de estar en estado Borrador para pasar a Completada, una
vez en este estado no se podrá modificar la información.
Solicitud de Cotizaciones
Para crear una solicitud de cotización se debe acceder a la entrada de menú Compras →
Cotizaciones → Solicitud de Cotizaciones. Aquí se podrán crear solicitudes así como listar
todas las solicitudes existentes, para lo cual se cuenta con filtros por criterio de: Creados por
mi, Asignadas a mi, y por estados de la solicitud (Borrador, Asignada, En desarrollo o
Terminada). Además se podrán agrupar a conveniencia del usuario por los siguientes
criterios: Realizada por, Asignada a, Estado, Fecha o Fecha de vencimiento.
Sistema de Gestión Institucional de la Universidad de Cuenca Página: 10 de 151
DIRECCION DE TECNOLOGIAS DE INFORMACION Y
COMUNICACION Versión: 1.0.0
PROCESO DE SISTEMAS DE INFORMACIÓN
MANUAL DE USUARIO Vigencia desde: 21-Mar-18
UC-DTIC-CSI-FOR-005
Para crear una solicitud de cotización es necesario especificar la siguiente información:
• Creado por: Usuario que hace la solicitud.
• Asignada a : Usuario al cual se le asigna la solicitud.
• Fecha: Fecha de creación de la solicitud (por defecto la fecha actual)
• Fecha de Vencimiento: Fecha de vencimiento de la solicitud.
En la pestaña Línea de productos se deberá adicionar la información de los productos de los
cuales se quiere la cotización:
• Producto: Nombre del producto.
• Cantidad: Cantidad del producto.
• Precio Mín: Precio mínimo del producto.
• Precio Máx: Precio máximo del producto.
• En la pestaña Proveedores se adicionan los proveedores del producto que
se desee.
Figura 1: Creando una cotización
Una vez registrada toda la información requerida, mediante el botón Asignar la solicitud de
cotización pasa a estado Asignada. El responsable de la solicitud una vez comience su estado
de procesamiento lo validará mediante la opción En Desarrollo, pasando a estado En
proceso, en este punto se habilitará un botón en forma de saeta (en cada línea de producto)
Sistema de Gestión Institucional de la Universidad de Cuenca Página: 11 de 151
DIRECCION DE TECNOLOGIAS DE INFORMACION Y
COMUNICACION Versión: 1.0.0
PROCESO DE SISTEMAS DE INFORMACIÓN
MANUAL DE USUARIO Vigencia desde: 21-Mar-18
UC-DTIC-CSI-FOR-005
para que se adicionen las cotizaciones realizadas a partir de la Solicitud, también se
habilitará la pestaña Cotizaciones donde se podrán ver las mismas. Esta pestaña contará
además con un botón Actualizar cotizaciones para actualizar el listado con las cotizaciones
creadas desde la pestaña Línea de productos. Mediante el botón
Figura 2: Formulario Solicitud de Cotización
Terminada se concluirá el proceso, pasando a estado Terminada la solicitud de cotización.
Gestionar Requerimientos de Compras
Para crear/modificar una requerimiento de compra se debe acceder a la entrada de menú
Operaciones Dependencia → Requerimientos de Compras. Aquí se podrán listar todos los
requerimientos existentes, para lo cual se cuenta con filtros por criterio de: Estado, Fecha o
Creador. Además se podrán agrupar en base a: Estado, Dependencia, Fecha y Creado por.
Para crear un Requerimiento de compras por defecto se carga la siguiente información:
• Realizada por: Usuario que realiza la demanda de requerimientos.
• Dependencia: Dependencia que solicita, se toma del empleado que realiza
la solicitud.
• Fecha: Fecha de creación de la demanda, por defecto la fecha actual.
Sistema de Gestión Institucional de la Universidad de Cuenca Página: 12 de 151
DIRECCION DE TECNOLOGIAS DE INFORMACION Y
COMUNICACION Versión: 1.0.0
PROCESO DE SISTEMAS DE INFORMACIÓN
MANUAL DE USUARIO Vigencia desde: 21-Mar-18
UC-DTIC-CSI-FOR-005
Figura 3: Formulario Requerimiento de Compras
En la pestaña Requerimiento de Compra se adicionan los requerimientos para los productos
que se desean demandar. Para crear una línea de requerimientos se debe especificar la
siguiente información:
• Producto: Nombre del producto que se requiere.
• Cantidad: Cantidad de producto.
• Precio: Precio del producto.
• Proveedor: Nombre del proveedor.
De acuerdo con estos campos el sistema adicionará: Dependencia, Línea de presupuesto,
Demanda de requerimientos (esta información se toma de la demanda a la que pertenece la
línea) e Impuestos (definidos en la ficha del producto).
Mediante la pestaña Cotizaciones se agregaran todas las Cotizaciones correspondientes para
el producto registrado anteriormente. Estas cotizaciones serán documentos
Sistema de Gestión Institucional de la Universidad de Cuenca Página: 13 de 151
DIRECCION DE TECNOLOGIAS DE INFORMACION Y
COMUNICACION Versión: 1.0.0
PROCESO DE SISTEMAS DE INFORMACIÓN
MANUAL DE USUARIO Vigencia desde: 21-Mar-18
UC-DTIC-CSI-FOR-005
adjuntos(imágenes, documentos de texto, entre otros) con su correspondiente descripción.
Mediante el botón Validar presupuesto se puede validar que el monto de la línea de
requerimiento esté dentro del presupuesto asignado.
Figura 4: Creando una línea de requerimiento
Una vez especificada toda la información de las líneas se procede a Validar Presupuesto,
opción que valida que todas las líneas de requerimientos estén dentro de los presupuestos
asignados para cada una, en caso de no estarlo la línea se marcará en color rojo. Es necesario
que todas las líneas de requerimientos estén correctas para poder confirmar la demanda de
requerimientos.
Una vez validado contra presupuesto se procederá, mediante el botón Confirmar y enviar, a
confirmar la demanda que pasará a estado Confirmada.
Una vez confirmada, la demanda de requerimientos pasa a aprobación del decano, en este
punto se habilitará el botón Rechazar toda la demanda, así como una pestaña Nota de
rechazo, donde el responsable podrá incluir un comentario con la información que crea
pertinente en caso de rechazarse la demanda, esta pasaría a estado Rechazada. De ser
aprobada pasará a estado Aprobada por Decano.
La línea de requerimiento pasará a estado En aprobación y se podrá seguir su progreso
mediante la entrada de menú Compras → Requerimientos de compra → Líneas de
requerimientos. Ver Líneas de Requerimiento
En este punto la demanda pasa a Aprobación de Presupuesto una vez más se contará con la
Sistema de Gestión Institucional de la Universidad de Cuenca Página: 14 de 151
DIRECCION DE TECNOLOGIAS DE INFORMACION Y
COMUNICACION Versión: 1.0.0
PROCESO DE SISTEMAS DE INFORMACIÓN
MANUAL DE USUARIO Vigencia desde: 21-Mar-18
UC-DTIC-CSI-FOR-005
opción de Rechazar toda la demanda o alguna línea de requerimiento que se desee, en este
momento se podrá editar la información concerniente a la estructura presupuestaria a
afectar para cada línea de requerimiento.
Una vez validada por el responsable la demanda pasa a estado Aprobado por Presupuesto.
Una vez aprobada pasa al estado Aprobada por Director Financiero y las líneas de
requerimiento pasarán a estado Demandada.
Se podrá imprimir la Demanda de requerimientos mediante el botón Imprimir ubicado en la
parte superior del formulario.
Líneas de requerimiento
Mediante la entrada de menú Compras → Requerimientos de compra → Líneas de
requerimientos se podrá dar seguimiento por parte de los responsables a los estados por los
que pasarán las líneas de requerimientos.
Las mismas se podrán filtrar para comodidad del usuario a partir de criterios como: Estado
(Borrador, Atendida, Demandada, Confirmada, Rechazada, En aprobación), así como por
fecha (Hoy, Mes, Año). También podrán ser agrupadas según: Tipo de Producto, Producto,
Demanda, Dependencia, Estado, Fecha, Estructura, Programa, Subprograma, Actividad,
Proyecto, Fuente e Ítem de gasto.
Generar Requerimiento de compra
Las solicitudes de compras son generadas de forma automática por el sistema en función de
un proceso de agrupación (siguiendo un grupo de criterios) a partir de las líneas de
requerimientos. Mediante la entrada de menú Compras → Requerimientos de compra →
Generar solicitudes de compra se podrá acceder a un asistente que listará todas las líneas de
requerimientos en estado Demandada, el responsable podrá seleccionar las líneas que
quiere se incluyan en las solicitudes. De esta forma se generarán las solicitudes de compra,
las líneas de pedidos que no conformen una solicitud pasarán a una lista de pendientes para
próximas solicitudes. Ver Gestionar Solicitud de compra.
Figura 5: Requerimientos de compra
Sistema de Gestión Institucional de la Universidad de Cuenca Página: 15 de 151
DIRECCION DE TECNOLOGIAS DE INFORMACION Y
COMUNICACION Versión: 1.0.0
PROCESO DE SISTEMAS DE INFORMACIÓN
MANUAL DE USUARIO Vigencia desde: 21-Mar-18
UC-DTIC-CSI-FOR-005
Gestionar Solicitudes de Compra
Las solicitudes de compra generadas a partir de las líneas de requerimientos se mostrarán
mediante la entrada de menú Compras → Compra → Solicitudes de compra. Las mismas se
podrán filtrar por estado y agrupar en base a los criterios de: Proveedor, Dependencia,
Estado y Fecha.
Una vez generadas las solicitudes estas se encuentran en estado Borrador, las líneas de
requerimientos que las contienen pasan a estado Atendida. Ver Líneas de Requerimiento. En
este estado se puede editar la información de la solicitud de compra, también se podrá
Cancelar la solicitud en cuyo caso pasa a estado Cancelada, y sus líneas de requerimientos
pasarían a estado Rechazada.
La solicitud muestra información definida en las líneas de requerimientos tales como:
• Proveedor: Nombre del proveedor.
• Dependencia: Dependencia que solicita.
• Fuente de financiamiento: Fuente de financiamiento.
• Estructura presupuestaria: Estructura presupuestaria a afectar.
• Fecha: Fecha de creación de la solicitud de compra (por defecto la fecha
actual)
• Naturaleza del producto: Naturaleza del producto que se va a comprar.
Figura 6: Generar Solicitudes de compra
Sistema de Gestión Institucional de la Universidad de Cuenca Página: 16 de 151
DIRECCION DE TECNOLOGIAS DE INFORMACION Y
COMUNICACION Versión: 1.0.0
PROCESO DE SISTEMAS DE INFORMACIÓN
MANUAL DE USUARIO Vigencia desde: 21-Mar-18
UC-DTIC-CSI-FOR-005
En la pestaña Líneas de pedido se mostrarán líneas de pedidos por productos (definidos en
las líneas de requerimientos), se podrán adicionar o eliminar líneas.
Mediante el botón Aprobar el responsable valida los datos de la solicitud la cual pasa a
estado Aprobada, las líneas de requerimientos pasarán entonces a estado Confirmada.
Una vez aprobadas se mostrarán los botones:
• Validar ínfima cuantía: Esta opción permite validar si el monto total de la
solicitud de compra es menor que el valor especificado en la ínfima cuantía,
en cuyo caso se gestionará una orden de compra. En caso de sobrepasar dicho
valor las líneas se marcarán en color rojo, y se deberán tramitar por compras
públicas. Este valor se deberá configurar mediante la entrada de menú
Configuración → Configuración → Compras.
• Crear orden de compra: Genera una orden de compra en caso de que el
valor de la solicitud de compra aprobada no exceda el valor de la ínfima
cuantía.
• Procesar compra pública: Cuando el monto de la solicitud es mayor al valor
de ínfima cuantía, mediante esta opción se procede a gestionar un expediente
de compra pública.
• Imprimir: Mediante esta opción se podrá imprimir la solicitud. En caso de
que se deseen imprimir varias solicitudes a la vez se deberán seleccionar en la
vista lista e imprimir mediante el botón situado en la parte superior de la
misma.
Una vez procesada la solicitud (ya sea por orden de compra o compra pública) pasa a estado
Procesada y se genera una Orden de compra.(Ver Gestionar orden de compra) o Expediente
de compra (Ver Gestionar compra pública) respectivamente.
Gestionar Orden de Compra
Las órdenes de compra se generan en estado Borrador a partir de las solicitudes de compra
aprobadas. Se puede acceder a ellas mediante la entrada de menú Compras → Compra →
Ordenes de compra.
La información contenida en una orden de compra es la siguiente:
• Proveedor: Nombre del proveedor.
• Fecha del pedido: Fecha del pedido.
• Referencia de proveedor: referencia del proveedor.
• Documento origen: Documento que origina la orden por ejemplo una
solicitud de compra.
• No Trámite: Número de trámite efectuado.
Sistema de Gestión Institucional de la Universidad de Cuenca Página: 17 de 151
DIRECCION DE TECNOLOGIAS DE INFORMACION Y
COMUNICACION Versión: 1.0.0
PROCESO DE SISTEMAS DE INFORMACIÓN
MANUAL DE USUARIO Vigencia desde: 21-Mar-18
UC-DTIC-CSI-FOR-005
• Concepto: Concepto por el cual se genera la compra, pudiendo ser Portal de
Compras, Catálogo o Ínfima cuantía.
La pestaña Orden de compra abarca la información relacionada con los productos a pedir:
• Producto: producto que se desea solicitar.
• Descripción: detalle del producto a solicitar.
• Fecha programada: fecha planificada de la compra.
• Línea de presupuesto: estructura presupuestaria a afectar.
• Cantidad: cantidad de productos solicitados.
• Unidad de medida del producto: unidad de medida del producto.
• Precio unidad: precio unitario del producto a solicitar.
• Impuestos: impuestos a aplicar al producto.
• Subtotal: total de la línea según la cantidad y precio unitario del producto.
Figura 7: Pestaña Orden de compra
La pestaña Envíos y facturas entrantes abarca la información relacionada con los envíos y
facturas entrantes.
• Dirección del cliente: Dirección del cliente.
• Fecha prevista: fecha prevista de entrada.
Sistema de Gestión Institucional de la Universidad de Cuenca Página: 18 de 151
DIRECCION DE TECNOLOGIAS DE INFORMACION Y
COMUNICACION Versión: 1.0.0
PROCESO DE SISTEMAS DE INFORMACIÓN
MANUAL DE USUARIO Vigencia desde: 21-Mar-18
UC-DTIC-CSI-FOR-005
• Destino: Almacén donde se recibirán los productos.
• Método facturación: Existen 3 métodos de facturación:
•Basado en las líneas del pedido de compra: coloca líneas individuales
en 'Control de facturas' desde las que se puede crear selectivamente
una
factura.
•Basado en el borrador de factura generado: crea una factura
borrador que
se puede validar más tarde. (método de facturación por defecto)
•Basado en envíos entrantes: deja crear una factura cuando las
recepciones son validadas.
• Factura recibida: indica que la factura ha sido pagada.
• Plazo de pago: término de pago si se concreta la compra.
• Posición fiscal: posición fiscal.
Una vez definidos todos los datos de entrada de la orden de compra, la misma se encuentra
en estado OC en borrador y el usuario podrá ejecutar las siguientes acciones:
● Enviar por correo electrónico: esta acción permite enviar la orden al
proveedor para ser evaluada mediante un correo electrónico, la petición toma
estado Petición de cotización enviada.
● Imprimir: esta acción permite imprimir en formato físico la orden de compra.
● Confirmar pedido: esta acción permite confirmar la compra de los productos
al proveedor, la petición pasa a estado Orden de compra.
● Cancelar pedido: esta acción permite cancelar la orden de compra, la misma
toma estado Cancelado.
Figura 8: Pestaña Envíos y facturas entrantes
Sistema de Gestión Institucional de la Universidad de Cuenca Página: 19 de 151
DIRECCION DE TECNOLOGIAS DE INFORMACION Y
COMUNICACION Versión: 1.0.0
PROCESO DE SISTEMAS DE INFORMACIÓN
MANUAL DE USUARIO Vigencia desde: 21-Mar-18
UC-DTIC-CSI-FOR-005
Una vez se confirma el pedido de compra se habilitan las opciones:
• Recibir Factura: esta acción permite mostrar la factura generada por la
orden de compra y seguir con el flujo de factura de proveedor.
• Recibir productos: este botón se muestra si en la orden hay algún producto
que sea almacenable, permite ver la orden de entrada en el almacén
generada por la orden de compra.
• Certificación Presupuestaria: este botón permite generar el correspondiente
documento para ser guardado o impreso.
• Cancelar orden: esta acción permite cancelar la orden de compra, tomando
el estado Cancelado.
La orden de compra llega a estado Realizado cuando se ha efectuado la entrada de los
productos al almacén y la factura de compra ha sido pagada.
Gestionar Compras
Al procesar una solicitud de compra por compra pública se generará un expediente de
compra en estado Borrador. Se podrá acceder a la lista de todos los expedientes registrados
mediante la entrada de menú Compras →Compras → Órdenes de compra. Los mismos se
podrán filtrar por: Tipo de expediente y Estado, además se podrán agrupar por: Tipo,
Dependencia, Estado y Fecha.
Sistema de Gestión Institucional de la Universidad de Cuenca Página: 20 de 151
DIRECCION DE TECNOLOGIAS DE INFORMACION Y
COMUNICACION Versión: 1.0.0
PROCESO DE SISTEMAS DE INFORMACIÓN
MANUAL DE USUARIO Vigencia desde: 21-Mar-18
UC-DTIC-CSI-FOR-005
Figura 9: Orden de compra
Para aprobar un expediente de compra pública se debe especificar la siguiente la
información:
• Código: código del expediente (autogenerado)
• Tipo: tipo de servicio que se va a comprar (bienes, obras, servicios,
consultoría)
• Precio: precio de referencia de la solicitud.
• Fecha: fecha en que se genera.
• Administrador de contrato: nombre del empleado administrador del
contrato.
• Descripción: información adicional que se quiera registrar.
• En la pestaña Garantía de fiel cumplimiento se podrán adicionar las
garantías que se deseen, estas deben contar con:
• Código: Código de la garantía.
Sistema de Gestión Institucional de la Universidad de Cuenca Página: 21 de 151
DIRECCION DE TECNOLOGIAS DE INFORMACION Y
COMUNICACION Versión: 1.0.0
PROCESO DE SISTEMAS DE INFORMACIÓN
MANUAL DE USUARIO Vigencia desde: 21-Mar-18
UC-DTIC-CSI-FOR-005
• Vigente?: Si tiene vigencia (solo una garantía puede tenerla)
• Emisor de la garantía: Empresa emisora de la garantía
• Fecha de vencimiento: fecha de vencimiento
• Fecha de vigencia: fecha de vigencia.
• Documento anexo: documento de la garantía.
En la pestaña Garantía de anticipo se registran los mismos campos pero referido a la garantía
de anticipos.
En la pestaña Contrato se debe seleccionar un contrato, el mismo debe tener:
• Código: código del contrato.
• Descripción: Breve descripción.
• Origen: Documento anexado que será el contrato en pdf o .doc.
• Plazo contractual(días): Plazo en días.
• Fecha de fin de contrato: Generada por el sistema.
Figura 10: Expediente de compra
Para algunos tipos de compras se puede tener más de un contrato, en ese caso se debe
especificar un contrato como principal y los demás como complementarios.
Una vez especificada toda la información requerida se validará el expediente mediante el
botón Aprobar, pasando a estado Aprobado, el documento se podrá Cancelar en este punto,
pasando a estado Cancelado.
Una vez aprobado se habilitará la pestaña Anexos donde se deberán anexar una serie de
documentos como:
• Pliego (requerido)
Sistema de Gestión Institucional de la Universidad de Cuenca Página: 22 de 151
DIRECCION DE TECNOLOGIAS DE INFORMACION Y
COMUNICACION Versión: 1.0.0
PROCESO DE SISTEMAS DE INFORMACIÓN
MANUAL DE USUARIO Vigencia desde: 21-Mar-18
UC-DTIC-CSI-FOR-005
• Garantía técnica
• Resolución administrativa (requerido)
• Resolución adjudicación
• Carta de solicitud de comisión de recepción (requerido)
• Carta de comisión de recepción (requerido)
• Certificado presupuestario (requerido)
• Acta de entrega de recepción (requerido)
• Acta de recepción provisional (requerido)
• Acta de recepción definitiva (requerido)
Una vez anexados los documentos correctamente, mediante el botón En ejecución, el
expediente pasa a estado En ejecución. Al pasar a este estado, automáticamente la solicitud
de compra asociada al expediente se convierte en una orden de compra. Ver Gestionar
Orden de compra.
Mediante el botón A Borrador, se podrá retornar al estado Borrador, donde se podrá editar
la información si se desea.
El expediente se cerrará mediante el botón Cerrar expediente una vez la factura generada
para la orden de compra esté pagada y en el caso de ser un bien, que se le efectúe la entrada
en el almacén a los productos de la misma. El expediente quedará entonces en estado
Cerrado.
Gestionar Ínfima cuantía
Mediante la entrada de menú Compras → Ínfima cuantía → Validación de ínfima cuantía
se podrá validar dicho concepto en varias solicitudes a la vez.
Para esto se deberán seleccionar todas las solicitudes que se desean validar y mediante el
botón Más que se encuentra en la parte superior, se deberá seleccionar la opción Validar
ínfima cuantía. Si la solicitud sobrepasa el valor la línea tomará color rojo.
Mediante la entrada Compras → Ínfima cuantía → Historial de compras se accederá a un
asistente que permitirá listar la información referente a las compras realizadas filtrando por
criterios tales como: Proveedor, Producto o Rango de fechas en que fue realizada.
Reportes
Mediante la entrada de menú Compras → Reportes se puede acceder a un conjunto de
reportes que brindarán al usuario información detallada del proceso de compra; los mismos
se detallan a continuación:
Reporte Solicitudes de compra
Mediante este reporte se podrá acceder a la información referente a las solicitudes de
Sistema de Gestión Institucional de la Universidad de Cuenca Página: 23 de 151
DIRECCION DE TECNOLOGIAS DE INFORMACION Y
COMUNICACION Versión: 1.0.0
PROCESO DE SISTEMAS DE INFORMACIÓN
MANUAL DE USUARIO Vigencia desde: 21-Mar-18
UC-DTIC-CSI-FOR-005
compras generadas. Se podrá mostrar la información en base a criterios como:
• Período: período que se quiere mostrar.
• Ítem de gasto: nombre del ítem de gasto.
• Estructura presupuestaria: estructura presupuestaria afectada.
• Dependencia: nombre de la dependencia
Figura 11: Generando reporte de Solicitudes de Compra
El reporte se generará en formato pdf, o excel a conveniencia del usuario.
Reporte Compras por ínfima cuantía
Mediante este reporte se podrá acceder a la información referente a las órdenes de compra
por ínfima cuantía. Se podrá listar la información en base al estado de las órdenes:
• OC Borrador
• OC Enviada
• OC Confirmada
• Realizado
• Cancelado
El reporte se generará en formato pdf, o excel a conveniencia del usuario.
Sistema de Gestión Institucional de la Universidad de Cuenca Página: 24 de 151
DIRECCION DE TECNOLOGIAS DE INFORMACION Y
COMUNICACION Versión: 1.0.0
PROCESO DE SISTEMAS DE INFORMACIÓN
MANUAL DE USUARIO Vigencia desde: 21-Mar-18
UC-DTIC-CSI-FOR-005
Figura 12: Generando reporte de órdenes de Compra por ínfima cuantía
Reporte Solicitudes de valores
Mediante este reporte se podrá acceder a la información referente a las solicitudes de
compras por valor referencial o valor adjudicado. Se deberá especificar en el rango de fechas
que se quiere mostrar la información.
El reporte se generará en formato pdf, o excel a conveniencia del usuario.
Figura 13: Generando reporte de órdenes de Compra por valores
Reporte Bienes entregados en bodega
Mediante este reporte se podrá acceder a la información referente a los bienes entregados
en bodega e inventarios por ínfima cuantía y compras públicas.
El reporte se generará en formato pdf, o excel a conveniencia del usuario.
Reporte de Órdenes de compra por entregar
Mediante este reporte se podrá acceder a la información referente a las órdenes de compra
por entregar. Se podrá filtrar la información en base a criterios como:
• No de trámite: la referencia de la orden de compra.
• Proveedor: nombre del proveedor.
Sistema de Gestión Institucional de la Universidad de Cuenca Página: 25 de 151
DIRECCION DE TECNOLOGIAS DE INFORMACION Y
COMUNICACION Versión: 1.0.0
PROCESO DE SISTEMAS DE INFORMACIÓN
MANUAL DE USUARIO Vigencia desde: 21-Mar-18
UC-DTIC-CSI-FOR-005
• Fecha: fecha de creación
Figura 14: Generando Reporte ordenes de compra por entregar
El reporte se generará en formato pdf o excel a conveniencia del usuario.
Reporte Adquisiciones por Ínfima Cuantía
Mediante este reporte se podrá acceder a la información referente a las adquisiciones
gestionadas por ínfima cuantía. Se podrá especificar un rango de fechas para filtrar la
información.
El reporte se generará en formato pdf o excel a conveniencia del usuario.
Figura 15: Generando reporte Adquisiciones por ínfima cuantía
Reporte Solicitudes Enviadas al Proveedor
Mediante este reporte se podrá acceder a la información referente a las solicitudes de
compra que han sido enviadas al proveedor. Se podrá especificar criterios de filtrado de la
información como:
• Tipo: tipo de solicitud (ínfima cuantía o compra pública)
• Rango de fecha: fecha de inicio y fin.
Sistema de Gestión Institucional de la Universidad de Cuenca Página: 26 de 151
DIRECCION DE TECNOLOGIAS DE INFORMACION Y
COMUNICACION Versión: 1.0.0
PROCESO DE SISTEMAS DE INFORMACIÓN
MANUAL DE USUARIO Vigencia desde: 21-Mar-18
UC-DTIC-CSI-FOR-005
El reporte se generará en formato pdf, o excel a conveniencia del usuario.
Reporte Compras por Catálogo Electrónico
Mediante este reporte se podrá acceder a la información referente a las compras por
catálogo electrónico. Se deberá especificar el rango de fechas en el cual se quiere mostrar la
información.
Figura 16: Generando reporte Solicitudes Enviadas al Proveedor
El reporte se generará en formato pdf o excel a conveniencia del usuario.
Reporte Requerimientos Recurrentes
Mediante este reporte se podrá acceder a la información referente a los requerimientos
recurrentes. Se debe seleccionar los criterios por los cuales se quiere organizar la
información a mostrar:
• Agrupar por: criterio de agrupación por la cual se organizará el reporte
(Dependencia, Fecha, Proveedor, Línea de presupuesto o Ítem de gasto).
• Ítem de gasto: nombre del ítem de gasto.
• Dependencia: nombre de la dependencia.
• Valor de recurrencia: valor numérico, los superiores a este serán los
tomados como recurrentes.
• Estructura presupuestaria: nombre de la estructura presupuestaria.
• Proveedor: nombre del proveedor
• Rango de fechas: fecha de inicio y fin en la cual se buscará la información.
Sistema de Gestión Institucional de la Universidad de Cuenca Página: 27 de 151
DIRECCION DE TECNOLOGIAS DE INFORMACION Y
COMUNICACION Versión: 1.0.0
PROCESO DE SISTEMAS DE INFORMACIÓN
MANUAL DE USUARIO Vigencia desde: 21-Mar-18
UC-DTIC-CSI-FOR-005
Figura 17: Generando reporte Compras por Catálogo Electrónico
El reporte se generará en formato pdf o excel a conveniencia del usuario.
Reporte Compras Enviadas a Contratación pública
Mediante este reporte se podrá acceder a la información referente a las compras enviadas a
contratación pública. Se podrá especificar un rango de fechas para filtrar la información.
El reporte se generará en formato pdf o excel a conveniencia del usuario.
Figura 18: Generando reporte Requerimientos Recurrentes
Reporte Procesos en ejecución por Compras Públicas
Mediante este reporte se podrá acceder a la información referente a los procesos que se
encuentran en ejecución por compras públicas. Se debe seleccionar los criterios por los
cuales se quiere organizar la información a mostrar:
• Tipo: tipo de producto de la compra
• Estado: estado de la orden (por defecto En ejecución)
Sistema de Gestión Institucional de la Universidad de Cuenca Página: 28 de 151
DIRECCION DE TECNOLOGIAS DE INFORMACION Y
COMUNICACION Versión: 1.0.0
PROCESO DE SISTEMAS DE INFORMACIÓN
MANUAL DE USUARIO Vigencia desde: 21-Mar-18
UC-DTIC-CSI-FOR-005
• Rango de fechas: fecha de inicio y fin.
El reporte se generará en formato pdf o excel a conveniencia del usuario.
Figura 19: Generando reporte Procesos en Ejecución por Compras Públicas
Activos Fijos e Insumos
Gestionar Activos fijos
Mediante la entrada de menú Activos Fijos e Insumos → Activos Fijos →Activos fijos se
podrá acceder a toda la información referente a los activos f ijos registrados. Los mismos se
podrán listar y filtrar por Estado (Borrador, Activo, Inactivo) y agrupar por: Responsable,
Categoría, Estado, Dependencia, Marca, Modelo.
Para crear un Activo fijo se debe especificar la siguiente información:
• Nombre de activo: nombre del activo a crear.
• Categoría del activo: Categoría a la que pertenece el activo.
• En comodato: Casilla de verificación que indica si el activo ha sido cedido en
comodato. No es editable.
• Recibido en comodato: Casilla de verificación que indica si el activo fue recibido en
comodato. No editable.
• Ref: Código autogenerado por el sistema.
• Código Interno: Código interno del activo.
• Referencia del producto: referencia del producto.
• Padre del activo: activo padre si lo tiene.
• Es un vehículo: En caso de que el activo fuera un vehículo.
• Fecha de compra: Fecha en la que se adquirió el activo
• Marca: marca del activo.
• Modelo: modelo del activo.
Sistema de Gestión Institucional de la Universidad de Cuenca Página: 29 de 151
DIRECCION DE TECNOLOGIAS DE INFORMACION Y
COMUNICACION Versión: 1.0.0
PROCESO DE SISTEMAS DE INFORMACIÓN
MANUAL DE USUARIO Vigencia desde: 21-Mar-18
UC-DTIC-CSI-FOR-005
• Serie: serie del activo.
• Dimensiones: dimensiones del activo.
• Descripción: Breve descripción del activo con alguna otra información importante
que no se capte en el formulario.
En la pestaña General se especificará:
• Valor bruto: valor del activo en bruto.
• Valor de salvaguarda: es el importe que prevé tener y que no puede
depreciar.
• Valor residual: Valor que va tomando el activo a medida que se deprecia
(campo calculado por el sistema).
• Empresa: empresa a la que pertenece el activo.
• Larga duración: si el activo es un bien de larga duración, en cuyo caso
depreciará por lo que se deberá especificar la siguiente información:
◦ Método de cálculo: método a utilizar para calcular la cantidad de
líneas de amortización.
◦ Método de tiempo: método a utilizar para calcular las fechas y
número de las líneas de depreciación.
◦ Prorrata Temporis: si se marca este campo indica que el primer
asiento de depreciación para este activo tiene que ser hecho desde la
fecha de compra en vez del 1 de enero.
◦ Número de depreciaciones: número de amortizaciones para
amortizar el activo.
◦ Número de meses en un período: cantidad de tiempo entre
amortizaciones en meses.
En la pestaña Asignación de Responsable de Activo se especificará la información de la
asignación del activo y las transferencias que ha sufrido el mismo.
• Dependencia: donde está ubicado el activo.
• Responsable: empleado responsable del activo en cuestión.
• Listado de transferencias: listado de todas las transferencias que ha
sufrido el activo.
Sistema de Gestión Institucional de la Universidad de Cuenca Página: 30 de 151
DIRECCION DE TECNOLOGIAS DE INFORMACION Y
COMUNICACION Versión: 1.0.0
PROCESO DE SISTEMAS DE INFORMACIÓN
MANUAL DE USUARIO Vigencia desde: 21-Mar-18
UC-DTIC-CSI-FOR-005
Figura 20: Pestaña General de formulario Activos Fijos
En la pestaña Propiedades se registran las propiedades del activo.
• Nombre: nombre o texto que identifique la propiedad
• Valor: valor de la propiedad.
• Código: código de la propiedad.
Figura 21: Pestaña Propiedades de formulario Activos fijos
En la pestaña Baja de activo se mostrará Razón o motivo de la baja del activo, así como
Observaciones para alguna otra información que se desee registrar.
Sistema de Gestión Institucional de la Universidad de Cuenca Página: 31 de 151
DIRECCION DE TECNOLOGIAS DE INFORMACION Y
COMUNICACION Versión: 1.0.0
PROCESO DE SISTEMAS DE INFORMACIÓN
MANUAL DE USUARIO Vigencia desde: 21-Mar-18
UC-DTIC-CSI-FOR-005
Figura 22: Pestaña Asignación de Responsable de Activo
Referente a la baja. Solo será visible cuando el activo sea dado de baja y esté en estado
Inactivo.
En la pestaña Tabla de Depreciaciones se mostrarán las depreciaciones del activo (sólo si es
un activo de larga duración).
En la pestaña Componentes de Activo se registran los componentes que contiene un activo.
Se especificará:
• Nombre: nombre del componente.
• Código: código del componente.
• Marca: marca del componente.
• Modelo: modelo del componente.
• Descripción: Breve descripción del componente.
Asimismo se podrá tener constancia de todos los movimientos contables referentes al activo
mediante la pestaña Asientos Contables, así como un histórico de sus reevaluaciones y otros
movimientos en las pestañas Reevaluaciones e Histórico respectivamente.
Una vez definidos todos los datos de entrada, el activo se encuentra en estado Borrador y el
usuario podrá ejecutar la siguiente acción:
Si el activo ya se encuentra en estado Operativo el usuario podrá:
• Cambiar a borrador: esta acción permite volver al estado Borrador al activo
con el objetivo de modificar datos como componentes, propiedades, entre
otros, el mismo toma estado Borrador.
Sistema de Gestión Institucional de la Universidad de Cuenca Página: 32 de 151
DIRECCION DE TECNOLOGIAS DE INFORMACION Y
COMUNICACION Versión: 1.0.0
PROCESO DE SISTEMAS DE INFORMACIÓN
MANUAL DE USUARIO Vigencia desde: 21-Mar-18
UC-DTIC-CSI-FOR-005
• Confirmar activo: esta acción permite realizar operaciones con el activo, el
mismo toma estado Operativo. Una vez que el activo toma dicho estado, el
sistema habilitará las siguientes opciones para el usuario:
• Reevaluar Activo: Permite reevaluar el activo. Ver Reevaluar Activo
Calcular depreciaciones automáticas.
Esta funcionalidad permite calcular las depreciaciones automáticamente hasta una fecha
determinada de una categoría de activo. Se especificará:
• Hasta la fecha:Fecha límite hasta la cual se calcularán las depreciaciones.
• Categoría de activo: categoría de los activos a calcular
El sistema registrará el asiento contable correspondiente a las depreciaciones realizadas.
Transferencias de activos fijos
En este apartado se podrán listar todas las transferencias de activos registradas en el
sistema. Se puede acceder a través de la entrada de menú Activos Fijos e Insumos → Activos
Fijos → Transferencias de activos fijos. Las mismas se podrán agrupar en según criterios de:
Activo, Transferir a, Estado.
Para registrar una transferencia se debe especificar:
• Código de transferencia: generado por el sistema.
• Fecha de transferencia: fecha en la que se realiza la transferencia.
• Creado por: usuario que efectúa la transferencia.
Figura 23: Calcular depreciaciones automáticamente
• Tipo de transferencia: Si la transferencia es individual o por lote. En caso
Sistema de Gestión Institucional de la Universidad de Cuenca Página: 33 de 151
DIRECCION DE TECNOLOGIAS DE INFORMACION Y
COMUNICACION Versión: 1.0.0
PROCESO DE SISTEMAS DE INFORMACIÓN
MANUAL DE USUARIO Vigencia desde: 21-Mar-18
UC-DTIC-CSI-FOR-005
de ser individual se deberá especificar el activo que se desea transferir,
de ser por lotes se adicionará el conjunto de activos a transferir.
• Empleado autoriza la transferencia: nombre del empleado que autoriza la
transferencia.
• Dependencia a transferir: nombre de la dependencia a donde se
transferirá el activo.
• Nuevo responsable: nombre del nuevo responsable del activo.
Una vez definidos todos los datos de entrada el usuario podrá ejecutar las
siguientes acciones:
• Confirmar: esta acción permite c onfirmar la transferencia del activo, la
misma toma estado Confirmado.
• Cancelar: esta acción permite cancelar la transferencia, la misma toma
estado Cancelada.
Figura 24: Formulario Transferencia de activos
Reevaluar activo
Mediante la entrada de menú Activos Fijos e Insumos → Activos Fijos → Reevaluar activo
se podrá proceder a reevaluar un activo previamente registrado, para realizar esta acción se
debe especificar:
• Activo: nombre del activo que se desee reevaluar.
• Nuevo valor: nuevo valor para el activo.
Sistema de Gestión Institucional de la Universidad de Cuenca Página: 34 de 151
DIRECCION DE TECNOLOGIAS DE INFORMACION Y
COMUNICACION Versión: 1.0.0
PROCESO DE SISTEMAS DE INFORMACIÓN
MANUAL DE USUARIO Vigencia desde: 21-Mar-18
UC-DTIC-CSI-FOR-005
• Observaciones: Alguna información adicional que se desee registrar.
Se puede acceder a un historial de los activos reevaluados a través de la entrada de menú
Activos Fijos e Insumos → Activos Fijos → Activos Reevaluados. Los mismos se podrán
agrupar para conveniencia del usuario por: Activo, Método de tiempo, Número de
depreciaciones. Además en la ficha de cada activo existe una pestaña Reevaluaciones donde
se muestran las mismas para ese activo en particular.
Figura 25: Reevaluando activo
Toma física de activos
Se puede acceder al listado de tomas físicas registradas a través de la entrada de menú
Activos Fijos e Insumos → Activos Fijos → Toma física. Las mismos se podrán agrupar
siguiendo los criterios de: Estado y Fecha.
Para crear una nueva toma física de activo se deberá especificar la siguiente información:
• Referencia del inventario: referencia del inventario.
• Fecha de creación: fecha en que se realiza la toma física.
En la pestaña Información general se agregaran las líneas de activos a inventariar,
especificando el nombre de cada activo.
Mediante la pestaña Notas se podrá especificar alguna otra información que se crea
Sistema de Gestión Institucional de la Universidad de Cuenca Página: 35 de 151
DIRECCION DE TECNOLOGIAS DE INFORMACION Y
COMUNICACION Versión: 1.0.0
PROCESO DE SISTEMAS DE INFORMACIÓN
MANUAL DE USUARIO Vigencia desde: 21-Mar-18
UC-DTIC-CSI-FOR-005
pertinente.
Figura 26: Formulario toma física de activos
Mediante el botón Rellenar Toma Física el sistema cargará automáticamente todos los
activos pertenecientes a una dependencia dada (especificada por el usuario).
La toma física se podrá entonces Confirmar por lo que pasaría a estado Confirmado, o
Cancelar pasando a estado Cancelado.
Se generará un acta de Toma Física de Activos Fijos a la que se podrá acceder mediante el
botón Imprimir, ubicado en la parte superior del formulario.
Mover Bienes a Bodega
Se puede acceder al listado de todos los bienes movidos a bodega a través de la entrada de
menú Activos Fijos e Insumos → Activos Fijos → Mover Bienes a Bodega. Los mismos se
podrán agrupar siguiendo los criterios de: Fecha del movimiento y Estado, así como filtrar
por este último.
Para mover un bien a bodega se deberá especificar la siguiente información:
• Nombre: nombre del movimiento
• Fecha del movimiento: fecha en que se realiza el movimiento (por defecto
la fecha actual).
En la pestaña líneas se especificará para cada bien a mover:
• Activo: activo a mover.
Sistema de Gestión Institucional de la Universidad de Cuenca Página: 36 de 151
DIRECCION DE TECNOLOGIAS DE INFORMACION Y
COMUNICACION Versión: 1.0.0
PROCESO DE SISTEMAS DE INFORMACIÓN
MANUAL DE USUARIO Vigencia desde: 21-Mar-18
UC-DTIC-CSI-FOR-005
• Producto: producto por el cual se le dará entrada a bodega.
Se podrá agregar en la pestaña Notas cualquier otra información que se desee incluir.
Figura 27: Mover Bienes a Bodega
Una vez validado los datos mediante la opción Confirmar, el movimiento tomará estado
Confirmado, pasando el activo a estado En Bodega, generando una orden de entrada en
bodega para el mismo.
Gestionar Alta de activos
Para la creación/modificación de altas de activos se debe acceder a través de la entrada de
menú Activos Fijos e Insumos → Activos fijos → Alta de Activos. Las altas existentes se
podrán filtrar o agrupar por estado.
Para crear un alta de activos se debe especificar la siguiente información:
• Nombre: nombre del activo.
• Razón o motivo: Motivo del alta del activo (por Compra o por Donación, en
este último caso se generarán asientos contables).
• Fecha: fecha de creación del alta (por defecto la fecha actual)
En la pestaña Alta de Activos se agregaran las líneas de activos a los cuales se les desea dar el
alta, los mismos deben estar en estado Borrador y no pueden estar ni recibidos ni cedidos en
comodato.
Sistema de Gestión Institucional de la Universidad de Cuenca Página: 37 de 151
DIRECCION DE TECNOLOGIAS DE INFORMACION Y
COMUNICACION Versión: 1.0.0
PROCESO DE SISTEMAS DE INFORMACIÓN
MANUAL DE USUARIO Vigencia desde: 21-Mar-18
UC-DTIC-CSI-FOR-005
Figura 28: Alta de activo
Mediante la opción Entradas Múltiples se podrán añadir a la vez varios activos con
características similares, se especificará el activo que se desea replicar, así como la cantidad
del mismo que se desea generar.
Mediante la opción Confirmado, se validan los datos del alta y pasa a estado Confirmado.
Se generará un Acta de Alta de activo a la que se podrá acceder mediante la opción Imprimir,
ubicada en la parte superior del formulario.
Gestionar Baja de activos
Para la creación/modificación de bajas de activos se debe acceder a través de la entrada de
menú Activos Fijos e Insumos → Activos fijos → Baja de Activos. Las bajas existentes se
podrán filtrar o agrupar por estado.
Para crear una baja de activos se debe especificar la siguiente información:
• Nombre: nombre identificativo del movimiento de baja a realizar.
• Razón o motivo: motivo de la baja del activo. (Robo, Inservibles, Donación)
• Fecha: fecha de creación de la baja (por defecto la fecha actual)
• Notas: alguna información adicional que se quiera registrar.
En la pestaña Baja de Activos se agregaran las líneas de activos a los cuales se les desea dar
de baja, los mismos deberán estar activos y no podrán estar ni recibidos ni entregados en
comodato. En caso de que el motivo sea Donación o Inservibles los activos deben haber sido
Sistema de Gestión Institucional de la Universidad de Cuenca Página: 38 de 151
DIRECCION DE TECNOLOGIAS DE INFORMACION Y
COMUNICACION Versión: 1.0.0
PROCESO DE SISTEMAS DE INFORMACIÓN
MANUAL DE USUARIO Vigencia desde: 21-Mar-18
UC-DTIC-CSI-FOR-005
movidos con antelación a la bodega. Ver Mover Bienes a Bodega.
Figura 29: Generando múltiples activos
Mediante la opción Confirmado, se validan los datos de la baja y la misma pasa a estado
Confirmado, pasando los activos a estado Inactivo. Esta acción generará asientos contables,
por lo que es necesario haber configurado las cuentas mediante la entrada de menú
Configuración → Activos Fijos →Cuentas Contables.Ver Configuración Activos Fijos.
Se generará un Acta de Baja de activo a la que se podrá acceder mediante la opción
Imprimir, ubicada en la parte superior del formulario.
Gestionar Activos en comodato
Registrar Activos en comodato
Mediante la entrada de menú Activos Fijos e Insumos → Activos Fijos →Comodatos →
Registro de Activos. Se podrá acceder a todos los registros de activos en comodato. Los
mismos se podrán agrupar para comodidad del usuario en base a criterios como: Empresa
que lo brinda, Responsable, Inicio de Comodato.
Sistema de Gestión Institucional de la Universidad de Cuenca Página: 39 de 151
DIRECCION DE TECNOLOGIAS DE INFORMACION Y
COMUNICACION Versión: 1.0.0
PROCESO DE SISTEMAS DE INFORMACIÓN
MANUAL DE USUARIO Vigencia desde: 21-Mar-18
UC-DTIC-CSI-FOR-005
Figura 30: Baja de activo
Para registrar un activo en comodato se debe especificar la siguiente información:
• Empresa que lo brinda: nombre de la empresa que brinda los activos.
• Código: código para la entrada.
• Responsable: nombre del responsable de la entrada.
• Descripción: información adicional sobre el comodato que se quiera
registrar.
En la pestaña Activos se seleccionarán los activos que se recibirán especificando la
información de entrada de un activo. Ver Registrar Activo Fijo.
Una vez validados los datos se registrará la entrada del comodato mediante el botón Recibir,
pasando a estado Recibido. Esta acción generará un asiento contable, por lo que es
necesario haber configurado las cuentas mediante la entrada de menú Configuración →
Activos Fijos → Cuentas Contables.Ver Configuración Activos Fijos.
Se podŕa devolver cada línea de activo o, mediante el botón Devolver, s e procederá a
devolver todos los activos cuando se desee, pasando a estado Devuelto (esta acción
revertirá el asiento contable generado al recibirlo).
Sistema de Gestión Institucional de la Universidad de Cuenca Página: 40 de 151
DIRECCION DE TECNOLOGIAS DE INFORMACION Y
COMUNICACION Versión: 1.0.0
PROCESO DE SISTEMAS DE INFORMACIÓN
MANUAL DE USUARIO Vigencia desde: 21-Mar-18
UC-DTIC-CSI-FOR-005
Figura 31: Registrar activo en comodato
Entrega de Activos en comodato
Mediante la entrada de menú Activos Fijos e Insumos → Activos Fijos →Comodatos →
Entrega de Activos, se podrá acceder a todos los registros de activos entregados en
comodato. Los mismos se podrán agrupar para comodidad del usuario en base a criterios
como: Compañía, Responsable, Inicio de Comodato.
Para registrar la entrega de un activo en comodato se debe especificar la siguiente
información:
• Código: código para la entrega.
• Empresa que lo recibe: nombre de la empresa que recibe el comodato.
• Responsable: nombre del responsable de los activos en comodato.
• Descripción: Información adicional sobre el comodato que se quiera
registrar.
Mediante la pestaña Activos, se seleccionarán aquellos activos que se deseen entregar.
Una vez definidos todos los datos de entrega el usuario podrá ejecutar las siguientes
acciones:
• Entregar: Esta opción entrega los activos en comodato pasando a estado
Entregado, se habilitará la opción Recibir de vuelta para cuando se vuelvan a
recibir los activos una vez terminado su comodato, en dicho caso pasará el
Sistema de Gestión Institucional de la Universidad de Cuenca Página: 41 de 151
DIRECCION DE TECNOLOGIAS DE INFORMACION Y
COMUNICACION Versión: 1.0.0
PROCESO DE SISTEMAS DE INFORMACIÓN
MANUAL DE USUARIO Vigencia desde: 21-Mar-18
UC-DTIC-CSI-FOR-005
registro a estado Recibido. También se pueden recibir individualmente los
activos mediante un botón en forma de saeta en la línea del activo.
• Entregar permanentemente: En el caso de que se deseen entregar
permanentemente.
Figura 32: Entregar activo en comodato
Gestionar Insumos
Mediante la entrada de menú Activos Fijos e Insumos → Insumos →Insumos se podrá
acceder a toda la información referente a los insumos registrados. Los mismos se podrán
filtrar para comodidad del usuario por estado y agrupar en base a: Categoría y Estado.
Para registrar un insumo en estado Borrador se debe especificar la siguiente información:
• Nombre del insumo: nombre del insumo a registrar.
• Categoría del insumo: categoría del insumo a registrar.
• Referencia: código del insumo.
• Referencia del producto: referencia del producto.
• Fecha de Adquisición: fecha de adquisición del insumo
• Valor Bruto: valor bruto del insumo.
• Descripción: breve descripción del insumo.
En la pestaña Responsable del Insumo se especificará:
Sistema de Gestión Institucional de la Universidad de Cuenca Página: 42 de 151
DIRECCION DE TECNOLOGIAS DE INFORMACION Y
COMUNICACION Versión: 1.0.0
PROCESO DE SISTEMAS DE INFORMACIÓN
MANUAL DE USUARIO Vigencia desde: 21-Mar-18
UC-DTIC-CSI-FOR-005
• Dependencia: nombre de la dependencia.
• Responsable: nombre del responsable del insumo.
En la pestaña Propiedades se registran las propiedades y valores de las mismas en el insumo.
En la pestaña Notas se adicionará cualquier otra información que se crea conveniente
registrar.
Una vez definidos y guardados todos los datos el insumo queda en estado Borrador, en
espera de que se le registre el alta en cuyo caso pasaría a Operativo.
• Cambiar a borrador: Mediante esta opción el insumo vuelve a estado
Borrador y permite editar su información.
Figura 33: Registrar insumo
Alta de insumos
Mediante la entrada de menú Activos Fijos e Insumos → Insumos → Alta de insumos se
podrá acceder a toda la información referente a las altas de insumos registradas. Las mismas
se podrán filtrar y agrupar por estado.
Las altas se podrán confirmar, una vez definidos todos los datos de entrada, mediante el
botón Confirmado, de esta forma se hará efectiva el alta del insumo que pasará a estado
Sistema de Gestión Institucional de la Universidad de Cuenca Página: 43 de 151
DIRECCION DE TECNOLOGIAS DE INFORMACION Y
COMUNICACION Versión: 1.0.0
PROCESO DE SISTEMAS DE INFORMACIÓN
MANUAL DE USUARIO Vigencia desde: 21-Mar-18
UC-DTIC-CSI-FOR-005
Confirmado.
Figura 34: Alta de insumo
Se generará un Acta de Alta de insumo a la que se podrá acceder mediante la opción
Imprimir, ubicada en la parte superior del formulario.
Reportes
Mediante la entrada de menú Activos Fijos e Insumos → Reportes se puede acceder a un
conjunto de reportes que brindarán al usuario información detallada referente a la gestión
de los activos fijos e insumos; los mismos se detallan a continuación:
Reporte de Donación de Activos
Mediante este reporte se podrá acceder a la información referente a las donaciones de
activos. Se deberá especificar como criterio de filtrado:
• Tipo: Ingresados o Egresados .
Figura 35: Generando reporte Donación de Activos
Sistema de Gestión Institucional de la Universidad de Cuenca Página: 44 de 151
DIRECCION DE TECNOLOGIAS DE INFORMACION Y
COMUNICACION Versión: 1.0.0
PROCESO DE SISTEMAS DE INFORMACIÓN
MANUAL DE USUARIO Vigencia desde: 21-Mar-18
UC-DTIC-CSI-FOR-005
El reporte se generará en formato pdf.
Reporte de Activos
Mediante este reporte se podrá acceder a la información referente a los activos registrados.
Se podrá organizar la información en base a criterios como:
Agrupar por: Responsable o Categoría
Ordenar por: Nombre o código
Figura 36: Generando Reporte de Activos
El reporte se generará en formato pdf.
Reporte de Activos en Comodato
Mediante este reporte se podrá acceder a la información referente a los activos en
comodato. Se deberá especificar como criterio de filtrado:
• Tipo: Ingresados o Egresados.
Figura 37: Generando reporte de Activos en Comodato
El reporte se generará en formato pdf.
Reporte de Activos Reevaluados
Mediante este reporte se podrá acceder a la información referente a los activos reevaluados.
Sistema de Gestión Institucional de la Universidad de Cuenca Página: 45 de 151
DIRECCION DE TECNOLOGIAS DE INFORMACION Y
COMUNICACION Versión: 1.0.0
PROCESO DE SISTEMAS DE INFORMACIÓN
MANUAL DE USUARIO Vigencia desde: 21-Mar-18
UC-DTIC-CSI-FOR-005
Se deberá especificar como criterio de filtrado:
Todos: si se desea mostrar todos los registros de activos reevaluados.
Rango de fechas: fecha de inicio y fin del período que acota la búsqueda de la información.
El reporte se generará en formato pdf.
Figura 38: Generando Reporte de Activos Reevaluados
Reporte de Bajas y Altas de Activos
Mediante este reporte se podrá acceder a la información referente a los registros de las altas
y bajas de activos. Se deberá especificar como criterio de filtrado:
Tipo: ingresados o egresados.
Rango de fechas: fecha de inicio y fin del período que acota la búsqueda de la información.
Figura 39: Generando Reporte de Bajas y Altas de Activos
El reporte se generará en formato pdf.
Sistema de Gestión Institucional de la Universidad de Cuenca Página: 46 de 151
DIRECCION DE TECNOLOGIAS DE INFORMACION Y
COMUNICACION Versión: 1.0.0
PROCESO DE SISTEMAS DE INFORMACIÓN
MANUAL DE USUARIO Vigencia desde: 21-Mar-18
UC-DTIC-CSI-FOR-005
Configuración de Activos Fijos
Categorías de Activo Fijo
Mediante la entrada de menú Activos Fijos e Insumos → Configuración →Activos Fijos →
Categorías de Activo Fijo se podrá acceder a todas las categorías de activos fijos registradas.
Para crear una nueva categoría se deberá especificar la siguiente información:
• Nombre: nombre de la categoría.
• Código: autogenerado por el sistema.
• Diario: nombre del diario.
• Cuenta de Activo Fijo: cuenta para estos activos.
• Cuenta de depreciación: cuenta de depreciación de activos
• Cuenta gastos amortización: cuenta para los gastos por amortización.
• Método de tiempo: método de tiempo para depreciaciones.
• Número de depreciaciones: número de depreciaciones para estos activos.
• Tiempo a depreciar: tiempo entre dos depreciaciones, en meses.
• Método de cálculo: método de cálculo para la depreciación.
• Prorrata temporis: con prorrata.
• Omitir estado borrador: si se desea omitir este estado.
• Notas: alguna otra información que se desee registrar
Figura 40: Categoría de Activo Fijo
Cuentas Contables
Mediante la entrada de menú Activos Fijos e Insumos → Configuración → Activos Fijos →
Cuentas Contables se podrá acceder a las cuentas contables configuradas para activos fijos.
Sistema de Gestión Institucional de la Universidad de Cuenca Página: 47 de 151
DIRECCION DE TECNOLOGIAS DE INFORMACION Y
COMUNICACION Versión: 1.0.0
PROCESO DE SISTEMAS DE INFORMACIÓN
MANUAL DE USUARIO Vigencia desde: 21-Mar-18
UC-DTIC-CSI-FOR-005
Se especificará:
• Cuenta de Donación Entregada
• Cuenta de Donación Recibida
• Cuenta de Patrimonio
• Cuenta de Bienes Larga Duración
• Cuenta de Costos en Venta
• Cuenta de Bienes Recibidos en Comodato
• Cuenta de Responsabilidad de Bienes en Comodato
Figura 41: Configuración de Cuentas contables para activos fijos
Bodega
Gestionar Órdenes de entrada
Mediante la entrada de menú Bodega → Recibir/Enviar por pedidos →Órdenes de entrada
se podrá acceder a toda la información referente a las entradas a almacén registradas. Las
mismas se podrán listar y filtrar por concepto de: Estado (Borrador, Cancelado, Listo para
Recibir, Recibido) así como Órdenes pendientes y A facturar. Además se podrá agrupar por:
Estado, Fecha de creación, Fecha prevista, Diario y Dependencia.
En esta vista se podrá acceder a las órdenes de entrada generadas automáticamente por el
sistema mediante un pedido de compra, movimiento de activos, solicitud de especies o
insertadas manualmente por el usuario.
Sistema de Gestión Institucional de la Universidad de Cuenca Página: 48 de 151
DIRECCION DE TECNOLOGIAS DE INFORMACION Y
COMUNICACION Versión: 1.0.0
PROCESO DE SISTEMAS DE INFORMACIÓN
MANUAL DE USUARIO Vigencia desde: 21-Mar-18
UC-DTIC-CSI-FOR-005
Para crear una orden de entrada a bodega se debe especificar la siguiente información:
• Proveedor: nombre del proveedor.
• Diario de inventario: diario de stock en que se registran los productos.
• Motivo: motivo de la entrada.
• Dependencia: nombre de la dependencia que la origina.
• Orden de compra: se referencia la Orden de compra en caso de que el envío
provenga de la misma.
• Fecha de creación: fecha de creación de la orden de entrada (por defecto la
fecha actual).
• Documento origen: referencia del documento.
Figura 42: Formulario Orden de entrada
En la pestaña Productos se agregan los pedidos a modo de movimientos de almacén, para
cada producto se especifica datos como:
• Producto: nombre del producto
• Cantidad: cantidad de producto y unidad de medida del mismo.
• Descripción: breve descripción del movimiento.
• Almacén destino: bodega donde se colocará el producto.
• Dirección Destino: dirección opcional para entregar mercadería.
• Fecha programada: fecha programada para el movimiento.
Sistema de Gestión Institucional de la Universidad de Cuenca Página: 49 de 151
DIRECCION DE TECNOLOGIAS DE INFORMACION Y
COMUNICACION Versión: 1.0.0
PROCESO DE SISTEMAS DE INFORMACIÓN
MANUAL DE USUARIO Vigencia desde: 21-Mar-18
UC-DTIC-CSI-FOR-005
• Línea pedido de compra: línea del pedido de compra a la cual pertenece.
En la pestaña Información Adicional se especificará:
• Método de entrega: Parcial o todo junto.
• Movimiento automático: Si desea generarlo automáticamente para el envío.
• Fecha de recepción: fecha en la cual el pedido es recibido.
Una vez definidos todos los datos de entrada el usuario podrá Aprobar la orden la que
pasará a estado Listo para recibir. En este punto se podrá Cancelar transferencia lo que
pasará la orden a estado Cancelado o mediante el botón Recibir se recibirán los productos
de la orden, pasando a estado Recibido.
Si se selecciona la opción Confirmar y recibir se aprobará la orden de entrada y se recibirán
los productos pasando la orden directamente a estado Recibido.
Una vez recibidos los productos se habilitarán los botones Imprimir Acta de entrada, que
permitirá acceder a un acta de entrada generada por el sistema con toda la información de
la orden y la opción Devolver productos, para realizar una devolución de los productos que
generará una orden de salida. Ver Gestionar órdenes de salida
Movimientos internos
Mediante la entrada de Bodega → Recibir/Enviar por pedidos →Movimientos internos se
podrá acceder a todos los movimientos internos registrados. Los mismos se podrán listar y
filtrar por concepto de: Estado (Borrador, Aprobado (filtro por defecto), Realizado). Además
se podrá agrupar por: Estado, Fecha de creación, Persona que autoriza.
Para crear un movimiento interno se debe especificar la siguiente información:
• Almacén origen: nombre del almacén origen del movimiento.
• Autorizado por: nombre de la persona que autoriza.
• Almacén destino: nombre del almacén destino.
• Recibido por: nombre de la persona que recibe.
• Fecha de creación: fecha de creación del movimiento (por defecto la fecha
actual)
En la pestaña Productos se agrega la siguiente información:
• Producto: nombre del producto
• Cantidad: cantidad de producto y unidad del mismo.
• Descripción: breve descripción del producto.
En la pestaña Información Adicional se especificará:
Sistema de Gestión Institucional de la Universidad de Cuenca Página: 50 de 151
DIRECCION DE TECNOLOGIAS DE INFORMACION Y
COMUNICACION Versión: 1.0.0
PROCESO DE SISTEMAS DE INFORMACIÓN
MANUAL DE USUARIO Vigencia desde: 21-Mar-18
UC-DTIC-CSI-FOR-005
• Método de entrega: Parcial o todo junto.
• Movimiento automático: Si desea generarlo automáticamente para el envío.
Una vez definidos todos los datos de entrada el usuario podrá Aprobar la transferencia la
que pasará a estado Listo para recibir, si se cuenta con disponibilidad del producto. En caso
de no existir disponibilidad la orden pasará a estado Esperando disponibilidad, en este
punto se habilitará la opción Forzar disponibilidad. En este punto se podrá Cancelar
transferencia l o que pasará la orden a estado Cancelado.
Si se selecciona la opción Aprobar y realizar se aprobará el movimiento y se efectuará la
transferencia pasando a estado Realizado.
Figura 43: Registrando un movimiento interno
Se podrá imprimir el acta del movimiento interno.
Gestionar Órdenes de salida
Mediante la entrada de menú Bodega → Recibir/Enviar por pedidos →Órdenes de salida se
podrá acceder a toda la información referente a las salidas de almacén registradas. Las
mismas se podrán listar y filtrar por concepto de: Estado (Borrador, Listo para enviar,
Esperando, Realizado), Órdenes pendientes, A facturar, Por Alta de activo, Por Alta de bien .
Además se
podrá agrupar por: Estado, Fecha de creación, Fecha prevista y Diario.
En esta vista se podrá acceder a las órdenes de salida generadas automáticamente por el
sistema a partir de un movimiento (venta de activos, solicitudes de producto) o insertadas
Sistema de Gestión Institucional de la Universidad de Cuenca Página: 51 de 151
DIRECCION DE TECNOLOGIAS DE INFORMACION Y
COMUNICACION Versión: 1.0.0
PROCESO DE SISTEMAS DE INFORMACIÓN
MANUAL DE USUARIO Vigencia desde: 21-Mar-18
UC-DTIC-CSI-FOR-005
manualmente por el usuario.
Para crear una orden de salida se debe especificar la siguiente información:
• Cliente: nombre del cliente.
• Diario de inventario: diario de stock en que se registran los productos.
• Motivo: motivo de la orden de salida.
• Autorizado por: nombre de la persona que autoriza.
• Fecha de creación: fecha de creación de la orden de salida.
• Documento origen: referencia del documento.
• Dependencia: nombre de la dependencia que lo origina.
• Recibido por: nombre de la persona que recibe.
En la pestaña Productos se especifican las líneas de solicitud de los productos a enviar tales
como:
• Producto: nombre del producto
• Cantidad: cantidad de producto y unidad del mismo.
• Origen: origen del movimiento.
• Referencia: referencia del movimiento.
• Tipo de envío: tipo de envío (envío de mercancías, obtener bienes o interno)
• Almacén origen: bodega desde la cual se origina el movimiento y se
extraerán los productos.
En la pestaña Información Adicional se especificará:
• Método de entrega: Parcial o Todo junto.
• Movimiento automático : si desea generarlo automáticamente para el
envío.
• Fecha de entrega: fecha en la cual el pedido es entregado.
Una vez definidos todos los datos de entrada el usuario podrá Aprobar la orden la que
pasará a estado Esperando disponibilidad, se habilitará el botón Comprobar disponibilidad,
en caso de existir disponibilidad del producto se pasará a aprobación del director, pasado a
estado En Aprobación del Director. Una vez Aprobado por Director l a orden pasará a estado
Lista para envio. Una vez listo el envío se procede a validar la orden de salida mediante el
botón Enviar, que ejecutará la orden pasando a estado Entregado. De acuerdo al motivo de
salida esta operación generará asientos contables(por ejemplo Alta de Insumos).
Sistema de Gestión Institucional de la Universidad de Cuenca Página: 52 de 151
DIRECCION DE TECNOLOGIAS DE INFORMACION Y
COMUNICACION Versión: 1.0.0
PROCESO DE SISTEMAS DE INFORMACIÓN
MANUAL DE USUARIO Vigencia desde: 21-Mar-18
UC-DTIC-CSI-FOR-005
Figura 44: Formulario Orden de salida
En cualquier punto del proceso se podrá Cancelar transferencia lo que pasará la orden a
estado Cancelado.
Una vez enviados los productos se habilitarán las opciones Imprimir Acta de entrega, que
permitirá acceder a un acta de envío generada por el sistema con la toda la información de la
orden de salida; y la opción Devolver productos, para realizar una devolución de los
productos que generará una orden de entrada. Ver Gestionar órdenes de entrada
Transferencias completas
Mediante la entrada de menú Bodega → Recibir/Enviar por pedidos →Transferencias
completas se podrá acceder a toda la información referente a las transferencias completas
de almacén registradas. Las mismas se podrán listar y filtrar por concepto de: Estado
(Borrador, Aprobadas, Realizado). Además se podrá agrupar por: Almacén origen, Almacén
destino, Estado, Fecha.
Mediante esta opción se moverán todos los productos existentes en un almacén hacia otro.
Para crear una transferencia completa se debe especificar la siguiente información:
• Almacén origen: nombre del almacén desde donde se origina la
transferencia.
• Ver: Mediante esta opción se podrá acceder a los productos presentes en el
almacén seleccionado.
• Responsable: nombre del responsable de la transferencia.
Sistema de Gestión Institucional de la Universidad de Cuenca Página: 53 de 151
DIRECCION DE TECNOLOGIAS DE INFORMACION Y
COMUNICACION Versión: 1.0.0
PROCESO DE SISTEMAS DE INFORMACIÓN
MANUAL DE USUARIO Vigencia desde: 21-Mar-18
UC-DTIC-CSI-FOR-005
• Almacén destino: nombre del almacén destino de la transferencia.
• Recibido por: nombre de la persona que recibe la transferencia.
• Fecha el movimiento: fecha de realización del movimiento (por defecto la
fecha actual)
Al registrar toda la información se accederá a los botones:
• Aprobar: Mediante esta opción se aprobará la transferencia, pasando esta a
estado Aprobada. En este punto se habilitará la opción Realizar transferencia,
que ejecutará el movimiento, pasando a estado Realizada.
• Cancelar la transferencia: La transferencia se podrá cancelar siempre que
no esté aprobada, pasando a estado Cancelada.
Mediante la entrada de menú Bodega → Trazabilidad → Movimientos de stock se podrá
acceder a todas las líneas presentes en las órdenes de salida, órdenes de entrada,
movimientos internos. Las mismas se podrán filtrar por concepto de: Listo, Por hacer,
Realizado, Hoy, Movimientos de entrada o Movimientos de salida. Además se podrán
agrupar por: Producto, Movimiento, Origen, Destino, Estado y Planificado.
Figura 45: Formulario Transferencias completas
Gestionar Solicitudes de salida
Mediante la entrada de menú Bodega →Solicitudes de salida → Solicitudes de producto se
podrá acceder a todas las solicitudes de salidas registradas.
Las mismas se podrán listar y filtrar por concepto de Estado y se podrán agrupar por:
Dependencia, Estado y Fecha.
Para realizar un solicitud de producto se debe especificar la siguiente información:
Sistema de Gestión Institucional de la Universidad de Cuenca Página: 54 de 151
DIRECCION DE TECNOLOGIAS DE INFORMACION Y
COMUNICACION Versión: 1.0.0
PROCESO DE SISTEMAS DE INFORMACIÓN
MANUAL DE USUARIO Vigencia desde: 21-Mar-18
UC-DTIC-CSI-FOR-005
• Dependencia: nombre de la dependencia que solicita.
• Motivo: motivo de la solicitud.
• Fecha: fecha de creación de la solicitud (por defecto la fecha actual).
En la pestaña Líneas de solicitud se agregaran las líneas de producto que se solicitan, se
especificará:
• Producto: nombre del producto solicitado.
• Categoría de activo: categoría de activo del producto (en caso de que el
motivo sea alta de activo).
• Categoría de insumo: categoría de insumo del producto (en caso de que el
motivo sea alta de insumo).
• Unidad de medida: unidad de medida del producto.
• Cantidad: cantidad de producto solicitado.
Una vez registrada toda la información la opción Aprobado por Finanzas, pasará la solicitud
al estado Aprobado por Finanzas.
En este punto se puede Cancelar la solicitud pasando la misma a estado Cancelado, de lo
contrario mediante la opción Realizado se efectuará la solicitud, pasando a estado Realizado
y generando una orden de salida para el producto solicitado. Ver gestionar órdenes de
salida.
Toma física
Se puede acceder al listado de tomas físicas registradas a través de la entrada de menú
Bodega → Control de inventario → Toma física. Las mismas se podrán agrupar siguiendo
los criterios de: Estado, Fecha y Almacén.
Para crear una nueva toma física se deberá especificar la siguiente información:
• Referencia del inventario: referencia del inventario.
• Almacén: nombre del almacén o bodega.
• Fecha de creación: fecha en que se realiza la toma física.
En la pestaña Información general se agregaran las líneas de productos a inventariar,
especificando:
• Almacén: nombre del almacén.
• Producto: nombre del producto.
Sistema de Gestión Institucional de la Universidad de Cuenca Página: 55 de 151
DIRECCION DE TECNOLOGIAS DE INFORMACION Y
COMUNICACION Versión: 1.0.0
PROCESO DE SISTEMAS DE INFORMACIÓN
MANUAL DE USUARIO Vigencia desde: 21-Mar-18
UC-DTIC-CSI-FOR-005
• Cantidad: cantidad de producto (se auto completará con posibilidad de
editar la información)
• Unidad de medida: unidad de medida del producto.
Figura 46: Formulario de Toma física
Mediante el botón Rellenar automáticamente e l sistema cargará automáticamente todos los
productos existentes en el almacén especificado y sus cantidades. Para esto se especificará
además si se desea incluir a los almacenes hijos, y si se desean poner en 0.
La toma física se podrá Confirmar (pasando a estado Confirmado), una vez aquí se habilitará
el botón Validar, pasando a entonces a estado Realizado.
La toma física se podrá Cancelar en cualquier momento, pasando a estado Cancelado, desde
el cual se podrá Poner en Borrador para editar la información y volver a empezar el proceso.
Se generará un Acta de Inventario a la que se podrá acceder mediante la opción Imprimir,
ubicada en la parte superior del formulario.
Salida de producto a Bien
Mediante la entrada de menú Bodega →Salidas de bodega → Salida de producto a Bien se
podrá gestionar una salida de un producto a Bien, para lo cual se debe especificar la
siguiente información:
• Dependencia: nombre de la dependencia.
Sistema de Gestión Institucional de la Universidad de Cuenca Página: 56 de 151
DIRECCION DE TECNOLOGIAS DE INFORMACION Y
COMUNICACION Versión: 1.0.0
PROCESO DE SISTEMAS DE INFORMACIÓN
MANUAL DE USUARIO Vigencia desde: 21-Mar-18
UC-DTIC-CSI-FOR-005
• Responsable: nombre del responsable.
Se deben seleccionar los productos que se deseen, especificando:
• Producto: nombre del producto.
• Categoría de activo: categoría de activo a la cual pertenece el producto.
• Cantidad: cantidad de producto.
• Unidad de medida: unidad de medida del producto.
En el campo Notas se especificará alguna información adicional que se desee registrar.
Esta acción generará una Orden de salida con sus respectivos datos. Ver Gestionar órdenes
de salida. Al entregarse esta orden se crearán los bienes en estado Borrador.
Salida de producto a Insumo
Mediante la entrada de menú Bodega →Salidas de bodega → Salida de producto a Insumo
se podrá gestionar una salida de un producto a Insumo, para lo cual se debe especificar la
siguiente información:
• Dependencia: nombre de la dependencia.
• Responsable: nombre del responsable.
Se debe seleccionar los productos que se desee, especificando:
• Producto: nombre del producto.
• Categoría de insumo: categoría de insumo a que pertenece el producto.
• Cantidad: cantidad de producto.
• Unidad de medida: unidad de medida del producto.
Sistema de Gestión Institucional de la Universidad de Cuenca Página: 57 de 151
DIRECCION DE TECNOLOGIAS DE INFORMACION Y
COMUNICACION Versión: 1.0.0
PROCESO DE SISTEMAS DE INFORMACIÓN
MANUAL DE USUARIO Vigencia desde: 21-Mar-18
UC-DTIC-CSI-FOR-005
Figura 47: Salida de producto a Bien
En el campo Notas se especificará alguna información adicional que se desee registrar.
Esta acción generará una Orden de salida con sus respectivos datos. Ver Gestionar órdenes
de salida. Al entregarse esta orden se crearán los insumos y su respectiva alta en estado
Borrador.
Sistema de Gestión Institucional de la Universidad de Cuenca Página: 58 de 151
DIRECCION DE TECNOLOGIAS DE INFORMACION Y
COMUNICACION Versión: 1.0.0
PROCESO DE SISTEMAS DE INFORMACIÓN
MANUAL DE USUARIO Vigencia desde: 21-Mar-18
UC-DTIC-CSI-FOR-005
Gestionar Productos
Figura 48: Salida de producto a Insumo
Mediante la entrada de menú Bodega → Productos → Productos se podrá acceder a la lista
de todos los productos existentes. Los mismos se podrán filtrar a conveniencia del usuario
según criterios de: Tipo (Servicios, Productos, Consumibles), A comprar, Puede ser vendido,
Puede ser comprado. Además se podrán agrupar por: Categoría, Unidad de medida por
defecto y Tipo.
Para crear un producto nuevo se debe especificar:
• Nombre del producto: Este campo es de carácter obligatorio
• Categoría: Se especifica a qué categoría pertenece el producto.
• Puede ser vendido: Indica si el producto puede ser vendido.
• Puede ser comprado: Indica si el producto puede ser seleccionado en una
línea de una Orden de compras.
• Es un vehículo: Indica si el producto es un vehículo.
• Naturaleza del producto: Se especifica la naturaleza del producto
Sistema de Gestión Institucional de la Universidad de Cuenca Página: 59 de 151
DIRECCION DE TECNOLOGIAS DE INFORMACION Y
COMUNICACION Versión: 1.0.0
PROCESO DE SISTEMAS DE INFORMACIÓN
MANUAL DE USUARIO Vigencia desde: 21-Mar-18
UC-DTIC-CSI-FOR-005
Figura 49: Pestaña Información
(Insumos, Bienes, Servicios o Especies valoradas). De acuerdo al valor de este campo se
mostrarán o no algunos campos en la pestaña Información.
En la pestaña Información se especificará:
• Tipo de producto: indica si el producto es consumible (no se realizará
control de almacén para este producto), almacenable (se realiza control de
almacén) o es un servicio.
• Unidad de medida: unidad de medida del producto.
• Precio de venta: precio base para calcular el precio de los clientes.
• Catalogado: si el producto es catalogado
• Requiere informe técnico: si el producto requiere informe técnico, en cuyo
caso se adjuntará.
• Va directo a gastos: indica si el producto va o no directo a gastos.
• Código del producto: código identificativo del producto.
• Referencia interna: se le indica el código utilizado como referencia al
producto.
• Código EAN13: número de artículo internacional utilizado.
• Código ICE: se le especifica el código ICE.
Sistema de Gestión Institucional de la Universidad de Cuenca Página: 60 de 151
DIRECCION DE TECNOLOGIAS DE INFORMACION Y
COMUNICACION Versión: 1.0.0
PROCESO DE SISTEMAS DE INFORMACIÓN
MANUAL DE USUARIO Vigencia desde: 21-Mar-18
UC-DTIC-CSI-FOR-005
En la pestaña Abastecimientos se especificará:
• Obtención del producto: Indica el método de obtención cuando se necesite
el producto:
• Obtener de inventario: el producto se toma del stock o se espera reposición.
• Obtener bajo pedido: cuando el pedido se compra o se fabrica.
• Método de abastecimiento: Indica las formas en que se obtiene el producto:
A través de la compra o de la fabricación del mismo.
• Precio costo: Precio de costo del producto usado como precio base en las
órdenes de compra.
• Plazo de entrega de fabricación (Solo para productos de tipo almacenable y
consumible). Retraso medio en días para producir este producto.
• Activo: Permite ocultar el producto sin eliminarlo de manera que se pueda
mantener constancia del mismo.
• Proveedores: Se especifican los proveedores del producto junto con otros
datos como tiempo de entrega, cantidad mínima, entre otros.
• Descripción para los proveedores: Se adjunta como descripción del
producto en las Órdenes de compra.
• Unidad de medida de compra: unidad de medida para la compra del
producto.
• Meses para solicitar la compra: Se especifica si hay meses específicos para
solicitar la compra del producto.
Figura 50: Pestaña Abastecimientos
El contenido de la pestaña Inventario varía en dependencia del tipo de producto. La misma
Sistema de Gestión Institucional de la Universidad de Cuenca Página: 61 de 151
DIRECCION DE TECNOLOGIAS DE INFORMACION Y
COMUNICACION Versión: 1.0.0
PROCESO DE SISTEMAS DE INFORMACIÓN
MANUAL DE USUARIO Vigencia desde: 21-Mar-18
UC-DTIC-CSI-FOR-005
cuenta con la siguiente información:
• Stock y variaciones esperadas. Esta sección solo está disponible para tipos
consumible y almacenable
• Cantidad disponible: Cantidad actual de productos
• Próximo: Cantidad de productos que están planificados a recibir
• Salida: Cantidad de productos a los que se les tiene planificado darle salida
• Cantidad prevista: La suma de las tres cantidades anteriores
• Estado: Estado en que se encuentra el producto (en desarrollo, normal,
obsoleto, entre otros).
• Responsable del producto: Manager o persona encargada del producto.
• Ubicación de almacenamiento: Se especifican los tres datos comunes de
almacenamiento del producto: Estante, Fila y Caso. Solo aplicable a productos
de tipo consumible y almacenable.
Figura 51: Pestaña Inventario
En la pestaña Administración financiera se especificará:
• Estructura presupuestaria para ingresos: Se especifica la estructura
presupuestaria a afectar en los ingresos del producto.
Sistema de Gestión Institucional de la Universidad de Cuenca Página: 62 de 151
DIRECCION DE TECNOLOGIAS DE INFORMACION Y
COMUNICACION Versión: 1.0.0
PROCESO DE SISTEMAS DE INFORMACIÓN
MANUAL DE USUARIO Vigencia desde: 21-Mar-18
UC-DTIC-CSI-FOR-005
• Estructura presupuestaria para gastos: Se especifica la estructura
presupuestaria a afectar en los gastos del producto.
• Impuestos cliente: Impuestos del producto para su venta.
• Impuestos proveedor: Impuestos del producto para su compra.
• Cuenta de existencia:x Se especifica la cuenta de existencia del producto
para ser utilizada en los asientos cuando el producto no va directo a gastos.
Figura 52: Pestaña Administración financiera
Esta información se puede especificar también en la categoría del producto, el mismo
tomará estos valores de no especificarse ninguno.
Reportes
Disponibilidad de Productos
Mediante la entrada de menú Bodega → Reportes → Disponibilidad de productos s e puede
acceder a un asistente para generar un reporte con la disponibilidad de productos para un
almacén especificado. Se deberá especificar:
• Almacén: nombre del almacén.
Sistema de Gestión Institucional de la Universidad de Cuenca Página: 63 de 151
DIRECCION DE TECNOLOGIAS DE INFORMACION Y
COMUNICACION Versión: 1.0.0
PROCESO DE SISTEMAS DE INFORMACIÓN
MANUAL DE USUARIO Vigencia desde: 21-Mar-18
UC-DTIC-CSI-FOR-005
Figura 53: Reporte Disponibilidad de productos
Mediante el botón Imprimir Disponibilidad s e generará un reporte en formato pdf que
mostrará una lista de todos los productos existentes en el almacén seleccionado.
Configuración de Bodega
Inventarios
Mediante la entrada de menú Bodega → Configuración → Inventarios se podrá gestionar
los inventarios existentes en el sistema. Para crear un nuevo inventario se deberá especificar
la siguiente información:
• Nombre: nombre del inventario.
• Almacén de entrada: almacén de entrada para el inventario.
• Almacén de stock: almacén de stock para el inventario.
• Almacén de salida: almacén de salida para el inventario.
Figura 54: Formulario Inventario
Motivo de movimiento
Mediante la entrada de menú Bodega → Configuración → Motivo de movimiento se podrá
gestionar los motivos de movimiento existentes en el sistema. Para crear un nuevo motivo
se deberá especificar la siguiente información:
• Nombre: nombre del motivo.
• Código: código del motivo.
• Tipo: tipo de motivo (entrada o salida).
• Descripción: descripción del motivo de movimiento.
Sistema de Gestión Institucional de la Universidad de Cuenca Página: 64 de 151
DIRECCION DE TECNOLOGIAS DE INFORMACION Y
COMUNICACION Versión: 1.0.0
PROCESO DE SISTEMAS DE INFORMACIÓN
MANUAL DE USUARIO Vigencia desde: 21-Mar-18
UC-DTIC-CSI-FOR-005
Figura 55: Formulario Motivo de movimiento
Almacenes
Mediante la entrada de menú Bodega → Configuración → Almacenes se podrán gestionar
los almacenes existentes en el sistema. Para crear un nuevo almacén se deberá especificar la
siguiente información:
• Nombre: nombre del almacén.
• Ubicación padre: ubicación padre del almacén.
• Tipo de ubicación: tipo de almacén.
• Dirección ubicación: dirección de cliente o proveedor.
• Ícono: ícono para el almacén.
• Ubicación desperdicio/chatarra: si en el almacén se permitirá almacenar
desperdicios o chatarra.
• Activo: si está activo el almacén.
• Pasillo (X), Estantería (Y), Altura (Z): detalles opcionales de la localización
del almacén, solo para información.
• Información adicional: cualquier otra información que se crea conveniente
incluir.
Sistema de Gestión Institucional de la Universidad de Cuenca Página: 65 de 151
DIRECCION DE TECNOLOGIAS DE INFORMACION Y
COMUNICACION Versión: 1.0.0
PROCESO DE SISTEMAS DE INFORMACIÓN
MANUAL DE USUARIO Vigencia desde: 21-Mar-18
UC-DTIC-CSI-FOR-005
Figura 56: Formulario Almacenes
Categorías de unidades de medida/ Unidades de medida
Mediante la entrada de menú Bodega → Configuración → Unidades de medida se podrán
gestionar las unidades de medidas existentes en el sistema.
Para crear una nueva unidad de medida se deberá especificar la siguiente información:
• Unidad de medida: nombre de la unidad.
• Categoría: categoría a la que pertenece.
• Referencia: referencia para la unidad (si es más grande o más pequeña
que la unidad de medida de referencia para la categoría).
• Activo: si está activa la unidad de medida.
• Precisión de redondeo: valor de precisión de redondeo.
Mediante la entrada de menú Bodega → Configuración → Categorías de las unidades de
medida se podrán gestionar las categorías de unidad de medida existentes en el sistema.
Para crear una nueva categoría se deberá especificar el nombre de la misma.
Sistema de Gestión Institucional de la Universidad de Cuenca Página: 66 de 151
DIRECCION DE TECNOLOGIAS DE INFORMACION Y
COMUNICACION Versión: 1.0.0
PROCESO DE SISTEMAS DE INFORMACIÓN
MANUAL DE USUARIO Vigencia desde: 21-Mar-18
UC-DTIC-CSI-FOR-005
Figura 57: Formulario Unidades de medida
Dirección Estratégica
Planes Estratégicos
Mediante la entrada de menú Dirección Estratégica → Dirección Estratégica → Planes
Estratégicos se podrá acceder a los planes estratégicos registrados. Los mismos se podrán
filtrar a conveniencia del usuario en base a criterios como su estado (Activo o Inactivo) y
agrupar por Plan de Referencia.
Para crear un Plan estratégico se debe especificar la siguiente información:
• Denominación: nombre del plan estratégico.
• Activo: si el plan está activo.
• Descripción: descripción del plan estratégico.
• Misión: misión del plan estratégico.
• Visión: visión del plan estratégico.
Sistema de Gestión Institucional de la Universidad de Cuenca Página: 67 de 151
DIRECCION DE TECNOLOGIAS DE INFORMACION Y
COMUNICACION Versión: 1.0.0
PROCESO DE SISTEMAS DE INFORMACIÓN
MANUAL DE USUARIO Vigencia desde: 21-Mar-18
UC-DTIC-CSI-FOR-005
• Fecha desde- Fecha hasta: rango de fechas para el plan estratégico.
Mediante el botón Ejes Estratégicos, ubicado en el borde superior derecho del formulario, se
puede relacionar un eje estratégico al plan en caso de no tener ninguno asignado, de lo
contrario mostrará todos aquellos que estén relacionados con el plan. Ver Ejes Estratégicos.
Mediante el botón Generar un nuevo Plan s e generará una nueva versión del plan,
duplicándolo. Se accederá a un asistente que permitirá especificar qué elementos de la
estructura del plan estratégico se desean duplicar.
Figura 58: Formulario Plan estratégico
Ejes Estratégicos
Mediante la entrada de menú Dirección Estratégica → Dirección Estratégica → Ejes
Estratégicos se podrá acceder a los ejes estratégicos registrados. Los mismos se podrán
filtrar a conveniencia del usuario en base a criterios como su estado (Activo o Inactivo) y
agrupar por Plan Estratégico.
Para crear un eje estratégico se deberá especificar la siguiente información:
• Denominación: nombre del eje estratégico.
• Descripción: descripción del eje estratégico.
• Presupuesto deseado: valor del presupuesto deseado.
• Objetivo de desarrollo: objetivo de desarrollo relacionado al eje.
• Plan Estratégico: plan estratégico al cual estará relacionado.
• Presupuesto planificado: monto del presupuesto planificado (calculado por
el sistema).
• Presupuesto ejecutado: monto del presupuesto ejecutado (calculado por el
Sistema de Gestión Institucional de la Universidad de Cuenca Página: 68 de 151
DIRECCION DE TECNOLOGIAS DE INFORMACION Y
COMUNICACION Versión: 1.0.0
PROCESO DE SISTEMAS DE INFORMACIÓN
MANUAL DE USUARIO Vigencia desde: 21-Mar-18
UC-DTIC-CSI-FOR-005
sistema).
• Presupuesto planificado histórico: monto del presupuesto planificado
histórico (calculado por el sistema).
• Presupuesto ejecutado histórico: monto del presupuesto ejecutado
histórico (calculado por el sistema).
Figura 59: Formulario Eje Estratégico
Mediante el botón Políticas, ubicado en el borde superior derecho del formulario, se pueden
relacionar políticas al eje o ver las ya relacionadas. Ver Políticas.
Políticas
Mediante la entrada de menú Dirección Estratégica → Dirección Estratégica → Políticas se
podrá acceder a las políticas registradas. Las mismas se podrán filtrar a conveniencia del
usuario en base a criterios como su estado (Activo o Inactivo) y agrupar por: Plan Estratégico
y Eje estratégico.
Para crear una política se deberá especificar la siguiente información:
• Denominación: nombre de la política.
• Descripción: descripción de la política.
• Eje estratégico: eje estratégico a la que está relacionada.
Sistema de Gestión Institucional de la Universidad de Cuenca Página: 69 de 151
DIRECCION DE TECNOLOGIAS DE INFORMACION Y
COMUNICACION Versión: 1.0.0
PROCESO DE SISTEMAS DE INFORMACIÓN
MANUAL DE USUARIO Vigencia desde: 21-Mar-18
UC-DTIC-CSI-FOR-005
Figura 60: Formulario Políticas
Mediante el botón Objetivos, ubicado en el borde superior derecho del formulario, se
pueden relacionar objetivos a la política. Ver Objetivos
Objetivos
Mediante la entrada de menú Dirección Estratégica → Dirección Estratégica → Objetivos se
podrá acceder a los objetivos registrados. Los mismos se podrán filtrar a conveniencia del
usuario en base a criterios como su estado (Activo o Inactivo) y agrupar por: Plan Estratégico,
Eje estratégico y Políticas.
Para crear un objetivo se deberá especificar la siguiente información:
• Denominación: nombre del objetivo.
• Descripción: descripción del objetivo.
• Política: política a la que está relacionado.
• Programa: programa al que pertenece.
Sistema de Gestión Institucional de la Universidad de Cuenca Página: 70 de 151
DIRECCION DE TECNOLOGIAS DE INFORMACION Y
COMUNICACION Versión: 1.0.0
PROCESO DE SISTEMAS DE INFORMACIÓN
MANUAL DE USUARIO Vigencia desde: 21-Mar-18
UC-DTIC-CSI-FOR-005
Figura 61: Formulario Objetivos
Mediante el botón Acciones Estratégicas, ubicado en el borde superior derecho del
formulario, se pueden relacionar acciones estratégicas al objetivo. Ver Acciones Estratégicas
Acciones Estratégicas
Mediante la entrada de menú Dirección Estratégica → Dirección Estratégica → Acciones
Estratégicas se podrá acceder a las acciones estratégicas registradas. Las mismas se podrán
filtrar a conveniencia del usuario en base a criterios como su estado (Activo, Inactivo,
Esperando aprobación, Aprobado) y agrupar por: Plan Estratégico, Eje estratégico, Política,
Objetivo, Estado, Soporte o Autoridad.
Para crear una acción estratégica se deberá especificar la siguiente información:
• Denominación: nombre de la acción.
• Prioridad: nivel de prioridad.
• Descripción: descripción de la acción.
• Objetivo: nombre del objetivo al que está asociada.
• Soporte: dependencia soporte de la acción estratégica.
• Autoridad: dependencia autoridad de la acción estratégica.
Mediante el botón Indicadores, ubicado en el borde superior derecho del formulario, se
pueden relacionar indicadores a la acción estratégica o ver aquellos que ya están
relacionados. Ver Indicadores En la pestaña Responsables se agregan los responsables de la
acción.
Sistema de Gestión Institucional de la Universidad de Cuenca Página: 71 de 151
DIRECCION DE TECNOLOGIAS DE INFORMACION Y
COMUNICACION Versión: 1.0.0
PROCESO DE SISTEMAS DE INFORMACIÓN
MANUAL DE USUARIO Vigencia desde: 21-Mar-18
UC-DTIC-CSI-FOR-005
Al crear la acción ésta se encuentra en estado Esperando Aprobación, una vez registrados
todos los datos se deberá validar mediante el botón Aprobar, pasando a estado Aprobado
(en caso de no tener asociada una estructura presupuestaria no pasará a este estado hasta
que se especifique una desde Presupuesto).
Figura 62: Pestaña Responsables de la Acción Estratégica.
Indicadores
Mediante la entrada de menú Dirección Estratégica → Dirección Estratégica → Indicadores
se podrá acceder a los indicadores registrados. Los mismos se podrán filtrar a conveniencia
del usuario en base a criterios como su estado (Activo, Inactivo, Cumplida, No cumplida) y
agrupar por: Plan Estratégico, Eje estratégico, Política, Objetivo, Acción Estratégica.
Para crear un indicador se deberá especificar la siguiente información:
• Denominación: nombre del indicador.
• Descripción: descripción del indicador.
• Valor ideal: valor ideal del indicador.
• Peso: peso del indicador (debe estar entre 0 y 1, la suma de los pesos de
aquellos indicadores que pertenecen a una misma acción estratégica debe ser
1)
• Acción Estratégica: acción estratégica a la cual está asociado.
• Unidad de medida: unidad en que será medido el cumplimiento del
indicador (binario, numérico o promedio)
Al crear el indicador en la pestaña de Subindicadores se agregaran los sub indicadores
generados para cada responsable asignado a la acción estratégica correspondiente al mismo.
En la pestaña Metas se agregaran las metas que estén asignadas al indicador.
Las mismas se podrán listar mediante la entrada de menú Dirección Estratégica → Dirección
Estratégica → Metas. Se deberán registrar valores de acuerdo al cumplimiento de la meta,
Sistema de Gestión Institucional de la Universidad de Cuenca Página: 72 de 151
DIRECCION DE TECNOLOGIAS DE INFORMACION Y
COMUNICACION Versión: 1.0.0
PROCESO DE SISTEMAS DE INFORMACIÓN
MANUAL DE USUARIO Vigencia desde: 21-Mar-18
UC-DTIC-CSI-FOR-005
dependendiendo del porciento de cumplimiento de la misma, la fecha de vencimiento y el
valor ideal del indicador al cual pertenece la meta, el estado en el que se encuentra se
matiza con un color (verde para Cumplido, naranja para Cumplido fuera de tiempo, azul para
No cumplido pero en tiempo y rojo para No cumplido).
Figura 63: Formulario de indicadores.
En la pestaña Tareas se mostrarán las tareas asignadas al indicador. Ver Tareas
Tareas
Mediante la entrada de menú Dirección Estratégica → Dirección Estratégica → Tareas se
podrá acceder a las tareas registradas. Las mismas se podrán filtrar a conveniencia del
usuario en base a criterios como su estado (Activo, Inactivo, Nueva, Realizado) Proyecto, Mis
tareas, Tareas asignadas, Tiempos límites. También se podrán agrupar por: Usuarios,
Proyecto, Etapa,
Fecha Límite, Plan Estratégico, Eje estratégico, Política, Objetivo, Acción Estratégica,
Indicador, Responsable.
Para crear una tarea se deberá especificar la siguiente información:
• Denominación: nombre de la tarea.
• Genera gasto: si la tarea genera gastos (se marcará en el caso de que la
tarea implique gastos que afecten la partida presupuestaria asignada a la
Sistema de Gestión Institucional de la Universidad de Cuenca Página: 73 de 151
DIRECCION DE TECNOLOGIAS DE INFORMACION Y
COMUNICACION Versión: 1.0.0
PROCESO DE SISTEMAS DE INFORMACIÓN
MANUAL DE USUARIO Vigencia desde: 21-Mar-18
UC-DTIC-CSI-FOR-005
acción).
• Acción estratégica: acción estratégica a la que está asociada.
• Asignado a: nombre de la persona a la que está asignada la tarea.
• Fecha límite: fecha límite de la tarea.
• Etiquetas: Se agregan etiquetas para mejor clasificación y agrupación de las
tareas.
En la pestaña Asocie esta tarea se especificará:
• Asociado a: si está asociada la tarea a un indicador o subindicador.
• Indicador: nombre del indicador al cual está asociada la tarea.
• Responsable: nombre del responsable.
En la pestaña Descripción se podrá incluir una breve descripción de la tarea.
En la pestaña Información extra se registrará:
• Prioridad: nivel de prioridad de la tarea (alta, media, baja)
• Cliente: nombre del cliente.
• Secuencia: número de secuencia.
Vista Gantt : rango de fechas, a esta vista se podrá acceder desde el menú de Proyecto.
Figura 64: Formulario de Tareas
Reportes
POA por dependencia
Mediante la entrada de menú Dirección Estratégica → Reportes → POA por dependencia se
Sistema de Gestión Institucional de la Universidad de Cuenca Página: 74 de 151
DIRECCION DE TECNOLOGIAS DE INFORMACION Y
COMUNICACION Versión: 1.0.0
PROCESO DE SISTEMAS DE INFORMACIÓN
MANUAL DE USUARIO Vigencia desde: 21-Mar-18
UC-DTIC-CSI-FOR-005
accederá a una asistente para acceder a dicho reporte. Se deberá especificar la dependencia
de la cual se quiere mostrar la información.
Figura 65: Generando reporte POA por dependencia
Ejecución del presupuesto
Mediante la entrada de menú Dirección Estratégica → Reportes →Ejecución del
presupuesto se accederá a una asistente para acceder a dicho reporte. Se deberá especificar
el plan estratégico del cual se quiere mostrar la información.
Figura 66: Generando reporte Ejecución de Presupuesto
Administración Financiera
Gestionar Factura de Cliente
Se puede acceder a las facturas de cliente registradas desde la entrada de menú Punto de
venta → Operaciones diarias → Facturas de cliente. Las mismas se podrán filtrar a
conveniencia del usuario en base a criterios como su estado (En Borrador, Abierta, Pagada) y
se podrán agrupar por: Empresa, Responsable, Diario, Estado, Período, Factura origen, Fecha
factura y Fecha de vencimiento.
Inicialmente, cuando se esté creando la factura, la misma estará por defecto en estado
Sistema de Gestión Institucional de la Universidad de Cuenca Página: 75 de 151
DIRECCION DE TECNOLOGIAS DE INFORMACION Y
COMUNICACION Versión: 1.0.0
PROCESO DE SISTEMAS DE INFORMACIÓN
MANUAL DE USUARIO Vigencia desde: 21-Mar-18
UC-DTIC-CSI-FOR-005
Borrador. Al finalizar la entrada de los datos se debe presionar el botón Validar para dejar
confeccionada la factura, la cual será listada en la pantalla inicial en estado Abierta. Para
seguir realizando operaciones sobre ellas se debe presionar la factura que se desea
modificar de este listado.
Figura 67: Formulario Factura de Cliente
Los datos de entrada de la factura de cliente son los siguientes:
● Cliente: se selecciona el cliente al cual va dirigido la factura.
● Fecha de factura: se indica la fecha en la que se crea la factura.
● Tipo de contribuyente: posición fiscal correspondiente al cliente de la factura.
Determinará las cuentas e impuestos usados por defecto por la empresa cliente.
● Diario: se escogerá el diario correspondiente para la factura de cliente que se está
creando. Se cargarán todos los diarios de tipo Venta de la empresa que le hayan sido
asignados al usuario en su ficha.
● Cuenta: se establece la cuenta para la contrapartida de la factura que se está
creando. Esta cuenta debe ser la asociada al cliente, es decir, debe corresponder con
la cuenta por cobrar establecida para clientes, aperturada de acuerdo al tipo de
producto. Si no existe ya aperturada el sistema la creará automáticamente.
● Autorización: autorización del SRI registrada a la compañía para el documento a
emitir.
● Referencia autorización: Tiene una relación directa con los rangos establecidos en las
autorizaciones del SRI, y por tanto es un campo requerido según dicha validación, el
Sistema de Gestión Institucional de la Universidad de Cuenca Página: 76 de 151
DIRECCION DE TECNOLOGIAS DE INFORMACION Y
COMUNICACION Versión: 1.0.0
PROCESO DE SISTEMAS DE INFORMACIÓN
MANUAL DE USUARIO Vigencia desde: 21-Mar-18
UC-DTIC-CSI-FOR-005
sistema asignará automáticamente el número disponible.
● Dependencia: nombre de la dependencia que genera la factura.
● Estudiante: Si es una factura de estudiante se deberá registrar el nombre del mismo.
● Pestaña Detalle de factura: esta pestaña abarca la información relacionada con los
productos a facturar.
◦ Producto: se selecciona el producto a facturar.
◦ Descripción: descripción del producto seleccionado.
◦ Cuenta: cuenta de contrapartida de la factura. Por defecto se carga la cuenta
configurada en la estructura presupuestaria de ingresos del producto.
◦ Estructura presupuestaria: se cargará la estructura para ingresos registrada en la
ficha del producto seleccionado en la línea.
◦ Cantidad: se establece la cantidad del producto seleccionado.
◦ Unidad de medida: unidad de medida correspondiente al producto.
◦ Precio unitario: se establece el precio por unidad del producto a facturar. Por
defecto se cargará el precio establecido en el formulario de producto.
◦ Impuestos: Cargará automáticamente los impuestos registrados en la ficha del
producto, pudiendo efectuar cambios. Si se registra algún impuesto deberá estar
configurada la cuenta por cobrar impuesto IVA en ventas (Administración Financiera
→ Configuración → Cuenta x
cobrar Impuesto IVA en ventas).
◦ Importe: es el monto correspondiente a la cantidad del producto por el precio
establecido.
● Pestaña Otra información, esta pestaña abarca la información relacionada con los
siguientes campos:
◦ Comercial: usuario que está efectuando el registro de la factura (no es un campo
obligatorio).
◦ Doc. Fuente: referencia al documento que originó la factura, por ejemplo una
orden de compra (no es un campo obligatorio).
◦ Referencia del cliente: campo referencial para establecer el nombre o código del
cliente (no es un campo obligatorio).
◦ Cuenta de banco: se establece la cuenta bancaria asociada a la factura (no es un
campo obligatorio).
◦ Fecha de vencimiento: Si se usan los plazos de pago, la fecha de vencimiento se
calculará automáticamente con la generación de los asientos contables. Si deja vacío
el plazo de pago y la fecha de vencimiento, significa pago directo (no es un campo
obligatorio).
◦ Descripción de impuestos: campo donde se visualizan los impuestos a aplicar a
dicha factura y sus montos.
● Pestaña Pagos, esta pestaña abarca la información relacionada con los pagos
relacionados con la factura.
Sistema de Gestión Institucional de la Universidad de Cuenca Página: 77 de 151
DIRECCION DE TECNOLOGIAS DE INFORMACION Y
COMUNICACION Versión: 1.0.0
PROCESO DE SISTEMAS DE INFORMACIÓN
MANUAL DE USUARIO Vigencia desde: 21-Mar-18
UC-DTIC-CSI-FOR-005
● La pestaña Notas de crédito mostrará la información referente a las notas de crédito
en caso de generarse alguna a partir de la factura.
En el caso de existir descuentos, se especificará el por ciento a descontar, los mismos se
contabilizarán una vez validada la factura, para lo cual debe estar configurada la cuenta de
descuento (Administración Financiera →Configuración → Cuenta a utilizar para los
descuentos).
Una vez registrados todos los datos de la factura se podrá Validar o Enviar a SRI y Validar
(siempre que esté instalado el módulo de Factura Electrónica), si se opta por esta última
opción se generará un archivo XML con los datos de la factura firmada con la llave privada, el
mismo aparecerá como un adjunto de la factura y será enviado al SRI, quedando la factura
en estado Abierto.
Figura 68: Factura de Cliente en estado Abierta
Una vez que la factura esté en estado Abierto se habilitarán las siguientes opciones
mediante botones:
● Enviar por email: Permite enviar por correo electrónico la factura al cliente o los
destinatarios deseados.
Sistema de Gestión Institucional de la Universidad de Cuenca Página: 78 de 151
DIRECCION DE TECNOLOGIAS DE INFORMACION Y
COMUNICACION Versión: 1.0.0
PROCESO DE SISTEMAS DE INFORMACIÓN
MANUAL DE USUARIO Vigencia desde: 21-Mar-18
UC-DTIC-CSI-FOR-005
● Imprimir: Al oprimir este botón podrá guardar la factura en formato pdf.
Registrar pago: Para pagar la factura debe registrar los datos del cliente o proveedor
según corresponda, así como otros datos asociados a la forma en la cual será pagada
la factura. A partir del pago de la factura se podrá generar de forma electrónica, ya
que esta se encontrará en estado
Pagado. Se podrá registrar la comisión bancaria en caso del pago por transferencia,
para ello deberá estar configurada la cuenta padre para comisiones (Administración
Financiera → Configuración → Cuenta a utilizar para las comisiones) , el sistema
aperturará dicha cuenta de acuerdo a cada cliente.
● Usar anticipo: Permite pagar de manera parcial o total la factura mediante uno o
varios anticipos del cliente previamente registrados en el sistema.
Ver Gestionar Anticipo Para ello deberá seleccionar el anticipo y el monto a utilizar
del mismo.
● Nota de crédito: Permite crear una nota de crédito. Ver Gestionar nota de crédito
Gestionar Facturas de Activo
Las facturas de activo son utilizadas para vender aquellos bienes que se encuentran en
bodega listos para dicha operación. Sus campos y comportamiento es igual al de una factura
de cliente, la única diferencia es que en las líneas de producto se deberá especificar el activo
o bien a vender y el sistema automáticamente cargará el producto por el que entró a la
bodega, así como pondrá cantidad 1 en la línea.
Gestionar Notas de Crédito
Se puede acceder a todos los registros de notas de crédito desde la entrada de menú
Administración Financiera → Clientes → Notas de crédito. El proceso de reembolso
consiste en el reintegro de las facturas originales. Es decir, se hará una factura de la misma
forma que las facturas originales (de cliente o de proveedor), sólo que la contabilización será
en el orden inverso (al debe y al haber). Para acceder a la generación de las notas de crédito
se debe hacer desde la propia factura a partir de la que se va a generar la nota.
● Los datos a especificar para hacer un reintegro de una factura de cliente son:
Método de devolución: se generará una nota de crédito basada en el tipo que
se seleccione. La factura no se podrá modificar o cancelar después que esté
conciliada. El valor a tomar por esta selección es:
◦ SRI: crea la factura rectificativa, envía al SRI y concilia. Se creará
una factura rectificativa nueva, la que contabilizará de forma inversa a
la original, se enviará al SRI y se conciliará con la factura origen. Si la
conciliación es total, ambas facturas rectificativas pasarán
Sistema de Gestión Institucional de la Universidad de Cuenca Página: 79 de 151
DIRECCION DE TECNOLOGIAS DE INFORMACION Y
COMUNICACION Versión: 1.0.0
PROCESO DE SISTEMAS DE INFORMACIÓN
MANUAL DE USUARIO Vigencia desde: 21-Mar-18
UC-DTIC-CSI-FOR-005
automáticamente a estado Pagado.
● Motivo: se establece el motivo del reintegro de la factura.
● Fecha: se establece la fecha para la nota de crédito.
● Diario de Reembolsos: se cargarán los diarios de tipo Abono de Ventas.
● Forzar período: se selecciona el período para la nota. En caso de no escoger,
se cargará el período correspondiente a la fecha seleccionada.
Las Notas de Crédito se enviarán a SRI (siempre que esté instalado el módulo Factura
Electrónica), esta opción generará un fichero XML con los datos de la nota de crédito firmada
con la llave privada, el mismo aparecerá como un adjunto de la nota.
Figura 69: Reintegro de Factura de Cliente o Nota de Crédito
Pagos de Cliente
Mediante la entrada de menú Administración Financiera → Clientes →Pagos de cliente se
puede acceder a la lista de todos los pagos de cliente registrados. Los mismos se podrán
filtrar por estado o agrupar de acuerdo a los criterios que se definan, tales como: Cliente,
Diario, Período o Estado.
Para registrar un pago de cliente se requiere la siguiente información:
• Cliente: Nombre del cliente al cual se está registrando el pago.
• Fecha: Fecha en la cual se realiza el pago.
• Monto pagado: Cantidad pagada.
• Ref. De pago: Número de referencia de la transacción.
• Método de pago: Se mostrarán los medios de pago establecidos en la entidad para
el registro de pagos.
Sistema de Gestión Institucional de la Universidad de Cuenca Página: 80 de 151
DIRECCION DE TECNOLOGIAS DE INFORMACION Y
COMUNICACION Versión: 1.0.0
PROCESO DE SISTEMAS DE INFORMACIÓN
MANUAL DE USUARIO Vigencia desde: 21-Mar-18
UC-DTIC-CSI-FOR-005
• Pago mediante cheque: Se especifica en el caso de que el pago se realice mediante
un cheque. En tal caso se puede seguir en el menú Administración Financiera →
Clientes → Cheques.
• Pago mediante transferencia: Se especifica en el caso de que el pago se realice
mediante una transferencia. En tal caso se puede seguir en el menú Administración
Financiera → Clientes → Transferencias
Al seleccionar el cliente se cargarán las deudas o créditos que tiene el mismo.
Esta información se mostrará en Información de Comprobante.
Una vez definidos los datos en el formulario se acepta el pago mediante la opción Validar,
pasando al estado de Contabilizado. Si se desea revertir la acción se debe Romper
Conciliación, lo que revertirá el proceso contable y pondrá el pago en el estado Cancelado,
desde el cual se puede pasar a Borrador para volver a introducir los datos.
Mediante el menú Administración Financiera → Clientes → Cheques se podrán ver todos
los pagos efectuados mediante cheques. Los mismos se podrán imprimir.
Mediante el menú Administración Financiera → Clientes → Transferencias s e podrán ver
todos los pagos efectuados a manera de transferencias.
Condonar Facturas
Antes de usar esta funcionalidad, se deberá haber configurado la cuenta de gastos a utilizar
para condonar las facturas (Administración Financiera →Configuración → Cuenta para
condonación de facturas).
Mediante la entrada de menú Administración Financiera → Clientes →Condonar Facturas
se puede acceder a un asistente donde se mostrarán todas las facturas de venta que estén
en estado Abierta. Estas facturas se podrán filtrar por cliente, fecha o período. Mediante el
botón que se encuentra a la derecha de cada línea, se podrán eliminar aquellas que no se
desee
condonar.
Se debe especificar además la siguiente información:
• Cuenta de gasto: Seleccionar una cuenta de gasto
Sistema de Gestión Institucional de la Universidad de Cuenca Página: 81 de 151
DIRECCION DE TECNOLOGIAS DE INFORMACION Y
COMUNICACION Versión: 1.0.0
PROCESO DE SISTEMAS DE INFORMACIÓN
MANUAL DE USUARIO Vigencia desde: 21-Mar-18
UC-DTIC-CSI-FOR-005
Figura 70: Asistente para Condonar Facturas
Se podrá además mediante el menú Administración Financiera → Clientes → Facturas
condonadas, visualizar todas las facturas que se hayan condonado.
Gestionar Facturas de Proveedor
Se podrá acceder a todas las facturas de proveedor registradas mediante la entrada de menú
Administración Financiera → Proveedores → Facturas de Proveedor. Las mismas se podrán
filtrar en base a su Estado, y agrupar por criterios tales como: Empresa, Responsable,
Diario, Estado, Período, Fecha de factura y Fecha de vencimiento.
Para crear una factura de proveedor se deberá especificar la siguiente información:
● Proveedor: proveedor del cual se crea la factura de compra.
● Fecha de factura: se indica la fecha en la que se crea la factura.
● Tipos de contribuyentes: posición fiscal correspondiente al proveedor de la factura.
Determinará las cuentas e impuestos usados por defecto por la empresa cliente.
● Fecha de vencimiento: si usa plazos de pago, la fecha de vencimiento se calculará
automáticamente con la generación de los asientos contables.
El plazo de pago puede calcular varias fechas de vencimiento, por ejemplo 50% ahora
y 50% en un mes, pero si quiere forzar una fecha de vencimiento, asegúrese que el
plazo de pago no se establece en la factura. Si deja vacío el plazo de pago y la fecha
de vencimiento, significa pago directo (no es un campo obligatorio).
● Nº de factura del proveedor: número de factura emitido por el proveedor.
● Sustento del comprobante: sustento del comprobante.
● Autorización: autorización del SRI para el documento a emitir.
● Referencia autorización: Tiene una relación directa con los rangos establecidos en las
autorizaciones del SRI, y por tanto es un campo requerido según dicha validación, el
sistema propondrá el primer número disponible, pero podrá ser modificado.
● Cuenta: se establece la cuenta para la contrapartida de la factura que se está
creando. Esta cuenta debe ser la asociada al proveedor, es decir, debe corresponder
con la cuenta por pagar establecida para proveedor, aperturada de acuerdo al tipo de
Sistema de Gestión Institucional de la Universidad de Cuenca Página: 82 de 151
DIRECCION DE TECNOLOGIAS DE INFORMACION Y
COMUNICACION Versión: 1.0.0
PROCESO DE SISTEMAS DE INFORMACIÓN
MANUAL DE USUARIO Vigencia desde: 21-Mar-18
UC-DTIC-CSI-FOR-005
producto. Si no existe ya aperturada el sistema la creará y la asignará a la factura
automáticamente.
● Diario: se escogerá el diario correspondiente para la factura de cliente que se está
creando. Se cargarán todos los diarios de tipo Compra.
● Pestaña Factura: esta pestaña abarca la información relacionada con los productos a
facturar.
○ Producto: se selecciona el producto o servicio a facturar.
○ Descripción: descripción del producto o servicio seleccionado.
○ Cuenta: cuenta de contrapartida de la factura. Por defecto se carga la cuenta
configurada en la estructura presupuestaria de gasto del producto o,
dependiendo del tipo de producto, la cuenta de existencia del mismo.
○ Línea de presupuesto: estructura presupuestaria a afectar.
○ Item de gasto: se establece el ítem de gasto correspondiente a la estructura
presupuestaria seleccionada. El sistema automáticamente asignará el ítem
registrado en la misma, sobre el que se hará el asiento presupuestario.
○ Cantidad: se establece la cantidad del producto seleccionado.
○ Unidad de medida: unidad de medida correspondiente al producto.
○ Precio por unidad: se establece el precio por unidad del producto a facturar.
Por defecto se cargará el precio de costo establecido en el formulario de
producto.
○ Impuestos: impuestos a aplicarse por cada línea de factura.
○ Monto: es el monto correspondiente a la cantidad del producto por precio
establecido.
Este campo sólo es visible si se tiene configurada la gestión de múltiples unidades de
medida.
Sistema de Gestión Institucional de la Universidad de Cuenca Página: 83 de 151
DIRECCION DE TECNOLOGIAS DE INFORMACION Y
COMUNICACION Versión: 1.0.0
PROCESO DE SISTEMAS DE INFORMACIÓN
MANUAL DE USUARIO Vigencia desde: 21-Mar-18
UC-DTIC-CSI-FOR-005
Figura 71: Formulario Factura de Proveedor
● Pestaña Retenciones del IVA: En esta pestaña es donde se registran las retenciones
del IVA que se le aplican a la factura. Para ello se deberá seleccionar la retención a
aplicar (Consultar sección Gestionar Retenciones), el monto base de la factura sobre
el que se aplicará (el sistema validará que la suma de estos montos de cada línea sea
igual al monto sobre el que se aplicará el IVA en la factura) y la cuenta del IVA por
pagar. El sistema automáticamente calculará el resto de los campos, entre ellos el
monto retenido por IVA.
● Pestaña Retenciones de la Renta: En esta pestaña es donde se registran las
retenciones de la Renta que se le aplican a la factura. Para ello se deberá seleccionar
la retención a aplicar (Consultar sección Gestionar Retenciones) y el monto de la
factura sobre el que se aplicará (el sistema validará que la suma de estos montos de
cada línea sea igual al monto de
la factura sin aplicar IVA). El sistema automáticamente calculará el resto de los
campos, entre ellos el monto retenido.
Las retenciones sobre una factura de proveedor se pueden Enviar a SRI (siempre que
esté instalado el módulo Envío a SRI de Factura Electrónica), esta opción generará un
fichero XML con los datos de la factura firmada con la llave privada, el mismo
aparecerá como un adjunto de la factur
Sistema de Gestión Institucional de la Universidad de Cuenca Página: 84 de 151
DIRECCION DE TECNOLOGIAS DE INFORMACION Y
COMUNICACION Versión: 1.0.0
PROCESO DE SISTEMAS DE INFORMACIÓN
MANUAL DE USUARIO Vigencia desde: 21-Mar-18
UC-DTIC-CSI-FOR-005
Figura 72: Pestaña Retenciones del IVA de una Factura de Proveedor.
● Pestaña Otra información: esta pestaña abarca la información relacionada
con los siguientes campos.
○ Asiento de diario: enlace al asiento contable que se generó automáticamente
al aprobar dicha factura (campo de solo lectura).
○ Cuenta de banco: se establece la cuenta bancaria asociada a la factura (no es
un campo obligatorio).
○ Forzar período: establece el período de generación de la factura. Si se deja
vacío se tomará el período correspondiente a la fecha registrada.
○ Términos de pago: se establece el plazo de pago a aplicar. Si se utilizan los
plazos de pago, la fecha de vencimiento será calculada automáticamente en la
generación de los asientos contables. Si se mantiene el plazo de pago y la
fecha de vencimiento vacía, significa que es un pago directo. El plazo de pago
podrá calcular varias fechas de vencimiento, por ejemplo, 50% ahora, 50% en
un mes.
○ Cuenta del IVA por pagar 100 %: este campo es requerido cuando la factura
tiene impuestos IVA y sobre la misma no se aplica ninguna retención al IVA.
● Pestaña Pagos: esta pestaña abarca la información relacionada con los pagos
relacionados con la factura. Es una pestaña informativa.
● Pestaña Asientos: esta pestaña abarca la información relacionada con los asientos
contables adicionales de la factura. Es una pestaña informativa.
● Pestaña Notas de crédito: esta pestaña muestra las notas de crédito realizadas a este
proveedor.
Una vez que la factura está en estado Abierto se habilitarán las siguientes opciones:
● Pagar: Para pagar la factura debe registrar los datos del proveedor, así como otros
datos asociados al pago de la factura, como la fecha, período, el monto a pagar,
método de pago, si el pago es por cheque o transferencia, pasando la factura
entonces a estado Pagado una vez se pague el monto total adeudado. En caso de que
el pago tenga multa se marcará este campo del formulario, permitiendo entonces
especificar el monto de la misma. Para registrar el asiento contable de la multa
Sistema de Gestión Institucional de la Universidad de Cuenca Página: 85 de 151
DIRECCION DE TECNOLOGIAS DE INFORMACION Y
COMUNICACION Versión: 1.0.0
PROCESO DE SISTEMAS DE INFORMACIÓN
MANUAL DE USUARIO Vigencia desde: 21-Mar-18
UC-DTIC-CSI-FOR-005
deberá estar configurada la cuenta a utilizar para las multas (Administración
Financiera → Configuración → Cuenta a utilizar para las multas).
● Pago por anticipo: Permite pagar de manera parcial o total la factura mediante uno
varios anticipos al proveedor previamente registrados en el sistema. Se listaran todos
los anticipos registrados a ese proveedor, de ellos se escogerán los que se utilizarán
en el pago de la factura y se registrará el monto a utilizar de los mismos.
● Nota de crédito: Si se desea crear una nota de crédito. Ver Gestionar Reintegro de
factura de proveedor o nota de crédito
Reintegro de Factura de Proveedor o Nota de crédito
Los datos para el reintegro de factura de proveedor son los mismos que el abono de la
factura de cliente. La única diferencia radica en el diario a cargar, pues el reintegro de
facturas de proveedor se realizará con los diarios de tipo: Notas de Débito.
Pagos a Proveedores
Mediante la entrada de menú Administración Financiera → Proveedores →Pagos a
proveedores se puede acceder a la lista de todos los pagos a proveedores registrados. Los
mismos se podrán filtrar por estado o agrupar de acuerdo a los criterios que se definan, tales
como: Cliente, Diario, Período o Estado.
Para registrar un pago a un proveedor se requiere la siguiente información:
● Proveedor: Nombre del proveedor al cual se está efectuando el pago.
● Fecha: Fecha en la cual se realiza el pago.
● Total: Monto pagado.
● Ref. De pago: Número de referencia de la transacción.
● Método de pago: Se mostrarán los medios de pago establecidos en la entidad
para el registro de pagos.
● Pago mediante cheque: Se especifica en el caso de que el pago se realice
mediante un cheque. En tal caso se puede seguir en el menú
Administración Financiera → Proveedores → Cheques
● Pago mediante transferencia: Se especifica en el caso de que el pago se
realice mediante una transferencia. En tal caso se puede seguir en el menú
Administración Financiera → Proveedores → Transferencias
Sistema de Gestión Institucional de la Universidad de Cuenca Página: 86 de 151
DIRECCION DE TECNOLOGIAS DE INFORMACION Y
COMUNICACION Versión: 1.0.0
PROCESO DE SISTEMAS DE INFORMACIÓN
MANUAL DE USUARIO Vigencia desde: 21-Mar-18
UC-DTIC-CSI-FOR-005
Figura 73: Formulario Pagos a proveedores
Al seleccionar el proveedor se cargarán las deudas o créditos que se tienen con el mismo.
Esta información se mostrará en Información de Comprobante.
Una vez definidos los datos en el formulario se acepta el pago mediante la opción Validar,
pasando al estado de Contabilizado. Se puede cancelar el registro mediante la opción
Romper Conciliación, lo que revertirá el proceso contable y pondrá el pago en el estado
Cancelado, desde el cual se puede pasar a Borrador para volver a introducir los datos.
Caja Chica y Fondos Rotativos
Mediante la entrada de menú Administración Financiera → Bancos y Cajas → Caja Chica y
Fondo Rotativo se puede acceder a todos los registros de cajas chicas y fondos rotativos
existentes.
● Los datos de entrada para crear una caja o fondo son los siguientes:
● Nombre: nombre de la caja o fondo que se crea.
● Tipo: tipo de caja definida en el cual se define el nombre del tipo, código, cuenta
bancaria a usar para las reposiciones y límite de dinero posible de la caja o fondo. El
sistema cargará por defecto los tipos: Caja Chica y Fondos Rotativos, aunque se les
deberá configurar la cuenta bancaria.
● Responsable: empleado de la empresa responsable del dinero asignado a la caja o
fondo.
● Valor de apertura: monto asignado a la caja o fondo, el cual debe ser menor o igual
Sistema de Gestión Institucional de la Universidad de Cuenca Página: 87 de 151
DIRECCION DE TECNOLOGIAS DE INFORMACION Y
COMUNICACION Versión: 1.0.0
PROCESO DE SISTEMAS DE INFORMACIÓN
MANUAL DE USUARIO Vigencia desde: 21-Mar-18
UC-DTIC-CSI-FOR-005
que el límite definido en el tipo asignado.
● Método de pago: método de pago para la caja o fondo.
● Gastado desde última reposición: contiene el monto gastado desde la última
reposición a la caja o fondo.
● Gastado Histórico: este campo es de información y contiene el importe utilizado en la
caja o fondo por concepto de pagos desde su apertura.
Una vez definidos los datos requeridos se podrá Abrir Caja, esta acción permite realizar
operaciones sobre la caja, pasando a estado Abierta.
Si el tipo de caja definido fue Caja Chica en la pestaña Vales se registrarán entonces los vales
a pagar por la caja. En todo momento la caja muestra en el campo Gastado desde la última
reposición que es lo que se ha gastado hasta el momento, no es más que la suma de los
importes de los Vales, AF2 o Liquidaciones de Compra pagadas por caja. Se puede acceder a
la información detallada de dichos vales mediante la entrada de menú Administración
Financiera → Bancos y Cajas → Vales de Caja Chica. E n la pestaña AF-2 se registran los
modelos AF-2 que podrán pagarse de la misma manera que los vales. Se puede acceder a la
información detallada de dichos modelos mediante la entrada de menú Administración
Financiera → Bancos y Cajas → AF-2.
Si el tipo de caja definido fue Fondos Rotativos en la pestaña Liquidaciones de Compras se
registrarán entonces las Liquidaciones de Compra a pagar por la caja. Se puede acceder a la
información detallada de dichas liquidaciones mediante la entrada de menú Administración
Financiera → Bancos y Cajas → Liquidaciones de Compra.
Figura 74: Caja Chica Abierta
Sistema de Gestión Institucional de la Universidad de Cuenca Página: 88 de 151
DIRECCION DE TECNOLOGIAS DE INFORMACION Y
COMUNICACION Versión: 1.0.0
PROCESO DE SISTEMAS DE INFORMACIÓN
MANUAL DE USUARIO Vigencia desde: 21-Mar-18
UC-DTIC-CSI-FOR-005
Una vez que la caja o fondo toma estado Abierta, el sistema habilitará los siguientes botones
para el usuario:
● Cerrar Caja: esta acción permite cerrar la caja para no realizar más operaciones con
ella, la caja toma estado Cerrada.
● Reporte de Gastos: Muestra un consolidado de los gastos en un período definido por
el usuario.
En la esquina superior derecha del formulario se habilitarán mediante botones las opciones:
● Pagar: esta acción permitirá pagar los vales, AF2 o liquidaciones que estén en estado
Abierto, las que tomarán el estado Pagado y la caja se mantendrá en estado Abierta.
Se deberán registrar los datos que solicita el asistente para pagar las facturas.
● Reposición de gastos: Repondrá el fondo gastado de la caja, restableciendo su valor
de apertura.
En la pestaña Información Contable se podrá acceder a la información referente a los
movimientos contables realizados.
Liquidaciones de compra
Mediante la entrada de menú Administración Financiera → Bancos y Caja →Liquidaciones
de compra se puede acceder a la lista de todas las liquidaciones de compra realizadas. Las
mismas se podrán agrupar o filtrar de acuerdo a los criterios que se definan, tales como:
Estado, Responsable, Empresa, entre otros.
Para crear una Liquidación de Compras se debe especificar la siguiente información:
● Proveedor: Nombre del proveedor al cual va dirigida la liquidación.
● Diario: Diario por el cual se registrará la liquidación.
● Moneda: Tipo de moneda mediante la cual se hará el pago.
● Fecha de Factura: Fecha de la liquidación.
● Cuenta: Cuenta que se afectará, el sistema aperturará la cuenta en base al producto
en caso de no estar aperturada.
● Referencia de factura: Campo referencial para establecer el número de la factura.
● Forzar período: Selección del período donde se quiera asentar.
● Fecha de vencimiento: Fecha de vencimiento de la liquidación.
● Autorización: Autorización del SRI para el documento a emitir.
● Referencia autorización: Tiene una relación directa con los rangos establecidos en las
autorizaciones del SRI, y por tanto es un campo requerido según dicha validación, el
Sistema de Gestión Institucional de la Universidad de Cuenca Página: 89 de 151
DIRECCION DE TECNOLOGIAS DE INFORMACION Y
COMUNICACION Versión: 1.0.0
PROCESO DE SISTEMAS DE INFORMACIÓN
MANUAL DE USUARIO Vigencia desde: 21-Mar-18
UC-DTIC-CSI-FOR-005
sistema propondrá el primer número disponible, pero podrá ser modificado.
● Número: número de la liquidación registrado por el sistema.
● Dependencia: nombre de la dependencia que la genera.
En la pestaña Factura se especificará:
● Producto: Nombre del producto.
● Descripción: Detalle del producto.
● Cuenta: Cuenta que se verá afectada, por defecto se cargará la cuenta asociada al
producto seleccionado.
● Impuestos: Impuestos sobre el producto.
● Línea de presupuesto: Estructura presupuestaria a afectar.
● Item de Gasto: Item de gasto asociado a la estructura seleccionada.
● Cantidad: Cantidad del producto.
● Precio unitario: Precio unitario del producto.
● Monto: Total según la cantidad y el precio unitario del producto.
Figura 75: Formulario Liquidaciones de compras
En la pestaña Impuestos, en caso de que los productos cuenten con impuestos, se muestran
los detalles de los mismos, entre ellos:
● Descripción del impuesto: Breve descripción del impuesto que se registra.
● Monto: Si se carga a partir del producto mostrará el monto a afectar.
● Cuenta de Impuesto: Cuenta asociada al impuesto que se registra.
Sistema de Gestión Institucional de la Universidad de Cuenca Página: 90 de 151
DIRECCION DE TECNOLOGIAS DE INFORMACION Y
COMUNICACION Versión: 1.0.0
PROCESO DE SISTEMAS DE INFORMACIÓN
MANUAL DE USUARIO Vigencia desde: 21-Mar-18
UC-DTIC-CSI-FOR-005
● Grupo: Grupo al que pertenece el impuesto que se registra.
Figura 76: Sección Impuestos del formulario Liquidación de Compras
En las pestañas Retenciones al IVA y Retenciones a la Renta, al igual que en la factura de
proveedor se deberá seleccionar, en caso de efectuarse, las retenciones a la renta o al IVA,
los montos base para el cálculo del monto retenido y en el caso del IVA la cuenta contable
correspondiente. Estas retenciones deberán estar en estado aprobadas. Ver Gestionar
retenciones.
● La pestaña Otra información abarca la información relacionada con los siguientes
campos:
○ Cuenta de banco: se establece la cuenta bancaria asociada a la factura.
○ Términos de pago: Los términos en que se realizará el pago.
○ Asiento de diario: asiento que genera la transacción.
○ Cuenta de IVA por pagar 100 %: cuenta a utilizar en el asiento contable
cuando la factura tiene impuestos IVA y no tiene ninguna retención al IVA.
○ Información adicional: Alguna otra información que se quiera especificar.
Una vez validada toda la información requerida se podrá Pagar la liquidación, que pasará a
estado Pagado.
Sistema de Gestión Institucional de la Universidad de Cuenca Página: 91 de 151
DIRECCION DE TECNOLOGIAS DE INFORMACION Y
COMUNICACION Versión: 1.0.0
PROCESO DE SISTEMAS DE INFORMACIÓN
MANUAL DE USUARIO Vigencia desde: 21-Mar-18
UC-DTIC-CSI-FOR-005
Asientos Contables
Distintas transacciones generan Asientos Contables, a los que se puede acceder desde el
menú Administración Financiera → Asientos Contables →Asientos Contables. Los mismos
se podrán filtrar por estado o agrupar de acuerdo a los criterios que se definan, tales como:
Empresa, Diarios, Estados, Período o Fecha.
Para crear asientos contables de forma manual se debe especificar la siguiente información.
• Diario: Se selecciona el diario donde se desea registrar el asiento
(requerido).
• Referencia: Referencia del asiento.
• Período: Período contable, se mostrará por defecto el período actual
(requerido).
• Fecha: Fecha del asiento, por defecto la fecha actual.
• A revisar: Se selecciona si hay alguna duda en la información del asiento y se
desea que sea revisado por un experto en contabilidad.
En la pestaña Detalles de Asientos Contables se debe especificar la siguiente
información:
• Empresa: Nombre de la empresa.
• Cuenta: Cuenta que se afectará (requerido).
• Fecha límite: Se especificará una fecha en el caso de que un pago tenga una
fecha límite para realizarse.
• La cantidad a afectar por el débito o crédito.
• Nombre: Nombre del asiento (requerido).
El asiento debe estar balanceado para ser contabilizado, si se especifica que no está
balanceado pasa a estado No contabilizado. Una vez balanceado al validarlo pasa a estado
Contabilizado, el cual se puede revertir cancelando el asiento, que una vez más pasa a
estado No Contabilizado donde se puede editar la información del mismo.
Sistema de Gestión Institucional de la Universidad de Cuenca Página: 92 de 151
DIRECCION DE TECNOLOGIAS DE INFORMACION Y
COMUNICACION Versión: 1.0.0
PROCESO DE SISTEMAS DE INFORMACIÓN
MANUAL DE USUARIO Vigencia desde: 21-Mar-18
UC-DTIC-CSI-FOR-005
Figura 77: Formulario Crear Asiento Contable
Planes Contables
Mediante la entrada de menú Administración Financiera → Planes Contables → Plan de
Cuentas se puede acceder a la información referente a las cuentas de la empresa.
Plan de Cuentas
Para obtener información del Plan de Cuentas se debe especificar los siguientes campos:
• Ejercicio fiscal: Ejercicio fiscal que se quiere revisar.
• Seleccionar Asientos: Especificar si se desean ver todos los asientos o solo
los asientos contabilizados.
• Períodos: Rango de los períodos que se desea mostrar.
Figura 78: Accediendo al Plan de Cuentas
Sistema de Gestión Institucional de la Universidad de Cuenca Página: 93 de 151
DIRECCION DE TECNOLOGIAS DE INFORMACION Y
COMUNICACION Versión: 1.0.0
PROCESO DE SISTEMAS DE INFORMACIÓN
MANUAL DE USUARIO Vigencia desde: 21-Mar-18
UC-DTIC-CSI-FOR-005
Gestionar Viáticos
Solicitud de Viáticos
Mediante la entrada de menú Viáticos → Viáticos → Solicitud de viáticos se puede acceder
a todas las solicitudes de viáticos registradas. Las mismas se podrán filtrar en base a su
estado y agrupar a conveniencia del usuario según criterios como: Empleado, Estado, Fecha
de emisión y Dependencia.
Para crear una solicitud de viáticos se debe especificar la siguiente información:
• Creado por: cargado el usuario por defecto
• Dependencia que solicita: cargada la dependencia por defecto
• Tipo: tipo de viático (Nacional/Internacional).
• Método de pago: cargado por defecto Banco Central del Ecuador
• Estructura presupuestaria: especificar la estructura presupuestaria a afectar
• Concepto interno: especificar el concepto interno a afectar
• CUR: especificar el número de CUR vinculado
• Fecha de emisión: cargada por defecto la fecha del sistema
• Monto calculado: campo automático
• Valor justificado: especificar el valor que pueda ser justificado con
documentos.
• Valor por movilización: especificar el valor por viáticos de acuerdo al nivel
de responsabilidad por día de estancia.
• Monto: campo calcula automáticamente el Monto total de los viáticos.
Sistema de Gestión Institucional de la Universidad de Cuenca Página: 94 de 151
DIRECCION DE TECNOLOGIAS DE INFORMACION Y
COMUNICACION Versión: 1.0.0
PROCESO DE SISTEMAS DE INFORMACIÓN
MANUAL DE USUARIO Vigencia desde: 21-Mar-18
UC-DTIC-CSI-FOR-005
Figura 79: Formulario Solicitud de movilización
En la pestaña Información General se especificará:
• Empleado: nombre del empleado.
• Provincia: nombre de la provincia a la que viajará.
• Ciudad: nombre de la ciudad a la que viajará.
• Cargo ocupado: en este campo se desplegará todos los cargos disponibles
del empleado especificado.
• Fecha inicio de viaje – fecha fin viaje: rango de fechas de duración del viaje.
• Miembros de la comisión: Empleados miembros de la comisión.
En la pestaña Transporte se especificará:
• Tipo de transporte: tipo de transporte en que se realizará el viaje.
• Nombre del transporte: nombre del transporte en que se realizará el viaje.
• Ruta: nombre de la ruta.
• Fecha de salida – Fecha de retorno: rango de fechas de duración del viaje.
En la pestaña Datos para la transferencia se registran los datos de la cuenta bancaria del
Sistema de Gestión Institucional de la Universidad de Cuenca Página: 95 de 151
DIRECCION DE TECNOLOGIAS DE INFORMACION Y
COMUNICACION Versión: 1.0.0
PROCESO DE SISTEMAS DE INFORMACIÓN
MANUAL DE USUARIO Vigencia desde: 21-Mar-18
UC-DTIC-CSI-FOR-005
empleado, esta cuenta deberá estar registrada en su ficha.
Una vez validados los datos se podrá Confirmar lo que pasará la solicitud a estado
Confirmado. A partir de esta acción la solicitud pasará por varios estados de aprobación:
• Aprobación por Finanzas: una vez validada esta acción pasa a estado
Aprobado por Finanzas.
• Aprobación presupuesto, permite editar la estructura presupuestaria en
caso de ser necesario, pasando a estado Aprobado por presupuesto y
comprometiendo el monto.
• Validar, esta solo saldrá para los viajes internacionales, pasando a estado
Realizado.
• Contabilizar, pasando a estado Contabilizado. Una vez la solicitud esté en
este estado se mostrará la pestaña Información Contable que permitirá ver
los asientos contables generados por la movilización.
En cualquier momento antes del estado final se puede Cancelar la solicitud, pasando esta a
estado Cancelado.
Se generará un documento en formato pdf con la solicitud de movilización listo para
imprimir.
Gestionar Órdenes de pago
Mediante la entrada de menú Administración Financiera → Pagos →Órdenes de pago se
puede acceder a todas las órdenes de pago registradas.
Las mismas se pueden filtrar en base a su estado y agrupar a conveniencia del usuario según
criterios como: Beneficiario, Estado, Dependencia o Ítem de Gasto.
Para crear una orden de pago se debe especificar la siguiente información:
• Beneficiario: nombre del empleado al cual se le va a pagar.
• Cuenta bancaria: cuenta bancaria registrada en la ficha del beneficiario.
• Fecha de creación: fecha en la cual se crea la orden de pago.
• Dependencia: dependencia que genera la orden.
• Diario: diario en el que se registran los movimientos contables.
• Monto: monto del pago.
• Estructura presupuestaria: estructura presupuestaria a afectar.
• Impuestos: impuestos a registrar, en caso de tenerlos.
Sistema de Gestión Institucional de la Universidad de Cuenca Página: 96 de 151
DIRECCION DE TECNOLOGIAS DE INFORMACION Y
COMUNICACION Versión: 1.0.0
PROCESO DE SISTEMAS DE INFORMACIÓN
MANUAL DE USUARIO Vigencia desde: 21-Mar-18
UC-DTIC-CSI-FOR-005
• Notas: alguna otra información que se crea conveniente incluir.
Una vez validados los datos se podrá Confirmar la orden de pago pasándola a estado
Confirmada (las órdenes confirmadas se podrán ver mediante la entrada de menú
Administración Financiera → Pagos → Órdenes confirmadas). El sistema generará un
número único para la orden. A partir de e sta acción la solicitud pasará por varios estados de
aprobación: Aprobación por Finanzas, Aprobación por Presupuesto (donde se deberá
especificar de forma obligatoria la estructura presupuestaria) y finalmente se contabilizará la
orden (Administración Financiera → Pagos → Contabilizar órdenes de pago) pasando a
estado Contabilizada.
Desde la vista Listado se podrá mediante la opción superior Más/Contabilizar por lotes,
contabilizar todas las órdenes previamente seleccionadas que se encuentren en estado
Aprobadas por Presupuesto.
Gestionar Depósitos
Mediante la entrada de menú Administración Financiera → Depósitos → Ingresos se puede
acceder a todos los ingresos registrados. Los mismos se podrán filtrar por sus diferentes
estados( Sin depositar, En proceso, Depositado), por su tipo de pago( Efectivo, Cheque,
Transferencia) o por su fecha( Hoy, Mes, Año). Además se podrán agrupar por Dependencia,
Estado, Fecha, Tipo de pago, Factura origen o Item de gasto.
Figura 80: Formulario Orden de pago
Sistema de Gestión Institucional de la Universidad de Cuenca Página: 97 de 151
DIRECCION DE TECNOLOGIAS DE INFORMACION Y
COMUNICACION Versión: 1.0.0
PROCESO DE SISTEMAS DE INFORMACIÓN
MANUAL DE USUARIO Vigencia desde: 21-Mar-18
UC-DTIC-CSI-FOR-005
Se puede crear un depósito de dos maneras:
1. Mediante un asistente para generar depósitos (Administración Financiera → Depósitos
→ Generar depósitos), que mostrará todos los ingresos sin depositar registrados, dando la
opción de seleccionar aquellos que se deseen depositar.
2. De forma manual mediante la entrada de menú Administración Financiera → Depósitos
→ Depósitos, especificando la siguiente información:
● Diario: diario en el que se registran los movimientos contables.
● Fecha: fecha de creación del depósito.
● Fuente de financiamiento: fuente de financiamiento.
Figura 81: Asistente para generar depósitos
En la pestaña Ingresos se agregan aquellos ingresos que se quieran incluir en el depósito.
Estos ingresos deberán tener la misma fuente de financiamiento seleccionada en el depósito
y estar en estado Sin depositar.
Sistema de Gestión Institucional de la Universidad de Cuenca Página: 98 de 151
DIRECCION DE TECNOLOGIAS DE INFORMACION Y
COMUNICACION Versión: 1.0.0
PROCESO DE SISTEMAS DE INFORMACIÓN
MANUAL DE USUARIO Vigencia desde: 21-Mar-18
UC-DTIC-CSI-FOR-005
Figura 82: Formulario Depósito en Borrador
Una vez validados los datos se podrá Confirmar el depósito pasando a estado Confirmado.
En este punto si se desea se puede hacer una Cancelación presupuestaria. Dicho estado
afectará las estructuras presupuestarias presentes en los ingresos.
Mediante botones los depósitos permitirán imprimir el Registro Diario de ingresos. El mismo
se generará en formato pdf o excel.
Gestionar Solicitudes de Especies Valoradas
Mediante la entrada de menú Opciones Tesorería → Entrega de especies sin
facturación→Solicitud de especies se podrá acceder a las solicitudes de producción de
especies registradas. Las mismas se podrán filtrar en base a su Estado y agrupar por:
Dependencia, Estado y Fecha.
Para crear una solicitud de producción de especies se debe especificar la siguiente
información:
• Responsable: nombre del solicitante
• Dependencia: nombre de la dependencia que realiza la solicitud.
• Fecha: fecha en la cual se realiza la solicitud (por defecto la fecha actual).
Sistema de Gestión Institucional de la Universidad de Cuenca Página: 99 de 151
DIRECCION DE TECNOLOGIAS DE INFORMACION Y
COMUNICACION Versión: 1.0.0
PROCESO DE SISTEMAS DE INFORMACIÓN
MANUAL DE USUARIO Vigencia desde: 21-Mar-18
UC-DTIC-CSI-FOR-005
Figura 83: Formulario Solicitud de Especies Valoradas
En la pestaña Líneas de solicitud se agregaran los productos que se desean producir (en este
caso sólo productos cuya naturaleza sea Especies valoradas y Servicios), la cantidad que se
desea, la unidad de medida.
Una vez validados todos los datos mediante el botón Validar, la solicitud pasará a estado
Validada, luego pasará al Estado Aprobada por el financiero y Contabilizada para que se cree
una Orden de Pago de Especies
En este punto se podrá acceder a las solicitudes desde la entrada de menú Opciones
Tesorería → Entrega de especies sin facturación→Ordenes de pago de especies, d esde
donde se podrá Contabilizar la orden de pago pasando a estado Contabilizada y la Solicitud
de Especie a estado Recibida.
Se podrá imprimir tanto la Solicitud de especies como un documento llamado Recepción de
especie.
Gestionar Documento de Anticipo
Mediante la entrada de menú Administración Financiera → Anticipos a trabajadores →
Documentos de anticipo se podrá acceder a todos los documentos de anticipos generados,
los cuales se pueden agrupar para conveniencia del usuario mediante los criterios de:
Empleado, Método de Pago, Estado o Fecha de emisión. O ser filtrados en base a su estado:
Borrador, Desarrollo o Liquidado.
Para crear un Documento de Anticipo se debe introducir la siguiente información:
• Empleado: Nombre del empleado al cual se le hará el anticipo.
• Monto: Monto del anticipo.
Sistema de Gestión Institucional de la Universidad de Cuenca Página: 100 de 151
DIRECCION DE TECNOLOGIAS DE INFORMACION Y
COMUNICACION Versión: 1.0.0
PROCESO DE SISTEMAS DE INFORMACIÓN
MANUAL DE USUARIO Vigencia desde: 21-Mar-18
UC-DTIC-CSI-FOR-005
• Fecha de emisión: La fecha en la que se emite el anticipo.
• Método de pago: Método por el cual se realizará el pago del anticipo.
• Fecha fin: Fecha límite para liquidar el anticipo.
• Cuenta: Cuenta de anticipo.
• Pagar mediante cheque: si se desea pagar por cheque.
• Período: Período financiero, se mostrará por defecto el período actual.
• Notas: Alguna información que se crea útil incluir.
Al validar el anticipo mediante el botón Desarrollo, pasa a estado En Desarrollo, desde el
cual pasará a estado Liquidado automáticamente una vez sea liquidado.
Figura 84: Formulario documento de anticipo
Liquidación de documentos de anticipos
Mediante la entrada de menú Administración Financiera → Anticipos a trabajadores →
Documentos de anticipo se podrá acceder a todas las liquidaciones de documentos de
anticipos generados, los cuales se pueden agrupar para conveniencia del usuario mediante
los criterios de: Empleado, Tipo y Estado; o ser filtrados en base al tipo de liquidación y
estado.
Para registrar una liquidación de documentos de anticipo se debe registrar:
• Anticipo: Se debe seleccionar el anticipo que se desea liquidar.
• Monto: El monto que se desea liquidar, por defecto muestra el monto del documento de
anticipo sin liquidar.
• Tipo: Tipo de liquidación (Gastos o liquidación de efectivo, en dependencia del tipo de
liquidación seleccionada se deberá especificar la Cuenta de Gastos y Diario o el Método de
Sistema de Gestión Institucional de la Universidad de Cuenca Página: 101 de 151
DIRECCION DE TECNOLOGIAS DE INFORMACION Y
COMUNICACION Versión: 1.0.0
PROCESO DE SISTEMAS DE INFORMACIÓN
MANUAL DE USUARIO Vigencia desde: 21-Mar-18
UC-DTIC-CSI-FOR-005
Pago respectivamente).
• Fecha: Fecha de la liquidación, por defecto la fecha actual.
• Período: Período financiero, se mostrará por defecto el período actual.
Al confirmar la liquidación pasa a estado Confirmado, en caso de que el documento de
anticipo sea completamente liquidado después de este acción pasará automáticamente a
estado Liquidado.
Figura 85: Formulario liquidación de documento de anticipo
Control de Egresos
Mediante la entrada de menú Administración Financiera → Ingresos y Egresos→ Control de
Egresos se puede acceder a la lista de todos los egresos registrados. Los mismos se podrán
filtrar por estado y por pago anticipado o agrupar de acuerdo a los criterios definidos, como:
Proveedor, Período, Estado o Diario.
Para registrar un egreso se debe especificar la siguiente información:
• Proveedor: nombre del proveedor al que va dirigido.
• Método de Pago: se cargarán los diarios de tipo caja y banco establecidos en
la entidad para el registro de los pagos.
• Pago mediante cheque: si el pago se efectuó mediante un cheque.
• Pago mediante transferencia: si el pago fue mediante una transferencia.
• Memo: si el pago fue mediante cheque se deberá registrar una descripción.
• Lugar de emisión: si el pago fue mediante cheque se deberá registrar el
nombre del lugar donde fue emitido el mismo.
• Pago anticipado: si es un pago anticipado.
Sistema de Gestión Institucional de la Universidad de Cuenca Página: 102 de 151
DIRECCION DE TECNOLOGIAS DE INFORMACION Y
COMUNICACION Versión: 1.0.0
PROCESO DE SISTEMAS DE INFORMACIÓN
MANUAL DE USUARIO Vigencia desde: 21-Mar-18
UC-DTIC-CSI-FOR-005
• Emisor: nombre del emisor del egreso.
• Receptor: nombre del receptor del egreso.
• A otra persona: se marcará si el egreso se registrará a nombre de otra
persona, de ser así se deberá entrar el nombre de la misma.
• Fecha: fecha del egreso.
• Ref #: número referencia del egreso.
• Dependencia: nombre de la dependencia que lo registra.
• Línea de Presupuesto: si el egreso no es un pago anticipado se deberá
registrar la estructura presupuestaria a afectar con el egreso.
• Notas: alguna otra nota que se quiera registrar.
• Número: número del cheque o transferencia registrada.
Figura 86: Formulario Liquidación de documento de anticipo
En la pestaña Detalles del comprobante se especificará:
• Descripción: breve descripción del comprobante.
• Cuenta: cuenta a afectar, si es un pago anticipado deberá ser una de las
cuentas configuradas con ese fin en la ficha de la compañía (Configuración →
Compañías → Compañías) en la pestaña Información General, si no lo es
cargará automáticamente la cuenta de la estructura seleccionada.
• Cuenta analítica: ítem de gasto a afectar, se cargará automáticamente de la
estructura presupuestaria seleccionada.
• Importe: importe del egreso.
Al Confirmar el egreso pasa a estado Confirmado (se podrá a acceder a todos los egresos
confirmados mediante la entrada de menú Administración Financiera → Ingresos y Egresos
Sistema de Gestión Institucional de la Universidad de Cuenca Página: 103 de 151
DIRECCION DE TECNOLOGIAS DE INFORMACION Y
COMUNICACION Versión: 1.0.0
PROCESO DE SISTEMAS DE INFORMACIÓN
MANUAL DE USUARIO Vigencia desde: 21-Mar-18
UC-DTIC-CSI-FOR-005
→ Aprobar egresos a presupuesto) , una vez Aprobado pasará a la entrada de menú
Administración Financiera → Ingresos y Egresos → Contabilizar egresos, desde donde se
validará mediante la opción Entrega, pasando a estado Contabilizado.
Figura 87: Aprobar egresos a presupuesto
Control de Ingresos
Mediante la entrada de menú Administración Financiera → Ingresos y Egresos→ Control de
Ingresos se puede acceder a la lista de todos los ingresos registrados. Los mismos se podrán
filtrar por estado y por pago anticipado o agrupar de acuerdo a los criterios que se definan,
tales como: Cliente, Diario, Período o Estado.
Para registrar un ingreso se debe especificar la siguiente información:
• Cliente: Nombre del cliente del cual proviene el ingreso.
• Método de Pago: método de pago por el cual se realizará el ingreso.
• Pago mediante cheque: si el pago se efectuó mediante un cheque.
• Pago mediante transferencia: si el pago fue mediante una transferencia.
• Comisión bancaria: si el pago fue mediante transferencia se podrá registrar
el monto de la comisión bancaria.
• Lugar de emisión: si el pago fue mediante cheque se podrá registrar el
nombre del lugar donde fue emitido el mismo.
• Total: monto total del ingreso.
• Fecha: fecha del ingreso.
• Ref#: referencia del ingreso.
• Dependencia: nombre de la dependencia que registra el ingreso.
• Pago anticipado: se debe marcar si el ingreso es un anticipo.
Sistema de Gestión Institucional de la Universidad de Cuenca Página: 104 de 151
DIRECCION DE TECNOLOGIAS DE INFORMACION Y
COMUNICACION Versión: 1.0.0
PROCESO DE SISTEMAS DE INFORMACIÓN
MANUAL DE USUARIO Vigencia desde: 21-Mar-18
UC-DTIC-CSI-FOR-005
• Receptor: persona que recibe el comprobante.
• Línea de presupuesto: estructura presupuestaria a afectar.
• Notas: Alguna otra nota que se desee registrar.
En la pestaña Detalles del comprobante se especificará:
• Descripción: breve descripción del comprobante.
• Cuenta: si se ha marcado que es un pago anticipado la cuenta deberá ser
una de las cuentas de anticipos registradas en la compañía, de lo contrario
cargará por defecto la cuenta de la estructura seleccionada.
• Cuenta analítica: item de gasto a afectar, se cargará por defecto el de la
estructura seleccionada.
• Importe: importe del egreso.
Mediante el botón Confirmar el ingreso pasa a estado Confirmado (se podrá acceder a todos
los egresos confirmados mediante la entrada de menú Administración Financiera →
Ingresos y Egresos → Contabilizar ingresos), en este punto se validará mediante la opción
Validar, pasando el ingreso a estado Contabilizado. Si se desea se puede revertir la
conciliación creada cancelando el egreso, este pasa a estado Cancelado, desde el cual se
puede Cambiar a “Borrador” y editar el formulario. Gestionar Retenciones se podrá acceder
a una lista de todas las retenciones aplicadas a través de la entrada de menú Administración
Financiera → Retenciones →Retenciones aplicadas. Las mismas se podrán agrupar por
criterios claves como: Referencia de factura, Empresa, Fecha de factura, Producto, Retención
sobre impuesto de la renta, Retención sobre IVA.
Sistema de Gestión Institucional de la Universidad de Cuenca Página: 105 de 151
DIRECCION DE TECNOLOGIAS DE INFORMACION Y
COMUNICACION Versión: 1.0.0
PROCESO DE SISTEMAS DE INFORMACIÓN
MANUAL DE USUARIO Vigencia desde: 21-Mar-18
UC-DTIC-CSI-FOR-005
Figura 88: Formulario Control de ingresos
Se podrá acceder a una lista de todas las retenciones registradas a través de la entrada de
menú Administración Financiera → Configuración →Documentos de retención.
Figura 89: Formulario Retención
Para registrar una retención se deben llenar los siguientes datos:
● Razón social: nombre de la retención
● Empresa: empresa para la que se registra la retención, generalmente la propia
compañía.
Sistema de Gestión Institucional de la Universidad de Cuenca Página: 106 de 151
DIRECCION DE TECNOLOGIAS DE INFORMACION Y
COMUNICACION Versión: 1.0.0
PROCESO DE SISTEMAS DE INFORMACIÓN
MANUAL DE USUARIO Vigencia desde: 21-Mar-18
UC-DTIC-CSI-FOR-005
● Autorización: se debe seleccionar la autorización para retenciones registrada con
anterioridad al cliente o la compañía.
● Diario: diario en el que se registran los movimientos contables.
● Tipo: tipo de retención, puede ser a la renta o al IVA.
● Grupo: grupo al que pertenece la retención.
● Tipo de comprobante: puede ser factura de venta(no usadas aquí), de compra o
liquidación de compra.
● Porciento: valor entre 0 y 100 que permitirá calcular el monto de la retención en base
a ese porciento.
● Cuenta: cuenta contable que se afectará al aplicar una retención.
● Fecha de emisión: fecha en la que se emite la retención.
Las retenciones se crean en estado Borrador, una vez especificados todos los
datos mediante el botón Validar pasan a estado Validado.
Reportes Contables
Mediante la entrada de menú Administración Financiera → Informes se podrá acceder a
una serie de reportes listados a continuación.
Libro Mayor
● Para generar este reporte se deberá especificar:
● Ejercicio Fiscal: ejercicio Fiscal que se quiera que muestre el reporte.
● Seleccionar Asientos: se especifica si se desea mostrar todos los asientos o solo los
asientos contabilizados.
● Mostrar cuentas: se especifica cómo se quieren mostrar las cuentas.
● Ordenar por: criterio por el cual se desea ordenar la información mostrada.
● Horizontal- Con moneda: otros criterios a mostrar.
Pestaña filtros
Se especifica el criterio por el cual se quiera filtrar la información como: fecha, período,
cliente, proveedor o cuenta. Además se especifica si se desea incluir el balance inicial.
Pestaña Diarios
Se especifica los diarios que se quieren incluir en el reporte.
Sistema de Gestión Institucional de la Universidad de Cuenca Página: 107 de 151
DIRECCION DE TECNOLOGIAS DE INFORMACION Y
COMUNICACION Versión: 1.0.0
PROCESO DE SISTEMAS DE INFORMACIÓN
MANUAL DE USUARIO Vigencia desde: 21-Mar-18
UC-DTIC-CSI-FOR-005
Figura 90: Accediendo al reporte Libro Mayor
Balance de Cuenta
Se especifica la misma información que se describió anteriormente ver Reportes Contables ,
además se requiere seleccionar el Plan de Cuentas.
Se genera un documento pdf con el Balance de Comprobación.
Figura 91: Reporte Balance de Cuenta
Hoja de Balance
Se especifica la misma información que se describió anteriormente ver Reportes Contables ,
además se requiere seleccionar el Plan de Cuentas, y se especifica si se desea mostrar las
columnas debe/haber o Habilitar Comparación.
Se genera un documento pdf o excel según se desee, donde se muestra la Hoja de Balance
Sistema de Gestión Institucional de la Universidad de Cuenca Página: 108 de 151
DIRECCION DE TECNOLOGIAS DE INFORMACION Y
COMUNICACION Versión: 1.0.0
PROCESO DE SISTEMAS DE INFORMACIÓN
MANUAL DE USUARIO Vigencia desde: 21-Mar-18
UC-DTIC-CSI-FOR-005
para el plan de cuentas seleccionado.
Pérdidas y Ganancias
Se especifica la misma información que se describió anteriormente ver Reportes Contables,
además se requiere seleccionar el Plan de Cuentas, y se especifica si se desea mostrar las
columnas debe/haber o Habilitar Comparación.
Se genera un documento pdf o excel según se desee, donde se muestra el balance de
Pérdidas y Ganancias para el plan de cuentas seleccionado.
Reporte SRI
El reporte SRI es una vista estadística del comportamiento de la empresa en cuanto a las
facturas de clientes y proveedores en un período de tiempo, así como las retenciones
efectuadas, la información necesaria para generarlo se obtiene de los datos involucrados en
las facturas generadas.
Cartera de Productos
El reporte Cartera de Productos mostrará los datos de aquellos productos vendidos y que su
factura todavía no se encuentra en estado Pagado. Entre los datos mostrados estarán:
código de factura, fecha de la factura, monto adeudado, cliente.
Estado de contratos
Para este reporte se debe seleccionar en el asistente el tipo de garantía (si es de fiel
cumplimiento o de anticipo) y si se tendrán en cuenta las vigentes o de lo contrario las no
vigentes. El reporte mostrará los datos de todas las garantías creadas en los expedientes de
compras públicas (vigentes o no vigentes en dependencia de lo seleccionado en el asistente),
si la fecha de vencimiento de la garantía está próximo a cumplirse (8 día o menos) la línea
saldrá en negrita.
Ingresos y transferencias
Para generar este reporte se deberá especificar el mes del que se quiere la información. Se
mostrarán diferentes datos de los ingresos obtenidos y depositados en el mes seleccionado.
Movimientos de Salida en Bodega
Para generar este reporte se deberá especificar en el asistente el rango de fechas del que se
mostrará la información. No será obligatoria la fecha de fin pues de no especificarse el
sistema tomará la fecha actual. Se mostrarán todas las salidas de la bodega en ese rango de
fecha para aquellos productos que no van directo a gasto cuando se compran, o sea, serán
aquellas salidas que generaron asientos contables.
Sistema de Gestión Institucional de la Universidad de Cuenca Página: 109 de 151
DIRECCION DE TECNOLOGIAS DE INFORMACION Y
COMUNICACION Versión: 1.0.0
PROCESO DE SISTEMAS DE INFORMACIÓN
MANUAL DE USUARIO Vigencia desde: 21-Mar-18
UC-DTIC-CSI-FOR-005
Configuración
Ejercicio Fiscal/ Períodos
Mediante la entrada de menú Administración Financiera → Configuración →Períodos →
Ejercicio Fiscal se podrá acceder a los ejercicios fiscales registrados en el sistema. Los
mismos se podrán filtrar y agrupar por Estado (Abierto o Cerrado).
Para crear un ejercicio fiscal se debe especificar la siguiente información:
• Ejercicio fiscal: nombre del ejercicio fiscal.
• Código: código del ejercicio fiscal.
• Fecha de inicio: fecha de inicio del ejercicio.
• Fecha final: fecha de fin del ejercicio.
Mediante el botón Crear Períodos Mensuales y Crear Períodos Trimestrales se generarán
automáticamente los períodos mensuales y trimestrales respectivamente, comprendidos
dentro del ejercicio fiscal. Dichos períodos se podrán agregar manualmente si se desea,
especificando:
• Nombre del período: nombre del período.
• Código: código del período.
• Inicio del período: fecha de inicio del período.
• Final del período: fecha de fin del período.
• Período de Cierre/Apertura: si es un período de cierre/apertura.
Los ejercicios fiscales se crean en estado Abierto, pasando a Cerrado una vez se cierre el
mismo.
Se podrá acceder a todos los períodos a través de la entrada de menú Administración
Financiera → Configuración → Períodos → Períodos. Los mismos se podrán filtrar por el
criterio Por Cerrar (mostrándose solamente aquellos en estado Abierto). Se podrán crear
nuevos períodos especificando la información descrita anteriormente y seleccionando el
ejercicio fiscal al que pertenece, así como editar un período existente. Los períodos en
estado
Abierto se podrán cerrar mediante el botón Cerrar Período pasando a estado Cerrado. Para
cerrar un período el período anterior deberá estar cerrado también. Al cerrar un período se
generarán una serie de asientos contables mediante un asistente que mostrará los datos del
período en cuanto a impuestos, comisiones bancarias, retenciones y cuentas prepagos.
Sistema de Gestión Institucional de la Universidad de Cuenca Página: 110 de 151
DIRECCION DE TECNOLOGIAS DE INFORMACION Y
COMUNICACION Versión: 1.0.0
PROCESO DE SISTEMAS DE INFORMACIÓN
MANUAL DE USUARIO Vigencia desde: 21-Mar-18
UC-DTIC-CSI-FOR-005
Figura 92: Formulario Ejercicio Fiscal
Localización
Mediante la entrada de menú Administración Financiera → Configuración →Localización se
podrán configurar los aspectos referentes a la localización, aunque ya el sistema cargará
automáticamente todos los datos de Ecuador, se especificará para cada caso la siguiente
información:
Regiones
• País: nombre del país en que se encuentra.
• Nombre: nombre de la región.
• Código: código para la región.
Países
• Nombre del país: nombre del país.
• Código de país: código para el país.
• Moneda: tipo de moneda del país.
Provincia
• Nombre de la provincia: nombre de la provincia.
• Código de provincia: código para la provincia.
• País: país en que se encuentra.
• Región: región en que se encuentra.
Sistema de Gestión Institucional de la Universidad de Cuenca Página: 111 de 151
DIRECCION DE TECNOLOGIAS DE INFORMACION Y
COMUNICACION Versión: 1.0.0
PROCESO DE SISTEMAS DE INFORMACIÓN
MANUAL DE USUARIO Vigencia desde: 21-Mar-18
UC-DTIC-CSI-FOR-005
Figura 93: Formulario Período
Ciudades
• Provincia: nombre de la provincia en la que se encuentra.
• Nombre: nombre de la ciudad.
• Código: código para la ciudad.
Parroquia
• Nombre: nombre de la parroquia.
• Provincia: provincia en la que se encuentra.
• Ciudad: ciudad en la que se encuentra.
• Tipo: tipo de parroquia (urbana o rural).
• Código: código para la parroquia.
Niveles de seguimiento
Mediante la entrada de menú Administración Financiera → Configuración →Niveles de
seguimiento se podrá acceder a las acciones de seguimiento definidas para un seguimiento
de pagos (solo se podrá crear un seguimiento por compañía).
Para crear una acción se seguimiento se deberá especificar la siguiente información:
• Acciones de seguimiento: nombre de la acción de seguimiento.
• Número de días después del vencimiento del pago a partir del cual se
ejecutará la acción de seguimiento.
• Acción manual: si la acción se realizará de forma manual, en cuyo caso se
especificará:
• Asignar responsable: nombre del responsable de la acción.
• Acción a realizar: descripción de la acción que deberá realizar.
• Enviar un correo: si la acción a realizar fuera enviar un correo electrónico,
en cuyo caso se especificará la Plantilla email, plantilla de email que se
Sistema de Gestión Institucional de la Universidad de Cuenca Página: 112 de 151
DIRECCION DE TECNOLOGIAS DE INFORMACION Y
COMUNICACION Versión: 1.0.0
PROCESO DE SISTEMAS DE INFORMACIÓN
MANUAL DE USUARIO Vigencia desde: 21-Mar-18
UC-DTIC-CSI-FOR-005
enviará.
• Enviar carta: si la acción a realizar fuera enviar una carta, en cuyo caso se
especificará el contenido de la carta según el formato especificado.
Documentos de retención
Mediante la entrada de menú Administración Financiera → Configuración →Documentos
de retención se podrá acceder a todos los documentos de retenciones registrados en el
sistema. Los mismos se podrán filtrar por Estado (Borrador, Validado, Cancelar), así como
agrupar por criterio de: Empresa, Estado, Fecha de emisión, Autorización, Tipo y Tipo de
comprobante. Para crear una nueva retención: Ver Gestionar retenciones.
Figura 94: Formulario Seguimiento
Tipo de Retención IVA
Mediante esta entrada se podrán configurar los diferentes tipos de retención IVA,
registrando de ellos: Nombre, Tipo y Porcentaje.
Bancos
Mediante la entrada de menú Administración Financiera → Configuración →Bancos se
podrá acceder a todos los bancos registrados en el sistema. Para crear un nuevo banco se
deberá especificar:
• Nombre: nombre del banco.
• Código de identificador bancario: código del banco.
• Dirección: dirección física del banco.
• Teléfono: número de teléfono.
• Fax: número de fax.
• Email: dirección de correo electrónico.
• Activo: si el banco está activo.
Diarios
Mediante la entrada de menú Administración Financiera → Configuración →Diarios →
Sistema de Gestión Institucional de la Universidad de Cuenca Página: 113 de 151
DIRECCION DE TECNOLOGIAS DE INFORMACION Y
COMUNICACION Versión: 1.0.0
PROCESO DE SISTEMAS DE INFORMACIÓN
MANUAL DE USUARIO Vigencia desde: 21-Mar-18
UC-DTIC-CSI-FOR-005
Diarios se podrá acceder a todos los diarios contables registrados en el sistema. Los datos a
registrar para un diario son:
• Nombre: nombre del Diario.
• Código ATS: código ATS para el diario.
• Código: código del diario, por lo general es utilizado en la secuencia.
• Tipo: tipo de Diario, en dependencia del tipo serán utilizados en diferentes
funcionalidades del sistema, por ejemplo en las facturas de compra solo
saldrán los diarios que sean del tipo 'Compras'.
• Diario Analítico: si los asientos contables del diario pueden generar asientos
presupuestarios se deberá definir un diario analítico donde se registran los
mismos.
• Cuenta debe por defecto: Actúa como cuenta para el monto a afectar por el
débito.
• Cuenta haber por defecto: Actúa como cuenta para el monto a afectar por
el crédito.
Figura 95: Formulario Banco
En la pestaña Configuración avanzada se debe registrar:
• Usuario: usuario responsable del diario.
• Secuencia del asiento: secuencia a utilizar para los asientos del diario.
• Autorización: se registrará si se desea una autorización.
• Autorización de la retención: se registrará si se desea una autorización para
retenciones.
• Contrapartida centralizada: marque esta opción para que cada asiento del
diario no cree una nueva contrapartida, sino que comparta la misma. Se usa
en el cierre del ejercicio fiscal.
• Saltar estado Borrador para asientos manuales: marque esta opción si no
desea que los nuevos asientos pasen por el estado No contabilizado y por
Sistema de Gestión Institucional de la Universidad de Cuenca Página: 114 de 151
DIRECCION DE TECNOLOGIAS DE INFORMACION Y
COMUNICACION Versión: 1.0.0
PROCESO DE SISTEMAS DE INFORMACIÓN
MANUAL DE USUARIO Vigencia desde: 21-Mar-18
UC-DTIC-CSI-FOR-005
tanto vayan directamente al estado Contabilizado sin ninguna validación
manual.
• Permitir emisión de cheques: activar si este diario es usado para emitir
cheques.
• Usar cheque preimpreso: usar cheque preimpreso.
• Validar fecha en período: si se marca no se aceptará un asiento cuya fecha
esté fuera del período.
• Agrupar líneas de factura: si esta opción está marcada, el sistema tratará de
agrupar las líneas del asiento cuando se generen desde facturas.
Figura 96: Formulario para registrar un Diario Contable
Autorizaciones
Mediante la entrada de menú Administración Financiera → Configuración → Autorizaciones
se podrá acceder a todas las autorizaciones registradas en el sistema. Las mismas se podrán
filtrar por: Activos e Inactivos, así como agrupar por criterio de: Empresa, Fecha de
vencimiento y Tipo. Para crear una nueva autorización se deberá especificar:
• Número de autorización: número de autorización.
• Serie entidad: serie entidad.
• Comienzo: número para el comienzo de la autorización.
• Tipo de comprobante: tipo de comprobante.
• Tipo interno: Externo por defecto.
Sistema de Gestión Institucional de la Universidad de Cuenca Página: 115 de 151
DIRECCION DE TECNOLOGIAS DE INFORMACION Y
COMUNICACION Versión: 1.0.0
PROCESO DE SISTEMAS DE INFORMACIÓN
MANUAL DE USUARIO Vigencia desde: 21-Mar-18
UC-DTIC-CSI-FOR-005
• Uso: uso de la autorización (Factura, Retención o Guía de remisión)
• Secuencia: Secuencia a utilizar en la autorización.
• Fecha de vencimiento: fecha de vencimiento de la autorización.
• Serie de emisión: serie de emisión de la autorización.
• Fin: número de fin de la autorización.
• Emisor electrónico: si es un emisor electrónico.
• Empresa: Empresa para la que se registra la autorización.
Mediante la entrada Administración Financiera → Configuración →Autorizaciones →
Configuración se podrá especificar el número de caracteres para la autorización y para la
autorización con emisor.
Figura 97: Formulario Autorización
Cuenta para condonación de facturas
Mediante la entrada Administración Financiera → Configuración → Cuenta para
condonación de facturas se podrá especificar la cuenta de gasto para la condonación de
facturas.
Cuenta a utilizar para los descuentos
Mediante la entrada Administración Financiera → Configuración → Cuenta a utilizar para
los descuentos se podrá especificar la cuenta a utilizar para l os descuentos.
Cuenta a utilizar para las comisiones
Mediante la entrada Administración Financiera → Configuración → Cuenta a utilizar para
las comisiones se podrá especificar la cuenta a utilizar para l as comisiones bancarias.
Cuenta a utilizar para las multas
Mediante la entrada Administración Financiera → Configuración → Cuenta a utilizar para
Sistema de Gestión Institucional de la Universidad de Cuenca Página: 116 de 151
DIRECCION DE TECNOLOGIAS DE INFORMACION Y
COMUNICACION Versión: 1.0.0
PROCESO DE SISTEMAS DE INFORMACIÓN
MANUAL DE USUARIO Vigencia desde: 21-Mar-18
UC-DTIC-CSI-FOR-005
las multas se podrá especificar la cuenta a utilizar para las multas.
Cuentas de prepago
Mediante la entrada Administración Financiera → Configuración →Cuentas de prepago se
podrán especificar las cuentas de prepago.
Cuenta x cobrar Impuesto IVA en ventas
Mediante la entrada Administración Financiera → Configuración → Cuenta x cobrar
Impuesto IVA en ventas se podrá especificar la cuenta a utilizar en l os impuestos IVA en las
facturas de venta.
Nomenclador de cajas
Mediante la entrada Administración Financiera → Configuración →Nomenclador de cajas
se podrá acceder a los tipos de cajas registrados en el sistema. Para crear un nuevo tipo de
caja se deberá especificar:
• Nombre: nombre del tipo de caja.
• Código: código para el tipo de caja.
• Límite de caja: monto límite.
• Cuenta Bancaria para reposiciones: cuenta bancaria para las reposiciones de
la caja.
Figura 98: Formulario Nomenclador de cajas
Presupuestos
Gestionar Presupuestos
Mediante la entrada de menú Presupuesto → Presupuestos →Presupuestos s e puede
acceder a los presupuestos registrados. Los mismos se podrán filtrar en base a su estado y
agrupar a conveniencia del usuario por criterios tales como: Responsable, Fecha de inicio,
Fecha de fin y Estado. Para crear un presupuesto se debe especificar la siguiente
información:
Sistema de Gestión Institucional de la Universidad de Cuenca Página: 117 de 151
DIRECCION DE TECNOLOGIAS DE INFORMACION Y
COMUNICACION Versión: 1.0.0
PROCESO DE SISTEMAS DE INFORMACIÓN
MANUAL DE USUARIO Vigencia desde: 21-Mar-18
UC-DTIC-CSI-FOR-005
• Nombre: nombre del presupuesto.
• Usuario responsable: usuario que crea el presupuesto.
• Código: código del presupuesto.
• Duración: rango de fechas de duración.
En la pestaña Estructuras presupuestarias se especificarán las líneas que conformarán el
presupuesto. Ver estructuras presupuestarias
Figura 99: Formulario Presupuestos en estado Borrador
Una vez definidos todos los datos de entrada, el presupuesto se encuentra en estado
Borrador y el usuario podrá Confirmar el presupuesto el cual pasa a estado Confirmado. En
este punto el presupuesto deja de ser editable y solo se podrá:
● Aprobar: el presupuesto pasa al estado Validado, cuando esto ocurre ya es
posible utilizar este presupuesto en el sistema.
● Cancelar: el presupuesto pasa a estado Cancelado.
Una vez Aprobado el presupuesto es posible:
● Dar por ejecutado el presupuesto a través del botón Hecho pasando al estado
Cerrado.
● Se podrán añadir estructuras presupuestarias.
● Cancelar el presupuesto pasando al estado Cancelado.
Sistema de Gestión Institucional de la Universidad de Cuenca Página: 118 de 151
DIRECCION DE TECNOLOGIAS DE INFORMACION Y
COMUNICACION Versión: 1.0.0
PROCESO DE SISTEMAS DE INFORMACIÓN
MANUAL DE USUARIO Vigencia desde: 21-Mar-18
UC-DTIC-CSI-FOR-005
Estructuras presupuestarias
Las estructuras presupuestarias se especificarán para cada presupuesto, para cada
estructura se debe especificar:
• Descripción: breve descripción de la estructura.
• Programa: nombre del programa.
• Subprograma: nombre del subprograma.
• Proyecto: nombre del proyecto.
• Actividad: nombre de la actividad.
• Fuente de financiamiento: nombre de la fuente de financiamiento.
• Ítem de gasto: nombre del ítem de gasto, la estructura será de ingreso o de
gastos en base al tipo de ítem.
• Duración: duración del presupuesto (rango de fechas)
• Monto codificado: importe previsto de la estructura presupuestaria.
• Monto devengado: monto devengado (calculado por el sistema)
• Monto reservado: monto reservado (calculado por el sistema)
• Cuenta: nombre de la cuenta a afectar (se cargará automáticamente en
dependencia de la registrada en el ítem de gasto seleccionado)
• Asociar acciones estratégicas: si la línea de presupuesto tiene asociadas
acciones estratégicas, en caso de ser afirmativo se agregaran las
acciones estratégicas asociadas.
En la pestaña Conceptos Internos se agregaran los conceptos internos de la estructura
presupuestaria. Los montos designados a cada concepto interno deberán sumar el monto de
la partida presupuestaria. En caso de que los conceptos se utilicen para aperturar las
estructuras presupuestarias se creará una nueva estructura por cada concepto con un código
idéntico hasta el ítem de gasto, adicionando al final el código del concepto.
Mediante la entrada de menú Presupuesto → Presupuestos → Estructuras presupuestarias
se podrán listar todas las estructuras presupuestarias existentes. Las mismas se podrán
filtrar por: De ingreso, De gasto, Activo o Inactivo. Asimismo se podrán agrupar por:
Presupuesto, Programa, Subprograma, Proyecto, Actividad, Fuente de Financiamiento e Ítem
de gasto.
En caso de que se desee crear una estructura desde este punto se deberá especificar la
misma información descrita anteriormente además del presupuesto al que pertenece.
Sistema de Gestión Institucional de la Universidad de Cuenca Página: 119 de 151
DIRECCION DE TECNOLOGIAS DE INFORMACION Y
COMUNICACION Versión: 1.0.0
PROCESO DE SISTEMAS DE INFORMACIÓN
MANUAL DE USUARIO Vigencia desde: 21-Mar-18
UC-DTIC-CSI-FOR-005
Figura 100: Formulario Estructuras Presupuestarias
Modificación presupuestaria
El sistema permite pasar saldo de una estructura presupuestaria a otra mediante la entrada
de menú Presupuesto → Presupuestos → Modificación presupuestaria. Para efectuar esta
operación se deben especificar los siguientes campos:
● Presupuesto origen: presupuesto desde donde se va a transferir el saldo, el
presupuesto debe estar en estado Validado.
● Partida presupuestaria origen: estructura presupuestaria origen desde donde
se va a transferir el saldo.
● Presupuestos destino: presupuestos hacia donde se va a transferir el saldo,
los
presupuestos deben estar en estado Validado.
● Partida presupuestaria destino: estructura presupuestaria destino hacia
donde se va a transferir el saldo.
● Saldo: monto a transferir.
● Fecha de transferencia: fecha en la que se realiza la transferencia.
Sistema de Gestión Institucional de la Universidad de Cuenca Página: 120 de 151
DIRECCION DE TECNOLOGIAS DE INFORMACION Y
COMUNICACION Versión: 1.0.0
PROCESO DE SISTEMAS DE INFORMACIÓN
MANUAL DE USUARIO Vigencia desde: 21-Mar-18
UC-DTIC-CSI-FOR-005
● Descripción: breve descripción de la modificación.
Una vez validados los datos se podrá Confirmar, lo que pasará la modificación a estado
Confirmado. Una vez en confirmado, se podrá Realizar transferencia, lo cual ejecutará la
acción pasando a estado Realizada.
Figura 101: Modificación presupuestaria
Reportes
Mediante la entrada de menú Presupuestos→ Reportes se accederá a un conjunto de
reportes con información relacionada a los presupuestos registrados.
Conceptos
Muestra la información referente a presupuestos organizada por criterios de conceptos:
Programas, Subprogramas, Actividades, Proyectos, Fuentes de financiamiento, Items de
gasto o Conceptos internos.
Sistema de Gestión Institucional de la Universidad de Cuenca Página: 121 de 151
DIRECCION DE TECNOLOGIAS DE INFORMACION Y
COMUNICACION Versión: 1.0.0
PROCESO DE SISTEMAS DE INFORMACIÓN
MANUAL DE USUARIO Vigencia desde: 21-Mar-18
UC-DTIC-CSI-FOR-005
Figura 102: Asistente para generar Reporte de Conceptos
Estructura presupuestaria
Muestra la información referente a presupuestos organizada por criterios de estructura
presupuestaria: Presupuesto, Programa, Subprograma, Actividad, Proyecto, Fuentes de
financiamiento, Ítem de gasto.
Figura 103: Asistente para generar Reporte de Estructura Presupuestaria
Planificado/Ejecutado
Muestra los montos de presupuesto planificado/presupuesto ejecutado para cada
presupuesto registrado.
Configuración
Programas, Subprogramas, Proyectos y Actividades
Mediante la entrada de menú Presupuesto → Configuración se accederá a las opciones de
configuración para presupuestos.
Se podrán crear: Programas, Subprogramas, Proyectos y Actividades especificando para cada
uno de ellos el código y una pequeña descripción.
Figura 104: Creando un Programa
Sistema de Gestión Institucional de la Universidad de Cuenca Página: 122 de 151
DIRECCION DE TECNOLOGIAS DE INFORMACION Y
COMUNICACION Versión: 1.0.0
PROCESO DE SISTEMAS DE INFORMACIÓN
MANUAL DE USUARIO Vigencia desde: 21-Mar-18
UC-DTIC-CSI-FOR-005
Ítem de gasto
Mediante la entrada de menú Presupuesto → Configuración → Ítem de gasto se podrá
acceder a todos los ítem de gastos registrados en el sistema.
Los mismos se podrán filtrar por su tipo: de ingreso o de gasto. Así como agrupar por
criterios como: Tipo y Cuenta padre.
Para crear un Ítem de gasto se deberá especificar:
• Código: código del ítem (autogenerado).
• Nombre: nombre del ítem.
• Cuenta: cuenta a afectar.
• Ítem padre: en caso de tener un ítem de gasto padre.
• Tipo: tipo de ítem de gasto (Vista o Ítem de gasto).
• Es de ingreso: si el ítem es de ingreso, de no marcarse será de gasto.
• Monto codificado: monto codificado del ítem (calculado por el sistema)
• Monto devengado: monto devengado del ítem (calculado por el sistema)
• Monto Reservado: monto reservado del ítem (calculado por el sistema)
Conceptos internos
Mediante la entrada de menú Presupuesto → Configuración → Conceptos Internos s e
podrá acceder a todos los conceptos internos registrados en el sistema. Los mismos se
podrán agrupar por: Dependencia y Tipo.
Figura 105: Formulario Ítem de gasto
Para crear un nuevo concepto interno se deberá especificar la siguiente información:
• Nombre: nombre del concepto interno.
Sistema de Gestión Institucional de la Universidad de Cuenca Página: 123 de 151
DIRECCION DE TECNOLOGIAS DE INFORMACION Y
COMUNICACION Versión: 1.0.0
PROCESO DE SISTEMAS DE INFORMACIÓN
MANUAL DE USUARIO Vigencia desde: 21-Mar-18
UC-DTIC-CSI-FOR-005
• Tipo: tipo de concepto interno.
• Dependencia: dependencia a la que está relacionado.
• Monto codificado: monto codificado del concepto (calculado por el
sistema).
• Monto devengado: monto devengado del concepto (calculado por el
sistema).
• Monto reservado: monto reservado del concepto (calculado por el sistema).
Mediante la entrada de menú Presupuesto → Configuración → Tipos de conceptos internos
se podrá gestionar los tipos de conceptos internos existentes en el sistema. Para crear un
nuevo tipo se deberá especificar el código y el nombre del mismo.
Figura 106: Formulario Conceptos internos
Flota
Gestionar Vehículos
Mediante la entrada de menú Flota → Vehículos → Vehículos s e podrá acceder a todos los
vehículos registrados, los mismos se podrán filtrar a conveniencia del usuario de acuerdo a
Sistema de Gestión Institucional de la Universidad de Cuenca Página: 124 de 151
DIRECCION DE TECNOLOGIAS DE INFORMACION Y
COMUNICACION Versión: 1.0.0
PROCESO DE SISTEMAS DE INFORMACIÓN
MANUAL DE USUARIO Vigencia desde: 21-Mar-18
UC-DTIC-CSI-FOR-005
criterios como: Alertas de mantenimiento, En mantenimiento, Disponible o Contratados.
Asimismo se podrán agrupar por: Modelo, Placa, Estado.
Para registrar un vehículo se debe especificar la siguiente información:
• Modelo: modelo del vehículo.
• Placa: número de placa del vehículo.
• Etiquetas:
• Contratado?: Si es un vehículo contratado a un proveedor.
• Ubicación: ubicación física del vehículo.
• Número de chasis: número de chasis del vehículo.
• Número de motor: número de motor del vehículo.
• Frecuencia Mant.(Km): cada cuántos kilómetros recorridos será requerido
enviar el vehículo a mantenimiento.
• Conductor externo: si el vehículo tiene un conductor externo (en cuyo caso
se agregara el nombre del mismo, de lo contrario se seleccionará de la lista de
funcionarios de la universidad).
• Conductor: nombre del conductor del vehículo.
• Fecha de adquisición: fecha en la cual se adquirió el vehículo.
• Valor del coche: costo del coche.
• No de asientos: cantidad de asientos disponibles para pasajeros con los que
cuenta el vehículo.
• No de puertas: cantidad de puertas con las que cuenta el vehículo.
• Color: color del vehículo.
• Transmisión: tipo de transmisión (manual o automática)
• Tipo de combustible: tipo de combustible que utiliza.
• Emisiones de CO2: emisiones de CO2 por cada litro de combustible
consumido en Kg.
Se puede acceder a información sobre los Registros de combustible y Registros de Km
recorridos asociados al vehículo a través de los botones del mismo nombre ubicados en la
parte superior derecha del formulario.
Una vez validados los datos de entrada mediante la opción Pasar a Disponible el vehículo se
creará en estado Disponible.
Cuando se asigna un vehículo a una movilización el mismo pasa a estado Movilizado,
pasando a estado Disponible una vez se libere. Ver Gestionar movilizaciones
Cuando el vehículo se encuentra en acciones de mantenimiento tomará estado En
Sistema de Gestión Institucional de la Universidad de Cuenca Página: 125 de 151
DIRECCION DE TECNOLOGIAS DE INFORMACION Y
COMUNICACION Versión: 1.0.0
PROCESO DE SISTEMAS DE INFORMACIÓN
MANUAL DE USUARIO Vigencia desde: 21-Mar-18
UC-DTIC-CSI-FOR-005
mantenimiento, pasando a estado Disponible una vez finalizado el mismo.
En el caso de los vehículos contratados, pasarán a estado Devuelto, una vez se devuelva al
proveedor mediante la opción Devolver.
Figura 107: Formulario Vehículo
Registro de combustible
Mediante la entrada de menú Flota → Vehículos → Registro de combustible de los
vehículos s e accederá a los registros de combustible para cada vehículo registrado.
Para crear un registro de combustible se debe especificar la siguiente información:
• Vehículo: vehículo al cual se le realiza el abastecimiento de combustible.
• Galones: Cantidad de combustible en galones.
• Precio por galón: Precio por cada galón de combustible (tomará
automáticamente el valor definido para el tipo de combustible).
• Precio total: precio total.
Sistema de Gestión Institucional de la Universidad de Cuenca Página: 126 de 151
DIRECCION DE TECNOLOGIAS DE INFORMACION Y
COMUNICACION Versión: 1.0.0
PROCESO DE SISTEMAS DE INFORMACIÓN
MANUAL DE USUARIO Vigencia desde: 21-Mar-18
UC-DTIC-CSI-FOR-005
• Fecha: Fecha del abastecimiento.
• Nombre del comprador: nombre del comprador (tomará automáticamente
el nombre del conductor del vehículo).
• Referencia factura: referencia de la factura emitida al adquirir el
combustible.
• Proveedor: Proveedor de combustible.
• Notas: información adicional que se quiera especificar.
Registro de Km recorridos
Mediante la entrada de menú Flota → Vehículos → Registro de Km recorridos s e accederá a
los registros de los kilómetros recorridos para cada vehículo registrado.
Para crear un registro de km se debe especificar la siguiente información:
• Fecha: Fecha de actualización del registro.
• Valor (Km): cantidad de kilómetros recorridos por el vehículo.
• Vehículo: vehículo al cual se realiza el registro de kilómetros.
Sistema de Gestión Institucional de la Universidad de Cuenca Página: 127 de 151
DIRECCION DE TECNOLOGIAS DE INFORMACION Y
COMUNICACION Versión: 1.0.0
PROCESO DE SISTEMAS DE INFORMACIÓN
MANUAL DE USUARIO Vigencia desde: 21-Mar-18
UC-DTIC-CSI-FOR-005
Figura 108: Formulario Registro de combustible de los vehículos
Solicitud de mantenimiento
Mediante la entrada de menú Flota → Acciones de mantenimiento →Solicitudes de
reparación s e podrá acceder a todas las solicitudes de reparación registradas.
Para crear una solicitud de mantenimiento se debe especificar la siguiente información:
• Autor de la solicitud: empleado que realiza la solicitud.
• Dependencia: dependencia que realiza la solicitud.
• Fecha: Fecha de emisión de la solicitud.
• Costo: costo del mantenimiento.
• Fecha de entrada: fecha de entrada del vehículo al taller.
• Fecha de salida: fecha de salida del vehículo del taller.
• Vehículo: vehículo para el cual se emite la solicitud.
• Cambio de aceite?: si se realizará un cambio de aceite.
• Acciones de Mantenimiento: Se agregaran las acciones de mantenimiento
que se deseen realizar.
• Descripción: descripción de la solicitud de acción de mantenimiento.
Figura 109: Formulario Registro de Km recorridos
Una vez validados los datos requeridos se podrá aprobar mediante el botón Aprobar,
pasando a estado Aprobada. En este punto se generará un archivo pdf con la información
referente a la solicitud al cual se podrá acceder mediante la opción Imprimir Solicitud.
En este punto mediante el botón Finalizar mantenimiento se le podrá señalar el fin del
mismo, pasando la solicitud a estado Finalizada.
En caso de rechazarse la solicitud mediante el botón Rechazar, la solicitud pasará a estado
Rechazada.
Sistema de Gestión Institucional de la Universidad de Cuenca Página: 128 de 151
DIRECCION DE TECNOLOGIAS DE INFORMACION Y
COMUNICACION Versión: 1.0.0
PROCESO DE SISTEMAS DE INFORMACIÓN
MANUAL DE USUARIO Vigencia desde: 21-Mar-18
UC-DTIC-CSI-FOR-005
Figura 110: Formulario Solicitud de mantenimiento
Historial de mantenimiento
Se podrá acceder al Historial de mantenimiento de un vehículo mediante la entrada de menú
Flota → Acciones de mantenimiento → Historial de mantenimiento. Especificando
mediante un asistente el número de placa del v ehículo que se quiera mostrar o el rango de
fecha de las acciones de mantenimiento.
Figura 111: Asistente para acceder al historial de mantenimiento
Sistema de Gestión Institucional de la Universidad de Cuenca Página: 129 de 151
DIRECCION DE TECNOLOGIAS DE INFORMACION Y
COMUNICACION Versión: 1.0.0
PROCESO DE SISTEMAS DE INFORMACIÓN
MANUAL DE USUARIO Vigencia desde: 21-Mar-18
UC-DTIC-CSI-FOR-005
Demandas de movilización
Mediante la entrada de menú Flota → Movilizaciones → Demandas de movilizaciones se
podrá acceder a todas las demandas de movilización registradas, las mismas se podrán filtrar
a conveniencia del usuario de acuerdo a su Estado. Asimismo se podrán agrupar por: Estado,
Dependencia, Responsable, Fecha de la demanda.
Para crear una demanda de movilización se debe especificar la siguiente información:
• Dependencia: nombre de la dependencia que solicita la movilización.
• Responsable: nombre de la persona que hace la demanda.
• Fecha de inicio: fecha de inicio de la movilización.
• Fecha de regreso: fecha de regreso de la movilización.
• Fecha de la demanda: fecha en la que se realiza la demanda.
• Cantidad de personas: cantidad de personas que viajarán.
• Actividad: actividad para la cual se solicita la movilización.
• Ruta: ruta por la cual se desea viajar.
• Código de movilización: tomará valor una vez se planifique la movilización
que responda a la demanda.
• Hora de inicio: hora de salida de la movilización.
• Hora de regreso: hora de regreso de la movilización.
Mediante la opción Confirmar demanda la demanda de movilización pasa a estado
Confirmado, en espera de ser atendida por parte de los responsables.
La demanda podrá ser rechazada mediante la opción Rechazar demanda pasando a estado
Rechazada.
Figura 112: Formulario Demanda de movilización
Sistema de Gestión Institucional de la Universidad de Cuenca Página: 130 de 151
DIRECCION DE TECNOLOGIAS DE INFORMACION Y
COMUNICACION Versión: 1.0.0
PROCESO DE SISTEMAS DE INFORMACIÓN
MANUAL DE USUARIO Vigencia desde: 21-Mar-18
UC-DTIC-CSI-FOR-005
Planificación de movilización
Mediante la entrada de menú Flota → Movilizaciones → Planificación de movilización se
podrá acceder a todas las planificaciones de movilización registradas, las mismas se podrán
filtrar a conveniencia del usuario de acuerdo a su Estado (Planificadas, Ejecutadas). Asimismo
se podrán agrupar por: Estado y Fecha de inicio.
Para crear una planificación de movilización se deberá especificar la siguiente información:
• Ruta: Lugar al que desea ir o lugares por los que desea pasar.
• Fecha salida: Fecha de salida de la movilización.
• Fecha llegada: Fecha de llegada de la movilización.
• Hora de salida: hora de inicio del viaje.
• Hora de llegada: hora de llegada del vehículo.
• Demandas: se seleccionará la demanda de movilización que se desee
procesar, sólo se visualizarán las demandas cuya ruta coincida al menos en un
punto con la ruta especificada en el campo Ruta.
• Vehículos: vehículo(s) que se movilizará.
• Pasajeros: Listado de las personas que viajarán, en caso de ser
empleados.
Una vez validada toda la información requerida mediante la opción Planificación de
movilización se ejecutará la movilización, pasando a estado Planificada. En e ste punto la
demanda de movilización pasará a estado Planificada, y el vehículo seleccionado pasará a
Movilizado. Una vez concluida la movilización se registrará mediante la opción Movilización
ejecutada, pasando a Ejecutada; el vehículo pasará a Disponible.
Se podrá imprimir la planificación en cualquier momento que se desee mediante la opción
Imprimir Planificación.
Sistema de Gestión Institucional de la Universidad de Cuenca Página: 131 de 151
DIRECCION DE TECNOLOGIAS DE INFORMACION Y
COMUNICACION Versión: 1.0.0
PROCESO DE SISTEMAS DE INFORMACIÓN
MANUAL DE USUARIO Vigencia desde: 21-Mar-18
UC-DTIC-CSI-FOR-005
Figura 113: Planificación de movilización
Incidencias
Mediante la entrada de menú Flota → Incidencias → Incidencias se podrá acceder a todas
las incidencias registradas, las mismas se podrán agrupar a conveniencia del usuario de
acuerdo a criterios como: Responsable, Vehículo y Fecha de incidencia.
Para crear una incidencia se debe especificar la siguiente información:
• Fecha de incidencia: fecha de la incidencia.
• Vehículo: vehículo al que se le registra la incidencia.
• Responsable: nombre de la persona que emite la incidencia.
• Descripción: descripción de la incidencia.
Configuración
Modelos
Mediante la entrada de menú Flota → Configuración → Modelos se podrá acceder a todos
Sistema de Gestión Institucional de la Universidad de Cuenca Página: 132 de 151
DIRECCION DE TECNOLOGIAS DE INFORMACION Y
COMUNICACION Versión: 1.0.0
PROCESO DE SISTEMAS DE INFORMACIÓN
MANUAL DE USUARIO Vigencia desde: 21-Mar-18
UC-DTIC-CSI-FOR-005
los modelos de vehículos registrados en el sistema. Los mismos se podrán agrupar por
marca.
Para crear un nuevo modelo se debe especificar la siguiente información:
• Nombre del modelo: nombre del modelo de vehículo.
• Marca: marca del vehículo.
Figura 114: Formulario Incidencias
En la pestaña Vendedores se agregaran los vendedores para este modelo de vehículo.
Además se podrá asignar una imagen para el modelo mediante el icono con la cámara
fotográfica en el borde superior derecho del formulario.
Marcas
Mediante la entrada de menú Flota → Configuración → Marcas se podrá acceder a todas las
marcas de vehículos registrados en el sistema.
Para crear una nueva marca se deberá el nombre y si se desea una imagen representativa de
la misma.
Tipo de combustible
Mediante la entrada de menú Flota → Configuración → Tipo de combustible se podrá
acceder a todos los tipos de combustibles registrados en el sistema. Para crear un nuevo tipo
de combustible se deberá especificar el nombre del mismo así como su precio por galón.
Sistema de Gestión Institucional de la Universidad de Cuenca Página: 133 de 151
DIRECCION DE TECNOLOGIAS DE INFORMACION Y
COMUNICACION Versión: 1.0.0
PROCESO DE SISTEMAS DE INFORMACIÓN
MANUAL DE USUARIO Vigencia desde: 21-Mar-18
UC-DTIC-CSI-FOR-005
Figura 115: Formulario Modelo del vehículo
Acciones de mantenimiento
Mediante la entrada de menú Flota → Configuración → Acciones de mantenimiento s e
podrá acceder a todas las acciones de mantenimiento registrados en el sistema.
Para crear una nueva acción de mantenimiento se deberá especificar el tipo de acción
(correctiva o preventiva) y una breve descripción de la misma.
Talento Humano
Requerimiento de Contratación
Para crear/modificar una requerimiento de contratación se debe acceder a la entrada de
menú Talento Humano → Proceso de selección → Requerimiento de Contratación. Aquí se
podrán listar todos los requerimientos existentes, para lo cual se cuenta con filtros por
criterio de: Dependencia, Estado, Contratación directa, Renovación contrato. Además se
podrán agrupar en base a: Tipo de contrato, Estructura presupuestaria, Concepto interno y
Estado. Para crear un Requerimiento de contratación por defecto se carga la siguiente
información:
● Tipo de cargo: ninguno.
● Fecha de inicio: se asigna la fecha actual.
● Solicitado por: Usuario que realiza el requerimientos.
● Dependencia: Dependencia que solicita, se toma del empleado que realiza el registro.
● Tipo de solicitud: se asigna Contratación directa.
En el formulario Requerimiento de Contratación existen campos obligatorios tales como:
Tipo de cargo, Tipo de contrato, Actividad, Tipo de Solicitud, Nombre del funcionario a
contratar, Fecha de inicio, Fecha de finalización, Estructura presupuestaria, Concepto
Sistema de Gestión Institucional de la Universidad de Cuenca Página: 134 de 151
DIRECCION DE TECNOLOGIAS DE INFORMACION Y
COMUNICACION Versión: 1.0.0
PROCESO DE SISTEMAS DE INFORMACIÓN
MANUAL DE USUARIO Vigencia desde: 21-Mar-18
UC-DTIC-CSI-FOR-005
interno, Valor (Incluido IVA), # Quipux Autorización, Justificación, Detalles de las funciones a
desempeñar; que son necesarios ingresar para guardar el registro.
Figura 116: Formulario Requerimiento de Contratación en Borrador
Una vez especificada toda la información del requerimiento de contratación se procede a
Confirmar, esta opción válida contra el presupuesto disponible de la estructura
Sistema de Gestión Institucional de la Universidad de Cuenca Página: 135 de 151
DIRECCION DE TECNOLOGIAS DE INFORMACION Y
COMUNICACION Versión: 1.0.0
PROCESO DE SISTEMAS DE INFORMACIÓN
MANUAL DE USUARIO Vigencia desde: 21-Mar-18
UC-DTIC-CSI-FOR-005
presupuestaria que haya seleccionado, una vez validado se pasará a estado Confirmado.
En este punto se habilitará el botón Denegado, esta pasaría a estado Denegado. Para
Autorizar el registro se deberá ingresar un motivo de la autorización en el campo Nota de
Autorización, seguidamente se podrá accionar al botón Autorizar por Rector; pasará a estado
Autorizado por Rector.
El requerimiento al estar en el estado Autorizado por Rector, se visualizará los botones
Revisar por Analista T.H., Denegado e Imprimir; En este estado se podrá Denegar, pasando
este al estado Denegado. Para continuar con el flujo el analista de Talento Humano tiene
permiso para accionar en el botón Revisar por Analista T.H., pasando el requerimiento a
estado Aprobado TH.
Al estar en el estado Aprobado T.H., se visualizará los botones Aprobar por Director T.H.,
Denegado e Imprimir; En este estado se podrá Denegar, pasando este al estado Denegado.
Para continuar con el flujo el Director de Talento Humano tiene permiso para accionar en el
botón Aprobar por Director T.H., pasando el requerimiento a estado Aprobado Dir. TH.
Continuando con el flujo al estar en el estado Aprobado Dir. TH., se visualizará los botones
Aprobar por Analista Presupuesto, Denegado y Imprimir; En este estado se podrá Denegar,
pasando este al estado Denegado. Para continuar con el flujo el Administrador de
Presupuesto tiene que ingresar la información de los campos, Certificado del eSIGEF y Fecha
que certifica el eSIGEF, los cuales son obligatorios para continuar y accionar el botón
Aprobar por Analista Presupuesto, pasando el requerimiento a estado Aprobado
Presupuesto.
Siguiendo con el flujo; estando en el estado Aprobado Presupuesto, se visualizará los
botones Aprobar por Dir. Financiera, Denegado e Imprimir; En este estado se podrá Denegar,
pasando este al estado Denegado. Para continuar y siendo la última fase del flujo el Director
Financiero tiene el permiso de accionar el botón Aprobar por Dir. Financiera; dejando como
aprobado el requerimiento y a la espera de relacionar con un contrato asignado por parte
del departamento de Talento Humano.
Contratos
Para crear/modificar una contrato se debe acceder a la entrada de menú Talento Humano →
Talento Humano → Contratos. Aquí se podrán listar todos los contratos existentes, para lo
cual se cuenta con filtros por criterio de: Firmado y Terminado. Además se podrán agrupar
en base a: Estado, Dependencia, Tipo de Cargo, Fecha de inicio, Fecha de Fin, Trabajo y Tipo
Sistema de Gestión Institucional de la Universidad de Cuenca Página: 136 de 151
DIRECCION DE TECNOLOGIAS DE INFORMACION Y
COMUNICACION Versión: 1.0.0
PROCESO DE SISTEMAS DE INFORMACIÓN
MANUAL DE USUARIO Vigencia desde: 21-Mar-18
UC-DTIC-CSI-FOR-005
de contrato. Para crear un Contrato por defecto se carga la siguiente información:
● Tipo de cargo: ninguno.
● Tipo de Remuneración: fija.
● Fecha de celebración: se asigna la fecha actual.
● Fecha de inicio: se asigna la fecha actual.
● Forma de pago: Por Factura.
● Cargo para firma: Rector.
Figura 117: Formulario Contrato en Borrador
En el formulario Contrato existen campos obligatorios tales como: Funcionario, Tipo de
cargo, Solicitante, Datos para Factura, Representante Legal, Tipo de contrato, Objeto; que
son necesarios para registrar el contrato.
Es necesario también ingresar información adicional que es importante para registrar y
continuar con el registro los cuales son: RMU, IVA, Número de Cuotas (al definir la cuota el
Sistema de Gestión Institucional de la Universidad de Cuenca Página: 137 de 151
DIRECCION DE TECNOLOGIAS DE INFORMACION Y
COMUNICACION Versión: 1.0.0
PROCESO DE SISTEMAS DE INFORMACIÓN
MANUAL DE USUARIO Vigencia desde: 21-Mar-18
UC-DTIC-CSI-FOR-005
sistema creará automáticamente las cuotas)
Figura 118: Formulario Contrato - generación de cuotas
Una vez especificada toda la información se permite accionar el botón Revisado T.H. para
iniciar el flujo, pasando el contrato a estado Revisado.
En este punto se habilitará los botones Autorizar, Denegar y imprimir, En este estado se
podrá Denegar, para el cual se deberá ingresar la razón de la denegación en el campo Notas;
pasando este al estado Borrador; permitiendo corregir e intentar nuevamente el flujo. Por
Sistema de Gestión Institucional de la Universidad de Cuenca Página: 138 de 151
DIRECCION DE TECNOLOGIAS DE INFORMACION Y
COMUNICACION Versión: 1.0.0
PROCESO DE SISTEMAS DE INFORMACIÓN
MANUAL DE USUARIO Vigencia desde: 21-Mar-18
UC-DTIC-CSI-FOR-005
otro lado al accionar el botón Autorizar; pasará a estado Autorizado.
El Contrato al estar en el estado Autorizado, se visualizará los botones Firmar, Denegar e
Imprimir. En este estado se podrá Denegar, para el cual se deberá ingresar la razón de la
denegación en el campo Notas; pasando este al estado Borrador; permitiendo corregir e
intentar nuevamente el flujo. Por otro lado se podrá accionar el botón Firmar, pasando el
contrato a estado Firmado.
Estando en el estado firmado se podrá visualizar los botones Terminar y Imprimir; el botón
Terminar se usa cuando un contrato se termina en la fecha final o se puede dar por
terminado se acuerdo el departamento de Talento humano lo dedica dar por terminado el
contrato, para ellos es necesario liquidar todas las cuotas.
Orden de Pago
Para crear/modificar una contrato se debe acceder a la entrada de menú Administración
Financiera → Pagos por servicios profesionales → Orden de pago. Aquí se podrán listar
todas las órdenes de pago existentes, para lo cual se cuenta con filtros por criterio de:
Dependencia. Además se podrán agrupar en base a: Estado, Dependencia, Usuario y
Contrato. Para crear una Orden de Pago por defecto se carga la siguiente información:
● Usuario: se asigna el usuario actual.
● Dependencia: se asigna la dependencia del usuario.
● Contrato: se debe asignar el contrato al que se desea realizar el pago.
● Fecha: se asigna la fecha actual.
● Estructura presupuestaria: se asigna automáticamente la asignada al contrato.
● Concepto interno: se asigna automáticamente la asignada al contrato.
● Documento de Pago: se debe indicar si el documento de pago es por factura o
liquidación de compra
● Cuota: se debe asignar las cuotas a pagar en esta orden de pago
Sistema de Gestión Institucional de la Universidad de Cuenca Página: 139 de 151
DIRECCION DE TECNOLOGIAS DE INFORMACION Y
COMUNICACION Versión: 1.0.0
PROCESO DE SISTEMAS DE INFORMACIÓN
MANUAL DE USUARIO Vigencia desde: 21-Mar-18
UC-DTIC-CSI-FOR-005
● Observaciones: se coloca alguna nota adicional u observación al registro
Figura 119: Formulario Orden de Pago en Borrador
En el formulario Orden de Pago existen campos obligatorios tales como: Fecha, Contrato y
Sistema de Gestión Institucional de la Universidad de Cuenca Página: 140 de 151
DIRECCION DE TECNOLOGIAS DE INFORMACION Y
COMUNICACION Versión: 1.0.0
PROCESO DE SISTEMAS DE INFORMACIÓN
MANUAL DE USUARIO Vigencia desde: 21-Mar-18
UC-DTIC-CSI-FOR-005
Documento de Pago; que son necesarios para registrar el Pago.
Una vez especificada toda la información se permite accionar el botón Aprobar para iniciar el
flujo, pasando el contrato a estado Aprobado.
En este punto se habilitará los botones Abrir Documento para Pago, Cancelar e imprimir, en
este estado se podrá Cancelar, para el cual se deberá ingresar la razón en el campo
Observaciones; pasando este al estado Cancelado.
Para continuar el proceso, al hacer clic en “Abrir Documento para Pago” nos aparecerá el
documento relacionado, factura o liquidación de compra, en el cual podremos continuar el
procedimiento registrando la información detallada en la sección de Facturas. Al finalizar el
documento de pago, el registro de la orden de pago pasará a estado Pagado.
Punto de Venta
Sesión del Punto de Venta
Para verificar la sesión del Punto de Venta se debe acceder a la entrada de menú Punto de
Venta → Operaciones diarias → Su sesión. Aquí se podrá verificar el estado de la sesión
actual o iniciar una nueva.
Sistema de Gestión Institucional de la Universidad de Cuenca Página: 141 de 151
DIRECCION DE TECNOLOGIAS DE INFORMACION Y
COMUNICACION Versión: 1.0.0
PROCESO DE SISTEMAS DE INFORMACIÓN
MANUAL DE USUARIO Vigencia desde: 21-Mar-18
UC-DTIC-CSI-FOR-005
Figura 120: Estado del Terminal de Punto de Venta
En caso que no exista sesión activa, aparecerá el botón “Nueva sesión”, la cual tratará de
iniciarla con el usuario actual. En caso de existir una sesión activa se presentarán los botones
“Comenzar venta” y “Cerrar sesión”.
Para ver las sesiones del Punto de Venta, el estado actual, así como las ya finalizadas, se
debe acceder a la entrada de menú Punto de Venta → Operaciones diarias → Todas las
sesiones. Aquí se puede también crear e iniciar una sesión nueva.
Figura 121: Nuevo registro de sesión de punto de venta
El registro contiene la información:
● Responsable: se coloca el usuario que iniciará sesión en el punto de venta.
Sistema de Gestión Institucional de la Universidad de Cuenca Página: 142 de 151
DIRECCION DE TECNOLOGIAS DE INFORMACION Y
COMUNICACION Versión: 1.0.0
PROCESO DE SISTEMAS DE INFORMACIÓN
MANUAL DE USUARIO Vigencia desde: 21-Mar-18
UC-DTIC-CSI-FOR-005
● Punto de Venta: se coloca el punto de venta asignado
Al colocar la información, se debe proceder a “Validar y abrir sesión”, lo cual verificará que el
punto de venta se encuentre disponible y correctamente configurado para proceder con la
venta, colocando en estado En proceso.
Cuando el punto de venta se encuentra en estado En Proceso, tiene los botones “Continuar
venta” que abrirá la interfaz del punto de venta para continuar con los registros, y el botón
“Validar” que procederá a validar si las ventas realizadas se encuentran correctas colocando
en estado Control de cierre o Cerrado y contabilizado.
Pedidos
Las ventas realizadas por el punto de venta son denominados Pedidos, para verificar los
registros creados automáticamente por el Punto de Venta se debe acceder a la entrada de
menú Punto de Venta → Operaciones diarias → Pedidos.
Sistema de Gestión Institucional de la Universidad de Cuenca Página: 143 de 151
DIRECCION DE TECNOLOGIAS DE INFORMACION Y
COMUNICACION Versión: 1.0.0
PROCESO DE SISTEMAS DE INFORMACIÓN
MANUAL DE USUARIO Vigencia desde: 21-Mar-18
UC-DTIC-CSI-FOR-005
Figura 121: Nuevo registro de Pedido registrado por el punto de venta
El registro contiene la información:
● Ref venta: se asigna una numeración automática por el punto de venta
● Sesión: se asigna la sesión de punto de venta
● Fecha de orden: fecha del registro desde el punto de venta
● Cliente: cliente asignado a la venta
● Productos: productos que contiene la venta registrada
● Pagos: registro del pago realizado en la venta
● Info Extra: información general de la sesión y el punto de venta que corresponden al
registro
● Notas: se puede registrar información adicional a la venta
Sistema de Gestión Institucional de la Universidad de Cuenca Página: 144 de 151
DIRECCION DE TECNOLOGIAS DE INFORMACION Y
COMUNICACION Versión: 1.0.0
PROCESO DE SISTEMAS DE INFORMACIÓN
MANUAL DE USUARIO Vigencia desde: 21-Mar-18
UC-DTIC-CSI-FOR-005
Venta desde Punto de Venta
Para entrar en la interfaz del punto de venta, se puede ingresar desde las opciones
presentadas en “Sesión de punto de venta”.
Figura 122: Interfaz del punto de venta
En esta interfaz se puede vender los productos disponibles para la venta que se encuentran
en el sistema. Existen varias secciones bastante diferenciadas de las diferentes partes del
proceso que presentadas en la interfaz. Una sección con todos los productos disponibles
para la venta, una sección de búsqueda o filtros de productos, otra de búsqueda de clientes,
otra de productos agregados al pedido de venta, otra con la interfaz de pago.
Sistema de Gestión Institucional de la Universidad de Cuenca Página: 145 de 151
DIRECCION DE TECNOLOGIAS DE INFORMACION Y
COMUNICACION Versión: 1.0.0
PROCESO DE SISTEMAS DE INFORMACIÓN
MANUAL DE USUARIO Vigencia desde: 21-Mar-18
UC-DTIC-CSI-FOR-005
Figura 123: Filtro de productos disponibles
Sistema de Gestión Institucional de la Universidad de Cuenca Página: 146 de 151
DIRECCION DE TECNOLOGIAS DE INFORMACION Y
COMUNICACION Versión: 1.0.0
PROCESO DE SISTEMAS DE INFORMACIÓN
MANUAL DE USUARIO Vigencia desde: 21-Mar-18
UC-DTIC-CSI-FOR-005
Figura 124: Productos disponibles para la venta
Sistema de Gestión Institucional de la Universidad de Cuenca Página: 147 de 151
DIRECCION DE TECNOLOGIAS DE INFORMACION Y
COMUNICACION Versión: 1.0.0
PROCESO DE SISTEMAS DE INFORMACIÓN
MANUAL DE USUARIO Vigencia desde: 21-Mar-18
UC-DTIC-CSI-FOR-005
Figura 125: Productos seleccionados para la venta actual
Figura 126: Sección para el pago del pedido de venta
En la parte superior derecha se encuentra el botón “Cliente” que permite seleccionar el
cliente relacionado al pedido de venta.
Sistema de Gestión Institucional de la Universidad de Cuenca Página: 148 de 151
DIRECCION DE TECNOLOGIAS DE INFORMACION Y
COMUNICACION Versión: 1.0.0
PROCESO DE SISTEMAS DE INFORMACIÓN
MANUAL DE USUARIO Vigencia desde: 21-Mar-18
UC-DTIC-CSI-FOR-005
Figura 127: Clientes disponibles en el sistema
La vista de clientes nos permite buscar y filtrar clientes disponibles actualmente en el
sistema, pero nos permite “Agregar” clientes nuevos.
Sistema de Gestión Institucional de la Universidad de Cuenca Página: 149 de 151
DIRECCION DE TECNOLOGIAS DE INFORMACION Y
COMUNICACION Versión: 1.0.0
PROCESO DE SISTEMAS DE INFORMACIÓN
MANUAL DE USUARIO Vigencia desde: 21-Mar-18
UC-DTIC-CSI-FOR-005
Figura 128: Interfaz de agregar cliente en punto de venta
El formulario de cliente nos pide información básica del cliente para proceder con la venta:
● Razón Social: Nombre completo o razón social del cliente
● Tipo ID: se debe asignar el tipo de identificador del cliente
● Id: número de identificación del cliente
● Dirección: Dirección del cliente
Sistema de Gestión Institucional de la Universidad de Cuenca Página: 150 de 151
DIRECCION DE TECNOLOGIAS DE INFORMACION Y
COMUNICACION Versión: 1.0.0
PROCESO DE SISTEMAS DE INFORMACIÓN
MANUAL DE USUARIO Vigencia desde: 21-Mar-18
UC-DTIC-CSI-FOR-005
● Teléfono: número de teléfono del cliente
Luego de registrar toda la información, se debe proceder con el botón “Agregar”, de esta
manera el cliente se encontrará disponible en el sistema.
Sistema de Gestión Institucional de la Universidad de Cuenca Página: 151 de 151
También podría gustarte
- Costos y presupuestos: Conceptos fundamentales para la gerenciaDe EverandCostos y presupuestos: Conceptos fundamentales para la gerenciaCalificación: 5 de 5 estrellas5/5 (1)
- Diseño Del Sistema de Control de Inventario para El Mini-Market SandritaDocumento65 páginasDiseño Del Sistema de Control de Inventario para El Mini-Market SandritaEdgard ChavzAún no hay calificaciones
- (VE) Manual de Protocolos y Comandos Venezuela V0805R00Documento92 páginas(VE) Manual de Protocolos y Comandos Venezuela V0805R00María Gabriela100% (1)
- Herramientas para la gestión de las relaciones con los clientes.: Customer relationship management - crmDe EverandHerramientas para la gestión de las relaciones con los clientes.: Customer relationship management - crmAún no hay calificaciones
- John - Montiel T.6 Resistencia de Los MaterialesDocumento6 páginasJohn - Montiel T.6 Resistencia de Los Materialestomas andres gonzalez mancillaAún no hay calificaciones
- Test 34 Talentos Inst GallupDocumento2 páginasTest 34 Talentos Inst GallupLulu BarjanAún no hay calificaciones
- Resultados Definitivos Infoprint Estudio PT 2007Documento77 páginasResultados Definitivos Infoprint Estudio PT 2007Alejandro AntillanoAún no hay calificaciones
- Cuadro de Clasificación DocumentalDocumento11 páginasCuadro de Clasificación DocumentalCarlos Mario Gomez GomezAún no hay calificaciones
- Cuadro de Clasificación DocumentalDocumento33 páginasCuadro de Clasificación DocumentalpaolaAún no hay calificaciones
- Sistema de Gestión de Personal - SGPDocumento20 páginasSistema de Gestión de Personal - SGPLenin CabreraAún no hay calificaciones
- Asistente de Logística - Sesion 01Documento23 páginasAsistente de Logística - Sesion 01maykoolcisneros5201Aún no hay calificaciones
- Memyres 2018Documento170 páginasMemyres 2018Brain fAún no hay calificaciones
- Ventanilla UnicaDocumento24 páginasVentanilla UnicaArmandoAún no hay calificaciones
- Libro Contabilidad SimplificadaDocumento61 páginasLibro Contabilidad SimplificadaFranco Nelson EdyAún no hay calificaciones
- Contabilidad Modulo de Asignatura FemDocumento219 páginasContabilidad Modulo de Asignatura FemNorma VillegaAún no hay calificaciones
- Manual de Adquisiciones INDAPDocumento58 páginasManual de Adquisiciones INDAPorianaAún no hay calificaciones
- Manual LEY 19886Documento92 páginasManual LEY 19886Lore CrissAún no hay calificaciones
- Diagramas y Documentación de Actividades Del ProyectoDocumento40 páginasDiagramas y Documentación de Actividades Del ProyectoXimena LabradorAún no hay calificaciones
- PF Peti Alpina-1Documento54 páginasPF Peti Alpina-1Juan Felipe LópezAún no hay calificaciones
- Sistema Integrado de Gestion Administrativa - Siga MefDocumento78 páginasSistema Integrado de Gestion Administrativa - Siga MefEduardo Rojas CorderoAún no hay calificaciones
- Formato Diagnostico Logistico y de Cadena de Abastecimien. Version Septiembre 2022Documento6 páginasFormato Diagnostico Logistico y de Cadena de Abastecimien. Version Septiembre 2022Daniela garciaAún no hay calificaciones
- Memyres 2019Documento174 páginasMemyres 2019ReneAún no hay calificaciones
- Estudio Del Sector - Marcela de La HozDocumento72 páginasEstudio Del Sector - Marcela de La HozJames A. Piñeiro CastilloAún no hay calificaciones
- 1 Sistema Integrado de Gestion Administrativa - Siga Mef01Documento78 páginas1 Sistema Integrado de Gestion Administrativa - Siga Mef01Eduardo Rojas CorderoAún no hay calificaciones
- Supply Chain Management Versus Logistica..Documento17 páginasSupply Chain Management Versus Logistica..Merarys HernandezAún no hay calificaciones
- Cajero Bancario - Sesión 01Documento30 páginasCajero Bancario - Sesión 01HC AnalíAún no hay calificaciones
- Memoria Sos 2020Documento113 páginasMemoria Sos 2020dgf.digitalAún no hay calificaciones
- Manual de Procedimientos c5 12-29-23Documento57 páginasManual de Procedimientos c5 12-29-23yovocAún no hay calificaciones
- InformePasantias EddyPavas CORREGIDODocumento63 páginasInformePasantias EddyPavas CORREGIDOVidal José Pérez SilvaAún no hay calificaciones
- S1 - Introducción A La Gestión de La Cadena de SuministrosDocumento28 páginasS1 - Introducción A La Gestión de La Cadena de Suministrosrubi yzquierdoAún no hay calificaciones
- Estructura de Procesos - V1Documento21 páginasEstructura de Procesos - V1AAún no hay calificaciones
- Manual de Cumplimiento en Prevención de Lavado de Activos y Financiació... (2305843009214182981)Documento147 páginasManual de Cumplimiento en Prevención de Lavado de Activos y Financiació... (2305843009214182981)hugo moya100% (1)
- Documento - Tecnico #122 - Compras PúblicasDocumento71 páginasDocumento - Tecnico #122 - Compras PúblicasROSA BAHAMONDE RUIZAún no hay calificaciones
- Modulo 6Documento31 páginasModulo 6Darkzhiitoo Gronee TlvAún no hay calificaciones
- 02 Cadena Sumnistros PresentaciónDocumento32 páginas02 Cadena Sumnistros PresentaciónJuan Diego Ventura TeneAún no hay calificaciones
- Introducción A La Logística Industrial y Cadena de AbastecimientoDocumento16 páginasIntroducción A La Logística Industrial y Cadena de AbastecimientoRonaldo ValenciaAún no hay calificaciones
- Sist Inf Contable IIDocumento141 páginasSist Inf Contable IIAlejandra AraozAún no hay calificaciones
- Cursos Julio Diciembre 2023Documento35 páginasCursos Julio Diciembre 2023Betzy PMAún no hay calificaciones
- Resultados Definitivos Infoprint Estudio PT 2008Documento71 páginasResultados Definitivos Infoprint Estudio PT 2008Alejandro AntillanoAún no hay calificaciones
- Memyres 2020Documento168 páginasMemyres 2020Grober SCAún no hay calificaciones
- Actividades Tec AdmDocumento16 páginasActividades Tec AdmKarolVivianaAnguloGrandezAún no hay calificaciones
- Sudeban 2008 PDFDocumento36 páginasSudeban 2008 PDFmorros23060% (1)
- Manual de Procedimientos de Riesgo de CréditoDocumento41 páginasManual de Procedimientos de Riesgo de CréditoJanett CervantesAún no hay calificaciones
- Introducción A La Logística y La Cadena de SuministrosDocumento13 páginasIntroducción A La Logística y La Cadena de SuministrosMaruja Abigail Dominguez SalazarAún no hay calificaciones
- Balance Separados 09042021Documento203 páginasBalance Separados 09042021ADRIANA VELOZAAún no hay calificaciones
- Ago 111 BDocumento28 páginasAgo 111 Bservandito888Aún no hay calificaciones
- U2 CarrilloAlexandraDocumento9 páginasU2 CarrilloAlexandraAlexandra Carrillo HerreraAún no hay calificaciones
- Manual de MAPRO Unidad de Informatica y SistemaDocumento44 páginasManual de MAPRO Unidad de Informatica y SistemaLarissa FloresAún no hay calificaciones
- Rendición de Cuentas Recursos 2020 Manual de Usuario de Sistema Capítulo III Rendición de Compras y Otros GastosDocumento21 páginasRendición de Cuentas Recursos 2020 Manual de Usuario de Sistema Capítulo III Rendición de Compras y Otros GastosIván MoraAún no hay calificaciones
- Tarea Académica 1-1Documento18 páginasTarea Académica 1-1Maria Francisca Rivera CalderonAún no hay calificaciones
- Planeamiento de La LogísticaDocumento37 páginasPlaneamiento de La LogísticaSebastiánDelCastilloAún no hay calificaciones
- ROCC Contrataciones Publicas en Argentina Durante El Estado de EmergenciaDocumento52 páginasROCC Contrataciones Publicas en Argentina Durante El Estado de EmergenciaCAROL JAZMIN ORBEGOSO MORENOAún no hay calificaciones
- Metro ESales Toolkit FinalDocumento95 páginasMetro ESales Toolkit FinalYenifer CahuanaAún no hay calificaciones
- 20 - Gustavo Feican - Las Mejores Prácticas en Gerencia de Proyectos y La Analítica de DatosDocumento30 páginas20 - Gustavo Feican - Las Mejores Prácticas en Gerencia de Proyectos y La Analítica de DatosPilar Ruiz RamirezAún no hay calificaciones
- Icontec Manual Gestion de CalidadDocumento6 páginasIcontec Manual Gestion de CalidadBettyna Peña MirandaAún no hay calificaciones
- Manual Procedimiento de AdquisicionesDocumento58 páginasManual Procedimiento de AdquisicionesEmiliano OlmosAún no hay calificaciones
- Proyecto VentasDocumento106 páginasProyecto Ventasandycesar100% (4)
- Alvarez FceDocumento62 páginasAlvarez FceValeria BarreraAún no hay calificaciones
- Evidencia 4 Grupo 4 Especificacion Del Modelo ConceptualDocumento8 páginasEvidencia 4 Grupo 4 Especificacion Del Modelo ConceptualYeraldi ManzanoAún no hay calificaciones
- Activ 7 Eviden 3 Informe Identificacion de Las Tecnologias de La InformacionDocumento12 páginasActiv 7 Eviden 3 Informe Identificacion de Las Tecnologias de La InformacionJeronimo Triana RojasAún no hay calificaciones
- Análisis Sistemas de InformaciónDocumento7 páginasAnálisis Sistemas de InformaciónLina ArdilaAún no hay calificaciones
- COM218 - Sistema CompraDocumento9 páginasCOM218 - Sistema CompraJosue FAún no hay calificaciones
- Metodos CerrDocumento16 páginasMetodos CerrDylan LarrosaAún no hay calificaciones
- Clase 2Documento33 páginasClase 2Dylan LarrosaAún no hay calificaciones
- Am 3-1 SERIE TAYLORDocumento1 páginaAm 3-1 SERIE TAYLORDylan LarrosaAún no hay calificaciones
- Am 3-1 ERRORESDocumento3 páginasAm 3-1 ERRORESDylan LarrosaAún no hay calificaciones
- Clase 1Documento22 páginasClase 1Dylan LarrosaAún no hay calificaciones
- Ejercicio de AplicaciónDocumento2 páginasEjercicio de AplicaciónDylan LarrosaAún no hay calificaciones
- Taller Introductorio No.1Documento2 páginasTaller Introductorio No.1Dylan LarrosaAún no hay calificaciones
- Nueva Práctica 1Documento15 páginasNueva Práctica 1Dylan LarrosaAún no hay calificaciones
- Manual para Talleres de Servicio: Fly 50 4t 4vDocumento214 páginasManual para Talleres de Servicio: Fly 50 4t 4vMarcos Bravo GarciaAún no hay calificaciones
- PhishingDocumento12 páginasPhishingMsc CarrascoAún no hay calificaciones
- DSP TareaDocumento19 páginasDSP TareaErasmo José SánchezAún no hay calificaciones
- Historia de La TopografíaDocumento33 páginasHistoria de La TopografíaGénesis PérezAún no hay calificaciones
- Caracteristicas Pic16f84aDocumento6 páginasCaracteristicas Pic16f84aandre izakAún no hay calificaciones
- Tarea de Mecanica de SuelosDocumento7 páginasTarea de Mecanica de SuelosIvan Alexis Lopez RodriguezAún no hay calificaciones
- 10-Practica Familia Logicas Ttl-CmosDocumento18 páginas10-Practica Familia Logicas Ttl-CmosWALTER CHOQUE COPARIAún no hay calificaciones
- Https Preinscripcionessecundaria - Sepyc.gob - MX Principal Reportes ConstanciaInscripcion Constancia - AspxDocumento2 páginasHttps Preinscripcionessecundaria - Sepyc.gob - MX Principal Reportes ConstanciaInscripcion Constancia - AspxNerytha BarrazaAún no hay calificaciones
- Mapa ConceptualDocumento1 páginaMapa Conceptualleonardo espin sanchezAún no hay calificaciones
- 3.paso 3 Edwin Moreno - V2Documento12 páginas3.paso 3 Edwin Moreno - V2fabio huertasAún no hay calificaciones
- Rollers St80RDocumento5 páginasRollers St80RMaria Julieta Calderon OrtizAún no hay calificaciones
- Tablero de Mantenimiento - AgostoDocumento120 páginasTablero de Mantenimiento - Agostoalf ContrerasAún no hay calificaciones
- Semana 03 - TrabajoDocumento20 páginasSemana 03 - TrabajoChristopher Soto SalinasAún no hay calificaciones
- Fonseca Kevin Transmision 12-01-24Documento3 páginasFonseca Kevin Transmision 12-01-24fonsykevin2Aún no hay calificaciones
- Bayron Alexander Lopez NoriegaDocumento1 páginaBayron Alexander Lopez NoriegaAlexander eduardo Lopez pinedaAún no hay calificaciones
- Trabajo Final de Recursos HidraulicosDocumento11 páginasTrabajo Final de Recursos HidraulicosYelsin Suarez EstrellaAún no hay calificaciones
- Limpieza y Desinfeccion de MaterialesDocumento8 páginasLimpieza y Desinfeccion de MaterialesLiliana Milagros Chero OrdoñezAún no hay calificaciones
- Deformaciones Geométricas de Las Fotografías AéreasDocumento19 páginasDeformaciones Geométricas de Las Fotografías AéreasJabes Abner Toribio100% (1)
- TAREA Temporizadores y Contadores Neumáticos.Documento6 páginasTAREA Temporizadores y Contadores Neumáticos.Alan PonceAún no hay calificaciones
- Trabajo Final ProgramacionDocumento62 páginasTrabajo Final ProgramacionDavidSC67% (3)
- Torno Revolver FinalDocumento14 páginasTorno Revolver FinalRaul Córdova MermaAún no hay calificaciones
- S05.s1 - MaterialDocumento16 páginasS05.s1 - MaterialCursos UNI uni cursosAún no hay calificaciones
- SunSet E20c - Movistar - VenezuelaDocumento153 páginasSunSet E20c - Movistar - VenezuelaJESUS45Aún no hay calificaciones
- Balance de Masa Del OzonoDocumento12 páginasBalance de Masa Del OzonoKokoa OreoAún no hay calificaciones
- Custom Machines - Noviembre 2017Documento100 páginasCustom Machines - Noviembre 2017santirigoAún no hay calificaciones
- 25152-Implementación de Un Plan de Mantenimiento Correctivo y PreventivoDocumento77 páginas25152-Implementación de Un Plan de Mantenimiento Correctivo y PreventivoAlberto RodríguezAún no hay calificaciones
- El Manual de Funciones y Procedimientos - Gisella1Documento3 páginasEl Manual de Funciones y Procedimientos - Gisella1Gisella DuarteAún no hay calificaciones
- Adenda 2 TDR Convocatoria Pidar 2023i Territoriales 17052023 1Documento3 páginasAdenda 2 TDR Convocatoria Pidar 2023i Territoriales 17052023 1Peña Archila Javier OscarAún no hay calificaciones