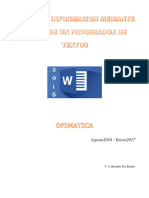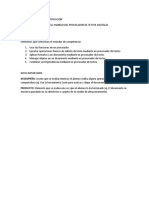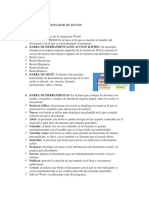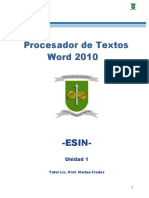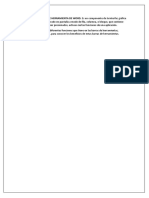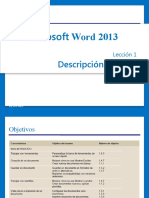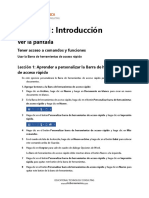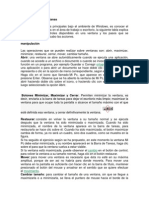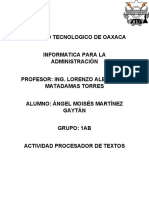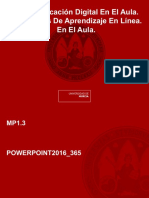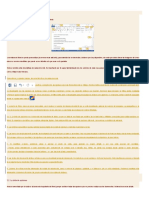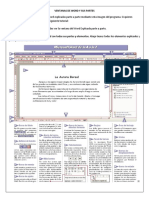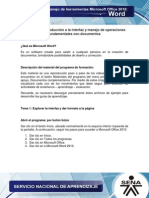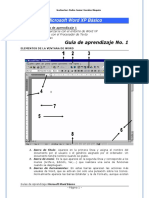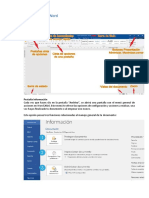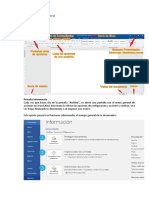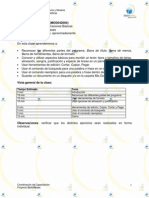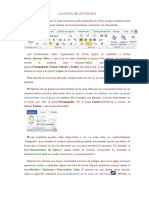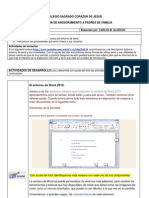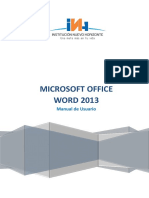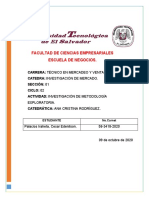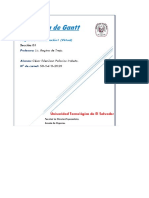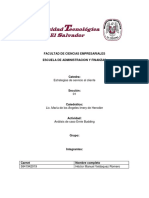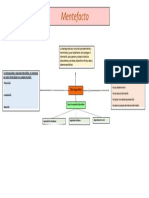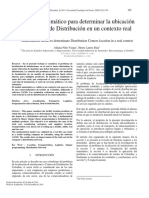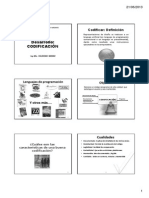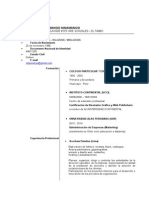Documentos de Académico
Documentos de Profesional
Documentos de Cultura
Uso de La Cinta de Opciones
Cargado por
Cesar PalaciosTítulo original
Derechos de autor
Formatos disponibles
Compartir este documento
Compartir o incrustar documentos
¿Le pareció útil este documento?
¿Este contenido es inapropiado?
Denunciar este documentoCopyright:
Formatos disponibles
Uso de La Cinta de Opciones
Cargado por
Cesar PalaciosCopyright:
Formatos disponibles
USO DE CINTA DE OPCIONES
USO DE CINTA DE OPCIONES
USO DE LA CINTA DE O PCIONES
☞ La cinta de opciones está compuesta por varias pestañas.
☞ Cada pestaña está compuesta por varios grupos o selecciones de comandos de Word
relacionados.
☞ Cada grupo contiene varios iconos o comandos, en algunos de ellos cuentan con un menú
desplegable o una lista de opciones asociados a ellos.
☞ Los icono o comandos, son acciones u órdenes que se le dan al computador
☞ Algunos grupos tienen un selector de cuadro de dialogo, que, al presionar clic sobre él,
muestra opciones adicionales.
☞ La cinta de opciones es contextual, lo que significa que muestra los comandos relacionados
con el tipo de documento u objeto que este abierto y en pantalla.
PRACTICA #1: USAR CINT A DE OPCIONES
1. Crear un nuevo archivo, la pestaña inicio es la pestaña predeterminada de la cinta de
opciones, tal como se muestra en la siguiente imagen. Esta pestaña está compuesta por los
grupos: Portapapeles, Fuente, Párrafo, Estilos y Editar.
MARIA EVA CARRANZA RIVAS 1
USO DE CINTA DE OPCIONES
2. Revise las demás pestañas de la cinta de opciones, y cada grupo asociado con la pestaña
e identifique las flechas que dan inicio a un cuadro de dialogo (si están presentes)
3. Presione clic en la pestaña formato para convertirla en pestaña activa, observe que los
grupos de comandos cambian, la pestaña formato tiene tres grupos: Configurar página,
Párrafo y organizar
Observe que en los grupos configurar página y párrafo aparece una flecha en la esquina
inferior derecha, al presionar clic en esa flecha se abre el cuadro de diálogo con más
opciones para seleccionar o completar un comando
4. Presione clic en la pestaña de inicio.
5. Presione clic en el selector de cuadro de dialogo, ubicado en la esquina inferior derecha
del grupo fuente. Aparecerá el cuadro de dialogo fuente según se muestra en la imagen
siguiente:
El cuadro de dialogo fuente, cuenta con dos pestañas en las cuales la pestaña fuente es la
pestaña activa, la cual tiene muchas opciones para seleccionar, dentro del cuadro de dialogo
fuente, presione clic en el botón cancelar, para cerrar cuadro de dialogo.
MARIA EVA CARRANZA RIVAS 2
USO DE CINTA DE OPCIONES
Presione clic en la flecha desplegable del cuadro de comandos Fuente
del grupo Fuente, para que muestre un menú de las fuentes disponibles,
como se vitaliza en la imagen de la derecha.
6. presionar clic nuevamente en la flecha para cerrar el menú.
7. Presionar dos veces clic en la pestaña Inicio. Observe que los
grupos de comandos se ocultarán para darle más espacio en la
pantalla para trabajar en el documento.
8. Presionar dos veces clic en la pestaña Inicio nuevamente para volver a mostrar los
grupos.
USO DE LA BARRA DE H ERRAMIENTAS DE ACCESO RÁPIDO
La barra de herramientas de acceso rápido se encuentra sobre la cinta de opciones, la cual contiene
los comandos utilizados con mayor frecuencia por los usuarios, los comandos mostrados por defecto
son:
Guarda un documento existente o especifique el nombre de archivo y la
Guardar :
ubicación para un documento nuevo.
Deshacer : Cancele (deshaga) su último comando o acción de Word.
Repetir : Repetir la última acción
1. Presione clic en la flecha desplegable al lado derecho de la barra de herramientas de acceso
rápido, para personalizar el contenido de la barra de herramientas de acceso rápido.
2. Presione clic en el botón Guardar en la barra de herramientas de acceso rápido.
3. Si es la primera vez que intenta guardar este documento, se abre la pantalla Guardar como
en Backstage. Mostrando por defecto tres opciones para decidir dónde guardar el trabajo:
OneDrive, Este PC o + Agregar un sitio. Por ahora, solo hemos explorado el comando
Guardar en la barra de herramientas de acceso rápido. Más adelante veremos cómo guardar
un documento mediante el comando Guardar como.
MARIA EVA CARRANZA RIVAS 3
USO DE CINTA DE OPCIONES
4. Presione clic en el icono Volver al documento, que es una flecha izquierda
dentro de un círculo ubicado en la esquina superior izquierda, o presione la tecla
Esc para volver a la pantalla del documento.
5. Presione clic en la flecha desplegable al lado derecho de la barra de herramientas de acceso
rápido, al seleccionar uno de los comandos, este se coloca automáticamente en la barra de
herramientas de acceso rápido.
6. Presione clic en mostrar debajo de la cinta de opciones, observará que la barra de
herramientas de acceso rápido pasa a ubicarse abajo de la cinta de opciones.
7. Presione clic nuevamente en la flecha desplegable en el lado derecho de la barra de
herramientas de acceso rápido. Presione clic sobre Mostrar sobre la cinta de opciones,
para regresar la barra de herramientas de acceso rápido a su lugar original
CREACION DE UN DOCUMENTO
Para crear un nuevo documento, puede hacerlo de dos maneras:
1. Crearlo en una página en blanco
2. O hacer uso de una plantilla que ya tiene un formato predefinido
Mientras escribe, el texto es insertado a la izquierda del punto de inserción y aplica los valores
predeterminados del programa para los márgenes e interlineado.
Microsoft Word cuenta con muchas herramientas y funciones automáticas que hacen mucho más
fácil la creación de un documento, por ejemplo, caracteres no imprimibles (mostrar todo),
autocompletar, ajuste de línea, entre otros
MARIA EVA CARRANZA RIVAS 4
USO DE CINTA DE OPCIONES
COMO ESCRIBIR TEXTO EN EL DOCUMENTO
Word establece los márgenes predeterminados y las mediciones de interlineado para los
documentos recién creados, y Ajuste de línea ajusta automáticamente el texto a la línea siguiente a
medida que llega al margen derecho.
Para separar párrafos y crear líneas en blanco, presione la tecla ENTER esta tecla establece
una marca de párrafo, indicando cuando finaliza un párrafo e inicia uno nuevo, con el
comando mostrar todo se vería de la siguiente manera.
Al enviar correspondencia profesional a los clientes, debe asegurarse de que el documento esté
en un formato aceptable y que no tenga errores.
PRACTICA #2: COMO ESCRIBIR EN UN DOCUMENTO
1. Colocar el punto de inserción en la parte superior de la página.
2. Escriba el mes, el día y el año del día de hoy. Presione dos veces ENTER.
3. Escriba la dirección de entrega, tal como se muestra:
Escriba María José Carranza (presione ENTER)
Escriba Colonia Santa Fe No. 71 (Presione ENTER)
Escriba Ilopango Sn Salvador (Presione ENTER dos veces)
Escriba Estimado cliente (Presione ENTER una vez)
Escriba el siguiente texto y presione ENTER, después de cada párrafo.
En esta ocasión nos complace saludarle para agradecer su preferencia por nuestra tarjeta
de crédito CREDIMEJOR. Usted forma parte de nuestros mejores clientes, por eso se ha
pre-autorizado un crédito de $2000.00, para que aproveche todas las promociones que
tendremos durante el mes de mayo. Puede seleccionar el plazo conveniente, solamente
MARIA EVA CARRANZA RIVAS 5
USO DE CINTA DE OPCIONES
presentando esta carta a un asesor de ventas, ahorrándose tiempo de espera y agilizar su
experiencia de compra.
4. Presione Entrar una vez.
5. Escriba Agradecemos su preferencia (presione ENTER, una vez)
6. Escriba Atentamente,
7. Presione Entrar dos veces.
8. Escriba Gerencia Regional CREDIMEJOR
9. Guardar su documento
Deje el documento abierto para realizar el próximo ejercicio
COMO GUARDAR UN DOCU MENTO
Cuando guarda un documento por primera vez, debe especificar un nombre de archivo, el tipo de
archivo y un lugar donde dese guardar el documento. El nombre del archivo debe ayudar a los
usuarios a encontrar e identificar el archivo y la ubicación del archivo debe ser conveniente para los
futuros usuarios del archivo.
MARIA EVA CARRANZA RIVAS 6
USO DE CINTA DE OPCIONES
Después de editar un documento existente, puede guardarlo de dos maneras:
1. Actualizar cambios, simplemente presionando en el comando guardar
2. Puede almacenarlo con un nuevo nombre de archivo, con otro formato de archivo o en otra
ubicación, esto le es posible hacerlo con el comando guardar como
3. Cuando guarda un documento en la nube, por ejemplo, en OneDrive, puede tener acceso a
sus documentos en cualquier equipo o tableta, y puede compartirlos con otras personas.
PRACTICA#3: GUARDAR EL DOCUMENTO
1. Presione clic en la pestaña Archivo y presione clic en el comando Guardar como.
Aparecerá la pantalla Guardar como. Guardar el documento en OneDrive, Este PC o +
Agregar un sitio.
2. Seleccione la ubicación, en este caso, el escritorio del equipo.
3. En nombre del archivo escriba: Carta97-2003
4. En el cuadro Guardar como tipo, Presione clic en la flecha desplegable y seleccione
Documento de Word 97-2003 (*.doc).
MARIA EVA CARRANZA RIVAS 7
USO DE CINTA DE OPCIONES
5. Presione en Guardar, El nuevo nombre de archivo aparece junto con la designación
Modo de compatibilidad en la barra de título
VISUALIZAR CARACTERE S NO IMPRIMIBLES
Cuando se crean documentos, Word inserta caracteres no imprimibles, que son símbolos para
ciertos comandos de formato, como párrafos ( ¶ ), sangrías, tabulaciones (→) y espacios entre
palabras ( • ), salto de página( ), entre otros.
Estos símbolos pueden ayudarle a crear y editar el documento. De forma predeterminada, estos
símbolos están ocultos. Para visualizarlos, presione clic en el botón Mostrar u ocultar (¶), el cual se
localiza en la pestaña inicio/grupo párrafo. Cuando se imprime el documento, estos símbolos
ocultos no aparecen.
Mostrar todo
PRACTICA #3: VISUALIZAR CÓDIGOS OCULTOS
MARIA EVA CARRANZA RIVAS 8
USO DE CINTA DE OPCIONES
En el siguiente ejercicio, aprenderá a visualizar los caracteres no imprimibles en Word.
1. En la pestaña Inicio, en el grupo Párrafo, presione clic en el botón Mostrar todo (¶), el cual
lo encuentra en la pestaña inicio/grupo párrafo, para visualizar los caracteres no
imprimibles en el documento.
2. Presione clic en el botón Mostrar todo (¶) otra vez para ocultar los caracteres no
imprimibles.
COMO OCULTAR EL ESPACIO EN BLANCO QUE SE VISUALIZA ENTRE LAS
PAGINAS.
El espacio en blanco es el espacio entre las páginas del documento. Aparece como una zona gris
entre la parte inferior de cada página y la parte superior de la siguiente.
1. Asegúrese de que su punto de inserción esté al principio del documento. Coloque el mouse
por debajo de la cinta hasta que vea la información en pantalla presione Doble clic para
ocultar espacio en blanco. Observe que la línea de borde gris que representa el espacio en
blanco se hace más delgada.
Coloque el mouse sobre la línea de borde gris hasta que vea otra vez dos flechas y presiona dos
veces clic. Esto muestra el espacio en blanco.
MARIA EVA CARRANZA RIVAS 9
USO DE CINTA DE OPCIONES
PRACTICA#4: CERRAR ARCHIVO
1. Presione clic en la pestaña archivo
2. Presione clic en cerrar
CONVERSIÓN DE UN DOCUMENTO
El Modo de compatibilidad permite trabajar en un documento creado en una versión anterior de Word
sin guardar el archivo en un formato de archivo diferente.
Use el documento carta97-2003.doc de los archivos de datos del estudiante.
1. Presione clic en la pestaña Archivo.
2. Presione clic en abrir
3. Seleccione el archivo carta97-2003.doc
MARIA EVA CARRANZA RIVAS 10
USO DE CINTA DE OPCIONES
4. En el panel principal del comando Información, presione clic en Convertir y, luego,
presione clic en Aceptar para confirmar la conversión.
1. Luego, presione clic en Archivo y, a continuación, presione clic en Guardar como para
guardar la nueva versión.
2. Deje el archivo abierto para utilizarlo en la siguiente practica:
VISTA PREVIA DE IMPRESIÓN DE UN DOCUMENT O
El comando Imprimir se encuentra en la pestaña Archivo en Backstage. En ese lugar se
encuentran las opciones de impresión, incluidas las propiedades y la configuración de la
impresora. El panel de Vista previa le da la oportunidad de ver la apariencia que tendrá el
documento impreso para que pueda corregir errores antes de imprimirlo. La función del comando
Imprimir incluye tres conjuntos de opciones: Imprimir, Impresora y Configuración.
La pantalla Vista previa situada a la derecha de la configuración de Opciones de impresión le
permite ver el documento tal como aparecerá en papel, para que pueda hacer los cambios
necesarios antes de imprimirlo.
La pantalla Vista previa le permite pre visualizar cada página al hacer clic en las flechas izquierda
y derecha para ver los documentos de varias páginas.
MARIA EVA CARRANZA RIVAS 11
USO DE CINTA DE OPCIONES
PRACTICA#5: ABRIR ARCHIVO CARTA97-2003.DOC
1. Presione clic en la pestaña Archivo
2. Seleccione la opción abrir
3. Busque el archivo carta97-2003.doc en el escritorio, o la ubicación donde lo almaceno
4. Presione clic en el botón abrir
5. Presione clic en archivo
6. Presione clic en Imprimir. La pantalla Imprimir se abre con las Opciones de impresión a la
izquierda y la Vista previa de impresión a la derecha, como se muestra a continuación.
Vista previa de
impresión
Comandos de impresión
Selector de página
Control deslizante de zoom
7. Si quiere visualizar más grande la vista previa de impresión debe presionar clic en el símbolo
más (+) en el control deslizante de zoom ubicado en la parte inferior derecha de la pantalla
hasta que el nivel de zoom cambie a 100 %.
8. Presione clic en el icono Volver al documento o presione la tecla Esc para cerrar Backstage.
9. Presione clic en la pestaña Archivo y, a continuación, presione clic en Guardar. El documento
se guardará con el mismo nombre de archivo en el escritorio.
PRACTICA#6: ELECCION DE LA IMPRESORA
MARIA EVA CARRANZA RIVAS 12
USO DE CINTA DE OPCIONES
Cuando el equipo está conectado a varias impresoras, se debe seleccionar la impresora que desea
utilizar, los pasos a seguir son:
1. Presione clic en la pestaña Archivo y,
a continuación
2. Presione clic en el comando Imprimir.
3. En el área de Selección de la
impresora, presione clic en la flecha
desplegable para mostrar una lista de
todas las impresoras conectadas al
equipo.
4. Seleccione una impresora y, a
continuación, presione clic en el icono
Imprimir.
PRACTICA#7: CONFIGURACIÓN DE LAS OPCIONES DE IMPRESIÓN
En configuración se puede realizar lo siguiente:
1. Seleccionar el número de copias a imprimir.
2. Imprimir solo el contenido seleccionado, la página actual o un rango personalizado de
páginas.
3. Elegir de una serie de otras opciones las propiedades de impresión, intercalación y diseño
de página.
Todos los cambios son aplicados al documento actual
PRACTICA#8: CONFIGURAR LAS OPC IONES DE IMPRESION
1. Presione clic en la pestaña Archivo
2. Presione clic en Imprimir. Presione clic en la flecha desplegable en Imprimir todas las
páginas para generar el menú que se muestra a la derecha.
3. Seleccione Imprimir página actual y, a continuación,
4. Presione clic en el icono Imprimir. Al seleccionar esta opción se imprime la página actual.
MARIA EVA CARRANZA RIVAS 13
USO DE CINTA DE OPCIONES
5. Volver al área de la pantalla de impresión. En la sección Copias, Presione clic en la flecha
hacia arriba para seleccionar 2 y luego presione clic en el icono Imprimir.
PRACTICA #9: IMPRIMIR UN ÁREA SELECCIONADA
1. El archivo carta97-2003.docx, debe estar abierto
2. Ubique el puntero antes de la letra E, de estimado y seleccione … hasta … su
experiencia de compra.
3. Presione clic en la pestaña archivo
4. Presione clic en imprimir
5. Presione clic en la flecha desplegable imprimir página actual y
6. Presione clic en la flecha desplegable, seleccione Imprimir selección
7. y, a continuación, cambie la cantidad de copias de 2 a 1 al presione clic en la flecha
hacia abajo. A continuación, presione clic en el icono Imprimir. Se imprime el párrafo
seleccionado.
MARIA EVA CARRANZA RIVAS 14
USO DE CINTA DE OPCIONES
8. En barra de herramientas de acceso rápido, presione clic en guardar, para actualizar los
cambios
9. Presione clic en la pestaña archivo
10. Presione clic en cerrar para cerrar el archivo y
11. Presione clic en el botón Cierre el programa, de los botones de control de ventana.
MARIA EVA CARRANZA RIVAS 15
También podría gustarte
- Apunte Aplicaciones Clave 2Documento18 páginasApunte Aplicaciones Clave 2Noemi PrimaveraAún no hay calificaciones
- WORDPADDocumento5 páginasWORDPADJuan RealesAún no hay calificaciones
- Sesion 3 Word 01Documento31 páginasSesion 3 Word 01Melissa Rivera CaballeroAún no hay calificaciones
- Word2016 Lesson01Documento41 páginasWord2016 Lesson01franshesca DazaAún no hay calificaciones
- Caracteristicas y Tipos Del Procesador de TextosDocumento9 páginasCaracteristicas y Tipos Del Procesador de TextosAlberto DíazAún no hay calificaciones
- Microsoft WordDocumento60 páginasMicrosoft Wordedwiichpas16Aún no hay calificaciones
- Manual de Microsoft Access PDFDocumento142 páginasManual de Microsoft Access PDFAntonio Gómez GallegoAún no hay calificaciones
- Unidad2_entorno de WordDocumento9 páginasUnidad2_entorno de Wordsoledadcarrizo289Aún no hay calificaciones
- Guía básica WordDocumento84 páginasGuía básica WordDante VidalAún no hay calificaciones
- Resumen de WordDocumento12 páginasResumen de WordAntonio Calle PomaAún no hay calificaciones
- El Entorno de WordDocumento10 páginasEl Entorno de WordBernabe Paz BasAún no hay calificaciones
- Cuaderno de TrabajoDocumento46 páginasCuaderno de TrabajoAdrián Alexander Koyoc CoolAún no hay calificaciones
- Entorno de Word 3.1 PDFDocumento6 páginasEntorno de Word 3.1 PDFBernabe Paz BasAún no hay calificaciones
- Actividad 1 - Modu 1Documento6 páginasActividad 1 - Modu 1marisela telloAún no hay calificaciones
- Unidad IV - Informatica IIDocumento6 páginasUnidad IV - Informatica IIMiichæl MatëǿAún no hay calificaciones
- Guía completa de la computación: Sistemas operativos, procesadores de texto y másDocumento24 páginasGuía completa de la computación: Sistemas operativos, procesadores de texto y másAtello699Aún no hay calificaciones
- El Paquete OfficeDocumento21 páginasEl Paquete OfficeDänä AlvärädöAún no hay calificaciones
- Módulo de Access 2010Documento101 páginasMódulo de Access 2010RIZZOJORAún no hay calificaciones
- Taller de Nivelacion Informatica P.iii DecimoDocumento19 páginasTaller de Nivelacion Informatica P.iii DecimoEnalides Gastelbondo BarragánAún no hay calificaciones
- PCTXT Unidad 1Documento24 páginasPCTXT Unidad 1Gonzalo ArandaAún no hay calificaciones
- Definicion Del Entorno de WordDocumento9 páginasDefinicion Del Entorno de WordPaty RomeroAún no hay calificaciones
- TICs: Herramientas digitales para la informaciónDocumento31 páginasTICs: Herramientas digitales para la informaciónfernanda castañeda zateAún no hay calificaciones
- Leccion1 WordDocumento41 páginasLeccion1 WordCarlos Ramón Mejía CruzAún no hay calificaciones
- Sesion 13 - Procesador de TextoDocumento11 páginasSesion 13 - Procesador de TextoIvan Huamani RamosAún no hay calificaciones
- MANUAL DE PAINT Y WORD 2007Documento22 páginasMANUAL DE PAINT Y WORD 2007Silas SilasAún no hay calificaciones
- Word 2016 Core Lección 1 Aprender-FinalDocumento7 páginasWord 2016 Core Lección 1 Aprender-FinalMario Cárdenas GonzálezAún no hay calificaciones
- Entorno de Windows enDocumento9 páginasEntorno de Windows enRana Petet CobanAún no hay calificaciones
- Manipulación de VentanasDocumento9 páginasManipulación de Ventanasgisel2006Aún no hay calificaciones
- Investigacion InfoDocumento17 páginasInvestigacion InfoMoises CoinsAún no hay calificaciones
- Word 2016Documento27 páginasWord 2016carlos camposAún no hay calificaciones
- MP1.3 Powerpoint2016 - 365Documento74 páginasMP1.3 Powerpoint2016 - 365Jose Carlos Hernandez AlarconAún no hay calificaciones
- Taller WordDocumento14 páginasTaller WordMarcos GonzalezAún no hay calificaciones
- Elementos ventana Word Excel PPTDocumento8 páginasElementos ventana Word Excel PPTDenis S OliveraAún no hay calificaciones
- Silabus de Herramientas Informaticas Sesion 03Documento6 páginasSilabus de Herramientas Informaticas Sesion 03Jan Daniel CastilloAún no hay calificaciones
- Word 2013 Tema 2Documento5 páginasWord 2013 Tema 2Edder Eduardo Castro LaraAún no hay calificaciones
- El Entorno de Word 2013Documento72 páginasEl Entorno de Word 2013ivonne serranoAún no hay calificaciones
- Teoria WordDocumento21 páginasTeoria WordLa Pabla CreacionesAún no hay calificaciones
- Microsoft WordDocumento6 páginasMicrosoft WordJose Ricardo Yovera UmboAún no hay calificaciones
- Definición de Las Partes de La Ventana de WordDocumento5 páginasDefinición de Las Partes de La Ventana de WordJuan sebastian Cubides gutierrezAún no hay calificaciones
- Clase de Informatica Contable 20221Documento12 páginasClase de Informatica Contable 20221Alma Isabel Moreno InestrozaAún no hay calificaciones
- Ventanas de Word y Sus PartesDocumento4 páginasVentanas de Word y Sus PartesEdiberto Espinoza GarciaAún no hay calificaciones
- Partes ventana WordDocumento7 páginasPartes ventana Wordjmg16Aún no hay calificaciones
- Microsoft Word Unidad 1Documento39 páginasMicrosoft Word Unidad 1Luis E. Acevedo CastillaAún no hay calificaciones
- CARTILLA DE Microsoft WORD XP BásicoDocumento48 páginasCARTILLA DE Microsoft WORD XP BásicoPedro Javier Morales BaquiroAún no hay calificaciones
- Sem 5. Guia de Herramientas InformaticasDocumento14 páginasSem 5. Guia de Herramientas InformaticasAlejandro Torres FarfánAún no hay calificaciones
- Computación I-Tema 01Documento34 páginasComputación I-Tema 01Gonzales NoemiAún no hay calificaciones
- Uf0319 Sistema Operativo, Internet y Correo-E.Documento36 páginasUf0319 Sistema Operativo, Internet y Correo-E.Maripi Del CidAún no hay calificaciones
- PROCESADORDocumento4 páginasPROCESADORrosseAún no hay calificaciones
- 2 1 3 Introduccion Al WordDocumento73 páginas2 1 3 Introduccion Al WordJohann OrtizAún no hay calificaciones
- Tema 5 de Tecnologia de La InformacionDocumento14 páginasTema 5 de Tecnologia de La InformacionAlejandro Torres FarfánAún no hay calificaciones
- Plan de Actividades - 01 Word Operaciones BásicasDocumento12 páginasPlan de Actividades - 01 Word Operaciones BásicasFernando Elias Riquelme Barrera100% (1)
- La Cinta de Opciones Word 2014Documento6 páginasLa Cinta de Opciones Word 2014Willy FloresAún no hay calificaciones
- Manual de Microsoft Word 2007Documento25 páginasManual de Microsoft Word 2007Jose Andres Castro NavarroAún no hay calificaciones
- 05 Guia Didáctica de Contenidos Informatica AplicadaDocumento37 páginas05 Guia Didáctica de Contenidos Informatica AplicadaVera Lilian100% (1)
- Guía - 4 - Carlos AlarcónDocumento8 páginasGuía - 4 - Carlos AlarcónDiego CaicedoAún no hay calificaciones
- Modulo 3 Microsoft Word 2013-InhsacDocumento153 páginasModulo 3 Microsoft Word 2013-InhsacSandra Elizabeth Pastor OlivaAún no hay calificaciones
- Modulo WordDocumento19 páginasModulo WordAna Mercedes Tejeda TejedaAún no hay calificaciones
- Modulo 1. Curso de WordDocumento8 páginasModulo 1. Curso de WordrulingbarraganAún no hay calificaciones
- Manual Word 2003 AvanzadoDocumento37 páginasManual Word 2003 AvanzadoKratos2711Aún no hay calificaciones
- César - Palacios - INVESTIGACIÓN DE METODOLOGÍA EXPLORATORIA.Documento2 páginasCésar - Palacios - INVESTIGACIÓN DE METODOLOGÍA EXPLORATORIA.Cesar PalaciosAún no hay calificaciones
- Pronostico de Ventas PDFDocumento11 páginasPronostico de Ventas PDFCesar PalaciosAún no hay calificaciones
- RSE CésarDocumento11 páginasRSE CésarCesar PalaciosAún no hay calificaciones
- Caso Courage FresesDocumento2 páginasCaso Courage FresesCesar Palacios20% (5)
- Diagrama de Gantt - 5834182020Documento9 páginasDiagrama de Gantt - 5834182020Cesar PalaciosAún no hay calificaciones
- Control de Lectura PDFDocumento1 páginaControl de Lectura PDFCesar PalaciosAún no hay calificaciones
- Crucigrama AcademicoDocumento2 páginasCrucigrama AcademicoCesar PalaciosAún no hay calificaciones
- Análisis de caso Ernie BuddingDocumento6 páginasAnálisis de caso Ernie BuddingCesar PalaciosAún no hay calificaciones
- Empresas españolas en ColombiaDocumento84 páginasEmpresas españolas en ColombiaAndrew SanzAún no hay calificaciones
- Administracion de Procesos IIDocumento36 páginasAdministracion de Procesos IIanon_711940956Aún no hay calificaciones
- Estabilidad y SPSDocumento30 páginasEstabilidad y SPSAndres Jacho AlvaradoAún no hay calificaciones
- Procesamiento Digital de SeñalesDocumento5 páginasProcesamiento Digital de SeñalesHector VergaraAún no hay calificaciones
- Niveles de Complejidad CognitivaDocumento2 páginasNiveles de Complejidad CognitivaJulio FuentealbaAún no hay calificaciones
- Snap ChatDocumento5 páginasSnap ChatAle Diaz MilesAún no hay calificaciones
- Guia Novatos DreamboxDocumento12 páginasGuia Novatos DreamboxFelix RedondoAún no hay calificaciones
- Ario Garza Mercado - Manual de Técnicas de Investigación para Estudiantes de Ciencias Sociales (México, El Colegio de México) (1995) PDFDocumento48 páginasArio Garza Mercado - Manual de Técnicas de Investigación para Estudiantes de Ciencias Sociales (México, El Colegio de México) (1995) PDFmemowebber0% (1)
- Instalación de sandwichería: encuesta de mercadoDocumento7 páginasInstalación de sandwichería: encuesta de mercadoemerv36Aún no hay calificaciones
- Calidad uniforme de calcio en Calhidrox SASDocumento11 páginasCalidad uniforme de calcio en Calhidrox SASCarolina OrdoñezAún no hay calificaciones
- 2.2.2.5 Lab - Troubleshooting Inter-VLAN RoutingDocumento8 páginas2.2.2.5 Lab - Troubleshooting Inter-VLAN RoutingDouglas Obrecht0% (1)
- Guía 2°pp - Lineas de EsperaDocumento3 páginasGuía 2°pp - Lineas de EsperaJorge Sebastián Araya TapiaAún no hay calificaciones
- Documentos de RequerimientosDocumento3 páginasDocumentos de Requerimientos3G Soluciones TecnologicasAún no hay calificaciones
- Derivadas PDFDocumento5 páginasDerivadas PDFJUANKARLOS70Aún no hay calificaciones
- REINGENIERÍADocumento3 páginasREINGENIERÍAwilliam666Aún no hay calificaciones
- Beneficios de Estándares y ProcedimientosDocumento2 páginasBeneficios de Estándares y ProcedimientosMitchel DiazAún no hay calificaciones
- Ejercicios de IOPDocumento38 páginasEjercicios de IOPjabibialfa0% (2)
- Mentefacto: CiberseguridadDocumento1 páginaMentefacto: Ciberseguridadjohan davidAún no hay calificaciones
- Flujograma de ArchivoDocumento1 páginaFlujograma de ArchivoJonathan Ayala100% (1)
- Dialnet ModeloMatematicoParaDeterminarLaUbicacionDeCentros 4974566 PDFDocumento7 páginasDialnet ModeloMatematicoParaDeterminarLaUbicacionDeCentros 4974566 PDFJORGE VILLAAún no hay calificaciones
- Ambiente Virtual Inmersivo y No InmersivoDocumento7 páginasAmbiente Virtual Inmersivo y No InmersivoIbelizAún no hay calificaciones
- Técnicas de codificación para mejorar la confiabilidad y mantenibilidad del softwareDocumento7 páginasTécnicas de codificación para mejorar la confiabilidad y mantenibilidad del softwareJulio Vargas GarciaAún no hay calificaciones
- Celulares BaratosDocumento6 páginasCelulares BaratoscelularesbarotosAún no hay calificaciones
- Excel For Masters. Macros y Aplicaciones VBADocumento9 páginasExcel For Masters. Macros y Aplicaciones VBADiana RicardiAún no hay calificaciones
- Ivania Haón - Método SimplexDocumento5 páginasIvania Haón - Método SimplexIVANIA MICOL HAON GAYBORTAún no hay calificaciones
- Curriculum Vitae Luis M. Ninamango N.Documento3 páginasCurriculum Vitae Luis M. Ninamango N.Luis Miguel Ninamango NinamangoAún no hay calificaciones
- Cerchas IsostáticasDocumento2 páginasCerchas IsostáticasFranklin Cedeño F-rap50% (2)
- Mapas de YacimientosDocumento10 páginasMapas de Yacimientoscarlostuning24Aún no hay calificaciones
- FEL Registro y ConfiguracionDocumento45 páginasFEL Registro y ConfiguracionJesus Emmanuel Perez PallaresAún no hay calificaciones
- Formato para Llenar Censo Del GasDocumento22 páginasFormato para Llenar Censo Del GasSantana GladisAún no hay calificaciones