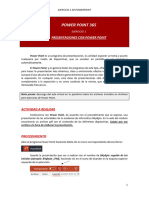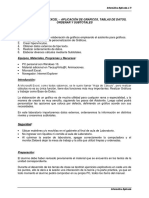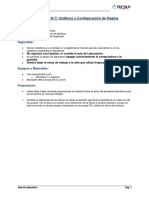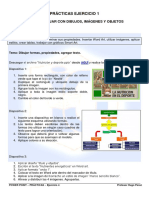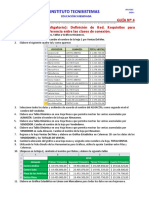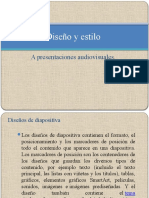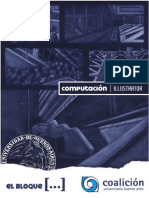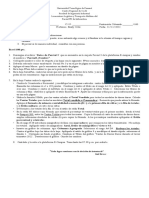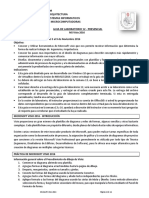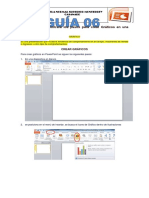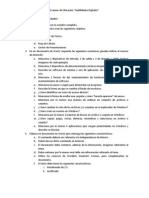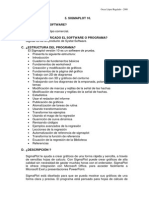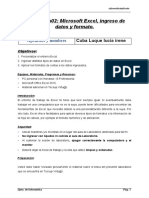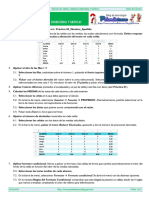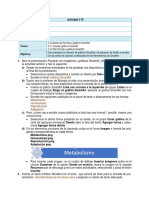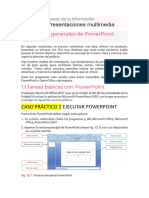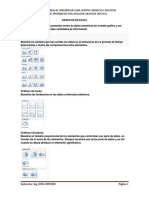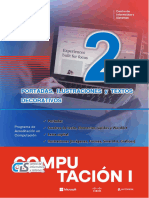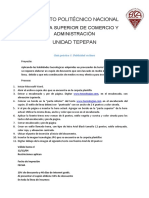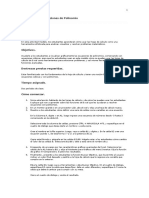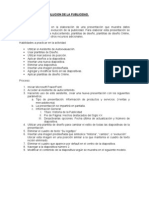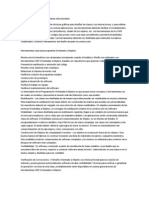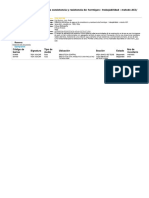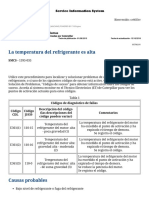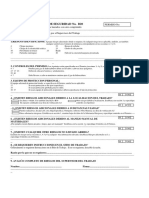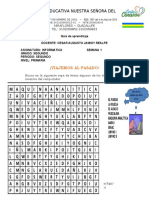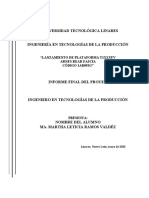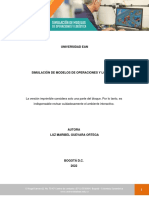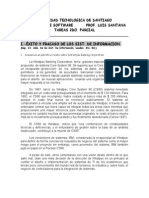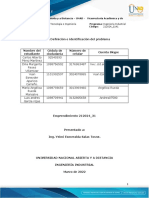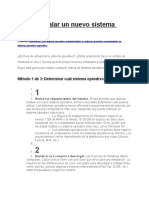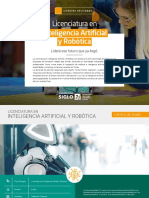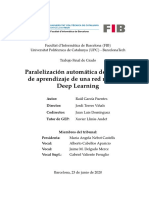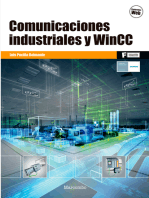Documentos de Académico
Documentos de Profesional
Documentos de Cultura
Gui-1-Power EDIT PDF
Cargado por
Kevin CeleitaTítulo original
Derechos de autor
Formatos disponibles
Compartir este documento
Compartir o incrustar documentos
¿Le pareció útil este documento?
¿Este contenido es inapropiado?
Denunciar este documentoCopyright:
Formatos disponibles
Gui-1-Power EDIT PDF
Cargado por
Kevin CeleitaCopyright:
Formatos disponibles
MICROSOFT POWERPOINT GUIA N° 1
Temas: Ingresar, ventana, Insertar Diapositivas, cambiar el diseño de la diapositiva, Gráficos en la presentación, mover diapositiva,
imagen como fondo, Formato a la forma.
1. Ingrese a Microsoft PowerPoint.
2. En el marco de título escriba el nombre del colegio y en el subtítulo escriba su nombre y el de su compañero.
3. Cambie la apariencia de la Diapositiva de la siguiente manera:
© Seleccione el Título, cámbiele el Tamaño a 54 y por herramientas de dibujo aplique un estilo de forma.
© Seleccione el Subtítulo, cámbiele el tamaño a 44 y aplique un Estilo de Wordart.
© Utilice la Ficha Diseño para establecer un estilo de Fondo a la Diapositiva.
4. Inserte una Nueva Diapositiva asígnele la
apariencia de la muestra utilizando para
las viñetas sangría antes del texto de 2
cm y formatos de forma.
5. Inserte una nueva diapositiva con el mismo
Diseño usando Ctrl+M
6. Cambie el Diseño de la diapositiva por
Dos Objetos.
7. Escriba en el título de la nueva
Diapositiva: BACHILLERATO POR
CICLOS.
8. En el objeto izquierdo escriba: Estudie
dos grados en un año y obtenga su
Título como Bachiller con ventajas
como:
Cancelar menos por realizar sus cursos en menos
tiempo.
Realiza su Bachillerato Académico en Tres años ó menos.
Acceso a recursos didácticos y audiovisuales.
9. En el objeto derecho inserte una Imagen Prediseñada alusiva al tema.
10. Inserte una Nueva Diapositiva con el Diseño Dos Objetos.
11. Escriba en el título de la nueva Diapositiva: TÉCNICO AUXILIAR EN CUIDADO DE NIÑOS.
12. En el objeto Derecho escriba: Este programa prepara al estudiante para cuidar niños, se puede desempeñar
como Auxiliar de Jardín, la Administración de Jardines o le capacita como Madre Comunitaria.
13. En el objeto izquierdo inserte una imagen prediseñada alusiva ál tema.
14. Inserte una nueva diapositiva con el diseño Dos Objetos.
15. Escriba en el Título de la nueva Diapositiva: TÉCNICO EN ASISTENCIA ADMINISTRATIVA.
16. En el objeto izquierdo escriba: El Técnico en Asistencia Administrativa se puede desempeñar como:
> Secretaria(o)
> Secretaria(o) Auxiliar Contable
> Secretaria(o) Recepcionista
> Recepcionista
17. En el objeto derecho inserte una imagen prediseñada alusiva al tema.
18. Inserte una nueva diapositiva con el diseño dos objetos.
19. Escriba en el título de la nueva Diapositiva TÉCNICO EN SISTEMAS.
20. En el objeto Derecho escriba: El Técnico en Sistemas se puede desempeñar como:
Auxiliar de sistemas
Auxiliar de Mantenimiento de Computadores.
Auxiliar de Instalación de Redes.
Ensamblador de Computadores, é] Digitador.
21. En el objeto Izquierdo inserte una Imagen Prediseñada alusiva al tema.
22. Inserte una Nueva Diapositiva con el diseño Dos Objetos.
23. Escriba en el Título de la nueva Diapositiva TÉCNICO EN AUXILIAR CONTABLE.
24. En el objeto derecho escriba: El Técnico Auxiliar Contable podrá desempeñarse como:
o Auxiliar Contable
o Auxiliar Contable y Financiero
o Auxiliar de Caja
o Auxiliar de Facturación
o Liquidador de Nómina
o Auxiliar Administrativo
o Auxiliar de Recursos Humanos
25. En el objeto izquierdo inserte una Imagen Prediseñada alusiva al tema.
26. Inserte una Nueva Diapositiva con el Diseño Título y Objetos.
27. Escriba como Título: OCUPACIÓN POR NIVEL EDUCATIVO.
28. Elabore un gráfico estadístico con los siguientes
datos:
NIVEL DE ESTUDIOS OCUPACIÓN
• En Columnas agrupadas 3D, modifique el
No Bachilleres 18%
tamaño del rango de datos del gráfico y cierre Excel.
Bachilleres 35% • Utilice el botón Seleccionar datos y en el
Técnicos 32% cuadro que aparece elija Cambiar fila/columna.
Profesionales 15% • Cierre Excel y luego cambie el tipo por circular
3D, vuelva a utilizar la opción cambiar fila/columna,
asigne etiquetas en el extremo externo y cambie los colores del gráfico.
29. Inserte una Nueva Diapositiva con el Diseño Título y Objetos.
30. Escriba como Título: ESTUDIANTES TÉCNICOS POR EDADES.
31. Elabore un gráfico estadístico
con los siguientes datos:
Rangos de Menores de 17 17 A 23 24 A 35 Mayores de 35
Edad Años Años Años Años • En Columnas Cilindros 3D,
modifique el tamaño del rango de
Porcentaje 14% 28% 35% 23% datos del gráfico y cierre Excel.
• Muestre las etiquetas y
cambie los colores del gráfico.
32. Inserte una Nueva Diapositiva con el Diseño En Blanco.
33. Inserte una Imagen Prediseñada alusiva a la presentación como imagen de fondo.
34. Cambie la Posición de la diapositiva ubicándola en el Segundo Lugar.
35. Inserte un Wordart con el texto: NUESTRA INSTITUCIÓN. Personalice el Wordart, asignando estilos, efectos
y colores a su gusto.
36. Realice una Presentación Con Diapositivas para observar su trabajo.
37. Cambie la apariencia de cada diapositiva utilizando colores e imágenes de fondo a su gusto.
38. Guarde el archivo y entregue el trabajo al profesor.
TRABAJO EXTRACLASE
Visite la página web: www.scribd.com/doc/3910084/PAUTAS-PARA- -BUEN-USO-DEL-VIDEO-BEAM y observe las
recomendaciones para el uso del video beam y elabore 1 diapositiva para explicar el buen uso del video beam.
También podría gustarte
- Preparación para AHD 6Documento2 páginasPreparación para AHD 6Lawliett00Aún no hay calificaciones
- Aprender Illustrator CS6 con 100 ejercicios prácticosDe EverandAprender Illustrator CS6 con 100 ejercicios prácticosCalificación: 4 de 5 estrellas4/5 (1)
- Actividad 5y 6Documento11 páginasActividad 5y 6Ismael CameyAún no hay calificaciones
- Práctica Calificada 03Documento8 páginasPráctica Calificada 03Gianpier OjedaAún no hay calificaciones
- Instrucciones y Rubrica Ejercicio Repaso 1 - Propuesta para TreyDocumento4 páginasInstrucciones y Rubrica Ejercicio Repaso 1 - Propuesta para TreyJOSUE DAVID BARDALES JULEAún no hay calificaciones
- Taller Práctico MS Powerpoint 2020 PDFDocumento7 páginasTaller Práctico MS Powerpoint 2020 PDFNathalie NicolAún no hay calificaciones
- Guía No. 2 de PowerPointDocumento1 páginaGuía No. 2 de PowerPointlisvancelisAún no hay calificaciones
- Libro de Trabajo Gratuito de Ninja Del ExcelDocumento13 páginasLibro de Trabajo Gratuito de Ninja Del ExcelNorma PeraltaAún no hay calificaciones
- 01 Presentaciones Con Power Point InstruccionesDocumento9 páginas01 Presentaciones Con Power Point Instruccionesclaudia gonzález pérezAún no hay calificaciones
- L10 Gráficos, Ordenar y FiltrosDocumento8 páginasL10 Gráficos, Ordenar y FiltrosLeandro GiraldoAún no hay calificaciones
- Lab07 - Gráficos y Configuración de PáginaDocumento8 páginasLab07 - Gráficos y Configuración de PáginaDangello MedinaAún no hay calificaciones
- Guia de Aprendizaje 1. Informatica - Ciclo v. Insertar Graficos de DatosDocumento9 páginasGuia de Aprendizaje 1. Informatica - Ciclo v. Insertar Graficos de DatosAlejandra GarciaAún no hay calificaciones
- Gráficos, Tablas de Datos y OrdenarDocumento8 páginasGráficos, Tablas de Datos y OrdenarLuis CondorAún no hay calificaciones
- Repaso 1 Primer Parcial PowerpointDocumento3 páginasRepaso 1 Primer Parcial PowerpointVictor Isaac CarranzaAún no hay calificaciones
- Caso 2 de PowerpointDocumento12 páginasCaso 2 de PowerpointAlison Nieto HernandezAún no hay calificaciones
- Lab07 - Gráficos y Configuración de PáginaDocumento7 páginasLab07 - Gráficos y Configuración de PáginaBlanca Mariela Ccari CuentaAún no hay calificaciones
- Practica 4Documento2 páginasPractica 4Cielo Karina (Sky)Aún no hay calificaciones
- 04 PrácticasDocumento3 páginas04 PrácticasGustavoMaugeriAún no hay calificaciones
- Cartilla de Actividades ExcelDocumento9 páginasCartilla de Actividades ExcelvaninaAún no hay calificaciones
- 2.4 Comp Guía - 04 - Excel ComercialDocumento2 páginas2.4 Comp Guía - 04 - Excel ComercialPaula Camila Traslaviña100% (1)
- B Diseño y Estilo3Documento30 páginasB Diseño y Estilo3Evelyn AmbrosioAún no hay calificaciones
- Secundaria 3ro Sesion 28Documento20 páginasSecundaria 3ro Sesion 28Girnalda Torres GuillenAún no hay calificaciones
- Graficos Excel Practica 2021Documento18 páginasGraficos Excel Practica 2021Damileth AlmoraAún no hay calificaciones
- INSTRUCCIONES PARA REALIZAR - REPASO 2 ActualizadoDocumento7 páginasINSTRUCCIONES PARA REALIZAR - REPASO 2 ActualizadoRobertoAún no hay calificaciones
- Curso IllustratorDocumento59 páginasCurso IllustratorMJose Copons GalloAún no hay calificaciones
- SemestralDocumento2 páginasSemestralromelAún no hay calificaciones
- Hoja de CALCULODocumento7 páginasHoja de CALCULOangelboy89Aún no hay calificaciones
- Taller IIDocumento8 páginasTaller IIJunior Palza RiegaAún no hay calificaciones
- Parcial 3 - Excel Informática 2022Documento1 páginaParcial 3 - Excel Informática 2022Aileen EspinosaAún no hay calificaciones
- Guia de Laboratorio 12 - MSVisio 2016v2Documento14 páginasGuia de Laboratorio 12 - MSVisio 2016v2Jonathan SantosAún no hay calificaciones
- GUIA 6 Gráficos en Power PointDocumento6 páginasGUIA 6 Gráficos en Power Pointjuan david piñeros pradoAún no hay calificaciones
- Trabajo Remedial 9no PDFDocumento5 páginasTrabajo Remedial 9no PDFalex_balarezo_leonAún no hay calificaciones
- Examen de Ubicación Habilidades DigitalesDocumento5 páginasExamen de Ubicación Habilidades DigitalesLuis MoralesAún no hay calificaciones
- L02 Microsoft Excel, Ingreso de Datos y FormatoDocumento5 páginasL02 Microsoft Excel, Ingreso de Datos y FormatoAldo Alvarez ZamataAún no hay calificaciones
- Tutorial de Sigmaplot 1229484148654891 2 PDFDocumento14 páginasTutorial de Sigmaplot 1229484148654891 2 PDFSeiji MachinoAún no hay calificaciones
- L02 Microsoft Excel, Ingreso de Datos y Formato-1111Documento15 páginasL02 Microsoft Excel, Ingreso de Datos y Formato-1111fabricio bozaAún no hay calificaciones
- Pelandintecno Practica 02 Hojas de Cálculo GoogleDocumento3 páginasPelandintecno Practica 02 Hojas de Cálculo GoogleAna Lobo BarbosaAún no hay calificaciones
- Practica 4 - GraficasEnLaHojaDeCalculoDocumento9 páginasPractica 4 - GraficasEnLaHojaDeCalculotastier444Aún no hay calificaciones
- UD 12 Practica Digital 2 SolucionDocumento4 páginasUD 12 Practica Digital 2 SolucionYaqueAún no hay calificaciones
- EXCELDocumento15 páginasEXCELKaren Dayana RodríguezAún no hay calificaciones
- Diagrama de BurbujasDocumento5 páginasDiagrama de BurbujasCarlos Eduardo Cabrera VilcaAún no hay calificaciones
- Actividad - B3 - 10 SmartArt 03Documento2 páginasActividad - B3 - 10 SmartArt 03gerardoAún no hay calificaciones
- Taller de MS Excel 202210Documento6 páginasTaller de MS Excel 202210Margarita PerezAún no hay calificaciones
- Practica-01: Microsoft Excel, Ingreso de Datos y Formato.: Informática AplicadaDocumento4 páginasPractica-01: Microsoft Excel, Ingreso de Datos y Formato.: Informática AplicadaJesús Avalos RodríguezAún no hay calificaciones
- L02 Microsoft Excel, Ingreso de Datos y Formato-1Documento7 páginasL02 Microsoft Excel, Ingreso de Datos y Formato-1Pariapaza Humpire Paolo MarcoAún no hay calificaciones
- Teoria Power PointDocumento15 páginasTeoria Power PointJaveria AfzalAún no hay calificaciones
- Crear Un Informe de ProjectDocumento8 páginasCrear Un Informe de ProjectdilukkaAún no hay calificaciones
- Ut 9 Presentaciones MultimediaDocumento17 páginasUt 9 Presentaciones Multimediacarmenmaria.cmjtAún no hay calificaciones
- S04 - ACTIVIDAD AUTOAPRENDIZAJE - InstruccionesDocumento3 páginasS04 - ACTIVIDAD AUTOAPRENDIZAJE - InstruccionesJhosteing MoralesAún no hay calificaciones
- 3.guia Graficos en ExcelDocumento7 páginas3.guia Graficos en Excelalexis100% (1)
- Excel Core 2016 Lesson 12Documento93 páginasExcel Core 2016 Lesson 12lubicanAún no hay calificaciones
- Enunciado - Tema 7Documento4 páginasEnunciado - Tema 7JACQUELINNE CRISPINAún no hay calificaciones
- 01 AA - Pra S02Documento23 páginas01 AA - Pra S02victoriaipanaque05Aún no hay calificaciones
- Tema 04 GraficosDocumento33 páginasTema 04 Graficosbrayan ledesmaAún no hay calificaciones
- Guía Práctica 3Documento3 páginasGuía Práctica 3Fabián AlomerovicAún no hay calificaciones
- Cómo Resolver Ecuaciones de Polinomio EjercicioDocumento4 páginasCómo Resolver Ecuaciones de Polinomio EjercicioHeilys JimenezAún no hay calificaciones
- Guia PowerpointDocumento17 páginasGuia Powerpointosc sanzAún no hay calificaciones
- Power Point - EsaluDocumento25 páginasPower Point - EsaluESTELLA SALEME LUGOAún no hay calificaciones
- Lab 01BDocumento20 páginasLab 01BPaolo Caviedes SaavedraAún no hay calificaciones
- Organizaciones y Vida ModernaDocumento24 páginasOrganizaciones y Vida ModernaJavier Sánchez100% (2)
- Politicas y Riesgos TecnologicosDocumento3 páginasPoliticas y Riesgos TecnologicosLEONARDO OROSCOAún no hay calificaciones
- Mentes Brillantes Steve Jobs Vs Bill GatesDocumento1 páginaMentes Brillantes Steve Jobs Vs Bill GatesAlex Çç100% (1)
- Diseño e Implementacion Brazo RobotDocumento102 páginasDiseño e Implementacion Brazo RobotLHCP50% (2)
- Analisis de La Arquitectura Interna Del Pic16f887Documento12 páginasAnalisis de La Arquitectura Interna Del Pic16f887jared porfirioAún no hay calificaciones
- Herramientas Case para Programas Orientado A ObjetosDocumento4 páginasHerramientas Case para Programas Orientado A ObjetosChristian MatsushitaAún no hay calificaciones
- Ley de Ohm y WattsDocumento12 páginasLey de Ohm y WattsdarwinAún no hay calificaciones
- Cuaderno de Informes - Mecanica Aplicada - Poleas - Maquina Cepilladora - N 3Documento14 páginasCuaderno de Informes - Mecanica Aplicada - Poleas - Maquina Cepilladora - N 3Jkjvj ArelyAún no hay calificaciones
- Clasificación de Los Giros EmpresarialesDocumento17 páginasClasificación de Los Giros Empresarialesnormamendez1100% (1)
- Catalog General BiampDocumento14 páginasCatalog General BiampauvycomAún no hay calificaciones
- Influencia Del Exceso de Agua en La Consistencia y Resistencia Del Hormigon, Trabajabilidad Metodo ACI - Cari Burgos, JuanDocumento1 páginaInfluencia Del Exceso de Agua en La Consistencia y Resistencia Del Hormigon, Trabajabilidad Metodo ACI - Cari Burgos, JuanJose RomanAún no hay calificaciones
- Guia Tecnologia III PERIODO (QUINTO)Documento14 páginasGuia Tecnologia III PERIODO (QUINTO)mauricio moncaleanoAún no hay calificaciones
- Códigos de Falla de Motor C15 y c18 24MDocumento6 páginasCódigos de Falla de Motor C15 y c18 24Mjulio barraza100% (1)
- LISTA DE VERIFICACION DE SEGURIDAD No.B20 LIMPIEZA CON CHORRO DE ARENADocumento2 páginasLISTA DE VERIFICACION DE SEGURIDAD No.B20 LIMPIEZA CON CHORRO DE ARENARafael HernandezAún no hay calificaciones
- Instituto Superior Tecnológico Bolivariano: Instructivo Del Proyecto Final de Administración IDocumento28 páginasInstituto Superior Tecnológico Bolivariano: Instructivo Del Proyecto Final de Administración Ilayla estradaAún no hay calificaciones
- Guias Grado SegundoDocumento9 páginasGuias Grado SegundoAngelica NiviaAún no hay calificaciones
- Tesina Martha 18-04-2020Documento65 páginasTesina Martha 18-04-2020Lauro FloresAún no hay calificaciones
- Guia1 SmolDocumento5 páginasGuia1 SmolMaria Jose Acosta LopezAún no hay calificaciones
- CE29101Documento10 páginasCE29101Antonio HGAún no hay calificaciones
- Wuolah Free 2023 Einb Test LaboDocumento21 páginasWuolah Free 2023 Einb Test LaboEl-intelectualAún no hay calificaciones
- Ejercicios de Ingeniería de SoftwareDocumento11 páginasEjercicios de Ingeniería de SoftwareFrancisco ReinaAún no hay calificaciones
- Ejercició SIPOC - Jhonathan Meneses LopezDocumento1 páginaEjercició SIPOC - Jhonathan Meneses Lopezjhonathan ever meneses lopezAún no hay calificaciones
- PVR Nacho ArquitecturaDocumento2 páginasPVR Nacho ArquitecturaLuisinacio ParaguayoAún no hay calificaciones
- Plantilla Fase 2 - Definición e Identificación Del Problema - 212024 - 31Documento38 páginasPlantilla Fase 2 - Definición e Identificación Del Problema - 212024 - 31Margarita Reyes VillamizarAún no hay calificaciones
- Manual de Usuario SparkDocumento6 páginasManual de Usuario SparkcamiltuxAún no hay calificaciones
- Clase 3.1 Recopilación de Datos Landsat SCPDocumento38 páginasClase 3.1 Recopilación de Datos Landsat SCPOsmar de Jesús CoronadoAún no hay calificaciones
- CARESCAPE Monitor B650: Manual Del UsuarioDocumento328 páginasCARESCAPE Monitor B650: Manual Del UsuarioSantiago Mora100% (4)
- 3 Métodos para Instalar S.O.Documento7 páginas3 Métodos para Instalar S.O.carlos medranoAún no hay calificaciones
- Brochure Inteligencia Artificial y RoboticaDocumento13 páginasBrochure Inteligencia Artificial y RoboticaJean BechAún no hay calificaciones
- Pararelizacion Del Aprendizaje de RNDocumento64 páginasPararelizacion Del Aprendizaje de RNAnahi RomoAún no hay calificaciones
- Clics contra la humanidad: Libertad y resistencia en la era de la distracción tecnológicaDe EverandClics contra la humanidad: Libertad y resistencia en la era de la distracción tecnológicaCalificación: 4.5 de 5 estrellas4.5/5 (117)
- Influencia. La psicología de la persuasiónDe EverandInfluencia. La psicología de la persuasiónCalificación: 4.5 de 5 estrellas4.5/5 (14)
- Excel para principiantes: Aprenda a utilizar Excel 2016, incluyendo una introducción a fórmulas, funciones, gráficos, cuadros, macros, modelado, informes, estadísticas, Excel Power Query y másDe EverandExcel para principiantes: Aprenda a utilizar Excel 2016, incluyendo una introducción a fórmulas, funciones, gráficos, cuadros, macros, modelado, informes, estadísticas, Excel Power Query y másCalificación: 2.5 de 5 estrellas2.5/5 (3)
- El trading de opciones de una forma sencilla: La guía introductoria al trading de opciones y a las principales estrategias de beneficios.De EverandEl trading de opciones de una forma sencilla: La guía introductoria al trading de opciones y a las principales estrategias de beneficios.Calificación: 5 de 5 estrellas5/5 (1)
- 7 tendencias digitales que cambiarán el mundoDe Everand7 tendencias digitales que cambiarán el mundoCalificación: 4.5 de 5 estrellas4.5/5 (87)
- Design Thinking para principiantes: La innovación como factor para el éxito empresarialDe EverandDesign Thinking para principiantes: La innovación como factor para el éxito empresarialCalificación: 4.5 de 5 estrellas4.5/5 (10)
- EL PLAN DE MARKETING EN 4 PASOS. Estrategias y pasos clave para redactar un plan de marketing eficaz.De EverandEL PLAN DE MARKETING EN 4 PASOS. Estrategias y pasos clave para redactar un plan de marketing eficaz.Calificación: 4 de 5 estrellas4/5 (51)
- Guía para la crianza en un mundo digital: Cómo educar para un uso sano y seguro de la tecnologíaDe EverandGuía para la crianza en un mundo digital: Cómo educar para un uso sano y seguro de la tecnologíaCalificación: 3.5 de 5 estrellas3.5/5 (2)
- UF2246 - Reparación de pequeños electrodomésticos y herramientas eléctricasDe EverandUF2246 - Reparación de pequeños electrodomésticos y herramientas eléctricasCalificación: 2.5 de 5 estrellas2.5/5 (3)
- Excel 2021 y 365 Paso a Paso: Paso a PasoDe EverandExcel 2021 y 365 Paso a Paso: Paso a PasoCalificación: 5 de 5 estrellas5/5 (12)
- Guía de cálculo y diseño de conductos para ventilación y climatizaciónDe EverandGuía de cálculo y diseño de conductos para ventilación y climatizaciónCalificación: 5 de 5 estrellas5/5 (1)
- Inteligencia artificial: Análisis de datos e innovación para principiantesDe EverandInteligencia artificial: Análisis de datos e innovación para principiantesCalificación: 4 de 5 estrellas4/5 (3)
- Manual Técnico del Automóvil - Diccionario Ilustrado de las Nuevas TecnologíasDe EverandManual Técnico del Automóvil - Diccionario Ilustrado de las Nuevas TecnologíasCalificación: 4.5 de 5 estrellas4.5/5 (14)
- Excel y SQL de la mano: Trabajo con bases de datos en Excel de forma eficienteDe EverandExcel y SQL de la mano: Trabajo con bases de datos en Excel de forma eficienteCalificación: 1 de 5 estrellas1/5 (1)
- 100 circuitos de shields para arduino (español)De Everand100 circuitos de shields para arduino (español)Calificación: 3.5 de 5 estrellas3.5/5 (3)
- Comunicaciones industriales y WinCCDe EverandComunicaciones industriales y WinCCCalificación: 5 de 5 estrellas5/5 (4)
- Comunicación empresarial y atención al cliente (GRADO MEDIO): Emprendimiento y emprendedoresDe EverandComunicación empresarial y atención al cliente (GRADO MEDIO): Emprendimiento y emprendedoresAún no hay calificaciones
- UF0349: ATENCIÓN AL CLIENTE EN EL PROCESO COMERCIAL (ADGG0208) (ADGD0308)De EverandUF0349: ATENCIÓN AL CLIENTE EN EL PROCESO COMERCIAL (ADGG0208) (ADGD0308)Calificación: 2 de 5 estrellas2/5 (1)
- Python Paso a paso: PROGRAMACIÓN INFORMÁTICA/DESARROLLO DE SOFTWAREDe EverandPython Paso a paso: PROGRAMACIÓN INFORMÁTICA/DESARROLLO DE SOFTWARECalificación: 4 de 5 estrellas4/5 (13)
- El dilema humano: Del Homo sapiens al Homo techDe EverandEl dilema humano: Del Homo sapiens al Homo techCalificación: 4 de 5 estrellas4/5 (1)
- Todo Sobre Tecnología Blockchain: La Guía Definitiva Para Principiantes Sobre Monederos BlockchainDe EverandTodo Sobre Tecnología Blockchain: La Guía Definitiva Para Principiantes Sobre Monederos BlockchainAún no hay calificaciones
- Los primeros 90 días: Estrategias para ponerse al día con mayor rapidez e inteligenciaDe EverandLos primeros 90 días: Estrategias para ponerse al día con mayor rapidez e inteligenciaCalificación: 4.5 de 5 estrellas4.5/5 (7)
- La psicología del trading de una forma sencilla: Cómo aplicar las estrategias psicológicas y las actitudes de los comerciantes ganadores para operar con éxito en línea.De EverandLa psicología del trading de una forma sencilla: Cómo aplicar las estrategias psicológicas y las actitudes de los comerciantes ganadores para operar con éxito en línea.Calificación: 4.5 de 5 estrellas4.5/5 (3)
- Marketing digital que funciona: Planifica tu estrategia e invierte con cabezaDe EverandMarketing digital que funciona: Planifica tu estrategia e invierte con cabezaCalificación: 4.5 de 5 estrellas4.5/5 (7)
- Sistema de gestión lean para principiantes: Fundamentos del sistema de gestión lean para pequeñas y medianas empresas - con muchos ejemplos prácticosDe EverandSistema de gestión lean para principiantes: Fundamentos del sistema de gestión lean para pequeñas y medianas empresas - con muchos ejemplos prácticosCalificación: 4 de 5 estrellas4/5 (16)
- El mercado del forex de una forma sencilla: La guía de introducción al Mercado del Forex y de estrategias de trading más eficaces en el sector de las divisasDe EverandEl mercado del forex de una forma sencilla: La guía de introducción al Mercado del Forex y de estrategias de trading más eficaces en el sector de las divisasCalificación: 4.5 de 5 estrellas4.5/5 (26)