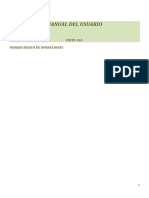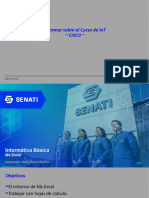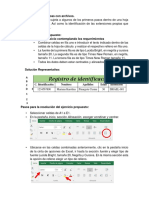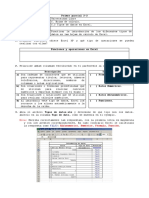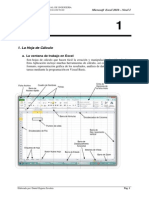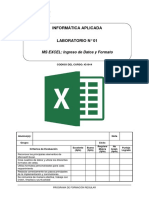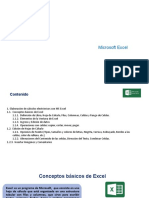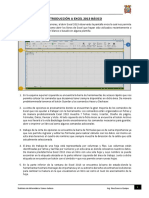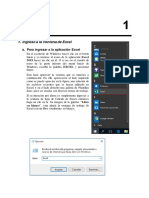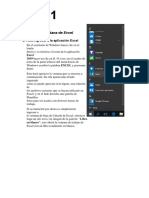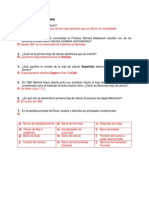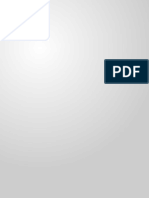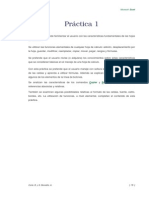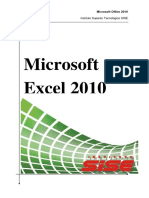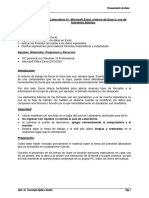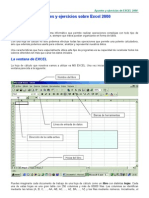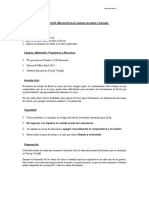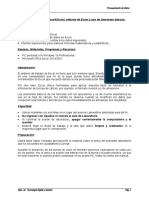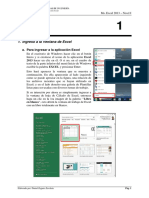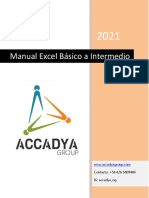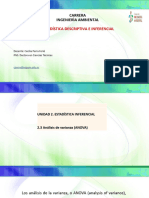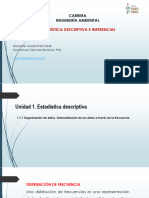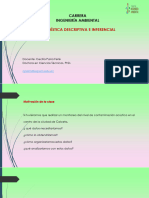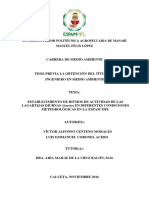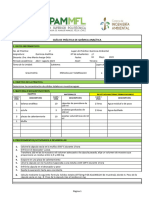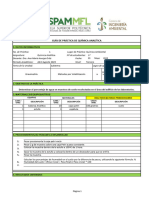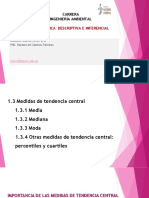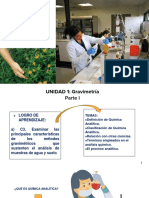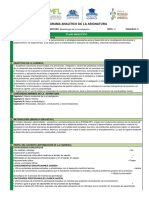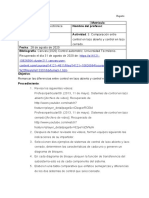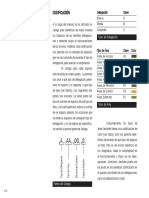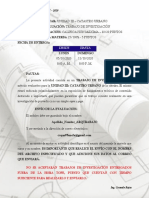Documentos de Académico
Documentos de Profesional
Documentos de Cultura
Guía de Estudio Excel
Cargado por
Luis SRTítulo original
Derechos de autor
Formatos disponibles
Compartir este documento
Compartir o incrustar documentos
¿Le pareció útil este documento?
¿Este contenido es inapropiado?
Denunciar este documentoCopyright:
Formatos disponibles
Guía de Estudio Excel
Cargado por
Luis SRCopyright:
Formatos disponibles
TEMA 1.
INTRODUCCIÓN A LA HOJA DE CÁLCULO
La hoja de cálculo es una aplicación de los paquetes de informática tradicionales
que está programada para el manejo de datos numéricos y alfanuméricos, con los
cuales se pueden realizar cálculos aritméticos básicos o de mayor complejidad
usando funciones, además de analizarlos fácilmente y generar reportes a través de
gráficos estadísticos y tablas dinámicas.
1.1 Elementos de la Ventana.- Manejo de pestañas y barras.
En esta sección del capítulo el usuario reconocerá las principales barras de
herramientas y elementos de ventana de Microsoft Excel.
Ejercicio propuesto:
• Reconocer los elementos de ventana, manejo de pestañas y barras de
Microsoft Excel, que se encuentran enumerados en la siguiente gráfica.
1 2
3
5
7
6
8 9
10
11 12
Pasos para la resolución del ejercicio propuesto:
NOTA: Como se está organizado y enumerado en la toma se describe a
continuación.
1. Barra de herramienta de acceso rápido.
Módulo II Hoja de Cálculo electrónica (Excel Básico) 1
2. Barra de Título
3. Cinta de opciones.
4. Cuadro de nombres.
5. Barra de fórmulas.
6. Barra de desplazamiento.
7. Columnas
8. Filas.
9. Celdas.
10. Hojas de cálculo.
11. Tipo de vista.
12. Zoom.
1.1.1. Formas y uso del mouse en Microsoft Excel.
Dentro de la hoja electrónica de Excel el mouse suele tomar diversas interfaces es
importante conocer las mismas y sus funcionalidades.
Ejercicio propuesto:
• Reconocer las formas y uso del mouse en Microsoft Excel.
A. B. C. D. E. F. G.
Pasos para la resolución del ejercicio propuesto:
NOTA: Las letras o literales que aparecen acompañando a las diferentes graficas
de formas y uso del mouse son para identificación y contestación en las mismas.
No están relacionadas en lo absolutos a la identificación de las columnas de
Microsoft Excel.
A. Permite seleccionar una celda haciendo clic en ella o un conjunto “rangos”
de estas, si hacemos clic sostenido y desplazamos el mouse.
B. Rellenar o copiar celdas suele aparecer cuando se ubica en la esquina de la
celda de esta forma se puede hacer una copia idéntica o para rellenar una
serie.
C. Permite seleccionar toda una fila haciendo clic sobre el número de la fila.
Módulo II Hoja de Cálculo electrónica (Excel Básico) 2
D. Permite seleccionar toda una columna haciendo clic sobre la letra de la
columna.
E. Permite modificar el ancho de la columna.
F. Permite modificar el alto de la fila.
G. Permite mover un contenido. Así como una a varias celdas de un lugar a otro.
NOTA: Para seleccionar celdas, se puede hacer de las siguientes formas:
▪ Seleccionar las celdas adyacentes a esta, para lograr esto; mantener clic
izquierdo sostenido y desplazarse hasta celdas contiguas (ojo percibir cruz
blanca cuando ejecute la acción). También se lo puede realizar con las
combinaciones de teclas Shift + tecla direccional derecha al mismo tiempo.
1.2 Operaciones básicas con archivos.
Esta temática está sujeta a algunos de los primeros pasos dentro de una hoja de
Microsoft Excel. Así como la identificación de las extensiones propias que
corresponde a este.
Ejercicio propuesto:
Realizar el ejercicio contemplando los requerimientos
• Combinar celdas en fila uno e introducir el texto indicado dentro de las celdas
de la hoja de cálculo. y realizar el respectivo relleno en fila uno.
• La fuente de la primera fila es de tipo Lucida Bright, en negrita y cursiva
tamaño 20. La segunda fila es de tipo Times New Roman, en negrita, tamaño
11. La tercera fila es de tipo Times New Roman tamaño 11.
• Todos los datos deben estar centrados y alineados en el medio.
Solución Representativa:
A B C D E
1 Registro de identificación
2 C. Identificación Nombres Apellidos Edad Universidad
3 1234567890 Mariana Karolina Pinargote Cusme 30 ESPAM-MFL
Pasos para la resolución del ejercicio propuesto:
• Seleccionar celdas de A1 a E1.
Módulo II Hoja de Cálculo electrónica (Excel Básico) 3
• En la pestaña inicio, sección Alineación, escoger combinar y centrar.
• Ubicarse en las celdas combinadas anteriormente, clic en la pestaña inicio
de la cinta de opciones de Excel, ir hasta la sección fuente y elegir tipo de
fuente Lucida Bright, tamaño 20, Negrita y Cursiva. En la misma sección
está la opción de relleno elegir un tipo de relleno.
• Ubicarse en la fila número dos e ingresar los textos correspondientes en
cada columna. Ir hasta la sección fuente aquí elegir tipo de fuente Times
New Roman, tamaño 11, Negrita.
1.2.1. Ejercicio propuesto: Rellenar de color amarillo la celda que contenga la
extensión que pertenecen a archivos de Microsoft Excel.
A B C D E F G
1 .docx .pdf .xlsx .txt .html .jpeg .png
Solución representativa:
A B C D E F G
1 .docx .pdf .xlsx .txt .html .jpeg .png
Resolución del ejercicio propuesto:
• Ubicarse en la fila número uno de la hoja de Excel en la columna C. “C1”.
Módulo II Hoja de Cálculo electrónica (Excel Básico) 4
• Ir hasta la cinta de opciones de Excel. Pestaña inicio, sección de fuente en el
fichero color de relleno elegir color amarillo.
1.3 Formato de celdas y números.- Formato condicional.
Aquí se revisará cómo aplicar un alto de fila y ancho de columna a las celdas
respectivas. Así mismo el tipo de formato que se debe llevar de acuerdo al carácter
empleado a la hora de trabajar en una hoja de Excel “texto, número, fecha, moneda
u otros”. Y sobre los formatos condicionales que permiten validar cumplimientos de
una regla establecida en particular.
1.3.1 Formato de celdas y números
Ejercicio propuesto: Aplicar formatos atendiendo requerimientos.
• Realizar una selección desde celda A1 hasta E4. Aplicar un alto a la fila de
15 y un ancho de 20 a la columna a esta selección
• Combinar celdas desde A1 hasta E1
• Ingresar los textos y caracteres correspondientes (números u otros) en toda
la tabla del ejercicio.
• Aplicar los formatos correspondientes de acuerdo a los caracteres usados en
las celdas.
Solución representativa:
A B C D E
1 Historia Clínica de Pacientes
2 Código Nombre Año F.de Alta Medica Costo. Atención
3 0H20 Julio Molina 28 03/03/2020 $50.00
4 0H52 Karolina Pinargote 30 03/05/2020 $30.00
Pasos para la resolución del ejercicio propuesto:
• Seleccionar celdas de A1 a E4.
• Pestaña inicio, sección celdas, elegir el fichero formato, aquí elegirá la
opción alto de fila, en el cuadro de diálogo que asomará ubicar el número
15. Luego de esto repetirá el mismo paso, pero esta vez escogerá la opción
ancho de columna y en el cuadro de diálogo ingresará el número 20.
Módulo II Hoja de Cálculo electrónica (Excel Básico) 5
• Combinar y centrar celdas de A1 a E1 y escribir el enunciado.
• Ubicarse en la fila número dos e ingresar los textos correspondientes en
cada celda de cada columna, mismos que van en negrita.
• De acuerdo al contenido de las celdas se les dará el siguiente formato:
✓ Las que contengan texto, se escogerá tipo texto.
✓ Las que contengan números, se escogerá tipo número.
✓ Las que contengan fecha, se escogerá fecha corta.
✓ Las que representen valores como precios, costos, se escogerá tipo
moneda.
Para lo cual se debe realizar lo siguiente, una vez seleccionadas las celdas a las
cuales se les dará formato: clic en inicio, sección número, y se escoge en el
desplegable el tipo de formato.
Nota: En los requerimientos del ejercicio no se solicita que los datos estén
centrados y alineados queda a libre albedrío del usuario.
1.3.2 Ejercicio propuesto- Formato condicional: Los formatos condicionales
permiten validar cumplimientos de una regla establecida en particular.
Representar con formato condicional el cumplimiento de las siguientes reglas, si se
cumplen las condiciones especificadas, mostrará un formato diferente a las demás.
Módulo II Hoja de Cálculo electrónica (Excel Básico) 6
• Columna A. Mayor que 20
• Columna B. Menor que 20
• Columna C. Entre 30 y 50
• Columna D. Palabras con B
• Columna E. Semáforos: Cuando el número esté por debajo de los 18 deberá
presentar un semáforo en rojo. Caso contrario el semáforo será verde.
Elaborar tabla para resolver:
A B C D E
1 FORMATO CONDICIONAL
2 Mayor que 20 Menor 20 Entre 30 y 50 Palabras con B Semáforos
3 12 34 34 Barco 17
4 32 5 24 Avión 18
5 21 2 45 Burro 45
Solución Representativa:
A B C D E
1 FORMATO CONDICIONAL
2 Mayor que 20 Menor 20 Entre 30 y 50 Palabras con B Semáforos
3 12 34 34 Barco 17
4 32 5 24 Avión 18
5 21 2 45 Burro 45
Pasos para la resolución del ejercicio propuesto:
Nota: La presentación del relleno y color de texto, así como los semáforos en celdas
es automático. Dado cuando se implementen las reglas del formato condicional.
Cabe indicar que los formatos de relleno son personalizables, pero en este caso lo
dejaremos por default. (Rojo claro relleno y texto rojo oscuro).
• A continuación, se muestran los pasos a seguir, lo primero que se debe hacer
es seleccionar las celdas, clic en formato condicional, se escoge el tipo de
formato condicional, luego la regla a utilizar, y a continuación el valor que es
la condición a cumplir de acuerdo a la regla establecida.
Módulo II Hoja de Cálculo electrónica (Excel Básico) 7
CELDAS A TIPO FORMATO REGLA VALOR
SELECCIONAR CONDICIONAL
A3:A5 Resaltar reglas de celdas Es mayor que 20
B3:B5 Resaltar reglas de celdas Es menor que 20
C3:C5 Resaltar reglas de celdas Entre 30 y 50
D3:D5 Resaltar reglas de celdas Texto que contiene B
E3:E5 Conjunto de íconos Formas: 3 semáforos sin marco
• Una vez seleccionado y establecido el semáforo, damos clic en formato
condicional y seleccionamos administrar reglas, se muestra una ventana y
se escoge editar regla.
• Cuando el valor es >= valor 18 Tipo se cambia de porcentual a
número.
Cuando el valor es > valor 17 Tipo se cambia de porcentual a
número. Cabe indicar que en este es necesario dar un clic y cambiar el signo
de mayor igual que, que lo antepone por el signo mayor que. Luego
aceptamos en todos los casos, tal como se observa en la siguiente imagen.
Módulo II Hoja de Cálculo electrónica (Excel Básico) 8
1.4 Manejo de celdas y Rangos datos.
En esta sección se revisa la manipulación de las celdas adyacentes y no
adyacentes. Así como la comprensión de los rangos constituidos en un conjunto de
celdas. “Ejemplificación, el rango A1:C2 se refiere a las celdas A1, B1, C1, A2, B2
y C2”. Cabe indicar que a los rangos se los puede nombrar y convertirlos en
matrices.
1.4.1 Ejercicio propuesto: En el siguiente ejercicio se propone encontrar:
• El valor de la suma de potencia de motores a través de la función
correspondiente y establecimiento de rangos.
• El valor total de costos que se dio por la compra de vehículos de doble
tracción, utilizando el operador aritmético +.
Elaborar tabla para resolver:
A B C D E
1 Adquisición de Vehículos - Rancho Don Belisario
2 Tipo Marca Potencia Motor Tracción Costo
3 Jeep Chevrolet 4000 Doble $ 35,000.00
4 Sedan Nissan 2000 Simple $ 25,000.00
5 Camioneta Toyota 6000 Doble $ 50,000.00
6 Desarrollo
7 Suma de Potencia de Motores
8 Suma de total de costo de vehículos de doble tracción
Solución representativa:
A B C D E
1 Adquisición de Vehículos - Rancho Don Belisario
2 Tipo Marca Potencia Motor Tracción Costo
3 Jeep Chevrolet 4000 Doble $ 35,000.00
4 Sedan Nissan 2000 Simple $ 25,000.00
Módulo II Hoja de Cálculo electrónica (Excel Básico) 9
5 Camioneta Toyota 6000 Doble $ 50,000.00
6 Desarrollo
7 Suma de Potencia de Motores 12000
8 Suma de total de costo de vehículos de doble tracción $ 85,000.00
Pasos para la resolución del ejercicio propuesto:
Nota: Para plasmar la composición del rango fue necesario aplicar la función suma
en una de las soluciones misma que en su rango cuenta con celdas adyacentes. En
el otro caso “suma de total de costo de vehículos de doble tracción” se comprueba
que para el efecto no es necesario que las celdas sean adyacentes. La manipulación
de la celda es otra y se vale del operador aritmético + para encontrar el resultado.
• Ubicarse en la celda C7. Escribir lo siguiente =SUMA(C3:C5) pulse la tecla
intro o enter.
• Ubicarse en la celda E8. Escribir lo siguiente =(E3+E5) pulse la tecla intro o
enter.
Módulo II Hoja de Cálculo electrónica (Excel Básico) 10
TEMA 2: FUNCIONES DE LA HOJA CÁLCULO
¿Qué es una función?
Una función es una fórmula predefinida que realiza los cálculos utilizando valores
específicos en un orden particular.
Partes de una función
Cada función tiene una sintaxis, un orden específico que debe seguirse para obtener
el resultado correcto. La sintaxis básica para crear una fórmula con una función es:
▪ Insertar un signo igual (=). Todas las funciones inician con el signo igual (=)
seguido del nombre de la función.
▪ Seleccionar una función (SUM, por ejemplo, es el nombre de la función para
la adición).
▪ Introducir los argumentos de la fórmula, es decir, los datos que se usarán
para hacer el cálculo.
Los argumentos deben ir entre paréntesis. Los valores individuales o referencias de
celdas, separados, ya sea por dos puntos o punto y coma:
Dos puntos: Crean una referencia a un rango de celdas. El siguiente
ejemplo calcula el promedio del rango de celdas E19 a E23.
= PROMEDIO (E19:E23)
Punto y Coma: Separan los valores individuales, referencias de celda y rangos de
celdas en los paréntesis. Si hay más de un argumento, debes separar cada
argumento por un punto y coma.
= COUNT (C6:C14;C19:C23;C28)
En este ejemplo se cuenta todas las celdas en los tres argumentos incluidos entre
paréntesis.
Módulo II Hoja de Cálculo electrónica (Excel Básico) 11
Las comillas: se hacen presenten en los valores únicamente cuando lo que se
necesite presentar sea caracteres como texto. Si lo que se va a representar es algún
número o cálculo de otra función anidada en esta no se debe incluir comillas.
2.1 Funciones matemáticas
Es importante indicar que existen varias funciones matemáticas. Y que algunas de
estas remplazan el empleamiento de operadores aritméticos. En muchos casos las
funciones matemáticas optimizan el tiempo de procesar un resultado, en
comparación a la utilización de operadores aritméticos.
2.1.1. SUMA
Suma todos los números en un rango de celdas.
Sintaxis:
SUMA(Número1;Número2)
Existen varias formas de realizarlo:
▪ Nos ubicamos en la celda donde queremos que aparezca el resultado de la
suma, seguido nos vamos al menú principal y damos clic en la pestaña
fórmulas, sección biblioteca de funciones, se selecciona Matemáticas y
trigonométricas y se escoge la función SUMA.
Módulo II Hoja de Cálculo electrónica (Excel Básico) 12
Aparece la siguiente ventana, damos clic en el campo de Número1 y seleccionamos
el rango de celdas a sumar, en este caso los parciales de Juan, desde el Parcial 1
al Parcial 3 → C3:E3, luego clic en Aceptar.
▪ Otra forma: vamos al menú principal pestaña fórmulas, damos clic en el ícono
de autosuma, y a continuación, se selecciona SUMA.
Seleccionamos el rango de celdas y presionamos ENTER.
NOTA: Autosuma también la encontramos en la pestaña inicio.
Módulo II Hoja de Cálculo electrónica (Excel Básico) 13
2.1.2. PRODUCTO
Multiplica todos los números especificados como argumentos.
Sintaxis:
PRODUCTO(Número1;Número2)
Existen varias formas de realizarlo:
▪ Nos ubicamos en la celda donde queremos que aparezca el resultado,
seguido nos vamos al menú principal y damos clic en la pestaña fórmulas,
sección biblioteca de funciones, se selecciona Matemáticas y trigonométricas
y se escoge la función PRODUCTO.
Aparece la siguiente ventana, damos clic en el campo de Número1 y seleccionamos
el rango de celdas a multiplicar, luego clic en Aceptar.
Módulo II Hoja de Cálculo electrónica (Excel Básico) 14
También, se lo puede realizar seleccionando cada una de las celdas, es decir, que
en Número1 seleccionaremos la celda C14 y en el Número2 la celda D14 y clic en
Aceptar.
2.1.3. SUMAPRODUCTO
Devuelve la suma de los productos de rangos o matrices correspondientes.
Sintaxis:
SUMAPRODUCTO(matriz1;matriz2;matriz3)
Existen varias formas de realizarlo:
▪ Nos ubicamos en la celda donde queremos que aparezca el resultado,
seguido nos vamos al menú principal y damos clic en la pestaña fórmulas,
Módulo II Hoja de Cálculo electrónica (Excel Básico) 15
sección biblioteca de funciones, se selecciona Matemáticas y trigonométricas
y se escoge la función SUMAPRODUCTO.
En la siguiente ventana, en los argumentos de la función en Matriz1 se selecciona
el rango de celdas, para este ejemplo desde la celda C21:C23, y para la Matriz2 las
celdas D21:D23, luego clic en Aceptar.
En la siguiente imagen, en la Tabla 1 se hizo la multiplicación de número1 por
número2 para cada uno de los ítems, y se obtuvo un total; en la Tabla 2 se puede
apreciar que al aplicar la función SUMAPRODUCTO, nos da directamente este
Módulo II Hoja de Cálculo electrónica (Excel Básico) 16
resultado sin tener que estar multiplicando los valores de cada uno de los ítems y
después sumarlos.
2.1.4. SUMAR.SI
Suma las celdas que cumplen determinado criterio o condición.
Sintaxis:
SUMAR.SI(rango;criterio;rango_suma)
Nos ubicamos en la celda donde queremos que aparezca el resultado, seguido nos
vamos al menú principal y damos clic en la pestaña fórmulas, sección biblioteca de
funciones, se selecciona Matemáticas y trigonométricas y se escoge la función
SUMAR.SI.
Módulo II Hoja de Cálculo electrónica (Excel Básico) 17
Aparece la siguiente ventana donde:
Rango: es el rango de celdas que se desea evaluar.
Criterio: es el criterio o condición que determina qué celdas deben sumarse. Puede
estar en forma de número, texto o expresión.
Rango suma: son las celdas que se van a sumar. Si se omite, se usarán las celdas
en el rango.
En el ejemplo que se está presentando, rango serían las celdas C28:E30, criterio
que sea mayor a 9 (>9), y rango_suma en este caso no se ubicó nada, puesto a
que, sino se ubica nada, tomará el valor que se puso en rango.
Módulo II Hoja de Cálculo electrónica (Excel Básico) 18
A continuación, se puede observar el resultado de la suma de las calificaciones
mayores a 9.
EJEMPLO: Se sumarán las edades de aquellas personas cuyo sexo sea masculino.
En rango se seleccionarían las celdas D38:D42, ya que son las celdas que vamos
a evaluar.
En criterio escribimos “MASCULINO” como condición de los valores que se desean
sumar.
En rango_suma se seleccionan las celdas C38:C42, donde están las edades,
puesto que deseamos sumarlas, pero teniendo en cuenta el criterio, es decir, que
solo sumará las edades de aquellos que son masculinos.
Módulo II Hoja de Cálculo electrónica (Excel Básico) 19
Y este sería el resultado de la suma de las edades de aquellos que son masculinos.
2.1.5. SUMAR.SI.CONJUNTO
Suma las celdas que cumplen determinado conjunto de condiciones o criterios.
Sintaxis:
SUMAR.SI.CONJUNTO(rango_suma;rango_criterios;criterio)
Nos ubicamos en la celda donde queremos que aparezca el resultado, seguido nos
vamos al menú principal y damos clic en la pestaña fórmulas, sección biblioteca de
funciones, se selecciona Matemáticas y trigonométricas y se escoge la función
SUMAR.SI.CONJUNTO.
Módulo II Hoja de Cálculo electrónica (Excel Básico) 20
Aparece la siguiente ventana donde:
Rango_suma: son las celdas que se van a sumar.
Rango_criterios: es el rango de celdas que desea evaluar para la condición
determinada.
Criterio: es el criterio o condición que determina qué celdas deben sumarse. Puede
estar en forma de número, texto o expresión.
NOTA: se usa cuando se tiene más de un conjunto de criterios.
EJEMPLO: se desea sumar los sueldos cuyo cargo sea asistente y, cuyo estado
civil sea soltero.
Módulo II Hoja de Cálculo electrónica (Excel Básico) 21
En el ejemplo que se está presentando, rango_suma serían las celdas E3:E11,
Rango_criterio1 cuyo cargo sea asistente, entonces se selecciona el rango de
celdas de los cargos: B3:B11, y criterio1 “Asistente”. Para el segundo criterio es
que el estado civil sea Soltero, por lo cual, como Rango_criterio2 cuyo estado civil
sea soltero, entonces, se selecciona el rango de celdas de estado civil: D3:D11, y
en criterio2 se coloca la palabra “Soltero”.
Una vez insertado todos los argumentos de la función, mostrará el resultado.
2.2 Funciones de texto
2.2.1. CONCATENAR
Une varios elementos de texto en uno solo.
Sintaxis:
CONCATENAR(texto1;texto2)
Módulo II Hoja de Cálculo electrónica (Excel Básico) 22
Nos ubicamos en la celda donde queremos que aparezca la unión de los dos
nombres, seguido nos vamos al menú principal y damos clic en la pestaña fórmulas,
sección biblioteca de funciones, se selecciona Texto y se escoge la función
CONCATENAR.
En la ventana de Argumentos de función, en el campo correspondiente a Texto1,
seleccionamos la celda donde se tiene el primer nombre, para este ejemplo celda
B3, luego nos ubicamos en el campo del Texto2 y damos un espacio (con la barra
espaciadora) este nos permite dejar un espacio entre texto, a continuación, nos
ubicamos en el campo del Texto3 y seleccionamos la celda C3 correspondiente al
segundo nombre y damos clic en Aceptar.
Nota: esta función en algunas versiones aparece con el nombre CONCAT
Módulo II Hoja de Cálculo electrónica (Excel Básico) 23
Como se muestra en la siguiente figura, ya se hizo la unión de los dos nombres.
PRIMER SEGUNDO
CONCANETAR
NOMBRE NOMBRE
MARÍA JOSÉ MARÍA JOSÉ
LUIS MIGUEL
ANA CRISTINA
JOSÉ ANTONIO
Una vez realizado ese cambio, se visualiza ya el espacio entre los nombres.
2.2.2. LARGO
Devuelve el número de caracteres de una cadena de texto.
Sintaxis:
LARGO(texto)
Nos ubicamos en la celda donde queremos que aparezca el número de caracteres,
seguido nos vamos al menú principal y damos clic en la pestaña fórmulas, sección
biblioteca de funciones, se selecciona Texto y se escoge la función LARGO.
En la ventana de Argumentos de función, en el campo correspondiente a Texto,
seleccionamos la celda de la que se desea saber el número de caracteres para este
ejemplo la celda B13 y damos clic en Aceptar.
Módulo II Hoja de Cálculo electrónica (Excel Básico) 24
Y este sería el resultado de utilizar la función largo.
2.2.3. DERECHA
Devuelve el número especificado de caracteres del final de una cadena de texto.
Sintaxis:
DERECHA(texto;número_de_caracteres)
Nos ubicamos en la celda donde se va a mostrar el resultado de la función, nos
vamos al menú principal y damos clic en la pestaña fórmulas, sección biblioteca de
funciones, se selecciona Texto y se escoge la función DERECHA.
Módulo II Hoja de Cálculo electrónica (Excel Básico) 25
En la ventana de Argumentos de función, en el campo correspondiente a Texto,
seleccionamos de acuerdo a los dos casos que se tiene:
En el primero seleccionamos la celda C22 y en número de caracteres escribimos el
4, es decir, que del nombre original que es MAGDALENA mostrará LENA.
En el segundo caso, seleccionamos la celda C23 y en número de caracteres
escribimos 3, de SOFÍA mostrará FÍA.
Módulo II Hoja de Cálculo electrónica (Excel Básico) 26
Tal como se visualiza a continuación.
2.2.4. IZQUIERDA
Devuelve el número especificado de caracteres del principio de una cadena de
texto.
Sintaxis:
IZQUIERDA(texto;número_de_caracteres)
Nos ubicamos en la celda donde se va a mostrar el resultado de la función, nos
vamos al menú principal y damos clic en la pestaña fórmulas, sección biblioteca de
funciones, se selecciona Texto y se escoge la función IZQUIERDA.
Módulo II Hoja de Cálculo electrónica (Excel Básico) 27
En la ventana de Argumentos de función, en el campo correspondiente a Texto,
seleccionamos de acuerdo a los dos casos que se tiene:
En el primero seleccionamos la celda C32 y en número de caracteres escribimos el
5, es decir, que del nombre original que es PLAZARTE mostrará PLAZA.
En el segundo caso, seleccionamos la celda C33 y en número de caracteres
escribimos 4, de KAROLINA mostrará KARO.
Módulo II Hoja de Cálculo electrónica (Excel Básico) 28
Y este sería el resultado.
2.2.5. EXTRAE
Devuelve los caracteres del centro de una cadena de texto, dada una posición y
longitud iniciales.
Sintaxis:
EXTRAE(texto;posición_inicial;núm_de_caracteres)
Nos ubicamos en la celda donde se va a mostrar el resultado de la función, nos
vamos al menú principal y damos clic en la pestaña fórmulas, sección biblioteca de
funciones, se selecciona Texto y se escoge la función EXTRAE.
Módulo II Hoja de Cálculo electrónica (Excel Básico) 29
En la ventana de Argumentos de función, en el campo correspondiente a Texto,
seleccionamos para este ejemplo la celda C42, que es la que contiene la palabra
original y de la cual queremos extraer la IAN:
En Posición_inicial, escribimos el número 4, ya que el primer carácter de la palabra
MARIANA tiene posición 1, entonces la “I” tendría posición 4.
En Núm_de_caracteres, como deseo extraer la palabra IAN, la cual tiene 3 letras,
entonces ubicamos el número 3, y por último clic en Aceptar.
Y este sería el resultado.
Módulo II Hoja de Cálculo electrónica (Excel Básico) 30
2.3 Funciones de fecha y hora
2.3.1. AÑO, MES, DIA
Las funciones que se describen en la siguiente tabla, al ser casi similares se la
realizó de esta forma, ya que solo cambiaría el nombre de la función y el resultado
que devuelve.
FUNCIÓN DEFINICIÓN SINTAXIS
Devuelve el año, un número
AÑO entero en el rango 1900-9999
AÑO(Núm_de_serie)
Devuelve el año, un número
MES entero de 1 (enero) a 12 MES(Núm_de_serie)
(diciembre).
Devuelve el día del mes (un
DIA número de 1 a 31).
DIA(Núm_de_serie)
Estas funciones la vamos a encontrar en la pestaña fórmulas, sección biblioteca de
funciones, se selecciona Fecha y hora.
Para extraer el AÑO, en la ventana de Argumentos de función, en el campo
correspondiente a Núm_de_serie, seleccionamos la celda que contiene la fecha
corta, para este ejemplo celda B2, y damos clic en Aceptar. Esta función devuelve
de una fecha solo la parte correspondiente al año.
Módulo II Hoja de Cálculo electrónica (Excel Básico) 31
Para extraer el MES, en la ventana de Argumentos de función, en el campo
correspondiente a Núm_de_serie, seleccionamos la celda que contiene la fecha
corta, para este ejemplo celda B2, y damos clic en Aceptar.
Módulo II Hoja de Cálculo electrónica (Excel Básico) 32
Para extraer el DIA, en la ventana de Argumentos de función, en el campo
correspondiente a Núm_de_serie, seleccionamos la celda que contiene la fecha
corta, para este ejemplo celda B2, y damos clic en Aceptar.
Como se visualiza en la siguiente imagen, se ha extraído el año, mes y día, de una
fecha en particular, usando las funciones correspondientes a cada una de ellas.
2.3.2. HOY
Devuelve la fecha actual, con formato de fecha.
Sintaxis:
HOY()
La función HOY devuelve la fecha actual, solo se necesita hacer lo siguiente:
▪ Ubicarnos en la celda donde se desee mostrar la fecha.
▪ Pestaña Fórmulas
▪ En la sección Biblioteca de funciones, escoger Fecha y Hora
▪ En el desplegable seleccionamos la función HOY
Módulo II Hoja de Cálculo electrónica (Excel Básico) 33
▪ Clip en Aceptar.
2.3.3. SIFECHA
Calcula el número de días, meses y años entre dos fechas.
Sintaxis:
SIFECHA(fecha_inicial;fecha_final;”unidad”)
UNIDAD DEVUELVE
Y El número de años completos en el período.
La diferencia entre los meses de fecha_inicial y fecha_final.
YM
Los días y años de las fechas se pasan por alto
La diferencia entre los días en fecha_inicial y fecha_final. Los
MD
meses y años de las fechas se pasan por alto.
Nota: La función SIFECHA, tiene la particularidad que no la encontramos dentro de
los grupos de funciones, por lo que se hace necesario escribir toda la función.
En el siguiente ejemplo, se necesita conocer la edad de los pacientes, es decir,
cuántos años, con tantos meses y días.
Módulo II Hoja de Cálculo electrónica (Excel Básico) 34
Para el desarrollo de este ejemplo.
Para sacar la edad en AÑOS: nos ubicamos en la celda E17 y escribimos lo
siguiente =SIFECHA(D17;HOY();”Y”)
Donde D17 es la fecha inicial, en este caso la fecha de nacimiento.
Función HOY(), es la fecha final, nos devuelve la fecha actual.
“Y” es el formato para devolver número de años.
Para sacar la edad en MESES: nos ubicamos en la celda E17 y escribimos lo
siguiente =SIFECHA(D17;HOY();”YM”)
Donde D17 es la fecha inicial, en este caso la fecha de nacimiento.
Función HOY(), es la fecha final, nos devuelve la fecha actual.
“YM” es el formato para devolver número de meses.
Para sacar la edad en DÍAS: nos ubicamos en la celda E17 y escribimos lo siguiente
=SIFECHA(D17;HOY();”MD”)
Donde D17 es la fecha inicial, en este caso la fecha de nacimiento.
Función HOY(), es la fecha final, nos devuelve la fecha actual.
“MD” es el formato para devolver número de días.
Módulo II Hoja de Cálculo electrónica (Excel Básico) 35
2.4 Funciones estadísticas
2.4.1. PROMEDIO
Devuelve el promedio (media aritmética) de los argumentos, los cuales pueden ser
números, nombres, matrices o referencias que contengan números.
Sintaxis:
PROMEDIO(número1;número2)
Nos ubicamos en la celda donde queremos sacar el promedio, seguido nos vamos
al menú principal y damos clic en la pestaña fórmulas, sección biblioteca de
funciones, se selecciona Más funciones, en el desplegable damos clic en
Estadísticas y se escoge la función PROMEDIO.
Se lo puede hacer de dos formas en la ventana de Argumentos de función, la
primera es: en el campo correspondiente a Número1, seleccionamos el rango de
celdas de los valores a promediar, para este ejemplo sería las celdas C3:E3. La
segunda forma sería así: en el campo de Número1, seleccionamos la celda C3, en
Número2, la celda D3 y en Número3, la celda E3. Tal como se muestran en las
siguientes imágenes.
Módulo II Hoja de Cálculo electrónica (Excel Básico) 36
Módulo II Hoja de Cálculo electrónica (Excel Básico) 37
Dicha función también la podemos encontrar en el ícono de autosuma.
2.4.2. MAX
Devuelve el valor máximo de una lista de valores. Omite los valores lógicos y el
texto.
Sintaxis:
MAX(número1;número2)
Nos ubicamos en la celda donde queremos sacar el promedio en este caso la celda
E12, seguido nos vamos al menú principal y damos clic en la pestaña fórmulas,
sección biblioteca de funciones, se selecciona Más funciones, en el desplegable
damos clic en Estadísticas y se escoge la función MAX.
Módulo II Hoja de Cálculo electrónica (Excel Básico) 38
En la ventana de Argumentos de función, en el campo correspondiente a Número1,
seleccionamos el rango de celdas de los valores, para este ejemplo sería las celdas
E3:E11 que corresponde a los valores de los sueldos. Tal como se muestran en las
imágenes. Y de ahí clic en Aceptar.
A continuación, se puede observar que el valor máximo de los sueldos fue el 9720.
Módulo II Hoja de Cálculo electrónica (Excel Básico) 39
2.4.3. MIN
Devuelve el valor mínimo de una lista de valores. Omite los valores lógicos y el texto.
Sintaxis:
MIN(número1;número2)
Nos ubicamos en la celda donde queremos sacar el promedio, seguido nos vamos
al menú principal y damos clic en la pestaña fórmulas, sección biblioteca de
funciones, se selecciona Más funciones, en el desplegable damos clic en
Estadísticas y se escoge la función MIN.
Módulo II Hoja de Cálculo electrónica (Excel Básico) 40
Como se desea saber cuál es el sueldo mínimo o el sueldo más bajo, se selecciona
el rango de valores de todos los sueldos, tal como se hizo con el ejemplo anterior.
2.4.4. CONTAR.SI
Cuenta las celdas en el rango que coinciden con la condición dada.
Sintaxis:
CONTAR.SI(rango;criterio)
A igual que la función anterior, la encontramos en las funciones Estadísticas.
En la ventana de Argumentos de función, en el campo correspondiente a Rango,
seleccionamos el rango de celdas que de desean contar para este ejemplo
C13:C17, en criterio, ubicamos la condición que tiene que cumplir para que este se
pueda contar, para este ejemplo escribimos MASCULINO.
Módulo II Hoja de Cálculo electrónica (Excel Básico) 41
Clic en Aceptar.
NOTA: no hay que dejar espacios después de escribir textos, ya que este espacio
puede afectar el resultado al no coincidir los caracteres.
Módulo II Hoja de Cálculo electrónica (Excel Básico) 42
2.4.5. CONTAR.SI.CONJUNTO
Cuenta el número de celdas que cumplen un determinado conjunto de condiciones
o criterios.
Sintaxis:
CONTAR.SI.CONJUNTO(rango_criterios;criterios)
EJEMPLO: Se desea saber cuántos técnicos, cuyo estado civil sea casado ganan
más de 5000.
En la ventana de Argumentos de función, en el campo correspondiente a
Rango_criterios1, seleccionamos el rango de celdas de los cargos B3:B11, en
criterio1, ubicamos la condición que tiene que cumplir para que este se pueda
contar, para este ejemplo escribimos Técnico.
Rango_criterios2, seleccionamos el rango de celdas de estado civil E3:D11, en
criterio2, para este ejemplo escribimos Casado.
Módulo II Hoja de Cálculo electrónica (Excel Básico) 43
Rango_criterios3, seleccionamos el rango de celdas de sueldos E3:E1, en
criterio, para este ejemplo escribimos >5000.
Una vez ingresados todos los argumentos de la función, dar clic en Aceptar, y a
continuación el resultado.
2.5 Funciones lógicas
2.5.1. Y
La función Y comprueba si se cumplen dos o más pruebas lógicas. Devuelve
VERDADERO si se cumplen todas las pruebas y FALSO en caso de que alguna no
se cumpla.
Sintaxis:
Módulo II Hoja de Cálculo electrónica (Excel Básico) 44
Y(valor_lógico1;valor_lógico2)
EJEMPLO: Tenemos una base de datos de un colectivo de personas. Para realizar
una excursión a un parque de atracciones deben de cumplir dos restricciones: ser
mayor de edad (edad>=18) y por medidas de seguridad del parque, medir más de
1,60 m.
Necesitamos, comprobar si el candidato domina al menos una lengua. En cada
columna de idioma, se escribe “Si” en caso de que se sepa esta lengua y “No” en
caso contrario.
Entonces escribimos la siguiente expresión, en la celda donde queremos comprobar
si se cumple o no el requerimiento.
=Y(C3>=18;D3>=1,60)
Una vez realizado el proceso en la primera celda, lo que se debe hacer después es
arrastrar el controlador de relleno.
Módulo II Hoja de Cálculo electrónica (Excel Básico) 45
2.5.2. O
La función O verifica si se cumplen dos o más pruebas lógicas. Si se cumple al
menos una de las pruebas, devuelve el valor VERDADERO y si no se cumple
ninguna, el valor FALSO.
Sintaxis:
O(valor_lógico1;valor_lógico2)
EJEMPLO: En un departamento de recursos humanos de una empresa quieren
contratar a un empleado nuevo. Abren un proceso de selección en el que se exige
que el candidato domine, al menos, una lengua extranjera. Estas lenguas pueden
ser inglés o alemán.
=O(C15="SI";D15="SI")
En la siguiente imagen se visualiza, que basta con que una condición se cumpla
para que el resultado sea VERDADERO.
Módulo II Hoja de Cálculo electrónica (Excel Básico) 46
2.5.2. SI
La función SI de Excel comprueba si se cumple una prueba lógica que le
especificamos. Devuelve un valor si esa prueba es verdadera y otro si es falsa.
Evalúa si se cumple o no una determinada condición (prueba_lógica) y en
función de ello devuelve un resultado (valor_si_verdadero) u otro
(valor_si_falso). Como vemos en la imagen anterior, de la prueba lógica sólo pueden
salir dos resultados: el verdadero o el falso.
Sintaxis:
SI(prueba_lógica;valor_si_verdadero;valor_si_falso)
A continuación, vamos a explicar cada uno de sus argumentos:
• Prueba_lógica: Cualquier condición que pueda evaluarse como
VERDADERA o FALSA. Para ello, Excel pone a nuestra disposición los seis
operadores lógicos (>, <, =, >=, <=, <>).
• Valor_si_verdadero: La función devolverá lo que aquí le indiquemos en
caso de que la prueba lógica haya resultado ser verdadera. Este resultado
podrá ser desde un texto, en cuyo caso deberá ir entre comillas (por ejemplo
“soy un texto” o un texto vacío “”) hasta un número (-2, 0, 1478). En caso de
no escribir absolutamente nada en este argumento, la función por defecto
devolverá 0 (cero).
• Valor_si_falso: La función devolverá lo que aquí le indiquemos en caso de
que la prueba lógica haya resultado ser falsa. De manera análoga a cuando
era verdadero, debemos asignar un valor. En caso de no poner este
argumento opcional Excel devolverá en este caso el operador lógico FALSO.
EJEMPLO 1: Se desea comprobar quienes son mayores de edad.
Módulo II Hoja de Cálculo electrónica (Excel Básico) 47
=SI(B25>=18;”MAYOR DE EDAD”;”MENOR DE EDAD”)
Si la edad es mayor o igual a 18 años, es MAYOR DE EDAD, caso contrario MENOR
DE EDAD.
EJEMPLO 2: Si el subtotal es mayor o igual a 4, deber estar apto para dar examen,
caso contrario está reprobado.
=SI(F39>=4;”APTO PARA DAR EXAMEN”;”REPROBADO”)
Módulo II Hoja de Cálculo electrónica (Excel Básico) 48
Es decir, que si se cumple la prueba lógica (subtotal>=4), debe salir Apto para dar
examen, sino se cumple debe salir Reprobado.
FUNCIÓN SI CON VARIAS CONDICIONES
CASO 1: CUANDO TENEMOS DOS O MÁS CONDICIONES DENTRO DE UNA
MISMA FUNCIÓN SI
Para poder poner dos o más condiciones dentro de Excel debemos usar un conector
como son: la función Y o la función O.
EJEMPLO 1 USANDO EL CONECTOR O FUNCIÓN Y: Si el valor de la compra es
mayor o igual a 500 y el pago es a CONTADO tiene un descuento del 25% en la
compra, caso contrario tiene 0 descuento.
Como se está usando la función Y dentro de la función SI, se deben cumplir las dos
condiciones para que devuelva el valor_si_verdadero, en este caso para que se
aplique el descuento del 25%, si una de las condiciones no se cumple devuelve el
valor_si_falso, es decir, descuento 0.
Módulo II Hoja de Cálculo electrónica (Excel Básico) 49
Se explicará el ejemplo anterior usando valores u operaciones en
valor_si_verdadero y valor_si_falso.
Al observar la imagen anterior, se puede visualizar que en el valor_si_verdadero
se hace referencia a la celda donde está el valor de la compra C62*25%, es decir,
que se le hace el descuento del 25%, y en valor_si_falso el valor 0.
NOTA: No olvidar que cuando queremos devolver texto este debe ir entre comillas
(“ “), mientras que valores numéricos u operaciones no.
EJEMPLO 2 USANDO EL CONECTOR O FUNCIÓN O: La empresa XYZ dará un
bono de 200 a sus empleados si cumplen ciertas condiciones: si el sector es
NACIONAL o si el monto de ventas supera los 25000, caso contrario el bono es 0.
Módulo II Hoja de Cálculo electrónica (Excel Básico) 50
Como se está usando la función O, se debe cumplir al menos una de las
condiciones, a continuación, se muestra el resultado.
CASO 2: CUANDO ANIDAMOS DOS FUNCIONES SI UNA DENTRO DE LA OTRA.
Más conocidos como SI ANIDADOS, es cuando se tiene una prueba lógica y por el
valor_si_verdadero se realiza una acción, mientras que por el valor_si_falso se
genera otra prueba lógica. Tal como se muestra en la siguiente imagen.
.
Módulo II Hoja de Cálculo electrónica (Excel Básico) 51
EJEMPLO 1: Si es menor a 18 se considera un MENOR DE EDAD, menor a 65
ADULTO, caso contrario es de la TERCERA EDAD.
EJEMPLO 2: Si el subtotal es menor a 7 el estado debe ser REPROBADO, menor
a 8 BUENO, menor a 9 MUY BUENO, caso contrario EXCELENTE.
Módulo II Hoja de Cálculo electrónica (Excel Básico) 52
EJEMPLO 3: Si la asistencia es mayor o igual a 90 y el subtotal es mayor a 6,50 el
estudiante debe ser EXONERADO; si la asistencia es mayor o igual a 85 y el
subtotal mayor o igual a 4 pueden RENDIR EXAMEN, caso contrario el estado debe
ser REPROBADO.
NOTA: se debe tener en cuenta que cuando se trabaja con SI ANIDADOS y dentro
del mismo se hizo uso de funciones Y u O, se debe cerrar el paréntesis al terminar
de escribir cada prueba lógica, mientras no se haga uso de dichas funciones se
cierran al final.
Módulo II Hoja de Cálculo electrónica (Excel Básico) 53
TEMA 3: FORMATO Y HERRAMIENTA DE DATOS
3.1 Inserción y manejo de gráficos estadísticos
Los gráficos estadísticos permiten la representación comparativa de valores de
forma mucho más visual e interactiva para un mejor análisis y comprensión de
datos. Existen distintos tipos de gráficos tales como los de tipo columnas, barras,
circular o de anillos, lineal entre otros.
Ejercicio propuesto: Representar los datos de la tabla mediante grafica
estadísticas
Requerimiento:
• Representar mediante gráfica estadística de columna los datos números de
estudiantes.
• Elegir un diseño en particular
• Aplicar un color a cada columna de la gráfica estadística.
• Ubicar el título a la gráfica estadística.
• Ubicar su etiqueta respectiva y aplicar leyenda en la gráfica estadística.
• Aplicar filtro para presentar las dos columnas con más estudiantes
Elaborar tabla
A B
1 CAAI
2 Módulo Número de estudiantes
3 Módulo 1 102
4 Módulo 2 95
5 Módulo 3 88
6 Módulo 4 79
Para representar de forma estadística los datos, se debe seleccionar los datos
(celdas) que se desean graficar, para este ejemplo el siguiente rango B3:C7.
Módulo II Hoja de Cálculo electrónica (Excel Básico) 54
De acuerdo al enunciado del ejercicio propuesto, este se lo debe hacer en gráficos
de columnas, por lo cual nos vamos a la pestaña Insertar, en la sección Gráficos,
se escoge Columnas.
Nos aparecerá de la siguiente forma:
El siguiente punto del ejercicio es elegir un diseño, se puede hacer así: como se
tiene seleccionado el gráfico, se habilitaron dos pestañas (diseño y formato) en
Módulo II Hoja de Cálculo electrónica (Excel Básico) 55
Diseño se puede escoger cualquiera de los que ya están predefinidos, para este
ejemplo se escogerá uno con fondo oscuro.
A continuación, se muestra el gráfico con el diseño seleccionado.
Se desea aplicar un color diferente a cada columna: en la Herramienta de gráficos
en la pestaña Formato que se activa en la cinta de opciones, vamos a la sección
estilos de formas. Ir hasta el fichero de relleno allí rellenar cada columna con el color
respectivo. Para lograrlo se debe seleccionar columna por columna tener cuidado
en la selección.
Módulo II Hoja de Cálculo electrónica (Excel Básico) 56
A continuación, se muestra el gráfico con el cambio de relleno para cada columna.
Para cambiar el título al gráfico, hay que ubicarse encima del título del gráfico para
editarlo. Escribir Estudiantes por módulo.
Módulo II Hoja de Cálculo electrónica (Excel Básico) 57
AGREGAR ETIQUETAS y LEYENDA: Al dar clic en el gráfico, se activa en la parte
superior del mismo los elementos del gráfico, al dar clic en el más (+) se las puede
activar dando clic en el check.
APLICAR FILTRO: para mostrar los módulos que tienen más estudiantes, se lo hace
como el paso anterior, es decir, que hay que dar clic en la tercera opción Filtros del
gráfico, en la sección categoría dejar solo activas las casillas de aquellos datos que
queremos mostrar y finalmente clic en Aplicar, tal como se muestra a continuación.
Módulo II Hoja de Cálculo electrónica (Excel Básico) 58
3.2 Ordenar/filtrar, herramientas de datos
Mediante la utilización de esta característica de Excel se puede establecer filtros en
un listado o base de datos de acuerdo a criterios específicos que se necesite llamar,
presentar o emplear para el desarrollo de otros ejercicios o actividad.
ORDENAR: como su propio nombre indica nos permite ordenar una serie de datos.
En el caso de datos numéricos podremos ordenar de mayor a menor, o de menor a
mayor. Si las celdas contienen datos de texto podremos ordenar de la A a la Z, o de
la Z a la A, en orden alfabético.
Realizar lo siguiente en Excel:
A B C D E F
1 CoD_EMP Nombre/Apellido Cargo Departamento Ubicación Bonificación
2 2080 Belisario Vera Docente CAAI I+D Campus $2,200
3 1050 María Vélez Financiera Financiero Oficina $3,400
4 4030 Roberto Loor Contador Contabilidad Oficina $2,800
Técnico de
5 2080 José Vera
Redes
Ingeniería Campus $1,800
6 1050 Luisa Cusme Tesorera Tesorería Oficina $3,200
Seleccionar las celdas, tal como se muestra a continuación.
Módulo II Hoja de Cálculo electrónica (Excel Básico) 59
Damos clic en la pestaña Datos, en la sección ordenar y filtrar, damos clic en
Ordenar.
Nos aparece una ventana, si la selección que se hizo anteriormente contiene
encabezados, dejamos activa la casilla que dice Mis datos tienen encabezados, el
segundo paso sería en el desplegable Ordenar escoger la columna que se desea
ordenar, y luego el orden en el que quiere que aparezca. Se puede dar clic en
Agregar Nivel para realizar lo mismo a otra columna, es decir que ordenará de
acuerdo a cada nivel.
Se pueden agregar varios niveles, tal como se puede observar en la siguiente
imagen.
Módulo II Hoja de Cálculo electrónica (Excel Básico) 60
Al aceptar, nos queda ordenado de la siguiente manera. Es decir, que primero
ordenará por CoD_EMP de menor a mayor y luego por Nombre/Apellido de A a Z.
FILTRAR
La herramienta Filtrar nos permite mostrar sólo los datos que cumplen con los
criterios que hemos especificado.
Se tomará el ejercicio anterior para aplicar filtro.
CoD_EMP Nombre/Apellido Cargo Departamento Ubicación Bonificación
1050 Luisa Cusme Tesorera Tesorería Oficina $3,200
1050 María Vélez Financiera Financiero Oficina $3,400
2080 Belisario Vera Docente CAAI I+D Campus $2,200
Técnico de
2080 José Vera Ingeniería Campus $1,800
Redes
4030 Roberto Loor Contador Contabilidad Oficina $2,800
Se seleccionan las celdas, si hacemos clic en el botón Filtro, dentro del grupo de
herramientas Ordenar y Filtrar de la barra Modificar, aparecerá en el encabezado
de cada columna un triángulo que muestra que tenemos un desplegable. Según el
tipo de filtro que apliquemos se nos mostrarán más o menos datos de nuestra tabla.
Módulo II Hoja de Cálculo electrónica (Excel Básico) 61
Es importante saber que esta herramienta no borra ni modifica los datos de la tabla,
simplemente deja de mostrar algunos datos.
En el caso de los filtros también podemos aplicar Filtros personalizados que variarán
según el tipo de valor al que estamos aplicando del filtro.
Por ejemplo, en Ubicación se va a filtrar por color amarillo.
Tal como se observa en la siguiente imagen, solo muestra la ubicación que contiene
el color amarillo de relleno en las celdas.
Módulo II Hoja de Cálculo electrónica (Excel Básico) 62
Luego se va a filtrar el cargo por orden alfabético.
Una vez aplicado el filtro, se muestra en el encabezado de aquellas columnas a las
que se le aplicó algún tipo de filtro.
3.3 Encabezados, numeración, y pie de página.-
Las opciones tales como encabezado numeración o pie de página pueden estar
constituidas para la utilización de membretes u otros en hojas particulares o en
todas las hojas del libro de Excel. Pueden situarse en el área superior o inferior de
Módulo II Hoja de Cálculo electrónica (Excel Básico) 63
la hoja. Estos también pueden contener información como el título de la página,
fechas o nombres el ingreso de los mismos pueden ser manuales o utilizando una
función predeterminada. En diseño de página e impresión se contemplan métodos
para llevar a cabo la acción de imprimir.
Aparece la ficha contextual Herramientas para encabezado y pie de página. Aquí
será donde se configurarán los datos del encabezado.
A continuación, se explicará cada uno de los elementos del encabezado y pie de
página
▪ Número de página: Inserta dinámicamente el número de página del documento.
Es decir, si un informe tiene tres páginas, se mostrarán en cada una, su número
correspondiente.
▪ Número de páginas: Inserta el número total de páginas que tiene la hoja de Excel.
▪ Fecha actual: Esta fecha no es volátil, se mantiene cuando cambia el día.
▪ Hora actual: Muestra la hora actual.
▪ Ruta de acceso del archivo: Muestra la ubicación exacta del archivo dentro del
equipo.
▪ Nombre de archivo: Muestra el nombre del archivo incluyendo su extensión.
▪ Nombre de la hoja: Muestra el nombre de la hoja donde se inserta.
▪ Imagen: También es posible insertar una imagen guardada en tu equipo, en
OneDrive, Facebook, Flickr o hacer una búsqueda de imágenes directamente en
Bing. Puedes hacer las modificaciones que desees con el botón siguiente.
Módulo II Hoja de Cálculo electrónica (Excel Básico) 64
Se escribió en el encabezado en la parte central ESPAM MFL, y se insertó una
imagen, si la imagen es muy grande se puede configurar su tamaño, dando clic en
Dar formato a la imagen, aparece una ventana y movemos los valores en alto y
ancho, por lo general menor a 2 cm.
En la siguiente figura se observa ya la imagen en un tamaño pequeño, acorde para
un encabezado.
Como pie de página se configuró para que muestre la fecha actual y página actual
de página final.
Módulo II Hoja de Cálculo electrónica (Excel Básico) 65
A continuación, se muestra como quedaría configurado el encabezado y pie de página.
Módulo II Hoja de Cálculo electrónica (Excel Básico) 66
3.4. Diseño de página e impresión.
Ejercicio propuesto - Diseño de página e impresión.
A B C D E F G H
1 ID Empl Apellido Nombre Empleo Departamento Sección Salario Fch comienzo
2 1011 Gorton Hazel Auxiliar Contable Contabilidad Copiadoras $27.598 3/2/1986
3 1012 Preston Liza Ing. Mecánico Ingeniería Impresoras $43.394 26/1/1986
4 1041 Tercan Robert Aux. Admin. Unidad I+D Impresoras $28.044 16/4/1992
5 1054 Smith Howard Aux. Diseño Diseño Copiadoras $25.176 16/4/1991
6 1055 Albert Maxine Aux. Admin. Unidad Mercado Copiadoras $26.041 8/4/1991
7 1056 Gonzales Joe Director Unidad Administración Copiadoras $116.511 25/10/1979
8 1067 Scote Gail Especialista Diseño Diseño Fax $36.940 20/9/1987
9 1068 Mann Alyssa Ing. Mecánico Ingeniería Impresoras $47.883 12/9/1987
10 1075 Kane Sheryl Aux. Diseño Diseño Impresoras $23.239 7/8/1992
11 1076 McKormick Brad Ingeniero Jefe Ingeniería Copiadoras $105.753 30/7/1979
12 1078 Hapsbuch Kendrick Aux. Administrativo Mercado Impresoras $29.983 1/4/1986
13 1079 Price Ellen Aux. Administrativo Administración Impresoras $29.983 24/3/1986
14 1080 Foss Felix Investigador I+D Impresoras $64.738 29/10/1988
15 1152 Henders Mark Auxiliar Contable Contabilidad Impresoras $26.646 21/1/1990
16 1153 Plant Allen Aux. Admin. Unidad Contabilidad Impresoras $28.044 13/1/1990
17 1154 Solomon Ari Ing. Software Ingeniería Copiadoras $56.177 7/7/1987
18 1167 Berwick Sam Representante Mercado Copiadoras $31.914 18/4/1991
19 1168 Asonte Toni Aux. Admin. Unidad Ingeniería Fax $23.036 10/4/1991
20 1169 Dorfberg Jeremy Ing. Software Ingeniería Copiadoras $34.002 13/10/1992
21 1284 Bellwood Frank Respon. Producto Mercado Fax $46.486 4/1/1985
22 1285 Taylor Ralph Group Mgr. Mercado Impresoras $77.179 27/12/1984
23 1290 Cooper Linda Aux. Administrativo Administración Fax $26.114 3/1/1985
24 1291 Constance Burt Aux. Administrativo Administración Impresoras $35.786 26/12/1984
25 1292 Seidel Matt Representante Mercado Impresoras $51.340 20/11/1987
26 1293 Cronwith Brent Técnico Ingeniería Impresoras $40.897 14/9/1984
27 1294 North Robert Ing. Mecánico Ingeniería Fax $58.358 6/9/1984
28 1299 Simpson Sandrae Aux. Técnico Ingeniería Copiadoras $24.854 21/12/1989
29 1300 Richards Phillip Contable Contabilidad Impresoras $30.452 13/12/1989
30 1301 Sindole Randy Aux. Administrativo Mercado Fax $27.081 6/8/1984
31 1301 Sofer Ariel Ing. Técnico Ingeniería Impresoras $58.326 9/1/1986
32 1302 Berg Bobby Director Ingeniero Ingeniería Fax $79.280 29/7/1984
33 1303 Lark Donald Ing. Software Ingeniería Impresoras $56.177 3/3/1988
34 1310 Smith Ellen Técnico Ingeniería Fax $30.411 4/10/1986
Módulo II Hoja de Cálculo electrónica (Excel Básico) 67
En la siguiente grafica se presenta el principal problema que se tiene a la hora de
imprimir. Se necesita imprimir toda el área que contiene los datos en columna y a la
hora de imprimir unas columnas sobresalen de la hoja de cálculo.
Representación gráfica del problema:
Nota: la imagen es tomada de Internet: Si embargo se elaborará la tabla para
ejemplificación del ejercicio. O si el estimado usuario lector de este manual tiene a
la mano un archivo con el que se puede llevar a cabo la totalidad de la práctica
puede hacer uso del mismo.
Requerimientos:
• El texto que contiene la tabla fuente tipo Arial, tamaño 12.
• Ajustar las columnas de manera automática para reducir espacios en estas.
• Establecer como área de impresión todas las columnas que contienen
datos. Y en lo correspondiente a filas establecer hasta la fila 34.
• Con combinación de teclas. Imprimir páginas hojas activas
Módulo II Hoja de Cálculo electrónica (Excel Básico) 68
Solución representativa del ejercicio:
Nota: En esta gráfica se puede observar que todas las columnas de la hoja
aparecen.
Pasos para la resolución del ejercicio propuesto:
• Ubicarse entre el nombre de la columna A y el nombre de la columna B
percatarse de que el puntero se convierta en modificador de ancho de
columna ( ), dar doble clic izquierdo para autoajustar. Repetir el mismo
procedimiento para ajustar todas las columnas que contengan datos en la
hoja de Excel.
• Desplazarse hasta la pestaña de Disposición de página (en otras versiones
está como Diseño de página) de la cinta de opciones de Excel, sección
Módulo II Hoja de Cálculo electrónica (Excel Básico) 69
configurar página. Luego dar clic sobre el fichero área de impresión. Elegir
establecer área de impresión.
• Presione la combinación Ctrl + p. Clic en Sin escalado y elija ajustar hoja en
una página.
Módulo II Hoja de Cálculo electrónica (Excel Básico) 70
Todo el contenido se ajusta a una hoja, tal como se observa a continuación.
3.5. Seguridad en la Hoja de Cálculo.
La seguridad en hojas de cálculo permite prevenir que alguien pueda
deliberadamente mover datos que pueden ser confidencial dentro de; libro, hoja
o celdas específicamente.
Ejercicio propuesto - Seguridad en Celdas y Hoja de Cálculo
Elabora una factura contemplando como media de seguridad los siguientes
requerimientos:
• Proteger las celdas que contengan fórmulas para llevar a cabo el cálculo
de los datos
Módulo II Hoja de Cálculo electrónica (Excel Básico) 71
• Proteger hoja de cálculo
Elaborar tabla “Factura”:
A B C D E
1 COMERCIAL DON BELISARIO FACTURA Nº 4040
2 Cliente: Fecha:
VALOR
3 CÓDIGO DESCRIPCIÓN/PRODUCTO CANTIDAD V.TOTAL
UNITARIO
4 1003 Mantequilla $ 12,01 1 $ 12,01
5 1005 Arroz $ 15,80 2 $ 31,60
6 1007 Manzanas $ 0,50 4 $ 2,00
7 1009 Laptop $ 987,12 1 $ 987,12
8 1011 Bloqueador $ 11,42 13 $ 148,46
9 1013 Gorra $ 35,00 4 $ 140,00
10 SUBTOTAL: $ 1.321,19
11 IVA: 12% $ 158,54
12 TOTAL. $ 1.479,73
Solución representativa del ejercicio propuesto:
Pasos para la resolución del ejercicio propuesto:
Módulo II Hoja de Cálculo electrónica (Excel Básico) 72
• Seleccionar toda la hoja de Excel para esto desplazarse hasta la esquina
superior izquierda de la hoja de Excel, entre la fila 1 y la columna A. Dar
clic de esa manera la hoja de quedar seleccionada.
• Desplazarse hasta la pestaña de inicio de la cinta de opciones de Excel.
Ir hasta la sección de celdas, clic en el fichero formato. Luego elegir
bloquear celda. Clic en una celda aparte para terminar con la selección
• Clic en todas las celdas que no deseamos que estén protegidas es decir
se seleccionan todas excepto las que tienen fórmulas.
• Desplazarse hasta la pestaña de inicio de la cinta de opciones de Excel.
Ir hasta la sección de celdas, clic en el fichero formato. Luego elegir
bloquear celda.
• Desplazarse hasta la pestaña revisar de la cinta de opciones de Excel. Ir
hasta la sección cambios, clic en el fichero proteger hoja. Aparecerá un
cuadro de dialogo solicitando ingresar un clave, se ingresa la clave y se
confirma.
Ejercicio propuesto - Seguridad a libro de Excel.
Requerimiento
• Al archivo del ejercicio anterior, ubicar una clave de acceso a un archivo
de Excel.
Módulo II Hoja de Cálculo electrónica (Excel Básico) 73
Pasos para la resolución del ejercicio propuesto:
• Clic en la pestaña de archivo de la cinta de opciones de Excel.
• Clic en información. Luego clic en la opción proteger libro. Escoger la
opción, cifrar con contraseña.
• Ingresar y confirmar la clave. Clic en Aceptar.
Módulo II Hoja de Cálculo electrónica (Excel Básico) 74
TEMA 4: VALIDACIÓN DE DATOS EN CELDAS
La validación de datos es una funcionalidad de Excel que te permitirá establecer
limitaciones sobre los tipos de datos, así como sobre los valores a introducir en una
celda determinada.
La validación de datos se usa para controlar el tipo de datos o los valores que los
usuarios pueden escribir en una celda. Por ejemplo, es posible que desee restringir
la entrada de datos a un intervalo determinado de fechas, limitar las opciones con
una lista o asegurarse de que sólo se escriben números enteros positivos.
Lo primero que se debe hacer es seleccionar las celdas, nos desplazamos hasta la
pestaña Datos, en la sección Herramienta de datos, damos clic en Validación de
datos.
Aparece la siguiente ventana, en Permitir existen diferentes opciones:
▪ Número entero: restringir la celda para que acepte solo números enteros.
▪ Decimal: restringir la celda para que acepte solo números decimales.
▪ Lista: elegir datos de una lista desplegable.
▪ Fecha: restringir la celda para que solo se acepten fechas.
▪ Hora: restringir la celda para que solo acepte la hora.
▪ Longitud del texto: restringir la longitud del texto.
▪ Personalizada: fórmulas personalizadas.
Módulo II Hoja de Cálculo electrónica (Excel Básico) 75
EJEMPLO:
Se desea configurar lo siguiente que:
▪ En carrera se seleccione a través de una lista desplegable.
▪ La cédula solo permita el ingreso de NÚMEROS.
▪ En apellidos y nombres se permita una longitud de texto de hasta 30
caracteres.
▪ Fecha de nacimiento deber ser menor o igual a la fecha actual.
▪ Semestre debe permitir números enteros entre 1 y 10.
▪ Horario de CAAI no debe estar dentro del horario de carrera.
CARRERA: primero se debe seleccionar las celdas, luego en validación de datos,
en permitir se escoge la opción lista. En caso de que los elementos de la lista sean
demasiados y no desees introducirlos uno por uno, es posible indicar la referencia
al rango de celdas que contiene los datos. Por ejemplo, en la siguiente imagen
puedes observar que he introducido las carreras en el rango A17:A24 y dicho rango
lo he indicado como el origen de la lista, y seguidamente Aceptar.
También se lo puede hacer escribiendo cada uno de los elementos de la lista en el
origen separados con su separador de argumentos (en este caso ;), tal como se
visualiza en la siguiente imagen.
Módulo II Hoja de Cálculo electrónica (Excel Básico) 76
Se pueden configurar mensajes de entrada que ayudan a prevenir y orientar al
usuario de tus hojas de cálculo para que no cometa errores al introducir datos en
una celda con validación de datos.
A continuación, se muestra el mensaje de entrada.
Módulo II Hoja de Cálculo electrónica (Excel Básico) 77
Asimismo, existen mensajes de error lo puedes personalizar para ofrecer al
usuario una información más precisa sobre el error que está cometiendo y ayudarlo
a introducir un dato correcto.
Si introducimos un valor que no esté permitido, va a mostrar un mensaje de error.
CÉDULA: de acuerdo al enunciado del ejercicio, este solo debe permitir el ingreso
de números, por lo cual en Permitir se debe seleccionar Personalizada, y en
Fórmula, para este caso escribimos aquella fórmula que nos va a permitir esa
validación.
Módulo II Hoja de Cálculo electrónica (Excel Básico) 78
APELLIDOS Y NOMBRES: este solo debe permitir el ingreso de hasta 30
caracteres, en Permitir se debe seleccionar Longitud del texto, y tenemos varias
opciones al escoger en Datos, se puede escoger entre se define en mínimo 1 y
máximo 30, otra opción sería menor que 31 y otra menor o igual que 30.
FECHA DE NACIMIENTO: para este ejemplo se requiere que sea menor o igual a
la fecha actual; en Permitir se debe seleccionar Fecha, y escoger en Datos menor
o igual que, y en fecha final se puede escribir la función HOY(). Es recomendable
usar esta función para que no ingresar una fecha estática.
Módulo II Hoja de Cálculo electrónica (Excel Básico) 79
SEMESTRE: debe permitir el ingreso de números enteros entre 1 y 10; en Permitir
se debe seleccionar Número entero, y escoger en Datos la opción entre, MÍNIMO 1
y MÁXIMO 10.
HORA CAAI: el horario de CAAI no debe interferir con las horas clases de la carrera.
En Permitir se debe escoger Hora, y escoger en Datos la opción no está entre, lo
mejor sería seleccionar la celda de hora de entrada y salida de la carrera en vez de
escribir una hora fija.
Módulo II Hoja de Cálculo electrónica (Excel Básico) 80
Módulo II Hoja de Cálculo electrónica (Excel Básico) 81
ANEXOS
Módulo II Hoja de Cálculo electrónica (Excel Básico) 82
PRÁCTICAS
Módulo II Hoja de Cálculo electrónica (Excel Básico) 83
PRÁCTICAS TEMA 1
Realizar los siguientes ejercicios, poniendo en práctica lo aprendido:
FORMATO DE CELDAS
EJERCICIO 1: Realizar la ficha y configurar lo siguiente:
Combinación de celdas según sean necesarias.
Aplicar color de relleno, negrita, orientación y alineación de texto.
Tipo de fuente: Ebrima
Bordes doble color púrpura solo en la parte exterior, bordes normales color negro en la
parte interior.
Ancho de columna, alto de fila, tamaño de letra: de acuerdo a las medidas que se indican
en los cuadros.
Módulo II Hoja de Cálculo electrónica (Excel Básico) 84
Módulo II Hoja de Cálculo electrónica (Excel Básico) 85
FORMATO CONDICIONAL
EJERCICIO 2: Realizar la ficha y configurar lo siguiente:
ENTRE 50 Y 70: Texto rojo.
MAYOR QUE 1: Resaltar con relleno amarillo con texto amarillo oscuro.
MENOR QUE 20: Relleno rojo claro.
PALABRAS QUE CONTENGA LA LETRA S: Resaltar con relleno verde con texto verde
oscuro.
VALORES DUPLICADOS: Resaltar con relleno rojo claro con texto rojo oscuro.
SEMÁFORO: conjunto de iconos, 3 semáforos sin marco, administrar y editar la regla de
acuerdo a lo siguiente:
Verde > valor 25, tipo número
Amarillo >= valor 15, tipo número
Rojo < valor 15
ENTRE 50 Y MAYOR QUE MENOR QUE PALABRAS QUE VALORES
SEMÁFORO
75 1 20 CONTENGA LA LETRA S DUPLICADOS
60 0,25 8 CAMISA PORTOVIEJO 23
22 0,97 49 PELOTA CALCETA 48
73 1,16 13 BICICLETA PORTOVIEJO 16
10 1 100 MAR MANTA 28
51 0,045 11 CUADERNO CHONE 1
8 1,78 22 ZAPATOS JUNÍN 50
Módulo II Hoja de Cálculo electrónica (Excel Básico) 86
PRÁCTICAS TEMA 2
Realizar los ejercicios, usando la función correspondiente.
FUNCIONES MATEMÁTICAS
EJERCICIO 1: SUMA
NÚMERO 1 NÚMERO 2 SUMA
5,75 3,14
4,62 1,23
6,11 1,78
1,27 4,29
EJERCICIO 2: PRODUCTO
NÚMERO 1 NÚMERO 2 PRODUCTO
5,75 3,14
4,62 1,23
6,11 1,78
1,27 4,29
EJERCICIO 3: SUMAPRODUCTO
NÚMERO 1 NÚMERO 2 SUMAPRODUCTO
5,75 3,14
4,62 1,23
6,11 1,78
1,27 4,29
Módulo II Hoja de Cálculo electrónica (Excel Básico) 87
EJERCICIO 4: SUMAR.SI
SUMAR LAS
PERSONA NOTA 1 NOTA 2 NOTAS MENORES
A7
A 7,15 6,98
B 5,65 7,63
C 9,78 9,14
D 6,81 7,28
E 8,36 8,01
EJERCICIO 5: SUMAR.SI
SUMAR LA
COMISIÓN DE
PERSONA COMISIÓN CIUDAD
AQUELLOS QUE
SON DE CALCETA
A 320 CALCETA
B 280 CHONE
C 195 CHONE
D 234 CALCETA
E 96 CHONE
EJERCICIO 6: SUMAR.SI.CONJUNTO
SUMAR EL PRECIO CUYA MARCA
MARCA AÑO PRECIO SEA TOYOTA Y EL AÑO SEA
MAYOR A 2015
MAZDA 2005 5500
NIZZAN 2009 6500
TOYOTA 2014 10000
MAZDA 2008 7000
TOYOTA 2016 13000
TOYOTA 2018 17000
Módulo II Hoja de Cálculo electrónica (Excel Básico) 88
FUNCIONES DE TEXTO
EJERCICIO 7:
CANTIDAD DE
PRIMER SEGUNDO PRIMER SEGUNDO CONCATENAR NOMBRES Y APELLIDOS CON
CARACTERES EN
APELLIDO APELLIDO NOMBRE NOMBRE EL RESPECTIVO ESPACIO ENTRE TEXTO
PRIMER NOMBRE
ALCÍVAR LUCAS FIORELLA MONSERRATE
BASURTO RENDÓN MARÍA ISABEL
MARCILLO ALCÍVAR YADIRA JAHAIRA
QUITO ZAMBRANO MARÍA YADIRA
VERGARA MENDOZA JAVIER DAVID
ZAMBRANO PÁRRAGA DIMAS GONZALO
EJERCICIO 8: Con las funciones DERECHA, IZQUIERDA Y EXTRAE, realizar lo siguiente (cada función se debe usar solo 2 veces)
DE: MOSTRAR
IBARRA BARRA
YAIR IR
LEONELA LEON
NEVAREZ NEVAR
MADELAINE ADELA
ESPERANZA PERA
Módulo II Hoja de Cálculo electrónica (Excel Básico) 89
FUNCIONES DE FECHA Y HORA
EJERCICIO 9:
Ingresar Fecha CALCULAR EDAD HASTA LA
EXTRAER
Ingresar 5 nombres Nacimiento FECHA ACTUAL (SIFECHA)
(dd/MM/aaaa) AÑO MES DÍA AÑOS MES(ES) DÍA(S)
Módulo II Hoja de Cálculo electrónica (Excel Básico) 90
FUNCIONES ESTADÍSTICAS
EJERCICIO 10:
NOMBRES CANTÓN COLEGIO PENSIÓN MATRÍCULA
A BOLÍVAR MERCEDES 75 80
B JUNÍN MERCEDES 50 60
C BOLÍVAR MATER MISERICORDIAE 50 60
D CHONE ARISTOS 80 100
E CHONE BEJUCAL 100 120
F BOLÍVAR ARISTOS 60 70
G PORTOVIEJO MERCEDES 80 100
H BOLÍVAR EDMUNDO CHIRIBOGA 50 60
I PORTOVIEJO ARCO IRIS 100 130
OPCIONES RESULTADO
¿Cuál es la pensión más alta?
¿Cuál es la pensión más baja?
¿Cuál es la matrícula promedio?
¿Cuántos son del cantón BOLÍVAR?
¿Cuántos tienen pensión menor a 80?
¿Cuántos colegio MERCEDES tienen matrícula mayor a 70?
¿Cuántos colegio del cantón BOLÍVAR tienen una matrícula mayor a 60 y pensión menor a 70?
Módulo II Hoja de Cálculo electrónica (Excel Básico) 91
FUNCIONES LÓGICAS
FUNCIÓN Y
EJERCICIO 11:
Para graduarse el estudiante debe tener en calificación 7 o más puntos y haber cumplido
con los requisitos.
¿CUMPLIÓ
ALUMNO CALIFICACIÓN CON ESTADO
REQUISITOS?
A 8,52 SI
B 6,95 SI
C 8,76 NO
D 5,34 NO
E 9,25 SI
F 8,51 SI
FUNCIÓN O
EJERCICIO 12:
Para matricularse a primer semestre de carrera, el estudiante debe haber aprobado la
Nivelación o la Exoneración.
APROBÓ APROBÓ
ALUMNO ESTADO
NIVELACIÓN EXONERACIÓN
A SI NO
B NO NO
C SI NO
D NO SI
E NO NO
F NO SI
Módulo II Hoja de Cálculo electrónica (Excel Básico) 92
FUNCIÓN SI
EJERCICIO 13:
Si la temperatura es menor a 23, el estado deber ser LLUEVE, caso contrario NO LLUEVE.
TEMPERATURA ESTADO
25
21
30
22
23
28
EJERCICIO 14:
Si la SUMA del subtotal con el examen es menor a 7, el estado debe ser REPROBADO,
caso contrario APROBADO. (Es decir, que como prueba lógica va la función SUMA).
ALUMNO SUBTOTAL EXAMEN ESTADO
A 4,25 2,47
B 6,75 2,83
C 4,00 2,34
D 5,01 2,22
E 4,25 2,75
F 5,66 1,24
Módulo II Hoja de Cálculo electrónica (Excel Básico) 93
CASO 1: CUANDO TENEMOS DOS O MÁS CONDICIONES DENTRO DE UNA
MISMA FUNCIÓN SI.
EJERCICIO 15:
Si la velocidad es menor a 100 km/h y está en zona RURAL, en la columna multa debe
mostrar NO TIENE, caso contrario la multa es de $300.
VOLOCIDAD
ZONAL MULTA
Km/h
87 RURAL
110 URBANA
120 RURAL
100 URBANA
EJERCICIO 16:
Si el promedio es mayor o igual a 9,60 o si asiste a un programa extracurricular, el estado
será: RECIBE BECA, caso contrario NO RECIBE BECA.
ASISTE A
PROMEDIO PROGRAMA ESTADO
EXTRACURRICULAR
9,75 NO
9,28 SI
8,73 NO
9,49 NO
8,00 SI
Módulo II Hoja de Cálculo electrónica (Excel Básico) 94
CASO 2: CUANDO ANIDAMOS DOS O MÁS FUNCIONES SI, UNA DENTRO DE
LA OTRA.
EJERCICIO 17:
Si los jugadores de un campeonato de fútbol realizan más de 4 goles por partido, serán
considerados BUENOS.
Si realizan más de 1 gol, serán considerados REGULAR.
Caso contrario, serán MALOS.
JUGADOR GOLES ESTADO
A 7
B 5
C 3
D 1
E 6
F 4
EJERCICIO 18:
Si el número es menor a 10, es estado debe mostrar CONTIENE 1 DÍGITO
Si el número es menor o igual a 99, es estado debe mostrar CONTIENE 2 DÍGITOS
Si el número es menor a 1000, el estado debe mostrar CONTIENE 3 DÍGITOS.
Caso contrario, CONTIENE 4 DÍGITOS.
NÚMERO ESTADO
1000
978
23
1
357
89
9
423
1897
Módulo II Hoja de Cálculo electrónica (Excel Básico) 95
EJERCICIO 19:
Si el peso es mayor o igual a 25 Kg y la altura es menor o igual a 1,20 m, el niño está
OBESO.
Si el peso es mayor o igual a 17,5 Kg y la altura es mayor o igual a 1,10 m, el niño está
PESO IDEAL.
Caso contrario DESNUTRICIÓN.
Peso (Kg) Altura (m) ESTADO
24 1,18
14 1,09
29 1,12
19,5 1,2
22 1,17
32 1,19
15 1,08
Módulo II Hoja de Cálculo electrónica (Excel Básico) 96
PRÁCTICAS TEMA 3
GRÁFICOS ESTADÍSTICOS
EJERCICIO 1:
• Inserte una gráfica estadística circular. CARRERA ESTUDIANTES
• Elegir un diseño en particular con fondo oscuro.
• Seleccionar un diseño rápido, donde se muestre el ADMINISTRACIÓN PÚBLICA 7
porcentaje correspondiente a los estudiantes de AGROINDUSTRIA 7
INGENIERÍA AGRÍCOLA 7
cada carrera.
INGENIERÍA AMBIENTAL 16
• Ubicar el título a la gráfica estadística SEGUNDO
MEDICINA VETERINARIA 10
MÓDULO CAAI E-M 2021.
TURISMO 4
• Aplicar leyenda en la parte inferior de la gráfica
estadística.
EJERCICIO 2:
• Inserte una gráfica estadística de columnas.
• Elegir un diseño en particular.
• Aplicar un color diferente a cada columna de la
CARRERA ESTUDIANTES
gráfica estadística.
• Ubicar el título a la gráfica estadística MÓDULO 2 ADMINISTRACIÓN PÚBLICA 6
CAAI VACACIONAL MARZO 2021. AGROINDUSTRIA 5
• Aplicar etiqueta en el extremo externo. INGENIERÍA AGRÍCOLA 6
• Aplicar leyenda en la parte inferior de la gráfica INGENIERÍA AMBIENTAL 2
MEDICINA VETERINARIA 15
estadística.
TURISMO 3
• Aplicar filtro para presentar las cuatro columnas con
mayor número de estudiantes.
EJERCICIO 3:
Con los datos de los dos ejercicios anteriores:
▪ Inserte una gráfica estadística de columna.
▪ Usar las series de datos con los siguientes nombres:
✓ ENERO – MARZO 2021
✓ VACACIONAL MARZO 2021
▪ Ubicar el título a la gráfica estadística ESTUDIANTES CAAI 2021.
▪ Ubicar etiquetas de datos en el extremo externo.
▪ Aplicar leyenda en la parte superior de la gráfica estadística.
Módulo II Hoja de Cálculo electrónica (Excel Básico) 97
ENCABEZADO Y PIE DE PÁGINA
EJERCICIO 4:
ENCABEZADO:
▪ Imagen en el centro (configurar tamaño 1 cm)
▪ Ubicar su nombre (un nombre y un apellido) a la derecha (Fuente: Monotype
corsiva, tamaño 10, Negrita)
PIE DE PÁGINA:
▪ Número de página/Número de páginas (parte central)
▪ Fecha (derecha)
Módulo II Hoja de Cálculo electrónica (Excel Básico) 98
PRÁCTICA TEMA 4
VALIDACIÓN DE DATOS EN CELDAS
FECHA
AUTOR ISBN TEMA GÉNERO EDAD
PUBLICACIÓN
▪ AUTOR, solo debe permitir el ingreso de TEXTO.
▪ ISBN, debe ser único, es decir, que no debe permitir valores duplicados.
▪ TEMA, debe permitir el ingreso de hasta 21 caracteres.
▪ GÉNERO, es una lista que muestre los valores de: FEMENINO y MASCULINO.
▪ EDAD, debe permitir el ingreso de valores enteros de 18 a 75.
▪ FECHA PUBLICACIÓN, debe permitir el ingreso de fecha menor a la fecha actual.
▪ Configurar mensajes de entrada y de error por cada validación.
Módulo II Hoja de Cálculo electrónica (Excel Básico) 99
MODELOS DE EVALUACIÓN
Módulo II Hoja de Cálculo electrónica (Excel Básico) 100
MODELO DE PRUEBA 1
1) Realizar la siguiente tabla: (2,5 puntos)
▪ Agregue columnas para:
a) Concatenar Apellidos y nombres.
b) Calcular la Edad en años.
c) Número de caracteres utilizados en la columna Segundo nombre.
d) Sumar la edad de aquellos cuyo estado civil sea soltero.
▪ Aplique formato condicional:
a) Relleno de rojo quienes tengan como estado civil CASADO y de verde SOLTERO.
2) Con los datos del ejercicio anterior, inserte un gráfico de columnas, en el que se debe mostrar el Primer
nombre y la edad. (Agregar etiqueta de datos). (1 punto)
3) Completar la siguiente información del resultado de evaluación de las IES: (4 puntos)
▪ Si la visita técnica es mayor o igual a 90 y la visita in situ mayor o igual a 85, pertenecerá a la
categoría A.
▪ Si la visita técnica es mayor o igual a 80 y la visita in situ mayor o igual a 75, pertenecerá a la
categoría B.
▪ Si la visita técnica es mayor o igual a 70 y la visita in situ mayor o igual a 65, pertenecerá a la
categoría C.
▪ Caso contrario D.
IES VISITA TÉCNICA VISITA IN SITU RESULTADO EVALUACIÓN
UNO 93 86 A
DOS 65 75 D
TRES 88 77 B
CUATRO 60 55 D
4) VALIDACIÓN DE DATOS: De acuerdo a la información presentada en la siguiente tabla, configurar lo
siguiente: (2,5 puntos)
CANTÓN CÓDIGO
PORTOVIEJO 1301
BOLÍVAR 1302
CHONE 1303
JUNÍN 1304
TOSAGUA 1315
▪ Usar la siguiente información para cantón y código de cantón: MANTA 1307
▪ Cantón es una lista desplegable.
▪ Código cantón debe aparecer el código del cantón automáticamente al seleccionar un cantón.
▪ Institución solo se debe permitir hasta 30 caracteres.
▪ Fecha inscripción debe ser menor o igual a la fecha de capacitación.
▪ Configurar mensajes de entrada y de error.
Módulo II Hoja de Cálculo electrónica (Excel Básico) 101
MODELO DE PRUEBA 2
1) De acuerdo a la información proporcionada, realizar lo siguiente: (3 puntos)
a) Concatenar Nombres y apellidos (agregando en la fórmula el respectivo espacio entre texto).
b) Calcular la Edad (años).
c) ¿Cuántos MONTUBIO hay?
d) Sumar la edad de aquellas que tienen
MARÍA en el primer nombre.
e) Número de caracteres utilizados en
Concatenar nombres y apellidos.
▪ FORMATO CONDICIONAL:
a) Resaltar de COLOR VERDE cuya edad
sea mayor a 20 años y de COLOR
ROJO aquellas edades menor o igual a
20.
2) Con los datos del ejercicio anterior, inserte un gráfico de columnas, donde se muestre el segundo nombre
y la edad. (1,50 puntos)
▪ Agregar etiqueta de datos en el extremo externo.
▪ Leyenda en la parte izquierda.
▪ Título del gráfico EDADES DE ESTUDIANTES.
▪ Aplicar filtro al gráfico donde se muestre las dos columnas con valores más altos.
3) Completar la siguiente información: (2,50 puntos)
▪ Si la calificación de contenido es mayor o igual a 9,85 y la presentación mayor o igual a 9,60, el
estado será Revista de alto impacto.
▪ Si la calificación de contenido es mayor o igual a 9,45 y la presentación mayor o igual a 9,10, el
estado será Revista regional.
▪ Si la calificación de contenido
es mayor o igual a 9,10 y la
presentación mayor o igual a
8,85, el estado será Mejorar.
▪ Caso contrario No publicable.
4) VALIDACIÓN DE DATOS: De acuerdo a la información presentada en la siguiente tabla, configurar lo
siguiente: (3 puntos)
▪ # MATRÍCULA debe ser único, es decir, que no debe permitir valores duplicados.
▪ NOMBRES debe permitir el ingreso de solo TEXTO.
▪ TIPO COLEGIO es una lista.
▪ CÓDIGO TIPO COLEGIO debe aparecer de forma automática el CÓDIGO al seleccionar el
TIPO COLEGIO. CÓDIGO TIPO
TIPO COLEGIO
▪ EDAD solo debe permitir números enteros de 10 en adelante. COLEGIO
FISCAL 1
▪ Configurar 2 mensajes de entrada y 2 mensajes de error. FISCOMISIONAL 2
PARTICULAR 3
NOTA: deben validar todas las celdas. MUNICIPAL 4
EXTRANJERO 5
Usar la siguiente información para TIPO COLEGIO y CÓDIGO TIPO COLEGIO.
Módulo II Hoja de Cálculo electrónica (Excel Básico) 102
MODELO DE PRUEBA 3
1) Usando la función correspondiente:
▪ Concatenar NOMBRE y APELLIDO con su respectivo espacio entre texto. (0,10 puntos)
▪ Calcular la edad (en años) hasta la fecha actual. (0,10 puntos)
▪ Proteger las celdas, es decir, aquellas celdas a las que no se desee cambiar el contenido. (Deben
quedar desbloqueadas las celdas con color de relleno celeste). (0,15 puntos)
▪ Proteger hoja de cálculo. (0,10 puntos)
NOTA: Se recomienda realizar este ejercicio en una hoja de Excel.
INGRESE SU PRIMER NOMBRE CONCATERNAR NOMBRE Y APELLIDO CON SU RESPECTIVO
INGRESE SU PRIMER APELLIDO ESPACIO ENTRE TEXTO
INGRESE SU FECHA DE NACIMIENTO CALCULE SU EDAD (AÑOS) HASTA LA FECHA ACTUAL
2) Realizar la siguiente tabla de información y usando la función correspondiente resolver las opciones que
se encuentran a continuación:
AÑOS DE
NOMBRES ROL HIJOS SUELDO
SERVICIO
A EMPLEADO 11 5 550
B CONTRATADO 2 2 625
C CONTRATADO 3 1 675
D EMPLEADO 15 0 400
E EMPLEADO 2 4 480
F EMPLEADO 7 3 817
G CONTRATADO 10 2 901
H CONTRATADO 4 0 580
I EMPLEADO 6 3 675
OPCIONES RESULTADO
¿Cuántos empleados hay? (0,05 puntos)
¿Cuántos contratados tienen menos de 10 años de servicio? (0,10 puntos)
¿Cuántos empleados tienen más de 2 hijos y el sueldo sea mayor a 500? (0,15 puntos)
¿Sumar el sueldo de aquellos cuyo rol sea contratado? (0,10 puntos)
¿Sumar los años de servicio de aquellos cuyo rol sea empleado y el sueldo sea menor a 600? (0,15
puntos)
¿Cuál es el sueldo promedio? (0,05 puntos)
¿Cuál es el sueldo más alto? (0,05 puntos)
¿Cuál es el sueldo más bajo? (0,05 puntos)
Módulo II Hoja de Cálculo electrónica (Excel Básico) 103
3) Con la información del ejercicio anterior:
▪ Insertar una gráfica circular donde se muestre solo los nombres y sueldo. (0,10 puntos)
▪ Elegir un diseño con fondo oscuro. (0,05 puntos)
▪ Aplicar un diseño rápido donde se muestre los porcentajes. (0,05 puntos)
▪ Ubicar el título a la gráfica estadística EMPLEADOS CAAI. (0,05 puntos)
▪ Aplicar etiqueta en el extremo externo. (0,05 puntos)
▪ Aplicar leyenda en la parte inferior de la gráfica estadística. (0,05 puntos)
4) Funciones Lógicas: (0,60 puntos)
Si el estado civil es soltero y el sueldo es menor o igual a 500, recibe 50 de bono.
Si el estado civil es casado y el sueldo es mayor a 500, recibe 150 de bono.
Si el estado civil es viudo o el sueldo es menor a 500, recibe 350 de bono.
Caso contrario 0.
NOMBRES ESTADO CIVIL SUELDO BONO
A SOLTERO 450
B CASADO 700
C VIUDO 600
D SOLTERO 785
E CASADO 480
F SOLTERO 500
5) Validación de datos:
▪ NOMBRES: solo debe permitir el ingreso de TEXTO. (0,15 puntos)
▪ TIPO IDENTIFICACIÓN: es una lista que muestre CÉDULA, PASAPORTE. (0,15 puntos)
▪ IDENTIFICACIÓN: no debe permitir el ingreso de valores duplicados, es decir, que debe ser único.
(0,20 puntos)
▪ EDAD: solo debe permitir el ingreso de mayores de edad (número entero). (0,15 puntos)
▪ PESO (kg): solo debe permitir el ingreso de valores de 50 a 100 (decimal). (0,15 puntos)
▪ Mostrar 2 mensajes de entrada y 2 mensajes de error. (0,10 puntos)
TIPO
NOMBRES IDENTIFICACIÓN EDAD PESO (kg)
IDENTIFICACIÓN
Módulo II Hoja de Cálculo electrónica (Excel Básico) 104
También podría gustarte
- Manual Excel 365Documento60 páginasManual Excel 365Luis Arturo Bastardo Brito80% (5)
- Lab 01 - Microsoft Excel Ingreso de Datos y Formatos-1Documento6 páginasLab 01 - Microsoft Excel Ingreso de Datos y Formatos-1DenizArotaypeMaynaAún no hay calificaciones
- L01 Microsoft Excel, Entorno y Funciones BasicasDocumento9 páginasL01 Microsoft Excel, Entorno y Funciones BasicasJair Anthony MuchicaAún no hay calificaciones
- L01 Microsoft Excel, Ingreso de Datos y FormatoDocumento4 páginasL01 Microsoft Excel, Ingreso de Datos y FormatoGerardo Luis BenitesAún no hay calificaciones
- Tema 5. Hojas de Cálculo. Excel (3º Eso)Documento11 páginasTema 5. Hojas de Cálculo. Excel (3º Eso)almarpaAún no hay calificaciones
- Excel para principiantes: Aprenda a utilizar Excel 2016, incluyendo una introducción a fórmulas, funciones, gráficos, cuadros, macros, modelado, informes, estadísticas, Excel Power Query y másDe EverandExcel para principiantes: Aprenda a utilizar Excel 2016, incluyendo una introducción a fórmulas, funciones, gráficos, cuadros, macros, modelado, informes, estadísticas, Excel Power Query y másCalificación: 2.5 de 5 estrellas2.5/5 (3)
- Excel 06 - Entorno CompleDocumento42 páginasExcel 06 - Entorno Complejeserxpro2006Aún no hay calificaciones
- Práctica ExcelDocumento26 páginasPráctica ExcelEdurnex10Aún no hay calificaciones
- Practica 62Documento5 páginasPractica 62letysAún no hay calificaciones
- 2 Operaciones Básicas Con ArchivosDocumento2 páginas2 Operaciones Básicas Con ArchivosLuis AlonzoAún no hay calificaciones
- Modulo ExcelDocumento19 páginasModulo ExcelJAVIER ALANOCA CHURAAún no hay calificaciones
- Práctica Cap6 02Documento4 páginasPráctica Cap6 02Rafael AcostaAún no hay calificaciones
- Excel 2010 Nivel IDocumento78 páginasExcel 2010 Nivel ILuisFelipeUNIAún no hay calificaciones
- Lab 01 - Microsoft Excel Ingreso de Datos y Formatos-1Documento5 páginasLab 01 - Microsoft Excel Ingreso de Datos y Formatos-1DenizArotaypeMaynaAún no hay calificaciones
- L02 Microsoft Excel, Ingreso de Datos y FormatoDocumento5 páginasL02 Microsoft Excel, Ingreso de Datos y FormatoAldo Alvarez ZamataAún no hay calificaciones
- Teoria y Actividades Excel 2007Documento19 páginasTeoria y Actividades Excel 2007Agustina RojasAún no hay calificaciones
- Presentación # 3Documento33 páginasPresentación # 3Wendy MartinezAún no hay calificaciones
- Clase 1Documento32 páginasClase 1Wendy MartinezAún no hay calificaciones
- Excel 2016 Programación Con VbaDocumento44 páginasExcel 2016 Programación Con VbaRolando MamaniAún no hay calificaciones
- Manual Excel Nivel 1 - 2019 PDFDocumento107 páginasManual Excel Nivel 1 - 2019 PDFYoselin Ostos Rojas100% (1)
- Curso ExcelDocumento18 páginasCurso Excelckruger1100% (1)
- Manual Excel Nivel 1 - 2019Documento88 páginasManual Excel Nivel 1 - 2019Junior EspinozaAún no hay calificaciones
- Folleto ExcelDocumento9 páginasFolleto ExcelMariaElenaGarciaValenciaAún no hay calificaciones
- Manual Basico - Excel 2010Documento58 páginasManual Basico - Excel 2010Manuel Contreras NuñezAún no hay calificaciones
- Cuestionario de Repaso Sobre ExcelDocumento4 páginasCuestionario de Repaso Sobre ExcelMoisés LópezAún no hay calificaciones
- Módulo 22 - Informática 5Documento31 páginasMódulo 22 - Informática 5Naeli BernalAún no hay calificaciones
- Diagnostico ExcelDocumento3 páginasDiagnostico ExcelMiguel MazaAún no hay calificaciones
- Introducción Al OpenOffice CalcDocumento6 páginasIntroducción Al OpenOffice Calcmélanny araceliAún no hay calificaciones
- Solucion de EcuacionesDocumento13 páginasSolucion de EcuacionesWalter Hernan Aguilar MolinaAún no hay calificaciones
- Manual de Excel Avanzado (Paquete de Oficina)Documento45 páginasManual de Excel Avanzado (Paquete de Oficina)Reynaldo SanabiaAún no hay calificaciones
- Excel - Formatos de Celdas y Gráfico de ColumnasDocumento7 páginasExcel - Formatos de Celdas y Gráfico de ColumnasTony NetAún no hay calificaciones
- Actividad01 EXCELDocumento4 páginasActividad01 EXCELCristobal Andres Urrutia OlivaresAún no hay calificaciones
- Manual de Excel PDFDocumento48 páginasManual de Excel PDFRolando Gomero AlbornozAún no hay calificaciones
- L02 Microsoft Excel, Ingreso de Datos y Formato-1Documento7 páginasL02 Microsoft Excel, Ingreso de Datos y Formato-1Pariapaza Humpire Paolo MarcoAún no hay calificaciones
- Trabajo Escrito de Excel y PowerpointDocumento5 páginasTrabajo Escrito de Excel y PowerpointAngel BejaranoAún no hay calificaciones
- Hoja de CalculoDocumento6 páginasHoja de CalculoALEJANDROAún no hay calificaciones
- Trabajo Procesamiento de DatosDocumento8 páginasTrabajo Procesamiento de Datosscisar331Aún no hay calificaciones
- Ejercicios de ExcelDocumento9 páginasEjercicios de Excelanon-222314Aún no hay calificaciones
- Separata-Completa ExcelDocumento22 páginasSeparata-Completa ExcelCristian Mamani PerezAún no hay calificaciones
- Actividad 1 - Generalidades de Excel (Modulo 4)Documento3 páginasActividad 1 - Generalidades de Excel (Modulo 4)maria mercedesAún no hay calificaciones
- Apuntes VBA Parte IDocumento25 páginasApuntes VBA Parte IMacarena DuqueAún no hay calificaciones
- Lab 03 - Formato CondicionalDocumento7 páginasLab 03 - Formato CondicionalSoledad Mamani HinchoAún no hay calificaciones
- Curso - Excel PequeñoDocumento18 páginasCurso - Excel PequeñopablocorgAún no hay calificaciones
- L05 Microsoft Excel, Ingreso de Datos y FormatoDocumento7 páginasL05 Microsoft Excel, Ingreso de Datos y FormatoNicolás Eduardo Sumire durandAún no hay calificaciones
- Trabajo Práctico de INFORMÁTICADocumento21 páginasTrabajo Práctico de INFORMÁTICAVictorio Andres SonntagAún no hay calificaciones
- Laboratorio 01 - Huarcaya Paucara JoelDocumento8 páginasLaboratorio 01 - Huarcaya Paucara JoelJoel HuarcayaAún no hay calificaciones
- L02 Microsoft Excel, Ingreso de Datos y Formato 1Documento5 páginasL02 Microsoft Excel, Ingreso de Datos y Formato 1sheyla.quispeAún no hay calificaciones
- Teoría y Ejercicios Hojas de CálculoDocumento10 páginasTeoría y Ejercicios Hojas de CálculoLuis AlvaradoAún no hay calificaciones
- 09 - Guia 1-9 INF EjerciciosDocumento3 páginas09 - Guia 1-9 INF EjerciciosCarlos Alberto Carranza ValienteAún no hay calificaciones
- Manual Excel 2010 Curso IntegralDocumento35 páginasManual Excel 2010 Curso IntegralOscar Rafael BarriosAún no hay calificaciones
- Curso de ExcelDocumento19 páginasCurso de ExcelFer ChAún no hay calificaciones
- Códigos de Formato Personalizado en ExcelDocumento4 páginasCódigos de Formato Personalizado en ExcelIgnacio VargasAún no hay calificaciones
- Manual Excel 2013 Nivel I RevisadoDocumento97 páginasManual Excel 2013 Nivel I RevisadoJairAún no hay calificaciones
- Practica-01: Microsoft Excel, Ingreso de Datos y Formato.: Informática AplicadaDocumento4 páginasPractica-01: Microsoft Excel, Ingreso de Datos y Formato.: Informática AplicadaJesús Avalos RodríguezAún no hay calificaciones
- Modelo Ejercicio 1 Práctica 1 Informática AplicadaDocumento2 páginasModelo Ejercicio 1 Práctica 1 Informática AplicadacarmenAún no hay calificaciones
- Presentacion Del Curso de Excel IntermedioDocumento95 páginasPresentacion Del Curso de Excel IntermedioWilliam Felipe Jacome CorreaAún no hay calificaciones
- Practica 14 InformaticaDocumento8 páginasPractica 14 InformaticaJOSÉ ANDRÉS ORTIZ FERNANDEZAún no hay calificaciones
- Manual Excel 2016 Curso IntegralDocumento40 páginasManual Excel 2016 Curso Integraloreanna sanchezAún no hay calificaciones
- Guía de uso en Matlab en el desarrollo de modelos de volatilidadDe EverandGuía de uso en Matlab en el desarrollo de modelos de volatilidadAún no hay calificaciones
- Unidad II Clase Análisis de Varianza PDFDocumento14 páginasUnidad II Clase Análisis de Varianza PDFLuis SRAún no hay calificaciones
- BIOQUÍMICA. Cap III Metabolismo: Rutas Metabolicas PDFDocumento39 páginasBIOQUÍMICA. Cap III Metabolismo: Rutas Metabolicas PDFLuis SRAún no hay calificaciones
- Clase de Organización de Datos: Distribución de Frecuencia PDFDocumento18 páginasClase de Organización de Datos: Distribución de Frecuencia PDFLuis SRAún no hay calificaciones
- Unidad II Clase Muestreo Estadístico PDFDocumento27 páginasUnidad II Clase Muestreo Estadístico PDFLuis SRAún no hay calificaciones
- Unidad 1 Estadística DescriptivaDocumento24 páginasUnidad 1 Estadística DescriptivaLuis SRAún no hay calificaciones
- BIOQUÍMICA. Unidad II Clasificación de Enzimas: Ecuaciones y Ejemplos PDFDocumento34 páginasBIOQUÍMICA. Unidad II Clasificación de Enzimas: Ecuaciones y Ejemplos PDFLuis SRAún no hay calificaciones
- BIOQUÍMICA. Unidad II ENZIMOLOGIA: Clasificación de Enzimas PDFDocumento27 páginasBIOQUÍMICA. Unidad II ENZIMOLOGIA: Clasificación de Enzimas PDFLuis SRAún no hay calificaciones
- UNIDAD III. Gases IdealesDocumento65 páginasUNIDAD III. Gases IdealesLuis SRAún no hay calificaciones
- Propiedades de Los FluidosDocumento36 páginasPropiedades de Los FluidosLuis SRAún no hay calificaciones
- Bioquímica 4B Polímeros PDFDocumento22 páginasBioquímica 4B Polímeros PDFLuis SRAún no hay calificaciones
- Informe de SimulaciónDocumento19 páginasInforme de SimulaciónLuis SRAún no hay calificaciones
- Investigación TermoquímicaDocumento15 páginasInvestigación TermoquímicaLuis SRAún no hay calificaciones
- ESTABLECIMIENTO DE RITMOS DE ACTIVIDAD DE LAS LAGARTIJAS DIURNAS (Sauria) EN DIFERENTES CONDICIONES METEOROLÓGICAS EN LA ESPAM MFLDocumento96 páginasESTABLECIMIENTO DE RITMOS DE ACTIVIDAD DE LAS LAGARTIJAS DIURNAS (Sauria) EN DIFERENTES CONDICIONES METEOROLÓGICAS EN LA ESPAM MFLLuis SRAún no hay calificaciones
- Tablas de Vapor (Refrigerante r-134) Sistema InternacionalDocumento5 páginasTablas de Vapor (Refrigerante r-134) Sistema InternacionalLuis SRAún no hay calificaciones
- Guía Determinación de Alcalinidad 3BDocumento4 páginasGuía Determinación de Alcalinidad 3BLuis SRAún no hay calificaciones
- Tirira 2001-Libro Rojo de Los Mamíferos Del EcuadorDocumento236 páginasTirira 2001-Libro Rojo de Los Mamíferos Del EcuadorbladimirAún no hay calificaciones
- Guía Determinación de Solidos Suspendidos 3BDocumento5 páginasGuía Determinación de Solidos Suspendidos 3BLuis SRAún no hay calificaciones
- Libro 14 Pasos Final PDFDocumento188 páginasLibro 14 Pasos Final PDFRAUL RODRIGUEZ VEGAAún no hay calificaciones
- Guía Determinación de Solidos Totales 3BDocumento5 páginasGuía Determinación de Solidos Totales 3BLuis SRAún no hay calificaciones
- Variaciones Físico-Químicas de La Calidad Del Agua Del Río Carrizal en ManabíDocumento12 páginasVariaciones Físico-Químicas de La Calidad Del Agua Del Río Carrizal en ManabíLuis SRAún no hay calificaciones
- Guía Determinación de Humedad 3BDocumento4 páginasGuía Determinación de Humedad 3BLuis SRAún no hay calificaciones
- Clase de Medidas de Tendencia CentralDocumento28 páginasClase de Medidas de Tendencia CentralLuis SRAún no hay calificaciones
- Contenidos de La Asignatura de EstadísticaDocumento11 páginasContenidos de La Asignatura de EstadísticaLuis SRAún no hay calificaciones
- Modelo de Simulación Dinámica Aplicado Al Embalse La EsperanzaDocumento160 páginasModelo de Simulación Dinámica Aplicado Al Embalse La EsperanzaLuis SRAún no hay calificaciones
- Presentación de Los Ciclos Biogeoquimicos-EcologíaDocumento14 páginasPresentación de Los Ciclos Biogeoquimicos-EcologíaLuis SRAún no hay calificaciones
- QUÍMICA ANALÍTICA UNIDAD 1 Parte 1Documento43 páginasQUÍMICA ANALÍTICA UNIDAD 1 Parte 1Luis SRAún no hay calificaciones
- P.A. Biología Animal - B PDFDocumento10 páginasP.A. Biología Animal - B PDFLuis SRAún no hay calificaciones
- PROG. ANALÍTICO - MET. INVEST. 2b-Signed PDFDocumento10 páginasPROG. ANALÍTICO - MET. INVEST. 2b-Signed PDFLuis SRAún no hay calificaciones
- P.A. QUÍMICA ORGANICA - B - ING. FABRICIO ALCIVAR-signedDocumento9 páginasP.A. QUÍMICA ORGANICA - B - ING. FABRICIO ALCIVAR-signedLuis SRAún no hay calificaciones
- Guía de Estudio Ecuaciones DiferencialesDocumento60 páginasGuía de Estudio Ecuaciones DiferencialesLuis SRAún no hay calificaciones
- Tutorial Preinscripcion CarrerasDocumento19 páginasTutorial Preinscripcion CarrerasSolo ImpresionesAún no hay calificaciones
- Caraguay Caraguay, Leonardo FavioDocumento173 páginasCaraguay Caraguay, Leonardo Faviojhonny padillaAún no hay calificaciones
- Josue #3 Hojas de Estilo en Cascada (CSS) IIDocumento6 páginasJosue #3 Hojas de Estilo en Cascada (CSS) IIJOSUE CRUZ PEREZAún no hay calificaciones
- Proyecto 1 BASE DE DATOS SQL Server y MySQLDocumento13 páginasProyecto 1 BASE DE DATOS SQL Server y MySQLLerter RomeroAún no hay calificaciones
- Planeacion y Control de La CalidadDocumento4 páginasPlaneacion y Control de La CalidadLuhelo HLAún no hay calificaciones
- Digitale Medien Im UnterrichtDocumento2 páginasDigitale Medien Im UnterrichtYaniAún no hay calificaciones
- Diferencias OPC Clasico UA DruizDocumento4 páginasDiferencias OPC Clasico UA DruizDavid RuizAún no hay calificaciones
- Tema 4. Diseño de ExperimentosDocumento21 páginasTema 4. Diseño de ExperimentosManuel Alejandro Sánchez SotoAún no hay calificaciones
- Actividad 3. Comparación Entre Control en Lazo Abierto y Control en Lazo Cerrado.Documento4 páginasActividad 3. Comparación Entre Control en Lazo Abierto y Control en Lazo Cerrado.Luis CastilloAún no hay calificaciones
- Manual 2020 Redes de Voz (1939)Documento7 páginasManual 2020 Redes de Voz (1939)Luis NarvaezAún no hay calificaciones
- Clasificación de Estrellas y Galaxias A Través de Ensamble Híbrido de Deep Learning.Documento60 páginasClasificación de Estrellas y Galaxias A Través de Ensamble Híbrido de Deep Learning.Oscar RobayoAún no hay calificaciones
- Memoria UpDocumento8 páginasMemoria UpMiluska Villarreal HernandezAún no hay calificaciones
- FASE1Documento69 páginasFASE1Ysua JsjwAún no hay calificaciones
- Herramientas CASE (Computer Aided Software Engineering, Ingeniería deDocumento19 páginasHerramientas CASE (Computer Aided Software Engineering, Ingeniería deOscar GalindoAún no hay calificaciones
- Ejercicio Maestria PDFDocumento3 páginasEjercicio Maestria PDFEnrique ManassevitzAún no hay calificaciones
- Apendice ADocumento1 páginaApendice AJuan GarciaAún no hay calificaciones
- 223413TPRO1201Documento3 páginas223413TPRO1201Vlademir Noel Cabanillas DesposorioAún no hay calificaciones
- 19 Derivación ImplícitaDocumento9 páginas19 Derivación ImplícitaNelson GonzalezAún no hay calificaciones
- Anexo - F-FORMATO BEP GUIA NACIONAL BIMDocumento6 páginasAnexo - F-FORMATO BEP GUIA NACIONAL BIMA70x30 qpAún no hay calificaciones
- Planificación Mantenimiento y Rep I IlaceDocumento9 páginasPlanificación Mantenimiento y Rep I IlaceProyectos Itla NocturnoAún no hay calificaciones
- Tarea 7Documento7 páginasTarea 7Escarlin Pineda CabreraAún no hay calificaciones
- Guia Del Postulante 2022 - PPDDocumento15 páginasGuia Del Postulante 2022 - PPDKatty santos rojasAún no hay calificaciones
- Arquitectura y Urbanismo - Unidad Iii - Trabajo de Investigación PDFDocumento2 páginasArquitectura y Urbanismo - Unidad Iii - Trabajo de Investigación PDFNicky MilanoAún no hay calificaciones
- Informatica ForenseDocumento13 páginasInformatica Forenseariana ruiz francesAún no hay calificaciones
- Silabos Inferencia Estadistica 2021BDocumento9 páginasSilabos Inferencia Estadistica 2021BGabriel medinaAún no hay calificaciones
- SINU-151 Unidad02 Material ReforzamientoDocumento3 páginasSINU-151 Unidad02 Material ReforzamientoTovar Cotrina Luis JesúsAún no hay calificaciones
- Preguntas Semana 6Documento5 páginasPreguntas Semana 6Saúl López RíosAún no hay calificaciones
- Qué Es Un PLCDocumento13 páginasQué Es Un PLCJulian Zapata RestrepoAún no hay calificaciones
- 1 Manual de Usuario Externo para La Certificacion de Competencias de Auxiliar de FarmaciaDocumento8 páginas1 Manual de Usuario Externo para La Certificacion de Competencias de Auxiliar de FarmaciaRodrigo Mauricio100% (1)
- Trabajo Unidad 4 SeguridadDocumento4 páginasTrabajo Unidad 4 SeguridadBlackHoleAún no hay calificaciones