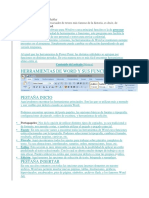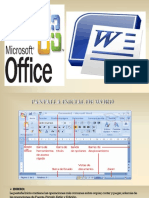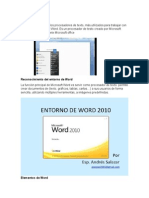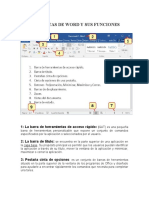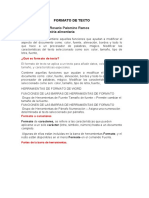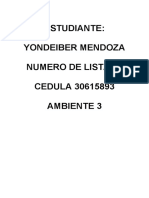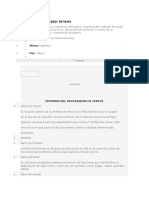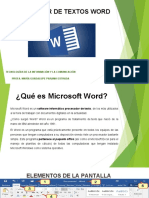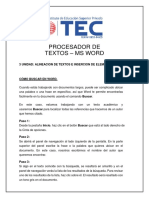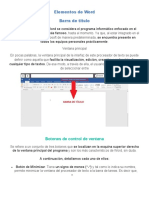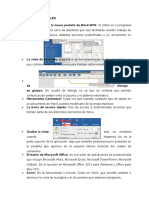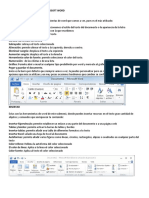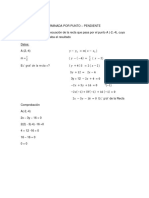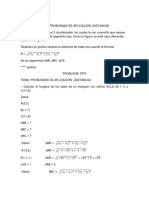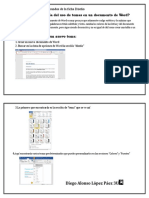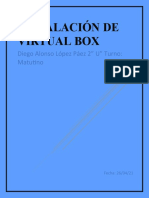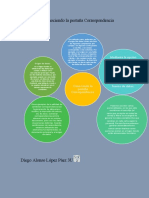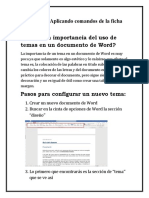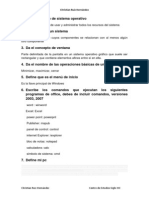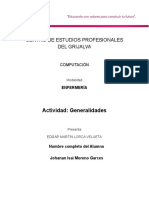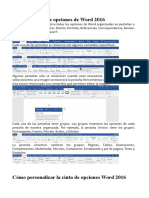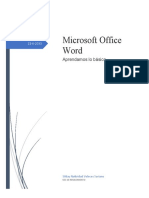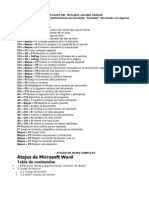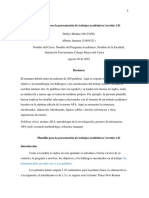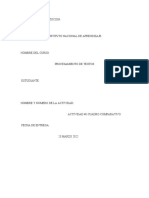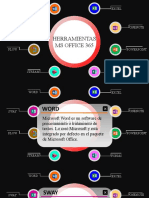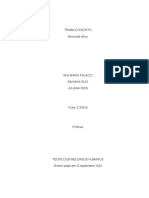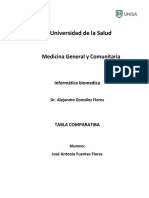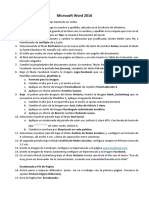Documentos de Académico
Documentos de Profesional
Documentos de Cultura
Actividad 1. Conociendo Las Pestañas Correspondencia, Revisar y Vista
Cargado por
Diego Lopez0 calificaciones0% encontró este documento útil (0 votos)
15 vistas5 páginasEste documento proporciona definiciones y explicaciones breves sobre varias herramientas y funciones de correspondencia en Microsoft Word. Explica que las etiquetas permiten incluir metadatos en los documentos, las combinaciones de correspondencia permiten personalizar documentos para múltiples destinatarios y la vista normal es la predeterminada pero no muestra todos los formatos.
Descripción original:
Título original
Actividad 1. Conociendo las pestañas Correspondencia, Revisar y Vista
Derechos de autor
© © All Rights Reserved
Formatos disponibles
DOCX, PDF, TXT o lea en línea desde Scribd
Compartir este documento
Compartir o incrustar documentos
¿Le pareció útil este documento?
¿Este contenido es inapropiado?
Denunciar este documentoEste documento proporciona definiciones y explicaciones breves sobre varias herramientas y funciones de correspondencia en Microsoft Word. Explica que las etiquetas permiten incluir metadatos en los documentos, las combinaciones de correspondencia permiten personalizar documentos para múltiples destinatarios y la vista normal es la predeterminada pero no muestra todos los formatos.
Copyright:
© All Rights Reserved
Formatos disponibles
Descargue como DOCX, PDF, TXT o lea en línea desde Scribd
0 calificaciones0% encontró este documento útil (0 votos)
15 vistas5 páginasActividad 1. Conociendo Las Pestañas Correspondencia, Revisar y Vista
Cargado por
Diego LopezEste documento proporciona definiciones y explicaciones breves sobre varias herramientas y funciones de correspondencia en Microsoft Word. Explica que las etiquetas permiten incluir metadatos en los documentos, las combinaciones de correspondencia permiten personalizar documentos para múltiples destinatarios y la vista normal es la predeterminada pero no muestra todos los formatos.
Copyright:
© All Rights Reserved
Formatos disponibles
Descargue como DOCX, PDF, TXT o lea en línea desde Scribd
Está en la página 1de 5
Glosario
CORRESPONDENCIA
Etiquetas:
Una etiqueta proporciona una forma para que la organizació n
incluya las propiedades de un documento (o metadatos sobre el
documento) en el propio documento. Por ejemplo, un bufete
legal puede requerir que las notas de las reuniones con clientes
estén etiquetadas segú n abogado-privilegio de cliente.
No se puede insertar una etiqueta en un documento hasta que el
administrador del sitio o el administrador de listas configure la
Directiva adecuada para la biblioteca o lista. Si existe una
directiva de ese tipo, el comando etiqueta aparece en la pestañ a
Insertar para que pueda insertar etiquetas.
Los documentos que ya existen en la lista o biblioteca cuando se
establece la Directiva no tienen asignada ninguna etiqueta (que,
por lo tanto, no se pueden insertar) hasta que el documento se
retira y se vuelve a proteger. Los documentos que se cargan en
una lista o biblioteca con una directiva de etiqueta se asignan
automá ticamente a las etiquetas que se pueden insertar de
inmediato.
Sobres:
En la pestañ a Correspondencia, en el grupo Crear, haga clic en Sobres. En
el cuadro Direcció n de entrega, escriba la direcció n postal. Si desea dar
formato al texto, seleccione el texto, haga clic con el botó n derecho en el
texto seleccionado y, a continuació n, haga clic en Fuente en el menú
contextual.
Combinació n de correspondencia:
Es una herramienta que les permite a los usuarios generar una
lista de datos de contacto e insertar la informació n en un
documento con la finalidad de generar una carta personalizada
para cada miembro de la lista. La combinació n de
correspondencia le permite crear un lote de documentos
personalizados para cada destinatario. Por ejemplo, una carta
puede personalizarse para dirigirse a cada destinatario por su
nombre. Los orígenes de datos, como las listas, hojas de cá lculo o
bases de datos, está n asociados al documento. Los marcadores
de posició n (denominados campos de combinació n) indican a
Word en qué parte del documento incluir informació n del origen
de datos.
REVISAR
Revisió n:
En la secció n de revisió n está n 2 opciones, 1 es el diccionario de
sinó nimos, Con el diccionario de sinó nimos, puede buscar
sinó nimos (palabras diferentes con el mismo significado) y
antó nimos (palabras con el significado opuesto).
Para usar una de las palabras de la lista de resultados o para
buscar má s palabras, realice una de las siguientes acciones: Para
reemplazar la palabra seleccionada por una de las palabras de la
lista, seleccione la palabra, haga clic en la flecha abajo y, a
continuació n, haga clic en Insertar. Para copiar y pegar una
palabra de la lista, apunte a ella, haga clic en la flecha abajo y, a
continuació n, haga clic en Copiar. A continuació n, puede pegar la
palabra en cualquier lugar que le guste. Para buscar otras
palabras relacionadas, haga clic en una palabra de la lista de
resultados.
Leer en voz alta:
Leer es una característica integrada en Word, Outlook,
PowerPoint y OneNote. Puede usar Leer para que el texto se lea
en voz alta en el idioma de su versió n de Office. Texto a voz
(TTS) es la funcionalidad que tiene su equipo para reproducir
texto escrito como palabras habladas. Segú n la configuració n y
los motores de conversió n de texto a voz que tenga instalados,
podrá escuchar la mayoría de los textos que se muestren en su
pantalla en Word, Outlook, PowerPoint y OneNote. Por ejemplo,
si usa la versió n en inglés de Office, el motor de conversió n de
texto a voz en inglés se instalará automá ticamente.
VISTA
Vista normal:
Esta vista es la predeterminada por Word. Utilícela para escribir,
editar, formatear y moverse dentro del documento, ya que todos
los formatos podrá verlos en la pantalla (tamañ os de letra,
formato de texto, etc.) Sin embargo, para hacer la edició n má s
rá pida de un documento, ciertos aspectos no podrá apreciarlos
en esta vista, tales como los encabezados y pies de pá gina ó el
texto que se encuentra formateado en columnas mú ltiples se
verá n en una sola columna continua.
Movimiento de pá gina:
A veces, querría pasar las pá ginas de un documento como si
fuera un libro, en lugar de tener que desplazarse continuamente.
Use el comando En paralelo (en la pestañ a Vista) para pasar las
pá ginas con el dedo. Si no tiene una pantalla tá ctil, use la barra
de desplazamiento horizontal o la rueda del rató n para
desplazarse por las pá ginas. El movimiento de pá gina en
paralelo desactiva la capacidad de elegir una configuració n de
zoom. Para poder ampliar de nuevo, seleccione el movimiento
de pá gina Vertical.
Diego Alonso López Páez 3U
También podría gustarte
- Manual. Interpreta Wppsi-IVDocumento7 páginasManual. Interpreta Wppsi-IVMilagros Cepeda0% (3)
- Las Funciones de Las Barras de Herramienta de Microsoft WordDocumento4 páginasLas Funciones de Las Barras de Herramienta de Microsoft WordSindy Castro100% (7)
- Herramientas de Word y Sus FuncionesDocumento4 páginasHerramientas de Word y Sus Funcionescesar80% (5)
- Barras de HerrramientasDocumento11 páginasBarras de Herrramientasevelin marroquinAún no hay calificaciones
- Presentacion Curso Word para MiDocumento28 páginasPresentacion Curso Word para MiJosue TAAún no hay calificaciones
- Guia de Word KellyDocumento64 páginasGuia de Word Kellykelly abril alturoAún no hay calificaciones
- Menus de WordDocumento3 páginasMenus de WordLuz Stella Díaz CarvajalAún no hay calificaciones
- Erramientas de Word y Sus FuncionesDocumento4 páginasErramientas de Word y Sus FuncionesSr GianAún no hay calificaciones
- Trabajo de WorkDocumento8 páginasTrabajo de WorkEliza Arce fustamanteAún no hay calificaciones
- BordesDocumento12 páginasBordesJosseline CortezAún no hay calificaciones
- Herramientas de Word y Sus FuncionesDocumento6 páginasHerramientas de Word y Sus Funcionesfelipe canchos lopez100% (1)
- Herramientas de Word y Sus FuncionesDocumento5 páginasHerramientas de Word y Sus FuncionesYahiris González JiménezAún no hay calificaciones
- Temario de EstudioDocumento4 páginasTemario de EstudioDulce GudielAún no hay calificaciones
- LAS FORMAS en WORDDocumento4 páginasLAS FORMAS en WORDlourdesAún no hay calificaciones
- Herramientas de Word y Sus FuncionesDocumento4 páginasHerramientas de Word y Sus FuncionesJoseph LugoAún no hay calificaciones
- Herramientas de Word y Sus FuncionesDocumento2 páginasHerramientas de Word y Sus FuncionesvalentinojeeAún no hay calificaciones
- Herramientas de Word y Sus FuncionesDocumento2 páginasHerramientas de Word y Sus FuncionesvalentinojeeAún no hay calificaciones
- Herramientas de Word y Sus FuncionesDocumento4 páginasHerramientas de Word y Sus FuncionesRubia De LeonAún no hay calificaciones
- 01 Descripción y Utilidad de Las Barras de Herramientas Primarias y Secundarias de WordDocumento9 páginas01 Descripción y Utilidad de Las Barras de Herramientas Primarias y Secundarias de WordEdgar Alviarez100% (2)
- Herramientas de Word y Sus FuncionesDocumento6 páginasHerramientas de Word y Sus FuncionesFernanda SolanoAún no hay calificaciones
- Herramientas de Word y Sus FuncionesDocumento6 páginasHerramientas de Word y Sus FuncionesIrma XiquinAún no hay calificaciones
- Resumen WordDocumento8 páginasResumen WordRodelo Jr 10Aún no hay calificaciones
- Pestañas de Word y Sus FuncionesDocumento6 páginasPestañas de Word y Sus FuncionesBrayan Thiul40% (5)
- Evaluación Final Nivel ProfesionalDocumento14 páginasEvaluación Final Nivel ProfesionalJHON FREDY RENTERIA CORDOBA0% (1)
- Tarea de Microsoft Word 5to P.CDocumento9 páginasTarea de Microsoft Word 5to P.CDANILO D’ʟAún no hay calificaciones
- Comandos de Las Fichas de WordDocumento8 páginasComandos de Las Fichas de WordRolin MoralesAún no hay calificaciones
- Barras de WordDocumento5 páginasBarras de WordKarina AguillonAún no hay calificaciones
- Conociendo La Ventana Del Microsoft WordDocumento2 páginasConociendo La Ventana Del Microsoft WordMagaly IMPORTAún no hay calificaciones
- Formato de TextoDocumento4 páginasFormato de TextoOscar Samuel Bendezu CastroAún no hay calificaciones
- Procesador de TextoDocumento3 páginasProcesador de TextoRuth MariaAún no hay calificaciones
- Qué Es Un Procesador de TextoDocumento5 páginasQué Es Un Procesador de TextoKarlos MartínezAún no hay calificaciones
- Definición de Procesador de TextosDocumento18 páginasDefinición de Procesador de TextosdaryelisAún no hay calificaciones
- Entorno Del Procesador de TextoDocumento31 páginasEntorno Del Procesador de TextoJairo Gomez50% (2)
- Investigar Conceptos de Word Sus Herramientas y Cual Son Sus Funciones BasicasDocumento10 páginasInvestigar Conceptos de Word Sus Herramientas y Cual Son Sus Funciones BasicasNeisa Patricia Bonett DonadoAún no hay calificaciones
- Anexo 4 Procesador de TextosDocumento13 páginasAnexo 4 Procesador de Textoslupita lupisAún no hay calificaciones
- Los Procesadores de TextosDocumento4 páginasLos Procesadores de TextosAreli Testa SánchezAún no hay calificaciones
- Trabajó de Word Área TecnologíaDocumento6 páginasTrabajó de Word Área TecnologíaAlejandraAún no hay calificaciones
- Reconocimento y Manejo de Herramientas Word Parte 3Documento5 páginasReconocimento y Manejo de Herramientas Word Parte 3Jhonn YorinAún no hay calificaciones
- JUAN BARREIRO 1er Parcial - Tarea #2Documento9 páginasJUAN BARREIRO 1er Parcial - Tarea #2SauLo SaJahAún no hay calificaciones
- 3 Unidad - Alineacion de Textos e Insercion de ElementosDocumento20 páginas3 Unidad - Alineacion de Textos e Insercion de ElementosNaki's ProduccionesAún no hay calificaciones
- Expo SistemasDocumento13 páginasExpo SistemasBrayan Arley VelásquezAún no hay calificaciones
- PSA15 ET II UsodeherramientasofimaticasDocumento22 páginasPSA15 ET II UsodeherramientasofimaticasLizbeth Katherine Yance FloresAún no hay calificaciones
- JadiraDocumento5 páginasJadiraElí Josue Erazo QuispeAún no hay calificaciones
- Elementos de Word2Documento22 páginasElementos de Word2Claudia MarinAún no hay calificaciones
- Gramatica-Separata WordDocumento19 páginasGramatica-Separata WordJohan Santon MezaAún no hay calificaciones
- Terminologia WordDocumento10 páginasTerminologia Wordjulio d. martinez g.Aún no hay calificaciones
- Unidad 2. Actividad 2. Utilidades Barras de Word - ESTEVEZ - ANABELYSDocumento4 páginasUnidad 2. Actividad 2. Utilidades Barras de Word - ESTEVEZ - ANABELYSAnabelys EstevezAún no hay calificaciones
- Taller de Exploración de WordDocumento10 páginasTaller de Exploración de WordPATRICIACORTESCASTROAún no hay calificaciones
- IndesignDocumento11 páginasIndesignHenry Gustavo Canil CalguaAún no hay calificaciones
- Instructivo de Barra de Opciones de WordDocumento5 páginasInstructivo de Barra de Opciones de WordCarlos PerezAún no hay calificaciones
- Procesador de Texto WordDocumento11 páginasProcesador de Texto WordpaulaAún no hay calificaciones
- Topicos Informaticosciclo ViDocumento4 páginasTopicos Informaticosciclo Vipatricia Imelda YAGUANA JULCAHUANCAAún no hay calificaciones
- Office: L.I.A Gutiérrez Mata Dolores Nelly Grupo 18LA121 AdministraciónDocumento17 páginasOffice: L.I.A Gutiérrez Mata Dolores Nelly Grupo 18LA121 AdministraciónLayla GonzalesAún no hay calificaciones
- Es La Separación Del Párrafo Con Respecto Al Margen Izquierdo o DerechoDocumento13 páginasEs La Separación Del Párrafo Con Respecto Al Margen Izquierdo o DerechoAmerica fajardAún no hay calificaciones
- Ambiente de Trabajo WordDocumento7 páginasAmbiente de Trabajo WordVicente Varguez100% (1)
- JASMINDocumento5 páginasJASMINAlfredo Hur Calderón LeónAún no hay calificaciones
- Barras de Herramienta de Microsoft Word y Iconos de WordDocumento15 páginasBarras de Herramienta de Microsoft Word y Iconos de WordComputek50% (2)
- Sem 1. Referencias Cruzadas y MarcadoresDocumento16 páginasSem 1. Referencias Cruzadas y MarcadoresCONTABILIDAD TULUAAún no hay calificaciones
- Herramientas de Word y ExcelDocumento18 páginasHerramientas de Word y ExcellizetcanoaponteAún no hay calificaciones
- Informe de Práctica de Personalización de WindowsDocumento4 páginasInforme de Práctica de Personalización de WindowsDiego LopezAún no hay calificaciones
- Actividad 2 Matematicas IiDocumento5 páginasActividad 2 Matematicas IiDiego LopezAún no hay calificaciones
- Parcial 2 Circunferencia: TeoriaDocumento9 páginasParcial 2 Circunferencia: TeoriaDiego LopezAún no hay calificaciones
- Actividad 3 Matematicas IiiDocumento3 páginasActividad 3 Matematicas IiiDiego LopezAún no hay calificaciones
- Actividad 2. Aplicando Comandos de La Ficha Diseño ¿Cuál Es La Importancia Del Uso de Temas en Un Documento de Word?Documento2 páginasActividad 2. Aplicando Comandos de La Ficha Diseño ¿Cuál Es La Importancia Del Uso de Temas en Un Documento de Word?Diego LopezAún no hay calificaciones
- Componentes de Un Equipo de Cómputo: Instala Y ConfiguraDocumento25 páginasComponentes de Un Equipo de Cómputo: Instala Y ConfiguraDiego LopezAún no hay calificaciones
- UntitledDocumento6 páginasUntitledDiego LopezAún no hay calificaciones
- 2U - BinaCarlos - López - Páez - Tabla - de - Componentes 2Documento16 páginas2U - BinaCarlos - López - Páez - Tabla - de - Componentes 2Diego LopezAún no hay calificaciones
- Disposición y Referencias: Actividad 1. Conociendo La Cinta de Opciones: Fichas DiseñoDocumento1 páginaDisposición y Referencias: Actividad 1. Conociendo La Cinta de Opciones: Fichas DiseñoDiego LopezAún no hay calificaciones
- 2U Lopez Paez Diego Alonso PRACTICA 1Documento5 páginas2U Lopez Paez Diego Alonso PRACTICA 1Diego LopezAún no hay calificaciones
- Actividad 2 Conociendo La CorrespondenciaDocumento1 páginaActividad 2 Conociendo La CorrespondenciaDiego LopezAún no hay calificaciones
- Informe de ActividadesDocumento4 páginasInforme de ActividadesDiego LopezAún no hay calificaciones
- Actividad 2. Aplicando Comandos de La Ficha Diseño ¿Cuál Es La Importancia Del Uso de Temas en Un Documento de Word?Documento2 páginasActividad 2. Aplicando Comandos de La Ficha Diseño ¿Cuál Es La Importancia Del Uso de Temas en Un Documento de Word?Diego LopezAún no hay calificaciones
- Ejercicios Propuestos-Aplicaciones de Oficina Practica 4.1: 1 ¿Qué Es Un Sistema Operativo?Documento7 páginasEjercicios Propuestos-Aplicaciones de Oficina Practica 4.1: 1 ¿Qué Es Un Sistema Operativo?Alvaro Nx KyAún no hay calificaciones
- Guia InformaticaDocumento5 páginasGuia InformaticaChristian RuizAún no hay calificaciones
- Hoja de Presentación para Alumnos.Documento10 páginasHoja de Presentación para Alumnos.JOHANAN ISAI MORENO GARCESAún no hay calificaciones
- Como Convertir Un Documento en Word 2003 A PDFDocumento2 páginasComo Convertir Un Documento en Word 2003 A PDFCherylAún no hay calificaciones
- Presto2010 Tema2Documento19 páginasPresto2010 Tema2Felipe Esteban Pereira OlateAún no hay calificaciones
- Qué Es La Cinta de Opciones de Word 2016Documento5 páginasQué Es La Cinta de Opciones de Word 2016Jonas BMAún no hay calificaciones
- Plan de Capacitación Docente en WordDocumento5 páginasPlan de Capacitación Docente en WordJessica Bueno HoyosAún no hay calificaciones
- 100 Atajos de Teclado para Word y Excel ÚtilesDocumento7 páginas100 Atajos de Teclado para Word y Excel ÚtilesEva AcostaAún no hay calificaciones
- Pron-Tua - RIODocumento118 páginasPron-Tua - RIOBrian Dorantes JaramilloAún no hay calificaciones
- Plsi2019a-8 Reportes - SinfDocumento52 páginasPlsi2019a-8 Reportes - SinfJHON ALEXANDER JARRO CHURQUIAún no hay calificaciones
- Aprendiendo A Usar WordDocumento9 páginasAprendiendo A Usar WordNatividad VelecesAún no hay calificaciones
- Atajos Del Teclado Las Mas UsadasDocumento12 páginasAtajos Del Teclado Las Mas UsadasMariela Mendes de LeonAún no hay calificaciones
- Plantilla para La Presentación Del Articulo CientificoDocumento11 páginasPlantilla para La Presentación Del Articulo CientificoJairo MojicaAún no hay calificaciones
- PLANTILLA TrabajosCursosDocumento7 páginasPLANTILLA TrabajosCursosEdgar Hernan Gomez TintinagoAún no hay calificaciones
- MATERIAL #1 - 4 y 5 SECUNDARIADocumento3 páginasMATERIAL #1 - 4 y 5 SECUNDARIAEduardo Galiano SandovalAún no hay calificaciones
- Aprende A Elaborar Citas y Referencias Bibliográficas Utilizando Word y Zotero PDFDocumento4 páginasAprende A Elaborar Citas y Referencias Bibliográficas Utilizando Word y Zotero PDFGerardo Chunga Chinguel100% (2)
- Cuadro ComparativoDocumento2 páginasCuadro Comparativoerica salazarAún no hay calificaciones
- Tarea 3-Mora ArielDocumento9 páginasTarea 3-Mora ArielarielAún no hay calificaciones
- Para Qué Sirven Las Teclas F1Documento3 páginasPara Qué Sirven Las Teclas F1José Antonio Rivero GómezAún no hay calificaciones
- La Barra de Tares de Microsoft WordDocumento4 páginasLa Barra de Tares de Microsoft WordFavio Edson Cartagena ChambillaAún no hay calificaciones
- Ejercicios de Word, Tema Componentes de Un Sist CompDocumento12 páginasEjercicios de Word, Tema Componentes de Un Sist CompVICTOR LEANDRO SEGURA SEGURAAún no hay calificaciones
- Plan de Area de Informatica Primaria y SecundariaDocumento45 páginasPlan de Area de Informatica Primaria y SecundariaYámi PerlaAún no hay calificaciones
- Trabajo EscritoDocumento11 páginasTrabajo EscritoDahiana CorreaAún no hay calificaciones
- iLovePDF - Herramientas PDF Online GratisDocumento4 páginasiLovePDF - Herramientas PDF Online Gratiszisto perezAún no hay calificaciones
- Trabajo de ComputacionDocumento5 páginasTrabajo de ComputacionPablo ArmasAún no hay calificaciones
- Evaluación Word de NicolasDocumento95 páginasEvaluación Word de NicolasNiicolas EduardoAún no hay calificaciones
- Ordenadores de Información IBMDocumento2 páginasOrdenadores de Información IBMPROMESA CLINICA farmaciaAún no hay calificaciones
- Procesador de TextoinvestigacionDocumento62 páginasProcesador de TextoinvestigacionEber Misæl S. GutierrezAún no hay calificaciones
- Apuntes de Biofisica J.J Garcia VDocumento2 páginasApuntes de Biofisica J.J Garcia Vedisonalejandro_97Aún no hay calificaciones