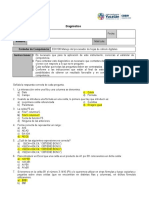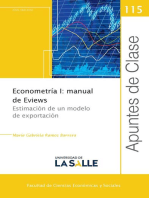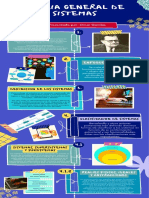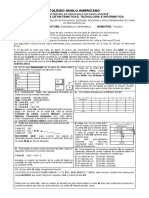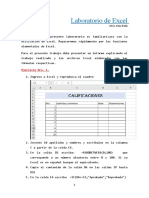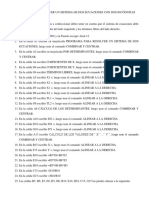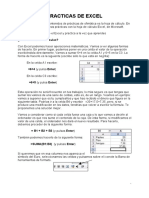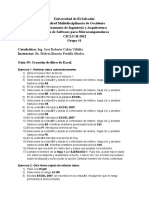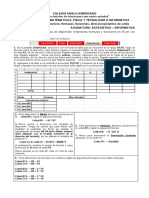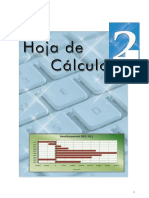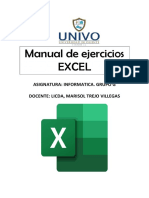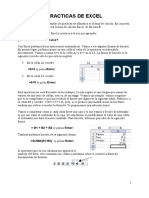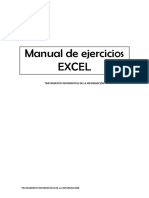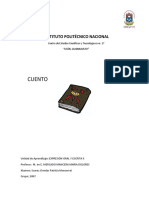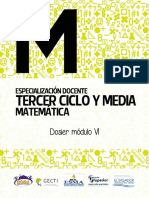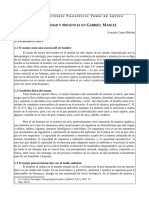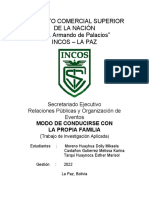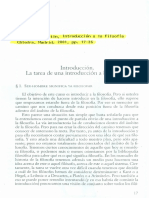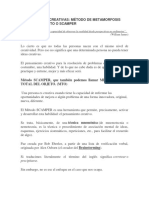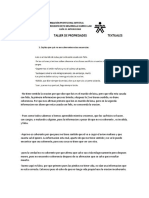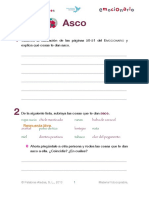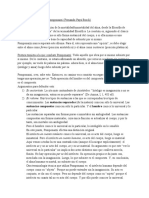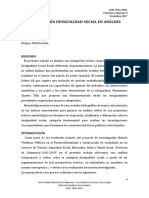Documentos de Académico
Documentos de Profesional
Documentos de Cultura
U1. Práctica 7. Funciones Lógicas
Cargado por
Patricia SuarezTítulo original
Derechos de autor
Formatos disponibles
Compartir este documento
Compartir o incrustar documentos
¿Le pareció útil este documento?
¿Este contenido es inapropiado?
Denunciar este documentoCopyright:
Formatos disponibles
U1. Práctica 7. Funciones Lógicas
Cargado por
Patricia SuarezCopyright:
Formatos disponibles
Centro de Estudios Científicos y Tecnológicos (CECyT 17)
“León, Guanajuato”
Práctica 7. Funciones Lógicas
1. Abre el libro de Excel que generaste en la Práctica 6. Funciones de texto que realizaste
anteriormente.
2. Guárdalo como Práctica 7. Funciones Lógicas “- “y tus iniciales comenzando por apellidos,
ejemplo:
Práctica 7. Funciones Lógicas-RMJJ
3. En la hoja Resumen de ventas, cambia en el pie de página en la sección central el nombre
de la práctica por U1. Práctica 7. Funciones Lógicas.
4. Elimina las hojas Lista, Texto oculto, Nombre a código.
5. Agrega 2 hojas y ponle a las etiquetas el texto “Comparaciones” y “Tablas de verdad”
respectivamente.
Funciones Lógicas
En la hoja Resumen de ventas.
Un empleado cumple la meta de venta si vende $20,000.00 o más pesos en el periodo y se
cumple la meta general si entre todos los empleados venden $100,000.00 o más pesos.
6. Para determinar si un empleado cumplió con la meta de venta realiza lo siguiente: Ubícate
en la celda H4 Escribe =SI( Selecciona la celda F4 Escribe >=20000, “SI CUMPLIÓ”,
“NO CUMPLIÓ”) Da enter.
7. Repite el mismo proceso del paso 6 para determinar si cumplieron o no la meta los demás
empleados.
8. Con lo que aprendiste en los pasos anteriores, determina en la celda C28, si se cumplió o
no con la meta general que es de $100,000.00 o más pesos. Si se cumplió debe aparecer el
texto SE CUMPLIÓ y si no, debe aparecer el texto NO SE CUMPLIÓ.
9. Guarda los cambios.
10. Verifica tus resultados con los de la siguiente imagen:
Elaborada por MDPEV. Edith Guadalupe Durán Frausto pág. 1
Centro de Estudios Científicos y Tecnológicos (CECyT 17)
“León, Guanajuato”
Hoja Comparaciones
11. Abre la hoja Comparaciones.
12. Introduce los datos de acuerdo con la siguiente tabla:
Celda Contenido Celda Contenido
A1 Comparaciones D3 Conjunto mayor del 1 y 2
A3 Conjunto 1 E3 Conjunto mayor del 2 y 3
B3 Conjunto 2 F3 Conjunto mayor
C3 Conjunto 3
13. Captura los datos como se muestra a continuación:
A B C
4 123456 117845 283445
5 23456 435667 475638
6 87654 2345 3847
7 128374 9876 5704
8 9384 183746 5948
9 134848 475637 485850
14. Para determinar el conjunto mayor entre el 1 y el 2 realiza lo siguiente: Ubícate en la celda
D4 Escribe =SI( Selecciona la celda A4 Escribe > Selecciona la celda B4
Escribe , “Conjunto 1 MAYOR”, “Conjunto 2 MAYOR”) Da enter.
Elaborada por MDPEV. Edith Guadalupe Durán Frausto pág. 2
Centro de Estudios Científicos y Tecnológicos (CECyT 17)
“León, Guanajuato”
15. Realiza el mismo proceso para calcular el mayor de los conjuntos 1 y 2 y de los conjuntos 2
y 3 de la fila 5 a la 9.
16. Para determinar el conjunto mayor entre los tres conjuntos realiza lo siguiente: Ubícate en
la celda F4 Escribe =SI(Y( Selecciona la celda A4 Escribe “>” Selecciona la celda
B4 Escribe coma Selecciona la celda A4 Escribe “>” Selecciona la celda C4
Escribe paréntesis de cierre ) Escribe , “El C1 es el mayor”, SI(Y( Selecciona la celda
B4 Escribe “>” Selecciona la celda A4 Escribe coma Selecciona la celda B4
Escribe “>” Selecciona la celda C4 Escribe paréntesis de cierre Escribe , “El C2 es
el mayor”, “El C3 es el mayor” Escribe paréntesis de cierre ) Da enter.
17. Realiza el mismo proceso del paso 16 para calcular el mayor de los 3 conjuntos de la fila 5
a la 9.
18. Cambia el tipo de dato a Número sin decimales en el rango A4:C9
19. Cambia el tipo de dato a Texto en el rango D4:F9.
20. Combina y centra el rango A1:F1.
21. Centra el rango A3:F9.
22. Ajusta el texto y las columnas.
23. Da formato a tu hoja utilizando tipo de letra, color de letra, fondo de color, bordes y
tramas (tú eliges el formato).
24. Guarda los cambios.
Debe de queda de esta forma:
Elaborada por MDPEV. Edith Guadalupe Durán Frausto pág. 3
Centro de Estudios Científicos y Tecnológicos (CECyT 17)
“León, Guanajuato”
Hoja Tablas de verdad
25. Abre la hoja Tablas de verdad
26. Introduce los datos de acuerdo con la siguiente tabla:
Celda Contenido Celda Contenido
A1 Valor 1 E7 Valor 1
B1 Valor 2 F7 Valor 2
C1 Y G7 Negación de O
E1 Valor 1 A13 Valor 1
F1 Valor 2 B13 Valor 2
G1 Negación de Y C13 XO
A7 Valor 1 E13 Valor 1
B7 Valor 2 F13 Valor 2
C7 O G13 Negación de XO
27. Introduce las funciones VERDADERO y FALSO como se indica en la siguiente imagen.
28. Utiliza la función que se te indica para que en las celdas que se te especifican, se calculen
los resultados que se expresan.
Celda Resultado esperado
Valor resultante de la conjunción del valor 1 y el valor 2. Utiliza la función Y
C2 - C5
para calcular su tabla de verdad.
Valor resultante de la negación de la conjunción del valor 1 y el valor 2.
C8 - C11
Utiliza la función O para calcular su tabla de verdad.
C14 - C17 Valor resultante de la disyunción del valor 1 y el valor 2. Utiliza la función XO
Elaborada por MDPEV. Edith Guadalupe Durán Frausto pág. 4
Centro de Estudios Científicos y Tecnológicos (CECyT 17)
“León, Guanajuato”
para calcular su tabla de verdad.
Valor resultante de la negación de la disyunción del valor 1 y el valor 2.
G2 - G5
Utiliza la función NO y la función Y para calcular la tabla de verdad negada.
Valor resultante de la disyunción exclusiva del valor 1 y el valor 2. Utiliza la
G8 - G11
función NO y la función O para calcular la tabla de verdad negada.
Valor resultante de la negación de la disyunción exclusiva del valor 1 y el
G14 - G17 valor 2. Utiliza la función NO y la función XO para calcular la tabla de verdad
negada.
29. Verifica tus resultados con los de la siguiente imagen.
30. Guarda los cambios y súbela al campus cuando se te indique.
Elaborada por MDPEV. Edith Guadalupe Durán Frausto pág. 5
También podría gustarte
- Diagnóstico EC0108 22Documento4 páginasDiagnóstico EC0108 22CHAN NOH YANELY GUADALUPEAún no hay calificaciones
- Tarea Integradora de ExcelDocumento5 páginasTarea Integradora de ExcelLuisJesusAguilarAún no hay calificaciones
- Econometría I: manual de Eviews: Estimulación de un modelo de exportaciónDe EverandEconometría I: manual de Eviews: Estimulación de un modelo de exportaciónAún no hay calificaciones
- La Guía Definitiva en Matemáticas para el Ingreso a la UniversidadDe EverandLa Guía Definitiva en Matemáticas para el Ingreso a la UniversidadCalificación: 4 de 5 estrellas4/5 (11)
- Teoria General de SistemasDocumento2 páginasTeoria General de SistemasMaura Alejandra Rosero100% (1)
- Validacion MiercolesDocumento6 páginasValidacion MiercolesJuan LopezAún no hay calificaciones
- De Un 01Documento4 páginasDe Un 01Renec 81Aún no hay calificaciones
- 1 Guía EstadísticaDocumento2 páginas1 Guía EstadísticaSARA MARTINEZ SANCHEZAún no hay calificaciones
- Guias de Prácticas de Excel 2016Documento7 páginasGuias de Prácticas de Excel 2016Luis Bravo ValcarcelAún no hay calificaciones
- Manual Excel IntermedioDocumento82 páginasManual Excel IntermedioCARLOSAún no hay calificaciones
- Laboratorio de Excel - 2021Documento7 páginasLaboratorio de Excel - 2021Jhosep Benjamin Calisaya FloresAún no hay calificaciones
- Guia Practica Excel 2007 - A - UpesDocumento20 páginasGuia Practica Excel 2007 - A - UpesLessPaco Callejas de AmoresAún no hay calificaciones
- Programa para Resolver Un Sistema de Dos Ecuaciones Con Dos IncógnitasDocumento5 páginasPrograma para Resolver Un Sistema de Dos Ecuaciones Con Dos IncógnitasCarlos CastilloAún no hay calificaciones
- Ejercicios Excel2Documento24 páginasEjercicios Excel2oscarhdezAún no hay calificaciones
- Guias de Prácticas de Excel 2016Documento13 páginasGuias de Prácticas de Excel 2016luisAún no hay calificaciones
- Ingresando Datos en La HojaDocumento47 páginasIngresando Datos en La HojaAbao BlasAún no hay calificaciones
- Complemento Práctico de La Unidad 4 (Excel)Documento8 páginasComplemento Práctico de La Unidad 4 (Excel)Laura CastilloAún no hay calificaciones
- UTN - BA Consignas Prácticas Excel Junior 2018Documento7 páginasUTN - BA Consignas Prácticas Excel Junior 2018Dolores Alvarez GowlandAún no hay calificaciones
- Ejercicios de ExcelDocumento7 páginasEjercicios de Exceljose alexander garciaAún no hay calificaciones
- Practicas de 4ºesoDocumento3 páginasPracticas de 4ºesoi_e_s_escribanaAún no hay calificaciones
- Guia 9Documento3 páginasGuia 9Melvin Ernesto Portillo MerlosAún no hay calificaciones
- 3 Guía Estadística Error - DisFrecCont - MD - AVDocumento1 página3 Guía Estadística Error - DisFrecCont - MD - AVSARA MARTINEZ SANCHEZAún no hay calificaciones
- Test Teorico de Excel 2007 No 1Documento6 páginasTest Teorico de Excel 2007 No 1Cruz Roja EsperanzaAún no hay calificaciones
- Capítulo 1-Excel PDFDocumento15 páginasCapítulo 1-Excel PDFVides ArroyoAún no hay calificaciones
- InstruccionesDocumento4 páginasInstruccionesMartaAún no hay calificaciones
- Ejercicios Hoja de CálculoDocumento56 páginasEjercicios Hoja de CálculoKEVIN ROSA HERNÁNDEZAún no hay calificaciones
- Evaluacion Funcion SiDocumento5 páginasEvaluacion Funcion SiAnonymous v6jRtlAún no hay calificaciones
- WWW - Yoquieroaprobar.es: Formato Relleno de SeriesDocumento114 páginasWWW - Yoquieroaprobar.es: Formato Relleno de Seriesra2751714Aún no hay calificaciones
- Manual Excel 2010-1Documento78 páginasManual Excel 2010-1Luis BrunoAún no hay calificaciones
- PRUEBA EXCEL NIVEL CONOCIMIENTODocumento33 páginasPRUEBA EXCEL NIVEL CONOCIMIENTOCarlos Andres Carrillo AmayaAún no hay calificaciones
- ExcelDocumento25 páginasExcelLuisAún no hay calificaciones
- Examen FinalDocumento4 páginasExamen FinalArturo Centeno DiazAún no hay calificaciones
- Practica 8Documento3 páginasPractica 8Goser ElgoserianoAún no hay calificaciones
- Manual de Ejercicios EXCELDocumento6 páginasManual de Ejercicios EXCELdocente.trejoAún no hay calificaciones
- Prácticas de Excel paso a pasoDocumento7 páginasPrácticas de Excel paso a pasoLeidyAún no hay calificaciones
- CHERNOBYL Cálculo EstructurasDocumento7 páginasCHERNOBYL Cálculo EstructurasWilsonLopezFloresAún no hay calificaciones
- La Funcion Logica CunDocumento21 páginasLa Funcion Logica CunKatherine Rojas GomezAún no hay calificaciones
- GUIA Dist DE FREC Y MED. DE TEN CENTRAL V. CONTINUASDocumento9 páginasGUIA Dist DE FREC Y MED. DE TEN CENTRAL V. CONTINUAShenry palmaAún no hay calificaciones
- Manual de ejercicios Excel: Tratamiento informático de la informaciónDocumento27 páginasManual de ejercicios Excel: Tratamiento informático de la informaciónRoberto PaisigAún no hay calificaciones
- Prácticas ExcelDocumento27 páginasPrácticas ExcelJ. CarlosAún no hay calificaciones
- Instructivo Applet en Geogebra Lanzamiento de Dos Dados N VecesDocumento16 páginasInstructivo Applet en Geogebra Lanzamiento de Dos Dados N VecesisasinpalmaAún no hay calificaciones
- Prácticas Excel 2 PDFDocumento26 páginasPrácticas Excel 2 PDFTania Panqueva100% (1)
- Módulo Hoja de Cálculo (Parte 1)Documento2 páginasMódulo Hoja de Cálculo (Parte 1)karinapatri25hotmailcomAún no hay calificaciones
- Practicas de ExcelDocumento6 páginasPracticas de ExcelANDREAAún no hay calificaciones
- PRÁCTICAS EXCEL 1ºgadDocumento29 páginasPRÁCTICAS EXCEL 1ºgadFatima Azrout el hamdiAún no hay calificaciones
- Excel y La EstadisticaDocumento15 páginasExcel y La Estadisticaejg_chaco75% (4)
- Cómo Crear Un Gráfico de Curva de BellDocumento4 páginasCómo Crear Un Gráfico de Curva de BellFreddy MiguelAún no hay calificaciones
- Ejercicio de ExcelDocumento6 páginasEjercicio de ExcelManuel A. Rojas M.Aún no hay calificaciones
- Prácticas Excel - 1-5Documento9 páginasPrácticas Excel - 1-5Elfohh TernerAún no hay calificaciones
- Clase 2Documento10 páginasClase 2Flores GeniAún no hay calificaciones
- GUIA N°5 ASIGNATURA DE MATEMATICA (1 y 2 Medio)Documento9 páginasGUIA N°5 ASIGNATURA DE MATEMATICA (1 y 2 Medio)Paula MorenoAún no hay calificaciones
- Práctica W3Documento4 páginasPráctica W3Julia MartíAún no hay calificaciones
- Análisis de datos de pisosDocumento14 páginasAnálisis de datos de pisosefrainAún no hay calificaciones
- Prácticas en Excel BásicoDocumento22 páginasPrácticas en Excel BásicoMadelyne Gonzalez De La OssaAún no hay calificaciones
- Tecnologia3. Tercer Trimestre.Documento3 páginasTecnologia3. Tercer Trimestre.Jesús EnriqueAún no hay calificaciones
- Resumen1Documento34 páginasResumen1Diego Fernando Paredes SaldañaAún no hay calificaciones
- Evaluacion ExcelDocumento4 páginasEvaluacion ExcelMônïs AndcldrAún no hay calificaciones
- Pasos para Realizar Una Tabla de Frecuencias Con Datos AgrupadosDocumento8 páginasPasos para Realizar Una Tabla de Frecuencias Con Datos AgrupadosJosue ZapetaAún no hay calificaciones
- Clase 3 InstruccionesDocumento2 páginasClase 3 Instruccionesmartuita1602Aún no hay calificaciones
- Fundamentos de Programación: Diagramas de flujoDe EverandFundamentos de Programación: Diagramas de flujoAún no hay calificaciones
- La guía definitiva en Matemáticas para el Ingreso al BachilleratoDe EverandLa guía definitiva en Matemáticas para el Ingreso al BachilleratoCalificación: 4.5 de 5 estrellas4.5/5 (9)
- Biografía de los hermanos Flores Magón líderes de la revolución mexicanaDocumento2 páginasBiografía de los hermanos Flores Magón líderes de la revolución mexicanaPatricia SuarezAún no hay calificaciones
- Cuento: Instituto Politécnico NacionalDocumento4 páginasCuento: Instituto Politécnico NacionalPatricia SuarezAún no hay calificaciones
- Cuento: Instituto Politécnico NacionalDocumento4 páginasCuento: Instituto Politécnico NacionalPatricia SuarezAún no hay calificaciones
- Técnicas de Investigacion de Campo: Tema: Alcoholismo en AdolescentesDocumento7 páginasTécnicas de Investigacion de Campo: Tema: Alcoholismo en AdolescentesPatricia SuarezAún no hay calificaciones
- TM Dosier m6 Ma PDFDocumento60 páginasTM Dosier m6 Ma PDFLily De ArriazaAún no hay calificaciones
- Cuerpo y presencia en Gabriel MarcelDocumento4 páginasCuerpo y presencia en Gabriel MarcelFray Gonzalo CastroAún no hay calificaciones
- Ilustración (8° A)Documento27 páginasIlustración (8° A)Julieta PasteneAún no hay calificaciones
- Investigación 4 - A Nivel EmocionalDocumento25 páginasInvestigación 4 - A Nivel EmocionalLEYMAR ANDRES MUÑOZ ORTIZAún no hay calificaciones
- Guia Nº 2 Lenguaje Taller 4º AñosDocumento5 páginasGuia Nº 2 Lenguaje Taller 4º AñosElias Toro VasquezAún no hay calificaciones
- Investigación científica: características y fasesDocumento4 páginasInvestigación científica: características y fasesIndiana EcheverryAún no hay calificaciones
- Juan Samaja y Sus Aportes A La Reflexión MetodológicaDocumento9 páginasJuan Samaja y Sus Aportes A La Reflexión MetodológicaMartina Ponce CouréAún no hay calificaciones
- Marquez Et Al 2021Documento24 páginasMarquez Et Al 2021Trovador20Aún no hay calificaciones
- Protocolo Etica #1Documento3 páginasProtocolo Etica #1Jose RomeroAún no hay calificaciones
- 2 AutoestimaDocumento12 páginas2 Autoestimamonica barrios gazabonAún no hay calificaciones
- Comportarse en familiaDocumento8 páginasComportarse en familiaAlejandra Cumara pattyAún no hay calificaciones
- Cine ForumDocumento3 páginasCine ForumVictor ViteriAún no hay calificaciones
- 02 Lectura Dickens MarxDocumento3 páginas02 Lectura Dickens MarxCristiano Jose Almeyda MorenoAún no hay calificaciones
- El GritoDocumento9 páginasEl GritoLiliana OrdoñezAún no hay calificaciones
- Evolutiva Grafica-CelenerDocumento5 páginasEvolutiva Grafica-CelenerFiorella LuccioneAún no hay calificaciones
- Fichas Del Jueves 01 de JulioDocumento5 páginasFichas Del Jueves 01 de JulioMarvinVelaAún no hay calificaciones
- KRIYA YOGA DE SHIBENDU LAHIRI - Mensaje 350Documento10 páginasKRIYA YOGA DE SHIBENDU LAHIRI - Mensaje 350ab21423Aún no hay calificaciones
- Elementos de Una Investigacion CualitativaDocumento7 páginasElementos de Una Investigacion CualitativaMartha Medina ZamoraAún no hay calificaciones
- Planificación 5to Año (Plan 2006)Documento5 páginasPlanificación 5to Año (Plan 2006)Emilio CuelloAún no hay calificaciones
- Cuestión Social y Políticas Sociales ReseñaDocumento3 páginasCuestión Social y Políticas Sociales ReseñaFacundo MazzolaAún no hay calificaciones
- Las 11 Corrientes Filosóficas Más ImportantesDocumento3 páginasLas 11 Corrientes Filosóficas Más ImportantesAlejandro Fernandez FloresAún no hay calificaciones
- Heidegger. Introducción A La FilosofíaDocumento6 páginasHeidegger. Introducción A La FilosofíaDaniela RodriguezAún no hay calificaciones
- Metodo ScamperDocumento5 páginasMetodo ScamperNailyn CamachoAún no hay calificaciones
- No Tiene Sentido La Oracion Por Que Dice Que Luis Es El Marido de LuisaDocumento8 páginasNo Tiene Sentido La Oracion Por Que Dice Que Luis Es El Marido de LuisaCamila Guzman GonzalezAún no hay calificaciones
- Ficha Emocionario 21 AscoDocumento6 páginasFicha Emocionario 21 AscoCatalina Aedo FuentesAún no hay calificaciones
- FotosBordadas Libro FinalDocumento14 páginasFotosBordadas Libro FinalJulio Pérez ManzanaresAún no hay calificaciones
- Pietro Pomponazzi. Reseña de Su Postura Sobre La Inmortalidad Del Alma.Documento2 páginasPietro Pomponazzi. Reseña de Su Postura Sobre La Inmortalidad Del Alma.fernandoAún no hay calificaciones
- 1-La Categoria DesigualdadDocumento15 páginas1-La Categoria DesigualdadEsteban Gabriel PereyraAún no hay calificaciones