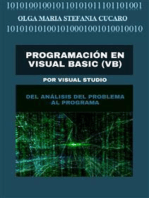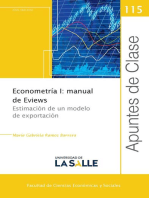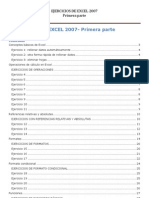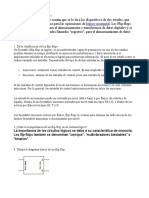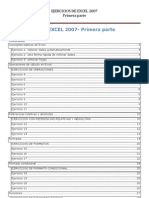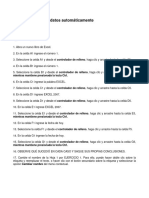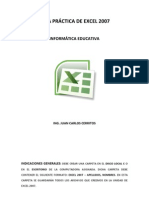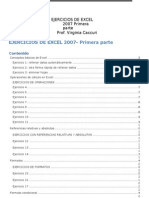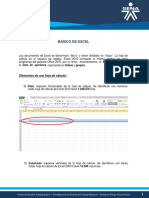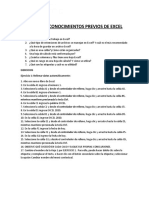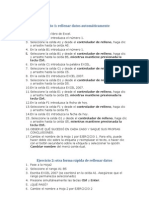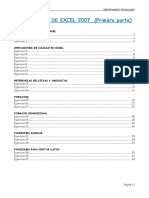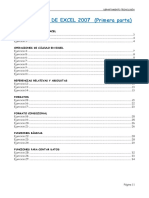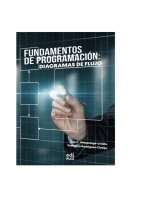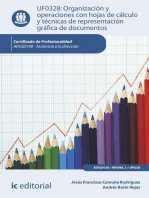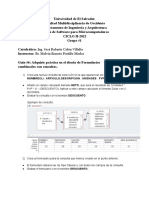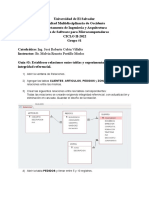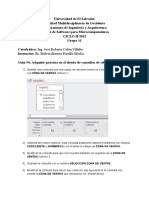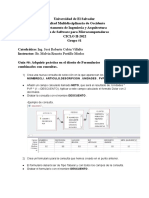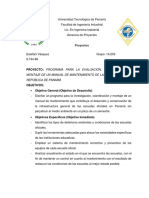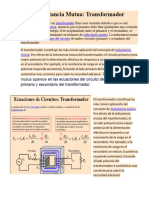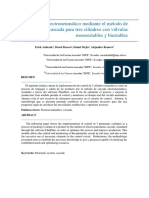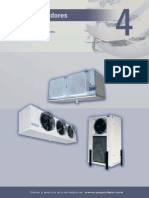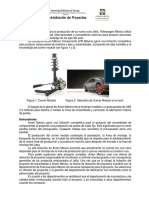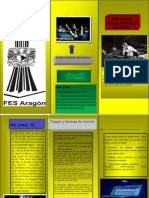Documentos de Académico
Documentos de Profesional
Documentos de Cultura
Guia 9
Cargado por
Melvin Ernesto Portillo Merlos0 calificaciones0% encontró este documento útil (0 votos)
7 vistas3 páginasTítulo original
guia9
Derechos de autor
© © All Rights Reserved
Formatos disponibles
PDF, TXT o lea en línea desde Scribd
Compartir este documento
Compartir o incrustar documentos
¿Le pareció útil este documento?
¿Este contenido es inapropiado?
Denunciar este documentoCopyright:
© All Rights Reserved
Formatos disponibles
Descargue como PDF, TXT o lea en línea desde Scribd
0 calificaciones0% encontró este documento útil (0 votos)
7 vistas3 páginasGuia 9
Cargado por
Melvin Ernesto Portillo MerlosCopyright:
© All Rights Reserved
Formatos disponibles
Descargue como PDF, TXT o lea en línea desde Scribd
Está en la página 1de 3
Universidad de El Salvador
Facultad Multidisciplinaria de Occidente
Departamento de Ingeniería y Arquitectura
Manejo de Software para Microcomputadoras
CICLO II-2022
Grupo #1
Catedrático: Ing. José Roberto Colón Villalta
Instructor: Br. Melvin Ernesto Portillo Merlos
Guia #9: Creación de libro de Excel.
Ejercicio 1: Rellenar datos automáticamente.
1) Abra un nuevo libro de Excel.
2) En la celda A1 introduzca el número 1.
3) Seleccione la celda A1 y desde el controlador de relleno, haga clic y arrastre
hasta la celda A5.
4) En la celda B1 introduzca el número 1.
5) Seleccione la celda B1 y desde el controlador de relleno, haga clic y arrastre
hasta la celda B5, mientras mantiene presionada la tecla Ctrl.
6) En la celda C1 introduzca la palabra EXCEL.
7) Seleccione la celda C1 y desde el controlador de relleno, haga clic y arrastre
hasta la celda C5.
8) En la celda D1 introduzca EXCEL 2007.
9) Seleccione la celda D1 y desde el controlador de relleno, haga clic y arrastre
hasta la celda D5.
10) En la celda E1 introduzca EXCEL 2007.
11) Seleccione la celda E1 y desde el controlador de relleno, haga clic y arrastre
hasta la celda E5, mientras mantiene presionada la tecla Ctrl.
12) En la celda F1 introduzca la fecha de hoy.
13) Seleccione la celda F1 y desde el controlador de relleno, haga clic y arrastre
hasta la celda F5.
14) En la celda G1 introduzca la fecha de hoy.
15) Seleccione la celda G1 y desde el controlador de relleno, haga clic y arrastre
hasta la celda G5, mientras mantiene presionada la tecla Ctrl.
16) Observe qué sucedió en cada caso y saque sus propias conclusiones.
17) Cambie el nombre de la Hoja 1 por EJERCICIO 1. Para ello, puede hacer doble
clic sobre la etiqueta y reemplazar el texto, o hacer clic con el botón secundario
sobre la etiqueta y seleccionar la opción Cambiar nombre del menú contextual.
Ejercicio 2: Otra forma rápida de rellenar datos.
1) Pase a la Hoja2
2) Seleccione el rango A1:B5
3) Escriba EXCEL 2007 (se escribirá en la celda A1. Asegúrese que el rango
permanezca seleccionado)
4) Presione simultáneamente las teclas Ctrl y Enter.
5) ¿QUÉ PASÓ?
6) Cambie el nombre a Hoja2 por EJERCICIO 2
Ejercicio 3: Operaciones aritméticas.
1) La Hoja3 la vas a llamar ELEMENTAL y le vamos a dar un color verde claro a la
etiqueta.
2) Vamos a copiar la siguiente tabla, y completarla según la operación matemática que
se pida. A los títulos de cada operación les vamos a dar un sombreado color amarillo
y negrita. Al título OPERACIONES ELEMENTALES le daremos un sombreado gris y
en negrita. Los símbolos * / y ^ los vamos a poner en negrita y en rojo
3) En la misma hoja ELEMENTAL vamos a realizar las siguientes operaciones que
aparecen en la siguiente imagen.
4) Al rango B62:F65 le vamos a dar el Estilo de celda: Celda de comprobación.
5) A los rangos G62:I65 y a B66:F68:
● Vamos a ajustar el texto al tamaño de las celdas (Ajustar texto)
● A continuación, vamos a darles una alineación centrada tanto en vertical
como en horizontal.
● Al rango G61:I61 vamos a combinar las celdas y darle un sombreado
amarillo
● Al rango A66:A68 vamos a combinar las celdas, darles un sombreado
amarillo y alinear el texto con una orientación de 90º
● El resto de la tabla cópiala con el formato que aparece en la imagen.
También podría gustarte
- Excel 2021 y 365 Paso a Paso: Paso a PasoDe EverandExcel 2021 y 365 Paso a Paso: Paso a PasoCalificación: 5 de 5 estrellas5/5 (12)
- Excel para principiantes: Aprenda a utilizar Excel 2016, incluyendo una introducción a fórmulas, funciones, gráficos, cuadros, macros, modelado, informes, estadísticas, Excel Power Query y másDe EverandExcel para principiantes: Aprenda a utilizar Excel 2016, incluyendo una introducción a fórmulas, funciones, gráficos, cuadros, macros, modelado, informes, estadísticas, Excel Power Query y másCalificación: 2.5 de 5 estrellas2.5/5 (3)
- APLICACIONES PRACTICAS CON EXCELDe EverandAPLICACIONES PRACTICAS CON EXCELCalificación: 4.5 de 5 estrellas4.5/5 (6)
- Aprender fórmulas y funciones con Excel 2010 con 100 ejercicios prácticosDe EverandAprender fórmulas y funciones con Excel 2010 con 100 ejercicios prácticosCalificación: 4 de 5 estrellas4/5 (1)
- Tablas dinámicas para todos. Desde simples tablas hasta Power-Pivot: Guía útil para crear tablas dinámicas en ExcelDe EverandTablas dinámicas para todos. Desde simples tablas hasta Power-Pivot: Guía útil para crear tablas dinámicas en ExcelAún no hay calificaciones
- Tablas dinámicas y Gráficas para Excel: Una guía visual paso a pasoDe EverandTablas dinámicas y Gráficas para Excel: Una guía visual paso a pasoAún no hay calificaciones
- Aprender Visual Basic para Aplicaciones en Excel con 100 ejercicios prácticosDe EverandAprender Visual Basic para Aplicaciones en Excel con 100 ejercicios prácticosCalificación: 3 de 5 estrellas3/5 (1)
- Programación en Visual Basic (VB): DEL ANÁLISIS del Problema al ProgramaDe EverandProgramación en Visual Basic (VB): DEL ANÁLISIS del Problema al ProgramaCalificación: 4 de 5 estrellas4/5 (2)
- Aprender AutoCAD 2015 Avanzado con 100 ejercicios prácticosDe EverandAprender AutoCAD 2015 Avanzado con 100 ejercicios prácticosAún no hay calificaciones
- Excel 2022 - Manual De Usuario Para Principiantes: Manual Simplificado De Microsoft Excel Para Aprender A Usarlo ProductivamenteDe EverandExcel 2022 - Manual De Usuario Para Principiantes: Manual Simplificado De Microsoft Excel Para Aprender A Usarlo ProductivamenteAún no hay calificaciones
- Programa en VBA (Visual Basic for Applications) - nueva versiónDe EverandPrograma en VBA (Visual Basic for Applications) - nueva versiónAún no hay calificaciones
- Ejercicios de Excel PDFDocumento32 páginasEjercicios de Excel PDFGonzalez Orellana50% (2)
- Econometría I: manual de Eviews: Estimulación de un modelo de exportaciónDe EverandEconometría I: manual de Eviews: Estimulación de un modelo de exportaciónAún no hay calificaciones
- Aprender Excel 365/2019 con 100 ejercicios prácticosDe EverandAprender Excel 365/2019 con 100 ejercicios prácticosAún no hay calificaciones
- Ejercicios de Excel 2010 PDFDocumento36 páginasEjercicios de Excel 2010 PDFPacko Ochoa100% (2)
- Ejercicios de Excel 2007 Primera ParteDocumento32 páginasEjercicios de Excel 2007 Primera ParteJairo Antonio Santillan Flores100% (1)
- Tratamiento básico de datos y hojas de cálculo. ADGG0508De EverandTratamiento básico de datos y hojas de cálculo. ADGG0508Aún no hay calificaciones
- Contabilidad financiera y gerencial Tomo 2: Aplicaciones prácticas y solucionesDe EverandContabilidad financiera y gerencial Tomo 2: Aplicaciones prácticas y solucionesAún no hay calificaciones
- Reporte Semanal. (Dashboard) SII 16-05-2022Documento13 páginasReporte Semanal. (Dashboard) SII 16-05-2022Chris Granados C.Aún no hay calificaciones
- Aprender Autocad 2012 con 100 ejercicios prácticosDe EverandAprender Autocad 2012 con 100 ejercicios prácticosCalificación: 3 de 5 estrellas3/5 (1)
- 4 Diferencias de Las Versiones de Word 2016 y 2019Documento2 páginas4 Diferencias de Las Versiones de Word 2016 y 2019Anyi Meza FloresAún no hay calificaciones
- Excel EjerciciosDocumento13 páginasExcel EjerciciosCarlos VargasAún no hay calificaciones
- UF0328 - Organización y operaciones con hojas de cálculo y técnicas de representación gráfica de documentosDe EverandUF0328 - Organización y operaciones con hojas de cálculo y técnicas de representación gráfica de documentosAún no hay calificaciones
- Guia Electronica Digital CXTXDocumento5 páginasGuia Electronica Digital CXTXEmmanuel Lozano Alvarez40% (5)
- Aprender iWork para Ipad con 100 ejercicios prácticosDe EverandAprender iWork para Ipad con 100 ejercicios prácticosAún no hay calificaciones
- Elementos de La Cadena de SuMinistrosDocumento9 páginasElementos de La Cadena de SuMinistrosthebestcrypto123Aún no hay calificaciones
- Directorio Industrial 2023Documento220 páginasDirectorio Industrial 2023Jacklyn Smith100% (1)
- Ejercicios de Excel 2007 Primera ParteDocumento32 páginasEjercicios de Excel 2007 Primera ParteIE Santa Ines De GuadalupeAún no hay calificaciones
- 2.manual y Ejercicios EXCEL Primera ParteDocumento35 páginas2.manual y Ejercicios EXCEL Primera ParteJose RubenAún no hay calificaciones
- Ejercicios EcxelDocumento5 páginasEjercicios EcxelallantojiAún no hay calificaciones
- Ejercicios de Excel 2007 Primera Parte PDFDocumento32 páginasEjercicios de Excel 2007 Primera Parte PDFmianalza75% (4)
- Práctica AutocompletarDocumento2 páginasPráctica Autocompletarfer.hernandezvalverdeAún no hay calificaciones
- Prácticas - Microsoft Excel 2016Documento19 páginasPrácticas - Microsoft Excel 2016evafr98Aún no hay calificaciones
- Actividad de Aprendizaje 1Documento5 páginasActividad de Aprendizaje 1BLANCABRIZAAún no hay calificaciones
- Guia Practica Excel 2007 - A - UpesDocumento20 páginasGuia Practica Excel 2007 - A - UpesLessPaco Callejas de AmoresAún no hay calificaciones
- Ejercicios de Excel 2007 Primera Parte NewDocumento9 páginasEjercicios de Excel 2007 Primera Parte NewJuan CarlosAún no hay calificaciones
- Ejercicios de Excel 3º Eso PDFDocumento32 páginasEjercicios de Excel 3º Eso PDFjavichu01100% (1)
- Practica 62827Documento2 páginasPractica 62827Gustavo Tlaxcalteco ꫟Aún no hay calificaciones
- Excel IntroducciónDocumento3 páginasExcel IntroducciónFAVER ANGULO ANDRESAún no hay calificaciones
- Ejercicios ExcelDocumento1 páginaEjercicios Excelmonica caroAún no hay calificaciones
- Excel Básico I.0Documento36 páginasExcel Básico I.0CARLOS RODRIGUEZAún no hay calificaciones
- Ejercicios de Excel 2007 Primera ParteDocumento32 páginasEjercicios de Excel 2007 Primera PartePili LbAún no hay calificaciones
- Taller Excel conocimientos previosDocumento2 páginasTaller Excel conocimientos previoslaura100% (1)
- UTN - BA Consignas Prácticas Excel Junior 2018Documento7 páginasUTN - BA Consignas Prácticas Excel Junior 2018Dolores Alvarez GowlandAún no hay calificaciones
- Ejercicios de Relleno Automática de Celdas en ExcelDocumento2 páginasEjercicios de Relleno Automática de Celdas en ExcelCheryl MillsAún no hay calificaciones
- Manual y Ejercicios EXCEL Primera Parte PDFDocumento35 páginasManual y Ejercicios EXCEL Primera Parte PDFJaime AdrianAún no hay calificaciones
- Manual y Ejercicios EXCEL Primera ParteDocumento35 páginasManual y Ejercicios EXCEL Primera ParteSaul Marcos Lovera GutierrezAún no hay calificaciones
- Excel para sistemasDocumento17 páginasExcel para sistemasJhon Sebastian Ramirez MendezAún no hay calificaciones
- Ejercicios de Excel 1Documento2 páginasEjercicios de Excel 1Maria Teresa Acosta SierraAún no hay calificaciones
- 3 medio tarea 1Documento10 páginas3 medio tarea 1Elizabeth Aguilar HernandezAún no hay calificaciones
- Guia Hojas de Excel N°1Documento5 páginasGuia Hojas de Excel N°1belky tatiana hernandez pulidoAún no hay calificaciones
- Ejercicios MSIDocumento32 páginasEjercicios MSISaira CastruitaAún no hay calificaciones
- Ejercicios de Excel 2007Documento10 páginasEjercicios de Excel 2007Hugo Rene Jacome ChimboAún no hay calificaciones
- Fundamentos de Programación: Diagramas de flujoDe EverandFundamentos de Programación: Diagramas de flujoAún no hay calificaciones
- Organización y operaciones con hojas de cálculo y técnicas de representación gráfica de documentos. ADGG0108De EverandOrganización y operaciones con hojas de cálculo y técnicas de representación gráfica de documentos. ADGG0108Aún no hay calificaciones
- Organización y operaciones con hojas de cálculo y técnicas de representación gráfica en documentos. ADGG0308De EverandOrganización y operaciones con hojas de cálculo y técnicas de representación gráfica en documentos. ADGG0308Aún no hay calificaciones
- Estadística descriptiva y probabilidad para los Negocios con aplicaciones en excel y jamoviDe EverandEstadística descriptiva y probabilidad para los Negocios con aplicaciones en excel y jamoviAún no hay calificaciones
- Guia 10Documento2 páginasGuia 10Melvin Ernesto Portillo MerlosAún no hay calificaciones
- Guia 8Documento1 páginaGuia 8Melvin Ernesto Portillo MerlosAún no hay calificaciones
- Guia 6Documento6 páginasGuia 6Melvin Ernesto Portillo MerlosAún no hay calificaciones
- Guia 3Documento2 páginasGuia 3Melvin Ernesto Portillo MerlosAún no hay calificaciones
- Guia 4Documento4 páginasGuia 4Melvin Ernesto Portillo MerlosAún no hay calificaciones
- Guia 6Documento6 páginasGuia 6Melvin Ernesto Portillo MerlosAún no hay calificaciones
- Guia 2Documento5 páginasGuia 2Melvin Ernesto Portillo MerlosAún no hay calificaciones
- Importancia recepción hotelesDocumento4 páginasImportancia recepción hotelesLuis Mario Rios GonzalezAún no hay calificaciones
- Audiometría y EspirometríaDocumento2 páginasAudiometría y EspirometríaNahum Ramirez DiazAún no hay calificaciones
- Energía Neumática e HidráulicaDocumento22 páginasEnergía Neumática e HidráulicaPatricio Rojas NuñezAún no hay calificaciones
- Brazo Robótico ReporteDocumento22 páginasBrazo Robótico ReporteJezzi GLAún no hay calificaciones
- Sistemas de Procesamiento y Transacciones y ERPDocumento14 páginasSistemas de Procesamiento y Transacciones y ERPBrian Puma VillaAún no hay calificaciones
- SENA evaluación servicio Contact CenterDocumento2 páginasSENA evaluación servicio Contact Centerdaniel arangoAún no hay calificaciones
- Conversatorio Hablemos de Home OfficeDocumento24 páginasConversatorio Hablemos de Home OfficeGH EPS COMFENALCO100% (2)
- Recopilacion de Archivos AccessDocumento9 páginasRecopilacion de Archivos Accessramiro1ecsergioramir0% (1)
- Tarea 1 ProyectosDocumento3 páginasTarea 1 ProyectosEstefani Vasquez RiosAún no hay calificaciones
- Tarifario Es-2023 Midea 12 JunioDocumento48 páginasTarifario Es-2023 Midea 12 JuniociroAún no hay calificaciones
- CLASE PRACTICA OkDocumento9 páginasCLASE PRACTICA OkJeny MezaAún no hay calificaciones
- Lista de Precios Distribuidor 11 Abril 2023Documento70 páginasLista de Precios Distribuidor 11 Abril 2023Raul MoraAún no hay calificaciones
- Práctica 6Documento5 páginasPráctica 6kenikeAún no hay calificaciones
- Economía y mercado: taller de preguntas y respuestasDocumento4 páginasEconomía y mercado: taller de preguntas y respuestasVale Ramos100% (1)
- Inductancia MutuaDocumento2 páginasInductancia MutuaTito Valdez Nataly YazminAún no hay calificaciones
- Practicas y Herramientas de Manufactura Esbelta - 19540227Documento14 páginasPracticas y Herramientas de Manufactura Esbelta - 19540227Marianna GutierrezAún no hay calificaciones
- Cascada Electroneumatica AvanzadaDocumento6 páginasCascada Electroneumatica Avanzadawilson sanchez ocanaAún no hay calificaciones
- EvaporadoresDocumento67 páginasEvaporadoresJuan Carlos García EscobarAún no hay calificaciones
- Ca1-Unidad Didactica-Metodologia de La Investigacion (22-23)Documento66 páginasCa1-Unidad Didactica-Metodologia de La Investigacion (22-23)Dnga DæmäriAún no hay calificaciones
- Parcial - Escenario 4 - PRIMER BLOQUE-TEORICO - PRACTICO - FRONT-END - (GRUPO1)Documento8 páginasParcial - Escenario 4 - PRIMER BLOQUE-TEORICO - PRACTICO - FRONT-END - (GRUPO1)Gabriela RuizAún no hay calificaciones
- Recuperación ADPROY PDFDocumento2 páginasRecuperación ADPROY PDFPao PortilloAún no hay calificaciones
- PLC DSDocumento5 páginasPLC DSDavidAún no hay calificaciones
- Plan de Gobierno Santa Fe de Antioquia, La Ciudad Que Soñamos, Queremos y Merecemos - DescriptivoDocumento659 páginasPlan de Gobierno Santa Fe de Antioquia, La Ciudad Que Soñamos, Queremos y Merecemos - DescriptivoConstruyendoCalidaddeVidaAún no hay calificaciones
- Triptico de Fundamentos de Computacion (Disc Jockey, Equipo y Tecnicas de Mezcla)Documento2 páginasTriptico de Fundamentos de Computacion (Disc Jockey, Equipo y Tecnicas de Mezcla)Mauricio FloresAún no hay calificaciones
- Esquemas TT TN ItDocumento12 páginasEsquemas TT TN ItBryan VenturaAún no hay calificaciones