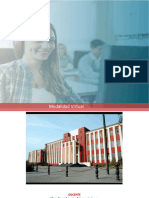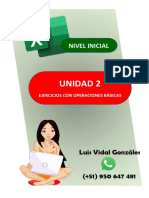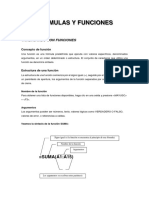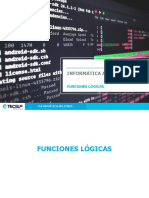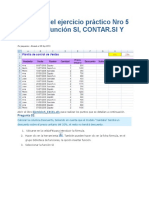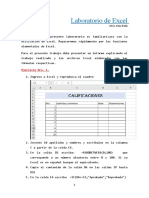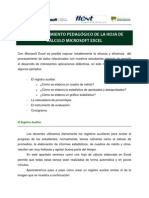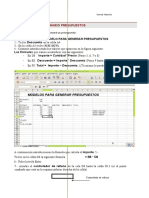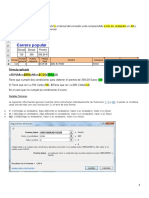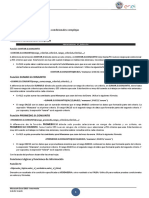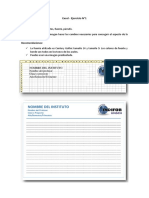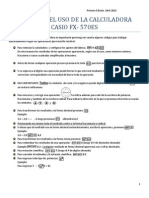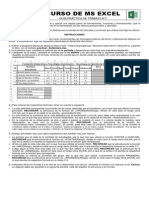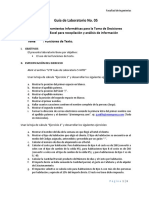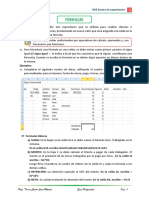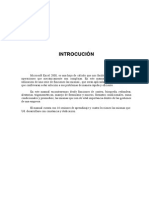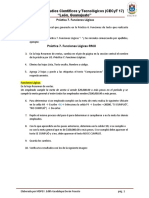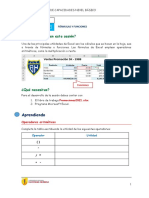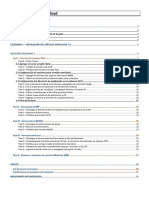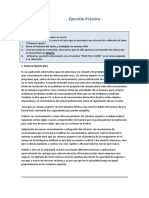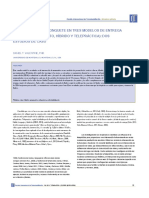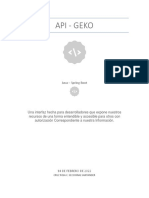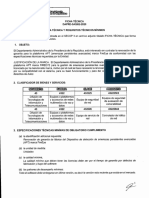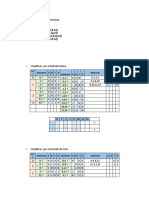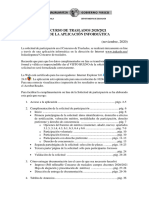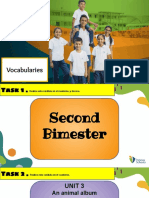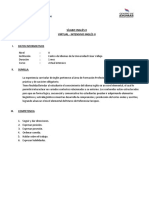Documentos de Académico
Documentos de Profesional
Documentos de Cultura
Manual Excel Intermedio
Cargado por
CARLOSDescripción original:
Derechos de autor
Formatos disponibles
Compartir este documento
Compartir o incrustar documentos
¿Le pareció útil este documento?
¿Este contenido es inapropiado?
Denunciar este documentoCopyright:
Formatos disponibles
Manual Excel Intermedio
Cargado por
CARLOSCopyright:
Formatos disponibles
Excel Intermedio
PROGRAMA DE EXTENSION Y ESPECIALIZACION
Prof. Edwin Chuquipul Pizarro
GRUPO IDAT | www.idat.edu.pe
1
UNIDAD 1
FUNCIONES LOGICAS ANIDADAS
La Función Si Anidada
Para utilizar correctamente la función SI anidada debemos utilizar una función SI como el tercer
argumento de la función principal. Por ejemplo, para evaluar si una celda tiene alguna de las tres
letras posibles (A, B, C) podemos utilizar la siguiente fórmula:
=SI(A1="A",100,SI(A1="B",80,60))
Si el valor de la celda A1 tiene la letra A obtendremos el valor 100. Si la celda A1 tiene la letra B,
entonces obtendremos el valor 80, de lo contrario obtendremos el valor 60. En este ejemplo
tenemos dos pruebas lógicas que nos ayudan a decidir correctamente sobre las tres opciones
posibles. Observa cómo esta fórmula regresa el equivalente adecuado para cada letra de la columna
A:
Si por el contrario, en lugar de tres opciones necesitamos considerar cuatro, solo debemos
agregar otra función SI anidada a nuestra fórmula de la siguiente manera:
=SI(A1="A",100,SI(A1="B",80,SI(A1="C",60,40)))
Observa el resultado de esta fórmula, especialmente para los valores que tienen la letra “D”:
Prof. Edwin Chuquipul Pizarro
2
Si tuviéramos una quinta opción, entonces remplazaría el último parámetro de la función SI que
tiene el mayor nivel de anidación para insertar una nueva función SI de la siguiente manera:
=SI(A1="A",100,SI(A1="B",80,SI(A1="C",60,SI(A1="D",40,20))))
Como podrás ver, con cada función SI que agregamos a nuestra fórmula su complejidad irá en
aumento y es muy común que muchos usuarios de Excel comiencen a tener problemas para escribir
correctamente múltiples funciones SI anidadas.
Mi recomendación es no exceder el máximo de 4, o a lo mucho 5, funciones SI anidadas de
manera que se pueda comprender fácilmente la intención de la fórmula y detectar cualquier error
en su escritura. Pero si decides utilizar varias funciones SI anidadas debes recordar que nunca
podrás exceder el máximo de 64 funciones anidadas que permite Excel.
CASO PRATICO 01
Activar el libro Funciones_LogicasAnidadas, desarrollar las hojas de cálculo utilizando las
funciónes Si anidadas.
1. Ubicado en la hoja: Caso_1
2. Calcular las comisiones de un periodo de ventas que se deben pagar a los vendedores de una
empresa, de acuerdo al siguiente plan de incentivos. Cancelar el 6% de comisión a cada
empleado que haya vendido 150,000 UM (Unidades Monetarias) o más, de lo contrario la
empresa solo pagara el 1.5% de comisión sobre las ventas.
3. El Salario Base es la suma de las Ventas más la Comisión
Prof. Edwin Chuquipul Pizarro
3
4. Para Comprobar debe dividir la Comisión entre las Ventas y lo multiplica por 100
5. El resultado deberá mostrar lo siguiente:
6. Guardar los cambios (Ctrl + G)
CASO PRATICO 02
1. Seleccionar la hoja: Caso_2:
2. Determinar a qué tercio pertenece cada alumno, según su promedio:
Inferior
Medio
Superior
3. Realizar lo siguiente:
a) Calcular el Promedio Final de cada alumno
b) Nombrar el rango [F5:F24] <== FINAL
4. Obtener el Máximo y Mínimo Promedio
Diferencia = Maximo - Minimo
a) Nombrar la celda [J7] <== DIFERENCIA
Prof. Edwin Chuquipul Pizarro
4
5. El resultado deberá mostrar:
6. Utilizar el rango L1:N4 para demostrar la forma en la que se obtendrán los tercios
correspondientes:
a) Celda L1: El Intervalo de calificaciones = Diferencia / 3
b) Celda L2: =J6 | Celda M2: =L2+$L$1 (copiar hacia abajo hasta la celda M4)
c) Celda L3: =M2 (copiar hacia abajo hasta la celda L4)
7. El resultado deberá mostrar:
8. Ubicado en la celda G5: Determinar a qué tercio pertenece cada alumno, según su promedio
9. Guardar los cambios
FUNCIONES LOGICAS Y / O
Función Y
Devuelve VERDADERO si todos los argumentos son VERDADERO, devuelve FALSO si uno o más
argumentos son FALSO.
Sintaxis:
Y(Valor_Lógico1,Valor_Lógico2, ...)
Valor_lógico1,Valor_lógico2, ... son entre 1 y 64 condiciones que se desea comprobar y que
pueden ser VERDADERO o FALSO.
Prof. Edwin Chuquipul Pizarro
5
Observaciones:
• Los argumentos deben evaluarse como valores lógicos, como VERDADERO o FALSO, o los
argumentos deben ser matrices o referencias que contengan valores lógicos.
• Si un argumento matricial o de referencia contiene texto o celdas vacías, dichos valores se
pasarán por alto.
• Si el rango especificado no contiene valores lógicos, la función Y devuelve el valor de error
#¡VALOR!.
• Puede utilizar la fórmula matricial Y para comprobar si un valor aparece en una matriz. Para
introducir una fórmula matricial, presione CTRL+MAYÚS+ENTRAR.
Tabla Lógica Y
Función O
Devolverá VERDADERO si alguno de los argumentos es VERDADERO; devolverá FALSO si todos
los argumentos son FALSO.
Sintaxis:
O(Valor_Lógico1,Valor_Lógico2, ...)
Valor_Lógico1,Valor_Lógico2,... son entre 1 y 64 condiciones que desea comprobar y que pueden
ser VERDADERO o FALSO.
Observaciones:
• Los argumentos deben evaluarse como valores lógicos, como VERDADERO O FALSO, o en
matrices o referencias que contengan valores lógicos.
• Si un argumento matricial o de referencia contiene texto o celdas vacías, dichos valores se
pasarán por alto.
• Si el rango especificado no contiene valores lógicos, O devolverá el valor de error #¡VALOR!
• Puede utilizar la fórmula matricial O para comprobar si un valor aparece en una matriz. Para
introducir una fórmula matricial, presione CTRL+MAYÚS+ENTRAR.
Tabla Lógica O
Prof. Edwin Chuquipul Pizarro
6
CASO PRATICO 03
Ahora seleccione la hoja Personal01
La Autorización se dará de acuerdo al Turno, tipo y Sexo:
Autorizado-1: Mostrar Verdadero para los trabajadores del turno N (Noche) y de sexo F
(Femenino)
Autorizado-2: Mostrar Verdadero para los trabajadores del turno T (Tarde), de sexo M
(Masculino) y de Tipo sea R
1. Ubicado en la celda F3, ingrese la fórmula:
=Y(C3="N",E3="F")
2. Luego copie la formula hasta la fila 22.
3. Ubicado en la celda G3, ingrese la fórmula:
=Y(C3="T",E3="M",D3="R")
4. Luego copie la formula hasta la fila 22
5. El resultado mostrara lo siguiente:
6. Guardar los cambios (Ctrl + G)
Prof. Edwin Chuquipul Pizarro
7
CASO PRATICO 04
Ahora seleccione la hoja Personal02
La Autorización se dará de acuerdo al Turno, tipo y Sexo:
Autorizado-1: Mostrar Verdadero para los trabajadores del turno N (Noche) y de sexo F (Femenino)
Autorizado-2: Mostrar Verdadero para los trabajadores del turno T (Tarde), de sexo M (Masculino)
y de Tipo sea R
1. Ubicado en la celda F3, ingrese la fórmula:
=O(C3="N",E3="F")
2. Luego copie la formula hasta la fila 22.
3. Ubicado en la celda G3, ingrese la fórmula:
=O(C3="N",E3="F",D3="C")
4. Luego copie la formula hasta la fila 22
5. El resultado mostrara lo siguiente:
7. Guardar los cambios (Ctrl + G)
Prof. Edwin Chuquipul Pizarro
8
CASO PRATICO 05
Ubicado en la hoja de cálculo Aninado01,
Determinar el jornal de acuerdo a las siguientes indicaciones:
Si el trabajador labora en el Turno "N" y es de Tipo "C" se le asigna un
Jornal de S/. 20.00, en caso contrario su Jornal será de S/. 12.00
1. Ubicado en la celda E4, escriba la siguiente función, considerando a las celdas C3, D3, E3 y E4
como celdas absolutas
=SI(Y(C7=$C$3,D7=$D$3),$E$3,$E$4)
2. Luego copie la formula hasta la fila 23.
3. El resultado mostrara lo siguiente:
4. Guardar los cambios
Prof. Edwin Chuquipul Pizarro
9
CASO PRATICO 06
Ubicado en la hoja Aninado02, Determinar el pago de la entrada al cine, de acuerdo a:
Si Sexo es "F" O Edad es menor que 12, Entonces paga 1/2 Entrada, Sino paga Entrada completa
Obs: La celda E6 contiene el costo de la entrada
- Nombrar la celda E6 ENTRADA
1. Ubicado en la celda E8: ingresar la fórmula:
2. Luego cópiela hasta la fila 27, El resultado mostrara lo siguiente:
Para comprobar la formula (de
uso general) puede cambiar
cualquier dato externo y el
resultado del pago se
actualizará automáticamente.
- Guardar los cambios
Prof. Edwin Chuquipul Pizarro
10
CASO PRATICO 07
Ubicado en la hoja Aninado03, obtener las horas laboradas, de acuerdo al rango: B2:D4
1. Ubicado en la celda D7, escriba la siguiente función, considerando a las celdas B3, C3, D3 y D4
como celdas absolutas
=SI(Y(B7=$B$3,C7=$C$3),$D$3,$D$4)
2. Luego copie la formula hasta la fila 24. El resultado mostrara lo siguiente:
3. Guardar los cambios
Prof. Edwin Chuquipul Pizarro
11
UNIDAD 2
FUNCIONES COMBINADAS
La capacidad de combinar funciones en una fórmula (nesting en inglés) es una de las cualidades
más importantes en Excel.
Este proceso de combinar funciones puede ser engorroso y frustrante si no conocemos bien la
sintaxis de las funciones a usar. Una de las técnicas la llamaremos "Vamos por partes". Esta técnica
consiste en escribir cada función en forma independiente, en celdas distintas, y luego combinarlas
en otra celda.
CASO PRATICO 01
Active el libro Funciones_Combinadas.xlsx, en la Caso_1, se deben realizar operaciones de
cálculo combinando funciones.
Determinar el Jornal de cada trabajador según la tala de jornales, indicada en el rango (F5:H11)
1. La hoja Caso_1 mostrara lo siguiente:
2. La celda D5: ingrese la formula
Prof. Edwin Chuquipul Pizarro
12
3. Copiar la formula hasta la fila 23
4. Guardar los cambios (Ctrl + G)
CASO PRATICO 02
En la hoja Caso_2, Calcular las comisiones de un periodo de ventas que se deben pagar a los
vendedores de una empresa, de acuerdo al siguiente plan de incentivos. Cancelar el 8% de comisión
a cada empleado que haya vendido 200,000 Unidades monetarias o más Y el producto debe ser de
tipo A, de lo contrario la empresa solo pagara el 2.5% de comisión sobre las ventas.
El Salario Base es la suma de las Ventas más la Comisión
Para Comprobar debe dividir la Comisión entre las Ventas y se multiplica por 100
1. Seleccione la hoja: Caso_2
2. Ubicado en la celda F4: ingrese la fórmula para la COMISION, copiar hasta la fila 13
Prof. Edwin Chuquipul Pizarro
13
3. Complete las fórmulas de los campos: SALARIO BASE y COMPROBAR. copiar hasta la fila 13
4. Guardar los cambios.
CASO PRATICO 03
En la hoja Caso_3, determinar el Jornal de cada trabajador según:
- El rango de jornales, indicada en el rango (K7:M9)
- El pago = Jornal X Dias
- La Bonificación se obtiene según la zona y la antigüedad, indicada en el rango (K12:M14)
- El Neto = Pago + Bonif
1. Seleccione la hoja Caso_3
Prof. Edwin Chuquipul Pizarro
14
2. En la celda D5: ingrese la formula y cópiela hasta la fila 24
3. En la celda G5: ingrese la formula y cópiela hasta la fila 24:
4. En la celda H5: ingrese la formula y cópiela hasta la fila 24:
5. Finalmente coloque la fórmula del Neto: (celda I5) =G5+H5, el resultado mostrara lo siguiente:
Prof. Edwin Chuquipul Pizarro
15
6. Guarde los cambios
CASO PRATICO 04
En la hoja Caso_4, Determinar el tipo de Tarjeta según la tabla de Evaluación, indicada en el
rango (H6:K13). Luego Buscar la línea de crédito que le corresponde según el rango [J17:K21]
1. Seleccione la hoja Caso_4
2. Determinar el tipo de Tarjeta, según la tabla Evaluación. Ubicado en la celda E5: ingrese la
siguiente formula, luego copie la formula hasta la fila 14
Prof. Edwin Chuquipul Pizarro
16
3. Crear el rango: J17:K21 CREDITO
4. Ubicado en la celda F5: ingrese la formula
5. Guarde los cambios (Ctrl + G) y cierre el libro (Ctrl + F4).
Prof. Edwin Chuquipul Pizarro
17
UNIDAD 3
FUNCIONES ESTADISTICAS II
FUNCIÓN CONTAR.SI.CONJUNTO
Aplica criterios a las celdas en varios rangos y cuenta las veces que se cumplen dichos criterios.
Sintaxis:
CONTAR.SI.CONJUNTO(Rango1,Criterio1,Rango_2,Criterio2, …)
Donde:
Rango1: Rango que se evalúa según el criterio1.
Criterio1: Es un valor, expresión o referencia de celda.
Por ejemplo, los criterios se pueden expresar como: “Norte”, “>=18” o C5
Rango2,Criterio2,… Se tratan de manera similar, son rangos adicionales y criterios asociados.
CASO PRATICO 01
Una bodega desea saber que bebidas vender en el verano, para lo cual elabora una encuesta
entre los habitantes de su comunidad que tiene una población aproximada de 700 personas. La
encuesta es realizada en la primera semana de enero a 50 personas, dando como resultado lo
siguiente. Obtenga la preferencia de consumidores por tipo de bebida y marca. Active el libro:
PrDir_FuncionesEstadisticas_II
1. Ubicado en la hoja: Caso01.
2. Nombrar los rangos: utilizar la herramienta << Crear desde la selección del grupo Nombres
definidos << Ficha FORMULAS
[C9:C58] <== BEBIDA
[D9:D58] <== MARCA
a) Seleccione el rango: [C8:D58] (incluya las cabeceras o nombres de campos)
Prof. Edwin Chuquipul Pizarro
18
b) Luego seleccione la ficha: FORMULAS y del grupo: Nombres definidos haga clic en: Crear
desde la selección
c) En la caja de dialogo, seleccione la casilla: Fila superior, para indicar que el nombre de los
rangos se tomaran de la primera fila de la selección:
d) Si quiere comprobar puede abrir la lista del: Cuadro de nombres
3. Crear las formulas, (por bloques y copiar también por bloques) como se indican:
4. Guarde los cambios.
CASO PRATICO 02
Una nueva tienda por departamentos, tiene la política de otorgar crédito a los clientes que tenga
casa propia, créditos en otra entidad y auto propio. Determine de la siguiente lista de solicitudes, a
cuantos se les otorgará crédito en la tienda.
Prof. Edwin Chuquipul Pizarro
19
1. Ubicado en la hoja Hoja02:
2. Calcular la cantidad de clientes que han sido aprobados sus créditos ya que cumplen con los
requisitos.
3. Nombrar los rangos: (puede utilizar la herramienta: Crear desde la selección, no olvide
seleccionar desde los encabezados en este caso: [F6:H27] Y crear nombre a partir de la
selección).
[F7:F27] <== VIVIENDA
[G7:G27] <== CREDITO
[H7:H27] <== AUTO
4. Crear la formula, como se indican:
5. Guardar los cambios
FUNCIÓN SUMAR.SI.CONJUNTO
Suma los valores de un rango, que cumplan a la vez todos los criterios especificados a los rangos
asociados.
Sintaxis:
SUMAR.SI.CONJUNTO(Rango_suma,Rango1,Criterio1,Rango2, Criterio2, …)
Prof. Edwin Chuquipul Pizarro
20
Donde:
Rango_suma Rango cuyos datos se van a sumar
Rango1 Rango que se evalúa según el criterio1.
Criterio1 Es un valor, expresión o referencia de celda.
Por ejemplo, los criterios se pueden expresar como: “Norte”, “>=18” o C5
Rango2, Criterio2, … Se tratan de manera similar, son rangos adicionales y criterios
asociados
CASO PRATICO 03
La empresa Yhassir Sac es concesionaria de las gaseosas Inca Kola y Coca Cola en sus diferentes
presentaciones. En la siguiente lista se tiene el reporte de ventas realizadas la primera semana de
enero.
1. Ubicado en la hoja: Caso03:
2. Totalizar la cantidad de ventas que se han producido por tipo de producto en cada una de sus
presentaciones (tamaños).
3. Nombrar los rangos:
[C6:C55] <== PRODUCTO
[D6:D55] <== PRESENTACION
[E6:E55] <== CANTIDAD
4. Crear las formulas, (por bloques y copiar también por bloques) como se indican:
Prof. Edwin Chuquipul Pizarro
21
5. Guardar los cambios.
CASO PRATICO 04
La Coordinación Académica del Programa de Extensión Profesional del Instituto IDAT desea
obtener el total los ingresos de las pensiones por turno y según la especialidad. En la siguiente lista
se tiene la relación de alumnos matriculados en la primera semana del presente año.
1. Ubicado en la hoja: Caso04:
2. Obtener el total de ingresos de las pensiones por turnos según su especialidad, de los alumnos
que se inscribieron en la primera semana del mes de Enero.
3. Nombrar los rangos:
[F9:F28] <== TURNO
[G9:G28] <== ESPECIALIDAD
[H9:H28] <== PAGO
4. Crear las formulas, (por bloques y copiar también por bloques) como se indican:
Prof. Edwin Chuquipul Pizarro
22
5. Guardar los cambios.
FUNCIÓN PROMEDIO.SI
Obtiene el promedio aritmético de los valores numéricos de un rango que cumplan un criterio
determinado
Sintaxis:
PROMEDIO.SI(Rango,Criterio,Rrango_Promedio)
Donde:
Rango Rango con datos numéricos que se evalúa según el criterio1.
Criterio Es un valor, expresión o referencia de celda. Por ejemplo, los criterios se pueden
expresar como: “Norte”, “>=18” o C5
Rango_Promedio Rango de celdas cuyo promedio se va a calcular
CASO PRATICO 05
Se tiene una lista de notas de los cursos del primer ciclo de Experto en Computación, se requiere
obtener el promedio de notas de los cursos aprobados de los alumnos.
1. Ubicado en la hoja: Caso05
Prof. Edwin Chuquipul Pizarro
23
2. Obtener el Promedio de Notas de los cursos Aprobados por los alumnos.
3. Crear la fórmula y cópiela hasta el final:
4. Guarde los cambios.
CASO PRATICO 06
La tienda Comercial Yhassir Sac tiene registrados en la siguiente tabla las ventas de sus productos
en las diferentes zonas de la ciudad. Obtenga cual es el promedio de ventas en cada zona.
1. Ubicado en la hoja: Caso06
2. Se tiene registrado las ventas de los productos en las diferentes zonas de la ciudad. Obtener el
Promedio de ventas por cada zona.
Prof. Edwin Chuquipul Pizarro
24
3. Nombrar los rangos:
[F7:F27] <== ZONA
[G7:G27] <== MONTO
4. Crear la formula empleando la función: PROMEDIO.SI
5. Guarde los cambios.
FUNCIÓN PROMEDIO.SI.CONJUNTO
Obtiene el promedio aritmético de los valores numéricos de un rango que cumplan criterios
múltiples.
Sintaxis:
PROMEDIO.SI.CONJUNTO(Rango_promedio,Rango1,Criterio1,Rango2, Criterio2,…)
Donde:
Rango_promedio Rango de celdas cuyo promedio se va a calcular.
Rango1 Rango que se evalúa según el criterio1.
Criterio1 Es un valor, expresión o referencia de celda. Por ejemplo, los criterios se
pueden expresar como: “Norte”, “>=18” o C5
Rango2, Criterio2,… Se tratan de manera similar, son rangos adicionales y criterios asociados.
CASO PRATICO 07
En la siguiente lista de trabajadores, obtenga el sueldo promedio por la condición de contrato y
la categoría a la que pertenecen.
Prof. Edwin Chuquipul Pizarro
25
1. Ubicado en la hoja: Caso07
2. Se tiene registrado a los trabajadores de la empresa. Obtener el Sueldo Promedio por
Condición de contrato y Categoría.
3. Nombrar los rangos:
[D7:D33] <== CATEG
[F7:F33] <== TIPO
[G7:G33] <== SUELDO
4. Crear la formula (por bloques y copiar también por bloques) empleando la función:
PROMEDIO.SI.CONJUNTO
5. Guarde los cambios.
CASO PRATICO 08
Se tiene el reporte de ventas de prendas de vestir en las diferentes sucursales del país, obtenga
el promedio de ventas por zona distribuidos por ciudad.
1. Ubicado en la hoja: Caso08
Prof. Edwin Chuquipul Pizarro
26
2. Se tiene el reporte de ventas de prendas en las diferentes sucursales del país. Obtener el
Promedio de ventas por Zona y distribuidos por Ciudad.
3. Nombrar los rangos:
[B6:B25] <== ZONA
[C6:C25] <== CIUDAD
[E6:E25] <== INGRESO
4. Crear la formula (por bloques y copiar también por bloques) empleando la función:
PROMEDIO.SI.CONJUNTO
5. Finalmente guarde los cambios.
Prof. Edwin Chuquipul Pizarro
27
UNIDAD 4
FUNCIONES Y OPERACIONES MATRICIALES
Fórmulas y constantes matriciales
Una fórmula matricial puede ejecutar varias operaciones y devolver un único resultado o varios
resultados. Las fórmulas matriciales actúan en dos o más conjuntos de valores denominados
argumentos matriciales. Cada argumento matricial tiene el mismo número de filas y de columnas.
Las fórmulas matriciales se crean del mismo modo que las demás fórmulas, excepto que se debe
presionar la combinación de teclas CTRL+MAYÚS+ENTRAR.
Las constantes matriciales se pueden utilizar en lugar de las referencias cuando no se desea
introducir el valor de cada constante en una celda independiente de la hoja de cálculo.
Algunas de las funciones integradas son fórmulas matriciales y se deben escribir como matrices
para obtener los resultados correctos.
Secuencia de acciones en una Operación Matricial:
1° Definir los datos para las matrices de origen
2° Nombrar las matrices de datos (opcional)
3° Seleccionar la matriz resultante
4° Escribir la formula y
5° Pulsar la combinación de teclas: Ctrl + Shift + Enter
Utilizar una fórmula matricial:
Calcular un solo resultado.- Este tipo de fórmula matricial permite simplificar un modelo de hoja
de cálculo sustituyendo varias fórmulas distintas por una sola fórmula matricial.
Por ejemplo, a continuación se calcula el valor total de una matriz de valores de cotización y
acciones sin utilizar una fila de celdas para calcular y mostrar los valores individuales de cada
cotización.
Fórmula matricial que genera un único resultado
Cuando se escribe la fórmula ={SUMA(B2:D2*B3:D3)} como fórmula matricial, ésta multiplica las
acciones y el precio correspondiente a cada cotización, y luego suma los resultados de estos
cálculos.
Calcular varios resultados.- Algunas funciones de la hoja de cálculo devuelven matrices de
valores o requieren una matriz de valores como argumento. Para calcular varios resultados con una
fórmula matricial, deberá introducirse la matriz en un rango de celdas que tenga el mismo número
de filas y columnas que los argumentos matriciales.
Por ejemplo, dada dos series de valores se podrá obtener la multiplicación de uno hasta el diez
Prof. Edwin Chuquipul Pizarro
28
La fórmula =G17:G26*H16:Q16, multiplicara cada uno de los valores respectivamente
FUNCIÓN TENDENCIA
Calcula los valores que resultan de una tendencia lineal, ajustándola a una recta (calculada con
el método de mínimos cuadrados).
Sintaxis:
TENDENCIA(conocido_y, conocido_x, nueva_matriz_x, constante)
Donde:
Conocido_y Es un conjunto de datos conocidos para y en la relación y = mx+b.
Conocido_x Es un conjunto de datos conocidos para x en la relación y = mx+b.
Nueva_matriz_x Son los nuevos valores de x para los cuales desea obtener la TENDENCIA de
los valores de y correspondientes.
Constante Un valor lógico que especifica si se ha de hacer que la constante b sea igual a 0.
Si es VERDADERO o se omite, b se calcula normalmente.
Si es FALSO, b se establece como igual a 0 y los valores m se ajustan de manera que y = mx
CASO PRATICO 01
Se tiene la cotización del dólar en los últimos meses, calcule cual es la tendencia del precio del
dólar en los próximos tres meses. Active el libro: PrDir_FuncionesMatriciales
1. En la hoja Caso01, realice el manejo de tendencia:
Prof. Edwin Chuquipul Pizarro
29
2. Nombrar los rangos:
[C6:C12] <== MESES1
[E6:E12] <== DOLAR1
[C13:C15] <== MESES2
3. Seleccione el rango: [E13:E15], ingrese la formula TENDENCIA(DOLAR1,MESES1,MESES2) y
pulse la combinación de teclas: Ctrl + Shift + Enter
4. El resultado mostrara lo siguiente:
5. Guardar los cambios
CASO PRATICO 02
Se tiene las ventas anuales en el periodo 2000-2010 de un negocio, obtenga la tendencia de las
ventas en los próximos 5 años
Prof. Edwin Chuquipul Pizarro
30
1. Ubicado en la hoja Caso02, obtenga la proyección de ventas futuras
2. Seleccione el rango: [C16:C20], ingrese la formula: TENDENCIA(VENTAS1,PERIODO1,PERIODO2)
y pulse: Ctrl + Shift + Enter
3. El resultado mostrara lo siguiente:
Prof. Edwin Chuquipul Pizarro
31
4. Guarde los cambios
Función Frecuencia
Calcula la frecuencia con que se repiten los valores de un rango y devuelve un matriz vertical de
números. Utilice FRECUENCIA para contar el número de los resultados que se encuentran dentro
de un rango. Debe especificarse como una fórmula de matrices debido a que FRECUENCIA devuelve
una matriz.
Sintaxis:
FRECUENCIA(Datos, grupos)
Donde:
Datos Es una matriz de datos numéricos, cuyas frecuencias se desean contar.
Grupos Es un intervalo de valores, dentro de los cuales se desea agrupar los valores de la
matriz de datos.
CASO PRATICO 03
Se tiene el control de los alumnos registrados en un seminario, obtenga la cantidad de alumnos
matriculados en cada horario.
1. En la hoja Caso03: obtenga la cantidad de alumnos matriculados en cada horario.
Prof. Edwin Chuquipul Pizarro
32
2. Nombrar los rangos:
[E5:E34] <== HORARIOS
[G5:G7] <== CONTROL
3. Seleccione el rango: [I5:I7], ingrese la formula: FRECUENCIA(HORARIOS,CONTROL) y pulse la
combinación: Ctrl + Shift + Enter
4. El resultado del manejo de las operaciones será:
5. Finalmente guarde los cambios.
Prof. Edwin Chuquipul Pizarro
33
CASO PRATICO 04
Se ha realizado una encuesta electoral, sobre las preferencias presidenciales del electorado,
dando como resultado la siguiente tabla. Obtenga la cantidad de preferencias obtenidas por cada
candidato.
1. Ubicado en la hoja Caso04: Obtenga la cantidad de preferencias obtenidas por cada partido.
2. Nombrar los rangos:
[D5:D54] <== RESPUESTAS
[F5:F8] <== PARTIDOS
3. Seleccione el rango: [H5:H8], ingrese la fórmula: FRECUENCIA(RESPUESTAS,PARTIDOS) y pulse
la combinación: Ctrl + Shift + Enter
4. Guardar los cambios
Prof. Edwin Chuquipul Pizarro
34
CASO PRATICO 05
En la hoja Realizar01, se tiene registrado los precios del dólar durante los primeros 6 meses del
año, se requiere: ajustar la tendencia del precio en función a los precios conocidos y Calcular la
Tendencia del precio en los siguientes 6 meses y graficar el rango la tendencia del ajuste de precio.
1. Nombrar los rangos:
[D4:D9] <== PRECIO
[B4:B9] <== ENE_JUN
[B11:B16] <== JUL_DIC
2. Ajustar la tendencia del precio en función a los precios conocidos. Seleccione el rango: [E4:E9],
ingreses: TENDENCIA(PRECIO,ENE_JUN) y pulse: Ctrl + Shif + Enter
3. Calcular la Tendencia del precio en los siguientes 6 meses. Luego seleccione el rango: [E11:E16],
ingreses: TENDENCIA(PRECIO,ENE_JUN,JUL_DIC) y pulse: Ctrl + Shif + Enter .
Prof. Edwin Chuquipul Pizarro
35
4. Seleccione el rango [C4:E9] de la tendencia (ajuste de precio). Utilizar un gráfico de tipo Líneas
a. Seleccione el control: Análisis rápido
b. Luego seleccione la ficha: GRAFICOS
c. Finalmente el tipo: Líneas
5. Realice cambios en el título y en el nombre de las series, de tal forma que se muestre lo
siguiente:
CASO PRATICO 06
En la hoja Realizar02, determinar la cantidad de personas registradas en la tabla según el rango
de intervalos.
1. Nombrar los rangos:
[D4:D30] <== EDADES
[G4:G6] <== INTERVALO
2. Calcular la frecuencia de personas registradas. Seleccione el rango: [I4:E7], ingreses:
FRECUENCIA(EDADES,INTERVALO) y pulse: Ctrl + Shif + Enter
Prof. Edwin Chuquipul Pizarro
36
3. El resultado deberá mostrar:
4. Finalmente guarde los cambios
Prof. Edwin Chuquipul Pizarro
37
UNIDAD 5
FORMATO CONDICIONAL Y VALIDACION DE
DATOS AVANZADO
FORMATO CONDICIONAL CON FORMULA
El formato condicional resalta rápidamente información importante en una hoja de cálculo. Sin
embargo, a veces las reglas de formato integradas no van lo bastante lejos. La adición de su propia
fórmula a una regla de formato condicional le ayudar a agilizar acciones que las reglas integradas
no pueden realizar.
FUNCIÓN RESIDUO
Devuelve el residuo o resto de la división entre número y núm_divisor. El resultado tiene el
mismo signo que núm_divisor.
Sintaxis
RESIDUO(número; núm_divisor)
La sintaxis de la función RESIDUO tiene los siguientes argumentos:
Número Obligatorio. El número cuyo resto desea obtener.
Núm_divisor Obligatorio. El número por el cual se desea dividir el argumento número.
Observaciones:
Si núm_divisor es 0, RESIDUO devuelve el valor de error #¡DIV/0!
La función RESIDUO se puede expresar utilizando la función ENTERO:
MOD(n, d) = n - d*INT(n/d)
Ejemplo:
El ejemplo será más fácil de entender si lo copia en una hoja de cálculo en blanco.
CASO PRACTICO 01
La empresa textil “Breshka s.a.” tiene el registrados sus productos en listas, es importante asignar
formatos condicionales a ciertas que cumplan con condiciones complejas. Activar el archivo:
PrDir_Format_Condic_Y_Valid_Datos_II.
1. Seleccione la hoja Almacen(1).
Prof. Edwin Chuquipul Pizarro
38
2. Realizar 01: Poner en color azul y con relleno azul claro los nombres de los Productos donde el
precio de venta sea igual o superior al contenido de la celda: J10
3. Colocar un valor en la celda J10: S/. 40.00 (por ejemplo)
4. Seleccione el rango: [B2:B25], expanda el botón: Formato condicional y seleccione Nueva
regla…
5. Luego realice: a) seleccione: Utilice una formula… , b) ingrese la fórmula: $H2>=$J$10 y c)
Seleccione el botón: Formato… asigne el color de fuente: azul y el relleno azul claro. Finalmente
Aceptar
6. El resultado mostrara:
Prof. Edwin Chuquipul Pizarro
39
7. Para comprobar puede cambiar el contenido de la celda J10: S/. 95.00
8. Realiza 02: Poner en color canela oscuro y con relleno naranja: a la marca y el tamaño (utilizar
el conector "Y"). Los datos deberán ser colocados en las celdas L10 y M10. Por ejemplo:
9. Seleccione el rango: [C2:D25], expanda el botón: Formato condicional y seleccione Nueva
regla…
10. Luego realice: a) seleccione: Utilice una formula…, b) ingrese la fórmula:
Y($C2=$L$10,$D2=$M$10) y c) Seleccione el botón: Formato… asigne el color de fuente: canela
oscuro y el relleno naranja claro. Finalmente Aceptar
Prof. Edwin Chuquipul Pizarro
40
11. El resultado mostrara:
12. Guardar los cambios.
CASO PRACTICO 02
En la hoja Almacen(2) Poner en color rojo y relleno rojo claro los Productos , cuando se digite en
la celda: H8, el producto, la marca o el tamaño.
1. Ubicado en la hoja: Almacen(2)
Prof. Edwin Chuquipul Pizarro
41
2. En la celda H8: digite un dato por ejemplo “Vouge”
3. Seleccione el rango: [B2:B25], expanda el botón: Formato condicional y seleccione Nueva
regla…
4. En la caja de dialogo realice: a) seleccione: Utilice una formula…, b) ingrese la fórmula:
HALLAR($H$8,B2)>=1 y c) Seleccione el botón: Formato… asigne el color de fuente: rojo oscuro
y el relleno rojo claro. Finalmente Aceptar
5. El resultado mostrara lo siguiente:
Prof. Edwin Chuquipul Pizarro
42
CASO PRACTICO 03
Se desea aplicar un formato condicional, para los ítems pares y otro formato condicional para los
ítems impares.
1. Seleccione la hoja: Condominio
2. Seleccione el rango: [B3:O32], expanda el botón: Formato condicional y seleccione Nueva
regla…
3. En la caja de dialogo realice: a) seleccione: Utilice una formula…, b) ingrese la fórmula:
RESIDUO($B3,2)=0 y c) Seleccione el botón: Formato… asigne un borde: líneas punteadas
(contorno) y el relleno azul claro. Finalmente Aceptar
4. Luego mantenga seleccionado el rango: [B3:O32], expanda el botón: Formato condicional y
seleccione Nueva regla…
5. En la caja de dialogo realice: a) seleccione: Utilice una formula…, b) ingrese la fórmula:
RESIDUO($B3,2)=1 y c) Seleccione el botón: Formato… asigne un borde: líneas punteadas
(contorno) y el relleno azul claro. Finalmente Aceptar
6. Guardar los cambios.
Prof. Edwin Chuquipul Pizarro
43
VALIDACIÓN DE DATOS CON FORMULA
La validación de datos es una función de Excel que permite establecer restricciones respecto a
los datos que se pueden o se deben escribir en una celda. La validación de datos puede configurarse
para impedir que los usuarios escriban datos no válidos. Si lo prefiere, puede permitir que los
usuarios escriban datos no válidos en una celda y advertirles cuando intenten hacerlo. También
puede proporcionar mensajes para indicar qué tipo de entradas se esperan en una celda, así como
instrucciones para ayudar a los usuarios a corregir los errores.
FUNCIÓN SI.ERROR
Devuelve un valor que se especifica si una fórmula lo evalúa como un error; de lo contrario,
devuelve el resultado de la fórmula. Utilice la función SI.ERROR para interceptar y controlar errores
en una fórmula.
Sintaxis:
SI.ERROR(valor,valor_si_error)
Valor es el argumento en el que se busca un error.
Valor_si_error es el valor que se devuelve si la fórmula lo evalúa como error. Se evalúan los
tipos siguientes de error: #N/A, #¡VALOR!, #¡REF!, #¡DIV/0!, #¡NUM!, #¿NOMBRE? o #¡NULO!
Observaciones:
Si valor o valor_si_error están en una celda vacía, SI.ERROR los trata como un valor de cadena
vacía ("").
Si valor es una fórmula de matriz, SI.ERROR devuelve una matriz de resultados para cada celda
del rango especificado en el valor. Vea el segundo ejemplo siguiente.
Ejemplo: Interceptar errores de división utilizando una fórmula regular
CASO PRACTICO 04
En la hoja de cálculo Personal, se tiene la información de la empresa Yhassir & Co. En la Tabla
del lado derecho (columnas G hasta J), cuyo nombre es ALMACEN, se encuentra la información de
los productos existentes. Debe considerar que los rangos [H3:H12] y [I3:I12] están validadas para
aceptar solamente números mayores a cero.
Realizar 01:
- Los códigos NO deben de repetirse, pero un código nuevo debe ser aceptado
1. Realizar las siguientes operaciones: a) Seleccione (toda) la columna: G, b) Seleccione la ficha:
DATOS y luego el botón: Validación de datos y c) en la caja de dialogo: Validación de datos,
configurar: Permitir: Personalizada. Y en el control (ingresar) Formula: CONTAR.SI(G:G,G1)=1.
Luego Aceptar.
Prof. Edwin Chuquipul Pizarro
44
Opcionalmente puede colocar un Mensaje de entrada así como también un Mensaje de
error.
2. Comprobar en la celda G13 el ingreso de un código repetido (no debe ser aceptado), pero un
código nuevo debe ser aceptado.
Realizar 02:
En la Tabla del lado izquierdo (columnas A hasta E) se controlaran las ventas realizadas en la
empresa. Las restricciones son: Los códigos que se ingresen deben existir en la tabla: ALMACEN. El
producto y el precio dependerán del código de producto ingresado. Y Las unidades no deberán ser
mayores a las existentes en el Stock de la tabla Almacén
- Los códigos que se ingresen deben existir en la tabla: ALMACEN
1. Seleccione el rango: [A2:A17]. Luego Seleccione botón: Validación de datos y en la caja de
dialogo configurar: Permitir: Personalizada. Y en el control (ingresar) Formula:
CONTAR.SI(G:G,A3)=1. Luego Aceptar.
Prof. Edwin Chuquipul Pizarro
45
2. Compruebe que al ingresar un código que no existe en la tabla Almacén no se acepta el dato,
pero cuando ingresa un código existente se acepta el dato.
- El producto y el precio dependerán del código de producto ingresado
1. Ubicado en la celda: B3 se debe buscar el código colocado en la celda A3. Utilizar la función
BUSCARV
2. En un principio no hay inconvenientes, pero cuando copia la formula observamos el error #N/A
(valor no encontrado).
3. Para subsanar este error deberá editar la celda B3: y agregar la función SI.ERROR, para luego
volver a copiar. De esta manera controlara las celdas cuando no se ingrese un código.
4. De manera similar deberá consistencializar la celda C3: correspondiente al precio
Prof. Edwin Chuquipul Pizarro
46
- Las unidades no deberán ser mayores a las existentes en el Stock de la tabla Almacén
1. Seleccione el rango: [D3:D17].Luego elija: Validación de datos y en la caja de dialogo configurar:
Permitir: Personalizada. Y en el control (ingresar) Formula: D3<=BUSCARV(A3,G:J,4,0). Luego
Aceptar
2. Para el rango del Importe, se deberá multiplicar el Precio por las Unidades, pero para que no
haya inconvenientes al copiar se deberá utilizar también la función SI.ERROR
3. Comprobar las validaciones ingresando códigos y cantidades que cumplan con las restricciones,
de no ser así no se deben aceptar los datos.
4. Guardar los cambios.
Prof. Edwin Chuquipul Pizarro
47
FUNCIÓN INDIRECTO
Devuelve la referencia especificada por una cadena de texto. Las referencias se evalúan de
inmediato para presentar su contenido. Use INDIRECTO para cambiar la referencia a una celda en
una fórmula sin cambiar la propia fórmula.
Sintaxis:
INDIRECTO(ref, [a1])
Ref Obligatorio. Una referencia a una celda que contiene una referencia de tipo A1 o F1C1, un
nombre definido como referencia o una referencia a una celda como cadena de texto. Si ref no es
una referencia de celda válida, INDIRECTO devuelve el valor de error #¡REF!.
A1 Opcional. Es un valor lógico que especifica el tipo de referencia que contiene la celda ref.
En el siguiente ejemplo puedes observar en la celda C1 la fórmula =A5 y en la celda C2 la fórmula
=INDIRECTO(“A5″).
FUNCIÓN SUSTITUIR
Sustituye texto_nuevo por texto_original dentro de una cadena de texto. Use SUSTITUIR cuando
desee reemplazar texto específico en una cadena de texto; use REEMPLAZAR cuando desee
reemplazar cualquier texto que aparezca en una ubicación específica dentro de una cadena de
caracteres.
Sintaxis:
SUSTITUIR(texto;texto_original,texto_nuevo, núm_de_instancia)
Texto es el texto o la referencia a una celda que contiene el texto en el que se desea sustituir
caracteres.
Texto_original es el texto que se desea reemplazar.
Texto_nuevo es el texto por el que se desea reemplazar texto_original.
Núm_de_instancia especifica la instancia de texto_original que se desea reemplazar por
texto_nuevo. Si se especifica el argumento núm_de_instancia, sólo se remplazará esa instancia de
texto_original. De lo contrario, todas las instancias de texto_original en texto se sustituirán por
texto_nuevo.
Ejemplo
Prof. Edwin Chuquipul Pizarro
48
CASO PRACTICO 05
En la hoja: Regiones se requiere validar datos utilizando listas dependientes, de tal manera que:
La columna región solo deberá aceptar: Norte / Sur. La columna Ciudad deberá mostrar solamente
las ciudades que corresponden a la región seleccionada (en la columna anterior). Y la columna
Distrito deberá mostrar solamente los distritos que corresponden a la cuidad seleccionada (en la
columna anterior)
OBS: Crear rangos de soporte
1. Seleccionar los rangos: [E4:E7], [G4:H7], [J4:L7] y [J11:L14]. Seleccione la orden: Crear desde la
selección (de la ficha FORMULAS). En la caja de dialogo, active solamente: Fila superior y
finalmente Aceptar.
2. Seleccione el rango [A5:A18], de la orden: Validación de datos. En la caja: Permitir: Lista y en
Origen: =REGIONES (opcionalmente puede configurar los mensajes de entrada y error).
3. Luego de ingresar o seleccionar las regiones como se muestra. Seleccione el rango: [B5:B18],
de la orden: Validación de datos. En la caja: Permitir: Lista y en Origen: =INDIRECTO(A5)
Prof. Edwin Chuquipul Pizarro
49
4. Luego de ingresar o seleccionar las ciudades como se muestra. Seleccione el rango: [C5:C18],
de la orden: Validación de datos. En la caja: Permitir: Lista y en Origen: =INDIRECTO(B5)
5. Luego de ingresar o seleccionar los distritos tal como se muestra. Se puede notar que para el
departamento de La Libertad, no se muestran sus distritos. Esto es debido a que el rango creado
es: LA_LIBERTAD (se separa con un guion bajo) No coincide con La Libertad (se separa con
espacio). Para reparar este problema será necesario incluir la función SUSTITUIR junto con la
función INDIRECTO, en la validación de datos.
6. Seleccione el rango: [C5:C18], nuevamente de la orden: Validación de datos. En Origen:
=INDIRECTO(SUSTITUIR(B5," ","_"))
Prof. Edwin Chuquipul Pizarro
50
7. De esta forma se remplaza el espacio por el guion bajo. Ahora si se puede ingresar los distritos
para el departamento de La Libertad
8. Finalmente Guardar los cambios.
Prof. Edwin Chuquipul Pizarro
51
UNIDAD 6
FUNCIÓN COINCIDIR
La función COINCIDIR busca un elemento especificado en un rango de celdas y, a continuación,
devuelve la posición relativa de ese elemento en el rango.
Use COINCIDIR en lugar de una de las funciones BUSCAR cuando necesite conocer la posición de
un elemento en un rango en lugar del elemento en sí. Por ejemplo, puede usar la función COINCIDIR
para proporcionar un valor para el argumento fila de la función INDICE.
Sintaxis:
COINCIDIR(valor_buscado, matriz_buscada, tipo_de_coincidencia])
valor_buscado Obligatorio. Valor que desea buscar en matriz_buscada. Por ejemplo, cuando
busca un número en la guía telefónica, usa el nombre de la persona como valor de búsqueda, pero
el valor que desea es el número de teléfono.
El argumento valor_buscado puede ser un valor (número, texto o valor lógico) o una referencia
de celda a un número, texto o valor lógico.
matriz_buscada Obligatorio. Rango de celdas en el que se realiza la búsqueda.
tipo_de_coincidencia Opcional. Puede ser el número -1, 0 o 1. El argumento
tipo_de_coincidencia específica cómo Excel hace coincidir el valor_buscado con los valores de
matriz_buscada. El valor predeterminado de este argumento es 1.
Ejemplo:
CASO PRACTICO 01
Abrir el libro PrDir_Funciones_Busqueda_II, en la hoja de cálculo Control-1 deberá realizar los
cálculos de mostrar el Stock correspondiente a la coincidencia entre un código y un mes
determinado. También se debe ingresar un Modelo de prenda y de manera automática deberán
mostrarse el Tipo y Código correspondientes.
Prof. Edwin Chuquipul Pizarro
52
REALIZAR 01:
1. La celda I3, deberá validar el ingreso del código
a. Nombrar el rango: [B3:B22] <= CODIGO
b. Validar la celda I3 (Permitir: Lista), con el rango CODIGO
2. La celda I5, deberá validar el ingreso de los meses
a. Nombrar el rango: [E2:G2] <= MESES
b. Validar la celda I5 (Permitir: Lista), con el rango MESES
3. La celda J3, debe ingresar la función COINCIDIR, para encontrar el número de fila a la que
pertenece el código
a. Seleccione un código de la lista en la celda I3 (por ejemplo: BLAL4)
b. Ingrese la formula en la celda J3: COINCIDIR(I3,CODIGO,0)
4. La celda J5, debe ingresar la función COINCIDIR, para encontrar el número de columna al que
pertenece el mes
a. Seleccione un mes de la lista en la celda J5 (por ejemplo: FEBRERO)
b. Ingrese la formula en la celda J5: COINCIDIR(I5,MESES,0)
Prof. Edwin Chuquipul Pizarro
53
5. La celda J8, debe ingresar la función INDICE, para mostrar el Stock correspondiente a las
intersecciones del código y el mes correspondiente
a. Nombrar el rango [E3:G22] <= STOCK
b. Ingrese la formula en la celda J8:
c. El resultado mostrara:
Prof. Edwin Chuquipul Pizarro
54
d. Puede cambiar los datos del código y mes de manera que se puede notar como se actualiza
el Stock de acuerdo a la intersección de código y mes.
REALIZAR 02:
1. La celda A3, debe ingresar la función SI, para mostrar una flecha derecha (► Alt + 16) en el
rango A3:A22, para la fila activa. Copie la formula hasta la celda A22.
2. La celda E1, debe ingresar la función SI, para mostrar una flecha abajo (▼ Alt + 31) en el rango
E1:G1, para la columna activa. Copie la formula hasta la celda G1
Prof. Edwin Chuquipul Pizarro
55
3. Cuando cambie de código y mes, las flechas se desplazaran hacia la posición correspondiente
REALIZAR 03:
1. Aplicar un Formato condicional al rango [E3:G22], de tal manera que muestre el Stock activo,
con un formato de fuente y relleno a su criterio
i. Seleccione el rango: [E3:G22] e indique la orden Formato condicional con formula
ii. En la caja de dialogo: a) ingresar la formula: Y($B3=$I$3,E$2=$I$5). b) Asigne un formato
de texto (azul oscuro) y relleno (azul claro). Finalmente Aceptar
2. El resultado mostrara lo siguiente:
Prof. Edwin Chuquipul Pizarro
56
REALIZAR 04:
1. La celda M2, deberá validar el ingreso del modelo de prenda
a. Nombrar el rango [D3:D22] <= MODELO
b. Validar la celda M2 (tipo Lista) con el rango MODELO y seleccione un modelo (por ejemplo:
PAOLA ML)
2. La celda N2, debe ingresar la función COINCIDIR, para encontrar el número de fila a la que
pertenece el modelo (opcional)
3. La celda M3, debe ingresar la función INDICE, para mostrar el Tipo de prenda según el modelo
seleccionado en M2
a. Nombrar el rango [C3:C22] <= TIPO
b. En la celda M3 ingrese la función INDICE, para encontrar el Tipo de prenda según el modelo
seleccionado.
Prof. Edwin Chuquipul Pizarro
57
4. La celda M4, debe ingresar la función INDICE, para mostrar el Código de prenda según el
modelo seleccionado en M2
a. En la celda M4 ingrese la función INDICE, para encontrar el Código de prenda según el
modelo seleccionado
5. Seleccione otro modelo en la celda M2. El resultado mostrara lo siguiente:
6. Guardar los cambios
Prof. Edwin Chuquipul Pizarro
58
CASO PRACTICO 02
En el mismo el libro PrDir_Funciones_Busqueda_II, seleccione la hoja de cálculo Control-2,
deberá realizar los siguientes cálculos:
Calculo con dos variables:
Manejo aislado y combinado de las funciones COINCIDIR e INDICE. En función al número de
visitas demostradas y del volumen de ventas se genera la comisión que corresponda.
Importante:
Tipo de coincidencia de la función COINCIDIR:
1 Por debajo de menor a mayor
0 Exacta
-1 Por arriba de mayor a menor
REALIZAR:
Se tiene una tabla de datos con los intervalos de número de visitas y el importe de ventas, así
como las comisiones que le corresponden a un vendedor según sus ventas y visitas realizadas.
Calcular la comisión que le corresponde a cada vendedor.
Nombrar los rangos:
[C5:C9] <= IMPORTES
[D4:G4] <= VISITAS
[D5:G9] <= COMISIONES
1. Calcular el campo COINCIDR-F deberá utilizar la función COINCIDIR, para hallar la Coincidencia
de filas, según las ventas realizadas (Por debajo de menor a mayor).
2. La celda E13: COINCIDIR(D13,IMPORTES,1), el parámetro Tipo de coincidencia debe ser 1,
debido a que se requiere una coincidencia aproximada al valor más bajo del intervalo. Copiar
hasta la fila E18.
Prof. Edwin Chuquipul Pizarro
59
3. La celda G13: deberá utilizar la función COINCIDIR, para hallar la Coincidencia de columnas,
según las ventas realizadas (Por debajo de menor a mayor)
4. Tanto en los rangos E13:E18 y G13:G18 puede aparecer el error #N/A, porque no encuentra el
valor en el intervalo interno. Este error se consistencializa utilizando la función SI.ERROR. luego
de copiar hasta la fila 18. El resultado mostrara lo siguiente:
Prof. Edwin Chuquipul Pizarro
60
5. La celda H13: deberá utilizar la función INDICE, para mostrar el valor que corresponde, según
la coincidencia. De forma similar al rango anterior ocurrirá el error #N/A con el rango H13:H18
6. Este error se consistencializa utilizando la función SI.ERROR.
7. luego de copiar hasta la fila 18. El resultado mostrara lo siguiente:
Prof. Edwin Chuquipul Pizarro
61
8. Guardar los cambios.
Prof. Edwin Chuquipul Pizarro
62
UNIDAD 7
FILTROS AVANZADOS
Este comando es una opción que nos permite filtrar un rango de datos en otro lugar del Libro a
diferencia del Autofiltro que actúa sobre la misma lista, la ventaja es que se puede obtener
múltiples resultados de la misma lista empleando además criterios más complejos para la
extracción de datos de la lista original, en cambio los autofiltros solo nos permiten ver el último
filtro realizado a la lista.
Este comando requiere especificar los siguientes rangos:
Rango de lista
Está conformado por los nombres de campo de la lista y los registros de la misma, por ejemplo:
nombrar el rango [B6:F35] <= GALERIA
Rango criterio
Está conformado por uno o más nombres de campo de la lista y por lo menos una fila adicional
para anotar los criterios de selección para extraer los registros, por ejemplo: nombrar el rango
[H6:H7] <= SECTOR
Prof. Edwin Chuquipul Pizarro
63
Rango de extracción
Está conformado por uno o más nombres de campo de la lista, cuyos datos se desea extraer, por
ejemplo: Nombrar el rango [H9:K9] ZONA1
Datos extraídos
a) Ubicado en una celda vacía de la siguiente la orden: ficha DATOS >> Avanzadas
b) Configure la caja de dialogo: Filtro Avanzado, como se indica
c) El resultado mostrara lo siguiente:
Prof. Edwin Chuquipul Pizarro
64
CASO PRACTICO 01
Abrir el libro PrDir_Filtros Avanzados, Se tiene la lista de una planilla de remuneraciones en la
hoja de cálculo Planilla, nombrar el rango [B9:U58] PERSONAL.
De la planilla remuneraciones de Personal, obtenga la lista de los empleados que laboran en el
turno Tarde.
1. Seleccione la hoja: Caso01. Definir los rangos de criterio y extracción.
Rango de criterio [A2:A3] CRITER1
Rango de extracción [A8:C8] SALIDA1
2. Dar la orden: Filtro avanzados.
3. El resultado será:
Prof. Edwin Chuquipul Pizarro
65
CASO PRACTICO 02
De la planilla de remuneraciones, obtenga una lista de los empleados que laboran en el turno
Mañana que tengan la categoría A.
1. Seleccione la hoja: Caso02. Definir los rangos de criterio y extracción
Rango de criterio [A2:B3] CRITER2
Rango de extracción [A8:D8] SALIDA2
2. Dar la orden de filtros avanzados
3. El resultado será:
Prof. Edwin Chuquipul Pizarro
66
CASO PRACTICO 03
De la planilla de remuneraciones, obtenga una lista de los empleados que laboran en el turno
Mañana que tengan la categoría A ó del turno Tarde que tengan la categoría B.
1. Seleccione la hoja: Caso03. Definir los rangos de criterio y extracción
Rango de criterio [A2:B4] CRITER3
Rango de extracción [A8:D8] SALIDA3
2. Dar el comando de filtros avanzados
3. El resultado será:
Prof. Edwin Chuquipul Pizarro
67
CASO PRACTICO 04
De la planilla de remuneraciones, obtenga una lista de los empleados que tengan la categoría A
o la categoría B.
1. Seleccione la hoja: Caso04. Definir los rangos de criterio y extracción
Rango de criterio [A2:A3] CRITER4
Rango de extracción [A8:C8] SALIDA4
2. Dar el comando de filtros avanzados
3. El resultado será:
Prof. Edwin Chuquipul Pizarro
68
CASO PRACTICO 05
De la planilla de remuneraciones, obtenga una lista de los empleados que tengan la categoría A
y sus sueldos estén entre 700 y 1000
1. Seleccione la hoja: Caso05. Definir los rangos de criterio y extracción
Rango de criterio [A2:C2] CRITER5
Rango de extracción [A8:D8] SALIDA5
2. Dar el comando de filtros avanzados
3. El resultado será
Prof. Edwin Chuquipul Pizarro
69
CASO PRACTICO 06
De la planilla de remuneraciones, obtenga una lista de los empleados que laboran en el turno
Mañana que les corresponda asignación familiar y sueldos inferiores a 1000 o del turno Tarde con
asignación familiar y sueldos superiores a 1000.
1. Seleccione la hoja: Caso06. Definir los rangos de criterio y extracción
Rango de criterio [A2:C4] CRITER6
Rango de extracción [A8:D8] SALIDA6
2. Dar el comando de filtros avanzados.
Prof. Edwin Chuquipul Pizarro
70
3. El resultado será:
CASO PRACTICO 07
De la planilla de remuneraciones, obtenga cuales son las categorías existentes en la empresa.
1. Seleccione la hoja: Caso07. Definir los rangos de criterio y extracción
Rango de criterio [B2:B3] CRITER7
Rango de extracción [B8] SALIDA7
2. Dar el comando de filtros avanzados
Prof. Edwin Chuquipul Pizarro
71
3. El resultado será:
4. Guarde los cambios.
CASO PRACTICO 08
En la hoja: Propuesto, se tiene la lista de participantes del curso organización de proyectos. Se
requiere calcular el promedio final, considerando que cada nota tiene un peso diferente. Luego
crear un criterio con fórmula para obtener la extracción de los participantes que pertenecen al
tercio superior.
1. Determinar el promedio final de cada participante, considerando que cada Nota tiene pesos
diferentes: N1 = PESO1, N2 = PESO2 y N3 = PESO3
Crear los rangos:
[E3] PESO1 | [F3] PESO2 | [G3] PESO3
a) En la celda H5: crear la fórmula:
Prof. Edwin Chuquipul Pizarro
72
b) Luego de copiar la formula. Crear el rango [H5:H28] FINAL
2. Obtener la nota mínima para el tercio superior, utilizando k.esimo.mayor, en una celda vacía
ingresar: K.ESIMO.MAYOR(FINAL,CONTAR(FINAL)/3) 14.3 (octava mejor nota)
Para luego crear la fórmula que permitirá el filtro de los alumnos que pertenecen al tercio
superior
El resultado es VERDADERO
3. Luego filtrar los datos de los alumnos que pertenecen al tercio superior.
Crear los rangos:
[B4:H28] REGISTRO
[J4:J5] TERCIO
[J8:L8] SUPERIOR
4. De la orden Filtro Avanzado y configure la caja de dialogo:
Prof. Edwin Chuquipul Pizarro
73
5. El resultado mostrara lo siguiente:
6. Guardar los cambios.
Prof. Edwin Chuquipul Pizarro
74
UNIDAD 8
FUNCIONES DE BASE DE DATOS
Las funciones de base de datos en Excel facilitan nuestro trabajo con información que está
organizada como una base de datos, es decir, que se encuentra en un rango de celdas donde la
primera fila tiene los títulos de cada columna.
Una base de datos es una colección de datos organizados en registros (filas) y en campos
(columnas). Un registro contiene toda la información perteneciente a un elemento (ítem), por
ejemplo: los datos de un alumno. Un campo contiene un dato perteneciente al elemento, por
ejemplo: su nombre, edad, domicilio, cursos, etc.
Cada una de estas funciones, denominadas colectivamente funciones BD, usa tres argumentos:
FUNCIONBD(Rango_BD,Indice,Rango_Criterio)
FUNCIÓN BDCONTAR
Cuenta las celdas que contienen un número en una determinada columna (campo),
considerando únicamente las filas que cumplan una determinada condición.
Sintaxis:
BDCONTAR(Rango_datos,Indice,Rango_criterios)
Donde:
Rango_datos: Es el rango de celdas que componen la base de datos o lista donde se quiere
contar.
Indice: Indica el número del campo que contiene los valores a contar.
Rango_criterios: Es el rango de celdas que contienen la condición que deben cumplir los registros
que entran en el recuento.
Para formar las condiciones que vayamos a utilizar en el parámetro rango_criterios, debemos
reservar una zona en nuestra hoja de cálculo para dichas condiciones (preferiblemente antes de la
base de datos).
En esta zona tendremos que escribir en una fila los nombres de los campos de la hoja de cálculo
para realizar una operación en toda una columna de la base de datos, introduzca una línea en
blanco debajo de los nombres de campo en el rango de criterios.
FUNCIÓN BDCONTARA
Cuenta las celdas que contienen un valor (que no sea blanco) en una determinada columna
(campo), considerando únicamente las filas que cumplan una determinada condición.
Sintaxis:
BDCONTARA (Rango_datos,Indice,Rango_criterios)
Donde:
Rango_datos: Es el rango de celdas que componen la base de datos o lista.
Indice: Indica el número del campo que se utiliza en la función.
Prof. Edwin Chuquipul Pizarro
75
Rango_criterios: Es el rango de celdas que contienen la condición que deben cumplir los registros
que entran en el cálculo.
En muchos casos el uso de esta función tendría el mismo resultado que la anterior, pues esta
función cuenta registro numéricos y de cadena.
FUNCIÓN BDMAX
Devuelve el valor máximo encontrado en una determinada columna (campo), considerando
únicamente las filas que cumplan una determinada condición.
Sintaxis:
BDMAX(Rango_datos,Indice,Rango_criterios)
Donde:
Rango_datos: Es el rango de celdas que componen la base de datos o lista.
Indice: Indica el número del campo que contiene los valores a utilizar en el cálculo.
Rango_criterios: Es el rango de celdas que contienen la condición que deben cumplir los registros
que entran en el cálculo.
FUNCIÓN BDMIN
Devuelve el valor mínimo encontrado en una determinada columna (campo), considerando
únicamente las filas que cumplan una determinada condición.
Sintaxis:
BDMIN(Rango_datos,Indice,Rango_criterios)
Donde:
Rango_datos: Es el rango de celdas que componen la base de datos o lista.
Indice: Indica el número del campo que contiene los valores a utilizar en el cálculo.
Rango_criterios: Es el rango de celdas que contienen la condición que deben cumplir los registros
que entran en el cálculo.
FUNCIÓN BDPRODUCTO
Devuelve el producto de los valores encontrados en una determinada columna (campo),
considerando únicamente las filas que cumplan una determinada condición.
Sintaxis:
BDPRODUCTO(Rango_datos,Indice,Rango_criterios)
Donde:
Rango_datos: Es el rango de celdas que componen la base de datos o lista.
Indice: Indica el número del campo que contiene los valores a utilizar en el cálculo.
Rango_criterios: Es el rango de celdas que contienen la condición que deben cumplir los registros
que entran en el cálculo.
FUNCIÓN BDPROMEDIO
Obtiene el promedio de los valores encontrados en una determinada columna (campo),
considerando únicamente las filas que cumplan una determinada condición de una columna o lista
que cumplen los criterios establecidos.
Sintaxis:
Prof. Edwin Chuquipul Pizarro
76
BDPROMEDIO (Rango_datos,Indice,Rango_criterios)
Donde:
Rango_datos: Es el rango de celdas que componen la base de datos o lista.
Indice: Indica el número del campo que se utiliza en la función.
Rango_criterios: Es el rango de celdas que contienen la condición que deben cumplir los registros
que entran en el cálculo.
FUNCIÓN BDSUMA
Obtiene la suma de los valores encontrados en una determinada columna (campo), considerando
únicamente las filas que cumplan una determinada condición.
Sintaxis:
BDSUMA(Rango_datos,Indice,Rango_criterios)
Donde:
Rango_datos: Es el rango de celdas que componen la base de datos o lista.
Indice: Indica el número del campo que se utiliza en la función.
Rango_criterios: Es el rango de celdas que contienen la condición que deben cumplir los registros
que entran en el cálculo.
FUNCIÓN BDEXTRAER
Extrae de la base de datos un único valor contenido el campo indicado y en la fila que cumpla la
condición establecida mediante el rango de criterios.
Sintaxis:
BDEXTRAER(Rango_datos,Indice,Rango_criterios)
Donde:
Rango_datos : Es el rango de celdas que componen la base de datos o lista.
Indice : Indica el número del campo que contiene el valor a extraer.
Rango_criterios : Es el rango de celdas que contienen la condición que debe cumplir el registro
buscado.
Si ningún registro coincide con los criterios, BDEXTRAER devuelve el valor de error #¡VALOR!.
Si más de un registro coincide con los criterios, BDEXTRAER devuelve el valor de error #¡NUM!.
CASO PRACTICO 01
Demostrar el manejo de las diferentes funciones de base de datos que se han definido líneas
arriba, para ello abrir el Libro PrDir_Funciones_BaseDatos y en la hoja Funciones_BD desarrollar
las siguientes operaciones:
Nombrar el rango de Base de datos: [A1:H203] ALMACEN
Crear los siguientes cálculos de BD:
1. Obtener la sumatoria de los Stocks de cada uno de los Articulos:
a) Crear el criterio como se muestra en el rango [J14:J15] (se recomienda copiar los campos)
b) Colocar una referencia al cálculo en [K14]
c) Ingrese la formula tal como se indica:
Prof. Edwin Chuquipul Pizarro
77
d) Opcionalmente podría nombrar el rango de criterio [J14:J15]
e) Es importante considerar que la celda J15 debe convertirse en una lista (debido a que se
pide cada uno de los artículos)
f) Crear un filtro de registros únicos, como el que sigue:
g) Luego en la celda J15, valide la celda con el rango filtrado [R3:R9]:
.
h) De tal forma que al cambiar la opción de la celda J15, se actualiza el resultado
automáticamente:
Prof. Edwin Chuquipul Pizarro
78
2. Obtener el promedio del Stock de cada uno de los Articulos por Marca
a) Crear el rango de criterio: [J18:K19], considerando que las celdas J19 y K19 deben ser listas
que contengan los artículos y las marcas respectivamente.
b) Colocar una referencia en la celda L18
c) Ingresar la formula, como se muestra:
d) Debido a que existen marcas que no pertenecen a determinados artículos, como por
ejemplo, el POLO de marca MARITZA:
e) Debemos con arreglar este error, con la función Si.Error, para que muestre cero (0) , en vez
del error:
3. Obtener el Precio de venta mayor de cada una de las Marcas
a) Crear el rango de criterio: [J22:J23], considerando que las celdas J23 debe ser lista que
contengan las marcas.
b) Colocar una referencia en la celda K22
c) Ingresar la formula, como se muestra:
4. Obtener la cantidad de Articulos que sean: Blusa
a) Crear el rango de criterio: [J26:J27], (esta es una pregunta individual y no grupal, es por eso
que no necesitamos crear una lista en la celda K27)
b) Colocar una referencia en la celda K26
c) Ingresar la formula, como se muestra:
Prof. Edwin Chuquipul Pizarro
79
5. Obtener el Precio de venta menor de los Polos de marca Colsi
a) Crear el rango de criterio: [J30:K31], (esta es una pregunta individual y no grupal, no
necesitamos crear listas de validación)
b) Colocar una referencia en la celda L30
c) Ingresar la formula, como se muestra:
6. Obtener la sumatoria del precio de venta de las blusas cuyo stock se encuentre entre 50 hasta
100
a) Crear el rango de criterio: [J34:L35], (esta es una pregunta individual y no grupal, no
necesitamos crear listas de validación)
b) Colocar una referencia en la celda M34
c) Ingresar la formula, como se muestra:
7. Obtener el promedio del precio de costo de la marca yasuri cuyo stock se encuentre entre 90
hasta 160
a) Crear el rango de criterio: [J38:L39], (esta es una pregunta individual y no grupal, no
necesitamos crear listas de validación)
b) Colocar una referencia en la celda M38
c) Ingresar la formula, como se muestra:
CASO PRACTICO 02
Ahora seleccione la hoja: Caso02 para obtener resultados de manejo de base de datos con la
información del rango: ALMACEN
1. Obtener la cantidad de items (registros) de cada una de las Marcas
a) Crear el rango de criterio: [B3:B4], (convertir en lista la celda B4 que contenga las marcas)
b) Colocar una referencia en la celda C3
c) Ingresar la formula, como se muestra:
Prof. Edwin Chuquipul Pizarro
80
2. Obtener el Stock menor de la Falda de marca Nataly
a) Crear el rango de criterio: [B7:C8] (criterio individual)
b) Colocar una referencia en la celda D7
c) Ingresar la formula, como se muestra:
3. Obtener Precio de venta menor del Pantalon de marca Claudia y Tamaño Clasico
a) Crear el rango de criterio: [B11:D12] (criterio individual)
b) Colocar una referencia en la celda E11
c) Ingresar la formula, como se muestra:
4. Obtener el Precio de costo más alto del chaleco marca Daniela
a) Crear el rango de criterio: [B15:C16] (criterio individual)
b) Colocar una referencia en la celda D16
c) Ingresar la formula, como se muestra:
5. Obtener el nombre de la marca del Stock más alto
a) Obtener el Stock más alto del rango de BD
b) Crear el rango de criterio: [B19:B20] (criterio individual)
c) Colocar una referencia en la celda C20
d) Ingresar la formula, como se muestra:
6. Obtener el nombre de la marca del Stock más bajo
a) Obtener el Stock más bajo del rango de BD
b) Crear el rango de criterio: [B23:B24] (criterio individual
Prof. Edwin Chuquipul Pizarro
81
c) Colocar una referencia en la celda C24
d) Ingresar la formula, como se muestra:
Prof. Edwin Chuquipul Pizarro
También podría gustarte
- Manual Excel Intermedio 2013Documento104 páginasManual Excel Intermedio 2013Ezrather100% (2)
- Practicas Excel Tercera Tanda1Documento4 páginasPracticas Excel Tercera Tanda1Edgar CoaquiraAún no hay calificaciones
- Cuarta SesiónDocumento15 páginasCuarta SesiónKatherine Prieto GalindezAún no hay calificaciones
- SESIÓN 04aDocumento30 páginasSESIÓN 04aErick BenitesAún no hay calificaciones
- FUNCIONES MATEMÁTICAS 6toDocumento6 páginasFUNCIONES MATEMÁTICAS 6toLeonardo FigueroaAún no hay calificaciones
- UTP Guia de Laboratorio 3 HITDDocumento6 páginasUTP Guia de Laboratorio 3 HITDJeffersonAlbertoGranadosParedesAún no hay calificaciones
- LAVG - Manual de Excel Inicial - Unidad 02Documento12 páginasLAVG - Manual de Excel Inicial - Unidad 02MASTERS T.I.Aún no hay calificaciones
- Funciones ComplejasDocumento8 páginasFunciones ComplejasReneQuispeSonccoAún no hay calificaciones
- INFORMATICaDocumento7 páginasINFORMATICaMaria IsabelAún no hay calificaciones
- ExcelDocumento25 páginasExcelLuisAún no hay calificaciones
- ExcelDocumento17 páginasExcelgianella reyesAún no hay calificaciones
- Evaluacion Funcion SiDocumento5 páginasEvaluacion Funcion SiAnonymous v6jRtlAún no hay calificaciones
- Instructivo 3Documento4 páginasInstructivo 3AlexisAún no hay calificaciones
- Funcion Si Segunda ParteDocumento13 páginasFuncion Si Segunda ParteManuel Jesus Lavadores CancheAún no hay calificaciones
- Guía 01 Funciones Con Criterio LógicoDocumento16 páginasGuía 01 Funciones Con Criterio LógicoSegundo Juan Silva TerronesAún no hay calificaciones
- 01-04-2020 162606 PM SESIÓN 01Documento16 páginas01-04-2020 162606 PM SESIÓN 01Jheilly MoretoAún no hay calificaciones
- 07 Excelfuncioneslgicas 220909010310 72ff1233Documento18 páginas07 Excelfuncioneslgicas 220909010310 72ff1233franz ccalla medranoAún no hay calificaciones
- Taller 3 Funciones Logias de ExcelDocumento17 páginasTaller 3 Funciones Logias de ExcelYeraldin Amarillo100% (1)
- Tarea Estimacion e Inferencia - Solucionario PDFDocumento10 páginasTarea Estimacion e Inferencia - Solucionario PDFMari MSAún no hay calificaciones
- 1 Función SI, Y, ODocumento9 páginas1 Función SI, Y, OLuisaAún no hay calificaciones
- Ejercicios ExcelDocumento8 páginasEjercicios ExcelsinnlosAún no hay calificaciones
- Apuntes para Trabajar Con Excel o Geogebra Datos Discretos Año 18Documento16 páginasApuntes para Trabajar Con Excel o Geogebra Datos Discretos Año 18Manu Alejandro VelásquezAún no hay calificaciones
- Laboratorio de Excel - 2021Documento7 páginasLaboratorio de Excel - 2021Jhosep Benjamin Calisaya FloresAún no hay calificaciones
- Aprovechamiento Pedagógico de ExcelDocumento20 páginasAprovechamiento Pedagógico de ExcelEmpresarios por la EducaciónAún no hay calificaciones
- ExcelDocumento5 páginasExcelYENIFERAún no hay calificaciones
- Trabajo Práctico #1 - 2020 PDFDocumento3 páginasTrabajo Práctico #1 - 2020 PDFGalarzaAlejandroAún no hay calificaciones
- EXCEL - Hervas - 02 - Practicas de Calc Primera TandaDocumento14 páginasEXCEL - Hervas - 02 - Practicas de Calc Primera TandaKonrad MansAún no hay calificaciones
- S03.s1 - Guía de Laboratorio 3 HITDDocumento5 páginasS03.s1 - Guía de Laboratorio 3 HITDxmegamisamaxAún no hay calificaciones
- Macros ExcelDocumento14 páginasMacros ExcelUday Ssaddan LopezAún no hay calificaciones
- Choices de Excel Muchos CuatrimestresDocumento25 páginasChoices de Excel Muchos CuatrimestresYoo YoooAún no hay calificaciones
- Examen EXCELDocumento18 páginasExamen EXCELEzequielAún no hay calificaciones
- 07-Excel Funciones LógicasDocumento18 páginas07-Excel Funciones LógicasAndy Corpa BroncanoAún no hay calificaciones
- Excel Funciones LógicasDocumento18 páginasExcel Funciones LógicasAlexandra Cardenas Maquera100% (1)
- Manual de Excel 2013Documento31 páginasManual de Excel 2013judith ana espinoza torresAún no hay calificaciones
- Practica6 Excel 807Documento10 páginasPractica6 Excel 807Carlos Javier Janampa CruzAún no hay calificaciones
- Taller RefuerzoDocumento8 páginasTaller RefuerzoMauro AlfredoAún no hay calificaciones
- Clase 2Documento10 páginasClase 2Flores GeniAún no hay calificaciones
- Erik.. Material PDFDocumento18 páginasErik.. Material PDFJeanpierre Rafael Diaz MontoyaAún no hay calificaciones
- Manual+de+Calculadora+Casio+Fx 570esDocumento0 páginasManual+de+Calculadora+Casio+Fx 570esRuzo ZuluagaAún no hay calificaciones
- ExcelDocumento26 páginasExcelJorge Aguilar AlcaldeAún no hay calificaciones
- Repaso de Excel - Fórmulas y FuncionesDocumento6 páginasRepaso de Excel - Fórmulas y FuncionesandraAún no hay calificaciones
- Practica 1 de MS ExcelDocumento4 páginasPractica 1 de MS ExcelJaime A. Jimenez MartinezAún no hay calificaciones
- UTP Guia de Laboratorio 5 HITDDocumento6 páginasUTP Guia de Laboratorio 5 HITDJymy Thomas Ccopa YabarAún no hay calificaciones
- 06 - Excel Funciones LógicasDocumento17 páginas06 - Excel Funciones LógicasJose Luis Torres ManturanoAún no hay calificaciones
- 01-Sesión02-Hoja de InformaciónDocumento7 páginas01-Sesión02-Hoja de InformaciónJhoe Jauregui RudasAún no hay calificaciones
- Ejercicios de Excel 2007 Segunda ParteDocumento10 páginasEjercicios de Excel 2007 Segunda ParteSolis MarcosAún no hay calificaciones
- Explicación-Tema 7 ExcelDocumento7 páginasExplicación-Tema 7 ExcelCarlaAún no hay calificaciones
- Manual de Excel AvanzadoDocumento41 páginasManual de Excel Avanzadoroberto100% (1)
- Modulo 1Documento20 páginasModulo 1Samir Moreno GutierrezAún no hay calificaciones
- U1. Práctica 7. Funciones LógicasDocumento5 páginasU1. Práctica 7. Funciones LógicasPatricia SuarezAún no hay calificaciones
- 06 2020-01 Software para Los Negocios (2258)Documento28 páginas06 2020-01 Software para Los Negocios (2258)Luis SilvestreAún no hay calificaciones
- Pracricas EXCEL Ejercicio 8Documento3 páginasPracricas EXCEL Ejercicio 8Sekkei Diseño GraficoAún no hay calificaciones
- Semana05 Guia Del Alumno Office BasicoDocumento15 páginasSemana05 Guia Del Alumno Office BasicoEmily GonzalesAún no hay calificaciones
- Computación II-Tema 09 - HumDocumento13 páginasComputación II-Tema 09 - HumMayra Sullón GarcíaAún no hay calificaciones
- Práctica W3Documento4 páginasPráctica W3Julia MartíAún no hay calificaciones
- 1 4 P TP2 Excel Oblig Nivel I Ver18 2Documento7 páginas1 4 P TP2 Excel Oblig Nivel I Ver18 2Camila MendellaAún no hay calificaciones
- Guía 4 Matematicas Grado 7 2012 Potenciación de EnterosDocumento1 páginaGuía 4 Matematicas Grado 7 2012 Potenciación de EnterosJhon Jairo AnguloAún no hay calificaciones
- Prueba de Conocimiento ExcelDocumento33 páginasPrueba de Conocimiento ExcelCarlos Andres Carrillo AmayaAún no hay calificaciones
- La Guía Definitiva en Matemáticas para el Ingreso a la UniversidadDe EverandLa Guía Definitiva en Matemáticas para el Ingreso a la UniversidadCalificación: 4 de 5 estrellas4/5 (11)
- Guia4 Install Owncloud 7.1Documento33 páginasGuia4 Install Owncloud 7.1AnibalAún no hay calificaciones
- Practica WordDocumento8 páginasPractica WordWilliam CaleroAún no hay calificaciones
- Valentine2015 en EsDocumento14 páginasValentine2015 en Esalejandro lopezAún no hay calificaciones
- Curso:: Ingeniería de SoftwareDocumento63 páginasCurso:: Ingeniería de SoftwareALdhairLlaqueAún no hay calificaciones
- Manual SKYSECMX 2020 v-1Documento110 páginasManual SKYSECMX 2020 v-1juan rojas pelcastreAún no hay calificaciones
- API RestDocumento5 páginasAPI RestruderAún no hay calificaciones
- Ficha Tecnica Dapre-Sasi02-2020Documento2 páginasFicha Tecnica Dapre-Sasi02-2020christiamAún no hay calificaciones
- Catalogo DLP Legrand PDFDocumento32 páginasCatalogo DLP Legrand PDFDiana MárquezAún no hay calificaciones
- Uno y DosDocumento7 páginasUno y DosROBINSON ANDRES NIEVES ACOSTAAún no hay calificaciones
- Actividad Recursos TecnológicosDocumento10 páginasActividad Recursos TecnológicosLIGY GABRIELA CORREDOR HERNANDEZAún no hay calificaciones
- TS Informatica - Modulo I - FerreiraDocumento12 páginasTS Informatica - Modulo I - FerreiraAgostina LeguizamonAún no hay calificaciones
- JLMMR W5 Q9 Xity 5 VC 2 Uspwivcij E4 Mynnxdavcivcqvkpba 9 RqwuuairbiicyvcvmhDocumento6 páginasJLMMR W5 Q9 Xity 5 VC 2 Uspwivcij E4 Mynnxdavcivcqvkpba 9 RqwuuairbiicyvcvmhDiana Maria Alzate RiosAún no hay calificaciones
- Libro Proyecto de Grado Aprender para Crecer 11Documento35 páginasLibro Proyecto de Grado Aprender para Crecer 11Jessica Dayanny Castro SalazarAún no hay calificaciones
- Presentación 1 Modelo Entidad RelaciónDocumento39 páginasPresentación 1 Modelo Entidad Relaciónsakulook99Aún no hay calificaciones
- Codigo de Activacion AutoCAD 2012Documento4 páginasCodigo de Activacion AutoCAD 2012Andrēs Rēyēs0% (1)
- Mochila Antirrobos WordDocumento5 páginasMochila Antirrobos WordJesus Antonio Rios HumpireAún no hay calificaciones
- Redes VLANDocumento29 páginasRedes VLANCristal RamosAún no hay calificaciones
- Autores Reconocidos de MéxicoDocumento14 páginasAutores Reconocidos de MéxicoarlethAún no hay calificaciones
- Resumen de Modulo Programacion NumpyDocumento16 páginasResumen de Modulo Programacion NumpyBasthian Bascuñan SantanderAún no hay calificaciones
- Limitador de Volumen A LDRDocumento3 páginasLimitador de Volumen A LDRErnesto MoralesAún no hay calificaciones
- Importancia Del SoftwareDocumento2 páginasImportancia Del Softwaregerson sanchez pimentelAún no hay calificaciones
- Contenido Sistema de Informacion GerencialDocumento7 páginasContenido Sistema de Informacion GerencialMartha JiménezAún no hay calificaciones
- LOKAILUAKDocumento36 páginasLOKAILUAKIDOIA MARTINEZAún no hay calificaciones
- El Libro Principiante de NodeDocumento54 páginasEl Libro Principiante de NodeGuillermo Sepulveda ReyesAún no hay calificaciones
- VOCABULARY - UNIT 3 - 3rd GradeDocumento15 páginasVOCABULARY - UNIT 3 - 3rd GradeMaribel GonzalesAún no hay calificaciones
- Manual GesinediDocumento214 páginasManual GesinediLaura SánchezAún no hay calificaciones
- Sílabo Inglés II Feb PDFDocumento4 páginasSílabo Inglés II Feb PDFCinthia Elizabeth Quipuzco CabreraAún no hay calificaciones
- Mi SeicuDocumento395 páginasMi SeicuDaniel TolaAún no hay calificaciones
- Procesamiento Digital de Señales. DspicDocumento3 páginasProcesamiento Digital de Señales. DspicWilliam l. V.Aún no hay calificaciones
- Trabajo de Integrador 1Documento5 páginasTrabajo de Integrador 1Oscar Huamani RomeroAún no hay calificaciones