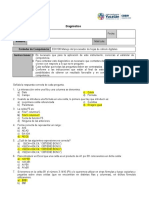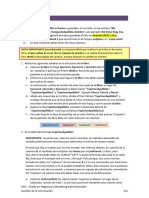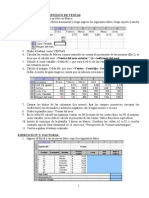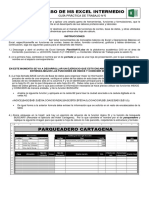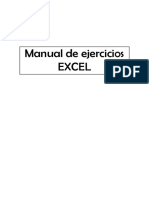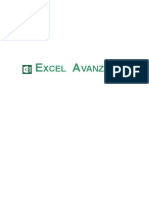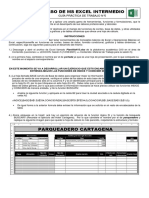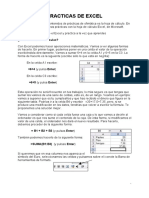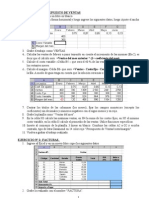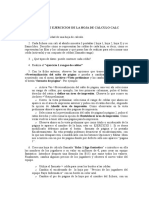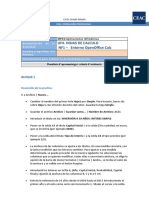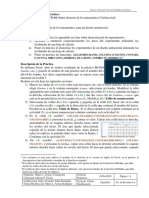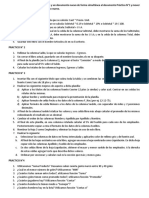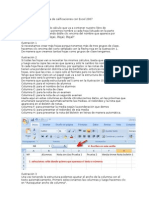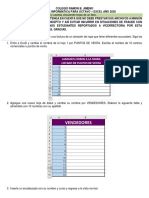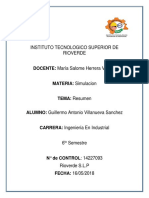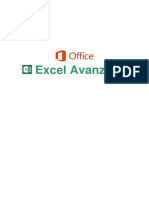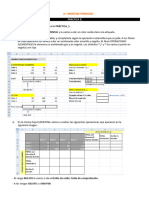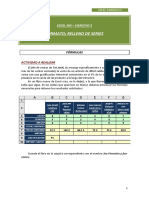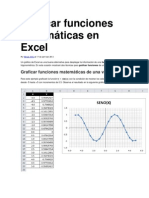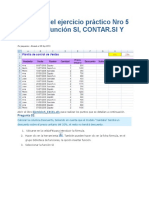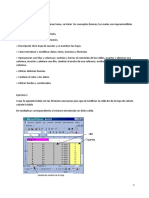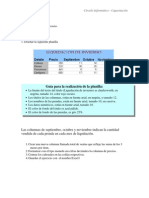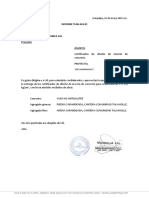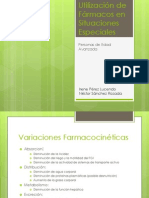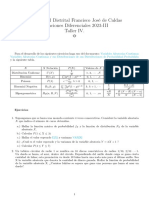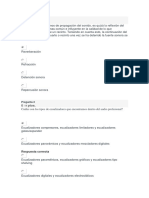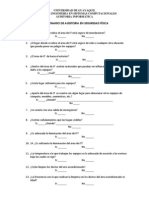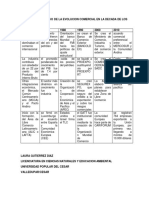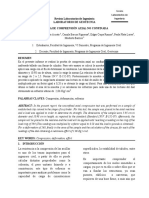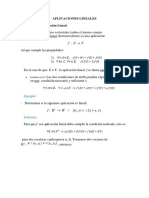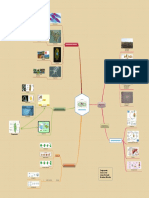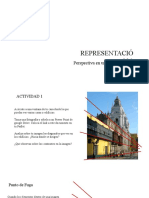Documentos de Académico
Documentos de Profesional
Documentos de Cultura
Práctica W3
Cargado por
Julia MartíDerechos de autor
Formatos disponibles
Compartir este documento
Compartir o incrustar documentos
¿Le pareció útil este documento?
¿Este contenido es inapropiado?
Denunciar este documentoCopyright:
Formatos disponibles
Práctica W3
Cargado por
Julia MartíCopyright:
Formatos disponibles
Práctica week3
i. Crea un nuevo LIBRO en blanco y guárdalo, sin cerrarlo, con el nombre “W3
TuPrimerApellido TuSegundoApellido, Nombre”, por ejemplo, W3 Pérez Puig, Eva.
IMPORTANTE: asegúrate de haber guardado el libro en formato EXCEL (.xlsx).
ii. Descarga el libro Week 3 que encontrarás en el campus aul@esci, en “espai comú”.
iii. En este momento debes tener dos libros abiertos.
NOTA IMPORTANTE (recordatorio): es imprescindible que realices la práctica en tu nuevo
libro, el que acabas de crear. No se aceptará la práctica si se realiza directamente sobre el
libro Week 3 descargado del campus, aunque después le cambies el nombre.
1. Abre el libro Week 3 que has descargado y:
a- Copia en tu libro todas las hojas del libro Week 3.
b- Elimina la o las otras hojas que haya en tu libro.
c- A continuación, cambia el nombre de las hojas de tu libro: en lugar de Ejercicio1, se
debe llamar “TuprimerApellido1”; lo mismo con las otras. Ejemplo: Pérez1, Pérez2, …
2. En la HOJA denominada TuprimerApellido1.
En esta hoja hay un cuadro con datos de exportaciones. A partir de este cuadro:
a- En el cuadro situado a partir de la columna G. Calcula, para cada País y Mes, el
resultado de multiplicar el valor del cuadro de la izquierda por el valor de la celda F2.
Ten en cuenta que, para obtener los resultados correctos, deberás usar los “$”
adecuados.
b- Ahora repetirás el ejercicio anterior, pero usando un nombre de rango. Al usar
nombres de rango, en la fórmula no necesitarás usar los “$”. Los pasos que debes
seguir:
• A partir de M4 vuelve a crear el cuadro, pero sólo la fila de los países y la
columna de los meses.
• Pon el nombre Ratio a la celda F2.
• Calcula los resultados en el nuevo cuadro, usando el nombre de rango Ratio.
c- Halla la suma de cada fila y columna del tercer cuadro. Usa la Autosuma.
d- Da nombre a cada fila y columna del primer cuadro. El nombre de cada fila y columna
debe coincidir con el del encabezado. Dos ejemplos, el rango B6:E6 debe llamarse
Febrero, y el rango C5:C16 debe llamarse Francia. Podrías conseguirlo dando nombre a
cada fila y a cada columna, de una en una. Pero es mucho más rápido si utilizas la
opción adecuada, llamada Crear desde la selección, en la pestaña Fórmulas.
e- Debajo de este primer cuadro, aprovechando los nombres de rango que acabas de
crear, calcula (con las fórmulas adecuadas) los siguientes resultados (diseña los
resultados de manera que sea fácil saber qué es cada resultado (rótulos explicativos,
formatos, … Se muestra una imagen orientativa de lo que debes obtener):
• Promedio de exportaciones a Alemania.
• Promedio de exportaciones a Bélgica.
• Promedio de exportaciones de Junio. También de Octubre.
• La mediana de los mismos rangos de los apartados anteriores.
ESCI - Grado en Negocios y Marketing Internacionales
Gestión de la Información 1/4
• Nº de meses en los que las exportaciones de Alemania fueron superiores a
500.000. Repítelo para cada País. Piensa que debes usar la función CONTAR.SI.
3. En la HOJA denominada TuprimerApellido2
a- Da nombre a cada una de las columnas de la lista (sólo a las columnas, no a las filas).
Usa adecuadamente la opción Crear desde la selección, en la pestaña Fórmulas.
b- En la columna LugarNac reemplaza todos los Oliana por la población donde naciste, y
consigue que las poblaciones reemplazadas (sólo las reemplazadas) queden en negrita
y relleno verde claro. Si, por casualidad, naciste en Oliana, reemplaza Llívia por la
población donde naciste.
c- Utiliza las funciones adecuadas (CONTAR.SI, etc) para hallar los siguientes resultados,
a partir de la columna G, en las primeras filas. Utiliza siempre los nombres de rango
creados. Pon los resultados como quieras, de una forma atractiva y fácil de interpretar,
especificando qué es cada resultado:
a. Nº de mujeres y el nº de hombres que hay en la lista.
b. Nº de personas que no tienen hijos.
c. Nº de personas cuyo LugarNac no es Artés. Debes usar el operador “<>”.
d. El Promedio de hijos de las mujeres, y también el de los hombres (redondeado
a 1 decimal, usando la función REDONDEAR).
e. El nº total de hijos que tienen las mujeres cuyo LugarNac es Tona.
A nivel de ejemplo (tú debes diseñar el cuadro de resultados como te parezca mejor):
d- Debajo de los resultados anteriores, usando la función CONTAR.BLANCO(), calcula
cuántas celdas en blanco hay en la columna Hijos.
4. En la HOJA denominada TuprimerApellido3, Apartado 1
a- En las columnas B y C hay las Exportaciones de dos años a una serie de Países. En la
columna D, calcula el % de diferencia del 2018 respecto a 2017. Por ejemplo, si en
2017 fue 200 y en 2018 fue 210, el resultado debe ser 5%, porque la diferencia entre
ambos años es de 10, y 10 sobre 200 (exportaciones en 2017) es un 5%. Si las
exportaciones en 2018 son inferiores que en 2017, el resultado debe ser negativo.
b- Aplica el formato de celda Porcentaje a los resultados de la columna D.
5. En la HOJA denominada TuprimerApellido3, Apartado 2
A partir de una cierta cantidad de dinero que alguien desea invertir, nos interesa calcular la
cantidad final que obtendría al cabo de unos años en función de distintas tasas de interés.
Para ello se usará la fórmula del interés compuesto, que se explica en la propia hoja.
IMPORTANTE: sólo se desea usar una única fórmula, con los “$” adecuados, y copiarla al
ESCI - Grado en Negocios y Marketing Internacionales
Gestión de la Información 2/4
resto del cuadro amarillo. También debe tenerse presente que la cantidad que invertimos
nos puede interesar cambiarla, así como los valores de los rangos B24:B29 y C23:I23, y los
resultados del cuadro deben actualizarse automáticamente.
6. En la HOJA denominada TuprimerApellido4
En esta hoja hay un cuadro de puntuaciones. Son las notas con las que un grupo de
personas ha puntuado cuatro parámetros de un restaurante (calidad comida, servicio,
limpieza y ubicación). Para calcular la puntuación final de cada persona, cada parámetro
tiene un valor distinto (por ejemplo, la calidad de la comida tiene “cuatro veces más peso”
que la ubicación del restaurante. Realiza lo siguiente:
d- Ponle el nombre de rango TuNombre al rango B3:E3.
e- La suma de los cuatro pesos siempre debe ser 10. Para comprobarlo, introduce en la
celda F3 una función SI() que dé como resultado la palabra “Error” si la suma no da 10.
Si da 10, la celda debe visualizar el texto “Ok”.
f- En la columna F calcula la puntuación final de cada persona, entre 0 y 10, redondeada
a un decimal, teniendo en cuenta que cada puntuación tiene un “peso” distinto. Como
es lógico, los “pesos” pueden cambiar. Para ello usa las funciones SUMAPRODUCTO()
y REDONDEAR(); también debes utilizar el nombre de rango TuNombre. Ten en cuenta
que en alguna parte de la fórmula deberás dividir por 10. Como referencia, para los
valores del enunciado, los resultados de las tres primeras personas son 3,2, 4,6 y 7,2.
Pon un encabezado a esta columna, concretamente Puntuación.
En esta fórmula no has necesitado usar ningún “$” (referencias absolutas). En la celda
F7 inserta un comentario/nota (no un texto dentro la celda) explicando, de forma muy
concisa, por qué no has necesitado “$”.
g- En la columna G debes usar la función SI() para conseguir que ponga la calificación
correspondiente, según este criterio (piensa que hay tres opciones, así que deberás
anidar dos funciones SI):
i. Si PUNTUACIÓN FINAL menor que 4, entonces “+”
ii. Si PUNTUACIÓN FINAL mayor o igual que 4 y menor que 7, entonces “++”
iii. Si PUNTUACIÓN FINAL mayor o igual que 7, entonces “+++”
Pon un encabezado a esta columna, concretamente Calificación.
h- Utiliza la opción adecuada (Crear desde la selección) Para dar nombre a cada una de
las seis columnas del cuadro de notas, desde la columna Calidad hasta Calificación (el
nombre de cada columna debe coincidir con el del encabezado).
Importante: no queremos dar nombre a cada fila.
i- A partir de la celda I7 diseña, como quieras, un cuadro de resultados que te permita
obtener los siguientes resultados, de una forma fácil de interpretar, siempre usando
los nombres de rango que has creado:
a. Nº personas que han calificado con “+”, con “++” y con “+++”.
b. Nº personas que han puntuado la Puntuación global (columna F) con un 7 o
superior, y cuántas con un 3 o menos (dos resultados distintos).
c. Nº de personas que han puntuado la Puntuación global entre 3 y 7 (mayor o
igual que tres y menor o igual que 7). Usa CONTAR.SI.CONJUNTO.
d. Nº de personas que han puntuado la Puntuación global entre dos valores que
deberás especificar en dos celdas (mayor o igual que el 1º y menor o igual que
el 2º). Por ejemplo, podrías poner los valores 5 y 7 en dos celdas (J15 y J16 por
decir unas), y hallar en otra celda el nº de personas que han puntuado entre 5
y 7 (incluidos). Ten en cuenta que los valores 5 y 7 pueden cambiar.
ESCI - Grado en Negocios y Marketing Internacionales
Gestión de la Información 3/4
En este apartado deberás usar la función CONTAR.SI.CONJUNTO(), y la
concatenación “&” en los parámetros “Criterio” de la función, para poder
hacer referencia a las celdas donde hayas puesto los dos valores (5 y 7 o los
que sean). Un ejemplo de resultado:
7. En este ejercicio debes obtener unos datos de “The World bank” el Banco Mundial, que
contiene una ingente cantidad de información en sus bases de datos. Concretamente nos
interesa acceder al World Bank Open Data y obtener la información relativa a la emisión de
CO2 de cada país. Para ello accede a la URL https://data.worldbank.org/ y, en el buscador
que aparece en esa página, teclea CO2 emissions (kt). Para tu información, la unidad “kt”
se refiere a “kilotonelada”, es decir, 1 kt = 1.000.000 kg. Descarga en Excel la información
de la página a la que llegues (hay una opción para ello a la derecha). A continuación:
a. En tu libro, crea una nueva hoja a la derecha de las otras hojas, y ponle por
nombre TuprimerApellido5.
b. Copia en esa hoja todos los países y los datos correspondientes a los años
2000 y 2014.
c. Elimina de tu hoja las filas correspondientes a países a los que les falte el dato
de alguno de los dos años, o de los dos años.
d. Aplica a todos los valores formato número, con punto de miles y dos
decimales.
e. A la derecha de la columna correspondiente al año 2014, añade la fórmula
adecuada para que aparezca uno de estos tres textos: Disminuye (si emisiones
2014<emisiones 2000), Aumenta (si emisiones 2014>emisiones 2000), o
Mismas emisiones (si emisiones 2014=emisiones 2000).
f. A la derecha de esta lista, en las primeras filas, calcula el número de países en
los que las emisiones han disminuido entre estos dos años, el número de
países en los que han aumentado y el número de países en los que es igual
(quizá sea no haya ninguno). La suma de estos resultados debe ser 246.
g. Calcula también la suma de emisiones en 2014 de los países en los que ha
aumentado, y también la suma en los que ha disminuido. Aplica formato
número, con punto de miles y dos decimales. El resultado puede ser similar a:
¡¡¡IMPORTANTE!!!
Una vez realizados los ejercicios, recuerda que debes guardar el libro (el que se llama “W3
TuPrimerApellido TuSegundoApellido, Nombre”) en formato EXCEL (xlsx) y colgarlo en el
lugar habilitado en el campus, en el espacio de tu grupo, que NO es en el “espai comú”.
ESCI - Grado en Negocios y Marketing Internacionales
Gestión de la Información 4/4
También podría gustarte
- Act Micro 2Documento12 páginasAct Micro 2emilio esquivel75% (4)
- Diagnóstico EC0108 22Documento4 páginasDiagnóstico EC0108 22CHAN NOH YANELY GUADALUPEAún no hay calificaciones
- Excel para principiantes: Aprenda a utilizar Excel 2016, incluyendo una introducción a fórmulas, funciones, gráficos, cuadros, macros, modelado, informes, estadísticas, Excel Power Query y másDe EverandExcel para principiantes: Aprenda a utilizar Excel 2016, incluyendo una introducción a fórmulas, funciones, gráficos, cuadros, macros, modelado, informes, estadísticas, Excel Power Query y másCalificación: 2.5 de 5 estrellas2.5/5 (3)
- Cuadro Comparativo Prueba Pisa MéxicoDocumento1 páginaCuadro Comparativo Prueba Pisa MéxicoAlex BalamAún no hay calificaciones
- Starbucks CorporationDocumento2 páginasStarbucks CorporationKaterine MuñozAún no hay calificaciones
- Práctica W2Documento4 páginasPráctica W2Julia MartíAún no hay calificaciones
- InstruccionesDocumento4 páginasInstruccionesMartaAún no hay calificaciones
- Calc BasicoDocumento32 páginasCalc BasicoCap AcefAún no hay calificaciones
- Evaluacion ExcelDocumento7 páginasEvaluacion ExcelEstella Saleme LugoAún no hay calificaciones
- 1 4 P TP2 Excel Oblig Nivel I Ver18 2Documento7 páginas1 4 P TP2 Excel Oblig Nivel I Ver18 2Camila MendellaAún no hay calificaciones
- Ejercicios LibreOffice Calc - 3Documento12 páginasEjercicios LibreOffice Calc - 3dasamagicAún no hay calificaciones
- 0166 Excel AvanzadoDocumento61 páginas0166 Excel AvanzadoOscar BatistaAún no hay calificaciones
- Manual de Ejercicios ExcelDocumento29 páginasManual de Ejercicios ExcelMet ChapzAún no hay calificaciones
- Prácticas Excel - 1-5Documento9 páginasPrácticas Excel - 1-5Elfohh TernerAún no hay calificaciones
- PRÁCTICAS EXCEL 3X_025412Documento27 páginasPRÁCTICAS EXCEL 3X_025412cesv910511hpldnc02Aún no hay calificaciones
- Prácticos Excel Licenciatura PDFDocumento10 páginasPrácticos Excel Licenciatura PDFpcuayla47Aún no hay calificaciones
- Guia Practica N5 Del Curso Excel IntermedioDocumento18 páginasGuia Practica N5 Del Curso Excel IntermedioMedardo araujoAún no hay calificaciones
- Practicas ExcelDocumento27 páginasPracticas ExcelMariana Calderon SuritaAún no hay calificaciones
- Guia de Informatica de Sexto3Documento6 páginasGuia de Informatica de Sexto3Sofia M.TAún no hay calificaciones
- 0166 Excel AvanzadoDocumento60 páginas0166 Excel AvanzadoManuel ZarateAún no hay calificaciones
- Manual de Ejercicios EXCELDocumento6 páginasManual de Ejercicios EXCELdocente.trejoAún no hay calificaciones
- Guia Practica N5 Curso Excel IntermedioDocumento22 páginasGuia Practica N5 Curso Excel IntermedioEvelia Morales CasasbuenasAún no hay calificaciones
- 2-4-P-TP2-Excel-Oblig-Nivel II-Ver9-1Documento7 páginas2-4-P-TP2-Excel-Oblig-Nivel II-Ver9-1Adrian BarrazaAún no hay calificaciones
- Ejercicios de ExcelDocumento7 páginasEjercicios de Exceljose alexander garciaAún no hay calificaciones
- Prácticos Excel - No DocentesDocumento7 páginasPrácticos Excel - No DocentesAnonymous qVTTolT8VAún no hay calificaciones
- Otras Cal3Documento18 páginasOtras Cal3Juan GarciaAún no hay calificaciones
- Actividad 1 - UF4Documento11 páginasActividad 1 - UF4Luis SaAún no hay calificaciones
- ExcelDocumento25 páginasExcelLuisAún no hay calificaciones
- Ejercicios Excel InicioDocumento10 páginasEjercicios Excel Iniciosedres54Aún no hay calificaciones
- Anexo Sesión 2 Excel BásicoDocumento5 páginasAnexo Sesión 2 Excel BásicojonathanAún no hay calificaciones
- Taller 3 ExcelDocumento7 páginasTaller 3 Excelyanismar1008Aún no hay calificaciones
- De Un 01Documento4 páginasDe Un 01Renec 81Aún no hay calificaciones
- Abrir documentos Práctico N°1 y nuevo simultáneamente mover hojas 1-3Documento1 páginaAbrir documentos Práctico N°1 y nuevo simultáneamente mover hojas 1-3Debora AravenaAún no hay calificaciones
- Ejercicio ExcelDocumento19 páginasEjercicio Excellegnarq100% (1)
- Taller 6 Grado Octavo 2020Documento5 páginasTaller 6 Grado Octavo 2020DAVID SANTIAGO VERA USSAAún no hay calificaciones
- Prácticas de Excel para el tratamiento de datosDocumento5 páginasPrácticas de Excel para el tratamiento de datoswalter quinteroAún no hay calificaciones
- Act FinalDocumento4 páginasAct FinalDaniel Ricardo Carrasco DiazAún no hay calificaciones
- Actividad de ExcelDocumento8 páginasActividad de ExcelAlexis ContrerasAún no hay calificaciones
- Consignas Excel Avanzado 1701Documento3 páginasConsignas Excel Avanzado 1701toni bufornAún no hay calificaciones
- Practicas ExcelDocumento9 páginasPracticas ExcelAzucena GarcíaAún no hay calificaciones
- Aprovechamiento Pedagógico de ExcelDocumento20 páginasAprovechamiento Pedagógico de ExcelEmpresarios por la EducaciónAún no hay calificaciones
- Simulacion ResumenDocumento21 páginasSimulacion ResumenyariAún no hay calificaciones
- Uancv Excel AvanzadapDocumento60 páginasUancv Excel AvanzadapRosa ShamelyAún no hay calificaciones
- Guia Ejercicios 3° AñoDocumento14 páginasGuia Ejercicios 3° Añoleo033Aún no hay calificaciones
- Ejercicios ExcelDocumento23 páginasEjercicios ExcelJuan Pablo Aceña Morán100% (1)
- Practicas de Calc Segunda Tanda PDFDocumento13 páginasPracticas de Calc Segunda Tanda PDFaldoyatacoAún no hay calificaciones
- Ejercicio de Repaso Final PS3Documento1 páginaEjercicio de Repaso Final PS3alumno_garyalvaradoAún no hay calificaciones
- Formato de celdas en Excel: guía completa con ejemplosDocumento32 páginasFormato de celdas en Excel: guía completa con ejemplosJavier J Hernández HAún no hay calificaciones
- Prã Cticas ExcelDocumento26 páginasPrã Cticas Excelpcjzrz9zjs0% (1)
- Prácticas Excel 2 PDFDocumento26 páginasPrácticas Excel 2 PDFTania Panqueva100% (1)
- Ejercicio ExcelDocumento14 páginasEjercicio ExcelStreaming ST100% (1)
- ConsignasDocumento3 páginasConsignasJuan Cruz EmmaAún no hay calificaciones
- 003) Fórmulas y Funciones (HTTPST - meGrupoMoradoAGE)Documento9 páginas003) Fórmulas y Funciones (HTTPST - meGrupoMoradoAGE)raquel villanueva del moralAún no hay calificaciones
- Graficar Funciones Matematicas en ExcelDocumento31 páginasGraficar Funciones Matematicas en ExcelSabino Arciga VillaseñorAún no hay calificaciones
- Ejercicios de Afianzamiento Del Aprendizaje de Excel BásicoDocumento7 páginasEjercicios de Afianzamiento Del Aprendizaje de Excel BásiconesvaroAún no hay calificaciones
- Ejercicios ExcelDocumento8 páginasEjercicios ExcelsinnlosAún no hay calificaciones
- Consignas de ExamenDocumento3 páginasConsignas de ExamenLucas García BaltarAún no hay calificaciones
- Prácticas de Excel paso a pasoDocumento7 páginasPrácticas de Excel paso a pasoLeidyAún no hay calificaciones
- Ejercicios ExcelDocumento20 páginasEjercicios ExcelKarin Santa Cruz0% (1)
- Excel capacitaciónDocumento30 páginasExcel capacitaciónMarite CejasAstraAún no hay calificaciones
- Consignas Excel 2103Documento4 páginasConsignas Excel 2103Sandra ZotaAún no hay calificaciones
- Tablas dinámicas para todos. Desde simples tablas hasta Power-Pivot: Guía útil para crear tablas dinámicas en ExcelDe EverandTablas dinámicas para todos. Desde simples tablas hasta Power-Pivot: Guía útil para crear tablas dinámicas en ExcelAún no hay calificaciones
- Diseño de mezcla de concreto Fc' 210 kg/cm2 para proyecto EBC HuarangayoDocumento8 páginasDiseño de mezcla de concreto Fc' 210 kg/cm2 para proyecto EBC HuarangayoHarold GutierrezAún no hay calificaciones
- Imágen de Alstroemeria Presliana Ssp. AustralisDocumento8 páginasImágen de Alstroemeria Presliana Ssp. AustralisBárbara Evelyn Torres BastiasAún no hay calificaciones
- Quiterios Catalogo PDFDocumento63 páginasQuiterios Catalogo PDFmarlboro5Aún no hay calificaciones
- Capitulo 3 Analisis de SemillasDocumento12 páginasCapitulo 3 Analisis de Semillaslarry duarteAún no hay calificaciones
- INM-SSOMA-PETS-02 - Arenado de Componentes, Piezas y Estructuras MetálicasDocumento4 páginasINM-SSOMA-PETS-02 - Arenado de Componentes, Piezas y Estructuras MetálicasRuth Karina Torres HuaytallaAún no hay calificaciones
- Utilización de Fármacos en Situaciones EspecialesDocumento11 páginasUtilización de Fármacos en Situaciones EspecialesNéstor Sánchez RozadaAún no hay calificaciones
- GGC-P10 Verificación de Balanzas V 0.6Documento4 páginasGGC-P10 Verificación de Balanzas V 0.6yonkemanAún no hay calificaciones
- Taller Distribuciones Discretas y ContinuasDocumento4 páginasTaller Distribuciones Discretas y ContinuaspsicocompulsivoAún no hay calificaciones
- Fundamentos Del Sonido 2Documento5 páginasFundamentos Del Sonido 2Yeraldine MartinezAún no hay calificaciones
- Tarifa Completa - DinasaDocumento14 páginasTarifa Completa - DinasaRita Moldão100% (1)
- Policia Preventiva Y ComunitariaDocumento4 páginasPolicia Preventiva Y ComunitariaGenesis VillacresAún no hay calificaciones
- Cuestionario Seguridad FisicaDocumento5 páginasCuestionario Seguridad Fisicakeilitaa100% (1)
- Cuadro Comparativo de Catedra de NegociosDocumento1 páginaCuadro Comparativo de Catedra de NegociosLAURA CAMILA GUTIERREZ DIAZAún no hay calificaciones
- Tramite DocumentarioDocumento3 páginasTramite DocumentarioCinthya Eusebia Quispe PomaAún no hay calificaciones
- Ensayo de Compresion FinalDocumento7 páginasEnsayo de Compresion FinalEdgarCerpaRamoAún no hay calificaciones
- Gamma3 PDFDocumento40 páginasGamma3 PDFjavieccrAún no hay calificaciones
- X Semana FIC - Bases generales del evento deportivo de la Facultad de Ingeniería Civil CEIC UNIDocumento16 páginasX Semana FIC - Bases generales del evento deportivo de la Facultad de Ingeniería Civil CEIC UNIFavio Tarazona LastraAún no hay calificaciones
- Solucion Proyecto de Aplicacion-Metodologia AgilDocumento4 páginasSolucion Proyecto de Aplicacion-Metodologia AgilBoris VélezAún no hay calificaciones
- Marca Amigable Con La BiodiversidadDocumento48 páginasMarca Amigable Con La BiodiversidadGerman Ramirez IbarraAún no hay calificaciones
- Caso Práctico - Steel Surge S.ADocumento14 páginasCaso Práctico - Steel Surge S.AKeiko ContrerasAún no hay calificaciones
- Ejercicio Assessment - SACDocumento2 páginasEjercicio Assessment - SACgilthoAún no hay calificaciones
- Activ 3 EstaticaDocumento2 páginasActiv 3 EstaticaAlejandra BarufaldiAún no hay calificaciones
- Unidad 1 Caracteristicas Del Patrimonio Nacional Contenido NuclearDocumento33 páginasUnidad 1 Caracteristicas Del Patrimonio Nacional Contenido NuclearVazquezvaiz Islas0% (1)
- Magnitudes y vectores en FísicaDocumento16 páginasMagnitudes y vectores en FísicaYesenia Arenas100% (1)
- Aplicaciones LinealesDocumento16 páginasAplicaciones LinealesHenry HAún no hay calificaciones
- Mapa Mental ProtozoosDocumento1 páginaMapa Mental ProtozoosJorge Andres RodriguezAún no hay calificaciones
- Perspectiva - Un Punto de FugaDocumento23 páginasPerspectiva - Un Punto de FugaMaria Aguilar HilaresAún no hay calificaciones