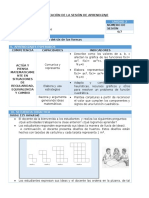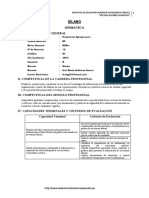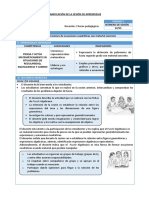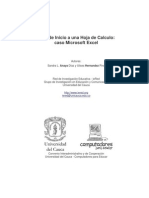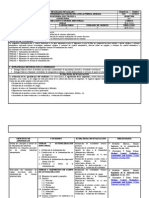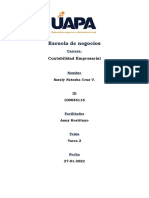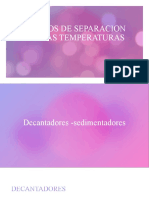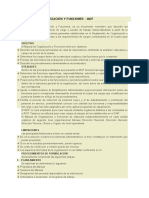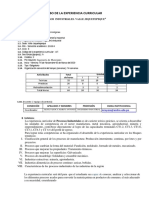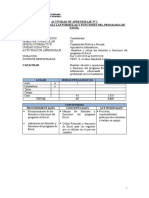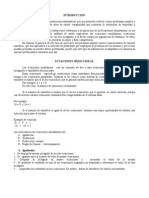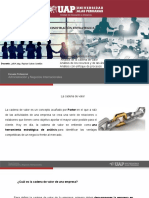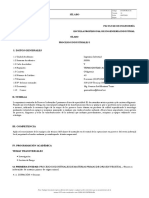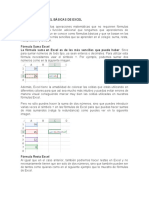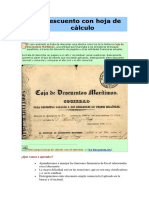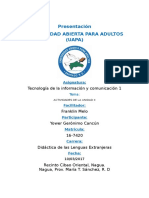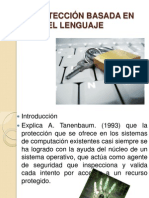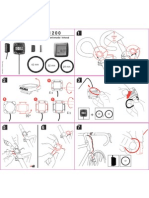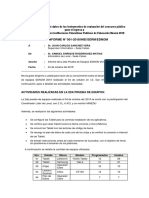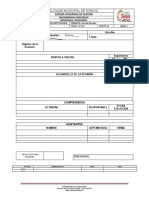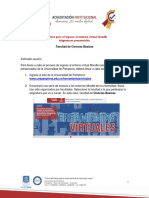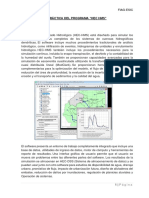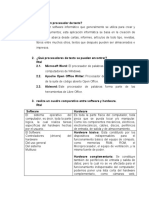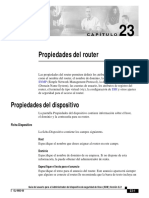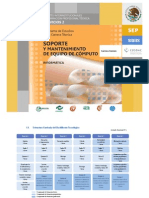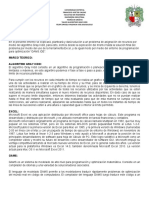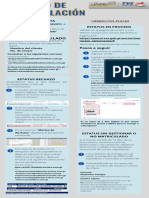Documentos de Académico
Documentos de Profesional
Documentos de Cultura
Cómo Calcular Porcentajes en Excel
Cargado por
Jose Julian Dector ReyesTítulo original
Derechos de autor
Formatos disponibles
Compartir este documento
Compartir o incrustar documentos
¿Le pareció útil este documento?
¿Este contenido es inapropiado?
Denunciar este documentoCopyright:
Formatos disponibles
Cómo Calcular Porcentajes en Excel
Cargado por
Jose Julian Dector ReyesCopyright:
Formatos disponibles
EJERCICIOS FINANCIEROS
RESOLVER EN EXCEL
Cómo calcular porcentajes en Excel
Portada Excel para contadores Por Gerencie.com en 06/11/2021
De vez en cuando nos vemos en la necesidad de calcular porcentajes en Excel
para asuntos como determinar cuánto crecieron los ingresos de un año a otro,
qué porcentaje tengo yo de una inversión, o en cuánto me incrementaron el
sueldo, algo que se hace fácilmente en Excel.
Cómo determinar porcentajes en Excel.
Una forma de hallar esos porcentajes es utilizando la regla de tres con una
calculadora, pero si tenemos Excel a la mano el proceso es mucho más sencillo.
Supongamos que necesitamos conocer cuánto se incrementaron las ventas de
un año con respecto al anterior, algo muy útil en análisis horizontal de los estados
financieros.
Tenemos los siguientes datos:
Ventas año 2015: 120.000.000
Ventas año 2016: 143.500.000
Para ellos colocamos la ventas del 2015 en la celda C1 y las ventas del 2016 en
la celda C2.
En C3 colocamos la siguiente fórmula:
Lo que se ha hecho es dividir el año 2 entre el año1 =C2/C1 y a ese resultado le
restamos 1. Note que la primera parte se coloca entre paréntesis =(C2/C1), lo
que es muy importante, y seguidamente se resta 1.
En la celda C3, que es donde vamos a ubicar el porcentaje, debemos darle
formato de porcentaje.
Veamos ahora cómo se determina la proporción de una parte respecto al todo,
muy utilizado en el análisis vertical de estados financieros, donde
necesitamos saber por ejemplo que tanto de nuestros activos son corrientes
respecto al total de activos.
Supongamos que tenemos unos activos de $200.000.000 y una cartera de
$72.800.000. ¿Cuánto de nuestros activos están representados en cartera?
Estructuramos los datos de la siguiente forma:
Total activos: 200.000.000
Total cartera: 72.800.000
El total de activos lo colocamos en C1 y el total de cartera en C2.
En C3 colocamos la siguiente fórmula para determinar la proporción porcentual:
Autor> Licda. SUANY MILEYBI ESCOBAR TEJADA
EJERCICIOS FINANCIEROS
RESOLVER EN EXCEL
Como se puede ver este es más sencillo, pues sólo se debe dividir la parte menor
entre el total (cartera/total activo).
Igualmente en la celda C3, que es donde vamos a ubicar el porcentaje, debemos
darle formato de porcentaje.
Formula variación porcentual.
Para calcular la variación porcentual que ha sufrido un número sólo debemos
dividir en segundo número entre el primer número y restarle 1.
(V1-V2)-1
Por ejemplo, el primer número es 150 y el segundo numero es 180. ¿Cuánto fue
la variación porcentual para que 150 se convirtiera en 180?
Aplicando la fórmula tenemos:
180/150 -1 = 20%
180/150 = 1.2
1.2 – 1 = 0.2
Eso mismo se puede hacer en Excel, así:
=A2/A1-1
Esto suponiendo que En A2 este el segundo valor (180) y en A1 el primer valor
(150).
Temas relacionados:
Tabla en Excel para calcular Iva y
retención en la fuente
Portada Excel para contadores Por Gerencie.com en 23/10/2021
Por solicitud de nuestros lectores hemos diseñado una tabla en Excel que calcula
el Iva y la retención en la fuente por renta, por Iva y por Ica en compra de bienes
y servicios.
Cálculo de la retención en la fuente en Excel.
Es una sencilla formulación en Excel que calcula el Iva según la tarifa que se le
indique y la retención de acuerdo al porcentaje elegido.
La tabla determina el valor neto de la operación luego de sumar el Iva y descontar
las retenciones en la fuente
Descargar herramienta.
Autor> Licda. SUANY MILEYBI ESCOBAR TEJADA
EJERCICIOS FINANCIEROS
RESOLVER EN EXCEL
Esta herramienta no está diseñada para calcular retenciones en la fuente
complejas como la retención por salarios, activos fijos, dividendos, etc.
`1. Ejercicio retención de la fuente
Cálculo de impuestos asumidos en
Excel
Portada Excel para contadores Por Gerencie.com en 23/10/2021
En algunos casos las empresas o personas requieren asumir impuestos, en
razón a políticas de los clientes.
Impuestos asumidos en Excel.
Suele suceder, por ejemplo, que cobramos por una asesoría el valor de
$1.000.000, pero en realidad recibiremos mucho menos por efecto de los
impuestos, así que si queremos recibir efectivamente el $1.000.000 debemos
pasar la cuenta de cobro por un valor superior, lo que no siempre resulta sencillo.
Cuando se emite una cuenta de cobro o factura, nos descuentan la retención e
la fuente a título de renta y de Ica, por ejemplo, así que no recibimos el valor
exacto, así que debemos cobrar un poco más para recibir el valor que realmente
queremos, y la siguiente herramienta nos dice cuál es ese valor exacto.
Sucede lo mismo cuando el contratista debe asumir el pago de la seguridad
social, así que para determinar el valor que debe cobrar para devengar un valor
determinado, debe cobrar un valor superior que luego de aplicados los
descuentos respectivos, el resultado sea el valor neto a recibir.
Descargar herramienta en Excel.
La herramienta también permite determinar el Iva implícito en el precio de venta
para los casos en que no se discrimina y queremos saber cuánto corresponde al
Iva del total que pagamos.
2. Ejercicio impuestos asumidos
Cálculo de la depreciación con Excel
Portada Excel para contadores Por Gerencie.com en 04/10/2021
Excel incluye varias funciones para calcular la depreciación de los activos fijos
dependiendo del método de deviación, ingresando sólo los valores de referencia.
Tabla de contenido
Variables para calcular la depreciación en Excel.
Autor> Licda. SUANY MILEYBI ESCOBAR TEJADA
EJERCICIOS FINANCIEROS
RESOLVER EN EXCEL
Depreciación en línea recta en Excel.
Depreciación con el método de la suma de los dígitos en Excel.
Depreciación en Excel con el método de saldo decreciente.
Formato en Excel para calcular la depreciación.
Variables para calcular la depreciación en Excel.
Para calcular la depreciación de un activo en Excel se requiere conocer cuatro
variables a saber:
1. Costo o valor del activo.
2. Valor residual del activo.
3. Vida útil del activo.
4. Periodo.
Autor> Licda. SUANY MILEYBI ESCOBAR TEJADA
EJERCICIOS FINANCIEROS
RESOLVER EN EXCEL
El costo del activo es base sobre la cual se debe calcular cada una de las cuotas
alícuotas de depreciación.
El valor residual es el valor que se espera conserve el activo una vez transcurra
su vida útil.
La vida útil es el tiempo durante el cual se espera que el activo pueda ser utilizado
por la empresa para generar ingresos.
El periodo es el mes o año para el cual se requiere determinar la cuota de
depreciación.
Por ejemplo, si vamos a calcular la depreciación del primer mes, el periodo es 1,
del segundo mes, el periodo es 2, y así hasta calcular la depreciación de todos
los meses o años que correspondan.
Para cada periodo se requiere una fila, así que en cada fila se debe aplicar la
misma fórmula cambiando el argumento que corresponde al periodo.
Depreciación en línea recta en Excel.
El método más sencillo de depreciación es el de línea recta, que fija una
depreciación constante durante toda la vida útil del activo.
La función es la SLN que tiene la siguiente sintaxis:
=SLN(Costo;Valor_Residual;Vida_Uitil)
Supongamos un inmueble con valor de $120.000.000 que se deprecia en 10
años y un valor residual de $10.000.0000. La fórmula será:
=SLN(120000000;10000000;10)
Eso lo hacemos por cada periodo, es decir que creamos una tabla de
depreciación con 5 filas, una para cada año, lo que nos daría la siguiente tabla:
Año Cuota depreciación Depreciación acumulada Valor neto en libros
1 $ 11.000.000 $ 11.000.000 $ 109.000.000
2 $ 11.000.000 $ 22.000.000 $ 98.000.000
3 $ 11.000.000 $ 33.000.000 $ 87.000.000
4 $ 11.000.000 $ 44.000.000 $ 76.000.000
5 $ 11.000.000 $ 55.000.000 $ 65.000.000
6 $ 11.000.000 $ 66.000.000 $ 54.000.000
7 $ 11.000.000 $ 77.000.000 $ 43.000.000
8 $ 11.000.000 $ 88.000.000 $ 32.000.000
Autor> Licda. SUANY MILEYBI ESCOBAR TEJADA
EJERCICIOS FINANCIEROS
RESOLVER EN EXCEL
9 $ 11.000.000 $ 99.000.000 $ 21.000.000
10 $ 11.000.000 $ 110.000.000 $ 10.000.000
Si la depreciación se hace mensual, en lugar de escribir 10 en el argumento se
escribe 120, lo que representa los meses que hay en 10 años.
Si no se tiene valor residual o cuota de salvamento, se coloca cero en ese
argumento.
Depreciación con el método de la suma de los
dígitos en Excel.
Cuando se utiliza el método de la suma de los dígitos del año, utilizamos la
función de Excel SYD que tiene la siguiente sintaxis.
=SYD(Costo; Valor_residual; Vida útil; Período)
Es la misma estructura que se utiliza para el cálculo de la línea recta, pues utiliza
los mismos argumentos, pero con el mismo ejemplo las cuotas de depreciación
cambian como se aprecia en la siguiente tabla:
Año Cuota depreciación Depreciación acumulada Valor neto en libros
1 $ 20.000.000 $ 20.000.000 $ 100.000.000
2 $ 18.000.000 $ 38.000.000 $ 82.000.000
3 $ 16.000.000 $ 54.000.000 $ 66.000.000
4 $ 14.000.000 $ 68.000.000 $ 52.000.000
5 $ 12.000.000 $ 80.000.000 $ 40.000.000
6 $ 10.000.000 $ 90.000.000 $ 30.000.000
7 $ 8.000.000 $ 98.000.000 $ 22.000.000
8 $ 6.000.000 $ 104.000.000 $ 16.000.000
9 $ 4.000.000 $ 108.000.000 $ 12.000.000
10 $ 2.000.000 $ 110.000.000 $ 10.000.000
Autor> Licda. SUANY MILEYBI ESCOBAR TEJADA
EJERCICIOS FINANCIEROS
RESOLVER EN EXCEL
El saldo final es el mismo, pero la cuota de depreciación en cada periodo es
distinta.
Depreciación en Excel con el método de saldo
decreciente.
Para depreciar un activo utilizando el método de saldo decreciente, Excel ofrece
la función DB, que tiene la siguiente sintaxis:
=SYD(Costo; Valor_residual; Vida útil; Período)
Otra vez la misma sintaxis, pero con un resultado diferente como se aprecia en
la siguiente tabla de depreciación aplicando el mismo ejemplo:
Año Cuota depreciación Depreciación acumulada Valor neto en libros
1 $ 26.400.000 $ 26.400.000 $ 93.600.000
2 $ 20.592.000 $ 46.992.000 $ 73.008.000
3 $ 16.061.760 $ 63.053.760 $ 56.946.240
4 $ 12.528.173 $ 75.581.933 $ 44.418.067
5 $ 9.771.975 $ 85.353.908 $ 34.646.092
6 $ 7.622.140 $ 92.976.048 $ 27.023.952
7 $ 5.945.269 $ 98.921.317 $ 21.078.683
8 $ 4.637.310 $ 103.558.628 $ 16.441.372
9 $ 3.617.102 $ 107.175.729 $ 12.824.271
10 $ 2.821.340 $ 109.997.069 $ 10.002.931
En este caso Excel arroja una pequeña diferencia, puesto que el valor residual
no es exactamente el mismo.
Formato en Excel para calcular la depreciación.
Los anteriores ejemplos y funciones se implementaron en un sencillo formato
que permite hacer los cálculos respectivos.
Descargar archivo.
Autor> Licda. SUANY MILEYBI ESCOBAR TEJADA
EJERCICIOS FINANCIEROS
RESOLVER EN EXCEL
3. Ejercicio depreciación en Excel
Cálculo de fechas en en Excel
Portada Excel para contadores Por Gerencie.com en 10/12/2020
Para finalizar este capítulo de funciones de FECHA y MES, vamos a ver otras 3
funciones que nos pueden ser de ayuda para casos más específicos y nos puede
sacar de algún aprieto por no sabe que existen ya estas funciones en Excel.
Tabla de contenido
Funciones FIN.MES, FECHA.MES y DIAS360
FIN.MES.
FECHA.MES.
DIAS360:
Funciones FIN.MES, FECHA.MES y DIAS360
Autor> Licda. SUANY MILEYBI ESCOBAR TEJADA
EJERCICIOS FINANCIEROS
RESOLVER EN EXCEL
Con las funciones FIN.MES, FECHA.MES Y DIAS360 podemos hacer diferentes
cálculos de fechas en Excel.
FIN.MES.
Esta función nos sirve para obtener a partir de una fecha inicial, la fecha de cierre
del mes que se requiera:
Tiene dos parámetros:
fecha_inicial: es la fecha a partir de la cual se requiere hacer el cálculo
meses: Es la cantidad de meses luego de la fecha_inicial de la cual se requiere
saber la fecha de cierre.
Tomando como fecha inicial 01/11/2013, se requiere conocer la fecha de cierre
dentro de 3 meses:
Autor> Licda. SUANY MILEYBI ESCOBAR TEJADA
EJERCICIOS FINANCIEROS
RESOLVER EN EXCEL
El resultado de la función indica que dentro de 3 meses y a partir del 01/11/2013,
la fecha de cierre es 28 de febrero de 2014.
FECHA.MES.
Esta función nos sirve para calcular a partir de una fecha inicial, una fecha final
luego de indicados la cantidad de meses que queremos adicionar a la fecha
inicial:
Tiene dos parámetros:
fecha_inicial: es la fecha a partir de la cual se requiere hacer el cálculo
meses: Es la cantidad de meses luego de la fecha_inicial de la cual se requiere
saber la fecha:
Tomando como fecha inicial 01/11/2013, se requiere conocer la fecha dentro de
3 meses:
DIAS360:
Para efectos contables, algunas veces se requiere tomar los cálculos de tiempo
en el año pero basados en un año de 360 días, es decir, 12 meses de 30 días
cada uno. Esta función nos permite hacer este tipo de cálculos:
Tiene tres parámetros:
fecha_inicial: Es la fecha a partir de la cual se requiere hacer el cálculo
fecha_final: Es la fecha hasta donde se requiere hacer el cálculo
método: En este parámetro se indica FALSO o VERDADERO para los siguientes
casos:
FALSO:
Autor> Licda. SUANY MILEYBI ESCOBAR TEJADA
EJERCICIOS FINANCIEROS
RESOLVER EN EXCEL
VERDADERO:
Para nuestro ejemplo, vamos a tomar como fecha inicial 01/11/2013 y como
fecha final, el resultado de la función FIN.MES. Para el tercer parámetro método,
indicaremos FALSO:
Descargar archivo de trabajo.
4. Ejercicio fin de mes
Diseño de Informe tabla dinámica
Portada Excel para contadores Por Oscar Alonso Ospina en 03/12/2020
Vamos a ver en esta entrega, la última opción que nos queda de personalización de la
tabla dinámica la cual consiste en organizar el Diseño de la estructura de la tabla como
tal; por su puesto la elección de alguna de las siguientes opciones es al gusto y la
necesidad de cada quien, sin embargo, la configuración por defecto que presenta Excel es
bastante aceptable para la mayoría de los casos.
Informe de tabla dinámica.
Para diseñar y elaborar un informe de tabla dinámica, tenemos la siguiente información:
Autor> Licda. SUANY MILEYBI ESCOBAR TEJADA
EJERCICIOS FINANCIEROS
RESOLVER EN EXCEL
Se trata de los resultados de las ventas de Camilo por tipo de operación (Alquiler y Venta)
por cada tipo de inmueble y en cada una de las ciudades donde opera la empresa.
Para ver las alternativas que disponemos desde Excel para cambiar la estructura de la
tabla nos dirigimos a la ficha DISEÑO y en segundo grupo de herramientas de la barra
Ribbon encontramos dos botones, Diseño de informe y Filas en blanco:
Vamos a empezar primero con Diseño de informe:
Está compuesto por 5 opciones de las cuales las tres primeras son las que vamos a
observar en funcionamiento ya que son las que realizan un cambio mas significativo en
la tabla:
Mostrar en forma compacta es la vista estándar que se genera al crear una tabla dinámica
Mostrar en forma de esquema:
Observemos como cada uno de los tipos de inmueble ya no quedan debajo en la misma
columna donde inicia la tabla sino a la derecha
Mostrar en formato tabular:
Autor> Licda. SUANY MILEYBI ESCOBAR TEJADA
EJERCICIOS FINANCIEROS
RESOLVER EN EXCEL
Cambia un poco respecto a la vista anterior sobre todo en la ubicación de los Subtotales
Ahora pasemos a la siguiente opción para Insertar filas en blanco:
Como vemos tiene dos opciones sencillas, Insertar y Quitar línea en blanco después de
cada elemento. Al seleccionar la primera opción el resultado es el siguiente:
Le podemos hacer un ajuste en el Estilo de tabla para un mejor resultado visual:
Autor> Licda. SUANY MILEYBI ESCOBAR TEJADA
EJERCICIOS FINANCIEROS
RESOLVER EN EXCEL
Descargar archivo de trabajo.
Temas relacionados:
Activar y desactivar elementos de la tabla dinámica
5. Ejercicio informe tabla informe
Cómo calcular el margen de utilidad
en Excel
Portada Excel para contadores Por Gerencie.com en 23/10/2021
En Excel es muy sencillo determinar el margen de utilidad de un producto,
teniendo en cuenta el coste del producto y el precio de venta.
Cómo calcular la ganancia de un producto en
Excel.
Para calcular la ganancia de un producto en Excel sólo se requiere restar el costo
del producto del precio de venta, pudiendo determinar la ganancia en valores
absolutos o en porcentaje.
Por ejemplo, si tenemos un producto cuyo coste o valor de compra es de $200 y
lo vendemos en $240, para determinar el margen de ganancia tan sólo debemos
restar 200 a 240, lo que nos da una ganancia de 40.
$40 es el valor absoluto de la ganancia o utilidad, pues se compra un producto
en $200 y se vende en $240, pero ahora necesitamos saber la ganancia en
porcentaje, es decir, esos cuarenta pesos cuánto porcentaje de ganancia
representa.
Cómo calcular el porcentaje de ganancia en
Excel.
Autor> Licda. SUANY MILEYBI ESCOBAR TEJADA
EJERCICIOS FINANCIEROS
RESOLVER EN EXCEL
Para hallar el porcentaje de ganancia, tomamos la ganancia y la dividimos entre
el valor del costo, así.
Costo del producto 200.
Precio de venta 240.
Utilidad bruta 40
Porcentaje de utilidad 40÷200 = 20%
La fórmula completa sería así:
(Precio de venta – Costo)/Costo
Descargar archivo de Excel.
En realidad, resulta muy sencillo sacar el porcentaje de beneficio de un producto
en Excel, pues tan sólo hay que dividir la ganancia entre el costo del producto,
por lo que previamente debe determinarse la ganancia en valores absolutos.
Para ser más precisos al momento de sacar o determinar el margen de beneficio
de un producto, se deben incluir todos los costos en que se incurre para producir
o comercializar ese producto, como transporte, etc.
6. Ejercicio margen ganancia
Análisis de cartera por edades en
Excel
Portada Excel para contadores Por Gerencie.com en 22/09/2021
Esta vez el Contador público Juan Manuel Beltrán, nos comporte una aplicación
en Excel que nos permite realizar un detenido análisis de de la cartera según su
edad.
Indicadores de cartera en Excel.
Esta aplicación genera algunos indicadores de cartera, que sirven para
determinar el estado de esta.
La aplicación está diseñada de forma que es posible “importar” archivos planos
generados por otra aplicación, lo puede agilizar el proceso de análisis.
La plantilla contiene una completa hoja de instrucciones para un correcto manejo
de esta útil herramienta.
Este tipo de herramienta está pensada para personas, negocios o empresas que
no cuentan con un moderno software de cartera y/o análisis financiero.
Descargar plantilla.
7. Ejercicio análisis de cartera
Autor> Licda. SUANY MILEYBI ESCOBAR TEJADA
EJERCICIOS FINANCIEROS
RESOLVER EN EXCEL
Comisiones por ventas
condicionadas en Excel
Portada Excel para contadores Por Gerencie.com en 22/09/2021
Algunas empresas acostumbran remunerar a sus empleados mediante la figura
de comisiones, comisiones que se pagan según sea el nivel de ventas,
premiando de esta forma a los mejores vendedores.
Plan de comisiones por ventas en Excel.
Excel permite hacer los cálculos y sumatorias de las comisiones de forma
sencilla, así que hemos preparado un ejemplo sencillo de cómo hacerlo.
En el ejemplo se han supuesto tres rangos:
0% para ventas inferiores a $500.000.
5% para ventas entre $500.000 y $1.000.000
10% para ventas superiores a $1.000.000.
Adicionalmente se ha supuesto que al mejor vendedor del mes se le paga una
comisión adicional del 5% como premio por su buen desempeño.
El ejemplo está diseñado para que todo se calcule automáticamente, desde las
comisiones hasta el mejor empleado según el nivel de ventas, de modo que todo
lo que hay que hacer es digitar el monto de las ventas de cada uno.
Las formulas utilizadas se pueden visualizar en cada celda para que se pueda
analizar su aplicación y funcionamiento.
La aplicación extrae automáticamente el nombre del empleado que más ha
vendido, pero ese valor es sólo informativo, puesto que la comisión adicional que
le corresponde por ser el mejor vendedor, es calculada automáticamente con el
resto de comisiones, así que no se requiere para nada, excepto para conocer el
nombre del mejor vendedor.
Descargar ejemplo.
8. Ejercicio comisiones en Excel
Condicionando rangos de datos o
valores en Excel
Portada Excel para contadores Por Gerencie.com en 08/02/2021
Cuanto se trabaja con Excel en ocasione es necesario condicionar diferentes
rangos de datos, de manera tal que el valor o la variable a considerar debe estar
dentro de un rango definido, específico.
Rangos de datos en Excel.
Los rangos pueden ser mayor a X, menor a X, mayor a X pero menor a Y, rangos
que se pueden definir fácilmente con fórmulas.
Autor> Licda. SUANY MILEYBI ESCOBAR TEJADA
EJERCICIOS FINANCIEROS
RESOLVER EN EXCEL
Cuando el rango está condicionado a un solo límite, la fórmula es muy sencilla.
Por ejemplo, si la condición para una operación es que el valor de la celda A1
sea mayor a 100, la fórmula sería:
=SI(A1>100;"X"; "")
Ahí le estamos diciendo a Excel que si A1 es mayor a 100 escriba la letra X y si
no que deje la celda vacía. Para cambiar la condición bastará con cambiar el
signo > por < o por =, según se requiera.
Cuando el rango está condicionado por dos limites, la fórmula es un poco más
compleja.
Supongamos que el valor de la celda A1 debe ser mayor a 500 y menor a 1.000
para que se realice determinada tarea. La fórmula sería así:
=SI(Y(A1>500;A1<1000);"A";"")
Ahora compliquemos más la situación. Supongamos que ahora necesitaremos
que el valor de la celda A1 sea igual o superior a 500 e igual o inferior a 1.000.
En este caso, en realidad estamos hablando de 4 condiciones, ya que debe ser
igual o mayor a 500, e igual o menor 1.000. Bien, la formula sería así:
=SI(A1>=500;SI( A1<=1000;"X";""))
Con estas condicionales se pueden hacer multitud de operaciones mucho más
complejas que escribir una simple X o dejar en blanco la celda; es cuestión de
ser creativo según sean nuestras necesidades.
No hay que olvidar que en algunos computadores los separadores no son punto
y coma, sino una coma, por lo que habrá que hacer el ajuste a las fórmulas si es
que su computador opera con una coma.
Crear rangos dinámicos en Excel
Portada Excel para contadores Por Gerencie.com en 13/11/2021
En esta oportunidad explicaremos cómo crear rangos dinámicos en Excel, ya
sea un único rango o múltiples rangos dinámicos en una sola hoja.
Tabla de contenido
Rangos dinámicos en Excel.
Nombres de rango.
Crear nombres para rangos dinámicos.
Ejemplo de rangos dinámicos.
Rangos dinámicos en Excel.
Autor> Licda. SUANY MILEYBI ESCOBAR TEJADA
EJERCICIOS FINANCIEROS
RESOLVER EN EXCEL
Un rango dinámico es un rango que cambia según se amplíe o se reduzca, ya
porque se agregan datos o porque se eliminan.
Recordemos que las operaciones en Excel se hacen sobre rangos, como por
ejemplo sumar la columna A desde la fila 1 hasta la fila 100, así que tenemos el
rango A1:A100, que es un rango fijo.
Pero si agregamos o eliminamos filas ese rango cambia, por lo que debemos
actualizar la formula para adaptarla a ese nuevo rango, cambio que no es
necesarios si trabajamos con rangos dinámicos que se ajustan automáticamente
en la medida que se incluyen o eliminan datos.
Nombres de rango.
Otro aspecto relevante y que va de la mano con los rangos dinámicos, son los
nombres de rango, los que reemplazan la referencia a las filas y columnas que
conforman el rango.
Autor> Licda. SUANY MILEYBI ESCOBAR TEJADA
EJERCICIOS FINANCIEROS
RESOLVER EN EXCEL
Supongamos que tenemos una lista de empleados en el rango A1:A20, pero si
eliminamos o agregamos más empleados, tenemos que ajustar manualmente se
rengo para que se ajuste a la nueva cantidad de datos.
Supongamos que debemos la siguiente fórmula para buscar empleados:
=BUSCARV("Pedro";A1:B20;2)
Debemos buscar a Pedro en el rango de empleados que hay de A1:B20. ¿Pero
qué pasa si agregamos 10 empleados?, pues tenderemos que adaptar la fórmula
así:
=BUSCARV("Pedro";A1:B30;2)
Y cada vez que se agreguen o eliminen empleados hay que cambiar el rango
indicado de la fórmula.
Esto lo evitamos si en lugar de colocar el rango en la formula, le asignamos un
nombre de rango a las celdas que contienen los datos de interés, y le podemos
colocar como nombre Empleados, y de esa forma nos queda así:
=BUSCARV("Pedro";Empleados;2)
Ahora hacemos que ese rango sea dinámico como a continuación se explica.
Crear nombres para rangos dinámicos.
Para crear un rango dinámico, formulamos las referencias y con ello definimos
un nombre para nuestro rango dinámico.
Para ello, en la barra de herramientas buscamos la opción “Fórmulas y luego
“Asignar un nombre al rango”.
Le damos el nombre a nuestro rango y seleccionamos la hoja del libro a la que
pertenece ese rango.
Seguidamente introducimos la fórmula que definirá nuestro rango dinámico.
Si queremos un rango dinámico infinito hacia abajo y hacia la derecha, esto es
que se puedan agregar tantas filas como columnas, la fórmula a introducir será:
=DESREF($A$1;0;0;CONTARA($A:$A);CONTARA($1:$1))
Con ello le estamos diciendo a Excel que defina el rango considerando todas las
celdas con valores que estén por debajo de la celda A1 y desde la columna A
hacia la derecha.
Pero seguramente necesitamos un rango dinámico limitado, como por ejemplo
que ocupe únicamente la columna A desde la fila 2. En ese caso la fórmula será:
=DESREF($A$1;1;0;CONTARA($A:$A))
Para la columna B la fórmula será:
=DESREF(B$2;1;0;CONTARA($B:$B))
Autor> Licda. SUANY MILEYBI ESCOBAR TEJADA
EJERCICIOS FINANCIEROS
RESOLVER EN EXCEL
Si queremos un rango dinámico que ocupe las columnas E y F, que vaya de a
fila 12 a la 100, la fórmula será:
=DESREF($E$12;0;0; CONTARA($E1:$E$100 ); 2)
Ejemplo de rangos dinámicos.
Hemos desarrollado un pequeño ejemplo con rangos dinámicos en Excel con
fines ilustrativos. Descargar anexo
9. Ejercicio rangos dinámicos
Crear listas desplegables en Excel
Portada Excel para contadores Por Gerencie.com en 28/01/2021
En Excel se pueden crear listas desplegables con la finalidad de elegir una de
las opciones que contiene esa lista. Como por ejemplo elegir un mes, un nombre,
un producto, etc.
Listas desplegables en Excel.
En Excel podemos hacer listas desplegables para elegir opciones de esa lista,
utilizando la validación de datos.
Al seleccionar la opción de validación de datos tenemos el siguiente cuadro de
dialogo:
En “Permitir” elegimos la opción de Lista como aparece en la imagen. En
“Origen” se colocan los datos que conformarán la lista desplegable. En este
caso las diferentes opciones se escriben directamente seguidas por el punto y
coma, y dependiendo de la configuración de su sistema, la separación se hace
con una coma.
Autor> Licda. SUANY MILEYBI ESCOBAR TEJADA
EJERCICIOS FINANCIEROS
RESOLVER EN EXCEL
Sin embargo, los datos que conforman la lista desplegable que en nuestro
ejemplo son los meses del año, se pueden tomar de un rango de celdas. De esta
manera en una una columna de Excel escribimos los meses y en Origen se
coloca la siguiente fórmula:
=$E$1:$E$12
Significa que los datos que conformar la lista desplegable están en la columna
E desde la fila 1 a la fila 12.
Los datos que componen la lista también se pueden llamar utilizando nombres
de rango. Esto es que en lugar de utilizar =$E$1:$E$12, lo que se hace es que
al rango E1:E12 se le asigna un nombre y la fórmula a utilizar cambia
a =Meses suponiendo que al rango E1:E12 le colocamos cono nombre la palabra
Meses. Consultar como definir nombres de rango en Excel.
Una gran ventaja que tiene hacer listas desplegables utilizando nombres de
rangos, es que se pueden hacer dinámicos. Esto es que la lista desplegable se
ajuste automáticamente en la medida en que se eliminen o agreguen opciones,
muy útil cuando se hacen listas de empleados o productos, donde la cantidad
puede varias. Consultar cómo definir nombres de rangos dinámicos.
10. Ejercicio lista desplegables
Inmovilizar y proteger área de
trabajo en Excel
Portada Excel para contadores Por Gerencie.com en 16/12/2020
Es posible inmovilizar un determinado rango de celdas en una hoja de Excel para
impedir que se navegue fuera y se inserten datos fuera de él.
Inmovilizar área de trabajo en Excel con Vba.
Supongamos que tenemos un rango comprendido entre A1 y G35. Queremos
que sólo esa parte sea visible y editable.
Una solución sencilla viene dada por un pequeño código que se inserta en la
hoja correspondiente:
Private Sub Worksheet_Activate()
ActiveSheet.ScrollArea = "A1:G35"
End Sub
Autor> Licda. SUANY MILEYBI ESCOBAR TEJADA
EJERCICIOS FINANCIEROS
RESOLVER EN EXCEL
Para insertar este código de clic derecho sobre la pestaña donde está el nombre
de la hoja, elija “Ver código” y pegue el anterior código y guarde el archivo.
Este código bloquea las barras de desplazamientos verticales y horizontales
más allá del rango definido, de tal manera que el usuario sólo se puede
desplazar dentro del rango en cuestión, y la pocas celdas que quedan visibles
en contorno al rango inmovilizado quedan bloqueadas.
Otra forma de lograr algo parecido es ocultar las filas y columnas no utilizadas.
11.Ejercicio Peps
12.Ejercicio impedir-eliminar
Macro para proteger libro en Excel
Portada Excel para contadores Por Oscar Alonso Ospina en 04/12/2021
Vamos a continuar con la aplicación del objeto Workbook utilizando sus Métodos
y en esta ocasión veremos cómo se puede programar una macro para poder
bloquear o proteger el Libro de trabajo impidiendo cambiar su estructura como
Autor> Licda. SUANY MILEYBI ESCOBAR TEJADA
EJERCICIOS FINANCIEROS
RESOLVER EN EXCEL
mover, agregar o eliminar hojas. Para lograr esto vamos a utilizar el Método
Protect.
proteger libro Excel con contraseña Vba.
Método Protect: Con la aplicación de este método, lo que estamos indicando
desde VBA es la opción de Activar la opción de protección que se encuentra en
la ficha REVISAR Proteger Libro. Esta opción es muy útil para asegurar la
estructura del libro de trabajo, evitar insertar o eliminar hojas.
Desde Excel abrimos el Editor VBA (Alt + F11), insertamos un Módulo (Clic
derecho sobre el proyecto Excel, Insertar, Módulo:
Ingresamos el siguiente código:
Sub ProtegerLibro()
ThisWorkbook.Protect
End Sub
Queda de la siguiente manera en el Módulo:
Autor> Licda. SUANY MILEYBI ESCOBAR TEJADA
EJERCICIOS FINANCIEROS
RESOLVER EN EXCEL
Veamos lo que significan cada una de las líneas:
1. La primera línea Sub ProtegerLibro (), indica el inicio de la macro.
2. En la segunda línea estamos utilizando del Objeto ThisWorkbook el
Método Protect el cual nos permite aplicar un nivel de Protección al
nivel de la estructura del Libro.
3. La última línea marca el fin (End) de la Macro o Subrutina (Sub).
Al ejecutar la macro, a simple vista parece que no pasara nada, pero si
intentamos insertar o eliminar una hoja nos daremos cuenta que estas opciones
no estas habilitadas; probemos asignando la macro a una autoforma con clic
derecho Asignar macro:
Autor> Licda. SUANY MILEYBI ESCOBAR TEJADA
EJERCICIOS FINANCIEROS
RESOLVER EN EXCEL
En la ventana de asignación de macros seleccionamos la macro ProtegerLibro,
damos Aceptar y probemos dando clic en el botón.
13.Ejercicio macro-proteger
Numerar celdas o datos en rangos
discontinuos en Excel
Portada Excel para contadores Por Gerencie.com en 08/01/2021
En algunos casos se requiere numerar celdas o datos en rangos de datos que
son discontinuos debido a la existencia de celdas o filas vacías o sin datos, de
manera que no se puede completar una determinada secuencia de numeración.
Numerar celdas en Excel con condiciones.
Cuando el rango de datos continuos termina por la presencia de una celda o fila
sin datos, es preciso iniciar el conteo nuevamente, puesto que estamos ante un
nuevo rango, y para ello necesitamos condicionar el proceso de numeración.
Es el caso del siguiente ejemplo:
Departamento Empleado #
Costos Carlos Piñuela 1
Autor> Licda. SUANY MILEYBI ESCOBAR TEJADA
EJERCICIOS FINANCIEROS
RESOLVER EN EXCEL
Miriam Prada 2
Angélica García 3
Cartera Fernando Cuervo 1
Pedro Buendía 2
Alejandra Murcia 3
Ventas Adriana Pastrana 1
Yurany Moreno 2
Lina Mayorga 3
Alberto Quiroga 4
Contabilidad Angie Corrales 1
Juan Carlos Villa 2
Aminta Cortés 3
Administración Adalberto Burbano 1
Paola Núñez 2
Autor> Licda. SUANY MILEYBI ESCOBAR TEJADA
EJERCICIOS FINANCIEROS
RESOLVER EN EXCEL
Necesitamos numerar los empleados de cada departamento, y si son muchos
hay que hacerlo mediante fórmulas de tal manera que sólo se escribe la primera
y luego se arrastra hacia abajo tantas filas como sea necesario.
Pues bien, la fórmula que hace ese trabajo es la siguiente:
=SI(B2="";"";CONTAR.SI(B2;"<>")+MAX(0;C1))
Para que el rango se suspenda una vez se encuentra una celda vacía, creamos
al función condicional SI, de tal manera que al encontrar una celda vacía el
resultado será una celda vacía (“”).
Luego le indicamos a Excel con la función CONTAR.SI que cuente las celdas
que no estén vacías (“<>”) y utilizamos la función MAX para sumar el valor
correspondiente al rango anterior y crear así la numeración consecutiva
correspondiente.
14.Ejercicio numerar-rangos
Sumar o restar horas en Excel
Portada Excel para contadores Por Gerencie.com en 22/09/2021
Excel permite restar y sumar fecha fácilmente, colocando las fechas en las
celdas correspondientes, y luego sumar o restar dichas celdas.
Restar fechas en Excel.
Supongamos que en C2 tenemos la fecha inicial 1/01/2020, y en la celda C3
tenemos la fecha más reciente 1/02/2021.
Si queremos saber cuándos días hay entre esas dos fechas simplemente en una
tercera celda colocamos la siguiente fórmula:
=C3-C2
Siempre la fecha más antigua se resta a la más reciente.
También podemos restar días a una determinada fecha.
Supongamos que tenemos en A1 la fecha 8/02/2021 y queremos restarle 30
días, entonces hacemos esto:
=A1-30
Sumar fechas en Excel
Para sumar fechas en Excel partimos de una fecha determinada a la que luego
le sumamos los días necesarios.
Por ejemplo, si tenemos en B1 la fecha 01/02/2020 y queremos sumarle 60 días
colocamos:
=B1+60
En algunos casos es preciso darle formato fecha a las celdas involucradas en el
cálculo de la fecha, pues no todas la versiones de Excel toman ese formato
automáticamente.
Para ellos se puede hacer lo siguiente:
Autor> Licda. SUANY MILEYBI ESCOBAR TEJADA
EJERCICIOS FINANCIEROS
RESOLVER EN EXCEL
Con ello, el resultado de la resta o suma se mostrará en número de horas,
minutos y segundos, que en el ejemplo supuesto aquí será 4:30:00 horas.
15.Ejercicio suma-resta fechas
Autor> Licda. SUANY MILEYBI ESCOBAR TEJADA
También podría gustarte
- Problemas climáticos con números enterosDocumento3 páginasProblemas climáticos con números enterosRonald David Aponte ArroAún no hay calificaciones
- Mat3 U2 Sesion 06Documento8 páginasMat3 U2 Sesion 06Bernard Maz NahAún no hay calificaciones
- SÍLABO Ofimatica-Prod AgroDocumento4 páginasSÍLABO Ofimatica-Prod AgroIvan Dante GutierrezAún no hay calificaciones
- Banco Preguntas WordDocumento2 páginasBanco Preguntas WordMilton Stalin CollaguazoAún no hay calificaciones
- Examen Modulo I - RRHHDocumento4 páginasExamen Modulo I - RRHHFernando Camarena SantillanAún no hay calificaciones
- Guía Práctica #05Documento4 páginasGuía Práctica #05gonzalo gerardo angulo solorzanoAún no hay calificaciones
- Temática:: Sesión de Aprendizaje #11Documento27 páginasTemática:: Sesión de Aprendizaje #11ASTRID NASHIRA CONGONA ZUÑIGAAún no hay calificaciones
- UNIDAD 4 - Ecuaciones - 2020Documento12 páginasUNIDAD 4 - Ecuaciones - 2020Jose Roberto RivasAún no hay calificaciones
- Tema Proceso DesingDocumento5 páginasTema Proceso DesingDeybis jonay Machero floresAún no hay calificaciones
- 01 Automatización de Procesos Reyes Vasquez WilsonDocumento8 páginas01 Automatización de Procesos Reyes Vasquez WilsonAlan Garcia ZapataAún no hay calificaciones
- 1.1 Promoción Power PointDocumento15 páginas1.1 Promoción Power PointCindi Catherine CAMARGO SANCHEZAún no hay calificaciones
- Silabo de Fundamentos de MarketingDocumento5 páginasSilabo de Fundamentos de Marketingnerd_coolAún no hay calificaciones
- Reconocer cambios externos y errores estratégicosDocumento13 páginasReconocer cambios externos y errores estratégicosViviana Ossa ValenciaAún no hay calificaciones
- MAT - U5 - 3er Grado - Sesion 12Documento5 páginasMAT - U5 - 3er Grado - Sesion 12Herberts D'CharajaAún no hay calificaciones
- Silabo - Informatica para La GestionDocumento4 páginasSilabo - Informatica para La GestionJavier RomeroAún no hay calificaciones
- Planificacion y Control de Obra Enviar ConstruccionDocumento32 páginasPlanificacion y Control de Obra Enviar ConstruccionZavala Almonte Sonia SaritaAún no hay calificaciones
- Presentacion Conceptos Planeación Estrategica Con CasosDocumento45 páginasPresentacion Conceptos Planeación Estrategica Con CasosKenia Yaritza RodriguezAún no hay calificaciones
- Modulo Hoja CalculoDocumento20 páginasModulo Hoja CalculoUlises Hernandez PinoAún no hay calificaciones
- Excel-Introducción datosDocumento3 páginasExcel-Introducción datosFausto GrecoAún no hay calificaciones
- Syllabus Del Curso Sistemas de Información para La Gestión de ProyectosDocumento10 páginasSyllabus Del Curso Sistemas de Información para La Gestión de ProyectosAlexander Solano GonzalezAún no hay calificaciones
- Sesion - TesenDocumento11 páginasSesion - TesenDanielDavidTesenVilcaAún no hay calificaciones
- Automatizacion y Control IndustrialDocumento5 páginasAutomatizacion y Control IndustrialYeimi Lorena Velasquez SosaAún no hay calificaciones
- Tarea 2 Proyecto EmprendedoresDocumento8 páginasTarea 2 Proyecto EmprendedoresApoteósicaAún no hay calificaciones
- SESIÓN #06 - ECUACIONES DE PRIMER GRADO - Ok - TaggedDocumento21 páginasSESIÓN #06 - ECUACIONES DE PRIMER GRADO - Ok - TaggedANJI JOMINA PAJUELO CANTAROAún no hay calificaciones
- Ecuacion CuadraticaDocumento7 páginasEcuacion CuadraticaCarla Maria Perez OyllorAún no hay calificaciones
- Semana 1 CreativDocumento57 páginasSemana 1 Creativgabriela quezadaAún no hay calificaciones
- Matriz 2 - Identificación de La ProblemáticaDocumento3 páginasMatriz 2 - Identificación de La ProblemáticaRomina HuamanAún no hay calificaciones
- Silabo Automatización y Control de Procesos.2018.IDocumento9 páginasSilabo Automatización y Control de Procesos.2018.IDemetrio Flony TranchezAún no hay calificaciones
- Examen Parcial de Maquinas y Herramientas. Zavala Arevalo HerbertDocumento5 páginasExamen Parcial de Maquinas y Herramientas. Zavala Arevalo HerbertNils Gustavo CChAún no hay calificaciones
- Equipos de Separacion A Altas TemperaturasDocumento17 páginasEquipos de Separacion A Altas TemperaturasRocio MillaAún no hay calificaciones
- SESION Funcion Real de Variable RealDocumento3 páginasSESION Funcion Real de Variable RealGiordano Smith Alvarado RodriguezAún no hay calificaciones
- ELECTRONEUMÁTICA, industria alimenticiaDocumento10 páginasELECTRONEUMÁTICA, industria alimenticiaJean Carlos MontesdeocaAún no hay calificaciones
- Mat1-U6-Sesión 03-12 2017Documento5 páginasMat1-U6-Sesión 03-12 2017Oscar Jesús Piñas VivasAún no hay calificaciones
- Proceso de Planificación y Desglose PDFDocumento33 páginasProceso de Planificación y Desglose PDFConstanza Madariaga HaristoyAún no hay calificaciones
- QUINTO Guía de Aprendizaje 10Documento6 páginasQUINTO Guía de Aprendizaje 10TakemiAún no hay calificaciones
- Manual de Organización y FuncionesDocumento6 páginasManual de Organización y FuncionesJim Richard Vidal AcuñaAún no hay calificaciones
- 2 5 Aplicaciones de Ecuaciones de PrimerDocumento15 páginas2 5 Aplicaciones de Ecuaciones de PrimerEdmundoFavila0% (1)
- Silabo Procesos IndustrialesDocumento9 páginasSilabo Procesos IndustrialesEstudiante INGAún no hay calificaciones
- 2 Programación Actividades de Aprendizaje Unid. Didact. Aplicativos Informáticos - 2020 IDocumento6 páginas2 Programación Actividades de Aprendizaje Unid. Didact. Aplicativos Informáticos - 2020 IA Mary SánchezAún no hay calificaciones
- Modelo de SesionDocumento3 páginasModelo de SesionNoelAún no hay calificaciones
- MOF: Gestión de recursos humanosDocumento39 páginasMOF: Gestión de recursos humanosAllison Karina Silva CabanillasAún no hay calificaciones
- Reparto Proporcional PDFDocumento3 páginasReparto Proporcional PDFmrchucks123Aún no hay calificaciones
- Silabo Diagnóstico y Auditoría Empresarial 2021-IDocumento6 páginasSilabo Diagnóstico y Auditoría Empresarial 2021-ISayda VillanuevaAún no hay calificaciones
- 1 - Conceptos Basicos de Planeacion EstrategicaDocumento16 páginas1 - Conceptos Basicos de Planeacion EstrategicaArmando Rivera HernándezAún no hay calificaciones
- Reparto ProporcionalDocumento2 páginasReparto ProporcionalCecilia Laura Torres ParionaAún no hay calificaciones
- Ecuaciones SimultáneasDocumento9 páginasEcuaciones SimultáneasTorres CarmenAún no hay calificaciones
- B) Matriz 2 y 3 - Identificación y Selección de La ProblemáticaDocumento5 páginasB) Matriz 2 y 3 - Identificación y Selección de La ProblemáticaTaniaAún no hay calificaciones
- MAT - U6 - 1er Grado - Sesion 05Documento7 páginasMAT - U6 - 1er Grado - Sesion 05Lucho H. G.100% (1)
- Análisis cadena valor empresa administración estratégicaDocumento11 páginasAnálisis cadena valor empresa administración estratégicaNiicol FloresAún no hay calificaciones
- Evaluación Bimestral de Ciencia y TecnologíaDocumento3 páginasEvaluación Bimestral de Ciencia y TecnologíaYoshi DávilaAún no hay calificaciones
- Ecuaciones algebraicas de primer gradoDocumento12 páginasEcuaciones algebraicas de primer gradoJosé Valentín Pérez GuerreroAún no hay calificaciones
- Silabo OfimaticaDocumento9 páginasSilabo OfimaticaclajibarAún no hay calificaciones
- Ficha de Autoaprendizaje Proporcionalidad 1ero Mat.Documento10 páginasFicha de Autoaprendizaje Proporcionalidad 1ero Mat.Pierito UrbinaAún no hay calificaciones
- Silabo Procesos Industriales I 2020Documento5 páginasSilabo Procesos Industriales I 2020Jairo ZapataAún no hay calificaciones
- Diagrama de VennnDocumento8 páginasDiagrama de VennnSaahian LopezAún no hay calificaciones
- Fórmulas básicas Excel: sumas, restas, multiplicación y divisiónDocumento28 páginasFórmulas básicas Excel: sumas, restas, multiplicación y divisiónGicella ColochoAún no hay calificaciones
- Planilllas ExcelDocumento4 páginasPlanilllas ExcelCarion StentorAún no hay calificaciones
- Taller de Excel para ContadoresDocumento18 páginasTaller de Excel para ContadoresAntonio Gochez100% (1)
- Descuento en Hoja de CálculoDocumento9 páginasDescuento en Hoja de CálculoJesusTresAún no hay calificaciones
- Finanzas Corporativas Aplicadas. ¿Cuánto vale una empresa?De EverandFinanzas Corporativas Aplicadas. ¿Cuánto vale una empresa?Calificación: 4 de 5 estrellas4/5 (10)
- Tema 1.3Documento15 páginasTema 1.3chocky22Aún no hay calificaciones
- Metodologia SCRUMDocumento16 páginasMetodologia SCRUMJuan Camilo OrtegaAún no hay calificaciones
- Deber Transacciones Distribuidas - GrupoDDocumento5 páginasDeber Transacciones Distribuidas - GrupoDEDUARDO OCAÑAAún no hay calificaciones
- Proyecto Teoria FinalDocumento11 páginasProyecto Teoria FinalDiego RockAún no hay calificaciones
- TAREA I - Tecnología de La Información y Comunicación 1Documento12 páginasTAREA I - Tecnología de La Información y Comunicación 1Elieser Estefan Mejia Guillandeaux100% (2)
- Proyecto Metodologia FDDDocumento18 páginasProyecto Metodologia FDDKrizhermo HerreraAún no hay calificaciones
- Protección Basada en El LenguajeDocumento20 páginasProtección Basada en El LenguajeFrancisco Javier Bustos Aguirre50% (2)
- Castellano Liebana Juan PAR05 TareaDocumento53 páginasCastellano Liebana Juan PAR05 TareaJessica Pozo Martin100% (1)
- Configuración del idioma y tamaño de ruedaDocumento27 páginasConfiguración del idioma y tamaño de ruedasilcuAún no hay calificaciones
- Kspread y Python Nos Ofrecen Una Forma Simple de Realizar Facturas Automáticas.Documento4 páginasKspread y Python Nos Ofrecen Una Forma Simple de Realizar Facturas Automáticas.Aprender LibreAún no hay calificaciones
- Taller de cableado estructuradoDocumento19 páginasTaller de cableado estructuradoFabian Esteban Peña CuencaAún no hay calificaciones
- Propuesta Completa 16 HRDocumento2 páginasPropuesta Completa 16 HRMahely OrtizAún no hay calificaciones
- Informe #001-Il-2018-Inei-Ednom Samuel1Documento3 páginasInforme #001-Il-2018-Inei-Ednom Samuel1Yersy Luis GzAún no hay calificaciones
- Acta de ReuniónDocumento1 páginaActa de ReuniónNestor Armando Suarez CetinaAún no hay calificaciones
- Referencias Externas en AutocadDocumento4 páginasReferencias Externas en AutocadAndres Fabian MaldonadoAún no hay calificaciones
- Linux Inicia Con El Sistema de Archivos en Modo Solo Lectura (Read-Only File System) - ZeppelinuXDocumento6 páginasLinux Inicia Con El Sistema de Archivos en Modo Solo Lectura (Read-Only File System) - ZeppelinuXJosé ÁngelAún no hay calificaciones
- 1.1 Estructura de Un ProyectoDocumento12 páginas1.1 Estructura de Un ProyectoCharo CruzAún no hay calificaciones
- Ingreso Moodle Facultad Ciencias BásicasDocumento6 páginasIngreso Moodle Facultad Ciencias BásicasCamilo JaimesAún no hay calificaciones
- Práctica Del ProgramaDocumento16 páginasPráctica Del ProgramaDrake Fuentes CastilloAún no hay calificaciones
- Necesidad de Seguridad y Protección en Los Sistemas OperativosDocumento12 páginasNecesidad de Seguridad y Protección en Los Sistemas OperativosJavier MolinaAún no hay calificaciones
- Jessica Torres-Iara Rodrigo-Diseño de Videojuegos (2021)Documento2 páginasJessica Torres-Iara Rodrigo-Diseño de Videojuegos (2021)Kelly MelgarejoAún no hay calificaciones
- Actividad de Puntos Evaluables - Escenario 2 - SEGUNDO BLOQUE-TEORICO - REDACCION PARA MEDIOS DIGITALES - (GRUPO B02)Documento4 páginasActividad de Puntos Evaluables - Escenario 2 - SEGUNDO BLOQUE-TEORICO - REDACCION PARA MEDIOS DIGITALES - (GRUPO B02)Omar CetinaAún no hay calificaciones
- Qué Es Un Procesador de TextoDocumento3 páginasQué Es Un Procesador de TextoGilma Robles MejiaAún no hay calificaciones
- Configuración de fecha y hora del routerDocumento30 páginasConfiguración de fecha y hora del routerMarcioAún no hay calificaciones
- Wolfram 1Documento13 páginasWolfram 1Angel PaguayAún no hay calificaciones
- Manual Tablas DinamicasDocumento6 páginasManual Tablas DinamicasxampAún no hay calificaciones
- Estructura curricular Bachillerato TecnológicoDocumento3 páginasEstructura curricular Bachillerato TecnológicoMaru Gutierrez GutierrezAún no hay calificaciones
- Persistencia JPA e HibernateDocumento47 páginasPersistencia JPA e HibernateJavier AlvarezAún no hay calificaciones
- Informe de Gray KiddDocumento9 páginasInforme de Gray KiddFelipe Orjuela ValenciaAún no hay calificaciones
- Proceso de Matriculación V.4Documento1 páginaProceso de Matriculación V.4Byamnynn Z GícragAún no hay calificaciones