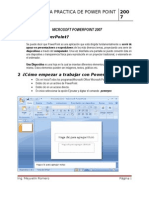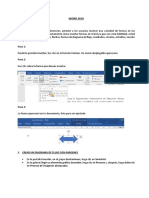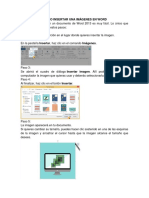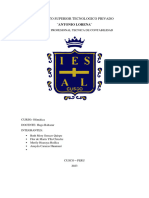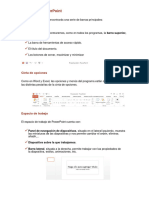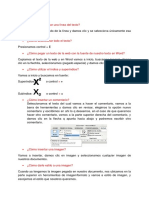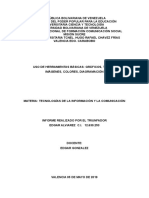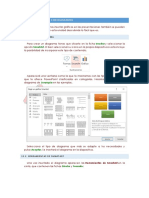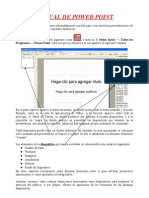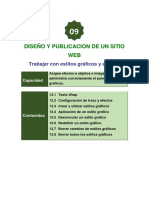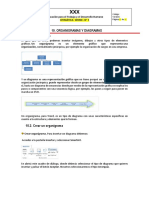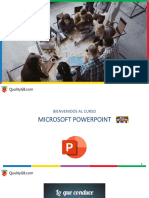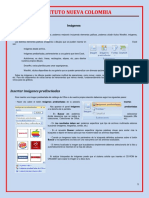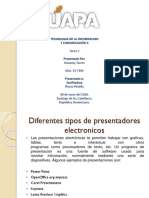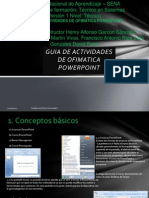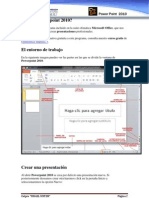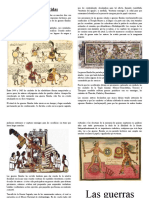Documentos de Académico
Documentos de Profesional
Documentos de Cultura
Como Utilizar Las Herramientas de Word
Cargado por
Jane Phedez0 calificaciones0% encontró este documento útil (0 votos)
4 vistas4 páginasEste documento proporciona instrucciones sobre cómo utilizar algunas herramientas básicas en Word como guardar un documento, insertar formas, agregar texto a las formas, mover formas y cambiar el tamaño de las formas. Explica que para guardar el trabajo hay que hacer clic en "Archivo" y luego en "Guardar", e incluye pasos detallados sobre cómo insertar y personalizar formas mediante la selección de opciones en los menús "Insertar" y "Formato".
Descripción original:
Título original
Como utilizar las herramientas de Word
Derechos de autor
© © All Rights Reserved
Formatos disponibles
DOCX, PDF, TXT o lea en línea desde Scribd
Compartir este documento
Compartir o incrustar documentos
¿Le pareció útil este documento?
¿Este contenido es inapropiado?
Denunciar este documentoEste documento proporciona instrucciones sobre cómo utilizar algunas herramientas básicas en Word como guardar un documento, insertar formas, agregar texto a las formas, mover formas y cambiar el tamaño de las formas. Explica que para guardar el trabajo hay que hacer clic en "Archivo" y luego en "Guardar", e incluye pasos detallados sobre cómo insertar y personalizar formas mediante la selección de opciones en los menús "Insertar" y "Formato".
Copyright:
© All Rights Reserved
Formatos disponibles
Descargue como DOCX, PDF, TXT o lea en línea desde Scribd
0 calificaciones0% encontró este documento útil (0 votos)
4 vistas4 páginasComo Utilizar Las Herramientas de Word
Cargado por
Jane PhedezEste documento proporciona instrucciones sobre cómo utilizar algunas herramientas básicas en Word como guardar un documento, insertar formas, agregar texto a las formas, mover formas y cambiar el tamaño de las formas. Explica que para guardar el trabajo hay que hacer clic en "Archivo" y luego en "Guardar", e incluye pasos detallados sobre cómo insertar y personalizar formas mediante la selección de opciones en los menús "Insertar" y "Formato".
Copyright:
© All Rights Reserved
Formatos disponibles
Descargue como DOCX, PDF, TXT o lea en línea desde Scribd
Está en la página 1de 4
Como utilizar las
herramientas de
Word
a) Guardar el trabajo
Para guardar el trabajo ya hecho, hay que dar click en la pestaña de “archivo”,
justo debajo está la opción de “guardar”. O para hacerlo más rápido,
simplemente se hace click en la barra de herramientas de acceso rápido en el
icono que está a la izquierda de la flecha de deshacer.
b) Como insertar una forma
Para poder insertar una forma, movemos el cursor a la pestaña de “insertar”,
damos click y seguido de eso, seleccionamos el icono de “formas” que se
ubica en el grupo de “ilustraciones” entre el botón de “imágenes
prediseñadas” y “SmartArt”, se expande y se divide en 9 grupos, los cuales
son:
Formas usadas recientemente
Líneas
Rectángulos
Formas básicas
Flechas de bloque
Formas de ecuación
Diagrama de flujo
Cintas y estrellas
Llamadas
Elegimos la forma, damos click e inmediatamente aparece en la pantalla.
c) Como agregar texto a una forma
Para agregar un texto a alguna forma se necesita poner un “cuadro de texto” a
la forma que hayamos elegido (se encuentra en el apartado de “formas
básicas” en el botón de “formas”), lo ajustamos al tamaño de la forma, lo
editamos, para eso se selecciona el cuadro de texto, vamos a la pestaña de
“formato” seleccionamos “relleno de forma” y damos click en “sin relleno” o
seleccionamos el color de la forma, después, colocamos el cursor en
“contorno de forma” damos click y seleccionamos “sin contorno”, o bien, el
color de la figura.
d) Como mover una forma
Mover una forma es bastante fácil, simplemente la seleccionas con el cursor, y
la mueves al lugar que quieras en la pantalla.
e) Como cambiar el tamano de una forma
Al igual que para moverla, cambiar el tamaño de una forma es muy simple, se
selecciona la forma y aparecerán 8 puntos en el perímetro de ésta, con el
cursor seleccionamos el que queramos, lo mantenemos presionado y
movemos. El punto verde que se encuentra arriba de la forma sirve para
girarlo en cualquier dirección.
También podría gustarte
- Manual InDesignDocumento16 páginasManual InDesignAlberto Albarrán100% (6)
- Guia Practica de Power PointDocumento22 páginasGuia Practica de Power PointmanhardseigAún no hay calificaciones
- Power PointDocumento16 páginasPower Pointjotaa94% (18)
- Aprender Illustrator CS6 con 100 ejercicios prácticosDe EverandAprender Illustrator CS6 con 100 ejercicios prácticosCalificación: 4 de 5 estrellas4/5 (1)
- Retoque Fotográfico con Photoshop (Parte 1)De EverandRetoque Fotográfico con Photoshop (Parte 1)Calificación: 4 de 5 estrellas4/5 (7)
- Insertar FormasDocumento14 páginasInsertar FormasMode CruzAún no hay calificaciones
- S4 - La Barra de Dibujo y Manipulación de ObjetosDocumento13 páginasS4 - La Barra de Dibujo y Manipulación de ObjetosYhon Santos Quenta FernandezAún no hay calificaciones
- Los Pasos de Como Insertar Una Imágenes en WordDocumento13 páginasLos Pasos de Como Insertar Una Imágenes en WordAnonymous etW8Yv3S1Aún no hay calificaciones
- Manipular Formas y Dibujos +conclusionesDocumento12 páginasManipular Formas y Dibujos +conclusionesgianAún no hay calificaciones
- Menú Insertar Word 2007Documento15 páginasMenú Insertar Word 2007gelareal5083Aún no hay calificaciones
- Minigraficos Imagenes Diagramas y Titulos ExcelDocumento12 páginasMinigraficos Imagenes Diagramas y Titulos ExcelJuan Carlos LaraAún no hay calificaciones
- Manual LibreOffice Impress Parte IIDocumento38 páginasManual LibreOffice Impress Parte IIedgar ppAún no hay calificaciones
- 6 Imágenes Diagramas y Titulos en ExcelDocumento11 páginas6 Imágenes Diagramas y Titulos en ExcelMa Consuelo Rojo JustinianoAún no hay calificaciones
- Microsoft Word 4Documento4 páginasMicrosoft Word 4Jorge CordovaAún no hay calificaciones
- Microsoft Power Point - 2013 JBGDocumento20 páginasMicrosoft Power Point - 2013 JBGAlma TropikalAún no hay calificaciones
- Que Es Una Presentacion en Power PointDocumento15 páginasQue Es Una Presentacion en Power PointexelAún no hay calificaciones
- Instituto Superior Tecnologico Privado: Antonio LorenaDocumento14 páginasInstituto Superior Tecnologico Privado: Antonio Lorenanadia chavez mamaniAún no hay calificaciones
- COMPLETODocumento14 páginasCOMPLETOnadia chavez mamaniAún no hay calificaciones
- Tarea 12Documento3 páginasTarea 12pinaa4565Aún no hay calificaciones
- Manual PowerpointDocumento32 páginasManual Powerpointcansecodiazdiana3aAún no hay calificaciones
- POWERPOINT TecnologiaDocumento37 páginasPOWERPOINT TecnologiaGustavo Adolfo Tiznado RendónAún no hay calificaciones
- 05 04 23 Imagenes1Documento3 páginas05 04 23 Imagenes1Alex NaranjoAún no hay calificaciones
- 6.-Cómo Insertar Una Imagen en Word 2016Documento17 páginas6.-Cómo Insertar Una Imagen en Word 2016Wilmer AndinoAún no hay calificaciones
- Desarrollo de La Clase de WordDocumento23 páginasDesarrollo de La Clase de WordCarlos AlbanAún no hay calificaciones
- Trabajo de Pawer Point de InformaticaDocumento43 páginasTrabajo de Pawer Point de InformaticaBill AlzamoraAún no hay calificaciones
- Me 6 PDFDocumento21 páginasMe 6 PDFmalyAún no hay calificaciones
- Tutorial Mapa Mental Con WordDocumento21 páginasTutorial Mapa Mental Con Wordapi-298071187Aún no hay calificaciones
- Insertar Imágenes y Dibujar Formas en WordDocumento12 páginasInsertar Imágenes y Dibujar Formas en Worddulce velasquezAún no hay calificaciones
- Uso de Herramientas Básicas Gráficos Textos Imágenes Colores DiagramaciónDocumento10 páginasUso de Herramientas Básicas Gráficos Textos Imágenes Colores DiagramaciónFrente Preventivo Carabobo100% (2)
- BriDocumento3 páginasBriMaria Fernanda BermelloAún no hay calificaciones
- Unidad 12Documento8 páginasUnidad 12Dsam IIAún no hay calificaciones
- BOTONESDocumento7 páginasBOTONESNegro SantisAún no hay calificaciones
- Pestaña InsertarDocumento6 páginasPestaña InsertarERICKA ESPERANZA FARIAS FARFANAún no hay calificaciones
- Edición de Imagenes en WordDocumento8 páginasEdición de Imagenes en WordLuis OlhuinAún no hay calificaciones
- Tutorial DE POWER POINTDocumento7 páginasTutorial DE POWER POINTLeonardo Reyes CaceresAún no hay calificaciones
- Unidad 13 - Imagenes, Diagramas y TitulosDocumento16 páginasUnidad 13 - Imagenes, Diagramas y TitulosSergio Sanchez100% (1)
- Inserción y Animación de Objetos e ImágenesDocumento35 páginasInserción y Animación de Objetos e ImágenesOscar Rodriguez100% (1)
- Lectura - Crear Columnas en Word e Insertar WordArtDocumento5 páginasLectura - Crear Columnas en Word e Insertar WordArtMaKa RosadoAún no hay calificaciones
- Clase 2 Imágenes Ilustraciones y Gráficos WORD 2013Documento34 páginasClase 2 Imágenes Ilustraciones y Gráficos WORD 2013BrendiisFoxAún no hay calificaciones
- Apuntes 1-Sesion1Documento12 páginasApuntes 1-Sesion1Jacqueline Perez HernandezAún no hay calificaciones
- Mod2 PowerpointDocumento50 páginasMod2 PowerpointAriel Guillermo CalisayaAún no hay calificaciones
- Computación II-Tema 09 (Sistemas)Documento13 páginasComputación II-Tema 09 (Sistemas)Alberto MalhaberAún no hay calificaciones
- Combinar CorrespondenciaDocumento46 páginasCombinar CorrespondenciaHarold NegreteAún no hay calificaciones
- Iconos y Funciones de Las Herramientas Del Menu Inicio de Word 3ro BasicoDocumento10 páginasIconos y Funciones de Las Herramientas Del Menu Inicio de Word 3ro BasicoJENI GAITANAún no hay calificaciones
- Planos IsométricosDocumento11 páginasPlanos IsométricosLourdes Mancia FajardoAún no hay calificaciones
- Powerpoint Clase 3Documento26 páginasPowerpoint Clase 3Prof. Maycohol DiazAún no hay calificaciones
- Manual de Procedimientos de Microsoft Excel PDFDocumento15 páginasManual de Procedimientos de Microsoft Excel PDFDaniela CastilloAún no hay calificaciones
- Imágenes ExcelDocumento7 páginasImágenes Excelreybarbosa11Aún no hay calificaciones
- Tarea 5 INFDocumento17 páginasTarea 5 INFRosanny Torres RodríguezAún no hay calificaciones
- Cómo Crear Un Diagrama de Flujo en PowerPointDocumento6 páginasCómo Crear Un Diagrama de Flujo en PowerPointPaola QuiñonesAún no hay calificaciones
- Actividades Ofimatica Power PointDocumento20 páginasActividades Ofimatica Power PointmariajovamartinvivasAún no hay calificaciones
- Bloque 4Documento16 páginasBloque 4Miguel Angel ChavarriaAún no hay calificaciones
- PREZIDocumento8 páginasPREZIManolo MuxAún no hay calificaciones
- Como Trabajar Con Tablas en WordDocumento7 páginasComo Trabajar Con Tablas en WordBlan Akino100% (1)
- ExtensionesDocumento6 páginasExtensionesjosephalcivar224Aún no hay calificaciones
- Word Edicion Grafica en Un ProcesadorDocumento53 páginasWord Edicion Grafica en Un Procesadormiguel.martinez1023Aún no hay calificaciones
- Sesion 9++++insertar Formas+Graficos+SmartartDocumento8 páginasSesion 9++++insertar Formas+Graficos+SmartartYesibel Hernandez AldanaAún no hay calificaciones
- Power Point 2010 en EspañolDocumento24 páginasPower Point 2010 en EspañolwilserbgAún no hay calificaciones
- Leona Vicario. BiografíaDocumento2 páginasLeona Vicario. BiografíaJane PhedezAún no hay calificaciones
- Enrique El Navengante. Biografía.Documento2 páginasEnrique El Navengante. Biografía.Jane PhedezAún no hay calificaciones
- Las Guerras FloridasDocumento3 páginasLas Guerras FloridasJane PhedezAún no hay calificaciones
- Baluarte de SantiagoDocumento5 páginasBaluarte de SantiagoJane PhedezAún no hay calificaciones