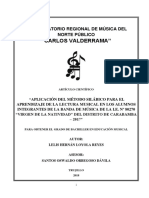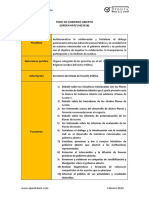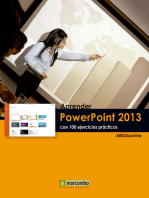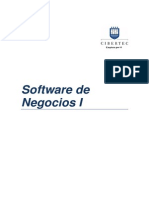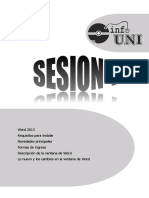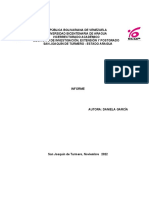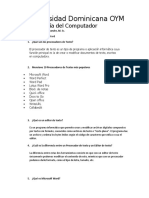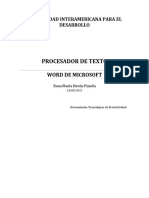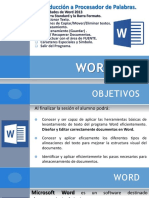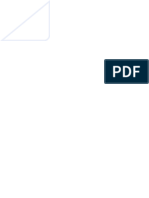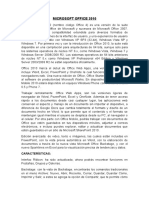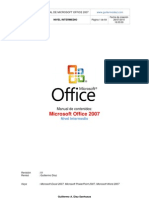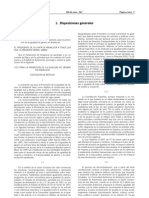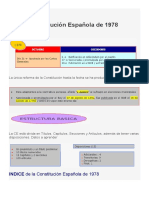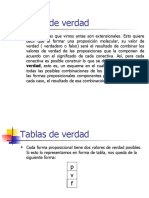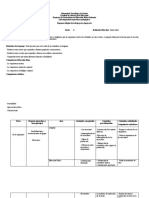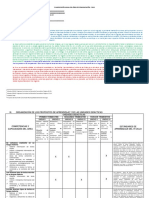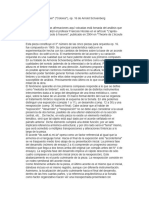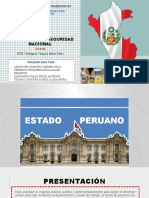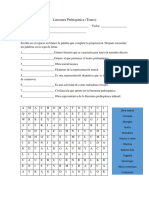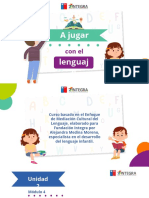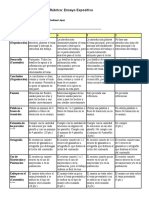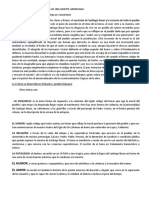Documentos de Académico
Documentos de Profesional
Documentos de Cultura
VERSIONES DE WORD Word 2010, 1013, 2016 y Word 365
Cargado por
Mery PekasDerechos de autor
Formatos disponibles
Compartir este documento
Compartir o incrustar documentos
¿Le pareció útil este documento?
¿Este contenido es inapropiado?
Denunciar este documentoCopyright:
Formatos disponibles
VERSIONES DE WORD Word 2010, 1013, 2016 y Word 365
Cargado por
Mery PekasCopyright:
Formatos disponibles
VERSIONES DE WORD
WORD 2010, 2013, 2016 Y WORD 365
A lo largo del tiempo el paquete ofimático de Microsoft ha ido evolucionando, realizando constantes mejoras
tanto en el diseño como el contenido:
Word 2010
Trabajar en Word en cualquier lugar
En Word 2010, tiene la capacidad y la familiaridad de Word dondequiera que lo necesite. Puede ver, navegar
y editar documentos de Word desde el explorador y desde su teléfono móvil sin comprometer la riqueza de su
documento.
Word Mobile 2010 para Windows Phone 7
Si tiene Windows Phone 7, puede usar Microsoft Office Mobile 2010 para trabajar con sus archivos desde
cualquier lugar, tanto si está en el trabajo, como si está en casa o en la calle. Word Mobile 2010 forma parte
de Office Mobile y ya está en su Windows Phone 7 en el Hub de Office, por lo que no necesita descargar ni
instalar nada más para comenzar.
VERSIONES DE WORD: WORD 2010, 2013, 2016 Y WORD 365 1
Puede usar Word Mobile para ver y editar documentos almacenados en el teléfono, enviados a usted como
datos adjuntos de correo electrónico o alojados en un sitio de SharePoint 2010 mediante SharePoint
Workspace Mobile 2010. Al editar un documento a través de SharePoint Workspace Mobile, puede guardar
los cambios de nuevo en el sitio de SharePoint cuando está en línea.
Con Word Mobile, puede crear o actualizar sus documentos con muchas de las mismas herramientas de
formato que ya conoce y usar en la versión de escritorio de Word, agregar comentarios y usar el panel de
esquema nuevo para saltar rápidamente a un título o comentario.
Más información sobre Office Mobile 2010 para Windows Phone 7.
Aplicación Web de Word
Incluso cuando esté lejos de Word, puede almacenar sus documentos en un servidor Web y usar la aplicación
Web de Word para abrir el documento en el explorador. Podrás verlo e incluso hacer cambios.
Haz que tus mejores ideas cobren vida
Word 2010 empareja sus características funcionales (como tablas, encabezados y pies de página) y conjuntos
de estilos (con efectos llamativos, nuevas características de texto y navegación más sencilla).
Dar formato al texto y a las imágenes conjuntamente para un aspecto perfecto
Word 2010 proporciona efectos artísticos para imágenes y texto. Y, al aplicar los efectos a un texto, aún puede
ejecutar el corrector ortográfico.
VERSIONES DE WORD: WORD 2010, 2013, 2016 Y WORD 365 2
1. formato de texto y de imagen sin formato
2. imagen y texto con formato de sombreado
Ajustar el texto con características de OpenType
Word 2010 proporciona compatibilidad con características de formato de texto avanzadas que incluyen un
intervalo de configuración de ligaduras y la elección de los conjuntos de estilos y los formatos de número.
Puede usar estas nuevas características con muchas fuentes OpenType para lograr ese nivel adicional de polaco
tipográfico.
1. texto sin formato
2. texto con ligaduras aplicados
Para obtener más información, vea Opciones de OpenType en el cuadro de diálogo fuente.
Otras características nuevas de contenido
Word 2010 ofrece otras mejoras para ayudarle en la creación de documentos.
Nuevos formatos de numeración
VERSIONES DE WORD: WORD 2010, 2013, 2016 Y WORD 365 3
Word 2010 incluye los nuevos formatos de numeración de dígitos fijos, como 001, 002, 003... y 0001, 0002,
0003....
Control de contenido de casilla de verificación
Ahora puede agregar rápidamente una casilla a formularios o listas.
Texto alternativo en las tablas
En Word 2010, puede Agregar un título a una tabla y un resumen para que los lectores tengan acceso a
información adicional.
Buscar el camino a través de documentos largos con el nuevo panel de navegación de documentos y buscar
En Word 2010, puede encontrar rápidamente sus documentos largos. Puede reorganizar los documentos
fácilmente arrastrando y colocando títulos en lugar de copiarlos y pegarlos. Y puede buscar contenido
mediante la búsqueda incremental, de modo que no tenga que saber exactamente lo que está buscando para
encontrarlo.
En Word 2010 puede hacer lo siguiente:
Para desplazarse por los títulos del documento, haga clic en las partes del mapa del documento.
Contraiga los niveles del esquema para ocultar los títulos anidados para que pueda trabajar fácilmente con el
mapa incluso en documentos largos profundamente estructurados y complejos.
Escribe el texto en el cuadro de búsqueda para encontrar el lugar al instante.
Arrastre y coloque los títulos dentro del documento para reorganizar la estructura. También puede eliminar,
cortar o copiar títulos y su contenido.
Promover o degradar fácilmente un encabezado determinado, o bien un título y todos sus títulos anidados, de
arriba o abajo dentro de la jerarquía.
Agregue nuevos títulos al documento para crear un esquema básico o para insertar nuevos títulos sin tener
que desplazarse por el documento.
VERSIONES DE WORD: WORD 2010, 2013, 2016 Y WORD 365 4
Siga siendo consciente del contenido editado por otros usuarios examinando los títulos que contienen un
indicador de co-autoría.
Vea miniaturas de todas las páginas del documento y haga clic en ellas para desplazarse por el documento.
Ilustrar sus ideas
Word 2010 ofrece muchas mejoras gráficas a su trabajo para que pueda dar el impacto que desea.
Nuevos diseños de gráficos SmartArt
En Word 2010, puede usar los nuevos diseños de imagen de gráficos SmartArt para contar su historia con
fotografías u otras imágenes. Solo tiene que insertar las imágenes en las formas de SmartArt del diagrama de
diseño de la imagen. Cada forma también tiene un título en el que puede Agregar texto descriptivo.
Aún mejor, si ya tiene imágenes en el documento, puede convertirlas rápidamente en un gráfico SmartArt, tal
y como lo haría con el texto.
Es muy sencillo usar este diseño para crear un elemento gráfico SmartArt:
1. Inserte diseño de imagen del elemento gráfico SmartArt.
2. Agregue sus fotografías.
3. Escriba un texto descriptivo.
Word incluye varios diseños de imagen diferentes para elegir.
Nuevos efectos artísticos
Con Word 2010, ahora puede aplicar efectos "artísticos" sofisticados a su imagen para que la imagen tenga
más aspecto que un boceto, un dibujo o una pintura. Es una forma sencilla de mejorar tus imágenes sin usar
programas de edición fotográfica adicionales.
Algunos de los 20 nuevos efectos artísticos son el boceto de lápiz, el dibujo de líneas, la esponja de acuarela,
las burbujas de mosaico, la luna, los pasteles suaves, el ajuste de plástico, la fotocopia y los trazos de pintura.
Corrección de imágenes
Ahora puede transformar las imágenes en objetos visuales atractivos y vibrantes al ajustar la intensidad de
color (saturación) y el tono de color (temperatura) de una imagen. También puede ajustar el brillo, el contraste,
la nitidez y el difuminado, o puede volver a colorear la imagen para que se adapte mejor al contenido del
documento y para que su trabajo se muestre.
VERSIONES DE WORD: WORD 2010, 2013, 2016 Y WORD 365 5
Eliminación automática de imágenes en segundo plano
Otra opción avanzada de edición de imágenes en Word 2010 es la capacidad de quitar automáticamente las
partes no deseadas de una imagen, como el fondo, para resaltar el asunto de la imagen o para quitar detalles
que distraigan.
Mejor compresión y recorte de imágenes
Use las nuevas y mejoradas herramientas de edición de imágenes para recortar imágenes y obtener el aspecto
que desee. Ahora tiene un mejor control de la calidad de la imagen y del equilibrio de la compresión, de modo
que pueda elegir la opción correcta para el medio (impresión, pantalla o correo electrónico) para el que se usa
el documento.
Insertar capturas de pantallas
Agrega capturas de pantallas rápidamente para capturar e incorporar ilustraciones visuales en tu trabajo en
Word 2010. Después de añadir la captura, puede usar las herramientas de la ficha Herramientas de
imagen para editarla y mejorarla. Cuando vuelva a usar las capturas de pantallas en los documentos,
aproveche la característica pegar vista previa para ver el aspecto que tendrán sus adiciones antes de colocarlas.
Opciones de imágenes prediseñadas con la galería multimedia
Ahora puede usar, enviar y encontrar miles de imágenes prediseñadas de la comunidad, además de las
imágenes, vídeos y otros elementos multimedia que puede Agregar a su documento. Puede ver quién envió
las imágenes prediseñadas enviadas por la comunidad y denunciar si las imágenes son inadecuadas o no
seguras.
Entrada de lápiz
La característica de entrada manuscrita mejorada de Word 2010 le permite realizar anotaciones manuscritas
en el documento en su Tablet PC y guardarlas juntas con el documento.
Trabajar más fácilmente
En Word 2010, puede personalizar el área de trabajo para que todos los comandos que use se encuentren
juntos. También puede obtener acceso a versiones anteriores de su documento y puede trabajar más
fácilmente con texto que esté en otros idiomas.
Personalizar la cinta de opciones
Puede usar personalizaciones para personalizar la cinta de opciones, que forma parte de la interfaz de usuario
de Microsoft Office Fluent, de la manera que quiere. Puede crear pestañas personalizadas y grupos
personalizados que contengan los comandos que usa con más frecuencia.
La vista backstage de Microsoft Office
En la vista backstage de Microsoft Office, hace todo a un archivo que no hace en el archivo. La innovación más
reciente en la interfaz de usuario de Microsoft Office Fluent y en una característica complementaria de la cinta
de opciones, la vista Backstage es el lugar donde se administran los archivos: crear, guardar, inspeccionar
metadatos ocultos o información personal y configurar opciones.
Recuperar el trabajo no guardado
Ahora es más fácil recuperar un documento de Word si cierra el archivo sin guardar, o si desea revisar o volver
a una versión anterior del archivo en el que ya está trabajando. Al igual que con versiones anteriores de Word,
VERSIONES DE WORD: WORD 2010, 2013, 2016 Y WORD 365 6
si habilita la Autorrecuperación, se guardarán las versiones mientras está trabajando en el archivo en el
intervalo que seleccione.
Ahora, puede conservar la última versión de autoguardado de un archivo por si lo cierra accidentalmente sin
guardarlo, de modo que pueda restaurarlo fácilmente la próxima vez que abra el archivo. Además, mientras
está trabajando en el archivo, puede obtener acceso a una lista de los archivos autoguardados desde la vista
backstage de Microsoft Office.
Seleccione texto para ver una traducción
Cuando enciende el minitraductor, puede seleccionar una palabra o una frase seleccionada con el mouse y ver
una traducción en una ventana pequeña. El minitraductor también incluye un botón reproducir para que
pueda oír una Pronunciación de audio de la palabra o frase y un botón copiar para que pueda pegar la
traducción en otro documento.
Ni siquiera necesita el paquete de idioma, el paquete de interfaz de idioma o las herramientas de corrección
instaladas en el equipo para ver una traducción en ese idioma.
Para obtener más información, vea el artículo Ver traducciones con el Minitraductor.
Configuración de preferencias de idioma simplificado
Los usuarios multilingües pueden acceder fácilmente a un único cuadro de diálogo en el que puede agregar
idiomas y configurar los idiomas de la ayuda, la información en pantalla y la pantalla. Si no tiene instalado el
software o la distribución del teclado que necesita, recibirá una alerta y se proporcionarán vínculos para que
le resulte más fácil resolver el problema.
Para obtener más información, consulte Agregar un idioma o establecer las preferencias de idioma de Office.
Trabajar mejor en equipo
Word 2010 le ayuda a trabajar de manera más eficaz con sus colegas. Word 2010 también incluye
características para mantener su información más segura cuando comparta su trabajo y para mantener su
equipo más seguro frente a los archivos que pueden no ser seguros.
Trabajar en el mismo documento al mismo tiempo
En Word 2010, puede trabajar juntos directamente en Word. No es necesario enviarlos con datos adjuntos de
correo electrónico ni guardar borradores de documentos con nombres como TSP_final_2_FINAL. docx. En su
lugar, simplemente abra el documento y empiece a trabajar. Puede ver quién más está trabajando con usted
y dónde se está editando.
Al abrir un documento compartido, Word lo almacena en caché automáticamente para que pueda realizar
cambios en él sin conexión y, después, Word sincroniza automáticamente los cambios cuando vuelva a
conectarse. Cuando deba trabajar fuera de la oficina, ya no tiene que preocuparse de guardar copias locales o
de fusionar manualmente los cambios en el documento del servidor cuando regrese a su oficina.
Varios autores pueden editar un solo documento al mismo tiempo y mantenerse sincronizado con los cambios
de los demás. Los autores pueden bloquear el acceso a las regiones del documento mientras están trabajando
en ellas.
Mantener la seguridad en la vista protegida
En la vista protegida, los archivos se abren con funciones de edición deshabilitadas. Los archivos de una
ubicación potencialmente no segura, como Internet o datos adjuntos de correo electrónico, o que incluyen
VERSIONES DE WORD: WORD 2010, 2013, 2016 Y WORD 365 7
contenido activo, como macros, conexiones de datos o controles ActiveX, se validan y pueden abrir en vista
protegida. Los archivos de fuentes de confianza se pueden habilitar haciendo clic en Habilitar edicióno se
pueden explorar datos sobre el archivo en la vista backstage de Microsoft Office.
Buscar y quitar metadatos ocultos e información personal de los archivos
Antes de compartir un documento con otras personas, puede usar el inspector de documento para comprobar
si el documento contiene metadatos ocultos, información personal o contenido que se puede almacenar en el
documento.
El inspector de documento puede buscar y quitar información como la siguiente:
Comentarios
Versiones
Seguimiento de cambios
Anotaciones con lápiz
Texto oculto
Propiedades del documento
Datos XML personalizados
Información en encabezados y pies de página
El inspector de documento puede ayudarle a asegurarse de que los documentos que comparte con otras
personas no contienen información personal oculta o contenido oculto que la organización no desee distribuir.
Además, la organización puede personalizar el inspector de documento para agregar comprobaciones de otros
tipos de contenido oculto.
Impedir que se realicen cambios en la versión final de un documento
Antes de compartir una versión final de un documento, puede usar el comando marcar como final para hacer
que el documento sea de solo lectura y permitir que otras personas sepan que está compartiendo una versión
final del documento. Cuando un documento se marca como final, los comandos de edición de escritura y las
marcas de revisión están deshabilitadas, y los usuarios que ven el documento no pueden cambiar el
documento por accidente.
El comando marcar como final no es una característica de seguridad. Cualquier persona puede editar un
documento que está marcado como final desactivando la característica marcar como final .
Comprobador de accesibilidad
El comprobador de accesibilidad ayuda a identificar y resolver problemas de accesibilidad en los documentos,
de modo que pueda corregir cualquier posible problema que pueda impedir que alguien con discapacidades
tenga acceso al contenido.
Si el documento tiene algún problema de accesibilidad, la vista backstage de Microsoft Office muestra una
alerta que le permite revisar y reparar cualquier problema en el documento, si es necesario. Puede ver la alerta
haciendo clic en la pestaña Archivo. En Preparar para compartir, haga clic en Comprobar si hay problemas y
después haga clic en Inspeccionar documento.
Fuente (https://support.microsoft.com/es-es/office/novedades-de-word-2010-4e27dcda-1deb-44cc-af0d-
dd5a7f7d84bd)
VERSIONES DE WORD: WORD 2010, 2013, 2016 Y WORD 365 8
Word 2013
Saque más partido a sus documentos: desplegar vídeos en línea, abrir un archivo PDF y modificar su contenido,
incluir imágenes y diagramas sin ningún tipo de complicación. El nuevo modo de lectura es claro y sencillo, y
funciona perfectamente en tabletas. También mejora la formación de equipos con conexiones directas a los
espacios en línea e incluye características simplificadas de revisión, como las revisiones simples y los
comentarios.
Sugerencia: Para empezar a crear su primer documento Word, veaTareas básicas en Word 2013.
Disfrutar de la lectura
Sumérjase en la lectura de los documentos de Word desde la pantalla con una nueva vista de lectura clara y
cómoda.
Nuevo modo de lectura
Disfrute de la lectura con una vista que muestra los documentos en la pantalla en columnas de fácil lectura.
Las herramientas de modificación se han eliminado para minimizar las distracciones, pero seguirá teniendo
acceso a las herramientas que son siempre útiles para leer como Definir, Traducir y Buscar en Internet.
Zoom de objetos
Puntee dos veces con el dedo o haga doble clic con el mouse para acercar las tablas, gráficos e imágenes de
un documento de modo que ocupen toda la pantalla. Una vez que haya encontrado y examinado la
información que desea, vuelva a puntear o a hacer clic fuera del elemento para alejarlo y continuar con la
lectura.
VERSIONES DE WORD: WORD 2010, 2013, 2016 Y WORD 365 9
Reanudar lectura
Cuando vuelva a abrir un documento, podrá seguir leyendo justo en el punto donde lo dejó. Word recordará
dónde se encontraba, aunque abra un documento en línea desde un PC distinto.
Vídeo en línea
Inserte vídeos en línea para verlos directamente en Word sin salir del documento, así seguirá concentrado en
el contenido.
Expandir o contraer
Expanda o contraiga las secciones de un documento con un simple punteo o clic. Inserte resúmenes en los
encabezados y guárdelos para que los lectores que abran las distintas secciones vean esta información si lo
desean.
Trabajar en equipo
Trabaje con otros usuarios con herramientas de colaboración simplificadas.
VERSIONES DE WORD: WORD 2010, 2013, 2016 Y WORD 365 10
Guarde y comparta archivos en la nube
La nube es como un almacén de archivos en el cielo. Puede acceder a ella siempre que esté conectado. De
este modo, es sencillo compartir un documento con SharePoint o OneDrive. Desde allí puede acceder a y
compartir los documentos de Word, las hojas de cálculo de Excel, así como otros archivos de Office. Incluso
puede trabajar junto a sus compañeros en el mismo archivo, al mismo tiempo.
Revisión sencilla
Una nueva vista de revisión, Revisión sencilla, ofrece una vista simple del documento, aunque mantiene
indicadores en donde se hayan realizado cambios.
Responder a comentarios y marcarlos como listos
Los comentarios disponen ahora de un botón para responder. Puede debatir los comentarios y hacer un
seguimiento de estos junto al texto correspondiente. Si un comentario ya se ha abordado y no es necesario
prestarle más atención, puede marcarlo como listo. Se atenuará para pasar a un plano secundario, pero la
conversación se conservará por si necesita regresar a ella más adelante.
Perfeccionar y dar estilo
Con Word 2013, puede crear documentos más bonitos y atrayentes, y puede trabajar con más tipos de
elementos multimedia, como vídeos en línea e imágenes. Incluso puede abrir archivos PDF.
Empezar con una plantilla
Al abrir Word 2013, se le ofrece una selección de nuevas plantillas para ayudarle a comenzar a trabajar junto
con una lista de los últimos documentos visualizados, de modo que puede retomar rápidamente la actividad
donde la dejó.
VERSIONES DE WORD: WORD 2010, 2013, 2016 Y WORD 365 11
Si prefiere no utilizar una plantilla, haga clic en Documento en blanco.
Abrir y modificar archivos PDF
Abra archivos PDF y edite su contenido en Word. Edite párrafos, listas y tablas tal y como lo haría con
documentos de Word. Tome el contenido y concédale una excelente apariencia.
Insertar vídeos e imágenes en línea
Agregue vídeos en línea a los documentos que los lectores podrán visualizar directamente en Word. Agregue
imágenes de servicios de fotografía en línea sin necesidad de guardarlas previamente en el PC.
Guías dinámicas de alineación y diseño
Obtenga una vista previa dinámica cuando cambia el tamaño de formas y fotografías o las cambia de
ubicación en un documento. Las nuevas guías de alineación permiten alinear gráficos, fotografías y
diagramas con el texto más fácilmente.
Fuente (https://support.microsoft.com/es-es/office/novedades-de-word-2013-3a9a927f-73ad-4ac5-910b-
dfb12052d063)
VERSIONES DE WORD: WORD 2010, 2013, 2016 Y WORD 365 12
Word 2016
Después de su aparición estelar en OS X y el lanzamiento oficial de Windows 10, llega el momento de Office
2016. La suite de ofimática más utilizada hoy en día se da un lavado de cara completo, buscando hacerse más
atractiva para los usuarios que siempre han pensado que es demasiado "pesada", con interfaces poco intuitivas
para los usuarios con menos conocimiento. Aunque tal y como nos ha dejado ver la preview que hasta hoy ha
estado disponible, no ha perdido un ápice de las características que la hacen básicas en el entorno
profesional, como en el caso de Excel.
Pero Office 2016 no se queda en un simple cambio de fachada, sino que además mejora e incluye nuevas
herramientas. Repasamos las novedades más importantes de la nueva suite de ofimática de Microsoft; qué ha
cambiado, qué se mantiene y cuáles son las nuevas funciones para los usuarios.
Tablas dinámicas y gráficas mejoradas
Empezamos con Excel, para muchos, la mejor y más útil herramienta que Office posee. En este caso además
de las novedades generales que se aplican a toda la suite y que comentaremos más adelante, la herramienta
de cálculo de Microsoft se ha renovado sustancialmente con respecto a las versiones anterior. En primer lugar
podemos ver cómo la velocidad de la herramienta ha aumentado depurando todos aquellos fallos que se
achacaban a la versión anterior.
VERSIONES DE WORD: WORD 2010, 2013, 2016 Y WORD 365 13
Pero los cambios van más allá de las mejoras en el funcionamiento y la fiabilidad de la aplicación cuando
gestionamos numerosas celdas con datos. Ahora la inserción de gráficos también se ha renovado, incluyendo
entre otras características la posibilidad de insertar histogramas, diagramas de caja y diagramas de Pareto con
tan sólo hacer un par de clics en la pestaña de "Insertar". Aunque en la actualidad este tipo de gráficos ya se
podían trabajar en Excel, su acceso se ha hecho mucho más sencillo y fácil para el usuario.
Tell Me, el sucesor de "Clipo"
Si hay algo que echan de menos los usuarios más acérrimos y veteranos de Microsoft Office es la figura
del asistente virtual, Clipo (Clippy). Este pequeño clip era quien nos ayudaba-molestaba a partes iguales
durante la edición de todo tipo de documentos en Office 2000. En este caso este asistente vuelve pero en
forma de fichas inteligentes en la barra superior de herramientas, haciendo que el asistente de ayuda se
vuelva mucho más inteligente. Con tan sólo preguntar de forma natural cómo aumentar el tamaño de la
tipografía o insertar cualquier tipo de gráficos.
En la versión online de Office Web Apps ya está disponible y podemos probar cómo este asistente nos ayuda
a la hora de redactar documentos. Disponible en todas las aplicaciones de la suite, Tell Me no sólo se limitará
a ayudarnos con respecto a la ayuda de Office sino también permitirá realizar búsquedas contextuales dentro
de los documentos.
Colaboración en tiempo real y comentarios
Una de las grandes cosas que los usuarios de Office llevan pidiendo durante meses es una colaboración en
tiempo real. Aunque hasta el momento si que es cierto que la unión con OneDrive era bastante buena,
VERSIONES DE WORD: WORD 2010, 2013, 2016 Y WORD 365 14
pudiendo editar documentos que teníamos almacenados en nuestra nube privada, lo cierto es que no es hasta
ahora cuando podremos editar documentos al mismo tiempo desde múltiples usuarios y múltiples dispositivos.
Ya estemos desde el iPad, un Windows Phone, Office Web Apps o en las nuevas aplicaciones de Office 2016,
podremos editar documentos al mismo tiempo. También se ha mejorado la posibilidad de comentar
documentos (Word y PowerPoint). Aunque el chat en tiempo real no está disponible en esta versión, si que
podremos contestar los comentarios que el resto de usuarios nos dejan en el documento sin necesidad de
tener que salir del modo edición o tener que recargar el documento. Tendremos a nuestra disposición
diferentes niveles de contestación, como si de un foro o comentarios en un blog se tratase.
Outlook aprende de ti
La gestión de correos es un auténtico quebradero de cabeza para muchos de nosotros. Más aún cuando
disponemos de múltiples cuentas (trabajo, universidad, personal, etc.). Sí que es cierto que para OS X
disponemos de formas diferentes de gestionar nuestros emails, como en el caso de Mailbox y su creativo modo
de gestión de correos por tareas; pero PC-Windows no tenía nada parecido hasta ahora. Con Outlook 2016,
nuestra gestión de correos se volverá mucho más eficiente, aprendiendo día a día de cómo gestionamos
nuestra bandeja de correos.
Outlook aprenderá lo que hagas con la herramienta, ofreciendo una bandeja de entrada personalizada
La aplicación observará de nuestra interacción con la misma para ofrecernos a cada uno de nosotros una visión
principal de la aplicación completamente diferente y personalizada. Además, integrará una lista de los
documentos que acabemos de editar para adjuntarlos rápidamente (incluyendo aquellos que se encuentran
en la nube) ahorrando mucho tiempo al usuario. Los menús desplegables de la barra herramienta también se
han mejorado para hacerse más intuitivos.
Sway se añade a la familia, la alternativa a PowerPoint
Una de las grandes apuestas de Microsoft ha sido Sway, la alternativa a PowerPoint. Aunque las comparaciones
sean odiosas, lo cierto es que se trata la alternativa de la compañía a herramientas como Prezi, que permiten
crear presentaciones interactivas con contenido audiovisual. Todo ello sin necesidad de tener grandes
conocimientos informáticos o ser un ninja de PowerPoint. Es más, la imagen que Microsoft ha decidido
trasmitir con Sway es que para contar una buena historia no es necesario realizar una presentación en
PowerPoint ya que con Sway es suficiente.
VERSIONES DE WORD: WORD 2010, 2013, 2016 Y WORD 365 15
Enfocado para presentaciones en versión web y móvil, Sway posee una interfaz similar al de resto de
aplicaciones de Office. Su planteamiento es alejarnos de la manera lineal de hacer presentaciones con
PowerPoint para organizar la información de manera atractiva (y no necesariamente diapositiva tras
diapositiva).
Interfaz unificada: minimalismo y color
Como ya decíamos al principio del post, las novedades no sólo son técnicas sino también visuales. Si con Office
2013 el minimalismo llegó a la suite de ofimática de Microsoft, ahora con la nueva versión la compañía ha
apostado de lleno por mantener estas líneas generales. Pero incluyendo un toque de color. Ahora cada
aplicación integra en su diseño el color básico con el que desde sus inicios se ha identificado a la aplicación:
rojo PowerPoint, verde Excel, azul Word, cyan Outlook y morado OneNote.
Además, los menús también han mejorado para eliminar todas aquellas opciones que no faciliten el uso para
los usuarios. El menú "Archivo" de todas las aplicaciones (más conocida como interfaz backstage) ha
implementado cambios sustanciales en los botones, etiquetas y disposición de los mismos para mejorar la
usabilidad. Pese a todo si tenemos cualquier duda, el asistente nos ayudará a encontrar los cambios en los
botones.
Otras novedades en Office 2016
Aunque a grandes rasgos estas son las novedades principales, Office 2016 posee numerosas mejoras
menores que ayudarán al usuario en su día a día con las diferentes aplicaciones de la suite:
Excel incluirá la opción de activar automáticamente el análisis de datos, para trabajar con herramientas Power
Bi.
Los datos de una base de datos OLAP se podrán exportar automáticamente a una hoja de cálculo de Microsoft
a través de la herramienta PowerView.
Skype for Business llega por fin para sustituir a Microsoft Lync en el entorno empresarial como herramienta
de comunicación interna. Su funcionamiento combinará las mejores características de Lync en la interfaz
intuitiva de Skype.
Aparición de las Data Cards, para mostrar información complementaria sobre ciertas secciones con tan sólo
pasar el ratón por encima. Podremos ver detalles como el tamaño de las imágenes, datos de los gráficos,
resolución, etc.
VERSIONES DE WORD: WORD 2010, 2013, 2016 Y WORD 365 16
Microsoft Office también detectará automáticamente las relaciones de datos que haya en las tablas. Aunque
esta característica se podía ver en la versión actual, desde la compañía han prometido que ha mejorado
enormemente y ya no tendremos que hacer frente los errores.
Los Social Connector sustituirán a los conocidos como hasta ahora plugins. Aunque su uso no está muy
arraigado, lo cierto es que los desarrolladores ahora tendrán mucho más fácil crear mini-aplicaciones para la
suite de Office y conectarlas entre ellas.
En definitiva, la suite de ofimática Office 2016 se ha vuelto más inteligente. Ahora habrá que ver si realmente
estos cambios producen un vuelco en la productividad de los usuarios o se tratan de cambios más visuales que
otra cosa.
Fuente(https://www.genbeta.com/ofimatica/las-14-novedades-mas-importantes-de-office-2016)
Word 365
Mayores funcionalidades en Word de Office 365
Además del uso normal al que todos estamos acostumbrados, edición de texto y diseño, de una manera sencilla
e intuitiva puedes:
Interactuar desde cualquier lugar donde se encuentre tu equipo y el dispositivo que utilice (PC, Mac, móvil)
Escuchar tu contenido utilizando la herramienta Leer en voz alta
Romper la barrera del idioma al poder traducir tu documento en 60 idiomas. O usar el traductor para saber el
significado de frases.
Solo con tu voz, puedes dictar, editar y dar formato a un documento
Acceder a tus documentos desde un equipo, tableta o teléfono con OneDrive
Controlar y revisar cambios que otras personas hayan podido hacer en el documento
Además, vas a poder insertar vídeos y visualizarlos sin salir de tu documento, diseño 3D, dibujar o escribir
anotaciones con tinta, etc.
Con la aplicación Mobile, tienes la posibilidad de trabajar los documentos de la misma manera que si te hallaras
en tu puesto de trabajo.
VERSIONES DE WORD: WORD 2010, 2013, 2016 Y WORD 365 17
¿Cómo activar algunas opciones de Office 365 en Word?
Funcionalidad Leer en voz alta
Ya puedes escuchar el texto de un documento o la selección elegida
Clicamos en «Archivo» y seleccionamos «Opciones»:
1- «Personalizar cinta de opciones» 2- Elegir «Todos los comandos» 3- Seleccionar «Leer»
Columna Izquierda
1- Seleccionar cualquier pestaña. En este caso «Inicio» 2- Boton Nuevo Grupo
Columna Derecha
1- Seleccionar «Leer» 2- Botón central Agregar
Clicar en el botón inferior Aceptar
Ya tienes la opción disponible para que la uses. Cuando selecciones el texto a elegir os aparecerá los botones
de media de sonido, para que puedas parar, retroceder, avanzar…
Funcionalidad Dictar
Ya puedes dictar el texto de un documento si no deseas utilizar el teclado
Al iniciar sesión en tu cuenta de Office 365, dispones de la opción «Dictar» en la barra de Inicio.
Al clicar en el icono, aparece un círculo rojo que te muestra el momento de empezar.
VERSIONES DE WORD: WORD 2010, 2013, 2016 Y WORD 365 18
El texto aparece en el documento en la medida que vayas hablando, aunque tienes que tomar en cuenta de
hacerlo de una manera clara, vocalizando muy bien tus palabras.
Con cada signo de puntuación que necesites, tendrás que mencionarlo.
Desde Microsoft, nos aseguran que la transcripción no se almacena.
Funcionalidad Traductor
Traduce el texto de un documento a más de 60 idiomas
Selecciona algunas palabras o frases y simplemente con el botón derecho del ratón aparecerá el panel de
traducción desde donde podrás seleccionar el idioma detectado y al que desees convertir.
Para traducir un documento completo:
Tendrás que crear una copia traducida del documento, clica en la pestaña revisar y selecciona el botón traducir.
Fuente(Características y novedades de Word en Office 365 - Grupo Garatu)
VERSIONES DE WORD: WORD 2010, 2013, 2016 Y WORD 365 19
También podría gustarte
- Preguntas Sobre DoctrinaDocumento710 páginasPreguntas Sobre DoctrinaJahaziel CruzAún no hay calificaciones
- Rítmica y PalabrasDocumento40 páginasRítmica y PalabrasAlex FrendeliepAún no hay calificaciones
- Foro de Gobierno AbiertoDocumento5 páginasForo de Gobierno AbiertoKarmina BuranaAún no hay calificaciones
- Aprender PowerPoint 2013 con 100 ejercicios prácticosDe EverandAprender PowerPoint 2013 con 100 ejercicios prácticosCalificación: 5 de 5 estrellas5/5 (1)
- Aprendre Word 2010 amb 100 exercicis pràcticsDe EverandAprendre Word 2010 amb 100 exercicis pràcticsCalificación: 4 de 5 estrellas4/5 (1)
- Producto Integrador Unidad 2Documento13 páginasProducto Integrador Unidad 2lunaivanalopezvelarde13Aún no hay calificaciones
- Ensayo Microsoft WordDocumento4 páginasEnsayo Microsoft WordNarvaez Nair Elias100% (1)
- La Comunalidad Como Herramienta: Una Metáfora Espiral (1a Parte)Documento33 páginasLa Comunalidad Como Herramienta: Una Metáfora Espiral (1a Parte)Arturo Guerrero100% (1)
- Análisis de elementos de comunicación en la recitación de poesíaDocumento3 páginasAnálisis de elementos de comunicación en la recitación de poesíaMateo Quiñonero50% (2)
- Esquema Contratos Sector Público 2018 1Documento1 páginaEsquema Contratos Sector Público 2018 1stool72100% (4)
- Manual de Office 2013Documento175 páginasManual de Office 2013tavo_ob71881Aún no hay calificaciones
- Test Administrativo Fuentes 1Documento4 páginasTest Administrativo Fuentes 1Mery Pekas100% (1)
- Word 1Documento27 páginasWord 1Marco Antonio Tasilla ChilónAún no hay calificaciones
- Novedades de WordDocumento9 páginasNovedades de WordOtto NinahuamanAún no hay calificaciones
- Microsoft Word Tema 1Documento109 páginasMicrosoft Word Tema 1ALLISON STEPHANY ALVARADO VILLAVERDEAún no hay calificaciones
- Manual Word 2010 - CINFODocumento87 páginasManual Word 2010 - CINFOManuel Mendoza Chávez50% (2)
- Tips para Darle Vida A Tus Ideas Con Word 2010Documento5 páginasTips para Darle Vida A Tus Ideas Con Word 2010duveimarAún no hay calificaciones
- Comparación de La Herramienta Word Desde Las Siguientes Versiones: 2007,2010, 2013, 2016Documento10 páginasComparación de La Herramienta Word Desde Las Siguientes Versiones: 2007,2010, 2013, 2016Gabo FreireAún no hay calificaciones
- Word Como Herramienta de Trabajo 1Documento13 páginasWord Como Herramienta de Trabajo 1Vanessa TorresAún no hay calificaciones
- Instalar Word 2013Documento12 páginasInstalar Word 2013Frank C. FloresAún no hay calificaciones
- Trabajo Manejo de WordDocumento4 páginasTrabajo Manejo de WordS-antiagǫ̷̶̨̧̨̨̨̨̨̨̨̘̟̗͙͙̬᷊͕̩̟̭̼͎̼̹͈̮̩̬ͮ᷇̂᷾ͧ᷁̑ͦ̽̐̏ͥ̽̈́ͤ̎̿ͦ̓̉ͪ̆ͨͧ̓ͭ͞͞͡͡ͅͅ Lopez̴̷̴̨̨̨̨̤̻̥̼̮̖̹ͬ͒̌͑̄ͯͦ͗̍ͪ͆́̕Aún no hay calificaciones
- Manual Word 2013Documento133 páginasManual Word 2013alejandroAún no hay calificaciones
- Informatica 1Documento11 páginasInformatica 1daniela garciaAún no hay calificaciones
- Pit Emys Guia Powerpoint 2010 2013Documento20 páginasPit Emys Guia Powerpoint 2010 2013buscador17Aún no hay calificaciones
- Intro cintas WordDocumento3 páginasIntro cintas WordCiber CentroAún no hay calificaciones
- Características de Office 2010Documento8 páginasCaracterísticas de Office 2010Johan William Herrera ClementeAún no hay calificaciones
- Manual Word 2010Documento199 páginasManual Word 2010evaAún no hay calificaciones
- 1.1 Intro - Información Acerca de La Cinta de Opciones de Microsoft Office - Soporte - Microsoft OfficeDocumento2 páginas1.1 Intro - Información Acerca de La Cinta de Opciones de Microsoft Office - Soporte - Microsoft OfficemdrnvAún no hay calificaciones
- Manual Word 2010Documento39 páginasManual Word 2010Janneth ReyesAún no hay calificaciones
- Word Como Herramienta de TrabajoDocumento13 páginasWord Como Herramienta de TrabajoJuan Sebastian Hernandez ZapataAún no hay calificaciones
- Microsoft WordDocumento11 páginasMicrosoft WordYael UgartecheaAún no hay calificaciones
- S02.s1 - Tarea A Desarrollar PDFDocumento5 páginasS02.s1 - Tarea A Desarrollar PDFRafaelaAún no hay calificaciones
- Ventajas Word 2007Documento3 páginasVentajas Word 2007JAIME SALINAS VIVEROSAún no hay calificaciones
- Microsoft Word Trabajo - Senalogia Kevin Torres - Alexandra Velasquez MejoradaDocumento7 páginasMicrosoft Word Trabajo - Senalogia Kevin Torres - Alexandra Velasquez MejoradaÓscar SedanoAún no hay calificaciones
- Manual Word 2010Documento96 páginasManual Word 2010Bladimir Baros100% (1)
- Microsoft Office PowerPoint 2013Documento5 páginasMicrosoft Office PowerPoint 2013Oliver PangoAún no hay calificaciones
- 2-Parte 2 - Microsoft Word LLDocumento19 páginas2-Parte 2 - Microsoft Word LLArmando Batista40% (5)
- Cuadro Comparativo Entre Herramientas OfimaticasDocumento12 páginasCuadro Comparativo Entre Herramientas OfimaticasOtto GonzalezAún no hay calificaciones
- Presentaciones DinámicasDocumento2 páginasPresentaciones Dinámicasraulito41Aún no hay calificaciones
- Herón - Rosa - Sesión2Documento8 páginasHerón - Rosa - Sesión2Rosa Maria Heron PinedaAún no hay calificaciones
- Historia de WordDocumento12 páginasHistoria de Wordtefyh609Aún no hay calificaciones
- Ventajas y Desventajas de Word 2007Documento9 páginasVentajas y Desventajas de Word 2007Las Mujeres Mas Lindas de Jacal0% (1)
- Guias Word avanzadoDocumento8 páginasGuias Word avanzadoEngle macareno muñozAún no hay calificaciones
- Introducción a Word 2013: objetivos y herramientas básicasDocumento32 páginasIntroducción a Word 2013: objetivos y herramientas básicasMiguel PeñalvaAún no hay calificaciones
- Introducción Power PointDocumento38 páginasIntroducción Power PointDOMINGO RODRIGUEZAún no hay calificaciones
- Word y Sus HerramientasDocumento8 páginasWord y Sus HerramientasCarlos santizoAún no hay calificaciones
- Uso y Funciones de Ms. WordDocumento6 páginasUso y Funciones de Ms. Wordapi-530904357Aún no hay calificaciones
- Componentes de MicrosoftDocumento9 páginasComponentes de MicrosoftMaria Isabel De la Rosa SaezAún no hay calificaciones
- Solución de La GuiaDocumento21 páginasSolución de La Guiavivianaperez1Aún no hay calificaciones
- Softpack 2015Documento26 páginasSoftpack 2015fransAún no hay calificaciones
- VV - AA.: Word 2000 AvanzadoDocumento5 páginasVV - AA.: Word 2000 AvanzadoLuis De La Cruz RojasAún no hay calificaciones
- Pit Emys Guia Word 2010 2013Documento17 páginasPit Emys Guia Word 2010 2013Anonymous e62kycEJUAún no hay calificaciones
- Fundamentos Word 2013Documento22 páginasFundamentos Word 2013Eliseo CedanoAún no hay calificaciones
- Word_2-1bDocumento5 páginasWord_2-1bmalenatango47Aún no hay calificaciones
- Características de Microsoft WordDocumento4 páginasCaracterísticas de Microsoft WordDaniel,s ReyesAún no hay calificaciones
- Microsoft WordDocumento3 páginasMicrosoft WordOlga HerreraAún no hay calificaciones
- Procesador de Textos Word 2010Documento27 páginasProcesador de Textos Word 2010cxrloshAún no hay calificaciones
- Ciencia y TecnologiaDocumento18 páginasCiencia y TecnologiaAlexandraGiraldoAún no hay calificaciones
- Temario PADocumento9 páginasTemario PADavid FloresAún no hay calificaciones
- Microsoft Word UDEMDocumento21 páginasMicrosoft Word UDEMlindakennyAún no hay calificaciones
- Cuadro Comparativo Entre Herramientas deDocumento11 páginasCuadro Comparativo Entre Herramientas deFernando Amaru ShakurAún no hay calificaciones
- Alison Rodas Tarea 1 Segundo BloqueDocumento9 páginasAlison Rodas Tarea 1 Segundo BloquelacontraseñaescorreoparatrabajosAún no hay calificaciones
- Manual Ms Office 2013Documento29 páginasManual Ms Office 2013Davis Magnetic100% (1)
- Manual Office Nivel IntermedioDocumento64 páginasManual Office Nivel IntermedioDalila Tenorio NuñezAún no hay calificaciones
- Igualdad de GeneroDocumento11 páginasIgualdad de GeneroJavier BermúdezAún no hay calificaciones
- Plazos procedimientos administrativos LEY 39/2015Documento1 páginaPlazos procedimientos administrativos LEY 39/2015prexureAún no hay calificaciones
- La Constitucion EsquemasDocumento37 páginasLa Constitucion EsquemasJaysa CasdiAún no hay calificaciones
- La Constitucion EsquemasDocumento37 páginasLa Constitucion EsquemasJaysa CasdiAún no hay calificaciones
- Esquema Constitución - Temas 1 2 3 4Documento20 páginasEsquema Constitución - Temas 1 2 3 4Rosa LópezAún no hay calificaciones
- 10 Esquemas MemorizaDocumento12 páginas10 Esquemas MemorizacrisaltemaAún no hay calificaciones
- Tema 00 - en El Principio Era El VerboDocumento5 páginasTema 00 - en El Principio Era El VerboRomyne NovoaAún no hay calificaciones
- SIDDUR Sephardic Daily PDFDocumento196 páginasSIDDUR Sephardic Daily PDFchepolopez100% (1)
- Argumentacion Deductiva TDVDocumento16 páginasArgumentacion Deductiva TDVleoAún no hay calificaciones
- Plan de TrabajoDocumento10 páginasPlan de TrabajoAlejandra GarcíaAún no hay calificaciones
- Novela RealistaDocumento2 páginasNovela Realistafelipeelizalde6.a100% (1)
- Act.4.1 ComI JulioPDocumento8 páginasAct.4.1 ComI JulioPJulio PérezAún no hay calificaciones
- Planificacion Anual ComunicacionDocumento4 páginasPlanificacion Anual ComunicacionQapaq Ruray SacAún no hay calificaciones
- Estructura Interna Del Computador-2Documento37 páginasEstructura Interna Del Computador-2rocco palmettAún no hay calificaciones
- Exposicion Protocolos de InternetDocumento17 páginasExposicion Protocolos de Internetloquillo270986Aún no hay calificaciones
- Actividad 1 Reduce, Recycle and ReuseDocumento4 páginasActividad 1 Reduce, Recycle and ReuseSHANYRA CAYNITE HURTADO SALDIVARAún no hay calificaciones
- Interfaz Control Proyector Carl ZeissDocumento9 páginasInterfaz Control Proyector Carl ZeisstilixAún no hay calificaciones
- Luque - Análisis - Schönberg - Op.16 Nro. 3 FarbenDocumento8 páginasLuque - Análisis - Schönberg - Op.16 Nro. 3 FarbenGabriel Dario FernandezAún no hay calificaciones
- Semana 2 y 3 - Estado Peruano - Identidad NacionalDocumento26 páginasSemana 2 y 3 - Estado Peruano - Identidad NacionalAldair ObregónAún no hay calificaciones
- Proyecto de ECA: InvestigaciónDocumento4 páginasProyecto de ECA: InvestigaciónJair Elias Cabrera valerianoAún no hay calificaciones
- DALE Guía Del EducadorDocumento20 páginasDALE Guía Del EducadorCintia Elizabeth BaezaAún no hay calificaciones
- Sopa de Letras - El Teatro PrehispánicoDocumento1 páginaSopa de Letras - El Teatro Prehispánicodassary.portafoliodigitalAún no hay calificaciones
- Guía No. 4 Inglés Grado 6 ReducidaDocumento16 páginasGuía No. 4 Inglés Grado 6 ReducidaPaulo DelgadoAún no hay calificaciones
- Unidad IIIDocumento17 páginasUnidad IIIAdriana DuranAún no hay calificaciones
- El rol crucial del equipo educativo en la mediación del lenguajeDocumento20 páginasEl rol crucial del equipo educativo en la mediación del lenguajeAntonieta BarrazaAún no hay calificaciones
- Actividad 1 Ingles Tercer Periodo-1Documento16 páginasActividad 1 Ingles Tercer Periodo-1Juan GodoyAún no hay calificaciones
- Rúbrica Ensayo ExpositivoDocumento2 páginasRúbrica Ensayo ExpositivoBerlisse DessireéAún no hay calificaciones
- El Temas Importantes en Crónica de Una Muerte Anunciada 2Documento5 páginasEl Temas Importantes en Crónica de Una Muerte Anunciada 2Mariana CorrimartiAún no hay calificaciones
- Plan de Apoyo Grado 10 TecnologiaDocumento9 páginasPlan de Apoyo Grado 10 TecnologiaALBEIRO JOSE CALIZ SEQUEAAún no hay calificaciones
- Acerca Del Continuum Topológico Del Fonologismo LacanianoDocumento13 páginasAcerca Del Continuum Topológico Del Fonologismo LacanianoJuanOrtiz44Aún no hay calificaciones
- CLECV 2 Vocabulary and Reading SkillsDocumento11 páginasCLECV 2 Vocabulary and Reading SkillsMiriamAún no hay calificaciones
- El Genesis EnsayoDocumento5 páginasEl Genesis EnsayoReinaldo DiazAún no hay calificaciones