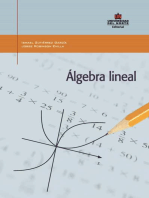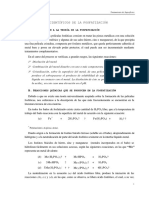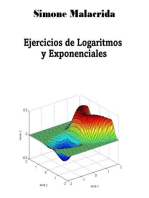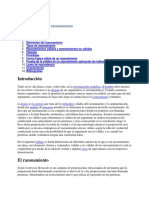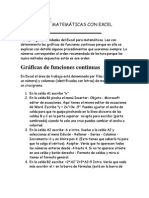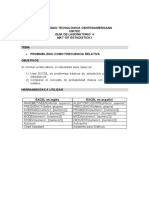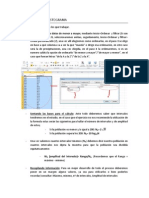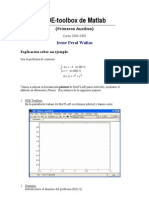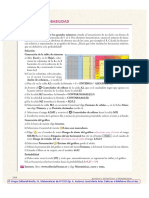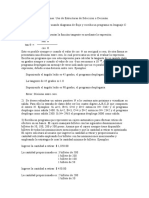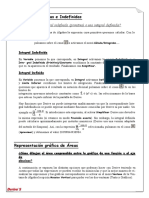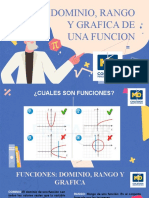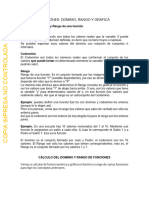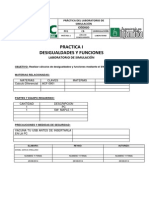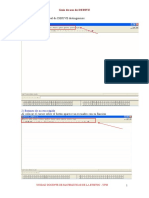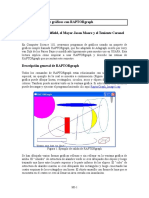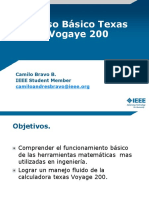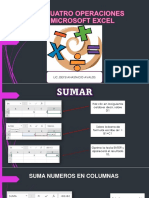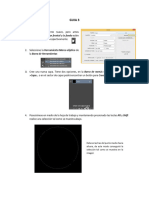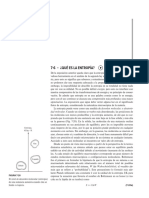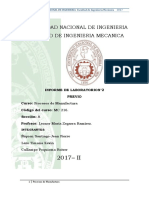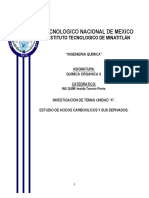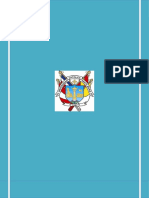Documentos de Académico
Documentos de Profesional
Documentos de Cultura
PRACTICA Voyage Caja 1
Cargado por
sosmode0 calificaciones0% encontró este documento útil (0 votos)
13 vistas2 páginasEste documento describe los pasos para calcular el volumen máximo de una caja rectangular sin tapa recortando cuadrados de sus esquinas y doblando las pestañas sobrantes. Instruye generar tablas variando la altura de 0.5 a 0.5 y 0.1 para encontrar el valor máximo, y luego de 0.01 en 0.01 cerca del máximo. Explica calcular el volumen usando la fórmula del volumen de una caja y las dimensiones variables.
Descripción original:
Práctica para calculadora TI voyage 200
Título original
PRACTICA voyage caja 1
Derechos de autor
© © All Rights Reserved
Formatos disponibles
PDF, TXT o lea en línea desde Scribd
Compartir este documento
Compartir o incrustar documentos
¿Le pareció útil este documento?
¿Este contenido es inapropiado?
Denunciar este documentoEste documento describe los pasos para calcular el volumen máximo de una caja rectangular sin tapa recortando cuadrados de sus esquinas y doblando las pestañas sobrantes. Instruye generar tablas variando la altura de 0.5 a 0.5 y 0.1 para encontrar el valor máximo, y luego de 0.01 en 0.01 cerca del máximo. Explica calcular el volumen usando la fórmula del volumen de una caja y las dimensiones variables.
Copyright:
© All Rights Reserved
Formatos disponibles
Descargue como PDF, TXT o lea en línea desde Scribd
0 calificaciones0% encontró este documento útil (0 votos)
13 vistas2 páginasPRACTICA Voyage Caja 1
Cargado por
sosmodeEste documento describe los pasos para calcular el volumen máximo de una caja rectangular sin tapa recortando cuadrados de sus esquinas y doblando las pestañas sobrantes. Instruye generar tablas variando la altura de 0.5 a 0.5 y 0.1 para encontrar el valor máximo, y luego de 0.01 en 0.01 cerca del máximo. Explica calcular el volumen usando la fórmula del volumen de una caja y las dimensiones variables.
Copyright:
© All Rights Reserved
Formatos disponibles
Descargue como PDF, TXT o lea en línea desde Scribd
Está en la página 1de 2
PRACTICA “VOLUMEN MÁXIMO DE UNA CAJA SIN TAPA” Y posteriormente presionar ¸.
Ver. 1.1 oct 2019 Localizamos la última celda de la columna A con
GRUPO NO. EQUIPO FECHA las teclas del cursor (CD) para determinar el
numero de fila. Este dato lo utilizaremos para
NL NOMBRE POR APELLIDOS colocar el Rango.
Situarnos en la celda B1 con las teclas de cursor
(ABCD)y presionar nuevamente la tecla de
Se desea construir una caja sin tapa, a partir de una lámina función … y seleccionar 3:Fill Range… (Llenar
rectangular de 20X14 cm, recortando cuadrados de sus rango) y presionar ¸. [Bucle]
esquinas y doblando las pestañas sobrantes para que sean su Ingles Español Valores
altura. ¿Cuáles serán las dimensiones de la caja para tener un Formula Formula
volumen máximo?. (Con 2 cifras después del punto decimal) Range Rango
= 20 − 2 14 − 2 Ec:1
Ingles Español Valores
Formula Formula
Instrucciones:
Range Rango
1. Configurar valores de modo:
Encender la calculadora [´]
Idioma (Language) Ingles Español Valores
Presionar las tecla 3 … y seleccionar en Formula Formula
Idioma/Language la opción 1:English, ¸. Range Rango
Ángulo (Angle)
Presionar las teclas 3 ƒ y seleccionar en Altura Largo Ancho Volumen
( ) (20 − 2 ) (14 − 2 )
Angulo/Angle la opción 1:RADIAN, ¸.
Exacto/Aproximado (Exact/Approx)
Presionar las teclas 3 „ y seleccionar en
Exact/Approx la opción 1:AUTO ¸.
2. Obtener tabla y grafica de 0.5 a 0.5
Se oprime la tecla O, se busca CellSheet y se
presiona ¸.
Aparece un submenú de nombre CellSheet,
seleccionar la opción 3.New… (Nuevo) y presionar
¸. Deberá nombrar a la variable: ÓÑ__ (C:
Caja y A__: Grupo) y posteriormente presionar
¸.
La restricción física: _____ < < _____
Primeramente procederemos a colocar los
valores de la altura “ ” desde ___ hasta ___ en
incrementos de 0.5. Grafica
Presionar la tecla de función … y seleccionar la Presionar la tecla de función „ y seleccionar
opción 4:Sequence… (Sucesión) y presionar 1:Plot Setup… (Configuración gráfica).
¸. Seleccionamos Plot 1: si no estuviera vacio
Aparece una tabla con la siguiente información y presionamos la tecla …[Clear]. Estando
deberá colocar la siguiente información: seleccionado presionamos la tecla de función ƒ
Ingles Español Valor Ingles Español Valores
Expr Expresión X Plot Type Tipo de grafico xyline
Var: Variable X (lineaxy)
Low: Bajo (inicia) 0 Mark Marca Dot (Punto)
High: Alto (termina) xRange RangoX A1:A15
Step: Incremento 0.5 yRange RangoY D1:D15
1st Cell 1ra celda A1 Use Freq and ¿Usar NO
Direccion Dirección DOWN Categories Frecuencias y
(había abajo) Categorías?
Presionar ¸ ¸. Ingles Español Valor
Aparece Plot 1: x:A1:A21 y:B1:B21 Expr Expresión X
Colocar el Dominio y contradominio (Rango) así Var: Variable X
como sus respectivas escalas. Low: Bajo (inicia)
¥E [Configuración Gráfica] High: Alto (termina)
Ingles Español Valor Step: Incremento 0.1
xmin X mínima 1st Cell 1ra celda A1
xmax X máxima Direccion Dirección DOWN
xscl Escala X 1 (había abajo)
ymin Y mínima Y posteriormente presionar ¸.
ymax Y máxima Localizamos la ultima celda de la columna A con
yscl Escala Y 50 las teclas del cursor (CD) para determinar el
Graficar nuestra tabla presionamos ¥R [Grafica] numero de fila. Esta ultima la utilizaremos para
Aparece nuestra grafica con cada punto de la colocar el Rango.
tabla. Situarnos en la celda B1 con las techas de cursor
(ABCD)y presionar nuevamente la tecla de
función … y seleccionar 3:Fill Range… (Llenar
rango) y presionar ¸.
Y repetimos es procedimiento como esta en
[bucle]
4. Obtener la tercera tabla con precisión de dos
cifras después del punto decimal.
Buscar el valor más alto del volumen y colocar los
valores anterior, crítico y posterior de la altura
Altura (x) Valor
3. Obtener la segunda tabla con una precisión de
una cifra después del punto decimal. Anterior
Para regresar a CellSheet se presiona la tecla Critica
O, se busca CellSheet y se presiona ¸. Posterior
Aparece un submenú de nombre CellSheet,
seleccionar la opción 1.Current (Altual) y Borramos la tabla anterior presionando la tecla
presionar ¸. de función ƒ seleccionar 8:Clear Sheet.
Aparece la ventana Warning indicando que se
Buscar el valor más alto del volumen y colocar los borrara toda la información, se presiona ¸.
valores anterior, crítico y posterior de la altura
Altura (x) Valor Procederemos a colocar los valores de la altura
Anterior “ ” desde valor anterior hasta valor posterior en
Critico incrementos de 0.01.
Y volvemos a realizar el procedimiento anterior
Posterior
para obtener nuevamente una tabla de 0.01 en
Borramos la tabla anterior presionando la tecla
0.01.
de función ƒ seleccionar 8:Clear Sheet.
Aparece la ventana Warning indicando que se
5. Solución
borrara toda la información, se presiona ¸.
Dimensión Expresión Valor
Procederemos a colocar los valores de la altura Alto X
“ ” desde valor anterior hasta valor posterior en Largo ___-2x
incrementos de 0.1. Ancho ___-2x
Presionar la tecla de función … y seleccionar la Volumen
opción 4:Sequence… (Sucesión) y presionar
¸.
Aparece una tabla con la siguiente información y
deberá colocar la siguiente información:
También podría gustarte
- La Guía Definitiva en Matemáticas para el Ingreso a la UniversidadDe EverandLa Guía Definitiva en Matemáticas para el Ingreso a la UniversidadCalificación: 4 de 5 estrellas4/5 (11)
- FUNCIONES Dominio y Rango Ejercicios ResueltosDocumento17 páginasFUNCIONES Dominio y Rango Ejercicios Resueltosjoe solAún no hay calificaciones
- Ejercicios Excel - Excelente PresentaciónDocumento141 páginasEjercicios Excel - Excelente PresentaciónVíctor Manuel Martín Fernández100% (1)
- Razonamiento cuantitativo, 2ª edición: Notas de claseDe EverandRazonamiento cuantitativo, 2ª edición: Notas de claseCalificación: 5 de 5 estrellas5/5 (1)
- Proceso de FosfatizadoDocumento36 páginasProceso de FosfatizadoMarcos Jose Torres100% (3)
- Excel y La EstadisticaDocumento15 páginasExcel y La Estadisticaejg_chaco75% (4)
- RazonamientoDocumento24 páginasRazonamientoSilvina HualpaAún no hay calificaciones
- Ejercicios Practicos de Matemáticas Con Excel 1Documento15 páginasEjercicios Practicos de Matemáticas Con Excel 1Sabino Arciga VillaseñorAún no hay calificaciones
- Termoquímica PDFDocumento49 páginasTermoquímica PDFAndrés Inzunza JaramilloAún no hay calificaciones
- Tarea Semana 5Documento6 páginasTarea Semana 5Pedro Ramirez50% (4)
- Científica10 ClasswizDocumento7 páginasCientífica10 ClasswizJoaquin CosAún no hay calificaciones
- Cuadro de VentasDocumento8 páginasCuadro de Ventaslapa44Aún no hay calificaciones
- Manual de Nitro PDFDocumento6 páginasManual de Nitro PDFCantuta Mendoza Felix RuddyAún no hay calificaciones
- Practica EstadisticaDocumento19 páginasPractica EstadisticaAlexi Montero SantiagoAún no hay calificaciones
- Manual WinplotDocumento7 páginasManual WinplotzevasoAún no hay calificaciones
- WWW - Yoquieroaprobar.es: Formato Relleno de SeriesDocumento114 páginasWWW - Yoquieroaprobar.es: Formato Relleno de Seriesra2751714Aún no hay calificaciones
- Ejercicio EstadisticosDocumento8 páginasEjercicio EstadisticosAlexander Aaron CupitanAún no hay calificaciones
- X1 - Cuadro de VentasDocumento7 páginasX1 - Cuadro de VentasPatricia BascurAún no hay calificaciones
- Guia ExcelDocumento11 páginasGuia ExcelJosé RodriguezAún no hay calificaciones
- Manejo Hoja de CalculoDocumento12 páginasManejo Hoja de CalculoAnyili PinedaAún no hay calificaciones
- 001) Cuadro de VentasDocumento7 páginas001) Cuadro de VentasFrancisco Bórquez HuentelicánAún no hay calificaciones
- Sesión 2Documento7 páginasSesión 2ALEX CLEVER ALEJO HOYOSAún no hay calificaciones
- PR QCad 01Documento5 páginasPR QCad 01patriciaprofetecnoAún no hay calificaciones
- U7,1 Spearmean PAYNODocumento44 páginasU7,1 Spearmean PAYNODRAGON:)Aún no hay calificaciones
- 00 Introduccion A Las Graficas de Funciones Con Calculadora Grafica 0Documento6 páginas00 Introduccion A Las Graficas de Funciones Con Calculadora Grafica 0Avelino SantiagoAún no hay calificaciones
- Creación de Un HistogramaDocumento7 páginasCreación de Un HistogramaRuben Suàrez RudaAún no hay calificaciones
- 5-Pasos para Elaboraciòn de Tablas de Frecuencia para Datos Agrupados PDFDocumento26 páginas5-Pasos para Elaboraciòn de Tablas de Frecuencia para Datos Agrupados PDFEmilio Jose Salas RamirezAún no hay calificaciones
- Pde ToolboxDocumento6 páginasPde Toolboxokocha85Aún no hay calificaciones
- 4ESO - A-12-Probabilidad - ExcelDocumento2 páginas4ESO - A-12-Probabilidad - ExcelrlcruzAún no hay calificaciones
- Excel VBDocumento74 páginasExcel VBLuis Miguel Garzon IsnadoAún no hay calificaciones
- Tarea Programas Unidad 3 - 20181Documento3 páginasTarea Programas Unidad 3 - 20181Eduardo Loya MendozaAún no hay calificaciones
- Ejercicio de FucnionesDocumento67 páginasEjercicio de FucnionesAlex Córdova RodríguezAún no hay calificaciones
- Libro - 4 - U1 - Dominio y Rango de Funciones de Forma Analítica y GráficaDocumento18 páginasLibro - 4 - U1 - Dominio y Rango de Funciones de Forma Analítica y GráficaG&K FreshiesAún no hay calificaciones
- Uso de La Calculadora Científica Común PDFDocumento6 páginasUso de La Calculadora Científica Común PDFjavieromarduarteAún no hay calificaciones
- Hojas de Cálculo - Teoría y Actividades A14 - Proyecto Final - 2Documento8 páginasHojas de Cálculo - Teoría y Actividades A14 - Proyecto Final - 2dgarciatecnologiaAún no hay calificaciones
- Once Semana 17 y 18Documento5 páginasOnce Semana 17 y 18Diana Katherine MARTINEZ PAEZAún no hay calificaciones
- Informe 2 Presion AtmosfericaDocumento21 páginasInforme 2 Presion AtmosfericaedsonAún no hay calificaciones
- 0102-El Area de TrabajoDocumento2 páginas0102-El Area de TrabajoDaniel Barco SolaresAún no hay calificaciones
- Funciones Dominio Rango GrficaDocumento24 páginasFunciones Dominio Rango GrficaKarol MartinezAún no hay calificaciones
- Basico Mod1 Clas21638189107590Documento2 páginasBasico Mod1 Clas21638189107590lopezmendezcpaAún no hay calificaciones
- PSJR CD Matdid2Documento21 páginasPSJR CD Matdid2mariafernandamachadoalvaradoAún no hay calificaciones
- Práctica en Laboratorio Calculo DiferencialDocumento14 páginasPráctica en Laboratorio Calculo DiferencialDaniel Garcia100% (1)
- Guia DeriveDocumento11 páginasGuia DeriveAlvaro VargasAún no hay calificaciones
- Programacion Grafica Con RAPTORGraph - En.esDocumento16 páginasProgramacion Grafica Con RAPTORGraph - En.esAlexis Armando MejiaAún no hay calificaciones
- Manual de WolframDocumento17 páginasManual de WolframWilmer Velasco Chanta0% (1)
- Ejercicios ÁlgebraDocumento12 páginasEjercicios ÁlgebraXimena BarajasAún no hay calificaciones
- Cálculo Simbólico CASDocumento8 páginasCálculo Simbólico CASZelaya Antonio RamónAún no hay calificaciones
- Dibujo de Líneas Rectas, CirculosDocumento6 páginasDibujo de Líneas Rectas, CirculosCarlos de la TorreAún no hay calificaciones
- ALL CASIO QuickStartGuide Fx-991LA X EsDocumento48 páginasALL CASIO QuickStartGuide Fx-991LA X EsFelipe KevinAún no hay calificaciones
- Apuntes Examen ExcelDocumento3 páginasApuntes Examen ExcelLorena CepedaAún no hay calificaciones
- Yonel Ñaupa - Inversa de Una MatrizDocumento7 páginasYonel Ñaupa - Inversa de Una MatrizYumnelAún no hay calificaciones
- Workshop Texas Voyage 200 PDFDocumento43 páginasWorkshop Texas Voyage 200 PDFDaniel JVAún no hay calificaciones
- Institución Educativa Nuevo Compartir: Área: Tecnología E Informática Asignatura: Informática GRADO: NovenoDocumento2 páginasInstitución Educativa Nuevo Compartir: Área: Tecnología E Informática Asignatura: Informática GRADO: NovenoVibes SurprisingAún no hay calificaciones
- Técnicas de ConteoDocumento8 páginasTécnicas de ConteoBetty CardonaAún no hay calificaciones
- Cómo Hacer Una Gráfica Presión Vs Composición en ExcelDocumento8 páginasCómo Hacer Una Gráfica Presión Vs Composición en ExcelSummer ZahovaAún no hay calificaciones
- Guia de Uso Probability Distributions1Documento6 páginasGuia de Uso Probability Distributions1JonhAún no hay calificaciones
- Las Cuatro OperacionesDocumento13 páginasLas Cuatro OperacionesDeysi del Pilar Anastacio AvalosAún no hay calificaciones
- Guia 3 Ps NeonDocumento5 páginasGuia 3 Ps Neonmarcelino huascoAún no hay calificaciones
- Fundamentos de Programación: Diagramas de flujoDe EverandFundamentos de Programación: Diagramas de flujoAún no hay calificaciones
- Practica - N°02 - Condic - Bayes - Semana - 02 - Inferencia - 2021 - 00Documento5 páginasPractica - N°02 - Condic - Bayes - Semana - 02 - Inferencia - 2021 - 00Brayan TDAún no hay calificaciones
- Valvula Atex Serie 290-390 AscoDocumento3 páginasValvula Atex Serie 290-390 AscoBase SistemasAún no hay calificaciones
- Enlaces QuimicosDocumento76 páginasEnlaces QuimicosGrc MrthAún no hay calificaciones
- LABORATORIO Pendulo AmortiguadoDocumento9 páginasLABORATORIO Pendulo AmortiguadoGabriel InsuastyAún no hay calificaciones
- Silabo Análisis Matemático I 2021-II CivilDocumento7 páginasSilabo Análisis Matemático I 2021-II CivilVilla RamosAún no hay calificaciones
- CARATULADocumento14 páginasCARATULADany MarquezAún no hay calificaciones
- Tutorial Desde 0 C#Documento9 páginasTutorial Desde 0 C#fmorales100Aún no hay calificaciones
- Grupo Interactivo 11Documento4 páginasGrupo Interactivo 11Sandra Lorena Muñoz MorenoAún no hay calificaciones
- Improplast FuncionamientoDocumento4 páginasImproplast FuncionamientoJosé Carlos ValverdeAún no hay calificaciones
- Plantilla de BodeDocumento1 páginaPlantilla de BodeLesbiakarinaAún no hay calificaciones
- Enunciado Ejercicio 21-Edificio Murcia - AxonometriaDocumento2 páginasEnunciado Ejercicio 21-Edificio Murcia - AxonometriaDamaris Tenorio CortezAún no hay calificaciones
- Ejercicio 1. Módulo 8.RESPUESTASDocumento4 páginasEjercicio 1. Módulo 8.RESPUESTASJulieta GarciaAún no hay calificaciones
- Transito de AvenidasDocumento30 páginasTransito de AvenidasDarwinJC100% (3)
- ENTROPIA1Documento4 páginasENTROPIA1luisdaviddiazcastillo09Aún no hay calificaciones
- Gua Nueva Introduccin A La Estadstica v2021Documento58 páginasGua Nueva Introduccin A La Estadstica v2021Sonia FruminAún no hay calificaciones
- Informe de Moldeo y ColadaDocumento22 páginasInforme de Moldeo y ColadakevinAún no hay calificaciones
- UnidadDocumento30 páginasUnidadDanielaCruzAún no hay calificaciones
- Auto Act2.1 InvestigacionDocumento11 páginasAuto Act2.1 InvestigacionP. D'LeonAún no hay calificaciones
- Parcial Simulacion Gerencial Semana 4 PDFDocumento7 páginasParcial Simulacion Gerencial Semana 4 PDFDIANA MONTEROAún no hay calificaciones
- Primera Tarea Mecanica de Fluidos - Montoya Rodrgiez, Camila AlejandraDocumento8 páginasPrimera Tarea Mecanica de Fluidos - Montoya Rodrgiez, Camila AlejandraCamila Alejandra Montoya RodriguezAún no hay calificaciones
- Unidades de Construcciones IIDocumento118 páginasUnidades de Construcciones IIromel carazas morrielAún no hay calificaciones
- Practica Tension Superficial, Conduccion Del Calor y Numero de Atomos 2013Documento2 páginasPractica Tension Superficial, Conduccion Del Calor y Numero de Atomos 2013camus191Aún no hay calificaciones
- Labo 2Documento4 páginasLabo 2Daniel Elmer Parado SosaAún no hay calificaciones
- Brothwell - Capitulo 4: Medición y Analisis Morfologicos de Los Huesos HumanosDocumento9 páginasBrothwell - Capitulo 4: Medición y Analisis Morfologicos de Los Huesos Humanosmani taboadaAún no hay calificaciones
- Laboratorio 3 - Transistor BJT - 2019-IDocumento8 páginasLaboratorio 3 - Transistor BJT - 2019-IFranklin Apolinario Vilcarana MaquitoAún no hay calificaciones
- Texto Guía Estadística Administrativa: Carrera Administración de EmpresasDocumento13 páginasTexto Guía Estadística Administrativa: Carrera Administración de EmpresasEddy Josue Oyola NicasioAún no hay calificaciones