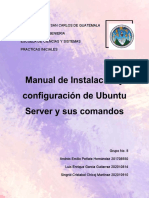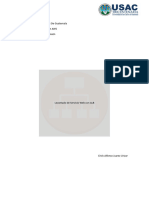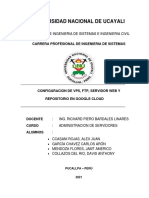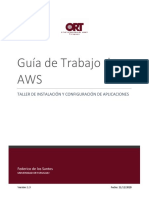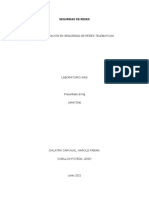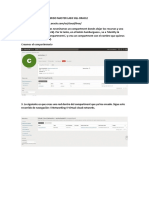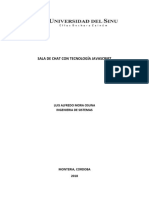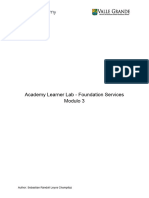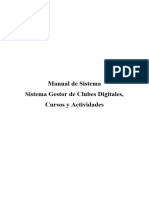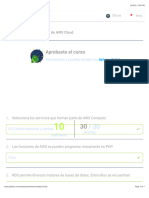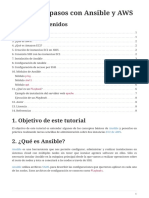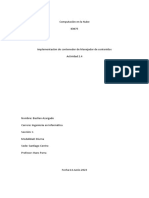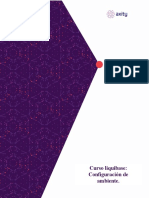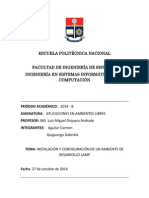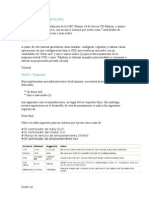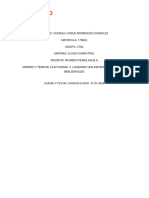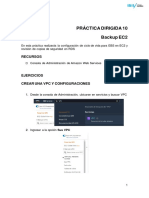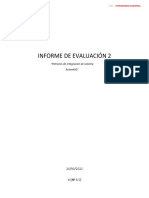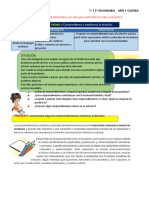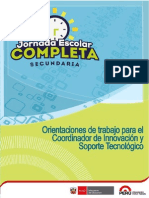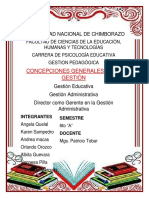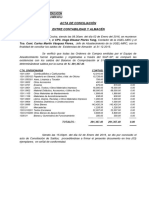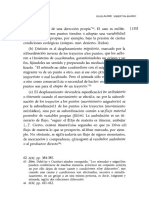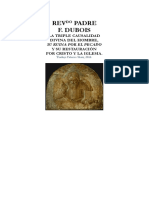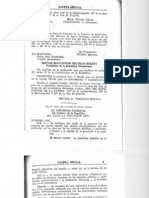Documentos de Académico
Documentos de Profesional
Documentos de Cultura
Uso de Aws
Cargado por
Juli MilaTítulo original
Derechos de autor
Formatos disponibles
Compartir este documento
Compartir o incrustar documentos
¿Le pareció útil este documento?
¿Este contenido es inapropiado?
Denunciar este documentoCopyright:
Formatos disponibles
Uso de Aws
Cargado por
Juli MilaCopyright:
Formatos disponibles
IES Celia Viñas Curso 2022/2023
Tutorial básico para crear instancias EC2 en
Amazon Web Services (AWS)
Creación de una instancia EC2 en AWS .................................................................................... 3
Paso 1. Iniciamos el laboratorio ........................................................................................... 3
Paso 2. Accedemos a la consola de administración de AWS................................................ 4
Paso 3. Buscamos el botón “Launch Instance” para crear una instancia EC2 ...................... 5
Paso 4. Le asignamos un nombre a la instancia EC2 que vamos a crear .............................. 6
Paso 5. Seleccionamos la AMI y la arquitectura de la instancia EC2 .................................... 7
Paso 6. Seleccionamos el tipo de instancia EC2 ................................................................... 8
Paso 7. Seleccionamos la clave pública SSH que le vamos a inyectar a la instancia EC2 ..... 9
Paso 8. Configuramos la red y los grupos de seguridad ..................................................... 10
Paso 9. Añadimos el almacenamiento que utilizará la instancia........................................ 11
Paso 10. Detalles avanzados .............................................................................................. 12
Paso 11. Revisamos la configuración seleccionada ............................................................ 13
Paso 12. Estado de la instancia .......................................................................................... 14
Paso 13. Consultamos el estado de la instancia desde la consola de administración ....... 15
Cómo conectarnos a una instancia EC2 por SSH desde Linux ................................................ 16
Paso 1. Seleccionamos la instancia y pinchamos sobre Connect ....................................... 16
Paso 2. Obtener el comando para conectarnos desde un cliente SSH en Linux ................ 17
Paso 3. Descargamos la clave privada .PEM desde el Learner Lab .................................... 18
Paso 4. Conectarnos por SSH desde Linux ......................................................................... 19
Cómo conectarnos a una instancia EC2 por SSH desde Windows ......................................... 20
Paso 1. Descargamos la clave privada .PPK desde el Learner Lab...................................... 20
Paso 2. Descarga e instalación de la aplicación PuTTY ....................................................... 21
Paso 3. Configuración de PuTTY para conectar con la instancia ........................................ 21
Paso 4. (Opcional) Configuración del keepalive en PuTTY ................................................. 22
Paso 5. Configuración de la clave privada en PuTTY .......................................................... 23
Paso 6. (Opcional) Guardar la sesión de PuTTY .................................................................. 24
Cómo copiar archivos de nuestra máquina a la instancia EC2 desde Linux y macOS con el
comando scp .......................................................................................................................... 25
Paso 1. Copiamos el contenido de nuestra máquina con el comando scp ........................ 25
Paso 2. Nos conectamos a la instancia por SSH ................................................................. 26
Paso 3. Copiamos los archivos de /home/ubuntu al directorio /var/www/html............... 26
Paso 4. Cambiamos los permisos de los archivos que acabamos de copiar ...................... 27
José Juan Sánchez Hernández 1
IES Celia Viñas Curso 2022/2023
Cómo copiar archivos de nuestra máquina a la instancia EC2 desde Windows, Linux y macOS
con FileZilla............................................................................................................................. 28
Paso 1. Descargamos la aplicación FileZilla ........................................................................ 28
Paso 2. Configuramos FileZilla............................................................................................ 28
José Juan Sánchez Hernández 2
IES Celia Viñas Curso 2022/2023
Creación de una instancia EC2 en AWS
Paso 1. Iniciamos el laboratorio
Desde el curso de AWS Academy iniciamos el laboratorio pulsando en Start Lab y esperamos
a que el icono que aparece junto al texto de AWS se ponga de color verde.
José Juan Sánchez Hernández 3
IES Celia Viñas Curso 2022/2023
Paso 2. Accedemos a la consola de administración de AWS
Al pulsar sobre el texto de AWS se nos abrirá una nueva pestaña con la consola de
administración de los servicios de AWS.
Desde la consola seleccionamos el servicio de EC2.
José Juan Sánchez Hernández 4
IES Celia Viñas Curso 2022/2023
Paso 3. Buscamos el botón “Launch Instance” para crear una instancia EC2
La forma más rápida de crear una instancia EC2 es hacerlo a través del botón “Launch
Instance” que nos aparece en el dashboard del servicio EC2.
José Juan Sánchez Hernández 5
IES Celia Viñas Curso 2022/2023
Paso 4. Le asignamos un nombre a la instancia EC2 que vamos a crear
En este paso podemos asignarle un nombre a la instancia EC2 y añadirle etiquetas con
metadatos, que estará formadas por pares clave-valor. Estas etiquetas nos van a permitir
organizar o filtrar las instancias.
No es obligatorio asignarle un nombre, pero se recomienda hacerlo para poder identificar con
facilidad a la instancia.
José Juan Sánchez Hernández 6
IES Celia Viñas Curso 2022/2023
Paso 5. Seleccionamos la AMI y la arquitectura de la instancia EC2
En este paso tenemos que seleccionar la AMI (Amazon Machine Image) y la arquitectura (x86
o Arm), que vamos a utilizar en la instancia EC2.
En este ejemplo vamos a seleccionar la imagen Ubuntu Server 22.04 LTS (HVM), SSD Volume
Type, y la arquitectura 64 bits (x86).
José Juan Sánchez Hernández 7
IES Celia Viñas Curso 2022/2023
Paso 6. Seleccionamos el tipo de instancia EC2
Seleccionamos que vamos a crear una instancia de tipo t2.micro. que cuenta con 1 vCPU y 1
GiB de RAM.
José Juan Sánchez Hernández 8
IES Celia Viñas Curso 2022/2023
Paso 7. Seleccionamos la clave pública SSH que le vamos a inyectar a la instancia EC2
En este paso tenemos que seleccionar la clave pública SSH que le vamos a inyectar a la
instancia EC2.
Aquí podemos generar un par de claves SSH o podemos utilizar las claves SSH que ya están
creadas y asociadas a nuestra cuenta de usuario en la plataforma AWS Learner Lab.
En este ejemplo vamos a utilizar la clave pública vockey que está asociada a nuestra cuenta
de usuario en la plataforma AWS Learner Lab. La clave privada la descargaremos más adelante
desde la plataforma, para poder conectarnos por SSH con la instancia EC2.
José Juan Sánchez Hernández 9
IES Celia Viñas Curso 2022/2023
Paso 8. Configuramos la red y los grupos de seguridad
En este paso podemos configurar la red VPC (Virtual Private Cloud) donde se va a crear la
instancia, la subred, etc. En esta práctica no vamos a modificar ninguno de estos parámetros,
vamos a utilizar los que aparecen por defecto.
En este paso tenemos que configurar las reglas del grupo de seguridad. Podemos crear un
nuevo grupo de seguridad o utilizar uno existente.
En este ejemplo vamos a crear un nuevo grupo de seguridad y vamos a utilizar tres reglas para
permitir tráfico SSH, HTTP y HTTPS.
§ SSH. Protocolo: TCP. Puerto: 22. Origen: 0.0.0.0/0
§ HTTP. Protocolo: TCP. Puerto: 80. Origen: 0.0.0.0/0
§ HTTPS. Protocolo: TCP. Puerto: 443. Origen: 0.0.0.0/0
José Juan Sánchez Hernández 10
IES Celia Viñas Curso 2022/2023
Paso 9. Añadimos el almacenamiento que utilizará la instancia
En este paso configuramos cuál será el almacenamiento que utilizará la instancia EC2 que
estamos creando.
En este ejemplo no vamos a modificar ninguno de los parámetros que aparecen por defecto
y utilizaremos un disco SSD de 8 GB.
José Juan Sánchez Hernández 11
IES Celia Viñas Curso 2022/2023
Paso 10. Detalles avanzados
En este paso podemos configurar algunos detalles avanzados de la instancia. Por ejemplo, en
el campo User data podemos indicar comandos o un script que se ejecutará cuando se inicie
la instancia. Esta opción nos permite preparar nuestra instancia para que se inicie
automáticamente con el estado deseado.
José Juan Sánchez Hernández 12
IES Celia Viñas Curso 2022/2023
Paso 11. Revisamos la configuración seleccionada
En este paso podemos revisar la configuración seleccionada y seleccionar el número de
instancias que queremos crear.
Para crear la instancia pinche sobre el botón Lanuch Instance.
José Juan Sánchez Hernández 13
IES Celia Viñas Curso 2022/2023
Paso 12. Estado de la instancia
En este paso nos aparece un mensaje indicando que la instancia se está creando. Vamos a
pinchar sobre el identificador de la instancia que aparece en el cuadro de color verde.
José Juan Sánchez Hernández 14
IES Celia Viñas Curso 2022/2023
Paso 13. Consultamos el estado de la instancia desde la consola de administración
Cuando pasen unos segundos le aparecerá en la consola la instancia que acaba de crear.
Cuando la instancia muestre que está en estado Running es que está preparada para
conectarnos a ella.
José Juan Sánchez Hernández 15
IES Celia Viñas Curso 2022/2023
Cómo conectarnos a una instancia EC2 por SSH desde Linux
Paso 1. Seleccionamos la instancia y pinchamos sobre Connect
Cuando la instancia aparezca en estado Running marcaremos el checkbox que aparece al
inicio de la línea y luego pincharemos sobre el texto Connect.
José Juan Sánchez Hernández 16
IES Celia Viñas Curso 2022/2023
Paso 2. Obtener el comando para conectarnos desde un cliente SSH en Linux
En este paso nos aparece cómo podemos conectarnos a la instancia que acabamos de crear.
Vamos a seleccionar la opción SSH client, y vamos a leer los pasos que tenemos que realizar
para conectarnos a la instancia.
El comando que tenemos que utilizar para conectarnos a la instancia lo podemos copiar en
este paso. En el comando aparece el nombre del archivo .pem de la clave privada, el nombre
del usuario y el nombre DNS público de la instancia.
Ejemplo:
$ ssh -i "vockey.pem" ubuntu@ec2-54-224-67-209.compute-1.amazonaws.com
José Juan Sánchez Hernández 17
IES Celia Viñas Curso 2022/2023
Paso 3. Descargamos la clave privada .PEM desde el Learner Lab
Para descargar la clave tiene que pinchar sobre el texto AWS Details y le aparecerá en la parte
derecha la posibilidad de descargar la clave como un archivo .PEM o .PPK.
En Linux utilizaremos la clave .PEM y en Windows, si utilizamos el cliente PuTTY utilizaremos
la clave .PPK.
Cuando descargue la clave se descargará como labuser.pem o labuser.ppk.
José Juan Sánchez Hernández 18
IES Celia Viñas Curso 2022/2023
Paso 4. Conectarnos por SSH desde Linux
Cuando descargue la clave privada labuser.pem guárdela en un directorio y desde allí
realice los siguientes pasos.
§ Renombre el archivo labuser.pem como vockey.pem
$ mv labuser.pem vockey.pem
§ IMPORTANTE: Cambie los permisos el archivo para que solo el propietario tenga
permisos de lectura.
$ chmod 400 vockey.pem
§ Ejecute el comando que copió en el paso 2 para conectarse por SSH a la instancia EC2
desde un terminal de Linux. El comando será parecido al este, pero el nombre DNS de la
instancia será diferente.
$ ssh -i "vockey.pem" ubuntu@ec2-54-224-67-209.compute-1.amazonaws.com
José Juan Sánchez Hernández 19
IES Celia Viñas Curso 2022/2023
Cómo conectarnos a una instancia EC2 por SSH desde Windows
Paso 1. Descargamos la clave privada .PPK desde el Learner Lab
Para descargar la clave tiene que pinchar sobre el texto AWS Details y le aparecerá en la parte
derecha la posibilidad de descargar la clave como un archivo .PEM o .PPK.
En nuestro caso vamos a utilizar la aplicación PuTTY para Windows, por lo tanto,
necesitaremos descargar la clave .PPK.
Cuando descargue la clave se descargará como labuser.ppk.
José Juan Sánchez Hernández 20
IES Celia Viñas Curso 2022/2023
Paso 2. Descarga e instalación de la aplicación PuTTY
En primer lugar, vamos a descargar e instalar la aplicación PuTTY, que es un cliente SSH para
Windows. Puede descargar la aplicación desde la página web oficial:
§ https://www.putty.org
Paso 3. Configuración de PuTTY para conectar con la instancia
En el panel Category de la izquierda, seleccionamos Session y rellenamos los siguientes
campos.
§ Hostname
Aquí pondremos la dirección IP pública de la instancia o el nombre DNS público de la
instancia. También podemos incluir el nombre del usuario con el que nos vamos a
conectar, siguiendo la siguiente sintaxis:
usuario@nombre-dns-publico-instancia
Por ejemplo:
ubuntu@ec2-54-224-67-209.compute-1.amazonaws.com
§ Port
Compruebe que utiliza el puerto 22.
§ Connection type
Compruebe que utiliza SSH.
José Juan Sánchez Hernández 21
IES Celia Viñas Curso 2022/2023
Paso 4. (Opcional) Configuración del keepalive en PuTTY
Este paso es opcional, solo lo vamos a realizar si queremos configurar PuTTY para que permita
tener una conexión activa con la instancia durante un largo periodo de inactividad.
Lo que haremos será configurar el cliente PuTTY para que envíe un paquete de keepalive a la
instancia cada 30 segundos.
En el panel Category de la izquierda, seleccionamos Connection y en la opción Seconds
between keepalives escribirmos el valor 30.
José Juan Sánchez Hernández 22
IES Celia Viñas Curso 2022/2023
Paso 5. Configuración de la clave privada en PuTTY
En el panel Category de la izquierda, seleccionamos Connection y dentro de esta opción
seleccionamos SSH à Auth.
Seleccione Browse y busque la clave privada labuser.ppk que se ha descargado del Learner
Lab de AWS.
José Juan Sánchez Hernández 23
IES Celia Viñas Curso 2022/2023
Paso 6. (Opcional) Guardar la sesión de PuTTY
En el panel Category de la izquierda, seleccionamos Session y dentro de esta opción podemos
guardar los datos que hemos configurado para la sesión en el campo de texto Saved Sessions.
En este caso hemos guardado la sesión con el nombre de AWS para que la próxima vez que
queramos conectar con la instancia no tengamos que volver a introducir todos los
parámetros.
José Juan Sánchez Hernández 24
IES Celia Viñas Curso 2022/2023
Cómo copiar archivos de nuestra máquina a la instancia EC2
desde Linux y macOS con el comando scp
Paso 1. Copiamos el contenido de nuestra máquina con el comando scp
Una vez que nos hemos situado dentro del directorio, ejecutaremos el comando scp con los
siguientes parámetros.
Sintaxis
$ scp -i <CLAVE_PRIVADA> \
-r <RUTA_ARCHIVOS_EN_ORIGEN> \
<USUARIO>@<IP_INSTANCIA_EC2>:<RUTA_ARCHIVOS_EN_DESTINO>
Vamos a explicar cada uno de los parámetros que tenemos que utilizar en el comando.
§ -i
Se utiliza para indicar la clave privada que vamos a utilizar.
§ CLAVE_PRIVADA
Será la clave privada que hemos descargado del Learner Lab de AWS Academy. En
nuestro caso será vockey.pem
Nota: Tendrá que indicar la ruta completa donde se encuentra la clave privada. En este
ejemplo vamos a ejecutar el comando dentro del mismo directorio donde se
encuentra la clave privada.
§ -r
Se utiliza para copiar un directorio completo.
§ RUTA_ARCHIVOS_EN_ORIGEN
Indica la ruta de los archivos de nuestra máquina local que queremos copiar en la
máquina remota. Por ejemplo, /home/josejuan/lenguaje_de_marcas
§ USUARIO
Nombre de usuario con el que nos vamos a conectar a la instancia. Si hemos utilizado
la AMI Cloud9Ubuntu, el usuario que tenemos que utilizar para conectarnos es
ubuntu.
§ IP_INSTANCIA_EC2
Aquí tenemos que indicar la dirección IP pública de la instancia EC2 o el nombre DNS
público. Por ejemplo, en mi caso podría utilizar alguno de estos dos valores:
• IP Pública: 54.224.67.209
• Nombre DNS: ec2-54-224-67-209.compute-1.amazonaws.com
§ RUTA_ARCHIVOS_EN_DESTINO
José Juan Sánchez Hernández 25
IES Celia Viñas Curso 2022/2023
Indica la ruta destino donde se copiarán los archivos en la máquina remota. En este
ejemplo utilizaremos como ruta destino el directorio /home/ubuntu, que es un
directorio donde el usuario ubuntu tiene permisos para poder crear archivos.
Ejemplo
A continuación, se muestra un comando de ejemplo donde vamos a copiar todos los archivos
del directorio /home/josejuan/lenguaje_de_marcas/ de nuestra máquina local, al
directorio /home/ubuntu de la instancia EC2.
$ scp -i vockey.pem \
-r /home/josejuan/lenguaje_de_marcas \
ubuntu@ec2-54-224-67-209.compute-1.amazonaws.com:/home/ubuntu
Nota: Se ha utilizado la barra invertida o backslash (\) para dividir el comando en múltiples
líneas.
Imporante: Tendrá que indicar la ruta completa donde se encuentra la clave privada. En este
ejemplo vamos a ejecutar el comando dentro del mismo directorio donde se encuentra la
clave privada.
Paso 2. Nos conectamos a la instancia por SSH
Ahora nos vamos a conectar a la instancia por SSH para mover los archivos que hemos copiado
en el directorio /home/ubuntu, al directorio /var/www/html, que es el directorio que
utiliza por defecto el servidor web Apache para servir el contenido web.
Ejemplo
$ ssh -i "vockey.pem" ubuntu@ec2-54-224-67-209.compute-1.amazonaws.com
Nota: Tendrá que reemplazar el nombre DNS público por el que tenga su instancia.
Paso 3. Copiamos los archivos de /home/ubuntu al directorio /var/www/html
Una vez que nos hemos conectado a la instancia EC2 vamos a copiar los archivos que hemos
copiado al directorio /home/ubuntu al directorio /var/www/html.
$ sudo cp -R /home/ubuntu/lm/* /var/www/html
IMPORTANTE: Tenemos que ejecutar el comando con sudo para tener privilegios de root.
José Juan Sánchez Hernández 26
IES Celia Viñas Curso 2022/2023
Paso 4. Cambiamos los permisos de los archivos que acabamos de copiar
Vamos a cambiar el propietario y el grupo de los archivos que acabamos de copiar al directorio
/var/www/html y le vamos a asignar el usuario www-data y el grupo www-data, que
son los utiliza el servidor web Apache.
$ sudo chown www-data:www-data /var/www/html -R
José Juan Sánchez Hernández 27
IES Celia Viñas Curso 2022/2023
Cómo copiar archivos de nuestra máquina a la instancia EC2
desde Windows, Linux y macOS con FileZilla
Paso 1. Descargamos la aplicación FileZilla
Descargamos la aplicación FileZilla desde la página web oficial.
https://filezilla-project.org/
Paso 2. Configuramos FileZilla
1. Abrimos la aplicación FileZilla y seleccionamos File à Site Manager.
2. En el Site Manager pinchamos en el botón New site para crear una nueva configuración.
3. En la pestaña General seleccionamos el protocolo SFTP – SSH File Transfer Protocol.
4. En el campo Host debemos poner la dirección IP pública de la instancia o el nombre DNS
público.
5. En el campo Port tenemos que poner el puerto 22.
6. En el desplegable Logon Type tenemos que seleccionar el valor Key file, para indicar que
vamos a realizar la autenticación mediante un archivo de clave privada.
7. En el campo User indicamos el nombre con el nos vamos a conectar a la instancia, que en
nuestro caso es el usuario ubuntu.
8. En el campo Key file tenemos que indicar el archivo vockey.pem o vockey.ppk que
contiene la clave privada. Podemos hacer uso del botón Browse… para buscar la ruta
donde se encuentra el archivo con la clave.
9. Para conectar pinchamos sobre el botón Connect. Una vez que nos hemos conectado a la
instancia ya podemos iniciar la transferencia de archivos desde nuestra máquina a la
maquina remota.
José Juan Sánchez Hernández 28
También podría gustarte
- Examen Profesional Certificado de Nube AWS Guía de éxito 1: Examen Profesional Certificado de Nube AWS Guía de Éxito, #1De EverandExamen Profesional Certificado de Nube AWS Guía de éxito 1: Examen Profesional Certificado de Nube AWS Guía de Éxito, #1Aún no hay calificaciones
- Instalación y configuración del software de servidor web. IFCT0509De EverandInstalación y configuración del software de servidor web. IFCT0509Aún no hay calificaciones
- Manual de Instalacion UbuntuDocumento23 páginasManual de Instalacion Ubuntuapi-626440840Aún no hay calificaciones
- 3 - Despliegue de InstanciasDocumento34 páginas3 - Despliegue de InstanciasjoseluisgilAún no hay calificaciones
- Crear EC2 AWSDocumento7 páginasCrear EC2 AWSmorgoth_bassAún no hay calificaciones
- Limber Villca CondoriDocumento24 páginasLimber Villca CondoriLimber VillcaAún no hay calificaciones
- Laboratorio Servicios AwsDocumento13 páginasLaboratorio Servicios AwsSebastian RoseroAún no hay calificaciones
- Practica_4_AWS_Launch_EC2Documento8 páginasPractica_4_AWS_Launch_EC2joseyangie41Aún no hay calificaciones
- Guía de Creación de Instancia EC2Documento19 páginasGuía de Creación de Instancia EC2clicke86Aún no hay calificaciones
- Universidad de San Carlos de Guatemala Curso Libre: Networking en AWS Catedrático: Ing. Dennys TezénDocumento26 páginasUniversidad de San Carlos de Guatemala Curso Libre: Networking en AWS Catedrático: Ing. Dennys TezénErick JuarezAún no hay calificaciones
- Informe Configuracion Google CloudDocumento50 páginasInforme Configuracion Google CloudAlex Ccasani (Lovecraft)Aún no hay calificaciones
- Crear VM Windows AWSDocumento40 páginasCrear VM Windows AWSDEM Online StoreAún no hay calificaciones
- Workshop - Operaciones Con Linux y Windows en EC2Documento17 páginasWorkshop - Operaciones Con Linux y Windows en EC2Jose VasquezAún no hay calificaciones
- Crea API REST ASP.NET MVC CRUDDocumento10 páginasCrea API REST ASP.NET MVC CRUDThe Kitty BlackAún no hay calificaciones
- Amazon Web Services Configuración de Servidor Virtual en La NubeDocumento3 páginasAmazon Web Services Configuración de Servidor Virtual en La NubeDavidAún no hay calificaciones
- Seguridad de Redes - LabawsDocumento21 páginasSeguridad de Redes - LabawsHarold Fabián Chilatra CarvajalAún no hay calificaciones
- Lab1 ActualizadoDocumento29 páginasLab1 Actualizadovobes53358Aún no hay calificaciones
- Creamos El CompartimientoDocumento5 páginasCreamos El CompartimientoJuan Jose Moreno GarridoAún no hay calificaciones
- Tutorial AwsDocumento14 páginasTutorial AwsSuave VillegasAún no hay calificaciones
- Guia Chat NodejsDocumento41 páginasGuia Chat Nodejslmora_270918Aún no hay calificaciones
- As212 Te2-Allf M3Documento11 páginasAs212 Te2-Allf M3DannaAún no hay calificaciones
- CD - M8 AE2 Contenidos - 2023Documento20 páginasCD - M8 AE2 Contenidos - 2023li_sisayAún no hay calificaciones
- Integración Del Cluster de Aws Desde La PC Desarrollo LocalDocumento10 páginasIntegración Del Cluster de Aws Desde La PC Desarrollo LocalcarlosdataphoneAún no hay calificaciones
- Proyecto Integrador DevOpsDocumento81 páginasProyecto Integrador DevOpsAgustinPlazaAún no hay calificaciones
- Como Migrar VirtualBox VM A AWS EC2 - by Joan Nin - MediumDocumento13 páginasComo Migrar VirtualBox VM A AWS EC2 - by Joan Nin - MediumjAún no hay calificaciones
- Manual de SistemaDocumento9 páginasManual de SistemaLeony CamineroAún no hay calificaciones
- Tf Grupo 8 Trabajo Final (1) (2)Documento15 páginasTf Grupo 8 Trabajo Final (1) (2)Ancajima Coaguila Jesús AlbertoAún no hay calificaciones
- Implementación servidor web EC2Documento5 páginasImplementación servidor web EC2JonaAún no hay calificaciones
- Introduccion A Microsoft AzureDocumento18 páginasIntroduccion A Microsoft AzurePierre Lopez100% (1)
- Proyecto Final AWSDocumento13 páginasProyecto Final AWSJuan Geronimo Ortega AyalaAún no hay calificaciones
- Realizar Un Crud Con AspDocumento5 páginasRealizar Un Crud Con AspRicardo Aranibar LeonAún no hay calificaciones
- Fundamentos AWSDocumento7 páginasFundamentos AWStest testAún no hay calificaciones
- Mexingsof12 Act2 IndividualDocumento7 páginasMexingsof12 Act2 IndividualTest TestAún no hay calificaciones
- V1 Contenidos Unidad 1 Semana 6Documento27 páginasV1 Contenidos Unidad 1 Semana 6carlos martinezAún no hay calificaciones
- Documento HLD Square EnixDocumento20 páginasDocumento HLD Square EnixJuanAún no hay calificaciones
- Creación de Instancia en AWS - Grupo #5Documento16 páginasCreación de Instancia en AWS - Grupo #5tatianaAún no hay calificaciones
- Taller Ansible AwsDocumento9 páginasTaller Ansible AwsJavier Sánchez MartínezAún no hay calificaciones
- Proxmox CompletoDocumento28 páginasProxmox Completosts bolAún no hay calificaciones
- Lab 2Documento20 páginasLab 2Anonymous UdyvGlT8mAún no hay calificaciones
- SBD PreparandoEntornoDocumento10 páginasSBD PreparandoEntornoLucía SRAún no hay calificaciones
- Guia de Laboratorio para Crear Clave Pública y Privada para Instancias en AWSDocumento14 páginasGuia de Laboratorio para Crear Clave Pública y Privada para Instancias en AWSSebastian ForeroAún no hay calificaciones
- Libro Metodos de Planificacion y Control de ObrasDocumento11 páginasLibro Metodos de Planificacion y Control de Obrassks01sksAún no hay calificaciones
- B Azargado ComputacionnubeDocumento15 páginasB Azargado ComputacionnubeBastian AzargadoAún no hay calificaciones
- Práctica Grupos de Seguridad-Humberto HDZ MQZDocumento16 páginasPráctica Grupos de Seguridad-Humberto HDZ MQZHUMBERTO HERNANDEZ MARQUEZAún no hay calificaciones
- Curso Liquibase - Configuración de AmbienteDocumento10 páginasCurso Liquibase - Configuración de Ambienteraul oregelAún no hay calificaciones
- Instalación y Configuración de Un Ambiente de Desarrollo LAMPDocumento17 páginasInstalación y Configuración de Un Ambiente de Desarrollo LAMPJeenn JeenAún no hay calificaciones
- Instalación Desing Manager v16 08042022Documento54 páginasInstalación Desing Manager v16 08042022Johan RoldanAún no hay calificaciones
- Practica VirtualizacionDocumento15 páginasPractica VirtualizacionManuel ZelayaAún no hay calificaciones
- Módulo 10 LaboratorioDocumento6 páginasMódulo 10 LaboratorioPEDRO EDUARDO QUINTANA ASTUDILLOAún no hay calificaciones
- Como Instalar Ubuntu Enterprise CloudDocumento12 páginasComo Instalar Ubuntu Enterprise CloudGabito PunkAún no hay calificaciones
- PRY2021242 - Despliegue Datacenter v1.2Documento33 páginasPRY2021242 - Despliegue Datacenter v1.2Anibal LopezAún no hay calificaciones
- Rodriguez Gonzalo Act3Documento21 páginasRodriguez Gonzalo Act3wager39422Aún no hay calificaciones
- Cliente y ServidorDocumento18 páginasCliente y ServidorAlex GarciaAún no hay calificaciones
- MySQL PRACTICA2Documento9 páginasMySQL PRACTICA2JOSE DEL CARMEN MERCADO BETANCOURTAún no hay calificaciones
- Práctica Dirigida 10 - Backup - Ec2 - 1381Documento23 páginasPráctica Dirigida 10 - Backup - Ec2 - 1381holiiiAún no hay calificaciones
- Informe de Evaluación 2Documento6 páginasInforme de Evaluación 2Manuel Alejandro Burgos MoraAún no hay calificaciones
- Big Data VPCDocumento23 páginasBig Data VPCMauricio PeñalozaAún no hay calificaciones
- WAF ApacheDocumento17 páginasWAF Apacheedubayon8Aún no hay calificaciones
- Primera EntregaDocumento29 páginasPrimera EntregaLogística CompartirAún no hay calificaciones
- Lopez Perez AntonioEsteban ASGBD01 TareaDocumento17 páginasLopez Perez AntonioEsteban ASGBD01 TareaTony LopezAún no hay calificaciones
- Guía de Inicio Rápido: IBM Endpoint Manager For Security and ComplianceDocumento2 páginasGuía de Inicio Rápido: IBM Endpoint Manager For Security and ComplianceJuli MilaAún no hay calificaciones
- Universidad de Oviedo: Escuela de Ingeniería InformáticaDocumento115 páginasUniversidad de Oviedo: Escuela de Ingeniería InformáticaJuli MilaAún no hay calificaciones
- Chatbot Auditbot: Recomendaciones de seguridad para servidoresDocumento75 páginasChatbot Auditbot: Recomendaciones de seguridad para servidoresJuli MilaAún no hay calificaciones
- TutorialgeogebraDocumento11 páginasTutorialgeogebraJuli MilaAún no hay calificaciones
- DH-601 - Derecho Laboral I - AdministraciónDocumento7 páginasDH-601 - Derecho Laboral I - AdministraciónJuli MilaAún no hay calificaciones
- Uso de TIC en la enseñanza del inglésDocumento134 páginasUso de TIC en la enseñanza del inglésEfrain SantosAún no hay calificaciones
- Derecho Societario Comercial en la Universidad Privada TelesupDocumento189 páginasDerecho Societario Comercial en la Universidad Privada TelesupJuli Mila100% (1)
- Rillag TFM0619 MemoriaDocumento66 páginasRillag TFM0619 MemoriaJuli MilaAún no hay calificaciones
- Libro Seminario InvestigacionDocumento283 páginasLibro Seminario InvestigacionJuli MilaAún no hay calificaciones
- 75º Jornada de Educación Matemática: Enseñar Análisis Con GeogebraDocumento46 páginas75º Jornada de Educación Matemática: Enseñar Análisis Con GeogebraedatqAún no hay calificaciones
- 2da ACTIVIDAD 3ero ARTEDocumento2 páginas2da ACTIVIDAD 3ero ARTEJuli MilaAún no hay calificaciones
- Trabajo de Etica y MoralDocumento6 páginasTrabajo de Etica y MoralJuli MilaAún no hay calificaciones
- Act 1 - 1 y 2 SecundariaDocumento5 páginasAct 1 - 1 y 2 SecundariaJuli MilaAún no hay calificaciones
- Guía completa de GeoGebraDocumento12 páginasGuía completa de GeoGebraRoxana Rivera ToscaAún no hay calificaciones
- TutorialgeogebraDocumento11 páginasTutorialgeogebraJuli MilaAún no hay calificaciones
- PR RachasDocumento35 páginasPR RachasJuli MilaAún no hay calificaciones
- Act 1 - 1 y 2 SecundariaDocumento5 páginasAct 1 - 1 y 2 SecundariaJuli MilaAún no hay calificaciones
- ESTUDIO DE MERCADO 2018 Final PDFDocumento87 páginasESTUDIO DE MERCADO 2018 Final PDFJuli MilaAún no hay calificaciones
- Guía - Didáctica El Procesador de TextosDocumento8 páginasGuía - Didáctica El Procesador de TextosJuli MilaAún no hay calificaciones
- Spanish Technical Report CMMI V 1 3Documento139 páginasSpanish Technical Report CMMI V 1 3anpavezgAún no hay calificaciones
- Modulo XDocumento4 páginasModulo XJuli MilaAún no hay calificaciones
- Trabajo de Etica y MoralDocumento8 páginasTrabajo de Etica y MoralJuli MilaAún no hay calificaciones
- Calzado infantil INTI informe análisisDocumento30 páginasCalzado infantil INTI informe análisisJuli MilaAún no hay calificaciones
- InformeDocumento2 páginasInformeJuli MilaAún no hay calificaciones
- Campos Estilo de Liderazgo Directivo y Clima Organizacional en Una Institución Educativa Del Distrito de VentanillaDocumento133 páginasCampos Estilo de Liderazgo Directivo y Clima Organizacional en Una Institución Educativa Del Distrito de VentanillaDAVID0% (1)
- Resumen 2 1 PDFDocumento1 páginaResumen 2 1 PDFJuli MilaAún no hay calificaciones
- MATEMATICA2Documento22 páginasMATEMATICA2Juli MilaAún no hay calificaciones
- CISTDocumento44 páginasCISTsokayaAún no hay calificaciones
- Carta de Criterio de JuecesDocumento4 páginasCarta de Criterio de JuecesJuli MilaAún no hay calificaciones
- La Discriminación Étnica y Cultural en El PerúDocumento8 páginasLa Discriminación Étnica y Cultural en El PerúJaime Marreros TanantaAún no hay calificaciones
- Oracion para Sanar de La ObesidadDocumento6 páginasOracion para Sanar de La ObesidadGiuliana SimioliAún no hay calificaciones
- Conceptos Básicos de La Congelación y Descongelación de AlimentosDocumento2 páginasConceptos Básicos de La Congelación y Descongelación de AlimentosGabriel VeraAún no hay calificaciones
- Concepciones Generales GetsionDocumento12 páginasConcepciones Generales Getsionjhoanita111Aún no hay calificaciones
- POLIAMORDocumento10 páginasPOLIAMORKarla CuencaAún no hay calificaciones
- Acta Conciliacion Conta-Almacen 2015Documento1 páginaActa Conciliacion Conta-Almacen 2015Victor Hugo Velarde ArevaloAún no hay calificaciones
- Nombre GenéricoDocumento8 páginasNombre GenéricoGeorgii MuñozAún no hay calificaciones
- Induccion Al Personal 2022 (Protocolos Generales de Bioseguridad)Documento2 páginasInduccion Al Personal 2022 (Protocolos Generales de Bioseguridad)Edna OrtegaAún no hay calificaciones
- Iso 9000 W.Documento7 páginasIso 9000 W.Cristian Portella SantiagoAún no hay calificaciones
- ArtesanoDocumento1 páginaArtesanoSulio Venturo LeonAún no hay calificaciones
- Sibertin-Blanc, Guillaume - Política y estado en Deleuze y Guattari ADOBEPRO_Parte8Documento20 páginasSibertin-Blanc, Guillaume - Política y estado en Deleuze y Guattari ADOBEPRO_Parte8rita12092018Aún no hay calificaciones
- Proyecto PortafolioDocumento9 páginasProyecto PortafolioMaria del Cisne Jiménez VillaltaAún no hay calificaciones
- Tesis Filosofía de Las Ciencias Adm y Gerenciales Desde La Cotidianidad Del Gerente VzlonoDocumento265 páginasTesis Filosofía de Las Ciencias Adm y Gerenciales Desde La Cotidianidad Del Gerente VzlonoMaría Fernanda Calzadilla Muñoz100% (2)
- Lista de Los Padres ApostolocosDocumento4 páginasLista de Los Padres ApostolocosFranklin SuazoAún no hay calificaciones
- Conocer Desde El Hacer y Re Exionar para Transformar: Libros deDocumento186 páginasConocer Desde El Hacer y Re Exionar para Transformar: Libros dejuan floresAún no hay calificaciones
- Entrevista multimodal infantilDocumento4 páginasEntrevista multimodal infantilVicky VillaseñorAún no hay calificaciones
- Caracteristicas de La Informacion FinancieraDocumento2 páginasCaracteristicas de La Informacion FinancieraPapeleria HeidyAún no hay calificaciones
- Copia de 4° DPCC - FICHA DE ACTIVIDADESDocumento8 páginasCopia de 4° DPCC - FICHA DE ACTIVIDADESTatiana Alexandra Ramos AlvaradoAún no hay calificaciones
- Historia del Góspel, Blues y Harlem Góspel ChoirDocumento8 páginasHistoria del Góspel, Blues y Harlem Góspel ChoirAndrea JimenezAún no hay calificaciones
- DPC Derecho Procesal CivilDocumento82 páginasDPC Derecho Procesal Civilarmando mendezAún no hay calificaciones
- La Triple Causalidad Divina Del HombreDocumento43 páginasLa Triple Causalidad Divina Del HombrePatricio ShawAún no hay calificaciones
- Tema 20Documento37 páginasTema 20Natalia Cano GarciaAún no hay calificaciones
- Ley No. 4125 de 1955Documento4 páginasLey No. 4125 de 1955Escuela Nacional de la JudicaturaAún no hay calificaciones
- Me Comprometo Conmigo MismoDocumento2 páginasMe Comprometo Conmigo MismoWILDER ORTIZ TELLO CANTUTA PROCASE100% (1)
- El Realismo MetafísicoDocumento4 páginasEl Realismo MetafísicoJuan Camilo ZapataAún no hay calificaciones
- Reglamento Ambiental de Actividades MinerasDocumento80 páginasReglamento Ambiental de Actividades MinerasLuis Vega BustillosAún no hay calificaciones
- Días de La Semana SantaDocumento6 páginasDías de La Semana SantaLizeth FranciaAún no hay calificaciones
- Ejemplo ReporteDocumento5 páginasEjemplo ReporteRaúl de Anda71% (7)
- Proyecto Avicola La Guayabitas CaraboboDocumento3 páginasProyecto Avicola La Guayabitas Caraboboyhoandri castellanosAún no hay calificaciones
- Realidades Situadas en Tiempos de COVIDDocumento41 páginasRealidades Situadas en Tiempos de COVIDsputAún no hay calificaciones