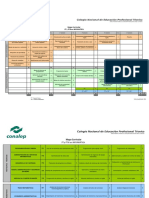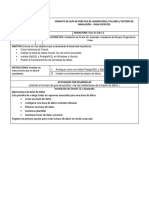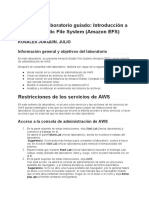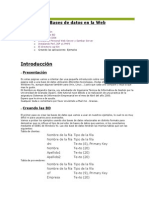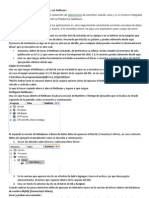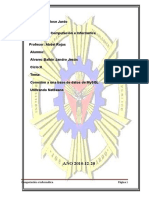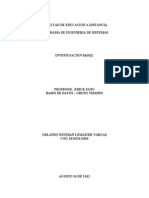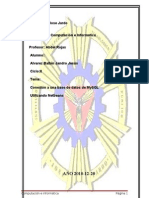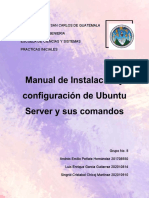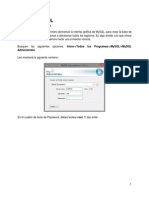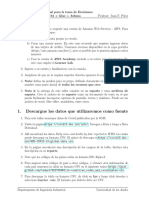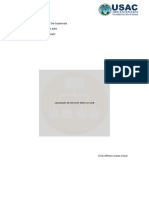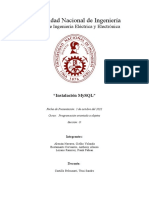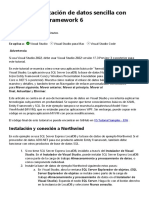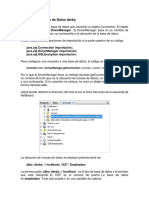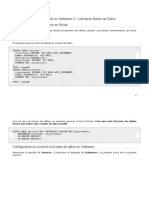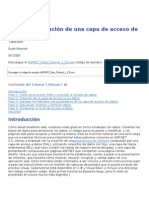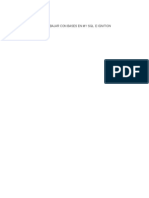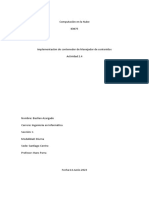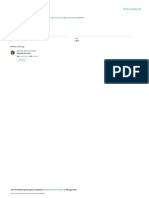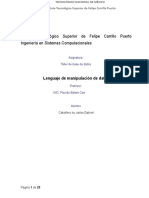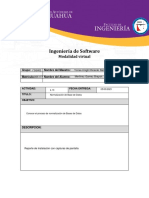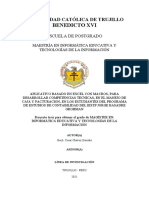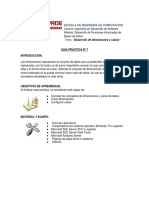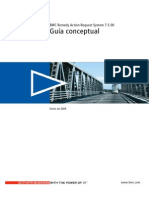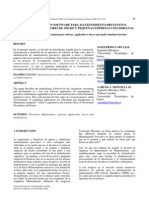Documentos de Académico
Documentos de Profesional
Documentos de Cultura
Módulo 10 Laboratorio
Cargado por
PEDRO EDUARDO QUINTANA ASTUDILLODerechos de autor
Formatos disponibles
Compartir este documento
Compartir o incrustar documentos
¿Le pareció útil este documento?
¿Este contenido es inapropiado?
Denunciar este documentoCopyright:
Formatos disponibles
Módulo 10 Laboratorio
Cargado por
PEDRO EDUARDO QUINTANA ASTUDILLOCopyright:
Formatos disponibles
Módulo 10 Laboratorio: Creación de
una instancia de base de datos de
Amazon RDS
Descripción general del laboratorio
Siga estos pasos para crear una instancia de base de datos (DB) de Amazon Relational
Database Service (Amazon RDS) que mantenga los datos utilizados por una aplicación
web.
Duración
Este laboratorio requiere aproximadamente 20 minutos para completarse.
Obtención de acceso a la consola de
administración de AWS
1. Para iniciar la sesión de laboratorio, elija Iniciar laboratorio en la esquina superior
derecha de la página.
o Se inicia la sesión de laboratorio.
o Aparece un temporizador en la esquina superior derecha de la página y
muestra el tiempo restante de la sesión.
Consejo: Para actualizar la duración de la sesión en cualquier momento,
elija Iniciar laboratorio de nuevo antes de que el temporizador llegue a
0:00.
2. Antes de continuar, espere hasta que el entorno de laboratorio esté listo. El
entorno está listo cuando los detalles del laboratorio aparecen en el lado derecho
de la página y el icono circular junto al enlace de AWS en la esquina superior
izquierda se vuelve verde.
3. Para volver a estas instrucciones, elija el vínculo Léame en la esquina superior
derecha.
4. Para conectarse a la consola de administración de AWS, elija el enlace de AWS en
la esquina superior izquierda, encima de la ventana del terminal.
Se abrirá una nueva pestaña del navegador y le conectará a la consola de
administración de AWS.
Consejo: Si no se abre una nueva pestaña del navegador, generalmente hay un
banner o icono en la parte superior de su navegador con el mensaje de que su
navegador está impidiendo que el sitio abra ventanas emergentes. Elija el banner o
icono y, a continuación, elija Permitir ventanas emergentes.
Nota: Está utilizando la consola a través del entorno de laboratorio, por lo que no
está incurriendo en ningún costo real. Sin embargo, en el mundo real, al utilizar
una cuenta personal o empresarial para obtener acceso a la consola, los usuarios
incurren en cargos por el uso de servicios específicos de AWS.
Tarea 1. Configurar una instancia de base de datos
de RDS
4. Elija el menú Servicios, busque la categoría Base de datos y, a continuación, elija
RDS.
5. Elija Create database (Crear base de datos).
6. En la sección Elegir un método de creación de base de datos, elija Creación fácil.
7. En la sección Configuración, configure:
o En Tipo de motor, elija Microsoft SQL Server.
o En DB instance size (Tamaño de instancia de base de datos), elija Free tier
(Nivel gratuito).
o Marca la casilla situada junto a Generar una contraseña automáticamente.
8. Elija Create database (Crear base de datos).
La nueva base de datos se muestra en la lista de bases de datos. El estado es Creando.
9. En el banner de la parte superior de la página, elija Ver detalles de credenciales.
Se muestran sus credenciales de inicio de sesión.
10.Guarde la información de credenciales en un editor de texto para el usuario más
adelante en este laboratorio.
11.Para cerrar la ventana emergente, elija Cerrar.
Tarea 2. Descargar e instalar SQL Server
Management Studio
Para conectarse a la instancia de base de datos de RDS, deberá descargar e instalar SQL
Server Management Studio.
12.En una nueva pestaña o ventana del navegador, vaya a
https://aka.ms/ssmsfullsetup.
13.Descargue el paquete de instalación en su computadora.
14.Cuando finalice la descarga, abra y ejecute el programa de instalación.
Nota: Si no puede instalar software nuevo en su máquina local, siga las instrucciones para
utilizar la instancia de Amazon Elastic Compute Cloud (Amazon EC2) que se lanzó en este
entorno de laboratorio.
Tarea 3. Hacer que su base de datos sea accesible
públicamente
15.En la consola de Amazon RDS, elija el nombre de la base de datos de SQL Server
que ha creado.
En la sección Conectividad y seguridad, en Seguridad, observe que la accesibilidad
pública está establecida actualmente en No.
16.Para cambiar esta configuración, elija Modificar en la parte superior de la página.
17.Desplácese hacia abajo hasta la sección Conectividad y expanda Configuración
adicional.
18.En Acceso público, elija Accesible públicamente.
19.Desplácese hasta la parte inferior de la página y elija Continuar.
20.En la sección Programación de modificaciones, en Cuándo aplicar modificaciones,
elija Aplicar inmediatamente.
21. Elija Modify DB instance (Modificar instancia de base de datos).
Después de unos 30 segundos, el Estado de la base de datos cambia a
Modificando. Antes de continuar, espere hasta que el estado cambie a Disponible.
Consejo: Es posible que deba actualizar la información de la base de datos. Para
actualizar, elija el icono de actualización.
Tarea 4. Actualizar el grupo de seguridad de VPC
De forma predeterminada, el grupo de seguridad predeterminado de la nube privada
virtual (VPC) no permite el tráfico entrante de SQL Server desde orígenes externos. En esta
tarea, activará las conexiones entrantes de SQL Server desde su dirección IP.
Nota: Si utiliza la instancia EC2, utilizará la dirección IP de WindowsWorkstation que
guardó anteriormente. En este caso, omita los siguientes pasos para obtener su dirección
IP.
Primero, obtenga su dirección IP.
22.En una nueva pestaña o ventana del navegador, vaya a
https://whatismyipaddress.com/.
23.Copie el valor IPv4 en un editor de texto para usarlo más adelante en este
laboratorio.
Ahora, modifique el grupo de seguridad para permitir conexiones entrantes de SQL Server
desde el equipo o la instancia de WindowsWorkstation.
24.Vuelva a la pestaña del navegador que está abierta en la consola de AWS.
Asegúrese de que se encuentra en la página Bases de datos de RDS >.
25.Elija el nombre de la base de datos que ha creado.
26.En la sección Connectivity & security (Conectividad y seguridad), en VPC security
groups (Grupos de seguridad de VPC), elija el nombre del grupo de seguridad.
El nombre del grupo de seguridad es similar al siguiente: predeterminado (sg-
a12345b6)
27.En la página Grupos de seguridad, elija la pestaña Reglas de entrada.
28.Elija Edit inbound rules (Editar reglas de entrada) y elija Add rule (Agregar regla).
29.En Type (Tipo), elija MSSQL.
30.En Origen, elija Personalizado y escriba su dirección IP o la dirección IP de la
instancia de WindowsWorkstation en el cuadro de texto.
31.Agregue /32 al final de la dirección IP. El texto completo debe ser similar al
siguiente: 123.12.123.23/32
32.Elija Save rules (Guardar reglas).
Tarea 5. Conectarse a la instancia de base de
datos
En primer lugar, deberá encontrar el punto de enlace del Sistema de nombres de dominio
(DNS) y el número de puerto de la instancia de base de datos.
33.Vuelva a la página Bases de datos de RDS >.
34.Elija el nombre de la base de datos que ha creado.
35.En la pestaña Conectividad y seguridad, copie el valor Endpoint en un editor de
texto.
El extremo tiene un aspecto similar al siguiente: sample-instance.abc2defghije.us-
west-2.rds.amazonaws.com
36.Observe el número de puerto.
o El puerto predeterminado para SQL Server es 1433.
o Si el número de puerto es diferente, copie ese valor en el editor de texto.
37.Abra la aplicación Microsoft SQL Server Management Studio.
Nota: Si utiliza la instancia EC2, inicie la aplicación Microsoft SQL Server
Management Studio en la ventana de escritorio remoto.
Aparecerá el cuadro de diálogo Conectar al servidor.
38.En Tipo de servidor, elija Motor de base de datos.
39.En Nombre del servidor, escriba el valor del extremo de la base de datos que ha
copiado.
40.Al final del valor del extremo, agregue una coma ( , ) y el número de puerto (el
número de puerto predeterminado es 1433).
Por ejemplo, el nombre del servidor debe ser similar al siguiente:
database.abc2defghije.us-west-2.rds.amazonaws.com,1433
41.En Autenticación, elija Autenticación de SQL Server.
42.En Login, escriba el nombre de usuario de la instancia de base de datos.
Esto también se conoce como nombre de usuario del administrador. El valor
predeterminado es admin.
43.En Password (Contraseña), escriba la contraseña que copió para la instancia de
base de datos.
Esto también se conoce como contraseña de usuario administrador.
44. Elija Connect (Conectar).
Después de unos momentos, está conectado a su base de datos.
Si la conexión no se realiza correctamente, repita la tarea 4 para actualizar el grupo
de seguridad predeterminado. Cuando agregue la regla de entrada, en Origen, elija
En cualquier lugar en lugar de Mi IP. (Nota: Seleccione Solo en cualquier lugar
para el propósito de este laboratorio. Esta selección presenta un riesgo de
seguridad en el mundo real).
Tarea 6. Explorar la estructura de la base de datos
relacional
¡Gran trabajo! Puede explorar la estructura de la base de datos relacional expandiendo las
áreas del panel Explorador de objetos.
Verá que SQL Server tiene bases de datos del sistema integradas, como model, msdb y
tempdb. Incluso puede crear una nueva base de datos si desea experimentar más.
Laboratorio completo
¡Felicidades! Ha completado el laboratorio.
45.Cierre sesión en la consola de administración de AWS.
o En la esquina superior derecha de la página, elija su nombre de usuario. Su
nombre de usuario comienza con voclabs/user.
o Elija Sign out (Cerrar sesión).
46. Elija End Lab en la parte superior de esta página y, a continuación, seleccione Sí
para confirmar que desea finalizar el lab.
También podría gustarte
- Implementación Web de ASP - Net Con Visual Studio - Implementación de Prueba - Microsoft DocsDocumento20 páginasImplementación Web de ASP - Net Con Visual Studio - Implementación de Prueba - Microsoft DocsJose Garcia GrandeAún no hay calificaciones
- Examen Profesional Certificado de Nube AWS Guía de Éxito 2: Examen Profesional Certificado de Nube AWS Guía de Éxito, #2De EverandExamen Profesional Certificado de Nube AWS Guía de Éxito 2: Examen Profesional Certificado de Nube AWS Guía de Éxito, #2Aún no hay calificaciones
- Instalacion BBDD 12c Weblogic 12 y Forms & Reports 12cDocumento26 páginasInstalacion BBDD 12c Weblogic 12 y Forms & Reports 12cJuan José González MartinAún no hay calificaciones
- Tema 3 Programa Interno de Proteccion CivilDocumento40 páginasTema 3 Programa Interno de Proteccion CivilUlises Rodríguez0% (1)
- ARTÍCULO: Instalación de La Base de Datos Northwind - PrincipiantesDocumento9 páginasARTÍCULO: Instalación de La Base de Datos Northwind - PrincipiantesKrasis Press100% (5)
- Workshop - Operaciones Con Linux y Windows en EC2Documento17 páginasWorkshop - Operaciones Con Linux y Windows en EC2Jose VasquezAún no hay calificaciones
- Nuevos requisitos ISO 9001:2015 conocimiento organizaciónDocumento4 páginasNuevos requisitos ISO 9001:2015 conocimiento organizaciónEnricAún no hay calificaciones
- Tarea 2 Cliente ServidorDocumento3 páginasTarea 2 Cliente ServidorEder Batz SapónAún no hay calificaciones
- Gestión de Archivos. Manual Teórico PDFDocumento89 páginasGestión de Archivos. Manual Teórico PDFMauricio100% (5)
- Mapa-curricular-Informática ConalepDocumento2 páginasMapa-curricular-Informática ConalepBeatriz Espinosa100% (1)
- Cree y Conéctese A Una Base de Datos MySQL Con Amazon RDSDocumento15 páginasCree y Conéctese A Una Base de Datos MySQL Con Amazon RDSJorge LopezAún no hay calificaciones
- Módulo 5 - Laboratorio de Desafíos - Migrar Una Base de Datos A Amazon RDSDocumento18 páginasMódulo 5 - Laboratorio de Desafíos - Migrar Una Base de Datos A Amazon RDSJulio RosalesAún no hay calificaciones
- Crear VM Windows AWSDocumento40 páginasCrear VM Windows AWSDEM Online StoreAún no hay calificaciones
- Implementación de un clúster Aurora globalDocumento7 páginasImplementación de un clúster Aurora globalJorge LopezAún no hay calificaciones
- Deber Guia 1Documento44 páginasDeber Guia 1Alex ArevaloAún no hay calificaciones
- Módulo 4 - Laboratorio Guiado - Introducción A Amazon Elastic File System (Amazon EFS)Documento13 páginasMódulo 4 - Laboratorio Guiado - Introducción A Amazon Elastic File System (Amazon EFS)Julio RosalesAún no hay calificaciones
- Conexión A La Instancia de Base de Datos Mediante Oracle SQL DeveloperDocumento6 páginasConexión A La Instancia de Base de Datos Mediante Oracle SQL DeveloperDogezoAún no hay calificaciones
- 1.3. Desarrollo Físico de La BD Partiendo de Un Esquema Lógico PDFDocumento13 páginas1.3. Desarrollo Físico de La BD Partiendo de Un Esquema Lógico PDFJair AntonioAún no hay calificaciones
- Respuestas Actividad 01 BigData - Opc2Documento30 páginasRespuestas Actividad 01 BigData - Opc2Jhan Hader Muñoz BermudezAún no hay calificaciones
- Practica_4_AWS_Launch_EC2Documento8 páginasPractica_4_AWS_Launch_EC2joseyangie41Aún no hay calificaciones
- Como Conectar Java Con Mysql Desde Un Conector ODBC y Un DriverDocumento7 páginasComo Conectar Java Con Mysql Desde Un Conector ODBC y Un DriverGabriella Nureña SánchezAún no hay calificaciones
- Foro Semana 5 - Administración de ServiciosDocumento12 páginasForo Semana 5 - Administración de ServiciosJuan PulgarAún no hay calificaciones
- Bases de datos en la Web con PHP, ASP y JSPDocumento31 páginasBases de datos en la Web con PHP, ASP y JSPpericlayAún no hay calificaciones
- Configurar conexión remota SQL Server 2014Documento15 páginasConfigurar conexión remota SQL Server 2014Jose Luis Perez PerezAún no hay calificaciones
- TUTORIAL PARA LA CONEXIÓN DE MySQL CON DEVDocumento54 páginasTUTORIAL PARA LA CONEXIÓN DE MySQL CON DEVslashsatch0% (1)
- Conectar Una Base de Datos en MySQL Con NetBeansDocumento6 páginasConectar Una Base de Datos en MySQL Con NetBeansLorex Mazuela BugueñoAún no hay calificaciones
- Módulo 6 - Creación de Una Nube Virtual PrivadaDocumento13 páginasMódulo 6 - Creación de Una Nube Virtual PrivadaJulio RosalesAún no hay calificaciones
- Conectar Una Base de Datos en MySQL Con NetBeansDocumento4 páginasConectar Una Base de Datos en MySQL Con NetBeansAndrés AgueroAún no hay calificaciones
- Laboratorio 01 Big Data en AWS EMRArchivoDocumento21 páginasLaboratorio 01 Big Data en AWS EMRArchivoManuel MurguíaAún no hay calificaciones
- Solución de Problemas de Conexión Al Motor de Base de Datos de SQLDocumento9 páginasSolución de Problemas de Conexión Al Motor de Base de Datos de SQLOtto BandezAún no hay calificaciones
- Proyecto Conexion de NetBeans Con MySQLDocumento12 páginasProyecto Conexion de NetBeans Con MySQLAdolfo Alarcón BadillaAún no hay calificaciones
- 2º LABORATORIO Configuración de Un Servidor de Minecraft en Google Compute EngineDocumento22 páginas2º LABORATORIO Configuración de Un Servidor de Minecraft en Google Compute EngineFefa SantiagoAún no hay calificaciones
- Instalar y Configurar SQL Server 2000 PDFDocumento10 páginasInstalar y Configurar SQL Server 2000 PDFCristóbal Contreras IbarraAún no hay calificaciones
- Guía de Trabajo - AWS v1.5Documento47 páginasGuía de Trabajo - AWS v1.5maria laura ShenkevatAún no hay calificaciones
- Administración de Una Base de Datos en Una Red LocalDocumento11 páginasAdministración de Una Base de Datos en Una Red LocalLuis ArgüelloAún no hay calificaciones
- Investigacion MySQLDocumento15 páginasInvestigacion MySQLOrlando LemaitreAún no hay calificaciones
- CD - M8 AE2 Contenidos - 2023Documento20 páginasCD - M8 AE2 Contenidos - 2023li_sisayAún no hay calificaciones
- Manual de SistemaDocumento9 páginasManual de SistemaLeony CamineroAún no hay calificaciones
- Proyecto: Conexión de NetBeans Con MySQLDocumento12 páginasProyecto: Conexión de NetBeans Con MySQLRicardo Macedo SanabriaAún no hay calificaciones
- Manual de Instalacion UbuntuDocumento23 páginasManual de Instalacion Ubuntuapi-626440840Aún no hay calificaciones
- Practica Mysql NetbeansDocumento29 páginasPractica Mysql Netbeanskgg1987Aún no hay calificaciones
- Tutorial Netbeans IDEDocumento41 páginasTutorial Netbeans IDESonia badia badiaAún no hay calificaciones
- Conectar Netbeans Con MySQLDocumento5 páginasConectar Netbeans Con MySQLYulissa FunezAún no hay calificaciones
- Conectar MySQL con NetBeansDocumento5 páginasConectar MySQL con NetBeansHector BautistaAún no hay calificaciones
- Actd Taller11Documento5 páginasActd Taller11NAún no hay calificaciones
- Guia de Laboratorio para Crear Clave Pública y Privada para Instancias en AWSDocumento14 páginasGuia de Laboratorio para Crear Clave Pública y Privada para Instancias en AWSSebastian ForeroAún no hay calificaciones
- Universidad de San Carlos de Guatemala Curso Libre: Networking en AWS Catedrático: Ing. Dennys TezénDocumento26 páginasUniversidad de San Carlos de Guatemala Curso Libre: Networking en AWS Catedrático: Ing. Dennys TezénErick JuarezAún no hay calificaciones
- Laboratorio 10 - Challange Lab - Fix The Network - NUEVODocumento14 páginasLaboratorio 10 - Challange Lab - Fix The Network - NUEVOJose Luis Marcelo Quilca AbarcaAún no hay calificaciones
- Practica de Laboratorio 1 - S3Documento25 páginasPractica de Laboratorio 1 - S3DIEGO EFRAIN MOO DELGADOAún no hay calificaciones
- Informe Instalación MySQLDocumento7 páginasInforme Instalación MySQLCIELHO YOLANDA ALEMAN NAVARROAún no hay calificaciones
- WPF y Entity Framework 6Documento20 páginasWPF y Entity Framework 6SILVIEZSOAún no hay calificaciones
- Creación de Aplicaciones Sin Servidor Con Amazon AuroraDocumento33 páginasCreación de Aplicaciones Sin Servidor Con Amazon AuroraJorge LopezAún no hay calificaciones
- 43 DERBY 3 Conexión A La Base de Datos DerbyDocumento6 páginas43 DERBY 3 Conexión A La Base de Datos DerbyemestAún no hay calificaciones
- Actividad 13, EjercicioDocumento11 páginasActividad 13, EjercicioSalvador MtzAún no hay calificaciones
- Ejemplo Del Manual de Instalacion 100% - Aplicacion en JSPDocumento26 páginasEjemplo Del Manual de Instalacion 100% - Aplicacion en JSPBrayan Bernal BrsAún no hay calificaciones
- Instalación de Oracle Instant Client 11Documento8 páginasInstalación de Oracle Instant Client 11Ronald AlarcónAún no hay calificaciones
- Netbeans BaseDatosDocumento57 páginasNetbeans BaseDatosMiroku Keops YagamiAún no hay calificaciones
- Creacion de Web en C#.net Completo Paso A PasoDocumento380 páginasCreacion de Web en C#.net Completo Paso A PasojhonedwardAún no hay calificaciones
- Guía de Instalación WebtareasDocumento8 páginasGuía de Instalación Webtareasmarianela chanca chavezAún no hay calificaciones
- Actividad 2Documento10 páginasActividad 2LUIS DE LOS SANTOSAún no hay calificaciones
- Azure SQLDataSyncDocumento11 páginasAzure SQLDataSyncivanAún no hay calificaciones
- Tuturial para Trabajar Con Bases de Datos e IgnitionDocumento47 páginasTuturial para Trabajar Con Bases de Datos e IgnitionjeidamasaAún no hay calificaciones
- Guia9 - Desarrollo Web ASP - Net (CS)Documento28 páginasGuia9 - Desarrollo Web ASP - Net (CS)andres gualterosAún no hay calificaciones
- B Azargado ComputacionnubeDocumento15 páginasB Azargado ComputacionnubeBastian AzargadoAún no hay calificaciones
- 2008 Cuaderno N 3 BiometriaDocumento125 páginas2008 Cuaderno N 3 BiometriaTeoberlis M.Aún no hay calificaciones
- Fase 1. Edición Avanzada de DocumentosDocumento63 páginasFase 1. Edición Avanzada de DocumentosRaul Parsival LamontAún no hay calificaciones
- Cpe-Consultoria Empresarial-Examen Final - Caso 2 RFP Ifis - Ago2014Documento4 páginasCpe-Consultoria Empresarial-Examen Final - Caso 2 RFP Ifis - Ago2014destajadoreAún no hay calificaciones
- Cisco Cibersegurity EssencialtsDocumento46 páginasCisco Cibersegurity EssencialtsDimner Diaz ContrerasAún no hay calificaciones
- 2 Informe Policial Homologado Con Apoyo de Plataforma MexicoDocumento3 páginas2 Informe Policial Homologado Con Apoyo de Plataforma Mexicovianney amaroAún no hay calificaciones
- Instituto Tecnológico Superior de Felipe Carrillo Puerto Ingeniería en Sistemas ComputacionalesDocumento23 páginasInstituto Tecnológico Superior de Felipe Carrillo Puerto Ingeniería en Sistemas ComputacionalesCarlos Gabriel Caballero K.Aún no hay calificaciones
- IA - Clase 2020 Sistemas Expertos PROLOGDocumento46 páginasIA - Clase 2020 Sistemas Expertos PROLOGGabriela Elizabeth Figueroa RiquelmeAún no hay calificaciones
- Normalizacion BDDocumento9 páginasNormalizacion BDBRAYAN MARTINEZ GAMEZAún no hay calificaciones
- Modelo de Datos RelacionalDocumento37 páginasModelo de Datos Relacionaloscar hinnojosaAún no hay calificaciones
- SQL en Access 1 Consultas SeleccionDocumento53 páginasSQL en Access 1 Consultas SeleccionRonald MojicaAún no hay calificaciones
- Proyecto ComputacionDocumento47 páginasProyecto Computacionsan bartolomeAún no hay calificaciones
- PDMS Catalogos-Especificasiones-Tub-R1Documento117 páginasPDMS Catalogos-Especificasiones-Tub-R1Gerardo AngoaAún no hay calificaciones
- Reglamento RNP 12 - 05 - 15 - Nuevo - RNPDocumento68 páginasReglamento RNP 12 - 05 - 15 - Nuevo - RNPRaquel FigueroaAún no hay calificaciones
- Fase 3 Proyecto 1 Grupo 53 CONSOLIDADODocumento21 páginasFase 3 Proyecto 1 Grupo 53 CONSOLIDADOa100% (1)
- Manejadores de Base de DatosDocumento71 páginasManejadores de Base de Datosfranklin100% (1)
- Desarrollo de dimensiones y cubos en SQL ServerDocumento12 páginasDesarrollo de dimensiones y cubos en SQL ServerMarlon MazariegoAún no hay calificaciones
- FOL01 TareaDocumento9 páginasFOL01 TarealuisAún no hay calificaciones
- Caso de Aprendizaje Modulo 3Documento5 páginasCaso de Aprendizaje Modulo 3Alex RuizAún no hay calificaciones
- Actividad Semana ACA 1Documento4 páginasActividad Semana ACA 1Andrés Jurgensen AlzateAún no hay calificaciones
- Arquitectura de N CapasDocumento9 páginasArquitectura de N CapasBryan Sulcaray FloresAún no hay calificaciones
- Tarea 7 de Mercadeo 1Documento8 páginasTarea 7 de Mercadeo 1juan de jesus Caba paulinoAún no hay calificaciones
- UD 3-4 Modelo Relacional: EstudiosDocumento28 páginasUD 3-4 Modelo Relacional: EstudiosDavid Pastor LopezAún no hay calificaciones
- Taller Bases de Datos Segundo CorteDocumento12 páginasTaller Bases de Datos Segundo CorteJhon Eider Velasco MolinaAún no hay calificaciones
- BMC Remedy Action Request System 7.5.00 Concepts Guide (Spanish)Documento104 páginasBMC Remedy Action Request System 7.5.00 Concepts Guide (Spanish)Cecilio Gutierrez0% (1)
- Aplicativo para MantenimientoDocumento6 páginasAplicativo para MantenimientoWilliam SaaAún no hay calificaciones