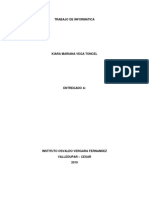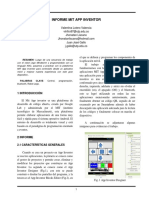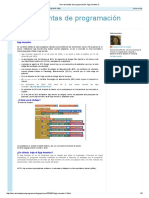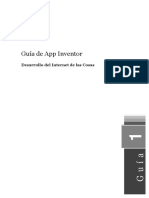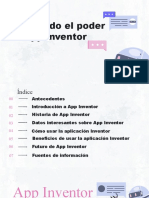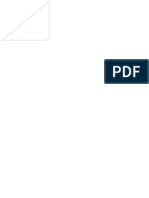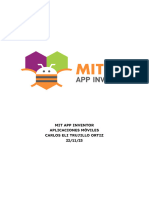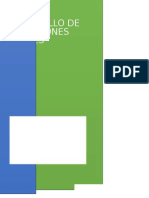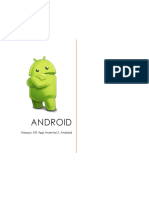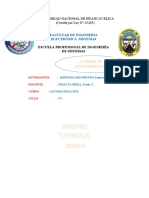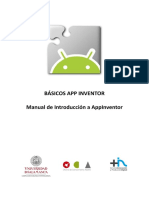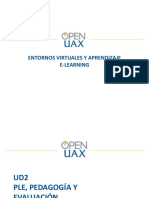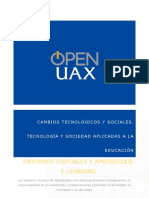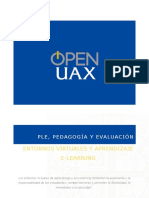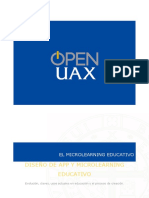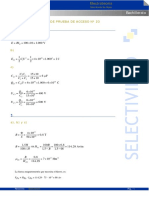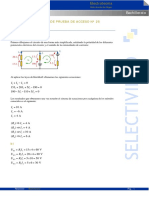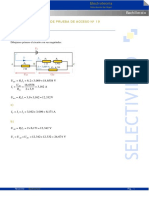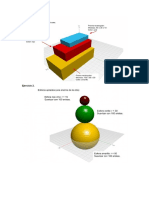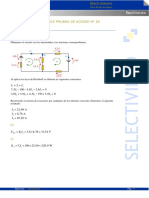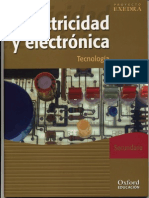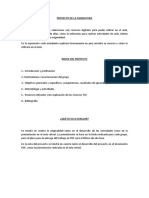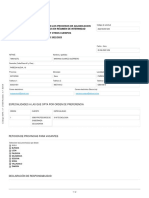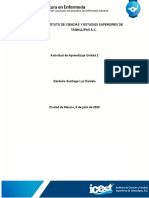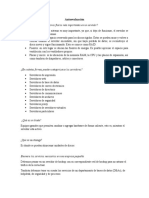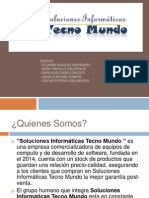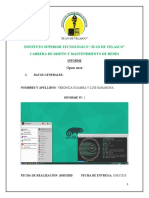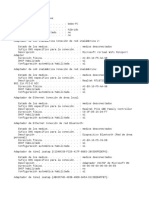Documentos de Académico
Documentos de Profesional
Documentos de Cultura
Crea tu primera App con App Inventor: interfaz, programación básica y componentes
Cargado por
Mariano Suarez GuerreroTítulo original
Derechos de autor
Formatos disponibles
Compartir este documento
Compartir o incrustar documentos
¿Le pareció útil este documento?
¿Este contenido es inapropiado?
Denunciar este documentoCopyright:
Formatos disponibles
Crea tu primera App con App Inventor: interfaz, programación básica y componentes
Cargado por
Mariano Suarez GuerreroCopyright:
Formatos disponibles
APP INVENTOR, PARTE I
DISEÑO DE APP Y MICROLEARNING
EDUCATIVO
Los primeros pasos: la interfaz, la programación, botones y cuadros
App Inventor, parte I
INDICE
INTRODUCCIÓN .................................................................................................................................. 3
OBJETIVOS ......................................................................................................................................... 4
CONOCIMIENTOS PREVIOS ................................................................................................................. 5
1. PRIMEROS PASOS CON APP INVENTOR .......................................................................... 6
1.1 ENTRANDO POR PRIMERA VEZ EN APP INVENTOR ..................................................................... 7
2. LA INTERFAZ DE DISEÑO .................................................................................................... 9
2.1 BARRA DE HERRAMIENTAS ....................................................................................................... 10
2.2 EL EMULADOR ........................................................................................................................... 13
3. INTERFAZ DE PROGRAMACIÓN ........................................................................................ 15
3.1 BLOQUE DE CONTROL ............................................................................................................... 15
3.2 BLOQUE DE LÓGICA .................................................................................................................. 16
3.3 BLOQUE DE MATEMÁTICAS ....................................................................................................... 17
3.4 BLOQUE DE TEXTO .................................................................................................................... 17
3.5 PRIMERA PROGRAMACIÓN SENCILLA ........................................................................................ 17
4. TRABAJANDO CON CUADROS DE TEXTO, IMÁGENES, ICONOS… ............................ 20
4.1 SALTOS DE LÍNEA EN LOS CUADROS DE TEXTO ........................................................................ 20
4.2 ¡TODO NO ENTRA EN UNA SOLA PANTALLA! .............................................................................. 21
4.3 AÑADIR MÁS PANTALLAS ........................................................................................................... 22
4.4 ICONOS E IMÁGENES ................................................................................................................. 22
4.5 ¿FORMULARIOS DENTRO DE LA APP? ...................................................................................... 23
CONCLUSIONES ........................................................................................................................... 24
BIBLIOGRAFÍA .............................................................................................................................. 25
Diseño de App y microlearning educativo Página 2 de 25
App Inventor, parte I
INTRODUCCIÓN
Ahora que tenemos ciertas nociones teóricas sobre el microlearning y
conocemos lo que debemos cumplir para trabajar con microcontenidos vamos
a ponerlo en práctica acercándonos a la creación de Apps para educación.
El software que usaremos a lo largo de las unidades dos y tres será “App
Inventor”, ¿tienes ya tu cuenta a mano?
Los dispositivos móviles forman parte de nuestra vida y en la actualidad hasta
podemos llevar un wearable que nos ayude a controlar el sueño, el peso, el
ritmo cardíaco o nos informe de cuántos kilómetros hemos recorrido. Si
partimos de la base de que la educación debe ofrecerse siempre
contextualizada y de manera significativa los docentes no podemos quedarnos
a un lado, debemos saber cómo integrar estas corrientes en nuestra área y
crear los recursos necesarios. Sólo así evitaremos alguno de los
inconvenientes que se exponían en la unidad uno sobre el uso de dispositivos
móviles en el aula.
Diseño de App y microlearning educativo Página 3 de 25
App Inventor, parte I
OBJETIVOS
Con el estudio de esta unidad conocerás:
Qué es App Inventor.
Cómo comenzar a usarlo sin necesidad de tener un dispositivo Android.
Hacer una programación sencilla para ejecutar sumas.
Configurar botones, etiquetas y cuadros de texto
Diseño de App y microlearning educativo Página 4 de 25
App Inventor, parte I
CONOCIMIENTOS PREVIOS
Para estudiar esta unidad serán necesarios conocimientos mínimos de
informática, búsqueda de recursos en la red, instalación de software en el
equipo pc/mac/Linux y disponer de un dispositivo móvil Android, opcional.
Diseño de App y microlearning educativo Página 5 de 25
App Inventor, parte I
1. PRIMEROS PASOS CON APP INVENTOR
App Inventor fue creada por Google en 2010, pero a finales de 2011 la
empresa dejó de ofrecer soporte y pasó a manos del Massachusetts Institute of
Technology. Al igual que nos sucedió anteriormente al trabajar con la
programación por módulos, concretamente con “scratch”, es el MIT el
responsable de seguir con su desarrollo.
¿Qué es App Inventor?
Es una herramienta web, es decir, la tenemos totalmente operativa en la nube,
y además es gratuita, sirva para crear aplicaciones para dispositivos Android.
Al ser online podremos crear nuestras primeras aplicaciones en el navegador
sin necesidad de recurrir a instalar nada en nuestro dispositivo móvil… de
momento. Su finalidad es generar un paquete de comandos y recursos que el
dispositivo móvil pueda ejecutar y mostrar en pantalla lo que queramos. Entre
sus opciones se encuentra el poder controlar el GPS, los acelerómetros o los
sensores de luminosidad de la pantalla, es decir, podremos generar unas
actividades muy interactivas a la vez que trabajar con otras aplicaciones.
Si podemos controlar el GPS desde nuestra aplicación,
podemos conocer en todo momento la geolocalización
en la que estamos, es decir las coordenadas.
¿Podríamos trabajar con Google Maps, por ejemplo,
para desarrollar competencias afines?
Diseño de App y microlearning educativo Página 6 de 25
App Inventor, parte I
¿Necesito un dispositivo Android?
No necesariamente porque App Inventor nos da la opción de usar un
“emulador”, pero si tenemos uno podremos usarlo sin problema de dos formas:
por wifi y por cable. Pero esto no será necesario hasta que vayamos a hacer
algunas pruebas en vivo o comprobar finalmente el resultado de nuestra App.
MIT recomienda la interconexión del móvil con App Inventor
a través del wifi. Si estamos haciendo pruebas en vivo tener
el cable conectado al móvil no ayudará a poder moverlo,
girarlo u observar el GPS mientras nos desplazamos.
1.1 Entrando por primera vez en App Inventor
Una vez en nuestro navegador vamos a ir a https://appinventor.mit.edu/
para localizar el acceso: “Crea aplicaciones”, de color naranja. El registro lo
haremos con nuestra cuenta de Google.
Seguidamente debemos aceptar los “Términos de servicio” y nos aparecerá un
banner avisando de la versión, lo aceptamos y llegaremos a un segundo baner
que nos da la bienvenida y nos ofrece cinco opciones.
Diseño de App y microlearning educativo Página 7 de 25
App Inventor, parte I
1. “HELLO PURR”
2. TALK TO ME
3. TRANSLATE APP
4. START A BLANK PROJECT: opción que vamos a elegir
5. CLOSE
Te animo a que conozcas las tres primeras opciones ya
que contienen imágenes, botones, audios… que nos irán
dando una idea de qué podemos esperar de esta
herramienta.
Vamos a elegir proyecto nuevo, como nombre el que se prefiera, pero siempre
sin espacios, tildes o ñ: “primer_proyecto” puede ser un buen nombre para
comenzar.
¿Está en inglés? Claro, es el MIT! Aunque siempre podemos modificarlo para
seguir practicando idiomas (arriba a la derecha junto a tu correo electrónico), lo
vamos a usar en castellano. Nos vamos a encontrar con un espacio de trabajo
con cinco apartados.
Diseño de App y microlearning educativo Página 8 de 25
App Inventor, parte I
2. LA INTERFAZ DE DISEÑO
Como hemos visto en la imagen anterior la primera interfaz se divide en:
Paleta: para elegir botones, sensores…
Visor: para ver la apariencia del diseño
Componentes: muestra un listado de lo usado desde la paleta.
Medios: listado de archivos multimedia usados: música, vídeos,
imágenes…
Propiedades: muestra todas las propiedades que podemos modificar de
un componente ya añadido
Pero realmente estamos ante parte de la interfaz gráfica que vamos a usar, en
“diseñador”, ya que también tenemos la opción “bloques” para la programación
por bloques.
En “diseñador” vamos a elegir los componentes que aparecerán en la
aplicación, como vemos son varios los menús que tiene: interfaz de usuario,
disposición, medios, dibujo y animación, maps, sensores, social,
almacenamiento…
Vamos a analizar las opciones del primero de ellos: interfaz de usuario
Botón: es un botón que detecta que lo hemos pulsado
Casillas de verificación: activa un evento al hacer clic y verificarla
Selector de fecha: es un botón que abrirá una ventana para elegir fecha
Imagen: para mostrar una fotografía
Etiqueta: sirve para mostrar un texto
Diseño de App y microlearning educativo Página 9 de 25
App Inventor, parte I
Selector de lista: es un botón que al pulsarlo nos va a mostrar un
desplegable con diferentes líneas de texto para que se elija una
Visor de lista: botón que al pulsarlo mostrará un listado
Notificador: se usa para mostrar alertas, mensajes
Campo de contraseña: similar al campo de texto pero sin mostrar lo
que se escribe
Deslizador: barra de progreso que se puede desplazar
Desplegable: abre una ventana emergente que contiene una lista de
elementos
Switch: un interruptor similar al casilla de verificación pero con dos
indicaciones: activado/verdadero y desactivada/falso
Campo de texto: campo para mostrar información en diferentes líneas
Selector de hora: botón que permite elegir una hora
Visor Web: para ver una página web sin ser un navegador, útil para
insertar un formulario Google, por ejemplo.
2.1 Barra de herramientas
Mi recomendación siempre que nos acerquemos a una nueva herramienta es
“tocarlo todo”, para ver qué características tiene por defecto, qué color puedo
poner o qué tamaño es el más adecuado. Para añadir cualquier elemento de la
interfaz de usuario al visor debemos pinchar y arrastrar, pero veremos que no
nos va permitir colocarlo en cualquier lugar de la pantalla.
En el siguiente vídeo vamos a usar varios botones que tendrán como finalidad
cambiar el color y podremos ver cómo colocarlos en otros lugares de la
pantalla, cambiar su texto, forma, color… y generar una programación para
interactuar con cada botón.
Diseño de App y microlearning educativo Página 10 de 25
App Inventor, parte I
Hemos visto durante el vídeo la interfaz de diseñador y nos hemos acercado
brevemente a la de bloques. Vamos a conocer ahora la barra de herramientas
superior.
Cuatro van a ser los menús más usados:
Proyectos Conectar Generar Settings
Disable
APP generar
Mis proyectos AI Companion project
QR
autoload
Proyecto APP guardar Enable
Emulador
nuevo APK OpenDyslexic
Importar
USB
proyecto
Guardar
Refresh
proyecto
Punto de Reiniciar
control conexión
Exportar
Vamos a detenernos en los más interesantes y que requieren de explicación:
Proyectos
Diseño de App y microlearning educativo Página 11 de 25
App Inventor, parte I
o Importar desde repositorio: muy útil para comenzar con una
plantilla que conozcamos, en la web de App inventor hay
actualmente 34 millones disponibles…
o Punto de control: añade una copia de seguridad en el momento
de usarlo, si en adelante el proyecto deja de funcionar podemos
volver a ese punto, similar a los puntos de restauración del
sistema operativo.
Conectar
o AI Companion: genera un QR para poder ver el resultado de la
aplicación en un dispositivo con el software instalado
o Emulador: lo veremos en el siguiente apartado
o USB: para conectar un móvil Android por cable
Generar
o App con QR: si escaneamos el código podremos descargar la
aplicación ya empaquetada para instalar en el móvil
Settings
o Enable OpenDislexyc: nos modifica el aspecto del texto para
adaptarlo a la dislexia, muy útil si tenemos alumnado con esa
necesidad.
La barra de menú superior se completa con la ayuda, en ella podremos
encontrar una biblioteca que nos mostrará diversos temas de ayuda como un
listado de ejemplos para usar los componentes o guías para mostrar al
alumnado mediante infografías, en inglés, pero que podremos usar como base
para las indicaciones.
Diseño de App y microlearning educativo Página 12 de 25
App Inventor, parte I
2.2 El emulador
Ahora que hemos añadido algunos botones a nuestra app queremos ver
cómo va quedando, si lo vamos a ver a través del emulador puede que nos
encontremos con este mensaje al pulsar sobre “emulador” en el menú
“conectar”.
http://appinventor.mit.edu/explore/ai2/setup-emulator
En la URL podemos encontrar el acceso a la descarga del software aiStarter
necesario para activar el emulador. Como decíamos anteriormente un
emulador sirve para recrear en nuestro equipo el aspecto de la app sin
necesidad de conectar el dispositivo móvil.
Tras descargar el programa deberemos iniciar su ejecución en modo
administrador, para ello solamente tenemos que buscar la descarga y
pinchar con el botón derecho para indicarle “Ejecutar como administrador”,
generalmente la segunda opción del menú emergente.
No hay que asustarse si vemos una ventana como esta.
Son las líneas de código necesarias para que el emulador se active. Tras
instalarlo podemos ejecutarlo y que quede en segundo plano, ya que es
necesario para poder ver los resultados a través del emulador.
Si ya tenemos un diseño y queremos ver su resultado deberemos activar el
emulador en el menú “conectar—emulador”, y esperar un poco hasta que
en pantalla nos aparezca un diseño similar a un móvil con algunos botones.
Es posible que nos indique la necesidad de actualizar bien desde la pantalla
de ese móvil virtual o en nuestro equipo, seguimos los pasos que nos
indiquen hasta que veamos nuestra app en la pantalla del móvil emulado.
Diseño de App y microlearning educativo Página 13 de 25
App Inventor, parte I
En la URL de descarga existen indicaciones de cómo procedes con esas
actualizaciones necesarias.
Tras finalizar todo el proceso veremos un móvil sobre nuestra pantalla de
App Inventor.
Por defecto lo que acabamos de hacer no estará activo tras reiniciar el
equipo por lo que siempre que queramos usar el emulador debemos ir a
nuestros programas, localizar la carpeta “MIT App Inventor tools” y ejecutar
aiStarter.
Si no lo haces, no te preocupes porque al intentar activar el emulador te
avisará de que aiStarter no se está ejecutando.
Tras ejecutarse asiStarter será el turno de “companion” y ya podremos ver
nuestra app funcionando.
Diseño de App y microlearning educativo Página 14 de 25
App Inventor, parte I
3. INTERFAZ DE PROGRAMACIÓN
Como has podido ver en el vídeo la parte de programación es independiente de
la de diseño, pero sí que nos reconoce lo que ya hemos diseñado, como los
botones o cuadros de texto, de manera que facilita el comenzar con la
programación asignando así un comportamiento lógico a la aplicación.
Los bloques de App Inventor ayudan visualmente con la programación ya que
eliminan prácticamente la dificultad inherente a cualquier lenguaje de
programación, aunque con arduino sí que aprendimos a programar sin ayuda
visual, la realidad es que nuestro alumnado agradecerá esta ayuda visual por
bloques.
App Inventor está basado en la programación orientada a eventos, es decir,
vamos a configurar qué hará la aplicación en base a las acciones que ejecute
el usuario de la app.
Vamos a ver detenidamente cada una de las opciones que nos ofrece para
comenzar a programar en el siguiente apartado con botones y cuadros de
texto.
Como ya sabemos las funciones son bloques de código que desarrollamos
para que produzcan un resultado.
3.1 Bloque de control
Lo primero que nos encontramos es “si…entonces…” para probar una
condición dada, solamente ejecutará la secuencia que indiquemos si es
verdadero, en caso contrario no hará nada, ignorará esa programación.
Diseño de App y microlearning educativo Página 15 de 25
App Inventor, parte I
“si…entonces… si no…” similar al anterior pero ahora además podemos indicar
qué hacer cuando la condición no se cumpla. Es decir, cuando la condición se
cumple ejecuta la primera secuencia, pero si detecta que no, que es falso,
correrá el segundo código.
Y tenemos una tercera posibilidad: “si…, entonces, si no, si… entonces”. Si es
verdadero ejecuta el primer bloque, si es falso comprobará la segunda
condición dada, en caso de ser también falsa ignorará este bloque.
La siguiente secuencia nos ejecuta los bloques que están dentro de los valores
indicados. En el siguiente, por cada elemento variable que haya en una lista
nos puede ejecutar una secuencia de comandos.
3.2 Bloque de lógica
Cierto es sinónimo de verdadero, para “falso” no hacen falta indicaciones;
mientras que “no” es la negación lógica: devolverá falso si la entrada de un
valor era cierta, y verdadero si la entrada era falso.
En primer lugar tenemos la posibilidad de comprobar si dos argumentos son
idénticos o no, bien numéricos (1=1’0, por ejemplo) o bloques de texto
(camióncamión).
También nos puede servir para comparar dos listas de elementos idénticos
pero que estén en distinto orden, por ejemplo.
Diseño de App y microlearning educativo Página 16 de 25
App Inventor, parte I
3.3 Bloque de matemáticas
Podemos usar cualquier número y agregarle decimales, bastará con pinchar
encima del número para modificarlo. Tenemos la opción de usar mayor, menor,
igual… para comparar dos valores, si no se cumple nos devolverá “falso”. En
este bloque es donde vamos a localizar todas las operaciones aritméticas,
raíces, potencias o trigonometría y en el que tendremos que centrarnos para
superar la actividad la tarea práctica de la unidad.
3.4 Bloque de texto
La primera opción que nos ofrece es la “cadena de texto”, todo lo que esté ahí
escrito será un objeto de texto para App Inventor. Podemos unir varias
entradas de texto en una sola con la segunda opción, o contar el número de
caracteres introducidos en “longitud”, útil si deseamos que escriban un número
concreto de palabras.
La primera ficha la usaremos para confirmar si hay o no texto, si realmente no
se ha escrito nada devolverá verdadero porque está vacío. El comparador de
textos nos sirve que compare dos cadenas de texto y examine si son iguales,
mayores o menores a la segunda.
3.5 Primera programación sencilla
Vamos a generar una App que haga sumas, para ello diseñamos tres campos
de texto y tres etiquetas indicando qué se debe colocar en cada uno, para
terminar agregando un botón que ejecutará la programación. Como vemos en
Diseño de App y microlearning educativo Página 17 de 25
App Inventor, parte I
las siguientes imágenes la parte visual es fácil de crear, no debería llevarnos
más de unos 5 minutos.
Una vez tenemos la parte de “diseñador” completa, nos dirigimos a “bloques”
para realizar la programación del botón “suma”. El primer paso será pinchar en
el botón para desplegar todas las opciones que nos ofrece App Inventor, y
elegimos la primera.
Porque lo que queremos es indicarle que al hacer clic en el botón ejecute una
suma, para ello lo primero es decirle dónde debe aparecer esa operación, por
lo que seguimos con el campo de texto 3.
Al agregar la siguiente ficha nos aparece el aviso de error, el aspa roja, porque
requiere de otras fichas para poder ejecutarse, simplemente es un aviso. Como
vemos, es necesario modificar la ficha para elegir “texto” y finalmente le
pedimos que sume los otros dos campos de texto.
Seguidamente en el bloque “matemáticas” hemos localizado la ficha para
sumar y dentro añadido los dos bloques de texto. Es importante indicar que los
campos de texto 1 y 2 contienen texto, por defecto al agregarlo indicará “color
de fondo”.
Tras activar el emulador podremos ver el resultado final.
Y comprobar si efectivamente suma correctamente o no.
Diseño de App y microlearning educativo Página 18 de 25
App Inventor, parte I
Como podemos ver en las imágenes anteriores los campos de texto muestran
una pista antes de escribir en ellos, esa opción es recomendable para campos
en los que queramos solamente números, por ejemplo, ya que si incluimos
texto la programación nos devolverá un error. Para que no se pueda añadir
texto, a pesar de que lo hayamos avisado, tenemos que activar la casilla
“Sólonumeros”.
Otra de las opciones que nos encontramos al configurar un “campo de texto” es
la posibilidad de que conforme se vaya escribiendo en la pantalla el texto haga
sus propios saltos de línea para no ocupar más espacio que la pantalla. En el
siguiente apartado indicaremos qué hacer para que un campo “etiqueta” sea
multilínea y poder escribir lo que necesitemos, sin embargo los campos de
texto sí que facilitan la casilla de “multilínea”, por lo que sólo tenemos que
activarlo sin necesidad de conocer nada más.
Diseño de App y microlearning educativo Página 19 de 25
App Inventor, parte I
4. TRABAJANDO CON CUADROS DE TEXTO, IMÁGENES,
ICONOS
Para terminar la segunda unidad vamos a presentar algunos de los problemas
más habituales cuando se comienza a usar App Inventor
4.1 Saltos de línea en los cuadros de texto
Posiblemente al poner en práctica los ejemplos anteriores hayas querido
escribir varias líneas de presentación antes de la suma y el resultado visual ha
sido un poco desastre…
Por norma los cuadros de texto no hacen salto de línea, en las propiedades al
escribir la información sí que vemos nuestro texto en varias líneas pero no así
en el resultado.
¿Cómo lo hacemos?
Bien sencillo, solamente necesitamos recordar incluir “\n” conforme escribimos
para indicar que se haga un salto de línea.
Sin salto de línea
Con salto de línea.
Diseño de App y microlearning educativo Página 20 de 25
App Inventor, parte I
4.2 ¡Todo no entra en una sola pantalla!
Es posible que hayamos creado muchos campos de texto y etiquetas porque
queramos trabajar con sumas de 5-6 sumandos… y el resultado haya sido que
el botón suma ha desaparecido de la pantalla… y claro la solución no es añadir
más pantallas.
Para que eso no nos suceda debemos activar en las propiedades de la pantalla
“screen1” la opción “enrollable” para que nos aparezca la barra lateral y poder
movernos por la pantalla sin problema y sobre todo sin perder parte de la
información.
Recuerda activar siempre la opción de “enrollable” en
las propiedades de la “screen1” y en sucesivas
pantallas que vayamos a usar en nuestra app.
Diseño de App y microlearning educativo Página 21 de 25
App Inventor, parte I
4.3 Añadir más pantallas
Es posible que no queramos mostrar toda la información en la misma
pantalla y queramos añadir una segunda o tercera para organizar mejor el
contenido visual. Como veíamos en el vídeo de la unidad para añadir una
pantalla solamente tenemos que pinchar en “Añadir ventana” y ponerle
nombre, por defecto será “Screen2”.
¿Pero cómo alterno de pantalla en el emulador?
Para avanzar en las pantallas no tenemos ningún botón físico en el móvil
Android, para retroceder sí que existe. Por lo tanto deberemos programar
cómo avanzar de la pantalla 1 a la 2. Lo haremos con un botón que deberá
tener una programación sencilla.
4.4 Iconos e imágenes
Si necesitamos insertar en nuestra app alguna imagen o icono es necesario
que sepamos lo siguiente:
Iconos: el tamaño de un icono debe ser siempre de 48x48 píxeles y
recomiendo usar los que podemos encontrar en
http://www.iconarchive.com/
Imágenes: las fotografías que tomamos con nuestros móviles van a
tener un tamaño de, al menos, 1200x800 y un peso de más de 2
Mb, algo que hará inviable nuestra App. Una aplicación debe pesar
poco, cargar rápido y poder verse en la pantalla. Esto significa que
todas las imágenes que vayamos a usar deben ser editadas para
disminuir el tamaño y el peso, cualquier editor gráfico no puede
servir, yo uso Gimp, gratuito y con muchas herramientas:
http://www.gimp.org.es/
Diseño de App y microlearning educativo Página 22 de 25
App Inventor, parte I
4.5 ¿Formularios dentro de la App?
Es posible que necesitemos mostrar un formulario de Google en una de las
pantallas de la App. Anteriormente hemos indicado que tenemos el
“VisorWeb” para introducir una URL dentro de la pantalla a modo de frame
embebido, similar a lo que hacemos cuando copiamos el código html de
Youtube para ver un vídeo en nuestro blog, aula virtual…
El “VisorWeb” tiene un funcionamiento sencillo, lo configuramos y le
indicamos la URL, no hay más. Pero si la URL es la de un formulario nos va
a devolver el siguiente error desde el emulador.
Para solucionar este problema debemos usar “ActivityStarter” de la paleta
conectividad. Como acción le indicaremos “android.intent.action.VIEW” y como
URL la del formulario.
Diseño de App y microlearning educativo Página 23 de 25
App Inventor, parte I
CONCLUSIONES
La herramienta App Inventor es accesible y muy potente, hasta el momento
solamente hemos trabajado la superficie. El potencial que nos ofrece para crear
aplicaciones didácticas es impresionante y debemos destacar su carácter
abierto, gratuito y con programación por bloques, algo que nos ayudará a que
sean finalmente nuestros propios alumnos/as los que den sus primeros pasos
en la creación de Apps.
La característica que más gustará el clase será su aspecto visual, el que
nosotros hayamos configurado… y la facilidad para usarlo al poder acceder a la
App desde un código QR, por ejemplo.
Aunque requiera un notable esfuerzo por nuestra parte y una considerable
cantidad de tiempo para crear las Apps, estoy convencido que los resultados
merecen el trabajo.
Diseño de App y microlearning educativo Página 24 de 25
App Inventor, parte I
BIBLIOGRAFÍA
Almaraz Menéndez, F., López Esteban, C. & Maz Machado, A. (2015).
From the Medialab to the classroom: the process of technology-based
innovation in education illustrated with an App Inventor project. En
EDULEARN15 Proceedings (pp. 6893-6897). Barcelona: International
Academy of Technology, Education and Development (IATED).
Camacho, M. (2011). Aproximación conceptual al m-learning: retos
pedagógicos y perspectivas de futuro. En Camacho, M. y Lara, T.
(Coord.), M-Learning en España, Portugal y América Latina. Monográfico
SCOPEO, 3, 39-44. : Salamanca: Servicios de publicaciones de la
Universidad de Salamanca.
CISCO (2013). Informe Cisco Visual Networking Index: Global Mobile
Data Traffic Forecast
Howe, N., & Strauss, W. (2003). Millennials Go to College: Strategies for
a New Generation on Campus. Washington, DC: American Association
of Collegiate Registrars and Admissions Officers.
Diseño de App y microlearning educativo Página 25 de 25
También podría gustarte
- Aplicaciones MovilesDocumento25 páginasAplicaciones Movileselkin fabian carrillo bohorquezAún no hay calificaciones
- Contenido Teórico UD 4Documento24 páginasContenido Teórico UD 4Mariano Suarez GuerreroAún no hay calificaciones
- App InventorDocumento7 páginasApp InventorAlanMartinezAún no hay calificaciones
- AppInventor trabajo informaticaDocumento9 páginasAppInventor trabajo informaticaJosseph J De ArmasxAún no hay calificaciones
- MIT App InventorDocumento3 páginasMIT App InventorEnya ARAún no hay calificaciones
- Programación de Móviles Con MIT App InventorDocumento7 páginasProgramación de Móviles Con MIT App InventorLuis Angel MTAún no hay calificaciones
- Guianinicialndenapp 11641b390274839Documento22 páginasGuianinicialndenapp 11641b390274839HSEQ 2022Aún no hay calificaciones
- 7 - Que es AppInventorDocumento3 páginas7 - Que es AppInventorjossazxzpAún no hay calificaciones
- Informe App InventorDocumento2 páginasInforme App InventorValentina Lotero Valencia67% (3)
- 1 HolaGatitoDocumento17 páginas1 HolaGatitoDolores Alvarez GowlandAún no hay calificaciones
- Analisis para El Desarrollo Movil Con App Inventor Taller 4Documento24 páginasAnalisis para El Desarrollo Movil Con App Inventor Taller 4Amparo NaranjoAún no hay calificaciones
- Introducción a la programación con App InventorDocumento16 páginasIntroducción a la programación con App InventorYucari MendozaAún no hay calificaciones
- Programación - App Inventor 2Documento5 páginasProgramación - App Inventor 2Robert SanchezAún no hay calificaciones
- Apuntes Unidad Formativa App InventorDocumento12 páginasApuntes Unidad Formativa App InventorCantalicioLunaAún no hay calificaciones
- Base de Datos App InventorDocumento4 páginasBase de Datos App Inventormares250Aún no hay calificaciones
- App InventerDocumento5 páginasApp InventerDavid AlvaradoAún no hay calificaciones
- Guia Iniciacion App Inventor PDFDocumento67 páginasGuia Iniciacion App Inventor PDFTata NavarroAún no hay calificaciones
- Guia Iniciacion App Inventor PDFDocumento67 páginasGuia Iniciacion App Inventor PDFpuebla201Aún no hay calificaciones
- 3 - Guía de APP InventorDocumento77 páginas3 - Guía de APP InventorOscar Mauricio Parra CorreaAún no hay calificaciones
- Crea tu primera app Android con App Inventor: HolaRonroneaDocumento18 páginasCrea tu primera app Android con App Inventor: HolaRonroneajoseromanferAún no hay calificaciones
- App InventorDocumento13 páginasApp InventorcamilaAún no hay calificaciones
- Intro a App InventorDocumento3 páginasIntro a App InventorjJosé Luis HuanteAún no hay calificaciones
- App InventorDocumento16 páginasApp InventorANGEL EDUARDO MASSE BAEZAún no hay calificaciones
- AppInventorfinal4 1Documento19 páginasAppInventorfinal4 1ANGEL EDUARDO MASSE BAEZAún no hay calificaciones
- Pa3 - DseDocumento16 páginasPa3 - DseBryan Huaricapcha AriasAún no hay calificaciones
- Aprendiendo Programar Unidad 5 2021Documento4 páginasAprendiendo Programar Unidad 5 2021Luna HPAún no hay calificaciones
- App InventorDocumento7 páginasApp InventorANGEL EDUARDO MASSE BAEZAún no hay calificaciones
- Cuadernillo de App Inventor 3 Año SecDocumento67 páginasCuadernillo de App Inventor 3 Año SecTini MoreAún no hay calificaciones
- Android Vs App InventorDocumento7 páginasAndroid Vs App InventorBrenda RojasAún no hay calificaciones
- Inventor y AplicacionesDocumento7 páginasInventor y AplicacionesLiliam Jenny Solarte NarváezAún no hay calificaciones
- Ensayo Aplicaciones MovilesDocumento5 páginasEnsayo Aplicaciones MovilesCarlos Eli Trujillo OrtizAún no hay calificaciones
- 5 BotonoeradeSonidosDocumento14 páginas5 BotonoeradeSonidosDolores Alvarez GowlandAún no hay calificaciones
- App InventorDocumento8 páginasApp InventorJefferson Daniel Cuellar DuqueAún no hay calificaciones
- GuionTaller2020 21Documento15 páginasGuionTaller2020 21AnaAún no hay calificaciones
- Guia DidacticaDocumento14 páginasGuia DidacticaHernan ArturoAún no hay calificaciones
- Desarrollo de Aplicaciones MóvilesDocumento52 páginasDesarrollo de Aplicaciones Móvilesmarlo sisla100% (1)
- Actividad 3Documento2 páginasActividad 3Juan Carlos SilvaAún no hay calificaciones
- ReporteDocumento80 páginasReporteDamian Mejia GomezAún no hay calificaciones
- ??í?+13 - Diaz Hernandez Nicole Andrea 11°5Documento4 páginas??í?+13 - Diaz Hernandez Nicole Andrea 11°5Nicole Diaz HernandezAún no hay calificaciones
- Introducción APP INVNTORDocumento21 páginasIntroducción APP INVNTORJose RamirezAún no hay calificaciones
- Guía para crear tu primera app con MIT App InventorDocumento17 páginasGuía para crear tu primera app con MIT App InventorNati RiveroAún no hay calificaciones
- Android Vs App InventorDocumento6 páginasAndroid Vs App InventorMartha Milena Arevalo BernalAún no hay calificaciones
- Module 3 ESDocumento15 páginasModule 3 ESVicente Morocho MallaAún no hay calificaciones
- Instalación y Configuración de App InventorDocumento20 páginasInstalación y Configuración de App InventordavischupayoAún no hay calificaciones
- Introduccion de App InventorDocumento9 páginasIntroduccion de App InventorManuel Panzi UtreraAún no hay calificaciones
- MIT App Inventor SemáforoDocumento15 páginasMIT App Inventor SemáforoDolores Alvarez GowlandAún no hay calificaciones
- AppDocumento7 páginasAppMaria Ruiz LinoAún no hay calificaciones
- M5 - S1 - ManualDocumento36 páginasM5 - S1 - ManualMayo SeguraAún no hay calificaciones
- Intro AppInventor v2 PDFDocumento91 páginasIntro AppInventor v2 PDFferrolAún no hay calificaciones
- Introduccion A AppinventorDocumento4 páginasIntroduccion A AppinventorWIL DER VILCAHUAMAN CRISTOBALAún no hay calificaciones
- Introduccion A App InventorDocumento13 páginasIntroduccion A App InventorALEJANDRO RUIZ HIDALGOAún no hay calificaciones
- Alarma App Inventor 2Documento23 páginasAlarma App Inventor 2LeonardoAún no hay calificaciones
- Qué Son Las AppDocumento3 páginasQué Son Las AppJose IntriagoAún no hay calificaciones
- Introducción Al Estudio de App Inventor 2Documento6 páginasIntroducción Al Estudio de App Inventor 2Felipe Canizales SolucionesAún no hay calificaciones
- 2022 01 12 - 09 - Unidad Didáctica - App Inventor - App Inventor - El Sitio - 1Documento4 páginas2022 01 12 - 09 - Unidad Didáctica - App Inventor - App Inventor - El Sitio - 1Quiquez ElodioAún no hay calificaciones
- Basicos App Inventor PDFDocumento26 páginasBasicos App Inventor PDFDIEGOAún no hay calificaciones
- Android: Programación de dispositivos móviles a través de ejemplosDe EverandAndroid: Programación de dispositivos móviles a través de ejemplosAún no hay calificaciones
- Desarrollo de aplicaciones para AndroidDe EverandDesarrollo de aplicaciones para AndroidCalificación: 5 de 5 estrellas5/5 (2)
- Aprender las mejores aplicaciones para Android con 100 ejercicios prácticosDe EverandAprender las mejores aplicaciones para Android con 100 ejercicios prácticosAún no hay calificaciones
- Ud2 Eva Uax PDFDocumento82 páginasUd2 Eva Uax PDFMariano Suarez GuerreroAún no hay calificaciones
- Entornos virtuales y aprendizaje e-learningDocumento34 páginasEntornos virtuales y aprendizaje e-learningMariano Suarez GuerreroAún no hay calificaciones
- Contenido Teórico UD 2 PDFDocumento34 páginasContenido Teórico UD 2 PDFMariano Suarez GuerreroAún no hay calificaciones
- Contenido Teórico UD 5Documento28 páginasContenido Teórico UD 5Mariano Suarez GuerreroAún no hay calificaciones
- El microaprendizaje educativoDocumento28 páginasEl microaprendizaje educativoMariano Suarez GuerreroAún no hay calificaciones
- Contenido Teórico UD 3Documento23 páginasContenido Teórico UD 3Mariano Suarez GuerreroAún no hay calificaciones
- Tecnologia 4º LibroDocumento198 páginasTecnologia 4º LibroMariano Suarez GuerreroAún no hay calificaciones
- Solución modelo examen acceso bachillerato electrotecniaDocumento6 páginasSolución modelo examen acceso bachillerato electrotecniaMariano Suarez GuerreroAún no hay calificaciones
- Pruebas de Acceso A Facultades, Escuelas Técnicas Superiores Y Colegios UniversitariosDocumento6 páginasPruebas de Acceso A Facultades, Escuelas Técnicas Superiores Y Colegios UniversitariosMariano Suarez GuerreroAún no hay calificaciones
- Selectividad 23Documento3 páginasSelectividad 23Mariano Suarez GuerreroAún no hay calificaciones
- Selectividad 25Documento3 páginasSelectividad 25Mariano Suarez GuerreroAún no hay calificaciones
- Respuesta A Las Cuestiones Planteadas. - Resultado. Crítica Razonada de Los Resultados o Conclusiones Cuando LasDocumento6 páginasRespuesta A Las Cuestiones Planteadas. - Resultado. Crítica Razonada de Los Resultados o Conclusiones Cuando LasMariano Suarez GuerreroAún no hay calificaciones
- Cuestiones Principios de MaquinasDocumento11 páginasCuestiones Principios de MaquinasMariano Suarez GuerreroAún no hay calificaciones
- Selectividad 19Documento3 páginasSelectividad 19Mariano Suarez GuerreroAún no hay calificaciones
- Selectividad 2Documento3 páginasSelectividad 2Mariano Suarez GuerreroAún no hay calificaciones
- Selectividad 22Documento4 páginasSelectividad 22Mariano Suarez GuerreroAún no hay calificaciones
- Solución modelo prueba acceso electrotecniaDocumento5 páginasSolución modelo prueba acceso electrotecniaMariano Suarez GuerreroAún no hay calificaciones
- Ejercicios BlocksCadDocumento5 páginasEjercicios BlocksCadMariano Suarez GuerreroAún no hay calificaciones
- Selectividad 20Documento4 páginasSelectividad 20Mariano Suarez GuerreroAún no hay calificaciones
- Prácticas Arduino AlumnosDocumento14 páginasPrácticas Arduino AlumnosMariano Suarez GuerreroAún no hay calificaciones
- Electric Id Ad Y BuenoDocumento96 páginasElectric Id Ad Y BuenoMitchell Cifuentes100% (7)
- Índice Del ProyectoDocumento1 páginaÍndice Del ProyectoMariano Suarez GuerreroAún no hay calificaciones
- Pre AiviDocumento2 páginasPre AiviMariano Suarez GuerreroAún no hay calificaciones
- T-ROC - Volkswagen EspañaDocumento8 páginasT-ROC - Volkswagen EspañaMariano Suarez GuerreroAún no hay calificaciones
- Introducción a las redes locales y su clasificaciónDocumento13 páginasIntroducción a las redes locales y su clasificaciónJorge GilAún no hay calificaciones
- Guia Actualizacion AIS FA-150Documento6 páginasGuia Actualizacion AIS FA-150Javier Aparicio100% (1)
- Chipset 1Documento11 páginasChipset 1Guillermo CalderónAún no hay calificaciones
- TwoDframeDocumento17 páginasTwoDframeLuisMiguelChambiApazaAún no hay calificaciones
- Automata - AFDConstructor - Java at Master Fcpauldiaz-Archive - Automata GitHubDocumento20 páginasAutomata - AFDConstructor - Java at Master Fcpauldiaz-Archive - Automata GitHubSergio Angeles RiveroAún no hay calificaciones
- Mtto Preventivo de PC Sparte1Documento36 páginasMtto Preventivo de PC Sparte1Ernesto EmesticaAún no hay calificaciones
- Manual Instalar Multics en Ubuntu PDFDocumento4 páginasManual Instalar Multics en Ubuntu PDFFrancisco RibeiroAún no hay calificaciones
- HANNspree SN10E1 v1.0 SpanishDocumento76 páginasHANNspree SN10E1 v1.0 SpanishJulián Oliver LópezAún no hay calificaciones
- Estructuras de control en programaciónDocumento13 páginasEstructuras de control en programaciónAngee Jeon ♡Aún no hay calificaciones
- Tema 13 - Programación en Java para Red PDFDocumento24 páginasTema 13 - Programación en Java para Red PDFJuan Francisco Miranda EscamillaAún no hay calificaciones
- 25 VectoresDocumento9 páginas25 VectoresAldo GuevaraAún no hay calificaciones
- Upc Pre 202202 Si705 Simualcro Examen ParcialDocumento6 páginasUpc Pre 202202 Si705 Simualcro Examen ParcialJairo EgusquizaAún no hay calificaciones
- Catalogo - Control de Asistencia 2013Documento2 páginasCatalogo - Control de Asistencia 2013Victor Jhairo Racchumi LeccaAún no hay calificaciones
- IntouchDocumento25 páginasIntouchWesley Ponce CamarenaAún no hay calificaciones
- Procesador de Textos Actividad 2Documento7 páginasProcesador de Textos Actividad 2Daniela GarduñoAún no hay calificaciones
- Arduino: Encendido de LED y semáforoDocumento12 páginasArduino: Encendido de LED y semáforoAly HerreraAún no hay calificaciones
- Arquitectura Del Computador - INFORMEDocumento19 páginasArquitectura Del Computador - INFORMEMike Keivis Espinola Acosta100% (1)
- Clean Code resumenDocumento15 páginasClean Code resumenfaosito100% (1)
- TestDocumento3 páginasTestCamila Est MazariegosAún no hay calificaciones
- Empresa Tecno MundoDocumento25 páginasEmpresa Tecno MundoKarla DelgadoAún no hay calificaciones
- Club de Programacion SwiftDocumento36 páginasClub de Programacion SwiftarcangabriellaAún no hay calificaciones
- IBM TSM 6 - Pasos de InstalacionDocumento3 páginasIBM TSM 6 - Pasos de InstalacionandyerytoAún no hay calificaciones
- Instrucciones para La Instalacion SIEmed2020Documento8 páginasInstrucciones para La Instalacion SIEmed2020Dario Dyl DaLaAún no hay calificaciones
- Informe de Opensuse LinuxDocumento6 páginasInforme de Opensuse Linuxelizabeth guambaAún no hay calificaciones
- Tutorial Mineria de Datos ExelDocumento9 páginasTutorial Mineria de Datos ExelJosé AsencioAún no hay calificaciones
- Sistemas Operativos Libres y ComercialesDocumento22 páginasSistemas Operativos Libres y ComercialesJairon Manuel Fortuna BasoraAún no hay calificaciones
- Tabletas (Gestor de Contenidos)Documento20 páginasTabletas (Gestor de Contenidos)lucyAún no hay calificaciones
- Programación BásicaDocumento14 páginasProgramación BásicaMicaela MartinezAún no hay calificaciones
- Ipconfig AllDocumento2 páginasIpconfig Allelizabeth ascanioAún no hay calificaciones
- Guia de Aprendizaje 3 - Tarjeta MadreDocumento4 páginasGuia de Aprendizaje 3 - Tarjeta MadreEugenio Di RonaldoAún no hay calificaciones