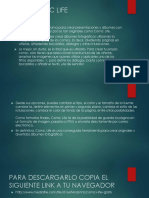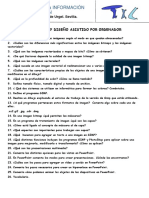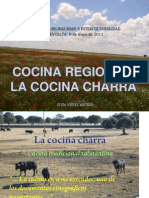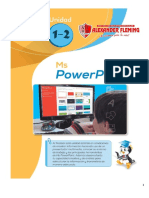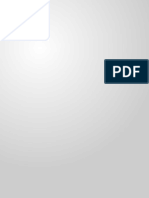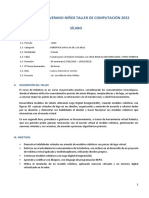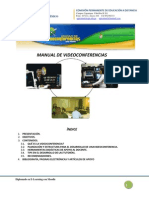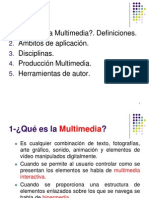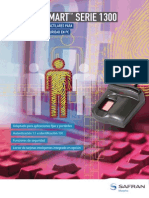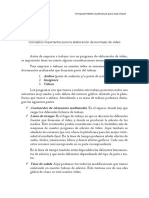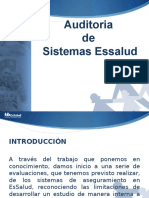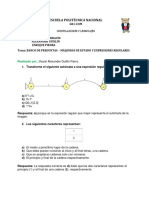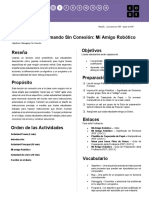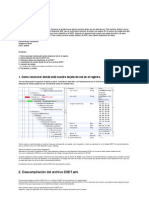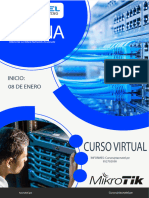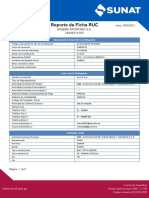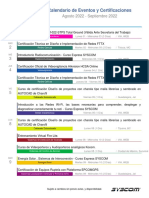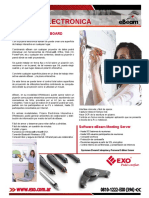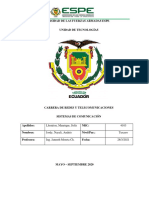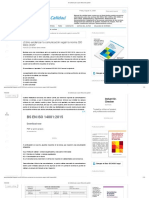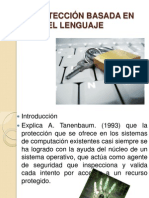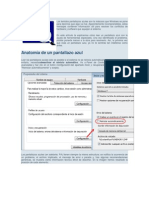Documentos de Académico
Documentos de Profesional
Documentos de Cultura
CT - Computacion 3ro. Sec. 4B 2022 PDF
Cargado por
nicoleTítulo original
Derechos de autor
Formatos disponibles
Compartir este documento
Compartir o incrustar documentos
¿Le pareció útil este documento?
¿Este contenido es inapropiado?
Denunciar este documentoCopyright:
Formatos disponibles
CT - Computacion 3ro. Sec. 4B 2022 PDF
Cargado por
nicoleCopyright:
Formatos disponibles
C.E.P.
PERUANO CHINO
“DIEZ DE OCTUBRE”
Fundado en 1924
BREÑA
COMPUTACIÓN
Alumno (a): ______________________
Sección : ______________________
Profesor(a): ______________________
SAN M IGUEL
CHICLAYO
Material Educativo Complementario elaborado por el
DI ST RIBU CI ÓN G RA TUI TA
Colegio Peruano Chino “Diez de Octubre”
COMPUTACIÓN E INFORMÁTICA TERCER GRADO DE SECUNDARIA
¿Qué es Filmora?
Filmora es un editor de vídeo muy sencillo de utilizar que dispone de
efectos, que permiten convertir momentos favoritos en historias únicas.
Permite trabajar con videos HD y 4K, formatos de calidad alta. Además,
cuenta con una serie de herramientas que lo vuelven un programa
funcional, con: 100 pistas de video (capas), superposiciones, filtros,
transiciones.
¿Para qué sirve?
Permite acelerar la edición de
forma simple. Podemos
transformar nuestro vídeo en
pequeñas obras de arte con su
interfaz de arrastrar y soltar.
Además, de cosas sencillas como
rotar, cortar, separar, combinar,
recortar y voltear.
Entre otras
1. Picture in Picture: utilizar capas de
vídeo múltiples.
2. Pantalla verde: efecto especial en
cualquier editor.
3. Pantalla dividida: editar videos y
multiplicar varias pantallas simultáneas.
4. Al Portrait: permite eliminar el fondo de
un vídeo y efectos de pegatinas y retratos.
5. Grabación de pantalla: grabar la
pantalla de PC o teléfono móvil.
6. Auto Reframe: cambiar el tamaño de
los vídeos de manera automática.
7. Reducción de ruido: reducir el ruido y
mejorar la pista de audio.
8. Rastreo de movimiento: herramienta
para mejorar tu edición de vídeo.
1 COLEGIO PERUANO CHINO “DIEZ DE OCTUBRE” “Hoy buenos, mañana mejores”
COMPUTACIÓN E INFORMÁTICA TERCER GRADO DE SECUNDARIA
LA INTERFACE DE FILMORA
Cuando ejecutamos Filmora, podrás ver esta interface con las siguientes zonas:
A. Barra de menú C. Área de previsualización
B. Área de Medios D. Línea de tiempo
A) BARRA DE MENÚ
Todas las opciones de edición con iconos de acceso rápido repartidos por toda la interface.
CAMBIAR LA APARIENCIA DE LA
INTERFACE
1. Modificar la apariencia en la opción
Archivo/Preferencias.
2. Se abre una ventana con cinco pestañas
para modificar el idioma, aspecto,
actualizaciones, carpetas de guardado,
etc.
2 COLEGIO PERUANO CHINO “DIEZ DE OCTUBRE” “Hoy buenos, mañana mejores”
COMPUTACIÓN E INFORMÁTICA TERCER GRADO DE SECUNDARIA
B) ÁREA DE MEDIOS
En esta zona podrás visualizar los archivos (video, audio e imagen) con los que irás
trabajando. Los agrupa en las pestañas Audio, Títulos, Transiciones, Efectos,
Elementos y Pantalla Dividida. A su vez cada uno de ellos viene agrupado en diferentes
categorías que se ven en la columna de la izquierda del todo.
Esto es lo que se ve cuando seleccionas la
pestaña Medios y haces clic sobre la categoría
Video de Muestra, estos son clips de video de
corta duración para que puedas hacer pruebas.
Cada miniatura tiene en la parte inferior derecha
una flecha azul. Esta flecha, que también verás en
las miniaturas de las pestañas Audio, Títulos,
Transiciones, etc. nos indican que hay que
descargarlos de internet para poder utilizarlos. Eso se hace haciendo un clic sobre la
miniatura, verás una barra azul de descarga en la parte inferior de la miniatura que indica
que se está descargando.
Cuando desaparece esa barra significa que ya está descargado en tu disco duro y podrás
visualizarlo en el área de visualización de la derecha haciendo doble clic sobre la miniatura.
1 COLEGIO PERUANO CHINO “DIEZ DE OCTUBRE” “Hoy buenos, mañana mejores”
COMPUTACIÓN E INFORMÁTICA TERCER GRADO DE SECUNDARIA
C) ÁREA DE VISUALIZACIÓN
Situada a la derecha de la interface podrás ver un previo de los medios (Audio, títulos,
transiciones…) que quieras probar haciendo doble clic sobre las miniaturas del Área de
Medios. También podrás ver cómo va quedando la edición de video en la línea de tiempo.
Los botones son los habituales de ir hacia atrás, ir
hacia adelante, play y stop.
Además de los botones de
reproducción, a la derecha, están
los siguientes iconos.
Si hacemos clic en la flecha de se despliega un menú que dejará
elegir con qué calidad se reproducirá el video.
Si tu equipo no es muy potente bajar la calidad a 1/4, 1/8, o incluso 1/16.
Verás el video pixelado, pero sólo será en la visualización previa. No influirá
en la exportación, la hará con la configuración de proyecto del inicio.
Si hacemos clic el icono se despliega el siguiente menú
Si hacemos clic en el icono hace una captura del fotograma que en ese momento
tengamos en el área de visualización y la guarda en la carpeta C:/Users/tu
equipo/Documents/Wondershare/Wondershare Filmora/Snapshot.
Tendrás acceso a ella porque también inserta una miniatura en la pestaña Medios. Por
defecto le pone de nombre Snapshot, Snapshot_1, Snapshot_2 y así sucesivamente.
Si hacemos clic en el icono podremos bajar el volumen del video que se esté
reproduciendo. No influirá a la hora de exportar el proyecto.
Si hacemos clic en el icono ampliaremos a toda la pantalla el área de visualización.
2 COLEGIO PERUANO CHINO “DIEZ DE OCTUBRE” “Hoy buenos, mañana mejores”
COMPUTACIÓN E INFORMÁTICA TERCER GRADO DE SECUNDARIA
D) LÍNEA DE TIEMPO (Time Line)
En la línea de tiempo podemos distinguir tres zonas:
A. Herramientas de edición
B. Herramientas
C. Pistas de Video y Audio
HERRAMIENTAS DE EDICIÓN.
Actúan sobre el clip seleccionado y varían según el tipo de clip, sea un video, un
audio, una transición, un efecto, etc. Todas ellas nos permiten hacer modificaciones
sobre el clip seleccionado.
Herramientas con un clip de video seleccionado
Herramientas con un clip de audio seleccionado
Herramientas con un Título o una Transición seleccionados
3 COLEGIO PERUANO CHINO “DIEZ DE OCTUBRE” “Hoy buenos, mañana mejores”
COMPUTACIÓN E INFORMÁTICA TERCER GRADO DE SECUNDARIA
Herramientas con un Efecto seleccionado
Herramientas con una Pantalla dividida seleccionada
HERRAMIENTAS
Nos permiten actuar sobre el
proyecto o una pista completa.
LÍNEA DE TIEMPO
Se organiza en pista de video y de audio. Podremos añadir tantas pistas de video como
de audio necesitemos.
Es importante saber que la pista de video que esté por encima será la que se verá al
exportar tapando todas las pistas de video que queden por debajo.
En cambio, las pistas de audio (si no las editamos para evitar lo contrario) se oirán
todas a la vez.
En la parte superior de la Línea de tiempo tenemos una especie de regla que nos indica
numéricamente la duración de los clips en Horas:Minutos:segundos:Fotogramas.
4 COLEGIO PERUANO CHINO “DIEZ DE OCTUBRE” “Hoy buenos, mañana mejores”
COMPUTACIÓN E INFORMÁTICA TERCER GRADO DE SECUNDARIA
El cabezal de reproducción es el que marca donde se va produciendo la
reproducción y podemos moverlo haciendo clic y arrastrando en la parte superior o
con las flechas del teclado.
Clic sobre la fecha izquierda o derecha el cabezal se desplazará fotograma a
fotograma y si pulsas la flecha hacia arriba o hacia abajo el cabezal irá al principio
del clip o al final.
Un atajo de teclado en edición de video es utilizar la barra espaciadora para
reproducir y parar los clips de video e ir viendo el resultado de nuestra
edición en el área de visualización (arriba a la derecha)
A la izquierda del área de la línea de tiempo podemos ver varios iconos.
5 COLEGIO PERUANO CHINO “DIEZ DE OCTUBRE” “Hoy buenos, mañana mejores”
COMPUTACIÓN E INFORMÁTICA TERCER GRADO DE SECUNDARIA
CONDISERACIONES PREVIAS EN EDICIÓN DE VIDEO
Antes de empezar a editar en cualquier editor de video es “aconsejable” crear una carpeta
para cada proyecto y así poder agrupar en un único lugar los archivos a editar.
Lo ideal es crear una carpeta para cada tipo de archivo. Es decir, una para los videos,
otra para la música y sonidos y una tercera para las imágenes. Con esto, tenemos los archivos
a mano y Filmora no nos tenga que estar preguntando por los archivos que no pueda localizar.
CREAR UN NUEVO PROYECTO
Después de instalar Filmora, empezar un nuevo proyecto.
1. Abre la aplicación, luego, en el menú desplegable que dice Seleccionar relación de
aspecto (Select Project Aspect Ratio), elige una opción.
2. Este ajuste influye en la «forma» del video. La relación de aspecto describe el ancho
relativo a la altura del video terminado. Dado que nuestras pantallas varían, también nuestros
proyectos de video deben hacerlo
3. Para el ejemplo, utilizar una relación de aspecto 16:9. Ese es el formato clásico de pantalla
ancha y es ideal para el modo horizontal para la mayoría de dispositivos.
4. Clic en Crear nuevo proyecto (New Project) para empezar a editar tu video.
IMPORTAR MEDIOS AL PROYECTO
Para comenzar a editar, importar los medios (videos, audios e imágenes) de nuestro
proyecto a la línea de tiempo.
Hay varios modos:
✓ Clic en la pestaña Medios y clic en cualquier parte del área de medios,
donde está el icono y pone debajo “Importar archivos multimedia aquí”.
✓ Se abrirá una ventana para que vayas a buscar las carpetas donde estén
ubicados los archivos que quieras importar. Puedes importarlos de uno en uno
o seleccionando varios a la vez.
✓ Los archivos que importes irán creando miniaturas en el área de medios.
✓ Las imágenes y los videos crean miniaturas que muestran la imagen o un
fotograma. Se les distingue porque la imagen lleva en la parte superior derecha
este icono y los videos estos otro
6 COLEGIO PERUANO CHINO “DIEZ DE OCTUBRE” “Hoy buenos, mañana mejores”
COMPUTACIÓN E INFORMÁTICA TERCER GRADO DE SECUNDARIA
✓ Al importar un archivo de sonido la miniatura es esta.
✓ Para seguir importando medios clic en la miniatura con signo +.
✓ Al tener varios archivos importados el área de medios se verá
✓ Otro modo de importar medios es haciendo clic en la barra de menú
Archivo/Importar medios/Importar archivos multimedia. Se abrirá la misma
ventana para que selecciones los archivos que quieras importar.
✓ El tercer método es clic sobre el archivo a importar (carpeta), arrastrarlo y
soltarlo en el área de medios o en la línea de tiempo directamente.
7 COLEGIO PERUANO CHINO “DIEZ DE OCTUBRE” “Hoy buenos, mañana mejores”
COMPUTACIÓN E INFORMÁTICA TERCER GRADO DE SECUNDARIA
Repite este proceso con cualquier video o imagen que desees incluir en tu proyecto.
Arrastra y
suelta clips
de la
biblioteca de
medios a la
línea de
tiempo
La mayoría de los proyectos incluirán música de fondo o pistas de narración. Al arrastrarlos a
la línea de tiempo, el audio aparecerá debajo de sus videoclips.
RECORTA Y AJUSTA TUS CLIPS
El arte de producir un video incluye editar los clips de origen que utilices con algunos retoques
para generar un impacto en tu proyecto de video.
1. Añadir los clips a la línea de tiempo, ajustarlos de ser necesarios.
2. Para acortar el clip, clic en los bordes izquierdo o derecho del clip en la línea de tiempo y
arrástralo para acortarlo.
3. Para dividir un clip. Clic en un clip en la línea de tiempo, clic en el icono de las tijeras para
dividirlo en partes.
4. Al trabajar con el metraje, presiona la barra espaciadora para reproducir la vista previa.
Ayudará a ver cómo se juntan las secuencias de video. Repite el proceso de añadir clips,
recortarlos a tu gusto y agrega más para crear tu proyecto.
Toma el cabezal en el
borde de un clip para
recortarlo o clic en el icono
de las tijeras con un clip
seleccionado para dividirlo
en partes iguales.
8 COLEGIO PERUANO CHINO “DIEZ DE OCTUBRE” “Hoy buenos, mañana mejores”
COMPUTACIÓN E INFORMÁTICA TERCER GRADO DE SECUNDARIA
DIVIDIR CLIPS
Una de las acciones fundamentales a la hora de editar un video es eliminar las partes que no
nos interesan. Eso se hace con la herramienta dividir (cortar) en el cabezal de reproducción.
✓ Clic en el icono con forma de tijera, dividirá (cortará) el clip seleccionado
en el punto en el que esté el cabezal.
Es importante tener en cuenta que si no tenemos ningún clip (bien sea
de video o de audio) seleccionado CORTARÁ TODOS LOS CLIPS de todas
las pistas.
Como es una herramienta que se utiliza mucho es aconsejable acostumbrarse a
utilizar el atajo de teclado que viene configurado como Ctrl+B. (Puedes cambiar
esa configuración en Archivo/Atajos de teclado).
ELIMINAR CLIP
Para eliminar una parte o un clip completo basta con seleccionarlo y pulsar la tecla Supr.
También puedes hacer clic con el botón derecho sobre él y elegir la opción Eliminar.
Cuando eliminamos una porción de un clip (hemos hecho dos divisiones que lo limitan), si el
icono Activar Auto rizo está activado , lo que queda del clip por la derecha se pegará
automáticamente a la de la izquierda, es decir, no dejará el hueco correspondiente a la parte
eliminada.
Si el icono Activar Auto rizo está desactivado , lo que queda del clip por la
derecha NO se pegará automáticamente a la de la izquierda, es decir, dejará el hueco
correspondiente a la parte eliminada.
9 COLEGIO PERUANO CHINO “DIEZ DE OCTUBRE” “Hoy buenos, mañana mejores”
COMPUTACIÓN E INFORMÁTICA TERCER GRADO DE SECUNDARIA
SECUENCIA TUS CLIPS DE PELÍCULA
Después de que empieces a recortar y perfeccionar el tiempo de ejecución de cada clip, quizá
quieras reordenar tus clips en la línea de tiempo.
✓ Clic en cualquier clip
✓ Arrastra y suelta las miniaturas del clip en tu línea de tiempo a la posición deseada.
La edición de video consiste en establecer el orden de los clips y esto lo hace fácil.
MOVER CLIPS
Podemos mover una parte o un clip completo haciendo clic sobre él y arrastrándolo hace donde
queramos, incluso a otras pistas.
ELIMINAR HUECO ENTRE CLIPS
Cuando hay un hueco entre dos clips y queremos eliminarlo y que un clip quede pegado al
otro podemos hacerlo arrastrando uno hacia el otro o seleccionando el hueco haciendo clic
sobre él y pulsando la tecla Supr.
También podemos seleccionar el hueco haciendo clic sobre él y pulsando el botón derecho del
ratón elegir la opción Eliminar espacio.
10 COLEGIO PERUANO CHINO “DIEZ DE OCTUBRE” “Hoy buenos, mañana mejores”
COMPUTACIÓN E INFORMÁTICA TERCER GRADO DE SECUNDARIA
CAMBIAR LA DURACIÓN DE UN CLIP
Una alternativa a cortar un clip al principio o al final con la herramienta dividir (tijeras), es
acortarlo o alargarlo haciendo clic sobre el borde delantero o trasero y cuando el puntero tome
esta apariencia de doble flecha, podemos hacer clic y arrastrar.
Recuerda que cuando cortamos, pegamos, cambiamos el orden, el sonido o lo que queramos
hacer con los clips tanto de video como de audio, en realidad no estamos haciendo nada a los
archivos originales.
Por lo que siempre podemos recuperar cualquier modificación que hayamos hecho, porque
Filmora siempre tiene el archivo original para retroalimentarse.
EFECTOS DE VIDEO
Para ver qué hace cada efecto, hacer doble clic sobre la miniatura que lo representa y veremos
una simulación en la ventana de
reproducción.
✓ Con un clip seleccionado,
clic en el icono de Efectos
(Effects) en la parte
superior de la aplicación.
✓ Verás una biblioteca
visual de efectos.
✓ Doble clic en un efecto y
lo agregarás al clip
activo.
Con un clip seleccionado,
utiliza el panel de Efectos para
añadir un estilo visual
encima del metraje de tu
proyecto.
11 COLEGIO PERUANO CHINO “DIEZ DE OCTUBRE” “Hoy buenos, mañana mejores”
COMPUTACIÓN E INFORMÁTICA TERCER GRADO DE SECUNDARIA
Con los
elementos
colocados
en la línea
de tiempo
Para colocar un
efecto
seleccionamos
la pestaña de
efectos
Luego
seleccionamos
el efecto de
nuestro agrado
y lo déjanos
caer sobre el
medio que se
encuentra en la
línea de
tiempo.
Si no se
quiere el
efecto
para
eliminarlo
clic derecho
y en el
menú que
aparecerá
se
selecciona
la opción
eliminar
efecto.
12 COLEGIO PERUANO CHINO “DIEZ DE OCTUBRE” “Hoy buenos, mañana mejores”
COMPUTACIÓN E INFORMÁTICA TERCER GRADO DE SECUNDARIA
AÑADE TRANSICIONES ENTRE CLIPS
Filmora también incluye técnicas clásicas de edición de video, como crear transiciones entre
videoclips. Las transiciones ayudan a pasar de una escena a otra y a captar la atención de la
audiencia.
✓ Con un clip seleccionado,
✓ Clic en Transiciones (Transitions) sobre el área de edición.
✓ Doble clic en los ajustes preestablecidos de transición para combinar dos clips.
Doble clic en un ajuste preestablecido de transición para aplicarlo a dos clips.
AÑADE SUPERPOSICIONES DE TEXTO
Agregar texto a un video, si vas a añadir una leyenda, un título de texto o más.
✓ Clic en Títulos (Titles) encima del editor de video para abrir el menú.
✓ Una vez que el menú esté abierto, es fácil entender cómo editar videos con la ayuda
de los ajustes preestablecidos.
✓ Verás una selección de efectos de texto, organizados por categorías importantes como
títulos, tercios inferiores y más.
✓ Arrastra y suelta cualquiera de estos efectos sobre tu línea de tiempo para añadirlo al
video.
✓ A continuación, tendrás la libertad de personalizar los detalles del efecto de texto que
hayas elegido.
13 COLEGIO PERUANO CHINO “DIEZ DE OCTUBRE” “Hoy buenos, mañana mejores”
COMPUTACIÓN E INFORMÁTICA TERCER GRADO DE SECUNDARIA
Clic en
Títulos,
encima del
área de
edición de
video,
para abrir
las
opciones
de texto
en
Filmora.
Una vez que
añadas un
efecto de
texto, utiliza
el menú
personalizado
para ajustar
el texto,
el tamaño, la
fuente y más.
✓ Después de añadir un efecto de texto a la línea de tiempo, observa que aparece en su
propia pista.
✓ Doble clic para editarlo y verás un menú personalizado para ajustarlo.
✓ Escribe sobre los marcadores de posición de texto, ajusta el tamaño, la fuente, y más.
14 COLEGIO PERUANO CHINO “DIEZ DE OCTUBRE” “Hoy buenos, mañana mejores”
COMPUTACIÓN E INFORMÁTICA TERCER GRADO DE SECUNDARIA
PANTALLA DIVIDIDA
Para ver la apariencia de la pantalla dividida, basta con hacer clic dos veces sobre la miniatura
que la representa y veremos una simulación en la ventana de reproducción.
Para añadirla a la línea de tiempo, hay que hacer clic sobre la miniatura, arrastrarla y soltarla
sobre una pista en la línea de tiempo. El tiempo de reproducción podemos ponerlo a nuestro
gusto, picando y arrastrando en los extremos (en la línea de tiempo).
Para añadir a cada hueco la imagen o video que queramos reproducir, picaremos sobre
la miniatura en el área de medios (pestaña medios) y lo arrastraremos sobre el hueco
donde queramos que se vea.
15 COLEGIO PERUANO CHINO “DIEZ DE OCTUBRE” “Hoy buenos, mañana mejores”
COMPUTACIÓN E INFORMÁTICA TERCER GRADO DE SECUNDARIA
Podremos editar las propiedades del video insertado, haciendo clic sobre él (en el área
de visionado) y aparecerá una pequeña ventana translúcida gris que nos permitirá
ampliar o reducir zoom, abrir opciones de edición, silenciar (si es un video con sonido)
y eliminar.
Cuando hacemos clic en el icono de opciones de edición se abre esta ventana:
En ventana podemos modificar a nuestro gusto, la duración de cada video o imagen
insertados en cada uno de los huecos, así como diversas características, navegando
por las pestañas Video, Audio, Color y Animación.
16 COLEGIO PERUANO CHINO “DIEZ DE OCTUBRE” “Hoy buenos, mañana mejores”
COMPUTACIÓN E INFORMÁTICA TERCER GRADO DE SECUNDARIA
AÑADIR IMÁGENES
Para añadir una imagen a la línea de tiempo hay que picar sobre la miniatura,
arrastrarla y soltarla en una pista de video. Recuerda, que los medios que están en el
área de Medios y hemos arrastrado a la línea de tiempo, para utilizarlos en la edición,
tienen un en la esquina inferior derecha de la miniatura.
Podemos arrastrar las imágenes a pistas rellenando huecos donde ya hubiera
insertados videos, o a pistas vacías.
AJUSTAR IMÁGENES
Si queremos ajustar de un modo
manual y más preciso cada una
de las imágenes, podremos
hacerlo (previamente
seleccionada la imagen en la línea
de tiempo) haciendo clic y
seleccionando la opción Recortar
y Zoom de la ventana antes
mencionada o haciendo clic en el
icono recortar , situado en la
parte superior izquierda del área
de la línea de tiempo.
17 COLEGIO PERUANO CHINO “DIEZ DE OCTUBRE” “Hoy buenos, mañana mejores”
COMPUTACIÓN E INFORMÁTICA TERCER GRADO DE SECUNDARIA
EFECTO PANTALLA VERDE
Este efecto también llamado Chroma Key, permite agregar un fondo diferente a una grabación
con un fondo verde, este fondo puede ser un video o imagen.
✓ Para esto se debe agregar el video con el fondo verde y ya sea una imagen u otro
video en el panel importa.
✓ Agregamos el video a la línea de tiempo
✓ Lo seleccionamos y en la pestaña video en la parte superior izquierda, nos aparece el
efecto Chroma Key.
✓ Ajustamos los valores de manera personalizada, variando la transparencia deseada y
listo nuestro efecto queda aplicado.
18 COLEGIO PERUANO CHINO “DIEZ DE OCTUBRE” “Hoy buenos, mañana mejores”
COMPUTACIÓN E INFORMÁTICA TERCER GRADO DE SECUNDARIA
GUARDAR UN PROYECTO
Realizados los cambios… a guardar el
proyecto.
✓ Archivo y seleccionamos la
opción guardar proyecto.
✓ Nos saldrá una ventana en la cual seleccionaremos la ubicación donde lo queremos
guardar y pondremos el nombre con el que lo guardaremos.
✓ Después daremos un clic en el botón de Guardar.
✓ Los proyectos de Filmora tienen su propia extensión “wfp”.
✓ El proyecto que guardamos NO es aún el video a ver en el reproductor.
19 COLEGIO PERUANO CHINO “DIEZ DE OCTUBRE” “Hoy buenos, mañana mejores”
COMPUTACIÓN E INFORMÁTICA TERCER GRADO DE SECUNDARIA
EXPORTA TU VIDEO TERMINADO
Este proceso lo renderiza en un video terminado, listo para publicarse.
✓ El botón Exportar siempre está a la vista, arriba del área de edición.
✓ Clic en él y luego cambiar a la opción necesaria para el proyecto.
✓ También podemos exportar nuestro video
haciendo clic en Exportar, en la barra de
menú (arriba del todo) y eligiendo la opción
Crear video (atajo del teclado Ctrl+E).
✓ En cualquiera de las dos opciones se nos
abrirá la siguiente ventana:
20 COLEGIO PERUANO CHINO “DIEZ DE OCTUBRE” “Hoy buenos, mañana mejores”
COMPUTACIÓN E INFORMÁTICA TERCER GRADO DE SECUNDARIA
✓ Seleccionar la opción de MP4 y cambiar el nombre con el que vamos a exportar el proyecto
luego clic en el botón de exportar y listo nuestro video ya está terminado.
✓ Hacemos clic en EXPORTAR y el video comenzará a guardarse en el formato
elegido. El tiempo que tarde dependerá de la potencia de nuestro equipo y de
la duración del video que hayamos editado. Veremos la siguiente ventana que
nos irá mostrando el proceso de exportación.
21 COLEGIO PERUANO CHINO “DIEZ DE OCTUBRE” “Hoy buenos, mañana mejores”
COMPUTACIÓN E INFORMÁTICA TERCER GRADO DE SECUNDARIA
PROYECTO - VIDEO EDUCATIVO
Curso: Ciencias Sociales - Comunicación
Duración: 3 minutos, formato MP4.
¿Qué es un video educativo?
Es un medio didáctico y tecnológico que
facilita el descubrimiento de conocimientos.
Es un recurso audiovisual producido para
transmitir contenidos o actividades. Implica
la grabación, reproducción de imágenes y
sonido.
Elementos
✓ Intro: que contenga logotipos.
✓ Pantalla de datos generales: título del video, nombre del autor o autores, fecha
y lugar de elaboración.
✓ Cuerpo: contenido del video.
✓ Referencias bibliográficas: bibliografía consultada.
✓ Créditos: personas en la elaboración. (fotografía, edición de video, narrador,
guionista, etcétera).
✓ Información legal.
¿Qué debe tener un video educativo?
✓ Imágenes: relacionadas con el tema, que sean llamativas para captar la atención.
✓ Textos, gráficos y animaciones: interacción más dinámica y entretenida
ampliando el conocimiento.
✓ Diversos sonidos: adicionar voces, sonidos y música.
✓ Contenidos: debe ser de calidad y organizado de forma coherente con palabras
sencillas y de fácil entendimiento.
✓ Estructura y ritmo: elaborar un guion claro y una secuencia.
✓ Contexto audiovisual: interacción entre los elementos auditivos y visuales.
Características:
✓ Un solo objetivo: impartir un tema. Tener en cuenta qué se quiere lograr a
través de él, de una forma clara, precisa y sencilla, con investigaciones previas,
adaptando estrategias atractivas para captar la atención en el tema deseado.
✓ Uso de representaciones gráficas: acompañan la explicación: diagramas,
gráficos, mapas conceptuales, imágenes, demostración, entre otros.
✓ Fortalecimiento de conocimientos: instrumento de repaso, fomenta los
conocimientos previos obtenidos durante una lectura teórica.
✓ Ser creativos e imaginativos: hacer que el video sea lo más entretenido.
22 COLEGIO PERUANO CHINO “DIEZ DE OCTUBRE” “Hoy buenos, mañana mejores”
COMPUTACIÓN E INFORMÁTICA TERCER GRADO DE SECUNDARIA
Softwares y aplicaciones sugeridas
✓ Filmora ✓ CapCut
✓ Adobe Premiere ✓ Sony Vegas
✓ https://clipchamp.com/es/ ✓ Camtasia
Indicaciones
1. Realizar el proyecto de forma individual o grupal, deberá tener nombres, grado
y sección.
2. Deberá ser enviado adjuntando el archivo en la evaluación correspondiente en
formato .mp4
3. El proyecto se realizará en Filmora.
4. La evaluación tiene peso 3.
Recuerda:
1. Debe tener interactividad con el usuario, imágenes, audio y videos.
2. Inserta música, transiciones, escenas, títulos, etc.
3. Insertar los créditos, imágenes y vídeos.
23 COLEGIO PERUANO CHINO “DIEZ DE OCTUBRE” “Hoy buenos, mañana mejores”
También podría gustarte
- GUÍA Taller de Edición de VideoDocumento6 páginasGUÍA Taller de Edición de VideoMarcelaAún no hay calificaciones
- Manual FilmoraDocumento10 páginasManual FilmoraRosa Soreque GonzálezAún no hay calificaciones
- Diapositivas Sobre Power PointDocumento98 páginasDiapositivas Sobre Power PointLiz Eth ChavezAún no hay calificaciones
- Edicion de Videos 2Documento7 páginasEdicion de Videos 2Nahum Donaires RamosAún no hay calificaciones
- Comic LifeDocumento14 páginasComic Lifeyhamil tapia romeroAún no hay calificaciones
- Fotografía: Composición, ángulos, planos y encuadreDocumento27 páginasFotografía: Composición, ángulos, planos y encuadreJulián LoraAún no hay calificaciones
- Adobe Flash Cs4 BasicoDocumento6 páginasAdobe Flash Cs4 BasicoMauricio HernandezAún no hay calificaciones
- Propuesta evento graduación 30 estudiantes IcaDocumento4 páginasPropuesta evento graduación 30 estudiantes IcaMiguel A Albites FloresAún no hay calificaciones
- Instrucciones para Descargar y Manejar VYONDDocumento6 páginasInstrucciones para Descargar y Manejar VYONDKarina Elixa100% (1)
- Teoría GimpDocumento9 páginasTeoría GimppiliAún no hay calificaciones
- Presentación Cocina CharraDocumento22 páginasPresentación Cocina CharraMiguel CalvilloAún no hay calificaciones
- Guia Photoshop PreprensaDocumento22 páginasGuia Photoshop PreprensaGisela CarmonaAún no hay calificaciones
- Guia Multimedia - EscenasDocumento19 páginasGuia Multimedia - EscenasCarlos Méndez CruzAún no hay calificaciones
- Guia de Trabajo Power Point 2023Documento19 páginasGuia de Trabajo Power Point 2023Yanet PinazoAún no hay calificaciones
- Programacion Diseño Grafico 2017Documento31 páginasProgramacion Diseño Grafico 2017Walter Huber Miraval OlivasAún no hay calificaciones
- Manual básico FilmoraDocumento14 páginasManual básico FilmoraSantiago CayoAún no hay calificaciones
- Unidad 2 EptDocumento8 páginasUnidad 2 EptMaribel BocanegraAún no hay calificaciones
- Evaluación de Ept 3 GradoDocumento6 páginasEvaluación de Ept 3 GradoValdivin FloresAún no hay calificaciones
- Diseño y Fotografía Digital Con Software Libre Gimp - ProfesorDocumento114 páginasDiseño y Fotografía Digital Con Software Libre Gimp - ProfesorBerenice EHAún no hay calificaciones
- Tema 1 - Genero AudiovisualDocumento7 páginasTema 1 - Genero AudiovisualJuan Ignacio HernándezAún no hay calificaciones
- Manual 01 FilmoraDocumento10 páginasManual 01 FilmoraJavierAún no hay calificaciones
- Canal AlfaDocumento2 páginasCanal AlfaLucía GarcíaAún no hay calificaciones
- Edicion y Transmision de VideoDocumento5 páginasEdicion y Transmision de VideoEmma Cruz AcostaAún no hay calificaciones
- Silabo Taller - Computación Libre 2022Documento3 páginasSilabo Taller - Computación Libre 2022Luis alberto Diaz vilchezAún no hay calificaciones
- Ejemplo de Guia para 3DMAXDocumento8 páginasEjemplo de Guia para 3DMAXHeiner MendezAún no hay calificaciones
- Ciclo Básico 1100 horas Centro Técnico Micaela Bastidas TacnaDocumento1 páginaCiclo Básico 1100 horas Centro Técnico Micaela Bastidas TacnaedithsaaAún no hay calificaciones
- Comunicacion Audio VisualDocumento10 páginasComunicacion Audio VisualJulio AlcarazAún no hay calificaciones
- Manual de Videoconferencias ActualizadoDocumento14 páginasManual de Videoconferencias ActualizadoRichard Flores100% (1)
- Cómo Se Realiza Un Video InstitucionalDocumento4 páginasCómo Se Realiza Un Video InstitucionalRoxana Choquecota MirandaAún no hay calificaciones
- GFPI-F-135 - Guia - de - Aprendizaje PremierDocumento12 páginasGFPI-F-135 - Guia - de - Aprendizaje PremierBOYCO MAYORGA100% (1)
- Bases - Información de Locaciones - Ficha #9 - Scouting TécnicoDocumento2 páginasBases - Información de Locaciones - Ficha #9 - Scouting TécnicomimimetalurgicoAún no hay calificaciones
- El Proceso de Creación MultimediaDocumento52 páginasEl Proceso de Creación Multimediacesar rios0% (1)
- Sílabo Taller FotografiaDocumento3 páginasSílabo Taller FotografiaFabiola QuispeAún no hay calificaciones
- Manual de Corel Draw x5 Avanzado PDFDocumento3 páginasManual de Corel Draw x5 Avanzado PDFJajaminolBlackAún no hay calificaciones
- 30389-SILABO Taller de Contenidos de Ficción y SerialesDocumento6 páginas30389-SILABO Taller de Contenidos de Ficción y Serialesmanuel salazarAún no hay calificaciones
- Proforma #095-2019Documento8 páginasProforma #095-2019christianAún no hay calificaciones
- Manual Completo de JClicDocumento100 páginasManual Completo de JClicLuis Alberto Aguilar DuenasAún no hay calificaciones
- Paquetes 2022Documento7 páginasPaquetes 2022Yeiz SalazAún no hay calificaciones
- Práctica 5 InkscapeDocumento2 páginasPráctica 5 InkscapePedro Jose Garcia SanchezAún no hay calificaciones
- NINGUNADocumento282 páginasNINGUNAMiguelito Ángel CalcinaAún no hay calificaciones
- Paso A Paso - OBS StudioDocumento33 páginasPaso A Paso - OBS StudioOSCAR GOMEZ RIVEROSAún no hay calificaciones
- Que Es La Edición de VideoDocumento4 páginasQue Es La Edición de VideoAdrian VeraAún no hay calificaciones
- Manual TécnicoDocumento9 páginasManual TécnicoYazmin Cabrera PerdomoAún no hay calificaciones
- Promoción de la salud en el trabajo a través del deporteDocumento1 páginaPromoción de la salud en el trabajo a través del deportePaulaGosselinAún no hay calificaciones
- 0906 Planificacion Del Montaje y Postproduccion de AudiovisualesDocumento14 páginas0906 Planificacion Del Montaje y Postproduccion de AudiovisualesALEJANDROAún no hay calificaciones
- EDICIÓN DE VIDEO - Wondershare Filmora - AVANZDODocumento32 páginasEDICIÓN DE VIDEO - Wondershare Filmora - AVANZDOJulio cesar FuentesAún no hay calificaciones
- Analisis MONTAJEDocumento10 páginasAnalisis MONTAJEFranciscoAún no hay calificaciones
- Guia de Aprendizaje # 3 - Storyboard y GuionesDocumento4 páginasGuia de Aprendizaje # 3 - Storyboard y GuionesOscar Ivan Meneses MartinezAún no hay calificaciones
- MorphoSmart 1300 Series ES-3Documento2 páginasMorphoSmart 1300 Series ES-3lipicuAún no hay calificaciones
- Silabo de Photoshop Experto - Diseño IV CicloDocumento4 páginasSilabo de Photoshop Experto - Diseño IV CicloIvan Huamani Ramos100% (1)
- Crea y EmprendeDocumento32 páginasCrea y EmprendelauraAún no hay calificaciones
- Guía básica edición vídeo aula virtualDocumento2 páginasGuía básica edición vídeo aula virtualMario González SánchezAún no hay calificaciones
- Actividad 1 PhotoshopDocumento3 páginasActividad 1 Photoshopgermanchamorro1Aún no hay calificaciones
- Xam M00 Uf0 Pac00 SolucionDocumento7 páginasXam M00 Uf0 Pac00 SolucionGerard Kabre lopezAún no hay calificaciones
- Edición VideoDocumento11 páginasEdición VideomeliAún no hay calificaciones
- Edicion de Video para FotografosDocumento1 páginaEdicion de Video para FotografosWilmer CardenasAún no hay calificaciones
- Silabo EPT-2020 Vacacional - VIDocumento7 páginasSilabo EPT-2020 Vacacional - VIRonald Alcántara Quispe100% (1)
- Manual Básico de Edición en Final Cut Pro XDocumento71 páginasManual Básico de Edición en Final Cut Pro XJesús HurtadoAún no hay calificaciones
- Manual de Movie Maker Capa UltimoDocumento11 páginasManual de Movie Maker Capa UltimoCarlos Javier Padilla ArrietaAún no hay calificaciones
- Manual de Camtasia para VideosDocumento12 páginasManual de Camtasia para VideosedwinjusefAún no hay calificaciones
- Notas - Administración de Servidores LinuxDocumento41 páginasNotas - Administración de Servidores LinuxPablo Perez MoyaAún no hay calificaciones
- Integradora 1Documento3 páginasIntegradora 1Jose De Jesus KudaiAún no hay calificaciones
- Análisis Diagrama de GanttDocumento5 páginasAnálisis Diagrama de GanttJose GravinaAún no hay calificaciones
- Imforme Previo de RegistrosDocumento13 páginasImforme Previo de RegistrosDoming de la CruzAún no hay calificaciones
- Cuestionario de Teoria de La ProgramaciónDocumento6 páginasCuestionario de Teoria de La ProgramaciónDiegoAún no hay calificaciones
- Reparación de BiosDocumento5 páginasReparación de Bioscesarcrespo40Aún no hay calificaciones
- Auditoria Essalud SistemasDocumento53 páginasAuditoria Essalud Sistemasclaudia marquezAún no hay calificaciones
- Proyecto Metodologia FDDDocumento18 páginasProyecto Metodologia FDDKrizhermo HerreraAún no hay calificaciones
- Preguntas Primer BimestreDocumento35 páginasPreguntas Primer Bimestrejuan velasquezAún no hay calificaciones
- Mi Amigo RoboticoDocumento15 páginasMi Amigo RoboticoIgnacio Esteban Soto CabezasAún no hay calificaciones
- Registrar Datos Desde Excel A AccessDocumento9 páginasRegistrar Datos Desde Excel A AccessjavierAún no hay calificaciones
- Routing - Capitulo 4 (ES)Documento40 páginasRouting - Capitulo 4 (ES)jlrp33Aún no hay calificaciones
- Lightworks v12.6.0 User Guide (ESP)Documento229 páginasLightworks v12.6.0 User Guide (ESP)John CarterAún no hay calificaciones
- tp4 Recursos Informaticos 50 % RegularDocumento11 páginastp4 Recursos Informaticos 50 % RegularNatali AbigailAún no hay calificaciones
- Ingeniería en Sistemas Computacionales: MateriaDocumento46 páginasIngeniería en Sistemas Computacionales: MateriaMartin Isaac OrtizAún no hay calificaciones
- Trabajo de KaroDocumento7 páginasTrabajo de KaroFreddyAngelOrtizAún no hay calificaciones
- La Guia DSDT II TM FixDocumento8 páginasLa Guia DSDT II TM FixHolman SolisAún no hay calificaciones
- Mtcna 2024Documento10 páginasMtcna 2024Kurco BeinAún no hay calificaciones
- Ficha de RucDocumento9 páginasFicha de RucAlex G ChahuaraAún no hay calificaciones
- Calendario Eventos Certificaciones Agosto-SeptiembreDocumento8 páginasCalendario Eventos Certificaciones Agosto-Septiembreyasmin riveraAún no hay calificaciones
- Auladigital EBeam Classic DatosDocumento1 páginaAuladigital EBeam Classic DatosGeorge FelixAún no hay calificaciones
- Solis Andres Lab 2Documento17 páginasSolis Andres Lab 2Andres D SolisAún no hay calificaciones
- Semana 6Documento62 páginasSemana 6Benja ApaquiAún no hay calificaciones
- Comunicación ISO 9001 - 2015Documento10 páginasComunicación ISO 9001 - 2015kamaly uribeAún no hay calificaciones
- Protección Basada en El LenguajeDocumento20 páginasProtección Basada en El LenguajeFrancisco Javier Bustos Aguirre50% (2)
- Procedimientos-FORTRANDocumento15 páginasProcedimientos-FORTRANdanonninoAún no hay calificaciones
- Los Temidos Pantallazos AzulesDocumento155 páginasLos Temidos Pantallazos AzulesJorge ToalaAún no hay calificaciones
- Ingeniería básica y detalle proyectosDocumento5 páginasIngeniería básica y detalle proyectosleynergmAún no hay calificaciones
- Hardening WinServer 2016 PDFDocumento25 páginasHardening WinServer 2016 PDFFelipe GiraldoAún no hay calificaciones
- Paso a paso ExtPascal-servidor webDocumento4 páginasPaso a paso ExtPascal-servidor webapierolliAún no hay calificaciones