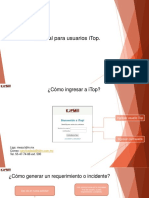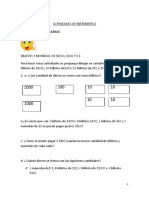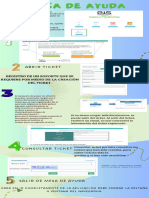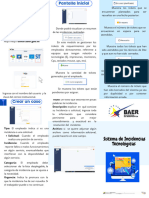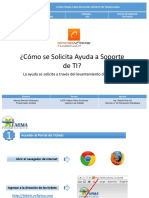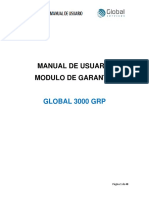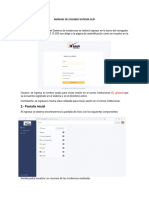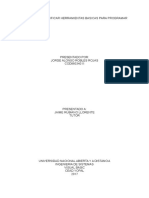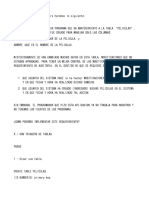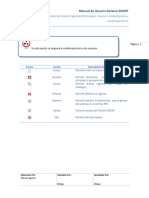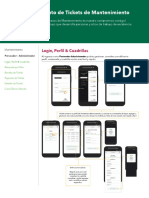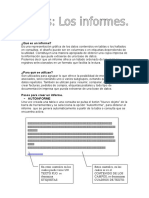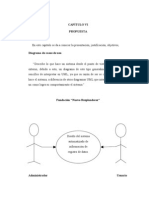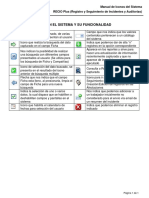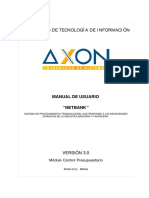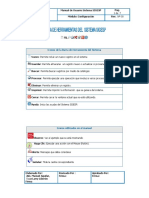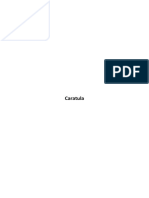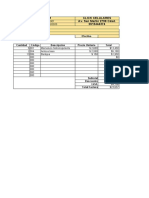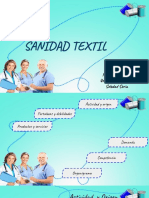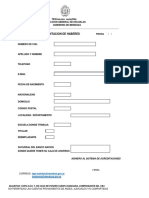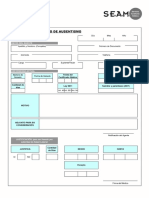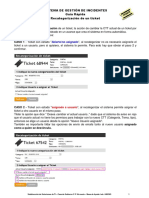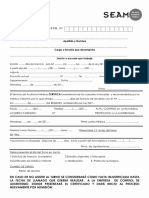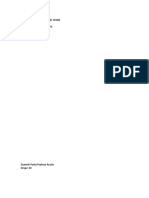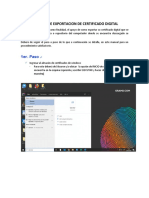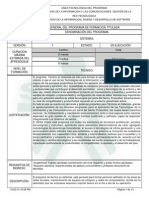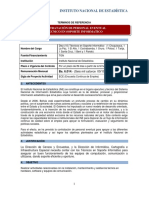Documentos de Académico
Documentos de Profesional
Documentos de Cultura
Simbologia Sistema Tickets
Cargado por
veronica altamiranoTítulo original
Derechos de autor
Formatos disponibles
Compartir este documento
Compartir o incrustar documentos
¿Le pareció útil este documento?
¿Este contenido es inapropiado?
Denunciar este documentoCopyright:
Formatos disponibles
Simbologia Sistema Tickets
Cargado por
veronica altamiranoCopyright:
Formatos disponibles
SISTEMA DE GESTIÓN DE INCIDENTES
Guía Rápida
Iconografía
ÍCONO NOMBRE / ACCIÓN DESCRIPCIÓN
Permite desde cualquier lugar del sistema regresar a la pantalla
Inicio de inicio.
Permite desde cualquier lugar del sistema ingresar al Módulo de
Ticket Tickets, desde el cual se podrán realizar múltiples consultas y
generar reportes de acuerdo a los filtros aplicados.
Permite visualizar, dar de alta, modificar o eliminar a un
Solicitantes
solicitante si no tuviese algún ticket asociado.
Permite definir preferencias del usuario e ingresar y/o actualizar
Preferencias
datos personales y laborales.
Salir del Sistema Permite salir del sistema.
Detalle Permite consultar el detalle del dato seleccionado.
Etiqueta - Indica que el ticket tiene una o varias etiquetas y permite
Visualizar y/o agregar adjuntar nuevas.
Indica que el ticket no tiene etiquetas y permite agregar nuevas.
Etiqueta - La etiqueta es una palabra clave definida por cada uno de los usuarios y
sólo son visibles para el usuario que lo crea.
Agregar
Sirven para la identificación y búsqueda de un ticket en particular o de un
grupo de tickets etiquetados con el mismo nombre.
Ej. Resolver 24 hs., Llamar al solicitante, Enviar mail, etc.
Indica que un ticket ha sido marcado como favorito del usuario.
Ticket favorito
Estos tickets se mostrarán en su Muro y también en la grilla del
módulo de tickets.
Indica que un ticket no ha sido marcado como favorito por el
Ticket no favorito
usuario
Ir Atajo que permite ir a un ticket en particular.
Agregar Permite agregar nuevos tickets, avances, solicitantes, etc.
Agregar Permite crear un nuevo ticket con carga completa desde el Muro.
Permite crear un nuevo ticket de carga completa desde el
Agregar
módulo de Tickets.
Tecla de función F8 Agregar
Permite crear un nuevo ticket de carga completa desde el Muro y
el módulo de Tickets, sólo presionando la tecla de función F8.
Agregar Permite crear un nuevo ticket de carga rápida desde el Muro.
Agregar Permite crear un nuevo ticket de carga rápida módulo de Tickets.
Tecla de función F7 Agregar
Permite crear un nuevo ticket de carga rápida desde el Muro y el
módulo de Tickets, sólo presionando la tecla de función F7.
Permite cambiar categoría y/o tema y/o tipo de un ticket en
Recategorizar
particular
Recategorizar - Ticket Indica que un ticket ya fue recategorizado y a su vez permite una
ya recategorizado nueva recategorización.
Ayuda Al presionar el ícono se abre una ventana de ayuda con
filtros relacionados a la información buscada.
Subdirección de Proyectos de TI Última Revisión: 06/08/16
Casa de Gobierno - 3º piso Ala Oeste
Mesa de AyudaTel. (261) 4492365
SISTEMA DE GESTIÓN DE INCIDENTES
Guía Rápida
Iconografía
ÍCONO NOMBRE / ACCIÓN DESCRIPCIÓN
Permite ingresar manualmente o desde el calendario una fecha
Calendario
determinada.
Menú desplegable que presenta varias opciones elegibles por el
Combo
usuario.
Buscar Muestra en una grilla los resultados de una búsqueda.
Contar Muestra la cantidad de tickets que resultan de una búsqueda.
Genera un archivo pdf con la información resultante de los filtros
Imprimir
aplicados, el cual puede ser impreso o archivado.
Limpiar filtros Permite limpiar los filtros aplicados.
Permite la exportación de a Excel de la información visualizada
Exportar a Excel
en la grilla.
Avanzar a la última
Permite avanzar a la última página de la grilla.
página
Avanzar a la siguiente
Permite avanzar a la siguiente página de la grilla.
página
Retroceder a página
Permite retroceder a página anterior.
anterior
Retroceder a primera
Permite retroceder a primera página
página
Indica que el ticket no tiene archivos adjuntos y permite adjuntar
Archivos adjuntos -
uno o más archivos (avi, doc, docx, txt, pdf, xls, xlsx, ppt, pptx,
Agregar
pps, ppsx, mp3, jpg, png, zip, rar, kmz, kml, gps, gpx, poi).
Archivos adjuntos - Indica que el ticket está cerrado y permite visualizar archivos
Sólo visualizar adjuntos.
Archivos adjuntos - Indica que el ticket tiene archivos adjuntos y permite adjuntar
Visualizar y/o agregar nuevos archivos.
Genera un archivo pdf con la información de un ticket en
particular el cual puede ser impreso o archivado.
El archivo o impresión generada contendrá la información
Imprimir
detallada y completa de un ticket, si se encuentra en la pestaña
General, o de un avance en particular, si se encuentra en la
pestaña de Avance.
Permite seleccionar el tipo de avance que se va a incluir al
Combo momento de la generación del archivo .pdf o su impresión, desde
la pestaña General de un ticket.
Crear avance Permite crear un avance de un ticket.
Permite limpiar todos los datos cargados al momento de crear un
Limpiar datos
ticket.
Permite copiar los datos del solicitante del último ticket cargado.
Copiar datos
Aparece sólo en la pantalla de creación de un ticket.
Permite indicar el tipo de solicitante durante la creación de un
ticket. Interno se refiere a todas aquellas personas que trabajan
Solicitante interno
para el Estado Provincial y que desde ese lugar pueden hacer
algún tipo de solicitud.
Subdirección de Proyectos de TI Última Revisión: 06/08/16
Casa de Gobierno - 3º piso Ala Oeste
Mesa de AyudaTel. (261) 4492365
SISTEMA DE GESTIÓN DE INCIDENTES
Guía Rápida
Iconografía
ÍCONO NOMBRE / ACCIÓN DESCRIPCIÓN
Permite indicar el tipo de solicitante durante la creación de un
ticket. Externo se refiere a todas aquellas personas que realizan
Solicitante externo una solicitud como ciudadano, ya sea desde el Portal
mendoza.gov.ar, vía telefónica, vía mail, redes sociales o
personalmente.
Al momento de la creación de un ticket, muestra un detalle que
Tickets anteriores permite visualizar si el solicitante tiene tickets anteriores. Al
presionar se abre una ventana con el detalle de los mismos.
Al momento de la creación de un ticket, el domicilio del
Mostrar domicilio de solicitante se encuentra colapsado, si se presiona este ícono se
solicitante despliega el detalle del mismo ya sea para completar, modificar o
sólo consultar.
Examinar / Adjuntar Permite adjuntar un archivo en el momento de la creación de un
archivos ticket.
Cambiar solicitante de Permite cambiar el solicitante de un tickets. Esta acción queda
un ticket registrada en un avance automático.
Modificar datos del Permite modificar los datos del solicitante. Guarda un histórico
solicitante de datos del solicitante
Permite el envío manual de un e-mail con información detallada y
completa de un ticket (si se encuentra en la pestaña General) o
Enviar e-mail
de un avance en particular (si se encuentra en la pestaña de
Avance) a uno o varios destinatarios.
Ícono informativo que detalla información propia del ticket.
Información
Sólo se muestra en la pantalla de Información del ticket.
Ícono informativo que detalla los Atributos Extras de un ticket.
Atributos extras
Aparece sólo en la pantalla de Información del ticket.
Ícono informativo que representa al Solicitante principal.
Solicitante principal
Sólo se muestra en la pantalla de Información del ticket.
Ícono informativo que detalla las distintas fechas referidas a un
Fechas
ticket Sólo se muestra en la pantalla de Información del ticket.
Ícono informativo que detalla los diferentes tiempos de demora
Demoras de un ticket. Aparece sólo en la pantalla de Información del
ticket.
Editar Permite modificar información.
Eliminar Permite eliminar información.
Descargar archivo Permite descargar un archivo adjunto.
Permite adjuntar un archivo para lo cual se deberá presionar el
Adjuntar archivo
botón
Adjuntar Enlace / Ruta Permite adjuntar un link
Adjuntar un texto Permite adjuntar un texto. Se abre una ventana de edición
Subdirección de Proyectos de TI Última Revisión: 06/08/16
Casa de Gobierno - 3º piso Ala Oeste
Mesa de AyudaTel. (261) 4492365
SISTEMA DE GESTIÓN DE INCIDENTES
Guía Rápida
Iconografía
ÍCONO NOMBRE / ACCIÓN DESCRIPCIÓN
Ícono informativo que indica que existe un dato ingresado en
Advertencia
forma incorrecta o que falta completar algún dato obligatorio.
Ícono informativo que indica que el paso ha sido completado
Paso completado
exitosamente.
Subdirección de Proyectos de TI Última Revisión: 06/08/16
Casa de Gobierno - 3º piso Ala Oeste
Mesa de AyudaTel. (261) 4492365
También podría gustarte
- Módulo de cinemática DMU de Catia V5De EverandMódulo de cinemática DMU de Catia V5Calificación: 5 de 5 estrellas5/5 (1)
- Manual para Usuarios Itop.Documento22 páginasManual para Usuarios Itop.Reinerio VásquezAún no hay calificaciones
- UF0864 - Resolución de averías lógicas en equipos microinformáticosDe EverandUF0864 - Resolución de averías lógicas en equipos microinformáticosAún no hay calificaciones
- Manual de IntouchDocumento152 páginasManual de IntouchEsteban Idro Ramirez100% (2)
- Manual de Usuario Smart PSSDocumento20 páginasManual de Usuario Smart PSSGustavo Rodriguez100% (1)
- Manual Modelorama Aplicacion Movil V5.2 PDFDocumento32 páginasManual Modelorama Aplicacion Movil V5.2 PDFRoberto Corona RamírezAún no hay calificaciones
- Guia LabtivityDocumento114 páginasGuia LabtivityJOSE FRANCISCO MENDEZAún no hay calificaciones
- La Interfaz de Autocad. Conceptos FundamentalesDocumento56 páginasLa Interfaz de Autocad. Conceptos FundamentalesSergio Millam77% (30)
- Allpile EspañolDocumento102 páginasAllpile EspañolGabriela NiñoAún no hay calificaciones
- Prácticas de Matemáticas Tercer GradoDocumento10 páginasPrácticas de Matemáticas Tercer Gradoveronica altamiranoAún no hay calificaciones
- Explotación de las funcionalidades del sistema microinformático. IFCT0309De EverandExplotación de las funcionalidades del sistema microinformático. IFCT0309Aún no hay calificaciones
- Acuerdo de Tres PartesDocumento40 páginasAcuerdo de Tres PartesJoshua KingAún no hay calificaciones
- Filtros de Búsqueda de TicketsDocumento3 páginasFiltros de Búsqueda de Ticketsveronica altamiranoAún no hay calificaciones
- Mesa de AyudaDocumento1 páginaMesa de AyudaJoseph Damian Davila VillasmilAún no hay calificaciones
- Folleto Sistema de Incidencia TecnologicaDocumento2 páginasFolleto Sistema de Incidencia TecnologicaDEIDRE ANTONIETA BERNAL MORALESAún no hay calificaciones
- Manual Usuario Radicacion Cuentas NuevasDocumento37 páginasManual Usuario Radicacion Cuentas NuevasCESAR VARGASAún no hay calificaciones
- Folleto Sistema de Incidencia TecnologicaDocumento2 páginasFolleto Sistema de Incidencia TecnologicaDEIDRE ANTONIETA BERNAL MORALESAún no hay calificaciones
- Manual de Usuario Sistema de Gestion Documental - Bandeja de SalidaDocumento82 páginasManual de Usuario Sistema de Gestion Documental - Bandeja de SalidaJosué Ochoa ParedesAún no hay calificaciones
- Manual de Usuario SAEDocumento36 páginasManual de Usuario SAEDaniel Aparicio RodriguezAún no hay calificaciones
- Ayv-Ti-002 Solicitud de Soporte de Ti V002Documento9 páginasAyv-Ti-002 Solicitud de Soporte de Ti V002Dante Torres BenítezAún no hay calificaciones
- Manual de Usuario - Garantia - V51Documento48 páginasManual de Usuario - Garantia - V51GatoSka332Aún no hay calificaciones
- Memory Figaro - ManualDocumento47 páginasMemory Figaro - Manualluis_gaonaAún no hay calificaciones
- Manual-de-uso-del-Sistema-IURIX-FLEX-Modulo 3Documento36 páginasManual-de-uso-del-Sistema-IURIX-FLEX-Modulo 3Gabriela VargasAún no hay calificaciones
- Instructivo Tecnicos OsticketDocumento8 páginasInstructivo Tecnicos OsticketAnam CaraAún no hay calificaciones
- Manual SaeCAD 2018Documento29 páginasManual SaeCAD 2018belen duranAún no hay calificaciones
- Memory Figaro - ManualDocumento28 páginasMemory Figaro - ManualMonica SieczkowskiAún no hay calificaciones
- Manual QuipuxDocumento84 páginasManual QuipuxHelen Moreira OlivesAún no hay calificaciones
- Manual de Usuaria SITDocumento4 páginasManual de Usuaria SITDEIDRE ANTONIETA BERNAL MORALESAún no hay calificaciones
- Manual de Usuario Sistema de Gestion Documental - Bandeja de EntradaDocumento48 páginasManual de Usuario Sistema de Gestion Documental - Bandeja de EntradaJosué Ochoa ParedesAún no hay calificaciones
- Actividad 1 Identificar Herramientas Basicas para ProgramarDocumento10 páginasActividad 1 Identificar Herramientas Basicas para ProgramarBayron Andres RuizAún no hay calificaciones
- Manual de Usuario OsTicket UMA PDFDocumento13 páginasManual de Usuario OsTicket UMA PDFjoseAún no hay calificaciones
- Ejercicio de Triggers de Base de DatosDocumento5 páginasEjercicio de Triggers de Base de DatosAndreaHernandezAún no hay calificaciones
- Sigesp Ayu Sss UsuariosunidadDocumento2 páginasSigesp Ayu Sss UsuariosunidadJamal MatiasAún no hay calificaciones
- Separata de Visual FoxProDocumento40 páginasSeparata de Visual FoxProBerthing Andrade96% (23)
- Manual de Usuario OsTicketDocumento13 páginasManual de Usuario OsTicketWICHOAún no hay calificaciones
- Guiatecnica Proveedoradmin ActualizacionDocumento7 páginasGuiatecnica Proveedoradmin Actualizacionjbaruch89Aún no hay calificaciones
- MANUAL - SICEP - 200212 - LB06 v3 PDFDocumento31 páginasMANUAL - SICEP - 200212 - LB06 v3 PDFNorTugui100% (1)
- Manual Sistema de Recursos Humanos (Original)Documento105 páginasManual Sistema de Recursos Humanos (Original)Baba YagaAún no hay calificaciones
- Anexo 1 Instructivo - 1Documento43 páginasAnexo 1 Instructivo - 1Victoria GhiglioneAún no hay calificaciones
- Qué Es Un InformeDocumento3 páginasQué Es Un InformeVictoria RoblesAún no hay calificaciones
- Qué Es Un InformeDocumento3 páginasQué Es Un InformeVictoria RoblesAún no hay calificaciones
- Capitulo 6 - PROPUESTA-ejemploDocumento19 páginasCapitulo 6 - PROPUESTA-ejemploNaydrubys TrejoAún no hay calificaciones
- Manual Integral Recio PlusDocumento94 páginasManual Integral Recio Plusjuan perezAún no hay calificaciones
- Bases de Datos - FormulariosDocumento10 páginasBases de Datos - FormulariosMargarita Maria Gomez SanchezAún no hay calificaciones
- Interfaces de UsuariosDocumento7 páginasInterfaces de UsuariosRodriguez M IsabelAún no hay calificaciones
- Manual Usuario Cliente Otrs 5sDocumento8 páginasManual Usuario Cliente Otrs 5skavicaAún no hay calificaciones
- Manual ControlPresupuestarioDocumento26 páginasManual ControlPresupuestarioRichard llanos100% (1)
- 4 Manual Del Administrador 100 0001 00Documento11 páginas4 Manual Del Administrador 100 0001 00Nila CosmeAún no hay calificaciones
- Manual EfirmaDocumento34 páginasManual EfirmaSEPROCI SUBDIRECCIÓN DE RECURSOS HUMANOSAún no hay calificaciones
- Manual - Configuracion - Paso VIDocumento7 páginasManual - Configuracion - Paso VIjenniferiveroAún no hay calificaciones
- Historial de Tickets 148Documento4 páginasHistorial de Tickets 148veronica altamiranoAún no hay calificaciones
- Manual Del Usuario Del Sistema Otrs Spygi v2.0Documento25 páginasManual Del Usuario Del Sistema Otrs Spygi v2.0nielsen02Aún no hay calificaciones
- Guia Rapida Observer GestionDocumento17 páginasGuia Rapida Observer GestionAnalía GuidaAún no hay calificaciones
- Icons and Symbols IDSDocumento3 páginasIcons and Symbols IDSMauricio Sepulveda BAún no hay calificaciones
- Plan de Diseño de SistemaDocumento5 páginasPlan de Diseño de SistemaDanis100% (1)
- Creación de Un Nuevo Tickets 148Documento6 páginasCreación de Un Nuevo Tickets 148veronica altamiranoAún no hay calificaciones
- Manual Q PosDocumento50 páginasManual Q PosIngrid Acero GarciaAún no hay calificaciones
- Manual de Usuarios de SACETDocumento119 páginasManual de Usuarios de SACETMoisesAún no hay calificaciones
- MANUAL1Documento46 páginasMANUAL1REPUESTOS ESTRADAAún no hay calificaciones
- Guia10-Vistas y Trigger (SQL Server)Documento6 páginasGuia10-Vistas y Trigger (SQL Server)Jimmy GarzónAún no hay calificaciones
- Manual de Usuario Aplicativo - CEPLAN - POI - 2018 - V2Documento15 páginasManual de Usuario Aplicativo - CEPLAN - POI - 2018 - V2Joselito Torres ContrerasAún no hay calificaciones
- Resolución de averías lógicas en equipos microinformáticos. IFCT0309De EverandResolución de averías lógicas en equipos microinformáticos. IFCT0309Aún no hay calificaciones
- Etapas de La AdministraciónDocumento2 páginasEtapas de La Administraciónveronica altamiranoAún no hay calificaciones
- Recibo de Practica Contable 1Documento2 páginasRecibo de Practica Contable 1veronica altamiranoAún no hay calificaciones
- Microemprendimiento - Sanidad TextilDocumento8 páginasMicroemprendimiento - Sanidad Textilveronica altamiranoAún no hay calificaciones
- Resumen Administracion 1Documento93 páginasResumen Administracion 1veronica altamiranoAún no hay calificaciones
- Formulario de Acreditacion Bancaria 2021 22Documento1 páginaFormulario de Acreditacion Bancaria 2021 22veronica altamiranoAún no hay calificaciones
- AUSENTISMO Salud LaboralDocumento1 páginaAUSENTISMO Salud Laboralveronica altamiranoAún no hay calificaciones
- Recategorizacion Tickets Ventanilla UnicaDocumento1 páginaRecategorizacion Tickets Ventanilla Unicaveronica altamiranoAún no hay calificaciones
- Licencia de Junta Médica Salud LaboralDocumento1 páginaLicencia de Junta Médica Salud Laboralveronica altamiranoAún no hay calificaciones
- Plantillas Del Diagnostico para SextoDocumento10 páginasPlantillas Del Diagnostico para Sextoveronica altamiranoAún no hay calificaciones
- Creación de Un Nuevo Tickets 148Documento6 páginasCreación de Un Nuevo Tickets 148veronica altamiranoAún no hay calificaciones
- Historial de Tickets 148Documento4 páginasHistorial de Tickets 148veronica altamiranoAún no hay calificaciones
- Ruben Zuñiga Reyes - TAREA N°2Documento3 páginasRuben Zuñiga Reyes - TAREA N°2Ruben Zuñiga ReyesAún no hay calificaciones
- Infraestructura y Ad-HocDocumento12 páginasInfraestructura y Ad-HocCarlosJavierLopezGutierrezAún no hay calificaciones
- OrangeHRM Language Pack Creation ESPAÑOLDocumento7 páginasOrangeHRM Language Pack Creation ESPAÑOLJasz OuroborosAún no hay calificaciones
- Taller 1Documento25 páginasTaller 1PaolaAún no hay calificaciones
- 03 Conocer Diseno de Cursos Por InternetDocumento11 páginas03 Conocer Diseno de Cursos Por Internetmaye666Aún no hay calificaciones
- Cuadro Comparativo IngDocumento8 páginasCuadro Comparativo IngBrian RcAún no hay calificaciones
- Lab 2-2020Documento4 páginasLab 2-2020luz Adriana Ramirez VelezAún no hay calificaciones
- BROUCHURE HPLC 720006940esDocumento8 páginasBROUCHURE HPLC 720006940esDaryl Barrios LamedaAún no hay calificaciones
- Guia Instalacion Helisa Niif ADocumento4 páginasGuia Instalacion Helisa Niif Ajoseph8ortegaAún no hay calificaciones
- Manual de Exportacion Del Certificado DigitalDocumento10 páginasManual de Exportacion Del Certificado DigitalHubel Solis BonifacioAún no hay calificaciones
- 5to EF Seguridad InformaticaDocumento7 páginas5to EF Seguridad InformaticaMatias Guillermo DonaireAún no hay calificaciones
- Lab 04 - Introducción A Python1Documento14 páginasLab 04 - Introducción A Python1Nilda BozaAún no hay calificaciones
- Tecnico en Sistemas - 228172 PDFDocumento21 páginasTecnico en Sistemas - 228172 PDFMichael Baxter100% (1)
- CV Agustin RicciardiDocumento1 páginaCV Agustin RicciardiAgustin Ricciardi LimaAún no hay calificaciones
- Informe Tecnico PC Valllecito Dieego Castillo 2020Documento1 páginaInforme Tecnico PC Valllecito Dieego Castillo 2020carlosAún no hay calificaciones
- Resumen de Modelos de Procesos de SoftwareDocumento10 páginasResumen de Modelos de Procesos de Software29303Aún no hay calificaciones
- Diseño y Desarrollo de Compiladores TEMA 1Documento8 páginasDiseño y Desarrollo de Compiladores TEMA 1Kevin Argomedo PflückerAún no hay calificaciones
- TDR Tecnico InformaticoDocumento5 páginasTDR Tecnico Informaticoaldemar riosAún no hay calificaciones
- Prueba Del Capítulo 5 de Connecting Things - 2020-1 Reconocimiento de Creditos - ClaraDocumento16 páginasPrueba Del Capítulo 5 de Connecting Things - 2020-1 Reconocimiento de Creditos - Claraandrea salamancaAún no hay calificaciones
- Matriz Dofa Distribuidora LapDocumento7 páginasMatriz Dofa Distribuidora LapJaime González0% (1)
- 2.2.1.12 Lab - Windows Task Manager - ILMDocumento11 páginas2.2.1.12 Lab - Windows Task Manager - ILMJeinerGianmarcoChavezLobatoAún no hay calificaciones
- Lineamientos y Estándares para La Digitalización de Trámites y ServiciosDocumento32 páginasLineamientos y Estándares para La Digitalización de Trámites y ServiciosRene Guarayo ZentenoAún no hay calificaciones
- Alcotest Ifu 9023997 Es Me PDFDocumento60 páginasAlcotest Ifu 9023997 Es Me PDFPepo SanchezAún no hay calificaciones
- Historia AppleDocumento32 páginasHistoria Applecalderonquijijeeli100% (2)
- MUSTEK IDocScan P70 - ADF - Escáner O5nlineDocumento4 páginasMUSTEK IDocScan P70 - ADF - Escáner O5nlinetrumukyAún no hay calificaciones
- Guia de Informatica 6 N3Documento8 páginasGuia de Informatica 6 N3Irma Sanchez EspinosaAún no hay calificaciones
- Formato de Archivos PEDocumento14 páginasFormato de Archivos PEnegegocaAún no hay calificaciones