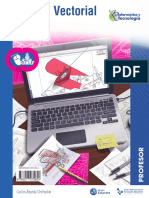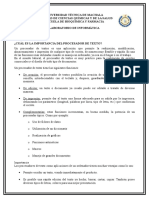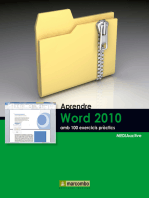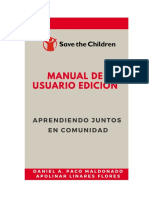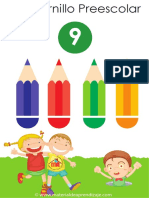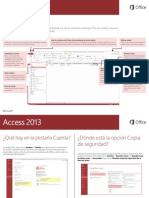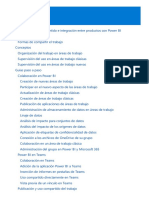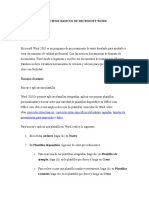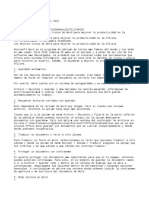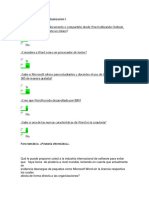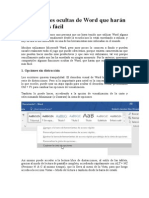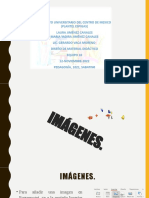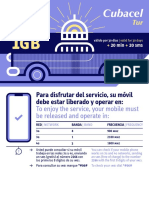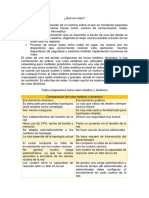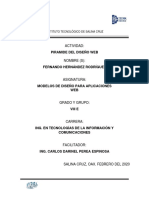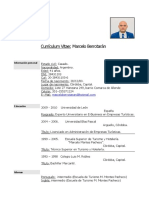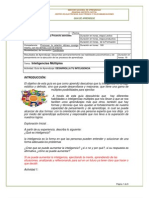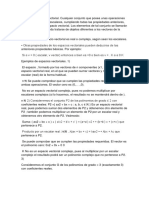Documentos de Académico
Documentos de Profesional
Documentos de Cultura
Incrustación Fuentes
Cargado por
Juan Moral FernándezTítulo original
Derechos de autor
Formatos disponibles
Compartir este documento
Compartir o incrustar documentos
¿Le pareció útil este documento?
¿Este contenido es inapropiado?
Denunciar este documentoCopyright:
Formatos disponibles
Incrustación Fuentes
Cargado por
Juan Moral FernándezCopyright:
Formatos disponibles
Utilizamos cookies opcionales para mejorar tu
experiencia en nuestros sitios web, como a través de
conexiones en redes sociales, y para mostrar
publicidad personalizada en función de tu actividad en
línea. Si rechazas las cookies opcionales, solo se
utilizarán las cookies necesarias para prestarte
nuestros servicios. Puedes cambiar tu selección si
haces clic en 'Gestionar cookies' al final de la
página. Declaración de privacidad Cookies de terceros
Aceptar
Rechazar
Gestionar cookies
Iniciar
Soporte
Ventajas de incrustar fuentes
personalizadas
Word para Microsoft 365, Más...
Invitación para probar
Microsoft 365 gratis
Desbloquear ahora
Algunas Office aplicaciones te permiten insertar fuentes
en los documentos. De este modo, si comparte el
documento con otra persona que no tiene las mismas
fuentes instaladas que usted, las fuentes, el diseño y el
estilo del documento no cambiarán y los caracteres
especiales no se convertirán en rectángulos sin sentido.
En los últimos años hemos movido nuestras fuentes
Office a la nube, por lo que están disponibles para
todos los suscriptores de Office con acceso a Internet y
no es necesario insertarlas. La incrustación de fuentes
sigue siendo útil al usar fuentes no estándar o si espera
que otra persona edite o visualizó la presentación sin
conexión.
Además, insertar fuentes personalizadas en el
documento ayuda con la conversión en línea a archivos
PDF.
Al insertar estas fuentes personalizadas en el
documento, la conversión en línea usará estas fuentes
(si cumplen las siguientes restricciones: Algunas de las
fuentes no se pueden guardar con la presentación) para
evitar la sustitución de fuentes.
Windows macOS
Insertar fuentes en Word o PowerPoint
1. Haga clic en la pestaña Archivo y, a
continuación, haga clic en Opciones (está
cerca de la esquina inferior izquierda de la
ventana).
2. En la columna izquierda, seleccione la pestaña
Guardar.
3. En la parte inferior, en Conservar fidelidad al
compartir esta presentación,active la casilla
Insertar fuentes en el archivo.
Al seleccionar Insertar solo los caracteres
usados en la presentación, se reduce el tamaño
del archivo, pero se limita la edición del archivo
con la misma fuente. Dejar esa casilla en
blanco aumenta el tamaño del archivo, pero es
mejor para permitir que otros usuarios puedan
editar el documento y mantener la misma
fuente.
Se recomienda dejar la casilla en blanco si la
otra persona puede editar el archivo.
4. Haz clic en Aceptar.
Solución de problemas
¿La inserción de la fuente sigue sin
funcionar? No todas las fuentes TrueType se
pueden incrustar. Los creadores de fuentes
pueden establecer diferentes opciones para
sus fuentes, como: No incrustable, Vista
previa/impresión, Editable e Instalable. Para ver
el nivel de inserción de la fuente instalada, vaya
al Panel de control en Windows haga clic en
Fuentes. Al hacer clic en la fuente, se muestra
la configuración de incrustabilidad de fuente.
Office en la nube no aparecerán en esta lista, pero rara
vez tendrá que insertarlos de todos modos, ya que se
descargarán automáticamente si aún no están
instalados en el equipo que abrió el
archivo.
¿El tamaño del archivo es demasiado grande
después de insertar fuentes? Algunas
fuentes pueden ser muy grandes en
comparación con otras, por lo que si el tamaño
del archivo es un problema, considere la
posibilidad de usar fuentes alternativas. Si
desea quitar la inserción, puede desactivar la
configuración Insertar en el cuadro de diálogo
Opciones de > archivo (descritas
anteriormente) y guardar el archivo. Después,
una vez que cierre y vuelva a abrir el archivo, se
sustituirá una fuente diferente por la fuente que
se había insertado anteriormente.
Vea también
Algunas de las fuentes no se pueden guardar con la
presentación
Descargar e instalar fuentes personalizadas para usarlas
con Office
¿Necesita más ayuda?
¿Cómo podemos ayudarle?
Ampliar sus conocimientos
EXPLORAR LOS CURSOS
Obtener nuevas características primero
UNIRSE A MICROSOFT OFFICE USUARIOS DE
INSIDER
¿Le ha sido útil esta información?
Sí No
Novedades
Surface Pro 9
Surface Laptop 5
Surface Studio 2+
Surface Laptop Go 2
Surface Laptop Studio
Microsoft 365
Aplicaciones de Windows 11
Microsoft Store
Perfil de la cuenta
Centro de descarga
Soporte de Microsoft Store
Devoluciones
Seguimiento de pedidos
Reciclar
Garantías comerciales
Educación
Microsoft Educación
Dispositivos para educación
Microsoft Teams para Educación
Microsoft 365 Educación
Office Educación
Formación y desarrollo de educadores
Ofertas para estudiantes y padres
Azure para estudiantes
Empresas
Microsoft Cloud
Seguridad de Microsoft
Azure
Dynamics 365
Microsoft 365
Microsoft Industry
Microsoft Teams
Pequeñas empresas
Desarrolladores y TI
Centro para desarrolladores
Documentación
Microsoft Learn
Microsoft Tech Community
Azure Marketplace
AppSource
Microsoft Power Platform
Visual Studio
Compañía
Oportunidades de empleo
Acerca de Microsoft
Noticias de la compañía
Privacidad en Microsoft
Inversores
Sostenibilidad
Español (España, alfabetización internacional)
Ponte en contacto con Microsoft Privacidad Gestionar cookies
Condiciones de uso Marcas registradas Sobre nuestra publicidad
Docs de cumplimiento de la UE © Microsoft 2023
También podría gustarte
- Tutorial de Illustrator cs5Documento143 páginasTutorial de Illustrator cs5Ronald Cordova67% (3)
- Importancia-Caracteristicas Del Procesador de Texto y PlantillasDocumento8 páginasImportancia-Caracteristicas Del Procesador de Texto y PlantillasAngel Enrique Daquilema100% (2)
- Aprendre Word 2010 amb 100 exercicis pràcticsDe EverandAprendre Word 2010 amb 100 exercicis pràcticsCalificación: 4 de 5 estrellas4/5 (1)
- Aprender PowerPoint 2013 con 100 ejercicios prácticosDe EverandAprender PowerPoint 2013 con 100 ejercicios prácticosCalificación: 5 de 5 estrellas5/5 (1)
- Joomla 2.5. Crea y Administra tus websites fácilmenteDe EverandJoomla 2.5. Crea y Administra tus websites fácilmenteAún no hay calificaciones
- Manual en Español de TS03 y TS07Documento212 páginasManual en Español de TS03 y TS07noe dominguez93% (14)
- Tema - Que Son Las Tics y para Que SirveDocumento10 páginasTema - Que Son Las Tics y para Que SirveJosé Paredes G.Aún no hay calificaciones
- Introduccion OracleDocumento27 páginasIntroduccion OracleFO RF100% (1)
- Manual OndriveDocumento31 páginasManual OndriveBETTYAún no hay calificaciones
- Manual MS OFFICE WORD 365Documento24 páginasManual MS OFFICE WORD 365Mónica Torres Rodriguez100% (1)
- Introducción a la Gestión Documental con OpenProdoc. Una guía sencilla y gradual.De EverandIntroducción a la Gestión Documental con OpenProdoc. Una guía sencilla y gradual.Aún no hay calificaciones
- Guía Rápida Word 2013Documento6 páginasGuía Rápida Word 2013herheralAún no hay calificaciones
- Tutorial de Word 2007Documento41 páginasTutorial de Word 2007samillandelcastillo100% (9)
- Manual WordpressDocumento26 páginasManual WordpressDaniel Antonio Paco MaldonadoAún no hay calificaciones
- Cuadernillo 9 PDFDocumento20 páginasCuadernillo 9 PDFSandraMilenaBurgosCarvajalAún no hay calificaciones
- Proyecto (Manual de Word)Documento18 páginasProyecto (Manual de Word)Jorge Omar Balderrama HernandezAún no hay calificaciones
- Manual BASICO SOLIDWORKS PDFDocumento119 páginasManual BASICO SOLIDWORKS PDFErnezt Mondraagon75% (4)
- Guia Inicio Rapido Access 2013Documento6 páginasGuia Inicio Rapido Access 2013Marcos VivarAún no hay calificaciones
- Areas Básicas en WordDocumento5 páginasAreas Básicas en WordJaneth MéndezAún no hay calificaciones
- Notas Curso Word Iniciación Abril-Mayo 2023Documento9 páginasNotas Curso Word Iniciación Abril-Mayo 2023Javi JáveaAún no hay calificaciones
- OFIMATICADocumento15 páginasOFIMATICALicenciadaolmarihotmail.com OlgaAún no hay calificaciones
- Microsoft Word-GomezkDocumento9 páginasMicrosoft Word-GomezkJimy Omar Quispe PradoAún no hay calificaciones
- Manual Google Drive U08Documento22 páginasManual Google Drive U08glezmontero_susanaAún no hay calificaciones
- Nuevo Documento de Texto 002Documento4 páginasNuevo Documento de Texto 002YOBAN ARLE QUISPE MAMANIAún no hay calificaciones
- Ejercicio 2 Procesador de Palabras (Autoguardado)Documento10 páginasEjercicio 2 Procesador de Palabras (Autoguardado)Jemima Valdez CoelloAún no hay calificaciones
- Formas de Colaborar y Compartir en PBIDocumento243 páginasFormas de Colaborar y Compartir en PBIFrancisco ObandoAún no hay calificaciones
- Tea1111 - Microsoft OnedriveDocumento11 páginasTea1111 - Microsoft Onedrivedaniella opazo100% (1)
- Tus Primeros Pasos en DocsDocumento13 páginasTus Primeros Pasos en Docsdraco.romero.sanchezAún no hay calificaciones
- Crear Formularios Que Los Usuarios Rellenan o Imprimen en Word - WordDocumento7 páginasCrear Formularios Que Los Usuarios Rellenan o Imprimen en Word - WordMario Roberto PadillaAún no hay calificaciones
- Principios Basicos Word Archivo, InsertarDocumento9 páginasPrincipios Basicos Word Archivo, Insertarthejoss96Aún no hay calificaciones
- GuatemalaDocumento11 páginasGuatemalaLisbeth PerezAún no hay calificaciones
- Anexo Al Temario A1Documento11 páginasAnexo Al Temario A1FranciscoAún no hay calificaciones
- Actividades de Reflexión Inicial Word - Sergio Antonio Florez CantilloDocumento13 páginasActividades de Reflexión Inicial Word - Sergio Antonio Florez Cantillosergio florez cantilloAún no hay calificaciones
- Manual de Administradores Owncloud - Docx de AxelDocumento4 páginasManual de Administradores Owncloud - Docx de AxelAxel EduardoAún no hay calificaciones
- Jeannette - Canales - TI - M2 - Herramientas TecnólogicasDocumento3 páginasJeannette - Canales - TI - M2 - Herramientas TecnólogicasJeannette CanalesAún no hay calificaciones
- Informe s11 InfDocumento5 páginasInforme s11 InfAlessandra ArredondoAún no hay calificaciones
- Plantillas WordDocumento10 páginasPlantillas WordAngibel2012Aún no hay calificaciones
- CUENTASDocumento5 páginasCUENTASJaren Alfaro FloresAún no hay calificaciones
- RespDocumento9 páginasRespYineth RoviraAún no hay calificaciones
- Tabla de Indices1Documento49 páginasTabla de Indices1Mirella PalominoAún no hay calificaciones
- Manual Inicial OnedriveDocumento12 páginasManual Inicial OnedrivexeloskyAún no hay calificaciones
- Taller Primera InfanciaDocumento9 páginasTaller Primera InfanciaJuan BulaAún no hay calificaciones
- Cómo Habilitar y Usar La Plantilla Accesible v2 MJ y VGDocumento7 páginasCómo Habilitar y Usar La Plantilla Accesible v2 MJ y VGM. Jose HierroAún no hay calificaciones
- 10 Funciones Ocultas de Word Que Harán Tu Vida Más FácilDocumento13 páginas10 Funciones Ocultas de Word Que Harán Tu Vida Más FácilLuis AlbertoAún no hay calificaciones
- Curso Word 2013 PDFDocumento45 páginasCurso Word 2013 PDFEdgarZuasnabarMatamorosAún no hay calificaciones
- Cual Es El Uso de AccesDocumento13 páginasCual Es El Uso de AccesAlfredo BalderasAún no hay calificaciones
- El Otro Manual WordDocumento43 páginasEl Otro Manual WordFany_Fernandez_3617Aún no hay calificaciones
- Introducción A CSS3 (PARTE 2)Documento28 páginasIntroducción A CSS3 (PARTE 2)hyoga.tomsenAún no hay calificaciones
- Word Como Heraamienta de TrabajoDocumento14 páginasWord Como Heraamienta de TrabajoJuliana Moreno OspinoAún no hay calificaciones
- Microsoft Word LecciónDocumento9 páginasMicrosoft Word LecciónJavier Enrique Ocaño JiménezAún no hay calificaciones
- Abrir Archivos MPP de Project Desde Diferentes Versiones - ProjectDocumento4 páginasAbrir Archivos MPP de Project Desde Diferentes Versiones - ProjectJorge Edgardo Candia MatusAún no hay calificaciones
- Tics Tarea 1Documento8 páginasTics Tarea 1Ivan GuapazAún no hay calificaciones
- Tarea Ventajas y DesventajasDocumento17 páginasTarea Ventajas y DesventajasAdriana Ramirez Lopez100% (1)
- ONEDRIVEDocumento5 páginasONEDRIVEpam303409Aún no hay calificaciones
- Lección 12Documento8 páginasLección 12Ever Medina GonzálezAún no hay calificaciones
- Conectarse A Proyectos de Equipo en Team Foundation ServerDocumento15 páginasConectarse A Proyectos de Equipo en Team Foundation ServerPaolo BenavidesAún no hay calificaciones
- Seleccionar y Usar Una Plantilla de Access - Access 2013 - OfficeDocumento3 páginasSeleccionar y Usar Una Plantilla de Access - Access 2013 - OfficeAlberto Diaz PerezAún no hay calificaciones
- Tareas Básicas en WordDocumento3 páginasTareas Básicas en WordOtto NinahuamanAún no hay calificaciones
- Practica 6 XDocumento9 páginasPractica 6 XAndrés Chaverri AguilarAún no hay calificaciones
- Estándares para Textos e ImágenesDocumento4 páginasEstándares para Textos e ImágenesOnovalRodriguezAún no hay calificaciones
- Taller Sobre Competencia Digital Doecnte Ebe 2022Documento51 páginasTaller Sobre Competencia Digital Doecnte Ebe 2022ELENA ROMERO ROJASAún no hay calificaciones
- Introduccion Procesador de Texto.Documento21 páginasIntroduccion Procesador de Texto.Iván Jr SantamaríaAún no hay calificaciones
- 1 Exposicion 8 Diseño de MaterialDocumento17 páginas1 Exposicion 8 Diseño de MaterialROSA MARIA GABRIELA ROSALES COVARRUBIASAún no hay calificaciones
- Onedrive Ventajas y Desventajas Abigail Noemi Sernaque PantaDocumento3 páginasOnedrive Ventajas y Desventajas Abigail Noemi Sernaque PantaNoemi SernaqueAún no hay calificaciones
- Productividad 4.0: Abastecimiento y Compras impulsados por Inteligencia Artificial GenerativaDe EverandProductividad 4.0: Abastecimiento y Compras impulsados por Inteligencia Artificial GenerativaAún no hay calificaciones
- Cloud Watching: Un Repaso de los Mejores Programas de Almacenamiento en La NubeDe EverandCloud Watching: Un Repaso de los Mejores Programas de Almacenamiento en La NubeCalificación: 3 de 5 estrellas3/5 (1)
- Prueba Chi CuadradoDocumento5 páginasPrueba Chi CuadradoBryan ValdezAún no hay calificaciones
- Tema 4 (II) Adicciones - Tecnológicas - TSPE - 2022Documento58 páginasTema 4 (II) Adicciones - Tecnológicas - TSPE - 2022Antonio Perles ChacónAún no hay calificaciones
- Componentes Del Sistema de InformacionDocumento28 páginasComponentes Del Sistema de InformacionAngelini S. IllanesAún no hay calificaciones
- Megared - El Comienzo de La Mejora ContinuaDocumento17 páginasMegared - El Comienzo de La Mejora ContinuaCristian SánchezAún no hay calificaciones
- Conozca A Los Nuevos Trabajadores MovilesDocumento5 páginasConozca A Los Nuevos Trabajadores MovilesIsaak ForaquitaAún no hay calificaciones
- TSP - Programación I - Pseudocódigo - UTN FRVTDocumento6 páginasTSP - Programación I - Pseudocódigo - UTN FRVTapi-3749301100% (1)
- Manual Cubacel TurDocumento10 páginasManual Cubacel TurMichel RodriguezAún no hay calificaciones
- Protocolos y Enrutamiento de RedesDocumento3 páginasProtocolos y Enrutamiento de RedesJorge VenasAún no hay calificaciones
- El Desarrollo Del CelularDocumento2 páginasEl Desarrollo Del CelularOctavio Mondragon ArzateAún no hay calificaciones
- Piramide Del Diseño WebDocumento6 páginasPiramide Del Diseño WebRedfield ClaireAún no hay calificaciones
- Exportacion PDFDocumento61 páginasExportacion PDFKiler Gutierrez MallmaAún no hay calificaciones
- Jerarquia de OperacionesDocumento25 páginasJerarquia de OperacionesCarlos GamiñoAún no hay calificaciones
- ContenidoDocumento26 páginasContenidomagnum21Aún no hay calificaciones
- Ficha Tecnica Medidor de Espesor Ultrasonico Benetech GM100Documento1 páginaFicha Tecnica Medidor de Espesor Ultrasonico Benetech GM100Axel DíazAún no hay calificaciones
- Curriculum Vitae Marcelo Berrotarán - CompletoDocumento4 páginasCurriculum Vitae Marcelo Berrotarán - CompletoMarcelo BerrotaránAún no hay calificaciones
- Formato Pat Pip 2024Documento6 páginasFormato Pat Pip 2024Milagros Velasque PichihuaAún no hay calificaciones
- Metodo Númerico Trapecio y Simpson Con Formato IEEEDocumento3 páginasMetodo Númerico Trapecio y Simpson Con Formato IEEEomar del valle100% (1)
- Certificado de Conformidad de Obra, Chala Atikipa, Vitor FDocumento2 páginasCertificado de Conformidad de Obra, Chala Atikipa, Vitor Fzoilotisco0% (1)
- GUÍA INTELIGENCIAS MÚLTIPLES Carlos CullmanDocumento8 páginasGUÍA INTELIGENCIAS MÚLTIPLES Carlos CullmanCarlos CullmanAún no hay calificaciones
- Diagrama Entidad RelacionDocumento12 páginasDiagrama Entidad RelacionGerencia AstarnovaAún no hay calificaciones
- Resumen Segundo Parcial Produccion IIDocumento24 páginasResumen Segundo Parcial Produccion IImaru3ampueroAún no hay calificaciones
- Vector EsDocumento8 páginasVector Esjesus fuentesAún no hay calificaciones
- Certificado Cimberio 2016Documento2 páginasCertificado Cimberio 2016lizbeth jobita herrera mezaAún no hay calificaciones
- Guia DHCP Linux PDFDocumento10 páginasGuia DHCP Linux PDFCristian RestrepoAún no hay calificaciones