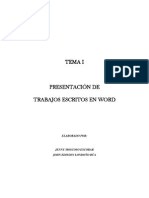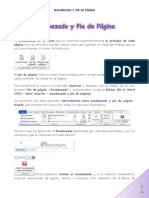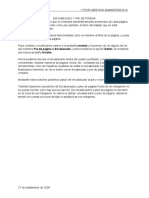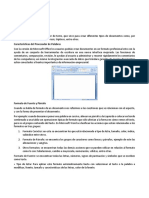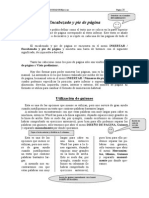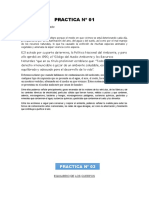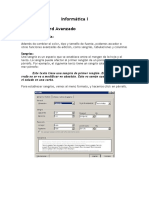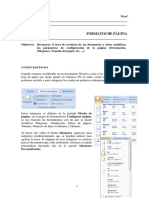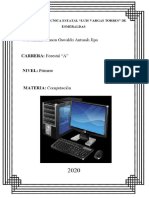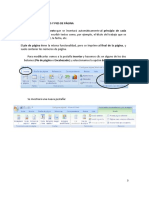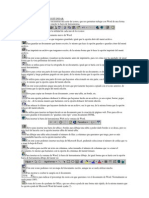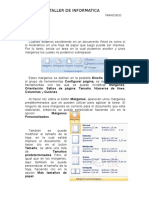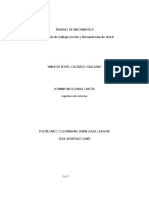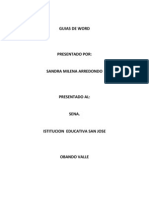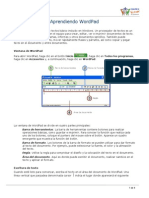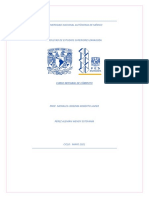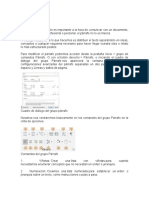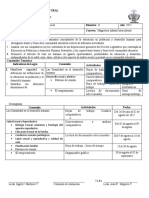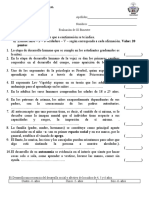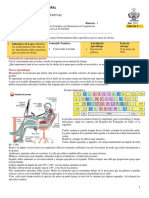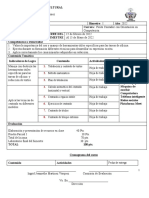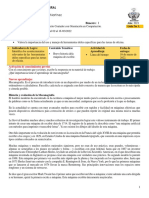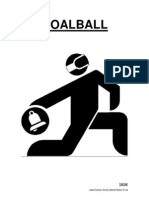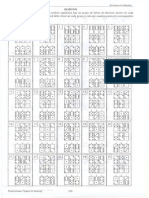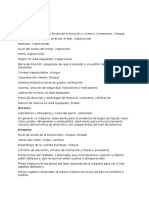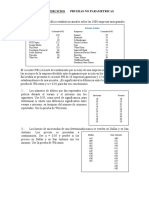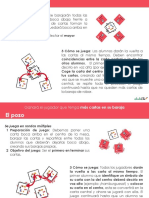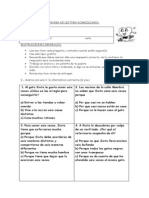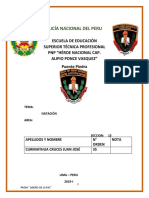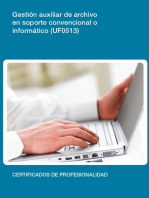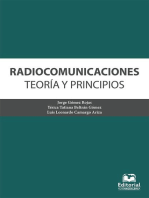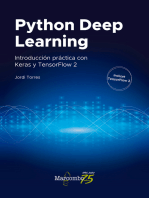Documentos de Académico
Documentos de Profesional
Documentos de Cultura
Encabezados y Pie de Página
Cargado por
Ingrid Martínez0 calificaciones0% encontró este documento útil (0 votos)
15 vistas1 páginaEste documento explica cómo crear y editar encabezados y pies de página en Microsoft Word. Describe las herramientas de la barra de herramientas de encabezados y pies de página y cómo insertar elementos comunes como números de página, fecha y hora. También explica cómo configurar la numeración y formato de páginas y cómo vincular o separar encabezados entre diferentes secciones de un documento.
Descripción original:
Como insertar encabezados y pie de página.
Título original
ENCABEZADOS Y PIE DE PÁGINA
Derechos de autor
© © All Rights Reserved
Formatos disponibles
PDF, TXT o lea en línea desde Scribd
Compartir este documento
Compartir o incrustar documentos
¿Le pareció útil este documento?
¿Este contenido es inapropiado?
Denunciar este documentoEste documento explica cómo crear y editar encabezados y pies de página en Microsoft Word. Describe las herramientas de la barra de herramientas de encabezados y pies de página y cómo insertar elementos comunes como números de página, fecha y hora. También explica cómo configurar la numeración y formato de páginas y cómo vincular o separar encabezados entre diferentes secciones de un documento.
Copyright:
© All Rights Reserved
Formatos disponibles
Descargue como PDF, TXT o lea en línea desde Scribd
0 calificaciones0% encontró este documento útil (0 votos)
15 vistas1 páginaEncabezados y Pie de Página
Cargado por
Ingrid MartínezEste documento explica cómo crear y editar encabezados y pies de página en Microsoft Word. Describe las herramientas de la barra de herramientas de encabezados y pies de página y cómo insertar elementos comunes como números de página, fecha y hora. También explica cómo configurar la numeración y formato de páginas y cómo vincular o separar encabezados entre diferentes secciones de un documento.
Copyright:
© All Rights Reserved
Formatos disponibles
Descargue como PDF, TXT o lea en línea desde Scribd
Está en la página 1de 1
Calle La Lila Calle La Lila
DEPARTAMENTO DE 33002 OVIEDO DEPARTAMENTO DE 33002 OVIEDO
F O R M A C I Ó N Tel. 984 083 400 F O R M A C I Ó N Tel. 984 083 400
Fax 984 083 401 Fax 984 083 401
Cerrar el encabezado y pie de página: Cuando hemos terminado la edición nos devuelve
al documento general.
17. ENCABEZADOS Y PIES DE PÁGINA.
En algunos documentos, como este manual, podemos encontrar textos que se repiten en La forma de componer un encabezado o pie de página es igual que el de componer
todas o en algunas páginas y que están situados en la parte superior o inferior de las páginas. Son cualquier texto. Simplemente debemos escribir y editar el texto deseado y cuando terminamos de
los llamados encabezados o pies de página respectivamente. hacerlo pulsamos el botón cerrar que está situado a la derecha de la barra de herramientas.
En los encabezados o pies de página suele aparecer información relativa al documento: Al texto contenido en un encabezado o pie de página le podemos aplicar el formato que
nombre del documento, fecha de realización, autor, número de página, etc. deseemos igual que si estuviéramos trabajando con cualquier texto del documento. También
Para diseñar un encabezado o un pie de página debemos seleccionar, en la barra de menú podemos, si lo deseamos, crear un estilo para los encabezados o pies de página y aplicarlo a
las opciones Ver à Encabezado y pie de página. Se nos abrirá entonces el modo de edición de todos los que vayamos creando.
encabezado que consiste en la posibilidad de editar una porción de la página a la que es
imposible acceder si no ejecutamos esta opción. Además aparecerá la barra de herramientas
específica para esta función: a. NUMERACIÓN DE PÁGINAS
Como hemos visto anteriormente, se pueden utilizar encabezados o pies de página para
numerar las páginas de un documento, pudiendo en este caso controlar a la perfección es estilo
de la numeración. No obstante si de lo que se trata es simplemente de insertar un número de
página, sin más elementos adicionales, existe un procedimiento abreviado:
Esta barra presenta diversas utilidades que podremos conocer si vamos desplazando el • Elija Números de página del menú Insertar
puntero del ratón por encima de los iconos.
Insertar autotexto: Permite la introducción automática de una serie de textos
predefinidos.
Insertar número de página: Coloca de forma automática el número de página
correspondiente a cada una de las páginas en las que aparece el encabezado o el pie de página.
Insertar números de páginas: Coloca el número total de páginas que tiene el
documento.
Formato de números de página: Nos permite elegir el formato que debe presentar la
numeración de las páginas: números, letras, numeración romana....
Insertar fecha: Coloca la fecha del sistema en el lugar elegido.
• Establezca la posición del número, así como el tipo de alineación, utilizando las listas
Insertar hora: Cola la hora del sistema en el lugar elegido. desplegables correspondientes
Configurar página: Nos permite variar la configuración de la página: márgenes, papel, • Deje desactivada la casilla “Número en la primera página” si desea que no aparezca el
etc. número en la pagina inicial
Mostrar u ocultar texto: Podemos ocultar el texto del documento y dejar sólo visible el Pulse Formato para establecer el tipo de numeración y el número de inicio
encabezado.
Igual que el anterior: Conecta o desconecta el encabezado de otras páginas situadas en
diferentes secciones del documento. Es útil cuando queremos establecer varios encabezados
distintos para un mismo documento o cuando deseamos que en alguna página no aparezca el
encabezado. Para activar está opción es indispensable haber creado distintas secciones dentro del
documento.
Cambiar entre encabezado y pie: Sirve para cambiar de lugar de edición, para ir del
encabezado al pie o viceversa. Es necesario hacer clic aquí si queremos editar el pie de página,
ya que Word por defecto siempre nos muestra el encabezado.
Mostrar el anterior: Si el documento tiene varias secciones nos mostrará el encabezado
correspondiente a la sección anterior.
Mostrar el siguiente: Si el documento tiene varias secciones nos mostrará el encabezado
correspondiente a la sección siguiente.
M icrosoft Word 34 M icrosoft Word 35
También podría gustarte
- Encabezados y Pies de PáginaDocumento6 páginasEncabezados y Pies de PáginaCarlos Javier Janampa CruzAún no hay calificaciones
- Presentacion Trabajos WordDocumento18 páginasPresentacion Trabajos WordSoniaShuiAún no hay calificaciones
- Reporte8 LuisDocumento3 páginasReporte8 LuisLuis OjedaAún no hay calificaciones
- Guía de Aprendizaje Clase 3Documento9 páginasGuía de Aprendizaje Clase 3Manuel Soto CardenasAún no hay calificaciones
- Creacion y Secciones Daniel Emiliano Albor ContrerasDocumento16 páginasCreacion y Secciones Daniel Emiliano Albor ContrerasMARISOL CONTRERAS HERNANDEZAún no hay calificaciones
- Configuracion Del Docuemnto en WordDocumento10 páginasConfiguracion Del Docuemnto en WordJaime OliveraAún no hay calificaciones
- Encabezado y Pie de PáginaDocumento5 páginasEncabezado y Pie de PáginaAnonymous KD467FCD5Aún no hay calificaciones
- Compu SextoDocumento17 páginasCompu SextoJohana RecinosAún no hay calificaciones
- Unidad 7Documento7 páginasUnidad 7Alvaro PutxeAún no hay calificaciones
- Encabezado y Pie de PáginaDocumento5 páginasEncabezado y Pie de Páginamilcon elme sivanaAún no hay calificaciones
- En Microsoft Word Los Párrafos Son Unidades de Información Específicas Que Tiene Propias Características de FormatoDocumento4 páginasEn Microsoft Word Los Párrafos Son Unidades de Información Específicas Que Tiene Propias Características de FormatoDany MasfilAún no hay calificaciones
- Guía para Explicar Encabezados y Pies de PáginaDocumento2 páginasGuía para Explicar Encabezados y Pies de PáginaNatalia Gallinger100% (1)
- PSA15 ET II UsodeherramientasofimaticasDocumento22 páginasPSA15 ET II UsodeherramientasofimaticasLizbeth Katherine Yance FloresAún no hay calificaciones
- DISEÑODocumento25 páginasDISEÑOFelipe Canchos LopezAún no hay calificaciones
- PRACTICA No 5 PDMDDocumento16 páginasPRACTICA No 5 PDMDfloridafeelingsAún no hay calificaciones
- Boton de OfficeDocumento18 páginasBoton de OfficeFrancisco YoAún no hay calificaciones
- Encabezado y Pie de PáginaDocumento1 páginaEncabezado y Pie de PáginaIria RiveiroAún no hay calificaciones
- Temas Del Trabajo de Investigación OfimaticaDocumento15 páginasTemas Del Trabajo de Investigación OfimaticaPEPE LEPU BRAVO CASTAÑEDAAún no hay calificaciones
- Valentina FormatoDocumento15 páginasValentina FormatoyeisonteadoroAún no hay calificaciones
- Apuntes 1º Procesador de Textos WordDocumento16 páginasApuntes 1º Procesador de Textos WordLic Romina MartínezAún no hay calificaciones
- TFG B4-CCDocumento25 páginasTFG B4-CCLidia MínAún no hay calificaciones
- Lautaro Solis - PIE DE PAGINA, ENCABEZADO Y NOTAS AL FINALDocumento7 páginasLautaro Solis - PIE DE PAGINA, ENCABEZADO Y NOTAS AL FINALLautaro SolisAún no hay calificaciones
- Encabezado y Pie de paginaIIDocumento12 páginasEncabezado y Pie de paginaIIConstructores De OrienteAún no hay calificaciones
- Guia Encabezado Clase Agosto 23Documento4 páginasGuia Encabezado Clase Agosto 23Gabriel Alexander BautistaAún no hay calificaciones
- Procesador de Texto WordDocumento11 páginasProcesador de Texto WordpaulaAún no hay calificaciones
- Ejerciciosword 20 y 21Documento2 páginasEjerciciosword 20 y 21fjrm__01Aún no hay calificaciones
- Encabezadonumeraciontcontenidobibliografia - PPTX S6Documento20 páginasEncabezadonumeraciontcontenidobibliografia - PPTX S6frank floresAún no hay calificaciones
- Diseño de PaginaDocumento9 páginasDiseño de PaginaInfuleski RocioAún no hay calificaciones
- Clase 8 de Word BásicoDocumento13 páginasClase 8 de Word BásicoAnguie Lucia GarcíaAún no hay calificaciones
- Trabajo Final Ofimatica - UapDocumento3 páginasTrabajo Final Ofimatica - UapJhon WilliamAún no hay calificaciones
- Automatización Apa 6. Edición CusamDocumento22 páginasAutomatización Apa 6. Edición Cusamosmar barriosAún no hay calificaciones
- Numeracion y ViñetasDocumento25 páginasNumeracion y ViñetasJheffer MacedoAún no hay calificaciones
- Informática I Unidad 4: Word Avanzado: Edición AvanzadaDocumento34 páginasInformática I Unidad 4: Word Avanzado: Edición AvanzadaDaniel CoriaAún no hay calificaciones
- 13 - T - W04 - Formatos-PaginaDocumento4 páginas13 - T - W04 - Formatos-PaginaMANUEL ANGEL PIQUERAS MONDEJARAún no hay calificaciones
- 2qué Es Microsoft Word y Sus Funciones.Documento13 páginas2qué Es Microsoft Word y Sus Funciones.jinsonAún no hay calificaciones
- 1 CapacitacionDocumento13 páginas1 CapacitacionAP AlexinhoAún no hay calificaciones
- Manual de Computacion II PART 2Documento11 páginasManual de Computacion II PART 2Edvin VenturaAún no hay calificaciones
- Ejercicios WordDocumento7 páginasEjercicios WordaldrinpabloAún no hay calificaciones
- Insertar Encabezados y Pies de PáginaDocumento7 páginasInsertar Encabezados y Pies de Páginajorge lopezAún no hay calificaciones
- Barra de Herramientas EstándarDocumento9 páginasBarra de Herramientas EstándarNando Castillo100% (1)
- Práctico #4 Word ModularDocumento6 páginasPráctico #4 Word ModularDARIO MERCADOAún no hay calificaciones
- Practica 2 Encabezado y Pies de PaginaDocumento28 páginasPractica 2 Encabezado y Pies de PaginajuliodarwinAún no hay calificaciones
- Taller 1 InformaticaDocumento7 páginasTaller 1 Informaticaisco yepesAún no hay calificaciones
- Ej 19Documento4 páginasEj 19Ing. Luis A. León MinayaAún no hay calificaciones
- Presentacion de Trabajos Escritos y Herramientas de WordDocumento19 páginasPresentacion de Trabajos Escritos y Herramientas de Wordyiner de jesus. colorado gracianoAún no hay calificaciones
- Elementos y Herramientas Basicas Del Procesador de TextosDocumento26 páginasElementos y Herramientas Basicas Del Procesador de TextosRicardo ChávezAún no hay calificaciones
- Trabajo Word Sin FormatoDocumento4 páginasTrabajo Word Sin Formatojuan josé gonzálezAún no hay calificaciones
- Problemas A Resolver de WordDocumento13 páginasProblemas A Resolver de WordTeresa RamirezAún no hay calificaciones
- Computación I-Tema 04Documento24 páginasComputación I-Tema 04Cindy GuerreroAún no hay calificaciones
- Encabezados y Pies de PáginaDocumento3 páginasEncabezados y Pies de PáginajpsarrionAún no hay calificaciones
- Encabezado y PieDocumento2 páginasEncabezado y PieCesar Santos FajardoAún no hay calificaciones
- Guias de WordDocumento10 páginasGuias de Wordanon_874102155Aún no hay calificaciones
- Aprendiendo WordPadDocumento4 páginasAprendiendo WordPadJvr VasquezAún no hay calificaciones
- Resumen 3 Pérez AWEDocumento13 páginasResumen 3 Pérez AWEHoward AlemanAún no hay calificaciones
- 4 - Paleta de ControlDocumento29 páginas4 - Paleta de ControlPablo BarbozaAún no hay calificaciones
- El Párrafo en WordDocumento24 páginasEl Párrafo en WordReyna RodriguezAún no hay calificaciones
- Manual Bloque 4Documento15 páginasManual Bloque 4Veronica DuránAún no hay calificaciones
- Sintesis de WordDocumento12 páginasSintesis de Wordjesedwin14Aún no hay calificaciones
- Hoja de Trabajo-La Casa y Sus PartesDocumento2 páginasHoja de Trabajo-La Casa y Sus PartesIngrid Martínez0% (1)
- 4M-3B Educ - en PoblacionDocumento1 página4M-3B Educ - en PoblacionIngrid MartínezAún no hay calificaciones
- IIIB Educ. POBLACIÓN EvaluaciónDocumento2 páginasIIIB Educ. POBLACIÓN EvaluaciónIngrid MartínezAún no hay calificaciones
- G2 IIIB Desarrollo Social y AfectivoDocumento2 páginasG2 IIIB Desarrollo Social y AfectivoIngrid MartínezAún no hay calificaciones
- G1-3B - 6M-Informática - ENCABEZADOS Y PIES DE PÁGINA.Documento3 páginasG1-3B - 6M-Informática - ENCABEZADOS Y PIES DE PÁGINA.Ingrid MartínezAún no hay calificaciones
- 5PC G2 IB MecanografíaDocumento2 páginas5PC G2 IB MecanografíaIngrid MartínezAún no hay calificaciones
- 2B 5pc-MecanografíaDocumento2 páginas2B 5pc-MecanografíaIngrid Martínez100% (1)
- 4PC G4 TriptongosDocumento2 páginas4PC G4 TriptongosIngrid MartínezAún no hay calificaciones
- 5PC - G1 - IB - Historia de La MecanografíaDocumento2 páginas5PC - G1 - IB - Historia de La MecanografíaIngrid MartínezAún no hay calificaciones
- El GoalballDocumento5 páginasEl GoalballSantiago Ruiz MonteroAún no hay calificaciones
- Secuencias de Domino PDFDocumento4 páginasSecuencias de Domino PDFSoraya ArmijosAún no hay calificaciones
- Anomalías Del Desarrollo CelularDocumento4 páginasAnomalías Del Desarrollo Celularsaira2012Aún no hay calificaciones
- Diccionario 1Documento10 páginasDiccionario 1Rodrigo PiñonesAún no hay calificaciones
- Surtidora y Empacadora Joselito: No. Descripción PrecioDocumento3 páginasSurtidora y Empacadora Joselito: No. Descripción PrecioroxdigitalAún no hay calificaciones
- Miembro InferiorDocumento20 páginasMiembro InferiorTatiana RocioAún no hay calificaciones
- Examen Arquitectura Uni 2015-1Documento10 páginasExamen Arquitectura Uni 2015-1edward100% (1)
- 3° Primaria ListoDocumento2 páginas3° Primaria ListoWilfredo Huallanca LeandroAún no hay calificaciones
- D7 FDocumento2 páginasD7 FChristian QuitoAún no hay calificaciones
- Configuración Básica IndigoDocumento48 páginasConfiguración Básica IndigoAlberto Achicanoy50% (2)
- FRACCIONESDocumento2 páginasFRACCIONESjose149Aún no hay calificaciones
- Guía 13 Pruebas No ParametricasDocumento2 páginasGuía 13 Pruebas No ParametricasHector SilvaAún no hay calificaciones
- Curso Tractor Neumaticos Ruedas Wheeldozer PDFDocumento50 páginasCurso Tractor Neumaticos Ruedas Wheeldozer PDFAnonymous F2Q7hAtscAún no hay calificaciones
- Casos Especiales de La Potencia Con Números EnterosDocumento8 páginasCasos Especiales de La Potencia Con Números EnterosDaniel SotomayorAún no hay calificaciones
- Cuento La Ratita PresumidaDocumento2 páginasCuento La Ratita PresumidaAlexandra CulcayAún no hay calificaciones
- Reglas Gusu LanDocumento5 páginasReglas Gusu LanJennifer Sun100% (1)
- Amortiguador de VibracionDocumento5 páginasAmortiguador de VibracionGustavoLinaresAún no hay calificaciones
- Instrucciones Dobble Spot It AbcdeEleDocumento5 páginasInstrucciones Dobble Spot It AbcdeEleluisangelyjuliAún no hay calificaciones
- Primera Tarea AgronomiaDocumento2 páginasPrimera Tarea AgronomiaJIMMY HANS FIGUEROA APAZAAún no hay calificaciones
- Ce Un Partido LegendarioDocumento5 páginasCe Un Partido Legendariokhalid ElmorabitAún no hay calificaciones
- Estructura Interna de La MateriaDocumento3 páginasEstructura Interna de La MateriaJavier uzumaki123Aún no hay calificaciones
- Exposicion de Aguacate Haz en El Super BolwDocumento11 páginasExposicion de Aguacate Haz en El Super BolwmatiaAún no hay calificaciones
- Prueba Libro Y El Joselo Se Cayo de La LunaDocumento4 páginasPrueba Libro Y El Joselo Se Cayo de La LunaMönica Cëspedes Väsquez80% (5)
- Aquanet 48Documento33 páginasAquanet 48Orešković DunavkoAún no hay calificaciones
- Preguntas Catching FireDocumento3 páginasPreguntas Catching FireFelipe Andrés Monje PintoAún no hay calificaciones
- Space Chords Blue Devils Warm-UpDocumento9 páginasSpace Chords Blue Devils Warm-UpBina Nugraha100% (1)
- Karen Dayana. UIS - Hoja de Vida PDFDocumento3 páginasKaren Dayana. UIS - Hoja de Vida PDFKaren VesgaAún no hay calificaciones
- 4basico - Guia Trabajo Lenguaje y Comunicacion - Semana 05Documento8 páginas4basico - Guia Trabajo Lenguaje y Comunicacion - Semana 05Mariela Arriagada ArayaAún no hay calificaciones
- Prueba de Lectura DomiciliariaDocumento3 páginasPrueba de Lectura DomiciliariaAlvaro Marcelo Cerda CrucesAún no hay calificaciones
- Natacion PNPDocumento39 páginasNatacion PNPangie huaman baldoAún no hay calificaciones
- UF0513 - Gestión auxiliar de archivo en soporte convencional o informáticoDe EverandUF0513 - Gestión auxiliar de archivo en soporte convencional o informáticoCalificación: 1 de 5 estrellas1/5 (1)
- Cultura y clima: fundamentos para el cambio en la organizaciónDe EverandCultura y clima: fundamentos para el cambio en la organizaciónAún no hay calificaciones
- 7 tendencias digitales que cambiarán el mundoDe Everand7 tendencias digitales que cambiarán el mundoCalificación: 4.5 de 5 estrellas4.5/5 (87)
- Excel para principiantes: Aprenda a utilizar Excel 2016, incluyendo una introducción a fórmulas, funciones, gráficos, cuadros, macros, modelado, informes, estadísticas, Excel Power Query y másDe EverandExcel para principiantes: Aprenda a utilizar Excel 2016, incluyendo una introducción a fórmulas, funciones, gráficos, cuadros, macros, modelado, informes, estadísticas, Excel Power Query y másCalificación: 2.5 de 5 estrellas2.5/5 (3)
- 44 Apps Inteligentes para Ejercitar su Cerebro: Apps Gratuitas, Juegos, y Herramientas para iPhone, iPad, Google Play, Kindle Fire, Navegadores de Internet, Windows Phone, & Apple WatchDe Everand44 Apps Inteligentes para Ejercitar su Cerebro: Apps Gratuitas, Juegos, y Herramientas para iPhone, iPad, Google Play, Kindle Fire, Navegadores de Internet, Windows Phone, & Apple WatchCalificación: 3.5 de 5 estrellas3.5/5 (2)
- Influencia. La psicología de la persuasiónDe EverandInfluencia. La psicología de la persuasiónCalificación: 4.5 de 5 estrellas4.5/5 (14)
- Inteligencia artificial: Lo que usted necesita saber sobre el aprendizaje automático, robótica, aprendizaje profundo, Internet de las cosas, redes neuronales, y nuestro futuroDe EverandInteligencia artificial: Lo que usted necesita saber sobre el aprendizaje automático, robótica, aprendizaje profundo, Internet de las cosas, redes neuronales, y nuestro futuroCalificación: 4 de 5 estrellas4/5 (1)
- Radiocomunicaciones: Teoría y principiosDe EverandRadiocomunicaciones: Teoría y principiosCalificación: 5 de 5 estrellas5/5 (3)
- La biblia del e-commerce: Los secretos de la venta online. Más de mil ideas para vender por internetDe EverandLa biblia del e-commerce: Los secretos de la venta online. Más de mil ideas para vender por internetCalificación: 5 de 5 estrellas5/5 (7)
- Toma de decisiones en las empresas: Entre el arte y la técnica: Metodologías, modelos y herramientasDe EverandToma de decisiones en las empresas: Entre el arte y la técnica: Metodologías, modelos y herramientasAún no hay calificaciones
- Sistema de gestión lean para principiantes: Fundamentos del sistema de gestión lean para pequeñas y medianas empresas - con muchos ejemplos prácticosDe EverandSistema de gestión lean para principiantes: Fundamentos del sistema de gestión lean para pequeñas y medianas empresas - con muchos ejemplos prácticosCalificación: 4 de 5 estrellas4/5 (16)
- Clics contra la humanidad: Libertad y resistencia en la era de la distracción tecnológicaDe EverandClics contra la humanidad: Libertad y resistencia en la era de la distracción tecnológicaCalificación: 4.5 de 5 estrellas4.5/5 (117)
- Python Deep Learning: Introducción práctica con Keras y TensorFlow 2De EverandPython Deep Learning: Introducción práctica con Keras y TensorFlow 2Calificación: 3.5 de 5 estrellas3.5/5 (5)
- Ciencia de datos: La serie de conocimientos esenciales de MIT PressDe EverandCiencia de datos: La serie de conocimientos esenciales de MIT PressCalificación: 5 de 5 estrellas5/5 (1)
- Resumen de El cuadro de mando integral paso a paso de Paul R. NivenDe EverandResumen de El cuadro de mando integral paso a paso de Paul R. NivenCalificación: 5 de 5 estrellas5/5 (2)
- Guía De Hacking De Computadora Para Principiantes: Cómo Hackear Una Red Inalámbrica Seguridad Básica Y Pruebas De Penetración Kali Linux Su Primer HackDe EverandGuía De Hacking De Computadora Para Principiantes: Cómo Hackear Una Red Inalámbrica Seguridad Básica Y Pruebas De Penetración Kali Linux Su Primer HackAún no hay calificaciones
- EL PLAN DE MARKETING EN 4 PASOS. Estrategias y pasos clave para redactar un plan de marketing eficaz.De EverandEL PLAN DE MARKETING EN 4 PASOS. Estrategias y pasos clave para redactar un plan de marketing eficaz.Calificación: 4 de 5 estrellas4/5 (51)
- Ciberseguridad: Una Simple Guía para Principiantes sobre Ciberseguridad, Redes Informáticas y Cómo Protegerse del Hacking en Forma de Phishing, Malware, Ransomware e Ingeniería SocialDe EverandCiberseguridad: Una Simple Guía para Principiantes sobre Ciberseguridad, Redes Informáticas y Cómo Protegerse del Hacking en Forma de Phishing, Malware, Ransomware e Ingeniería SocialCalificación: 4.5 de 5 estrellas4.5/5 (11)
- GuíaBurros Microsoft Excel: Todo lo que necesitas saber sobre esta potente hoja de cálculoDe EverandGuíaBurros Microsoft Excel: Todo lo que necesitas saber sobre esta potente hoja de cálculoCalificación: 3.5 de 5 estrellas3.5/5 (6)
- La Red de Todo: Internet de las Cosas y el Futuro de la Economia ConectadaDe EverandLa Red de Todo: Internet de las Cosas y el Futuro de la Economia ConectadaCalificación: 4 de 5 estrellas4/5 (12)
- GuíaBurros: El controller de empresa: Cómo realizar el control total de tu empresaDe EverandGuíaBurros: El controller de empresa: Cómo realizar el control total de tu empresaAún no hay calificaciones
- Scrum Las Estrategias del Juego: Es Póker, No AjedrezDe EverandScrum Las Estrategias del Juego: Es Póker, No AjedrezCalificación: 5 de 5 estrellas5/5 (1)
- Guía de aplicacion de la ISO 9001:2015De EverandGuía de aplicacion de la ISO 9001:2015Calificación: 5 de 5 estrellas5/5 (3)