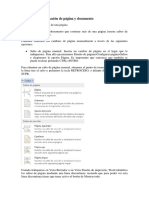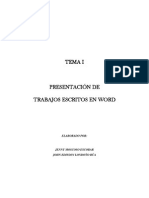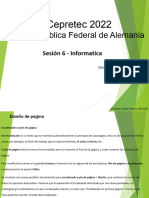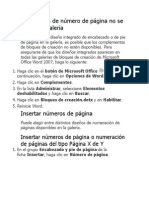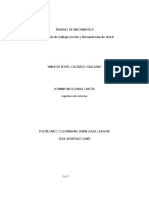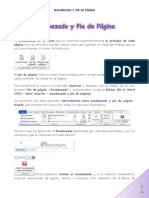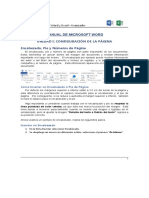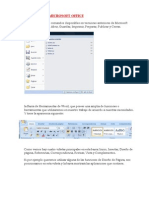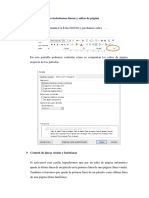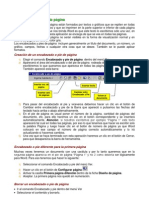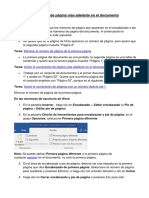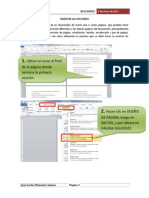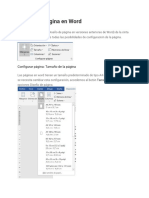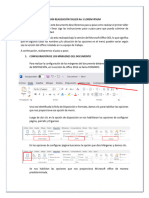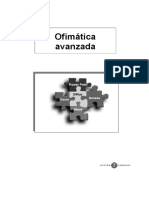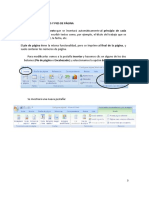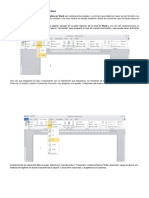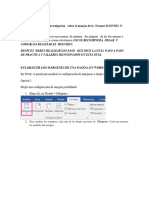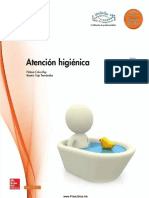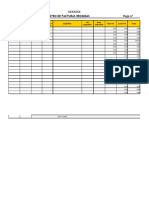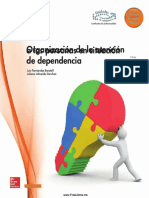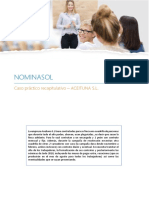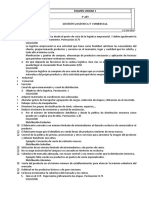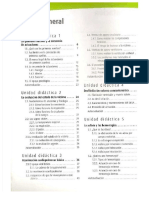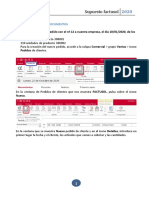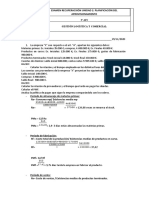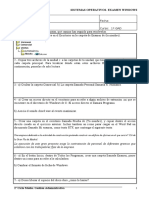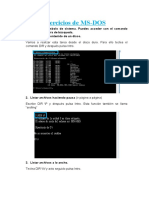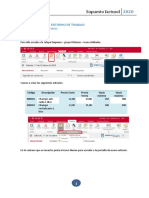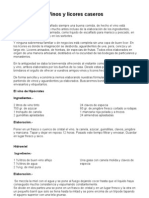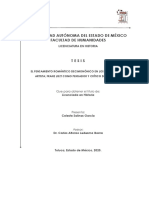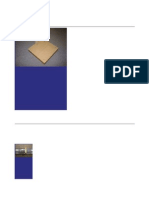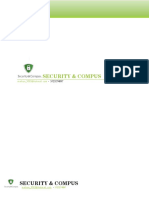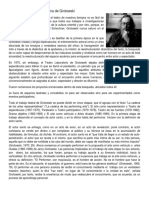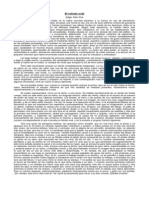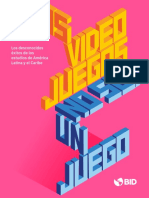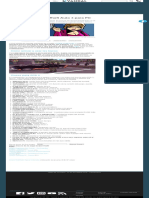Documentos de Académico
Documentos de Profesional
Documentos de Cultura
Encabezados y Pies de Página
Cargado por
jpsarrion0 calificaciones0% encontró este documento útil (0 votos)
53 vistas3 páginasEl documento explica cómo agregar y modificar encabezados y pies de página en Microsoft Word. Se puede acceder a las opciones de edición de encabezados y pies de página en la pestaña Insertar. También se puede aplicar diferentes diseños de encabezado a diferentes secciones de páginas utilizando saltos de sección.
Descripción original:
Título original
Encabezados y pies de página
Derechos de autor
© © All Rights Reserved
Formatos disponibles
DOC, PDF, TXT o lea en línea desde Scribd
Compartir este documento
Compartir o incrustar documentos
¿Le pareció útil este documento?
¿Este contenido es inapropiado?
Denunciar este documentoEl documento explica cómo agregar y modificar encabezados y pies de página en Microsoft Word. Se puede acceder a las opciones de edición de encabezados y pies de página en la pestaña Insertar. También se puede aplicar diferentes diseños de encabezado a diferentes secciones de páginas utilizando saltos de sección.
Copyright:
© All Rights Reserved
Formatos disponibles
Descargue como DOC, PDF, TXT o lea en línea desde Scribd
0 calificaciones0% encontró este documento útil (0 votos)
53 vistas3 páginasEncabezados y Pies de Página
Cargado por
jpsarrionEl documento explica cómo agregar y modificar encabezados y pies de página en Microsoft Word. Se puede acceder a las opciones de edición de encabezados y pies de página en la pestaña Insertar. También se puede aplicar diferentes diseños de encabezado a diferentes secciones de páginas utilizando saltos de sección.
Copyright:
© All Rights Reserved
Formatos disponibles
Descargue como DOC, PDF, TXT o lea en línea desde Scribd
Está en la página 1de 3
Word – Agregar y modificar
encabezados y pies de página
diferentes en Word.
Cuando hablamos de encabezado y pie de página de un
documento de Word nos referimos a los márgenes del documento. El
encabezado es el margen superior del documento y el pie de página
el margen inferior.
Para acceder a la edición del encabezado o pie de página vamos a la
pestaña Insertar y en el grupo de herramientas Encabezado y
pie de página podemos insertar cualquiera de los predefinidos por
Word por defecto o editar nosotros mismos el encabezado.
También podemos acceder haciendo doble clic con el botón
izquierdo del ratón en la zona de encabezado o pie de página.
Cuando estamos editando el encabezado o pie de página el cuerpo
del documento queda en segundo plano y no puede ser editado.
También se activan las herramientas de diseño para la edición
de encabezado y pie de página. En el encabezado podemos
insertar imágenes y modificar los textos al igual que lo hacemos en el
cuerpo del documento y podemos utilizar cualquiera de las
herramientas disponibles en Word.
Para salir de la edición en la pestaña de Diseño seleccionamos la
opción Cerrar encabezado y pie de página. También podemos
salir haciendo doble clic con el botón derecho del ratón en el cuerpo
del documento.
Dentro de las opciones de edición nos encontramos con la posibilidad
de que la primera página del documento tenga un encabezado
diferente o de aplicar un encabezado diferente a páginas pares o
impares.
Si quisiéramos aplicar diferentes diseños de encabezado en páginas
concretas debemos utilizar los saltos de sección. Por ejemplo, en un
documento de páginas en las que solo queremos incluir el
encabezado en las páginas 3 y 4 procederíamos de la siguiente
forma:
Nos colocamos en la parte final de la página 2, vamos a
pestaña Formato → Saltos → Salto de sección → Página
siguiente. Ahora tendríamos dividido el documento en dos
secciones: Sección 1 (páginas 1 y 2) y sección 2 (páginas 3, 4, 5 y 6).
A continuación, hacemos doble clic en el encabezado de la
página 3 y deseleccionamos la opción Vincular a la anterior y
cerramos la edición del encabezado. De esta forma el encabezado de
la sección 2 será diferente del encabezado de la sección 1.
Nos colocamos en la parte final de la página 4, y de nuevo
vamos a pestaña Formato → Saltos → Salto de sección → Página
siguiente. Ahora tendríamos dividido el documento en tres
secciones: Sección 1 (páginas 1 y 2) y sección 2 (páginas 3 y 4) y
sección 3 (páginas 5 y 6).
Hacemos doble clic en el encabezado de la página 5 y
deseleccionamos la opción Vincular a la anterior y cerramos la
edición del encabezado. De esta forma el encabezado de la sección
3 será diferente del encabezado de la sección 2.
Una vez que tenemos dividido nuestro documento en 3
secciones con encabezados desvinculados podemos editar el
encabezado de las páginas 3 y 4 sin que afecte al resto de los
encabezados del documento.
También utilizaremos los saltos de sección cuando queremos
comenzar a numerar un documento desde una página
concreta. En el siguiente post explicamos paso a paso cómo
hacerlo: https://saberprogramas.com/word-insertar-numero-de-
pagina-desde-cualquier-pagina/
Word – Insertar número de
página desde cualquier
página en Word.
Cuando trabajamos con documentos en Word y queremos insertar
número de página, en algunas ocasiones no queremos que Word numere
las primeras páginas, ya que muchas veces dedicamos estas páginas a la
portada, índices o introducciones.
Para comenzar a numerar un documento en páginas posteriores
primero debemos dividirlo en dos secciones, para ello
insertaremos un salto de sección en la página anterior a la que será
nuestra primera página numerada.
Diseño de página → Saltos → Página Siguiente (Saltos de
sección)
Podemos insertar los números de página en el encabezado o el pie de
página. Supongamos que queremos insertar el número en el pie de
página, hacemos doble clic en el pie de página y deseleccionamos la
opción “Vincular al anterior”
A continuación insertamos el número de página; dentro de la pestaña
“Insertar” seleccionamos “Número de página” y elegimos la
posición y diseño que queremos utilizar.
Por defecto Word comenzará a contar los números de página en la
primera página de la primera sección, para que Word comience a
numerar en la página que nosotros queremos tenemos que modificar
el formato del número de página.
Insertar → Número de página → Formato del número de página
Si queremos que la primera página donde comienza la numeración sea la
primera en la parte inferior del cuadro de diálogo en la parte inferior
debemos seleccionar “Iniciar en: 1” aceptamos el cambio. Volvemos al
documento y comprobamos que la numeración comienza en la página que
hemos seleccionado.
También podría gustarte
- 1 CapacitacionDocumento13 páginas1 CapacitacionAP AlexinhoAún no hay calificaciones
- Manual Bloque 4Documento15 páginasManual Bloque 4Veronica DuránAún no hay calificaciones
- Presentacion Trabajos WordDocumento18 páginasPresentacion Trabajos WordSoniaShuiAún no hay calificaciones
- Reporte8 LuisDocumento3 páginasReporte8 LuisLuis OjedaAún no hay calificaciones
- Encabezadonumeraciontcontenidobibliografia - PPTX S6Documento20 páginasEncabezadonumeraciontcontenidobibliografia - PPTX S6frank floresAún no hay calificaciones
- Configurar Libro en Word 2007Documento15 páginasConfigurar Libro en Word 2007Francisco J. RosalesAún no hay calificaciones
- La Numeración de Páginas en WordDocumento6 páginasLa Numeración de Páginas en WordazostronAún no hay calificaciones
- Diseño de PaginaDocumento9 páginasDiseño de PaginaInfuleski RocioAún no hay calificaciones
- Unidad 7Documento7 páginasUnidad 7Alvaro PutxeAún no hay calificaciones
- Word - Correspondencia y MacrosDocumento29 páginasWord - Correspondencia y MacrosIreneo Mamani VenturaAún no hay calificaciones
- Encabezado y Pie de paginaIIDocumento12 páginasEncabezado y Pie de paginaIIConstructores De OrienteAún no hay calificaciones
- Número de Página y Secciones en Microsoft Word 2007Documento6 páginasNúmero de Página y Secciones en Microsoft Word 2007Jauchu TutorialesAún no hay calificaciones
- Solucionar Problemas de Encabezados y Pies de P+íginaDocumento9 páginasSolucionar Problemas de Encabezados y Pies de P+íginaJose Donaire CalderonAún no hay calificaciones
- 2.1.8. Diseño de Páginas Secciones, PortadasDocumento8 páginas2.1.8. Diseño de Páginas Secciones, PortadasEd-war EstradaAún no hay calificaciones
- 2 Tarea 4 Parte 2 MarketingDocumento2 páginas2 Tarea 4 Parte 2 MarketingRUTH ALLYSON QUINTANA CABADAAún no hay calificaciones
- DISEÑODocumento25 páginasDISEÑOFelipe Canchos LopezAún no hay calificaciones
- Configuracion Del Docuemnto en WordDocumento10 páginasConfiguracion Del Docuemnto en WordJaime OliveraAún no hay calificaciones
- Practica 2 Encabezado y Pies de PaginaDocumento28 páginasPractica 2 Encabezado y Pies de PaginajuliodarwinAún no hay calificaciones
- Presentacion de Trabajos Escritos y Herramientas de WordDocumento19 páginasPresentacion de Trabajos Escritos y Herramientas de Wordyiner de jesus. colorado gracianoAún no hay calificaciones
- Encabezados y Pies de PáginaDocumento6 páginasEncabezados y Pies de PáginaCarlos Javier Janampa CruzAún no hay calificaciones
- Guía de Aprendizaje Clase 3Documento9 páginasGuía de Aprendizaje Clase 3Manuel Soto CardenasAún no hay calificaciones
- Encabezado y Pie de PáginaDocumento5 páginasEncabezado y Pie de PáginaAnonymous KD467FCD5Aún no hay calificaciones
- Creacion y Secciones Daniel Emiliano Albor ContrerasDocumento16 páginasCreacion y Secciones Daniel Emiliano Albor ContrerasMARISOL CONTRERAS HERNANDEZAún no hay calificaciones
- Resumen 3 Pérez AWEDocumento13 páginasResumen 3 Pérez AWEHoward AlemanAún no hay calificaciones
- Tutorial - Division de Documento en SeccionesDocumento11 páginasTutorial - Division de Documento en SeccionesNorman ArauzAún no hay calificaciones
- MANUAL DE WORD y EXCELDocumento68 páginasMANUAL DE WORD y EXCELAugusto René Cordón GarcíaAún no hay calificaciones
- Clase 8 de Word BásicoDocumento13 páginasClase 8 de Word BásicoAnguie Lucia GarcíaAún no hay calificaciones
- Word IntermedioDocumento21 páginasWord IntermedioYira BlancoAún no hay calificaciones
- Boton de OfficeDocumento18 páginasBoton de OfficeFrancisco YoAún no hay calificaciones
- Unidad: Aplicaciones Informáticas de Tratamiento de TextosDocumento22 páginasUnidad: Aplicaciones Informáticas de Tratamiento de Textoshernan andres toro jaramilloAún no hay calificaciones
- Tema 2 Líneas y Saltos de PaginaDocumento14 páginasTema 2 Líneas y Saltos de PaginaSamael ValdiviaAún no hay calificaciones
- Lautaro Solis - PIE DE PAGINA, ENCABEZADO Y NOTAS AL FINALDocumento7 páginasLautaro Solis - PIE DE PAGINA, ENCABEZADO Y NOTAS AL FINALLautaro SolisAún no hay calificaciones
- Practica 03 - Ms WordDocumento20 páginasPractica 03 - Ms WordSand StormAún no hay calificaciones
- Manual de Computacion II PART 2Documento11 páginasManual de Computacion II PART 2Edvin VenturaAún no hay calificaciones
- Microsoft Word. Ingenieria CivilDocumento20 páginasMicrosoft Word. Ingenieria CivilluisAún no hay calificaciones
- Cara Membuat HalamanDocumento10 páginasCara Membuat Halamanasniamalia12Aún no hay calificaciones
- Guía para Explicar Encabezados y Pies de PáginaDocumento2 páginasGuía para Explicar Encabezados y Pies de PáginaNatalia Gallinger100% (1)
- Manual de Word y Excel AvanzadosDocumento5 páginasManual de Word y Excel AvanzadosdavidAún no hay calificaciones
- Paginar Despues de La PortadaDocumento7 páginasPaginar Despues de La Portadafrt1213Aún no hay calificaciones
- Diseño de Páginas en WordDocumento8 páginasDiseño de Páginas en WordRicardo FierroAún no hay calificaciones
- Secciones en Word 2010Documento6 páginasSecciones en Word 2010Juan Carlos MonsalveAún no hay calificaciones
- Taller 1 InformaticaDocumento7 páginasTaller 1 Informaticaisco yepesAún no hay calificaciones
- Trabajo de Word Fuente y ParrafoDocumento13 páginasTrabajo de Word Fuente y ParrafoNestor Hugo Zavaleta MirandaAún no hay calificaciones
- Microsoft Word BasicoDocumento11 páginasMicrosoft Word Basicojunior andradeAún no hay calificaciones
- PSA15 ET II UsodeherramientasofimaticasDocumento22 páginasPSA15 ET II UsodeherramientasofimaticasLizbeth Katherine Yance FloresAún no hay calificaciones
- Practica 3 MS WordDocumento12 páginasPractica 3 MS WordGuimerlin Vallejo ZabalaAún no hay calificaciones
- Trabajando Con Saltos de SecciónDocumento6 páginasTrabajando Con Saltos de SecciónMathias MorejonAún no hay calificaciones
- GUÍA REALIZACIÓN TALLER No 1 LOREM IPSUMDocumento16 páginasGUÍA REALIZACIÓN TALLER No 1 LOREM IPSUMalian rafaAún no hay calificaciones
- Ejemplo de Encabezado y Pie de PáginaDocumento6 páginasEjemplo de Encabezado y Pie de PáginaPercy AlejandroAún no hay calificaciones
- Ofimática AvanzadaDocumento155 páginasOfimática AvanzadaMarta Lacalle Garrido100% (1)
- Insertar Encabezados y Pies de PáginaDocumento7 páginasInsertar Encabezados y Pies de Páginajorge lopezAún no hay calificaciones
- Numeraciones Distintas MismoDocumento4 páginasNumeraciones Distintas MismoLuis PargaAún no hay calificaciones
- 1º y 2º Actividad SEMANA 04-07-22Documento4 páginas1º y 2º Actividad SEMANA 04-07-22Valerio Reyes Elin RosmelAún no hay calificaciones
- Textos y EsquemaDocumento7 páginasTextos y EsquemaRivera JuanAún no hay calificaciones
- Apuntes 1º Procesador de Textos WordDocumento16 páginasApuntes 1º Procesador de Textos WordLic Romina MartínezAún no hay calificaciones
- Pasos Previos para Hacer Un Tríptico en WordDocumento4 páginasPasos Previos para Hacer Un Tríptico en WordCarla QuinteroAún no hay calificaciones
- Guia WordDocumento8 páginasGuia Wordgabriela santiagoAún no hay calificaciones
- Práctico #4 Word ModularDocumento6 páginasPráctico #4 Word ModularDARIO MERCADOAún no hay calificaciones
- Formateo de TextoDocumento7 páginasFormateo de Textoh_nayuAún no hay calificaciones
- Programacion - OARRHH - 2022 - UD01Documento5 páginasProgramacion - OARRHH - 2022 - UD01jpsarrionAún no hay calificaciones
- CONTRATOS 1 ResueltoDocumento3 páginasCONTRATOS 1 ResueltojpsarrionAún no hay calificaciones
- U01 OarrhhDocumento16 páginasU01 OarrhhjpsarrionAún no hay calificaciones
- Ud01 OACVDocumento21 páginasUd01 OACVjpsarrionAún no hay calificaciones
- CONTRATOS 3 ResueltoDocumento3 páginasCONTRATOS 3 ResueltojpsarrionAún no hay calificaciones
- Logística Actividades de Apoyo Solución 1Documento5 páginasLogística Actividades de Apoyo Solución 1jpsarrionAún no hay calificaciones
- Selección de Proveedor.Documento8 páginasSelección de Proveedor.jpsarrionAún no hay calificaciones
- Atencion HigienicaDocumento192 páginasAtencion Higienicajpsarrion100% (5)
- CONTRATOS 2 ResueltoDocumento3 páginasCONTRATOS 2 ResueltojpsarrionAún no hay calificaciones
- PresupuestoDocumento2 páginasPresupuestojpsarrionAún no hay calificaciones
- Libro Registro Facturas RecibidasDocumento2 páginasLibro Registro Facturas RecibidasjpsarrionAún no hay calificaciones
- PDF Linz Los Problemas de Las Democracias y La Diversidad de Democracias DLDocumento10 páginasPDF Linz Los Problemas de Las Democracias y La Diversidad de Democracias DLjpsarrion100% (1)
- Salario y NóminaDocumento8 páginasSalario y NóminajpsarrionAún no hay calificaciones
- PDF Esquema Resumen Humanismo y Renacimiento DLDocumento1 páginaPDF Esquema Resumen Humanismo y Renacimiento DLjpsarrion100% (1)
- PDF Gobiernos Democraticos Constitucionales DLDocumento25 páginasPDF Gobiernos Democraticos Constitucionales DLjpsarrionAún no hay calificaciones
- Organizacion de La Atencion A Las Personas en Situacion de DependenciaDocumento168 páginasOrganizacion de La Atencion A Las Personas en Situacion de Dependenciajpsarrion100% (1)
- PDF Diferencias Entre Escultura Griega y Romana DLDocumento14 páginasPDF Diferencias Entre Escultura Griega y Romana DLjpsarrionAún no hay calificaciones
- ACEITUNASL Enunciado Caso Practico Recapitulativo NOMINASOLDocumento7 páginasACEITUNASL Enunciado Caso Practico Recapitulativo NOMINASOLjpsarrionAún no hay calificaciones
- 1.examenen U 1 Cadena Logística Del Producto ResueltoDocumento4 páginas1.examenen U 1 Cadena Logística Del Producto ResueltojpsarrionAún no hay calificaciones
- Primeros Auxilios AltamarpdfDocumento138 páginasPrimeros Auxilios AltamarpdfjpsarrionAún no hay calificaciones
- Windows. ActividadesDocumento5 páginasWindows. ActividadesjpsarrionAún no hay calificaciones
- Gestión de Los DocumentosDocumento22 páginasGestión de Los DocumentosjpsarrionAún no hay calificaciones
- Modelo - Factura (Wolf)Documento1 páginaModelo - Factura (Wolf)jpsarrionAún no hay calificaciones
- Examen Final Nóminas. Seguros Social. Hacienda. Imprimir B ResueltoDocumento17 páginasExamen Final Nóminas. Seguros Social. Hacienda. Imprimir B ResueltojpsarrionAún no hay calificaciones
- Examen Recuperación Unidad 2 ResueltoDocumento3 páginasExamen Recuperación Unidad 2 ResueltojpsarrionAún no hay calificaciones
- Examen Recuperación ExcelDocumento1 páginaExamen Recuperación ExceljpsarrionAún no hay calificaciones
- Windows10 Liberador de EspacioDocumento6 páginasWindows10 Liberador de EspaciojpsarrionAún no hay calificaciones
- Simulación Examen WindowsDocumento3 páginasSimulación Examen WindowsjpsarrionAún no hay calificaciones
- Ejercicios de Simbolo de SistemaDocumento8 páginasEjercicios de Simbolo de SistemajpsarrionAún no hay calificaciones
- Configuración Entorno de Trabajo.3Documento11 páginasConfiguración Entorno de Trabajo.3jpsarrionAún no hay calificaciones
- Producción Musical I FiltrosDocumento10 páginasProducción Musical I FiltrosElihat Caceres100% (3)
- Tendencias Del ArteDocumento29 páginasTendencias Del ArteSakure King100% (1)
- Vinos y Licores CaserosDocumento5 páginasVinos y Licores CaserosSantiago Juan MatillaAún no hay calificaciones
- El Pensamiento Romantico Decimononico en Los Ensayos de Un Artista - Franz Liszt Como Pensador y Critico - 0Documento151 páginasEl Pensamiento Romantico Decimononico en Los Ensayos de Un Artista - Franz Liszt Como Pensador y Critico - 0Esmeralda PazosAún no hay calificaciones
- KAHOODocumento22 páginasKAHOOayushya hjfsyuvyuAún no hay calificaciones
- Folklore Y MestizajeDocumento5 páginasFolklore Y MestizajeDiana Rachel Patiño ValdesAún no hay calificaciones
- OMNITREND Center Installation LIT 82.201 012018 EsDocumento32 páginasOMNITREND Center Installation LIT 82.201 012018 EsCristhian Garcia VillarroelAún no hay calificaciones
- Tipos de SaltosDocumento7 páginasTipos de SaltosGerson Rivas0% (1)
- La Construcción de Un Cortador de Alambre Caliente de EspumaDocumento5 páginasLa Construcción de Un Cortador de Alambre Caliente de Espumagalanrojo100% (1)
- Sesión 3 de Habilidades Digitales PDFDocumento2 páginasSesión 3 de Habilidades Digitales PDFcesarAún no hay calificaciones
- Drive Google PDFDocumento14 páginasDrive Google PDFCaroline PiminchumoAún no hay calificaciones
- Biog Sor Juana 23Documento4 páginasBiog Sor Juana 23Leonardo santos吾艾Aún no hay calificaciones
- PortafoliioDocumento13 páginasPortafoliioMichael Alejandro GuillenAún no hay calificaciones
- La Leyenda Del Amor EternoDocumento3 páginasLa Leyenda Del Amor EternoNallely HeavenoffateAún no hay calificaciones
- Turismo Por La HuastecaDocumento6 páginasTurismo Por La Huastecajuanrubio2003Aún no hay calificaciones
- La Cadena de GrotowskiDocumento11 páginasLa Cadena de GrotowskiMarcosAún no hay calificaciones
- P8 Zecua Osorno Johainna GabrielaDocumento11 páginasP8 Zecua Osorno Johainna GabrielaJohainna ZecuaAún no hay calificaciones
- El Retrato OvalDocumento2 páginasEl Retrato OvalAnahí GilAún no hay calificaciones
- Integración Contable A ExcelDocumento3 páginasIntegración Contable A ExcelAngélicaAún no hay calificaciones
- El Lequecho Sabio-Arte-Dámaso ZevallosDocumento5 páginasEl Lequecho Sabio-Arte-Dámaso ZevallosDamaso ZevallosAún no hay calificaciones
- Saber Esperar El Tiempo de DiosDocumento1 páginaSaber Esperar El Tiempo de DiosMarcos Francisco Chávez JassoAún no hay calificaciones
- Palabras de Un Viajero EnamoradoDocumento2 páginasPalabras de Un Viajero EnamoradoanonimusAún no hay calificaciones
- Los Videojuegos No Son Un Juego Los Desconocidos Éxitos de Los Estudios de América Latina y El Caribe EsDocumento243 páginasLos Videojuegos No Son Un Juego Los Desconocidos Éxitos de Los Estudios de América Latina y El Caribe EsJose Luis Urbina Bustios100% (1)
- PBQ Spanish SF R IIDocumento2 páginasPBQ Spanish SF R IIDaniel SalcidoAún no hay calificaciones
- Reglamento de La Sala de Sistemas, Angie Lorena ParraDocumento1 páginaReglamento de La Sala de Sistemas, Angie Lorena Parraangie lorenaAún no hay calificaciones
- Ficha Emocionario 25 DesamparoDocumento6 páginasFicha Emocionario 25 DesamparoEva LoAún no hay calificaciones
- FICHA TECNICA - BMsDocumento20 páginasFICHA TECNICA - BMsJohon Tu LoquitoAún no hay calificaciones
- Tutorial Servoy v1.0Documento6 páginasTutorial Servoy v1.0Hernan HernandezAún no hay calificaciones
- TRSV PrincipalesDocumento20 páginasTRSV PrincipalesJulissa PerezAún no hay calificaciones
- Trucos GTA 3 para PC TODAS Las Claves y CódigosDocumento1 páginaTrucos GTA 3 para PC TODAS Las Claves y Códigosjavier solanoAún no hay calificaciones