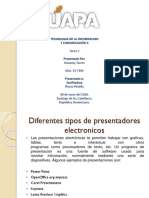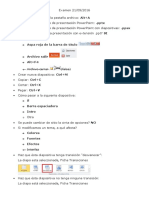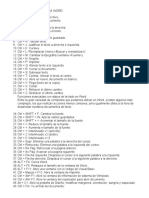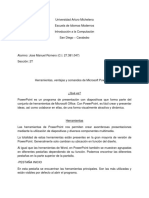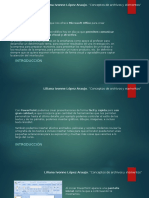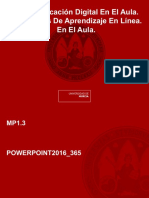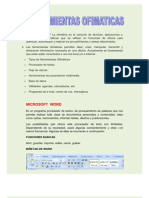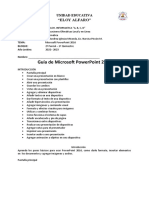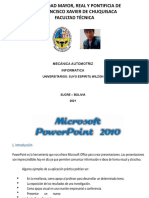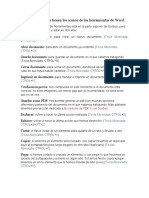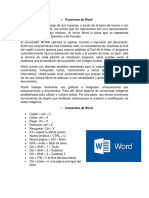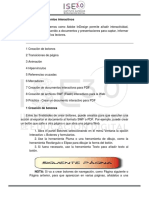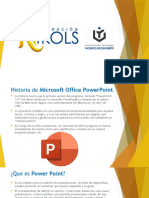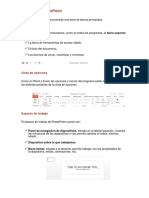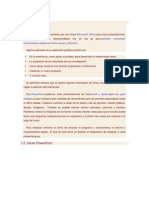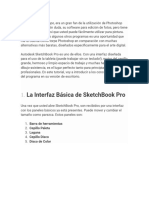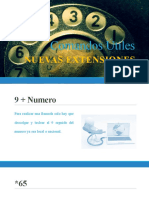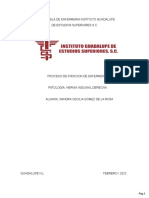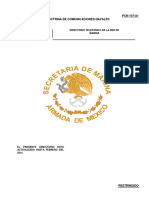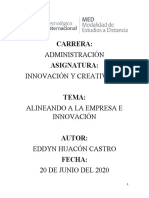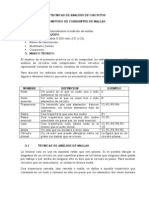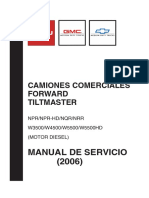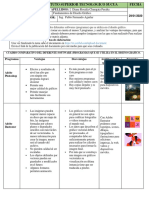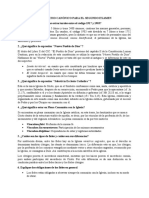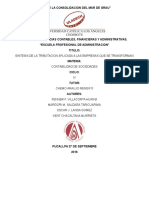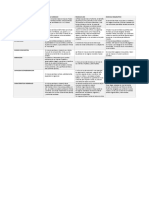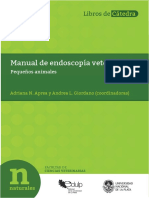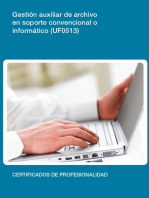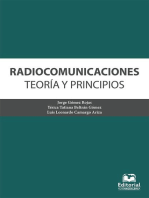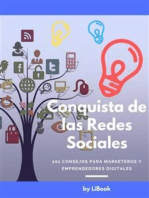Documentos de Académico
Documentos de Profesional
Documentos de Cultura
Atajos PowerPoint para Un Trabajo Eficiente
Cargado por
superflying007Descripción original:
Título original
Derechos de autor
Formatos disponibles
Compartir este documento
Compartir o incrustar documentos
¿Le pareció útil este documento?
¿Este contenido es inapropiado?
Denunciar este documentoCopyright:
Formatos disponibles
Atajos PowerPoint para Un Trabajo Eficiente
Cargado por
superflying007Copyright:
Formatos disponibles
Top de los atajos PowerPoint para un
trabajo eficiente
Hoy en día todo el mundo está familiarizado con Microsoft PowerPoint, algunos más que
otros. Mientras lee esto, puede que piense que está en el nivel superior cuando se trata de
explotar al máximo las capacidades de PowerPoint.
No dudamos de que lo domine, pero puede que le sorprenda la amplia gama de atajos de
teclado que puede utilizar para trabajar de forma más eficiente. Al igual que los atajos de
teclado de Excel, estos accesos directos permiten a los usuarios trabajar de forma exclusiva
con su teclado y, por tanto, realizar las tareas más rápidamente.
Ahora bien, la idea no es que memorice cada atajo de teclado: ¡eso parece un poco difícil!
Cada usuario tiene necesidades individuales y, a la hora de crear su contenido comercial,
puede que algunos atajos le parezcan más útiles que otros. Aunque acabe cogiendo sólo uno
o dos atajos, sentirá la diferencia.
Además, si los atajos de teclado no son lo tuyo, este artículo aún tiene un truco para ti: crea
tu propia barra de herramientas personalizada para PowerPoint, para mantener las funciones
que más utilizas a un solo clic.
Atajos de teclado en PowerPoint
Atajos de teclado básicos
Empecemos con unos cuantos atajos de teclado básicos que le ayudarán a abrir, cerrar y
navegar por PowerPoint.
Ctrl+Tab: Cambiar entre diferentes presentaciones abiertas
Ctrl+N: Crear una nueva presentación
Ctrl+O: Abrir una presentación existente
Ctrl+Q: Guardar y cerrar una presentación
Ctrl+S: Guardar una presentación
Ctrl+Y: Repetir la última acción
Ctrl+W: Cerrar una presentación
Ctrl+Z: Deshacer una acción
Ctrl+F: Buscar en una presentación o utilizar Buscar y Reemplazar
Ctrl+F1: Mostrar u ocultar la cinta de opciones
Ctrl+F2: Vista previa de impresión
Alt+F2: Abrir el cuadro de diálogo Guardar como
Alt+F: Abrir el menú de la pestaña Archivo
Alt+A: Ir a la pestaña Animaciones
Alt+G: Abrir la pestaña Diseño
Alt+H: Ir a la pestaña Inicio
Alt+K: Ir a la pestaña Transiciones
Alt+N: Abrir la pestaña Insertar
Alt+R: Ir a la pestaña Revisar
Alt+S: Ir a la pestaña Presentación de diapositivas
Alt+Y: Ir a la pestaña Ayuda
Atajos de selección y navegación
Los atajos de teclado también pueden ser de gran ayuda a la hora de navegar rápidamente
por su presentación. Los siguientes atajos le permitirán seleccionar varios objetos en sus
diapositivas, o mover las diapositivas dentro de la presentación.
Ctrl+A: Seleccionar todo el texto de un cuadro de texto, todas las diapositivas de una
presentación o todos los objetos de una diapositiva.
Tab: Seleccionar y/o pasar al siguiente objeto de una diapositiva
Mayús+Tab: Seleccionar o pasar al objeto anterior de una diapositiva
Inicio: Ir a la primera diapositiva, o desde dentro de un cuadro de texto, ir al principio de la
línea
Fin: Ir a la última diapositiva, o desde dentro de un cuadro de texto, ir al final de la línea
Page Down: Ir a la última diapositiva, o desde dentro de un cuadro de texto, ir al final de la
línea Ir a la siguiente diapositiva
Página Arriba: Ir a la diapositiva anterior
Ctrl+Flecha abajo: Desplazar una diapositiva hacia abajo en la presentación (haga clic
primero en la miniatura de una diapositiva)
Ctrl+Flecha arriba: Mover una diapositiva hacia arriba en la presentación
Ctrl+Mayús+Flecha arriba: Mover una diapositiva al principio de la presentación (haga
clic primero en la miniatura de una diapositiva)
Ctrl+Mayús+Flecha abajo : Mover una diapositiva al final de la presentación
Atajos de formato y edición
Editar y formatear su presentación nunca ha sido tan fácil. Estos atajos le convertirán en un
profesional de la edición rápida para PowerPoint.
Ctrl+B: Añadir o quitar la negrita al texto seleccionado
Ctrl+C: Copiar el texto seleccionado, los objetos seleccionados o las diapositivas
seleccionadas
Ctrl+D: Duplicar el objeto o la diapositiva seleccionados (para esto último, haga clic
primero en la miniatura de una diapositiva)
Ctrl+E: Centrar un párrafo
Ctrl+I: Añadir o eliminar la cursiva al texto seleccionado
Ctrl+J: Justificar un párrafo
Ctrl+K: Insertar un hipervínculo
Ctrl+L: Alinear un párrafo a la izquierda
Ctrl+M: Insertar una nueva diapositiva
Ctrl+R: Alinear un párrafo a la derecha
Ctrl+T: Abrir el cuadro de diálogo de fuentes cuando se selecciona un texto o un objeto
Ctrl+U: Añadir o eliminar el subrayado del texto seleccionado
Ctrl+V: Pegar el texto seleccionado, los objetos seleccionados o las diapositivas
seleccionadas
Ctrl+X: Cortar el texto seleccionado, objeto(s) seleccionado(s) o diapositiva(s)
seleccionada(s)
Ctrl+Alt+V: Abrir el cuadro de diálogo Pegado especial
Supr: Eliminar el texto seleccionado, el/los objeto/s seleccionado/s o la/s diapositiva/s
seleccionada/s
¿Cómo construir una barra de herramientas de PowerPoint personalizada?
La barra de herramientas de acceso rápido
La barra de herramientas de acceso rápido o Quick Access Toolbar permite a los usuarios
personalizar lo que debe mostrarse en la barra de herramientas de PowerPoint. En otras
palabras, puede incluir las funcionalidades de uso frecuente y ponerlas a su disposición con
un solo clic.
El proceso para construir su QAT (barra de herramientas de acceso rápido) es realmente
muy simple, y definitivamente puede ayudarle a construir su contenido más rápidamente.
Haz clic con el botón derecho del ratón en el comando que quieras añadir a tu QAT
Seleccione "Añadir a la barra de herramientas de acceso rápido".
Si su QAT está oculta, puede hacerla visible haciendo clic con el botón derecho del ratón
en la parte superior de la ventana (encima de la cinta) y seleccionando "Mostrar barra de
herramientas de acceso rápido"
Nuestros principales comandos de PowerPoint para la creación de
material de ventas
Puede que se pregunte qué comandos debería añadir a su QAT. Aquí están nuestros 4
favoritos, que facilitan la creación de contenido y el trabajo con su material de ventas:
Comandos de alineación : Estos comandos le permiten alinear los objetos a la izquierda, a
la derecha, a la parte superior o a la inferior.
Enviar objeto al frente/atrás : Estos comandos son muy útiles cuando se trabaja en capas
y te permiten hacer más o menos visibles los objetos que están apilados unos encima de
otros.
Grupar/Desagrupar: Los comandos permiten una edición rápida para varios objetos al
mismo tiempo (por ejemplo, cuando quieres estirar o encoger diferentes formas en la
misma proporción). Además, la agrupación también es útil cuando se desea hacer un solo
objeto a partir de varias formas en capas, por ejemplo.
Distribuir horizontalmente/verticalmente: Estos comandos le permiten distribuir los
objetos a la misma distancia unos de otros para crear una apariencia más ordenada.
También podría gustarte
- Aprender iWork para Ipad con 100 ejercicios prácticosDe EverandAprender iWork para Ipad con 100 ejercicios prácticosAún no hay calificaciones
- Actv 34Documento2 páginasActv 34nomamike01Aún no hay calificaciones
- Trabajo PowerpointDocumento7 páginasTrabajo Powerpointyeibis landaetaAún no hay calificaciones
- Tarea 5 INFDocumento17 páginasTarea 5 INFRosanny Torres RodríguezAún no hay calificaciones
- Resumen PowerpointDocumento23 páginasResumen PowerpointmahliAún no hay calificaciones
- Power Poin y Sus HerramientasDocumento24 páginasPower Poin y Sus HerramientasHeidi Paola Avendaño satosAún no hay calificaciones
- Examen 2010 21-09-2016Documento7 páginasExamen 2010 21-09-2016Asier Camino LahidalgaAún no hay calificaciones
- 50 Atajos de Teclado para WordDocumento4 páginas50 Atajos de Teclado para Worderick75% (4)
- Qué Es Microsoft PowerPointDocumento12 páginasQué Es Microsoft PowerPointTot WilsonAún no hay calificaciones
- Entorno de Trabajo en Prezi MDocumento20 páginasEntorno de Trabajo en Prezi MRuben LipeAún no hay calificaciones
- Herramientas, Ventajas y Comandos de PowerpointDocumento4 páginasHerramientas, Ventajas y Comandos de PowerpointJose M RomeroAún no hay calificaciones
- Segunda Clase de PowerpointDocumento37 páginasSegunda Clase de PowerpointSTEFFANNYAún no hay calificaciones
- Anexo. Atajos de Teclado WindowsDocumento9 páginasAnexo. Atajos de Teclado WindowsSergio BrandanAún no hay calificaciones
- Tarea 3Documento6 páginasTarea 3abustamantejmzAún no hay calificaciones
- Diseñador de Presentaciones - Power PointDocumento34 páginasDiseñador de Presentaciones - Power Pointpablito196Aún no hay calificaciones
- S4A7 AsdlilianaDocumento11 páginasS4A7 AsdlilianaDoppel GangerAún no hay calificaciones
- Tips WordDocumento10 páginasTips WordAliciaAún no hay calificaciones
- Guia de Ayuda Modulo IV Diseño de DiapositivasDocumento29 páginasGuia de Ayuda Modulo IV Diseño de DiapositivasWilder OcantoAún no hay calificaciones
- MP1.3 Powerpoint2016 - 365Documento74 páginasMP1.3 Powerpoint2016 - 365Jose Carlos Hernandez AlarconAún no hay calificaciones
- Trucos Fáciles de PowerPoint Que Quizás No ConocesDocumento3 páginasTrucos Fáciles de PowerPoint Que Quizás No ConocesDaleth Guedea FernándezAún no hay calificaciones
- Atajos de Teclado en WindowsDocumento3 páginasAtajos de Teclado en WindowsObd JulianAún no hay calificaciones
- Métodos Abreviados de Teclado de Excel para Windows - Excel - SonhosDocumento43 páginasMétodos Abreviados de Teclado de Excel para Windows - Excel - SonhosPaoloAún no hay calificaciones
- Atajos de Teclado KipusDocumento3 páginasAtajos de Teclado KipusyandellopezpantojaAún no hay calificaciones
- Introducción A PowerPoint 2000Documento6 páginasIntroducción A PowerPoint 2000Ariel AlbertoAún no hay calificaciones
- Atajos de Teclado para Powerpoint 2007Documento1 páginaAtajos de Teclado para Powerpoint 2007Sule UBAún no hay calificaciones
- TRUCOSDocumento60 páginasTRUCOSCristiam Manuel Pablo LuisAún no hay calificaciones
- Guía Power Point Parte IDocumento24 páginasGuía Power Point Parte IAlvaroAún no hay calificaciones
- Tarea de Zuleika para El ViernesDocumento20 páginasTarea de Zuleika para El ViernesRodriguez CarlaAún no hay calificaciones
- Grupo N6 de Proyecto Inovador (Recuperado Automáticamente)Documento10 páginasGrupo N6 de Proyecto Inovador (Recuperado Automáticamente)aida -chan UuUAún no hay calificaciones
- Qué Es PowerPointDocumento10 páginasQué Es PowerPointCompu ServicioAún no hay calificaciones
- 1-¿Qué Es Power Point?Documento2 páginas1-¿Qué Es Power Point?itachi_uchihademoniotenjuAún no hay calificaciones
- Partes DE PowerpointDocumento20 páginasPartes DE PowerpointiscarAún no hay calificaciones
- Herramientas OfimaticasDocumento7 páginasHerramientas OfimaticasokenditoAún no hay calificaciones
- Usar Métodos Abreviados de Teclado para Crear Presentaciones de PowerPoint - SonhosDocumento22 páginasUsar Métodos Abreviados de Teclado para Crear Presentaciones de PowerPoint - SonhosKiaraAún no hay calificaciones
- Power Point2Documento25 páginasPower Point2arleonAún no hay calificaciones
- Manual Word BasicoDocumento57 páginasManual Word BasicoAlonso Paredes MirandaAún no hay calificaciones
- Power PointDocumento17 páginasPower PointAmerica TecnologiaAún no hay calificaciones
- Pestaña InsertarDocumento6 páginasPestaña InsertarERICKA ESPERANZA FARIAS FARFANAún no hay calificaciones
- Modulo 2 Parcial - 3º Inf - Aplic OfimDocumento14 páginasModulo 2 Parcial - 3º Inf - Aplic OfimMercedes MacíasAún no hay calificaciones
- WIN10 Métodos Abreviados de Teclado de Windows - Ayuda de WindowsDocumento15 páginasWIN10 Métodos Abreviados de Teclado de Windows - Ayuda de WindowsSoniaChichAún no hay calificaciones
- UniversidadDocumento29 páginasUniversidadWilzon Suyo EspirituAún no hay calificaciones
- Aplicaciones Avanzadas de Power PointDocumento7 páginasAplicaciones Avanzadas de Power Pointapi-27104062367% (3)
- Para Que Sirve Power PointDocumento14 páginasPara Que Sirve Power PointelchiquisAún no hay calificaciones
- Las Funciones Que Tienen Los Iconos de Las Herramientas de Word Erimerlin.Documento3 páginasLas Funciones Que Tienen Los Iconos de Las Herramientas de Word Erimerlin.Ismeiry Rodriguez TejadaAún no hay calificaciones
- Funciones de WordDocumento6 páginasFunciones de WordIsabel PorrasAún no hay calificaciones
- ComamdosDocumento20 páginasComamdosEgyo YustreAún no hay calificaciones
- Manual PowerPointDocumento24 páginasManual PowerPointsaulAún no hay calificaciones
- 19 - Documentos InteractivosDocumento26 páginas19 - Documentos InteractivosPablo BarbozaAún no hay calificaciones
- Principales Componentes de La Pantalla de PowerPoint 2010Documento4 páginasPrincipales Componentes de La Pantalla de PowerPoint 2010LitoRutzy Choque FloresAún no hay calificaciones
- UntitledDocumento20 páginasUntitledFranshesca TorresAún no hay calificaciones
- 1SCZ16Documento5 páginas1SCZ16Ivy Rodriguez MezaAún no hay calificaciones
- Accesos Directos de Teclado GeneralesDocumento42 páginasAccesos Directos de Teclado GeneralesCarlos Lopez OrdoñezAún no hay calificaciones
- ABREVIATURASDocumento8 páginasABREVIATURASClamely Ayma HuamaniAún no hay calificaciones
- Manual PowerpointDocumento32 páginasManual Powerpointcansecodiazdiana3aAún no hay calificaciones
- Atajos de Teclado WindowsDocumento2 páginasAtajos de Teclado WindowsDavid VargasAún no hay calificaciones
- Manual de Openoffice (9 Paginas - en Español) PDFDocumento9 páginasManual de Openoffice (9 Paginas - en Español) PDFRonny Sanchez100% (1)
- Power Point y Sus HerramientasDocumento6 páginasPower Point y Sus Herramientasdiana lorena duranAún no hay calificaciones
- Introducción de Power PointDocumento22 páginasIntroducción de Power Pointale_romero1994Aún no hay calificaciones
- Interfaz de Usuario de Office Word 2007Documento7 páginasInterfaz de Usuario de Office Word 2007Martha Arcelia Solorio RayaAún no hay calificaciones
- Guía de Ayuda en PowerPointDocumento9 páginasGuía de Ayuda en PowerPointAlejandro SalazarAún no hay calificaciones
- Como Usar Sketch Up Book ProDocumento47 páginasComo Usar Sketch Up Book Prosuperflying007Aún no hay calificaciones
- Comandos ÚtilesDocumento6 páginasComandos Útilessuperflying007Aún no hay calificaciones
- Ley Organica Del Poder Ejecutivo Del Estado de Jalisco 11-07-2019 0Documento71 páginasLey Organica Del Poder Ejecutivo Del Estado de Jalisco 11-07-2019 0superflying007Aún no hay calificaciones
- Código de Asistencia Social Del Estado de Jalisco-100223Documento38 páginasCódigo de Asistencia Social Del Estado de Jalisco-100223superflying007Aún no hay calificaciones
- Código de Ética Del Congreso Del Estado de Jalisco - 100223Documento24 páginasCódigo de Ética Del Congreso Del Estado de Jalisco - 100223superflying007Aún no hay calificaciones
- Analisis de Impacto Ambiental Con e TerrenoDocumento9 páginasAnalisis de Impacto Ambiental Con e TerrenoYoselyn LiñanAún no hay calificaciones
- Pae Final Cecilia GomezDocumento15 páginasPae Final Cecilia Gomezcecilia gomezAún no hay calificaciones
- Baby GratisDocumento6 páginasBaby GratisAdy MoralesAún no hay calificaciones
- Pcn107 (A1) Banda KuDocumento262 páginasPcn107 (A1) Banda KumariaAún no hay calificaciones
- Ejercicios 2o Parcial Costos ContadoresDocumento3 páginasEjercicios 2o Parcial Costos ContadoresEDGAR ALFONSO MORENAún no hay calificaciones
- Diagnostico Total PolizaDocumento17 páginasDiagnostico Total PolizaAlexander CejudoAún no hay calificaciones
- Entrega Final Trabajo Colaborativo Calculo3Documento8 páginasEntrega Final Trabajo Colaborativo Calculo3Maria Jose Duran100% (1)
- Turno 3) Características Sociales Del FeudalismoDocumento5 páginasTurno 3) Características Sociales Del Feudalismocarlos marrugoAún no hay calificaciones
- Articulo 2 RobocodeDocumento19 páginasArticulo 2 RobocodeJulio René SantizoAún no hay calificaciones
- Tarea 2.1 - Creatividad e InnovaciónDocumento3 páginasTarea 2.1 - Creatividad e InnovaciónStalin DiosesAún no hay calificaciones
- Metodo de Mallas # 3Documento5 páginasMetodo de Mallas # 3Cristian Aldo Sanchez BurgoaAún no hay calificaciones
- Isuzu Diesel PDFDocumento2287 páginasIsuzu Diesel PDFanon_7946907097% (37)
- Ensaimada de MallorcaDocumento19 páginasEnsaimada de MallorcaMarcos Sanchez FuentesAún no hay calificaciones
- Cuadro Comparativo-Programas de Diseño GráficoDocumento3 páginasCuadro Comparativo-Programas de Diseño GráficoRosalìa Chungata PeraltaAún no hay calificaciones
- El Duelo en El Empuje A La Felicidad CazenaveDocumento6 páginasEl Duelo en El Empuje A La Felicidad CazenaveAgos Agos AgosAún no hay calificaciones
- FPP01 Matriz Correlación ExtendidaDocumento4 páginasFPP01 Matriz Correlación ExtendidaAnalisis de Muestras QuímicasAún no hay calificaciones
- Banco de Preguntas Derecho Canónico Ii ExamenDocumento7 páginasBanco de Preguntas Derecho Canónico Ii ExamenDARIO CHAVARRIAAún no hay calificaciones
- Revision de RedesDocumento29 páginasRevision de RedesRoberto Daniel Rivera Castro100% (1)
- Modelo de Negocio b2bDocumento19 páginasModelo de Negocio b2bThalía Anticona100% (1)
- Tesis Corregida DKGSDocumento93 páginasTesis Corregida DKGSnicolegallardomAún no hay calificaciones
- Sintesis de La TributacionDocumento14 páginasSintesis de La TributacionKent Chacaltana Murrieta67% (3)
- Musculo CardiacoDocumento2 páginasMusculo CardiacoFrancesca PupoAún no hay calificaciones
- APREA, A., GIORDANO, A., (2017) Manual de Endoscopía Veterinaria en Pequeños Animales. (REUN) Libros de CátedraDocumento72 páginasAPREA, A., GIORDANO, A., (2017) Manual de Endoscopía Veterinaria en Pequeños Animales. (REUN) Libros de CátedraAlejandra Cárdenas100% (1)
- Trabajo Definitivo de EspeciesDocumento17 páginasTrabajo Definitivo de EspeciesAndres Eduardo Escalona MonteroAún no hay calificaciones
- Discontinuidades en El MRDocumento16 páginasDiscontinuidades en El MREmmanuel García MunguíaAún no hay calificaciones
- 0501JA - BSH ELECTRODOMESTICOS S.A.C. - Mantenimiento de Ablandador de 1...Documento3 páginas0501JA - BSH ELECTRODOMESTICOS S.A.C. - Mantenimiento de Ablandador de 1...Yanina AliagaAún no hay calificaciones
- Colorantes para AlgodonDocumento18 páginasColorantes para AlgodonJorge ApazaAún no hay calificaciones
- Ortografia - Reglas de Tildes y EjerciciosDocumento24 páginasOrtografia - Reglas de Tildes y EjerciciosCoordinación AdministrativaAún no hay calificaciones
- Exp8 Ebr Secundaria 1y2 Seguimosaprendiendo Tutori Actividad1Documento7 páginasExp8 Ebr Secundaria 1y2 Seguimosaprendiendo Tutori Actividad1Zulaidy Esthefanie EDAún no hay calificaciones
- Cuestionario - ExamenDocumento5 páginasCuestionario - ExamenJOSE RUBEN CAIZA CAIZABUANOAún no hay calificaciones
- UF0513 - Gestión auxiliar de archivo en soporte convencional o informáticoDe EverandUF0513 - Gestión auxiliar de archivo en soporte convencional o informáticoCalificación: 1 de 5 estrellas1/5 (1)
- Cultura y clima: fundamentos para el cambio en la organizaciónDe EverandCultura y clima: fundamentos para el cambio en la organizaciónAún no hay calificaciones
- Influencia. La psicología de la persuasiónDe EverandInfluencia. La psicología de la persuasiónCalificación: 4.5 de 5 estrellas4.5/5 (14)
- 7 tendencias digitales que cambiarán el mundoDe Everand7 tendencias digitales que cambiarán el mundoCalificación: 4.5 de 5 estrellas4.5/5 (87)
- Inteligencia artificial: Lo que usted necesita saber sobre el aprendizaje automático, robótica, aprendizaje profundo, Internet de las cosas, redes neuronales, y nuestro futuroDe EverandInteligencia artificial: Lo que usted necesita saber sobre el aprendizaje automático, robótica, aprendizaje profundo, Internet de las cosas, redes neuronales, y nuestro futuroCalificación: 4 de 5 estrellas4/5 (1)
- Sistema de gestión lean para principiantes: Fundamentos del sistema de gestión lean para pequeñas y medianas empresas - con muchos ejemplos prácticosDe EverandSistema de gestión lean para principiantes: Fundamentos del sistema de gestión lean para pequeñas y medianas empresas - con muchos ejemplos prácticosCalificación: 4 de 5 estrellas4/5 (16)
- Ciencia de datos: La serie de conocimientos esenciales de MIT PressDe EverandCiencia de datos: La serie de conocimientos esenciales de MIT PressCalificación: 5 de 5 estrellas5/5 (1)
- Clics contra la humanidad: Libertad y resistencia en la era de la distracción tecnológicaDe EverandClics contra la humanidad: Libertad y resistencia en la era de la distracción tecnológicaCalificación: 4.5 de 5 estrellas4.5/5 (117)
- Guía de aplicacion de la ISO 9001:2015De EverandGuía de aplicacion de la ISO 9001:2015Calificación: 5 de 5 estrellas5/5 (3)
- Excel para principiantes: Aprenda a utilizar Excel 2016, incluyendo una introducción a fórmulas, funciones, gráficos, cuadros, macros, modelado, informes, estadísticas, Excel Power Query y másDe EverandExcel para principiantes: Aprenda a utilizar Excel 2016, incluyendo una introducción a fórmulas, funciones, gráficos, cuadros, macros, modelado, informes, estadísticas, Excel Power Query y másCalificación: 2.5 de 5 estrellas2.5/5 (3)
- GuíaBurros: El controller de empresa: Cómo realizar el control total de tu empresaDe EverandGuíaBurros: El controller de empresa: Cómo realizar el control total de tu empresaAún no hay calificaciones
- Excel y SQL de la mano: Trabajo con bases de datos en Excel de forma eficienteDe EverandExcel y SQL de la mano: Trabajo con bases de datos en Excel de forma eficienteCalificación: 1 de 5 estrellas1/5 (1)
- Inteligencia artificial: Una exploración filosófica sobre el futuro de la mente y la concienciaDe EverandInteligencia artificial: Una exploración filosófica sobre el futuro de la mente y la concienciaAna Isabel Sánchez DíezCalificación: 4 de 5 estrellas4/5 (3)
- EL PLAN DE MARKETING EN 4 PASOS. Estrategias y pasos clave para redactar un plan de marketing eficaz.De EverandEL PLAN DE MARKETING EN 4 PASOS. Estrategias y pasos clave para redactar un plan de marketing eficaz.Calificación: 4 de 5 estrellas4/5 (51)
- Cómo ser una Persona más Sociable: Aprende a hablar con cualquiera sin temor e incrementa por completo tu inteligencia socialDe EverandCómo ser una Persona más Sociable: Aprende a hablar con cualquiera sin temor e incrementa por completo tu inteligencia socialCalificación: 4.5 de 5 estrellas4.5/5 (34)
- Radiocomunicaciones: Teoría y principiosDe EverandRadiocomunicaciones: Teoría y principiosCalificación: 5 de 5 estrellas5/5 (3)
- Scrum Las Estrategias del Juego: Es Póker, No AjedrezDe EverandScrum Las Estrategias del Juego: Es Póker, No AjedrezCalificación: 5 de 5 estrellas5/5 (1)
- Configuración y usos de un mapa de procesosDe EverandConfiguración y usos de un mapa de procesosCalificación: 4.5 de 5 estrellas4.5/5 (18)
- El Mom Test: Cómo Mantener Conversaciones con tus Clientes y Validar tu Idea de Negocio Cuando Todos te MientenDe EverandEl Mom Test: Cómo Mantener Conversaciones con tus Clientes y Validar tu Idea de Negocio Cuando Todos te MientenCalificación: 5 de 5 estrellas5/5 (8)
- Ciberseguridad: Una Simple Guía para Principiantes sobre Ciberseguridad, Redes Informáticas y Cómo Protegerse del Hacking en Forma de Phishing, Malware, Ransomware e Ingeniería SocialDe EverandCiberseguridad: Una Simple Guía para Principiantes sobre Ciberseguridad, Redes Informáticas y Cómo Protegerse del Hacking en Forma de Phishing, Malware, Ransomware e Ingeniería SocialCalificación: 4.5 de 5 estrellas4.5/5 (11)
- Toma de decisiones en las empresas: Entre el arte y la técnica: Metodologías, modelos y herramientasDe EverandToma de decisiones en las empresas: Entre el arte y la técnica: Metodologías, modelos y herramientasAún no hay calificaciones
- Conquista de las Redes Sociales: 201 Consejos para Marketeros y Emprendedores DigitalesDe EverandConquista de las Redes Sociales: 201 Consejos para Marketeros y Emprendedores DigitalesCalificación: 4.5 de 5 estrellas4.5/5 (2)