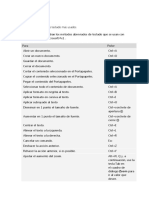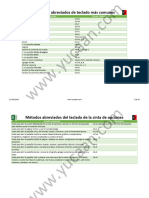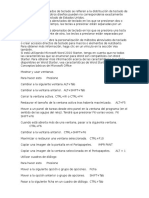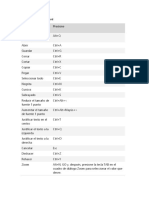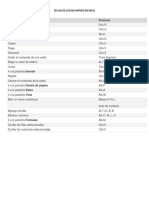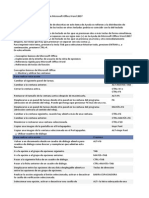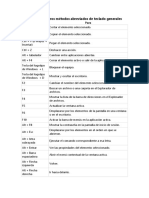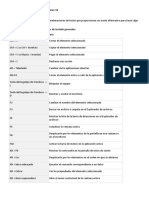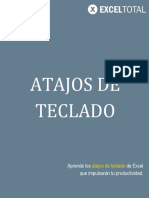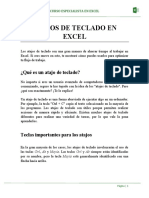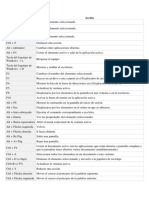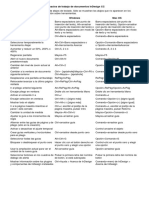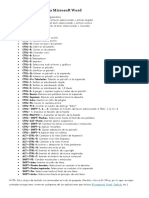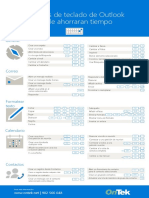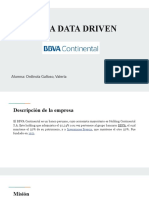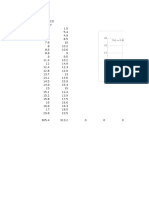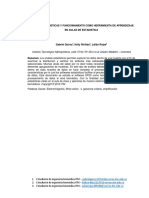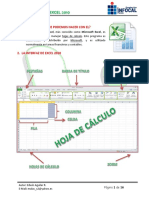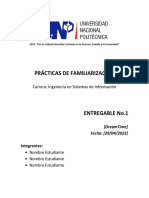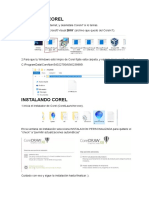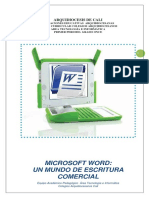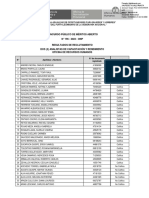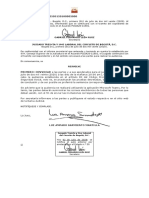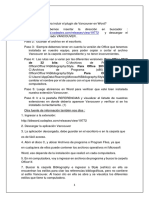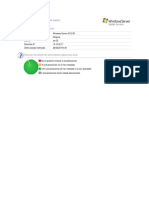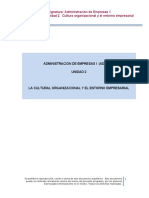Documentos de Académico
Documentos de Profesional
Documentos de Cultura
Usar Métodos Abreviados de Teclado para Crear Presentaciones de PowerPoint - Sonhos
Cargado por
KiaraTítulo original
Derechos de autor
Formatos disponibles
Compartir este documento
Compartir o incrustar documentos
¿Le pareció útil este documento?
¿Este contenido es inapropiado?
Denunciar este documentoCopyright:
Formatos disponibles
Usar Métodos Abreviados de Teclado para Crear Presentaciones de PowerPoint - Sonhos
Cargado por
KiaraCopyright:
Formatos disponibles
Usar métodos abreviados de
teclado para crear
presentaciones de PowerPoint
Se aplica a: PowerPoint 2016, PowerPoint 2013, PowerPoint 2010, PowerPoint 2007
Para muchos usuarios, usar un teclado externo con métodos abreviados de teclado para
PowerPoint en Windows permite trabajar con mayor eficiencia. Para los usuarios con
discapacidades visuales o de movilidad, los métodos abreviados de teclado pueden ser más
fáciles de usar que la pantalla táctil y son una alternativa esencial al uso de un mouse. En este
artículo se indican los métodos abreviados de teclado para PowerPoint en Windows.
Se incluye una lista separada de métodos abreviados que puede usar al realizar su
presentación.
Notas:
Los métodos abreviados de teclado de este tema hacen referencia a la distribución del
teclado de España. Es posible que las teclas de otras distribuciones no se correspondan
exactamente con las teclas de un teclado de España.
Si un método abreviado de teclado requiere que se presionen dos teclas o más
simultáneamente, se separan las teclas con el signo más (+). Si solo tiene que presionar una
tecla después de otra, se separan mediante una coma (,).
2016, 2013 2010 2007
Para obtener estos métodos abreviados de teclado en un documento de Word, vea el vínculo
siguiente: Métodos abreviados de teclado de PowerPoint 2016 para Windows
Vínculos rápidos
Métodos abreviados de teclado más usados
Navegar en la cinta solo con el teclado
Fuente: Microsoft, material de uso educativo Universidad Sonhos
Cambiar el foco con el teclado
Moverse entre paneles
Trabajar en un esquema
Trabajar con formas, imágenes, cuadros, objetos y WordArt
Seleccionar y editar texto y objetos
Dar formato al texto
Insertar comentarios o responder a comentarios
Cambiar el orden de diapositivas o secciones en un lote de diapositivas
Métodos abreviados de teclado personalizados
Métodos abreviados de teclado más usados
En la tabla siguiente se muestran los métodos abreviados de teclado más usados en
PowerPoint.
Para realizar esta acción Presione
Crear presentación Ctrl+N
Poner el texto seleccionado en negrita. Ctrl+N
Para realizar esta acción Presione
Cambiar el tamaño de fuente del texto seleccionado.
Alt+H, F y, después,
S
Cambiar el zoom de la diapositiva. Alt+W, Q
Fuente: Microsoft, material de uso educativo Universidad Sonhos
Cortar el texto, el objeto o la diapositiva seleccionados. Ctrl+X
Copiar el texto, el objeto o la diapositiva seleccionados. Ctrl+C
Ctrl+V
Pegar texto, un objeto o una diapositiva que se hayan cortado o
copiado.
Deshacer la última acción. Ctrl+Z
Guarde la presentación. Ctrl+S
Insertar una imagen. Alt+B, 1
Insertar una forma. Alt+B, 7
Seleccionar un tema. Alt+G, T
Seleccionar un diseño de diapositiva. Alt+G, D
Ir a la siguiente diapositiva. Av Pág
Ir a la diapositiva anterior. Re Pág
Para realizar esta acción Presione
Ir a la pestaña Inicio. Alt+O
Ir a la pestaña Insertar. Alt+B
Fuente: Microsoft, material de uso educativo Universidad Sonhos
Iniciar la presentación con diapositivas. Alt+Ó, V
Salir de la presentación con diapositivas. Esc
Cierre PowerPoint. Alt+A, O
Navegar en la cinta solo con el teclado
La cinta es la franja de la parte superior de PowerPoint que está organizada en pestañas. En
cada pestaña se muestra una cinta distinta, que está compuesta por grupos y, a su vez, cada
grupo contiene uno o más comandos.
Puede navegar por la cinta con solo usar el teclado. Las teclas de acceso son métodos
abreviados de teclado especiales que le permiten usar rápidamente los comandos de la cinta
con solo presionar unas teclas, independientemente de dónde se encuentre en PowerPoint.
Puede usar las teclas de acceso para obtener acceso a todos los comandos de PowerPoint.
Hay dos formas de desplazarse por las pestañas de la cinta de opciones:
Para tener acceso a la cinta de opciones, presione Alt y después, para desplazarse entre las
pestañas, use las teclas de flecha izquierda y derecha.
Para ir directamente a una pestaña en la cinta de opciones, presione una de las teclas de
acceso siguientes:
Para realizar esta acción Presione
Abrir la página Archivo. Alt+A
Para realizar esta acción Presione
Abrir la pestaña Inicio. Alt+O
Fuente: Microsoft, material de uso educativo Universidad Sonhos
Abrir la pestaña Insertar. Alt+B
Abrir la pestaña Diseño. Alt+G
Abrir la pestaña Transiciones. Alt+T
Abrir la pestaña Animaciones. Alt+A
Alt+Ó
Abrir la pestaña Presentación con
diapositivas.
Abrir la pestaña Revisar. Alt+R
Abrir la pestaña Vista. Alt+N
Abrir el cuadro Información.
ALT+Q y, después, escriba el término de
búsqueda
Nota: Los complementos y otros programas podrían agregar fichas nuevas a la cinta de
opciones y pueden proporcionarle teclas de acceso para dichas pestañas.
Trabajar con fichas de cinta con el teclado
Para ir a la lista de fichas de cinta, presione Alt. Para ir directamente a una pestaña, presione
el método abreviado de teclado.
Para desplazarse entre los comandos, presione la tecla TAB o Mayús+TAB. Puede avanzar o
retroceder por los comandos en orden. También puede presionar las teclas de dirección.
Los controles se activan de varias formas, según el tipo de control:
Si el comando seleccionado es un botón, presione BARRA ESPACIADORA o ENTRAR para
activarlo.
Fuente: Microsoft, material de uso educativo Universidad Sonhos
Si el comando seleccionado es un botón de expansión (es decir, un botón que abre un
menú de opciones adicionales), presione Alt + flecha abajo para activarlo. Desplazarse
por las opciones. Para seleccionar la opción actual, presione la barra espaciadora o
ENTRAR.
Si el comando seleccionado es una lista (por ejemplo, la lista de fuentes), presione la tecla
de flecha abajo para abrir la lista. Después, para desplazarse entre los elementos,
presione las teclas de dirección. Cuando esté seleccionado el elemento que quiera,
presione Entrar.
Si el comando seleccionado es una galería, presione la barra espaciadora o Entrar para
seleccionar el comando. Después, use la tecla TAB para desplazarse por los elementos.
Sugerencia: En galerías con más de una fila de elementos, la tecla Tab mueve desde el principio
hasta el final de la fila actual y, cuando llega al final de la fila, pasará al principio de la siguiente.
Al presionar la tecla de flecha derecha al final de la fila actual se desplaza hasta el comienzo de
la fila actual.
Cambiar el foco con el teclado
En la tabla siguiente se muestran algunas formas de mover el foco con el teclado.
Para realizar esta acción Presione
Seleccionar la pestaña activa de la cinta de opciones
y activar las teclas de acceso. Alt o F10. Para ir a una pestaña
distinta, use las teclas de acceso o las
teclas de dirección.
Mover el foco a comandos en la cinta. Tecla TAB o Mayús+TAB
Para realizar esta acción Presione
Fuente: Microsoft, material de uso educativo Universidad Sonhos
Tecla de flecha abajo, flecha arriba,
Desplazarse hacia abajo, arriba, a la izquierda o a la flecha izquierda o flecha derecha
derecha, respectivamente, entre los elementos de la
cinta de opciones.
Expandir o contraer la cinta de opciones. Ctrl+F1
Mayús+F10
Mostrar el menú contextual del elemento
seleccionado.
Mover el foco a otro panel. F6
Ir al comando siguiente o anterior de la cinta. Tecla TAB o Mayús+TAB
Barra espaciadora o Entrar
Activar el comando o control seleccionado en la
cinta de opciones.
Barra espaciadora o Entrar
Abrir el menú o galería seleccionado en la cinta de
opciones.
Tecla de dirección abajo
Abrir la lista seleccionada en la cinta, como la lista de
fuentes.
Tecla TAB
Desplazarse por los elementos de un menú o galería
abiertos.
Fuente: Microsoft, material de uso educativo Universidad Sonhos
Entrar
Terminar de modificar un valor de un control de la
cinta y mover el foco al documento.
Usar las teclas de acceso cuando puede ver las KeyTips En PowerPoint 2013 y versiones
posteriores, puede usar KeyTips para obtener acceso a los elementos de la cinta. Puede mostrar
KeyTips, que son las letras que se usan para obtener acceso a los comandos y, después, usarlas
para navegar por la cinta de opciones.
1. Presione Alt. Aparecen las KeyTips en pequeños cuadrados en cada comando de la cinta
de opciones.
2. Para seleccionar un comando, presione la letra que se muestra en la KeyTip cuadrada que
aparece al lado. Por ejemplo, presione A para abrir la pestaña Archivo, O para abrir la
pestaña Inicio, I para abrir la pestaña Insertar, etc.
Según la letra que presione, se mostrarán KeyTips adicionales. Por ejemplo, si presiona Alt+A,
se abrirá la vista Backstage en la página Información, que tiene un conjunto distinto de
KeyTips.
Fuente: Microsoft, material de uso educativo Universidad Sonhos
Moverse entre paneles
Para realizar esta acción Presione
F6
Moverse en el sentido de las agujas del reloj entre los paneles de la vista
Normal.
Para realizar esta acción Presione
Mayús+F6
Moverse en sentido contrario a las agujas del reloj entre los paneles de la
vista Normal.
Cambiar entre el panel de miniaturas y el panel de la Vista Esquema. Ctrl+Mayús+TAB
Trabajar en un esquema
Para realizar esta acción Presione
Aumentar el nivel de un párrafo. Alt+Mayús+flecha izquierda
Disminuir el nivel de un párrafo. Alt+Mayús+flecha derecha
Mover los párrafos seleccionados hacia arriba. Alt+Mayús+Flecha arriba
Mover los párrafos seleccionados hacia abajo. Alt+Mayús+Flecha abajo
Mostrar el nivel de título 1 Alt+Mayús+1
Fuente: Microsoft, material de uso educativo Universidad Sonhos
Expandir texto debajo de un encabezado. Alt+Mayús+signo más (+)
Contraer texto debajo de un encabezado. Alt+Mayús+signo menos (-)
Trabajar con formas, imágenes, cuadros, objetos y WordArt
Insertar una forma
1. Para seleccionar Formas, presione Alt+B, S y, después, H.
2. Utilice las teclas de dirección para desplazarse por las categorías de las formas y
seleccionar la que desee.
3. Presione Ctrl+Entrar para insertar la forma.
Insertar un cuadro de texto
1. Presione Alt+B, 3.
2. Presione Ctrl+Entrar para insertar el cuadro de texto.
Insertar un objeto
1. Para seleccionar Objeto, presione Alt+B y O+B.
2. Para mover el foco a la lista Tipo de objeto presione la tecla TAB.
3. Presione Ctrl+Entrar para insertar el objeto.
Insertar WordArt
1. Para seleccionar WordArt, presione Alt+B, W.
2. Use las teclas de dirección para seleccionar el estilo de WordArt que quiera y, después,
presione Entrar.
Fuente: Microsoft, material de uso educativo Universidad Sonhos
3. Escriba el texto.
Seleccionar una forma
Nota: Si el cursor se encuentra en el texto, presione Esc antes de usar este método abreviado
de teclado.
Presione Ctrl+Alt+5 para desplazar rápidamente el foco a la primera forma flotante, como
una imagen o un cuadro de texto. A continuación, para desplazarse por las formas
flotantes, presione la tecla TAB. Para volver a la navegación normal, presione Esc.
Para seleccionar una sola forma, presione la tecla TAB para avanzar (o Mayús+TAB para
retroceder) por los objetos hasta que aparezcan los controladores de tamaño en el objeto
que quiera.
Agrupar o desagrupar formas, imágenes y objetos de WordArt
Para agrupar formas, imágenes u objetos de WordArt, seleccione los elementos que quiera
agrupar y, después, presione Ctrl+G.
Para desagrupar un grupo, seleccione el grupo y, después, presione Ctrl+Mayús+G.
Copiar los atributos de una forma
1. Seleccione la forma con los atributos que quiera copiar.
Nota: Si selecciona una forma que contiene texto, se copian el aspecto y el estilo del texto,
así como los atributos de la forma.
2. Para copiar los atributos del objeto, presione Ctrl+Mayús+C.
3. Para seleccionar el objeto donde quiere copiar los atributos, presione la tecla TAB o
Mayús+TAB.
4. Para pegar los atributos de la forma en el objeto seleccionado, presione Ctrl+Mayús+V.
Fuente: Microsoft, material de uso educativo Universidad Sonhos
Seleccionar y editar texto y objetos
Seleccionar texto y objetos
Para ello Presione
Seleccionar un carácter hacia la derecha. Mayús+flecha derecha
Para ello Presione
Seleccionar un carácter hacia la izquierda. Mayús+flecha izquierda
Seleccionar el final de una palabra. Ctrl+Mayús+flecha derecha
Seleccionar el principio de una palabra. Ctrl+Mayús+flecha izquierda
Mayús+Flecha arriba
Seleccionar una línea hacia arriba (con el cursor al
principio de una línea).
Mayús+Flecha abajo
Seleccionar una línea hacia abajo (con el cursor al
principio de una línea).
ESC
Seleccionar un objeto (cuando está seleccionado el
texto en su interior).
Fuente: Microsoft, material de uso educativo Universidad Sonhos
Seleccionar un objeto (cuando hay seleccionado un Tab o Mayús+Tab hasta seleccionar el
objeto). objeto que desee
Mover atrás el objeto una posición. Ctrl+[
Mover hacia delante el objeto una posición. Ctrl+]
Enviar un objeto al fondo. Ctrl+Mayús+[
Traer un objeto al frente. Ctrl+Mayús+]
Entrar
Seleccionar texto dentro de un objeto (con un
objeto seleccionado).
Para ello Presione
Seleccionar todos los objetos. Ctrl+E (en la pestaña Diapositivas)
Reproducir o pausar un elemento multimedia. Ctrl+Espacio
Seleccionar todas las diapositivas.
Ctrl+E (en la vista Clasificador de
diapositivas)
Fuente: Microsoft, material de uso educativo Universidad Sonhos
Seleccionar todo el texto. Ctrl+E (en la pestaña Esquema)
Eliminar y copiar texto y objetos
Para ello Presione
Eliminar un carácter hacia la izquierda. Retroceso
Eliminar una palabra hacia la izquierda. Ctrl+Retroceso
Eliminar un carácter hacia la derecha. Suprimir
Ctrl+Suprimir
Eliminar una palabra hacia la derecha.
Nota: El cursor debe estar entre palabras para hacer esto.
Cortar el texto u objeto seleccionado. Ctrl+X
Copiar el objeto o texto seleccionado. Ctrl+C
Pegar el objeto o texto cortado o copiado. Ctrl+V
Para ello Presione
Deshacer la última acción. Ctrl+Z
Rehacer la última acción. Ctrl+Y
Solo copiar formato. Ctrl+Mayús+C
Fuente: Microsoft, material de uso educativo Universidad Sonhos
Solo pegar formato. Ctrl+Mayús+V
Copiar Copiar animación Alt+Mayús+C
Pegar Copiar animación Alt+Mayús+V
Abrir el cuadro de diálogo Pegado especial. Ctrl+Alt+V
Moverse por el texto
Para ello Presione
Desplazarse un carácter a la izquierda.
Flecha
izquierda
Desplazarse un carácter a la derecha.
Flecha
derecha
Desplazarse una línea hacia arriba.
Flecha
arriba
Para ello Presione
Desplazarse una línea hacia abajo.
Flecha
abajo
Fuente: Microsoft, material de uso educativo Universidad Sonhos
Desplazarse una palabra a la izquierda.
Ctrl+Flecha
izquierda
Desplazarse una palabra a la derecha.
Ctrl+Flecha
derecha
Ir al final de la línea. Fin
Ir al principio de la línea. Inicio
Subir un párrafo.
Ctrl+flecha
arriba
Bajar un párrafo.
Ctrl+flecha
abajo
Ir al final del cuadro de texto. Ctrl+Fin
Ir al principio del cuadro de texto. Ctrl+Inicio
Ctrl+Entrar
Ir al siguiente título o marcador de posición de texto de cuerpo. Si es el último
marcador de posición de una diapositiva, esta acción inserta una nueva
diapositiva con el mismo diseño que la diapositiva original.
Fuente: Microsoft, material de uso educativo Universidad Sonhos
Desplazarse para repetir la última acción del comando Buscar. Mayús+F4
Desplazarse y trabajar con tablas
Para ello Presione
Ir a la celda siguiente. Tab
Desplazarse a la celda anterior. Mayús+Tab
Desplazarse a la siguiente fila. Flecha abajo
Desplazarse a la fila anterior. Flecha arriba
Insertar una tabulación en una celda. Ctrl+Tab
Empezar un nuevo párrafo. Entrar
Agregar una nueva fila a la parte inferior de la TAB en la celda de la tabla inferior
tabla. derecha.
Modificar un objeto vinculado o incrustado
1. Para seleccionar un objeto, presione TAB o Mayús+TAB.
2. Para abrir el menú contextual, presione Mayús+F10.
3. Para seleccionar Objeto de hoja de cálculo, presione la tecla de flecha abajo hasta que
esté seleccionado.
4. Para seleccionar Editar, presione la tecla de flecha derecha y, después, presione Entrar.
Fuente: Microsoft, material de uso educativo Universidad Sonhos
Nota: El nombre del comando en el menú contextual depende del tipo de objeto insertado
o vinculado. Por ejemplo, una hoja de cálculo de Microsoft Office Excel insertada tiene el
comando Objeto de hoja de cálculo mientras que un dibujo de Microsoft Office Visio
insertado tiene el comando Objeto de Visio.
Dar formato al texto
Nota: Seleccione el texto que desea cambiar antes de utilizar estos métodos abreviados de
teclado.
Cambiar una fuente o su tamaño
Para ello Presione
Ctrl+Mayús+F
Abrir el cuadro de diálogo Fuente para cambiar la
fuente.
Aumentar el tamaño de fuente.
Ctrl+Mayús+corchete angular de cierre
(>)
Disminuir el tamaño de fuente.
Ctrl+Mayús+corchete angular de
apertura (<)
Aplicar formato de caracteres
Para ello Presione
Ctrl+T
Abrir el cuadro de diálogo Fuente para cambiar el formato de
caracteres.
Fuente: Microsoft, material de uso educativo Universidad Sonhos
Cambiar entre mayúscula inicial, minúsculas o mayúsculas. Mayús+F3
Aplicar el formato de negrita. Ctrl+N
Aplicar un subrayado. Ctrl+S
Para ello Presione
Aplicar el formato de cursiva. Ctrl+K
Aplicar el formato de subíndice (espaciado automático). Ctrl+signo igual (=)
Aplicar el formato de superíndice (espaciado automático).
Ctrl+Mayús+signo más
(+)
Ctrl+Barra espaciadora
Quitar el formato de carácter manual, como subíndice y
superíndice.
Insertar un hipervínculo. Ctrl+Alt+K
Copiar el formato del texto
Para ello Presione
Fuente: Microsoft, material de uso educativo Universidad Sonhos
Copiar formatos. Ctrl+Mayús+C
Pegar formatos. Ctrl+Mayús+V
Alinear párrafos
Para ello Presione
Centrar un párrafo. Ctrl+E
Justificar un párrafo. Ctrl+J
Para ello Presione
Alinear un párrafo a la izquierda. Ctrl+Q
Alinear un párrafo a la derecha. Ctrl+D
Insertar comentarios o responder comentarios
Utilice el comando Insertar comentario (Alt+N, L) para abrir el panel de comentarios antes de
utilizar estos métodos abreviados de teclado.
Para realizar esta acción Presionar
Insertar un nuevo comentario Ctrl+N
Responder a un comentario seleccionado Ctrl+R
Cambiar el orden de diapositivas o secciones en un lote de
diapositivas
Para cambiar el orden de diapositivas en un lote de diapositivas:
Fuente: Microsoft, material de uso educativo Universidad Sonhos
Para realizar esta acción Presionar estas teclas
Mover la diapositiva hacia arriba en orden Ctrl+flecha arriba
Mover la diapositiva hacia abajo en orden Ctrl+flecha abajo
Mover la diapositiva al principio Ctrl+Mayús+Flecha arriba
Para realizar esta acción Presionar estas teclas
Mover la diapositiva al final Ctrl+Mayús+Flecha abajo
Para volver a ordenar secciones de diapositivas en un lote de diapositivas:
Para realizar esta acción Presionar estas teclas
Mover la sección hacia arriba en orden Ctrl+flecha arriba
Mover la sección hacia abajo en orden Ctrl+flecha abajo
Mover la sección al principio Ctrl+Mayús+Flecha arriba
Mover la sección al final Ctrl+Mayús+Flecha abajo
Métodos abreviados de teclado personalizados
Para asignar métodos abreviados personalizados a los elementos de un menú, a macros
grabadas y a código de Visual Basic para Aplicaciones (VBA) en PowerPoint, debe usar un
complemento de otros fabricantes, como el Administrador de métodos abreviados para
PowerPoint, que está disponible en Complementos de OfficeOne para PowerPoint.
Fuente: Microsoft, material de uso educativo Universidad Sonhos
Vea también
Crear presentaciones de PowerPoint accesibles
Tareas básicas para crear una presentación de PowerPoint con un lector de pantalla
Soporte técnico para los clientes con
discapacidades
Microsoft desea proporcionar la mejor experiencia posible a todos los clientes. Si tiene alguna
discapacidad o tiene preguntas relacionadas con la accesibilidad, póngase en contacto con
Answer Desk Accesibilidad de Microsoft para obtener asistencia técnica. El equipo de soporte
técnico de Answer Desk Accesibilidad está preparado para usar muchas tecnologías de
asistencia conocidas y puede ofrecer asistencia en lenguaje de signos en inglés, español,
francés y estadounidense. Vaya al sitio de Answer Desk Accesibilidad de Microsoft para saber
los detalles de contacto de su región.
Fuente: Microsoft, material de uso educativo Universidad Sonhos
También podría gustarte
- Combinaciones de Tecla de WordDocumento32 páginasCombinaciones de Tecla de Wordlivio alejosAún no hay calificaciones
- Métodos Abreviados de Teclado de Microsoft Word para WindowsDocumento41 páginasMétodos Abreviados de Teclado de Microsoft Word para WindowsoscarAún no hay calificaciones
- Métodos Abreviados de Teclado de AccessDocumento28 páginasMétodos Abreviados de Teclado de AccessErik Magne PezoAún no hay calificaciones
- Métodos Abreviados en ExcelDocumento16 páginasMétodos Abreviados en ExcelJuan Carlos JonesAún no hay calificaciones
- Comandos ExcelDocumento12 páginasComandos Excelfabian peñaAún no hay calificaciones
- Abreviados ExcelDocumento8 páginasAbreviados ExcelAaron HerreraAún no hay calificaciones
- Combinaciones de Teclado para PowerpointDocumento8 páginasCombinaciones de Teclado para PowerpointHenrrys ApazaAún no hay calificaciones
- Métodos Abreviados Del Teclado para ExcelDocumento14 páginasMétodos Abreviados Del Teclado para Excelbrianfertorres45Aún no hay calificaciones
- Métodos Abreviados de Teclado Access 2019Documento27 páginasMétodos Abreviados de Teclado Access 2019Alejandro Paz CecconiAún no hay calificaciones
- Métodos Abreviados de Teclado de Microsoft Word para Windows - Word - SonhosDocumento47 páginasMétodos Abreviados de Teclado de Microsoft Word para Windows - Word - SonhosRichard Mijail ChaconAún no hay calificaciones
- Ofimatica Word ComandosDocumento78 páginasOfimatica Word ComandosTetyana FedorovaAún no hay calificaciones
- Métodos abreviados de teclado de Word para WindowsDocumento3 páginasMétodos abreviados de teclado de Word para WindowsExtrovertido Sin LimitesAún no hay calificaciones
- Métodos Abreviados de Teclado de Excel para Windows - Excel - SonhosDocumento43 páginasMétodos Abreviados de Teclado de Excel para Windows - Excel - SonhosPaoloAún no hay calificaciones
- Métodos Abreviados de Teclado Más Usados en WordDocumento21 páginasMétodos Abreviados de Teclado Más Usados en WordMaricielo Cornejo SalasAún no hay calificaciones
- Metodos Abreviados Excel WindowsDocumento37 páginasMetodos Abreviados Excel WindowsCelis Reinaldo Castro PonceAún no hay calificaciones
- Métodos Abreviados de Teclado Más Usados de WordDocumento40 páginasMétodos Abreviados de Teclado Más Usados de WordAngel VelaAún no hay calificaciones
- Atajos ExcelDocumento19 páginasAtajos ExcelDaviniaAún no hay calificaciones
- Atajos Del TecladoDocumento11 páginasAtajos Del TecladoVicky Mota LópezAún no hay calificaciones
- Métodos Abreviados de Teclado de WordDocumento38 páginasMétodos Abreviados de Teclado de WordMorelia GainzaAún no hay calificaciones
- CC - NN Ir-ÑoioñDocumento13 páginasCC - NN Ir-ÑoioñRo Z-eAún no hay calificaciones
- Guía de Acceso Rápido Excel (Completa)Documento19 páginasGuía de Acceso Rápido Excel (Completa)Rolando AlvarezAún no hay calificaciones
- Métodos Abreviados PDFDocumento12 páginasMétodos Abreviados PDFJaime Ernesto Suarez OrtegaAún no hay calificaciones
- Teclas Acceso R Pido ExcelDocumento19 páginasTeclas Acceso R Pido ExcelEdixon SanchezAún no hay calificaciones
- Atajos SSOO Windows 7Documento14 páginasAtajos SSOO Windows 7RodrigoAún no hay calificaciones
- Teclas de Métodos Abreviados Word 2007Documento15 páginasTeclas de Métodos Abreviados Word 2007billodAún no hay calificaciones
- Metodos Abreviados WordDocumento20 páginasMetodos Abreviados WordKasumi GirónAún no hay calificaciones
- Comandos WordDocumento38 páginasComandos WordMoises GuiaAún no hay calificaciones
- Metodos Abreviados WordDocumento11 páginasMetodos Abreviados WordLevin PérezAún no hay calificaciones
- Combinaciones de TeclasDocumento7 páginasCombinaciones de TeclasAlejandro TorralbaAún no hay calificaciones
- Abrir Una Nueva Ventana de OneNoteDocumento12 páginasAbrir Una Nueva Ventana de OneNotejasalkjalskdjAún no hay calificaciones
- Atajos Rapidos de Teclado en WindowsDocumento10 páginasAtajos Rapidos de Teclado en WindowsTonioAún no hay calificaciones
- AtajosTecladoWinDocumento8 páginasAtajosTecladoWinCristian Hurtado SalinasAún no hay calificaciones
- Metodos Abreviados Con Teclado Win10Documento9 páginasMetodos Abreviados Con Teclado Win10Carlos Carhuamaca GarciaAún no hay calificaciones
- Abreviatura TecladoDocumento12 páginasAbreviatura TecladoVíctor MtzAún no hay calificaciones
- Accesos Rápidos de Teclado de Windows 10Documento10 páginasAccesos Rápidos de Teclado de Windows 10NicolásAún no hay calificaciones
- ATAJOS de After EffectsDocumento51 páginasATAJOS de After EffectsMaria LopezAún no hay calificaciones
- Métodos Abreviados para Microsoft WordDocumento6 páginasMétodos Abreviados para Microsoft Worderick saquicAún no hay calificaciones
- Atajos de Teclado en ExcelDocumento10 páginasAtajos de Teclado en ExcelBeto CrouseAún no hay calificaciones
- Modulo 1 - Atajos de Teclado en ExcelDocumento10 páginasModulo 1 - Atajos de Teclado en ExcelJuan SánchezAún no hay calificaciones
- Métodos Abreviados de Teclado de WindowsDocumento11 páginasMétodos Abreviados de Teclado de Windowsedwin madueño vilchezAún no hay calificaciones
- Día 2 AtajosDocumento6 páginasDía 2 AtajosMaría del Rosario González SomozaAún no hay calificaciones
- Atajos de teclado WindowsDocumento8 páginasAtajos de teclado WindowsVanessa Serrano DelgadoAún no hay calificaciones
- I2cs and Keyboard NavigationDocumento7 páginasI2cs and Keyboard NavigationticoqrAún no hay calificaciones
- Teclas de Temétodo Abreviado Combinadas Con CTRL WordDocumento9 páginasTeclas de Temétodo Abreviado Combinadas Con CTRL WordYessith QuirogaAún no hay calificaciones
- Combinaciones de Teclas en Word 2007Documento23 páginasCombinaciones de Teclas en Word 2007Eduardo StevensAún no hay calificaciones
- Pestaña InsertarDocumento6 páginasPestaña InsertarERICKA ESPERANZA FARIAS FARFANAún no hay calificaciones
- 75 Metodos AbreviadosDocumento12 páginas75 Metodos AbreviadosluisAún no hay calificaciones
- Comando Excel MacosDocumento12 páginasComando Excel Macosfabian peñaAún no hay calificaciones
- Teclas para Ver Documentos y Espacios de Trabajo de Documentos InDesign CCDocumento1 páginaTeclas para Ver Documentos y Espacios de Trabajo de Documentos InDesign CCJulian AlbertiAún no hay calificaciones
- Métodos Abreviados de Teclado de MicrosoftDocumento22 páginasMétodos Abreviados de Teclado de MicrosoftgalactonAún no hay calificaciones
- Métodos abreviados de teclado WindowsDocumento11 páginasMétodos abreviados de teclado WindowsRichard RiscoAún no hay calificaciones
- Atajos de Teclado en ExcelDocumento20 páginasAtajos de Teclado en ExcelGRAMA COMERCIALAún no hay calificaciones
- Word 2013Documento24 páginasWord 2013Marcos Torres JuradoAún no hay calificaciones
- Métodos Abreviados de Teclado de WindowsDocumento30 páginasMétodos Abreviados de Teclado de WindowsJuan ToledoAún no hay calificaciones
- Atajos de Teclado 1Documento9 páginasAtajos de Teclado 1LINDA MARIA DE LOS ANGELES CORDOVA ARISPEAún no hay calificaciones
- Retoque Fotográfico con Photoshop (Parte 1)De EverandRetoque Fotográfico con Photoshop (Parte 1)Calificación: 4 de 5 estrellas4/5 (7)
- Excel para principiantes: Aprenda a utilizar Excel 2016, incluyendo una introducción a fórmulas, funciones, gráficos, cuadros, macros, modelado, informes, estadísticas, Excel Power Query y másDe EverandExcel para principiantes: Aprenda a utilizar Excel 2016, incluyendo una introducción a fórmulas, funciones, gráficos, cuadros, macros, modelado, informes, estadísticas, Excel Power Query y másCalificación: 2.5 de 5 estrellas2.5/5 (3)
- Aprender iWork para Ipad con 100 ejercicios prácticosDe EverandAprender iWork para Ipad con 100 ejercicios prácticosAún no hay calificaciones
- Guía de uso en Matlab en el desarrollo de modelos de volatilidadDe EverandGuía de uso en Matlab en el desarrollo de modelos de volatilidadAún no hay calificaciones
- Atajos2Documento2 páginasAtajos2KiaraAún no hay calificaciones
- Outlook 2016 Basico Guia RapidaDocumento3 páginasOutlook 2016 Basico Guia RapidaAlquiler Aulas MadridAún no hay calificaciones
- Atajos de Teclado para Microsoft WordDocumento2 páginasAtajos de Teclado para Microsoft WordKiaraAún no hay calificaciones
- Atajos de Teclado para OutlookDocumento1 páginaAtajos de Teclado para OutlookKiaraAún no hay calificaciones
- Empresa Data DrivenDocumento7 páginasEmpresa Data DrivenKiaraAún no hay calificaciones
- Alquitran y CODocumento2 páginasAlquitran y COKiaraAún no hay calificaciones
- Fii (Semana 1)Documento15 páginasFii (Semana 1)KiaraAún no hay calificaciones
- L5 MicrocontroladoresDocumento16 páginasL5 MicrocontroladoresKiaraAún no hay calificaciones
- Descarga e instalación de Visual Studio 2010 Ultimate con clave de activaciónDocumento2 páginasDescarga e instalación de Visual Studio 2010 Ultimate con clave de activaciónEnrique Hernandez GonzalezAún no hay calificaciones
- Spss InformeDocumento9 páginasSpss InformeGabriel QuirozAún no hay calificaciones
- Exportar Datos de Visual Basic A Microsoft WordDocumento5 páginasExportar Datos de Visual Basic A Microsoft WordlesgardoAún no hay calificaciones
- Cash FlowDocumento69 páginasCash FlowAnalaura FernandezAún no hay calificaciones
- Pregunta Pruebas MOSDocumento5 páginasPregunta Pruebas MOSAndres Salas GarciaAún no hay calificaciones
- CVDocumento1 páginaCVJoe Huaman Del PozoAún no hay calificaciones
- Hoja de vida equipos computoDocumento86 páginasHoja de vida equipos computoDJ KAMOMONEAún no hay calificaciones
- Carlos Castillo PerazaDocumento6 páginasCarlos Castillo PerazaDiego RodriguezAún no hay calificaciones
- Modúlo Excel 2010Documento16 páginasModúlo Excel 2010EdwinAún no hay calificaciones
- ECSWI268 Online Proctored Exams Candidate Guidelines For WindowsES Ver50Documento19 páginasECSWI268 Online Proctored Exams Candidate Guidelines For WindowsES Ver50Eddy PérezAún no hay calificaciones
- 8 Silabo de Power Point 2013Documento3 páginas8 Silabo de Power Point 2013Luis PintoAún no hay calificaciones
- Francisco Fleitas CurriculumDocumento9 páginasFrancisco Fleitas CurriculumfleitasfranciscoAún no hay calificaciones
- Manual ProExcel 2014Documento85 páginasManual ProExcel 2014reneganqrtAún no hay calificaciones
- Autodesk Design ReviewDocumento3 páginasAutodesk Design Reviewjose luisAún no hay calificaciones
- Dream TimeDocumento6 páginasDream TimeVictor leivaAún no hay calificaciones
- Curriculum VitaeDocumento5 páginasCurriculum VitaeairtonvaldiviapAún no hay calificaciones
- Word 2016 Paso A Paso Con Actividades - Gonzalo Ferreyra CortésDocumento167 páginasWord 2016 Paso A Paso Con Actividades - Gonzalo Ferreyra CortésadrianbarreiraAún no hay calificaciones
- Procesadores de TextodDocumento5 páginasProcesadores de TextodMarcosAún no hay calificaciones
- LIMPIEZA E INSTALACIÓN DE COREL DRAW X8Documento3 páginasLIMPIEZA E INSTALACIÓN DE COREL DRAW X8Abraham PadillaAún no hay calificaciones
- Procesador de TextosDocumento81 páginasProcesador de TextosCarlos Oswaldo Muñoz Contreras100% (1)
- Word, un mundo de escrituraDocumento151 páginasWord, un mundo de escrituraHector HernandezAún no hay calificaciones
- Historia de Microsoft WindowsDocumento10 páginasHistoria de Microsoft WindowsLizandro Luis Inga CelisAún no hay calificaciones
- Res. Reclutamiento CPMA 196-2022 (R)Documento5 páginasRes. Reclutamiento CPMA 196-2022 (R)elizabeth collasosAún no hay calificaciones
- SES User Manual 2015-09 - es-LA PDFDocumento241 páginasSES User Manual 2015-09 - es-LA PDFRoger Condori LizarragaAún no hay calificaciones
- IloveDocumento31 páginasIloveENERIETHAún no hay calificaciones
- Actividad PrimeroDocumento2 páginasActividad PrimeroFERNANDO CAYAO VILLANUEVAAún no hay calificaciones
- Guia 2 - Introducción A Visual BasicDocumento2 páginasGuia 2 - Introducción A Visual BasicJheykob MuñozAún no hay calificaciones
- Informática II Tarea 7Documento4 páginasInformática II Tarea 7joseAún no hay calificaciones
- Informe de Equipos para HERMESDocumento27 páginasInforme de Equipos para HERMESCristian AlfonsoAún no hay calificaciones
- Administracion de Empresas 1 - Unidad 2Documento59 páginasAdministracion de Empresas 1 - Unidad 2leidy PerAún no hay calificaciones