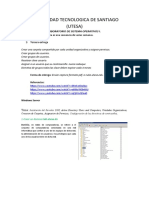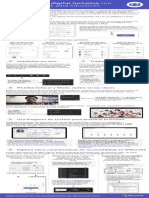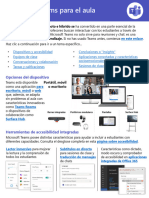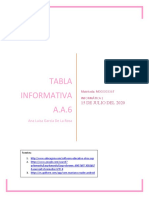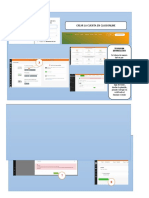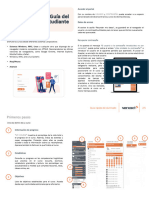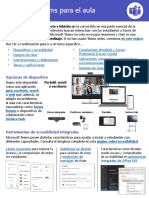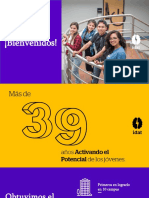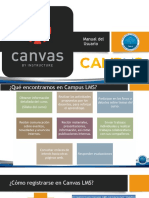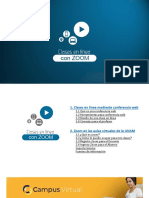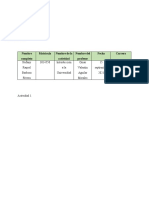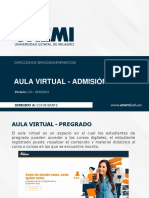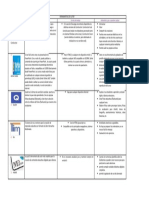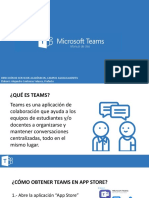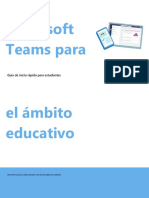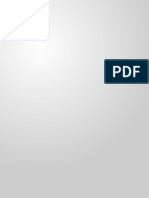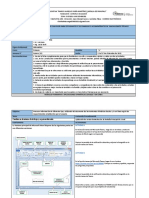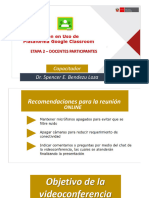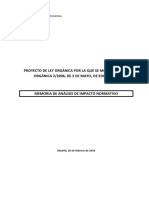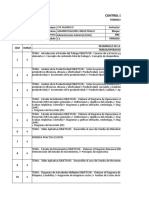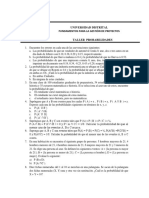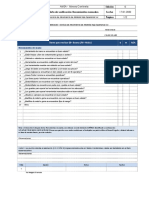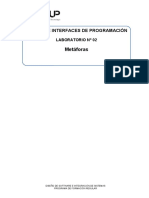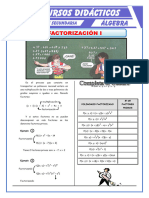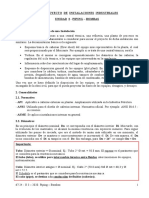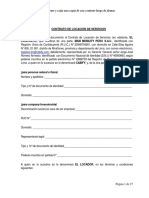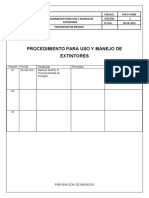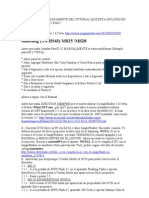Documentos de Académico
Documentos de Profesional
Documentos de Cultura
Crea La Teva Aula Digital Inclusiva Amb Microsoft TEAMS
Cargado por
soniaTítulo original
Derechos de autor
Formatos disponibles
Compartir este documento
Compartir o incrustar documentos
¿Le pareció útil este documento?
¿Este contenido es inapropiado?
Denunciar este documentoCopyright:
Formatos disponibles
Crea La Teva Aula Digital Inclusiva Amb Microsoft TEAMS
Cargado por
soniaCopyright:
Formatos disponibles
Crea tu aula digital inclusiva
con Microsoft Teams para Educación
Microsoft Teams incluye características de accesibilidad integradas para facilitar la clase y la tarea a los
alumnos, incluidos los que tienen discapacidades de aprendizaje, necesitan adaptaciones para la visión y
la audición, o alumnos con dificultad con el idioma. Las Learning Tools, como el lector inmersivo, utilizan
técnicas probadas para ayudar a leer y escribir a los alumnos, independientemente de su capacidad.
Cómo empezar con algunas de las características de accesibilidad clave en Microsoft Teams.
1 Lector inmersivo
El lector inmersivo ayuda a mejorar la lectura y la comprensión de los alumnos, incluso aquellos con
dislexia u otras necesidades especiales de aprendizaje. El lector inmersivo está integrado en Teams y
también puede abrirlo en otras aplicaciones de Microsoft como Word, OneNote, Outlook y Edge.
Inicia el lector inmersivo desde una tarea de
Teams, desde la aplicación de escritorio o
Inicia el lector móvil, abriendo la tarea y seleccionando el
inmersivo desde icono de Lector inmersivo.
un mensaje o
chat abriendo el
panel Más
opciones.
El lector inmersivo incluye características como...
Opciones de voz Opciones de texto Opciones de Preferencias de lectura
para leer texto en para ajustar el tamaño, el gramática para resaltar para el enfoque de línea,
voz alta espaciado, la fuente y el color partes del texto traducción y más.
2 Subtítulos en reuniones 3 Traducción de mensajes
Para los alumnos que tienen dificultades auditivas, Para ayudar a los alumnos con necesidades
tienen dislexia o necesitan apoyo, Teams pueden de idioma, Teams traduce automáticamente
detectar lo que se dice en una sesión o reunión de los mensajes al idioma especificado en la
clase y presentar subtítulos en tiempo real. configuración personal.
Haz clic en tu
imagen de perfil
y ve a
En más opciones , Configuración
selecciona Activar > General para
subtítulos* en directo ver las opciones
(*Actualmente sólo de idioma.
disponibles en inglés)
4 Prueba primer plano y modo juntos en reuniones
El modo Juntos coloca a los alumnos juntos en un
espacio virtual, lo que ayuda a los alumnos a sentirse
más conectados y a reducir la carga cognitiva.
Ve a Más
opciones y
selecciona
Modo juntos
Haz clic en Más opciones
al lado de tu nombre y
selecciona Ponerme en
primer plano para fijar tu
cámara en la pantalla, para que
los alumnos te vean durante
toda la sesión de clase.
5 Explora otras características de accesibilidad en Office 365
Puedes abrir archivos de Office 365 directamente en Teams como presentaciones, documentos, cuadernos...
y ofrece características de accesibilidad para que el aprendizaje sea más inclusivo para todos los alumnos.
Dictado para transcribir lo Asistente de Matemáticas Comprobador de accesibilidad
que hablamos. Disponible en para ayudar con para garantizar que los archivos
Word, Outlook, OneNote, ecuaciones, gráficos, y más. sean accesibles para familias y
and PowerPoint. Disponible en One Note alumnos con discapacidad visual.
Disponible en Word, Outlook,
Abre tu bloc de notas de OneNote, PowerPoint, and Excel.
Dictado en Word clase. En la pestaña de
de escritorio Dibujar, selecciona
En la pestaña revisar selecciona
Matemáticas > Activar o
comprobar accesibilidad
desactivar matemáticas
Dictado en Word para móvil
El asistente de Matemáticas
ofrece soluciones paso a paso Consulta los resultados de la
para resolver ecuaciones, comprobación con las acciones
además de la opción de generar recomendadas para que su
un cuestionario de práctica. archivo sea más accesible.
Aprende más sobre las soluciones de accesibilidad de Microsoft en
aka.ms/CursoAccesibilidad
También podría gustarte
- Guía EducamosDocumento19 páginasGuía EducamosAnacruso DisonancioAún no hay calificaciones
- PRACTICA-6 Windows Server (Cont.)Documento17 páginasPRACTICA-6 Windows Server (Cont.)Joel Antonio Rosa MorilloAún no hay calificaciones
- Cortes Renovacion 7 Febr - 2Documento224 páginasCortes Renovacion 7 Febr - 2Patricia Quinteros MirelesAún no hay calificaciones
- Teams AccessibilityDocumento1 páginaTeams AccessibilityPortal de Educación de la Junta de Castilla y LeónAún no hay calificaciones
- Educación Inclusiva EspañolDocumento1 páginaEducación Inclusiva EspañolPATRICIA MARTÍNEZ MERAAún no hay calificaciones
- Microsoft Teams para El AulaDocumento7 páginasMicrosoft Teams para El Aulabsantiagodearmas5266Aún no hay calificaciones
- A.A.6Documento4 páginasA.A.6Edith GarciaAún no hay calificaciones
- Taller OnlineDocumento6 páginasTaller OnlineGraciela AsuncionAún no hay calificaciones
- Guia Tecnologia - Grado 7 - 4 PeriodoDocumento18 páginasGuia Tecnologia - Grado 7 - 4 PeriodoFaracucho1Aún no hay calificaciones
- Guía para Profesores 1.2Documento24 páginasGuía para Profesores 1.2ana belen morillasAún no hay calificaciones
- Verxact EsDocumento5 páginasVerxact EsgonzaAún no hay calificaciones
- Microsoft Teams For Higher Education Classrooms SpanishDocumento7 páginasMicrosoft Teams For Higher Education Classrooms Spanishvhrocco100% (1)
- Manual EvaDocumento43 páginasManual EvaJhon Reyes cruzAún no hay calificaciones
- Aprendizaje Autónomos (Autoguardado)Documento13 páginasAprendizaje Autónomos (Autoguardado)niniAún no hay calificaciones
- Guía de Navegación Curso Videojuegos Aplicados A La EducaciónDocumento18 páginasGuía de Navegación Curso Videojuegos Aplicados A La EducaciónMarcelo SotamingaAún no hay calificaciones
- Manual de Usuario Campus PDFDocumento33 páginasManual de Usuario Campus PDFEvaluación de Proyectos • FIMLMAún no hay calificaciones
- Trabajo Final Infotecnologia NeltalyDocumento17 páginasTrabajo Final Infotecnologia Neltalybritanybrailin MenaAún no hay calificaciones
- Clase 01 - Data AnalyticsDocumento81 páginasClase 01 - Data Analyticsnacho36058Aún no hay calificaciones
- Tutorial de SocrativeDocumento43 páginasTutorial de SocrativeManuel CarlosAún no hay calificaciones
- Moodle Manual Formativo - Inducción 2021Documento80 páginasMoodle Manual Formativo - Inducción 2021Carmen Rosa Godoy MéndezAún no hay calificaciones
- Guia BigblueButtom Docente en Linea (Moderador)Documento9 páginasGuia BigblueButtom Docente en Linea (Moderador)Marco Tulio Rosales IbarraAún no hay calificaciones
- 2 Aula - VirtualDocumento2 páginas2 Aula - VirtualJD MnkAún no hay calificaciones
- Cuadro Comparativo (Eva)Documento5 páginasCuadro Comparativo (Eva)Noranis CrescenteAún no hay calificaciones
- Teams Meetings Educators-SPADocumento1 páginaTeams Meetings Educators-SPAMayra Elizabeth CarreraAún no hay calificaciones
- 4.2 Comunicación Presencial.Documento85 páginas4.2 Comunicación Presencial.kevin balonAún no hay calificaciones
- Power Point Plataforma ZoomDocumento41 páginasPower Point Plataforma ZoomMichael Manuel Zapata Velasquez100% (1)
- Cuadro Herramientas Web 2.0Documento4 páginasCuadro Herramientas Web 2.0Rolando Obando100% (1)
- 1º Ept. Exp 03 - Actv 03Documento4 páginas1º Ept. Exp 03 - Actv 03Nieves BazanAún no hay calificaciones
- Uso Plataforma Moodle Con Diseño 2021Documento16 páginasUso Plataforma Moodle Con Diseño 2021naldo czAún no hay calificaciones
- Actividades Semana 1Documento9 páginasActividades Semana 1Stefany RiveraAún no hay calificaciones
- Manual de EmazeDocumento13 páginasManual de EmazeDeyaneris MarteAún no hay calificaciones
- Primer Tutoría Sincrónica Ingresantes 2024Documento26 páginasPrimer Tutoría Sincrónica Ingresantes 2024mr.rmmmmmAún no hay calificaciones
- Guía Institucional Sobre El Manejo de Entornos VirtualesDocumento9 páginasGuía Institucional Sobre El Manejo de Entornos VirtualesPablo VeraAún no hay calificaciones
- Propedeutico (Todas Las Unidades)Documento266 páginasPropedeutico (Todas Las Unidades)Jeison PintaAún no hay calificaciones
- Unidad 1 - PropedéuticoDocumento126 páginasUnidad 1 - PropedéuticoAnabella CAMPOSAún no hay calificaciones
- Herramientas de AutorDocumento1 páginaHerramientas de AutorGeraldine PantojaAún no hay calificaciones
- Manual IDAT FCDocumento1 páginaManual IDAT FCEdwin J. Carlos JimenezAún no hay calificaciones
- Característica Sub 3Documento1 páginaCaracterística Sub 3camilavallejo1516Aún no hay calificaciones
- Manual LMS Canvas para Estudiantes-2Documento19 páginasManual LMS Canvas para Estudiantes-2yanet pqAún no hay calificaciones
- Clase 01 - Conceptos Generales - Sintaxis y VariablesDocumento70 páginasClase 01 - Conceptos Generales - Sintaxis y VariablesfdgdAún no hay calificaciones
- Situaciones de Aprendizaje (LOMLOE) by SlidesgoDocumento44 páginasSituaciones de Aprendizaje (LOMLOE) by SlidesgoElena Reza100% (1)
- Clase 1 - Introducción Al Diseño 3D PDFDocumento114 páginasClase 1 - Introducción Al Diseño 3D PDFEstefania MalventanoAún no hay calificaciones
- Manual de UsuarioDocumento19 páginasManual de UsuarioFrancisco PradoAún no hay calificaciones
- Herram 1Documento12 páginasHerram 1LAFAT CONSULTINGAún no hay calificaciones
- Informatica e InternetDocumento6 páginasInformatica e InternetRolando VivancoAún no hay calificaciones
- Clase 1 - Manipulación de Datos en ExcelDocumento102 páginasClase 1 - Manipulación de Datos en ExcelMatias MorcosAún no hay calificaciones
- Guía de Elaboración Tarea 4.1Documento8 páginasGuía de Elaboración Tarea 4.1Javier PenalvaAún no hay calificaciones
- Capacitación - Herramientas Tecnológicas para La Evaluación FormativaDocumento98 páginasCapacitación - Herramientas Tecnológicas para La Evaluación FormativaPablo CastroAún no hay calificaciones
- Manual Teams PDFDocumento32 páginasManual Teams PDFElmer De Jesus Rojas CamachoAún no hay calificaciones
- EDU QSG EstudiantesDocumento24 páginasEDU QSG EstudiantesTomarAún no hay calificaciones
- Guía para Participantes de Cursos en LíneaDocumento13 páginasGuía para Participantes de Cursos en LíneaG-sus uriasAún no hay calificaciones
- Clase 1 - ¿Qué Es El TestingDocumento86 páginasClase 1 - ¿Qué Es El TestingcfcAún no hay calificaciones
- Clase 01 - CONCEPTOS GENERALES - SINTAXIS Y VARIABLESDocumento70 páginasClase 01 - CONCEPTOS GENERALES - SINTAXIS Y VARIABLESMaria Gabriela DominguezAún no hay calificaciones
- App Plataforma DocenteDocumento22 páginasApp Plataforma DocenteYusvelys MarquezAún no hay calificaciones
- Planificacion BT 1ro S-15Documento11 páginasPlanificacion BT 1ro S-15daniel toaquizaAún no hay calificaciones
- Moodle Estudiantes1 FosfecDocumento36 páginasMoodle Estudiantes1 FosfecYomary AtuestaAún no hay calificaciones
- Manual de Estudiante Moodle 3.5.1Documento49 páginasManual de Estudiante Moodle 3.5.1Fernando Arduz Torricos100% (1)
- Catalogo de Aplicaciones y Funciones de Blackboard LearnDocumento12 páginasCatalogo de Aplicaciones y Funciones de Blackboard LearnChristian Alberto Jibaja BernuyAún no hay calificaciones
- Manual de Googel Classroom Spencer 2021 Plan BDocumento68 páginasManual de Googel Classroom Spencer 2021 Plan BeldisAún no hay calificaciones
- Clase 1 - Introducción Al Marketing DigitalDocumento110 páginasClase 1 - Introducción Al Marketing DigitalMartin ColomaAún no hay calificaciones
- 0.3 Guion VideoyAudioDocumento13 páginas0.3 Guion VideoyAudiodesaprofeso88Aún no hay calificaciones
- M1B2. Memoria de Impacto NormativoDocumento187 páginasM1B2. Memoria de Impacto NormativoaranzazummoraAún no hay calificaciones
- PCP GargasindiDocumento14 páginasPCP GargasindisoniaAún no hay calificaciones
- Gráfico de Araña Inteligencias MúltiplesDocumento1 páginaGráfico de Araña Inteligencias MúltiplessoniaAún no hay calificaciones
- Propuesta de Ley Lomloe PDFDocumento5 páginasPropuesta de Ley Lomloe PDFmarcos pagan fernandezAún no hay calificaciones
- Accessibilitat I Inclusió - Microsoft TEAMSDocumento71 páginasAccessibilitat I Inclusió - Microsoft TEAMSsoniaAún no hay calificaciones
- Pto SedimentadorDocumento3 páginasPto SedimentadorGuiver Santisteban IbañezAún no hay calificaciones
- Sesión de Arte - Decoramos Nuestro Espacio Por El Dia Del Logro - 7 de JulioDocumento4 páginasSesión de Arte - Decoramos Nuestro Espacio Por El Dia Del Logro - 7 de Juliorosario vives100% (2)
- Control de Avance Estudio Del TrabajoDocumento7 páginasControl de Avance Estudio Del TrabajoMilton Mejia MariñoAún no hay calificaciones
- Marca y Slogan Fabian y GustavoDocumento6 páginasMarca y Slogan Fabian y GustavoNeitopyAún no hay calificaciones
- Nuevo Taller 5 FundDocumento2 páginasNuevo Taller 5 FundAndreaAún no hay calificaciones
- Tarea #5 JR, DG, XS, VM, WHDocumento10 páginasTarea #5 JR, DG, XS, VM, WHJuan RemiceAún no hay calificaciones
- Desarrollo PDA 2023-2024 (Mes Enero y Febrero)Documento23 páginasDesarrollo PDA 2023-2024 (Mes Enero y Febrero)DARK PRINCE JCEAún no hay calificaciones
- Check List Herramientas ManualesDocumento2 páginasCheck List Herramientas ManualesPatricio EspinozaAún no hay calificaciones
- Lab 02 - MetáforasDocumento5 páginasLab 02 - MetáforasJisasAún no hay calificaciones
- Procedimiento de Cancelación en El Registro SindicalDocumento3 páginasProcedimiento de Cancelación en El Registro SindicalAndrea ZeaAún no hay calificaciones
- Métodos de Factorizacion 1 para Tercero de SecundariaDocumento7 páginasMétodos de Factorizacion 1 para Tercero de SecundariaYeny PilcoAún no hay calificaciones
- Certificado Circuit BreakerDocumento1 páginaCertificado Circuit BreakerCARLOS EDUARDO SALAZAR VANEGASAún no hay calificaciones
- INJ-1011-Estudio Del Trabajo IDocumento2 páginasINJ-1011-Estudio Del Trabajo IMalice Blanco MárquezAún no hay calificaciones
- Actividad de ExtensiónDocumento4 páginasActividad de ExtensiónVictor Yujcre AlvarezAún no hay calificaciones
- Cuadro Sinoptico - MEDIOS AUXILIARESDocumento1 páginaCuadro Sinoptico - MEDIOS AUXILIARESHeralbis RinconAún no hay calificaciones
- UntitledDocumento5 páginasUntitledcrisvillaraAún no hay calificaciones
- APLICACIONES AluminioDocumento4 páginasAPLICACIONES AluminioRoger BarriaAún no hay calificaciones
- Test de Logica de ProgramacionDocumento1 páginaTest de Logica de ProgramacionIsag Control 20160% (1)
- Instructivo para Ingresar DVR Remoto DAHUA - MAYO 2017Documento7 páginasInstructivo para Ingresar DVR Remoto DAHUA - MAYO 2017QuickTech MDQAún no hay calificaciones
- 67.24-U3 - 2020 - Piping - BombasDocumento57 páginas67.24-U3 - 2020 - Piping - BombasjorgeerrazquinAún no hay calificaciones
- Cabify Contrato2019Documento27 páginasCabify Contrato2019Anel Vilca AqAún no hay calificaciones
- Funcionamiento SSH PDFDocumento11 páginasFuncionamiento SSH PDFAndres GonzalezAún no hay calificaciones
- 5 Procedimiento para Uso y Manejo de Extintores PPR-P-UMEDocumento7 páginas5 Procedimiento para Uso y Manejo de Extintores PPR-P-UMEbastian muñozAún no hay calificaciones
- Ordenanza Avaluo de Bienes Inmuebles Bienio 2022 - 2023Documento105 páginasOrdenanza Avaluo de Bienes Inmuebles Bienio 2022 - 2023JaimeAún no hay calificaciones
- Flasheo Samsung TS-H943 MS25 MS28Documento2 páginasFlasheo Samsung TS-H943 MS25 MS28chetelopez100% (1)
- Guía Mi Primer AlgoritmoDocumento8 páginasGuía Mi Primer AlgoritmoMilaAún no hay calificaciones
- AndamiosDocumento2 páginasAndamiosTATITO SMITHAún no hay calificaciones
- Metodo MontecarloDocumento22 páginasMetodo MontecarloRicardo Carranza ElorriagaAún no hay calificaciones