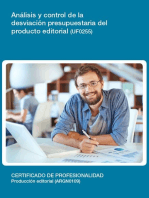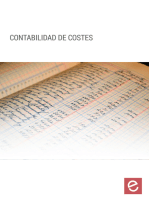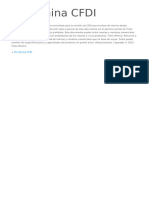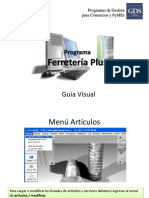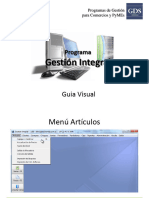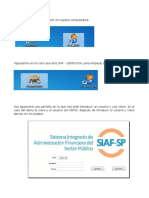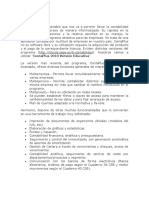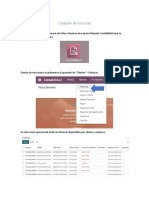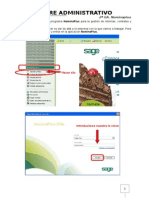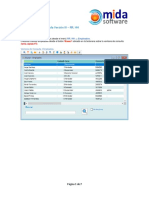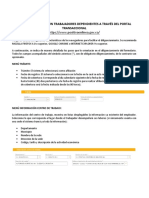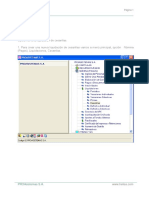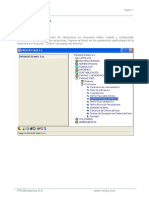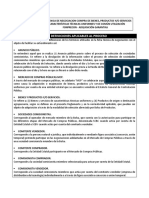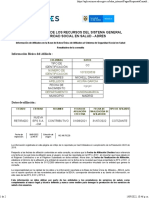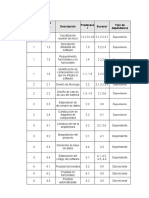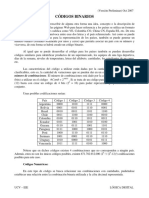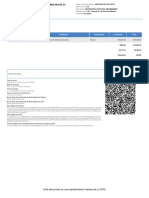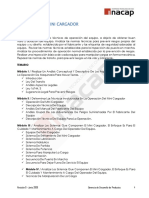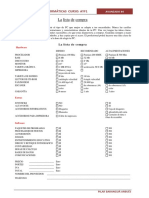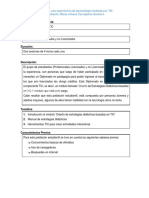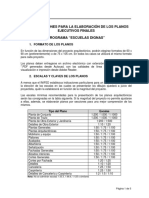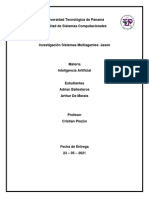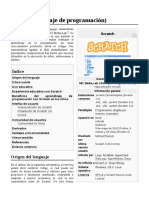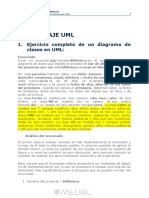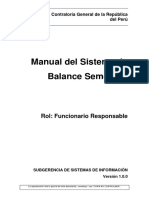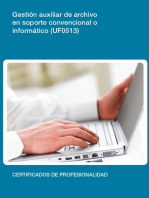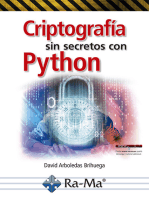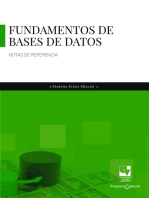Documentos de Académico
Documentos de Profesional
Documentos de Cultura
Guia Inicio Liquidacionespdf
Cargado por
TRABAJOS UNIVERSIDADDescripción original:
Derechos de autor
Formatos disponibles
Compartir este documento
Compartir o incrustar documentos
¿Le pareció útil este documento?
¿Este contenido es inapropiado?
Denunciar este documentoCopyright:
Formatos disponibles
Guia Inicio Liquidacionespdf
Cargado por
TRABAJOS UNIVERSIDADCopyright:
Formatos disponibles
Página 1
Introducción
El objetivo principal de esta guía es mostrar los elementos básicos de trabajo e indicar los
procedimientos que se necesitan para iniciar el manejo, de una manera adecuada, del
programa de Helisa Nomina. En caso de necesitar mayor información acerca de un tema
específico se puede utilizar la herramienta de Ayuda en Línea, la cual desarrolla en
profundidad el contenido de la opción o campo que esté activo en el momento. Active la
Ayuda en Línea por medio de la tecla F1 o haciendo clic en el botón ubicado en la barra de
Herramientas (parte inferior de la pantalla).
Periódica
Para acceder a la liquidación periódica se debe ingresar por la opción Nomina (Pagos) /
liquidaciones / periódica.
Gráfico 1 Menú de liquidación
PROAsistemas S.A. www.helisa.com
Página 2
A continuación se indican los pasos necesarios para realizar una liquidación periódica:
1. Seleccione la nomina a trabajar en la parte superior de la pantalla.
2. En la sección de liquidación de clic derecho para elegir una nueva liquidación.
Posteriormente el sistema sugiere el periodo a liquidar, pero este puede ser cambiado de
acuerdo a las necesidades. Para terminar el proceso presione el botón Aceptar.
3. Luego aparece el listado de empleados de la nomina a liquidar. Este listado puede ser
organizado con las opciones del menú emergente por código de ingreso, identificación,
nombres o apellidos.
Gráfico 2 Listado de Empleados
Novedades
Para ingresar una novedad al empleado tal como horas extras, comisiones, bonificaciones,
entre otros, ubique el empleado y presione el botón Novedades que está ubicado en la parte
inferior derecha de la ventana. Este botón habilita las siguientes tres opciones:
1. La primera opción es cuando la novedad es ingresada directamente al empleado
seleccionado como en el caso de las horas extras, las comisiones, etc.
2. La segunda opción es cuando se desea registrar una novedad de un centro de costo del
empleado seleccionado, esto significa que dentro del periodo a liquidar el empleado
trabajo un tiempo en un centro de costo diferente al centro de costo asignado en ingreso
de personal.
PROAsistemas S.A. www.helisa.com
Página 3
3. La tercera opción es cuando se requiere ingresar varias novedades a diferentes empleados
la cual es útil cuando el manejo de novedades es grande dado que permite cambiar de
empleado rápidamente para el ingreso de novedades.
Nota: Es necesario recordar que las novedades por centro de costo solo se pueden ingresar
por la segunda opción (Centro de costo).
En el siguiente ejemplo se ingresa una novedad de diez (10) horas extras al empleado
Alexander Rueda Martínez.
Gráfico 3 Ejemplo de ingreso horas extras
Con clic en el botón Empleado aparece la pantalla para ingresar la novedad, como es la
primera a registrar el sistema automáticamente brinda la opción de ingresar la novedad. En
caso contrario de clic derecho y seleccione la opción Crear, para ingresar una nueva
novedad.
Seleccione el concepto de la novedad a ingresar, en este ejemplo se ingresa el concepto
horas extras diurnas.
Seleccione el centro de costo a trabajar.
Se digita en el campo Valor la cantidad de horas extras a reportar, en este caso diez (10)
horas.
El campo Consecutivo es utilizado si se quiere repetir la misma novedad en un mismo
periodo de un mismo empleado, de lo contrario siempre se deja el consecutivo en uno (1).
Como la novedad es horas extras el tipo de novedad es cantidad, en caso contrario (Por
PROAsistemas S.A. www.helisa.com
Página 4
ejemplo comisiones) el tipo es valor. Para concluir presione el botón Aceptar
Los datos de Paquete y línea son dos códigos opcionales que el usuario puede manejar si se
desea dividir el tipo de novedad en paquete y así mismo en líneas. Normalmente siempre se
dejan paquete uno (1) y línea uno (1).
Una vez terminado el proceso el sistema queda ubicado en la pantalla de novedades por si
es necesario ingresar otras novedades al empleado. Para salir de esta opción presione el
botón de salida en la parte inferior izquierda.
Gráfico 4 Ingreso de Novedades
Nota: Solo se puede ingresar la novedad de horas extras al empleado si en ingreso de
personal se indicó que tiene sueldo variable y que su tipo de contrato permite horas extras.
Este último dato se verifica en la opción de Cartillas/lista de cargos, donde se busca el cargo
del empleado y se modifica para cambiar el parámetro de permitir horas extras.
PROAsistemas S.A. www.helisa.com
Página 5
Gráfico 5 Cartilla de Cargos
En el siguiente ejemplo se realiza una novedad por centro de costo de tres (3) días, para lo
cual debe ubicar el empleado, presionar el botón Novedades y dar clic sobre la opción Centro
de Costo.
Cuando se ingrese la primera novedad, el sistema brinda la opción de ingresar el periodo de
la novedad, es decir, las fechas entre las cuales el empleado laboró en un centro de costo
diferente al que pertenece. En caso contrario, de clic derecho y elija la opción Crear. Ahora
en el periodo para el ejemplo se ingresa el rango desde 16/08/2010 hasta 19/08/2010.
Seleccione el centro de costo donde el empleado laboró esos días.
Ingrese el motivo por el cual se presentó la novedad y termine el proceso con el botón
Aceptar.
PROAsistemas S.A. www.helisa.com
Página 6
Gráfico 6 Ejemplo novedad centro de costos
En el caso en que son varias las novedades a ingresar a diferentes empleados, es posible
utilizar la opción de Novedades planilla, la cual permite digitar rápidamente las novedades de
los diferentes empleados. Para esto Presione el botón Novedades y luego de clic en la opción
Planilla.
Acto seguido aparece una pantalla donde se debe seleccionar el centro de costo el cual se va
a ver afectado por las novedades y donde aparece la lista de empleados pertenecientes al
centro de costo seleccionado.
Luego seleccione el empleado al cual se va a ingresar la novedad y de clic en el concepto. En
la parte derecha de la pantalla se despliega el listado de los conceptos para que sea
seleccionado el concepto de la novedad a ingresar. En caso de conocer el código del
concepto no es necesario ubicarlo en la lista, simplemente digite el código del concepto en el
campo Código.
El sistema por defecto asigna el centro de costo al cual pertenece el empleado, pero en caso
de ser necesario este dato puede ser cambiado en este mismo lugar.
Finalmente ingrese el valor de la novedad.
PROAsistemas S.A. www.helisa.com
Página 7
Seguidamente elija el empleado, el concepto de la novedad y el valor para cada uno de los
diferentes empleados y conceptos a reportar.
Gráfico 7 Ejemplo de novedad
Si un concepto se va a liquidar repetitivamente, se puede ligar ese concepto a las novedades
por planilla para que la digitación sea aun más rápida. En este caso el usuario simplemente
ubica el empleado y digita el valor de la novedad.
Para configurar esta ayuda ingresamos a la opción de Parámetros/Particulares/Definir
conceptos de nomina.
PROAsistemas S.A. www.helisa.com
Página 8
Gráfico 8 Menú Parámetros
PROAsistemas S.A. www.helisa.com
Página 9
Ubique el concepto a configurar, de clic derecho y elija la opción Modificar.
Ahora ubique la paleta Centro de costo en la cual se muestran los diferentes centros de costo
de la empresa. Con doble clic marque los centros de costo que desea ligar a este concepto
para las novedades por planilla, si el concepto se va a ligar para todos los centros de costo
debe marcar la opción Concepto general. Luego termine el proceso presionando el botón
Aceptar.
Gráfico 9 Manejo de centros de costo
Luego de esta configuración cada vez que ingrese las novedades por centro de costo ya no
debe seleccionar este concepto, simplemente debe ubicar al empleado y digitar el valor de la
novedad.
Ya ubicado el primer valor de la novedad del primer empleado, con la tecla TAB es posible
pasar del listado de empleados al valor de la novedad directamente. En este ejemplo se
ingresa una comisión al empleado de $150.000 con lo cual es posible apreciar que la
novedad que fue ingresada inicialmente al empleado por la opción anterior de ingreso de
novedad aparece. Lo anterior indica que el sistema permite ingresar las novedades del
empleado por cualquier opción o combinar las diferentes opciones.
PROAsistemas S.A. www.helisa.com
Página 10
Gráfico 10 ejemplo ingreso valor novedad
Una vez ingresada la información de clic para liquidar (Nota se deben ingresar las vacaciones
o inactividades del periodo antes de liquidar la periódica estos procedimientos los veremos
más adelante).
El sistema nos permite filtrar por solo ese empleado y volver a liquidar solo ese empleado en
caso de requerir hacer una corrección, para que el proceso de revisión y reliquidación sea
más rápido, por lo tanto ubique el empleado y de clic derecho, de tal manera que el sistema
muestre solo este empleado, el resto del proceso es igual al descrito anteriormente.
PROAsistemas S.A. www.helisa.com
Página 11
Para volver a ver todos los empleados simplemente con clic derecho sobre el listado de
empleados y seleccione la opción todos.
Genere los informes para validar la información.
El primer informe es el detallado como su nombre lo dice muestra detalladamente lo que se le
ha liquidado al empleado en el periodo seleccionado
Seleccione el medio de salida para generar el informe a pantalla, archivo, correo electrónico o
a alguna impresora específica
Gráfico 11 Informe
En la paleta de parámetros tiene la opción de mostrar el detallado con centro de costo, hacer
un salto de página por centro de costo o mostrarlo normalmente.
PROAsistemas S.A. www.helisa.com
Página 12
Gráfico 12 Parámetros del Informe
En la paleta de centro de costo, seleccione el centro de costo y el nivel.
Gráfico 13 Paleta de Centros de Costo
PROAsistemas S.A. www.helisa.com
Página 13
En el informe detallado el sistema muestra según el ejemplo, la liquidación de los 3 días
ingresados por la novedad de centro de costo, las 10 horas extras diurnas ingresadas por
novedad empleado y los 150.000 de las comisiones ingresados por novedad planilla.
Gráfico 14 Ejemplo del Informe
Liquidación salario integral
Cuando tenemos un empleado con salario integral debemos tener en cuenta:
El tipo de contrato asignado al empleado debe ser integral.
PROAsistemas S.A. www.helisa.com
Página 14
En empleado por concepto no se le liga el concepto de Sueldo sino el concepto de Salario
integral, el cual debe estar creado con un ponderador de 70, para que el sistema tome cuanto
es la parte gravado de su sueldo básico Lo mínimo que debe ser el Salario Integral son trece
13 s.m.m.l.v., que se distribuye así:
10 s.m.m.l.v. que corresponde al factor salarial (Salario, horas extras)
3 s.m.m.l.v. que corresponde al factor prestacional (Cesantías y Primas)
Si el empleado tiene algún tipo de deducción para su retención utilice la opción de ingreso de
personal en la paleta de información general.
Se indica si el procedimiento de retención es 1 por tabla o 2 por porcentaje fijo
Se selecciona que tipo de deducción es si es por vivienda o por salud/educación
Se ingresa el valor de la deducción
PROAsistemas S.A. www.helisa.com
Página 15
En la pestaña de empleado por concepto deben estar ligados los conceptos de fondo de
solidaridad y retención aparte de los normales como aporte a salud y aporte a pensión, se
debe tener en cuenta que la retención y fondo de solidaridad se puede cancelar en ambas
quincenas o exclusivamente en la segunda quincena si la nomina es quincenal, pero si la
liquidación es quincenal el sistema calculara el aporte al fondo de solidaridad y la retención
con lo devengado de la quincena y sobre esto verificara los topes, (EL SISTEMA NO
CALCULARA CON UNA PROYECCION A FUTURO, YA QUE NO SE SABE QUE
NOVEDADES PUEDA LLEGAR A TENER UN EMPLEADO), en la segunda quincena el
sistema calculara la retención y fondo de solidaridad de todo el mes y restara los valores ya
descontados en la primera quincena.
También se debe tener en cuenta la parametrización de las liquidaciones con respecto a la
retención ya que el sistema permite descontar o no el factor prestacional para el cálculo de la
retención esta opción se determina en parámetros particulares liquidaciones.
En esta pantalla aparece una pestaña con las opciones de bases y topes, dentro esta salario
integral para retención donde se define si queremos o no descontar el factor prestacional
para el cálculo de la retención (Nota normalmente se debería descontar el factor prestacional
ya que corresponde al valor de las prestaciones primas y cesantías)
PROAsistemas S.A. www.helisa.com
Página 16
Es importante verificar que la tabla de retención este actualizada ya que esta cambia
anualmente.
También nos da la opción para que el sistema controle el valor de la deducción de
salud/educación o vivienda para la retención ya sea sobre el total de los ingresos recibidos
por el empleado dentro del mes, o sobre el neto después de haber restado el 25% excepto
por ley
Debemos recordar el máximo a descontar sobre salud/educación es del 15% mientras que
sobre vivienda es sobre un valor tope otorgado por ley que cambia anualmente
Para el ejemplo se toma como empleado a Alfonso Vega Duarte con un contrato integral y un
salario base de 2’018.190 y tiene una novedad de 8’000.000 por concepto de Comisiones se
le descuenta la retención y fondo de solidaridad.
PROAsistemas S.A. www.helisa.com
Página 17
Al analizar la liquidación periódica de este empleado tiene como resultado:
Gráfico 22 Informe de liquidación salario integral
Nota: el fondo de solidaridad, el aporte a pensión y el aporte a salud se deben liquidar sin el
30% del factor prestacional del sueldo del empleado, si el empleado gana algún otro
concepto como por ejemplo comisiones estos se toman como base al 100% , veamos el
procedimiento que realiza el programa.
PROAsistemas S.A. www.helisa.com
Página 18
Inactividades
Antes que nada se debe aclarar que no importa el tipo de inactividad solo debe existir un
concepto de inactividad en la cartilla de conceptos, y esta es de naturaleza pago.
Entramos por nomina (Pagos) inactividad
Gráfico 24 menú de inactividades
Seleccione la nomina a la que pertenece el empleado, luego con clic derecho crear para
ingresar una nueva inactividad.
Seleccione el empleado al que se le ingresara la inactividad
Marque la primera casilla de paga 3 días iniciales si se desea pagar los primeros 3 días de la
inactividad del empleado
Marque la segunda casilla de utiliza porcentaje 3 días si deseamos que esos 3 primeros días
de inactividad no se liquiden al 100% sino al 66.67%
Marque la tercera casilla de Utiliza porcentaje periodo si a partir del 3 día de inactividad se
liquide al 66.67% y no al 100%
Marque la cuarta casilla de Porcentaje 50% para que se liquide al 50% del IBC está solo se
debe marcar cuando una inactividad a superado los 90 días por permiso legal.
PROAsistemas S.A. www.helisa.com
Página 19
Nota vale la pena aclarar que cuando hay una inactividad por enfermedad general los 3
primeros días se deben liquidar al 100%, el resto del periodo ya es decisión del usuario si
desea liquidarlos al 100% o al 66.67% teniendo en cuenta que el valor del salario diario no
puede ser inferior al SMLV.
Ingrese el periodo de inactividad del empleado en las casillas de fecha inicial y fecha final
Indique la clase de inactividad si es una licencia o permiso, si es una inactividad como
enfermedad general, si es por Riesgo cuando es un accidente de trabajo y es el fondo de
riesgo quien atiende al empleado, cuando es una licencia de maternidad o una suspensión
(Nota la clase es muy importante para las autoliquidaciones)
Se ingresa la descripción el motivo de la inactividad.
Si es una licencia o permiso se debe ingresar la persona quien autoriza el permiso.
Y por último se marca la opción de remunerada si es una inactividad que se paga o se
desmarca si es una suspensión o una licencia no remunerada al empleado.
PROAsistemas S.A. www.helisa.com
Página 20
En nuestro ejemplo le ingresaremos una inactividad a la empleada Eliana Madrid Benavides
como se liquida legalmente por enfermedad general, pagando los 3 primeros días al 100%
sobre el IBC del mes anterior y el resto del periodo al 66.67% sobre el IBC del mes anterior,
en este caso se liquidaran 13 días de inactividad
Al realizar la liquidación periódica normalmente como ya se ha visto se genera el informe
detallado:
En este caso se aplicó la inactividad a una persona con sueldo fijo, pero debemos recordar
que si tiene sueldo variable el IBC del mes anterior podrá ser diferente al sueldo del
empleado.
PROAsistemas S.A. www.helisa.com
Página 21
Veamos el procedimiento efectuado por el programa.
PROAsistemas S.A. www.helisa.com
Página 22
Luego de haberse realizado las novedades, vacaciones y/o inactividades del periodo, y haber
revisado la liquidación periódica se puede actualizar, pero ya no podrá ser modificada.
Para actualizar la liquidación periódica con clic en el botón de Nomina y luego la opción de
Actualizar, donde muestra la advertencia, y presionamos si, para confirmar.
Pago de liquidación por Consignación
Terminada la liquidación genere el archivo de consignación si se va a pagar por un portal
bancario.
Presione el botón de Nomina y la opción de consignar, aparece una pantalla con la opción de
colocar la fecha de pago, el medio de salida indicando si desea enviar el archivo plano al
disco duro C: recuerde que el archivo quedara generado en la ruta del programa
c:\Proasistemas\Recurso Humano 4\exe con el nombre del archivo que se haya colocado en
la cartilla de bancos.
PROAsistemas S.A. www.helisa.com
Página 23
Seleccionen el tipo de liquidación a generar el archivo si es por vacaciones o periódica
Marque sin eñes si queremos que el sistema reemplace las eñes por enes para
compatibilidad con ciertos bancos que no permiten eñes en el archivo plano
Marque sin valores en cero cuando queremos que no genere archivo plano a las personas
que en su liquidación no devengaron nada.
Gráfico 28 Pago liquidación consignación
En la pestaña Banco/Entidad Dispersora debe indicar si se va a manejar la opción de cuenta
dispersora o convenio, esta misma opción permite seleccionar más de una nomina, y generar
el archivo plano consolidado.
Algunos bancos solicitan una fecha de dispersión, esta fecha es en la que se le indica al
banco cuando se les debe hacer el pago a sus empleados, independiente de cuando se les
envía el archivo plano.
Seleccione el banco, y marque las nominas a generar.
Si se desea se puede generar el archivo plano por ciertos centros de costo, en la pestaña de
centros de costo permite seleccionar el centro de costo que queremos generar (Esta opción
solo se hace si no se quiere generar toda la nomina completa)
PROAsistemas S.A. www.helisa.com
Página 24
Después con el botón de archivo plano, el sistema genera el archivo plano del banco el cual
aparece en forma informativa en la parte inferior de la pantalla y listo este archivo es el que
se envía al banco para su pago.
Gráfico 29 Generación de archivo plano para el banco
El sistema también da la opción de generar una carta al banco indicando la solicitud del pago
de que cuenta (Esta carta es totalmente parametrizada por el usuario la cual se cambia
presionando el botón de formato carta), esta carta se genera presionando el botón de carta,
la cual se activa después de haber generado el archivo plano.
También se puede imprimir un informe indicándonos el nombre del empleado su
identificación, el valor a recibir, el código del banco y la cuenta bancaria de cada empleado.
PROAsistemas S.A. www.helisa.com
Página 25
Gráfico 30 Informe enviado al banco
PROAsistemas S.A. www.helisa.com
Página 26
Pago de liquidación por cheque
Para generar los cheques ya debe existir el formato del cheque o cheques, este formato se
crea en parámetros particulares formatos editor de formas
Gráfico 31 Menú de editor de formas
PROAsistemas S.A. www.helisa.com
Página 27
Nos lleva al editor de formato para cheque
En la liquidación periódica con clic el botón de Nomina y la opción de cheque, aparece una
pantalla con dos pestañas.
La primera pestaña, datos a imprimir, pide el detalle, tipo de documento, consecutivo del
documento, numero del cheque, cuenta debito y cuenta crédito, estos datos serán utilizados
para el formato del comprobante de egreso y para el archivo plano de contabilidad este
ultimo nos pide la ruta y nombre del archivo plano para contabilidad.
Seleccione el formato del cheque a imprimir
La opción cheque y desprendible se utiliza cuando el usuario crea un propio formato de
desprendible.
En la siguiente pestaña Empleados seleccione los empleados a imprimir con cheques, por
omisión el sistema tiene filtrado aquellos que en ingreso de personal se les especifico que se
PROAsistemas S.A. www.helisa.com
Página 28
les pagaba con cheque, pero si desmarca empleados con solo cheque el sistema mostrara
todos los empleado de esa nomina.
Marque con doble clic sobre los empleados a generar los cheques, luego en la pestaña de
datos a imprimir presione el botón de imprime para generar los cheques.
Para generar el archivo plano de contabilidad, presione el botón de Archivo plano
PROAsistemas S.A. www.helisa.com
Página 29
Informes Periódica
Existen tres tipos de informes en la liquidación periódica
El primer informe es el detallado como su nombre lo dice muestra detalladamente lo que se le
ha liquidado al empleado en el periodo seleccionado
Presione el botón de informes y de clic sobre la opción de Detallado
El sistema muestra una pantalla donde nos da la opción de sacar el informe a pantalla,
archivo, correo electrónico o a alguna impresora especifica.
PROAsistemas S.A. www.helisa.com
Página 30
En esta misma pantalla esta una pestaña de parámetros con la opción de mostrar el detallado
con centro de costo hacer un salto de página por centro de costo o mostrarlo normalmente.
PROAsistemas S.A. www.helisa.com
Página 31
También aparece una paleta de centro de costo, la que permite seleccionar algún centro de
costo en especial y/o algún nivel en especial
El segundo informe son las planillas de liquidación, presionamos el botón de informes y la
opción de planilla y aparece una pantalla con tres pestañas, donde la pestaña de medio de
salida y centro de costo funciona exactamente igual a lo visto en el informe anterior
En la pestaña de parámetros da la opción de sacar tres tipos de planilla, completa donde se
muestra tanto los devengos como los descuentos de los empleados y el neto, solo pagos,
esta planilla solo muestra los conceptos devengos del empleado, y solo descuentos donde
esta planilla solo muestra los conceptos de descuentos del empleado.
Esta planilla esta parametrizada para dos tamaños de hoja ya sea tamaño oficio carta.
En las planillas el sistema muestra el código del empleado o la identificación.
La opción de impresora de punto se utiliza por que ciertas impresoras cambian su margen ya
sea de punto, de inyección o impresora laser.
PROAsistemas S.A. www.helisa.com
Página 32
Cuando uno selección por centro de costo generar una nueva planilla que totaliza por centro
de costo y si selecciona salto de página por centro de costo cuando haya un cambio de
centro de costo el nuevo centro de costo comenzara en una nueva hoja.
Aunque los formatos de las planillas se crean en parámetros particulares formatos se da una
opción de entrar directamente al formato de la planilla seleccionada.
El tercer informe son los desprendibles pero este solo se puede sacar después de haber
actualizado la liquidación periódica
Se presiona el botón de informes y la opción desprendible
Este nos muestra una pantalla con tres pestañas, donde la pestaña de medio de salida y
centro de costo funciona exactamente igual al anterior informe.
En la pestaña de parámetros da la opción de:
Colocar una fecha de acusación diferente al del periodo liquidado, esto se utiliza cuando por
ejemplo liquidamos la nomina mensualmente pero se causa no del 1 al 30 del mes sino del
21 al 20 del siguiente mes, esto sirve de información al empleado sobre lo causado de su
liquidación.
PROAsistemas S.A. www.helisa.com
Página 33
Clasificar el desprendible normal o con centro de costo o desprendible doble, este ultimo
saca una copia del desprendible del empleado en la misma hoja
Si se escoge la opción de desprendible normal se puede sacar donde salen tres empleados
por hoja o dos empleados por hoja
Si se saca con centro de costo da la opción de mostrar el código del centro de costo o el
nombre del centro de costo
En la tercera opción tenemos la posibilidad de agrupar conceptos iguales esto es cuando se
repite más de una vez un mismo concepto a un mismo empleado, para que el sistema sume y
tome todos los conceptos en un desprendible, también da la opción de agrupar conceptos
personalizados, en este caso el sistema verifica como fue la agrupación que el usuario
decidió y además agrupa los conceptos iguales que no fueron personalizados, para
parametrizar el desprendible se hace en parámetros particulares formatos campos
desprendibles
La opción de campo 1 y observaciones se hace cuando se quiere enviar alguna notificación
general a todos los empleados por ejemplo deseando una feliz navidad etc, si se llenan
alguno de estos dos campos este se imprimirá en todos los desprendibles de los empleados
Si se va a imprimir en una impresora de punto y quiere que no sea tan lenta la impresión al
desmarcar con líneas/negrita el sistema imprime un desprendible más sencillo y por lo mismo
mas rápido
También está la opción de cuando tenemos muchos conceptos y no caben en un
desprendible si se tiene marcado “imprime nuevo desprendible cuando los ítems no alcancen”
el sistema genera un nuevo desprendible al empleado si no se tiene marcado el sistema crea
un ítem con el nombre de otros devengos o otros descuentos, donde el sistema sumara todos
los conceptos que no alcanzaron a imprimirse y los pondrá en esa última línea
También está la opción que cuando se le liquida al empleado conceptos con valor en cero
imprimirlos o no imprimirlo.
También la opción de dar margen superior e inferior o el espacio entre desprendibles.
PROAsistemas S.A. www.helisa.com
Página 34
Liquidación Definitiva
Ingresamos por Nomina (pagos) liquidaciones Definitiva individual
1. Seleccionamos la nomina
2. Seleccionamos el empleado a liquidar
PROAsistemas S.A. www.helisa.com
Página 35
3. Ingresamos la fecha de retiro
4. La opción de justa causa hace que el empleado no se le liquide prima (Nota esta ley fue
revocada)
5. Marque la opción de indemniza si queremos liquidar al empleado con indemnización
6. Para ingresar una novedad al empleado como horas extras, comisiones, bonificaciones
etc, de clic en el botón de novedades en la parte inferior derecha, el sistema habilita dos
opciones
• La primera opción es cuando se le ingresa la novedad al empleado seleccionado como
horas extras comisiones etc.
• La segunda opción es cuando hay una novedad de centro de costo del empleado
seleccionado, esto significa que dentro del periodo a liquidar el empleado, trabajo un tiempo
en un centro de costo diferente al centro de costo asignado en ingreso de Personal
Con el botón de Empleado el sistema despliega la pantalla para ingresar la novedad, como
es la primera el sistema automáticamente, da la opción de ingresar la novedad, de lo
contrario con clic derecho le damos crear, para ingresar una nueva
7. Paquete y línea son dos códigos que el usuario puede manejar o no, estos se utilizan si se
PROAsistemas S.A. www.helisa.com
Página 36
desea dividir el tipo de novedad en paquete y así mismo en líneas, normalmente siempre se
dejan paquete 1 y línea 1.
8. Seleccione el concepto de la novedad a ingresar, en el ejemplo ingresamos horas extras.
9. Seleccione el centro de costo a trabajar.
10. Ingrese el valor la cantidad de horas extras en este caso 10.
11. El campo de consecutivo es para repetir la misma novedad en un mismo periodo de un
mismo empleado, de lo contrario siempre dejaremos en 1 el consecutivo.
12. Como la novedad es horas extras el tipo debe ser cantidad de lo contrario el tipo es valor
y termine con clic en el botón de aceptar.
PROAsistemas S.A. www.helisa.com
Página 37
Para continuar con el ejemplo para ingresar una novedad por centro de costo, con clic en el
botón de novedades y clic sobre la opción Centro de Costo y siga los siguientes pasos:
1. Como es la primera novedad el sistema da la opción de ingresar el periodo donde el
empleado laboro en otro centro de costo al que él pertenece, de lo contrario con clic
derecho ingrese a la opción crear
2. Ingrese el periodo desde y hasta donde el trabajador laboro en otro centro de costo
3. Seleccione el centro de costo donde el laboro esos días
4. Coloque el motivo por el cual el empleado laboro esos días en un centro de costo diferente
al original
5. Y termine con clic en el botón de Aceptar
6. Para salir presione la puerta en la parte inferior izquierda
PROAsistemas S.A. www.helisa.com
Página 38
Luego de ingresar las novedades, de clic en el botón de Nomina y luego por la opción de
liquidar el sistema ejecuta la liquidación definitiva.
PROAsistemas S.A. www.helisa.com
Página 39
En la parte inferior de la pantalla de liquidación definitiva aparece dos pestañas, la primera
pestaña General, muestra los datos generales del empleado , como son el código liquidación
si esta activo o no la fecha de ingreso, el código del empleado, la cedula del empleado,
cuanto tiempo de servicio tiene, si hubo variación de sueldo en los últimos 3 meses (ya que
este último es muy importante para saber si se toma el salario básico para las bases de
liquidación o si se toma el promedio) , nos indica si tiene sueldo variable o no y si paga el
auxilio de transporte.
En la pestaña de detallado muestra un resumen de la liquidación definitiva, cuáles fueron sus
PROAsistemas S.A. www.helisa.com
Página 40
fechas de ultimo pago, los días pendientes a liquidar, la base de pago de cada prestación y el
valor pagado.
PROAsistemas S.A. www.helisa.com
Página 41
Con el botón de Informes y la opción de desprendible visualiza la información del empleado,
en el desprendible aparece todos los datos del empleado, incluyendo la fecha de ingreso, el
tiempo de vacaciones, el tiempo de servicio, muestra si el empleado tiene sueldo variable o
fijo, o si tuvo alguna aumento de sueldo en los últimos 3 meses, también muestra la base con
que se liquido las prestaciones.
Si desea saber de dónde el sistema tomo las bases para la liquidación definitiva cuando es
con sueldo variable, presione el botón de informes y la opción de bases aparece una pantalla
con dos pestañas, la de medio de salida funciona exactamente igual a los informes ya
anteriormente vistos.
Ubíquese en la pestaña de parámetros, el sistema solicita la fecha inicial y final que
queremos que el sistema saque la información pagada del empleado
Nota: Debe tener en cuenta que para la prima, la base de liquidación se toma del semestre,
eso quiere decir que si el empleado es retirado antes del 30 de junio se debe tomar la base
desde el 01 de enero a la fecha de retiro, pero si la fecha de retiro es mayor al 01 de julio se
debe tomar la base del 01 de julio a la fecha de retiro.
PROAsistemas S.A. www.helisa.com
Página 42
Adicionalmente, la base de cesantías se toma dependiendo de la parametrización hecha en
parámetros particulares de liquidaciones en la opción de base calculo de cesantías ya sea
por 360 días o año actual , si se tiene parametrizado 360 días el sistema toma la base de
liquidación para cesantías de 360 días atrás a la fecha de retiro es decir si el empleado es
retirado el 18-08-2010 la base para la cesantías se tomo desde el 19-08-2009 al 18-08-2010,
pero si se tiene parametrizado año actual el sistema toma la base desde el 01-01-2010 al
18-08-2010.
Seleccione la prestación para verificar las Bases y de Aceptar.
Muestra un informe con todo lo devengado de todos los conceptos que se parametrizaron
que hace base para esta prestación en el periodo señalado.
Con esta información se calculan la base manualmente y verificarla con el sistema, tomamos
la sumatoria del informe lo dividimos por los días trabajados y multiplicamos por 30 lo cual da
el sueldo promedio mensual del empleado (Nota si hay inactividades no remuneradas
debemos restarle esos días a la base de liquidación)
PROAsistemas S.A. www.helisa.com
Página 43
PROAsistemas S.A. www.helisa.com
Página 44
Podemos ver el informe de procedimiento, de Retención, Cesantías, Inactividad y Prima
Legal.
En la opción de informes, damos clic en Retención, Cesantías, Inactividad o Prima.
PROAsistemas S.A. www.helisa.com
Página 45
Seleccionamos el medio de salida.
PROAsistemas S.A. www.helisa.com
Página 46
Luego de haber verificado la liquidación definitiva se actualiza la liquidación, presionamos el
botón de Nomina y la opción de Actualizar, (Nota después de actualizada la liquidación esta
no se podrá revertir)
PROAsistemas S.A. www.helisa.com
Página 47
Consignación
Luego de esto el sistema genera el archivo de consignación si se va a pagar por el portal
Bancario. Con el botón de Nomina y la opción de consignar.
Aparece una pantalla con la opción de colocar la fecha de pago, el medio de salida indicando
si queremos enviar el archivo plano al disco duro C: el archivo se genera en la ruta del
programa c:\Proasistemas\Recurso Humano 4\exe\archivosplanos con el nombre del archivo
que se haya colocado en la cartilla de bancos.
PROAsistemas S.A. www.helisa.com
Página 48
Indicar si se va a manejar la opción de cuenta dispersora, esta misma opción permite
seleccionar más de una nomina, y generar el archivo plano consolidado
Algunos bancos solicitan una fecha de dispersión, esta fecha es en la que se le indica al
banco cuando se les debe hacer el pago a sus empleados, independiente de cuando se les
envía el archivo plano
Seleccionamos el banco, y marcamos las nominas a generar
Si se desea se puede generar el archivo plano por ciertos centros de costo, en la paleta de
centros de costo permite seleccionar el centro de costo que queremos generar (Esta opción
solo se hace si no se quiere generar toda la nomina completa) después, con el botón de
archivo plano, se genera el archivo plano del banco el cual aparece en forma informativa en
la parte media inferior de la pantalla y listo este archivo es el que se envía al banco para su
pago
PROAsistemas S.A. www.helisa.com
Página 49
La opción de eliminar se utiliza para no actualizar una liquidación definitiva, cuando se hace
una liquidación definitiva de prueba se debe asegurar la eliminación ya que en el acumulado
quedan los datos liquidados y si se hace una autoliquidación el sistema tomará estos datos.
PROAsistemas S.A. www.helisa.com
Página 50
PROAsistemas S.A. www.helisa.com
También podría gustarte
- UF0255 - Análisis y control de la desviación presupuestaria del producto editorialDe EverandUF0255 - Análisis y control de la desviación presupuestaria del producto editorialAún no hay calificaciones
- Apuntes Nominaplus, JatDocumento5 páginasApuntes Nominaplus, JatJuan DanteAún no hay calificaciones
- Resumen de Financial Intelligence de Karen Berman y Joe KnightDe EverandResumen de Financial Intelligence de Karen Berman y Joe KnightCalificación: 3 de 5 estrellas3/5 (1)
- Ejemplo de Proceso de Remuneracion PDFDocumento26 páginasEjemplo de Proceso de Remuneracion PDFkarina oyanedelAún no hay calificaciones
- Manual Contasis - RRHHDocumento23 páginasManual Contasis - RRHHYaneth Vanesa Oyola SalvadorAún no hay calificaciones
- Payroll Manual Procedimientos EstandarDocumento26 páginasPayroll Manual Procedimientos EstandarRonny Moya67% (3)
- Manual LIRemunDocumento54 páginasManual LIRemunCristian Monje CofreAún no hay calificaciones
- Manual de Entrenamiento Planillas - CompressDocumento42 páginasManual de Entrenamiento Planillas - CompressFranz Manuel ClarosAún no hay calificaciones
- Manual de Usuario PayrollDocumento35 páginasManual de Usuario Payrollscouseland50% (6)
- Guia Punto de VentasDocumento47 páginasGuia Punto de VentasRonicito MujicaAún no hay calificaciones
- Instructivo Carga Web de Las NTEDocumento12 páginasInstructivo Carga Web de Las NTEnicolas zayasAún no hay calificaciones
- Mi Nómina Cfdi 3c7Documento25 páginasMi Nómina Cfdi 3c7Von StauffenbergAún no hay calificaciones
- XVII. Nomina - ADempiere ERP WikiDocumento12 páginasXVII. Nomina - ADempiere ERP Wikijoel canelaAún no hay calificaciones
- Manual SuaDocumento38 páginasManual SuaPolanquirriiss SateluquirrisAún no hay calificaciones
- XVII. Nomina y Recursos Humanos - ADempiere ERP WikiDocumento12 páginasXVII. Nomina y Recursos Humanos - ADempiere ERP Wikijoel canelaAún no hay calificaciones
- Guia Ferreteria PlusDocumento59 páginasGuia Ferreteria PlusJosé LotitoAún no hay calificaciones
- Sist. Contable SIc JAC Manual Planilla de SueldosDocumento53 páginasSist. Contable SIc JAC Manual Planilla de SueldosAriel Sarmiento VillarroelAún no hay calificaciones
- Instructivo para Registrar Novedades en La TSSDocumento22 páginasInstructivo para Registrar Novedades en La TSSClarissa De LeonAún no hay calificaciones
- Introduccion Al Sistema de NominaDocumento125 páginasIntroduccion Al Sistema de NominaAaron PeraltaAún no hay calificaciones
- Guia GestionDocumento58 páginasGuia GestionDavid Yamil WaidattAún no hay calificaciones
- Parte2 NominasDocumento2 páginasParte2 NominasSandra Cecilia ÁlvarezAún no hay calificaciones
- 5 ContabilizacionDocumento4 páginas5 ContabilizacionAriel RAún no hay calificaciones
- Liquidación Prima de Servicios Manual HeisohnDocumento14 páginasLiquidación Prima de Servicios Manual Heisohnpaola andrea zapata jaramilloAún no hay calificaciones
- Cambios Legales Y Novedades a3ASESOR - Eco: Proceso MensualDocumento122 páginasCambios Legales Y Novedades a3ASESOR - Eco: Proceso MensualCarlos Portero AguilarAún no hay calificaciones
- Manual de Interconectados V1Documento30 páginasManual de Interconectados V1Derly SanchezAún no hay calificaciones
- Desarrollo de La Tarea 1 UNIDAD 3Documento4 páginasDesarrollo de La Tarea 1 UNIDAD 3Carla GonzálezAún no hay calificaciones
- Tutorial Monica 8Documento2 páginasTutorial Monica 8Mauricio RojasAún no hay calificaciones
- NominaSol PDF ManualDocumento7 páginasNominaSol PDF ManualjemyferAún no hay calificaciones
- ContaplusDocumento9 páginasContaplusKarina ExpositoAún no hay calificaciones
- Manual Valery Nomina 2015Documento37 páginasManual Valery Nomina 2015Alejandro Hurtado100% (5)
- Manual Funcional Nomina SAPDocumento16 páginasManual Funcional Nomina SAPClaudia Loyola ArayaAún no hay calificaciones
- Evaluación Del Módulo Iv de EstudioDocumento18 páginasEvaluación Del Módulo Iv de EstudioDanny Jesus Flores ChavezAún no hay calificaciones
- Guia de UsoDocumento79 páginasGuia de UsoOmar CarbajalAún no hay calificaciones
- Manual de Recursos HumanosDocumento36 páginasManual de Recursos HumanosChristian Pinedo ReateguiAún no hay calificaciones
- Nueva Guia Proveedores Exito v04 2022Documento23 páginasNueva Guia Proveedores Exito v04 2022luisaAún no hay calificaciones
- Manual Control Lenox WebDocumento40 páginasManual Control Lenox WebClaudio RamirezAún no hay calificaciones
- Actividada 6Documento3 páginasActividada 6Indhira Gandy Carrasco RamirezAún no hay calificaciones
- Paso A Paso Nomina Siigo Nube Academico PDFDocumento16 páginasPaso A Paso Nomina Siigo Nube Academico PDFINGRID JOHANNA GONZALEZ SANABRIAAún no hay calificaciones
- Informar Horas Complementarias Contratos Tiempo ParcialDocumento4 páginasInformar Horas Complementarias Contratos Tiempo ParcialMARIAAún no hay calificaciones
- Instructivo dgt-4 PDFDocumento12 páginasInstructivo dgt-4 PDFCarlosHerreraAún no hay calificaciones
- Manual Su Aporte PlusDocumento8 páginasManual Su Aporte PlusAndresAún no hay calificaciones
- Introduccion Al SiafDocumento23 páginasIntroduccion Al SiafMaría Jesús Vásquez RegaladoAún no hay calificaciones
- Curso SuaDocumento153 páginasCurso SuaJaime MandujanoAún no hay calificaciones
- Manual de PeachtreeDocumento126 páginasManual de PeachtreeMariela Roca50% (2)
- Conta PlusDocumento52 páginasConta Plussusan bilzAún no hay calificaciones
- Cargar FacturasDocumento5 páginasCargar FacturasLuis Joel OrtegaAún no hay calificaciones
- Supuesto Nominaplus 2º Ga OarrhhDocumento109 páginasSupuesto Nominaplus 2º Ga OarrhhjpsarrionAún no hay calificaciones
- Capitulos de Contabilidad Aurora.Documento88 páginasCapitulos de Contabilidad Aurora.Samanta MorilloAún no hay calificaciones
- Instructivo Sistema Mida Versión III - RR - HHDocumento7 páginasInstructivo Sistema Mida Versión III - RR - HHLaura PerezAún no hay calificaciones
- Sipe - Módulo de Planilla 2012Documento66 páginasSipe - Módulo de Planilla 2012Daniel GonzalezAún no hay calificaciones
- SmartNet Admin ManualDocumento3 páginasSmartNet Admin Manualedgo7774949Aún no hay calificaciones
- Guia de Manejo SGV Módulo RestaurantDocumento81 páginasGuia de Manejo SGV Módulo RestaurantJose CujarAún no hay calificaciones
- Introducción de Asientos en ContaplusDocumento9 páginasIntroducción de Asientos en ContaplusAndres Perez RuizAún no hay calificaciones
- Unidad 03Documento14 páginasUnidad 03Mari ManualidadesAún no hay calificaciones
- Guia Didáctica de PLANILLADocumento53 páginasGuia Didáctica de PLANILLADayna Analida Ibarra CaballeroAún no hay calificaciones
- TSS Inst Suirplus2Documento23 páginasTSS Inst Suirplus2jrodriguez_baAún no hay calificaciones
- Positiva ARLDocumento11 páginasPositiva ARLHogar Monserrate ChocontáAún no hay calificaciones
- MArchivo de Apoyo Actividad 4 MDocumento17 páginasMArchivo de Apoyo Actividad 4 MElena QuirozAún no hay calificaciones
- Manual Monica-14-29Documento16 páginasManual Monica-14-29Ángel BarahonaAún no hay calificaciones
- Guia CesantiapdfDocumento12 páginasGuia CesantiapdfTRABAJOS UNIVERSIDADAún no hay calificaciones
- Guia de Inicio InventariosDocumento42 páginasGuia de Inicio InventariosTRABAJOS UNIVERSIDADAún no hay calificaciones
- FTN Serv. Mantenimiento Vehículos 10-06-2022 - Ejemplo Ficha Tecnica de Negociacion - EjemploDocumento44 páginasFTN Serv. Mantenimiento Vehículos 10-06-2022 - Ejemplo Ficha Tecnica de Negociacion - EjemploTRABAJOS UNIVERSIDADAún no hay calificaciones
- Guia de Inicio NominapdfDocumento28 páginasGuia de Inicio NominapdfTRABAJOS UNIVERSIDADAún no hay calificaciones
- Guia de VacacionespdfDocumento26 páginasGuia de VacacionespdfTRABAJOS UNIVERSIDADAún no hay calificaciones
- FTN Provisional Revision 22 Julio 2021 - Ajustada para El Lote 1Documento20 páginasFTN Provisional Revision 22 Julio 2021 - Ajustada para El Lote 1TRABAJOS UNIVERSIDADAún no hay calificaciones
- Guía de Actividades y Rúbrica de Evaluación - Unidad 1 - Fase 1 - ReconocimientoDocumento5 páginasGuía de Actividades y Rúbrica de Evaluación - Unidad 1 - Fase 1 - ReconocimientoTRABAJOS UNIVERSIDADAún no hay calificaciones
- Guía de Actividades y Rúbrica de Evaluación - Tarea 0 - Reconocimiento de SaberesDocumento8 páginasGuía de Actividades y Rúbrica de Evaluación - Tarea 0 - Reconocimiento de SaberesTRABAJOS UNIVERSIDADAún no hay calificaciones
- RespuestaConsulta AspxDocumento2 páginasRespuestaConsulta AspxTRABAJOS UNIVERSIDADAún no hay calificaciones
- Cuestionario Semana 5Documento5 páginasCuestionario Semana 5Joyas Mar PauAún no hay calificaciones
- Tablas de Gestion de Proyectos Semana 14Documento48 páginasTablas de Gestion de Proyectos Semana 14jhonathanAún no hay calificaciones
- 2 DoDocumento26 páginas2 DoEduardo CardenasAún no hay calificaciones
- UD2 TexturizacionDocumento47 páginasUD2 TexturizacionRomán Corona NegrínAún no hay calificaciones
- Barreras de Entrada Al MercadoDocumento7 páginasBarreras de Entrada Al MercadoDorian YnorAún no hay calificaciones
- 6 Ciclos de VidaDocumento78 páginas6 Ciclos de VidaLudis1100% (1)
- Comando S Linux 2Documento112 páginasComando S Linux 2GaticoDeith100% (1)
- Regula FalsiDocumento9 páginasRegula FalsiFiorela SCAún no hay calificaciones
- FOLIACIONDocumento3 páginasFOLIACIONmariododyAún no hay calificaciones
- Codigos Binarios PDFDocumento4 páginasCodigos Binarios PDFErnesto VásquezAún no hay calificaciones
- Guía de RedesDocumento1 páginaGuía de Redescuentaalternativaj12Aún no hay calificaciones
- 24A27266-EFCA-4FC3-8FAA-4BDCB8E863FDDocumento1 página24A27266-EFCA-4FC3-8FAA-4BDCB8E863FDJaime Armando Figueroa CastañedaAún no hay calificaciones
- Operación de Mini CargadorDocumento2 páginasOperación de Mini CargadorGustavo Ramos ContrerasAún no hay calificaciones
- 84 Avanzado UnlockedDocumento1 página84 Avanzado UnlockedCristóbal lloclle HanccoAún no hay calificaciones
- Documento Proyecto Maria Carvajalino Entrega 6Documento6 páginasDocumento Proyecto Maria Carvajalino Entrega 6mycq07Aún no hay calificaciones
- 1138397753-327689 JOHN BYRON SÁNCHEZ JIMÉNEZ Reconocimiento de Lenguaje Signo-Escritura Mediante Deep Learning 3940146 567717388Documento81 páginas1138397753-327689 JOHN BYRON SÁNCHEZ JIMÉNEZ Reconocimiento de Lenguaje Signo-Escritura Mediante Deep Learning 3940146 567717388GABRIEL NICODEMO ESPINOZA HUAM�NAún no hay calificaciones
- Especificaciones para La Elaboración de Los Planos Ejecutivos FinalesDocumento5 páginasEspecificaciones para La Elaboración de Los Planos Ejecutivos FinalesEdwin Unlimi TedAún no hay calificaciones
- Instrucciones InstalacionDocumento2 páginasInstrucciones InstalacionAnderson RodriguezAún no hay calificaciones
- O1eft-Ejercicio Práctico 01 de AccessDocumento2 páginasO1eft-Ejercicio Práctico 01 de AccessRanses Pedro Alanez VasquezAún no hay calificaciones
- Photoshop CS Barras de HerramientasDocumento4 páginasPhotoshop CS Barras de HerramientasWero GonzálezAún no hay calificaciones
- Central Telefónica AsteriskDocumento7 páginasCentral Telefónica AsteriskSaulo Patrick Linares ChumbeAún no hay calificaciones
- Tarea4 - Sistemas Multiagentes - Adrian - Ballesteros - ArthurDeMoraisDocumento8 páginasTarea4 - Sistemas Multiagentes - Adrian - Ballesteros - ArthurDeMoraisArthurAún no hay calificaciones
- Scratch (Lenguaje de Programación)Documento16 páginasScratch (Lenguaje de Programación)carlo belliAún no hay calificaciones
- Cómo Hacer Dashboards Con ExcelDocumento29 páginasCómo Hacer Dashboards Con Exceljuankrlos_h2020Aún no hay calificaciones
- Concepto InternetDocumento3 páginasConcepto InternetJuan MenaAún no hay calificaciones
- Introducion Al Bim-1Documento5 páginasIntroducion Al Bim-1fanni.paivaAún no hay calificaciones
- UV 82 SpanishDocumento19 páginasUV 82 SpanishJorge Casali100% (1)
- Alumnos Tema 6 Uml Prac-1Documento2 páginasAlumnos Tema 6 Uml Prac-1pepe garciaAún no hay calificaciones
- ManualDocumento18 páginasManualMuni HuamaliesAún no hay calificaciones
- Actividad n.02 Creación de Una Red Peer To PeerDocumento6 páginasActividad n.02 Creación de Una Red Peer To PeerDaniel NietoAún no hay calificaciones
- UF0513 - Gestión auxiliar de archivo en soporte convencional o informáticoDe EverandUF0513 - Gestión auxiliar de archivo en soporte convencional o informáticoCalificación: 1 de 5 estrellas1/5 (1)
- JavaScript Una Guía de Aprendizaje para el Lenguaje de Programación JavaScriptDe EverandJavaScript Una Guía de Aprendizaje para el Lenguaje de Programación JavaScriptCalificación: 3 de 5 estrellas3/5 (5)
- 44 Apps Inteligentes para Ejercitar su Cerebro: Apps Gratuitas, Juegos, y Herramientas para iPhone, iPad, Google Play, Kindle Fire, Navegadores de Internet, Windows Phone, & Apple WatchDe Everand44 Apps Inteligentes para Ejercitar su Cerebro: Apps Gratuitas, Juegos, y Herramientas para iPhone, iPad, Google Play, Kindle Fire, Navegadores de Internet, Windows Phone, & Apple WatchCalificación: 3.5 de 5 estrellas3.5/5 (2)
- 7 tendencias digitales que cambiarán el mundoDe Everand7 tendencias digitales que cambiarán el mundoCalificación: 4.5 de 5 estrellas4.5/5 (87)
- Lean Startup: Cómo trabajar de manera más inteligente y no más duro mientras se innova más rápido y se satisface a los clientesDe EverandLean Startup: Cómo trabajar de manera más inteligente y no más duro mientras se innova más rápido y se satisface a los clientesCalificación: 4 de 5 estrellas4/5 (8)
- La biblia del e-commerce: Los secretos de la venta online. Más de mil ideas para vender por internetDe EverandLa biblia del e-commerce: Los secretos de la venta online. Más de mil ideas para vender por internetCalificación: 5 de 5 estrellas5/5 (7)
- Inteligencia artificial: Lo que usted necesita saber sobre el aprendizaje automático, robótica, aprendizaje profundo, Internet de las cosas, redes neuronales, y nuestro futuroDe EverandInteligencia artificial: Lo que usted necesita saber sobre el aprendizaje automático, robótica, aprendizaje profundo, Internet de las cosas, redes neuronales, y nuestro futuroCalificación: 4 de 5 estrellas4/5 (1)
- Influencia. La psicología de la persuasiónDe EverandInfluencia. La psicología de la persuasiónCalificación: 4.5 de 5 estrellas4.5/5 (14)
- Agile: Una guía para la Gestión de Proyectos Agile con Scrum, Kanban y LeanDe EverandAgile: Una guía para la Gestión de Proyectos Agile con Scrum, Kanban y LeanCalificación: 5 de 5 estrellas5/5 (1)
- Guía de cálculo y diseño de conductos para ventilación y climatizaciónDe EverandGuía de cálculo y diseño de conductos para ventilación y climatizaciónCalificación: 5 de 5 estrellas5/5 (1)
- Clics contra la humanidad: Libertad y resistencia en la era de la distracción tecnológicaDe EverandClics contra la humanidad: Libertad y resistencia en la era de la distracción tecnológicaCalificación: 4.5 de 5 estrellas4.5/5 (117)
- Design Thinking para principiantes: La innovación como factor para el éxito empresarialDe EverandDesign Thinking para principiantes: La innovación como factor para el éxito empresarialCalificación: 4.5 de 5 estrellas4.5/5 (10)
- Bases de datos relacionales y modelado de datos. IFCT0310De EverandBases de datos relacionales y modelado de datos. IFCT0310Aún no hay calificaciones
- GuíaBurros Microsoft Excel: Todo lo que necesitas saber sobre esta potente hoja de cálculoDe EverandGuíaBurros Microsoft Excel: Todo lo que necesitas saber sobre esta potente hoja de cálculoCalificación: 3.5 de 5 estrellas3.5/5 (6)
- Diseño de producción para pantalla: Storytelling visual en el cine y la televisiónDe EverandDiseño de producción para pantalla: Storytelling visual en el cine y la televisiónAún no hay calificaciones
- Sistema de gestión lean para principiantes: Fundamentos del sistema de gestión lean para pequeñas y medianas empresas - con muchos ejemplos prácticosDe EverandSistema de gestión lean para principiantes: Fundamentos del sistema de gestión lean para pequeñas y medianas empresas - con muchos ejemplos prácticosCalificación: 4 de 5 estrellas4/5 (16)
- Cultura y clima: fundamentos para el cambio en la organizaciónDe EverandCultura y clima: fundamentos para el cambio en la organizaciónAún no hay calificaciones
- Criptografía sin secretos con Python: Spyware/Programa espíaDe EverandCriptografía sin secretos con Python: Spyware/Programa espíaCalificación: 5 de 5 estrellas5/5 (4)
- Aprender Docker, un enfoque prácticoDe EverandAprender Docker, un enfoque prácticoCalificación: 5 de 5 estrellas5/5 (3)
- Ciberseguridad: ¿Por qué es importante para todos?De EverandCiberseguridad: ¿Por qué es importante para todos?Aún no hay calificaciones
- Fundamentos de bases de datos: Notas de referenciaDe EverandFundamentos de bases de datos: Notas de referenciaAún no hay calificaciones
- Cómo ser una Persona más Sociable: Aprende a hablar con cualquiera sin temor e incrementa por completo tu inteligencia socialDe EverandCómo ser una Persona más Sociable: Aprende a hablar con cualquiera sin temor e incrementa por completo tu inteligencia socialCalificación: 4.5 de 5 estrellas4.5/5 (34)