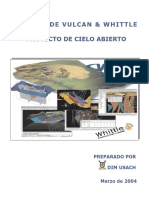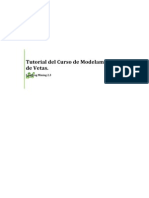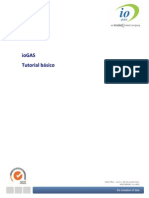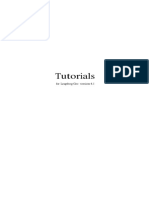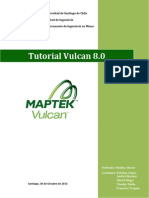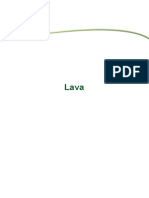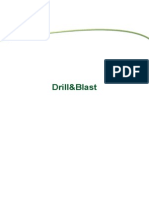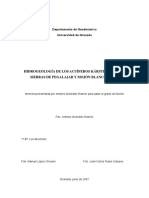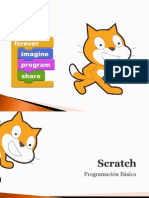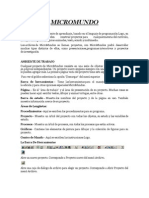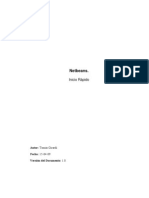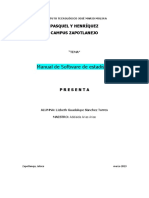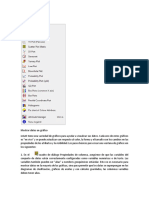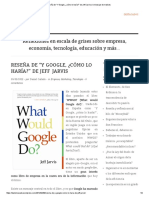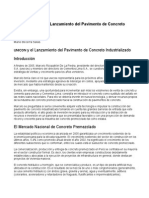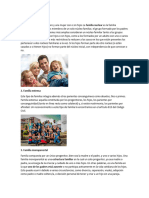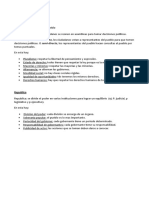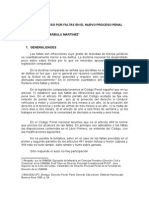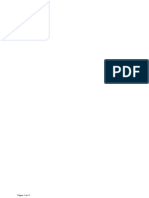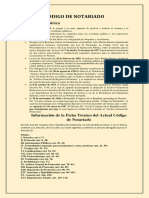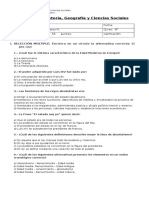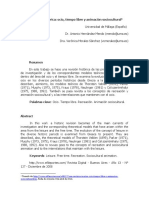Documentos de Académico
Documentos de Profesional
Documentos de Cultura
GeoFundamentals ES
GeoFundamentals ES
Cargado por
LUZ ELIDA PARICAHUA DAVILADerechos de autor
Formatos disponibles
Compartir este documento
Compartir o incrustar documentos
¿Le pareció útil este documento?
¿Este contenido es inapropiado?
Denunciar este documentoCopyright:
Formatos disponibles
GeoFundamentals ES
GeoFundamentals ES
Cargado por
LUZ ELIDA PARICAHUA DAVILACopyright:
Formatos disponibles
Leapfrog Geo Fundamentos
para la Leapfrog Geo versión 1.4
Derechos de autor © 2013 ARANZ Geo Limited
Todos los derechos reservados. Se prohíbe su uso, reproducción o difusión.
Patentes pendientes. No se asume ningún tipo de responsabilidad con respecto al uso de la información
contenida en este documento. Si bien todas las precauciones han sido tomadas en la preparación del
mismomanual, ARANZ Geo no asume ningún tipo de responsabilidad por errores u omisiones. Tampoco se hace
responsable por los daños resultantes del uso de la información contenida en este documento.
La documentación de ARANZ Geo Limited generalmente se refiere al hardware o software por sus nombres
comerciales. En la mayoría, si no en todos los casos, estas designaciones pueden ser marcas comerciales o
marcas comerciales registradas de sus respectivas compañías. Los nombres comerciales se utilizan aquí sólo
con fines de identificación.
ARANZ Geo Limited
P O Box 3894
Christchurch 8140
New Zealand
Session 1: Trabajar con Proyectos
Contenidos
Apertura y Organización de Proyectos 1
La Leapfrog Geo Ventana Principal 2
Interactuar con la Escena 7
Creación de un Proyecto 7
Trabajar con Proyectos de Leapfrog 8
Objetivos
En esta sesión trataremos los siguientes puntos:
l La disposición básica de la Leapfrog Geo pantalla
l Uso del menú y de la barra de herramientas
l Uso del ratón
l Creación, apertura y cierre de proyectos
El archivo del proyecto para esta sesión se puede encontrar en la carpeta Sessions\Session 1
- Marvin PPP\Marvin Geo training PPP.
Apertura y Organización de Proyectos
Al abrir Leapfrog, la pestaña Projects (Proyectos) muestras las miniaturas de los cinco últimos
proyectos abiertos. Leapfrog también muestra los proyectos guardados en la carpeta Search
(Buscar). Para ver la ubicación de un archivo de proyecto, mantenga el puntero del ratón sobre la
miniatura. Para borrar los proyectos recientes, haga clic en Clear (Borrar).
© 2013 ARANZ Geo Limited 1 de 10
Puede modificar la carpeta Search (Buscar), haga clic en el botón de carpeta ( ) y diríjase a la
carpeta que desea utilizar. Esto es útil si tiene una carpeta en la que guarda la mayoría de sus
Leapfrog Geo proyectos.
Abra un proyecto haciendo clic en la miniatura. Si no se muestra el proyecto que desea abrir, haga
clic en el botón Open Project File (Abrir Archivo de Proyecto) para buscar el proyecto.
Hay un archivo de proyectos en la carpeta de datos para esta sesión. Para abrir el proyecto:
1. En la pestaña Projects (Proyectos) haga clic en Open Project File (Abrir Archivo de Proyecto).
2. Navegue por la carpeta de esta sesión.
3. Seleccione el proyecto y haga clic en Open (Abrir).
Esto abrirá el proyecto terminado.
Sólo puede ser abierto un proyecto por vez.
La Leapfrog Geo Ventana Principal
2 de 10 © 2013 ARANZ Geo Limited
El Menú
El Leapfrog Geo menú es bastante corto:
No se confunda, la mayoría de las funcionalidades al principio se encuentran ocultas; haga clic con
el botón derecho sobre un objeto del árbol del proyecto para verlas.
La Barra de Herramientas
Leapfrog sólo tiene unos pocos botones en la barra de herramientas:
Uno de los botones se denomina Clear Scene (Limpiar Escena)( ), que elimina todo lo que se
encuentre en la ventana de escenas. Otro muestra el menú Look (Mirar), para cambiar a distintos
ángulos de visión.
Mantenga el puntero del ratón sobre cada herramienta en la barra de herramientas, para ver su
función.
© 2013 ARANZ Geo Limited 3 de 10
El Árbol del Proyecto y el Panel de Procesamiento
El panel izquierdo contiene el árbol del proyecto y el panel de procesamiento.
Al abrir cualquier tipo de proyecto habrá una lista de carpetas y objetos en el
árbol del proyecto. Esta lista de carpetas de nivel superior es la misma para
todos los proyectos. La forma en que los objetos se organizan en el árbol del
proyecto, le permite mostrar o ocultar la información sobre un elemento para
focalizarse en los objetos con los que está trabajando actualmente.
El árbol del proyecto es dónde importa y trabaja con sus datos. Generalmente,
si quiere llevar a cabo alguna tarea con los elementos en el árbol del proyecto,
haga clic con el botón derecho sobre un elemento para ver las opciones
disponibles.
Si elimina o cambia un objeto, esto afectará a todos los objetos relacionados
que aparecen debajo.
Haga clic en el triángulo que se encuentra en frente a la carpeta Drillhole Data
(Datos de Sondeos) Cuando se abra, se puede ver el elemento Drillholes
(Sondeos) que también tiene un triángulo delante. Abra el elemento Drillholes
(Sondeos) para ver las tablas de datos que componen los datos de sondeos del
proyecto. También puede abrir algunas tablas para ver qué columnas de datos
contienen las mismas.
Debajo del árbol del proyecto se ubica el panel de procesamiento, que muestra
todas las tareas que se están ejecutando actualmente.
Leapfrog ejecuta automáticamente todas las tareas en cola. Puede pausar esta
ejecución alternando los botones play/pause.
La Ventana de Escenas
A la derecha del árbol del proyecto se encuentra la ventana de escenas. Esta es el área donde
aparecen los objetos cuando se añaden del árbol del proyecto. Para añadir un objeto a la escena,
arrástrelo del árbol del proyecto y colóquelo en la escena. También puede hacer clic con el botón
derecho en el objeto y seleccionar View Object (Ver Objeto).
La Lista de Escenas y el Panel de Propiedades
La lista de escenas debajo de la ventana de escenas, lista todos los objetos que están activos
(visibles) en la ventana de escenas.
Tan pronto como un objeto aparece en la ventana de escenas, se añade una nueva entrada en la lista
de escenas. Si hace clic en uno de los elementos de la lista de escenas, se mostrarán sus
propiedades en el panel de propiedades. Si no hay nada seleccionado en la lista de escenas, el panel
de propiedades estará en blanco.
4 de 10 © 2013 ARANZ Geo Limited
Arrastre y coloque el objeto collar (en Drillhole Data (Datos de Sondeos)) en la ventana de escenas.
También puede hacer clic con el botón derecho en el objeto collar y seleccionar View Object (Ver
Objeto). Observe cómo se muestran los datos y se añade un objeto en la lista de escenas. Haga clic
en el objeto collar en la lista de escenas y vea qué propiedades aparecen en el panel de propiedades.
La Barra de Estado
La barra de estado ubicada en la parte inferior de la ventana tiene algunas características útiles:
Las coordenadas que aparecen en la barra de estado muestra la posición del cursor del ratón cuando
se encuentra sobre un objeto en la ventana de escenas. No se muestran coordenadas cuando el
cursor no se encuentra sobre un objeto ya que Leapfrog no sabe qué parte del espacio 3D está
tratando de medir.
El botón Z-Scale (Escala - Z) le permite establecer un valor superior a 1 para el eje Z con respecto a
los ejes X e Y. Esto resulta útil para proyectos planos y delgados que son difíciles de visualizar con
una escala-z de 1.
La opción 3D Acceleration (Aceleración 3D) también es importante. Hay tres modos: Software
Rendering (Renderizado por Software) (no recomendado), Partial Acceleration (Aceleración Parcial) y
Full Acceleration (Aceleración Completa). Puede encontrar más información acerca de cada opción
haciendo clic y leyendo las descripciones de cada uno de los botones. Lo mejor es poner a prueba
ambos modos de Partial Acceleration (Aceleración Parcial) y Full Acceleration (Aceleración
Completa) para determinar cuál ofrece el valor más alto de cuadros por segundo (FPS). El valor FPS
indica cuán rápido se pueden representar los objetos en la escena. Si este valor es demasiado bajo
(por debajo de 10), debe considerar la actualización de su tarjeta gráfica. Si esto no es posible, puede
reducir el número de objetos en 3D (por ejemplo haciendo clic en la opción Make lines solid (Hacer
líneas sólidas) para sondeos) o hacer objetos transparentes en la escena.
© 2013 ARANZ Geo Limited 5 de 10
Reorganización del Espacio de la Pantalla
Puede dividir la ventana principal de Leapfrog en partes separadas para hacer un mejor uso del
espacio de la pantalla. Para separar una pestaña, haga clic en la misma y arrástrela fuera de la
ventana principal. A continuación, puede mover y cambiar el tamaño de dicha pestaña.
También puede:
l Separe el árbol del proyecto. Haga clic con el botón derecho en la parte superior del árbol del
proyecto y seleccione Detach (Separar).
l Muestra la lista de formas a la derecha de la ventana de escenas. Haga clic con el botón
derecho en la lista de formas y seleccione disposición de su preferencia.
l Muestra la lista de formas aparte de la ventana principal. Haga clic con el botón derecho en la
lista de formas y seleccione Put List in Separate Tab (Poner Lista en una Pestaña Separada).
A seguir, puede separar la lista de formas de la ventana principal, como lo haría con cualquier
otra pestaña.
Puede acoplar una pestaña arrastrándola a la ventana principal. Suelte el botón del ratón cuando la
pestaña se vuelve parcialmente transparente. Puede volver a adjuntar el árbol del proyecto,
cerrándolo y acoplando la lista de formas haciendo clic con el botón derecho en el mismo y
seleccionando dónde desea tener la lista de formas.
También puede acoplar cualquier pestaña o ventana cerrándola. Si ha reorganizados el espacio de la
pantalla, cierre todas las pestañas y ventanas desacopladas para volver al diseño original de la
pantalla.
6 de 10 © 2013 ARANZ Geo Limited
Interactuar con la Escena
Rotación
Haga clic con el botón izquierdo del ratón (dedo
índice) y desplace el ratón.
También puede girar la escena presionado los
botones de flechas de su teclado.
Zoom
Haga clic con el botón derecho (dedo mayor) y
desplace el ratón.
También puede hacer zoom si:
l Usa la rueda de desplazamiento
l Presiona las teclas Page Up (Avanzar
Página) y Page Down
(Retroceder Página)
Paneo
Presione la rueda de desplazamiento mientras mueve el ratón.
Si no tiene la rueda de desplazamiento, puede presionar simultáneamente los botones izquierdo y
derecho del ratón.
Centro de Rotación
Para centrarse sobre un elemento en la vista, mantenga el punto del ratón sobre el mismo. Verá
algunos números en el parte inferior de la pantalla que indican que el cursor está sobre un elemento
en la ventana de escenas. Cuando se mueva sobre los espacios negros, los números desaparecerán.
Haga clic con ambos botones simultáneamente sobre el elemento que desea centrar. Entonces, esto
permanecerá en el centro de la escena. Cuando rote y se acerque con un zoom, se acercará a dicho
elemento. Todo esto puede resultar muy útil.
Creación de un Proyecto
Este va a ser el proyecto que vamos a construir – un proyecto bastante simple y que tendrá tres tipos
de rocas:
l AvT = Andesita
l GnD = Granodiorita
l QzP = Cuarzo Pórfido
Primero, vamos a configurar una carpeta para todos los proyectos de Leapfrog.
1. Haga clic en la pestaña Projects (Proyectos).
© 2013 ARANZ Geo Limited 7 de 10
2. Haga clic en el botón New Project (Nuevo proyecto).
3. Haga clic en el botón Browse (Navegar) para colocar una carpeta en su disco local.
Nota: El proyecto precisa estar en su disco local, en lugar de en una unidad de red, para asegurarse
de que la base de datos funcione sin inconsistencias.
4. Cree una nueva carpeta y asígnele el nombre Leapfrog Projects ("Proyectos de Leapfrog").
5. Haga clic en OK.
6. Asígnele al nuevo proyecto el nombre “Marvin” y haga clic en OK.
Leapfrog mostrará un proyecto en blanco llamado "Marvin".
Trabajar con Proyectos de Leapfrog
Una vez creado el proyecto, Leapfrog automáticamente creará una subcarpeta llamada Marvin que
contiene el archivo de proyecto Marvin.aproj y todos los archivos de soporte.
Archivos de Proyecto de Leapfrog
Su proyecto Leapfrog está compuesto por una serie de carpetas distintas. En la siguiente pantalla,
Marvin.aproj es el proyecto actual y la carpeta Marvin.aproj_data es la base de datos que
contiene el código binario que compone su proyecto:
Es mejor mantenerse alejado de esta carpeta: No puede modificar nada de su proyecto buscando
elementos en la misma, y si mueve o borra algún de ellos, corre el riesgo de dañar su proyecto.
Al abrir el proyecto en Leapfrog, un archivo Marvin.lock aparecerá en dicha carpeta. El archivo
.lock protege el proyecto en caso de ser movido mientras éste se encuentre abierto y si se abre otra
instancia de Leapfrog, lo que puede suceder cuando los proyectos se guardan en unidades
compartidas de red.
Guardar Proyectos de Leapfrog
Los proyectos de Leapfrog se guardan automáticamente a medida que trabaja en ellos. Esto significa
que si sale de Leapfrog cuando todavía hay tareas siendo procesadas, las mismas estarán esperando
para reanudar su procesamiento la próxima vez que abra el proyecto. Puede resultar útil guardar
copias separadas en caso de que cometa un error y desee volver a una versión anterior de su
8 de 10 © 2013 ARANZ Geo Limited
proyecto. Para ello, haga clic en el menú Leapfrog Geo y seleccione Save a Copy (Guardar una
Copia). También puede guardar copias comprimidas del proyecto.
© 2013 ARANZ Geo Limited 9 de 10
10 de 10 © 2013 ARANZ Geo Limited
Session 2: Importar Datos de Sondeos
Contenidos
Importación de la Campaña de Datos Marvin M 1
El Archivo Collar 4
El Archivo Estudio 5
Las Tablas de Intervalos 5
Visualización de Datos 7
Corrección de Errores 8
Objetivos
En esta sesión vamos a importar y validar los datos de sondeos existentes para un proyecto. En
estas primeras sesiones, nos centraremos en los datos litológicos.
Al final de esta sesión, usted estará familiarizado con:
l Importar datos de sondeo
l Verificación y etiquetado de datos de las tablas collar, análisis e intervalos
l Ver los datos
Nota: Puede importar datos adicionales, en cualquier momento, durante el proceso de modelado.
Sin embargo, Leapfrog sólo puede tener un conjunto de datos de sondeos por proyecto. Por lo
tanto, se añadirán los datos de sondeo adicionales que se importan o se modificarán los
existentes en el conjunto de datos de sondeo.
Las técnicas para añadir nuevos sondeos o actualizar los datos bajo los sondeos se detallan en la
Session 7: Actualización Dinámica.
Importación de la Campaña de Datos Marvin M
Para comenzar, precisamos ingresar los datos en Leapfrog. La respuesta para la mayoría de las cosas
en el árbol del proyecto es hacer clic con el botón derecho.
Para importar datos de sondeos:
1. Haga clic con el botón derecho en la carpeta Drillhole Data (Datos de Sondeos) en la parte
superior del árbol del proyecto.
2. Seleccione la opción Import Drillholes (Importar Sondeos):
© 2013 ARANZ Geo Limited 1 de 10
La ventana Import Drillhole Data (Importar Datos de Sondeos) se abrirá:
La importación de datos de sondeos requiere como mínimo de tres archivos; un archivo collar, un
archivo análisis y como mínimo un archivo de la tabla de intervalos. Cada archivo se importa como
una tabla y requiere un cierto número de columnas. También puede importar columnas adicionales,
tales como la fecha en la que fueron realizadas las mediciones, el nombre del geólogo que registró el
sondeo, etc.
Ahora, tenemos que adicionar las tablas collar, análisis y de intervalos a la lista Input Files (Archivos
de Entrada).
3. Haga clic en el botón Browse (Navegar) del archivo Collar.
4. Vaya a la ubicación donde la carpeta Leapfrog Geo Training Data (Datos de Entrenamiento) se ha
guardado.
5. Abra la carpeta Marvin.
6. Abra la carpeta Session 2 - Importing Drillhole Data.
7. Abra la carpeta Drilling.
8. Abra la carpeta M.
9. Seleccione el archivo M-Collar.csv.
10. Haga clic en Open (Abrir).
Leapfrog busca otros tipos de archivos en la misma carpeta que el archivo collar y, en general, los
añade a la ventana Import Drillhole Data (Importar Datos de Sondeos). En algunos casos, sin
embargo, tendrá que seleccionar los archivos adicionales. Por ejemplo, puede haber una tabla de
intervalos adicional. Puede añadirla a la lista de archivos haciendo clic en el botón Add (Agregar) de
Interval Tables (Tablas de Intervalos) y seleccionar el archivo.
En este caso, no obstante, Leapfrog ha añadido todos los archivos y podemos comenzar a
importarlos.
2 de 10 © 2013 ARANZ Geo Limited
11. Haga clic en Import (Importar):
Esto abre la ventana Import Drillholes (Importar Sondeos) con una vista previa de los datos que
Leapfrog ha leído de la tabla collar. Al importar y previsualizar los datos de sondeos, las columnas
necesarias se marcan en verde y las columnas adicionales en naranja.
Leapfrog trabaja a través de los archivos que se importan de a uno por vez. El progreso se muestra en
la parte superior de la venta. El nombre del archivo en negrita es el archivo que se muestra
actualmente (collar.csv). También hay archivos survey (estudios), assay (análisis) y geology
(geología).
También existe la opción de elegir la codificación que le gustaría que Leapfrog utilice para importar
los datos de sondeos. Dejando la casilla de verificación Auto seleccionada, Leapfrog seleccionará el
tipo de codificación más adecuado. Si hay caracteres internacionales poco comunes en sus datos de
sondeos, seleccione Choose encoding (Elegir codificación) y encuentre el tipo de codificación que
coincida con sus datos.
© 2013 ARANZ Geo Limited 3 de 10
El Archivo Collar
El archivo collar necesita, como mínimo, de las siguientes columnas: East (X) (Este (X)), North (Y)
(Norte (Y)), Elev (Z) (Elevación (Z)) y Hole ID (Identificador de la Perforación).
Se recomienda que el archivo collar también cuente con una columna maximum depth (profundidad
máxima) que especifique la longitud de la perforación. Esto puede ser utilizado para validar los datos
de la tabla de intervalos con el archivo collar.
Hay una gran cantidad de columnas de datos para elegir. Leapfrog selecciona automáticamente East
(X) (Este (X)), North (Y) (Norte (Y)), Elev (Z) (Elevación (Z)), Hole ID (Identificador de la Perforación) y
Max Depth (Profundidad Máxima). También queremos importar la columna de la fecha ya que
tendremos que utilizar estos datos en las sesiones posteriores.
La columna fecha, llamada “Completed” ("Terminada"), no se ha marcado para su importación. Para
importar esta columna:
1. Haga clic en el título Not Imported (No importado) sobre de la columna.
2. Seleccione el tipo de datos que se encuentra en la columna, en este caso es “Completed” Data
(Datos "Terminados"):
Los tipos de datos que figuran en la parte inferior de la lista desplegable son las columnas
requeridas para la tabla collar. Para cada tipo de tabla importada, las columnas de datos necesarias
se enumeran en la lista desplegable que aparece al hacer clic en el encabezado de una columna.
Al importar datos de sondeos, tenga cuidado para no confundirse con la importación de columnas
adicionales. Al añadir posteriormente otros datos de sondeos, tendrá que tener exactamente las
mismas columnas.
Hemos seleccionado todas las columnas que queremos importar.
3. Haga clic en Next (Siguiente).
4 de 10 © 2013 ARANZ Geo Limited
El Archivo Estudio
Los archivos de estudios definen la orientación de los sondeos para las profundidades dadas. El
archivo estudio debe tener las siguientes columnas: Hole ID (Identificador de la Perforación), Depth
(Profundidad), Dip (Buzamiento) y Azimuth (Azimut). Para un sondeo recto, sólo se debe especificar
una columna.
En este ejemplo, hay dos columnas etiquetadas que contienen los datos de azimut. Leapfrog ha
seleccionado la columna equivocada por defecto, por lo tanto tendrá que modificarla.
1. Haga clic en el título Not Imported (No importado) sobre de la columna que contiene los datos.
2. Seleccione Azimuth (Azimut): Esto anulará la selección de la columna incorrecta y cambiará la
selección a la columna correcta.
3. Haga clic en Next (Siguiente) para ir a la tabla assay (análisis).
Las Tablas de Intervalos
Los datos de las tablas de intervalos especifican los segmentos debajo de los sondeos con valores
asociados tales como los códigos de litología y los valores de análisis.
Los archivos de la tabla de intervalos deben contener las columnas Hole ID (Identificador de la
Perforación), From and To depth (Profundidad De-Hasta) y una o más columnas de mediciones. Las
mediciones pueden incluir: el tenor, la litología, la fecha o cualquier tipo de valor numérico o de texto
requerido.
1. Haga clic en la columna Au y defínala como Numeric (Numérica).
2. Haga clic en Next (Siguiente) para pasar a la tabla geology (geología).
La tabla geology (geología) tiene tres columnas que deseamos importar. La importación de múltiples
columnas de datos simultánea resulta más sencilla si se trabaja desde Column Summary (Resumen
de la Columna) ubicado a la derecha. La columna RockType (Tipo de Roca) se ha establecido
correctamente como “Lithology” ("Litología"), pero precisamos establecer las otras dos columnas para
que puedan ser importadas.
© 2013 ARANZ Geo Limited 5 de 10
3. En Column Summary (Resumen de la Columna), haga clic en la columna “Simple RockType”
("Tipo de Roca Simple") y seleccione “Lithology” ("Litología"):
4. Corrija el error Import Name (Importar Nombre) que pueda producirse.
5. Defina la columna Weathering Zone (Zona de Meteorización) como “Category” ("Categoría") y corrija
el error que pueda producirse.
6. Haga clic en Finish (Finalizar).
Leapfrog procesará los datos, comprobará los errores en la base de datos y calculará los sondeos. El
progreso se muestra en el panel de procesamiento.
6 de 10 © 2013 ARANZ Geo Limited
Visualización de Datos
Para ver los datos importados, arrastre y libere las tablas individuales en la ventana de escenas.
Aquí, la tabla collar ha sido añadida a la escena de la siguiente forma:
No hay nada para ver en los datos del estudio pero puede añadir las tabla assay (análisis) y geology
(geología) a la escena para visualizar los datos.
Verá los objetos listados en lista de escenas:
Observe que:
l Hay un botón con forma de ojo para cada objeto. Haga clic en el ojo para ocultarlo en la escena
l El ícono de cada elemento indica el tipo de que se trata. En este caso, todos los elementos
tienen el mismo ícono debido a que todos son tablas.
l Junto al ícono se encuentra el nombre del elemento.
l La X le permite quitar el elemento de la escena. Esto no borra el elemento del proyecto.
l La primera lista desplegable muestras los atributos del objeto, proporcionándole distintas
opciones para mostrar el objeto. Por ejemplo, geology (geología) se puede mostrar como
RockType (Tipo de Roca), Simple_RockType (Tipo de Roca Simple) o Weathering_Zone (Zona de
Meteorización).
© 2013 ARANZ Geo Limited 7 de 10
l La segunda lista desplegable le permite editar los colores y seleccionar los mapas de colores.
l Un botón de leyenda aparece para varios objetos. Haga clic en el botón para mostrar la leyenda
en la escena.
Si selecciona Edit Colours (Editar Colores) de la segunda lista desplegable, puede modificar los
colores utilizados. Haga clic en un color para abrir el cuadro de colores y seleccionar su color favorito
o utilice la herramienta cuentagotas para seleccionar un color de pantalla:
Corrección de Errores
La tabla assay (análisis) tiene una X roja sobre la misma, lo que indica que tiene errores. En el árbol
del proyecto, haga clic en el triángulo ubicado junto a la tabla para mostrar sus columnas. La
columna Au también se encuentra marcada como que contiene errores:
Usted puede continuar modelando con errores, pero es mejor examinar lo que estos errores
representan y corregirlos.
Para corregir los errores:
1. Haga clic con el botón derecho en la tabla assay (análisis) y seleccione Fix Errors (Corregir
Errores).
8 de 10 © 2013 ARANZ Geo Limited
Se mostrará la siguiente ventana:
2. Haga clic en OK para desestimar el error.
En el caso de que las tablas cuenten con varias columnas, todas la columnas que tienen errores
deben ser corregidas una por una.
3. Haga clic con el botón derecho en la columna Au y seleccione Open (Abrir).
4. Los errores se muestran en la ventana que se abre. En este caso, sólo hay un error, hay un valor
ausente. Para este error, vamos a omitir el intervalo del modelo.
5. Marque la casilla These rules have been reviewed (Estas reglas han sido revisadas):
6. Haga clic en OK.
La X roja desaparece de la columna Au assay (análisis de Au) en el árbol del proyecto y borra la X roja
de la tabla assay (análisis).
© 2013 ARANZ Geo Limited 9 de 10
10 de 10 © 2013 ARANZ Geo Limited
Session 3: Creación de una Topografía
Contenidos
Importación de Puntos Topográficos 1
Creación de una Topografía 3
Visualización de los Datos de Sondeos con la Topografía 4
Establecimiento del Límite Recortado 4
Importación y Solapado de una Imagen 5
Importación y Solapado de Datos SIG 7
Creación de una Vista Topográfica Personalizada 7
Objetivos
En esta sesión vamos a importar puntos topográficos y a utilizarlos para crear una topografía. A
continuación vamos a importar una imagen y datos SIG y los veremos solapados en la topografía.
Al final de esta sesión, usted estará familiarizado con:
l Importar puntos que corresponden a la topografía
l Crear topografías
l Visualizar datos de sondeos en la escena
l Restringir el modelo a un límite recortado
l Importar una imagen georeferenciada
l Solapar una imagen en la topografía
l Importar datos SIG
l Crear y mostrar una vista personalizada de la topografía.
Importación de Puntos Topográficos
Para seleccionar los puntos topográficos a importar:
1. Abra el proyecto de Session 2: Importar Datos de Sondeos.
2. Borre la escena.
3. Haga clic con el botón derecho en la carpeta Locations (Ubicaciones) en el árbol del proyecto
4. Seleccione Import Locations (Importar Ubicaciones).
5. Para esta sesión, navegue por la carpeta y seleccione el archivo Marvin_topo_large.csv.
6. Haga clic en Open (Abrir).
© 2013 ARANZ Geo Limited 1 de 8
7. Asegúrese de que las tres columnas (East (X) (Este X)), North(Y) (Norte (Y)) y Elev (Z) (Elevación (Z)))
se han seleccionado para su importación:
8. Haga clic en Finish (Finalizar).
9. Añada los puntos a la escena para verlos arrastrando el objeto Marvin_topo_large del árbol del
proyecto a la escena:
2 de 8 © 2013 ARANZ Geo Limited
Creación de una Topografía
Para crear la topografía:
1. Haga clic con el botón derecho en la carpeta Topographies (Topografías) en el árbol del proyecto.
2. Seleccione New Topography > From Points (Nueva Topografía > De Puntos).
3. Seleccione los puntos Marvin_topo_large y haga clic en OK:
4. En la ventana que se abre, acepte el nombre por defecto asignado a la topografía haciendo clic en
OK.
5. Arrastre la nueva topografía a la escena:
6. Quite los puntos topográficos de la escena haciendo clic en la X del objeto Marvin_topo_large en la
lista de escenas.
© 2013 ARANZ Geo Limited 3 de 8
Una forma alternativa de crear un topografía es través de los puntos de collar. Para ello, simplemente
siga los pasos detallados anteriormente pero seleccione los datos de collar en vez de los puntos
Marvin_topo_large.
Visualización de los Datos de Sondeos con la Topografía
Para añadir los datos de sondeos a la ventana de escenas:
1. Arrastre la tabla geology (geología) a la escena.
2. Gire la escena para ver los sondeos.
Todos los datos de sondeos deben estar debajo de la topografía, aunque es posible que no coincidan
si los datos de sondeos son más antiguos que los datos topográficos.
3. Haga clic en Edit Colours (Editar Colores) en la lista de escenas:
4. Experimente ocultar las unidades en la escena y modifique sus colores de visualización.
5. Cierre la leyenda de los colores haciendo clic en OK.
Establecimiento del Límite Recortado
Con su topografía y la tabla geology (geología) desplegada en la escena, puede observar que la
topografía se extiende más allá de los datos de sondeos. Para limitar nuestro modelo a los datos de
sondeos (o a cualquier otra área de interés) precisamos establecer el límite recortado.
Para definir el límite recortado:
1. Haga clic con el botón derecho en la carpeta Topographies (Topografías) y seleccione Set Clipping
Boundary (Establecer Límite Recortado).
4 de 8 © 2013 ARANZ Geo Limited
2. Haga clic en Enclose Object (Rodear Objeto) y seleccione el objeto M_geology (M_geología) de la
lista:
3. Haga clic en OK.
4. Esto modifica el límite recortado para las superficies subsecuentes, pero como ya se hemos
definido la superficie de la topografía, precisaremos ajustar el límite recortado a la superficie
existente.
5. Haga doble clic en el objeto Topography (Topografía).
6. Haga clic en cuadro desplegable Enclose Object (Rodear Objeto).
7. Seleccione Clipping Boundary (Límite Recortado).
También puede modificar en esta ventana la resolución de la superficie de la topografía, al igual que
seleccionar si desea o no utilizar la opción adaptable y agregar o no una tendencia.
Importación y Solapado de una Imagen
En esta sección vamos a importar una imagen georeferenciada y datos SIG y mostrar los datos en la
escena solapada de la topografía. Primero vamos a importar la imagen.
1. Haga clic con el botón derecho en GIS Data, Maps and Photos (Datos SIG, Mapas y Fotos) en el
árbol del proyecto.
2. Seleccione Import Map (Importar mapa).
3. Seleccione la imagen Marvin aerial photo.
4. Haga clic en Open (Abrir).
© 2013 ARANZ Geo Limited 5 de 8
Aparecerá una ventana en la que se puede optar por utilizar los datos de georeferenciados existentes
o reemplazar la georeferencia.
5. Porque este archivo ya se ha georefenciado, haga clic en OK.
Para solapar una imagen en la topografía:
6. Añada la topografía a la escena.
7. En la lista de formas haga clic en la lista desplegableGIS Data (Datos SIG) y seleccione la imagen
importada.
6 de 8 © 2013 ARANZ Geo Limited
La imagen aparecerá solapada en la topografía:
Importación y Solapado de Datos SIG
Para importar datos de vectores:
1. Haga clic con el botón derecho en GIS Data, Maps and Photos (Datos SIG, Mapas y Fotos) en el
árbol del proyecto.
2. Seleccione Import Vector Data (Importar Datos Vectoriales).
3. Seleccione el archivo QzP Surface Contact.shp.
4. Haga clic en Open (Abrir).
5. En la ventana que se abre, use el nombre por defecto “QzP Surface Contact” ("Superficie de
Contacto QzP") y haga clic en OK.
6. Cuando se le solicite sobre la conveniencia de filtrar o no los datos datos, seleccione Don’t Filter
Data (No Filtrar Datos). Esto asegurará de que los datos SIG se importarán con sus respectivas
informaciones de elevación. Si filtra los datos, los datos SIG se importarán a una elevación constante
de 0 m.
Creación de una Vista Topográfica Personalizada
Ahora vamos a utilizar la imagen importada y el archivo de formas para crear una vista topográfica
personalizada. Para comenzar:
1. Haga clic en el menú desplegable GIS Data (Datos SIG) en la lista de escena y seleccione New
View (Nueva Vista).
2. Ingrese el nombre “Topography and QzP contact” ("Topografía y contacto QzP") y haga clic en el
botón Create (Crear) .
3. En la ventana que se abre, mueva la imagen de Available layers (Capas disponibles) a Current
layers (Capas actuales).
4. Mueva el archivo QzP Surface Contact.shp a Current layers (Capas actuales).
© 2013 ARANZ Geo Limited 7 de 8
5. Use las flechas Raise (Subir) y Lower (Bajar) para asegurarse de que el archivo QzP Surface
Contact.shp file se encuentra en el primer lugar de la lista:
6. Haga clic en Close (Cerrar).
La nueva vista de la topografía se muestra en la escena:
8 de 8 © 2013 ARANZ Geo Limited
Session 4: Construcción de un Modelo Geológico
Intrusivo
Contenidos
Creación de un Nuevo Modelo Geológico 1
Modelado QzP (Cuarzo) 2
Refinación QzP 5
Modelado GnD (Granodoirita) 8
Configuración de la Cronología de Superficie 9
Modelado AvT 10
Generación de Volúmenes 11
Guardar la Escena 12
Copiar un Modelo Geológico 13
Cambiar la Resolución de un Modelo Geológico 13
Objetivos
En esta sesión vamos a modelar una intrusión de cuarzo pórfido que corta una intrusión mayor de
granodiorita dentro de un macizo rocoso de andesita. Éstas serán representadas por los códigos
de litología QzP, GnD y AvT.
Al final de esta sesión, usted estará familiarizado con:
l Crear un modelo geológico
l Definir intrusiones
l Utilizar el plano móvil para ajustar la superficie
l Definir el orden cronológico de las superficies
l Copiar un modelo geológico
l Cambiar la resolución de un modelo geológico
Para esta sesión abra el proyecto Marvin de Session 3: Creación de una Topografía.
Creación de un Nuevo Modelo Geológico
Para crear un nuevo modelo geológico:
1. Haga clic con el botón derecho en la carpeta Geological Models (Modelos Geológicos) en el árbol
del proyecto y seleccione New Geological Model (Nuevo Modelo Geológico).
© 2013 ARANZ Geo Limited 1 de 18
2. En la ventana que aparece, seleccione la columna Simple_RockType (Tipo de Roca Simple) de la
columna Base lithology (Litología de base).
Una vez creado el modelo, puede modificar varias configuraciones del modelado geológico pero no
puede cambiar la columna litología usada para la creación del mismo.
3. Seleccione Clipping Boundary (Límite Recortado) de la lista desplegable Enclose Object (Rodear
Objeto).
4. Cambie la Resolución de la Superficie a 20 y el nombre del Modelo Geológico a Simple Rock Type
(Roca de Tipo Simple).
5. Haga clic en OK.
El nuevo modelo geológico aparece en el árbol del proyecto formado por varios objetos:
Modelado QzP (Cuarzo)
Para mostrar QzP en la escena:
1. Borre la escena.
2 de 18 © 2013 ARANZ Geo Limited
2. Añada la tabla geology interval (intervalo de geología) a la escena.
3. Cambie la presentación a Simple_RockType (Tipo de Roca Simple):
4. En la lista de formas haga clic en Edit Colours (Editar Colores).
5. Oculte los segmentos AvT y GnD:
Las litologías AvT y Gnd desaparecerán de la escena, sólo dejando visibles los rastros de sondeos y
QzP.
6. Haga clic en OK para cerrar la leyenda.
A continuación usaremos Surface Chronology (Cronología de Superficie) para crear una intrusión
QzP.
© 2013 ARANZ Geo Limited 3 de 18
7. Haga clic con el botón derecho en el elemento Surface Chronology (Cronología de Superficie) y
seleccione New Intrusion > From Base Lithology (Nueva Intrusión >De Litología de Base).
8. Haga clic en el cuadro desplegable Select Interior Lithology (Seleccionar Litología Interna) y
seleccione QzP.
En caso de existir intrusiones más recientes que corten la intrusión que está creando, puede
arrastrarlas al cuadro Ignore (Omitir) Sin embargo, en este caso, QzP es la intrusión más reciente.
9. Haga clic en OK.
La nueva intrusión aparece en el árbol del proyecto como parte de Surface Chronology (Cronología
de Superficie). Puede ampliarla en el árbol del proyecto y de este modo, ver los objetos utilizados
para su creación.
4 de 18 © 2013 ARANZ Geo Limited
Para ver la superficie de la nueva intrusión QzP:
10. Arrastre la superficie QzP a la escena:
Refinación QzP
Vamos a examinar críticamente la intrusión modelada desde una perspectiva geológica. QzP ha
venido de la profundidad y penetrado la superficie, por lo que se puede esperar que su cuerpo esté
conectado, a menos que exista algún tipo de falla. Es evidente que la superficie de intrusión que
acabamos de crear tiene dos cuerpos desconectados.
Para examinar la relación entre los dos cuerpos:
1. Oculte la intrusión en la escena haciendo clic en el botón del ojo.
2. Gire el modelo para encontrar la alineación de las secciones QzP y alinearlas en la escena:
A continuación, utilizaremos la herramienta plano móvil para aplicar una tendencia a la superficie de
la intrusión de modo que parezca geológicamente más realista.
© 2013 ARANZ Geo Limited 5 de 18
Para utilizar el plano móvil:
3. Haga clic en el botón Draw plane line (Dibujar línea de plano) ( ) en la barra de herramientas.
4. Dibuje en la escena, una línea a través de los segmentos QzP.
Si no está convencido de que la línea dibujada refleja la alienación, haga clic en el botón Draw plane
line (Dibujar línea de plano) e inténtelo nuevamente.
5. Haga clic en el plano que ha dibujado en la escena. Es posible que tenga que girar un poco la
escena para ver el plano adecuadamente.
6. Utilice los controles que aparecen para regular apropiadamente el plano.
l Utilice los controles rojo, amarillo y azul para regular el plano.
l Utilice el control naranja para mover el centro del plano.
l Utilice el control verde para ajustar la pendiente del plano.
También puede ajustar el plano utilizando los controles ubicados en la esquina inferior derecha.
6 de 18 © 2013 ARANZ Geo Limited
A continuación vamos a utilizar el plano para aplicar una tendencia global a la superficie QzP. Para
ello:
7. Haga doble clic en la superficie QzP en el árbol del proyecto y busque la pestaña Trend
(Tendencia). Haga clic en Set From Plane (Definir Desde Plano)
8. En la ventana Trend (Tendencia), haga clic en el botón Set From Plane (Definir Desde Plano) para
aplicar los valores del plano móvil a la superficie:
Observe que se copiaron los valores del plano móvil a la ventana Adjust Surface (Ajustar Superficie).
© 2013 ARANZ Geo Limited 7 de 18
Utilizaremos las configuraciones por defecto de Along Pitch (Largo de la Pendiente) y Out of Plane
(Fuera del Plano).
l Along Pitch (Largo de la Pendiente) es el eje a lo largo de la línea verde de la pendiente. Es el
equivalente a Maximum (Máximo) en Leapfrog Mining. Perpendicular a Along Pitch (Largo de
la Pendiente) se encuentra el eje Intermediate (Intermedio), bloqueado en 1. Leapfrog Geo.
l Out of Plane (Fuera del Plano) es el eje que apunta directamente hacia fuera del plano. Es el
equivalente a Minimum (Mínimo) en Leapfrog Mining.
Esto también le permite trabajar con la misma flexibilidad que en Leapfrog Mining pero se debe
ajustar la configuración de modo que la relación intermedia sea 1.
9. Haga clic en OK.
10. Quite el plano móvil de la escena.
11. Muestre la superficie en la escena para ver los cambios:
Ahora debería aparecer como un objeto único.
También hay una línea SIG que representa el contacto QzP en la superficie, la cual será añadida al
modelo para su construcción.
Modelado GnD (Granodoirita)
Para modelar GnD:
1. Quite la superficie QzP de la escena:
2. Haga clic en Edit Colours (Editar Colores).
3. Oculte AvT y QzP y haga visible GnD en la escena.
4. Haga clic en OK.
5. Haga clic con el botón derecho en el elemento Surface Chronology (Cronología de Superficie) y
seleccione New Intrusion > From Base Lithology (Nueva Intrusión >De Litología de Base).
6. Seleccione GnD como la litología interna.
8 de 18 © 2013 ARANZ Geo Limited
7. Mueva la intrusión más reciente(QzP) a la lista Ignore (Omitir)
8. Haga clic en OK para crear la superficie.
Configuración de la Cronología de Superficie
Ahora que cuenta con más una litología puede establecer el orden cronológico, representado en el
modelo geológico a través del objeto Surface Chronology (Cronología de Superficie).
Adición de Capas a la Cronología de Superficie
1. Haga doble clic en Surface Chronology (Cronología de Superficie).
© 2013 ARANZ Geo Limited 9 de 18
2. Posicione GnD en la lista de manera tal que sea más "antigua" que QzP, es decir, al final de la
lista:
3. Haga clic en OK.
En este punto, simplemente estamos definiendo la cronología y no hemos añadido las superficies al
modelo.
Modelado AvT
AvT puede modelarse como un macizo rocoso, distinguiendo la superficie de contraste de la intrusión
más antigua, debido a que AvT generará el espacio circundante de las otras dos intrusiones.
Para modelar AvT:
1. Añada la superficie GnD a la escena.
2. Haga doble clic en la superficie GnD en el árbol del proyecto.
10 de 18 © 2013 ARANZ Geo Limited
3. Configure Second Lithology (Segunda Litología) en AvT:
Observe que el color en el exterior de la superficie GnD cambia para indicar que se trata de AvT.
4. Haga clic en OK.
5. Haga doble clic en la superficie QzP
6. Configure Second Lithology (Segunda Litología) en AvT.
7. Haga clic en OK.
Generación de Volúmenes
Para generar los volúmenes:
1. Haga doble clic en Surface Chronology (Cronología de Superficie).
2. Marque las casillas para cada superficie.
3. Haga clic en OK.
4. Borre la escena.
Se procesarán los volúmenes.
5. Vea los volúmenes:
l Arrastrando el modelo geológico a la escena.
l Haciendo clic con el botón derecho en Output Volumes (Volúmenes de Salida) y seleccione
View All (Ver Todo).
6. Una vez que el modelo está en la escena, presione la tecla D para verlo desde arriba.
7. Añada las tablas collar y geología a la escena.
8. Use la herramienta Draw slicer line (Dibujar línea rebanadora) para dibujar una rebanada a lo
largo de algunos sondeos.
© 2013 ARANZ Geo Limited 11 de 18
9. Gire la escena para ver las superficies rebanadas.
10. Utilice las herramientas en la lista de escenas para cambiar la visualización del modelo de
manera tal que sea similar al que se muestra a continuación:
Sugerencias:
l Examine cómo las opciones de la lista de escenas que se muestra en la imagen de arriba,
afectan la forma en que aparece cada objeto en la escena.
l Haga clic en un objeto en la lista de escenas y modifique Slice mode (Modo Rebanar) para
cambiar la forma en que el objeto se muestra en la escena.
l Haga clic en los volúmenes en la lista de escenas para modificar la forma en que los mismos
se muestran.
l Los sondeos pueden mostrarse como líneas o cilindros. Haga clic en la tabla geología en la
lista de escena para modificar estas opciones.
Guardar la Escena
Una vez configurada la escena para mostrar la información en un estilo particular, puede salvar la
escena para que se pueda restaurar más tarde. Para ello:
1. Haga clic con el botón derecho en la carpeta Saved Scenes and Movies (Guardar Escenas y
Películas) y seleccione Save Current Scene (Guardar Escena Actual).
2. En la ventana que aparece, asígnele un nombre a la escena.
3. Haga clic en OK.
Si desea ver nuevamente la escena, simplemente arrastre la escena guardada a la ventana de
escenas.
El acto de guardar una escena no implica que se guarden las copias de los objetos presentes en la
misma, simplemente se guardan las configuraciones relacionadas con la visualización de los objetos.
La eliminación de objetos del proyecto no preservará estos objetos en ninguna de las escenas
guardadas.
12 de 18 © 2013 ARANZ Geo Limited
Copiar un Modelo Geológico
Ahora vamos a hacer una copia del modelo geológico.
1. Haga clic con el botón derecho en el modelo geológico en el árbol del proyecto y seleccione Copy
(Copiar).
2. Asígnele un nombre al nuevo modelo geológico.
3. Haga clic en OK.
Se procesará la nueva copia y aparecerá en el árbol del proyecto, junto con el modelo geológico
original:
Hacer una copia de un modelo geológico resulta particularmente útil cuando se desea experimentar
con diferentes técnicas.
Cambiar la Resolución de un Modelo Geológico
La resolución de un modelo geológico controla el tamaño de los triángulos utilizados para crear las
superficies. Un número bajo representa una resolución más fina mientras que un número alto
representa una resolución más gruesa. Puede establecer un valor bajo (triángulos más pequeños)
pero los cálculos tomarán más tiempo de procesamiento.
© 2013 ARANZ Geo Limited 13 de 18
Al crear un modelo geológico, Leapfrog establece automáticamente una resolución basada en los
datos disponibles en el proyecto. Cuando se crean las superficies de contacto, su resolución se
hereda del modelo geológico:
l Para las superficies de contacto de depósitos y erosiones, la resolución es la misma del
modelo geológico.
l Para las superficies de contacto de intrusiones, la resolución es la mitad de la establecida
para el modelo geológico.
La ventaja de Leapfrog sobre otros productos de modelado geológico es que la resolución de la
superficie se puede cambiar fácilmente. Una vez creado el modelado, puede cambiarse la resolución
de la superficie del modelo haciendo doble clic en el modelo en el árbol del proyecto. También puede
cambiar la resolución de las superficies individuales.
1. Haga doble clic en el modelo geológico original en el árbol del proyecto, el que se muestra
actualmente en la escena.
2. Establezca Surface resolution (Resolución de la Superficie) en 25:
3. Haga clic en OK.
14 de 18 © 2013 ARANZ Geo Limited
Una vez procesados los cambios, observe la diferencia en el tamaño de los triángulos en las
superficies que aparecen en la escena. Por ejemplo, aquí la resolución es 25:
Aquí la resolución es 50:
Nótese, sin embargo, que para ambas configuraciones de la resolución, los triángulos tienen el
mismo tamaño, inclusive cuando se dispone de datos reales. Si quiere áreas más cercanas a los
datos reales para obtener una resolución más fina que las zonas más alejadas, puede utilizar la
isosuperficiador adaptable.
4. Haga nuevamente doble clic en el modelo geológico.
© 2013 ARANZ Geo Limited 15 de 18
5. Marque la casilla Adaptive (Adaptable):
6. Haga clic en OK.
Una vez procesados los cambios, observe que los triángulos más pequeños se encuentran cercanos a
los sondeos y los más grandes alejados:
7. Haga nuevamente doble clic en el modelo geológico.
8. Restaure la configuración de la resolución original y desmarque la opción Adaptive (Adaptable).
9. Haga clic en OK.
A continuación, vamos a modificar la resolución de la superficie QzP.
10. Haga doble clic en la superficie de contacto QzP, en Surface Chronology (Cronología de
Superficie).
11. Haga clic en la pestaña Surfacing (Superficie).
La resolución actual de la superficie QzP se muestra deshabilitada y se hereda del modelo geológico.
Recuerde que las superficies de contacto de intrusión se configuran, por defecto, en una resolución
que es la mitad del modelo geológico en sí. La estableceremos en 10.
16 de 18 © 2013 ARANZ Geo Limited
12. Desmarque la casilla Inherit resolution from GM (Heredar resolución del MG):
13. Establezca Resolution (Resolución) en 10 y haga clic en OK.
Observe que QzP (rojo) tiene triángulos más pequeños que GnD (azul):
También podrá habilitar el isosuperficiador adaptable para algunas superficies, pero no para otras.
Sin embargo, en esta sesión vamos a restaurar el modelo geológico a su configuración original de la
resolución de superficie.
14. Haga clic con el botón derecho en la superficie de contacto QzP en el árbol del proyecto
15. Marque la casilla Inherit resolution from GM (Heredar resolución del MG) y haga clic en OK.
© 2013 ARANZ Geo Limited 17 de 18
18 de 18 © 2013 ARANZ Geo Limited
Session 5: Construcción de un Modelo Geológico
Deposicional
Contenidos
Creación de un Nuevo Modelo Geológico 1
Creación de Superficies de Contacto 2
Adición de Capas a la Cronología de Superficie 5
Objetivos
El modelo geológico intrusivo que construimos en la Session 4: Construcción de un Modelo
Geológico Intrusivo se ha basado en una columna de datos litológicos simplificados. En esta
sesión vamos a crear un modelo de modelo geológico deposicional utilizando la columna RockType
(Tipo de Roca).
Creación de un Nuevo Modelo Geológico
Para comenzar:
1. Abra el proyecto de Session 4: Construcción de un Modelo Geológico Intrusivo.
2. Borre la escena.
3. Haga clic con el botón derecho en la carpeta Geological Models (Modelos Geológicos) y seleccione
New Geological Model (Nuevo Modelo Geológico).
4. Seleccione RockType (Tipo de Roca) de la columna Base lithology (Litología de base).
5. Para Enclose Object (Rodear Objeto) seleccione el límite recortado. Éste es el mismo límite que
establecimos al comienzo del día.
© 2013 ARANZ Geo Limited 1 de 6
6. Asígnele al modelo el nombre “RockType” ("Tipo de Roca") y haga clic en OK.
Creación de Superficies de Contacto
1. Añada la tabla geology (geología) a la escena.
2. En la lista de formas, seleccione RockType (Tipo de Roca).
3. Haga clic en el botón Show legend (Mostrar leyenda) de la lista de formas:
Esto muestra en la escena una leyenda para la tabla del intervalo seleccionado. Puede observarse que
existen cinco litologías deposicionales que van desde D1 a D5. Puede seleccionar si desea comenzar
desde la parte superior y trabajar hacia abajo o viceversa. Vamos a comenzar desde la parte superior,
con la litología D1, por consiguiente nuestra forma de trabajo será descendente a través de las capas.
4. Borre la escena.
5. Haga clic con el botón derecho en Surface Chronology (Cronología de Superficie) para el modelo
RockType (Tipo de Roca) y seleccione New Deposit (Nuevo Depósito) > de Base Lithology (Litología
de Base).
2 de 6 © 2013 ARANZ Geo Limited
6. Seleccione D1 para First Lithology (Primera Litología) y desmarque la casilla intrusive lithology
(litología intrusiva).
7. Haga clic en OK.
8. Cree superficies de contacto deposicionales para las litologías de deposiciones restantes.
9. Asegúrese de quitar I1 e I2 de los contactos incluidos, ya que las capas deposicionales fueron
depositadas antes de las intrusiones, por lo que las intrusiones se deben ignorar hasta que se
modelen en el paso 10.
El contacto entre D4 y D5 sólo contiene un contacto que se muestra en la perforación, por lo que se
tendrá que añadir más datos en forma de una polilínea o de puntos de datos estructurales para
dibujar la superficie de arriba a fin de que sea subparalela a las otras capas.
1. Borre la escena y luego arrastre los sondeos y las cuatros capas deposicionales a la escena.
2. Alinee la escena a fin de que pueda buscar el buzamiento de las tres superficies superiores y ver
el contacto en la perforación entre D4 y D5.
© 2013 ARANZ Geo Limited 3 de 6
3. Dibuje una rebanadora a través del contacto en la perforación y cambie el modo rebanar para que
pueda ver la perforación y las superficies en la parte superior del modelo.
4. Gire la escena al revés para que pueda ver la superficie rebanadora.
5. Haga clic con el botón derecho en la superficie de contacto D5 - D4 y seleccione Edit (Editar) >
With Polyline (Con Polilíneas).
6. Dibuje una polilínea en la superficie rebanadora, con el fin de arrastrar hacia arriba la superficie
D5 - D4 para ser más consistente con las otras capas.
7. Haga clic en Save (Guardar).
8. Quite la rebanadora de la escena y verifique que la superficie ha cambiado como se esperaba.
4 de 6 © 2013 ARANZ Geo Limited
Ahora que las superficies deposicionales se han construido correctamente, el último paso para este
modelo es la creación de las intrusiones I1 e I2. I1 es lo mismo que QzP del primer modelo e I2 es lo
que mismo que GnD, siendo I1 la intrusión más joven.
1. Utilizando de las técnicas deSession 4: Construcción de un Modelo Geológico Intrusivo, cree
intrusiones para las litologías I1 y I2, siendo I2 la intrusión más reciente.
Adición de Capas a la Cronología de Superficie
1. Haga doble clic en Surface Chronology (Cronología de Superficie).
2. Marque la casilla Contact surface (Superficie de contacto) para habilitar todas las superficies de
contacto.
© 2013 ARANZ Geo Limited 5 de 6
3. Ordene nuevamente las superficies de manera que la más reciente se ubique en la parte superior:
4. Haga clic en OK.
5. Una vez que el modelo ha sido procesado, borre la escena y añada el modelo a la misma:
6 de 6 © 2013 ARANZ Geo Limited
Session 6: Modelado Estratigráfico
Contenidos
Copiar un Modelo Geológico 1
Definición de la Secuencia Estratigráfica 1
Objetivos
En esta sesión, vamos a trabajar con el modelo geológico deposicional de Session 5: Construcción
de un Modelo Geológico Deposicional y modelar las capas de las deposiciones utilizando una
secuencia estratigráfica.
Copiar un Modelo Geológico
Para comenzar:
1. Abra el proyecto de Session 5: Construcción de un Modelo Geológico Deposicional.
2. Borre la escena.
3. Haga clic con el botón derecho en modelo geológico RockType (Tipo de Roca) y seleccione Copy
(Copiar).
4. Ingrese el nombre “RockType with Stratigraphy” (Tipo de Roca con Estratigrafía) y haga clic en OK.
Definición de la Secuencia Estratigráfica
Primero, vamos a deshabilitar las capas deposicionales creadas para el modelo geológico original.
1. Haga doble clic en Surface Chronology (Cronología de Superficie) para el modelo RockType with
Stratigraphy (Tipo de Roca con Estratigrafía).
2. Deshabilite las superficies de contacto de las deposiciones pero deje habilitadas las superficies
de contacto intrusivas.
3. Haga clic en OK.
En Leapfrog, puede utilizar la herramienta de la secuencia estratigráfica para modelar rápidamente
secuencias litológicas estratificadas como el mineral de hierro. Esta herramienta construye
superficies para las litologías definidas basada en una secuencia continua definida.
La herramienta secuencia estratigráfica es conveniente cuando:
l Existen tres o más superficies.
l La secuencia es continua.
l Las superficies no se tocan o rozan unas con las otras (aunque puedan variar en grosor).
l Se siguen los datos de contacto.
Si los datos plantean que una de estas cosas no se está cumpliendo, se mostrará como un error. El
error más común es un error de acuñación.
Si está luchando para generar un modelo geológico razonable utilizando la herramienta de secuencia
estratigráfica, debe definir cada superficie individualmente o usarlas solamente para una parte de su
modelo.
© 2013 ARANZ Geo Limited 1 de 4
Conocemos la secuencia estratigráfica de Session 5: Construcción de un Modelo Geológico
Deposicional, por lo tanto, podemos comenzar a crear la estratigrafía.
4. Haga clic con el botón derecho en Surface Chronology (Cronología de Superficie) y seleccione
New Stratigraphy (Nueva Estratigrafía).
5. En la ventana New Stratigraphic Sequence (Nueva Secuencia Estratigráfica) establezca Lithology
Above (Litología Superior) en D1.
6. Establezca Lithology Below (Litología Inferior) en D5.
7. Haga clic en el botón Add Lithologies (Agregar Litologías).
8. Marque las casillas D2, D3 y D4.
9. Haga clic en OK.
10. En la ventana New Stratigraphic Sequence (Nueva Secuencia Estratigráfica) haga clic en OK.
La nueva secuencia estratigráfica se procesa sin producirse errores, por lo tanto podemos habilitarla
en el modelo.
11. Haga doble clic en Surface Chronology (Cronología de Superficie).
12. Organice los contactos intrusivos y la estratigrafía en la cronología.
2 de 4 © 2013 ARANZ Geo Limited
13. Marque la casilla para habilitar la estratigrafía:
14. Haga clic en OK.
15. Añada el modelo a la escena y compárelo con la secuencia estratigráfica del modelo original:
© 2013 ARANZ Geo Limited 3 de 4
4 de 4 © 2013 ARANZ Geo Limited
Session 7: Actualización Dinámica
Contenidos
Adjuntar Datos de Sondeos 1
Actualización de las Extensiones del Modelo Geológico 3
Examinar el Modelo Geológico 5
Evaluación de un Nuevo Modelo en Comparación con el Original 6
Objetivos
En esta sesión, vamos a adjuntar los datos de sondeos mediante la adición de una nueva campaña
de sondeos. Crearemos un modelo geológico actualizado y verificaremos el modelo actualizado
con el original.
Al final de esta sesión, usted estará familiarizado con:
l Adjuntar datos de sondeo
l Utilizar un filtro de consulta
l Copiar un modelo geológico
l Evaluar un nuevo modelo en comparación con el original
Para esta sesión abra el proyecto del modelo Marvin de Session 6: Modelado
Estratigráfico:Session 6: Modelado Estratigráfico y borre la escena.
Los datos a adjuntar se encuentran en la carpeta para Session 2: Importar Datos de Sondeos.
Adjuntar Datos de Sondeos
Primero, vamos a importar los datos para una nueva campaña de sondeos.
1. Haga clic con el botón derecho en el objeto Drillholes (Sondeos) en el árbol del proyecto.
© 2013 ARANZ Geo Limited 1 de 10
2. Seleccione Append Drillholes (Adjuntar Sondeos):
3. Haga clic en Browse (Navegar) para encontrar el archivo collar de la campaña Mar
(Marvin\Drilling\Mar) (Marvin\Perforaciones\Mar).
4. Seleccione el archivo Mar-Collar.csv y haga clic en Open (Abrir).
5. Haga clic en Import (Importar) para comenzar a trabajar a través de los archivos y comprobar que
los nuevos datos se alineen con las tablas de datos existentes.
2 de 10 © 2013 ARANZ Geo Limited
En la sección Column Summary (Resumen de la Columna) de cada ventana de importación, observe
que cada archivo importará las mismas columnas que la campaña de sondeo original:
No puede añadir ninguna "nueva" columna en esta etapa.
6. Trabaje a través de los archivos y luego seleccione Finish (Finalizar).
Sus datos de sondeos ahora contendrán información de ambas campañas de perforación. Debido a
que Leapfrog trabaja de manera ascendente-descendente, el modelo geológico depende de los datos
de sondeos y también se actualizará cuando se adjunten los mismos.
Actualización de las Extensiones del Modelo Geológico
Aunque los modelos geológicos del proyecto se han actualizado con los nuevos datos de sondeos, las
extensiones del modelo geológico se mantienen establecidas desde cuando se crearon los modelos.
Vamos a cambiar las extensiones del modelo geológico intrusivo creado en Session 4: Construcción
de un Modelo Geológico Intrusivo.
1. Borre la escena.
2. Añada el modelo geológico intrusivo de Session 4: Construcción de un Modelo Geológico Intrusivo a
la escena.
3. Haga clic con el botón derecho en la carpeta Topography (Topografía) y seleccione Clipping
Boundary (Límite Recortado).
4. Haga clic en la lista desplegable Enclose Object (Rodear Objeto) y seleccione M_Geology (M_
Geología).
5. Podrá ver en la escena que clipping boundary (límite recortado) se ha ampliado para incluir los
nuevos sondeos.
6. Haga clic en OK.
7. Amplíe uno de sus modelos geológicos en el árbol del proyecto.
8. Haga doble clic en el objeto Boundary (Límite).
© 2013 ARANZ Geo Limited 3 de 10
Aparecerá la ventana Boundary (Límite). También puede ver la información del límite del modelo
haciendo doble clic en el modelo en el árbol del proyecto y luego haciendo clic en la pestaña
Boundary (Límite).
9. Seleccione las extensiones clipping boundary (límite recortado) de la lista desplegable Enclose
Object (Rodear Objeto)
Observe cómo cambian las extensiones del modelo al incluir las nuevas extensiones de la tabla
geológica.
10. Haga clic en OK.
4 de 10 © 2013 ARANZ Geo Limited
11. Debería aparecer una ventana de error, que le permita editar las extensiones topográficas. Esto se
debe a que ahora hemos cambiado la extensión del modelo geológico, por lo tanto, está fuera de la
topografía.
12. Haga clic en Edit Topography Extents (Editar Extensiones Topográficas) y modifique la lista
desplegable Enclose Object (Rodear Objeto) a Clipping Boundary (Límite Recortado). Esto
actualizará la topografía y el modelo geológico para incluir las perforaciones más recientes.
Examinar el Modelo Geológico
Si bien Leapfrog actualiza automáticamente los modelos, no hace los mismo con la interpretación
geológica. Una vez actualizado el proyecto, tenemos que ver si el modelo actualizado se ajusta a
nuestra interpretación original.
Para examinar su unidad QzP:
1. Borre la escena.
2. Añada la tabla geology (geología) a la escena.
© 2013 ARANZ Geo Limited 5 de 10
3. Muestre la columna Simple_RockType (Tipo de Roca_Simple):
4. Añada la unidad QzP del modelo geológico intrusivo a la escena.
5. Añada el volumen de salida QzP a la escena.
6. Examine la superficie y el volumen para asegurarse de que aún distingue los datos de sondeos y
todas las ediciones realizadas en las superficies (por ejemplo: ajuste de la superficie).
7. Repita este procedimiento para GnD.
8. Borre la escena.
Evaluación de un Nuevo Modelo en Comparación con el Original
Una característica útil al adjuntar datos de sondeos consiste en ser capaz de evaluar un nuevo
modelo en comparación con el original. Esto le ayuda a obtener una mayor comprensión de la
diferencia que ha efectuado cualquier nueva perforación.
El primer paso de este proceso consiste en ser capaz de distinguir la campaña de perforación original
de la nueva. Para ello es necesario crear un filtro de consulta, que se basará en las fechas. La
campaña de perforación M se llevó a cabo en 1996 y la campaña Mar a lo largo del año 1997. Para
evaluar los datos originales (Campaña M) filtraremos todos los datos de sondeos antes del 31 de
Diciembre de 1996.
6 de 10 © 2013 ARANZ Geo Limited
Para crear un filtro de consulta:
1. Haga clic con el botón derecho en la tabla collar y seleccione New Query Filter (Nuevo Filtro de
Consulta):
2. En la ventana que se abre, escriba la siguiente consulta: Completed < '1996-12-31' (Completado <
'1996-12-31')
Asegúrese de utilizar las comillas simples y no dejar espacios en blanco entre los campos de la
fechas: año-mes-día.
3. Asigne al filtro de consulta el nombre “M Campaign” ("Campaña M"):
4. Haga clic en OK.
5. Añada la tabla geology (geología) a la escena y configúrela para utilizar el filtro de consulta M
campaign (Campaña M):
© 2013 ARANZ Geo Limited 7 de 10
Las trazas de los sondeos para todos los sondeos continuarán siendo visibles, pero sólo se muestran
los intervalos de la campaña M original.
Puede visualizar todo el conjunto de datos de sondeos seleccionando None (Ninguno) de la lista
desplegable Query filter (Filtro de Consulta) en el panel de propiedades.
A continuación, vamos a hacer una copia del modelo geológico.
6. Realice una copia del modelo geológico haciendo clic con el botón derecho sobre el mismo y
seleccionando Copy (Copiar).
7. Asigne al nuevo modelo el nombre “M Campaign GM” ("MG Campaña M").
8. Haga clic en OK.
A seguir, usaremos el filtro de consulta para definir el nuevo modelo geológico.
9. Haga doble clic en M Campaign GM ("MG Campaña M") .
10. Marque la opción Filter Data (Filtrar Datos).
8 de 10 © 2013 ARANZ Geo Limited
El valor predeterminado de Query Filter (Filtro de Consulta) debe ser M Campaign (Campaña M):
11. Haga clic en OK.
Para comparar los modelos geológicos nuevo y original:
12. Borre la escena.
13. Añada a la escena el volumen QzP del modelo original.
14. Añada el volumen QzP de M Campaign GM (MG Campaña M).
© 2013 ARANZ Geo Limited 9 de 10
15. Diferencie el volumen del modelo MG del volumen original mediante la activación de la opción
mostrar bordes para uno de los volúmenes:
Se puede ver que los dos volúmenes QzP son diferentes, basado en los datos de sondeos utilizados
para cada modelo. El límite recortado de cada modelo es el mismo, por lo que las únicas diferencias
deben ser consideradas cuando se añadieron los datos adicionales para la campaña Mar.
10 de 10 © 2013 ARANZ Geo Limited
Session 8: Mostrar y Presentar Datos
Contenidos
Guardar Escenas 1
Creación y Exportación de Secciones Transversales 2
Planificación de Sondeos 5
Creación y Exportación de una Película 8
Exportación de Escenas a Leapfrog Viewer 10
Objetivos
En esta sesión, vamos a explicar cómo utilizar las funciones de visualización de Leapfrog para la
redacción de informes o presentaciones.
Al final de esta sesión, usted estará familiarizado con:
l Guardar escenas
l Crear secciones transversales
l Planificar sondeos
l Crear películas
l Usar el Visor de Leapfrog
Para esta sesión abra el proyecto Marvin de Session 7: Actualización Dinámica.
Guardar Escenas
El guardar escenas es una forma útil de registrar su progreso. De manera instantánea puede volver
una escena en particular en lugar de intentar recrearla desde cero.
1. Arrastre un modelo geológico y sus correspondientes datos de sondeos a la escena y coloque una
rebanada a lo largo del modelo de manera que pueda ver la geología interna.
2. Haga clic con el botón derecho en la carpeta Saved Scene and Movies (Escenas y Películas
Guardadas) en el árbol del proyecto.
© 2013 ARANZ Geo Limited 1 de 14
3. Renombre la escena a “Intrusional Model” ("Modelo Intrusional") y añada una descripción:
4. Haga clic en OK.
Creación y Exportación de Secciones Transversales
Leapfrog le permite crear en el proyecto, secciones transversales basadas en modelos. También
puede renderizar una imagen con múltiples opciones de visualización para su uso fuera de Leapfrog.
En este parte de la sesión, vamos a crear una sección transversal a partir del modelo RockType (Tipo
de Roca) creado en Session 5: Construcción de un Modelo Geológico Deposicional.
1. Añada el modelo RockType (Tipo de Roca) a la escena.
2. Utilice la herramienta rebanadora para dibujar una rebanada a través del modelo:
3. Haga clic con el botón derecho en la carpeta Cross Sections and Contours (Secciones
Transversales y Contornos) en el árbol del proyecto.
2 de 14 © 2013 ARANZ Geo Limited
4. Seleccione New Cross Section From Slicer (Nueva Sección Transversal de Rebanadora):
5. Asígnele el nombre “RockType CS” ("Tipo de Roca CS") y seleccione el modelo RockType (Tipo de
Roca) para su evaluación:
6. Haga clic en OK.
7. Borre la escena.
8. Visualice la sección transversal arrastrándola a la escena:
© 2013 ARANZ Geo Limited 3 de 14
9. Para exportar y renderizar su sección transversal haga clic con el botón derecho sobre la sección
en el árbol del proyecto y seleccione Export Cross Section (Exportar Sección Transversal):
La ventana Render Cross Section (Renderizar Sección Transversal) incluye una previsualización de
la sección transversal y las pestañas Section (Sección), Page Layout (Diseño de la Página) y
Drillhole (Sondeo).
10. Modifique los distintos controles en la ventana Render Cross Section (Renderizar Sección
Transversal) incluyendo el tamaño de la página, la calidad de la salida y el tamaño del tipo de letra.
Dependiendo de dónde se encuentre ubicada la sección transversal en relación a la perforación,
podrá optar por añadir algunos sondeos a la sección transversal. En el siguiente ejemplo, se
añadieron todas las perforaciones presentes a 50 m de la sección transversal.
11. Haga clic en Export (Exportar) para guardar la sección transversal.
4 de 14 © 2013 ARANZ Geo Limited
Le será solicitado un nombre de archivo y la ubicación. Las secciones transversales se pueden salvar
como archivos *.svg, *.pdf and *.png.
Planificación de Sondeos
En esta parte de la sesión, utilizaremos el modelo deposicional RockType (Tipo de Roca) para
planificar una hilera de sondeos en un área que no ha sido perforada.
12. Haga clic con el botón derecho en la carpeta Planned Drillholes (Sondeos Planificados) en el
árbol del proyecto y seleccione Plan Drillhole (Planificar Sondeos).
Puede planificar un sondeo basado en el collar u objetivo. Con la opción de collar, puede planificar un
sondeo desde arriba hacia abajo, mientras que la opción objetivo le permite planificar desde el
objetivo hacia arriba.
© 2013 ARANZ Geo Limited 5 de 14
13. Borre la escena y arrastre a topography (topografía), los drillholes (sondeos) y el volumen QzP.
14. Seleccione la opción collar en la parte superior de la ventana y gire su escena a fin de que pueda
ver tanto la ubicación en la topografía en la que desea el collar y la ubicación en QzP a la cual está
apuntando.
15. Seleccione el ícono del curso en la parte superior derecha de la ventana Drillhole Planning
(Planificación de Sondeos).
16. Haga clic en la topografía en la que desearía ubicar el collar del sondeo planificado y arrastre el
cursor hasta el punto del QzP al cual está apuntando. Libere el ratón y un sondeo planificado se
colocará en la escena. El alzamiento por defecto del sondeo planificado se puede ajustar en la
sección Defaults (Valores Predeterminados), que se encuentra en la parte inferior de la ventana
Drillhole Planning (Planificación de Sondeos). Una vez planificado el sondeo, puede modificar el
alzamiento, la deriva y profundidad final hacia dentro de la perforación.
17. En la sección Defaults (Valores Predeterminados) , modifique los valores de Offset To Next Hole
(Desplazamiento a la Siguiente Perforación) a una distancia razonable y el azimut, basados en el
primer sondeo.
18. Haga clic en OK.
19. Para planificar el próximo sondeo haga clic en Next Hole (Siguiente Perforación).
6 de 14 © 2013 ARANZ Geo Limited
20. Haga clic en OK para guardar los sondeos.
Los sondeos planificados aparecerán en la carpeta Planned Drillholes (Sondeos Planificados) y
podrá editarlos haciendo doble clic sobre los mismos. También puede escribir comentarios para cada
sondeo.
21. Haga clic con el botón derecho en uno los sondeos planificados y seleccione Properties
(Propiedades):
© 2013 ARANZ Geo Limited 7 de 14
22. Haga clic en la pestaña Comments (Comentarios) e ingrese sus notas:
Creación y Exportación de una Película
Las películas son una gran herramienta de presentación. En Leapfrog, las películas se pueden crear a
partir de escenas guardadas. Puede crear un guión gráfico de escenas y cambiar la forma en que se
muestran las escenas y transiciones entre las escenas.
Para este ejercicio utilizaremos el modelo deposicional RockType (Tipo de Roca).
1. Guarde una serie de escenas que muestren el proceso de construcción del modelo deposicional
RockType (Tipo de Roca), por ejemplo:
l Visualización de datos de sondeos importados en la escena
l Construcción de superficies dentro de un modelo geológico
l Los volúmenes de salida en la escena
Si aparece una leyenda para cualquiera de los objetos de una escena en particular, es posible que
desee deshabilitarla para la escena guardada.
Una vez que las imágenes se guardaron, el próximo paso consiste en crear un guión gráfico para la
película.
2. Haga clic con el botón derecho en la carpeta Saved Scenes and Movies (Escenas y Películas
Guardadas) y seleccione New Movie (Nueva Película).
Aparecerá una ventana en la que se pueden organizar las escenas guardadas en una película.
8 de 14 © 2013 ARANZ Geo Limited
3. Haga clic en cada una de las escenas que guardó para el modelo RockType (Tipo de Roca) y haga
clic en el botón Add Scene (Agregar Escena) en la parte inferior de la pantalla.
Cada escena se añadirá al guión gráfico y las transiciones se añadirán entre las escenas:
4. Haga clic en una transición y ajuste los controles Duration (Duración) y Direction (Dirección).
5. Haga clic en el botón play (reproducir) para obtener una vista previa del resultado:
6. Haga clic enSave (Guardar) para guardar la película.
Se guardará la película y aparecerá en el árbol del proyecto en la carpeta Saved Scenes and Movies
(Escenas y Películas Guardadas). Puede editar la película haciendo doble clic en la misma.
Para exportar la película:
7. Haga clic con el botón derecho en la película y seleccione Export (Exportar).
© 2013 ARANZ Geo Limited 9 de 14
8. Modifique Quality (Calidad) a Standard (Estándar):
Esta opción será procesada más rápidamente, pero la opción de exportar en formato HD está
disponible.
9. Navegue por donde desea guardar la película y haga clic en Save (Guardar).
La película se renderizará, procesará y codificará en un archivo de formato .wmv.
10. Reproduzca la película.
Exportación de Escenas a Leapfrog Viewer
Leapfrog provee un visor gratuito que se puede descargar desde nuestra página web. Leapfrog Viewer
es una herramienta de presentación muy útil que le permite compartir sus proyectos con cualquier
persona, independientemente de si éstas cuentan o no con una licencia de Leapfrog Geo.
Leapfrog Viewer se puede descargar de http://www.leapfrog3d.com/products/leapfrog-viewer
Los proyectos se pueden ver en Leapfrog Viewer mediante la exportación de las escenas guardadas
de Leapfrog Geo como un archivo de escenas.
10 de 14 © 2013 ARANZ Geo Limited
Para exportar las escenas guardadas a un archivo de escenas:
1. Haga clic con el botón derecho en la carpeta Saved Scenes and Movies (Escenas y Películas
Guardadas) y seleccione Export Scenes (Exportar Escenas):
2. Seleccione la escena modelo intrusional:
3. Haga clic en OK.
El siguiente paso es seleccionar cómo exportar los objetos de datos que aparecen en la escena:
© 2013 ARANZ Geo Limited 11 de 14
Cuando los controles Export shapes only (Exportar sólo formas) y Export all data that appears
when I click (Exportar todos los datos que aparecen al hacer clic) determinan si se exportarán o no
como parte de la escena los datos asociados con un objeto:
l El control Export all data that appears when I click (Exportar todos los datos que aparecen al
hacer clic) incluye los datos asociados con la forma del objeto como: ubicación, identificador
de la perforación, profundidad, litología e información sobre la categoría. Cuando se hace clic
sobre los objetos en la escena de Leapfrog Viewer, se mostrará esa información.
l El control Export shapes only (Exportar sólo formas) exporta solamente las formas visibles en
la escena. Ninguna otra información se incluye en el archivo de escenas.
El control Export hidden shapes (Exportar formas ocultas) se puede seleccionar con cualquiera de
las opciones anteriores. Este control determina si los objetos escenas exportadas incluirán objetos
configurados como invisibles en la escena. Por ejemplo, en la siguiente lista de formas, hay cuatro
objetos ocultos en la escena:
Estos objetos no se incluirán en el archivo de escenas si el control Export hidden shapes (Exportar
formas ocultas) está deshabilitado.
4. Seleccione las opciones Export all data that appears when I click (Exportar todos los datos que
aparecen al hacer clic) y Export hidden shapes (Exportar formas ocultas) y haga clic en Export
(Exportar).
5. Navegue por donde desee guardar el archivo de escenas y haga clic en Save (Guardar).
6. Abra Leapfrog Viewer y vea el archivo de escenas guardado:
12 de 14 © 2013 ARANZ Geo Limited
Puede visualizar los objetos incluidos en la escenaLeapfrog Geo, pero no puede hacer ningún cambio.
© 2013 ARANZ Geo Limited 13 de 14
14 de 14 © 2013 ARANZ Geo Limited
Session 9: Construcción de un Mapa utilizando datos
estructurales
Contenidos
Creación de un Nuevo Proyecto 1
Importación de un Mapa No Georeferenciado 1
Creación de Topografías de Puntos 3
Adición de Datos Estructurales 3
Importación de Datos Estructurales de las Superficies de Contacto 5
Creación de un Modelo Geológico para el Lado Oeste 6
Adición de Fallas al Modelo Geológico 7
Definición de Litologías 8
Definición de la Secuencia Sedimentaria 9
Activación de una Falla en el Modelo 10
Adición de una Superficie de Erosión desde una Línea SIG 11
Ejercicio: Construcción del Modelo Geológico Este 13
Objetivos
En esta sesión, vamos a construir un modelo geológico de un mapa, datos estructurales y líneas
SIG.
Creación de un Nuevo Proyecto
Para comenzar, vamos a crear un nuevo proyecto.
1. Haga clic en la pestaña Projects (Proyectos).
2. Haga clic en el botón New Project (Nuevo Proyecto).
3. Asígnele al proyecto el nombre “Sagean Valley” ("Valle Sagean") y haga clic en OK.
Importación de un Mapa No Georeferenciado
Para este proyecto importaremos un mapa no georeferenciado.
1. Haga clic con el botón derecho en la carpeta GIS Data, Maps and Photos (Datos SIG, Mapas y
Fotos) y seleccione Import Map (Importar Mapa).
2. Para esta sesión, navegue por la carpeta y seleccione el archivo Sagean Valley Map.jpg.
3. Haga clic en Open (Abrir).
Aparecerá la ventana Import Image (Importar Imagen). En esta ventana, se introduce información de
georeferenciación utilizando tres puntos de referencia. Estos puntos de referencia se posicionan en
la imagen y luego se les asignan sus coordenadas del mundo real.
© 2013 ARANZ Geo Limited 1 de 14
4. Haga clic en el marcador de color amarillo y posiciónelo en la escena tal como se muestra a
continuación:
5. Ingrese las coordenadas para el marcador amarillo, leídas del mapa.
6. Repita el proceso para los marcadores de color verde y azul.
También, para recortar el mapa, se pueden quitar los límites exteriores de color blanco que contienen
las coordenadas.
7. Haga clic en el botón Crop Image (Recortar Imagen).
2 de 14 © 2013 ARANZ Geo Limited
8. Haga clic y arrastre el ratón para seleccionar el área relevante del mapa:
9. Haga clic en OK.
10. Añada la imagen a la escena y presione la tecla D para verla desde arriba.
Si la imagen en la escena aparece distorsionada, es posible que haya ingresado incorrectamente una
o más coordenadas. Para editar los marcadores de georeferencia, haga doble clic en la imagen en el
árbol del proyecto.
Creación de Topografías de Puntos
1. Haga clic con el botón derecho en la carpeta Locations (Ubicaciones) y seleccione Import
Locations (Importar Ubicaciones).
2. Seleccione el archivo Sagean_Valley_Topography.csv y haga clic en Open (Abrir).
3. Haga clic en Finish (Finalizar).
4. Haga clic con el botón derecho en la carpeta Topographies (Topografías) y seleccione New
Topography > From Points (Nueva Topografía) (De Puntos).
5. Seleccione los puntos de la topografía y haga clic en OK.
6. Haga clic en OK para aceptar el nombre por defecto para la topografía.
Adición de Datos Estructurales
Ahora podemos comenzar a definir las mediciones estructurales de la topografía.
Hay dos formas de añadir datos estructurales a un modelo. La primera, consiste en añadir los datos
de forma manual utilizando los presentes dentro de nuestra escena y, la segunda, importándolos.
Vamos a crear los datos estructurales que usaremos para controlar la falla.
1. Borre la escena.
2. Añada la topografía a la escena.
3. Seleccione el mapa importado para la vista de datos SIG.
© 2013 ARANZ Geo Limited 3 de 14
4. Presione la tecla D para ver la escena desde arriba.
5. Haga clic con el botón derecho en la carpeta Structural Data (Datos Estructurales) y seleccione
New Structural Data (Nuevos Datos Estructurales).
6. Asígnele el nombre "Fault" ("Falla") a la nueva tabla de datos estructurados.
7. Haga clic en OK.
Aparecerá la ventana Structural Data (Datos Estructurados) al igual que nuevos íconos en la barra de
herramientas. En el árbol del proyecto aparecerá una nueva tabla de datos estructurados que será
añadida a la escena lista para ser editada:
8. Haga zoom en uno de los puntos de los datos estructurados del mapa.
9. Gire la escena alrededor hasta mirar en la dirección del buzamiento
10. Modifique la inclinación hasta que se asemeje a la del buzamiento.
11. Haga clic en el botón structural data point (punto de datos estructurales) ( ) y dibuje el punto de
datos en la escena. Para llevarlo a cabo, haga clic en el centro del rumbo y buzamiento y arrástrelo
hacia la derecha.
Dibujar siempre los puntos de datos estructurales en la misma dirección asegura que las polaridades
se mantendrán consistentes.
4 de 14 © 2013 ARANZ Geo Limited
12. En la ventana Structural Data (Datos Estructurales) ingrese manualmente el valor Dip
(Buzamiento) del mapa:
13. Dibuje el segundo punto de datos estructurales que se produce a lo largo de la falla.
14. Haga clic en el botón Save (Guardar).
Importación de Datos Estructurales de las Superficies de Contacto
Los datos estructurales de las superficies de contacto se podrán importar de una serie de archivos.
Sin embargo, usted podría crear una tabla para cada superficie de contacto utilizando la información
contenida en el mapa.
1. Borre la escena.
2. Haga clic con el botón derecho en la carpeta Structural Data (Datos Estructurales) y seleccione
Import Structural Data (Importar Datos Estructurales).
3. Navegue por la carpeta de esta sesión.
4. Seleccione el archivo Green_Pink_west.csv.
5. Haga clic en Open (Abrir) y luego en Finish (Finalizar).
La nueva tabla de datos estructurales aparecerá en el árbol del proyecto.
6. Añada la topografía a la escena.
7. Presione la tecla D para ver la escena desde arriba.
© 2013 ARANZ Geo Limited 5 de 14
8. Añada la tabla de datos estructurales Green_Pink_west a la escena:
9. Importe los archivos Pink_Orange_west.csv y Orange_Yellow_west.csv y añádalos a la
escena.
Creación de un Modelo Geológico para el Lado Oeste
En este momento, tenemos los datos necesarios para construir un modelo geológico para el lado
oeste de la falla.
1. Haga clic con el botón derecho en la carpeta Geological Models (Modelos Geológicos) en el árbol
del proyecto y seleccione New Geological Model (Nuevo Modelo Geológico).
2. Utilice los controles en la escena para establecer las extensiones del modelo para encerrar el
mapa.
3. En la ventana New Geological Model (Nuevo Modelo Geológico) establezca los valores de Z (Elev)
en -60 y 760.
4. Establezca Surface Resolution (Resolución de la Superficie) en 80.
6 de 14 © 2013 ARANZ Geo Limited
5. Haga clic en OK.
Adición de Fallas al Modelo Geológico
Ahora vamos a dibujar la falla en la escena y la usaremos junto los datos estructurales, para definir
la falla en el modelo geológico.
1. Borre la escena.
2. Arrastre la topografía con el mapa de superficie a la escena.
3. Presione la tecla D para ver la escena desde arriba.
4. Haga clic con el botón derecho en GIS Data, Maps and Photos (Datos SIG, Mapas y Fotos) y
seleccione New GIS Lines (Nuevas Líneas SIG).
5. Asígnele a la nueva línea SIG el nombre “Fault" ("Falla") y haga clic en OK.
6. Un conjunto de herramientas de dibujo aparecerá en la escena.
7. Seleccione la herramienta Draw lines (Dibujar líneas) y trace la falla en el mapa.
8. Haga clic con el botón derecho cuando haya terminado.
9. Haga clic en el botón Save (Guardar).
10. Haga clic con el botón derecho en Fault System (Sistema de Fallas) para el nuevo modelo
geológico y seleccione New Fault > From GIS Vector Data (Nueva Falla > De Datos Vectoriales de
SIG).
Cuando Fault Type (Tipo de Falla) se establece en Surface (Superficie), la línea SIG dibujada
aparecerá dos veces en la lista. La opción Fault (On Topography) (Falla (En Topografía)) solapa
automáticamente la línea SIG dibuja en la topografía.
11. Seleccione el objeto Fault (On Topography) (Falla (En Topografía)) y haga clic en OK.
12. Amplíe Fault System (Sistema de Fallas) en el árbol del proyecto para ver la nueva falla.
13. Haga clic con el botón derecho en la falla y seleccione Add > Structural Data (Agregar > Datos
Estructurales):
© 2013 ARANZ Geo Limited 7 de 14
14. En la ventana que aparece, seleccione los datos estructurales para la falla:
15. Haga clic en OK.
Definición de Litologías
Como no tenemos datos de sondeos en el proyecto hay que definir, manualmente, las litologías para
el modelo geológico.
1. Haga doble clic en el elemento Lithologies (Litologías) para el modelo geológico.
2. En la ventana que aparece, haga clic en el botón Add (Agregar) e ingrese un nombre para la primera
litología, Green (Verde). Cambie el color de la litología a verde.
3. Repita el proceso para las otras litologías:
8 de 14 © 2013 ARANZ Geo Limited
4. Haga clic en OK para cerrar la ventana Lithologies (Litologías).
Definición de la Secuencia Sedimentaria
Vamos a definir la secuencia sedimentaria cuya construcción comienza por la más antigua (Green
(Verde)) y finaliza por la más reciente(Light Blue (Celeste)).
1. Borre la escena.
2. Haga clic con el botón derecho en el elemento Surface Chronology (Cronología de Superficie) y
seleccione New Deposit > From Structural Data (Nuevo Depósito) (De Datos Estructurales).
3. En la ventana que aparece, modifique la primera litología a Pink (Rosa) y la segunda litología a
Green (Verde).
4. Haga clic en OK y seleccione la casilla de verificación Existing Structural Data (Datos
Estructurales Existentes). Seleccione los datos estructurales Green_Pink_west
5. Haga clic en OK.
6. Repita este proceso para las tablas de los datos estructurales Pink_Orange_west y Orange_
Yellow_west .
7. Añada la topografía a la escena.
8. Añada las nuevas superficies de contacto a la escena para confirmar que están orientadas
correctamente.
© 2013 ARANZ Geo Limited 9 de 14
Una de las tareas más difíciles en la construcción de modelos geológicos es la identificación de los
lados de las superficies de contacto, especialmente en un entorno complejo donde la geología puede
volcarse. Leapfrog Geo Etiquete las superficies en lados más antiguos y más recientes, que es la
dirección "más reciente".
9. Haga doble clic en Surface Chronology (Cronología de Superficie).
10. Asegúrese que las superficies de contacto estén en el orden cronológico correcto.
11. Habilite las superficies de contacto y haga clic en OK.
12. Borre la escena y añada el modelo a la misma:
Activación de una Falla en el Modelo
1. Haga doble clic en Fault System (Sistema de Fallas).
2. Marque la casilla para la falla y haga clic en OK.
3. Añada el modelo geológico a la escena:
10 de 14 © 2013 ARANZ Geo Limited
Observe que el modelo este de la falla no tiene litologías definidas.
A continuación, vamos a renombrar las unidades del Modelo Geológico para que podamos distinguir
fácilmente con qué unidad estamos trabajando.
4. Borre la escena.
5. Haga clic con el botón derecho en el modelo geológico y seleccione View Fault Block Boundaries
(Ver Límites del Bloque de Fallas).
6. Haga clic en una de las unidades para determinar de qué GM unit (Unidad GM) se trata.
7. Renombre las unidades Este y Oeste:
Adición de una Superficie de Erosión desde una Línea SIG
A continuación, vamos a agregar dos erosiones al modelo, las litologías Dark Blue (Azul Oscuro) y
Blue (Azul). Ambas se construirán a partir de las líneas SIG importadas.
1. Haga clic con el botón derecho en la carpeta GIS Data, Maps and Photos (Datos SIG, Mapas y
Fotos) y seleccione Import Vector Data (Importar Datos Vectoriales).
2. Para esta sesión, navegue por la carpeta y seleccione el archivo Marvin_topo_large.csv.
3. Haga clic en Open (Abrir).
4. En la ventana que se abre, haga clic en OK.
5. Cuando se le solicite sobre la conveniencia de filtrar o no los datos datos, seleccione Don’t Filter
Data (No Filtrar Datos).
6. Haga clic con el botón derecho en Surface Chronology (Cronología de Superficie) del lado oeste
del modelo geológico y seleccione New Erosion > From GIS Vector Data (Nueva Erosión > De Datos
Vectoriales SIG).
7. Seleccione Dark_Blue_Outline (On Topography) (Contorno_Azul_Oscuro (En Topografía)) para GIS
Vector Data (Datos Vectoriales SIG).
8. Seleccione Dark Blue (Azul Oscuro) para First Lithology (Primera Litología).
© 2013 ARANZ Geo Limited 11 de 14
9. Debido a que el lado más antiguo de la discordancia tiene más de una litología en contacto con la
misma, deje Second Lithology (Segunda Litología) como Unknown (Desconocida):
10. Haga clic en OK.
11. Utilice la carpeta GIS Data, Maps and Photos (Datos SIG, Mapas y Fotos)para importar el
archivo Light_Blue_Outline_west.shp.
12. Haga clic con el botón derecho en Surface Chronology (Cronología de Superficie) del lado oeste
del modelo geológico y seleccione New Erosion > From GIS Vector Data (Nueva Erosión > De Datos
Vectoriales SIG).
13. Seleccione Light_Blue_Outline_west (On Topography) (En Topografía) para GIS Vector Data (Datos
Vectoriales GIS).
14. Seleccione Light Blue (Celeste) para First Lithology (Primera Litología).
15. Debido a que el lado más antiguo de la discordancia tiene sólo una litología en contacto con la
misma, podemos cambiar Second Lithology (Segunda Litología)a Dark Blue (Azul Oscuro).
16. Haga clic en OK.
17. Active las superficies para ambas litologías Dark Blue(Azul Oscuro) y Light Blue (Celeste) debajo
del objeto Surface Chronology (Cronología de Superficie), asegurándose de que las superficies estén
en el orden cronológico correcto.
18. Haga clic en OK.
19. Borre la escena y añada el modelo a la misma:
12 de 14 © 2013 ARANZ Geo Limited
Ejercicio: Construcción del Modelo Geológico Este
Utilice las técnicas descritas anteriormente para modelar el lado este de la falla.
1. Importe los datos estructurales del lado Este de la falla.
2. Use los datos estructurales para definir el depósito de las superficies de contacto del lado este.
Tendrá que eliminar las superficies de contacto se han copiado para el lado este de la falla cuando la
falla fue habilitada para el modelo geológico.
3. Habilite las superficies de contacto en Surface Chronology (Cronología de Superficie) y añada el
modelo a la escena:
4. Utilice la linea SIG importada para agregar una erosión a Dark Blue (Azul Oscuro).
5. Vea el modelo en la escena:
© 2013 ARANZ Geo Limited 13 de 14
14 de 14 © 2013 ARANZ Geo Limited
Session 10: Construcción de un Interpolador
Contenidos
Abordaje de Modelado 1
Refinamiento Iterativo 2
Actualización de Datos 2
Creación de un Interpolador de Au 2
Revisión del Interpolador Inicial 3
Refinación del Interpolador utilizando un Modelo Geológico como una Extensión Lateral 5
Modelado de Au dentro de QzP Utilizando un Filtro 7
Establecimiento de los Parámetros de Interpolación 9
Establecimiento de una Tendencia 10
Transformación y Recorte de Valores 12
Limitación de las Isosuperficies 13
Cálculo de Volúmenes Minerales 14
Creación de una Red de Puntos 14
Copiar un Interpolador 16
La creación de un interpolador implica el uso de Leapfrog Geo datos de análisis, valores de
temperatura o datos geofísicos distribuidos en el espacio y los interpola a lo largo de una región.
Interpolar en Leapfrog es una tarea rápida y flexible y los tenores producidos para representar la
mineralización resultan más suaves que las tradicionales mallas hechas a mano.
Esta sesión contiene una cantidad relativamente grande de conocimientos teóricos. Para entender
cómo Leapfrog crea los interpoladores, vamos a introducir algunos conceptos básicos sobre
interpolación y geoestadística.
En esta sesión utilizaremos el mismo proyecto con el que trabajamos en Session 8: Mostrar y
Presentar Datos.
Abordaje de Modelado
El interpolador se puede construir en cuatro pasos a partir de una gran variedad de datos. Cualquier
dato que contenga puntos con las coordenadas X, Y, Z y un valor asociado se puede utilizar para
interpolar.
l El primer paso consiste en limpiar los datos de sondeos, eliminando las inconsistencias
existentes en los datos. Este puede ser un proceso que demande bastante tiempo con algunos
conjuntos de datos, pero es crítico ya que la calidad de los modelos depende, en última
instancia, de la calidad de los datos. Sin embargo, en este ejemplo, estamos utilizando datos
limpios y podemos pasar directamente al segundo paso.
l El segundo paso consiste en seleccionar los valores numéricos. Un interpolador estima los
valores a lo largo de una región a partir de un inicial de valores de puntos. Los valores
numéricos se pueden seleccionar directamente como puntos si han sido importados en la
carpeta Locations (Ubicaciones). Si va a construir un interpolador de datos de sondeos,
© 2013 ARANZ Geo Limited 1 de 16
Leapfrog le permitirá seleccionar los segmentos utilizados para generar puntos. Más adelante,
cuando ajuste el interpolador, podrá trabajar directamente con los valores de puntos.
l El tercer paso consiste en aplicar una tendencia. Una tendencia permite definir las direcciones
y pujanza de la mineralización para asegurar de que el interpolador resultante sea
geológicamente razonable. La modificación de la tendencia global alterará las isosuperficies.
Se deberá ajustar para asegurar de que estas distinciones estén dentro de los estándares de
mineralización esperados. Aquí es donde vamos a dirigir nuestra atención inicialmente en esta
sesión.
l El paso final consiste en determinar cómo las isosuperficies están delimitadas y calcular el
volumen de mineral dentro de cada isosuperficie.
Refinamiento Iterativo
La construcción de un interpolador es un proceso de refinamiento sucesivo. Esto implica:
l Definición del interpolador y las estructuras básicas. Esto, en general, corresponde a la
definición de la topografías y límites.
l Refinamiento de la estructura interna. Esto implica establecer las tendencias adecuadas y
hacer correcciones manuales a los puntos y datos de valor hasta que las superficies
resultantes sean geológicamente realistas.
Actualización de Datos
Antes de construir un interpolador, vamos a adjuntar más datos de sondeos. Los datos a adjuntar se
encuentran en la carpeta para Session 2: Importar Datos de Sondeos.
1. Haga clic con el botón derecho en el objeto Drillholes (Sondeos) en el árbol del proyecto.
2. Seleccione Append Drillholes (Adjuntar Sondeos).
3. Haga clic en Browse (Navegar) para encontrar el archivo collar de la campaña MRV
(Marvin\Drilling\MRV) (Marvin\Perforaciones\MRV).
4. Seleccione el archivo Mar-Collar.csv y haga clic en Open (Abrir).
5. Haga clic en Import (Importar) para comenzar a trabajar a través de los archivos y comprobar que
los nuevos datos se alineen con las tablas de datos existentes.
6. Trabaje a través de los archivos y luego seleccione Finish (Finalizar).
Creación de un Interpolador de Au
Para crear un interpolador inicial para Au:
1. Haga clic con el botón derecho en la carpeta Interpolants (Interpoladores) y seleccione New
Interpolant (Nuevo Interpolador).
La opción Numeric values (Valores numéricos) se establece por defecto para Au, debido a que son
los únicos datos numéricos en el proyecto.
2 de 16 © 2013 ARANZ Geo Limited
2. Para Enclose Object (Rodear Objeto) seleccione Clipping Boundary (Límite Recortado):
3. Haga clic en OK.
Revisión del Interpolador Inicial
Ahora contamos con un interpolador inicial al cual vamos a examinar para ver cómo podemos
refinarlo.
1. Borre la escena.
2. Añada el interpolador a la escena.
3. Expanda el interpolador en el árbol del proyecto
© 2013 ARANZ Geo Limited 3 de 16
4. Añada el objeto Au values (Valores de Au) a la escena:
En este punto, tendremos que decir si es o no un modelo geológicamente razonable. Lo veremos con
el modelo geológicamente razonable que creamos en Session 7: Actualización Dinámica y podremos
observar cómo la mineralización se alinea con las litologías de la región.
5. Añada el volumen GM (MG) QzP a la escena.
4 de 16 © 2013 ARANZ Geo Limited
6. Oculte las isosuperficies más grandes de la escena, dejando sólo las superficies visibles > 0,92:
La mayoría de los tenores de oro superiores están dentro del volumen QzP. Vamos a suponer, por lo
tanto, que el oro está contenido dentro la unidad de cuarzo pórfido y el modelo Au dentro del
volumen QzP.
Refinación del Interpolador utilizando un Modelo Geológico como una Extensión
Lateral
Al modelar Au en QzP, puede crear las isosuperficies basadas en todos los datos de Au dentro del
ámbito del modelo, o crear las isosuperficies basadas sólo en los datos de Au en QzP. Vamos a
realizar ambas y comparar los resultados.
La isosuperficie que acabamos de crear se produjo utilizando todos los datos de Au dentro del
ámbito del modelo. El próximo paso es recortar los envoltorios de tenor en QzP.
© 2013 ARANZ Geo Limited 5 de 16
1. Haga clic con el botón derecho en el objeto Boundary (Límite) debajo del interpolador Au y
seleccione New Lateral Extent > From Geological Model (Nueva Extensión Lateral > De Modelo
Geológico):
2. En la ventana Select Boundary (Seleccionar Límite), seleccione la malla GM QzP:
3. Haga clic en OK.
4. Borre la escena.
5. Añada el interpolador a la escena.
6 de 16 © 2013 ARANZ Geo Limited
Los envoltorios de tenor de Au ahora están recortados de la unidad QzP:
Modelado de Au dentro de QzP Utilizando un Filtro
Aunque nuestro primer interpolador se recorta del volumen QzP, aún utiliza los datos de Au
recolectados de los sondeos fuera de la región QzP. Como estamos interesados en la mineralización
dentro de la región QzP, vamos a crear un nuevo interpolador y limitar los datos utilizados al interior
de QzP.
1. Borre la escena.
2. Haga clic con el botón derecho en la carpeta Interpolants (Interpoladores) y seleccione New
Interpolant (Nuevo Interpolador).
3. Cambie la opción Surface Filter (Filtro de Superficie) a Other (Otro).
4. Seleccione la malla QzP de la lista desplegable.
5. Para Enclose Object (Rodear Objeto) seleccione GM extents (Extensiones del MG):
© 2013 ARANZ Geo Limited 7 de 16
6. Cambie el nombre del interpolador a “Au in QzP” ("Au en QzP").
7. Haga clic en OK.
8. Añada el volumen QzP como una extensión lateral como lo hicimos anteriormente.
9. Expanda el nuevo interpolador en el árbol del proyecto.
10. Añada el objeto Au in QzP values (Valores de Au en QzP) a la escena:
8 de 16 © 2013 ARANZ Geo Limited
Sólo se extrajeron los datos de Au dentro de QzP.
11. Recorte los envoltorios tenor hacia el interior de la malla QzP de la misma manera que para el
interpolador Au.
El interpolador creado utilizando únicamente los intervalos Au dentro de la región QzP se alinea
razonablemente bien dentro de QzP. Utilizaremos esta correlación para aplicar una tendencia a lo
largo del plano de la mineralización QzP, pero primero vamos a ver los parámetros de interpolación.
Establecimiento de los Parámetros de Interpolación
Cuando elabore envoltorios de tenor, tiene que cambiar una serie de parámetros dentro de la ventana
del interpolador para hacer que los envoltorios de tenor sean geoestadísticamente más razonables.
Contamos con algunas reglas de oro útiles para que sea más fácil obtener envoltorios de tenor en un
corto período de tiempo sin realizar una investigación geoestadística completa.
Recomendamos el uso de un interpolador Spheroidal (Esferoidal) en el momento de interpolar un
tenor. El valor de Sill se debe establecer en el valor de Variance (Varianza) que se muestra en la
pantalla, a menos que cuente con información geoestadística en la que la media debe ser diferente.
La Nugget (Pepita) es un parámetro de suavizado que ayuda a promediar los errores y la
incertidumbre sobre los datos. Este es un parámetro absoluto en lugar de un porcentaje y se debe
establecer para el valor de Sill. Por ejemplo, si el valor de Sill se estableció en 2,0 y se requiere un
10% de Nugget (Pepita), el valor de Nugget (Pepita) se debe establecer en 0,2.
El Range (Rango) debe ser lo suficientemente grande como para ubicarse entre los sondeos. Si el
rango no es lo suficientemente grande, obtendrá grupos de información en torno a los sondeos. Una
regla de oro aproximada, consiste en duplicar la distancia entre los sondeos. Para obtener un buen
valor para el rango, mida la distancia aproximada entre los sondeos adyacentes y luego duplique esa
distancia para generar el rango.
1. Borre la escena.
2. Haga doble clic en el interpolador Au en QzP.
3. Haga clic en la pestaña Interpolant (Interpolador).
4. Establezca el valor de Interpolant (Interpolador) en Spheroidal (Esferoidal).
5. Establezca el valor de Range (Rango) en 200.
6. Establezca el valor de Sill en el valor de Variance (Varianza) que se muestra en la pantalla.
7. Establezca el valor de Nugget (Pepita) en 10% de Variance (Varianza).
© 2013 ARANZ Geo Limited 9 de 16
8. Haga clic en la pestaña Isosurfaces and Volumes (Isosuperficies y Volúmenes).
Por defecto, se crean tres isosuperficies. Los valores de las isosuperficies se determinan por los
percentiles 85, 90 y 95. Puede ajustar los valores haciendo doble clic en el valor actual y digitar uno
nuevo.
9. Modifique las configuraciones de Iso Value (Valor Iso) a 0,75, 1,0, 1,25 y 1,5
10. Cambie la resolución a 20.
11. Haga clic en la pestaña Boundary (Límite).
12. Marque la casilla de verificación Use Topography (Usar Topografía) . Esto recortará el volumen
resultante de la topografía - ¡el flotante de oro sobre la tierra es difícil de conseguir por lo que este
es un paso importante!
13. Haga clic en OK.
Establecimiento de una Tendencia
Puede establecer una tendencia global o estructural para un interpolador a partir de la pestaña Trend
(Tendencia). Para establecer una tendencia global:
1. Borre la escena.
2. Añada los valores del objeto interporlador a la escena.
3. Use la opción Values filter (Valores de filtro) en el panel de propiedades de forma para mostrar
sólo los valores más altos.
10 de 16 © 2013 ARANZ Geo Limited
4. Dibuje un plano a través de los valores superiores, tenga cuidado al mirar hacia abajo de la línea
en la que los depósitos se sumergen:
5. Haga doble clic en el interpolador Au en QzP.
6. Haga clic en la pestaña Trend (Tendencia).
7. Haga clic en Set From Plane (Establecer desde Plano) para copiar las configuraciones del plano.
8. Haga clic en OK para realizar los cambios.
9. Borre la escena.
10. Añada el interpolador a la escena y verifique los efectos de la aplicación de la tendencia.
El uso del plano móvil básicamente extiende las superficies en la dirección de la tendencia, a lo largo
de ejes definidos por la flecha verde en el plano móvil. La cantidad de estiramientos se controla a
través de Ellipsoid Ratios (Proporciones Elipsoides), where:
l El valor Maximum (Máximo) se estira más (o menos) a lo largo de la flecha verde.
l El valor Intermediate (Intermedio) se estira en la dirección del segundo eje.
l El valor Minimum (Mínimo) se estira en dirección perpendicular al plano móvil.
Si se observa el resultado de aplicar esta tendencia al interpolador Au dentro de QzP, vemos que se
alinea correctamente dentro de QzP. Esto indica que nuestra suposición que la mineralización del oro
se produce dentro de QzP es correcta.
© 2013 ARANZ Geo Limited 11 de 16
Transformación y Recorte de Valores
En la pestaña Value Transform (Transformar Valor) puede ajustar la distribución de los valores de
tenor recortando datos y aplicándolos a una transformación de tenores:
Puede recortar los datos al marcar la casilla Do pre-transform clipping (Hacer pre-transformación del
recorte), y luego seleccionar Lower bound (Límite inferior) y Upper bound (Límite superior). El
establecimiento de Upper bound (Límite Superior) en un número muy grande hace que la
distribución se revierta al máximo.
La transformación Log utiliza el logaritmo para comprimir los valores de los datos a un rango menor.
Esto puede ser útil si el rango de datos abarca varios órdenes de magnitud. Con el objetivo de evitar
problemas al tomar el logaritmo de los números cero o negativos, se añade una constante a los datos
12 de 16 © 2013 ARANZ Geo Limited
para hacer positivo al valor mínimo, el que se establece en el campo Pre-log shift (Cambio de Pre-
log). Después de tomar el logaritmo, se añade una constante a fin de que el valor mínimo (después
de recortado) se transforme en 0,0. La flexibilidad en la elección del cambio pre-log se proporciona
desde el incremento de este valor de distancia de cero que se puede utilizar para reducir el efecto de
la transformación logarítmica sobre las isosuperficies resultantes.
Las transformaciones de datos son herramientas poderosas que se pueden utilizar para mejorar
drásticamente la calidad de los modelos pobres. Éstas se aplicarán si los modelos blobby con globos
de envoltorios de tenor de valor alto, se observan valores altos en los alrededores.
Limitación de las Isosuperficies
En la pestaña Isosurfaces and Volumes (Isosuperficies y Volúmenes), el control Volumes enclose
(Volúmenes rodeados) determina cómo se calcularán los volúmenes de salida :
Puede seleccionar:
l Volúmenes individuales entre dos umbrales (Intervals) (Intervalos)
l Volúmenes separados para todo lo que esté encima de los umbrales (Higher Values) (Valores
Superiores)
l Volúmenes separados para todo lo que esté debajo de los umbrales (Lower Values) (Valores
Inferiores)
© 2013 ARANZ Geo Limited 13 de 16
Cálculo de Volúmenes Minerales
Para estimar la cantidad de depósito de envoltorios de tenor, examine las propiedades de los
envoltorios de tenor. La forma más fácil de realizarlo es hacer clic con el botón derecho en el
interpolador y seleccionar Properties (Propiedades), luego haga clic en la pestaña Statistics
(Estadísticas):
En la ventana estadísticas, encontrará volúmenes para cada intervalo al igual que el número de
unidades en cada intervalo (volumen multiplicado por el valor de la media). El número total de
unidades también se lista en la parte inferior de la ventana, junto con las instrucciones para el
cálculo aproximado del peso del oro (para el conjunto de datos Marvin).
Utilizando los parámetros anteriores, el peso aproximado del oro se calcula en 112.535.480 que se
puede convertir a 3.168.000 onzas troy.
Creación de una Red de Puntos
La función red de puntos es un método simple de comparación de resultados para el cálculo
envoltorios de tenor. Esto significa que puede completar su estimación de tenor utilizando dos
cálculos diferentes y debe esperar obtener resultados muy similares. Si los resultados son
diferentes, es un buen indicio de que precisa modificar algunas variables en la ventana interpolador.
1. Haga clic con el botón derecho en la carpeta Locations (Ubicaciones) y seleccione New Grid of
Points (Nueva Red de Puntos). Hay opciones para cambiar el punto base y el tamaño del límite,
aunque a menudo puede resultar más fácil seleccionar el cuadro desplegable Enclose Object (Rodear
Objeto), y escoger un objeto a incluir en el límite circundante. En este ejemplo, establezca el cuadro
desplegable Enclose Object (Rodear Objeto) en M Assay.
14 de 16 © 2013 ARANZ Geo Limited
2. Seleccione un espaciado de puntos ingresando un valor en los cuadros width (ancho), length (largo)
y height (altura). Para el conjunto de datos Marvin, un espaciado de puntos de 10 m es apropiado
debido a que los datos originales se especificaron en intervalos de 2,5 m. Lo ideal sería hacer un
espaciado de puntos de 5 m, pero esto resulta en un conteo de puntos completo de más de 5
millones de puntos, esto sería suficiente para frenar la capacidad de procesamiento de un ordenador
portátil de alto rendimiento. Haga clic en OK.
3. Arrastre la nueva red de puntos a la escena. Por el momento, se ve como un conjunto de puntos
con un color plano. El siguiente paso consiste en evaluar un modelo numérico y geológico con la red
de puntos.
4. Para evaluar un modelo numérico en comparación con una red de puntos, haga clic con el botón
derecho en la red de puntos y seleccione Numeric Evaluation (Evaluación Numérica). Arrastre Au
hacia el lado derecho y seleccione OK.
5. Para evaluar un modelo geológico en comparación con una red de puntos, haga clic con el botón
derecho en la red de puntos y seleccione Evaluate Geological Model (Evaluar Modelo Geológico).
Arrastre el Modelo Geológico hacia el lado derecho y seleccione OK.
6. Seleccione el cuadro desplegable Flat Colour (Color Plano) en la lista de escenas y cambie la vista
a gold interpolant (interpolador de oro). La red de puntos en la escena se coloreará basada en el
interpolador.
7. Haga clic con el botón derecho en la red de puntos en el árbol del proyecto y seleccione Copy
(Copiar). Haga clic en la pestaña Statistics (Estadísticas).
8. Puede cambiar el Modelo Geológico e Interpolador que se están siendo comparados en la parte
superior de esta ventana. En el cuerpo de la ventana verá una lista de estadísticas. El número que
nos interesa en este ejemplo es el valor medio del oro dentro de QzP (que es litología mineralizada).
9. En este caso, el valor medio del oro dentro de QzP es 0,72. En el árbol del proyecto, navegue por la
carpeta output volumes (volúmenes de salida) en su modelo geológico. Haga clic con el botón derecho
© 2013 ARANZ Geo Limited 15 de 16
en el volumen QzP y seleccione Properties (Propiedades). Habrá un volumen para el QzP listado que
aparecerá en la parte superior de la ventana.
10. Para calcular el peso del oro en el depósito, multiplique el tenor medio del oro por la gravedad
específica de la roca (en este caso supondremos 2,8 t/m3).
11. Multiplique la figura del paso 10 con el volumen del paso 9 para calcular el peso total del oro
dentro de QzP.
12. Este ejemplo muestra el peso total del oro 113.205.405 gramos, que se convierte en
aproximadamente 3.639.000 onzas troy de oro dentro de QzP.
13. Si comparamos esta figura con el cálculo inicial utilizando envoltorios de tenor, podemos ver que
los resultados son muy similares. Este es un buen indicio de que ambos cálculos se han realizado
correctamente.
14. Para obtener resultados aún más aproximados, se podría intentar hacer el espaciado de puntos
de una red de puntos más pequeña, cambiar la resolución de los envoltorios de tenor o modificar el
espaciado de las isosuperficies de los envoltorios de tenor.
Copiar un Interpolador
Es posible copiar un interpolador en Leapfrog Geo. Esto es útil si precisa comparar los resultados de
dos conjuntos de parámetros diferentes sin necesidad de reconstruir todo el interpolador.
1. Haga clic con el botón derecho en el interpolador existente y seleccione Copy... (Copiar...).
Asígnele un nombre adecuado y seleccione OK.
2. El interpolador se copiará en el nuevo objeto, conservando su configuración original y sin la
necesidad de reprocesamiento.
3. Para cambiar los parámetros del interpolador copiado, haga doble clic en el mismo y realice los
cambios necesarios.
16 de 16 © 2013 ARANZ Geo Limited
Exercise 1: Marvin Weathering
Contenidos
Creación de un Modelo Geológico 1
Construcción de Superficies de Contacto 3
Visualización del Modelo en la Escena: 5
Edición de una Superficie 5
Utilización de Polilíneas Curvas 7
Objetivos
Para este ejercicio, utilizaremos el proyecto Marvin empleado en las sesiones y crearemos un
modelo geológico basado en los datos de meteorización.
Creación de un Modelo Geológico
1. Abra el proyecto Marvin de Session 8: Mostrar y Presentar Datos.
2. Borre la escena.
3. Cree un nuevo modelo geológico, utilizando la columna Weathering_Zone para la columna Base
lithology (Litología de Base).
4. Cambie la resolución a 20.
© 2013 ARANZ Geo Limited 1 de 8
5. Seleccione Clipping Boundary (Límite Recortado) de la lista desplegable Enclose Object (Adjuntar
Objeto).
6. Ingrese el nombre “Weather Zone” (Zona de Meteorización) y haga clic en OK.
2 de 8 © 2013 ARANZ Geo Limited
Construcción de Superficies de Contacto
1. Construya MX como una intrusión:
2. Haga doble clic en la superficie para definir PM como Second Lithology (Segunda Litología):
© 2013 ARANZ Geo Limited 3 de 8
3. Construya MX - OX como una erosión:
4. Habilite las superficies en el modelo geológico y ordénelas en orden cronológico:
4 de 8 © 2013 ARANZ Geo Limited
Visualización del Modelo en la Escena:
1. Añada el modelo a la escena y dibuje una rebanada transversal al mismo:
Edición de una Superficie
Debe revisar todas las superficies en Leapfrog para asegurarse de que las mismas son
geológicamente correctas - puede ser en honor a los sondeos pero esto no tiene sentido en el mundo
real. Hay una pequeña sección de MX hacia la esquina sureste del modelo de meteorización que se
editará de manera de unirla al cuerpo principal.
1. Retire el rebanador de la escena y oculte todos los objetos con excepción de los sondeos y la
superficie MX.
© 2013 ARANZ Geo Limited 5 de 8
2. Oriente la escena y dibuje una rebanada a través del modelo para cortar el volumen incorrecto y la
sección del modelo al que desea unirlo:
3. Haga clic con el botón derecho en el árbol del proyecto y seleccione Edit (Editar) > With Polyline
(Con Polilíneas).
Aparecerá la barra de herramientas de dibujo y se añadirá una nueva polilínea a la escena.
6 de 8 © 2013 ARANZ Geo Limited
4. Haga clic en la herramienta de dibujo ( ) y dibuje dos líneas para representar los contactos que
conectan las superficies:
También es bueno crear otro conjunto de polilíneas perpendiculares al conjunto recientemente
dibujado. Para ello:
5. Dibuje un nuevo plano rebanado perpendicular a las polilíneas ya dibujadas.
6. Dibuje dos polilíneas adicionales para crear un tubo alrededor del volumen que desearía adjuntar.
7. Haga clic en el botón Save (Guardar) en la parte superior de la pantalla.
Leapfrog actualizará automáticamente la superficie para dar cuenta de las nuevas ediciones.
Utilización de Polilíneas Curvas
Leapfrog Geo permite dibujar polilíneas curvas. Éstas permiten definir las superficies con mayor
precisión y rapidez.
1. Dibuje una rebanada a través de su modelo en el área que desearía modificar.
2. Haga clic con el botón derecho en la superficie que le gustaría editar Edit (Editar) y luego en With
Curved Polyline (Con Polilínea Curva).
3. Aparecerá una nueva barra de herramientas en la parte superior de la pantalla. Coloque el puntero
del ratón sobre cada botón para verificar su funcionalidad.
4. Dibuje una polilínea curva para modificar la superficie existente de forma que la misma tenga
sentido geológico. Haga clic en el botón Save (Guardar) para guardar su edición.
© 2013 ARANZ Geo Limited 7 de 8
En los casos en que haya ediciones existentes de polilíneas (puntos de control) puede
importarlas y añadirlas a la superficie. Para ello, importe las polilíneas de la carpeta Polylines
(Polilíneas) y luego añádalas a la superficie haciendo clic con el botón derecho en la superficie y
seleccione Add > Points (Agregar Puntos).
8 de 8 © 2013 ARANZ Geo Limited
Exercise 2: Mapa Simple
Contenidos
Configuración del Proyecto 1
Creación de un Modelo Geológico 3
Creación de una Falla 3
Adición de Fallas al Modelo Geológico 4
Modelado de los Contactos 5
Habilitación de las superficies para crear volúmenes de rendimiento 6
Objetivos
Para este ejercicio, vamos a crear un modelo geológico a partir de un mapa importado.
Los datos para este ejercicio se pueden encontrar en la carpeta Additional Exercises\2.
Simple Map.
Configuración del Proyecto
1. Cree un nuevo proyecto.
2. Importe el mapa denominado Simple fault and sediments.png.
© 2013 ARANZ Geo Limited 1 de 8
3. Georeferencie el mapa utilizando los datos de la imagen y recorte el mapa:
4. Muestre el mapa en la escena y véalo desde arriba.
5. Utilice los controles en la escena para establecer el límite recortado del mapa importado:
6. Importe el archivo topo.msh.
7. Cree una topografía de la malla importada:
2 de 8 © 2013 ARANZ Geo Limited
Creación de un Modelo Geológico
1. Creación de un nuevo modelo geológico.
2. Haga doble clic en el objeto del modelo geológico Lithologies (Litologías) y cree las litologías
representadas en el mapa denominándolas Red, Blue and Green (Roja, Azul y Verde). Cambie los
colores de las litologías para que coincidan con sus nombres:
Creación de una Falla
Crearemos una falla dibujando una línea SIG y puntos de datos estructurales en el escena.
1. Cree una nueva línea SIG y denomínela “Fault” ("Falla").
© 2013 ARANZ Geo Limited 3 de 8
2. Siga la falla en la escena:
3. Haga clic con el botón derecho para finalizar el dibujo de la falla y luego haga clic en el botón Save
(Guardar).
4. Haga clic con el botón derecho en la carpeta Structural Data (Datos Estructurales) y seleccione
New Structural Data (Nuevos Datos Estructurales).
5. Asígnele el nombre “Fault Structural Measurements” ("Mediciones Estructurales de la Falla") a la
nueva tabla. Un conjunto de herramientas de datos estructurales aparecerá en la escena.
6. Dibuje los dos puntos estructurales de la falla como se describe en Session 9: Construcción de un
Mapa utilizando datos estructurales.
7. Haga clic en el botón Save (Guardar).
Adición de Fallas al Modelo Geológico
1. En el modelo geológico, cree una falla a partir de la línea SIG:
4 de 8 © 2013 ARANZ Geo Limited
2. Seleccione “Fault (On Topography)” ("Falla (En Topografía)):
3. Añada los datos estructurales a la falla:
4. Habilite la falla en el modelo geológico haciendo doble clic en Fault System (Sistema de Fallas) y
marcando la casilla.
En este momento, tenemos un modelo geológico dividido en dos unidades.
5. Borre la escena.
6. Añada GM unit 1 (MG unidad 1) a la escena.
7. Cambie el nombre de GM unit 1 and 2 (MG unidad 1 y 2) a “East” ("Este") y “West” ("Oeste").
Modelado de los Contactos
Los contactos se crean dibujando una línea SIG y puntos de datos estructurales para cada contacto y
luego se crea una malla.
1. Para comenzar, borre la escena y luego agregue la topografía a la escena con el mapa desplegado.
Para cada fault block (bloque de falla) en el mapa:
2. Cree una línea SIG, elija un nombre que le ayude más tarde a distinguirla entre las líneas SIG, por
ejemplo Roja_azul_este.
© 2013 ARANZ Geo Limited 5 de 8
3. Añada un punto de datos estructural, creando una tabla separada por cada contacto en ambos
fault blocks (bloques de fallas) este y oeste. Una vez más, seleccione los nombres que le ayudarán a
distinguirlas entre las distintas tablas.
4. Haga clic con el botón derecho en la carpeta Surface Chronology (Cronología de Superficie) de
East fault boundary (límite de la falla Este) y seleccione New Deposit > From GIS Vector Data (Nuevo
Depósito > De Datos Vectoriales SIG).
5. Seleccione la línea SIG deseada y las litologías, primera y segunda, correctas:
6. Haga clic en OK.
7. Haga clic con el botón derecho en la superficie y seleccione Add > Structural Data (Agregar >
Datos Estructurales):
8. Seleccione los datos estructurales correspondientes a la superficie:
Repita este procedimiento para cada contacto en ambos lados de la falla.
Habilitación de las superficies para crear volúmenes de rendimiento
Ahora que las superficies se crearon en cada lado de la falla, representando a todos los contactos de
superficie, se pueden activar las superficies en la carpeta Surface Chronology (Cronología de
Superficie) .
1. Haga doble clic en la carpeta Surface Chronology (Cronología de Superficie).
6 de 8 © 2013 ARANZ Geo Limited
2. Active las superficies mediante la selección de la selección de la casilla de verificación para cada
contacto y asegúrese de que los contactos están en el orden cronológico correcto.
3. Vea el modelo completo en la escena.
© 2013 ARANZ Geo Limited 7 de 8
8 de 8 © 2013 ARANZ Geo Limited
Exercise 3: Estratigrafía
Contenidos
Configuración del Proyecto 1
Creación del Modelo Geológico y Adicción de las Fallas 2
Definición de la Secuencia Estratigráfica 3
Flujo de Trabajo Alternativo: Creación de una Estratigrafía Individual 4
Objetivos
Para este ejercicio, vamos a crear un modelo geológico con fallas y utilizar las secuencias
estratigráficas para modelar las capas en cada bloque de fallas.
Los datos para este ejercicio se pueden encontrar en la carpeta Stratigraphy
(Estratigrafía).
Configuración del Proyecto
1. Cree un nuevo proyecto.
2. Importar datos de sondeos.
Leapfrog debe seleccionar correctamente las tablas survey (estudio) e interval (intervalo). En caso
negativo, haga clic en Browse (Navegar) por cada uno de los tipos de archivos y añádalos a la ventana
Import Drillholes (Importar Datos de Sondeos) uno por uno.
A continuación, vamos a crear la topografía a partir de una malla importada. También vamos a
importar dos mallas que representan fallas.
3. Importe el archivo Topography.msh.
4. Use la malla importada para crear la topografía:
© 2013 ARANZ Geo Limited 1 de 4
5. Añada las tablas topography (topografía) y geology (geología) a la escena:
6. Utilice la carpeta Meshes (Mallas) para importar las dos mallas de fallas.
Creación del Modelo Geológico y Adicción de las Fallas
1. Cree un nuevo modelo geológico seleccionando los segmentos litológicos para Enclose Objects
(Rodear Objetos).
2. Use la malla importada para definir las fallas:
3. Añada el objeto Fault System (Sistema de Fallas) a la escena para ver las fallas.
2 de 4 © 2013 ARANZ Geo Limited
4. Haga doble clic en el objeto Fault System (Sistema de Fallas) para ordenar la cronología y
establecer las interacciones de las fallas:
5. Active las fallas marcando las casillas y haciendo clic en OK.
Esto creará una serie de bloques de fallas que aparecerá en el árbol del proyecto del modelo
geológico.
6. Cambie el nombre los bloques de fallas a East (Este), Centre (Centro) y South West (Suroeste).
Definición de la Secuencia Estratigráfica
Para este modelo, la litología más antigua es el Granito y la más joven es la Grava. Utilizaremos las
mismas para las capas inferiores y superiores de la secuencia estratigráfica.
1. Cree una secuencia estratigráfica para la unidad Suroeste.
© 2013 ARANZ Geo Limited 3 de 4
2. Seleccione Gravel (Grava) para Lithology Above (Litología Superior):
3. Seleccione Granite (Granito) para Lithology Below (Litología Inferior):
4. Añada todas las otras litologías a la lista Stratigraphic Lithologies (Litologías Estratigráficas) :
5. Active la secuencia estratigráfica en Surface Chronology (Cronología de Superficie) para la
primera unidad.
6. Borre la escena.
7. Añada la unidad a la escena.
8. Defina las secuencias estratigráficas de los bloques de fallas restantes.
9. Observe que el bloque de fallas Este contiene sólo seis unidades, por lo tanto será necesario
modificar la configuración estratigráfica.
Flujo de Trabajo Alternativo: Creación de una Estratigrafía Individual
Si la secuencia estratigráfica es continua en todo el modelo, puede crear una secuencia estratigráfica
individual antes de activar el sistema de fallas.
1. Cree un nuevo modelo geológico de la misma manera que antes.
2. Utilice las mallas importadas para crear las fallas pero no habilite las fallas en Fault System
(Sistema de Fallas).
3. Defina una estratigrafía simple para todo el modelo.
4. Active la secuencia estratigráfica en Surface Chronology (Cronología de Superficie) .
5. Active Fault System (Sistema de Fallas).
6. Corrija los errores que se produzcan.
4 de 4 © 2013 ARANZ Geo Limited
Exercise 4: Wolf Pass
Contenidos
Configuración del Proyecto 1
Agrupamiento de Litologías 2
Diferenciación de los Diques 4
Modelado de Vetas 7
Ampliación de los Límites de los Diques 10
11
Edición de Superficies 11
Modelado de Otras Litologías 12
Edición de una Superficie con Datos Estructurales 12
Creación de un Modelo Geológico Refinado 13
Exportación de un Modelo de Leapfrog 13
Objetivos
Para este ejercicio vamos a importar un conjunto de datos de sondeos y modelar litología para el
área WolfPass. Las herramientas para este ejercicio incluyen:
l Agrupamiento de litologías
l Selección de intervalos
l Modelado por vetas
Los datos para este ejercicio se pueden encontrar en la carpeta Additional Exercises\4.
Wolf Pass.
Configuración del Proyecto
1. Cree un nuevo proyecto y asígnele el nombre “Wolf Pass”.
2. Importe los sondeos, asegurándose de importar las columnas de todas las tablas.
3. Establezca el límite recortado a los segmentos litológicos.
4. Importe el archivo topography.csv como ubicaciones y utilícelo para crear una topografía.
5. Haga doble clic en Topography (Topografía) y establezca su resolución en 20.
Observe que algunos de los collares están por encima de la superficie topográfica. Existen varios
métodos para la fijación del mismo, incluyendo el ajuste de sus collares para que coincida con la
superficie, y añadiendo sus puntos de collares al conjunto de puntos desde el cual se interpola la
topografía, lo que supondrá que los collares se incluyen en la salida.
1. Para hacer que los collares coincidan con la topografía existente, haga clic con el botón derecho en
la tabla collar y seleccione Project Collars onto Topography (Proyectar Collares sobre la
Topografía). Esto repetirá el cálculo y moverá los collares hacia arriba o hacia abajo para que se
sienten en la topografía. Esto es muy útil si tiene datos topográficos precisos tales como un conjunto
de puntos LIDAR, y no confía en sus estudios de collar.
© 2013 ARANZ Geo Limited 1 de 14
2. Para añadir los puntos de collar al conjunto de puntos topográficos, haga clic con el botón derecho
en la superficie Topográfica y seleccione Add Height Data (Agregar Datos de Altura) > Points
(Puntos). Seleccione la tabla collar. Si elige esta opción, también tendrá que reducir la resolución
para permitir que la superficie siga a los puntos de ambos conjuntos de datos.
Agrupamiento de Litologías
A menudo, los datos provienen de múltiples fuentes y los geólogos utilizan distintas terminologías.
Al construir un modelo, es posible que tenga razones específicas para el tratamiento de múltiples
litologías como un solo grupo. En estos casos, en Leapfrog se pueden agrupar litologías sin modificar
el origen de los datos.
El agrupamiento de litologías añade una nueva columna a la tabla litología, por lo que se puede
modelar con los datos originales o con los datos agrupados.
1. Añada la tabla lithology (litología) a la escena.
2. Haga clic con el botón derecho en la tabla lithology (litología) y seleccione New Column (Nueva
Columna) > Group Lithologies (Agrupar Litologías).
3. En la ventana que emerge, deje ROCK (ROCA) como la columna base e ingrese el nombre
“Grouped_ROCK” ("ROCAS_Agrupadas") para la columna new lithology (nueva litología).
4. Haga clic en OK.
En la ventana que se abre, creamos nuevos grupos y añadiremos litologías a estos grupos.
5. Haga clic en ASH , y luego haga clic en New Group (Nuevo Grupo):
6. Ingrese el nombre “Recent” ("Reciente") para el nuevo grupo.
7. Arrastre las litologías COLLV y SAPR al grupo Recent (Reciente).
2 de 14 © 2013 ARANZ Geo Limited
8. Amplíe el grupo para ver las litologías desagrupadas que pertenecen al mismo:
9. Repita este proceso para crear los nuevos grupos siguientes:
l Basamiento: H , SBX
l Dacita: DA
l Diorita Temprana: E1, E2, E3, EBX1, EBX2
l Diorita Intermineral: I1, I2, IBX
© 2013 ARANZ Geo Limited 3 de 14
Deje la litología SGNCRLSS en la lista Ungrouped Lithologies (Litologías Desagrupadas), ya que
representa una pérdida significativa de testigos y por lo tanto no es útil para el modelado.
10. Haga clic en OK.
La escena se actualizará para mostrar el nuevo grupo litología:
Diferenciación de los Diques
La litología Dacita está compuesta por dos diques que aparecen como una sola litología.
1. Haga clic en Edit Colours (Editar Colores) en la lista de formas:
4 de 14 © 2013 ARANZ Geo Limited
2. Oculte todo menos la litología Dacite (Dacita) en la escena e incremente Line width (Ancho de la
Línea) para que los segmentos se puedan ver más fácilmente:
3. Gire la escena de manera que mire hacia abajo en los dos diques.
4. Cierre la leyenda haciendo clic en OK.
5. Haga clic con el botón derecho en la tabla lithology (litología) y seleccione New Column (Nueva
Columna) > Interval Selection (Intervalo de Selección).
6. Seleccione Grouped_ROCK (ROCAS_Agrupadas) para Base Column (Columna de Base).
7. Ingrese el nombre “Grouped_ROCK_Dykes” ("Diques_ROCAS_Agrupadas") y haga clic en OK.
© 2013 ARANZ Geo Limited 5 de 14
Aparecerá la tabla Interval Selection (Intervalo de Selección) junto con un conjunto de herramientas
para la selección de intervalos en la escena. Coloque el cursor sobre cada uno para ver su función:
8. Haga clic en la herramienta Select intervals (Seleccionar intervalos) ( ) y dibuje a lo largo de los
segmentos del primer dique.
9. Puede modificar el ancho de la herramienta de selección haciendo clic en el ícono de ancho de
línea en la barra de herramientas de intervalo de selección.
10. En la ventana Interval Selection (Intervalo de Selección), haga clic en Assign to (Asignar a) y
luego en Create New Lithology (Crear Nueva Litología).
6 de 14 © 2013 ARANZ Geo Limited
11. En la ventana que aparece, ingrese el nombre “Dacite Dyke 1” ("Dique Dacita 1"), luego haga clic
en OK:
Los segmentos seleccionados se asignarán como el nuevo dique.
12. Continúe seleccionando los segmentos para el primer dique.
13. Seleccione los segmentos para el segundo dique y cree una nueva categoría para el mismo.
14. Cuando haya terminado, haga clic en el botón Save (Guardar) en la barra de herramientas.
15. Cierre la ventana Interval Selection (Intervalo de Selección).
Modelado de Vetas
1. Cree un nuevo modelo geológico con:
l Grouped_ROCK_Dykes ("Diques_ROCAS_Agrupadas") definido como Base lithology column
(Columna litología de Base)
l Los segmentos litológicos como extensiones
l La resolución establecida en 20
l El nombre “GM Dykes” ("Diques MG").
© 2013 ARANZ Geo Limited 7 de 14
2. A partir de Surface Chronology (Cronología de Superficie), cree superficies para Dacite Dyke 1
(Dique Dacita 1) y Dacite Dyke 2 (Dique Dacita 2) utilizando la herramienta New Vein (Nueva Veta).
Esto es útil para crear volúmenes lineales como vetas, diques y lentes.
3. Añada los diques a la escena para examinarlos:
4. Amplíe el objeto Boundary (Límite) y añada GM extents (Extensiones MG) a la escena.
Si los diques aparecen distorsionados o presentan agujeros en los mismos, puede ser que los
segmentos se hayan asignado al dique incorrecto. Para corregirlo abra la ventana Interval Selection
(Intervalo de Selección) y reasigne los segmentos que parecen distorsionar los diques modelados.
8 de 14 © 2013 ARANZ Geo Limited
Otra forma de editar un dique consiste en modificar la orientación de los segmentos. Para ello,
amplíe el dique en el árbol del proyecto, haga clic con el botón derecho en los segmentos del dique y
seleccione Edit In Scene (Editar en Escena):
Los segmentos se mostrarán en la escena como los intervalos de color rojo y azul que representan la
pared del alto y la pared del bajo. A continuación, puede hacer clic en un segmento de la escena y
cambiar las paredes del alto y del bajo o excluir el segmento del dique:
Para editar los segmentos de esta manera, desmarque la casilla Auto para un punto y seleccione la
opción deseada.
© 2013 ARANZ Geo Limited 9 de 14
Ampliación de los Límites de los Diques
Observe que los diques no se amplían hasta los bordes del modelo:
Para corregirlo:
1. Oculte el dique más pequeño.
2. Gire la escena para observar la superficie del dique.
3. Haga clic con el botón derecho en el árbol del proyecto y seleccione Edit Vein Boundary (Editar
Límite de la Veta).
El límite de la veta aparecerá en la escena junto con las herramientas de dibujo.
10 de 14 © 2013 ARANZ Geo Limited
4. Dibuje un nuevo límite utilizando la herramienta polilínea, ampliándolo a todos los sondeos:
5. Haga clic en el botón Save (Guardar).
Edición de Superficies
En Leapfrog es posible editar las superficies que forman un dique.
1. Haga clic con el botón derecho en una de las superficies que forman el dique debajo del Modelo
Geológico.
2. Seleccione Add > Points (Agregar > Puntos) para añadir un conjunto de puntos existentes a la
superficie.
3. Seleccione Edit > With Polyline (Editar > Con Polilíneas) o With Curved Polyline (Con Polilíneas
Curvas) para editar manualmente la superficie.
También puede elegir si deja que los diques terminen con un borde cuadrado o hacerlos
geológicamente más razonables al acuñarlos.
1. Haga doble clic en el dique que sea acuñar.
2. Haga clic en la pestaña Surfacing (Superficie).
3. Seleccione la casilla de verificación Pinch out (Acuñar) y haga clic en OK.
© 2013 ARANZ Geo Limited 11 de 14
Modelado de Otras Litologías
Modele las otras litologías utilizando las técnicas de las sesiones previas y añada las litologías a la
cronología de superficie. El modelo debe ser similar a este:
Edición de una Superficie con Datos Estructurales
Al observar el volumen que representa la litología reciente en el extremo oeste del área del proyecto,
se puede ver que el espesor de la unidad se ha extinguido a unos 80 m de espesor, lo que es
evidentemente incorrecto basado en el máximo espesor interceptado de aproximadamente 20 m en el
grupo oeste de sondeos. Hay un conjunto de distintos métodos que se pueden usar para ajustar
manualmente este espesor. Dibujar una polilínea, dibujar una polilínea curva y añadir un punto de
datos estructurales son todas opciones razonables, pero en esta oportunidad añadiremos un punto
de datos estructurales.
1. Añada la topografía, la superficie reciente y los sondeos a la escena.
2. Haga clic con el botón derecho en el objeto Recent Contacts (Contactos Recientes) en la lista de
escenas y seleccione Edit > With Structural Data (Editar > Con Datos Estructurales). También puede
dibujar sobre la rebanadora u objetos.
3. Alinee la escena para que pueda ver dónde es necesario añadir un punto de datos estructurales a
fin de ajustar la superficie y, dibujar el punto. Haga clic en Save (Guardar) y se actualizarán la
superficie y todos los volúmenes para incorporar el nuevo punto de datos estructural. Puede añadir
tantos puntos como desee para darle al volumen un espesor geológicamente más razonable.
12 de 14 © 2013 ARANZ Geo Limited
Creación de un Modelo Geológico Refinado
Ahora que se han modelado las litologías agrupadas, podemos mirar a las litologías pre-agrupadas y
ver si hay alguna parte del modelo que se pueda crear con más nivel de detalle. En este caso, la
litología agrupada Diorita Temprana se puede dividir y modelar como litologías separadas.
1. Haga clic con el botón derecho en la carpeta Geological Models (Modelos Geológicos) y seleccione
New Refined Model (Nuevo Modelo Refinado).
2. Seleccione GM Grouped_ROCL_Vein (MG Veta_ROCL_Agrupada) como el modelo a refinar, y Early
Diorite (Diorita Temprana) como la litología a refinar. Modifique la columna Base lithology (Litología
de Base) a ROCK (ROCA) (los datos de sondeos pre-agrupados).
Una nueva subcarpeta aparecerá debajo de la carpeta Geological Models (Modelos Geológicos). Esto le
brinda las mismas opciones que tiene para todos los Modelos Geológicos, incluyendo la capacidad de
crear nuevos límites y cronologías de superficies.
3. Construya nuevas superficies para subdividir el volumen Early Diorite (Diorita Temprana) existente
en sus componentes separados.
Exportación de un Modelo de Leapfrog
Puede exportar un Modelo Geológico completo como un archivo *.lfm, que exportará cada superficie
que compone el Modelo Geológico en un único archivo. Este archivo se puede importar nuevamente a
Leapfrog Geo en la carpeta mallas.
1. Haga clic con el botón derecho en Wolfpass Geological Model (Modelo Geológico Wolfpass) y
seleccione Export (Exportar). Navegue por donde desee guardar el archivo y haga clic en Save
(Guardar).
© 2013 ARANZ Geo Limited 13 de 14
2. Haga clic con el botón derecho en la carpeta Meshes (Mallas) y seleccione Import Mesh (Importar
Malla). Navegue hasta el archivo guardado del modelo Leapfrog y seleccione Open (Abrir).
3. Las mallas se añadirán al proyecto Leapfrog y se podrán ver individualmente o todas a la vez. Para
añadir todas las mallas a la escena sin tener que arrastrar una por una desde el árbol del proyecto,
utilice la tecla shift para seleccionar múltiples mallas y arrástrelas a la escena al mismo tiempo.
14 de 14 © 2013 ARANZ Geo Limited
Exercise 5: Sistema Geotérmico
Contenidos
Configuración del proyecto y creación de la topografía 1
Importación de Datos de Sondeos 4
Creación de un Nuevo Modelo Geológico 4
Creación de Intrusiones 5
Refinación de las Intrusiones 6
Adición de Superficies Sedimentarias 7
Configuración de la Cronología de Superficie 8
Objetivos
Para este ejercicio, vamos a crear un modelo geológico de un sistema geotérmico a partir de los
datos de sondeo importados.
Los datos para este ejercicio se pueden encontrar en la carpeta Additional Exercises\5.
Geothermal System.
Configuración del proyecto y creación de la topografía
Primero vamos a crear un nuevo proyecto e importar un mapa, datos GIS y DEM y los utilizaremos
para crear la topografía.
1. Cree un nuevo proyecto y asígnele el nombre “Geothermal System” ("Sistema Geotérmico").
2. Haga clic con el botón derecho en la carpeta Topographies (Topografías) y seleccione New
Topography (Nueva Topografía) > Import Elevation Grid (Importar Red de Elevación) .
3. Importe el archivo DEM.asc.
4. Añada la topografía a la escena.
5. Cree un límite recortado que sea ligeramente más pequeño que la topografía, utilizando las flechas
rojas de las esquinas del editor límite recortado.
© 2013 ARANZ Geo Limited 1 de 10
6. Para enfatizar la altura de la topografía, haga clic en el botón Z-Scale (Escala Z) ubicado en la
parte inferior de la pantalla y establezca la escala en 2,5:
A continuación, vamos a importar el mapa y los datos SIG y crear una nueva vista de la topografía.
7. Haga clic con el botón derecho en la carpeta GIS Data, Maps and Images (Datos SIG, Mapas e
Imágenes) y seleccione Import Map (Importar Mapa).
8. Importe el archivo Geological Map.tif.
2 de 10 © 2013 ARANZ Geo Limited
9. El mapa ya está georeferenciado, entonces acepte los valores predeterminados y haga clic en OK.
10. Haga clic en OK para importar el mapa.
11. Importe los siguientes archivos de datos SIG:
l lakes.shp
l rivers.shp
l roads.shp
l Dacite surface contact.shp
l Old Dome surface contact.shp
12. Cuando se le pregunte si desea o no filtrar los datos, seleccione Don’t Filter Data (No Filtrar
Datos), lo que garantizará que se mantengan los datos de la altura.
© 2013 ARANZ Geo Limited 3 de 10
13. Cree una nueva vista de la topografía, como se describe en Session 3: Creación de una Topografía.
Importación de Datos de Sondeos
Los datos de sondeos para este proyecto están constituidos por cuatro archivos que se pueden
encontrar en la carpeta Data\Drillholes (Datos\Sondeos):
l collar.csv
l geology.csv
l survey.csv
l ClayAlteration.csv
1. Haga clic con el botón derecho en la carpeta Drillhole Data (Datos de Sondeos) y seleccione
Import Drillhole Data (Importar Datos de Sondeos).
2. Añada la tabla collar.
3. Tendrá que añadir manualmente el archivo ClayAlteration.csv a la lista Interval Tables
(Tablas de Intervalos).
4. Haga clic en Import (Importar) para comenzar a procesar los archivos.
Al procesar los archivos:
l Defina la columna Geology_Group (Grupo_Geología) (geology.csv) para Lithology (Litología).
l Defina la columna Clay (Arcilla) (ClayAlteration.csv) para Category (Categoría).
Creación de un Nuevo Modelo Geológico
Las técnicas empleadas para la creación de un modelo geológico son similares a las utilizadas en las
sesiones, pero el sistema de intrusión que vamos a modelar es ligeramente más complejo.
4 de 10 © 2013 ARANZ Geo Limited
1. Cree el modelo geológico basado en la columna Geology_Group (Grupo_Geología).
2. Defina la lista desplegable enclose object (rodear objeto) para Clipping Boundary (Límite
Recortado).
3. Establezca la resolución en 100.
Creación de Intrusiones
Al construir las intrusiones, es mejor comenzar a trabajar por las más joven hasta la más antigua. El
orden de las intrusiones de este modelo es el siguiente:
l Dacita (más joven)
l Viejo Domo
l Andesita
l Riolita (más antigua)
1. Haga clic con el botón derecho en el elemento Surface Chronology (Cronología de Superficie) y
seleccione New Intrusion > From Base Lithology (Nueva Intrusión >De Litología de Base).
2. Seleccione Dacite (Dacita) de la lista desplegable.
Por naturaleza, las formaciones intrusivas suelen estar en contacto con múltiples unidades. Al
definir una intrusión, mueva las intrusiones más jóvenes a la lista Ignore (Ignorar).
3. Haga clic en OK.
4. Borre la escena y despliegue la superficie dacita.
La superficie no es geológicamente realista, pero por el momento nos centraremos en obtener las
intrusiones en el orden correcto.
5. Cree las intrusiones Old Dome (Viejo Domo), Andesite (Andesita) y Rhyolite (Riolita) asegurándose
de añadir las intrusiones más jóvenes a la lista Ignore (Ignorar)
© 2013 ARANZ Geo Limited 5 de 10
6. Añada las superficies de contacto de intrusión a la escena:
Las superficies son de color gris en la parte exterior y utiliza el color asignado a la litología en la
parte interior. El color gris corresponde a “Unknown” ("Desconocido"), que se utiliza porque las
intrusiones contactan varias otras formaciones y no se pueden rotular con una intrusión específica.
Refinación de las Intrusiones
Leapfrog posee varias herramientas para refinar de superficies. Una de ellas es utilizar el plano
móvil, descrito en Session 4: Construcción de un Modelo Geológico Intrusivo. Otra herramienta
consiste en añadir datos a la superficie. Vamos a utilizar ambas técnicas para modificar las
intrusiones.
1. Adapte las superficies Andesite (Andesita) y Rhyolite (Riolita) utilizando el plano móvil y la opción
Adjust Surface (Adaptar Superficie) .
2. Borre la escena.
3. Añada la topografía a la escena y establezca el mapa importado como la opción de visualización.
6 de 10 © 2013 ARANZ Geo Limited
4. Presione la tecla D para ver la topografía desde arriba:
Las intrusiones Dacite (Dacita) y Old Dome (Viejo Domo) son visibles en la superficie y ya se han
importado a este proyecto los contactos como líneas SIG.
5. Haga clic con el botón derecho en la intrusión Dacite (Dacita) en el árbol del proyecto y seleccione
Add > GIS Vector Data (Agregar > Datos Vectoriales SIG).
6. En la ventana que se abre, seleccione el objeto Dacite boundary (On Topography) (Límite Dacita (En
Topografía) :
7. Haga clic en OK.
8. Añada el límite Old Dome (Viejo Domo) a la intrusión Old Dome (Viejo Domo).
Adición de Superficies Sedimentarias
Vamos a modelar superficies sedimentarias mediante la creación de superficies de contacto
deposicionales.
1. Cree las superficies de contacto sedimentarias, comenzando por la más reciente y finalizando con
la antigua:
l Depósitos superficiales (más joven)
l Ignimbrita 2
l Sedimentos
© 2013 ARANZ Geo Limited 7 de 10
l Ignimbrita 2
l Sedimentos lacustres
l Basamento (más antiguo)
Durante la definición de los depósitos, desmarque la casilla de las litologías intrusivas.
2. Borre la escena.
3. Añada todas las superficies a la escena:
Observe que las superficies de contacto pasan a través de todas las superficies de intrusión. Esto se
debe a que se supone que en los tiempos en que la capa sedimentaria fue depositada, la intrusión no
existía y, por lo tanto, no afecta la dirección de la superficie.
Configuración de la Cronología de Superficie
El orden cronológico de todas las unidades es:
l Dacita (Más joven)
l Viejo Domo
l Andesita
l Depósitos Superficiales
l Ignimbrita 2
l Sedimentos
l Ignimbrita 2
l Riolita
l Sedimentos lacustres
l Basamento (Más antiguo)
1. Borre la escena.
8 de 10 © 2013 ARANZ Geo Limited
2. Haga doble clic en Surface Chronology (Cronología de Superficie).
3. Habilite todas las superficies y haga clic en OK.
4. Añada el modelo a la escena:
Hay cuatro fallas definidas en el mapa geológico para este proyecto. Cuando se añaden al proyecto
éstas crean cinco bloques de fallas diferentes, algunos de los cuales no contienen suficientes datos
de sondeos para realizar un modelo preciso sin información adicional. Añada a este proyecto las
fallas como mallas e investigue para ver si puede crear un modelo fallo que parezca geológicamente
razonable. Es posible que desee utilizar polilíneas y datos estructurales para modificar las
superficies en algunos de los bloques de fallas.
© 2013 ARANZ Geo Limited 9 de 10
10 de 10 © 2013 ARANZ Geo Limited
También podría gustarte
- Introduccion Leapfrog EdgeDocumento3 páginasIntroduccion Leapfrog EdgeAmy Olson100% (1)
- Kriging IndicadoresDocumento22 páginasKriging IndicadoresManuel Aragon100% (1)
- Manual de VulcanDocumento59 páginasManual de VulcanPatricio Cisternas75% (4)
- 6 Manual Modelo - Bloques Vulcan PDFDocumento36 páginas6 Manual Modelo - Bloques Vulcan PDFDemet Cari100% (5)
- Tutorial Modelamiento VetasDocumento13 páginasTutorial Modelamiento Vetasrenzoquim100% (1)
- IoGAS Tutorial BasicoDocumento48 páginasIoGAS Tutorial BasicoHenrry Chipana Poma75% (12)
- Herramientas Cad VulcanDocumento134 páginasHerramientas Cad VulcanJulio Cesar100% (1)
- Y Google Cómo Lo HaríaDocumento4 páginasY Google Cómo Lo Haríajavier_torres_4Aún no hay calificaciones
- Tutorial Leapfrog GeoDocumento16 páginasTutorial Leapfrog GeoHenrry Chipana PomaAún no hay calificaciones
- Tutorial Leapfrog 3.0Documento12 páginasTutorial Leapfrog 3.0gaston_k3Aún no hay calificaciones
- Modelamiento Software Leapfrog GeoDocumento6 páginasModelamiento Software Leapfrog GeoAnthony G. AguiLarAún no hay calificaciones
- Leapgrog Tutorial Modelamiento GeologicoDocumento20 páginasLeapgrog Tutorial Modelamiento Geologicorodrigoxtrem100% (2)
- Leapfrog Geo Tutorials 2Documento99 páginasLeapfrog Geo Tutorials 2Anderson Marcos Castro100% (3)
- Tutorial LeapfrogDocumento53 páginasTutorial LeapfrogSindy Amparo Meza AtencioAún no hay calificaciones
- Leapfrog Geo - InformaciónDocumento4 páginasLeapfrog Geo - InformaciónJuan Carlos Toralva Ovalle100% (1)
- AQP - LEAPFROG (Básico e Intermedio), 15 y 16 FebreroDocumento7 páginasAQP - LEAPFROG (Básico e Intermedio), 15 y 16 FebreroMarcos Jauregui0% (1)
- LeapFrog Manual de ReferenciaDocumento150 páginasLeapFrog Manual de Referenciazabdi3l100% (5)
- Tutorial Vulcan 8.0 2-2013Documento56 páginasTutorial Vulcan 8.0 2-2013Miguel Angel Contreras Madariaga100% (6)
- Estimacion de Recursos (Kriging en Vulcan)Documento48 páginasEstimacion de Recursos (Kriging en Vulcan)simonmamani100% (5)
- Manual Vulcan Basico 2009Documento62 páginasManual Vulcan Basico 2009Fernando Payes Vargas100% (1)
- Manual - Estimacion - Recursos VulcanDocumento94 páginasManual - Estimacion - Recursos VulcanJorge Fernandez OlivaresAún no hay calificaciones
- Módulo I - Leapfrog GeoDocumento3 páginasMódulo I - Leapfrog GeoBrad Christopher Sanchez TomasAún no hay calificaciones
- Curso Vulcan RPDocumento98 páginasCurso Vulcan RPJose Silva Rios100% (4)
- Geology ToolsDocumento76 páginasGeology ToolsWenceslao Javier Cerda Araya100% (2)
- Trabajo Softwar LeapfrogDocumento33 páginasTrabajo Softwar LeapfrogR Manuel Taipe HancoAún no hay calificaciones
- Manejo de SoftwareDocumento28 páginasManejo de SoftwareYeison Maldonado100% (1)
- Manual Vulcan EfrainDocumento28 páginasManual Vulcan EfrainJM SV75% (4)
- Manual Estimación RecursosDocumento48 páginasManual Estimación RecursosAuden Almuina50% (2)
- Curso Leapfrog - Modelamiento Geologico y Minas PDFDocumento7 páginasCurso Leapfrog - Modelamiento Geologico y Minas PDFYorland Neyra50% (2)
- VulcanDocumento59 páginasVulcanrene100% (1)
- Curso de VulcanDocumento543 páginasCurso de VulcanJulio Perez Oso100% (4)
- Geoestadisitca PDFDocumento104 páginasGeoestadisitca PDFEHUILLCAAún no hay calificaciones
- LavaDocumento76 páginasLavaManuel Aragon100% (1)
- GEOESTADÍSTICADocumento146 páginasGEOESTADÍSTICAJosé Agreda85% (13)
- Drill BlastDocumento42 páginasDrill Blastldsancristobal100% (1)
- Manual VulcanDocumento33 páginasManual VulcanRodrigoAlexisTapiaAguirre100% (2)
- Manual VulcanDocumento131 páginasManual VulcanLuis Montreuil Lazaro100% (1)
- Tesis Doctorado HidrogeologiaDocumento333 páginasTesis Doctorado HidrogeologiaMargarethAún no hay calificaciones
- CUBICACIONESDocumento41 páginasCUBICACIONESRodrigo Navarrete Vallejos100% (3)
- Conociendo Leapfrog GeoDocumento77 páginasConociendo Leapfrog GeoLindaLuz PVasquezAún no hay calificaciones
- Vulcan BasicoDocumento70 páginasVulcan BasicoFernando Gaete O.50% (6)
- Geoestadística de Yacimientos de Cobre Chilenos: 35 años de investigación aplicadaDe EverandGeoestadística de Yacimientos de Cobre Chilenos: 35 años de investigación aplicadaCalificación: 5 de 5 estrellas5/5 (1)
- GeoFundamentalsES XM PDFDocumento246 páginasGeoFundamentalsES XM PDFYuri Vladimir Ordonez LamaAún no hay calificaciones
- Scratch Presentacion 1Documento39 páginasScratch Presentacion 1José Antonio UcAún no hay calificaciones
- Tutorial para Utilización de DatamineDocumento37 páginasTutorial para Utilización de DataminearluisAún no hay calificaciones
- Micro MundoDocumento8 páginasMicro MundoJoelito SiviAún no hay calificaciones
- 1.introducción Al Editor de Godot - Documentación de Godot Engine (Stable) en Español PDFDocumento14 páginas1.introducción Al Editor de Godot - Documentación de Godot Engine (Stable) en Español PDFJwid8jAún no hay calificaciones
- Manual de Instalacion y Uso de GeogebraDocumento27 páginasManual de Instalacion y Uso de GeogebrasilviachangoAún no hay calificaciones
- Netbeans Tutorial Español PDFDocumento22 páginasNetbeans Tutorial Español PDFAlejandro Silva100% (1)
- Netbeans Tutorial Español PDFDocumento22 páginasNetbeans Tutorial Español PDFAlejandro SilvaAún no hay calificaciones
- Manual Revit 2015 EspañolDocumento4 páginasManual Revit 2015 EspañolPedroNunez7100% (2)
- Programacic393n Con Scratch 1Documento222 páginasProgramacic393n Con Scratch 1Loli López CastánAún no hay calificaciones
- Manual Basico DatamineDocumento34 páginasManual Basico Dataminechurrito888100% (3)
- Como Usar NetbeansDocumento22 páginasComo Usar Netbeansclaujoga90Aún no hay calificaciones
- Aspectos Basicos ScratchDocumento26 páginasAspectos Basicos ScratchLoor Narváez Darwin NancyAún no hay calificaciones
- Asi de Facil Programacion para Ninos Con Scratch Aspectos BasicosDocumento18 páginasAsi de Facil Programacion para Ninos Con Scratch Aspectos Basicosluciana_moreau100% (1)
- Programacion Concurrente Netbeans Entorno GraficoDocumento17 páginasProgramacion Concurrente Netbeans Entorno GraficoPercy Oswaldo Vilca FloresAún no hay calificaciones
- Tutorial de Protel 99Documento16 páginasTutorial de Protel 99Jorge SpinaAún no hay calificaciones
- Manual MicromundosDocumento18 páginasManual Micromundosyuliana sotoAún no hay calificaciones
- ManualDocumento13 páginasManualNasly Hermosillo SanchezAún no hay calificaciones
- Ejercicios Curso Petrel IntroductorioDocumento7 páginasEjercicios Curso Petrel IntroductorioServiAún no hay calificaciones
- ACEM PPT FinalDocumento15 páginasACEM PPT Finaljavier_torres_4Aún no hay calificaciones
- IoGAS Manual CastellanoDocumento119 páginasIoGAS Manual Castellanojavier_torres_4100% (2)
- Reseña de "Y Google, ¿Cómo Lo Haría - " de Jeff Jarvis - Un Bosque de MaticesDocumento9 páginasReseña de "Y Google, ¿Cómo Lo Haría - " de Jeff Jarvis - Un Bosque de Maticesjavier_torres_4Aún no hay calificaciones
- Presentacion Tuneleros Del Peru-ComincoDocumento11 páginasPresentacion Tuneleros Del Peru-Comincojavier_torres_4Aún no hay calificaciones
- Caso 4 UniconDocumento22 páginasCaso 4 Uniconjavier_torres_4Aún no hay calificaciones
- Bayfield Mud CompanyDocumento18 páginasBayfield Mud Companyjavier_torres_4100% (3)
- FOREX y DerivadosDocumento24 páginasFOREX y Derivadosjavier_torres_4Aún no hay calificaciones
- Libro OperacionesDocumento236 páginasLibro Operacionesjavier_torres_4Aún no hay calificaciones
- Pactos Que Pueden Incorporarse en Un Contrato de Concesión PrivadaDocumento3 páginasPactos Que Pueden Incorporarse en Un Contrato de Concesión PrivadaChristian Deyvis Mamani MamaniAún no hay calificaciones
- Historia Del DerechoDocumento12 páginasHistoria Del DerechoGabriel ManattiniAún no hay calificaciones
- Reposición de Partida de Matrimonio Del Estado Civil de Las Personas NicaraguaDocumento2 páginasReposición de Partida de Matrimonio Del Estado Civil de Las Personas NicaraguaAlex Gazo Peña100% (1)
- Lectura 2, 3, 4, 8 y 14 UPRIMNY, Rodrigo, RODRIGUEZ, Andrés Abel, Interpretación Judicial, 3a Ed., 2014 PDFDocumento279 páginasLectura 2, 3, 4, 8 y 14 UPRIMNY, Rodrigo, RODRIGUEZ, Andrés Abel, Interpretación Judicial, 3a Ed., 2014 PDFerikaAún no hay calificaciones
- Tipos de FamiliaDocumento3 páginasTipos de FamiliaJuan Carlos Hernandez VasquezAún no hay calificaciones
- Delitos Contra El Orden EconomicoDocumento6 páginasDelitos Contra El Orden EconomicoMoises ZevallosAún no hay calificaciones
- Consolidado PDFDocumento24 páginasConsolidado PDFhehirukanakeAún no hay calificaciones
- Civica ResumenDocumento4 páginasCivica ResumenPedro LopezAún no hay calificaciones
- Grupo 10 - Estrategia y Plan de AuditoriaDocumento17 páginasGrupo 10 - Estrategia y Plan de AuditoriaGabriela Teresa Zambrano VelozAún no hay calificaciones
- ASoriaGarvi EIE07 TareaDocumento6 páginasASoriaGarvi EIE07 TareaArantxa SoriaAún no hay calificaciones
- Demanda de AlimentosDocumento11 páginasDemanda de AlimentosLiz Alvarado MendozaAún no hay calificaciones
- Articulo Proceso Por FaltasDocumento8 páginasArticulo Proceso Por FaltasVictor Jimmy Arbulu MartinezAún no hay calificaciones
- FORODocumento2 páginasFOROManuel AméricaAún no hay calificaciones
- Interpretacion 3Documento36 páginasInterpretacion 3martha esther pimienta redondoAún no hay calificaciones
- Lujujes S.A.SDocumento29 páginasLujujes S.A.SEivyn ArrietaAún no hay calificaciones
- Denuncia AdministrativaDocumento10 páginasDenuncia AdministrativaLibertario DocenteAún no hay calificaciones
- Ficha Tecnica NotariadoDocumento1 páginaFicha Tecnica NotariadoAn ThonyAún no hay calificaciones
- Corte Suprema de Justicia de La Republica Tercer Pleno Casatorio CivilDocumento10 páginasCorte Suprema de Justicia de La Republica Tercer Pleno Casatorio CivilCapcha Poma MariaAún no hay calificaciones
- Formulario de Citacion Con NotificacionDocumento7 páginasFormulario de Citacion Con NotificacionAlvaro Eduardo Sanchez MenesesAún no hay calificaciones
- Análisis y Crítica A La Constitución Política Del PerúDocumento5 páginasAnálisis y Crítica A La Constitución Política Del PerúCarlos Huarcamayo SotoAún no hay calificaciones
- I. Requerimiento Fiscal de SobreseimientoDocumento16 páginasI. Requerimiento Fiscal de SobreseimientoVicente Borda100% (2)
- El Estado Nacional en LatinoaméricaDocumento4 páginasEl Estado Nacional en Latinoaméricaaaa EeeAún no hay calificaciones
- Literatura de No FiccionDocumento15 páginasLiteratura de No FiccionTomás Mathias albarracinruizAún no hay calificaciones
- Diapositivas DivorcioDocumento20 páginasDiapositivas Divorciocirujana7175% (4)
- Virreinato Del Río de La PlataDocumento15 páginasVirreinato Del Río de La PlataAlan SarapuraAún no hay calificaciones
- edicionimpresaElSiglo 31 08 2015 PDFDocumento12 páginasedicionimpresaElSiglo 31 08 2015 PDFPagina web Diario elsigloAún no hay calificaciones
- Resumen Curricular Leovannys AlvaradoDocumento3 páginasResumen Curricular Leovannys AlvaradoTRAKI CABUDAREAún no hay calificaciones
- Formatos Manual de Prevencion de Riesgos UifDocumento15 páginasFormatos Manual de Prevencion de Riesgos UifRosita PortilloAún no hay calificaciones
- Prueba de Historia 8° MercantilismoDocumento5 páginasPrueba de Historia 8° MercantilismoJosé Wolf67% (3)
- Hernández y Morales, Una Revisión Teórica OcioDocumento48 páginasHernández y Morales, Una Revisión Teórica OcioLESLIE MICHELEAún no hay calificaciones