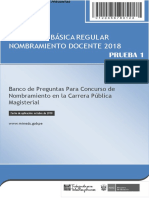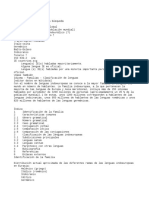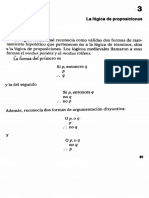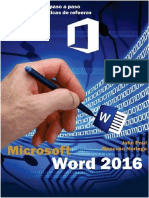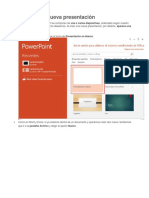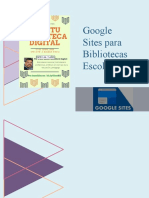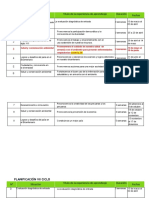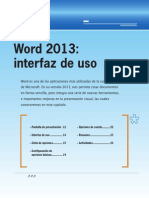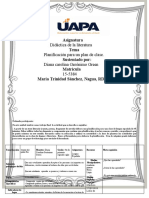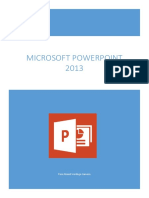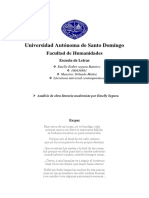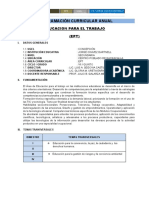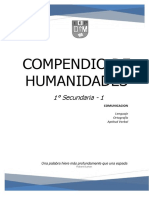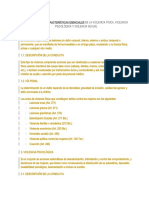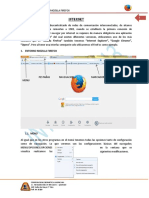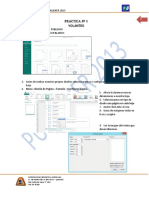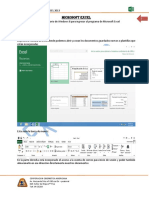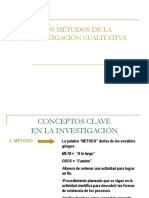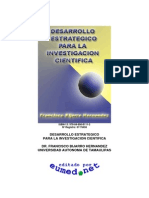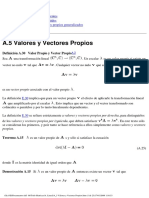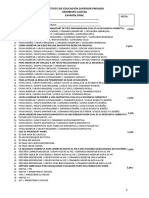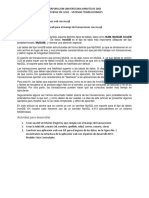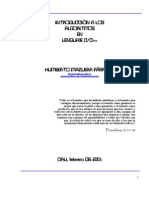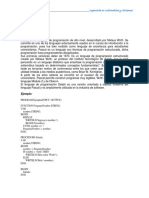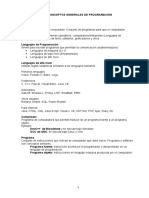Documentos de Académico
Documentos de Profesional
Documentos de Cultura
PowerPoint 2013
Cargado por
cyrepDerechos de autor
Formatos disponibles
Compartir este documento
Compartir o incrustar documentos
¿Le pareció útil este documento?
¿Este contenido es inapropiado?
Denunciar este documentoCopyright:
Formatos disponibles
PowerPoint 2013
Cargado por
cyrepCopyright:
Formatos disponibles
PRACTICAS DE MICROSOFT POWER POINT 2013
Para abrir la aplicación de Microsoft
PowerPoint 2013
Menu inicioBuscar Escribir
Power Point
Esta es la pantalla principal del PowerPoint 2013
En la cual podemos seleccionar la
forma de abrir el documento:
Podemos abrir en blanco o también por
planillas o temas de power point.
En este caso seleccionaremos en
blanco para realizar nuestras propias
presentaciones.
Una vez seleccionado la opción en blanco nos mostrara eta ventana en la cual podremos realizar la forma de
insertar el contenido:
Existen dos formas de realizarlo
Por diapositivas.
Por esquemas.
Para ello ir a menú vista seleccionar en vistas de presentación la opción normal la cual permite realizar
nuestra introducción de contenidos por cuadros de texto:
Como vemos el siguiente grafico
CORPORACION CIBERNETICA AMERICANA
Av. Hernando Siles nº 690 casi Ex – peatonal
Edif. Señor de Mayo 2do Piso
Telf. 64-35289
PRACTICAS DE MICROSOFT POWER POINT 2013
POR VISTA DE DIAPOSITIVAS
2
En esta vista se trabajara
haciendo un click en la parte
del cuadro de texto que indica
para agregar el contenido
POR VISTA DE ESQUEMAS
En esta vista se trabajara en el
panel izquierdo de la ventana
donde encuentra la
herramienta de esquemas.
Lo cual bastara con hacer click
y escribir para introducir el
contenido de texto.
CORPORACION CIBERNETICA AMERICANA
Av. Hernando Siles nº 690 casi Ex – peatonal
Edif. Señor de Mayo 2do Piso
Telf. 64-35289
PRACTICAS DE MICROSOFT POWER POINT 2013
PRACTICA N 1
ro.
3
REALIZACION DE DIPOSITIVAS POR VISTA ESQUEMA Y NORMAL
Abrir en una nueva presentación con diseño en blanco, y desde la vista ESQUEMA, elaborar las siguientes
diapositivas
1. Guarde la presentación actual con el nombre Point Por Esquemas y Normal en su USB o carpeta de
trabajo.
2. Agregar al final de esta presentación, dos nuevas diapositivas en VISTA NORMAL con el siguiente texto:
CORPORACION CIBERNETICA AMERICANA
Av. Hernando Siles nº 690 casi Ex – peatonal
Edif. Señor de Mayo 2do Piso
Telf. 64-35289
PRACTICAS DE MICROSOFT POWER POINT 2013
4
3. Haciendo click en el cuadro de texto introduce el título y los subtítulos en el otro cuadro de texto
4. Guardar la presentación actual con el nombre Point Por Esquemas y Normal en su USB o
carpeta de trabajo le pedirá que reemplace a la anterior por que tiene el mismo nombre le
decimos que sí y reemplazara los nuevos cambios que se realizaron.
CORPORACION CIBERNETICA AMERICANA
Av. Hernando Siles nº 690 casi Ex – peatonal
Edif. Señor de Mayo 2do Piso
Telf. 64-35289
PRACTICAS DE MICROSOFT POWER POINT 2013
PRACTICA N 2
ro.
5
REALIZACION DE DISEÑO DE DIPOSITIVAS
1. Abrir el archivo anteriormente guardado con el nombre de Point Por Esquemas y Normal en esta práctica
realizaremos lo diseños para que nuestras diapositivas tengan color:
a. Diseño por temas:
En este tipo de diseño solo
seleccionamos el tipo de tema y
automáticamente aplicara a
todas las diapositivas que
tenemos
Esta herramienta de variantes hace que
podamos elegir el color que deseamos poner
a nuestro diseño previamente seleccionado.
Para ello seleccionamos con
click derecho sobre el color y
seleccionamos la opción de
agregar a las diapositivas
seleccionadas.
Como vemos esta opción
hace que no se altere los
colores de las demás
diapositivas con la cual
podemos poner distintos
colores a cada diapositiva.
CORPORACION CIBERNETICA AMERICANA
Av. Hernando Siles nº 690 casi Ex – peatonal
Edif. Señor de Mayo 2do Piso
Telf. 64-35289
PRACTICAS DE MICROSOFT POWER POINT 2013
Tambien existe la opcion de cuadro de
6
colores la cual nos permite seleccionar varias
combinaciones decolores que vienen por
defecto o plantilla
También podemos dar nuestros propios
colores en la opción personalizar colores en
la cual nos saldrá un cuadro de colores y
seleccionar
b. Diseño por FORMATO DE FONDOS
En esta opción podremos dar color a
nuestro fondo de la diapositiva:
Existen 4 formas de dar fondos.
1. Relleno solido
La cual permite dar solo un color y dar
transparencia cuando el color es muy
fuerte.
2. Relleno degradado
Nos permite dar más de un color a la
diapositiva.
3. Relleno de imagen o textura
Nos permite importar una imagen
como fondo o una textura.
4. Relleno de trama
Nos permite poner varios estilos de
tramas como fondo.
Estos tipos de fondo se puede aplicar a
todas las diapositivas sino queremos
no seleccionamos la opción aplicar a
todo.
CORPORACION CIBERNETICA AMERICANA
Av. Hernando Siles nº 690 casi Ex – peatonal
Edif. Señor de Mayo 2do Piso
Telf. 64-35289
PRACTICAS DE MICROSOFT POWER POINT 2013
2. Cambiar la diapositiva 5 en la posición de la diapositiva 6
7
3. Después de aplicar los distintos formatos de colores la presentación deberá quedar de la siguiente
manera.
4. Guardar el diseño final con el mismo nombre y reemplazarlo al anterior archivo
CORPORACION CIBERNETICA AMERICANA
Av. Hernando Siles nº 690 casi Ex – peatonal
Edif. Señor de Mayo 2do Piso
Telf. 64-35289
PRACTICAS DE MICROSOFT POWER POINT 2013
PRACTICA N 3
ro.
8
REALIZACION DE TRANSICIONES Y ANIMACIONES
En esta práctica aprenderemos a introducir TRANSICIONES a las diapositivas Y ANIMACIONES a los
contenidos que tiene una diapositiva
1. AHORA REALIZAREMOS LA INTRODUCCION DE TRANSCIONES.
A. las transiciones son animaciones a las diapositivas al momento de cambiar de una hoja a
otra hoja
B. Existe un panel donde podremos seleccionar el estilo de transición.
2. PROPIEDADES O INTERVALOS DE TRANSICIONES
En esta herramienta podremos configurar nuestras transiciones:
Opciones de efectos: en la cual cambiaos el sentido de animación
Sonido: darle un sonido al momento de cambiar de diapositiva.
Click con el mouse: donde
podremos cambiar de una
diapositiva a otra con un click.
Después de: en la cual nos
permite qué el cambio se realice
automáticamente de un
determinado tiempo.
Aplicar todo: en la cual
podremos darle la misma
configuración o transiciones o todas
las diapositivas.
3. INSERCION DE ANIMACIONES A UNA DIAPOSITIVA
1. Ir a menú animaciones donde nos mostrara las animaciones, existen 3 tipos de animaciones
a. Animaciones De entrada: están representadas por el color verde
CORPORACION CIBERNETICA AMERICANA
Av. Hernando Siles nº 690 casi Ex – peatonal
Edif. Señor de Mayo 2do Piso
Telf. 64-35289
PRACTICAS DE MICROSOFT POWER POINT 2013
b. Animaciones de énfasis: están representadas con color amarillo
9
c. Animaciones de salida: están representadas con color rojo
2. Configuraciones de animaciones:
agregar animación: En esta herramienta podremos aumentas más de una
animación a un mismo objeto.
Panel de animación: donde podremos apreciar todas las
animaciones que insertamos a nuestros objetos y hacer
correcciones de ubicaciones.
Intervalos: podremos personalizar el inicio de nuestras
animaciones
o Inicio:
Al hacer click: lo cual toda animación
esperara un click para que se vea su
animación.
Con la anterior: en la cual las animaciones
espezaran al mismo tiempo que la
animación anterior.
Después de la anterior: una vez finalizada la
anterior animación.
PRACTICA A RELAIZAR
INTRODUCIR EL SIGUIENTE CONTENIDO ATRAVEZ DE DISEÑO DE ESQUEMAS
CORPORACION CIBERNETICA AMERICANA
Av. Hernando Siles nº 690 casi Ex – peatonal
Edif. Señor de Mayo 2do Piso
Telf. 64-35289
PRACTICAS DE MICROSOFT POWER POINT 2013
EJERCICIO A COMPLETAR REALIZAR LA INTRODUCCION DE DISEÑO DE (SECTOR) LES DEBERA
10
QUEDAR DE LA SIGUIENTE MANERA
INSERTAR LA TRANSICIÓN DE CUBO Y APLICAR A TODAS LAS DIAPOSITIVAS
COMPLETAR LA PPRACTICA INTRODUCIENDO LAS SIGUENTES ANIMACIONES
ANIMACION DE ENTRADA: A LOS TITULOS CON DESPLAZAR HACIA
ARRIBA
ANIMACION DE ENFASIS: A LOS SUBTITULOS CON ONDA
GUARDAR LA PRACTICA CON EL NOMBRE DE EDUCACION PUBLICA EN USB O CARPETA EN EL DISCO
DURO
CORPORACION CIBERNETICA AMERICANA
Av. Hernando Siles nº 690 casi Ex – peatonal
Edif. Señor de Mayo 2do Piso
Telf. 64-35289
PRACTICAS DE MICROSOFT POWER POINT 2013
PRACTICA N 4
ro.
11
MENU INSERTAR IMÁGENES Y WORDART Y FORMAS
Trabaja con las imágenes de la carpeta que el docente les indique. En todos los casos se deben respetar los
tamaños y dimensiones y la disposición de los objetos así como las proporciones establecidas en cada una
de las diapositivas.
1. REALIZAR EL SIGUIENTE CONTENIDO EN FORMA DE ESQUEMA
2. REALIZAR EL DISEÑO DE LAS DIAPOSITIVAS CON FONDO DE RELLENO(IMAGEN) INSERTAR
UNA IMAGEN Y APLICAR A TODAS LAS DIAPOSITIVAS
3. LOS TEXTOS INSERTAR ATRAVEZ DE WORD ART Y FORMAS
4. INSERTAR TRANSICIONES
5. INSERTAR ANIMACIONES
6. INSERTAR IMAGENES
Colocar las siguientes imágenes de la carpeta D: CURSO DE MANEJO DE PAQUETESCURSO
DE POWER POINTPRACTICAS_PRACTICO_4_PPT, elegir las imágenes.
CORPORACION CIBERNETICA AMERICANA
Av. Hernando Siles nº 690 casi Ex – peatonal
Edif. Señor de Mayo 2do Piso
Telf. 64-35289
PRACTICAS DE MICROSOFT POWER POINT 2013
12
TRANSFORMAR LOS TEXTOS NORMALES CON WORD ARTS
DAR RELLENO A LAS FORMAS
CORPORACION CIBERNETICA AMERICANA
Av. Hernando Siles nº 690 casi Ex – peatonal
Edif. Señor de Mayo 2do Piso
Telf. 64-35289
PRACTICAS DE MICROSOFT POWER POINT 2013
13
CORPORACION CIBERNETICA AMERICANA
Av. Hernando Siles nº 690 casi Ex – peatonal
Edif. Señor de Mayo 2do Piso
Telf. 64-35289
PRACTICAS DE MICROSOFT POWER POINT 2013
PRACTICA N 5
ro.
14
DISEÑO DE DIAPOSITIVAS CON PATRON DE DIAPOSITIVAS
En esta práctica aprenderemos a hacer nuestros propios diseños de temas de diapositivas
1. Ir a menú vista
2. Seleccionar patrón de diapositivas nos mostrara el siguiente cuadro en la cual podremos insertar todo
tipo de objetos formas, imágenes, videos
3. En la cual también podremos realizar animaciones a todos nuestros objetos introducidos
4. NOS UBICAMOS EN LA primera diapositiva ya que esta es el primordial o patrón de todas las demás
todos los cambios realizados afectara a las demás hojas
5. Realizaremos el siguiente diseño de diapositiva con tres sencillas formas
CORPORACION CIBERNETICA AMERICANA
Av. Hernando Siles nº 690 casi Ex – peatonal
Edif. Señor de Mayo 2do Piso
Telf. 64-35289
PRACTICAS DE MICROSOFT POWER POINT 2013
15
6. Como se en este diseño solo es cuestión de aplicar todos los conocimientos que tuvimos en Word.
7. Las formas tienen colores degradados y también tiene transparencia.
8. Los bordes de la forma sin relleno.
9. Las formas tienen sobras alrededor con trasparencia y tamaño de sobra la cual da el efecto de
diseminado.
10. Una vez realizado el diseño de la diapositiva GUARDAR como un plantilla para una futura reutilización.
CORPORACION CIBERNETICA AMERICANA
Av. Hernando Siles nº 690 casi Ex – peatonal
Edif. Señor de Mayo 2do Piso
Telf. 64-35289
PRACTICAS DE MICROSOFT POWER POINT 2013
11. Introducir los siguientes datos por esquemas.
16
Introducir formas.
12. Introducir transiciones.
13. Introducir animaciones.
14. El diseño deberá quedar de la siguiente manera guardar con el nombre de ADMINISTRACION en
USB o en la carpeta de trabajo
CORPORACION CIBERNETICA AMERICANA
Av. Hernando Siles nº 690 casi Ex – peatonal
Edif. Señor de Mayo 2do Piso
Telf. 64-35289
PRACTICAS DE MICROSOFT POWER POINT 2013
PRACTICA N 6
ro.
17
HERRAMIENTA DE HIPERVICULOS Y BOTONES DE ANCCION
En esta práctica veremos cómo ir de una diapositiva a otra cuando se trata de varios subconceptos de un
tema.
1. Para ello entramos a menú inicio
2. Insertar hipervínculo
3. Para esta práctica necesitamos realizar el siguiente contenido por esquemas
4. Darle el diseño con animación y a través de patrón de diapositivas
CORPORACION CIBERNETICA AMERICANA
Av. Hernando Siles nº 690 casi Ex – peatonal
Edif. Señor de Mayo 2do Piso
Telf. 64-35289
PRACTICAS DE MICROSOFT POWER POINT 2013
5. Que esta plantilla está en carpeta de imágenes
18
6. Insertar formas
7. Insertar imágenes
8. Diseño final ahora empezaremos a manejar los hipervínculos.
a. Primero seleccionamos el objeto a la cual introduciremos el hipervínculo, en este caso la
forma con el nombre de la atención y concentración
b. Para la realización de esta herramienta entramos a menú vista – hipervínculos.
c. Nos mostrara el siguiente cuadro, en el cual nos eta pidiendo con que objeto queremos
trabajar.
CORPORACION CIBERNETICA AMERICANA
Av. Hernando Siles nº 690 casi Ex – peatonal
Edif. Señor de Mayo 2do Piso
Telf. 64-35289
PRACTICAS DE MICROSOFT POWER POINT 2013
19
d. En este caso seleccionaremos en el panel izquierdo la opción lugar de este documento
e. Nos mostrara una lista de cuadro donde salen todas nuestras diapositivas.
f. Seleccionaremos a que diapositiva queremos que vaya nuestro vínculo.
g. En este ejemplo seleccionamos que vaya a la diapositiva con el título de la atención y
concentración. Y aceptar
h. Con esto andamos indicando que al hacer un click sobre la forma ira ala diapositiva
correspondiente
i. Y continuar con las demás formas dándoles sus vínculos correspondientes.
CORPORACION CIBERNETICA AMERICANA
Av. Hernando Siles nº 690 casi Ex – peatonal
Edif. Señor de Mayo 2do Piso
Telf. 64-35289
PRACTICAS DE MICROSOFT POWER POINT 2013
PRACTICA N 7
ro.
20
HERRAMIENTA DE HIPERVICULOS Y BOTONES DE ANCCION
1) Definir una primera diapositiva con los siguientes elementos.
a) DISEÑO DE TEMA LON CON VARIANTE DE COLOR AZUL
b) En la 1ra diapositiva Se deben insertar imágenes, la de Chuquisaca.jpg, de 11X14 cm, la de
Bolivia de 8X8 cm.
c) Las imágenes pequeñas deberán tener el tamaño de 2x4 cm.
d) Se deben agregar formas del tipo PENTAGONO, color de VERDE LIMA con fuente ARIAL
BLACK 18ptos en BLANCO.
e) En la parte central de Chuquisaca, se debe incorporar el efecto especial de texto según se
muestra, en fuente Arial Black de 72ptos, con color de relleno degradado efecto de color
verde.
f) LA 2da y 3ra diapositiva deberá contener las 3 imágenes 11x7cmd formas y botones de acción
g) La 4ra y 5ta diapositiva deberá contener 2 imágenes de 9x10cm formas y botones de acción
CORPORACION CIBERNETICA AMERICANA
Av. Hernando Siles nº 690 casi Ex – peatonal
Edif. Señor de Mayo 2do Piso
Telf. 64-35289
PRACTICAS DE MICROSOFT POWER POINT 2013
h) la última diapositiva deberá contener 2 imágenes de 6x11 y la otra imagen de 10x7 cm. Y botone de
21
acción.
2) DEBERAN CONTENER TAMBIEN TRANSICIONES, ANIMACIONES
3) HIPERVINCULOS EN LAS FORMAS DEL 1ra DIAPOSITIVA QUE TIENEN LOS NOMBRES DE LAS DEMAS
DIAPOSITIVA.
4) GUARDAR LA PARCTICA CON NOMBRE DE SUCRE TURISTICO EN LA CARPETA DE TRABAJO.
CORPORACION CIBERNETICA AMERICANA
Av. Hernando Siles nº 690 casi Ex – peatonal
Edif. Señor de Mayo 2do Piso
Telf. 64-35289
PRACTICAS DE MICROSOFT POWER POINT 2013
PRACTICA N 8
ro.
22
INSERTAR ARCHIVOS DE VIDEO
En una nueva Presentación Insertaremos un video.
1. Ir al menú Insertar y seleccione Videos de Archivo
2. Nos aparece una ventana donde buscamos el video de nuestro agrado y presionamos insertar
3. Una vez insertado el video quedara como se muestra en la siguiente imagen:
4. En el menú REPRODUCCIÓN Cambiamos las acciones de opciones de Video como se muestra en la
siguiente imagen: Al hacer clic por Iniciar automáticamente y activamos la casilla de Repetir la
reproducción hasta su interrupción, ocultar y Rebobinar
CORPORACION CIBERNETICA AMERICANA
Av. Hernando Siles nº 690 casi Ex – peatonal
Edif. Señor de Mayo 2do Piso
Telf. 64-35289
PRACTICAS DE MICROSOFT POWER POINT 2013
23
5. También podemos colocar un título y nuestra presentación quedaría así:
6. Ahora haga la presentación de su video
PRACTICA 9
RECORTAR LOS VIDEOS
Realizaremos un recorte de video en el archivo creado anteriormente como videos
1. Duplicaremos la diapositiva donde se insertó anteriormente el video
2. Seleccionar el video de la diapositiva
duplicada y del Menú Reproducción
seleccione Recortar Videos.
3. La cual nos mostrara una ventana donde
especificaremos el tiempo de inicio y final
del video. Luego de seleccionar el sector Fin de la
de presentación, (en este ejemplo Presentación
mostraremos solo los caballos)
Inicio de la
Presentación
CORPORACION CIBERNETICA AMERICANA
Av. Hernando Siles nº 690 casi Ex – peatonal
Edif. Señor de Mayo 2do Piso
Telf. 64-35289
PRACTICAS DE MICROSOFT POWER POINT 2013
4. La presentación del video recortado debe quedar de la siguiente forma
24
5. Ahora debe usted realizar el duplicado y recorte 2 secciones más del video mostrado en el recorte y luego
mostrar la presentación con los títulos correspondientes
6. Guardar la presentación con el mismo nombre.
CORPORACION CIBERNETICA AMERICANA
Av. Hernando Siles nº 690 casi Ex – peatonal
Edif. Señor de Mayo 2do Piso
Telf. 64-35289
PRACTICAS DE MICROSOFT POWER POINT 2013
PRACTICA Nro. 9
25
INSERTAR ARCHIVOS DE SONIDO
1. Recuperar (Abrir) la presentación EDUCACION PUBLICA realizada en la segunda
práctica.
2. Ir al menú Insertar. Seleccione Audio Desde Archivo
3. Nos aparece una ventana, en la cual insertaremos el archivo de música guardado en las
prácticas de CURSOS DE POWERPOINT
4. Una vez insertado el archivo de audio como se muestra en la siguiente imagen:
USTED PUEDE COLOCAR
CUALQUIER ARCHIVO DE
AUDIO QUE LE AGRADE
CORPORACION CIBERNETICA AMERICANA
Av. Hernando Siles nº 690 casi Ex – peatonal
Edif. Señor de Mayo 2do Piso
Telf. 64-35289
PRACTICAS DE MICROSOFT POWER POINT 2013
26
5. Nos vamos al menú REPRODUCCIÓN y activamos las siguientes casillas
6. Realizamos en esta barra de herramientas los cambios para que la música se
reproduzca en todas las diapositivas
7. esta opción hace que la música reproduzca en todas las diapositivas
8. Ahora podemos mejorar la presentación activando en cada diapositiva TRANSICIÓN
ANIMACIONES
9. Guardar la presentación con el nombre EDUCACION PUBLICA MEJORADA
CORPORACION CIBERNETICA AMERICANA
Av. Hernando Siles nº 690 casi Ex – peatonal
Edif. Señor de Mayo 2do Piso
Telf. 64-35289
PRACTICAS DE MICROSOFT POWER POINT 2013
INDICE
27
ro.
PRACTICA N 1....................................................................................................................................................3
REALIZACION DE DIPOSITIVAS POR VISTA ESQUEMA Y NORMAL...................................................................3
PRACTICA Nro. 2....................................................................................................................................................5
REALIZACION DE DISEÑO DE DIPOSITIVAS ......................................................................................................5
PRACTICA Nro. 3....................................................................................................................................................8
REALIZACION DE TRANSICIONES Y ANIMACIONES..........................................................................................8
PRACTICA Nro. 4..................................................................................................................................................11
MENU INSERTAR IMÁGENES Y WORDART Y FORMAS ..................................................................................11
PRACTICA Nro. 5..................................................................................................................................................14
DISEÑO DE DIAPOSITIVAS CON PATRON DE DIAPOSITIVAS ..........................................................................14
PRACTICA Nro. 6..................................................................................................................................................17
HERRAMIENTA DE HIPERVICULOS Y BOTONES DE ANCCION........................................................................17
PRACTICA Nro. 7..................................................................................................................................................20
HERRAMIENTA DE HIPERVICULOS Y BOTONES DE ANCCION........................................................................20
PRACTICA Nro. 8..................................................................................................................................................22
INSERTAR ARCHIVOS DE VIDEO.....................................................................................................................22
PRACTICA 9 ........................................................................................................................................................23
RECORTAR LOS VIDEOS .................................................................................................................................23
PRACTICA Nro. 9 .................................................................................................................................................25
INSERTAR ARCHIVOS DE SONIDO ..................................................................................................................25
CORPORACION CIBERNETICA AMERICANA
Av. Hernando Siles nº 690 casi Ex – peatonal
Edif. Señor de Mayo 2do Piso
Telf. 64-35289
También podría gustarte
- Presentación de AngularDocumento63 páginasPresentación de AngularJose SalazarAún no hay calificaciones
- Libro Metodologia de La Investigacion CuantitativaDocumento219 páginasLibro Metodologia de La Investigacion CuantitativaBrunelli94% (31)
- El proceso de investigación científicaDocumento253 páginasEl proceso de investigación científicacyrep100% (2)
- Métodos EmpíricosDocumento36 páginasMétodos Empíricoshened95% (78)
- Libro Metodologia de La Investigacion CuantitativaDocumento219 páginasLibro Metodologia de La Investigacion CuantitativaBrunelli94% (31)
- SWLZDocumento11 páginasSWLZMurielAún no hay calificaciones
- Manual para Powerpoint - Dia 1Documento16 páginasManual para Powerpoint - Dia 1Marcia Lourdes Larico BernabéAún no hay calificaciones
- Propuesta de valor y canales físico y webDocumento3 páginasPropuesta de valor y canales físico y webangelo diego acostupa ancoAún no hay calificaciones
- Vamios Lee 2Documento31 páginasVamios Lee 2Angela AndreaAún no hay calificaciones
- Ensayo de Legislación EducativaDocumento5 páginasEnsayo de Legislación EducativaGabs Iglesias100% (1)
- DebateDocumento2 páginasDebateJosé Luis Laqui CopaAún no hay calificaciones
- z26 Proyecto de VidaDocumento79 páginasz26 Proyecto de VidaJimmy Ruben AGAún no hay calificaciones
- Familia Indoeuropea: Historia y Ramos de la Importante Familia de LenguasDocumento11 páginasFamilia Indoeuropea: Historia y Ramos de la Importante Familia de LenguasmatildecrAún no hay calificaciones
- Lengua IndoeuropeaDocumento15 páginasLengua IndoeuropeashirleyAún no hay calificaciones
- Lean CanvasDocumento3 páginasLean CanvasSandra Isabel Sotomayor OlivaresAún no hay calificaciones
- Unidad 2 - Logica ProposicionalDocumento11 páginasUnidad 2 - Logica ProposicionalRichard Centeno PalominoAún no hay calificaciones
- Documentos administrativos empresaDocumento7 páginasDocumentos administrativos empresaEdgard Idme MolinaAún no hay calificaciones
- Aprendiendo PowerPoint 2013 PDFDocumento32 páginasAprendiendo PowerPoint 2013 PDFAntony Kevin Medina ArceAún no hay calificaciones
- Separata WordDocumento106 páginasSeparata WordNESTOR HENRY POMA CLEMENTE 4431830Aún no hay calificaciones
- Según Karl BühlerDocumento2 páginasSegún Karl BühlerIrwin Barrera MioAún no hay calificaciones
- Manual de Ms Word Básico 2016Documento56 páginasManual de Ms Word Básico 2016Abby Egoavil SedanoAún no hay calificaciones
- Practica 8 - ResueltaDocumento2 páginasPractica 8 - ResueltaAngel RosasAún no hay calificaciones
- Justicia Por Mano PropiaDocumento3 páginasJusticia Por Mano Propiaalexander escobar rengifoAún no hay calificaciones
- Mitchell, David (1968) Logica-ProposicionalDocumento26 páginasMitchell, David (1968) Logica-ProposicionalLógica UsbAún no hay calificaciones
- Manual de Microsoft Word 2016Documento116 páginasManual de Microsoft Word 2016Mario MelendezAún no hay calificaciones
- Educación para el trabajo 3°, 4° y 5° gradoDocumento3 páginasEducación para el trabajo 3°, 4° y 5° gradoCarlos C. EstebanAún no hay calificaciones
- Algebra DirectoDocumento95 páginasAlgebra DirectoJorge JorgeAún no hay calificaciones
- Teoria de Power PointDocumento30 páginasTeoria de Power PointNelly BeatrizAún no hay calificaciones
- Definiciones de CurrículoDocumento2 páginasDefiniciones de CurrículoJonathanGómezRojasAún no hay calificaciones
- Técnica de Creatividad de KiplingDocumento2 páginasTécnica de Creatividad de KiplingKatherine Tamara RosasAún no hay calificaciones
- Prosa y VersoDocumento5 páginasProsa y VersoNoe Donato Pisco HuarcayaAún no hay calificaciones
- PP Taller Google Sites para BIEDocumento104 páginasPP Taller Google Sites para BIEAdriana LunaAún no hay calificaciones
- Reajuste Títulos Experiencia Aprendizaje-Mayo 2021Documento10 páginasReajuste Títulos Experiencia Aprendizaje-Mayo 2021Nay ValdiviesoAún no hay calificaciones
- Word 2013 PDFDocumento14 páginasWord 2013 PDFheripume100% (1)
- Informe de Practicas01Documento26 páginasInforme de Practicas01Joel Joffer Apaza CoaquiraAún no hay calificaciones
- Enfoque educativo para el desarrollo de habilidades laboralesDocumento7 páginasEnfoque educativo para el desarrollo de habilidades laboralesyazmyn gavelanAún no hay calificaciones
- Modelos de aprendizaje y hemisferios cerebralesDocumento5 páginasModelos de aprendizaje y hemisferios cerebralesadalid vAún no hay calificaciones
- Trabajo Final de Didactica de La LiteraturaDocumento8 páginasTrabajo Final de Didactica de La LiteraturaDiana GeronimoAún no hay calificaciones
- Anijovich - Cap 1 - El Circulo Virtuoso de La RetroalimentaciónDocumento5 páginasAnijovich - Cap 1 - El Circulo Virtuoso de La RetroalimentaciónWilder CR100% (1)
- Microsoft PowerPoint 2013Documento11 páginasMicrosoft PowerPoint 2013UGEL MOHO AGPAún no hay calificaciones
- Cuadernillo1 PDFDocumento20 páginasCuadernillo1 PDFJuan Carlos Pena VelasquezAún no hay calificaciones
- Corefo Matriz para Exponer Los AvancesDocumento3 páginasCorefo Matriz para Exponer Los AvancesGeorge W CorpAún no hay calificaciones
- Analisis de Obra Literaria en Paz PDFDocumento3 páginasAnalisis de Obra Literaria en Paz PDFEmelly SeguraAún no hay calificaciones
- Ejercicio Word 2024-1 INFORMÁTICADocumento40 páginasEjercicio Word 2024-1 INFORMÁTICAAndres Fernando Andrade SantanderAún no hay calificaciones
- Enfoque de Igualdad de GéneroDocumento2 páginasEnfoque de Igualdad de GéneroJasmin Zuñiga MorónAún no hay calificaciones
- Consecuencias de La Contaminación AcústicaDocumento2 páginasConsecuencias de La Contaminación AcústicaGameXAún no hay calificaciones
- Beneficios Sociales Micro y Pequeña EmpresaDocumento2 páginasBeneficios Sociales Micro y Pequeña EmpresaGina SanchesAún no hay calificaciones
- Progr. Curr. Anual 5 Ept OctDocumento12 páginasProgr. Curr. Anual 5 Ept OctJulio Galarza MedranoAún no hay calificaciones
- Gramática ComparadaDocumento51 páginasGramática ComparadaAnabella ocampoAún no hay calificaciones
- Libro Excel 2016 - BASICODocumento45 páginasLibro Excel 2016 - BASICOTEC - JAIME QUISPE YAURIAún no hay calificaciones
- Qué Es El AnarquismoDocumento4 páginasQué Es El Anarquismonuevo-rumboAún no hay calificaciones
- Obra Poetica de Federico Barreto - Parte IiDocumento4 páginasObra Poetica de Federico Barreto - Parte IiluzAún no hay calificaciones
- Conoce Lo Nuevo de Power Point y Word 2013 - Poul J. Paredes Bruno-FREELIBROS - MeDocumento177 páginasConoce Lo Nuevo de Power Point y Word 2013 - Poul J. Paredes Bruno-FREELIBROS - MeCharlie IsraelAún no hay calificaciones
- MS - Word BásicoDocumento345 páginasMS - Word BásicoMarco Antonio Lopez LopezAún no hay calificaciones
- Tesis Robotica y EducacionDocumento147 páginasTesis Robotica y EducacionChompiras GonzalezAún no hay calificaciones
- Catalogo de Herramientas Grupo - BDocumento67 páginasCatalogo de Herramientas Grupo - Bluz claraAún no hay calificaciones
- Boletin N° 1 - 1° SecundariaDocumento14 páginasBoletin N° 1 - 1° SecundariaAntonio Taranco Gil0% (1)
- Módulo 3er Grado Secundaria LPT.Documento59 páginasMódulo 3er Grado Secundaria LPT.Heber ApazaAún no hay calificaciones
- Palabras Con Ga, Go, Gu, Gue, GuiDocumento69 páginasPalabras Con Ga, Go, Gu, Gue, GuiBlogCole100% (3)
- Manual Basico de UbuntuDocumento15 páginasManual Basico de UbuntuLG EManuelAún no hay calificaciones
- Manual deDocumento28 páginasManual deJuliuzCezarAún no hay calificaciones
- Desarrollo sitio web colegio AyaviriDocumento54 páginasDesarrollo sitio web colegio AyaviriSAMUEL QUISPE CCALLOAún no hay calificaciones
- 1.2 Partes y Funcionamiento Del ComputadorDocumento5 páginas1.2 Partes y Funcionamiento Del ComputadorCarolina DelgadoAún no hay calificaciones
- Modulo I 2019-IDocumento39 páginasModulo I 2019-IcesarAún no hay calificaciones
- PowerPoint 2020Documento27 páginasPowerPoint 2020José PinayaAún no hay calificaciones
- Tarea CDocumento6 páginasTarea CcyrepAún no hay calificaciones
- Tarea 3Documento3 páginasTarea 3cyrepAún no hay calificaciones
- Participación en ClaseDocumento1 páginaParticipación en ClasecyrepAún no hay calificaciones
- Tarea CuestionarioDocumento3 páginasTarea CuestionariocyrepAún no hay calificaciones
- Tarea 2Documento2 páginasTarea 2cyrepAún no hay calificaciones
- Consentimiento Informado para Un AdultoDocumento1 páginaConsentimiento Informado para Un AdultocyrepAún no hay calificaciones
- Texto InternetDocumento16 páginasTexto InternetcyrepAún no hay calificaciones
- Practicas de Windows7Documento40 páginasPracticas de Windows7cyrepAún no hay calificaciones
- Tarea 4Documento5 páginasTarea 4cyrepAún no hay calificaciones
- Planteamiento Del ProblemaDocumento9 páginasPlanteamiento Del ProblemacyrepAún no hay calificaciones
- Acceso 2013Documento14 páginasAcceso 2013cyrepAún no hay calificaciones
- Prácticas PublisherDocumento10 páginasPrácticas PublishercyrepAún no hay calificaciones
- (2004) ARRIBAS Diseño y Validacion de Cuestionarios-1Documento7 páginas(2004) ARRIBAS Diseño y Validacion de Cuestionarios-1Christian RojasAún no hay calificaciones
- Configuración Windows 8 menos deDocumento28 páginasConfiguración Windows 8 menos decyrepAún no hay calificaciones
- Practicas Excel 2013Documento34 páginasPracticas Excel 2013cyrepAún no hay calificaciones
- Formulacià N de La Hipà TesisDocumento1 páginaFormulacià N de La Hipà TesiscyrepAún no hay calificaciones
- Configurar documento Word 2013Documento30 páginasConfigurar documento Word 2013cyrepAún no hay calificaciones
- La investigación etnográfica, un método cualitativo para el estudio de gruposDocumento5 páginasLa investigación etnográfica, un método cualitativo para el estudio de gruposcyrepAún no hay calificaciones
- Biografía de Leonhard EulerDocumento1 páginaBiografía de Leonhard EulercyrepAún no hay calificaciones
- Los Métodos de La Investigación CualitativaDocumento7 páginasLos Métodos de La Investigación CualitativacyrepAún no hay calificaciones
- Relatos de Robots Isaac AsimovDocumento56 páginasRelatos de Robots Isaac AsimovMiller Edisson Hernández PeñaAún no hay calificaciones
- Bijarro Hernandez Francisco - Desarrollo Estrategico para La Investigacion Cientifica (2da Unidad)Documento114 páginasBijarro Hernandez Francisco - Desarrollo Estrategico para La Investigacion Cientifica (2da Unidad)Angel_1905Aún no hay calificaciones
- TX Historia de Las Constituciones en BoliviaDocumento12 páginasTX Historia de Las Constituciones en BoliviaVivian Quispe100% (1)
- A.5 Valores y Vectores Propios PDFDocumento25 páginasA.5 Valores y Vectores Propios PDFcyrepAún no hay calificaciones
- 0001sep PDFDocumento6 páginas0001sep PDFcyrepAún no hay calificaciones
- ProgSem2Documento6 páginasProgSem2Jaime Miloz Masle JaksicAún no hay calificaciones
- Actualiza Firmware GPS Ashtech Promark 3Documento4 páginasActualiza Firmware GPS Ashtech Promark 3Reynaldo Alarcon100% (1)
- 2do Exam Aula N 302 Instituto Loayza Herram Informaticas Marco Malpartida Mayo 2023Documento2 páginas2do Exam Aula N 302 Instituto Loayza Herram Informaticas Marco Malpartida Mayo 2023Marco MAún no hay calificaciones
- Patrones de DiseñoDocumento14 páginasPatrones de DiseñoYamiLeth Cynara CasielAún no hay calificaciones
- Codigo Java JSP MVC MYSQLDocumento4 páginasCodigo Java JSP MVC MYSQLMario David QUINONES CUERVOAún no hay calificaciones
- TransparenciasJava PDFDocumento236 páginasTransparenciasJava PDFMartin QuintanaAún no hay calificaciones
- MovimientosDocumento16 páginasMovimientosronald tarrilloAún no hay calificaciones
- Practica - 3 TareaDocumento6 páginasPractica - 3 TareaJared Heredia GuillermoAún no hay calificaciones
- Algoritmos en Lenguaje C-C++Documento243 páginasAlgoritmos en Lenguaje C-C++Charly A. Robles100% (1)
- Guia Padres Poptropica English Andalucía Covid 19 Abril 2020Documento10 páginasGuia Padres Poptropica English Andalucía Covid 19 Abril 2020Claudia vallesAún no hay calificaciones
- Go Markdown EditorDocumento25 páginasGo Markdown Editorchechomancr4Aún no hay calificaciones
- Sistemas OperativosDocumento1 páginaSistemas OperativosLuckaz AntonioAún no hay calificaciones
- Lenguaje de Programacion PascalDocumento4 páginasLenguaje de Programacion PascalRne GadoAún no hay calificaciones
- 2021 - Practica 01 - Autenticidad y roles-IGIDocumento24 páginas2021 - Practica 01 - Autenticidad y roles-IGI01-IS-HU-ADRIAN CALLESAYA TAIPEAún no hay calificaciones
- Aplicando Metodologias Agiles en La Implementacion de SoftwareDocumento4 páginasAplicando Metodologias Agiles en La Implementacion de SoftwareHARLINSON VASQUEZ CASANOVAAún no hay calificaciones
- Voltear Cadena en CDocumento9 páginasVoltear Cadena en CMiguel MendozaAún no hay calificaciones
- Ejemplos Java NetbeansDocumento8 páginasEjemplos Java NetbeansGloria GeronimaAún no hay calificaciones
- Unidad IVDocumento4 páginasUnidad IVKarlaAún no hay calificaciones
- Diseno de Algoritmos SENADocumento16 páginasDiseno de Algoritmos SENADAVID ESTEBAN LEAL ROAAún no hay calificaciones
- Notas - Del Curso - AlgorítmicaI - 08 - 2017Documento104 páginasNotas - Del Curso - AlgorítmicaI - 08 - 2017Sergio Aroni CarbajalAún no hay calificaciones
- Guia Didactica Java - 4Documento75 páginasGuia Didactica Java - 4Neyll Vanegas100% (2)
- CurrículumVitae-VincenzoF ZoffoliToroDocumento1 páginaCurrículumVitae-VincenzoF ZoffoliTorovinzoffoliAún no hay calificaciones
- Examen Final de Excel IIDocumento1 páginaExamen Final de Excel IIVíctor Huerta RojasAún no hay calificaciones
- Leccion Nº6 Excel VBA Instrucciones en ExcelDocumento9 páginasLeccion Nº6 Excel VBA Instrucciones en Exceljavier palazuelosAún no hay calificaciones
- Evaluacion Final - Escenario 8Documento14 páginasEvaluacion Final - Escenario 8LUIS QUINTEROAún no hay calificaciones
- Vulnerabilidades de Las Aplicaciones y DefensasDocumento41 páginasVulnerabilidades de Las Aplicaciones y Defensasyulery AnchundiaAún no hay calificaciones
- Lopez Vera FabianDocumento153 páginasLopez Vera FabianOberellenbach AlheimAún no hay calificaciones
- Taller Sobre Tipo de VariablesDocumento6 páginasTaller Sobre Tipo de Variablesjulian rengifoAún no hay calificaciones