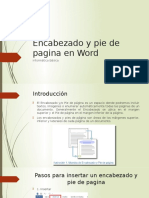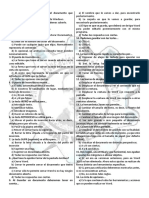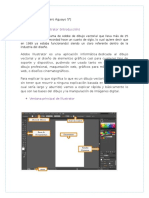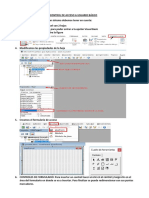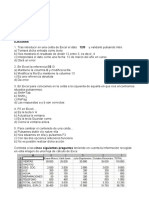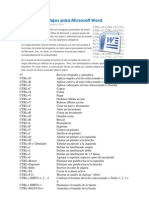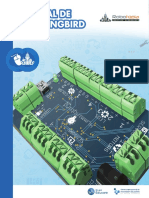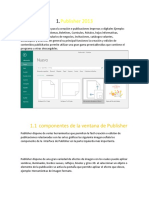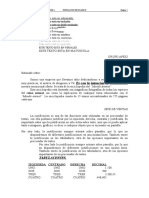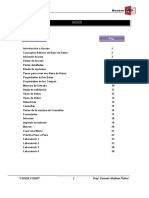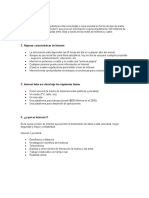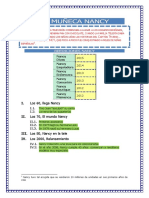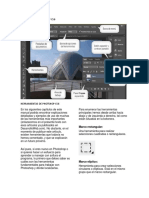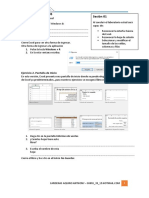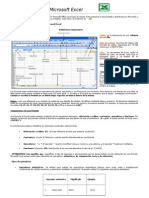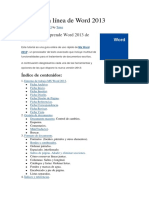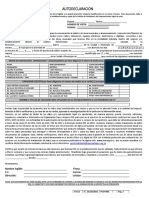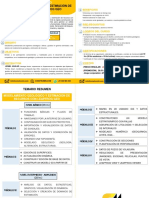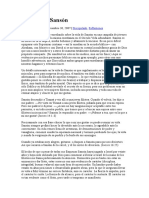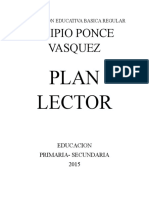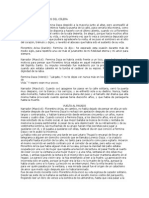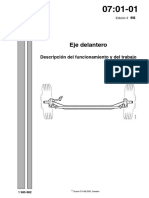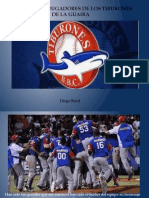Documentos de Académico
Documentos de Profesional
Documentos de Cultura
Word 2013 PDF
Cargado por
heripumeTítulo original
Derechos de autor
Formatos disponibles
Compartir este documento
Compartir o incrustar documentos
¿Le pareció útil este documento?
¿Este contenido es inapropiado?
Denunciar este documentoCopyright:
Formatos disponibles
Word 2013 PDF
Cargado por
heripumeCopyright:
Formatos disponibles
Word 2013:
interfaz de uso
Word es una de las aplicaciones ms utilizadas de la suite ofimtica
de Microsoft. En su versin 2013, nos permite crear documentos
en forma sencilla, pero integra una serie de nuevas herramientas,
e importantes mejoras en la presentacin visual, las cuales
conoceremos en este captulo.
Pantalla de presentacin.. 12
Opciones de cuenta........... 22
Interfaz de uso.................. 14
Resumen............................ 23
Cinta de opciones.............. 15
Actividades........................ 24
Configuracin de
opciones bsicas............... 19
12
1. WORD 2013: INTERFAZ DE USO
Pantalla de presentacin
Lo que nos llama la atencin cuando ejecutamos Word 2013 por primera
vez es que no veremos un documento listo para comenzar a trabajar, como
suceda en versiones anteriores del programa. Desde ahora, se presenta una
pantalla de presentacin que muestra los documentos recientes, plantillas
listas para utilizar y, tambin, la posibilidad de buscar un documento ya
creado o abrir una hoja en blanco. En la siguiente gua visual, identificaremos las principales secciones de la pantalla inicial de Word 2013.
GV: PANTALLA DE PRESENTACIN DE WORD 2013
01
02
03
07
04
06
05
01
02
BARRA DE BSQUEDA: utilizando la barra de bsqueda, podremos encontrar
plantillas de documentos que se encuentren en lnea o que tengamos
almacenadas en la computadora.
BSQUEDAS SUGERIDAS: aqu encontraremos tiles sugerencias que nos
servirn a la hora de ubicar plantillas de documentos especficos.
www.redusers.com
13
SECRETOS DE WORD Y EXCEL AL MXIMO
03
DATOS DE CUENTA: la informacin relacionada con la cuenta que usamos para
04
05
iniciar sesin en Office se muestra en esta seccin.Para iniciar con otra cuenta,
debemos presionar Cambiar de cuenta.
PLANTILLAS: en esta seccin, se muestran miniaturas de las plantillas que se
encuentran disponibles o los resultados de la bsqueda que hayamos solicitado.
Abrir otros Documentos: utilizando este enlace, se abrir el cuadro de
06
07
dilogo que nos permite acceder a un documento almacenado en la computadora,
en una ubicacin de red o en la nube.
DOCUMENTOS RECIENTES: aqu se presentan los ltimos documentos en los
cuales hemos trabajado. Para iniciarlos, solo debemos hacer clic sobre ellos.
DOCUMENTOS ANCLADOS: en esta seccin de la barra lateral de documentos,
se presentan los documentos ANCLADOS. Para anclar un documento debemos
ubicarlo en la lista de los elementos recientes y hacer clic sobre el indicador que
se encuentra a su lado.
Como vemos, la pantalla inicio de Microsoft Word 2013 integra todas
las opciones que necesitamos para iniciar un nuevo documento, seleccionar una plantilla o abrir un documento ya creado, todo ello con opciones
dispuesta en forma sencilla.
REDUSERS PREMIUM
Para obtener material adicional gratuito, ingrese a la seccin Publicaciones/Libros dentro
de http://premium.redusers.com. All encontrar todos nuestros ttulos y podr acceder
a contenido extra de cada uno, como sitios web relacionados, programas recomendados,
ejemplos utilizados por el autor, apndices y archivos editables o de cdigo fuente. Todo
esto ayudar a comprender mejor los conceptos desarrollados en la obra.
www.redusers.com
14
1. WORD 2013: INTERFAZ DE USO
Interfaz de uso
Una vez que seleccionamos una de las opciones propuestas en la pantalla de presentacin de Word 2013, nos encontraremos en la interfaz de
uso de la aplicacin. Para reconocer sus principales apartados, veamos la
informacin entregada en la siguiente Gua visual.
GV: INTERFAZ DE USO
01
02
03
04
05
06
07
01
BARRA DE ACCESO RPIDO: contiene los accesos rpidos a ciertas funciones de
02
03
Word 2013, como Guardar y Deshacer. Podemos agregar nuevas funciones
desplegando el men de opciones que se encuentra al final de esta barra.
PESTAAS: aqu vemos los nombres de cada una de las pestaas que renen y
organizan las funciones de Word 2013.
OPCIONES DE VENTANA: en este apartado, se encuentran los botones que
nos permiten minimizar, maximizar y cerrar la ventana de trabajo. Tambin
encontramos un acceso rpido a la ayuda del programa.
www.redusers.com
15
SECRETOS DE WORD Y EXCEL AL MXIMO
04
INFORMACIN DE CUENTA: en esta seccin, veremos los datos que
corresponden al usuario que inici una sesin en Office; tambin podemos cerrar
la sesin de trabajo e iniciar otra con un nombre de usuario diferente.
05
CONTENIDO DE LAS PESTAAS: dependiendo de la pestaa que seleccionemos
en la parte superior, se mostrarn distintas funciones, que a su vez se encuentran
agrupadas en secciones. De esta manera, podemos identificar lo que necesitamos
en forma sencilla.
06
REA DE TRABAJO: se trata del sector principal de un documento de Word. Aqu
crearemos y editaremos el contenido deseado, utilizando las funciones que se
encuentran en la parte superior de la ventana.
07
BARRA INFERIOR DE OPCIONES: podemos encontrar informacin acerca del
documento en el cual estamos trabajando. A su izquierda, veremos datos sobre
la cantidad de pginas y las palabras que componen el documento; a su derecha
controles para determinar el zoom y la forma de visualizacin.
Cinta de opciones
Tal como vimos en la Gua visual: Interfaz de uso, una de las secciones ms importantes de la interfaz de uso de Word 2013 es la cinta
de opciones. Para efectos prcticos, la dividimos en dos apartados: los
RIBBON
La cinta de opciones que acompaa a Microsoft 2013 no es una novedad de esta versin
de la aplicacin, ya que en realidad hizo su aparicin junto a Office 2007 y posteriormente
fue adoptada por las siguientes versiones de la suite ofimtica.
www.redusers.com
16
1. WORD 2013: INTERFAZ DE USO
nombres de las pestaas y la seccin de contenido. Para acceder a las
opciones que se encuentran en cada una de las pestaas, solo es necesario
hacer clic en el nombre que deseemos.
Debemos tener en cuenta que, en esta seccin, tambin encontraremos
un botn de color azul, denominado ARCHIVO. Si hacemos clic sobre l,
seremos transportados a una pantalla que nos ofrece informacin relacionada con el documento en el cual estamos trabajando, as como tambin
opciones generales que nos permiten interactuar cn otros archivos, tales
como Cerrar, Abrir, Guardar o Compartir el documento, entre otras.
A continuacin, analizaremos en forma general las opciones que nos
ofrece cada una de las pestaas de Word 2013.
INICIO: en esta pestaa se encuentran las funciones relacionadas con el
formato aplicado a los textos que se incluyen en el documento. Estas
funciones se dividen en las secciones: Portapapeles (contiene opciones
para copiar, pegar y cortar elementos), Fuente (permite elegir el tipo de
letra, tamao, color y efectos para nuestros textos), Prrafo (con opciones de formato aplicables a los prrafos del documento), Estilos (con
acceso a la galera de estilos de carcter y prrafos) y Edicin (con las
opciones relacionadas con la bsqueda, reemplazo y seleccin de texto).
INSERTAR: en esta pestaa encontraremos las funciones que nos permiten insertar diversos elementos a nuestro documento; sus secciones
son: Pginas, Tablas, Ilustraciones, Aplicaciones, Multimedia, Vnculos, Comentarios, Encabezado y pie de pgina, Texto y Smbolos.
PESTAAS ADICIONALES
Como vimos hasta aqu, las diversas pestaas de Word 2013 renen todas las opciones
que necesitamos para trabajar con nuestros documentos. Debemos tener en cuenta que,
dependiendo de los elementos que seleccionemos dentro del documento, podran aparecer
pestaas adicionales, que contienen opciones especficas.
www.redusers.com
17
SECRETOS DE WORD Y EXCEL AL MXIMO
DISEO: esta pestaa rene las funciones que se relacionan con la forma
en que se ve el documento. Aqu podremos elegir un formato para el documento, establecer los colores que deseamos, las fuentes que sern usadas, el color de la pgina y los bordes, entre otras opciones relacionadas.
DISEO DE PGINA: en esta pestaa encontraremos las secciones Configurar pgina
(tamao y orientacin de la hoja, saltos de
pgina y guiones, entre otras), Prrafo (aplicacin de sangras y espaciado entre los
prrafos) y Organizar (realizar el ajuste de
texto, alineacin y posicin de los elementos en el documento).
LA PESTAA DISEO
NOS PERMITE
CAMBIAR LA FORMA
EN QUE SE VE EL
DOCUMENTO
REFERENCIAS: aqu se encuentran las opciones necesarias para agregar, a nuestros
documentos, tablas de contenido, notas al
pie de pgina, ttulos e ndices.
CORRESPONDENCIA: gracias a esta pestaa, es posible crear sobres y
etiquetas, y realizar la combinacin de correspondencia controlando
cada una de las partes de este proceso.
REVISAR: en esta pestaa encontramos las opciones que nos permiten
realizar una revisin de la ortografa y la gramtica de nuestros textos,
crear y revisar comentarios, as como tambin realizar un completo
seguimiento de los cambios ejecutados. Tambin, podremos aceptar y
rechazar cambios, y restringir los cambios a otros usuarios.
MARCA DE AGUA
Esta opcin, que se encuentra presente en la pestaa DISEO, nos permite agregar una
marca de agua al documento. Para esto, solo hacemos clic sobre ella y seleccionamos la
configuracin que deseemos aplicar.
www.redusers.com
18
1. WORD 2013: INTERFAZ DE USO
VISTA: se trata de la ltima pestaa de la cinta de opciones, en ella
encontraremos la posibilidad de elegir la forma en que se ver el documento en pantalla, organizar las ventanas de los documentos abiertos,
modificar el zoom y trabajar con macros.
Figura 1. Cuando hagamos clic sobre algunos
elementos, aparecern pestaas adicionales
con opciones especficas para nuestra seleccin.
CONTROL DE CAMBIOS
Es necesario considerar que, al trabajar en un documento con otras personas o cuando nos
encontramos editando nuestro documento, es una buena idea activar el Control de cambios
para que podamos ver todos los cambios que se estn realizando en el archivo. Word
marcar: adiciones, eliminaciones, movimientos y cambios de formato. Encontramos esta
opcin en la pestaa REVISAR.
www.redusers.com
19
SECRETOS DE WORD Y EXCEL AL MXIMO
Configuracin de opciones bsicas
Ahora que conocimos la interfaz de uso de Word 2013, realizaremos la
configuracin de las opciones bsicas de este programa. En el paso a paso
que mostramos a continuacin, aprenderemos a personalizar la copia de
Office, estableceremos las opciones para la revisin ortogrfica y modificaremos las opciones que se presentan en la cinta de opciones.
PAP: CONFIGURAR DE OPCIONES BSICAS
01
Con un documento de Word 2013 abierto, haga clic en la pestaa
ARCHIVO, y posteriormente elija Opciones desde el men lateral.
INSERTAR
Las opciones que ofrece la pestaa INSERTAR van desde sencillas formas prediseadas
hasta marcadores, grficos o comentarios. Adems, es posible utilizar imgenes y videos
en lnea, as como tambin ecuaciones matemticas y smbolos.
www.redusers.com
20
1. WORD 2013: INTERFAZ DE USO
02
03
En la ventana que aparece, dirjase a la seccin Personalizar la
copia de Microsoft Office; en ella complete los datos
relacionados con el nombre de usuario y sus iniciales.
Haga clic sobre Revisin, seleccione las opciones de autocorreccin y
los diccionarios que se usarn para revisar el documento.
www.redusers.com
21
SECRETOS DE WORD Y EXCEL AL MXIMO
04
Haga clic sobre Personalizar cinta de opciones, donde podr
05
modificar el listado de opciones que se presentan en cada pestaa.
Si tambin desea modificar la barra de acceso rpido, haga clic sobre
Barra de herramientas de acceso rpido y cambie de lugar
los elementos que desea mostrar hacia la columna derecha.
www.redusers.com
22
1. WORD 2013: INTERFAZ DE USO
Una vez que terminamos de configurar las opciones bsicas de Word
2013, presionamos el botn Aceptar. De esta forma, sern aplicados los
cambios que hemos indicado.
Opciones de cuenta
Como sabemos, cuando hacemos clic en la pestaa llamada ARCHIVO,
veremos una serie de opciones dispuestas en la barra lateral, entre ellas,
se encuentra Cuenta, que muestra datos sobre el usuario conectado.
Figura 2. Entre las opciones de esta ventana,
tambin se encuentran los datos relacionados con la activacin
de los productos de Microsoft Office 2013.
Si hacemos clic sobre Cuenta, aparecern las tareas de configuracin relacionadas con la cuenta de usuario que utilizamos para iniciar una sesin
de trabajo en Office en lnea, as cmo tambin datos relacionados.
www.redusers.com
23
SECRETOS DE WORD Y EXCEL AL MXIMO
Entre las alternativas que nos ofrece este apartado, se encuentra la
posibilidad de cerrar la sesin e iniciar con otro nombre, personalizar la
apariencia de Word 2013 y conectar nuevos servicios en la nube a nuestra
cuenta de usuario. Para conectar un servicio, nos dirigimos a la seccin
Servicios conectados, hacemos clic sobre Agregar un servicio.
Figura 3. Los servicios disponibles se encuentran en las categoras
Imgenes y video, Almacenamiento y Uso compartido.
RESUMEN
En este captulo, vimos las opciones principales de Word 2013, analizamos la pantalla de
presentacin y la interfaz de uso del programa. Realizamos un repaso de las alternativas
que nos ofrece la cinta de opciones y configuramos las opciones bsicas de la aplicacin.
Para finalizar vimos la forma correcta de configurar las opciones de cuenta, para iniciar o
cerrar una sesin de trabajo en Office.com.
www.redusers.com
24
1. WORD 2013: INTERFAZ DE USO
Actividades
TEST DE AUTOEVALUACIN
1
Qu cambios muestra la interfaz de uso de Word 2013?
Qu encontramos en la barra inferior de opciones?
Enumere las pestaas que presenta la cinta de opciones.
Mencione las opciones que nos ofrece la pestaa CORRESPONDENCIA.
Qu nos ofrece la opcin Cuenta?
EJERCICIOS PRCTICOS
1
Inicie Word 2013 e identifique las opciones de la pantalla de presentacin.
Identifique las pestaas de la cinta de opciones.
Configure las opciones bsicas de Word 2013.
Inicie una sesin de trabajo en Office.com.
PROFESOR EN LNEA
Si tiene alguna consulta tcnica relacionada con el contenido, puede contactarse
con nuestros expertos: profesor@redusers.com
www.redusers.com
También podría gustarte
- Ofimatica - Word Formatos y EstilosDocumento25 páginasOfimatica - Word Formatos y EstilosDeditaAún no hay calificaciones
- Cómo Hacer Un Power Point Paso A Paso TutorialDocumento20 páginasCómo Hacer Un Power Point Paso A Paso TutorialBernardo LópezAún no hay calificaciones
- Manual de Usuario ExcelDocumento12 páginasManual de Usuario ExcelNepta Lope GomezzAún no hay calificaciones
- Test de Power Point 2007Documento9 páginasTest de Power Point 2007Enrique LopezAún no hay calificaciones
- Encabezado y Pie de Pagina en WordDocumento9 páginasEncabezado y Pie de Pagina en WordJojann De Vargas ÁlvarezAún no hay calificaciones
- Examen 1er Parcial Gestion de Archivos de TextoDocumento2 páginasExamen 1er Parcial Gestion de Archivos de TextoLiliana ContrerasAún no hay calificaciones
- Practica Word 2016Documento12 páginasPractica Word 2016Jackson Manuel GonzalesAún no hay calificaciones
- Examen CorelDocumento4 páginasExamen CoreljoseAún no hay calificaciones
- Aprende PowerPoint 2016 al 100% OnlineDocumento8 páginasAprende PowerPoint 2016 al 100% OnlinePAOLA CAROLINA GONZALEZ RUIZAún no hay calificaciones
- Modulo Acces 2010Documento20 páginasModulo Acces 2010EdwinAún no hay calificaciones
- Taller de OfficeDocumento9 páginasTaller de OfficeOscar Mauricio Sarmiento UrbinaAún no hay calificaciones
- Manual Word 2016Documento64 páginasManual Word 2016Julio RavazzaniAún no hay calificaciones
- Cartilla Introducción A La ComputaciónDocumento26 páginasCartilla Introducción A La ComputaciónFernando PistoneAún no hay calificaciones
- ExamenDocumento5 páginasExamenAntonio Alvarez ChaconAún no hay calificaciones
- Examen de Power Point Teorico Mayo 2019 2Documento2 páginasExamen de Power Point Teorico Mayo 2019 2Marco MalpartidaAún no hay calificaciones
- Modulo 4 EXCELDocumento29 páginasModulo 4 EXCELCele SainzAún no hay calificaciones
- Material de Apoyo - Modulo 4 Microsoft Word 2010Documento256 páginasMaterial de Apoyo - Modulo 4 Microsoft Word 2010Luis PintoAún no hay calificaciones
- Cartilla de Word 2016Documento3 páginasCartilla de Word 2016kike_riveiraAún no hay calificaciones
- Manual de Access PDFDocumento90 páginasManual de Access PDFAlejandro CarmonaAún no hay calificaciones
- Office 2019 Vs Office 365Documento5 páginasOffice 2019 Vs Office 365ana reyesAún no hay calificaciones
- Manual Power Point 2013Documento7 páginasManual Power Point 2013Santiago100% (1)
- Illustrator cs6Documento4 páginasIllustrator cs6LiliTWDAún no hay calificaciones
- Examen de WordDocumento10 páginasExamen de WordHugo Vilchez GutierrezAún no hay calificaciones
- Control de Acceso A Usuario BásicoDocumento16 páginasControl de Acceso A Usuario BásicoJhonatan AlonzoAún no hay calificaciones
- Excel, Word, Access, Outlook y WindowsDocumento14 páginasExcel, Word, Access, Outlook y WindowsPilar Alonso RobledoAún no hay calificaciones
- Teclas de Atajos Word 2010Documento2 páginasTeclas de Atajos Word 2010Johon Cahui ChurataAún no hay calificaciones
- Examen de Word 2013Documento1 páginaExamen de Word 2013Elizabeth Mendoza GutierrezAún no hay calificaciones
- Manual HummingbirdDocumento20 páginasManual HummingbirdAndrea TitoAún no hay calificaciones
- Tutorial ExcelDocumento14 páginasTutorial ExcelRamon Angel VegaAún no hay calificaciones
- Contenido de PublisherDocumento6 páginasContenido de PublisherdylanAún no hay calificaciones
- 1 UTN FRBA Manual Access 2010 IntroduccionDocumento16 páginas1 UTN FRBA Manual Access 2010 IntroduccionSergio RodriguezAún no hay calificaciones
- Practica 8 - ResueltaDocumento2 páginasPractica 8 - ResueltaAngel RosasAún no hay calificaciones
- Examen Word BasicoDocumento6 páginasExamen Word BasiconanotejadaAún no hay calificaciones
- 1° Año Parcial WordDocumento2 páginas1° Año Parcial WordpepepepAún no hay calificaciones
- Examen Bimestral ExcelDocumento2 páginasExamen Bimestral ExcelYE CcosiAún no hay calificaciones
- Manual de Acces 2013Documento47 páginasManual de Acces 2013Gabriel BorjasAún no hay calificaciones
- ExcelDocumento92 páginasExcelnatasha solorzanoAún no hay calificaciones
- Clase de InternetDocumento9 páginasClase de InternetZaiko NscAún no hay calificaciones
- Introducción a las bases de datos en AccessDocumento28 páginasIntroducción a las bases de datos en AccessDEXTER_MORGAN84Aún no hay calificaciones
- Manual de RobomindDocumento9 páginasManual de RobomindLowiseAún no hay calificaciones
- Cuestionario+Openoffice WriterDocumento1 páginaCuestionario+Openoffice WriterJose GutierrezAún no hay calificaciones
- Crea variables ScratchDocumento8 páginasCrea variables ScratchlAún no hay calificaciones
- Word Simulacro 2 TerminadoDocumento1 páginaWord Simulacro 2 TerminadoMary Carmen DíazAún no hay calificaciones
- Examen Teorico de Word PDFDocumento5 páginasExamen Teorico de Word PDFArturo Huapaya HuapayaAún no hay calificaciones
- CUADEERNILLO de Microsoft Word 2022Documento26 páginasCUADEERNILLO de Microsoft Word 2022MONICA RODRIGUEZAún no hay calificaciones
- Procesador de Textos Word 2010Documento27 páginasProcesador de Textos Word 2010cxrloshAún no hay calificaciones
- Interfaz Del Photoshop Cs6Documento6 páginasInterfaz Del Photoshop Cs6PablIto PacayAún no hay calificaciones
- Guia de Excel CescaDocumento14 páginasGuia de Excel CescaNhenry Tito ValdezAún no hay calificaciones
- Manual de Excel para ColegiosDocumento24 páginasManual de Excel para ColegiosKimberly HoustonAún no hay calificaciones
- Practica 01Documento4 páginasPractica 01alejandroAún no hay calificaciones
- Ejemplos de Tipos de Gráficos SmartartDocumento11 páginasEjemplos de Tipos de Gráficos SmartartTatiana SilvaAún no hay calificaciones
- Excel para Decimo A, BDocumento26 páginasExcel para Decimo A, BCarmen Gonzalez Gonzalez Alvarado0% (1)
- Modulo 1 SecundariaDocumento22 páginasModulo 1 SecundariaPercy Tolentino HAún no hay calificaciones
- Evaluacion Word 2016Documento2 páginasEvaluacion Word 2016leo_fpe2534Aún no hay calificaciones
- Ejercicios Word EjemplosDocumento30 páginasEjercicios Word EjemplosMehAún no hay calificaciones
- Tutorial Word 2013Documento29 páginasTutorial Word 2013mxpxjgcAún no hay calificaciones
- Material de Computacion I - Temas #07Documento51 páginasMaterial de Computacion I - Temas #07ORFELINDA TERRONES SUAREZAún no hay calificaciones
- Acces 2013 Leccion 001Documento18 páginasAcces 2013 Leccion 001tania0508Aún no hay calificaciones
- Microsoftword2013 170101045714Documento23 páginasMicrosoftword2013 170101045714dioniciosonapoAún no hay calificaciones
- Listado Lamseg Octubre 2019 Distribuidor AutorizadoDocumento42 páginasListado Lamseg Octubre 2019 Distribuidor AutorizadoCristian Rene Calderon CalderonAún no hay calificaciones
- b83849 Glosario Basico Del Teatro CtbaDocumento30 páginasb83849 Glosario Basico Del Teatro Ctbagiselle colliAún no hay calificaciones
- S9 - S10Documento37 páginasS9 - S10ashlycastelloAún no hay calificaciones
- Banda de Música Municipal Ciudad de Aguilares - Serenata A La VIRGEN DEL CARMENDocumento4 páginasBanda de Música Municipal Ciudad de Aguilares - Serenata A La VIRGEN DEL CARMENhugo CarabajalAún no hay calificaciones
- F17-RDC Autodeclaracion 2021Documento1 páginaF17-RDC Autodeclaracion 2021melicza criadoAún no hay calificaciones
- Temario Leapfrog Geo - ConstruminDocumento3 páginasTemario Leapfrog Geo - ConstruminYute ManilaAún no hay calificaciones
- ElyosDocumento3 páginasElyosÐafneAún no hay calificaciones
- La Vida de SansónDocumento2 páginasLa Vida de SansónAbel JiménezAún no hay calificaciones
- P Eje Cafetero Terrestre 2 178c0f383cDocumento7 páginasP Eje Cafetero Terrestre 2 178c0f383cCamilaAún no hay calificaciones
- Clasificación alojamiento turísticoDocumento28 páginasClasificación alojamiento turísticoLaraLencinaAún no hay calificaciones
- Okgift E4je3KeVRv50pbDocumento2 páginasOkgift E4je3KeVRv50pbОльга АвраменкоAún no hay calificaciones
- Tarea Danzas de CarnavalDocumento4 páginasTarea Danzas de CarnavalGuillermo Bances ZapataAún no hay calificaciones
- Plan LectorDocumento15 páginasPlan LectorMario Eduardo Hishikawa AscencioAún no hay calificaciones
- 54 Meses CuestionarioDocumento6 páginas54 Meses CuestionarioMelody WilliamsAún no hay calificaciones
- NavidadpDocumento1 páginaNavidadpJosé Luis PérezAún no hay calificaciones
- EspectroscopioDocumento3 páginasEspectroscopiomtramericaAún no hay calificaciones
- El Amor en Los Tiempos Del Cólera (Radionovela)Documento5 páginasEl Amor en Los Tiempos Del Cólera (Radionovela)Darien Romero LeivaAún no hay calificaciones
- Juguetes Cuadernillo MioDocumento27 páginasJuguetes Cuadernillo MioNuria SánchezAún no hay calificaciones
- Tabla de Desarrollo CognitivoDocumento3 páginasTabla de Desarrollo CognitivoIxchel TrAún no hay calificaciones
- UntitledDocumento26 páginasUntitledKarla Camila MarroquinAún no hay calificaciones
- Informe - 2 - PPT - Sugerido 2022 02 - 05Documento47 páginasInforme - 2 - PPT - Sugerido 2022 02 - 05Ollenka Pacheco FloresAún no hay calificaciones
- Leyenda Del Ánima de Santa HelenaDocumento3 páginasLeyenda Del Ánima de Santa HelenaJorgeLuisCastilloSuyon100% (1)
- Famina Famosina Era Un Niña Muy Popular en Su ColegioDocumento1 páginaFamina Famosina Era Un Niña Muy Popular en Su ColegioMeche JaraAún no hay calificaciones
- Caso Carrefour PlanetDocumento4 páginasCaso Carrefour PlanetLuis Mestanza VásquezAún no hay calificaciones
- Annie of Green GablesDocumento8 páginasAnnie of Green GablesOscar MolinaAún no hay calificaciones
- Puente y MuñonDocumento36 páginasPuente y MuñonRuben Antonio Huaranca Cruz50% (2)
- Cuáles Son Las Plagas Más Comunes en PlantasDocumento3 páginasCuáles Son Las Plagas Más Comunes en PlantasandreaAún no hay calificaciones
- Diego Ricol - Los Mejores 3 Jugadores de Los Tiburones de La GuairaDocumento6 páginasDiego Ricol - Los Mejores 3 Jugadores de Los Tiburones de La GuairaDiego Ricol FreyreAún no hay calificaciones
- Arrecotin Arrecotan - Celia CruzDocumento8 páginasArrecotin Arrecotan - Celia CruzLaura Magali Cholan SaucedoAún no hay calificaciones
- Armonía TP2Documento3 páginasArmonía TP2Juampi Ganem ÁbregoAún no hay calificaciones