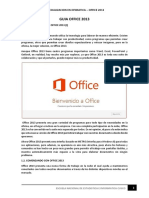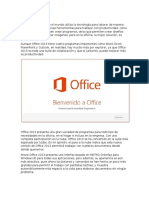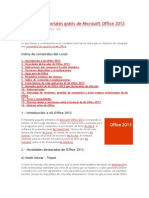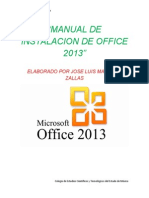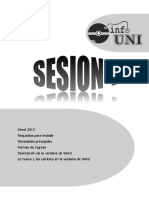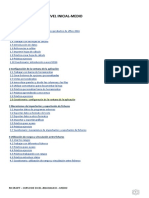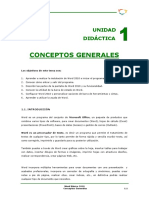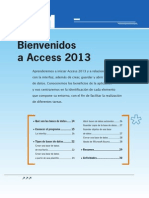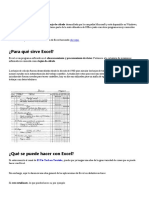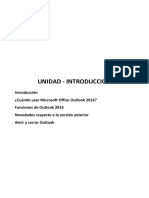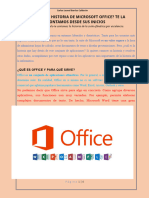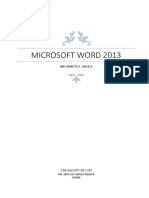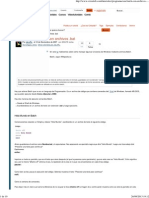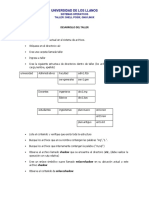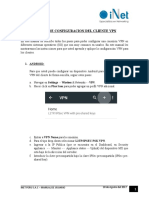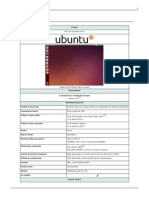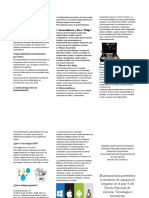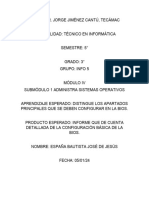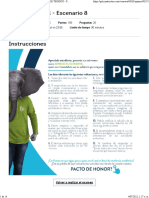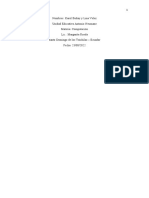Documentos de Académico
Documentos de Profesional
Documentos de Cultura
Guia Office 2013
Cargado por
Mario EscamillaDescripción original:
Título original
Derechos de autor
Formatos disponibles
Compartir este documento
Compartir o incrustar documentos
¿Le pareció útil este documento?
¿Este contenido es inapropiado?
Denunciar este documentoCopyright:
Formatos disponibles
Guia Office 2013
Cargado por
Mario EscamillaCopyright:
Formatos disponibles
1
ESPECIALIZACION EN OFIMATICA – OFFICE 2013
GUIA OFFICE 2013
UNIDAD 1. CONOCIENDO OFFICE 2013 (I)
1.1. INTRODUCCIÓN
En nuestros días, todo el mundo utiliza la tecnología para laborar de manera eficiente. Existen
diversas herramientas para trabajar con productividad, como programas que permiten crear
programas, otros que permiten crear diseños espectaculares y retocar imágenes, pero en la
oficina, la mejor solución, es Office 2013.
Aunque Office 2013 tiene cuatro programas importantes como Word, Excel, PowerPoint y
Outlook, en realidad, hay mucho más por explorar, ya que Office 2013 es toda una suite de
colaboración y que al juntarlos, puede mejorar más su productividad.
Office 2013 presenta una gran variedad de programas para todo tipo de necesidades en la
oficina, en el hogar e incluso en la empresa. Con una completa participación en la nube, Office
2013 se ha convertido en la suite más esperada por todos. En mi opinión, el paso a la nube indica
que esta nueva versión de Office 2013 permitirá trabajar con nuestros documentos desde donde
queramos.
Ahora Office 2013 presenta una interfaz basado en METRO (Interfaz para Windows 8) para todas
sus aplicaciones, pero además, su apariencia es aún más atractiva, pues ahora los botones y
comandos se han hecho un poco más grandes para permitir el trabajo con pantallas táctiles, y
muestra automáticamente más espacio a la vista para elaborar documentos sin ningún
problema.
1.2. COMENZANDO CON OFFICE 2013
Office 2013 presenta una nueva forma de trabajo en la nube el cual ayuda a mantenernos
conectados con todos nuestros documentos a través de los distintos dispositivos móviles en el
mercado.
ESCUELA NACIONAL DE ESTADISTICA E INFORMATICA CUSCO 1
2
ESPECIALIZACION EN OFIMATICA – OFFICE 2013
Cuando instala Office 2013 y accedes a cualquiera de las aplicaciones, aparecerá una ventana
que nos da la bienvenida a Office 2013, pulse clic en el botón Siguiente y luego aparecerá un
vídeo donde nos hace una demostración de cómo trabaja el nuevo Office 2013. Puede terminar
de ver el vídeo o simplemente hacer clic en la X para cerrar.
1.3. INICIANDO SESIÓN EN OFFICE 2013 DESDE LA BIENVENIDA
Una vez haya terminado de ver el vídeo de demostración del nuevo Office 2013 en la pantalla
de Bienvenida, aparecerá información para iniciar sesión con su cuenta Microsoft.
¿Por qué debería iniciar sesión de Office 2013? Aunque simplemente puede cerrar la ventana
de diálogo y usar Office sin ningún problema, el inicio de sesión ayuda a obtener una
comunicación entre todos sus servicios Microsoft.
ESCUELA NACIONAL DE ESTADISTICA E INFORMATICA CUSCO 2
3
ESPECIALIZACION EN OFIMATICA – OFFICE 2013
Puedes usar una cuenta de Windows Live ID y obtener acceso a directorios creado en SkyDrive
con Office Web Apps. También, si tienes una cuenta de usuario en el nuevo servicio de Microsoft
llamado Office 365, conectarte, permite que puedas acceder a estos servicios y compartir
documentos e información con los compañeros de trabajo. Para comenzar a conectarte, haga
clic en Iniciar sesión.
En la ventana de diálogo Iniciar sesión en Office, aparecerá dos opciones de conexión. Puede
usar la opción Personal si tiene cuentas Microsoft como Hotmail, Messenger o MSN. También
puede usar la opción Organización o escuela para conectarse a Servicios Online de Microsoft,
como por ejemplo Office 365 que incluye servicios como SharePoint Online,
Outlook online y Lync.
Haciendo clic en cualquiera de las dos opciones de conexión, aparecerá una ventana como lo
muestra la siguiente imagen. Desde este formulario podrá escribir su cuenta Microsoft o una
cuenta basado en los servicios online Microsoft. En mi caso, estoy manejando una cuenta de
Office 365 el cual está en el campo Id. De usario. Además debo agregar mi contraseña y activar
la casilla Mantener la sesión iniciada por si no desea volver a iniciar sesión cada vez que quiera
conectarse a un servicio.
ESCUELA NACIONAL DE ESTADISTICA E INFORMATICA CUSCO 3
4
ESPECIALIZACION EN OFIMATICA – OFFICE 2013
Use el botón Regresar ubicado en la parte superior de la ventana para volver a elegir las opciones
de conexión. Haga clic en Iniciar sesión para que Office 2013 comience a conectarse
con Microsoft Online Services.
Una vez iniciado sesión aparecerá un mensaje de bienvenida a los productos Office. Lo primero
que puede hacer a través de esta ventana es elegir el aspecto que tendrán sus ventanas de
Office, y es que encontrará una lista desplegable debajo de ¿Qué aspecto quiere que tena
Office? Y podrá elegir uno de los 6 fondos que están en lista. Este fondo es un diseño que
aparece en la parte superior derecha de la ventana de cualquier programa de Office.
ESCUELA NACIONAL DE ESTADISTICA E INFORMATICA CUSCO 4
5
ESPECIALIZACION EN OFIMATICA – OFFICE 2013
Haga clic en Siguiente y podrá ver una pequeña descripción de cómo trabaja SkyDrive con sus
documentos. Luego de hacer clic en el botón Siguiente una vez más, aparecerá la opción de
poder conocer las novedades de Office 2013. Haga clic en el botón Echar un vistazo para
comenzar a ver las novedades, o simplemente haga clic en No, gracias y comience a usar Office.
1.4. INICIAR UNA APLICACIÓN DE OFFICE 2013
Como toda aplicación esta se encuentra instalada en la unidad (C:), a menos que cambie la
unidad. Al instalarse, podrá encontrar un acceso directo al programa desde el menú Inicio o
desde los mosaicos en Windows 8.
ESCUELA NACIONAL DE ESTADISTICA E INFORMATICA CUSCO 5
6
ESPECIALIZACION EN OFIMATICA – OFFICE 2013
Para ingresar a algún programa de Office 2013 siga estos pasos:
En Windows 7:
1° Haga clic en el botón Iniciar.
2° Señale Todos los programas.
3° Haga clic en Microsoft Office.
4° Clic en algún programa de Office 2013
En Windows 8:
1° Desplácese por los mosaicos en la ventana de Inicio.
2° Haga clic en el mosaico del programa con el cual desea trabajar.
Cuando hace clic en algún programa de Office 2013, automáticamente aparece una pantalla de
presentación. En la parte superior de la pantalla, podrá ver los botones Minimizar y Cerrar.
Cuando se inicia el programa, por lo general ahora todas las aplicaciones de Office 2013
presentan la vista Backstage dónde podrá comenzar un documento nuevo.
ESCUELA NACIONAL DE ESTADISTICA E INFORMATICA CUSCO 6
7
ESPECIALIZACION EN OFIMATICA – OFFICE 2013
1.5. LA INTERFAZ DE OFFICE 2013
Todos los programas de Office 2013 presentan casi la misma estructura y el diseño de sus
ventanas. Todos los programas de Office 2013 tiene la famosa Cinta de opciones, que desde
Office 2010 se había decidido implementar. En la versión de Office 2007 solo lo utilizaba Word,
Excel, Access, PowerPoint y parte de Outlook.
La siguiente imagen muestra la ventana de Publisher 2013. Como puede observar, también
posee la cinta de opciones y todas las características de la nueva interfaz de office 2013.
ESCUELA NACIONAL DE ESTADISTICA E INFORMATICA CUSCO 7
8
ESPECIALIZACION EN OFIMATICA – OFFICE 2013
1.6. LA BARRA DE TÍTULO
Cuando necesite ver el nombre de su archivo o el nombre de su cuenta (en caso de Outlook),
dirija su vista a la barra de título ubicado en la parte superior de la ventana. En esta barra no
solo encontrará el nombre del archivo, también podrá ver el nombre del programa utilizado. La
siguiente imagen muestra el nombre del documento en Word 2013 así como el nombre del
Programa.
1.7. LA BARRA DE HERRAMIENTAS DE ACCESO RÁPIDO
En Office 2013 aún existe una barra de herramientas que contiene algunos comandos comunes
para trabajar con los archivos llamada Acceso rápido. Esta Barra de herramientas de acceso
rápido se encuentra a la izquierda de la barra de título y en programas como Word, Excel entre
otros, presenta tres botones clásicos (Guardar, Deshacer y Rehacer/Repetir).|
A la derecha de la barra de herramientas de acceso rápido se encuentra una flecha de
nombre Personalizar barra de herramientas de acceso rápido. Al hacer clic en esta flecha se
ESCUELA NACIONAL DE ESTADISTICA E INFORMATICA CUSCO 8
9
ESPECIALIZACION EN OFIMATICA – OFFICE 2013
muestran varios comandos que puede agregar a la barra. Todos los comandos de esta lista que
tengan un visto bueno (Checking) nos indica que están activos y por lo tanto se muestran en la
barra. Haga clic en el nombre de un comando para activar o desactivarlo.
Además de la lista de comandos que aparece en la flecha Personalizar barra de herramientas de
acceso rápido, también encontrará tres opciones importantes.
Modo táctil: Permite activar el comando Modo táctil en la barra de herramientas de
acceso rápido. Cuando hace clic sobre el comando Modo táctil, la Cinta de opciones de
la aplicación sufre ciertos cambios de visualización. La siguiente imagen muestra una
cinta de opciones con comandos más grandes y una separación adecuada para el
manejo de pantallas touch.
Más comandos: Desde esta opción podrá activar el cuadro de diálogo Opciones de
Word con la opción Barra de herramientas de acceso rápido activa. Con esta opción
podrá personalizar los comandos que se encuentran en la barra.
ESCUELA NACIONAL DE ESTADISTICA E INFORMATICA CUSCO 9
10
ESPECIALIZACION EN OFIMATICA – OFFICE 2013
Mostrar debajo de la cinta de opciones: Permite mover la barra de herramientas de
acceso rápido y posicionarlo por debajo de la Cinta de opciones. Cuando la barra está
por debajo de la cinta, entonces ahora aparecerá la opción Mostrar por encima de la
cinta de opciones.
1.8. LA CINTA DE OPCIONES
Aunque fue una novedad en Office 2007, en esta versión, todos los programas han adoptado la
Cinta de opciones al igual que en Office 2010. Con la cinta de opciones, podemos trabajar
intuitivamente con las aplicaciones, ya que están muy bien organizadas por nombres en sus
ESCUELA NACIONAL DE ESTADISTICA E INFORMATICA CUSCO 10
11
ESPECIALIZACION EN OFIMATICA – OFFICE 2013
respectivas fichas, además, cada ficha posee su propio grupo y cada grupo sus propios
comandos.
Cuando se selecciona algún objeto, como por ejemplo una Tabla, imagen o gráficos,
automáticamente aparecen nuevas fichas contextuales con comandos especiales para trabajar
con el objeto seleccionado, una vez que haya terminado de trabajar con el objeto y deje de
seleccionarlo, las fichas contextuales desaparecerán.
1.9. EL BACKSTAGE
El nuevo Backstage es una interfaz para trabajar con los archivos de sus programas. Se puede
ingresar al Backstage desde la ficha Archivo que en realidad, reemplaza al botón de Office en la
versión 2007. Cuando hace clic en la ficha Archivo, podrá ingresar al nuevo Backstage y
encontrará una serie de opciones interesantes, entre ellas, las opciones de Imprimir y la vista
preliminar.
ESCUELA NACIONAL DE ESTADISTICA E INFORMATICA CUSCO 11
12
ESPECIALIZACION EN OFIMATICA – OFFICE 2013
1.10. LA MINIBARRA DE HERRAMIENTAS
La MiniBarra de herramientas está presente en todas las aplicaciones de Office 2013,
generalmente cuando se escribe texto. Al seleccionar un texto o hacer clic derecho en esa
selección, aparece una pequeña barra de herramientas (por ello el nombre Mini Barra) con una
serie de comandos de fácil uso.
La siguiente imagen muestra la MiniBarra de herramientas en acción. Simplemente se selecciona
el texto y mueva lentamente el puntero hacia arriba de la selección, verá como poco a poco se
va mostrando los comandos.
1.11. VISTA PRELIMINAR EN VIVO (LIVE PREVIEW)
En esta nueva versión de Office se mantiene el modo Live preview o vista preliminar en vivo. Por
ejemplo, cuando se selecciona un texto y hace clic en la flecha del comandoTamaño de
fuente por ejemplo, al señalar cada opción de la lista desplegable podrá ver una vista previa en
ESCUELA NACIONAL DE ESTADISTICA E INFORMATICA CUSCO 12
13
ESPECIALIZACION EN OFIMATICA – OFFICE 2013
vivo, de esta manera puede saber si lo que va a aplicar es lo adecuado para su trabajo, y si está
de acuerdo, simplemente hace clic en el ítem para aplicarlo.
1.12. LA BARRA DE ESTADO
En Office 2013 encontrará la barra de estado del programa en la parte inferior de la ventana de
la aplicación. Por lo general la barra de estado presenta diversos detalles del contenido de su
documento. Por ejemplo, cuando trabaja en Word 2013 la barra de estado presentará
información sobre el número de páginas que contiene el documento o el idioma del mismo. Si
usa Excel 2013 encontrará información sobre la celda si está en un estado de introducción de
textos o inclusive los resultados rápidos de algunas funciones.
Al extremo derecho encontrará la Barra de herramientas Vista. Desde esta sección podrá ver las
diversas vistas que posee una aplicación como la Vista Diseño de Impresión o Lectura en Word
2013, o vistas de Presentación en PowerPoint.
ESCUELA NACIONAL DE ESTADISTICA E INFORMATICA CUSCO 13
14
ESPECIALIZACION EN OFIMATICA – OFFICE 2013
También encontrará una barra deslizante para hacer Zoom. Haga clic en la barra delgada y
mueva de izquierda a derecha para ver la acción de Zoom, también puede usar el signo menos
y el signo más para tal fin.
1.13. LOS CUADROS DE DIÁLOGO Y PANELES
Desde hace mucho tiempo que los paneles y los cuadros de diálogo aún siguen existiendo a
pesar de todos los cambios que ha habido en Office desde sus primeras versiones. Tanto los
paneles como los cuadros de diálogo presentan comandos u opciones adicionales para trabajar
con sus textos o cualquier objeto.
En la cinta de opciones, más específicamente a la derecha de los nombres de grupos, encontrará
un pequeño botón llamado Iniciador de cuadros de diálogo. Este iniciador dará pie a que
aparezcan en pantalla un cuadro de diálogo o un panel si es el caso. Por ejemplo, en el grupo
Portapapeles encontrará un Panel y en el grupo Fuente se activará un cuadro de diálogo.
1.14. LAS RESOLUCIONES
Office 2013 ha sido creado para completar su experiencia con los dispositivos táctiles. Por lo
tanto al activar el modo táctil los comandos se ajustarán para que les sea más fácil la navegación
y uso de sus herramientas preferidas. Pero, también debe saber que dependiendo del tamaño
de resolución de su pantalla, la forma en cómo se muestran los comandos en Office 2013 puede
variar.
Resolución baja:
Si la pantalla está configurada con baja resolución, por ejemplo, 1024 por 768 píxeles, algunos
grupos de la cinta de opciones sólo mostrarán el nombre del grupo, en lugar de los comandos
del grupo. Tiene que hacer clic en la flecha del botón del grupo para ver sus comandos.
La siguiente imagen muestra la ventana de Word 2013 con una resolución de 1024 x 768. Como
puede observar, el grupo Edición al final de la cinta, solo muestra una flecha para acceder a sus
comandos.
ESCUELA NACIONAL DE ESTADISTICA E INFORMATICA CUSCO 14
15
ESPECIALIZACION EN OFIMATICA – OFFICE 2013
Minimizada:
Con cualquier resolución, si reduce el tamaño de la ventana, se llega a un tamaño en el que
algunos grupos sólo mostrarán el nombre de grupo y tendrá que hacer clic en la flecha del botón
del grupo para mostrar los comandos.
Tablet PC:
Si trabaja en un Tablet PC con una pantalla pequeña, comprobará que la cinta de opciones se
ajusta y muestra versiones más reducidas de las fichas y los grupos. Si tiene un monitor mayor,
la cinta se ajusta y muestra versiones más grandes.
1.15. GUARDAR ARCHIVOS
Casi todas las aplicaciones de Office 2013 tienen el mismo método para guardar un archivo.
Puede comenzar un documento en blanco y luego, después de cinco minutos, guardarlo. Otras
aplicaciones como Access 2010, te obliga a guardar primero la base de datos para que pueda
comenzar a trabajar. Para acceder a las opciones de guardar, debe ingresar a la vista Backstage
desde la ficha Archivo. En esta vista, puede encontrar dos comandos comunes, como por
ejemplo Guardar y Guardar como.
1.16. GUARDAR UN ARCHIVO POR PRIMERA VEZ
Cada vez que tengas la sensación de que has hecho algo muy importante en tu documento,
publicación, libro, etc, y no quieres perderlo porque no te gustaría empezar de nuevo, es ahí
donde debes guardar tus archivos. Si usamos una PC de escritorio, posiblemente el fluido
eléctrico falle y el equipo se puede apagar, entonces podemos perder la información escrita. Si
utilizamos un Portátil, las posibilidades de perder un documento no guardado se reducen, pero
sabemos que aun corremos el riesgo de los virus o que el sistema falle, así que no dude en
guardar cada cierto momento sus archivos.
ESCUELA NACIONAL DE ESTADISTICA E INFORMATICA CUSCO 15
16
ESPECIALIZACION EN OFIMATICA – OFFICE 2013
Cuando va a guardar un archivo por primera vez, deberá agregarle un nombre que identifique
al contenido escrito y una dirección de directorio donde será almacenada. Esto es posible
cuando se abre el cuadro de diálogo Guardar como.
Para guardar un archivo por primera vez siga estos pasos:
1° Haga clic en la ficha Archivo.
2° Haga clic en Guardar.
3° Seleccione una opción de ubicación, SkyDrive, dentro del equipo o Agregar un sitio de
SharePoint. En este caso elegiré Equipo.
4° Haga clic en Documentos, Escritorio o clic en el botón Examinar si necesita guardarlo en otra
ubicación local.
ESCUELA NACIONAL DE ESTADISTICA E INFORMATICA CUSCO 16
17
ESPECIALIZACION EN OFIMATICA – OFFICE 2013
5° En el cuadro Nombre de archivo, escriba un nombre para su trabajo.
6° En el cuadro Tipo, verifique que esté activo el tipo de formato con el que guardará su archivo
(por ejemplo en Word puede guardarlo como Documento, Documento de versiones anteriores
o plantillas).
7° Haga clic en Guardar.
También puede utilizar el comando Guardar de la Barra de herramientas de acceso rápido o Ctrl
+ G, pero tenga en cuenta que si utiliza nuevamente estos comandos después de guardar, no
podrá elegir un directorio, ni un nombre, ni nada más.
Cuando trabajamos con Access 2010 deberá crear primero la base de datos. Las bases de datos
de Access 2010 se guardan por defecto en la carpeta Mis documentos o la biblioteca
Documentos.
Para crear una base de datos en blanco y que esta se guarde automáticamente en la biblioteca
Documentos, siga estos pasos.
1° En el Backstage, haga clic en Base de datos del escritorio en blanco.
2° En la ventana flotante, en el cuadro Nombre de archivo, escriba un nombre para su base de
datos.
4° Haga clic en Crear.
ESCUELA NACIONAL DE ESTADISTICA E INFORMATICA CUSCO 17
18
ESPECIALIZACION EN OFIMATICA – OFFICE 2013
Lo mismo, al guardar un archivo de OneNote 2013, deberá elegir el tipo de objeto a guardar.
Todas estas acciones en OneNote lo deberán hacer desde la sección Exportar.
1.17. GUARDAR UN ARCHIVO NUEVAMENTE
Después de haber puesto un nombre para tu archivo, elegir el directorio donde se encuentra el
mismo, y haber elegido el tipo de archivo, la segunda vez que guardes este archivo será más
fácil, pues el cuadro de dialogo Guardar como ya no se presentará. Puedes utilizar varias
opciones, por ejemplo el botón Guardar de la Barra de herramientas de acceso rápido, o Guardar
del menú de Office o simplemente pulsando Ctrl + G.
A esta operación, muchos usuarios lo llaman Actualizar, ya que estás guardando los cambios en
el archivo.
Cuando se trabaja con base de datos de Access, esta se guarda automáticamente una vez
cerrado el archivo.
ESCUELA NACIONAL DE ESTADISTICA E INFORMATICA CUSCO 18
19
ESPECIALIZACION EN OFIMATICA – OFFICE 2013
1.18. GUARDAR EN OTRO DIRECTORIO
Es recomendable que tenga varias copias del mismo archivo, así se sentirá seguro, y si pasa algo
con su archivo, tendrá el otro para restaurarlo, esto es muy parecido a Backup (copia de
seguridad) y digo parecido, porque programas como Access, o Excel pueden crear un Backup
con otra extensión. Al guardar en otro directorio, volverá a utilizar el cuadro de dialogo Guardar
como.
1° Pulsa clic en la ficha Archivo.
2° Clic en Guardar como.
3° Seleccione una ubicación local o en la nube, en mi caso seleccionaré Equipo.
4° Seleccione Documentos, Escritorio o use Examinar para elegir un directorio de su
preferencia.
5° Verifique que en el cuadro Nombre de archivo y Guardar como tipo, sigan con las mismas
opciones que anteriormente elegiste.
6° Pulsa clic en Guardar.
1.19. GUARDAR CON FORMATO DE VERSIONES ANTERIORES
El problema de actualizarse rápidamente a Office 2013 es que no mucha gente se actualiza a la
par contigo. Muchos usuarios prefieren seguir con versiones anteriores, incluso muy pero muy
anteriores. Por ejemplo, la gran mayoría de negocios pequeños, aún utilizan Office 2003 y
lamentablemente, Office 2003 no posee compatibilidad con los archivos de Office 2007 y Office
2010.
Para guardar en una versión anterior siga estos pasos:
1° En la vista Backstage, haga clic en Exportar.
2° Haga clic en Cambiar el tipo de archivo.
3° En Cambiar el tipo de archivo, en la sección Tipo de archivo de documento, haga clic
en Documento de Word 97-2003.
4° Haga clic en Guardar como.
ESCUELA NACIONAL DE ESTADISTICA E INFORMATICA CUSCO 19
20
ESPECIALIZACION EN OFIMATICA – OFFICE 2013
5° En el cuadro de diálogo Guardar como, seleccione un directorio o escriba un nombre para el
archivo y clic en Guardar.
1.20. EL NUEVO TRABAJO CON LOS ARCHIVOS PDF
Para conservar el formato de sus archivos cuando los comparte con otros usuarios o imprime
mediante métodos comerciales, puede usar los programas de Microsoft Office para guardar los
archivos como PDF sin necesidad de otro software ni de complementos. Use el formato PDF si
desea que un archivo:
Tenga la misma apariencia en la mayoría de los equipos.
Tenga un tamaño de archivo pequeño.
Cumpla con un formato de la industria.
Por ejemplo, currículos, documentos legales, boletines, archivos para lectura e impresión
únicamente, y archivos para impresión profesional.
1.21. Guardar un documento en PDF
Ahora aprenderá a como guardar sus documentos en un formato PDF.
1° Haga clic en la ficha Archivo.
2° Clic en Exportar.
ESCUELA NACIONAL DE ESTADISTICA E INFORMATICA CUSCO 20
21
ESPECIALIZACION EN OFIMATICA – OFFICE 2013
3° Seleccione la opción Crear documento PF/XPS.
4° haga clic en el botón Crear documento PF/XPS.
5° Agregue un nombre para su archivo y haga clic en Guardar.
1.22. EDITAR UN ARCHIVO EN PDF
Puesto que uno de los propósitos del formato PDF es impedir que se modifique el formato
original de los archivos, no es posible convertir o guardar fácilmente un archivo PDF en otro
formato de archivo si no tiene el archivo de origen.
Para cambiar el archivo PDF, realice uno de estos procedimientos:
Abra el archivo de Office original en el programa de Office, incorpore los cambios y, a
continuación guarde el archivo en formato PDF otra vez.
Use una aplicación de otro fabricante, como Adobe Acrobat para PDF, o use algún otro
programa que puede descargar en línea.
La siguiente imagen muestra un archivo PDF que está siendo editado desde Word 2013.
ESCUELA NACIONAL DE ESTADISTICA E INFORMATICA CUSCO 21
22
ESPECIALIZACION EN OFIMATICA – OFFICE 2013
1.23. OFFICE WEB APPS
Una de las novedades que posee Office 2013, es que puede almacenar sus documentos en
SkyDrive. SkyDrive es un espacio de almacenamiento virtual, que pertenece al servicio de
Windows Live. Una de las ventajas de almacenar un documento en SkyDrive, es que puede
utilizar Office Web Apps, que son aplicaciones en línea y solo trabaja con Word, Excel,
PowerPoint y OneNote. Las aplicaciones en línea indican que usted tendrá, por ejemplo, a Word
desde Internet y podrá editar su documento; de esta manera, no es necesario que la aplicación
esté instalado en un equipo.
Para guardar en SkyDrive necesita de una cuenta de Windows Live ID; es decir, si tiene una
cuenta Microsoft, ya puede utilizar este servicio y Office Web Apps.
Siga estos pasos para guardar un archivo en Office Web Apps.
1° En la vista Backstage, haga clic en Guardar como.
2° Haga clic en SkyDrive de Handz Valentin (Tu cuenta de usuario)
3° Haga clic en alguna carpeta de SkyDrive.
4° En el cuadro de diálogo Guardar como puede elegir algún otro directorio creado en
SkyDrive, escriba un nombre para su archivo y haga clic en Guardar.
ESCUELA NACIONAL DE ESTADISTICA E INFORMATICA CUSCO 22
23
ESPECIALIZACION EN OFIMATICA – OFFICE 2013
1.24. REVISAR UN ARCHIVO DESDE OFFICE WEB APPS
Una vez guardado un archivo (Word, Excel, PowerPoint o OneNote) en Skydrive, usted puede
verlo e incluso editarlo sin necesidad de tener Office 2013. Office Web Apps permite editar
documentos sin necesidad de los programas de Word, Excel, PowerPoint u OneNote y todo
desde la nube. Para editar un archivo deberá ingresar a Skydrive de su cuenta de correo
Windows Live y luego realizar lo siguiente:
1° Ingrese a SkyDrive desde www.skydrive.com.
2° En la ventana de Skydrive, haga clic en la carpeta donde contenga el archivo guardado.
3° Haga clic en el archivo que desea editar y espere a que cargue su documento en línea.
4° Para editar el documento directamente en el explorador, haga clic en Editar en el explorador.
ESCUELA NACIONAL DE ESTADISTICA E INFORMATICA CUSCO 23
24
ESPECIALIZACION EN OFIMATICA – OFFICE 2013
Ahora puede editar y trabajar normalmente con sus archivos de Office 2013. Lógicamente, no
todas las funciones de los programas de Excel, Word, PowerPoint u OneNote se podrán
encontrar en Office Web App.
1.25. ABRIR ARCHIVOS
Puede volver a abrir un archivo guardado para continuar con su trabajo o realizar algunos
cambios en el mismo. El cuadro de diálogo Abrir es la ventana en donde podrá navegar por las
diversas carpetas y encontrar el archivo requerido.
1° Haga clic en la ficha Archivo.
2° Haga clic en Abrir.
3° Seleccione algún directorio en especial. En este caso, seleccione Equipo.
4° Haga clic algún directorio o haga clic en Examinar.
5° En el cuadro de diálogo Abrir, seleccione su archivo y clic en el botón Abrir.
ESCUELA NACIONAL DE ESTADISTICA E INFORMATICA CUSCO 24
25
ESPECIALIZACION EN OFIMATICA – OFFICE 2013
Cuando trabaja con Access 2013, por ejemplo, para poder abrir una base de datos existente,
puede utilizar diversos métodos, unos más efectivos y rápidos que otros.
1.26. LAS UBICACIONES DE ALMACENAMIENTO
Ya aprendió a usar el comando Guardar, Guardar como y Abrir, y habrá notado que no es nada
del otro mundo. Todas estas opciones mencionadas tienen algo en común conocido
como Ubicaciones.
Esta sección llamado Ubicaciones permite que el usuario pueda elegir el mejor lugar donde
guardar su archivo o seleccionar un directorio desde donde podrá abrirlo. Los comandos que
encontrará en la sección Ubicaciones son Sitio de SharePoint, SkyDrive, Equipo, Agregar un
sitio y Documentos recientes, este último solo aparece cuando se hace clic en el comando Abrir
del BackStage.
Existen opciones que trabajan de manera similar el cual explicaré a continuación:
Documentos recientes:
Desde esta opción encontrará toda una lista de documentos recientemente abiertos. Esta lista
aparece justo al lado derecho donde se muestra el nombre de archivo y su ubicación. Además,
al extremo derecho del nombre de archivo de la lista reciente, aparece una chincheta para poder
anclar o desanclar un documento.
ESCUELA NACIONAL DE ESTADISTICA E INFORMATICA CUSCO 25
26
ESPECIALIZACION EN OFIMATICA – OFFICE 2013
Sitio de SharePoint:
En la imagen anterior se muestra Handsofthelp que es el nombre de la empresa que tiene el
servicio de SharePoint Online. Desde esta opción podrá almacenar o abrir sus archivos
directamente desde un sitio configurado de SharePoint.
SkyDrive:
Este servicio apareció desde versiones anteriores de Office. Con esta opción puede conectarse
a SkyDrive de su servicio de Office 65 o desde una cuenta Microsoft gratuita como Hotmail.
SkyDrive es un servicio de almacenamiento gratuito en la nube.
ESCUELA NACIONAL DE ESTADISTICA E INFORMATICA CUSCO 26
27
ESPECIALIZACION EN OFIMATICA – OFFICE 2013
Equipo:
Es la opción más conocida en todos los años de Office. Desde aquí podrá elegir un directorio
local en su equipo. Por defecto aparecen los directorios Escritorio y Documentos en la lista de
Carpetas recientes. Use Examinar para seleccionar otro directorio.
Agregar un sitio
Es posible que tengas más cuentas Microsoft gratuitas o que puedas estar trabajando con
empresas que manejan Office 365. Use Agregar un sitio para añadir sitios adicionales de servicios
en la nube, de esta manera, puede compartir con todos sus colegas o amigos de diversas
empresas en la cual usted trabaja.
ESCUELA NACIONAL DE ESTADISTICA E INFORMATICA CUSCO 27
28
ESPECIALIZACION EN OFIMATICA – OFFICE 2013
1.27. CERRAR UN ARCHIVO
Puede estar trabajando con varios archivos a la vez en un mismo programa; pero si ya terminó
con una, lo mejor es cerrarla. No confunda Cerrar un archivo con salir de una aplicación. El
comando Cerrar se aplica a al archivo, esto indica que la aplicación seguirá abierta.
Para cerrar una presentación siga estos pasos:
1° Haga clic en la ficha Archivo.
2° En la BackStage, haga clic en Cerrar.
3° Si no ha guardado su archivo, aparecerá un mensaje indicándole que guarde su archivo, elije
Sí para guardarlo o No para que el archivo se cierre.
1.28. CREAR UN NUEVO ARCHIVO
Puede crear archivos nuevos desde la vista BackStage, generalmente la gran mayoría de
programas de Office utiliza la misma forma de crear nuevos archivos. Cuando abre una
aplicación en Office 2013 aparecerá una lista de plantillas que podrá elegir para comenzar un
ESCUELA NACIONAL DE ESTADISTICA E INFORMATICA CUSCO 28
29
ESPECIALIZACION EN OFIMATICA – OFFICE 2013
documento. Si ya empezó antes con un documento, entonces siga estos pasos para crear uno
nuevo:
1° En la vista Backstage haga clic en Nuevo.
2° En Plantillas y temas disponibles, haga clic en un documento en blanco o una plantilla
predefinida.
3° Si ha elegido una plantilla predefinida, entonces luego tendrá que hacer clic en Crear.
1.29. CONVERTIR UN ARCHIVO DE VERSIONES ANTERIORES AL NUEVO FORMATO
Es posible que le hayan enviado un documento de Word, una presentación de PowerPoint, o un
libro de Excel de alguna versión anterior para que usted la revise. Puedes abrir el archivo con
total normalidad, ya que Word 2013, por ejemplo, puede abrir archivos DOC y DOCX de
versiones anteriores.
Entonces, porque debería convertir un documento a la versión más actual de los programas de
Office 2013; en realidad, la respuesta es sencilla, simplemente para utilizar las nuevas
características de Office 2013 que han sido deshabilitadas por guardar su archivo en una versión
anterior.
A continuación les mostraré como convertir un documento de Word 97-2003 o Word 2007-2010
a la versión más actual; Word 2013.
1° Abrir el documento de Word de alguna versión anterior.
2° Haga clic en la ficha Archivo.
3° Verifique que esté activo la opción Información.
4° Haga clic en Convertir.
ESCUELA NACIONAL DE ESTADISTICA E INFORMATICA CUSCO 29
30
ESPECIALIZACION EN OFIMATICA – OFFICE 2013
5° En el cuadro de diálogo que aparece, haga clic en Aceptar.
UNIDAD 2. TRABAJANDO CON LOS TEXTOS (I)
Todas las aplicaciones de Office 2013 manejan el texto casi de la misma manera, todas las
aplicaciones permiten insertar texto sin ninguna dificultad e incluso se les puede aplicar formato.
Este capítulo pretende mostrarles diversas técnicas sencillas para trabajar con los textos.
2.1. SELECCIONAR TEXTO
Antes de querer realizar cualquier acción con los textos, como moverlos, aplicarles negrita o
cambiarles de fuente, primero debe saber cómo seleccionarlo, existen diversas maneras y
formas de seleccionar ya sea una palabra, un párrafo o quizá todo el texto.
ESCUELA NACIONAL DE ESTADISTICA E INFORMATICA CUSCO 30
31
ESPECIALIZACION EN OFIMATICA – OFFICE 2013
Para seleccionar Haga esto
Una palabra Haga doble clic en la palabra.
Unas pocas palabras Arrastre sobre las palabras.
Un párrafo Haga tres veces clic dentro del párrafo (en
Word, PowerPoint y Mensajes de Outlook)
Un bloque de texto Haga clic al inicio del texto que quiera
seleccionar, mantenga pulsada la tecla Mayus,
y haga clic al final del texto.
Todo el texto Pulse Ctrl + E
Word 2013 ofrece un comando especial para seleccionar texto en todo un documento. Para ello
siga estos pasos:
1° Haga clic en la ficha Inicio.
2° Haga clic en el botón Seleccionar del grupo Edición.
3° Haga clic en Seleccionar todo el texto con formato similar (sin datos)
Nota: SI tiene una resolución de pantalla aproximadamente de 1024 X 768 hacia abajo, es
posible que deba hacer clic al botón Edición.
Este comando le ahorrará tiempo cuando necesite seleccionar texto masivo en base a un texto
seleccionado y luego quizá, hacer cambios en el mismo. Por ejemplo, si quiere cambiar todo el
texto que está en Versales a Cursiva, seleccione algún texto en Versales y luego siga los pasos
anteriores, cambie a Cursiva y listo.
2.2. MOVER Y COPIAR TEXTO
Office 2013 ofrece un número de diversas maneras para mover y copiar texto de un lugar a otro.
Seleccione el texto que desee mover o copiar y a continuación utilice algunas de estas técnicas
para mover o copiar.
ESCUELA NACIONAL DE ESTADISTICA E INFORMATICA CUSCO 31
32
ESPECIALIZACION EN OFIMATICA – OFFICE 2013
Arrastrar y colocar:
Seleccione un texto y luego haga clic y arrastre el texto a una nueva ubicación. Si quiere copiar
el texto en lugar de solo moverlo, simplemente mantenga pulsada la tecla Ctrl mientras lo
arrastra.
Arrastrar significa que mantenga pulsado el botón del ratón mientras mueve el puntero en la
pantalla.
Arrastrar y colocar con el botón derecho ón:
Seleccione el texto y luego arrastre con el botón derecho del mouse (no con el izquierdo) a una
nueva ubicación. Después de soltar el botón derecho del ratón, un menú contextual aparece con
las opciones Mover aquí o Copiar aquí. Seleccione alguna opción para mover o copiar el texto.
Nota: Dentro del menú contextual también podrá crear un vínculo del texto o un hipervínculo
al mismo.
ESCUELA NACIONAL DE ESTADISTICA E INFORMATICA CUSCO 32
33
ESPECIALIZACION EN OFIMATICA – OFFICE 2013
Usar el menú contextual para Copiar y Cortar:
Seleccione un texto y pulse clic derecho sobre el mismo, aparece el menú contextual y entre
ellas las opciones de Copiar, Cortar. Haga clic en Copiar para guardar un duplicado y clic en Cortar
para mover el texto.
ESCUELA NACIONAL DE ESTADISTICA E INFORMATICA CUSCO 33
34
ESPECIALIZACION EN OFIMATICA – OFFICE 2013
Dentro el menú contextual encontrará tres opciones de pegado, los cuales son:
Icono Nombre Descripción
Mantener formato de origen Si ha copiado un texto con
formato, al pegar, este
mantendrá todo el formato de
original.
Combinar formato Combina parte del formato
original y el formato que se
aplicó en el lugar donde pegará
el texto.
Mantener solo texto Simplemente mantiene el texto
sin formato original, pero si el
lugar donde pegará el texto
posee formato, el texto pegado
lo hereda.
Usando el Portapapeles:
Mueva o copie el texto al portapapeles haciendo clic en el botón Copiar o Cortar del grupo
Portapapeles en la ficha Inicio.
Tambien puede pulsar Ctrl + X para cortar o Ctrl + C para copiar. Cuando hace estas acciones, el
texto es movido o copiado en un contenedor electrónico llamado el Portapapeles. Para pegar el
texto, simplemente haga clic en el comando Pegar o pulse Ctrl + V.
Nota: Las opciones Copiar, Cortar o Pegar en el menú contextual, son parte de los comandos del
Portapapeles.
2.3. USANDO EL PANEL DE TAREAS PORTAPAPELES
El Portapapeles es un contenedor especial que almacena los elementos copiados o cortados de
algún documento (no solo texto, también gráficos y objetos). El Panel Portapapeles muestra los
últimos 24 elementos copiados o cortados y fácilmente puede acceder a cada uno de ellos y
utilizarlos haciendo clic sobre el mismo.
Cada vez que copia o corta un elemento, este aparece primero en la lista y va bajando en base
a los nuevos elementos que hayan sido copiados o cortados.
Para abrir el Panel de tareas Portapapeles, siga estos pasos:
1° Haga clic en la ficha Inicio.
2° En el grupo Portapapeles, haga clic en el Iniciador de cuadros de diálogo.
ESCUELA NACIONAL DE ESTADISTICA E INFORMATICA CUSCO 34
35
ESPECIALIZACION EN OFIMATICA – OFFICE 2013
El Panel Portapapeles se muestra a la izquierda de la ventana. Lo excelente de trabajar con el
panel Portapapeles de Office, es que los elementos pueden utilizarse con los demás programas.
La siguiente imagen muestra dos ventanas de Office (Word y PowerPoint) ambos con el panel
Portapapeles activo.
Al señalar algún elemento dentro del panel Portapapeles, este muestra una flecha desplegable
con dos opciones, Pegar y Eliminar. También existen dos botones en la parte superior, justo
debajo de la barra de título del panel portapapeles, llamados Pegar todo y Borrar todo, que de
seguro ya sabrá cómo funcionan.
En la parte inferior, aparece el botón desplegable Opciones, dentro del desplegable encontrará
las siguientes opciones:
ESCUELA NACIONAL DE ESTADISTICA E INFORMATICA CUSCO 35
36
ESPECIALIZACION EN OFIMATICA – OFFICE 2013
Mostrar automáticamente el Portapapeles de Office
Elige esta opción si quiere que el panel de tareas Portapapeles se abra automáticamente cuando
corte o copie dos elementos consecutivamente o que copie el mismo elemento dos veces.
Mostrar Portapapeles de Office al presionar Ctrl + C dos veces.
Elige esta opción si quiere abrir el panel Portapapeles pulsando Ctrl + C y Ctrl + C nuevamente.
Recopilar sin mostrar el portapapeles de Office
Elige esta opción para ser notificado por un icono en el área de notificación y/o una nota
emergente, cuando un elemento ha sido cortado o copiado al Portapapeles Para ser notificado,
debe haber elegido al menos la opción Mostrar estado cerca de la barra de tareas al copiar.
Mostrar el icono del Portapapeles de Office en la barra de tareas
Elija esta opción para ser notificado cuando un elemento ha sido cortado o copiado al panel
Portapapeles por un icono en el área de notificación. (El icono aparece después de que usted
corte o copie el primer elemento al Portapapeles). Puede hacer doble clic en el icono para abrir
el panel de tareas portapapeles. Cada vez que copia o corta un elemento, aparece un pequeño
mensaje emergente indicando el elemento recopilado.
ESCUELA NACIONAL DE ESTADISTICA E INFORMATICA CUSCO 36
37
ESPECIALIZACION EN OFIMATICA – OFFICE 2013
Mostrar estado cerca de la barra de tareas al copiar
Elija esta opción cuando necesite ser notificado por un mensaje emergente indicando el número
de elementos copiados o cortados en el Portapapeles.
2.4. ELIMINAR TEXTO
Para eliminar una gran cantidad de texto de una sola vez, seleccione el texto que desee eliminar
y pulse la tecla Suprimir (Supr o Del en inglés). A propósito, puede matar dos pájaros de un solo
tiro seleccionando el texto y escribiendo a la misma vez. El texto que usted escriba toma el lugar
y a la vez elimina el texto seleccionado.
2.5. CAMBIAR EL TEXTO
Todos los programas de Office trabajan con texto, algunos más que otros, como por ejemplo
Word, PowerPoint y Publisher. Que los textos se vean como realmente queremos, está
determinado por el tipo de fuente, su tamaño, el color, los efectos de texto, los estilos entre
otros. Incluso, si utiliza Excel, Access o Outlook, el texto también importa mucho, ya que
determina si su archivo es fácil de leer y comprender.
Una fuente es una colección de letras, números y símbolos en un tipo de letra en particular,
incluyendo las variaciones de Cursiva y Negrita. Las fuente tienen nombres especiales y algunos
de los mismos tienen muchos años de antigüedad (por no decir siglos). La mayoría de
ordenadores llegan con estas fuentes: Arial, Tahoma, Times New Roman y Verdana. Por defecto,
Office a menudo aplica las fuentes Calibrí y Cambría para los textos.
Los estilos de fuente incluyen Negrita, Cursiva y Subrayado. Por convención, los encabezados
están en Negrita. Se utiliza Cursiva para enfatizar y marcar las palabras extranjeras (o extrañas)
en el texto. Office proporciona un número de efectos de texto. Los efectos de texto, también
conocidos como atributos, incluyen Tachados y Superíndices.
2.6. SELECCIONAR FUENTES PARA EL TEXTO
En todas las aplicaciones de Office 2013 donde puede dar formato al texto, se encontrará con el
grupo Fuente donde podrá elegir un tipo de fuente que desee. Para poder elegir un tipo de
fuente, puedes realizar las siguientes acciones:
ESCUELA NACIONAL DE ESTADISTICA E INFORMATICA CUSCO 37
38
ESPECIALIZACION EN OFIMATICA – OFFICE 2013
Utilizar la MiniBarra de herramientas
Utilice la minibarra de herramientas al seleccionar un texto y mover el puntero del mouse hacia
arriba. Luego, haga clic en la flecha del comando desplegable Fuente y elige la fuente que
desees.
Si aún no decide la fuente que necesita, puede señalar cada opción de fuente y ver una vista
previa en vivo (live preview), cuando ya se decidió, haga clic en la fuente.
También puede pulsar clic derecho en el texto seleccionado y aplicar una fuente desde la
MiniBarra de herramientas.
Utilizar el comando Fuente del grupo Fuente
En la ficha Inicio, grupo Fuente, se encuentra el comando desplegable Fuente. Al hacer clic en la
flecha de Fuente, podrá ver la lista de fuentes y elegir la que desee. Esta forma de elegir fuente
también cuenta con la vista previa en vivo.
ESCUELA NACIONAL DE ESTADISTICA E INFORMATICA CUSCO 38
39
ESPECIALIZACION EN OFIMATICA – OFFICE 2013
Utilizar el cuadro de diálogo Fuente
Puede utilizar también el cuadro de diálogo Fuente si lo desea, para activar el cuadro de diálogo
Fuente, siga estos pasos:
1° Haga clic en la ficha Inicio.
2° En el grupo Fuente, haga clic en el Iniciador de cuadros de diálogo.
Dentro del cuadro de diálogo Fuente, en la ficha Fuente, puede elegir el tipo de fuente que
desee. Este cuadro de diálogo presenta un panel Vista previa en la parte inferior. Cuando ya
decidió el tipo de fuente, haga clic en Aceptar.
2.7. CAMBIAR EL TAMAÑO DE FUENTE DEL TEXTO
El tamaño de fuente está medida en puntos; un punto es 1/72 de una pulgada. Tenga en cuenta
que a mayor tamaño de fuente, más importante es ese texto. Para aplicar un tamaño de fuente,
elija alguna de estas acciones.
MiniBarra de herramientas
Seleccione el texto y mueva el puntero ligeramente hacia arriba, y cuando aparezca la MiniBarra
de herramientas, haga clic en la flecha del comando desplegable Tamaño de fuente. Recuerde
ESCUELA NACIONAL DE ESTADISTICA E INFORMATICA CUSCO 39
40
ESPECIALIZACION EN OFIMATICA – OFFICE 2013
que puede señalar cada opción de tamaño en la lista desplegable ya que se mostrará una vista
previa en vivo.
Nota: Utilice el menú contextual (haciendo clic derecho en el texto seleccionado) para activar la
MiniBarra de herramientas.
Usar el comando Tamaño de Fuente en el grupo Fuente
En la ficha Inicio, grupo Fuente, encuentra el comando desplegable Tamaño de fuente. Al hacer
clic en la flecha Tamaño de fuente, puede elegir cualquiera de las opciones de tamaño de fuente
señalando cualquiera de ellas para obtener un Live preview y clic si desea aceptar el tamaño de
fuente.
Usar el cuadro de diálogo Fuente
ESCUELA NACIONAL DE ESTADISTICA E INFORMATICA CUSCO 40
41
ESPECIALIZACION EN OFIMATICA – OFFICE 2013
También puede utilizar el cuadro de diálogo Fuente desde el Iniciador de cuadro de diálogo del
grupo Fuente.
Agrandar fuente y Encoger fuente
Puede utilizar los botones Agrandar fuente y Encoger fuente en el grupo Fuente para cambiar el
tamaño de fuente de los textos. También puede utilizar la combinación de teclas (Ctrl + >) y (Ctrl
+ <) respectivamente.
Nota: Cuando desee aplicar un tamaño de fuente que no se encuentra en la lista desplegable
Tamaño de fuente, haga clic en el cuadro de Tamaño de fuente y escriba un número (desde 1 a
1638), también puede escribir 14.5 o 12.5, no solo números enteros.
2.8. APLICAR ATRIBUTOS A LOS TEXTOS
Existen cuatro atributos que se aplican a un texto, también conocidos como estilos de fuente,
estos son Normal, Cursiva, Negrita y Subrayado.
Normal: Este estilo es utilizado por Office para indicar que una fuente carece de estilo.
Cursiva: Cursiva es usado para enfatizar, cuando introduce un nuevo termino y para
marcar palabras extranjeras (extrañas) tales como handsofthelp.
Negrita: El texto en Negrita llama la atención a sí mismo.
Subrayado: El Texto en subrayado también llama la atención a si mismo, pero utilice
subrayado pocas veces.
Para aplicar un atributo, seleccione el texto y siga estas técnicas:
Ficha Inicio: En el grupo Fuente, haga clic en los botones Negrita, Cursiva o Subrayado.
Teclado: Pulse Ctrl + N para aplicar texto en negrita, Ctrl + K para aplicar texto en cursiva
y Ctrl + S para aplicar un subrayado.
MiniBarra de herramientas: La MiniBarra de herramientas también ofrece los
comandos Negrita, Cursiva y Subrayado.
Cuadro de diálogo Fuente: Active el cuadro de diálogo Fuente desde el Iniciador de
cuadro de diálogo en el grupo Fuente. En la ficha Fuente, en el cuadro de lista Estilo de
fuente puede aplicar alguno de estos atributos.
Cuando desee eliminar un estilo de fuente (atributos), vuelve a hacer clic los botones Negrita,
Cursiva o Subrayado por segunda vez, o también utilice el botón Borrar formato en el grupo
Fuente.
2.9. UTILIZAR COPIAR FORMATO PARA AHORRAR TIEMPO
Si necesita aplicar una serie de atributos, tamaños de fuente y colores a varios textos, pude
utilizar el comando Copiar formato. Este comando copia todo el formato heredado de un texto
y se lo aplica a otro con solo seleccionarlo. Para hacerlo, siga estos pasos:
1° Seleccione un texto.
2° Haga clic en la ficha Inicio.
3° En el grupo Portapapeles, haga clic en Copiar formato.
ESCUELA NACIONAL DE ESTADISTICA E INFORMATICA CUSCO 41
42
ESPECIALIZACION EN OFIMATICA – OFFICE 2013
El puntero cambia por un cursor con un pincel (parecido al botón de Paint).
Nota: En los mensajes de Outlook utilice la ficha Formato de texto).
4° Seleccione el texto al que desea aplicar formato.
Automáticamente el nuevo texto seleccionado hereda el formato del texto anterior.
Otra forma de activar Copiar formato es pulsando las teclas (Ctrl +Mayus + C), seleccionar un
texto y aplicar (Ctrl + Mayus + V). También puede pulsar dos veces clic en el botón Copiar
formato para aplicar a varios textos a la vez.
Pulse nuevamente en el botón Copiar formato o la tecla Esc para dejar de aplicar este comando.
2.10. APLICANDO EFECTOS DE TEXTO AL TEXTO
Los efectos de texto tienen varios usos, algunos muy útiles, pero algunos no tanto. Tenga
cuidado en no utilizarlo demasiado. Para poder utilizar un efecto de texto, haga clic en la ficha
Inicio y utilice alguna de las siguientes opciones:
ESCUELA NACIONAL DE ESTADISTICA E INFORMATICA CUSCO 42
43
ESPECIALIZACION EN OFIMATICA – OFFICE 2013
Existen varios tipos de efectos de texto en las aplicaciones de Office 2013. En el grupo Fuente se
encuentra efectos mucho más llamativos que en el cuadro de diálogo Fuente.
Tachado y Doble tachado
Estos dos efectos de texto se utilizan generalmente para rechazar texto. Por ejemplo, puede
utilizar el efecto de texto Tachado para indicar que ese texto debe eliminarse o utilizar el efecto
de texto Doble tachado para indicar que el texto se debe mover o cambiar.
Subíndice
Una letra como subíndice se encuentra debajo de un texto común. Por ejemplo, en una fórmula
química, puede utilizar el 2 como subíndice para indicar que dos átomos de hidrógeno son
necesarios a lo largo de un átomo de oxígeno para formar una molécula de agua. H 2O
Superíndice
Una letra o número como superíndice se encuentra elevado de un texto común. Por ejemplo,
en una fórmula matemática es muy utilizado, ya sea para órdenes numéricos (1 ero, 2do, 3ero) o
quizá para notas al pie.
Versalitas
Una versalita es una pequeña letra mayúscula. Puede encontrar muchos usos creativos para las
versalitas. Un título en versales se ve elegante. Asegúrese de escribir en minúsculas para crear
versales. Escriba una letra mayúscula y note que estas son más grandes en comparación con las
versales. Tenga en cuenta que no todas las fuentes pueden aceptar versales.
Mayúsculas
Este efecto de texto simplemente convierte todo el texto a mayúsculas.
Igualar alto de caracteres (Solo para PowerPoint)
Este efecto hace que todos los caracteres tengan el mismo alto. Puede utilizarlo para producir
texto interesante en algún anuncio en sus diapositivas.
2.11. APLICAR SUBRAYADO AL TEXTO
Puede encontrar el botón Subrayado en el grupo Fuente. El botón subrayado contiene una flecha
junto a la misma (Solo en Word), al hacer clic sobre la flecha, aparece una lista desplegable con
una serie de estilos de subrayado.
ESCUELA NACIONAL DE ESTADISTICA E INFORMATICA CUSCO 43
44
ESPECIALIZACION EN OFIMATICA – OFFICE 2013
Puede elegir el comando Más subrayados para ingresar al cuadro de diálogo Fuente y elegir otro
estilo de subrayado, desde Solo palabras hasta Ondulado doble. También puede elegir un Color
de subrayado.
Para quitar un subrayado, basta con hacer clic nuevamente en el botón Subrayado. Si se
encuentra en el cuadro de diálogo Fuente, elige el estilo de subrayado Ninguno
2.12. APLICAR UN COLOR DE FUENTE AL TEXTO
Puede aplicar un color de fuente al texto desde el comando Color de fuente en el grupo Fuente.
Al hacer clic directamente en el botón, se aplica el último color elegido. Puede elegir un color
haciendo clic en la flecha junto a la misma y elegir el color deseado.
Tenga en cuenta que esta paleta de colores va a cambiar en base al tema que elija, por defecto,
todas las aplicaciones de Office 2013 utilizan el tema Office, pero si cambia por otro tema, por
ejemplo Opulento, notará que la paleta cambia con otra combinación de
Para seleccionar un color de fuente puede seguir estas acciones
ESCUELA NACIONAL DE ESTADISTICA E INFORMATICA CUSCO 44
45
ESPECIALIZACION EN OFIMATICA – OFFICE 2013
Utilizar el comando Color de fuente en el grupo Fuente dentro de la ficha Inicio. Antes
de ello, seleccione el texto.
Utilizar el comando Color de fuente desde la Minibarra de herramientas, antes deber á
seleccionar el texto y mover ligeramente el puntero hacia arriba o también pulsando clic
derecho.
Utilice el cuadro de diálogo Fuente activándolo desde el Iniciador de cuadros de diálogo
Fuente.
2.13. FORMAS DE MANIPULAR MAYÚSCULAS Y MINÚSCULAS
Siempre me han preguntado cómo cambiar rápidamente un texto escrito en minúscula a
mayúscula o viceversa. Word 2013, así como PowerPoint 2013 poseen el comando Cambiar
mayúsculas y minúsculas, Publisher 2013 también posee un comando con el mismo nombre
pero con opciones reducidas.
En el comando Cambiar mayúsculas y minúsculas encontrará cinco tipos diversos para trabajar
con los textos u oraciones.
Tipo Descripción Ejemplo
Tipo oración La primera letra en la primera Fiestas patrias es en enero.
palabra está en mayúscula,
todas las demás palabras están
en minúsculas
Minúscula Todas las letras están en fiestas patrias es en enero.
minúsculas.
Mayúscula Todas las letras están en FIESTAS PATRIAS ES EN ENERO.
mayúsculas.
Poner en mayúsculas cada La primera letra de cada Fiestas Patrias Es En Enero.
palabra palabra se encuentra en
mayúscula.
Alternar MAY/min Cambia a mayúscula si un texto Fiestas Patrias es en enero.
está en minúscula y viceversa.
fIESTAS pATRIAS ES EN ENERO
También puede cambiar tipos pulsando Mayus + F3. Con ello puede cambiar de minúscula a tipo
oración y luego a mayúscula, y así repetidas veces.
2.14. INSERTAR SÍMBOLOS Y CARACTERES EXTRAÑOS
En el mundo de la informática y los idiomas, existen diversos símbolos y caracteres extraños,
pero lo bueno es que en los programas de Office, se pueden insertar sin ningún problema.
Los símbolos son pequeñas figuras mientras que los caracteres extraños son letras en otros
idiomas (para ahorrarnos palabras, son extraños y punto) y que son tratados como textos, es
decir, que pueden cambiar su tamaño, su color y otros atributos, pero cuidado con cambiar la
fuente, ya que estos símbolos y caracteres extraños dependen mucho de las fuentes que elijas.
Para insertar un símbolo o carácter extraño, siga estos pasos:
ESCUELA NACIONAL DE ESTADISTICA E INFORMATICA CUSCO 45
46
ESPECIALIZACION EN OFIMATICA – OFFICE 2013
1° Haga clic en la ficha Insertar.
2° En el grupo Texto en Publisher 2013, haga clic en Símbolos.
3° Luego clic en Más símbolos.
4° En el cuadro de diálogo Símbolo, en Fuente, puede elegir Wingdings (1, 2 y 3) para elegir un
símbolo u otra fuente si desea un carácter extraño.
5° debajo del cuadro de Fuente, haga clic en un símbolo o carácter extraño.
6° Haga clic en Insertar.
2.15. Corregir la Ortografía y Gramática
ESCUELA NACIONAL DE ESTADISTICA E INFORMATICA CUSCO 46
47
ESPECIALIZACION EN OFIMATICA – OFFICE 2013
¡Equibocarse! al escribir un texto es parte de todos los días, no creo haber conocido personas
que no se hayan equivocado en una letra, una tilde, etc. Afortunadamente, Office siempre nos
ha acompañado en estos malos ratos, con su herramienta de Ortografía y Gramática.
Para activar el cuadro de diálogo Ortografía y gramática, siga estos pasos:
1° Haga clic en la ficha Revisar.
2° En el grupo Revisión, haga clic en Ortografía y gramática o en el comando Ortografía para
PowerPoint, Excel, Publisher y otros).
Cuando se activa el cuadro de diálogo Ortografía y gramática, automáticamente buscará algún
texto que esté mal escrito o que le falte algo, por ejemplo una tilde.
El cuadro de diálogo Ortografía y gramática, presentan una serie de botones, entre ellos:
Omitir una vez. Permite dejar pasar el error de algún texto solo una vez.
Omitir todos.Permite dejar pasar el error de algún texto en todo el documento.
ESCUELA NACIONAL DE ESTADISTICA E INFORMATICA CUSCO 47
48
ESPECIALIZACION EN OFIMATICA – OFFICE 2013
Agregar al diccionario. Permite agregar una palabra desconocida al diccionario de Word
2013, ya que Word 2013 lo ha captado como un error de ortografía o gramática.
Cambiar. Cambia solo el texto seleccionado como error por el texto mostrado en el
cuadro Sugerencias.
Cambiar todas. Cambia el texto seleccionado como error por el texto mostrado en el
cuadro Sugerencias para todo el documento.
Autocorrección. Corrige el texto marcado como error por la coincidencia más cercana
de autocorrección.
El cuadro Sugerencias muestra los posibles textos correctos de la palabra marcada como error.
El cuadro Sugerencias puede mostrar uno o tantos como sea coincidente.
2.16. SUBRAYADOS EN EL DOCUMENTO (WORD 2013)
Si el texto que aparece en pantalla está subrayado sin que se le haya aplicado el formato de
subrayado, puede deberse a una de las siguientes razones.
Subrayado rojo o verde ondulado
Al revisar automáticamente la ortografía y la gramática, Microsoft Word utiliza un subrayado de
color rojo ondulado para indicar posibles errores ortográficos, y un subrayado de color verde
para indicar posibles errores gramaticales.
Subrayados ondulados en azul
Word utiliza los subrayados ondulados en azul para indicar posibles casos de incoherencia de
formato.
UNIDAD 3. TÉCNICAS ESPECIALES PARA TRABAJAR CON LOS ARCHIVOS DE OFFICE 2013 (I)
3.1. DESHACER UN ERROR
Mientras está trabajando con cualquier archivo en alguna aplicación de Office 2013,
generalmente ocurren errores simples o quizá desastrosos. El comando Deshacer, permite
retroceder un paso cada vez y así resolver los errores, si es que hubiese uno.
El comando Deshacer se encuentra en la Barra de herramientas de acceso rápido o también
puede pulsar Ctrl + Z.
Cuando existen diversas acciones aplicadas a un archivo, por ejemplo un documento de Word,
aparece una flecha junto al comando Deshacer y al hacer clic sobre la misma aparece una lista
de acciones realizadas a la cual usted puede retroceder.
ESCUELA NACIONAL DE ESTADISTICA E INFORMATICA CUSCO 48
49
ESPECIALIZACION EN OFIMATICA – OFFICE 2013
Tenga en cuenta que deshacer una acción hace que otras acciones también desaparezcan, por
ejemplo, si ha seleccionado la acción 15 de la lista de Deshacer, entonces las 14 acciones más
recientes también se deshacen.
3.2. REHACER O REPETIR
El botón Rehacer cambia a Repetir y viceversa en base a la acciones dentro de un archivo. Por
ejemplo, cuando ha utilizado el comando Deshacer al menos una vez, entonces aparece el
comando Rehacer el cual permite mostrar nuevamente la acción descartada. Cuando aplicas un
formato, por ejemplo, entonces aparece el comando Repetir, al hacer clic sobre Repetir en algún
texto seleccionado, este hereda la ultima acción.
3.3. APLICAR ZOOM
La palabra Zoom está muy mal difundida, muchos piensan que Zoom es aumentar la vista del
documento, presentación o algún otro archivo de Office 2013. Zoom permite acercarse o
alejarse de la vista de un documento y es muy utilizado tanto para ver de cerca por ejemplo una
imagen, o ver todas o casi todas las páginas de un documento.
Puede encontrar las opciones de Zoom en el grupo Zoom dentro de la ficha Vista. Por ejemplo
en el grupo Zoom encontrará los siguientes comandos:
Zoom
Muestra el cuadro de diálogo Zoom el cual permite especificar el nivel de Zoom.
100%
Permite aplicar un zoom al 100% del tamaño normal del documento.
Una página
Ajusta el documento para que se vea toda una página en la pantalla.
Dos páginas
Ajusta el documento para que se vea dos páginas en la pantalla.
Ancho de página
Ajusta el zoom del documento para que el ancho de página coincida con el ancho de la ventana.
Ajustar a la ventana (PowerPoint)
ESCUELA NACIONAL DE ESTADISTICA E INFORMATICA CUSCO 49
50
ESPECIALIZACION EN OFIMATICA – OFFICE 2013
Ajusta la vista de la presentación a la ventana. Todo en base a la resolución de pantalla que
posee para establecer un nivel de Zoom.
Objeto seleccionado (Publisher)
Ajusta el zoom a un objeto que ha sido seleccionado para que se muestre en toda la pantalla.
Ampliar la selección (Excel)
Ajusta el Zoom a un rango seleccionado para que este se muestre en toda la pantalla.
Activar el cuadro de diálogo Zoom
Si necesita aplicar un Zoom un poco más personalizado, puede utilizar el cuadro de diálogo
Zoom. Se puede acceder a este cuadro de diálogo haciendo clic en el comando Zoom del grupo
Zoom.
Dentro del cuadro de diálogo Zoom, puede encontrar diversos niveles de Zoom en porcentajes,
además de opciones comunes como Ancho de página, Ancho del texto oToda la página,
también puede seleccionar ver varias páginas. En la sección Vista previa, podrás observar cómo
va a quedar la vista del documento.
3.4. VER VARIAS PÁGINAS EN UN DOCUMENTO DE WORD
Dentro del cuadro de diálogo Zoom se encuentra una opción donde puede ver 14 páginas dentro
de cuatro columnas, al que llamamos 4X14. Tenga en cuenta que dependiendo de su pantalla,
posiblemente se vean 5 columnas, pero se cuenta 4 porque la quinta columna se ve alguna o
casi toda la página. Vea la siguiente imagen.
ESCUELA NACIONAL DE ESTADISTICA E INFORMATICA CUSCO 50
51
ESPECIALIZACION EN OFIMATICA – OFFICE 2013
A continuación les mostraré como aplicar el zoom 4X14.
1° Haga clic en la ficha Vista y en el grupo Zoom, haga clic en Zoom.
2° En el cuadro de diálogo Zoom, haga clic en el botón Varias páginas.
3° Haga clic sin soltar en la primera miniatura de página y arrastre en diagonal hacia la derecha
y abajo hasta llegar a 4 X 14 páginas.
4° Haga clic en Aceptar.
3.5. LA BARRA DE HERRAMIENTAS ZOOM
También puedes utilizar la Barra de herramientas Zoom para acercar o alejar la vista de una
diapositiva. Tenga en cuenta que aplicar un Zoom no afecta en nada al tamaño original de una
diapositiva, documento, publicación o libro. La Barra de herramientas Zoom se encuentra a la
derecha de la Barra de herramientas vista.
ESCUELA NACIONAL DE ESTADISTICA E INFORMATICA CUSCO 51
52
ESPECIALIZACION EN OFIMATICA – OFFICE 2013
La Barra de herramientas Zoom presenta 2 áreas.
El Nivel de Zoom
Muestra el nivel en porcentaje del Zoom aplicado.
Barra deslizante Zoom
Mediante la Barra deslizante podrá aumentar o reducir el nivel de Zoom de manera directa o
también puede utilizar los botones Alejar (-) o Acercar (+).
3.6. TRABAJAR CON VENTANAS
Cuando trabaja con una aplicación de Office, lo hace en una sola ventana. Puede trabajar con
varias ventanas a la vez o con una misma y dividirla en varias, en el grupo Ventana de la ficha
Vista, encontrará los siguientes comandos.
3.7. NUEVA VENTANA
En ocasiones es necesario tener dos vistas de un archivo para reajustar detalles. El comando
Nueva ventana permite abrir la misma presentación en una ventana con una vista
independiente.
Todo cambio que haga en alguna de las ventanas afectará al archivo en sí, ya que la presentación
simplemente se separó en dos ventanas para obtener una vista diferente en cada una, por
ejemplo, en una ventana puede tener la vista Normal mientras que en la otra puede tener otra
vista.
Cuando activa una nueva ventana, en la Barra de título aparecerá el mismo nombre del archivo,
con la única diferencia es que mostrará el número de ventana, por ejemplo, en PowerPoint, la
presentación Panorámico se puede separar en Panorámico: 2.
3.8. ORGANIZAR VENTANAS
Si posee dos ventanas de un mismo archivo o dos archivos totalmente diferentes, puede
organizar sus ventanas para que le sea más fácil trabajar. La manera más sencilla de organizar
sus ventanas cuando desea comparar dos archivos o uno mismo pero con ventanas y vistas
diferentes es el comando Organizar todas.
Cuando hace clic en Organizar todas, las ventanas se ponen en mosaicos verticales mostrando
las dos o más ventanas como si estuviesen siendo comparadas.
ESCUELA NACIONAL DE ESTADISTICA E INFORMATICA CUSCO 52
53
ESPECIALIZACION EN OFIMATICA – OFFICE 2013
En Word 2013 la opción Organizar todo permite ver dos ventanas en modo Horizontal
3.9. CAMBIAR VENTANAS
Puede hacer clic en el comando Cambiar ventanas y hacer clic en el nombre de alguna ventana
para activarlo.
ESCUELA NACIONAL DE ESTADISTICA E INFORMATICA CUSCO 53
54
ESPECIALIZACION EN OFIMATICA – OFFICE 2013
3.10. INSERTAR TABLAS
La mejor forma de presentar una gran cantidad de datos de una sola vez en Word, PowerPoint
o Publisher, es hacerlo en una Tabla. Los usuarios pueden comparar y contrastar los datos.
Puedes comparar, por ejemplo, los ingresos de tus diversos locales de tu negocio. Una Tabla en
alguna aplicación de Office es un recuadro rectangular visible o invisible, que permite que se le
inserte dentro de ella texto, otras tablas, celdas, imágenes, etc. Las tablas permiten ordenar
mejor una serie de datos en un archivo.
Para insertar una tabla, hágalo desde la ficha Insertar, grupo Tablas, haga clic en el comando
Tablas y podrá ver una lista con el número de columnas y filas a insertar. Señala cada pequeño
cuadro y verás una vista previa de la tabla, en la parte superior de esta lista, verás el número de
columnas por filas (6X5).
Otra manera de insertar una tabla es haciendo clic en el comando Insertar tabla. Cuando hace
clic en Insertar tabla, aparece el cuadro de diálogo Insertar tabla. Dentro del cuadro de diálogo
Insertar tabla, podrá elegir un número exacto de filas y columnas.
ESCUELA NACIONAL DE ESTADISTICA E INFORMATICA CUSCO 54
55
ESPECIALIZACION EN OFIMATICA – OFFICE 2013
3.11. DIBUJAR UNA TABLA
Otra manera de insertar una tabla en las aplicaciones de Office 2013 (Word y PowerPoint) es
dibujando una tabla en el documento o diapositiva. Al hacer clic en el comando Dibujar tabla, el
puntero cambia por un Lápiz. Ahora, simplemente haga clic sin soltar en algún lugar y arrastre
hacia abajo para dar forma a su tabla.
3.12. INSERTAR UNA TABLA PREDISEÑADA
En Word 2013 existe la opción de insertar tablas prediseñadas de manera rápida. Esta opción se
encuentra dentro de la lista desplegable Tabla del grupo Tablas; señale la opción Tablas rápidas
y podrá ver una galería de tablas prediseñadas.
ESCUELA NACIONAL DE ESTADISTICA E INFORMATICA CUSCO 55
56
ESPECIALIZACION EN OFIMATICA – OFFICE 2013
3.13. INSERTAR UNA TABLA COMO HOJA DE CÁLCULO DE EXCEL
Si usted es un amante de Excel y está acostumbrado o cree que es más fácil trabajar con las
celdas de Excel, puede crear una tabla usando como base una hoja de cálculo. En la lista de
opciones del comando Tabla en el grupo Tablas, haga clic en Hoja de cálculo de Excel.
Cuando seleccione Hoja de cálculo de Excel aparecerá una pequeña hoja de cálculo en un
documento de Word o una presentación de PowerPoint. Puede aumentar el tamaño de este
cuadro para tener una mejor vista para rellenar los datos.
Observe que la cinta de opciones ha cambiado por los comandos que utiliza Excel. Rellene los
datos en la hoja de cálculo de Excel, cuando haya terminado, haga clic en un espacio libre del
documento y volverá la cinta de opciones de Word y además, la hoja de cálculo de Excel se
convertirá en un objeto incrustado.
Para volver a editar los datos, haga doble clic nuevamente en el objeto incrustado. Al hacerlo,
volverás a la hoja de cálculo de Excel.
ESCUELA NACIONAL DE ESTADISTICA E INFORMATICA CUSCO 56
57
ESPECIALIZACION EN OFIMATICA – OFFICE 2013
3.14. APLICAR UN ESTILO DE TABLA
Las tablas son especiales para ordenar y organizar textos, pero para los amantes de los colores
y estilos, las tablas en Word, PowerPoint o Publisher pueden cambiar de aspecto con los Estilos
de tabla (Formato de tabla en Publisher).
Cuando crea una tabla automáticamente aparece la herramienta contextual Herramientas de
tabla, esta herramienta llega con las fichas Diseño y Presentación. Los Estilos de tabla se
encuentran en la ficha Diseño.
En el grupo Estilos de tabla en la ficha Diseño, se encuentra la galería de Estilos de tabla, puede
hacer clic en el botón Más para poder ver toda la galería de Estilos de tabla.
Señale cada opción de la galería para poder ver su nombre y aplicar una vista previa en vivo en
su tabla insertada. Cuando ya ha decido cual utilizar, haga clic en alguna opción.
3.15. CREAR UN NUEVO ESTILO DE TABLA
Si alguna de los estilos de tabla no cumple sus expectativas para su negocio o su trabajo, puede
tomarse un tiempo y crear un nuevo estilo de tabla. Cuando hace clic en el botón Más de la
galería de estilos de tabla en Word 2013, al final, haga clic en Nuevo estilo de tabla.
En el cuadro de diálogo Crear nuevo estilo a partir del formato, puede personalizar diversas
opciones dentro del cuadro de diálogo para crear un nuevo estilo de tabla, entre estas opciones
encontramos:
ESCUELA NACIONAL DE ESTADISTICA E INFORMATICA CUSCO 57
58
ESPECIALIZACION EN OFIMATICA – OFFICE 2013
Nombre. Escriba un nombre para su nuevo estilo de tabla personalizada.
Tipo de estilo. Puede elegir el tipo de estilo con el que desea trabajar, en este caso es
una Tabla, ya que queremos crear un estilo basado en una tabla.
Estilo basado en. Si ha elegido como Tipo de estilo a Tabla, entonces puede elegir un
estilo de tabla para que pueda comenzar a crear un nuevo estilo, por defecto se utiliza
Tabla normal, el cual no muestra ningún borde, pero puede elegir diversos estilos para
no comenzar desde cero.
Sección Formato. Dentro de la sección formato puede elegir a que parte de la tabla se
le puede aplicar un formato, esto se ve en el cuadro desplegable Aplicar formato a.
Después de elegir algún lugar de la tabla a la cual quiere aplicar formato, puede usar los
comandos esenciales, como Bordes, Color de borde, Color de fuente, Estilos de borde,
etc.
Vista previa. Dentro del cuadro Vista previa podrá ver cómo va quedando sus
configuraciones con el nuevo estilo de tabla.
3.16. OPCIONES DE ESTILO DE TABLA
El grupo Opciones de estilo de tabla presenta seis opciones para personalizar una tabla con un
estilo ya aplicado o recién por aplicar. Todos los cambios que realice en estas opciones, se
ESCUELA NACIONAL DE ESTADISTICA E INFORMATICA CUSCO 58
59
ESPECIALIZACION EN OFIMATICA – OFFICE 2013
pueden apreciar en base a la configuración de estilo de cada estilo de tabla. Dentro del grupo
Opciones de estilo de tabla encontrará lo siguiente:
Fila de encabezado
Activa o desactiva el formato especial de la primera fila que es donde se escribe los encabezados
de una columna.
Primera columna
Activa o desactiva el formato especial de la primera columna que es donde generalmente los
usuarios escriben el nombre de los empleados, de los productos o de las actividades importantes
de una empresa.
Fila de totales
Activa o desactiva el formato especial para la última fila que es donde generalmente se agrega
los totales en una tabla con contenido numérico.
Última columna
Activa o desactiva el formato especial para la última columna.
Filas con bandas
Activa o desactiva el formato especial para aplicar una especie de sombreado a las filas.
Generalmente una sí y la otra no.
Columnas con bandas
Activa o desactiva el formato especial para aplicar una especie de sombreado a cada columna
generalmente una sí y la otra no.
3.17. INSERTAR FILAS Y COLUMNAS
Es probable que mientras trabaje en una tabla, se le haya olvidado una fila o alguna columna,
eso no es un problema, en la ficha Presentación, en el grupo Filas y columnas, encontrará los
comandos necesarios para insertar filas y columnas.
Insertar arriba
Permite insertar una nueva fila encima de la fila o celda seleccionada.
ESCUELA NACIONAL DE ESTADISTICA E INFORMATICA CUSCO 59
60
ESPECIALIZACION EN OFIMATICA – OFFICE 2013
Insertar debajo
Permite insertar una nueva fila por debajo de la fila o celda seleccionada.
Insertar a la izquierda
Permite insertar una nueva columna a la izquierda de la columna o celda seleccionada.
Insertar a la derecha
Permite insertar una nueva columna a la derecha de la columna o celda seleccionada.
3.18. ELIMINAR CELDAS, COLUMNAS, FILAS Y TABLA
Así como puede crear tablas y aplicarles estilos, puede desbaratar toda su ira eliminando Celdas,
columnas, filas o quizá la tabla entera.
En el grupo Filas y columnas, haga clic en el comando Eliminar y dentro del mismo encontrará
las diversas opciones que explicaré brevemente a continuación:
* Eliminar celdas
Seleccione una celda y haga clic en Eliminar celdas, al hacer clic aparece el cuadro de diálogo
Eliminar celdas, dentro de este cuadro de diálogo podrá seleccionar lo siguiente:
- Desplazar las celdas hacia la izquierda: Hace que las celdas a la derecha de la celda a
eliminar, ocupen su lugar dejando una celda en blanco al final de la fila.
- Desplazar las celdas hacia arriba: Hace que las celdas de abajo de la celda a eliminar,
ocupen su lugar dejando una celda en blanco al final de la columna.
ESCUELA NACIONAL DE ESTADISTICA E INFORMATICA CUSCO 60
61
ESPECIALIZACION EN OFIMATICA – OFFICE 2013
- Eliminar toda la fila: Hace que se elimine toda la fila de la celda seleccionada.
- Eliminar toda la columna: Hace que se elimine toda la columna de la celda seleccionada.
* Eliminar columnas
Permite eliminar una columna si ha seleccionado una celda o una columna entera.
* Eliminar filas
Permite eliminar una fila si ha seleccionado una celda o una fila entera.
* Eliminar
Esta opción permite eliminar por completo una tabla
3.19. COMBINAR Y DIVIDIR
En la ficha contextual Presentación se encuentra el grupo Combinar, dentro de este grupo se
encuentran los comandos Combinar celdas, Dividir celdas y Dividir tabla. A continuación
explicaré brevemente su función de cada uno de ellos.
Combinar celdas
Si tiene varias celdas en blanco y quiere rellenarlo con un nombre o título, seleccione todas las
celdas y haga clic en el comando Combinar celdas. Vea la siguiente imagen, las celdas han sido
combinadas en la parte superior y se ha escrito Planilla 2013.
Dividir celdas
Haga clic en Dividir celdas para crear varias columnas o filas a partir de la celda seleccionada. La
siguiente imagen muestra N1, N2, N3 y N4 que han sido divididos a partir de una sola celda.
ESCUELA NACIONAL DE ESTADISTICA E INFORMATICA CUSCO 61
62
ESPECIALIZACION EN OFIMATICA – OFFICE 2013
Dividir tabla (solo en Word 2013)
Permite dividir una tabla en dos partes a partir de una fila. Seleccione una celda o fila y haga clic
en Dividir tabla, la fila seleccionada se convierte en el encabezado de la tabla dividida. Note que
la tabla ha sido dividida y la segunda tiene un encabezado, eso indica que fue la celda
seleccionada al aplicar Dividir tabla.
3.20. APLICAR ALINEACIÓN A LOS TEXTOS EN LA TABLA
Cuando escribe un texto en una celda de la tabla, este posee una alineación específica. Todo
texto se alinea en la parte superior izquierda de cada celda. En la ficha contextual Presentación,
encontrará el grupo Alineación y dentro una serie de opciones.
Dentro de las opciones de alineación encontrará los siguientes:
Alinear arriba a la izquierda
Alinear arriba en el centro
ESCUELA NACIONAL DE ESTADISTICA E INFORMATICA CUSCO 62
63
ESPECIALIZACION EN OFIMATICA – OFFICE 2013
Alinear arriba a la derecha
Alinear en el centro a la izquierda
Alinear verticalmente
Alinear en el centro a la derecha
Alinear abajo a la izquierda
Alinear abajo en el centro
ESCUELA NACIONAL DE ESTADISTICA E INFORMATICA CUSCO 63
64
ESPECIALIZACION EN OFIMATICA – OFFICE 2013
Alinear abajo a la derecha
Dirección del texto
Cambia la dirección del texto seleccionado. Puede hacer clic en el botón varias veces para ver el
cambio.
3.21. AGREGAR UN NOMBRE DE USUARIO
Cuando instala Office 2013 en Windows 8 o Windows 7, los programas de Office toman el
nombre de su cuenta de usuario local u online para completar el nombre e usuario de Office
2013. Un nombre de usuario ayudará a que sus documentos tengan un nombre de autor y si
utiliza la herramienta revisiones, será de mucha más ayuda tener un nombre de usuario y/o una
inicial.
Para aplicar o cambiar el nombre de usuario, siga estos pasos:
1° Haga clic en la ficha Archivo.
2° Haga clic en Opciones.
3° En el cuadro de diálogo Opciones de la aplicación (si es Word debe decir Opciones de Word),
haga clic en General.
4° En la sección Personalizar la copia de Microsoft Office, en Nombre de usuario, escriba un
nombre de usuario para sus aplicaciones de Office 2013.
5° Si desea, agregue una inicial.
ESCUELA NACIONAL DE ESTADISTICA E INFORMATICA CUSCO 64
65
ESPECIALIZACION EN OFIMATICA – OFFICE 2013
3.22. PERSONALIZAR LA BARRA DE HERRAMIENTAS DE ACCESO RÁPIDO
La Barra de herramientas de acceso rápido es la evolución de la Barra de herramientas estándar
de Office 2003. Esta Barra de herramientas de acceso rápido se encuentra justo encima de la
ficha Archivo y presenta tres botones esenciales, Guardar, Deshacer y Repetir o Rehacer.
Puedes agregar más comandos a la Barra de herramientas de acceso rápido siguiendo estos
pasos:
1° Haga clic en la flecha Personalizar Barra de herramientas de acceso rápido.
2° Haga clic en el comando que desea agregar.
ESCUELA NACIONAL DE ESTADISTICA E INFORMATICA CUSCO 65
66
ESPECIALIZACION EN OFIMATICA – OFFICE 2013
Otra manera rápida de agregar un nuevo comando a la Barra de herramientas de acceso rápido
es utilizando un comando de la cinta de opciones, para ello, siga estos pasos:
1° Haga clic derecho en el comando de la cinta de opciones que desea agregar.
2° Haga clic en Agregar a la barra de herramientas de acceso rápido.
También puede utilizar el cuadro de diálogo Opciones de la aplicación (por ejemplo, opciones
de Excel) para personalizar minuciosamente la barra de herramientas de acceso rápido. Para
activarlo siga estas técnicas:
Desde la barra de herramientas de acceso rápído
1° Haga clic en la flecha Personalizar barra de herramientas de acceso rápido.
2° Clic en Más comandos.
Desde la cinta de opciones
1° Clic derecho en algún lugar de la cinta de opciones.
2° Haga clic en personalizar barra de herramientas de acceso rápido.
ESCUELA NACIONAL DE ESTADISTICA E INFORMATICA CUSCO 66
67
ESPECIALIZACION EN OFIMATICA – OFFICE 2013
Desde el backstage
1° Clic en la ficha Archivo.
2° Clic en Opciones
3° Haga clic en la opción Barra de herramientas de Acceso rápido.
Dentro de la ventana de personalización de la Barra de herramientas de acceso rápido,
encontrará varias secciones para trabajar, a continuación explicaré cada sección.
Lista desplegable Comandos disponibles en
En esta lista desplegable encontrará las secciones donde se encuentran los comandos que
necesita agregar a la Barra de herramientas de acceso rápido, puede elegir alguna de las fichas
para encontrar comandos que ya conoce. Algunos comandos están escondidos, así que puede
seleccionar la opción Todos los comandos y buscar el comando que necesite.
ESCUELA NACIONAL DE ESTADISTICA E INFORMATICA CUSCO 67
68
ESPECIALIZACION EN OFIMATICA – OFFICE 2013
Lista de comandos disponibles
En esta lista encontrará los comandos en base a la sección Comandos disponibles en. En esta
lista, haga clic en el comando que desea agregar.
ESCUELA NACIONAL DE ESTADISTICA E INFORMATICA CUSCO 68
69
ESPECIALIZACION EN OFIMATICA – OFFICE 2013
Lista desplegable Personalizar barra de herramientas de acceso rápido
En esta lista podrá elegir si los comandos de la Barra de herramientas de acceso rápido
aparecerán en todos los archivos o simplemente en el archivo actual.
Lista de comandos pertenecientes a la barra de herramientas de acceso rápido
ESCUELA NACIONAL DE ESTADISTICA E INFORMATICA CUSCO 69
70
ESPECIALIZACION EN OFIMATICA – OFFICE 2013
En esta lista encontrará los comandos que ya se encuentran en la Barra de herramientas de
acceso rápido.
Botones Agregar o Quitar
Use el botón Agregar después de haber seleccionado un comando de la Lista de comandos
disponibles para que este pase a la lista de comandos pertenecientes a la barra de herramientas
de acceso rápido y haga clic en Quitar para realizar la acción inversa.
ESCUELA NACIONAL DE ESTADISTICA E INFORMATICA CUSCO 70
71
ESPECIALIZACION EN OFIMATICA – OFFICE 2013
3.23. MOVER LA BARRA DE HERRAMIENTAS DE ACCESO RÁPIDO
Puede mover la Barra de herramienta de acceso rápido debajo de la cinta de opciones
siguiendo estas técnicas:
Desde la barra de herramientas de acceso rápido
1° Haga clic en la flecha Personalizar barra de herramientas de acceso rápido
2° Haga clic en la opción Mostrar debajo de la cinta de opciones.
Desde la cinta de opciones
1° Haga clic derecho en algún lugar de la cinta de opciones.
2° Clic en Mostrar la barra de herramientas de acceso rápido por debajo de la cinta de
opciones.
Desde el cuadro de diálogo Opciones de la aplicación
Active la casilla Mostrar la barra de herramientas de acceso rápido por debajo de la cinta de
opciones.
3.24. PERSONALIZAR LA CINTA DE OPCIONES
En esta nueva versión de Office 2013, los muchachos de Microsoft nos siguen permitiendo
hacer cambios en nuestra cinta de opciones para un cómodo trabajo. Puede personalizar la
cinta de opciones creando nuevas fichas e incluso nuevos grupos y agregar comandos a los
mismos. Para acceder a la personalización de la cinta de opciones, siga estos pasos:
Desde la Backstage
ESCUELA NACIONAL DE ESTADISTICA E INFORMATICA CUSCO 71
72
ESPECIALIZACION EN OFIMATICA – OFFICE 2013
1° Clic en la ficha Archivo.
2° Clic en Opciones.
3° Clic en Personalizar cinta de opciones.
Desde la cinta de opciones
1° Clic derecho en algún lugar de la cinta de opciones.
2° Clic en Personalizar cinta de opciones.
UNIDAD 4. COMPRENDIENDO LO BÁSICO DE WORD 2013 (I)
Word 2013 es el programa más usado por todos para la redacción y formato de los documentos.
Aunque muchos usuarios solo creen que Word sirve para escribir, déjenme decirles que están
desaprovechando muchas otras herramientas muy interesantes. En esta nueva versión Word
2013 trae consigo prácticamente las mismas herramientas pero con una serie de mejoras por
sobretodo en la edición. En este capítulo aprenderá a usar lo básico de Word 2013.
4.1. INICIAR WORD 2013
Al igual que cualquier otro programa de Microsoft Office 2013, puedes iniciar Word 2013 desde
el menú Inicio (con Windows 7) o desde la Pantalla Inicio (con Windows 8); si está en Windows
8 también puede escribir fácilmente el nombre WORD directamente en la pantalla inicio y hacer
clic en el nombre de Word 2013. A continuación conocerá como iniciar Word 2013 de diversas
formas.
En la Pantalla inicio, haga clic en el mosaico Word 2013 para abrir una ventana de Word.
También puede escribir Word directamente en la Pantalla Inicio para que aparezca una
coincidencia del programa, una vez aparezca esa coincidencia, haga clic en su ícono.
ESCUELA NACIONAL DE ESTADISTICA E INFORMATICA CUSCO 72
73
ESPECIALIZACION EN OFIMATICA – OFFICE 2013
También puede crear un ícono anclado a la barra de tareas en Windows para que sea más fácil
abrir el programa.
4.2. CERRAR UN DOCUMENTO WORD 2013
Cuando termine de editar o trabajar con un documento de Word 2013, siempre puede abrir otro
sin ningún problema. Use el comando Cerrar para que el documento actual se cierre sin salir de
Word 2013. Si puedo trabajar con varias ventanas de Word 2013 ¿Por qué debería cerrar un
documento? La respuesta podría tener varias respuestas sencillas, en primer lugar si tiene un
documento con una gran cantidad de páginas, imágenes y más, lo mejor será cerrarlo para
ahorrar memoria y para que no le estorbe a la hora de trabajar con sus otros documentos.
Use la ficha Archivo y luego clic en Cerrar o pulse Ctrl + F4 para Cerrar el documento. Si el
documento aún no ha sido guardado aparecerá un mensaje indicando si desea guardar el
archivo, seleccione una respuesta y luego el documento se cerrará.
ESCUELA NACIONAL DE ESTADISTICA E INFORMATICA CUSCO 73
74
ESPECIALIZACION EN OFIMATICA – OFFICE 2013
4.3. LA PANTALLA DE INICIO DE WORD 2013
Cuando inicia Word 2013 lo primero que verá será la Pantalla de Inicio de Word 2013. Desde
esta pantalla podrá abrir un documento reciente, buscar un documento en su equipo local o en
línea, así como crear un nuevo documento desde una plantilla.
El lado izquierdo contiene una lista de archivos recientemente abiertos. Al señalar cualquiera de
las opciones de la lista Recientes podrá hacer clic en el archivo para abrirlo o también hacer clic
en la chincheta para anclarlo. Use el comando Abrir otros documentos para poder seleccionar
un documento desde sus directorios locales o a través de sus servicios de SkyDrive u Office 365.
A la derecha de la lista de Word 2013 se encuentra la lista de plantillas para iniciar un nuevo
documento. En esta nueva versión de Word se han agregado muchas plantillas elegantes que
podrá usar para adaptar su información a estos documentos. Dentro de la lista de plantillas
también se encuentra Documento en blanco (ya que un documento en blanco también es una
plantilla). Si no encuentra la plantilla que busca use las búsquedas sugeridas ubicadas debajo
del cuadro Buscar plantilla en línea. También puede escribir el nombre de una categoría de
documentos en el cuadro Buscar plantilla en línea para encontrar más plantillas para descargar.
ESCUELA NACIONAL DE ESTADISTICA E INFORMATICA CUSCO 74
75
ESPECIALIZACION EN OFIMATICA – OFFICE 2013
4.4. CREANDO UN NUEVO DOCUMENTO EN BLANCO
Puede comenzar a trabajar en Word 2013 desde un documento nuevo en blanco que se crea
desde la página de Inicio de Word. Haga clic en Documento en blanco y automáticamente
aparecerá el primer documento llamado Documento1 con su respectiva página en blanco.
Un documento nuevo en blanco presenta una sola página en blanco para trabajar, pero usted
puede crear tantas páginas como sea necesario. Word 2013 no tiene límites en crear más
páginas, el único el límite es la potencia de su computador.
Si ya está trabajando con un documento en este momento y desea crea otro nuevo documento,
deberá seguir estos pasos:
1º Pulsa clic en la ficha Archivo.
2º Pulsa clic en Nuevo.
3º En el BackStage, haga clic en Documento en blanco.
ESCUELA NACIONAL DE ESTADISTICA E INFORMATICA CUSCO 75
76
ESPECIALIZACION EN OFIMATICA – OFFICE 2013
4.5. CREAR UN DOCUMENTO A TRAVÉS DE UNA PLANTILLA
Inclusive un documento en blanco es una plantilla. Las plantillas son documentos ya predefinidos
que simplemente son utilizados para cambiar el contenido del mismo. Word 2013 cuenta con
una gran variedad de nuevas plantillas que pueden ser descargadas desde Microsoft Office
Online. Puede empezar a crear un documento desde una plantilla a través de la Pantalla Inicio
de Word 2013 o desde la ficha Archivo y clic en Nuevo, y seleccionando alguna de las plantillas.
Siga estos pasos para crear un documento nuevo a partir de una plantilla.
1° Haga clic en la plantilla que desea usar.
2° En la ventana de diálogo de los detalles de la plantilla seleccionada, verifique todos los
aspectos disponibles de la plantilla como el autor, el tamaño de descarga, la valoración y la
descripción del mismo.
Nota: Si es necesario, use las flechas izquierda y derecha para seguir viendo más plantillas.
3° Haga clic en Crear.
ESCUELA NACIONAL DE ESTADISTICA E INFORMATICA CUSCO 76
77
ESPECIALIZACION EN OFIMATICA – OFFICE 2013
Puede usar la lista de Búsquedas sugeridas para encontrar plantillas de manera más rápida.
También puede usar el cuadro Buscar plantillas en línea para escribir una categoría de plantillas.
Cuando usa este cuadro de buscar plantillas en línea o las búsquedas sugeridas, aparecerá
alguna coincidencia de plantillas y a la derecha el panel Filtrar por que muestra una lista de
nuevas subcategorías basadas en esa plantilla.
4.6. SALIR DE WORD
Cuando termina de trabajar con un documento de Word 2013, seguramente querrá cerrar no
solo el documento, sino también el programa. Puedes utilizar un método abreviado comoAlt +
F4, o simplemente pulsando la X en la Barra de título.
4.7. ABRIR UN DOCUMENTO
Las nuevas mejores en todos los programas de Office 2013 hacen que abrir un documento con
el cual ha trabajado sea más fácil que nunca. Aunque el método de usar el cuadro de diálogo
Abrir sigue siendo el mismo, ahora podemos encontrar listas de documentos recientes y
directorios predefinidos que harán nuestra tarea de abrir y encontrar archivos sea más
productiva.
Al hacer clic en la ficha Archivo y luego clic e Abrir encontrará una lista de Ubicaciones que
permitirá elegir la forma más directa de abrir sus documentos. Desde aquí podrá encontrar sus
documentos recientes, usar un directorio de SharePoint Online, usar SkyDrive, su equipo local o
agregar más ubicaciones.
4.8. Abrir desde el equipo local
Podemos abrir cualquier documento de Word nuevamente para continuar trabajando desde
nuestro disco duro local. El cuadro de diálogo Abrir es la ventana donde podrá navegar por los
diversos directorios de Windows y encontrar su documento que quiere abrir.
A continuación les muestro como abrir un documento almacenado en su sistema desde el
cuadro de diálogo Abrir.
1º Pulsa clic en la Ficha Archivo.
ESCUELA NACIONAL DE ESTADISTICA E INFORMATICA CUSCO 77
78
ESPECIALIZACION EN OFIMATICA – OFFICE 2013
2º Pulsa clic en Abrir.
3º En la lista Ubicaciones haga clic en Equipo.
4° A la derecha en la sección Equipo, seleccione una carpeta actual o alguna carpeta reciente, si
no se encuentra la que necesita, haga clic en Examinar.
5° En el cuadro de diálogo Abrir seleccione un directorio desde la Lista de carpetas.
6° Seleccione su documento en el área de Contenido de la carpeta seleccionada y haga clic
en Abrir.
ESCUELA NACIONAL DE ESTADISTICA E INFORMATICA CUSCO 78
79
ESPECIALIZACION EN OFIMATICA – OFFICE 2013
4.9. ABRIR DESDE LA LISTA DE DOCUMENTOS RECIENTES
Cada vez que abre un documento este se almacena en una lista llamada Documentos recientes
donde con un solo clic podrá abrir sus documentos de manera rápida sin necesidad de buscar
por todo su equipo o por la red. Para abrir un documento reciente siga estos pasos:
1° Haga clic en la ficha Archivo y clic en Abrir.
2° En la sección Ubicaciones, haga clic en Documentos recientes.
3° En la lista de Documentos recientes, haga clic en algún archivo de la lista.
Nota: Debajo del nombre de cada documento reciente se encuentra su ruta de almacenamiento.
No importa si su documento de la lista reciente haya sido abierto desde su equipo local, un sitio
de SharePoint online o desde SkyDrive, Word 2013 se comunicará con cualquiera de sus servicios
y los abrirá. Si un archivo no se encuentra en su ubicación original, Word 2013 mostrará un
cuadro de diálogo indicando que el archivo no se encuentra.
También puede usar la chincheta que aparece a la derecha del nombre del documento de la lista
reciente. Esta chincheta permite anclar el documento en la lista para que siempre esté
disponible ya que, por defecto, esta lista se actualiza cada 25 documentos abiertos, así que es
posible que desaparezca un documento de la lista.
Nota: El que un documento ya no aparezca en la lista de documentos recientes solo es porque
la lista se actualiza y no porque el archivo se haya eliminado.
ESCUELA NACIONAL DE ESTADISTICA E INFORMATICA CUSCO 79
80
ESPECIALIZACION EN OFIMATICA – OFFICE 2013
4.10. PERSONALIZAR EL NÚMERO DE DOCUMENTOS RECIENTES
Por defecto se muestran hasta 25 documentos recientes en lista, usted puede aumentar o
disminuir el número de los mismos, para hacerlo siga estos pasos:
1° Haga clic en la ficha Archivo y clic en Opciones.
2° En el cuadro de diálogo Opciones de Word, haga clic en Avanzadas.
3° Diríjase hasta la sección Mostrar y en el cuadro Mostrar este número de documentos
recientes, cambie el número a su conveniencia.
4° Haga clic en Aceptar.
4.11. ABRIR DESDE SKYDRIVE O UN SITIO DE OFFICE 365
Es posible que esté usando un servicio gratuito como SkyDrive mediante una cuenta de
Microsoft Live ID, o quizá tenga un sitio de SharePoint Online basado en su servicio de Office
365 de pago. Cualquiera de estas dos opciones permite guardar o almacenar en la nube. En esta
sección se mostrará como abrir un documento desde un sitio de SharePoint Online o desde
SkyDrive.
Nota: Por lo general al trabajar con Office 2013 usted ya debe haber iniciado sesión mediante su
cuenta Microsoft Live ID (servicios como Hotmail, Messenger o MSN) o mediante un Microsoft
ID Empresarial (su centro educativo o empresa). Es necesario el inicio de sesión para comenzar a
abrir un documento desde la nube.
1° Haga clic en la ficha Archivo y clic en Abrir.
2° En la sección Ubicaciones, haga clic en SkyDrive o dentro de su sitio de SharePoint Online.
3° En el área de carpetas de SkyDrve o de su servicio de SharePoint, haga clic en una carpeta o
haga clic en Examinar.
ESCUELA NACIONAL DE ESTADISTICA E INFORMATICA CUSCO 80
81
ESPECIALIZACION EN OFIMATICA – OFFICE 2013
4° Espere a que Word2013 se conecte con su servicio, y en el cuadro de diálogo Abrir, seleccione
su archivo y clic en Abrir.
4.12. ABRIR Y EDITAR ARCHIVOS PDF
Aunque conocemos muy bien que un archivo en formato PDF ayuda a compartir un contenido y
que al usuario le resulte difícil de editar, Word ha cambiado su forma de pensar y desde esta
versión usted podrá abrir y editar documentos PDF como en cualquier otro programa de
terceros.
Para abrir y editar un documento en PDF, siga estos pasos:
1° Haga clic en la ficha Archivo y luego clic en Abrir.
2° Seleccione un directorio o sitio desde donde abrir el documento. Si es necesario, haga clic en
Examinar.
3° Desde el cuadro de diálogo Abrir, seleccione su archivo PDF y clic en Abrir.
4° Una vez abierto el archivo PDF aparecerá un mensaje indicando que Word convertirá el PDF
a un archivo editable, haga clic en Aceptar.
Nota: En muchos casos algunos documentos en PDF contienen una estructura tan compleja que
posiblemente Word cambie el aspecto original del archivo.
5° Ahora edite su documento y luego guárdelo como un documento común.
ESCUELA NACIONAL DE ESTADISTICA E INFORMATICA CUSCO 81
82
ESPECIALIZACION EN OFIMATICA – OFFICE 2013
4.13. GUARDAR UN DOCUMENTO
Una de las acciones más utilizadas es la de guardar un documento. Cuando guarda un
documento, está guardando todo el contenido en un archivo .docx. El nuevo formato de archivos
que contiene Word hace más liviano el archivo en el disco y puede compartirlo con mayor
facilidad.
Para guardar un documento basta con hacer clic en el comando Guardar que se encuentra en la
Barra de herramientas de acceso rápido, o hacer clic en Archivo y clic enGuardar. También
puedes pulsar la combinación de teclas Ctrl + G.
Cuando usar cualquiera de los métodos de Guardar, Word almacenará el documento de manera
automática actualizando el contenido con los últimos cambios realizados. Cuando es la primera
vez que guarda un documento aparecerán las opciones de Guardar como tal como lo muestra
la siguiente imagen.
Las opciones de Guardar como permiten elegir un directorio en su equipo local o en la nube.
Una vez elegido un directorio o haber elegido la opción Examinar, se abrirá el cuadro de
diálogo Guardar como. Dentro del cuadro de diálogo Guardar como puede seleccionar otro
directorio, agregar un nombre y tipo de archivo, y luego hacer clic en Guardar.
ESCUELA NACIONAL DE ESTADISTICA E INFORMATICA CUSCO 82
83
ESPECIALIZACION EN OFIMATICA – OFFICE 2013
4.14. GUARDAR POR SEGUNDA VEZ
Después de haber puesto un nombre para tu documento, haber elegido el lugar donde se
almacenara el documento, y haber elegido el tipo de archivo, la segunda vez que guardes este
documento será más fácil, pues el cuadro de dialogo Guardar como ya no se presentará. Puedes
utilizar varias opciones, por ejemplo el botón Guardar de la Barra de herramientas de acceso
rápido, o Guardar del BackStage o simplemente pulsando Ctrl + G.
4.15. AUTOGUARDAR UN DOCUMENTO CADA CIERTO TIEMPO
Por defecto Word 2013 guarda los documentos automáticamente cada 10 minutos. Esta forma
de autoguardado crea un archivo temporal en un directorio específico que ya llega configurado
en Office 2013. Por razones de seguridad, y sobre todo si es muy olvidadizo en guardar sus
documentos, puede cambar el tiempo en el que se autoguarda un documento, para ello siga
estos pasos:
1° Haga clic en la ficha Archivo y clic en Opciones.
2° En el cuadro de diálogo Opciones de Word haga clic en el comando Guardar.
3° En la sección Guardar documentos, verifique que la casilla Guardar información de
Autorrecuperación cada esté activa.
4° Modifique el número en el cuadro Minutos para saber cada cuanto tiempo se va a guardar su
documento de autorrecuperación.
5° Haga clic en Aceptar.
ESCUELA NACIONAL DE ESTADISTICA E INFORMATICA CUSCO 83
84
ESPECIALIZACION EN OFIMATICA – OFFICE 2013
4.16. GUARDAR EN SKYDRIVE O UN SITIO DE OFFICE 365
Una de las novedades que posee Word 2013, es que puede almacenar sus documentos
directamente en SkyDrive u Office 365.
Una de las ventajas de almacenar un documento en SkyDrive, es que puede utilizar Office Web
Apps, que son aplicaciones en línea y solo trabaja con Word, Excel, PowerPoint y OneNote. Las
aplicaciones en línea indican que usted tendrá, por ejemplo, a Word 2013 desde Internet y podrá
editar su documento; de esta manera, no es necesario que Word 2013 esté instalado en un
equipo.
Para guardar en SkyDrive necesita de una cuenta de Windows Live ID; es decir, si tiene una
cuenta de Live Hotmail, ya puede utilizar este servicio y Office Web Apps.
A continuación conocerá los pasos para guardar en SkyDrive.
1° Haga clic en la ficha Archivo y clic en Guardar como.
2° En la sección Ubicaciones, haga clic en SkyDrive o en su sitio de Office 365.
3° Haga clic en una carpeta que fue creada en SkyDrive o haga clic en Examinar.
ESCUELA NACIONAL DE ESTADISTICA E INFORMATICA CUSCO 84
85
ESPECIALIZACION EN OFIMATICA – OFFICE 2013
5° En el cuadro de diálogo Guardar como, realice los cambios necesarios y haga clic en Guardar.
4.17. CONVERTIR UN DOCUMENTO A LA NUEVA VERSIÓN
Es posible que le hayan enviado un documento de Word de alguna versión anterior para que
usted la revise. Puedes abrir el documento con total normalidad, ya que Word 2013 puede abrir
archivos DOC y DOCX de versiones anteriores.
Entonces, porque debería convertir un documento a la versión más actual de Word 2013; en
realidad, la respuesta es sencilla, simplemente para utilizar las nuevas características de Word
2013 que han sido deshabilitadas por guardar su documento en una versión anterior.
A continuación les mostraré como convertir un documento de versiones anteriores a la versión
más actual; Word 2013.
1° Abrir el documento de Word de alguna versión anterior.
2° Haga clic en la ficha Archivo y active la opción Información.
3° Haga clic en Convertir.
ESCUELA NACIONAL DE ESTADISTICA E INFORMATICA CUSCO 85
86
ESPECIALIZACION EN OFIMATICA – OFFICE 2013
4° En el cuadro de diálogo, haga clic en Aceptar.
Ahora ya puede utilizar todas las herramientas de Word 2013 con total normalidad.
4.18. AGREGAR PROPIEDADES AL DOCUMENTO
Cuando se guarda un documento, no solo guarda el contenido de lo que has escrito, también se
guarda una información adicional, como por ejemplo el nombre del autor y la fecha de la última
modificación del archivo.
Haga clic en la ficha Archivo y luego active el comando Información, y a la derecha de la pantalla
se encuentra la sección Propiedades. En esta sección se muestra metadatos importantes como
el tamaño de archivo y el número de páginas. También encontrará las fechas de modificación
así como el autor del documento. Al final de la lista de Propiedades se encuentra la
opción Mostrar todas las propiedades para acceder a más opciones de las propiedades del
documento.
ESCUELA NACIONAL DE ESTADISTICA E INFORMATICA CUSCO 86
87
ESPECIALIZACION EN OFIMATICA – OFFICE 2013
4.19. USANDO LAS TECLAS PARA DESPLAZARSE POR LOS TEXTOS
El teclado muestra cuatro teclas direccionales, Abajo, Arriba, Izquierda y Derecha. Cuando
escribimos un párrafo, en ocasiones debemos desplazarnos por cada letra escrita, es ahí donde
las teclas direccionales entran en acción. También puede utilizar otras teclas que junto a las
teclas direccionales, nos dan acciones más avanzadas para desplazarse por un párrafo. Por
ejemplo las teclas Control y Mayús (Shift).
Cuando pulsa la tecla Control más alguna tecla direccional se produce un cambio de
desplazamiento en especial; por ejemplo, cuando pulsamos Ctrl + Izquierda o Ctrl + Derecha, el
desplazamiento es palabra por palabra. SI pulsamos Ctrl + Arriba o Ctrl + Abajo, el
desplazamiento es por párrafo. Cuando se pulsa la tecla Mayus (Shift) más alguna tecla
direccional, entonces podrá seleccionar un párrafo o los caracteres del párrafo.
Nota: La barrita vertical negra que se encuentra parpadeando en el documento, se le
llama Punto de inserción.
4.20. DESPLAZARSE POR EL DOCUMENTO CON AVPAG Y REPAG
Cuando quiere dar una mirada rápida a su documento, puede utilizar las teclas AvPág
(PageDown) o RePag (PageUp). Estas teclas funcionan en base al Zoom que haya aplicado en su
documento. Si usted tiene un Zoom donde se muestre la mitad de una página, cada vez que
pulse AvPag o RePag avanzará o retrocederá cada mitad en las diferentes páginas. También
puede aplicar un zoom donde se vea toda la página y el desplazamiento aun es más sencillo.
Cuanto utiliza la tecla Ctrl + AvPag o RePag, entonces se desplazará por página, insertando el
punto de inserción en el comienzo de cada una de ellas. Cuando utiliza la tecla Mayus con AvPag
y RePag, entonces seleccionará el texto de cada página; esta última depende mucho del Zoom
para acelerar la selección.
4.21. UTILIZAR LAS TECLAS INICIO Y FIN
Las teclas Inicio (Home) y Fin (End) permiten dirigirse al principio o al final de una línea de
párrafo. Cuando utiliza la tecla Ctrl + Fin o Inicio, podrá dirigirse al Final del documento o al
principio del mismo.
ESCUELA NACIONAL DE ESTADISTICA E INFORMATICA CUSCO 87
88
ESPECIALIZACION EN OFIMATICA – OFFICE 2013
Al utilizar la tecla Mayus con Inicio o Fin, entonces le será más fácil seleccionar todo el
documento o dejar de seleccionarlo.
4.22. LA BARRA DE DESPLAZAMIENTO
Las Barras de desplazamiento permiten explorar todo el documento de arriba hacia abajo (lo
más común) o de izquierda a derecha. Generalmente en un documento, se incluye la Barra de
desplazamiento Vertical a la derecha de la ventana; dentro de la Barra de desplazamiento se
encuentra el botón de desplazamiento, que al darle clic y moverlo arriba o abajo, podrá dirigirse
a cualquier parte de su documento. La siguiente imagen muestra las partes de las Barras de
desplazamiento.
Al hacer clic sobre el botón de desplazamiento sin soltar de la Barra de desplazamiento vertical,
aparece información revelando el número de página actual.
4.23. UTILIZANDO EL MOUSE PARA DESPLAZARSE
El Mouse es el periférico más utilizado por todos, nos facilita el desplazamiento y selección de
objetos y ventanas. Aunque anteriormente el Mouse no era necesario para el computador, ya
que en ese tiempo existía el sistema MS-DOS, con interfaz de comandos; hoy en día, es el
dispositivo más utilizado y necesario, sobre todo para los diseñadores gráficos.
Los nuevos ratones (mouse), y me refiero a nuevos a los que simplemente tienen dos botones y
no tres, presentan una rueda de desplazamiento llamado en inglés Scroll. La rueda de
ESCUELA NACIONAL DE ESTADISTICA E INFORMATICA CUSCO 88
89
ESPECIALIZACION EN OFIMATICA – OFFICE 2013
desplazamiento permite avanzar o retroceder por el documento simplemente haciendo girar la
ruda; está rueda generalmente se encuentra en la parte superior del mouse, justamente en el
medio.}
Aunque muchos usuarios solo lo utilizan para desplazarse haciendo rodar el scroll, puede pulsar
el botón de la rueda del mouse (es decir la misma rueda) y cambiará su función. Ahora podrá
desplazarse arriba o abajo por el documento sin necesidad de hacer girar la rueda, simplemente
moviendo el mouse.
4.24. DESPLAZARSE POR EL DOCUMENTO CON EL PANEL DE NAVEGACIÓN
El nuevo Panel de navegación de Word 2013 permite realizar varias acciones y es muy necesario
para documentos extensos. Una de las acciones principales es desplazarse por el documento
desde los títulos del contenido.
La pestaña TÍTULOS muestra todos los textos que tienen el estilo de Título 1, Título 2 o Título 3,
es como si tuviera una tabla de contenidos compacta. Puede hacer clic en cualquiera de los
títulos del Panel de navegación para que pueda auto dirigirse a la posición exacta del título,
ahorrando mucho tiempo sobre todo en documentos extensos.
ESCUELA NACIONAL DE ESTADISTICA E INFORMATICA CUSCO 89
90
ESPECIALIZACION EN OFIMATICA – OFFICE 2013
El Panel de Navegación además cuenta con la sección PÁGINAS donde se muestra una miniatura
de cada página en el documento. Y también la sección RESULTADOS donde podrá encontrar
pequeños párrafos donde se encuentra una palabra buscada, por ejemplo, en la siguiente
imagen, en el segundo panel se ha escrito Office como búsqueda, el panel de navegación
muestra coincidencias de párrafos donde se incluya la palabra Office.
Para activar el nuevo Panel de navegación, haga clic en la ficha Vista y en el grupo Mostrar, active
Panel de navegación. Dentro del Panel de navegación, active la primera pestaña y listo, ya puede
desplazarse por su documento haciendo clic en cada uno de los títulos del panel.
4.25. LAS VISTAS DE DOCUMENTOS
Cuando trabaja con sus documentos de Word por lo general usa un tipo de vista llamado Diseño
de impresión. Las vistas de documentos permiten ver de diversas formas una página y mejora
la productividad en el trabajo diario, si por ejemplo necesito leer algo en el documento, puedo
usar la vista Modo de lectura o si necesito organizar mis contenidos puedo usar la Vista
Esquema.
ESCUELA NACIONAL DE ESTADISTICA E INFORMATICA CUSCO 90
91
ESPECIALIZACION EN OFIMATICA – OFFICE 2013
4.26. DISEÑO DE IMPRESIÓN
Cuando escribe cualquier documento en Word 2013, de seguro que está utilizando la vista por
defecto, Diseño de impresión. La vista Diseño de Impresión, es la vista más utilizada, pues como
su nombre lo dice, esta vista permite ver y configurar su documento tal y como se verá a la hora
de imprimir.
Como se mencionó líneas arriba, la vista Diseño de impresión tiene una gran variedad de
ventajas, entre ellas la facilidad en cambiar los márgenes del documento, y es la única vista que
presenta la Regla vertical y horizontal. Si usted se encuentra en una vista diferente a la Vista
Diseño de impresión, actívela desde la ficha Vista, grupo Vistas y clic en Diseño de impresión.
4.27. VISTA MODO DE LECTURA
En ocasiones no necesitamos escribir nada en Word, simplemente debemos revisar algún
documento. Si un documento es extenso, la vista Diseño de impresión no es la más adecuada
para darle una leída, pero existe la solución, activando la vista Modo de lectura.
Cuando activa esta vista, el documento hace un ajuste automático del texto para que usted
pueda leer con total comodidad su documento. Tenga en cuenta que la vista Modo de lectura
no desordena su documento ni cambia el diseño del mismo, así que no se preocupe, todo volverá
a la normalidad cuando active nuevamente Diseño de impresión.
Esta vista presenta también dos menús, Herramientas y Vista. Desde el menú Herramientas
encontrará comandos para buscar un texto, deshacer o rehacer estilos o buscar alguna palabra
en Bing (Motor de búsqueda de Microsoft). Con el menú Vista podrá editar el documento desde
la vista Diseño de impresión, así como cambiar el diseño de la página mostrada.
ESCUELA NACIONAL DE ESTADISTICA E INFORMATICA CUSCO 91
92
ESPECIALIZACION EN OFIMATICA – OFFICE 2013
Use los botones Izquierda o Derecha para avanzar o retroceder por las páginas de la vista de
lectura.
Pulse la tecla ESC o clic en la ficha Vista y seleccionar Editar documento para salir de la
vista Modo de lectura.
Si mientras va leyendo su documento encuentra imágenes muy pequeñas o alguna tabla con
poca información pero necesita darle un mejor vistazo, puede hacer doble clic o tocar dos veces
con el dedo para aumentar el tamaño de una imagen o tabla.
Use el botón Zoom en la esquina superior derecha de la imagen o tabla seleccionada para poder
aumentar su tamaño si es necesario.
4.28. LA VISTA ESQUEMA
La vista esquema es la mejor opción para los escritores como yo. Puede crear su lista de temas
que incorporará su libro y luego comenzar a escribir el contenido de cada tema. Cuando activa
la vista Esquema, esta posee su propia ficha especial con una serie de comandos importantes
ESCUELA NACIONAL DE ESTADISTICA E INFORMATICA CUSCO 92
93
ESPECIALIZACION EN OFIMATICA – OFFICE 2013
para trabajar con el contenido del documento. También puede insertar subdocumentos a un
documento maestro.
Para activar la vista Esquema, debe hacer clic en la ficha Vista y en el grupo Vistas, haga clic en
Esquema. La siguiente imagen muestra como se ve un documento con la vista Esquema.
4.29. LA VISTA DISEÑO WEB
Word 2013 es un potente procesador de textos. Aunque el trabajo de Word es crear documentos
y aplicarles formatos, algunas personas (muy, pero muy pocas), la utilizan para crear una página
Web. Existe una vista llamada Diseño Web que permite ver el documento como si se viera en un
navegador web. En esta vista no veremos los saltos de página ni nada parecido. Para activar la
vista Diseño web, debe hacer clic en la ficha Vista y en el grupo Vistas, haga clic en Diseño web.
La siguiente imagen muestra como se ve un documento con la vista Diseño Web.
ESCUELA NACIONAL DE ESTADISTICA E INFORMATICA CUSCO 93
94
ESPECIALIZACION EN OFIMATICA – OFFICE 2013
4.30. VISTA BORRADOR
Aunque esta vista no es muy utilizada porque creen que no tiene alguna función interesante, yo
opino lo contrario. La Vista Borrador muestra el contenido del documento tal cual será impreso;
la diferencia está en que esta vista es plana, ya que no muestra encabezados o pies de página, y
los saltos de página será una línea de puntos. Imagínese la vista Borrador como un papel toalla
de cocina desenrollado, cada sección del papel está con una línea de puntos delgada esto
representa los saltos de página.
Yo prefiero utilizar esta vista para evitar contratiempos de los márgenes, encabezados y pies de
página, y escribir el documento sin preocuparme por esas cosas. Para activar la vista Borrador,
debe hacer clic en la ficha Vista y en el grupo Vistas, haga clic en Borrador. La siguiente imagen
muestra como se ve un documento con la vista Borrador.
4.31. DIVIDIR LA VENTANA
Muchas veces un documento extenso terminado necesita de algunos retoques técnicos,
generalmente en el diseño o formato. Sabemos que las vistas de un documento son muy
importantes, pero en ocasiones, queremos comparar dos vistas distintas a la vez. La
herramienta Dividir permite hacer esto.
A continuación les mostraré como Dividir la ventana.
1° Haga clic en la ficha Vista.
2° En el grupo Ventana, haga clic en Dividir. La ventana se divide en dos.
Cuando la ventana está dividida en dos presenta la misma vista en ambos lados. Puede hacer en
la página de una de las vistas divididas y hacer clic en un tipo de vista distinto. Por ejemplo, en
ESCUELA NACIONAL DE ESTADISTICA E INFORMATICA CUSCO 94
95
ESPECIALIZACION EN OFIMATICA – OFFICE 2013
la siguiente imagen tenemos una división, la de arriba está con la vista Diseño de impresión
mientras que la segunda está con la Vista Esquema.
Para quitar la división haga clic en Vista, grupo Ventana y clic en Quitar división.
UNIDAD 5. AGREGAR CONTENIDO Y APLICAR FORMATO (I)
Word es el procesador más utilizado del mercado a pesar de la competencia que tiene. Por lo
general las personas utilizan Word para escribir y aplicarle los formatos adecuados. En esta
sección aprenderá a usar técnicas para escribir en Word que quizá no conocía, así como
herramientas para aplicar formato a sus textos o párrafos, también podrá corregir la ortografía
de sus documentos de manera sencilla.
5.1. EL PUNTO DE INSERCIÓN Y EL CURSOR
El Punto de inserción es aquella barrita de color negro que parpadea en el
documento, indicando que puede escribir con total normalidad. Generalmente el Punto de
inserción se encuentra a la izquierda de todo nuevo documento, pero también se puede
encontrar en algún otro lugar del documento (al centro o la derecha), más aún si aplica
Tabulaciones.
Muchos usuarios llaman al Punto de inserción como Cursor, pero tenga en cuenta que el cursor
es la barra que pertenece a los movimientos del ratón.
Cuando mueve el cursor por el documento, notará que este cambia de forma, quizá no sea muy
llamativa, así que en la siguiente tabla, verá la imagen de cada cursor que aparece en su
documento listo para escribir y su descripción.
Imagen Nombre Descripción
Cursor con Sangría de Permite activar el punto de inserción unos
primera línea cinco espacios más adelante que la línea de
margen.
ESCUELA NACIONAL DE ESTADISTICA E INFORMATICA CUSCO 95
96
ESPECIALIZACION EN OFIMATICA – OFFICE 2013
Cursos con alineación a la Permite activar el punto de inserción unos a la
izquierda izquierda de la línea de margen.
Cursor con alineación Permite activar el punto de inserción en el
centrada medio del documento.
Cursor con alineación a la Permite activar el punto de inserción unos a la
derecha. derecha de la línea de margen.
Cuando se muestra el cursor con símbolos de alineaciones, debe hacer doble clic para que
automáticamente el cursor se posicione en ese lugar.
5.2. USANDO EL CORRECTOR ORTOGRÁFICO
Lo más común mientras escribe es equivocarse, y no porque no sepa escribir o no conozca los
signos de puntuación (bueno, quizá algunas veces), sino porque la velocidad con la que
digitamos en Word es tan rápida (en otros casos tan lenta) que muchas veces pulsamos teclas
no debidas, olvidamos tildes entre otras cosas. Para buena suerte Word presenta un poderoso
corrector ortográfico que puede acceder a través de la ficha Revisar, en el grupo Revisión, y
haciendo clic en Ortografía y gramática.
Una vez hecho clic en Ortografía y gramática se abre el panel Ortografía con la primera palabra
que Word considera con error. En la siguiente imagen se muestra como error la
palabra Tambien pues esta no lleva tilde. La palabra con error es seleccionada en el documento
y aparece una alternativa de corrección en el panel Ortografía.
Haga clic en Cambiar para que la palabra sea corregida o use CAMBIAR TODO para que Word
pueda corregir todas las palabras que tengan el mismo error. Use el
comandoOmitir u Omitir todas para que no corrija la palabra o palabras seleccionadas
respectivamente. Utilice el comando Agregar para que la palabra errónea se agregue al
diccionario y ya no sea considerada como error.
Debajo de los comandos del panel Ortografía se encuentra una serie de definiciones de la
palabra que está seleccionada en el panel. Si desea saber más definiciones de una palabra, haga
clic en el enlace Ver más. Desde este enlace podrá ingresar al sitio web de definitions.net y
encontrar más y mejores resultados.
En la parte inferior encontrará una lista desplegable del idioma, haga clic en la flecha desplegable
y seleccione el idioma de corrección automática.
ESCUELA NACIONAL DE ESTADISTICA E INFORMATICA CUSCO 96
97
ESPECIALIZACION EN OFIMATICA – OFFICE 2013
Es posible que haya seleccionado una palabra bien escrita en el documento y que el panel
Ortografía siga abierto, cuando lo hace aparecerá el botón Currículo, haga clic en este botón
para que el corrector comience a buscar un error ortográfico en el documento nuevamente.
5.3. USANDO LAS OPCIONES DEFINIR, SINÓNIMOS Y CONTAR PALABRAS
Estas tres opciones se encuentran dentro de la ficha Revisar, en el grupo Revisión. Use el
comando Definir para encontrar el significado de una palabra en el sitio webdefinitions.net.
Hasta el momento en el que usé este servicio en línea, simplemente hay muchas palabras que
este sitio no puede definir por lo cual a mi opinión, esta opción no es muy recomendable, así
que sigan usando un buen buscador online.
ESCUELA NACIONAL DE ESTADISTICA E INFORMATICA CUSCO 97
98
ESPECIALIZACION EN OFIMATICA – OFFICE 2013
La siguiente imagen muestra el panel Definir con la definición de una palabra seleccionada en el
documento. Si quiere ver otra definición, simplemente seleccione otra palabra.
Puede usar el comando Sinónimos para encontrar el sinónimo de una palabra seleccionada en
el documento. Cuando lo hace el panel Sinónimos aparece mostrando todas las coincidencias
de la palabra seleccionada. Además encontrará en la parte inferior del panel su definición (Si la
tuviese).
El comando Contar palabras permite ver unas estadísticas de las palabras, páginas, párrafos o
líneas que se encuentran en el documento. Haga clic en el comando Contar palabaspara que se
active el cuadro de diálogo del mismo nombre.
Si el punto de inserción está en cualquier lugar del documento entonces el cuadro de diálogo
Contar palabras mostrará las estadísticas de todo el documento. Si ha seleccionado una palabra,
frases o párrafos, los datos estadísticos cambiaran para mostrar solo lo seleccionado.
ESCUELA NACIONAL DE ESTADISTICA E INFORMATICA CUSCO 98
99
ESPECIALIZACION EN OFIMATICA – OFFICE 2013
Puede activar la casilla Incluir cuadros de texto, notas al pie y notas al final para que las
estadísticas puedan contar estos datos.
Una alternativa más a estas opciones es usando el menú contextual. Haga clic derecho en una
palabra y podrá encontrar los comandos Definir y Sinónimos, este último presenta una flecha
con los sinónimos de la palabra seleccionada. Si quiere ver las estadísticas de Contar palabra,
haga clic en la sección de Contar Palabras en la barra de estado.
5.4. HERRAMIENTAS DE TRADUCCIÓN
Word 2013 mantiene su poderosa herramienta de traducción para que pueda traducir palabras
en su documento de manera rápida. También Word 2013 cuenta con una herramienta para
traducir el documento entero, para hacerlo, debe tener una conexión a Internet para Word 2013
se comunique con el servicio de traducción de Microsoft y se pueda obtener el resultado.
ESCUELA NACIONAL DE ESTADISTICA E INFORMATICA CUSCO 99
100
ESPECIALIZACION EN OFIMATICA – OFFICE 2013
Nota: Las traducciones electrónicas no son 100% fiables, aunque herramientas como el
traductor de Google son muy buenas, no podrá reemplazar hasta estos momentos a un
traductor humano profesional.
Para comenzar a ver la traducción de una palabra a un idioma correspondiente puede usar
el Minitraductor. Primero debe activar el Minitraductor haciendo clic en la ficha Revisary en el
grupo Idioma, haga clic en el comando desplegable Traducir y clic en Minitraductor.
Una vez activado el Minitraductor simplemente seleccione una palabra o párrafo y apunte hacia
su selección, espere unos segundos y Microsoft translator traducirá el contenido a un idioma
que usted configuró.
La pequeña ventana de diálogo de Microsoft Translator mostrará la traducción en el idioma pre-
configurado, pero además presenta algunos comandos de ayuda.
ESCUELA NACIONAL DE ESTADISTICA E INFORMATICA CUSCO 10
0
101
ESPECIALIZACION EN OFIMATICA – OFFICE 2013
El comando Expande permite mostrar el panel Referencia con la traducción del texto o párrafo
seleccionado y además presenta el comando desplegable Insertar, donde podrá elegir si desea
insertar la traducción en el documento o copiarlo y llevarlo a otro documento.
Los demás comandos de la ventana de diálogo permiten Copiar el texto traducido, reproducir
en voz el texto original y verificar la ayuda de Word sobre las traducciones.
5.5. CONFIGURAR EL IDIOMA DE TRADUCCIÓN
Para que funcione las opciones de traducción tanto para el documento como el Minitraductor
primero debe configurar el idioma de traducción. Para configurar el idioma haga clic en la ficha
Revisar, en el grupo Idioma, haga clic en Traducir y seleccione Elegir idioma de traducción.
ESCUELA NACIONAL DE ESTADISTICA E INFORMATICA CUSCO 10
1
102
ESPECIALIZACION EN OFIMATICA – OFFICE 2013
En el cuadro de diálogo Opciones de idioma de traducción, en la sección Elija el idioma
del Minitraductor seleccione un idioma de la lista Traducir a. En la sección Elegir idiomas para
la traducción de documentos, seleccione el idioma original de los documentos en la
lista Traducir de, y luego seleccione el idioma de traducción en la lista Traducir a. Por último
haga clic en Aceptar.
5.6. TRADUCIR EL DOCUMENTO COMPLETO
Si tiene un documento que quiera traducir por completo, quizá este haya llegado en otro idioma,
puede usar el comando Traducir documento desde la ficha Revisar, grupoIdioma, en Traducir.
Cuando hace clic en el comando Traducir documento, Word mostrará un cuadro de diálogo
indicando que el documento será enviado a un servicio de traducción online. Haga clic
enSend (Enviar) para que comience la traducción.
ESCUELA NACIONAL DE ESTADISTICA E INFORMATICA CUSCO 10
2
103
ESPECIALIZACION EN OFIMATICA – OFFICE 2013
La siguiente imagen muestra el sitio online de traducción de Microsoft Translator
www.microsofttranslator.com con la traducción del documento al idioma inglés.
5.7. UTILIZANDO HERRAMIENTAS PARA BUSCAR Y REEMPLAZAR TEXTOS
Cuando trabaja con documentos extensos es posible que necesite encontrar una palabra en
especial, ya sea para cambiarla o simplemente continuar con alguna actualización de su
contenido. Las opciones de Buscar y Reemplazar permiten buscar una palabra y/o reemplazar
esa palabra por otra.
5.8. BUSCANDO UNA PALABRA CON EL PANEL DE NAVEGACIÓN
Podemos usar el Panel de Navegación en Word 2013 para buscar una palabra. Para hacerlo haga
clic en la ficha Inicio y en el grupo Edición haga clic en Buscar y de la lista desplegable haga clic
en Buscar.
Con esta primera opción se abrirá el panel Navegación con la opción RESULTADOS activa. Desde
este panel puede escribir alguna palabra en el cuadro Buscar en documento y automáticamente
ESCUELA NACIONAL DE ESTADISTICA E INFORMATICA CUSCO 10
3
104
ESPECIALIZACION EN OFIMATICA – OFFICE 2013
el panel Navegación mostrará los primeros resultados. La siguiente imagen muestra los
resultados en el panel Navegación de la palabra Office, los resultados muestran los párrafos
donde se encontró esa palabra. Note también que la palabra Office en el documento es
resaltada. Desplácese por la lista de resultados en el panel Navegación y haga clic en una de las
opciones para ir directamente al párrafo donde se encuentra la palabra buscada.
5.9. USANDO BÚSQUEDAS AVANZADAS
Aunque el panel de Navegación es nuevo desde Office 2010 y tiene ventajas a simple vista como
la facilidad de uso y la velocidad de las búsquedas, es posible que no simplemente quiera
encontrar una palabra, sino también, los atributos de la misma y otras propiedades. Para activar
este sistema clásico de búsqueda, haga clic en la ficha Inicio y en el grupo Edición, clic en Buscar
y seleccione Búsqueda avanzada.
El cuadro de diálogo Buscar y reemplazar se abre mostrando el cuadro Buscar en blanco (si no
hubo ningún texto seleccionado antes de abrir) para que pueda escribir un texto para comenzar
la búsqueda. También encontrará otros comandos para especializar sus búsquedas.
Si hace clic en el botón Más podrá encontrar más opciones especializadas para sus búsquedas
tal como lo muestra la siguiente imagen. Desde estas opciones podrá detallar mejor una
búsqueda como por ejemplo buscar palabras completas o que la palabra coincida con mayúscula
o minúscula. También encontrará comandos para buscar formatos y opciones de párrafo.
ESCUELA NACIONAL DE ESTADISTICA E INFORMATICA CUSCO 10
4
105
ESPECIALIZACION EN OFIMATICA – OFFICE 2013
5.10. REEMPLAZANDO PALABRAS
Otra de las opciones más usadas es la de reemplazar palabras en el documento, para ello se
emplea la opción de Reemplazar ubicado en la ficha Inicio, grupo Edición. El cuadro de diálogo
es el mismo Buscar y reemplazar solo que ahora la ficha Reemplazar es la que está activa.
Use el cuadro Buscar para encontrar la palabra que desea reemplazar, y luego en el cuadro
Reemplazar con escriba el nuevo texto que reemplazará al anterior. Una vez hecho esto, haga
clic en Reemplazar para reemplazar palabra por palabra o Reemplazar todos para que se busque
y reemplace todas las palabras coincidentes en todo el documento.
5.11. APLICANDO FORMATOS A LOS TEXTOS
Word es un procesador de textos que permite digitar y aplicar formato a su contenido,
prácticamente es una de las características que ya cualquier programa usa para sus textos, solo
que en Word lo podrá hacer fácil y más rápido.
En la ficha Inicio, en el grupo Fuente encontrará los comandos necesarios para aplicar formato
a su contenido. Los comandos desplegables Fuente y Tamaño de fuente tienen la opción de la
ESCUELA NACIONAL DE ESTADISTICA E INFORMATICA CUSCO 10
5
106
ESPECIALIZACION EN OFIMATICA – OFFICE 2013
previsualización en vivo, simplemente señale alguna de las opciones y el texto en el documento
mostrará una vista previa automática.
Dentro de los atributos que puede aplicar están Negrita (Ctrl + N) y Cursiva (Ctrl + K). También
puede aplicar un Subrayado (Ctrl + S) o hacer clic en la flecha desplegable y seleccionar otro tipo
de subrayado.
Puede aplicar un color a sus textos desde el comando desplegable (táctil) o la flecha Color de
fuente. Señale cada cuadradito de color para ver una vista previa del color en el texto, cuando
esté convencido haga clic en el color deseado. Ahora en Word 2013 puede aplicar un degradado
de color a su fuente, simplemente señale Degradado y elija un tipo de degrado.
ESCUELA NACIONAL DE ESTADISTICA E INFORMATICA CUSCO 10
6
107
ESPECIALIZACION EN OFIMATICA – OFFICE 2013
También puede aplicar algunos efectos a sus textos desde el comando desplegable Efectos de
texto y tipografía. Desde aquí encontrará estilos de efectos predefinidos así como secciones
donde podrá personalizar diferentes tipos de efectos. Además encontrará nuevas opciones
como Estilos de número, Ligaduras y Conjunto de estilos.
5.12. ALINEACIÓN DE TEXTO
Word 2013 permite alinear los textos de manera sencilla. Dentro del grupo Párrafo encontrará
las diversas formas de alineación, entre ellas:
Alinear a la izquierda
Todo texto escrito en Word se alinea automáticamente a la izquierda. Si necesita que un texto
se alinee a la izquierda, basta con seleccionar el texto y hacer clic en el comando Alinear a la
izquierda.
ESCUELA NACIONAL DE ESTADISTICA E INFORMATICA CUSCO 10
7
108
ESPECIALIZACION EN OFIMATICA – OFFICE 2013
Alinear a la Derecha
Permite alinear todo un párrafo a la derecha del margen del documento. Utilice este comando
cuando necesite agregar contenido especial como fechas o firmas en un documento importante.
Centrar
Permite centrar el texto en el documento. Esta opción es muy utilizada en caratulas o solicitudes.
ESCUELA NACIONAL DE ESTADISTICA E INFORMATICA CUSCO 10
8
109
ESPECIALIZACION EN OFIMATICA – OFFICE 2013
Justificar
Este comando es muy utilizado por todo usuario que escribe documentos importantes. Justificar
alinea el texto a la izquierda y derecha no permitiendo que queden los extremos desiguales.
5.13. APLICAR ESTILOS
Los Estilos ayudan a aplicar formatos predefinidos para diversas secciones de un documento.
Los estilos se encuentran en el grupo Estilos en la ficha Inicio. Uno de los estilos más utilizado es
el estilo Título 1, gracias a estos estilos, se puede crear una tabla de contenido automático.
ESCUELA NACIONAL DE ESTADISTICA E INFORMATICA CUSCO 10
9
110
ESPECIALIZACION EN OFIMATICA – OFFICE 2013
También existen diversos tipos de estilos que de seguro podrá aplicar a sus documentos. El
grupo Estilos presenta una galería que al señalar alguna opción podrá ver una vista previa en
vivo para aplicar a sus textos.
Todo texto trabaja con estilos. El estilo predefinido es Normal, y es el que utiliza Word 2013 para
que el usuario escriba sus documentos. Para aplicar un estilo, siga estos pasos:
1° Seleccione un texto.
2° Haga clic en la lista desplegable de la galería Estilos o clic en el botón Más si usa el Mouse.
3° Haga clic en el estilo que necesite.
5.14. CREAR UN ESTILO A PARTIR DE UN TEXTO
Es posible que esté trabajando en una editorial o esté creando su propio manual técnico para
luego lanzarlo por Internet. Cuando usted trabaja, es posible que también haya creado sus
propios formatos para sus títulos. Si no tiene mucha experiencia en Word de seguro ha aplicado
el mismo formato a varios textos más de una vez, provocando una pérdida de tiempo y esfuerzo,
pero se acaba de enterar que Word permite seguir usando su formato pero de manera más
organizada, veamos cómo.
1° Seleccione su texto con formato en su documento.
2° En la ficha Inicio, en el grupo Estilos, active la galería de Estilos y clic en Crear un estilo.
ESCUELA NACIONAL DE ESTADISTICA E INFORMATICA CUSCO 11
0
111
ESPECIALIZACION EN OFIMATICA – OFFICE 2013
3° En el cuadro de diálogo Crear nuevo estilo a partir del formato, en el campo Nombre, escriba
un nombre para su nuevo estilo de formato.
Observe la sección Vista previa del estilo de párrafo el cual muestra el texto seleccionado desde
su documento.
4° Haga clic en Aceptar.
Ahora simplemente seleccione un texto en su documento en el cual quiera aplicar el formato y
a continuación active la galería de Estilos y haga clic en su nuevo estilo.
ESCUELA NACIONAL DE ESTADISTICA E INFORMATICA CUSCO 11
1
112
ESPECIALIZACION EN OFIMATICA – OFFICE 2013
5.15. LAS LISTAS
Las listas son elementos muy útiles en un documento. Se pueden utilizar con muchos fines; por
ejemplo, para resumir la información y para facilitar su comprensión y asimilación. Hay listas con
números y listas con viñetas. Si tiene una secuencia de información, las listas con números son
esenciales. Si no tiene que preocuparse de la secuencia, es preferible utilizar listas con viñetas.
Las listas pueden ser de un solo nivel o de varios niveles: en las listas de un solo nivel (o una sola
capa), todos los elementos de la lista tienen la misma jerarquía y el mismo nivel de sangría; en
las listas de varios niveles, hay una lista dentro de otra lista. En la ilustración se puede apreciar
la diferencia.
Existe más de un método para empezar una lista, pero uno de los más comunes es aquél en el
que las listas se crean automáticamente según se escribe. Si necesita una lista con viñetas, solo
tiene que escribir un asterisco (*) seguido de un espacio. El asterisco se convierte en una viñeta
y comienza la lista. Cuando haya terminado de escribir el primer elemento de la lista,
ESCUELA NACIONAL DE ESTADISTICA E INFORMATICA CUSCO 11
2
113
ESPECIALIZACION EN OFIMATICA – OFFICE 2013
presione Enter y aparecerá una nueva viñeta en la línea siguiente. Para crear automáticamente
listas numeradas, escriba el número uno y un punto (1.) seguido de un espacio.
El método más sencillo para detener la creación de una lista es presionar dos veces Enter. Cada
vez que presiona Enter al final de la lista, aparece una nueva viñeta o número; pero si vuelve a
presionar Enter , desaparece la última viñeta o número y puede empezar un nuevo párrafo en
una nueva línea.
Si necesita algo ligeramente diferente, por ejemplo, si está en medio de una lista y desea escribir
texto debajo de la viñeta que tiene el mismo nivel de sangría que el texto anterior, utilice la
tecla Retroceso. De este modo quita la viñeta pero el nivel de sangría del texto permanece
idéntico. Si desea que el nuevo texto quede alineado debajo de la viñeta en lugar de permanecer
alineado con el texto anterior, vuelva a presionar Retroceso. Por último, si desea quitar
totalmente la sangría de la lista, presione de nuevo Retroceso.
ESCUELA NACIONAL DE ESTADISTICA E INFORMATICA CUSCO 11
3
114
ESPECIALIZACION EN OFIMATICA – OFFICE 2013
También se puede utilizar los botones Viñetas y Numeración. Haga clic en el botón y empiece a
escribir para crear el primer elemento de lista, o seleccione el texto que haya escrito y haga clic
en el botón Viñetas o Numeración para convertir cada párrafo en un elemento de lista.
Nota: Ambos botones "recordarán" qué tipo de lista utilizó por última vez y usarán el mismo tipo
cuando vuelva a activar dichos botones. Por lo tanto, si la última lista numerada que utilizó era
realmente una lista con letras, obtendrá otra lista con letras la próxima vez que haga clic en el
botón Numeración. Y si el último diseño de viñeta que utilizó era un cuadrado negro, obtendrá
este diseño la próxima vez.
Si desea ordenar una lista después de crearla, por ejemplo en orden alfabético, puede utilizar el
botón Ordenar en el grupo Párrafo de la ficha Inicio de la cinta de opciones. Tenga en cuenta
que cuando ordena una lista numerada, solo se ordenan los elementos de la lista, no los
números (por lo tanto, el número 1 aparecerá en primer lugar, y así sucesivamente).
ESCUELA NACIONAL DE ESTADISTICA E INFORMATICA CUSCO 11
4
115
ESPECIALIZACION EN OFIMATICA – OFFICE 2013
Si tiene una lista con viñetas que utiliza los mismos aburridos y tediosos círculos negros, hay
buenas noticias para usted: puede cambiar el diseño por uno de los numerosos nuevos diseños
integrados. Solo tiene que hacer clic en la flecha situada junto al botón Viñetas para ver la
Biblioteca de viñetas.
Pero todavía hay más buenas noticias: si ninguno de los diseños le llama la atención, puede crear
su propio diseño haciendo clic en Definir nueva viñeta, en la parte inferior del cuadro de diálogo.
Puede diseñar dos tipos de viñeta: símbolo e imagen. Las viñetas de símbolo utilizan un carácter
a partir de una fuente; por ejemplo, las fuentes Webdings y Wingdings son apropiadas para
símbolos de viñeta. Es necesario tener disponibles las fuentes en el equipo para poder utilizar
los símbolos a partir de las mismas, por lo que, al no ser habituales, es preferible no utilizarlas
al enviar el documento a otras personas que posiblemente no las tengan instaladas. Las viñetas
de imagen consisten en lo que la propia palabra indica: imágenes diminutas. Como las viñetas
son tan pequeñas, no intente utilizar imágenes complicadas.
ESCUELA NACIONAL DE ESTADISTICA E INFORMATICA CUSCO 11
5
116
ESPECIALIZACION EN OFIMATICA – OFFICE 2013
También existe una Biblioteca de numeración integrada, y puede utilizarla del mismo modo que
la Biblioteca de viñetas. Puede cambiar las características de la fuente, como el color, para crear
su propio estilo de viñeta de símbolo o numeración.
Una vez agregado un nuevo diseño, aparecerá en la biblioteca de viñetas o de numeración a
partir de ese momento, a no ser que la quite haciendo clic con el botón secundario del mouse o
ratón y haciendo clic después en Quitar.
5.16. FORMATO A LAS LISTAS
Un pequeño aunque conocido secreto sobre las listas es que se puede aplicar formato a las
viñetas o los números por un lado y al texto de los elementos de lista por otro. Por ejemplo,
puede tener texto de color negro estándar con números de color rojo en negrita. Esto se
consigue haciendo clic en una de las viñetas o números. De este modo, solo se seleccionan estos
elementos y queda excluido el texto de los elementos de lista.
ESCUELA NACIONAL DE ESTADISTICA E INFORMATICA CUSCO 11
6
117
ESPECIALIZACION EN OFIMATICA – OFFICE 2013
Una vez seleccionados los números o viñetas, les puede aplicar formato del mismo modo que a
cualquier texto mediante los comandos de la cinta de opciones. Por último, solo tiene que hacer
clic fuera de la lista para ver la lista definitiva con el nuevo formato.
5.17. UTILIZAR TABULACIONES
Antiguamente, en la época de la máquina de escribir, las tabulaciones eran la única manera de
dar formato a las tablas, diagramas y columnas. Ahora Word les ofrece una gran variedad de
herramientas de alineación como son las Tabulaciones.
Para comenzar a utilizar las tabulaciones, primero debe activar una de ellas y lo hará a través de
la regla de Word. En la parte superior de la regla vertical se encuentra una tabulación activa
llamada Tabulación Izquierda, observe la siguiente imagen.
Si vuelve a hacer clic en la Tabulación Izquierda, esta cambiará por otro tipo de tabulación. A
continuación podrás ver los diferentes tipos de tabulaciones que posee Word 2013.
Botón Nombre Descripción
Tabulación izquierda El texto comienza en el signo tabulación y continúa
hacia la derecha. Este es el estilo de tabulación
utilizado con más frecuencia.
Centrar tabulación El texto se centra en la tabulación mientras escribe.
ESCUELA NACIONAL DE ESTADISTICA E INFORMATICA CUSCO 11
7
118
ESPECIALIZACION EN OFIMATICA – OFFICE 2013
Tabulación derecha El texto comienza en el signo de tabulación y se
desplaza hacia la izquierda al escribir un nuevo texto.
Tabulación decimal Las filas de números se alinean según la posición del
punto decimal, independientemente del número de
decimales de cada número.
Barra de tabulaciones Crea una línea vertical. Mediante esta opción podrás
dibujar líneas verticales abarcando cualquier número
de líneas horizontales de texto.
Sangría de primera línea Activa la función Sangría de primera línea. Haga clic en
la regla para definir una sangría de primera línea.
Sangría francesa Activa la función sangría francesa. Haga clic en la regla
para posicionar una sangría francesa.
Una vez conocido los diversos tipos de tabulaciones ahora deberá hacer clic en algún lugar de la
regla horizontal para activar la tabulación en el documento. La siguiente imagen muestra la
tabulación Izquierda aproximadamente en las posiciones 2cm, 5cm y 8cm.
Una vez las tabulaciones estén en su posición en la regla horizontal, solo basta pulsar la
tecla Tab (Tabulación) y automáticamente se dirigirá a la primera posición de la tabulación, en
mi caso, 2cm. Escriba un texto y vuelva a pulsar Tab para dirigirse a la siguiente posición y así
sucesivamente. Como podrá observar, los espacios entre cada Tab son perfectos debido a las
posiciones agregadas en la regla. La siguiente imagen muestra algunos textos basados en
posiciones tabulares en el documento.
ESCUELA NACIONAL DE ESTADISTICA E INFORMATICA CUSCO 11
8
119
ESPECIALIZACION EN OFIMATICA – OFFICE 2013
5.18. APLICAR SANGRÍAS
Las alineaciones de párrafos es muy importante en un documento, usted puede aplicar más
alineaciones utilizando la regla, este tipo de alineaciones es conocido como sangrías, puedes
aplicar una sangría de primera línea (sangría común en casi todo tipo de documentos) o una
sangría francesa que son las dos más comunes.
Como puede observar, en su regla horizontal se encuentran varios pequeños botones que
permiten aplicar sangrías en su documento. La siguiente imagen muestra la regla horizontal
clásica de Word.
A. Sangría de primera línea
B. Sangría francesa
C. Sangría izquierda
D. Sangría derecha
E. Área del margen izquierdo
F. Área de margen derecho
Para comenzar a usar una sangría, basta con seleccionar un párrafo o hacer clic dentro de
cualquier lugar del párrafo y luego mover las sangrías a su respectiva posición. La siguiente
imagen muestra el primer párrafo seleccionado con sangría izquierda y derecha. Como puede
observar, en el primer párrafo tanto el lado izquierdo como el derecho mantienen el justificado,
mientras que en el segundo párrafo al cual fue aplicado sangría de primera línea, como su
nombre lo dice, la primera línea de párrafo tiene un espacio.
ESCUELA NACIONAL DE ESTADISTICA E INFORMATICA CUSCO 11
9
120
ESPECIALIZACION EN OFIMATICA – OFFICE 2013
UNIDAD 6. CONSTRUYENDO SUS DOCUMENTOS ADECUADAMENTE (I)
Todos utilizamos Word para realizar una tarea en común, la de escribir y escribir. Es genial
preocuparnos por lo que vamos a decir en el libro, pero también debemos pensar en cómo mi
documento se va a mostrar ante las personas. Una de las tantas cosas importantes es la de
preocuparnos por el aspecto del documento, desde lo esencial como la orientación de página y
su tamaño, hasta lo visual como son las Marcas de agua o fondos de página. En este capítulo
aprenderá diversas herramientas que ayuda a cambiar el aspecto del documento.
6.1. ELEGIR EL TAMAÑO DE PAPEL
Es importante saber el tamaño de papel con el que vamos a redactar los documentos, ya que de
ello depende la calidad y estructura del mismo. Si es posible, elija cuanto antes el tamaño de
papel, de esa manera puede continuar redactando sin ningún inconveniente; si está utilizando
un tamaño diferente a lo que necesita, puede cambiarlo aún, pero tenga en cuenta que si ya
estructuró su documento, este puede sufrir algunos cambios.
No elija el tamaño de papel porque sí; el tamaño de papel depende mucho de la impresora con
la que va a imprimir. Si no posee una impresora que soporte un tamaño de papel en especial,
aún puede trabajar su documento pero deberá utilizar una impresora de terceros.
Si es un usuario que trabaja en oficina o casa, los formatos más comunes son A4, A5, Carta y
Oficio. Las impresoras comunes utilizan esos tamaños por defecto, así que no tendrá ningún
problema.
Es muy difícil que los usuarios utilicen un tamaño de papel A3, que es superior al A4, ya que el
tamaño A3 generalmente se utiliza para portadas o diseños publicitarios, y Word no es idóneo
para crear publicidades. Si desea un programa que pueda trabajar con publicidades, utilice
Microsoft Publisher 2013.
Para elegir un tamaño de Papel, siga estas instrucciones:
1° Haga clic en la ficha Diseño de página.
2° En el grupo Configurar página, haga clic en Tamaño.
3° En la lista de tamaños, haga clic en el tamaño que desea elegir.
ESCUELA NACIONAL DE ESTADISTICA E INFORMATICA CUSCO 12
0
121
ESPECIALIZACION EN OFIMATICA – OFFICE 2013
6.2. ORIENTACIÓN DE PÁGINA
Muchos trabajamos con la orientación por defecto, Vertical; pero en ocasiones, necesitamos
trabajar con una orientación diferente, Horizontal. Un ejemplo muy concreto para utilizar una
orientación Horizontal es crear tablas, generalmente cuando se preparan informes, las tablas no
son lo suficientemente pequeñas para caber en una orientación Vertical, por ello se utiliza la
orientación explicada.
A continuación les muestro como cambiar entre la orientación Vertical u Horizontal:
1° Haga clic en la ficha Diseño de página.
2° En el grupo Configurar página, haga clic en Orientación.
3° Haga clic en Horizontal o Vertical.
ESCUELA NACIONAL DE ESTADISTICA E INFORMATICA CUSCO 12
1
122
ESPECIALIZACION EN OFIMATICA – OFFICE 2013
6.3. CAMBIAR LOS MÁRGENES DEL DOCUMENTO
Después de elegir el tamaño del papel y seleccionar la orientación de la página, es hora de
configurar los márgenes del documento. El Margen elegido por defecto es del tipo Normal, que
equivale a los laterales a 3cm y los extremos a 2.5cm.
Un Margen es un espacio en blanco que separa el área de contenido del área de maquetación
de un documento. Tenga en cuenta que los márgenes ayudan mucho a la hora de imprimir un
documento y si estos serán puestos en algún archivador o encuadernados para su uso posterior.
Generalmente debe utilizar un margen mayor para los lados en donde se tendrán que
encuadernar, por ejemplo, si quiere perforar las hojas para agregarlos a una carpeta de
documentos, deberá tener el lado izquierdo un poco más de centímetros que el del lado
derecho, para así tener el mismo espacio a la hora de mostrar el trabajo final.
A continuación les muestro como cambiar el margen:
1° Haga clic en la ficha Diseño de página.
2° En el grupo Configurar página, haga clic en Márgenes.
3° Haga clic en el margen que desee.
ESCUELA NACIONAL DE ESTADISTICA E INFORMATICA CUSCO 12
2
123
ESPECIALIZACION EN OFIMATICA – OFFICE 2013
6.4. PERSONALIZAR LOS MÁRGENES
En la galería de márgenes puede encontrar diversos márgenes preestablecidos, pero quizá no
atiendan a sus necesidades. Puede personalizar sus márgenes para que sea más adecuado a su
trabajo.
A continuación les muestro como personalizar el margen:
1° Haga clic en la ficha Diseño de página.
2° En el grupo Configurar página, haga clic en Márgenes.
3° Haga clic en Márgenes personalizados.
4° En el cuadro de diálogo Configurar página, en la sección Márgenes, cambie los valores de
Superior, Inferior, Izquierda y Derecha.
También puede cambiar los valores para la Encuadernación e inclusive el margen interno.
5° Haga clic en Aceptar.
ESCUELA NACIONAL DE ESTADISTICA E INFORMATICA CUSCO 12
3
124
ESPECIALIZACION EN OFIMATICA – OFFICE 2013
6.5. TRABAJAR CON COLUMNAS
Es posible que algunos documentos se necesiten de al menos dos columnas, ya sea por ahorrar
espacio o porque el documento lo pide así.
Incluso muchos usuarios utilizan Word para crear sus dípticos o trípticos. Les recomiendo que
no utilicen Word 2013 para ello, ya que Word no está especializado para ese tipo de
documentos, lo puedes hacer, claro que sí, pero te recomiendo una herramienta que no falla,
Microsoft Publisher 2013.
Bueno, si no deseas hacerme caso en mi consejo (no me molesto), entonces pueden utilizar
Columnas, una herramienta de Word que ayudará a dividir su página en dos, en tres o quizá en
cuatro columnas.
A continuación les muestro como hacerlo.
1° Haga clic en la ficha Diseño de página.
2° En el grupo Configurar página, haga clic en Columnas.
3° Haga clic en el número o estilo de columna que desea.
ESCUELA NACIONAL DE ESTADISTICA E INFORMATICA CUSCO 12
4
125
ESPECIALIZACION EN OFIMATICA – OFFICE 2013
Word trabaja todo documento con una sola columna, así que si desea volver a su documento
normal, solo debe elegir Una columna.
Cuando elige un estilo de columna, generalmente se aplica a todo el documento, pero puede
seleccionar algún párrafo y luego aplicar un estilo de columna adecuado, notará que solo el
párrafo seleccionado se ve afectado por el cambio.
6.6. APLICAR UN FONDO DE PÁGINA
Aunque Word no es un programa para la creación de páginas Web, puede aplicar un fondo de
documento para hacerlo más vistoso. Tenga en cuenta que el color de fondo que aplique solo
será para tener el documento en modo digital, es decir, que mientras lo tenga en Word o lo
envíe en PDF o lo guarda como página Web, el color se mantendrá; pero a la hora de imprimir,
la página saldrá en blanco.
ESCUELA NACIONAL DE ESTADISTICA E INFORMATICA CUSCO 12
5
126
ESPECIALIZACION EN OFIMATICA – OFFICE 2013
Los fondos o páginas de color se utilizan principalmente en un explorador Web para crear fondos
más interesantes para verlos en pantalla. También es posible mostrar fondos en la vista Diseño
Web y en la mayoría de las otras vistas, excepto en las vistas Borrador y Esquema.
Como fondo puede utilizar degradados, tramas, imágenes, colores sólidos o texturas. Los
degradados, tramas, imágenes y texturas se disponen en mosaico o se repiten para rellenar la
página. Al guardar un documento como una página Web, las texturas y los degradados se
guardan como archivos JPEG compatible con numerosos exploradores de Web que se desarrolló
para comprimir y almacenar imágenes fotográficas. Está especialmente indicado para gráficos
con muchos colores, como fotografías digitalizadas.), mientras que las tramas se guardan como
archivos GIF.
A continuación les mostraré como aplicar un fondo de documento:
1° Haga clic en la ficha Diseño.
2° En el grupo Fondo de página, haga clic en Color de página.
3° Elige un color de la sección Colores del tema o colores estándar.
ESCUELA NACIONAL DE ESTADISTICA E INFORMATICA CUSCO 12
6
127
ESPECIALIZACION EN OFIMATICA – OFFICE 2013
También puede elegir diversos efectos de relleno, entre ellos colores Degradados, tramas,
texturas o agregar una imagen (JPG, TIFF, PNG, etc) como fondo.
6.7. AGREGAR UNA MARCA DE AGUA
Las marcas de agua son texto o imágenes que aparecen detrás del texto del documento. Con
frecuencia agregan interés o identifican el estado del documento, como por ejemplo marcando
el documento con la palabra Borrador. Las marcas de agua se pueden ver en la vista Diseño de
impresión, en la vista Lectura a pantalla completa o en los documentos impresos.
Si utiliza una imagen, puede aclararla o decolorarla de modo que no interfiera con el texto del
documento. Si utiliza texto, puede seleccionar frases integradas o escribir su propio texto.
Para aplicar una marca de agua, realice lo siguiente:
1° Haga clic en la ficha Diseño.
2° En el grupo Fondo de página, haga clic en Marca de agua.
3° Haga clic en la Marca de agua que necesite.
ESCUELA NACIONAL DE ESTADISTICA E INFORMATICA CUSCO 12
7
128
ESPECIALIZACION EN OFIMATICA – OFFICE 2013
6.8. APLICAR UN BORDE PÁGINA
Es muy usual que los estudiantes de high school quieran presentar un trabajo bien completo, y
muchos utilizan algunos bordes de páginas llamativos. Los bordes de página pueden ser líneas o
algún dibujo en particular que va a estar alrededor de la línea de margen del documento. Vea la
siguiente imagen.
Para poder aplicar un borde de página deberá acceder al cuadro de diálogo Bordes y
sombreado. Para acceder solo basta con hacer clic en el comando Borde de página del
grupo Fondo de página en la ficha Diseño.
ESCUELA NACIONAL DE ESTADISTICA E INFORMATICA CUSCO 12
8
129
ESPECIALIZACION EN OFIMATICA – OFFICE 2013
6.9. APLICAR ENCABEZADO Y PIE DE PÁGINA
Cuando lees algún libro podrás notar que tanto en la parte superior de la página como en la
parte inferior, se encuentra algún texto y número de página, este texto en la parte superior se
llama Encabezado y el texto que aparece en la parte inferior se llama Pie.
No se preocupe del espacio que ocupa un encabezado y pie de página, este no afectará al
contenido del documento, claro, tome en cuenta de los márgenes aplicados antes de escribir los
encabezados y pies de página.
Word 2013 le ayuda a ahorrar tiempo y trabajo, pues presenta una galería de estilos de
Encabezado y pie de página que seguramente a usted le va a agradar. En la ficha Insertar, en el
grupo Encabezado y pie de página se encuentran los comandos desplegables Encabezado y Pie
de página.
Al hacer clic en cualquiera de estos comandos aparecerá una galería de encabezados o pies de
página que puede aplicar simplemente haciendo clic sobre una de las opciones. Cuando lo hace,
un diseño de encabezado o pie de página pre definido se agrega a su documento, solo basta que
usted agregue su texto deseado.
ESCUELA NACIONAL DE ESTADISTICA E INFORMATICA CUSCO 12
9
130
ESPECIALIZACION EN OFIMATICA – OFFICE 2013
6.10. APLICAR TEMAS
Al igual que los temas en Windows 8, esta herramienta permite guardar una serie de formatos
que luego puedes aplicar a tu documento, a diferencia de los estilos de Word que solo guardan
formatos de texto, los Temas pueden guardar la apariencia y colores de un gráfico, un SmartArt
y otros elementos. Para aplicar un tema solo de hacer clic en la ficha Diseño y en el grupo
Formato del documento hacer clic en Temas y elegir una opción de la galería.
Un tema posee 4 acciones para aplicar, entre ellas está Colores, Fuentes y Efectos.
* Colores: Cada tema tienen 12 colores y cada uno de estos colores es asignado a alguna
parte del documento, entre ellos también se encuentran los colores de los hipervínculos, ya sea
mostrando un hipervínculo no utilizado o una ya utilizado.
ESCUELA NACIONAL DE ESTADISTICA E INFORMATICA CUSCO 13
0
131
ESPECIALIZACION EN OFIMATICA – OFFICE 2013
* Fuentes: Generalmente se posee dos fuentes, una para el cuerpo del texto y otra para los
títulos.
* Efectos: Cada tema utiliza alguno de los 20 efectos gráficos que posee Word, como la
apariencia 3D, sombras, estilos y más.
ESCUELA NACIONAL DE ESTADISTICA E INFORMATICA CUSCO 13
1
132
ESPECIALIZACION EN OFIMATICA – OFFICE 2013
* Espacio entre párrafos: Permite aplicar diversos estilos de espacio para sus párrafos en el
documento.
6.11. LOS ELEMENTOS RÁPIDOS
La galería de elementos rápidos es una galería donde se pueden crear, almacenar y buscar partes
de contenido reutilizables, incluyendo autotexto, propiedades del documento como título y
autor, y campos. Puede acceder a Elementos rápidos desde la ficha Insertar, grupo Texto.
ESCUELA NACIONAL DE ESTADISTICA E INFORMATICA CUSCO 13
2
133
ESPECIALIZACION EN OFIMATICA – OFFICE 2013
6.12. AUTOTEXTO
Autotexto es contenido reutilizable que se puede almacenar y al que se puede obtener acceso
una y otra vez.
Para acceder a la galería de autotextos, siga estos pasos:
1° Haga clic en Elementos rápidos.
2° Señale Autotexto.
3° Haga clic en el autotexto que necesite.
Para guardar un nuevo autotexto, siga estos pasos:
1° Escriba una frase larga, por ejemplo el nombre de su empresa.
2° Seleccione el texto escrito y pulse ALt + F3.
ESCUELA NACIONAL DE ESTADISTICA E INFORMATICA CUSCO 13
3
134
ESPECIALIZACION EN OFIMATICA – OFFICE 2013
También puede hacerlo desde Elementos rápidos, y clic en Guardar selección en una galería de
elementos rápidos.
3° En el cuadro de diálogo Crear nuevo bloque de creación, en el cuadro Nombre, escribe el
nombre con el que quieres que aparezca el Autotexto.
4° En el cuadro Galería, verifique que esté activo Autotexto.
5° En el cuadro Descripción, escriba un texto referente a lo que se va a insertar.
6° Haga clic en Aceptar.
Ahora puede acceder a la galería de Autotextos desde Elementos rápidos y podrá visualizar la
opción Empresa nombre con la cual guardé mi autotexto y además la entrada que aparecerá si
elige esta opción.
ESCUELA NACIONAL DE ESTADISTICA E INFORMATICA CUSCO 13
4
135
ESPECIALIZACION EN OFIMATICA – OFFICE 2013
También puede escribir por ejemplo la palabra empresa y luego pulsar F3, ya que DICES es el
nombre con el que se guardó el autotexto, de esta manera ahorras tiempo en lugar de escribir
toda la frase.
6.13. PROPIEDAD DEL DOCUMENTO
Haga clic en Propiedad del documento para elegir en una lista las propiedades que se pueden
insertar en el documento. Rellene el cuadro de propiedades del documento para crear
propiedades que acompañarán al documento.
ESCUELA NACIONAL DE ESTADISTICA E INFORMATICA CUSCO 13
5
136
ESPECIALIZACION EN OFIMATICA – OFFICE 2013
6.14. CAMPO
Use códigos de campo para insertar campos que pueden proporcionar información actualizada
automáticamente, como hora, título, números de página, etc.
6.15. GUARDAR SELECCIÓN EN UNA GALERÍA DE ELEMENTOS RÁPIDOS
Seleccione una frase, oración u otra parte del documento. En la ficha Insertar, en el grupo Texto,
haga clic en Elementos rápidos y, a continuación, en Guardar selección en una galería de
elementos rápidos.
Para volver a usar la selección después de guardarla en la galería de elementos rápidos, haga
clic en Elementos rápidos y elija la selección en la galería.
6.16. EL ORGANIZADOR DE BLOQUES DE CREACIÓN
ESCUELA NACIONAL DE ESTADISTICA E INFORMATICA CUSCO 13
6
137
ESPECIALIZACION EN OFIMATICA – OFFICE 2013
Esta ventana almacena y organiza todos los bloques de creación que usted haya creado. Esta
organización permite buscar por Nombre o por galería, que son los más comunes. En esta
ventana podrá encontrar bloques de creación como por ejemplo las portadas, los cuadros de
texto, tablas o quizá encabezados y pies de página.
Desde el cuadro de diálogo Organizador de bloques de creación, también podrá editar cada
opción, insertarlo en el documento o eliminarlo por completo.
UNIDAD 7. INSERTAR IMÁGENES, FORMAS, TABLAS, GRÁFICOS Y VÍDEOS EN WORD (I)
7.1. INSERTAR FORMAS
Puede agregar una forma al documento o combinar varias formas para elaborar un dibujo o una
forma más compleja. Entre las formas que hay disponibles se incluyen líneas, figuras
geométricas básicas, flechas, formas de ecuación, formas para diagramas de flujo, estrellas,
cintas y llamadas.
Después de agregar una o más formas, puede agregarles texto, viñetas, numeración y estilos
rápidos.
Para comenzar a agregar una forma, debe hacer lo siguiente:
1° Haga clic en la ficha Insertar.
2° En el grupo Ilustraciones, haga clic en Formas.
3° Haga clic en la forma que desee.
ESCUELA NACIONAL DE ESTADISTICA E INFORMATICA CUSCO 13
7
138
ESPECIALIZACION EN OFIMATICA – OFFICE 2013
4° En el documento, dibuje la forma haciendo clic en un lugar del documento y arrastrando en
diagonal para darle un tamaño uniforme.
7.2. PERSONALIZAR UNA FORMA
Cuando una forma es insertada en el documento presenta una serie de herramientas para su
edición, estas herramientas se encuentran en la herramienta contextual Herramientas de
dibujo, dentro de su ficha Formato.
La forma insertada en el documento presenta controles de ajuste de tamaño, estos se
encuentran en los laterales y las esquinas. Además presenta un control de giro y un control de
estado. A la derecha presenta un pequeño ícono el cual permite rápidamente cambiar el ajuste
de la forma en el contenido del documento.
ESCUELA NACIONAL DE ESTADISTICA E INFORMATICA CUSCO 13
8
139
ESPECIALIZACION EN OFIMATICA – OFFICE 2013
Puede utilizar el control de giro para rotar la forma y el control de estado para cambiar la
apariencia de la forma, como se muestra en la siguiente imagen. La forma ha sido girada y su
estado cambió por el de desánimo.
ESCUELA NACIONAL DE ESTADISTICA E INFORMATICA CUSCO 13
9
140
ESPECIALIZACION EN OFIMATICA – OFFICE 2013
Puede aplicar un estilo de forma a la forma insertada en el documento. Cuando se selecciona
una forma, aparece su herramienta contextual y desde el grupo Estilos de forma, puede elegir
entre diferentes estilos que se muestra en la galería.
Incluso puede agregar texto a una forma, solo debe hacer clic derecho en la forma y clic en
Agregar texto. Escriba el texto como si estuviera escribiendo en el documento y aplique los
formatos de texto que usted desea.
7.3. Insertar Imágenes
Puedes insertar imágenes a un documento de manera sencilla, Word 2013 acepta casi todos los
tipos de formatos de imagen, o mejor dicho, los más utilizados. Puede tener una fotografía o
una imagen descargada de Internet y simplemente puede insertarlo desde el comando Imagen
en el grupo Ilustraciones, dentro de la ficha Insertar.
ESCUELA NACIONAL DE ESTADISTICA E INFORMATICA CUSCO 14
0
141
ESPECIALIZACION EN OFIMATICA – OFFICE 2013
Al pulsar clic en el comando Imágenes, aparece el cuadro de diálogo Insertar imagen, donde
deberá elegir la imagen deseada. Al hacer clic en Insertar, la imagen aparece con un tamaño
ajustado por defecto, si este es demasiado grande.
7.4. PERSONALIZAR UNA IMAGEN INSERTADA
Al igual que una forma, puede personalizar una imagen insertada. AL insertar la imagen, aparece
la Herramienta contextual, Herramientas de imagen con la ficha Formato.
ESCUELA NACIONAL DE ESTADISTICA E INFORMATICA CUSCO 14
1
142
ESPECIALIZACION EN OFIMATICA – OFFICE 2013
Puedes aplicar un estilo de imagen al objeto insertado. Cuando aplica uno de los tantos estilos
de imagen, notará el cambio de apariencia del objeto, más no de la imagen, ya que esta sigue
intacta.
Si hace clic en Diseño de imagen, podrá elegir entre diversos diseños basados en SmarArt, y así
darle un toque personalizado a la apariencia del objeto.
Observen en la siguiente imagen, un toque personalizado con el diseño de imagen.
ESCUELA NACIONAL DE ESTADISTICA E INFORMATICA CUSCO 14
2
143
ESPECIALIZACION EN OFIMATICA – OFFICE 2013
Word 2013 ha agregado una variedad de efectos artísticos para aplicar a las imágenes
insertadas. Estas imágenes cambian mucho a la apariencia de la imagen. Puede aplicar un efecto
artístico desde el grupo Ajustar.
Ahora cuando inserta un objeto como una imagen en su documento, usted puede moverlo
fácilmente por cualquier parte de su contenido. Cada vez que mueve una imagen aparecerán
unas guías dinámicas que permiten ver la posición de su imagen.
ESCUELA NACIONAL DE ESTADISTICA E INFORMATICA CUSCO 14
3
144
ESPECIALIZACION EN OFIMATICA – OFFICE 2013
7.5. INSERTAR UNA IMAGEN ONLINE
Una de las nuevas características en Word 2013 es la oportunidad de insertar imágenes dese
Internet a través de servicios en línea. Para comenzar a insertar una imagen en línea haga clic
en la ficha Insertar y en el grupo Ilustraciones haga clic en Imágenes en línea.
Una vez hecho clic en esta opción aparecerá la ventana de diálogo Insertar imágenes. En esta
ventana encontrará algunos servicios online de Microsoft como opción a encontrar imágenes
prediseñadas desde Office.com, así como hacer búsquedas desde Bing, o usar su SkyDrive. En
mi caso buscaré imágenes desde Bing, de modo que haré clic en el cuadro Buscar en Bing y
escribiré un texto que me permita encontrar una imagen adecuada para mi contenido.
ESCUELA NACIONAL DE ESTADISTICA E INFORMATICA CUSCO 14
4
145
ESPECIALIZACION EN OFIMATICA – OFFICE 2013
Una vez escrito su texto de búsqueda, pulse la tecla Enter o haga clic en el botón Buscar (ícono
de lupa). Ahora Word 2013 se conectará con el servicio de búsqueda de Bing y podrá seleccionar
una o todas las imágenes de la galería, y luego clic en Insertar.
7.6. CAPTURAR PANTALLA
Si usted es un profesional que se dedica a elaborar materiales de informática, la herramienta
Capturar pantalla le ayudará a resolver sus problemas. Muchos utilizábamos la tecla Print Screen
(Impr Pant) para capturar la pantalla completa o Alt + Print Screen para capturar alguna ventana
en especial.
ESCUELA NACIONAL DE ESTADISTICA E INFORMATICA CUSCO 14
5
146
ESPECIALIZACION EN OFIMATICA – OFFICE 2013
En Word 2013 se presenta esta herramienta como una novedad, pero cabe mencionar que no
es una novedad de Office, ya que en OneNote 2007 se podía capturar pantalla como queramos,
solo que en Office 2013, esto se ha mejorado.
En la ficha Insertar dentro del grupo Ilustraciones, haga clic en Captura y si tiene alguna ventana
abierta, aparecerán coincidencias de captura de las ventanas abiertas, simplemente para elegir
y automáticamente se inserta en el documento.
También puede elegir Recorte de pantalla si desea capturar alguna parte de la ventana y no lo
demás. En la siguiente imagen, la parte nublada es lo que no queremos capturar, mientras que
la parte más colorida es lo que estamos capturando.
ESCUELA NACIONAL DE ESTADISTICA E INFORMATICA CUSCO 14
6
147
ESPECIALIZACION EN OFIMATICA – OFFICE 2013
7.7. QUITAR FONDO
Ahora Word 2013 permite quitar el fondo de una imagen insertada. Esta herramienta no actuará
a la perfección en imágenes muy coloridas pero ayudará mucho a nuestro trabajo. Active Quitar
fondo desde el grupo Ajustar en la ficha Diseño de Herramientas de imagen.
Cuando activa Quitar fondo, la imagen estará en púrpura indicando que esa parte será
removida. También aparece un controlador de ajuste que permite establecer qué imagen se
debería quedar. Esta herramienta trabaja inteligentemente con las imágenes. ¡Cuidado
Photoshop! - (Es una broma amigos de Photoshop)
7.8. INSERTAR UNA PORTADA
Word 2013 ayuda a los usuarios quienes desean entregar un buen trabajo final. En ocasiones la
gran mayoría de personas diseñan caratulas simples o portadas sencillas. Word 2013 brinda
una luz salvadora para todos aquellos quienes creen que sus diseños no son nada agradables,
ESCUELA NACIONAL DE ESTADISTICA E INFORMATICA CUSCO 14
7
148
ESPECIALIZACION EN OFIMATICA – OFFICE 2013
las Portadas de Word permitirán insertar toda una gama de objetos que se coloca en la primera
página y sirve como su caratula o portada libro o documento que está escribiendo.
Para insertar una portada siga estos pasos:
1° Haga clic en la ficha Insertar.
2° En el grupo Páginas, haga clic en Portada.
3° Haga clic en la portada que más le agrade.
Si inserta otra portada en el documento, ésta sustituirá a la primera portada que insertó.
Para reemplazar una portada creada en una versión anterior de Word, debe eliminar
manualmente la primera portada y, a continuación, agregar una portada con un diseño de la
galería de Word.
Para eliminar una portada insertada con Word, haga clic en la pestaña Insertar, haga clic en
Portadas en el grupo Páginas y, a continuación, haga clic en Quitar portada actual.
ESCUELA NACIONAL DE ESTADISTICA E INFORMATICA CUSCO 14
8
149
ESPECIALIZACION EN OFIMATICA – OFFICE 2013
7.9. INSERTAR TABLAS
Una Tabla en Word es un recuadro rectangular visible o invisible, que permite que se le inserte
dentro de ella texto, otras tablas, celdas, imágenes, etc. Las tablas permiten darle un formato
determinado a un documento.
Puede insertar una tabla desde la ficha Insertar, grupos Tablas. Cuando hace clic en Tablas,
encontrará la opción de agregar Tablas rápidas, que son pequeños cuadrados que representan
las celdas.
Cuando inserta una tabla podrá agregarle texto e imágenes o quizá una tabla más dentro de la
misma. Al seleccionar alguna celda, aparece la herramienta contextual, Herramientas de Tabla
y desde ahí podrá cambiar su formato y la forma de presentación de las tablas.
El punto de inserción indica que puede comenzar a escribir en una tabla, si desea pasar a la
siguiente celda, basta con pulsar la tecla TAB. Cuando llega al final de la celda, al pulsar
nuevamente TAB, regresará a la primera celda de la siguiente fila. Tenga en cuenta que una tabla
tiene la misma estructura que las celdas de Excel, es decir, tienen un nombre idéntico, vea el
siguiente gráfico y nótelo.
7.10. INSERTAR Y ELIMINAR FILAS O COLUMNAS
No siempre podemos saber cuántas filas o columnas tendrá una tabla, es posible que queramos
aumentar o quitar filas o columnas y existen diversas maneras de hacerlo.
En la ficha contextual Herramientas de tabla, en la ficha Presentación, grupo Filas y Columnas,
encontrará los diversos botones para agregar filas y columnas. Por ejemplo, puede insertar
arriba o abajo una fila o a la derecha o izquierda una columna.
ESCUELA NACIONAL DE ESTADISTICA E INFORMATICA CUSCO 14
9
150
ESPECIALIZACION EN OFIMATICA – OFFICE 2013
También puede insertar filas debajo si pulsa Enter mientras el punto de inserción se encuentre
fuera de la tabla.
7.11. CAMBIAR EL ESTILO DE UNA TABLA
Puede cambiar el estilo de una tabla si lo desea. Generalmente las tablas poseen un estilo
simple, sin color ni nada, pero puede agregarle colores y otras características pero con un par
de clics.
En la ficha Diseño de Herramientas para tabla, se encuentra el grupo Diseño de tabla, dentro
de este grupo se encuentra la galería de diseños, al pulsar clic en Más, podrá ver todos los
diseños para aplicar a las tablas.
7.12. GRÁFICOS SMARTART
Un elemento gráfico SmartArt es una representación visual de la información que se puede crear
de forma fácil y rápida eligiendo entre los diferentes diseños, con el objeto de comunicar
mensajes o ideas eficazmente.
La mayor parte del contenido que se crea con programas de Microsoft Office 2013 es textual,
aunque el uso de ilustraciones mejora la forma de entender y recordar un texto, además de
promover la acción. Crear ilustraciones con la calidad de un diseñador puede ser un reto,
especialmente si el usuario no es un profesional del diseño o no se puede permitir contratar
uno. Si usa versiones de Microsoft Office anteriores a Office 2007, puede perder gran cantidad
de tiempo en conseguir que las formas tengan el mismo tamaño y estén correctamente
alineadas. También necesitará tiempo para conseguir que el texto tenga la apariencia adecuada
y para aplicar formato manualmente a las formas para que se adapten al estilo general del
documento. Con los elementos gráficos SmartArt, podrá crear ilustraciones con la calidad de un
diseñador con solo hacer clic unas cuantas veces.
Al crear un elemento gráfico SmartArt, se le pide al usuario que elija un tipo de elemento gráfico
SmartArt, como Proceso, Jerarquía, Ciclo o Relación. Cada tipo de elemento gráfico SmartArt
contiene varios diseños diferentes. Una vez elegido el diseño, es muy fácil cambiar el diseño o
tipo de elemento gráfico SmartArt. La mayor parte del texto y el resto del contenido, así como
ESCUELA NACIONAL DE ESTADISTICA E INFORMATICA CUSCO 15
0
151
ESPECIALIZACION EN OFIMATICA – OFFICE 2013
los colores, estilos, efectos y el formato de texto, se transfieren automáticamente al nuevo
diseño.
También puede agregar y quitar formas en un elemento gráfico SmartArt para ajustar la
estructura del diseño. Por ejemplo, aunque el diseño Proceso básico aparezca con tres formas,
puede ser que su proceso solo necesite dos o quizás cinco. A medida que agrega o quita formas
y modifica el texto, la disposición de las formas y la cantidad de texto que contienen se actualizan
automáticamente y se mantiene el diseño y el borde original del diseño del elemento gráfico
SmartArt.
A continuación aprenderá a crear un gráfico SmartArt:
1° Haga clic en la ficha Insertar.
2° En el grupo Ilustraciones, haga clic en SmartArt.
3° En el cuadro de diálogo Elegir un gráfico SmartArt, haga clic en algún elemento gráfico, por
ejemplo Proceso.
4° Elige algún gráfico a insertar.
5° Haga clic en Aceptar.
6° En el Panel de texto, Escribir aquí el texto, escriba algún texto en especial.
Cada vez que escriba el texto, automáticamente el gráfico va tomando forma.
ESCUELA NACIONAL DE ESTADISTICA E INFORMATICA CUSCO 15
1
152
ESPECIALIZACION EN OFIMATICA – OFFICE 2013
Si necesita transmitir más de dos ideas, use otro diseño que tenga más de dos formas para texto,
como el diseño Pirámide básica del tipo Pirámide. Tenga en cuenta que cambiar los diseños o
los tipos de elementos gráficos SmartArt puede alterar el significado de la información. Por
ejemplo, un diseño con flechas hacia la derecha, como Proceso básico del tipo Proceso, no
significa lo mismo que un elemento gráfico SmartArt con flechas en círculo, como Ciclo continuo
del tipo Ciclo.
7.13. ECUACIONES
Microsoft Word 2013 incluye compatibilidad integrada para escribir y modificar ecuaciones. Las
versiones anteriores usaban el complemento Microsoft Equation 3.0 o el complemento Math
Type. Equation 3.0 venía incluido en versiones anteriores de Word y está disponible en Word
2013. Math Type no se incluía en versiones anteriores de Word, pero estaba a la venta.
Si una ecuación se escribió en una versión anterior de Word y desea modificarla usando Word
2013, debe usar el complemento que se usó para escribir la ecuación. Si adquirió Math Type, es
necesario que lo tenga instalado.
Cuando escriba una ecuación, puede usar los códigos de caracteres Unicode y las entradas de
Autocorrección matemática que reemplazan texto por símbolos
Cuando se escribe una ecuación, Word convierte automáticamente la ecuación en una ecuación
formateada profesionalmente.
1° En la ficha Insertar.
2° En el grupo Símbolos, haga clic en la flecha que hay junto a Ecuación.
3° A continuación, clic en la ecuación que desee.
ESCUELA NACIONAL DE ESTADISTICA E INFORMATICA CUSCO 15
2
153
ESPECIALIZACION EN OFIMATICA – OFFICE 2013
También puede seleccionar la opción Insertar nueva ecuación. Cuando elige esta opción entrará
al editor de ecuaciones.
7.14. INSERTAR UN VÍDEO EN SU DOCUMENTO
Ahora puede insertar un vídeo desde Internet directamente en su documento de Word. Con
esta nueva integración, Word se hace cada vez más dinámico, pues ahora tiene la oportunidad
de compartir un vídeo incrustado en lugar de solo compartir el enlace como se hacía antes. Esta
nueva herramienta se encuentra en la ficha Insertar dentro del grupo Medios.
Haga clic en el comando Vídeo en línea y en la ventana Insertar vídeo puedes usar el buscador
de Bing para encontrar un vídeo que necesite o pegar el código que contiene el vídeo incrustado
online, por ejemplo un código de YouTube.
ESCUELA NACIONAL DE ESTADISTICA E INFORMATICA CUSCO 15
3
154
ESPECIALIZACION EN OFIMATICA – OFFICE 2013
Una vez insertado el código, un objeto se insertará en su documento como si fuese una imagen,
incluso se muestra la ficha contextual Herramientas de Imagen con su ficha Formato.
Ahora simplemente haga cli en el botón Play dentro del vídeo y comenzará a reproducirse el
vídeo automáticamente.
ESCUELA NACIONAL DE ESTADISTICA E INFORMATICA CUSCO 15
4
155
ESPECIALIZACION EN OFIMATICA – OFFICE 2013
7.15. INSERTAR APLICACIONES DE OFFICE.COM
Otra de las nuevas características en Word 2013 es la oportunidad de instalar aplicaciones para
integrarlas a sus programas de Office directamente desde la tienda de Office.com. Desde la ficha
Insertar, en el grupo Aplicaciones, puedo hacer clic en el comando Aplicaciones para Office y se
abrirá la ventana de diálogo Insertar aplicación.
Haga clic en algún ícono de la lista de aplicaciones y se abrirá Internet Explorer listo para
conectarse al sitio web de la tienda de Office.com para que pueda agregar la aplicación.
ESCUELA NACIONAL DE ESTADISTICA E INFORMATICA CUSCO 15
5
156
ESPECIALIZACION EN OFIMATICA – OFFICE 2013
7.16. INSERTAR WORDART
WordArt es texto decorativo que se puede agregar a un documento. Es posible realizar cambios
a WordArt, como el tamaño de fuente y el color del texto, mediante las opciones de
herramientas de dibujo disponibles automáticamente después de insertar o seleccionar el
elemento de WordArt en un documento.
A continuación les muestro como insertar un WordArt
1° Haga clic donde desee insertar texto decorativo en un documento.
2° Haga clic en la ficha Insertar.
3° En el grupo Texto, haga clic en WordArt.
4° Haga clic en cualquier estilo de WordArt y comience a escribir.
ESCUELA NACIONAL DE ESTADISTICA E INFORMATICA CUSCO 15
6
157
ESPECIALIZACION EN OFIMATICA – OFFICE 2013
Cuando insertar un WordArt notará que este es totalmente diferente al WordArt que se conocía
en versiones anteriores, y que muchos estudiantes lo utilizaban para diseñar sus caratulas de
presentación.
Se puede usar WordArt para agregar efectos de texto especiales al documento. Por ejemplo, se
puede expandir un título, contraer texto, hacer que un texto se ajuste a una forma
preestablecida o aplicar un relleno degradado. Este elemento de WordArt se transforma en un
objeto que se puede mover o incluir en el documento para agregar elementos de decoración o
énfasis. Puede modificar o agregar al texto un objeto de WordArt existente todas las veces que
desee
Ahora aprenderás a convertir tu nuevo WordArt es los estilos que ya conoces de versiones
anteriores.
1° En la ficha contextual Herramientas de dibujo, haga clic en la ficha formato.
2° En el grupo Estilos de WordArt, haga clic en Efectos de texto.
3° Señale la opción Transformar.
4° Haga clic en alguna transformación.
7.17. AGREGAR UN GRÁFICO DE EXCEL
En Microsoft Word 2013, puede insertar muchos tipos de gráficos y diagramas de datos, como
gráficos de columnas, gráficos de líneas, gráficos circulares, gráficos de barras, gráficos de área,
gráficos de dispersión, gráficos de cotizaciones, gráficos de superficie, gráficos de anillos,
gráficos de burbujas y gráficos radiales.
Notas: Si Microsoft Excel 2013 no está instalado en el equipo, no podrá aprovechar al máximo
las funcionalidades avanzadas para la creación de gráficos de datos de Microsoft Office 2013. Al
crear un nuevo gráfico de datos en Word 2013, se abrirá Microsoft Graph.
Para insertar un gráfico en un documento de Word, siga estos pasos:
1° Haga clic en la ficha Insertar.
ESCUELA NACIONAL DE ESTADISTICA E INFORMATICA CUSCO 15
7
158
ESPECIALIZACION EN OFIMATICA – OFFICE 2013
2° En el grupo Ilustraciones, haga clic en Gráfico.
3° En el cuadro de diálogo Insertar gráfico, puede hacer clic en cualquiera de las categorías y
buscar su gráfico adecuado.
4° En la parte superior encontrará los diversos subtipos de gráficos que al hacer clic mostrará
una pequeña vista previa del gráfico.
5° Señale la vista previa del gráfico para aumentar su tamaño.
ESCUELA NACIONAL DE ESTADISTICA E INFORMATICA CUSCO 15
8
159
ESPECIALIZACION EN OFIMATICA – OFFICE 2013
6° Haga clic en Aceptar.
Cuando hace estos pasos, se inserta un gráfico pero a la vez se abre una pequeña ventana tipo
Excel para agregar los datos correspondientes. Anteriormente en Word 2010 se mostraba las
ventanas de Word y Excel en paralelo.
Otras de las novedades en el motor de gráficos es que ahora a la derecha aparecen una serie de
etiquetas que permiten personalizar el gráfico de manera más rápida. Por ejemplo, la siguiente
imagen muestra algunos estilos de gráfico que se pueden aplicar al objeto en el documento.
ESCUELA NACIONAL DE ESTADISTICA E INFORMATICA CUSCO 15
9
160
ESPECIALIZACION EN OFIMATICA – OFFICE 2013
UNIDAD 8. TRABAJANDO CON DOCUMENTOS EXTENSOS (I)
8.1. CREAR UNA TABLA DE CONTENIDO
Las tablas de contenido se crean aplicando estilos de encabezado, como por ejemplo Título 1,
Título 2 y Título 3, al texto que se desea incluir en las mismas. Word busca estos encabezados y,
a continuación, inserta la tabla de contenido en el documento. Cuando se crea una tabla de
contenido de esta forma, puede actualizarse automáticamente si se realizan cambios en el
documento.
Microsoft Office Word 2013 ofrece una galería con estilos de tablas de contenido automáticos.
Marque las entradas de la tabla de contenido y, a continuación, haga clic en el estilo de tabla de
contenido que desee en la galería de opciones.
También puede crear una tabla de contenido personalizada con las opciones que elija y los
estilos personalizados que haya aplicado usando el cuadro de diálogo Tabla de contenido.
A continuación les enseñare como crear una tabla de contenido de manera sencilla.
1° Haga clic en la ficha Referencias.
2° En el grupo Tabla de contenido, haga clic en Tabla de contenido.
3° Haga clic en algún diseño de tabla de contenido.
ESCUELA NACIONAL DE ESTADISTICA E INFORMATICA CUSCO 16
0
161
ESPECIALIZACION EN OFIMATICA – OFFICE 2013
8.2. MARCAR ELEMENTOS PARA UNA TABLA DE CONTENIDO
La manera más sencilla de crear una tabla de contenido es utilizar los estilos de encabezado
(estilo de título: formato que se aplica a un título. Microsoft Word tiene nueve estilos integrados
diferentes: Título 1 a Título 9.) Integrados. También se pueden crear tablas de contenido basadas
en los estilos personalizados que haya aplicado. O bien, se pueden asignar niveles de tabla de
contenido a elementos de texto específicos.
Marcar elementos utilizando los estilos de título integrados
1° Seleccione el texto que desea que aparezca en la tabla de contenido.
2° En el grupo Estilos de la ficha Inicio, haga clic en el estilo que desee.
Por ejemplo, si seleccionó texto al que desea aplicar un estilo de título principal, haga clic en el
estilo denominado Título 1 en la galería de estilos rápidos.
Nota:
ESCUELA NACIONAL DE ESTADISTICA E INFORMATICA CUSCO 16
1
162
ESPECIALIZACION EN OFIMATICA – OFFICE 2013
Si no encuentra el estilo apropiado, haga clic en la flecha para expandir la galería de
estilos rápidos.
Siel estilo que desea no aparece en la galería de estilos rápidos, presione
CTRL+MAYÚS+W para abrir el panel de tareas Aplicar estilos. Bajo Nombre de estilo,
haga clic en el estilo que desea usar.
Una nueva característica en Word es que mediante la vista Diseño de impresión usted puede
expandir o contraer un texto con el estilo de Título 1. Por ejemplo, señale un texto con el estilo
correspondiente y a la derecha aparecerá una pequeña etiqueta con la cual puede expandir o
contraer el contenido que está bajo el Título 1, observe la siguiente imagen.
8.3. CREAR UNA TABLA DE CONTENIDO PERSONALIZADA
Si no desea utilizar una tabla de contenido de la galería de tablas de contenido, puede crear una
tabla de contenido personalizada. Cuando crea una tabla de contenido personalizada, puede
elegir el formato de estilo de la tabla de contenido, además puede elegir el nivel de títulos
elegidos y también un carácter de relleno.
Una vez aplicado los estilos a sus textos correspondientes, nos dirigimos a la página donde
quiere que aparezca la tabla de contenido. Ahora haremos clic en la ficha Referencias, haga clic
en Tabla de contenido, y luego clic en Tabla de contenido personalizada.
Ahora desde el cuadro de diálogo Tabla de contenido puede realizar algunas configuraciones
para su tabla de contenido, por ejemplo, en la sección General puedes elegir un formato de
tabla de contenido. También ver cuantos niveles pueden aparecer así como el carácter de
relleno. Una vez configurado, haga clic en Aceptar.
ESCUELA NACIONAL DE ESTADISTICA E INFORMATICA CUSCO 16
2
163
ESPECIALIZACION EN OFIMATICA – OFFICE 2013
La siguiente imagen muestra una tabla de contenido con el formato Elegante.
8.4. ACTUALIZANDO UNA TABLA DE CONTENIDO
Una vez insertado su tabla de contenido en el documento este contiene todos los temas basados
en los estilos y el número de página correspondiente. En realidad lo que acaba de insertar en su
documento es un campo y este puede ser actualizado. En la ficha Referencias, en el grupo Tabla
de contenido se encuentra el comando Actualizar tablar, haga clic en él.
ESCUELA NACIONAL DE ESTADISTICA E INFORMATICA CUSCO 16
3
164
ESPECIALIZACION EN OFIMATICA – OFFICE 2013
Dentro de cuadro de diálogo Actualizar la tabla de contenido puede elegir la opción Actualizar
solo los números de página si ha cambiado la posición de los temas, pero si ha modificado el
o e de u te a este o se a tualiza. “i el te a e a Trabajando con Outlook 2010 a a a
de a ia a Conociendo Outlook 2010 es ejo usa la op ió A tualiza toda la ta la pa a
que muestre los resultados adecuados.
8.5. CREAR UN HIPERVÍNCULO
Al igual que una página Web, puedes agregar hipervínculos a tus documentos, ya sea para
ingresar a una información externa, por ejemplo en una página Web, o quizá para dirigirse a un
lugar del mismo documento.
Para crear un hipervínculo hacia una página web, realice los siguientes pasos:
1° Seleccione una palabra.
2° Haga clic en la ficha Insertar.
3° En el grupo Vínculos, haga clic en Hipervínculo.
4° En el cuadro de diálogo Insertar hipervínculo, verifique que esté activo la opción Archivo o
página web existente.
5° Haga clic en dirección y escriba una página Web.
6° Haga clic en Aceptar.
ESCUELA NACIONAL DE ESTADISTICA E INFORMATICA CUSCO 16
4
165
ESPECIALIZACION EN OFIMATICA – OFFICE 2013
Una vez haya sido aplicado el hipervínculo, el texto presentará un subrayado y posiblemente un
color diferente a lo establecido. Señale el texto con hipervínculo y aparecerá una etiqueta
mostrando la dirección del enlace. Puede pulsar Ctrl + Clic para acceder al enlace agregado.
8.6. CREAR UN HIPERVÍNCULO A UN LUGAR DENTRO DEL DOCUMENTO
Puede crear un hipervínculo hacia un lugar dentro del documento. Antes de hacerlo, el
documento puede ser Marcado o simplemente los textos tener el estilo de Título.
Ahora siga estos pasos para crear un hipervínculo a un lugar en este documento.
1° Seleccione una palabra.
2° Haga clic en la ficha Insertar.
3° En el grupo Vínculos, haga clic en Hipervínculo.
4° En el cuadro de diálogo Insertar hipervínculo, verifique que esté activo la opción Lugar de este
documento.
5° Haga clic en el Título o Marcador deseado.
6° Haga clic en Aceptar.
ESCUELA NACIONAL DE ESTADISTICA E INFORMATICA CUSCO 16
5
166
ESPECIALIZACION EN OFIMATICA – OFFICE 2013
8.7. CREAR UNA COMBINACIÓN DE CORRESPONDENCIA
Existen momentos en el que desea crear un documento que sirva como plantilla para todos los
destinatarios. Cuando utiliza la herramienta de combinación de correspondencia puede utilizar
un documento con un formato adecuado y luego vincularse con los destinatarios alojados en
una base de datos (se recomienda Access 2010), después de combinarlo, puede utilizar Outlook
para enviar un correo electrónico o mejor aún, imprimir los documentos diferentes para cada
destinatario.
Para crear una combinación de correspondencia puede seguir una serie de 6 pasos, entre ellas
encontrar el documento con el que va a trabajar y la lista de destinatarios que se agregaran al
documento.
ESCUELA NACIONAL DE ESTADISTICA E INFORMATICA CUSCO 16
6
167
ESPECIALIZACION EN OFIMATICA – OFFICE 2013
8.8. COMIENCE CON SU DOCUMENTO Y AGREGUE DESTINATARIOS
Lo primero que debe hacer para iniciar una combinación de correspondencia es escribir su
documento que servirá como el mensaje que se enviará a sus respectivos destinatarios. Este
mensaje puede ser una carta, una invitación a una fiesta de cumpleaños, o un agradecimiento,
etc. Observe la siguiente imagen el cual muestra el documento base.
Ahora debe usar o crear una base de datos. En la ficha Correspondencia en el grupo Iniciar
combinación de correspondencia, seleccione Seleccionar destinatarios. Desde esta lista de
opciones, puedes elegir si escribir una lista nueva de destinatarios, seleccionar una existente o
manejar la lista de contactos de su Outlook.
La opción Usar una lista existente o Elegir de los contactos de Outlook permiten obtener datos
externos de sus respectivos programas, la primera opción se puede conectar a una lista de Excel
o una base de datos de Access. En caso de que seleccione Escribir una nueva lista, aparecerá una
ventana donde podrá agregar una lista de destinatarios como si fuese una lista en Excel. Una vez
rellenado los campos necesarios pude Aceptar.
Nota: Es importante tener el campo Correo electrónico rellenado para su lista de destinatarios
por si desea enviar mensajes de correo electrónico masivos.
ESCUELA NACIONAL DE ESTADISTICA E INFORMATICA CUSCO 16
7
168
ESPECIALIZACION EN OFIMATICA – OFFICE 2013
8.9. INSERTANDO CAMPOS A SU DOCUMENTO BASE
Ahora que ya tiene su documento base y que ya seleccionó su lista de destinatarios o creó una
nueva, es hora de manejar los campos. En la ficha correspondencia en el grupo Escribir e insertar
campos, use los comandos necesarios para agregarlo en el lugar adecuado de su documento.
Por ejemplo, puedo usar el comando Insertar campo combinado y agregarlos al documento tal
como lo muestra la siguiente imagen. La lista de opciones que se despliega en el
comando Insertar campo combinado es basada a las columnas agregadas en su origen de datos.
8.10. FINALIZAR LA COMBINACIÓN
Ahora simplemente tiene que finalizar su combinación de correspondencia desde el grupo
Finalizar. Desde aquí podrá crear documentos individuales para cada destinatario, imprimirlos o
enviar mensajes de correo electrónicos masivos.
UNIDAD 9. UNA MIRADA A POWERPOINT 2013 (I)
PowerPoint es un miembro de la suite de programas de Microsoft Office 2013. Una suite es un
grupo de programas diseñados por un fabricante para que podemos trabajar en conjunto. Al
igual que sus hermanos Word (el procesador de textos), Excel (la hoja de cálculo), Outlook (El
organizador personal para la gestión de correo electrónico) y Access (la Base de datos),
PowerPoint tiene un rol bien definido, el crear materiales para presentación.
Una presentación es cualquier tipo de interacción entre un orador y la audiencia, pero esto
involucra a una o más de las siguientes ayudas visuales: diapositivas de 35mm, transparencias
generales, diapositivas basadas en equipos (algunos locales o en un Web Site u otra ubicación
ESCUELA NACIONAL DE ESTADISTICA E INFORMATICA CUSCO 16
8
169
ESPECIALIZACION EN OFIMATICA – OFFICE 2013
de red), material impreso, y notas para el orador. PowerPoint puede crear todos estos tipos de
ayudas visuales, más muchos otros tipos que usted aprenderá sobre la marcha.
Debido a que PowerPoint está estrechamente integrado con otros componentes de Office 2013,
puede compartir fácilmente información entre ellos. Por ejemplo, si ha creado un gráfico en
Excel, puede usar ese gráfico en una diapositiva de PowerPoint. También puede, por ejemplo,
tomar un resumen de su presentación de PowerPoint y copiarlo a Word, donde puede
direccionarlo con los comandos de formato de documentos de Word. Prácticamente cualquier
pieza de datos en cualquier programa de Office puede ser vinculado a cualquier otro programa
de Office, así que no tendrá que preocuparse sobre sus datos que están en un formato
incorrecto.
9.1. ¿QUIÉNES USAN POWERPOINT Y POR QUÉ?
PowerPoint es una herramienta popular para las personas quienes brindan presentaciones
como parte de su trabajo. Con PowerPoint, puede crear apoyos visuales que ayudan a conseguir
el mensaje a través de una audiencia, cualquiera que sea el mensaje y el formato puede ser
presentado.
9.2. LA PANTALLA DE INICIO DE POWERPOINT
Cuando iniciar PowerPoint 2013 lo primero que verá será la pantalla de Inicio del programa. En
esta pantalla encontrará sus presentaciones recientes así como plantillas para comenzar a crear
su presentación.
ESCUELA NACIONAL DE ESTADISTICA E INFORMATICA CUSCO 16
9
170
ESPECIALIZACION EN OFIMATICA – OFFICE 2013
9.3. IMPRESIÓN DESDE LA VISTA BACKSTAGE
PowerPoint 2013 y todas las aplicaciones de Office 2013, presentan una nueva forma de
imprimir documentos aplicados desde Office 2010. El famoso cuadro de diálogo Imprimir ha
desaparecido para cambiar a la vista de BackStage. Esta nueva forma de imprimir nos ahorra
mucho tiempo, ya que podemos ver una vista previa del documento a imprimir y a la izquierda,
las opciones comunes para imprimir documentos.
9.4. DIFUNDIR UNA PRESENTACIÓN
Ahora puede crear una presentación en PowerPoint 2013 y difundirla a través de Lync 2013. Con
Lync 2013 podrá crear una conferencia en línea con los contactos que tenga agregados al servicio
de Lunc 2013.
ESCUELA NACIONAL DE ESTADISTICA E INFORMATICA CUSCO 17
0
171
ESPECIALIZACION EN OFIMATICA – OFFICE 2013
9.5. USANDO LA VISTA MODERADOR
Anteriormente la vista moderador ha sido una herramienta muy desconocida por usuarios
nuevos en PowerPoint y los que ya tenemos experiencia con este producto, nos resultaba
complicado hacer pruebas con esta opción debido a que necesitaba el reconocimiento de un
proyector o una nueva pantalla. Ahora PowerPoint 2013 permite ver la vista moderador sin
necesidad de conectar otra pantalla en su equipo.
9.6. COMBINAR FORMAS
Ahora puede mejorar su creatividad con la nueva herramienta Combinar formas. Simplemente
agregue dos o más formas y use la herramienta Combinar formas ubicado en la ficha contextual
Herramientas de dibujo y podrá obtener resultados como verá en la siguiente imagen.
ESCUELA NACIONAL DE ESTADISTICA E INFORMATICA CUSCO 17
1
172
ESPECIALIZACION EN OFIMATICA – OFFICE 2013
9.7. INSERTAR VÍDEOS ONLINE
Ahora puede insertar vídeos desde el buscador Bing, su cuenta de SkyDrive o mediante código
de incrustación de medios como YouTube.
9.8. INICIAR POWERPOINT 2013
Puede iniciar PowerPoint 2013 de diferentes maneras. El menú Inicio es el lugar más apropiado
para iniciar un programa y lo mejor es que con las nuevas funcionalidades de Windows 7, abrir
PowerPoint es muy sencillo.
Para iniciar PowerPoint siguiendo el método común desde el menú Inicio, siga estos pasos:
1° Haga clic en el botón Iniciar.
2° Haga clic o señale el submenú Todos los programas.
3° Haga clic en Microsoft Office.
4° Haga clic en PowerPoint 2013.
Utilizando Windows 8 es mucho más fácil pues simplemente debe hacer clic en el mosaico
PowerPoint 2013 y listo.
ESCUELA NACIONAL DE ESTADISTICA E INFORMATICA CUSCO 17
2
173
ESPECIALIZACION EN OFIMATICA – OFFICE 2013
9.9. CREANDO SU PRIMERA PRESENTACIÓN
Después de utilizar alguna de las formas de ingreso explicadas en el título anterior, aparecerá la
pantalla de inicio de PowerPoint 2013, que como puede ver en la siguiente imagen, ha cambiado
mucho a diferencia de PowerPoint 2013. Incluso, ahora puede cancelar el inicio.
Cuando espera algunos segundos, podrá ver la pantalla de Inicio de PowerPoint 2013 el cual le
exige que abra una presentación o cree una en blanco o desde una plantilla.
Para comenzar a trabajar, haga clic en Presentación en blanco.
ESCUELA NACIONAL DE ESTADISTICA E INFORMATICA CUSCO 17
3
174
ESPECIALIZACION EN OFIMATICA – OFFICE 2013
9.10. CERRAR UNA PRESENTACIÓN
Puede estar trabajando con varias presentaciones a la vez; pero si ya termino con una, lo mejor
es cerrarla. No confunda Cerrar una presentación con salir de una aplicación. El comando Cerrar
se aplica a la presentación (al archivo), esto indica que la aplicación seguirá abierta.
Para cerrar una presentación siga estos pasos:
1° Haga clic en la ficha Archivo.
2° En la BackStage, haga clic en Cerrar.
3° Si no ha guardado su presentación, aparecerá un mensaje indicándole que guarde su archivo,
elije Sí para guardarlo o No para que el archivo se cierre.
9.11. SALIR DE LA APLICACIÓN
Para salir por completo de su presentación y del programa, use la X (Cerrar) ubicado en el
extremo superior derecho de la ventana.
9.12. ABRIR UNA PRESENTACIÓN
Puede volver a abrir una diapositiva guardada para continuar con su trabajo o realizar algunos
cambios en la presentación. El cuadro de diálogo Abrir es la ventana en donde podrá navegar
por las diversas carpetas y encontrar el archivo requerido. PowerPoint 2013 puede abrir archivos
de versiones anteriores, como presentaciones en PowerPoint 2007 o presentaciones con
PowerPoint 97-2003.
ESCUELA NACIONAL DE ESTADISTICA E INFORMATICA CUSCO 17
4
175
ESPECIALIZACION EN OFIMATICA – OFFICE 2013
Para poder Abrir una presentación guardada en su disco duro, siga estos pasos:
1° Haga clic en la ficha Archivo.
2° Haga clic en Abrir.
3° De la lista de Ubicaciones, haga clic en Equipo o en alguna otra ubicación como SkyDrive o su
sitio de SharePoint online.
4° Haga clic en alguna carpeta disponible en base a su ubicación elegida en el Paso 3.
5° En el cuadro de diálogo Abrir, seleccione su archivo y haga clic en Abrir.
ESCUELA NACIONAL DE ESTADISTICA E INFORMATICA CUSCO 17
5
176
ESPECIALIZACION EN OFIMATICA – OFFICE 2013
9.13. ABRIR UN ARCHIVO RECIENTE
Cuando trabaja con un archivo de PowerPoint este se guarda en la lista de archivos recientes en
la BackStage de PowerPoint 2013. Desde esta lista puede acceder fácilmente a los archivos con
solo un clic.
Para acceder a un archivo reciente siga estos pasos:
1° Haga clic en la ficha Archivo.
2° Haga clic en la opción Abrir.
3° En Ubicaciones seleccione Presentaciones recientes.
4° Seleccione la presentación que desea abrir.
9.14. GUARDAR UNA PRESENTACIÓN
Cuando trabaja con PowerPoint 2013, todo lo que haga en la presentación se está guardando
temporalmente y si no guarda su archivo, este puede perderse por completo y de seguro que
retomar todo el trabajo no será nada fácil. Lo mejor es guardar sus presentaciones cada cierto
tiempo, lo recomendable, es hacerlo cuando no quiera repetir todo su esfuerzo.
Para guardar una presentación siga estos pasos:
1° Haga clic en la ficha Archivo.
2° Haga clic en Guardar si es la primera vez.
ESCUELA NACIONAL DE ESTADISTICA E INFORMATICA CUSCO 17
6
177
ESPECIALIZACION EN OFIMATICA – OFFICE 2013
3° Haga clic en algún directorio.
4° En el cuadro Nombre de archivo, escribe un nombre para su archivo.
5° En el cuadro Tipo, seleccione Presentación de PowerPoint.
6° Haga clic en Guardar.
Si desea volver a guardar el mismo archivo, con el mismo nombre, la misma ubicación y el mismo
tipo de archivo, utilice el comando Guardar nuevamente. Ahora, si necesita guardarlo en otra
ubicación y con otro nombre, utilice Guardar como. Seleccionando Guardar como encontrará
también Ubicaciones para almacenar su archivo en su equipo, en SkyDrive o en SharePoint
Online a través de su servicio de Office 365.
ESCUELA NACIONAL DE ESTADISTICA E INFORMATICA CUSCO 17
7
178
ESPECIALIZACION EN OFIMATICA – OFFICE 2013
9.15. CREAR UNA NUEVA PRESENTACIÓN DESDE UNA PLANTILLA
Si no tiene el ánimo de comenzar una nueva presentación desde cero, puede utilizar algunas
plantillas de PowerPoint 2013 que se encuentran preinstaladas con Office 2013.
Para crear una nueva presentación utilizando una plantilla, entonces siga estos pasos:
1° Haga clic en la ficha Archivo.
2° Haga clic en Nuevo.
3° Haga clic en alguna de las plantillas disponibles.
4° Seleccione algunas variantes en los Temas de la plantilla y luego clic en Crear.
ESCUELA NACIONAL DE ESTADISTICA E INFORMATICA CUSCO 17
8
179
ESPECIALIZACION EN OFIMATICA – OFFICE 2013
UNIDAD 10. TRABAJANDO CON SU PRESENTACIÓN (I)
10.1. LAS VISTAS DE PRESENTACIÓN
PowerPoint maneja cinco vistas de presentación diferentes. La vista por defecto es la vista
Normal, el cual muestra una diapositiva y a su vez el Panel Diapositiva donde podrás desplazarte
por cada una de las miniaturas creadas en su presentación.
Para seleccionar alguna vista de presentación, siga estos pasos:
1° Haga clic en la ficha Vista.
2° En el grupo Vista de presentación, haga clic en alguna vista deseada.
10.2. LA VISTA NORMAL
La vista Normal es la vista utilizada por defecto en PowerPoint 2013. Con esta vista podrá
trabajar con solo una diapositiva a la vez. El panel Diapositiva se encuentra a la izquierda el cual
muestra una miniatura de todas las diapositivas creadas en la presentación.
La siguiente imagen muestra una presentación en la vista Normal.
ESCUELA NACIONAL DE ESTADISTICA E INFORMATICA CUSCO 17
9
180
ESPECIALIZACION EN OFIMATICA – OFFICE 2013
10.3. LA VISTA CLASIFICADOR DE DIAPOSITIVAS
Mediante la vista Clasificador de diapositivas podrá ver sus diapositivas en un tamaño pequeño,
pero puede ser controlado por el Zoom. Con la Vista Clasificador de diapositivas podrá organizar
y clasificar sus diapositivas de manera más rápida y sencilla. La siguiente imagen muestra una
presentación con la vista Clasificador de diapositivas.
10.4. LA VISTA ESQUEMA
Si has usado PowerPoint en versiones anteriores te acordarás de esta vista. La vista Esquema
ahora se presenta como una vista más en la ficha Vista, grupo Vistas de presentación. Esta vista
presenta una diapositiva con la cual puede trabajar y a la izquierda estará el panel Esquema
donde podrá ver solo el texto de las diapositivas creadas en su presentación.
ESCUELA NACIONAL DE ESTADISTICA E INFORMATICA CUSCO 18
0
181
ESPECIALIZACION EN OFIMATICA – OFFICE 2013
10.5. LA VISTA PÁGINA DE NOTAS
Esta vista permite ver las notas que el orador escribe para sus diapositivas impresas,
generalmente. Esta vista es como las fichas que los oradores utilizan mientras brindan una
conferencia. La siguiente imagen muestra la vista Página de notas.
10.6. LA VISTA DE LECTURA
Mediante esta vista de Lectura podrá ver sus diapositivas en la vista Presentación con
diapositivas ajustado a la ventana. La siguiente imagen muestra la vista de Lectura.
ESCUELA NACIONAL DE ESTADISTICA E INFORMATICA CUSCO 18
1
182
ESPECIALIZACION EN OFIMATICA – OFFICE 2013
10.7. LA BARRA DE HERRAMIENTAS VISTA
La Barra de herramientas vista muestra las vistas más comunes en PowerPoint, sin incluir la vista
Página de notas. Esta Barra de herramientas Vista se encuentra a la derecha de la Barra de
estado.
10.8. LA VISTA PRESENTACIÓN CON DIAPOSITIVAS
Esta vista no se encuentra dentro del grupo Vistas de presentación. Cuando activa la vista
Presentación con diapositivas, prácticamente la diapositiva se muestra en toda la pantalla. Esta
vista es ideal para comenzar una conferencia al público.
Para activar la vista Presentación con diapositivas debe pulsar clic en el botón con el mismo
nombre que se encuentra en la Barra de herramientas Vista, a la derecha de la Barra de estado.
También puede activar esta vista pulsando la tecla F5 o Mayús (Shift) + F5 para iniciar la vista
Presentación con diapositivas desde la diapositiva actual.
10.9. APLICAR ZOOM
Puede utilizar el Zoom para Acercar o Alejar la vista de diapositiva. Es posible que en algunos
casos necesite ver la diapositiva más de cerca, ya sea porque necesita corregir alguna imagen o
gráfico, o simplemente porque no puede leer bien alguna parte, cualquiera de estas razones
hace que Zoom sea una herramienta adecuada a la hora de trabajar con diapositivas.
ESCUELA NACIONAL DE ESTADISTICA E INFORMATICA CUSCO 18
2
183
ESPECIALIZACION EN OFIMATICA – OFFICE 2013
Para aplicar un Zoom siga estos pasos:
1° Haga clic en la ficha Vista.
2° En el grupo Zoom, haga clic en el comando Zoom.
3° En el cuadro de diálogo Zoom, haga clic en algún porcentaje o utilice el cuadro Porcentaje
para especificar un valor más exacto.
4° Haga clic en Aceptar.
10.10. AJUSTAR LA VENTANA
Si ha utilizado un nivel de Zoom alto o bajo, no es necesario saber en que Zoom se ve mejor una
diapositiva o regresar al tamaño de Zoom original, basta con pulsar un comando llamado Ajustar
a la ventana.
Para aplicar Ajustar a la ventana siga estos pasos:
1° Haga clic en la ficha Vista.
2° En el grupo Zoom, haga clic en Ajustar a la ventana.
ESCUELA NACIONAL DE ESTADISTICA E INFORMATICA CUSCO 18
3
184
ESPECIALIZACION EN OFIMATICA – OFFICE 2013
10.11. LA BARRA DE HERRAMIENTAS ZOOM
También puedes utilizar la Barra de herramientas Zoom para acercar o alejar la vista de una
diapositiva. Tenga en cuenta que aplicar un Zoom no afecta en nada al tamaño original de una
diapositiva. La Barra de herramientas Zoom se encuentra a la derecha de la Barra de
herramientas vista.
La Barra de herramientas Zoom presenta 3 áreas.
El Nivel de Zoom
Muestra el nivel en porcentaje del Zoom aplicado.
Barra deslizante Zoom
Mediante la Barra deslizante podrá aumentar o reducir el nivel de Zoom de manera directa o
también puede utilizar los botones Alejar (-) o Acercar (+).
ESCUELA NACIONAL DE ESTADISTICA E INFORMATICA CUSCO 18
4
185
ESPECIALIZACION EN OFIMATICA – OFFICE 2013
Ajustar a la ventana
Permite ajustar la diapositiva al tamaño de la ventana. Para saber en que nivel de Zoom se
encuentra, vea el área Nivel de Zoom de la Barra de herramientas Zoom. Este porcentaje varía
en base al tipo de resolución que posea su monitor.
10.12. NUEVA VENTANA
En ocasiones es necesario tener dos vistas de una presentación para reajustar detalles. El
comando Nueva ventana permite abrir la misma presentación en una ventana con una vista
independiente.
Todo cambio que haga en alguna de las ventanas afectará al archivo en sí, ya que la presentación
simplemente se separó en dos ventanas para obtener una vista diferente en cada una, por
ejemplo, en una ventana puede tener la vista Normal mientras que en la otra puede tener el
Clasificador de diapositivas.
Cuando activa una nueva ventana, en la Barra de título aparecerá el mismo nombre de la
presentación, con la única diferencia es que mostrará el número de ventana, por ejemplo,
Panorámico:2 si nos referimos al archivo Panorámico.pptx con la segunda ventana activa.
Para activar una nueva ventana de la misma presentación siga estos pasos:
1° Haga clic en la ficha Vista.
2° En el grupo Ventana, haga clic en Nueva ventana.
Cuando elige Nueva ventana, automáticamente se abre la ventana con la misma vista de
presentación. Puede elegir alguna vista diferente para la segunda ventana.
ESCUELA NACIONAL DE ESTADISTICA E INFORMATICA CUSCO 18
5
186
ESPECIALIZACION EN OFIMATICA – OFFICE 2013
10.13. ORGANIZAR VENTANAS
Si posee dos ventanas de un mismo archivo o dos presentaciones totalmente diferentes, puede
organizar sus ventanas para que le sea más fácil trabajar. La manera más sencilla de organizar
sus ventanas cuando desea comparar dos presentaciones o una misma pero con ventanas y
vistas diferentes es el comando Organizar todas.
Para organizar sus ventanas siga estos pasos:
1° Haga clic en la ficha Vista.
2° En el grupo Ventana, haga clic en Organizar todas.
Cuando hace clic en Organizar todas, las ventanas se ponen en mosaicos verticales mostrando
las dos o más ventanas como si estuviesen siendo comparadas.
10.14. ORGANIZAR EN CASCADA
La organización de las ventanas en Cascada permite que todas las ventanas se superpongan una
debajo de otra, dando la impresión de una cascada (bueno, imagínenlo). Se recomienda utilizar
esta organización cuando necesite ver los nombres de los archivos (la barra de título) de las
presentaciones y así tener una mejor visión de sus archivos con los que está trabajando.
Para activar la organización en Cascada, haga clic en el comando Cascada. La siguiente imagen
muestra la organización de tres ventanas en cascada.
ESCUELA NACIONAL DE ESTADISTICA E INFORMATICA CUSCO 18
6
187
ESPECIALIZACION EN OFIMATICA – OFFICE 2013
10.15. MANEJAR LOS COLORES DE LA PRESENTACIÓN
Cuando trabaja en una presentación está se encuentra a colores. PowerPoint no solo puede a
trabajar a colores con sus presentaciones, también puede utilizar la opción de Escala de grises o
Blanco y negro.
Para aplicar una presentación a Escala de grises o Blanco y negro, siga estos pasos:
1° Haga clic en la ficha Vista,
2° En el grupo Color o escala de grises, haga clic en alguna opción.
Cuando activa la opción Escala de grises o Blanco y negro, aparecerán sus diapositivas afectadas
con la opción elegida, pero también encontrará una ficha especial para cada opción. Tenga en
cuenta que esta opción no afecta en nada a la impresión de las diapositivas.
ESCUELA NACIONAL DE ESTADISTICA E INFORMATICA CUSCO 18
7
188
ESPECIALIZACION EN OFIMATICA – OFFICE 2013
10.16. CREAR UNA NUEVA DIAPOSITIVA
Para crear una presentación es necesaria una diapositiva. En PowerPoint una diapositiva es una
página en blanco que es la base para albergar todo tipo de objeto y texto. Puede crear tantas
diapositivas como desee para luego presentarlas mediante algún proyector.
Las diapositivas insertadas en PowerPoint pueden contener diseños diferentes, además de
agregarle interactividad a cada objeto dentro de una diapositiva. Cuando inicia PowerPoint
tendrá la oportunidad de crear una nueva presentación y luego verá su primera diapositiva.
Cuando necesita agregar una nueva diapositiva más, utilice el comando Nueva diapositiva. Al
hacer clic en el comando Nueva diapositiva, aparece una diapositiva nueva con un diseño
diferente, llamado también Diapositiva de título y objetos.
Para insertar una nueva diapositiva con un diseño en especial siga estos pasos:
1° Haga clic en la ficha Inicio.
2° En el grupo Diapositivas, haga clic en la flecha de Nueva diapositiva.
3° Haga clic en el diseño adecuado.
ESCUELA NACIONAL DE ESTADISTICA E INFORMATICA CUSCO 18
8
189
ESPECIALIZACION EN OFIMATICA – OFFICE 2013
Cada diseño de diapositiva que puede insertar está destinados a un fin o pueden ayudarle a
mejorar lo que desea comunicar a su público. Por ejemplo, cuando necesite realizar
comparaciones puede utilizar el diseño Comparación.
La siguiente imagen muestra una diapositiva con el diseño Comparación.
10.17. DUPLICAR UNA DIAPOSITIVA SELECCIONADA
Si necesita tener una misma diapositiva con el mismo diseño, efectos, animaciones y otros
atributos, puede utilizar el comando Duplicar diapositivas seleccionadas. Para hacerlo siga estos
pasos:
1° Seleccione las diapositivas a duplicar.
2° Haga clic en la ficha Inicio.
3° Haga clic en la flecha Nueva diapositiva.
ESCUELA NACIONAL DE ESTADISTICA E INFORMATICA CUSCO 18
9
190
ESPECIALIZACION EN OFIMATICA – OFFICE 2013
4° Haga clic en Duplicar diapositivas seleccionadas.
10.18. AGREGAR UN ESQUEMA
Si posee un esquema de algún documento en formato Word u otros como RTF, puede pasarlos
a PowerPoint para que pueda crear su propio esquema de diapositivas. La siguiente imagen
muestra un modelo de esquema creado en Word.
Para convertir un esquema de Word 2013 a una presentación de PowerPoint 2013, siga estos
pasos.
1° Haga clic en la ficha Inicio.
2° Haga clic en la flecha Nueva Diapositiva.
3° Haga clic en Diapositivas del Esquema.
ESCUELA NACIONAL DE ESTADISTICA E INFORMATICA CUSCO 19
0
191
ESPECIALIZACION EN OFIMATICA – OFFICE 2013
4° Seleccione la carpeta donde se encuentra su archivo de Word.
5° Haga clic en el archivo que contiene el Esquema.
6° Haga clic en Insertar.
10.19. REUTILIZAR UNA DIAPOSITIVA
Quizá tenga alguna otra presentación que maneje información que necesita en una nueva
diapositiva. Puede reutilizar una diapositiva de alguna presentación para ahorrarle tiempo de
agregar información u otra serie de acciones.
Para reutilizar una diapositiva siga estos pasos.
1° Haga clic en la ficha Inicio.
2° Haga clic en la flecha de Nueva diapositiva.
3° Haga clic en Volver a utilizar diapositivas.
ESCUELA NACIONAL DE ESTADISTICA E INFORMATICA CUSCO 19
1
192
ESPECIALIZACION EN OFIMATICA – OFFICE 2013
4° En el Panel Volver a utilizar diapositivas, haga clic en Examinar.
5° Haga clic en Examinar Archivo.
6° Seleccione y abra el archivo que contenga las diapositivas que quiere reutilizar.
7° Haga clic en alguna diapositiva.
ESCUELA NACIONAL DE ESTADISTICA E INFORMATICA CUSCO 19
2
193
ESPECIALIZACION EN OFIMATICA – OFFICE 2013
Cuando se reutiliza una nueva diapositiva automáticamente se adapta al tema de la diapositiva
actual. Puede activar la opción Mantener formato de origen para que la diapositiva a reutilizar
no cambie de tema.
10.20. APLICAR UN DISEÑO DE DIAPOSITIVA
Puede insertar nuevas diapositivas a su presentación, tantas como desee. Cuando inserta una
diapositiva generalmente siempre tiene un mismo diseño Título y objetos. Si lo desea, puede
cambiar el diseño de cada diapositiva insertada, pero tenga en cuenta que esto puede afectar al
contenido ingresado en las diapositivas.
Haga clic en el comando Diseño para acceder a la galería de diseños de diapositiva que puede
aplicar.
ESCUELA NACIONAL DE ESTADISTICA E INFORMATICA CUSCO 19
3
194
ESPECIALIZACION EN OFIMATICA – OFFICE 2013
10.21. AGREGAR SECCIONES
Con esta característica se permite agregar una sección en el Panel Diapositiva, de esta manera
puede organizar mucho mejor sus diapositivas. Para agregar una sección a su presentación, siga
estos pasos:
1° Haga clic en la diapositiva donde desea agregar una sección. Lo mejor es utilizar una
diapositiva que de comienzo a un nuevo tema.
2° Haga clic en la ficha Inicio.
3° En el grupo Diapositivas, haga clic en Sección.
4° Haga clic en Agregar sección.
Cuando hace clic en Agregar sección, se muestra una pestaña o llamada también sección el cual
permite separar las diapositivas. Puede cambiar el nombre de la sección para tener una idea de
la organización de los temas de su presentación.
Para cambiar el nombre de una sección siga estos pasos:
1° Haga clic en la sección creada.
2° Haga clic en la ficha Inicio.
3° En el grupo Diapositivas, haga clic en Sección.
4° Haga clic en Cambiar nombre de sección.
ESCUELA NACIONAL DE ESTADISTICA E INFORMATICA CUSCO 19
4
195
ESPECIALIZACION EN OFIMATICA – OFFICE 2013
5° En el cuadro de diálogo Cambiar nombre de sección, haga clic en el cuadro Nombre de
sección y escriba un nombre.
6° Haga clic en Cambiar nombre.
10.22. LOS MARCADORES DE POSICIÓN
Al crear una nueva presentación se crea automáticamente una diapositiva con el diseño
Diapositiva de título. Este diseño de diapositiva es el predeterminado para iniciar una
presentación y contiene dos marcadores de posición. Los marcadores de posición son cuadros
de texto que permiten alojar el contenido de la diapositiva.
ESCUELA NACIONAL DE ESTADISTICA E INFORMATICA CUSCO 19
5
196
ESPECIALIZACION EN OFIMATICA – OFFICE 2013
Cuando hace clic en algún marcador de posición, aparece el punto de inserción el cual indica
que ya puede comenzar a agregar texto. Cuando ingresa texto en un marcador de posición del
modo Texto (disponible en el diseño Título y objeto) este se adapta al marcador de posición,
pero recuerde que no debe agregar mucho texto en una diapositiva.
Cuando hace clic dentro del marcador de posición, encontrará un cuadro de selección
discontinuo indicando que está escribiendo o seleccionando un contenido dentro del marcador.
Cuando hace clic directamente en la línea (borde) del cuadro de selección, el marcador se
selecciona por completo y puede aplicar formato a todo el contenido.
10.23. DAR FORMATO AL TEXTO
Al igual que un documento en Word 2013, puede aplicar formato a sus textos dentro de un
marcador de posición. Todos los comandos para dar formato al texto se encuentran en el
grupo Fuente.
Para aplicar un formato al texto, primero debe seleccionarlo o simplemente seleccionar el
marcador de posición.
10.24. APLICAR UNA FUENTE
Al igual que con todos los programas de Office 2013, puede aplicar un tipo de fuente a su
contenido en los marcadores de posición. Puede hacer clic en la flecha del comando Fuente y
elegir entre los diversos tipos de fuente.
Si aún no sabe qué tipo de fuente utilizar, puede señalar cada fuente de la lista para obtener una
vista previa en vivo del cambio a realizar, esto ahorra tiempo cuando aún no decide el tipo de
fuente.
Para cambiar el tipo de fuente de algún contenido dentro de los marcadores de posición, siga
estos pasos.
1° Seleccione el texto o marcador de posición.
2° Haga clic en la ficha Inicio.
3° En el grupo Fuente, haga clic en la flecha del comando Fuente.
4° Señale o haga clic en algún tipo de fuente.
ESCUELA NACIONAL DE ESTADISTICA E INFORMATICA CUSCO 19
6
197
ESPECIALIZACION EN OFIMATICA – OFFICE 2013
10.25. APLICAR UN TAMAÑO DE FUENTE
Puede aplicar un tamaño de fuente a su contenido dentro de los marcadores de posición. Para
hacerlo siga estos pasos.
1° Seleccione el texto o marcador de posición.
2° Haga clic en la ficha Inicio.
3° En el grupo Fuente, haga clic en la flecha del comando Tamaño de fuente.
4° Señale o haga clic en algún tamaño de fuente.
También puede cambiar el tamaño de fuente con el comando Aumentar tamaño de
fuente y Disminuir tamaño de fuente.
ESCUELA NACIONAL DE ESTADISTICA E INFORMATICA CUSCO 19
7
198
ESPECIALIZACION EN OFIMATICA – OFFICE 2013
10.26. APLICAR UN ATRIBUTO
Puede aplicar atributos a sus textos; los atributos también son conocidos como propiedades.
Entre los más usados tenemos Negrita, Subrayado y Cursiva, y un comando solo en PowerPoint
llamado Sombra.
10.27. APLICAR ESPACIO ENTRE CARACTERES
Para darle un toque especial a los textos como los títulos, puede utilizar el comando Espaciado
entre caracteres. Cuando hace clic en Espaciado entre caracteres aparecen una serie de
opciones.
Para aplicar un espaciado entre caracteres, siga estos pasos.
1° Seleccione el texto o marcador de posición.
2° Haga clic en la ficha Inicio.
3° En el grupo Fuente, haga clic en el comando Espaciado entre caracteres.
4° Haga clic en alguna opción.
ESCUELA NACIONAL DE ESTADISTICA E INFORMATICA CUSCO 19
8
199
ESPECIALIZACION EN OFIMATICA – OFFICE 2013
10.28. AGREGAR VIÑETAS AL TEXTO
Cuando inserta una diapositiva con el diseño Título y objetos por ejemplo, puede observar en el
marcador de posición de texto u objeto que aparece una viñeta predefinida. Esta viñeta aparece
automáticamente pues muestran los puntos más importantes dentro de un tema en especial.
Cuando hace clic en Haga clic para agregar texto, puede agregar un contenido que será
formateado con una viñeta común. Al terminar el texto, puede pulsar Enter para agregar una
nueva viñeta. Si pulsa la tecla Tab en una viñeta solitaria, esta se convertirá en una nueva viñeta
pero con un nivel subordinado. Observe la siguiente imagen.
Puede cambiar el estilo de viñeta si lo desea. La vista Patrón de diapositivas permite configurar
cada nivel de viñeta, el cual afecta a todas las diapositivas creadas; el tema de patrón de
diapositivas se explicará con más detalles en otro capítulo.
Para cambiar el estilo de viñeta, siga estos pasos.
ESCUELA NACIONAL DE ESTADISTICA E INFORMATICA CUSCO 19
9
200
ESPECIALIZACION EN OFIMATICA – OFFICE 2013
1° Seleccione el texto con viñetas que desea cambiar.
2° Haga clic en la ficha Inicio.
3° En el grupo Párrafo, haga clic en la flecha del comando Viñetas.
4° Haga clic en la viñeta que desea aplicar.
10.29. CAMBIAR EL TAMAÑO Y EL COLOR DE LAS VIÑETAS
Si queremos darle un toque más personalizado a la viñeta que hemos elegido, podemos
aumentar o disminuir el tamaño de la viñeta en base al texto insertado, y además agregarle un
color en especial.
Para personalizar una viñeta debe ingresar al cuadro de diálogo Numeración y viñetas, el cual se
consigue siguiendo estos pasos.
1° Seleccione el texto con viñetas que desea personalizar.
2° Haga clic en la ficha Inicio.
3° En el grupo Párrafo, haga clic en la flecha del comando Viñetas.
4° Haga clic en Numeración y viñetas.
Dentro del cuadro de diálogo Numeración y viñetas puede seguir estas acciones de
personalización.
1° En el cuadro Tamaño, elige un tamaño que se basa al porcentaje del texto, por ejemplo, para
tener un buen aspecto podemos elegir 70% del texto.
2° Haga clic en el comando Color.
3° Haga clic en el color que más le agrade.
ESCUELA NACIONAL DE ESTADISTICA E INFORMATICA CUSCO 20
0
201
ESPECIALIZACION EN OFIMATICA – OFFICE 2013
4° Haga clic en Aceptar para que los cambios surtan efecto.
10.30. APLICAR NUMERACIÓN AL TEXTO
Al igual que con las viñetas, utilice la Numeración en sus diapositivas. Una numeración permite
mostrar una serie de pasos o ideas que se tienen que seguir al pie de la letra, una a una hasta
llegar al final, en cambio las viñetas son solo ideas que pueden ser tomadas una a una sin
depender el orden numérico.
Cuando tiene que agregar por ejemplo un contenido basado a una receta de cocina, lo mejor es
numerarla, pues en la receta se dirá que especia usar primero, cuanto de sal ponerle después,
etc. Si posee un esquema, puede numerarlo aún mejor utilizando los diversos estilos de
numeración, entre los números romanos, comunes e incluso el abecedario.
Para aplicar una numeración a una lista con viñetas, siga estos pasos:
1° Seleccione el texto con viñetas que desea personalizar.
2° Haga clic en la ficha Inicio.
3° En el grupo Párrafo, haga clic en la flecha del comando Numeración.
4° Haga clic en el estilo que más le convenga.
ESCUELA NACIONAL DE ESTADISTICA E INFORMATICA CUSCO 20
1
202
ESPECIALIZACION EN OFIMATICA – OFFICE 2013
10.31. MANEJO DE COLUMNAS
Aunque existen diseños de diapositivas para hacer comparaciones, quizá no necesite un diseño
diferente, sino simplemente dividir el marcador de posición en dos o más columnas. En realidad
se pueden aplicar hasta 16 columnas pero a mi experiencia, no he visto presentaciones con más
de 3 columnas.
Puede aplicar las columnas cuando el marcador de posición aún está en blanco o si este ya posee
un contenido dentro. Tenga en cuenta que usted ya debe haber planeado cómo será su
diapositiva con las columnas, ya que puede afectar al diseño del mismo y le dará un dolor de
cabeza reordenar su contenido en la diapositiva actual.
Para aplicar columnas a un marcador de posición, siga estos pasos:
1° Haga clic dentro del marcador de posición.
2° Haga clic en la ficha Inicio.
3° Haga clic en el comando Columnas.
4° Haga clic en la columna que le convenga.
ESCUELA NACIONAL DE ESTADISTICA E INFORMATICA CUSCO 20
2
203
ESPECIALIZACION EN OFIMATICA – OFFICE 2013
10.32. ALINEACIÓN Y DIRECCIÓN DEL TEXTO
Cuando se ingresa texto dentro de un marcador de posición, este se alinea en una ubicación
específica. PowerPoint tiene comandos que permiten alinear los textos dentro de los
marcadores de posición, como por ejemplo los ya conocidos comandos Alinear texto a la
izquierda, Alinear texto a la derecha, centrar y Justificado, pero además existen otras opciones
que de seguro le ayudaran a cambiar la apariencia de su contenido en la diapositiva.
10.33. ALINEACIONES MÁS USADAS
En realidad estas alineaciones son conocidas por todos los usuarios de algún programa de Office,
ya sea un Word o Excel. Estos comandos se encuentran dentro del grupo Párrafo en la ficha
Inicio.
Todo texto ingresado en un marcador de posición, generalmente en los diseños Diapositiva de
título y Título y objetos se alinea al centro, y las demás se pueden alinear a la izquierda, pero
puedes cambiar la forma de alineación cuando lo desees.
10.34. OTRAS ALINEACIONES
Cuando selecciona alguna de las alineaciones comunes, estos se aplican en la misma línea de
donde se encuentra el texto, pero puede aplicar alineaciones especiales que se encuentran en
el comando Alinear texto.
ESCUELA NACIONAL DE ESTADISTICA E INFORMATICA CUSCO 20
3
204
ESPECIALIZACION EN OFIMATICA – OFFICE 2013
La opción Superior está activada por defecto, es decir, cada vez que escribes en un marcador de
posición este comienza desde la parte superior del cuadro de texto. Puedes elegir la opción En
el medio, cuando necesites rellenar espacios en el cuadro de texto con un mínimo de texto.
Para aplicar una alineación de texto especial siga estos pasos.
1° Seleccione el texto o el marcador de posición.
2° Haga clic en la ficha Inicio.
3° En el grupo Párrafo, haga clic en Alinear texto.
4° Haga clic en alguna de las siguientes opciones:
* Superior
* En el medio
* Inferior
* Más opciones
10.35. APLICAR DIRECCIÓN DEL TEXTO
Además de alinear un texto de izquierda a derecha, o de arriba y abajo puedes cambiar la
orientación del texto. Cuando hablo de orientación es que puedes cambiar la ubicación del texto,
girarlo o apilarlo.
Para aplicar una dirección del texto siga estos pasos:
1° Seleccione el texto o el marcador de posición.
2° Haga clic en la ficha Inicio.
3° En el grupo Párrafo, haga clic en Dirección de texto.
4° Haga clic en alguna de las siguientes opciones:
* Horizontal
ESCUELA NACIONAL DE ESTADISTICA E INFORMATICA CUSCO 20
4
205
ESPECIALIZACION EN OFIMATICA – OFFICE 2013
* Girar todo el texto 90°
* Girar todo el texto 270°
* Apilado
* Más opciones
10.36. CONVERTIR A UN GRÁFICO SMARTART
Si posee un texto que cree que mejor se ve en un gráfico, puede utilizar un gráfico SmartArt. Los
gráficos SmartArt pueden comunicar visualmente su idea representada en texto y solo necesita
elegir un tipo de gráfico SmartArt.
Para convertir un texto de un marcador de posición en un gráfico SmartArt siga estos pasos:
1° Seleccione el texto.
2° Haga clic en la ficha Inicio.
ESCUELA NACIONAL DE ESTADISTICA E INFORMATICA CUSCO 20
5
206
ESPECIALIZACION EN OFIMATICA – OFFICE 2013
3° En el grupo Párrafo, haga clic en Convierte en un gráfico SmartArt.
4° Haga clic en un gráfico SmartArt.
10.37. AGREGAR UN ENCABEZADO Y PIE DE PÁGINA
Cuando necesita imprimir diapositivas o páginas de notas, puede agregar encabezados y pies de
página a su presentación, tan igual como si fuese un documento en Word 2013. Aunque existe
el comando Encabezado y pie de página, en realidad no se puede agregar un encabezado pero
si se puede mover los marcadores de posición.
Para aplicar un encabezado y pie de página deberá acceder al cuadro de diálogo Encabezado y
pie de página siguiendo estos pasos:
1° Haga clic en la ficha Insertar.
2° En el grupo Texto, haga clic en Encabezado y pie de página.
10.38. AGREGAR UN PIE DE PÁGINA A UNA DIAPOSITIVA
Las diapositivas no pueden albergar un encabezado de página, solo se permite agregar un pie
de página. La única manera de poder agregar un encabezado en una diapositiva es usando la
vista Patrón de diapositivas, el cual permite configurar la posición de los marcadores de posición
del encabezado y pie de página.
Para agregar un pie de página en una diapositiva siga estos pasos:
1° Active el cuadro de diálogo Encabezado y pie de página.
2° Verifique que esté activo la ficha Diapositiva.
3° Active la Fecha y hora actual. Este se agrega a la izquierda de la diapositiva.
4° Active la casilla de verificación Número de diapositiva. Esta opción se agrega a la derecha de
la diapositiva.
5° Active la casilla Pié de página.
ESCUELA NACIONAL DE ESTADISTICA E INFORMATICA CUSCO 20
6
207
ESPECIALIZACION EN OFIMATICA – OFFICE 2013
6° Escriba algún texto en el cuadro de Pie de página.
7° Si desea active No mostrar en diapositiva de título. Esta opción es utilizada cuando no desea
que la primera diapositiva tenga algún pie de página.
8° Haga clic en Aplicar a todas o Aplicar.
La siguiente imagen muestra una diapositiva con el pie de página agregado.
10.39. INSERTAR WORDART
Los diseños y estilos de WordArt en PowerPoint 2013 se mantienen desde su versión anterior.
Un WordArt es un texto decorativo y llamativo, muchos usuarios utilizan un WordArt para los
títulos de sus diapositivas.
Un texto de WordArt se comporta casi idéntico a un texto común, pues permite aplicar formatos
tales como Negrita, Cursiva, cambiar el tamaño y el tipo de fuente.
ESCUELA NACIONAL DE ESTADISTICA E INFORMATICA CUSCO 20
7
208
ESPECIALIZACION EN OFIMATICA – OFFICE 2013
Un texto de WordArt permite cambiar una serie de aspectos decorativos al texto, entre ellos
cambiar su diseño y agregarles efectos para que sean aún más llamativos a la hora de la
presentación. Un texto insertado en un marcador de posición tiene la opción de convertirse en
un texto WordArt.
Para insertar un texto de WordArt siga estos pasos:
1° Haga clic en la ficha Insertar.
2° En el grupo Texto, haga clic en WordArt.
3° Haga clic en un estilo de WordArt.
4° Escriba un texto para su WordArt.
10.40. TRANSFORMAR UN WORDART
Un estilo es una característica propia de un objeto, basado a una personalización personal,
mientras que los diseños son estructuras que el objeto posee para ser creado o transformado, y
lógicamente el estilo va dentro del diseño.
Cuando se inserta un WordArt generalmente tienen todos un mismo diseño pero con un estilo
diferente. Desde los inicios de WordArt, este presentaba diversos diseños que podían
personalizarse, desde la versión 2007, este modo de WordArt ha cambiado y presenta una serie
de cambios.
Aun se pueden utilizar diseños diferentes de WordArt a lo que hoy lo llamamos Transformación.
Nota: Microsoft llama a los diseños de Wo dA t estilos . Yo e pa ti ula los lla o diseños.
Para transformar un texto de WordArt, siga estos pasos:
1° Seleccione el texto de WordArt que desee transformar.
2° Haga clic en la ficha Formato.
Nota: La ficha Formato aparece cuando inserta un WordArt.
ESCUELA NACIONAL DE ESTADISTICA E INFORMATICA CUSCO 20
8
209
ESPECIALIZACION EN OFIMATICA – OFFICE 2013
3° En el grupo Estilos de WordArt, haga clic en Efectos de texto.
4° Señale Transformar.
5° Haga clic en el diseño que más le agrade.
10.41. APLICAR UN GIRO 3D A UN WORDART
Los textos de WordArt son excelentes para decorar su diapositiva y mostrar visualmente
mejorado su mensaje. Entre sus diversos formatos que se pueden aplicar a WordArt es la opción
de Giro 3D.
Para aplicar un Giro 3D siga estos pasos:
1° Seleccione el texto de WordArt que desee transformar.
2° Haga clic en la ficha Formato.
3° En el grupo Estilos de WordArt, haga clic en Efectos de texto.
4° Señale Giro 3D
5° Haga clic en el giro 3D que más le agrade.
ESCUELA NACIONAL DE ESTADISTICA E INFORMATICA CUSCO 20
9
210
ESPECIALIZACION EN OFIMATICA – OFFICE 2013
UNIDAD 11. INSERTANDO OBJETOS EN POWERPOINT (I)
11.1. INSERTAR FORMAS
PowerPoint 2013 es un programa para la creación de presentaciones multimedia, pero este no
es el motivo por la cual no tenga herramientas de dibujo. En PowerPoint 2013 puede insertar
objetos de dibujo o también llamados dibujos vectoriales. Estos dibujos vectoriales se crean a
partir de líneas, curvas, rectángulos u otros objetos que pueden ser modificados, formateados,
desplazados y mejorados.
Para elegir una Forma e insertarlo en una diapositiva siga estos pasos:
1° Pulse clic en la ficha Insertar.
2° En el grupo Ilustraciones, haga clic en Formas.
3° Seleccione alguna Forma de las siguientes secciones:
* Líneas
* Rectángulos
* Formas básicas
* Flechas de bloque
* Formas de ecuación
* Diagrama de flujo
* Cintas y estrellas
* Llamadas
* Botones de acción
ESCUELA NACIONAL DE ESTADISTICA E INFORMATICA CUSCO 21
0
211
ESPECIALIZACION EN OFIMATICA – OFFICE 2013
4° Dibuje su Forma en la diapositiva.
Es sencillo elegir una Forma de las diversas secciones que posee la galería de Formas en
PowerPoint 2013. Puedes dibujar la Forma realizando un arrastre en diagonal para obtener un
dibujo de proporciones similares en el ancho y alto, o simplemente hacer doble clic.
Para dibujar una forma sitúe el puntero del ratón en algún lugar de la diapositiva y haga clic sin
soltar, ahora arrastre en diagonal hacia abajo y observe como se va formando la figura.
Nota: Para insertar Formas utilice la vista Normal o Esquema, también si desea la vista Página
de Notas. La Vista Clasificador de diapositivas y las demás no tienen la opción de insertar
Formas.
ESCUELA NACIONAL DE ESTADISTICA E INFORMATICA CUSCO 21
1
212
ESPECIALIZACION EN OFIMATICA – OFFICE 2013
11.2. APLICAR UN ESTILO DE FORMA
Una Forma insertada en PowerPoint 2013 puede cambiar su estilo de presentación. Una Forma
insertada presenta un formato en especial basado al Tema por defecto de PowerPoint 2013. Los
estilos de forma pueden ser cambiados desde la galería Estilos de Forma.
Para aplicar un estilo de forma de la galería Estilos de forma, siga estos pasos:
1° Seleccione la forma.
2° Haga clic en la Ficha Insertar.
3° En el grupo Estilos de Forma, haga clic en el botón Más.
4° En la galería de Estilos de forma haga clic en el estilo que más le agrade.
ESCUELA NACIONAL DE ESTADISTICA E INFORMATICA CUSCO 21
2
213
ESPECIALIZACION EN OFIMATICA – OFFICE 2013
11.3. ELEGIR UN COLOR DE CONTORNO Y RELLENO
Las formas insertadas a diferencia de las líneas poseen un color de Relleno y un color de
contorno, mientras que las líneas solo poseen un color de contorno. En el grupo Estilos de forma
encontrará los comandos Relleno de Forma y Contorno de Forma, todos estos en la
ficha Formato.
Para elegir un color de relleno en una Forma siga estos pasos:
1° Seleccione la forma.
2° Haga clic en la ficha Formato.
3° En el grupo Estilos de Forma, haga clic en la flecha Relleno de forma.
4° Haga clic en el color que más le agrade.
Si desea puede señalar cada color para que vea un LivePreview de los colores de relleno a aplicar.
Para elegir un color de contorno en una Forma siga estos pasos:
1° Seleccione la forma.
2° Haga clic en la ficha Formato.
3° En el grupo Estilos de Forma, haga clic en la flecha Contorno de forma.
4° Haga clic en el color que más le agrade.
Si desea puede señalar cada color para que vea un LivePreview de los colores de contorno a
aplicar.
ESCUELA NACIONAL DE ESTADISTICA E INFORMATICA CUSCO 21
3
214
ESPECIALIZACION EN OFIMATICA – OFFICE 2013
11.4. APLICAR UNA TEXTURA COMO RELLENO
Una textura es una imagen que permite cubrir la superficie de un objeto dándole un toque de
realismo a los colores. Cuanto aplica una textura a una Forma esta reemplaza el color aplicado
y viceversa, así que solo puede elegir entre una textura o un color.
Para aplicar una textura siga estos pasos:
1° Seleccione la forma.
2° Haga clic en la ficha Formato de Herramientas de Dibujo.
3° En el grupo Estilos de Forma, haga clic en la flecha Relleno de forma.
4° Señale Textura.
5° Haga clic en la Textura que más le agrade.
ESCUELA NACIONAL DE ESTADISTICA E INFORMATICA CUSCO 21
4
215
ESPECIALIZACION EN OFIMATICA – OFFICE 2013
11.5. APLICAR UNA IMAGEN COMO RELLENO
Al igual que un color o una textura puede insertar una imagen como relleno de forma. Las
imágenes que puede insertar pueden ser JPG, BMP, PNG y otros.
Para aplicar un relleno de imagen siga estos pasos:
1° Seleccione la forma.
2° Haga clic en la ficha Formato de Herramientas de Dibujo.
3° En el grupo Estilos de Forma, haga clic en la flecha Relleno de forma.
4° Haga clic en Imagen.
5° En la ventana de diálogo Insertar imágenes, seleccione una opción donde se encuentre la
imagen que desea agregar a la forma.
* Puede buscar una imagen desde su equipo desde la opción Desde un archivo y haciendo
clic en Examinar.
* Puede buscar imágenes prediseñadas desde Office.com simplemente escribiendo en el
buscador de la derecha.
* También puede usar el buscador de Bing para encontrar una imagen desde internet o usar
la opción de SkyDrive donde tenga imágenes almacenadas.
En este caso seleccionaré Examinar de la opción Desde un archivo.
ESCUELA NACIONAL DE ESTADISTICA E INFORMATICA CUSCO 21
5
216
ESPECIALIZACION EN OFIMATICA – OFFICE 2013
6° Haga clic en la imagen a insertar.
7° Haga clic en el comando Insertar.
La siguiente imagen muestra tres formas con un color, una textura y una imagen.
ESCUELA NACIONAL DE ESTADISTICA E INFORMATICA CUSCO 21
6
217
ESPECIALIZACION EN OFIMATICA – OFFICE 2013
11.6. USAR EL CUENTAGOTAS
A partir de esta versión se encuentra la opción de cuentagotas que permite rellenar una forma
copiando el color original de otro objeto. Para usar esta nueva opción siga estos pasos:
1° Agregue por ejemplo una imagen y a la derecha una forma, tal como lo muestra la siguiente
imagen.
2° Seleccione su forma.
3° En la ficha contextual Herramientas de dibujo, en la ficha Formato, en el grupo Estilos de
forma haga clic en la flecha de Relleno de forma.
4° Seleccione Cuentagotas.
ESCUELA NACIONAL DE ESTADISTICA E INFORMATICA CUSCO 21
7
218
ESPECIALIZACION EN OFIMATICA – OFFICE 2013
El cursor ahora cambia por un gotero el cual permitirá seleccionar un color exacto de la imagen
a la izquierda.
5° Lleve el gotero dentro de la imagen y señale alguna de las partes de la imagen.
El pequeño cuadro encima del gotero indica el color que podrá obtener.
6° Haga clic para seleccionar el color y rellenar la forma.
11.7. COMBINAR FORMAS
La herramientas formas contiene una gran variedad de estilos de forma que puede aplicar a sus
presentaciones, pero en ocasiones, es necesario crear nuevas formas y la gran mayoría de
usuarios utiliza CorelDRAW. PowerPoint ahora presenta una serie de herramientas básicas para
la creación de nuevas formas utilizando dos o más formas que llegan incluidas en el programa,
esta opción tiene por nombre Combinar.
Seleccione dos o más formas y en la ficha contextual Herramientas de dibujo, en la ficha
Formato, en el grupo Insertar formas, seleccione Combinar formas.
ESCUELA NACIONAL DE ESTADISTICA E INFORMATICA CUSCO 21
8
219
ESPECIALIZACION EN OFIMATICA – OFFICE 2013
Dentro de las opciones de Combinar formas podrá unir, intersecar, combinar, fragmentar y
restar. La siguiente imagen muestra la opción Restar con dos formas seleccionadas.
11.8. INSERTAR IMÁGENES
Siempre en una presentación de PowerPoint 2013 es necesario insertar imágenes. Las imágenes
pueden ser descargadas de Internet sin salir de powerpoint, capturadas, escaneadas o
descargadas de alguna cámara digital.
A diferencia de una Forma, una imagen es creada basándose en un patrón de pixeles (o mapa
de bits). Cuando se amplía un mapa de bits, los puntos se agrandan y como consecuencia se
pierde claridad porque cuanto más grandes sean los puntos, mayor será el espacio entre ellos.
Tenga en cuenta que una imagen insertada en PowerPoint no puede cambiar su estructura
original, lo que sí puede es agregarle algunos efectos artísticos a la imagen para que tengan un
toque personalizado.
ESCUELA NACIONAL DE ESTADISTICA E INFORMATICA CUSCO 21
9
220
ESPECIALIZACION EN OFIMATICA – OFFICE 2013
Nota: Si desea personalizar la estructura completa de la imagen, puede utilizar programas
especiales para la edición de imágenes como por ejemplo Adobe Photoshop, ahora en su versión
CS5.
En esta sección se mostrará diversas formas de insertar una imagen, pero tenga en cuenta que
PowerPoint 2013 posee nuevas herramientas para la edición de imágenes. Si desea aprender
más sobre como personalizar las imágenes con Office 2013, puede adquirir el libro Word 2013
Aprenda y Domine de esta misma casa editorial.
11.9. INSERTAR UNA IMAGEN DESDE ARCHIVO
Por defecto PowerPoint 2013 busca las imágenes en la Biblioteca Imágenes, así que si tiene
imágenes en su Cámara digital, Pendrive (Memoria USB), en su SD, CD, DVD, Blu Ray, o
descargado de Internet, guárdelo en esta carpeta.
Para insertar una imagen desde archivo siga estos pasos:
1° Haga clic en la ficha Insertar.
2° En el grupo Imágenes, haga clic en Imagen.
3° En el cuadro de diálogo Insertar imagen, haga clic en alguna carpeta donde se encuentren sus
imágenes.
Nota: recuerde que la opción más rápida es guardar las imágenes en la Biblioteca Imágenes.
4° Haga clic en la imagen a insertar y clic en Insertar.
Ahora ya posee una imagen insertada desde archivo.
ESCUELA NACIONAL DE ESTADISTICA E INFORMATICA CUSCO 22
0
221
ESPECIALIZACION EN OFIMATICA – OFFICE 2013
También puede insertar una imagen desde el marcador de posición Haga clic para agregar
texto en el diseño Título y objetos. En el medio se encuentran una serie de iconos, haga clic en
el icono Imágenes desde archivo.
11.10. INSERTAR IMÁGENES EN LÍNEA
En la ficha Insertar, en el grupo Imágenes, encontrará el comando Imágenes en línea. Esta
ventana de diálogo permite encontrar imágenes desde Internet sin necesidad de salir de
PowerPoint.
ESCUELA NACIONAL DE ESTADISTICA E INFORMATICA CUSCO 22
1
222
ESPECIALIZACION EN OFIMATICA – OFFICE 2013
Entre las opciones que puede descargar son las imágenes prediseñadas de Office.com. Las
imágenes prediseñadas son colecciones de Microsoft que pueden ser insertadas en sus
diapositivas.
Para insertar una imagen prediseñada siga estos pasos:
1° En la ventana de diálogo Insertar imágenes, en el campo Imágenes prediseñadas de
Office.com, haga clic en el campo Buscar en Office.com.
2° Escriba un texto que coincida con la búsqueda que deseas realizar, luego pulse Enter.
3° Ahora Office.com muestra los resultados de su búsqueda. Señale alguno de los resultados y
puede hacer clic en el ícono del Zoom para poder ver con más detalle una imagen.
4° Haga clic en la imagen que desea agregar y clic en Insertar.
ESCUELA NACIONAL DE ESTADISTICA E INFORMATICA CUSCO 22
2
223
ESPECIALIZACION EN OFIMATICA – OFFICE 2013
También puede insertar una imagen que puede buscar desde Bing, un servicio de búsqueda web
que posee Microsoft. Use el campo Búsqueda de imágenes de Big y escriba un texto que coincida
con lo que desea buscar y pulse Enter. Seleccione una o varias imágenes si es necesario y clic en
Insertar.
Nota: Por lo general Bing muestra imágenes con licencia Creative Commons, si desea obtener
más resultados, haga clic en el botón Mostrar todos los resultados web.
ESCUELA NACIONAL DE ESTADISTICA E INFORMATICA CUSCO 22
3
224
ESPECIALIZACION EN OFIMATICA – OFFICE 2013
11.11. CAPTURAR UNA IMAGEN
En esta nueva versión de Office se puede capturar pantallas sin necesidad de la tecla Print Screen
(Impr Pant). Con el nuevo comando para capturar pantalla puede capturar una ventana
completa o parte de ella.
Para capturar una pantalla siga estos pasos:
1° Haga clic en la ficha Insertar.
2° En el grupo Imágenes, haga clic en Captura de pantalla.
3° Haga clic en una ventana disponible.
Puede utilizar la opción recorte de pantalla para capturar solo la parte que desees de la ventana.
Cuando seleccionas esta opción la ventana activa se opaca y un puntero permitirá elegir lo que
desees.
ESCUELA NACIONAL DE ESTADISTICA E INFORMATICA CUSCO 22
4
225
ESPECIALIZACION EN OFIMATICA – OFFICE 2013
11.12. CREAR UN ÁLBUM DE FOTOGRAFÍAS
Con PowerPoint puede crear un álbum de fotografías y compartirla con sus compañeros y
amigos. Un álbum de fotografías en PowerPoint no es más que una recopilación de imágenes
insertadas desde archivo que crean una presentación con un formato en especial para las
mismas.
Para crear un nuevo álbum de fotografías siga estos pasos:
1° Haga clic en la ficha Insertar.
2° En el grupo Imágenes, haga clic en Álbum de fotografías.
3° En el cuadro de diálogo Álbum de fotografías, haga clic en Archivo o disco.
ESCUELA NACIONAL DE ESTADISTICA E INFORMATICA CUSCO 22
5
226
ESPECIALIZACION EN OFIMATICA – OFFICE 2013
4° En el cuadro de diálogo Insertar imágenes nuevas, haga clic en la carpeta donde se encuentran
sus imágenes.
5° Seleccione todas las imágenes a insertar, procure que la cantidad sea par.
6° Haga clic en Insertar.
ESCUELA NACIONAL DE ESTADISTICA E INFORMATICA CUSCO 22
6
227
ESPECIALIZACION EN OFIMATICA – OFFICE 2013
7° En la sección Diseño del álbum, seleccione algún Diseño de imagen, por ejemplo 2 imágenes
por cada diapositiva.
8° En Forma del marco, elige por ejemplo Rectángulo redondeado, de esta manera las imágenes
tendrán unos bordes más llamativos.
9° Haga clic en Examinar para elegir un Tema.
10° Seleccione el Tema que más le agrade.
11° Haga clic en Seleccionar.
ESCUELA NACIONAL DE ESTADISTICA E INFORMATICA CUSCO 22
7
228
ESPECIALIZACION EN OFIMATICA – OFFICE 2013
12° Pulse clic en Crear para que aparezca el nuevo álbum de fotografías.
La siguiente imagen muestra algunas diapositivas creadas con el nuevo álbum de fotografías.
11.13. CREANDO UN GRÁFICO SMARTART
Al igual que unos diagramas y gráficos pueden animar una aburrida tabla de números, un gráfico
SmartArt puede animar una discusión conceptual. SmartArt ayuda a la audiencia a comprender
la interdependencia de los objetos o procesos de una manera visual, de modo que no tienen
ESCUELA NACIONAL DE ESTADISTICA E INFORMATICA CUSCO 22
8
229
ESPECIALIZACION EN OFIMATICA – OFFICE 2013
que hacer malabarismos mentales de la información que usted explica. Algunos usos potenciales
incluyen diagramas organizacionales, diagramas de jerarquía y diagramas de flujo.
SmartArt reemplaza los antiguos diagramas y gráficos organizacionales de versiones anteriores
de PowerPoint, en especial el 2003. SmartArt es una clase especial de gráficos vectoriales que
combinan formas, líneas y marcadores de posición de texto. SmartArt es usado muy a menudo
para ilustrar relaciones entre los párrafos de texto.
La interfaz de SmartArt es similar independientemente del tipo de diagrama que está creando.
Puede escribir directamente dentro de los marcadores de posición en el diagrama o puede
mostrar un panel de texto al lado del diagrama y escribir en él, tanto como escribir en un panel
de esquema para que el texto aparezca en el marcador de posición de la diapositiva.
Para insertar un gráfico SmartArt siga estos pasos:
1° Pulse clic en la ficha Insertar.
2° En el grupo Ilustraciones, haga clic en SmartArt.
3° En el cuadro de diálogo Elegir un gráfico SmartArt, haga clic en un tipo de diagrama, por
ejemplo en Ciclo.
4° Haga clic en algún diagrama en particular.
5° Haga clic en Aceptar para insertar el gráfico SmartArt en su diapositiva.
ESCUELA NACIONAL DE ESTADISTICA E INFORMATICA CUSCO 22
9
230
ESPECIALIZACION EN OFIMATICA – OFFICE 2013
Existen siete tipos diferentes de gráficos SmartArt, aquí un resumen de cada uno.
11.14. LISTA
Un diagrama de Lista presenta información de una manera bastante directa, algo así como una
idea imaginaria. Los diagramas de Lista son útiles cuando la información no está en un orden en
particular, o cuando el proceso o progreso entre los elementos no es importante. La lista puede
tener varios niveles, y puede encerrar cada nivel en una forma o no.
11.15. PROCESO
Un diagrama de proceso es similar a una lista, pero este tiene flechas direccionales u otros
conectores que representan el flujo de un elemento a otro. Esto agrega un aspecto extra al
significado del diagrama. Por ejemplo, en la siguiente imagen, la manera de los cuadros están
escalonados y conectados con las flechas implicando que el siguiente paso comienza antes que
el anterior finalice.
ESCUELA NACIONAL DE ESTADISTICA E INFORMATICA CUSCO 23
0
231
ESPECIALIZACION EN OFIMATICA – OFFICE 2013
11.16. CICLO
Un diagrama de ciclo también ilustra un proceso, pero una repetición o una recursiva por lo
general es un proceso por lo cual no hay fijo un comienzo y un punto final. Usted puede saltar
el ciclo en cualquier punto. La siguiente imagen, por ejemplo, el proceso en curso de desarrollo
del producto y mejora es ilustrado.
11.17. JERARQUÍA
Un gráfico de jerarquía es un gráfico organizacional. Esto muestra la estructura y relación entre
personas o cosas en niveles estandarizados. Por ejemplo, puede mostrar quien informa a quien
en un sistema de empleados de la empresa. Esto es útil cuando se describe cómo funciona la
organización y quienes son los responsables.
ESCUELA NACIONAL DE ESTADISTICA E INFORMATICA CUSCO 23
1
232
ESPECIALIZACION EN OFIMATICA – OFFICE 2013
11.18. RELACIÓN
Los diagramas de relaciones ilustran gráficamente como las partes se relacionan a un todo. Un
tipo común de diagrama de relación es un diagrama de Venn, como lo muestra la próxima
imagen, se muestra como las categorías de las personas o cosas se superponen.
11.19. MATRIZ
Una matriz también muestra las relaciones de las partes a un todo, pero lo hace con las partes
en un mirador cuadrante ordenado. Puede usar diagramas de matriz cuando no necesite
mostrar alguna relación en particular entre los elementos, pero quiere dejar claro que ellos
hacen una sola unidad.
ESCUELA NACIONAL DE ESTADISTICA E INFORMATICA CUSCO 23
2
233
ESPECIALIZACION EN OFIMATICA – OFFICE 2013
11.20. PIRAMIDE
Un diagrama de pirámide es tan igual como su nombre suena, un triángulo estriado con texto
en varios niveles, representa no solo la relación entre los elementos sino también que los
elementos en la parte pequeña del triángulo son menos numerosos o más importantes.
11.21. CAMBIAR EL DISEÑO DE UN GRÁFICO SMARTART
Como ya sabe, SmartArt presenta siete tipos diferentes de gráficos, cada tipo presenta una serie
de diseños. Si ya utilizó un diseño de algún tipo de gráfico, aun puede cambiar su diseño por otro
que comunique mejor sus necesidades. Antes de cambiar cualquier diseño de un gráfico
SmartArt, deberá seleccionarlo.
Para cambiar el diseño de un gráfico SmartArt siga estos pasos:
1° Haga clic en la ficha Diseño de la ficha contextual herramientas de SmartArt.
2° En el grupo Diseño, haga clic en el botón Más de la galería Diseños de SmartArt.
ESCUELA NACIONAL DE ESTADISTICA E INFORMATICA CUSCO 23
3
234
ESPECIALIZACION EN OFIMATICA – OFFICE 2013
3° En la galería de diseños de SmartArt, haga clic en un diseño.
11.22. CAMBIAR EL COLOR DE UN GRÁFICO SMARTART
Para darle un toque colorido a los gráficos SmartArt para que puedan distinguirse mejor los
datos, puede cambiar los colores del gráfico.
Para hacerlo siga estos pasos:
1° Haga clic en la ficha Diseño de la ficha contextual herramientas de SmartArt.
2° En el grupo Estilos SmartArt, haga clic en el comando Cambiar colores.
3° Haga clic en el color que desee.
ESCUELA NACIONAL DE ESTADISTICA E INFORMATICA CUSCO 23
4
235
ESPECIALIZACION EN OFIMATICA – OFFICE 2013
11.23. CAMBIAR EL ESTILO DE UN GRÁFICO SMARTART
Después de elegir un diseño y un color para sus gráficos SmartArt, puede cambiar el estilo y
darle un toque mejorado a sus gráficos.
Para aplicar un estilo siga estos pasos:
1° Haga clic en la ficha Diseño de la ficha contextual herramientas de SmartArt.
2° En el grupo Estilos SmartArt, haga clic Más de la galería de estilos de SmartArt.
3° Haga clic en el estilo que más le agrade.
ESCUELA NACIONAL DE ESTADISTICA E INFORMATICA CUSCO 23
5
236
ESPECIALIZACION EN OFIMATICA – OFFICE 2013
11.24. INSERTAR UN VIDEO
PowerPoint es un programa para la creación de presentaciones multimedia y que mejor que
este programa permita aceptar herramientas multimedia como la inserción de videos. Puede
insertar un video desde archivo que es lo más común desde versiones anteriores de PowerPoint.
Para insertar un video en una presentación de PowerPoint, siga estos pasos:
1° Haga clic en la ficha Insertar.
2° En el grupo Multimedia, haga clic en Video y clic en Video en mi PC.
3° En el cuadro de diálogo Insertar video, ingrese a la carpeta que posee el video a insertar.
4° Haga clic en el video que desee.
5° Haga clic en Insertar.
Ahora se inserta un reproductor en su diapositiva y puede ver el vídeo cuando realiza su
presentación.
11.25. INSERTAR UN VIDEO EN LÍNEA
PowerPoint 2013 ahora puede insertar vídeos de diferentes fuentes. Cuando hace clic en la ficha
Insertar, en el grupo Multimedia, haciendo clic en Vídeo y luego Vídeo en línea, usted abrirá la
ventana de diálogo Insertar vídeo y desde ahí podrá usar alguna de las opciones para insertar
un vídeo desde Internet o incrustarlo en su presentación mediante un código embebido.
ESCUELA NACIONAL DE ESTADISTICA E INFORMATICA CUSCO 23
6
237
ESPECIALIZACION EN OFIMATICA – OFFICE 2013
Por ejemplo, e la opción YouTube puede escribir un texto que coincida con el vídeo que desea
buscar y pulse Enter. Automáticamente se cargarán los resultados de los vídeos coincidentes.
Haga clic en uno de ellos y luego clic en Insertar.
Ahora el objeto del vídeo en línea se ha insertado y puede reproducirlo en la vista diseño de
presentación así como en la vista presentación con diapositivas.
ESCUELA NACIONAL DE ESTADISTICA E INFORMATICA CUSCO 23
7
238
ESPECIALIZACION EN OFIMATICA – OFFICE 2013
11.26. RECORTAR UN VIDEO
Con el nuevo PowerPoint 2013 podrá editar sus videos de manera sencilla. Posiblemente haya
descargado o conseguido un clip de video que ha insertado en su diapositiva, pero se da cuenta
que este video es demasiado grande para mostrarlo en una exposición y necesita tener solo una
parte del video. La herramienta Recortar video permite elegir un inicio y un final del video, de
esta manera reduce el tiempo del video y muestra lo que realmente desea comunicar.
Para recortar un video siga estos pasos:
1° Haga clic en la ficha Reproducción de Herramientas de vídeo.
2° En el grupo Edición, haga clic en Recortar video.
ESCUELA NACIONAL DE ESTADISTICA E INFORMATICA CUSCO 23
8
239
ESPECIALIZACION EN OFIMATICA – OFFICE 2013
3° En el cuadro de diálogo Recortar video, mueva el punto de inicio a la posición donde desea
iniciar el video.
4° Mueva el punto final a la posición donde desea finalizar el video.
En este ejemplo el video tiene un aproximado de 30 segundos de película, se ha movido el punto
de inicio a la posición de 4 segundos y el punto final a la posición de 25 segundos. En la parte
superior del cuadro de diálogo Recortar video, aparece la nueva duración que ahora es 21
segundos.
11.27. REPRODUCIR UN VIDEO
Los clips de video en PowerPoint 2013 llegan con un minireproductor el cual puede utilizarse en
la vista Normal, Vista de Lectura y cuando lo ejecuta a pantalla completa con la vista de
Presentación con diapositivas.
Por defecto el video insertado está en modo Detener, es decir, que el video no se reproduce.
Cuando hace clic en el botón Reproducir del reproductor, el video comienza, o también puede
pulsar clic en el medio del video insertado, esto se utiliza cuando está en la vista Presentación
con diapositivas.
Es recomendable reproducir un video cuando uno lo quiera o en el momento apropiado, es por
ello que la gran mayoría de expositores utilizan la opción Al hacer clic. Si utiliza el modo
Conferencia en línea exclusivo de PowerPoint 2013 se recomienda utilizar la opción
Automáticamente para que el video se reproduzca ni bien aparezca la diapositiva.
Para configurar el modo de reproducción de un video siga estos pasos:
1° Haga clic en la ficha Reproducción.
2° En el grupo Opciones de video, haga clic en la flecha del desplegable Iniciar.
3° Haga clic en Automáticamente o Al hacer clic.
ESCUELA NACIONAL DE ESTADISTICA E INFORMATICA CUSCO 23
9
240
ESPECIALIZACION EN OFIMATICA – OFFICE 2013
11.28. MÁS OPCIONES DE REPRODUCCIÓN
Después de elegir las opciones de reproducir cuando lo necesite o de manera automática, puede
seguir utilizando más opciones para el video insertado. La ficha Reproducción de Herramientas
de vídeo, en el grupo Opciones de video posee las siguientes opciones:
11.29. REPRODUCIR A PANTALLA COMPLETA
Reproduce el video en pantalla completa. Si su monitor tiene resoluciones altas, posiblemente
el video no ocupe toda la pantalla, por ejemplo, gran parte de los videos posee una apariencia
rectangular y en gran parte de las portátiles no se reproduce a pantalla completa en las
diapositivas, aun cuando cambie el tamaño de la diapositiva.
11.30. OCULTAR CON REPRODUCCIÓN DETENIDA
Si ha activado la reproducción automática en el video, es posible que quiera utilizar la opción de
Ocultar el video. Al activar esta opción, el video terminará de reproducirse y luego
desaparecerá, esto le da un toque elegante a una presentación pues el público no quedará
viendo la imagen congelada del final de la película.
11.31. REPETIR LA REPRODUCCIÓN HASTA SU INTERRUPCIÓN
Puede repetir el video una y otra vez mientras está exponiendo. El video solo se interrumpe
cuando hace clic en el botón Detener del reproductor o va a pasar a la diapositiva siguiente.
11.32. REBOBINAR DESPUÉS DE LA REPRODUCCIÓN
Después de reproducir todo el video este vuelve al inicio; esta opción es recomendable cuando
quizá necesite reproducir el video nuevamente en una exposición.
ESCUELA NACIONAL DE ESTADISTICA E INFORMATICA CUSCO 24
0
241
ESPECIALIZACION EN OFIMATICA – OFFICE 2013
11.33. INSERTAR UN AUDIO
Al igual que un clip de video, puede insertar audio si lo desea. Muchas de las opciones que utiliza
para personalizar o editar un video, se usan para un audio. Puede insertar dos tipos de audio,
uno mediante archivo o si desea puede grabar una narración para sus diapositivas.
Para insertar un video desde archivo siga estos pasos:
1° Haga clic en la ficha Insertar.
2° En el grupo Multimedia, haga clic en Audio.
3° En el cuadro de diálogo Insertar audio abra la carpeta donde se encuentran sus archivos de
audio.
4° Haga clic en un archivo de audio.
5° Haga clic en Insertar.
11.34. GRABAR UNA NARRACIÓN
Puede grabar su propia voz e insertarlo como un audio en la diapositiva. Utilice Grabar audio
cuando quiera grabar una narración del contenido de sus diapositivas, es muy utilizado cuando
utiliza la herramienta de conferencia en línea de PowerPoint 2013.
Para grabar una narración, realice lo siguiente:
1° Haga clic en la ficha Insertar.
2° En el grupo Multimedia, haga clic en la flecha de Audio.
° Haga li e G a a audio…
ESCUELA NACIONAL DE ESTADISTICA E INFORMATICA CUSCO 24
1
242
ESPECIALIZACION EN OFIMATICA – OFFICE 2013
4° En el cuadro de diálogo Grabar sonido, haga clic en el cuadro Nombre y escriba un nombre
para su nuevo archivo.
4° Haga clic en el botón Grabar. Narre algún texto y luego clic en el botón detener representado
por un pequeño cuadrado azul.
5° Haga clic en Aceptar para insertar el audio.
11.35. INSERTAR UNA TABLA
Al igual que en Word 2013, PowerPoint tiene la opción de insertar tablas en las diapositivas. Una
Tabla es un recuadro rectangular visible o invisible, que permite que se le inserte dentro de ella
texto, otras tablas, celdas, imágenes, etc. Las tablas permiten darle un formato determinado a
una presentación.
Puede insertar una tabla desde la ficha Insertar, grupos Tablas. Cuando hace clic en Tablas,
encontrará la opción de agregar Tablas rápidas, que son pequeños cuadrados que representan
las celdas.
Señale cada cuadrado y verá que se va mostrando una tabla en Livepreview en la diapositiva.
ESCUELA NACIONAL DE ESTADISTICA E INFORMATICA CUSCO 24
2
243
ESPECIALIZACION EN OFIMATICA – OFFICE 2013
También puede utilizar el cuadro de diálogo Insertar tabla para agregar tablas a la diapositiva.
Para insertar una tabla desde el cuadro de diálogo Insertar tabla, siga estos pasos:
1° Haga clic en la ficha Insertar.
2° En el grupo Tablas, haga clic en Tabla.
3° Haga clic en Insertar tabla.
4° En el cuadro de diálogo Insertar tabla, en el cuadro número de columnas, ingrese el número
de columnas que quiere insertar.
5° En el cuadro Número de filas, ingrese el número de filas a insertar.
6° Haga clic en Aceptar.
UNIDAD 12. MANEJANDO EL DISEÑO DE LA PRESENTACIÓN (I)
12.1. CAMBIAR EL TAMAÑO DE LA DIAPOSITIVA
Una diapositiva en PowerPoint 2013 tiene un tamaño por defecto con un aspecto de radio de
16:9 que está muy bien para pantallas con resoluciones panorámicas. Si posee una pantalla con
menos resolución puede utilizar el aspecto de radio de 4:3 que aun es considerado como un
estándar.
No solo puede elegir esos tamaños, también puede elegir los tamaños de hojas como un A4,
Carta o diapositivas de 35mm que fueron usados hace años para los proyectores y formatos no
electrónicos.
Para aplicar un tamaño de diapositiva siga estos pasos:
1° Haga clic en la ficha Diseño.
2° En el grupo Personalizar, haga clic en Tamaño de diapositiva.
3° Haga clic en un tamaño de diapositiva, por ejemplo en Estándar 4:3.
ESCUELA NACIONAL DE ESTADISTICA E INFORMATICA CUSCO 24
3
244
ESPECIALIZACION EN OFIMATICA – OFFICE 2013
4° En el cuadro de diálogo que aparece, seleccione las opciones Maximizar o Asegurar el ajuste.
Estas opciones ayudan a escalar el contenido si es necesario.
12.2. CONFIGURAR PÁGINA
Es recomendable antes de iniciar con el diseño de una diapositiva elegir la orientación de las
mismas y su configuración de página.
La orientación de página permite intercambiar entre una página vertical u horizontal. Las
diapositivas de PowerPoint por lo general son horizontales, pero quizá encuentre favorable
cambiarlo a vertical. PowerPoint solo acepta una orientación a la vez en una presentación, pero
puede crear vínculos en los textos u objetos a otra diapositiva con orientación vertical que dé la
impresión que es una misma presentación.
ESCUELA NACIONAL DE ESTADISTICA E INFORMATICA CUSCO 24
4
245
ESPECIALIZACION EN OFIMATICA – OFFICE 2013
Para cambiar la orientación de una página de PowerPoint siga estos pasos:
1° Haga clic en la ficha Diseño.
2° En el grupo Personalizar, haga clic en Tamaño de diapositiva y seleccione Personaliza tamaño
de diapositiva.
3° En el cuadro de diálogo Tamaño de la diapositiva, en la sección Orientación,
seleccione Vertical u Horizontal.
12.3. APLICAR UN TEMA A LAS DIAPOSITIVAS
Para darle un toque especial y llamativo a las presentaciones puede aplicar un tema. Un tema
no son solo colores o diseños, también afecta a los objetos insertados en las diapositivas, el tema
por defecto es Tema de office.
Para aplicar un tema siga estos pasos:
1° Haga clic en la ficha Diseño.
2° En el grupo Temas, haga clic en Más.
ESCUELA NACIONAL DE ESTADISTICA E INFORMATICA CUSCO 24
5
246
ESPECIALIZACION EN OFIMATICA – OFFICE 2013
3° En la galería de temas, haga clic en algún tema en especial.
12.4. CAMBIAR EL COLOR DE UN TEMA
Los temas poseen una serie de personalizaciones que se aplican al elegir un tema de la galería.
Estas personalizaciones se basan a los colores, las fuentes y efectos. Si desea, puede cambiar las
combinaciones de colores en el tema elegido.
Para cambiar una combinación de color para un tema, siga estos pasos:
1° Haga clic en la ficha Diseño.
2° En el grupo Variantes, haga clic en alguna de las variantes predefinidas para el tema.
3° Haga clic en la ficha Más de Variantes y podrá cambiar los Colores, las fuentes, los efectos y
los fondos.
ESCUELA NACIONAL DE ESTADISTICA E INFORMATICA CUSCO 24
6
247
ESPECIALIZACION EN OFIMATICA – OFFICE 2013
12.5. APLICAR UN ESTILO DE FONDO
Los estilos de fondo dependen considerablemente de los temas elegidos. Existen estilos que
pueden contrastar muy bien con el diseño de un tema. Por ejemplo, la siguiente imagen muestra
una diapositiva con un tema elegido y se ha aplicado un estilo de fondo degradado.
Para aplicar un estilo de fondo, siga estos pasos:
1° Haga clic en la ficha Diseño.
2° En el grupo Variantes haga clic en Más.
3° Señale Estilos de fondo y seleccione el que más le convenga.
ESCUELA NACIONAL DE ESTADISTICA E INFORMATICA CUSCO 24
7
248
ESPECIALIZACION EN OFIMATICA – OFFICE 2013
Cuando elige un estilo de fondo generalmente este se aplica a todas las diapositivas dentro de
la presentación, pero es posible que el fondo solo quiera aplicar a su diapositiva seleccionada,
para ello puede hacer lo siguiente.
1° Pulse clic derecho en un estilo de fondo que quiera insertar.
2° Haga clic en Aplicar a las diapositivas seleccionadas. De esta manera solo las diapositivas que
ha seleccionado o la actual serán afectadas.
12.6. LOS PATRONES DE DIAPOSITIVAS
Todas las diapositivas poseen un diseño y a su vez un tema de personalización. Los diseños
pueden ser controlados y creados desde una diapositiva maestra o también llamado Diapositiva
patrón. Los Patrones de diapositivas permiten personalizar el diseño de sus diapositivas y
además su formato, de esta manera puede ahorrarse tiempo en crear sus propios diseños
personalizados más adelante.
ESCUELA NACIONAL DE ESTADISTICA E INFORMATICA CUSCO 24
8
249
ESPECIALIZACION EN OFIMATICA – OFFICE 2013
Para activar la vista Patrón de diapositivas, siga estos pasos:
1° Haga clic en la ficha Vista.
2° En el grupo Vistas patrón, haga clic en Patrón de diapositivas.
Se muestra la vista patrón de diapositivas.
La primera diapositiva es el Master el cual permite aplicar formato a todos los demás diseños.
Puede cambiar el tamaño, atributo y tipo de fuente de los marcadores de posición, así mismo
como las viñetas. Puede agregar formatos a los pies de página y si desea agregarle encabezados,
también puedes insertar imágenes como encabezados de página.
12.7. DIFERENCIAS ENTRE UN OBJETO INSERTADO EN UN PATRÓN O EN UN DISEÑO
Cuando trabaja con sus diseños de diapositivas en la presentación usted puede insertar
cualquier tipo de objeto, entre ellos una imagen, por ejemplo. Puede insertar objetos en un
diseño de diapositiva cuando necesite controlar el objeto, moverlo a algún lado, ajustar su
tamaño, etc. Pero cuando necesita que el objeto permanezca en ese mismo lugar en todas sus
diapositivas, entonces lo mejor es insertar el objeto desde la vista Patrón de diapositivas. La
siguiente imagen muestra el logo de una empresa en la parte superior de la diapositiva maestra,
el cual permite copiar automáticamente a los demás diseños de diapositivas.
ESCUELA NACIONAL DE ESTADISTICA E INFORMATICA CUSCO 24
9
250
ESPECIALIZACION EN OFIMATICA – OFFICE 2013
Cuando un usuario trabaja en la vista Normal de PowerPoint, podrá ver que todos los diseños
insertados poseen el objeto, lo mejor, es que este objeto se comporta como un fondo de imagen
que nadie puede manipular, a menos que vuelva a activar la vista patrón de diapositivas. La
siguiente imagen muestra la vista Normal y aplicando un diseño de diapositiva.
Cuando elige un tema automáticamente se crea un nuevo patrón con diversos diseños de
diapositivas. SI posee dos temas en una misma presentación, entonces se crea otro patrón de
diapositivas con los diseños en base al nuevo tema aplicado, es decir, cada tema puede trabajar
con un patrón de diapositivas.
ESCUELA NACIONAL DE ESTADISTICA E INFORMATICA CUSCO 25
0
251
ESPECIALIZACION EN OFIMATICA – OFFICE 2013
Puede seguir creando diseños para sus diapositivas, por ejemplo el Tema por defecto es Tema
de Office y a este se le puede agregar un nuevo diseño. La siguiente imagen muestra un nuevo
diseño de diapositivas.
12.8. IMPRIMIR UNA PRESENTACIÓN
Es posible que tenga que repartir el contenido de su presentación con los asistentes o el público
en general. Puede imprimir sus diapositivas como si se tratase de cualquier documento. Puede
aplicar una serie de diseños para las impresiones de la presentación.
Puede acceder a la opción Imprimir haciendo lo siguiente:
1° Clic en la ficha Archivo.
2° Clic en Imprimir.
ESCUELA NACIONAL DE ESTADISTICA E INFORMATICA CUSCO 25
1
252
ESPECIALIZACION EN OFIMATICA – OFFICE 2013
Ahora puede ver una vista preliminar de su documento a imprimir y además estar cerca de las
opciones de impresión, ahorrándole mucho tiempo en las configuraciones.
Una de las opciones muy utilizadas a la hora de imprimir es que los asistentes puedan escribir o
anotar algo en las diapositivas que van viendo a lo largo de la exposición. Por ello el Diseño de
impresión de 3 diapositivas es excelente para ello.
Puede utilizar las opciones de Intercalado para que puedan imprimirse un juego compaginado
de todas las diapositivas a presentar, o utilizar el modo Sin intercalar para que los mismos
organizadores puedan compaginarlo.
También puede cambiar la orientación de la página, más no de la diapositiva y si desea cambiar
el color a Escala de grises y ahorrarse mucha tinta.
La siguiente imagen muestra las opciones de 3 diapositivas para que los asistentes puedan
anotar algo en la conferencia.
ESCUELA NACIONAL DE ESTADISTICA E INFORMATICA CUSCO 25
2
253
ESPECIALIZACION EN OFIMATICA – OFFICE 2013
Cuando hace clic en el botón Imprimir comienza la impresión del documento. Así que una
presentación en PowerPoint no simplemente se puede ver y manipular efectos, también lo
podemos tener de manera física, como un documento.
12.9. APLICAR TRANSICIONES
Después de concluir con el diseño, los textos, formatos y la inserción de objetos en sus
diapositivas, es hora de darle un toque de animación a sus presentaciones y volverlas amenas e
interesantes.
Las transiciones son efectos que se aplican a las diapositivas y se muestran cada vez que aparece
una nueva diapositiva. PowerPoint 2013 presenta una serie de transiciones nuevas e
interesantes que de seguro asombrarán a su público.
Para aplicar una transición siga estos pasos.
1° Haga clic en la ficha Transiciones.
2° En el grupo Transición a esta diapositiva, haga clic en el botón Más de la galería de
transiciones.
3° Haga clic en la transición que más le agrade.
Cuando se aplica una transición a una diapositiva, en el Panel Diapositiva/Esquema debajo del
número de diapositiva, se muestra una estrella indicando que esta diapositiva posee una
animación. Al hacer clic en esa estrella podrá ver la animación.
ESCUELA NACIONAL DE ESTADISTICA E INFORMATICA CUSCO 25
3
254
ESPECIALIZACION EN OFIMATICA – OFFICE 2013
Gran parte de los efectos de transición poseen una animación basándose a un lado en particular,
por ejemplo, puede elegir el efecto Vórtice pero el efecto va desde arriba, y puede cambiar por
el mismo efecto pero que salga desde abajo.
Para aplicar opciones de efecto de transición, siga estos pasos:
12.10. LAS OPCIONES DE INTERVALOS
Al insertar un efecto puede aplicar intervalos especiales para que la animación dure una cierta
cantidad de segundos, o que se pueda escuchar un sonido mientras aparece el efecto, etc. Todo
esto se encuentra en el grupo Intervalos.
12.11. SONIDO
Puede aplicar un sonido al efecto de transición. Puede elegir entre los diversos sonidos que
llegan con Office 2013 o elegir uno desde archivo. Además puede activar la opciónRepetir hasta
el próximo sonido para que el sonido se repita hasta que aparezca una nueva diapositiva con
un sonido diferente.
ESCUELA NACIONAL DE ESTADISTICA E INFORMATICA CUSCO 25
4
255
ESPECIALIZACION EN OFIMATICA – OFFICE 2013
12.12. DURACIÓN
Puede manipular los segundos de duración de los efectos de transición de cada diapositiva. Por
defecto cada transición posee su propio número de segundos, basándose a lo complicado de la
animación, por ejemplo, el efecto Puertas dura 1.39 segundo aproximadamente, mientras que
un efecto Vórtice posee 4 segundos.
Utilice el botón Aplicar a todo si desea que cada transición posee los mismo valores aplicados al
grupo Intervalos.
12.13. AVANZAR LA DIAPOSITIVA
Puede avanzar la diapositiva cada vez que hace clic o simplemente agregando una duración de
la diapositiva. No confunda la duración de la diapositiva con la duración del efecto, mientras que
el efecto dura solo 4 segundos por ejemplo, la diapositiva puede permanecer congelada durante
4 segundos más.
12.14. APLICAR ANIMACIÓN A LOS OBJETOS
También los objetos poseen animación y esto le da un toque multimedia mejorado a sus
presentaciones, pero no abuse mucho de ello porque si no su diapositiva no se verá nada
impactante.
Puede aplicar una animación desde la ficha Animaciones y desde el grupo Animación. Cuando
utiliza la galería de animación, usted podrá elegir entre las diversas animaciones que se le
pueden aplicar a un objeto, entre ellas tenemos cuatro tipos:
Entrada
Permite aplicar una animación para que el objeto aparezca.
Énfasis
Permite aplicar una animación resaltando el objeto que acaba de aparecer.
Salida
ESCUELA NACIONAL DE ESTADISTICA E INFORMATICA CUSCO 25
5
256
ESPECIALIZACION EN OFIMATICA – OFFICE 2013
Permite aplicar una animación para que el objeto salga de la pantalla.
Trayectoria de desplazamiento
Permite realizar un movimiento de desplazamiento del objeto en toda su diapositiva, una de las
novedades que trae esta nueva opción es que ahora puede ver exactamente donde terminará
su objeto después del desplazamiento.
También, al igual que los efectos de transición, puede aplicar opciones de efectos, por ejemplo
si elige el efecto Giro, puede seleccionar la opción de doble Giro para el efecto.
Tenga en cuenta que ni bien utilice alguna animación desde la galería de animaciones este se
aplica al objeto y aparece el número 1 al costado del objeto, indicando que es la primera
animación aplicada a un objeto.
ESCUELA NACIONAL DE ESTADISTICA E INFORMATICA CUSCO 25
6
257
ESPECIALIZACION EN OFIMATICA – OFFICE 2013
Si desea aplicar más animaciones a un mismo objeto, utilice el comando Agregar animación.
De esta manera un objeto puede tener tantas animaciones como desee y podrá saber cuántas
animaciones posee por los números que se agregan automáticamente.
Nota: Los números que aparecen son mostrados en pantalla Normal ya que no aparecen a la
hora de imprimir o de verlo en modo Presentación con diapositivas.
12.15. EL PANEL ANIMACIÓN
El Panel animación es una ayuda a la hora de configurar mejor sus animaciones de sus objetos
en las diversas diapositivas. Los números en los objetos representan que orden de animación ha
aplicado y no cuantas a i a io es posee ese is o o jeto. O se ve la siguie te i age …
ESCUELA NACIONAL DE ESTADISTICA E INFORMATICA CUSCO 25
7
258
ESPECIALIZACION EN OFIMATICA – OFFICE 2013
12.16. COPIAR ANIMACIÓN
Una nueva característica de PowerPoint 2010 es la copia de animación, ahora puedes ahorrar
tiempo, con solo seleccionar un objeto que posea animación, y luego hacer clic en Copiar
animación, podrá seleccionar otro objeto y este hereda la animación del objeto seleccionado
anteriormente.
UNIDAD 13. FUNDAMENTOS DE EXCEL (I)
13.1. ¿QUÉ ES EXCEL?
Es un programa de hoja de cálculo que permite realizar cualquier tipo de operación matemática,
proyectos, esquemas empresariales y una serie de cosas más. Excel no solo trabaja con
herramientas de cálculos, también incluye una serie de gráficos mejorados para realizar
estadísticas visuales.
ESCUELA NACIONAL DE ESTADISTICA E INFORMATICA CUSCO 25
8
259
ESPECIALIZACION EN OFIMATICA – OFFICE 2013
A diario, mientras utilicemos una computadora, muchos de nosotros hemos utilizado Excel
alguna vez. Si eres un simple mortal, de seguro que has abierto Excel y has realizado un par de
cálculos; pero si eres todo un profesional, Excel ha sido tu compañero inseparable por varios
años.
En esta versión, Excel 2013 presenta una manera más limpia y fácil de trabajo con datos si antes
creías que Excel era rápido, ahora te sorprenderás con las diversas cosas que puede hacer con
tan solo un clic o un toque, si un toque, pues Excel está preparado para trabajar de manera táctil
en PCs, Tablets o Smartphones.
13.2. Identificar los elementos de la interfaz
Inicie Excel 2013 siguiendo el método necesario para abrir el programa, por ejemplo si usa
Windows 8, simplemente haga clic o un toque en el mosaico Excel 2013, si usa Windows 7, use
la ruta ya conocida: Inicio | Todos los programas | Microsoft Office | Excel 2013. Una vez iniciado
Excel 2013 lo primero que podrá ver es la Pantalla Inicio. Esta nueva característica ayuda a que
usted pueda elegir rápidamente un archivo reciente o pueda comenzar a crear uno en blanco o
desde una plantilla.
Nota: La Pantalla Inicio en las aplicaciones de Office 2013 es una opción activa en toda la suite.
Prueba en desactivarla si aún desea trabajar como el modo Office 2010.
Una vez elegida una plantilla usted verá la ventana de la aplicación donde comenzará a trabajar
con los archivos de Excel. Esta interfaz es muy parecida a la anterior versión de Excel. La gran
diferencia está en que ahora es más simple y contiene menos distracciones para que pueda
comenzar a crear sus datos.
ESCUELA NACIONAL DE ESTADISTICA E INFORMATICA CUSCO 25
9
260
ESPECIALIZACION EN OFIMATICA – OFFICE 2013
La Barra de título:
Muestra el nombre de la aplicación además del nombre del archivo actual. Por defecto la barra
de título muestra el nombre Libro1 cuando abre Excel 2013.
Botones de control:
A partir de esta versión, Excel posee tan solo un grupo de botones de operación Minimizar,
Maximizar y Cerrar. Con esta nueva forma de trabajo ahora Excel permite revisar dos archivos
diferentes en ventanas diferentes aumentando más su productividad si tiene dos pantallas.
Barra de herramientas de acceso rápido:
La Barra de herramientas de acceso rápido se encuentra en la esquina superior izquierda de la
ventana de Excel 2013. Esta Barra de herramientas presenta tres comandos comunes (Guardar,
Deshacer y Rehacer). Puedes señalar cada comando y se mostrará el nombre y su método
abreviado (si lo tuviese).
Entre las novedades de la Barra de herramientas de acceso rápido está el comando Modo
Mouse/Toque. Esta herramienta permite adaptar la interfaz de Office 2013 para que pueda usar
los dedos en lugar del mouse o viceversa. Recuerde que su pantalla debe tener característica
multitoque para trabajar.
ESCUELA NACIONAL DE ESTADISTICA E INFORMATICA CUSCO 26
0
261
ESPECIALIZACION EN OFIMATICA – OFFICE 2013
La Barra de herramientas de acceso rápido ayuda a organizar comandos que a menudo
utilizamos para trabajar con nuestros archivos. Si lo desea, puede personalizar esta barra de
herramientas agregando o quitando comandos.
La Cinta de Opciones:
Todos los comandos necesarios para trabajar con Excel 2013, se encuentran en la Cinta de
opciones. En Excel 2013 la cinta de opciones aparece minimizada para que usted pueda
dedicarse a trabajar con sus datos y no a ver las herramientas. A la izquierda de los botones de
operación se encuentra el botón Opciones de presentación de la cinta de opciones.
Desde este desplegable podrá cambiar la presentación de su interfaz, pues podrá mostrar la
cinta de opciones completa o solo sus fichas o también puede quitar por completo la cinta de
opciones para obtener más espacio de trabajo.
La Cinta de opciones posee una interfaz amigable e intuitiva, pues basta con pensar en colocar
una imagen o alguna tabla, y ya habrá pensado en la ficha Insertar, o posiblemente quiera
corregir la ortografía, y de seguro pensó en la ficha Revisar.
ESCUELA NACIONAL DE ESTADISTICA E INFORMATICA CUSCO 26
1
262
ESPECIALIZACION EN OFIMATICA – OFFICE 2013
Lo principal en una Cinta de opciones son sus fichas. Excel 2013 cuenta con 7 fichas que aparecen
por defecto (Inicio, Insertar, Diseño de página, Fórmulas, Datos, Revisar y Vista), además de
contar con la ficha Programador (oculta por defecto), la ficha Complementos (solo cuando
instala un programa de terceros) y las fichas que usted puede crear para personalizar la cinta de
opciones. Y en esta versión se puede agregar fácilmente la ficha PowerPvot.
Cada ficha organiza sus comandos en grupos, por ejemplo, en la ficha Inicio los comandos para
aplicar Negrita, Cursiva y Subrayado se encuentran organizados en el grupo Fuente. Algunos
grupos poseen un pequeño botón (al extremo derecho del nombre de grupo) que permite
activar o desactivar algunos cuadros de diálogo o paneles.
El cuadro de Nombres:
El cuadro de Nombres permite verificar la celda activa, pero además es una manera rápida de
dirigirse hacia una celda o rango de celdas. También el cuadro de nombres alberga los nombres
de rangos aplicados a un rango o celda. La siguiente imagen muestra una lista de nombres de
rango desde el cuadro de nombres.
La Barra de fórmulas:
En la Barra de fórmulas podrá ingresar datos directamente a las celdas, y también puede
modificar fórmulas o funciones. Esta Barra es ideal cuando necesita ver un dato sin ningún
formato, ya que los formatos alteran la vista de los datos más no el dato en sí. La siguiente
imagen muestra la Barra de fórmulas con una función en modo Edición.
ESCUELA NACIONAL DE ESTADISTICA E INFORMATICA CUSCO 26
2
263
ESPECIALIZACION EN OFIMATICA – OFFICE 2013
Vistas de libro:
Para trabajar con las hojas de Excel y pueda ver mejor sus datos, es posible que necesite de
diversas vistas. Las Vistas de libro (Normal, Diseño de página y Vista previa de salto de página)
se encuentran en la esquina inferior derecha de la ventana de Excel (justo debajo de la barra de
desplazamiento horizontal) y permiten un fácil acceso a las mismas.
Herramientas Zoom:
A la derecha de las vistas del libro se encuentran las herramientas Zoom. A diferencia de las
vistas, las herramientas de Zoom permiten acercar o alejar la vista del libro actual.
13.3. FILAS, COLUMNAS Y CELDAS
Como parte de la interfaz de Excel 2013, debemos conocer lo que hay en una hoja de trabajo
(celdas, columnas, filas y más). Pero no se preocupe, pues explicaremos con más detalles sobre
las hojas de trabajo.
Encabezado de columna:
Los encabezados de Columna están representados por letras, que van desde A hasta XFD. Esto
equivale a 16384 columnas.
Encabezados de fila:
Los encabezados de fila están representados por números. Puede encontrar la fila 1 hasta la fila
1048576.
Celda y Celda Activa:
La celda activa es aquella celda al que usted ha dado clic. Se puede reconocer una celda activa
cuando el borde de la celda es grueso y de color verde bien pronunciado. Solo se puede elegir
una celda activa.
Las celdas son la intersección de una fila por una columna. Cada celda tiene un nombre, por
ejemplo A1, B5, o H345.
ESCUELA NACIONAL DE ESTADISTICA E INFORMATICA CUSCO 26
3
264
ESPECIALIZACION EN OFIMATICA – OFFICE 2013
Etiquetas de Hoja:
Las etiquetas de hojas de cálculo muestran por defecto una o más hojas, los nombres para ellas
van desde Hoja1 hasta Hoja3. Puede cambiar el nombre de las hojas para identificar mejor los
diversos datos que agregue a su archivo de Excel.
13.4. TERMINOLOGÍAS DE EXCEL
Excel es una aplicación tan completa que presenta su propia terminología de trabajo. A
continuación podrá conocer los diversos nombres que posee las características de Excel y pueda
familiarizarse con lo que se explicará en esta y otras secciones de este libro.
13.5. LIBRO DE TRABAJO
Un Libro de trabajo (o simplemente Libro) es un archivo en el cual usted almacena sus datos.
Piense en un libro como un cuaderno de anillado. Cada libro contiene al menos una hoja, y un
nuevo libro posee una o más hojas, nombradas Hoja1, Hoja2 y Hoja3. Las personas utilizan los
libros para organizar, gestionar y consolidar datos.
13.6. HOJA DE TRABAJO
Una Hoja de trabajo (o simplemente Hoja) es una cuadrícula de columnas y filas. Cada Libro de
Excel contiene 1,048576 filas y 16,384 columnas. Cada columna está etiquetada usando una
letra del alfabeto; la columna después de la Z es la columna AA, seguida por AB y así
sucesivamente. La última columna en una hoja es XFD. Cada fila está etiquetada usando un
número, comenzando con la fila 1 y terminando con la fila 1,048576.
13.7. CELDA
Una celda es la intersección de una fila y una columna. Cada celda en una hoja tiene un único
nombre llamado dirección de celda. Una dirección de celda es la designación formada
combinando los nombres de la columna y fila en el orden Columna/Fila. Por ejemplo, la celda en
la intersección de la columna A y la fila 8 es llamado celda A8, y A8 es su dirección de celda.
13.8. PUNTERO DE CELDA
ESCUELA NACIONAL DE ESTADISTICA E INFORMATICA CUSCO 26
4
265
ESPECIALIZACION EN OFIMATICA – OFFICE 2013
El puntero de celda aparece al mover el mouse sobre la celda en la hoja de trabajo. Usted utiliza
el puntero de celda para seleccionar celdas en la hoja.
13.9. CELDA SELECCIONADA ACTUALMENTE
Usted hace clic en una celda para seleccionarlo. Excel identifica la celda seleccionada actual,
también llamada la Celda Activa, rodeándola con un borde verde grueso que contiene un
pequeño cuadrado verde en la esquina inferior derecha. Ese pequeño cuadrado verde es
llamado Controlador de Relleno.
13.10. RANGO
El termino rango refiere a un grupo de celdas. Un rango puede ser cualquier conjunto
rectangular de celdas. Para identificar un rango, usted utiliza una combinación de dos
direcciones de celdas: las direcciones de la celda en la esquina superior izquierda del rango. Y la
dirección de la celda en la esquina inferior derecha del rango. Un signo dos puntos (:) separa las
dos direcciones de celdas. Por ejemplo, el rango A2:C4 incluye las celdas A2, A3, A4, B2, B3, B4,
C2, C3 y C4.
13.11. BARRA DE FÓRMULAS
La Barra de fórmulas está formada de tres partes. En el extremo izquierdo de la Barra de
fórmulas, el Cuadro de Nombres muestra la ubicación de la celda activa.
El área Contenido de Celda aparece en el lado derecho de la Barra de fórmula y muestra la
información almacenada en la celda activa. Si una celda contiene una fórmula aparece en el
área Contenido de Celda, mientras que el resultado de la fórmula aparece en la celda activa. SI
la celda activa contiene una entrada muy grande, puede usar en el extremo derecho del área
Contenido de celda para expandir el tamaño del área Contenido de Celda verticalmente.
Entre el Cuadro de Nombres y el Contenido de Celdas, aparecen botones que ayudan a ingresar
información. Antes que comience a escribir en una celda, solo aparece el botón Insertar Función.
Una vez que comience a escribir, dos botones más aparecen; clic en Introducir (visto bueno)
para aceptar la entrada que aparece en el área Contenido de Celdas, o clic en Cancelar (una X)
para abortar cualquier escritura y regresar a los contenidos de la celda.
ESCUELA NACIONAL DE ESTADISTICA E INFORMATICA CUSCO 26
5
266
ESPECIALIZACION EN OFIMATICA – OFFICE 2013
13.12. CREANDO UN LIBRO EN BLANCO
Existen varias formas de comenzar a trabajar con Excel, y lo primero es crear un libro. Cuando
inicia Excel 2013 lo primero que aparecerá es la pantalla de inicio. Desde aquí se muestran
plantillas para crear un libro, y la plantilla con la cual debe trabajar se llama Libro en blanco.
Si en caso la pantalla de inicio no se muestre, entonces usted estará en otra vista llamada
Backstage. Desde esta vista también puede crear un libro nuevo desde la opción Nuevo y
seleccionando Libro en blanco. Para acceder a la vista Backstage debe hacer clic en la ficha
Archivo.
ESCUELA NACIONAL DE ESTADISTICA E INFORMATICA CUSCO 26
6
267
ESPECIALIZACION EN OFIMATICA – OFFICE 2013
13.13. CREAR UN LIBRO A PARTIR DE UNA PLANTILLA PREDEFINIDA
Aunque un libro en blanco también es considerado una plantilla, existe en Excel plantillas
predefinidas con contenido para que usted simplemente pueda editarlo a sus necesidades. En
la parte superior de la lista de plantillas encontrará un cuadro de búsqueda y enlaces para más
plantillas.
Cuando hace clic en una plantilla por lo general se abre una ventana de diálogo donde
encontrará información descriptiva de la plantilla, así como su tamaño de descarga y
valorización. Deberá hacer clic en Crear para que la plantilla pueda ser utilizada en Excel 2013.
ESCUELA NACIONAL DE ESTADISTICA E INFORMATICA CUSCO 26
7
268
ESPECIALIZACION EN OFIMATICA – OFFICE 2013
13.14. DESPLAZARSE POR EXCEL
El área donde debemos trabajar se le conoce como Hoja de trabajo (o comúnmente llamado
Hoja), dentro de esta hoja se encuentra una gran cantidad de celdas que son los almacenadores
de datos, tenga en cuenta que cada celda es totalmente independiente, así que puede ingresar
una gran cantidad de datos (Números, Textos o Fórmulas).
Utilice las teclas direccionales (Arriba, Abajo, Izquierda y Derecha) de su teclado para dirigirse
una a una por las diversas celdas que se encuentran en la hoja. Cada vez que se dirige a alguna
celda, esta se vuelve la Celda activa.
También puede utilizar la tecla Enter para desplazarse hacia abajo celda por celda, aunque Enter
funciona mejor cuando introducimos texto en ellas. Utilice Mayus + Enter para desplazarse hacia
arriba celda por celda. Cuando necesitas desplazarte hacia la derecha, utilice la
tecla Tab y Mayus + Tab para desplazarte a la izquierda.
13.15. DESPLAZARSE POR EL CONTENIDO
Analicemos la siguiente imagen, en el ejemplo se ha creado una estructura de tablas separadas.
Cuando crea estructuras de tablas separadas, Excel actúa inteligentemente y trata a cada
estructura de forma independiente. Por ejemplo si tenemos como celda activa a A4 y pulsamos
Ctrl + Derecha, te vas a desplazar a la última celda de la misma fila de la estructura de tabla
actual, es decir en J4.
ESCUELA NACIONAL DE ESTADISTICA E INFORMATICA CUSCO 26
8
269
ESPECIALIZACION EN OFIMATICA – OFFICE 2013
Si volvemos a pulsar Ctrl + Derecha, la celda activa sería la primera celda de la misma fila de la
siguiente estructura de tabla, L4, y repetimos la acción Ctrl + Derecha y obtenemos como celda
activa M4. Pueden repetir esto con todas las teclas direccionales.
13.16. DESPLAZARSE A LOS EXTREMOS DE LA HOJA
Cuando no existe contenido en una hoja, es más sencillo llegar a los extremos de la misma, por
ejemplo A1 es un extremo de la hoja, si pulsamos Ctrl + Derecha, la celda activa sería XFD1. Haga
lo mismo con Ctrl + Abajo para dirigirse a la última fila 1048576.
13.17. INSERTAR HOJAS
Las Hojas o también llamadas Hojas de cálculo, es el área donde realizará todo tipo de
operaciones y acciones. Generalmente Excel 2013 y versiones anteriores, han presentado tres o
menos hojas; suponiendo que deben ser suficientes para trabajar, aunque para algunos usuarios
ESCUELA NACIONAL DE ESTADISTICA E INFORMATICA CUSCO 26
9
270
ESPECIALIZACION EN OFIMATICA – OFFICE 2013
no lo es. Puedes agregar la cantidad de hojas que necesites. Estas se irán agregando
cronológicamente, pero quizá en desorden si utilizan métodos antiguos de agregación de hojas
de cálculo.
Nota: Tenga en cuenta que las hojas de cálculo son ilimitadas, puedes crear tantas como desees,
el único limitante es la menoría del equipo; mientras más hojas haya en un libro de Excel, más
recursos de memoria consumen.
Para insertar una hoja utilice el botón Hoja nueva ubicado a la derecha de las etiquetas de hojas
con un signo más. Este botó agregará una hoja nueva después de la hoja seleccionada.
También puede usar un método más tradicional siguiendo estos pasos:
1° Haga clic derecho en una hoja y seleccione Insertar.
2° En el cuadro de diálogo Insertar, haga clic en Hoja de cálculo y clic en Aceptar.
ESCUELA NACIONAL DE ESTADISTICA E INFORMATICA CUSCO 27
0
271
ESPECIALIZACION EN OFIMATICA – OFFICE 2013
Este método de inserción de hojas hace que aparezca una nueva antes de la hoja seleccionada.
También puede usar un método desde la cinta de opciones. Haga clic en la ficha Inicio, y en el
grupo Celdas, haga clic en Insertar y seleccione Insertar hoja.
13.18. RENOMBRAR HOJAS
Los nombres predeterminados de las hojas de cálculo son hoja1, hoja2, etc. Pero puedes
cambiar los nombres para identificar más fácilmente el contenido de cada hoja. Siga estos pasos
para hacerlo:
1° Haga clic derecho en la hoja que desea cambiar el nombre.
ESCUELA NACIONAL DE ESTADISTICA E INFORMATICA CUSCO 27
1
272
ESPECIALIZACION EN OFIMATICA – OFFICE 2013
2° Haga clic en Cambiar nombre.
3° Ahora escriba el nuevo nombre de la hoja y pulse Enter.
Si desea un método más rápido para tal fin, solo use dos veces clic o toque dos veces sobre la
hoja activa para que pueda cambiar el nombre de la misma. También puede usar el método
desde la cinta de opciones, haciendo clic en la ficha Inicio, y en el grupo Celdas, hacer clic
en Formato y clic en Cambiar el nombre de la hoja.
13.19. ELIMINAR HOJA
En ocasiones es necesario eliminar algunas hojas que ya no necesitemos ya sea porque son datos
muy antiguos o simplemente los usó para unos cálculos sin importancia. Por cualquiera de estas
razones, puede seguir los siguientes pasos:
1° Haga clic derecho en una Hoja y clic en Eliminar.
ESCUELA NACIONAL DE ESTADISTICA E INFORMATICA CUSCO 27
2
273
ESPECIALIZACION EN OFIMATICA – OFFICE 2013
2° En el mensaje de advertencia, haga clic en Eliminar para que la hoja y los datos se eliminen,
o haga clic en Cancelar si desea aún mantener su hoja.
13.20. OCULTAR Y MOSTRAR HOJAS
Posiblemente en su libro de Excel existan diversas hojas confidenciales que no desean que se
muestre en pantalla, una solución es Ocultar las hojas, así mismo, cuando se necesita esas hojas,
puede mostrarlas nuevamente.
Para ocultar una hoja, siga estos pasos:
1° Pulse clic derecho en la hoja que desea ocultar.
2° Haga clic en Ocultar.
ESCUELA NACIONAL DE ESTADISTICA E INFORMATICA CUSCO 27
3
274
ESPECIALIZACION EN OFIMATICA – OFFICE 2013
Otra manera de ocultar una hoja es usando los siguientes pasos:
1° Haga clic en la ficha Inicio.
2° En el grupo Celdas, haga clic en Formato.
3° En la sección Visibilidad, señale Ocultar y mostrar.
4° Haga clic en Ocultar hoja.
Para poder mostrar una hoja oculta, siga estos pasos:
1° Pulse clic derecho en cualquier hoja.
2° Haga clic en Mostrar.
ESCUELA NACIONAL DE ESTADISTICA E INFORMATICA CUSCO 27
4
275
ESPECIALIZACION EN OFIMATICA – OFFICE 2013
3° En el cuadro de diálogo Mostrar, en el cuadro Mostrar hoja, haga clic en la hoja oculta que
desea mostrar.
4° Haga clic en Aceptar.
Otra manera de mostrar una hoja es desde la cinta de opciones, solo siga estos pasos:
1° Haga clic en la ficha Inicio.
2° En el grupo Celdas, haga clic en Formato.
3° En la sección Visibilidad, señale Ocultar y mostrar.
4° Haga clic en Mostrar hoja.
5° En el cuadro de diálogo Mostrar, en el cuadro Mostrar hoja, haga clic en la hoja oculta que
desea mostrar.
6° Haga clic en Aceptar.
ESCUELA NACIONAL DE ESTADISTICA E INFORMATICA CUSCO 27
5
276
ESPECIALIZACION EN OFIMATICA – OFFICE 2013
13.21. APLICAR UN COLOR DE ETIQUETA
Puedes aplicar colores a las etiquetas de hoja de cálculo, para poder reconocerlas y ordenarlas.
Para hacerlo, siga estos pasos:
1° Haga clic derecho en la hoja donde desea aplicar un color de hoja.
2° Señale Color de etiqueta.
3° Haga clic en el color que desee.
13.22. GUARDAR LOS LIBROS DE EXCEL
Cuando termina de trabajar en un archivo lo más razonable es que lo guarde, esto permite tener
el archivo permanentemente en su equipo. Al guardar el archivo, usted puede volver a abrirlo
para ajustarle algunas cosas, o simplemente para revisar su contenido. Los archivos de Excel son
ESCUELA NACIONAL DE ESTADISTICA E INFORMATICA CUSCO 27
6
277
ESPECIALIZACION EN OFIMATICA – OFFICE 2013
llamados Libros. Por defecto, un Libro de Excel lleva la extensión XLSX. Cuando guarda un archivo
de Excel, se guardan los cambios en todas las hojas que usted haya creado en su libro de trabajo.
Cuando es la primera vez que va a guardar un archivo en Excel, la vista Backstage se abre y
aparecen las opciones de Guardar como. Desde estas opciones usted podrá guardar su archivo
en un sitio de Office 365, en SkyDrive, o en su equipo local. Cuando elige una de las opciones
disponibles para guardar sus archivos, aparecerán algunos directorios recientes si es que ha
utilizado alguno, también estará ahí el botón Examinar, que permite el cuadro de diálogo
Guardar como tal como lo conocemos y donde podrá agregar un nombre para su libro, elegir un
tipo de archivo y elegir la ruta de almacenamiento.
Cuando ya ha guardado su archivo, usted puede continuar agregando datos y cambiando su
diseño en su contenido, cuando necesite guardar nuevamente, solo use el botónGuardar. Este
comando permite guardar los cambios realizados en su libro con el mismo nombre, la misma
ruta y el mismo tipo de archivos. El comando Guardar se encuentra en la Barra de herramientas
de acceso rápido y en la vista Backstage.
Para guardar su archivo en su equipo local siga estos pasos:
1° Haga clic en la ficha Archivo y seleccione Guardar como, si es la primera vez que guarda,
puede hacer clic en Guardar de la barra de herramientas de acceso rápido o desde la vista
Bakcstage.
2° En la lista de opciones de almacenamiento, haga clic en Equipo.
3° A la derecha en la lista de Carpetas recientes, haga clic en Examinar.
4° En el cuadro de diálogo Guardar como, seleccione un directorio.
5° En el campo Nombre de archivo, escriba un nombre para su libro.
6° Verifique que en Tipo esté seleccionado Libro de Excel y luego haga clic en Guardar.
ESCUELA NACIONAL DE ESTADISTICA E INFORMATICA CUSCO 27
7
278
ESPECIALIZACION EN OFIMATICA – OFFICE 2013
13.23. ABRIR LIBROS DE TRABAJO
Una vez guardado los archivos usted puede volver a abrirlos y continuar con su trabajo. En la
pantalla de inicio a la izquierda encontrará una lista de archivos recientes y puede hacer clic en
uno de ellos para abrirlo. También puede usar la vista Backstage y el comando Abrir para
encontrar una lista de archivos recientes más completa, y las opciones de almacenamiento
disponibles de Office 365, SkyDrive o de su equipo local.
ESCUELA NACIONAL DE ESTADISTICA E INFORMATICA CUSCO 27
8
279
ESPECIALIZACION EN OFIMATICA – OFFICE 2013
En la opción Libros recientes encontrará los archivos con los que ha trabajado recientemente.
Además podrá ver su ruta de almacenamiento y una chincheta a la derecha de cada opción para
poder anclar a la lista permanentemente.
Más debajo de la lista de Libros recientes encontrará el botón Recuperar libros no guardados.
Con este comando podrá ingresar al cuadro de diálogo Abrir dentro e la ruta C: | Usuarios |
(Nombre de usuario) | AppData | Local | Microsoft | Office | UnsavedFiles donde podrá
recuperar sus archivos que posiblemente no fueron guardados debido a una estabilidad del
sistema.
ESCUELA NACIONAL DE ESTADISTICA E INFORMATICA CUSCO 27
9
280
ESPECIALIZACION EN OFIMATICA – OFFICE 2013
Este mismo cuadro de diálogo Abrir ayuda a que pueda abrir otros archivos almacenados en
cualquiera de sus directorios de almacenamiento.
13.24. INTRODUCIR DATOS EN EXCEL
Excel 2013 permite introducir diferentes tipos de datos, aunque su especialidad son los
números, puede insertar texto, fórmulas, fechas y horas y otros tipos de datos más. Todos los
datos que usted desee insertar lo deben hacer en las celdas. Si un dato es muy extenso puede
hacer que las celdas contengan más información de lo que parece. En la siguiente sección
aprenderá de los tipos de datos que puede insertar en sus hojas de cálculo.
13.25. LOS VALORES NUMÉRICOS
Al utilizar Excel o revisar algunos trabajos hechos en Excel encontrará gran variedad de datos
numéricos, como pueden ser edades, sueldos, descuentos, bonificaciones, etc.
Excel trata a los números con total flexibilidad ya que permiten realizar diferentes operaciones
y cálculos numéricos, cuando introduce un número, Excel lo alinea a la derecha de la celda, de
esta manera usted detectará que valores son números.
13.26. LOS TEXTOS
Al diseñar una plantilla, recibos o cuadros estadísticos, siempre necesitará de los textos para
brindar una mejor presentación y que esta sea entendible. Los textos nos ayudan a que sepamos
donde ingresar el dato o porque lo ponemos en ese lugar, así que puede ingresar texto en
cualquier celda.
ESCUELA NACIONAL DE ESTADISTICA E INFORMATICA CUSCO 28
0
281
ESPECIALIZACION EN OFIMATICA – OFFICE 2013
Cada celda es independiente y puede albergar gran cantidad de texto, cada texto que inserte en
una celda y no sobrepase el ancho de la misma, se alinea a la izquierda. Si el texto es demasiado
largo aparentará sobrepasar la celda de lado, pero solo es una vista, pues todo lo escrito está en
la celda donde comenzó a insertar el texto.
13.27. INSERTAR FÓRMULAS
Excel se le llama hoja de cálculo gracias a las fórmulas que posee, ya que son muy potentes.
Incluso estas fórmulas pueden utilizar textos para realizar diferentes acciones.
Las fórmulas pueden ser simples expresiones matemáticas, o pueden ser fórmulas muy potentes
llegando a utilizar las diversas funciones que posee Excel 2013. Una fórmula debe comenzar por
el sí olo igual = seguida e te de la e p esió po eje plo: =20+50 que es una expresión
que permite sumar el número 20 con el número 50, por ejemplo esta otra:=20-(5*2) que resta
el número 20 a la multiplicación de 5 por 2.
Las fórmulas pueden utilizar valores o números fijos como los ejemplos anteriores, pero incluso
pueden utilizar los valores de las celdas, de esta manera las operaciones serán más flexibles.
Cuando utiliza fórmulas, solo lo podrá ver en la barra de fórmulas, porque en la celda aparece el
resultado, ahora mostraré algunos ejemplos de fórmulas.
Ejemplo Descripción
=150*0.19 Esta multiplicación que pretende obtener el IGV es buena pero
no cumple las expectativas, pues siempre devolverá el mismo
valor, no es flexible.
=A1+A2 Este modo de suma es muy recomendable, porque si se cambia
el valor de las celdas a sumar, entonces el resultado también
cambiará.
=Ingresos-Egresos Resta la celda Ingresos con Egresos.
=SUMA(A1:A10) Suma los valores del rango A1 hasta A10.
=A1=A2 Compara el valor de A1 y A2, si son iguales devuelve Verdadero
caso contrario devuelve Falso.
13.28. MODIFICAR EL CONTENIDO DE UNA CELDA
Los datos se agregan en las celdas, sabemos que cada celda es independiente y que pueden
aceptar números, textos y fórmulas. Cuando necesite cambiar el valor de la celda, entonces
pulse clic en la celda donde desea cambiar el valor y vuelva a escribir el dato y no se olvide de
pulsar Enter.
Cuando desea aumentar, pulse la tecla F2 y el punto de inserción estará al final del valor
introducido y puede aumentar el valor. Excel brinda todas estas facilidades para que el usuario
no tenga problemas a la hora de rediseñar el trabajo.
ESCUELA NACIONAL DE ESTADISTICA E INFORMATICA CUSCO 28
1
282
ESPECIALIZACION EN OFIMATICA – OFFICE 2013
Aplicar formatos a las celdas
Como ya sabrá, Excel muestra una gran variedad de herramientas para poder aplicar formatos
a los cuadros que haya hecho. Una buena aplicación de formato a un trabajo hecho en Excel,
hablará muy bien de usted y hará saber que su trabajo es impecable y que tomo mucho esmero
en crearlo. En la siguiente tabla se muestran los diferentes botones que puede utilizar para
aplicar formatos a las celdas e incluso a los valores dentro de las celdas.
Botón Nombre Lugar Descripción
Fuente Inicio/Fuente Cambia la fuente.
Tamaño de fuente Inicio/Fuente Cambia el tamaño de
fuente.
Negrita Inicio/Fuente Aplica el formato de
negrita al texto
seleccionado
Cursiva Inicio/Fuente Aplica el formato de
cursiva al texto
seleccionado
Subrayado Inicio/Fuente Aplica el formato de
subrayado al texto
seleccionado
Color de fuente Inicio/Fuente Cambia el color del
texto.
Color de relleno Inicio/Fuente Colorea el fondo de
las celdas
seleccionadas.
Bordes Inicio/Fuente Aplica bordes a las
celdas
seleccionadas.
Introducir Fechas y Horas
Excel acepta fechas y horas en sus celdas, este tipo de dato es simplemente un tipo especial de
valores numéricos. Generalmente a estos valores se le aplica un formato para que aparezcan
como fechas y horas ya que de esa manera al usuario se le hace más entendible manejar fechas
y horas, en lugar de solo números.
13.29. INTRODUCIR FECHAS
Las fechas ingresadas en las celdas de Excel, son series de número empezando por el
número 1 que en fecha equivale al 01 de Enero de 1900, el número 2 equivale a 02 de Enero de
1900. Quizá le parezca complicado ingresar una serie de números, pero puede ingresar fechas
utilizando un simple formato como por ejemplo: 01/01/2008.
ESCUELA NACIONAL DE ESTADISTICA E INFORMATICA CUSCO 28
2
283
ESPECIALIZACION EN OFIMATICA – OFFICE 2013
13.30. INTRODUCIR HORAS
Cuando se está trabajando con horas, simplemente se debe aumentar los decimales a los
números de serie que utiliza para las fechas. Por ejemplo el número de serie del 01 de Junio de
2010 es 39234. Si ingresa el número 39234.5, estará en el 01 de Junio de 2010 al mediodía. Pero
simplemente puede ingresar un valor de hora con un formato permitido como por
ejemplo: 13:05.
13.31. APLICAR FORMATOS A LOS NÚMEROS
Excel puede aplicar diferentes formatos a los números introducidos en las celdas. Puede aplicar
estos formatos desde la ficha Inicio, grupo Número o utilizando el cuadro de diálogo Formato
de Celda.
Dentro del cuadro de diálogo Formato de celda, puede encontrar la ficha Número activa, es ahí
donde observará los diferentes formatos que posee un número y como puede aplicarlos.
ESCUELA NACIONAL DE ESTADISTICA E INFORMATICA CUSCO 28
3
284
ESPECIALIZACION EN OFIMATICA – OFFICE 2013
UNIDAD 14. COMENZANDO CON LAS FÓRMULAS Y FUNCIONES (I)
14.1. ELEMENTOS DE UNA FÓRMULA
Una fórmula ingresada en una celda consiste en cinco elementos:
* Operadores: Estos incluyen símbolos tales como + (para sumar) y * (para multiplicar).
* Referencia de celdas: Estos incluyen nombres de celdas y rangos que pueden referirse a
celdas en la hoja actual, celdas en otras hojas en el mismo libro, o incluso celdas en una hoja de
otro libro.
* Valores o cadenas de texto: Los eje plos i lu e 7.5 u valo Resultado fi al u a
cadena, encerrada en comillas).
* Funciones y sus argumentos: Estos incluyen funciones tales como SUMA o PROMEDIO y
sus argumentos. Los argumentos de las funciones aparecen en paréntesis, y proporcionan
ingreso para los cálculos de las funciones.
* Paréntesis: Estos controlan el orden en el cual las expresiones dentro de una formula son
evaluadas.
14.2. INGRESAR UNA FÓRMULA
Cuando usted escribe un signo igual en una celda vacía, Excel asume que usted está ingresando
una fórmula porque una fórmula siempre comienza con un signo igual. Lo flexible que es Excel
también le permite a usted comenzar su fórmula con un signo menos o un signo más. Sin
embargo, Excel siempre inserta el signo igual adelante después de ingresar la fórmula.
Como un regalo para los usuarios de Lotus 1-2-3, Excel también le permite a usted usar un
símbolo (@) para comenzar una fórmula que comienza con una función. Por ejemplo, Excel
acepta cualquiera de las siguientes fórmulas:
=SUMA(A1:A500)
@SUMA(A1:A500)
Usted puede ingresar una fórmula dentro de una celda de dos formas: Ingresándolo
manualmente, o ingresándolo al señalar las celdas que serán usadas en la fórmula.
14.3. INGRESAR UNA FÓRMULA MANUALMENTE
Ingresar una fórmula manualmente involucra, bueno, ingresarlo manualmente. Usted
simplemente activa una celda y escribe un signo igual (=) y luego la fórmula. A medida que
escribe, los caracteres aparecen en la celda así como en la barra de fórmula. Después de ingresar
la formula, pulse Enter.
ESCUELA NACIONAL DE ESTADISTICA E INFORMATICA CUSCO 28
4
285
ESPECIALIZACION EN OFIMATICA – OFFICE 2013
Nota: Cuando escribe una fórmula matricial, usted debe pulsar Ctrl + Mayus + Enter en lugar de
solo Enter. Una fórmula matricial es un tipo de formula especial para varios tipos de datos
anidados.
Después de pulsar la tecla Enter, la celda muestra el resultado de la fórmula. La fórmula aparece
por sí misma en la barra de fórmula cuando la celda es activada.
14.4. INGRESAR UNA FÓRMULA SEÑALANDO CELDAS
El otro método de ingresar una fórmula aún involucra algo de la entrada manual, pero usted
puede simplemente señalar las celdas de referencia en lugar de escribirlos manualmente. Por
ejemplo, para ingresar la fórmula =A1+A2 en la celda A3, siga estos pasos:
1° Seleccione la celda A3.
2° Escribe un signo igual (=) para comenzar la fórmula.
Note que Excel muestra Introducir en el lado izquierdo de la barra de estado.
ESCUELA NACIONAL DE ESTADISTICA E INFORMATICA CUSCO 28
5
286
ESPECIALIZACION EN OFIMATICA – OFFICE 2013
3° Pulse la tecla direccional arriba dos veces.
Al pulsar esta tecla, note que Excel muestra un borde en movimiento alrededor de la celda y que
la referencia de celda (A1) aparece en la celda A3 y en la barra de fórmula. También note que
Excel muestra el texto Señalar en la barra de estado.
Si lo desea, puede usar su mouse y hacer clic en la celda A1.
4° Escribe un signo más (+).
El borde intermitente se convierte en un borde solido azul alrededor de A1, y vuelve a
aparecer Introducir en la barra de estado. El cursor en la celda también regresa a la celda original
(A3).
5° Pulse una vez más la tecla direccional arriba ( ). Se agrega A2 a la fórmula.
Si lo prefiere, puede usar su mouse y hacer clic en la celda A2.
6° Pulse la tecla Enter para finalizar la fórmula.
Igual que con escribir una fórmula manualmente, la celda muestra el resultado de la fórmula, y
la fórmula aparece en la barra de Fórmula cuando la celda es activada.
Si lo prefiere, puede hacer clic en el icono Introducir junto a la barra de fórmula.
Este método podría sonar un poco tedioso, pero esto es realmente muy eficiente una vez que
consiga acostumbrarse a ella. Señalar para direccionar celdas en lugar de ingresarlos
manualmente es siempre más rápido y más efectivo.
ESCUELA NACIONAL DE ESTADISTICA E INFORMATICA CUSCO 28
6
287
ESPECIALIZACION EN OFIMATICA – OFFICE 2013
14.5. PEGAR NOMBRES
Usted puede asignar un nombre a una celda o rango. Si su fórmula utiliza nombres de celda o
rangos, usted puede escribir el nombre en lugar de seleccionar cada celda o elegir el nombre de
una lista y que Excel inserte el nombre por usted automáticamente.
Para insertar un nombre en una fórmula, posicione su cursor en la fórmula donde quiere que el
nombre se ingrese y use alguno de estos dos métodos:
Pulse F3 para mostrar el cuadro de diálogo Pegar nombre. Seleccione el nombre y haga clic
en Aceptar.
Tome ventaja de la característica Autocompletar fórmula. Cuando usted escribe una letra
mientras construye una fórmula, Excel muestra una lista de diversas opciones. Estas opciones
incluyen funciones y nombres. Use la flecha direccional abajo para seleccionar el nombre y a
continuación pulse Tab para insertar el nombre en su fórmula.
ESCUELA NACIONAL DE ESTADISTICA E INFORMATICA CUSCO 28
7
288
ESPECIALIZACION EN OFIMATICA – OFFICE 2013
14.6. ESPACIOS Y SALTOS DE LÍNEA
Normalmente, usted ingresa una fórmula sin usar algún espacio. Sin embargo, usted puede usar
espacios (e incluso saltos de línea) dentro de sus fórmulas. Haciéndolo de esa manera no
afectará el resultado de la fórmula pero puede hacerla más fácil de leer y entender. Para ingresar
un salto de línea en una fórmula, pulse Alt + Enter. La siguiente imagen muestra una fórmula
que contiene espacios y saltos de línea.
Para que la barra de fórmulas muestre más que una sola línea, arrastre el borde inferior de la
barra de fórmula hacia abajo.
ESCUELA NACIONAL DE ESTADISTICA E INFORMATICA CUSCO 28
8
289
ESPECIALIZACION EN OFIMATICA – OFFICE 2013
14.7. EL LÍMITE DE LAS FÓRMULAS
Una fórmula puede consistir hasta casi 8000 caracteres. En el caso poco probable de que
necesite crear una fórmula que exceda este límite, usted debe separar la fórmula en varias
fórmulas. Usted también puede optar por crear una función personalizada usando Visual Basic
para aplicaciones (VBA).
14.8. EJEMPLO DE FÓRMULAS
Si usted sigue las siguientes instrucciones para ingresar fórmulas, usted puede crear una
variedad de fórmulas. Esta sección le proporciona un vistazo a algunos ejemplos de fórmulas.
La siguiente fórmula multiplica 150 x .01, obteniendo 1.5. Esta fórmula utiliza solo valores
literales, de modo que no parece muy útil. Sin embargo, esto puede ser útil para mostrar su
trabajo cuando usted revise sus hojas más adelante.
=150*.01
Esta fórmula agrega los valores en las celdas A1 y A2:
=A1+A2
La siguiente fórmula substrae el valor en la celda nombrada Gastos del valor en la celda
nombrada Ingresos.
=Ingresos-Gastos
La siguiente fórmula utiliza la función SUMA para agregar valores en el rango A1:A12.
=SUMA(A1:A12)
La siguiente fórmula compara la celda A1 con la celda C12 usando el operador (=). Si los valores
en las dos celdas son idénticos, la fórmula regresa VERDADERO; por lo contrario, regresará
FALSO.
=A1=C12
Esta última fórmula substrae el valor en la celda B3 del valor en la celda B2 y a continuación
multiplica el resultado por en valor en la B4.
=(B2-B3)*B4
14.9. EDITAR FÓRMULAS
Si usted hace cambios a sus hojas, usted puede necesitar editar fórmulas. O, si una fórmula
regresa algún valor de error descritas más adelante en este capítulo, usted podría necesitar
editar la fórmula para corregir el error. Usted puede editar su fórmula al igual como usted edita
cualquier otra celda.
A continuación le mostraré varias formas para editar las celdas:
Doble clic en la celda:
Esto le permite a usted editar el contenido de la celda directamente en la celda. Esta técnica
trabaja solo si la casilla de verificación Permitir editar directamente en las celdas está
seleccionado, esta opción se encuentra en la ficha Avanzadas en el cuadro de diálogo Opciones
de Excel
ESCUELA NACIONAL DE ESTADISTICA E INFORMATICA CUSCO 28
9
290
ESPECIALIZACION EN OFIMATICA – OFFICE 2013
Pulse F2:
Esto le permite a usted editar el contenido de las celdas directamente en la celda. Si la casilla de
verificación Permitir editar directamente en las celdas no está seleccionado, la edición se
producirá en la barra de fórmulas.
Seleccione la celda de fórmula que quiera editar y haga clic en la barra de fórmula:
Esto le permite a usted editar el contenido de las celdas en la barra de fórmula.
Cuando usted edita una fórmula, usted puede seleccionar varios caracteres arrastrando el
mouse sobre ellos o pulsando la tecla Mayus mientras usa las teclas direccionales. Usted puede
también pulsar las teclas Inicio o Fin para seleccionar al inicio o al final de la línea actual de la
fórmula.
Sugerencia: Suponga que tiene una fórmula extensa que contiene un error, y Excel no le permite
ingresar en ella debido al error. En este caso, usted puede convertir la fórmula a texto e
intentarlo nuevamente más tarde. Para convertir una fórmula a texto, solo quite el signo igual
inicial (=). Cuando usted está listo para regresar a editar la fórmula, inserte el signo igual inicial
para convertir el contenido de las celdas de nuevo en una fórmula.
14.10. USAR LA BARRA DE FÓRMULAS COMO UNA CALCULADORA
Si usted simplemente necesita realizar un cálculo, usted puede usar la barra de fórmula como
una calculadora. Por ejemplo, ingrese la siguiente fórmula en cualquier celda:
=(145*1.05)/12
Debido a que esta fórmula siempre regresa el mismo resultado, usted puede preferir almacenar
el resultado de la fórmula en lugar de la fórmula. Para hacerlo, pulse F2 para editar la celda. A
continuación pulse F9, seguido de Enter.
Excel almacena el resultado de la fórmula (12.6875), en lugar de la formula. Esta técnica también
trabaja si la fórmula utiliza referencias de celda.
Esta técnica es más útil cuando usa funciones de hoja. Por ejemplo, para ingresar la raíz cuadrada
de 221 en una celda, escriba =RAIZ(221), pulse F9, y a continuación pulse Enter. Excel ingresa el
resultado: 14.8660687473185. Usted también puede usar esta técnica para evaluar solo parte
de una fórmula. Considere esta fórmula:
=(145*1.05)/A1
Si usted quiere convertir solo la expresión sin el paréntesis para una evaluación, ingrese al modo
de edición de celda y selecciona la parte que quiere evaluar. En este ejemplo, seleccione
145*1.05. A continuación pulse F9 seguido de Enter. Excel convierte la fórmula a lo siguiente:
=(152.25)/A1
14.11. USAR OPERADORES EN LAS FÓRMULAS
Como se explicó anteriormente, un operador es el elemento básico de una fórmula. Un operador
es un símbolo que representa una operación. La siguiente tabla muestra los operadores que
Excel soporta.
Símbolo Operador
ESCUELA NACIONAL DE ESTADISTICA E INFORMATICA CUSCO 29
0
291
ESPECIALIZACION EN OFIMATICA – OFFICE 2013
+ Adición
- Substracción
/ División
* Multiplicación
% Porcentaje
& Concatenación de texto
^ Exponenciación
= Comparación lógica (igual a)
> Comparación lógica (mayor que)
< Comparación lógica (menor que)
>= Comparación lógica (mayor o igual que)
<= Comparación lógica (menor o igual que)
<> Comparación lógica (no es igual a)
Nota: El porcentaje no es realmente un operador, pero este funciona casi igual. Ingrese un signo
de porcentaje después de un número para dividir el número entre 100. Si el valor no es parte de
una fórmula, Excel también aplica el formato porcentual a la celda.
14.12. OPERADORES DE REFERENCIA
Excel soporta otras clases de operadores conocidos como operadores de referencia; vea la
siguiente tabla. Los operadores de referencia, descritas en la siguiente lista, trabaja con
referencias de celda.
Símbolo Operador
: (Dos puntos) Rango. Proporciona una referencia a todas las celdas
entre dos referencias.
, (coma) Unión. Combina varias celdas o referencias de rango
dentro de una referencia.
(espacio) Intersección. Proporciona una referencia a las celdas
comunes para dos referencias.
14.13. EJEMPLO DE FÓRMULAS QUE USAN OPERADORES
Estos ejemplos de fórmulas usan varios operadores:
La siguiente fórmula junta (concatena) las dos cadenas de texto literal (cada una encerrada en
o illas pa a p opo io a u a ueva ade a de te to: Ha dsofthelp- & Mega te .
= Ha dsofthelp- & Mega te
ESCUELA NACIONAL DE ESTADISTICA E INFORMATICA CUSCO 29
1
292
ESPECIALIZACION EN OFIMATICA – OFFICE 2013
La siguiente fórmula concatena los contenidos de la celda A1 y la celda A2:
=A1&A2
Generalmente, la concatenación es usada con texto, pero la concatenación trabaja con valores
también. Por ejemplo, si la celda A1 contiene 123 y la celda A2 contiene 456, el procedimiento
de la fórmula debería regresar el valor 123456. Note que, técnicamente, el resultado es una
cadena de texto. Sin embargo, si usted usa esta cadena en una fórmula matemática, Excel los
t ata o o u ú e o. Mu has fu io es de E el ig o a a este ú e o de ido a ue ellos
están diseñados para ignorar texto.
La siguiente fórmula usa el operador exponenciación (^) para elevar 6 a la potencia 3 para
obtener un resultado de 216:
=6^3
Una forma más útil de la fórmula anterior utiliza una referencia de celda en lugar del valor literal.
Note este ejemplo que eleva el valor en la celda A1 a la potencia 3:
=A1^3
Esta fórmula regresa la raíz cubica de 216 (lo cual es 6):
=216^(1/3)
La siguiente fórmula regresa VERDADERO si el valor en la celda A1 es menor que el valor en la
celda A2. Por lo contrario, regresa FALSO:
=A1<A2
Los operadores de comparación lógica también trabajan con texto. Si A1 contiene Handz y A2
contiene Leiner, la fórmula regresa VERDADERO porque Handz va antes que Leiner en orden
alfabético.
La siguiente fórmula regresa VERDADERO si el valor en la celda A1 es menor o igual que el valor
en la celda A2. Por lo contrario, este regresa FALSO:
=A1<=A2
La siguiente fórmula regresa VERDADERO si el valor en la celda A1 no es igual al valor en la celda
A2. Por lo contrario, este regresa FALSO:
=A1<>A2
A diferencia de algunas otras hojas de calculo (tales como Lotus 1-2-3), Excel no tiene
operadores lógicos Y y O. En su lugar, usted utiliza funciones para especificar estos tipos de
operadores lógicos. Por ejemplo, esta fórmula regresa VERDADERO si la celda A1 contiene 100
o 1000:
=O(A1=100,A1=1000)
Esta última fórmula regresa VERDADERO solo si ambas celdas, A1 y A2 contienen valores
menores que 100:
=Y(A1<100,A2<100)
ESCUELA NACIONAL DE ESTADISTICA E INFORMATICA CUSCO 29
2
293
ESPECIALIZACION EN OFIMATICA – OFFICE 2013
14.14. PRIORIDAD DE LOS OPERADORES
Usted puede (y debería) usar paréntesis en sus fórmulas para controlar el orden en el cual los
cálculos se hacen. Como un ejemplo, considere la siguiente fórmula que utiliza referencias para
nombres de celdas:
=Ingresos-Gastos*TasaImpuesto
EL objetivo es restar los gastos de los ingresos y a continuación multiplicarlo por el resultado de
la tasa de impuesto. Pero, si usted ingresa la fórmula anterior, usted descubrirá que Excel calcula
la respuesta equivocada. La fórmula multiplica los gastos por la tasa de impuesto y a
continuación resta el resultado con los ingresos. En otras palabras, Excel no necesariamente
realiza cálculos de izquierda a derecha (como podría esperar).
La manera correcta para escribir la fórmula sería:
=(Ingresos-Gastos)*TasaImpuesto
Para comprender como esto trabaja, usted necesita familiarizarse con la procedencia de los
operadores, el conjunto de reglas que Excel utiliza para realizar sus cálculos. La siguiente tabla
lista las prioridades de operadores de Excel.
Utilice paréntesis para anular el orden de prioridad de Excel. Regresando al ejemplo anterior, la
fórmula sin paréntesis es evaluada usando la prioridad de operadores estándar de Excel. Debido
a que la multiplicación tiene una prioridad más alta, la celda Gastos se multiplica por la celda
TasaImpuesto. A continuación, este resultado es restado a Ingresos, produciendo un cálculo
incorrecto.
La fórmula correcta usa paréntesis para controlar el orden de las operaciones. Las expresiones
dentro del paréntesis siempre son primeras en evaluarse. En este caso, Gastos es restado de
Ingresos y el resultado se multiplica por la TasaImpuesto.
Símbolo Operador
Dos puntos (:), coma (,), espacio ( ) Referencia
- Negación
% Porcentaje
^ Exponenciación
*Y/ Multiplicación y división
+y- Adición y Substracción
& Concatenar texto
=, <, >, <=, >= y <> Comparación
ESCUELA NACIONAL DE ESTADISTICA E INFORMATICA CUSCO 29
3
294
ESPECIALIZACION EN OFIMATICA – OFFICE 2013
14.15. PARÉNTESIS ANIDADO
Usted puede también anidar paréntesis en sus fórmulas, que es, colocar paréntesis dentro de
los paréntesis. Cuando una fórmula contiene paréntesis, Excel evalúa la expresión anidad más
profunda en primer lugar y se abre camino hacia afuera. La siguiente fórmula de ejemplo, utiliza
paréntesis anidados:
=((B2*C2)+(B3*C3)+(B4*C4))*B6
Esta fórmula tiene cuatro conjuntos de paréntesis. Tres conjuntos están anidados dentro del
cuarto paréntesis. Excel evalúa cada conjunto anidado de paréntesis y a continuación suma los
tres resultados. Esta suma es a continuación multiplicada por el valor en B6.
Es una buena idea hacer un uso liberal de paréntesis en sus fórmulas incluso cuando ellas no son
necesarias. Usar paréntesis aclara el orden de las operaciones y hace a la fórmula más fácil de
leer. Por ejemplo, si usted quiere agregar 12 al producto de dos celdas, la siguiente fórmula hace
el trabajo:
=A1*A2+1
Debido a las reglas de prioridad de operadores en Excel, la multiplicación será realizada antes
que la suma. Por lo tanto, los paréntesis no son necesarios. Usted puede encontrarlo más claro,
sin embargo, usar la siguiente fórmula incluso aunque contenga paréntesis sobrantes.
=(A1*A2)+1
Cada paréntesis izquierdo, por supuesto, debe tener un paréntesis a la derecha. Si usted tiene
muchos niveles de paréntesis anidados, usted puede encontrarlo dificultoso mantenerlos en
orden. Afortunadamente Excel le da una mano en ayudarle a emparejar paréntesis. Cuando
edite una fórmula, los paréntesis emparejados son del mismo color, a pesar que los colores
pueden ser dificultosos de distinguir si usted tiene una gran cantidad de paréntesis. También,
cuando el cursor se mueve sobre un paréntesis, Excel momentáneamente muestra el paréntesis
y su paréntesis emparejado en negrita. Este último por lo menos un segundo, así que mucho
ojo.
En algunos casos, si su fórmula contiene paréntesis no coincidentes, Excel puede proponer una
corrección a su fórmula. La siguiente imagen le muestra un ejemplo de la característica
Autocorrección de Excel en acción.
14.16. NO USAR VALORES LITERALES
Cuando usted crea una fórmula, piense dos veces antes de usar un valor literal en la fórmula.
Por ejemplo, si su fórmula calcula un 7.5 por ciento del impuesto de venta, usted puede estar
tentado a ingresar una fórmula tal como:
=A1*.075
Un mejor enfoque es insertar la tasa de impuesto de venta en una celda y usar la referencia de
celda en lugar del valor literal. Esto hace más fácil modificar y mantener su hoja. Por ejemplo, si
el rango del impuesto de venta cambia a 7.75 porciento, usted necesita modificar cada fórmula
que usa el antiguo valor. Si la tasa de impuesto está almacenada en una celda, simplemente
cambie una celda y todas las fórmulas se van a calcula nuevamente usando el nuevo valor.
ESCUELA NACIONAL DE ESTADISTICA E INFORMATICA CUSCO 29
4
295
ESPECIALIZACION EN OFIMATICA – OFFICE 2013
14.17. CALCULAR FÓRMULAS
Usted probablemente notará que las fórmulas en sus hojas consiguen calcularse
inmediatamente. Si usted cambia alguna celda que una fórmula utiliza, la fórmula muestra un
nuevo resultado sin ningún esfuerzo. Esto ocurre cuando el modo Calcular de Excel está
establecido a Automático. En este modo (el modo por defecto), Excel sigue ciertas reglas cuando
calcula en sus hojas:
* Cuando usted hace un cambio (ingresa o edita datos o fórmulas, por ejemplo), Excel calcula
inmediatamente estas fórmulas que dependen de los datos nuevos o editados.
* Si trabaja en un cálculo largo, Excel temporalmente suspende los cálculos cuando usted
necesita realizar otras tareas de hojas; se reanuda cuando haya terminado.
* Las fórmulas son evaluadas en una secuencia natural. Por ejemplo, si una fórmula en la
celda D12 depende del resultado de una fórmula en la celda D11, la celda D11 es calculada antes
que D12.
Algunas veces, sin embargo, usted puede querer tener el control cuando Excel calcula fórmulas.
Por ejemplo, si crea una hoja con miles de fórmulas complejas, es posible que las cosas puedan
ir lento a paso de tortuga mientras Excel hace estos cálculos. En este caso, usted puede
establecer el modo de Calcular de Excel a Manual. Hágalo desde la ficha Fórmulas, grupo Cálculo,
haga clic en Opciones para el cálculo y clic en Manual.
Cuando usted trabaja en el modo Cálculo manual, Excel muestra Calcular en la barra de estado
cuando usted tiene alguna fórmula sin calcular. La ficha Fórmulas, en el grupo Calculo contiene
dos controles que, cuando hace clic, realiza un cálculo: Calcular ahora y Calcular hoja. Además a
estos controles, usted puede usar las siguientes teclas de método abreviado para calcular
nuevamente las fórmulas:
F9: Calcula las fórmulas en todos los libros abiertos (al igual que el control Calcular ahora).
Mayus + F9: Calcula solo las fórmulas en la hoja activa. Este no calcula en otras hojas del mismo
libro (igual que el control Calcular hoja).
Ctrl + Alt + F9: Fuerza un cálculo nuevamente de todos los libros abiertos. Úselo si Excel (por
alguna razón) no regresa los cálculos correctos.
Ctrl + Mayus + Alt + F9: Verifica nuevamente todas las fórmulas dependientes y a continuación
fuerza un los cálculos nuevamente para todos los libros abiertos.
14.18. REFERENCIAS DE CELDA Y RANGOS
Generalmente las fórmulas se referencian a una o más celdas usando la dirección de celda o
rango (o el nombre si lo tuviese). Las referencias de celda van en cuatro estilos; el signo dólar
los diferencia:
Relativo: La referencia es totalmente relativa. Cuando usted copia la fórmula, la referencia de
celda se ajusta a su nueva ubicación.
Ejemplo: A1
Absoluta: La referencia es completamente absoluta. Cuando usted copia la fórmula, la
referencia de celda no cambia.
ESCUELA NACIONAL DE ESTADISTICA E INFORMATICA CUSCO 29
5
296
ESPECIALIZACION EN OFIMATICA – OFFICE 2013
Ejemplo: $A$1
Fila Absoluta: La referencia es parcialmente absoluta. Cuando usted copia la fórula, las columnas
se ajustan, pero la fila no cambia.
Ejemplo: A$1
Columna Absoluta: La referencia es parcialmente absoluta. Cuando usted copia la fórmula, las
filas se ajustan, pero las columnas no cambian.
Ejemplo: $A1
14.19. CREANDO UNA REFERENCIA ABSOLUTA O MIXTA
Cuando usted crea una fórmula seleccionando celdas, todas las referencias de celdas y rangos
son relativas. Para cambiar una referencia a una referencia absoluta o una referencia mixta,
usted debe hacerlo manualmente agregando signos de dólar. O cuando ingrese una dirección
de celda o rango, usted puede pulsar la tecla F4 para los diversos modos de referencias.
Si lo piensa bien, puede darse cuenta de que la única razón por cambiar una referencia es si
planea copiar la fórmula.
La siguiente imagen demuestra una referencia absoluta en una fórmula. La celda D2 contiene
una fórmula que multiplica la cantidad (celda B2) por el precio (celda C2) y a continuación por
los impuestos de ventas (celda B7).
=(B2*C2)*$B$7
La referencia para la celda B7 es una referencia absoluta. Cuando usted copia la fórmula en la
celda D2 a las celdas de abajo, la referencia $B$7 siempre señalan a la celdaImpuesto de venta.
Usando una referencia relativa (B7) los resultados son incorrectos en las fórmulas copiadas.
ESCUELA NACIONAL DE ESTADISTICA E INFORMATICA CUSCO 29
6
297
ESPECIALIZACION EN OFIMATICA – OFFICE 2013
La siguiente imagen demuestra el uso de referencias mixtas. Note la fórmula en la celda C3.
=$B3*C$2
Esta fórmula calcula el área de varias longitudes (listado en la columna B) y anchos (listado en la
fila 2). Después de ingresar la fórmula, pueden ser copiadas hacia abajo y cruzadas. Debido a
que la fórmula utiliza referencias absolutas para la fila 2 y la columna B, cada fórmula copiada
produce el resultado correcto. Si la fórmula usa referencias relativas, copiar la fórmula ocasiona
que las referencias se ajusten y produce resultados incorrectos.
14.20. NOTACIÓN A1 VS F1C1
Normalmente, Excel utiliza la notación A1. Cada dirección de celda consiste de una letra de
columna y un número de fila. Sin embargo, Excel también soporta la notación F1C1. En este
sistema, la celda A1 es referida como la celda F1C1, la celda A2 como F2C1 y así sucesivamente.
Para cambiar a la notación F1C1, seleccione la ficha Archivo, y clic en Opciones para abrir el
cuadro de diálogo Opciones de Excel, haga clic en la ficha Fórmulas, y marque la casilla Estilo de
referencia F1C1.
ESCUELA NACIONAL DE ESTADISTICA E INFORMATICA CUSCO 29
7
298
ESPECIALIZACION EN OFIMATICA – OFFICE 2013
Ahora, note que todas las letras de columna han cambiado a números. Y todas las referencias
celda y rango en sus fórmulas también se ajustan.
Observe los siguientes ejemplos de fórmulas usando la notación estándar y la notación F1C1. La
fórmula es asumida para estar en la celda B1 (también conocido como R1C2).
Estándar R1C1
=A1+1 =F[-1]C+1
=$A$1+1 =F1C1+1
=A$1+1 =F1C+1
ESCUELA NACIONAL DE ESTADISTICA E INFORMATICA CUSCO 29
8
299
ESPECIALIZACION EN OFIMATICA – OFFICE 2013
=$A1+1 =F[-1]C1+1
=SUMA(A1:A10) =SUMA(F[-10]C:F[-1]C)
=SUMA($A$1:$A$10) =SUMA(F1C1:F10C1)
Si usted encuentra la notación F1C1 un poco confusa (diría yo, bastante), usted no está solo. La
notación F1C1 no es tan mala cuando está tratando con referencias absolutas. Cuando las
referencias relativas están involucradas, los corchetes pueden volverlo loco.
Los números en corchetes refieren a la posición relativa de las referencias. Por ejemplo, F[-5]C[-
3] especifica la celda que aparece cinco filas encima y tres columnas a la derecha. Si usted omite
los corchetes (o los números), se especifica la misma fila o columna. Por ejemplo, F[5]C se refiere
a la celda cinco filas abajo en la misma columna.
Aunque usted probablemente no quiera usar la notación F1C1 como su sistema estándar, esta
tiene un último buen uso. La notación F1C1 hace muy fácil reconocer una fórmula errónea.
Cuando usted copia una fórmula, toda fórmula copiada es exactamente la misma notación F1C1.
Esto permanece igual sin tener en cuenta los tipos de referencias de celda que use (relativo,
absoluto o mixto). Por lo tanto, usted puede activar la notación F1C1 y verificar sus fórmulas
copiadas. Si una se ve diferente alrededor de sus fórmulas, pues probablemente sea incorrecta.
Sin embargo, usted puede tomar ventaja de la característica de auditoría de fórmulas, el cual
puede marcar fórmulas potencialmente incorrectas.
14.21. REFERENCIAS A OTRAS HOJAS O LIBROS
Una fórmula puede usar referencias a celdas y rangos que están en una hoja diferente. Para
referir a una celda en una hoja diferente, anteponga la referencia de celda con el nombre de la
hoja seguido por un signo de exclamación. Vea el siguiente ejemplo de una fórmula que usa una
referencia de celda en una hoja diferente (Hoja2).
=Hoja2!A1+1
Usted puede también crear fórmulas vinculadas que refieren a una celda en un libro diferente.
Para hacerlo, anteponga la referencia de celda con el nombre del libro (en corchetes), el nombre
de la hoja y un signo de exclamación, al igual que el siguiente ejemplo:
=[Presupuesto.xlsx]Hoja1!A1+1
Si el nombre del libro o de hoja en la referencia incluye uno o más espacios, usted debe
encerrarlo (también el nombre de la hoja) en comillas simples. Por ejemplo:
=’[A álisis P esupuesta io. ls ]Hoja ’!A +A
Si el libro vinculado está cerrado, usted debe agregar la ruta completa para la referencia del
libro. Por ejemplo:
=’C:\MSOffice\Excel\[A álisis P esupuesta io. ls ]Hoja ’!A +A
Aunque usted puede ingresar fórmulas vinculadas directamente, usted también puede crear la
referencia usando el método común de seleccionar las celdas. Para hacerlo, asegúrese que el
archivo de origen está abierto.
ESCUELA NACIONAL DE ESTADISTICA E INFORMATICA CUSCO 29
9
300
ESPECIALIZACION EN OFIMATICA – OFFICE 2013
Normalmente, usted puede crear una fórmula señalando los resultados en las referencias de
celda relativas. Pero, cuando usted crea una referencia a otro libro seleccionándolo, Excel
siempre crear referencias de celda absoluta. Si usted planea copiar la fórmula a otras celdas,
usted debe editar la fórmula para crear una referencia relativa.
Cuidado: Trabajar con vínculos puede ser difícil y puede causar algunos problemas inesperados.
Por ejemplo, si usted usa el comando Guardar como para crear una copia de seguridad del libro
de origen, usted automáticamente cambia las fórmulas vinculadas para referirse al nuevo
archivo (generalmente no es lo que queremos). Usted puede también estropear sus vínculos
cambiando de nombre el archivo del libro de origen.
14.22. CONVERTIR FÓRMULAS A VALORES
Si usted tiene un rango de fórmulas que siempre producen el mismo resultado, usted puede
querer convertirlos a valores. Usted puede usar la ficha Inicio, dentro del grupo Portapapeles,
haga clic en la flecha de Pegar y clic en el comando Valores.
Supongamos que tenemos un tabla de multiplicar en los rangos B4:J12, estos números no
deberían variar, así que lo más lógico es que usted tenga valores únicos más que fórmulas.
ESCUELA NACIONAL DE ESTADISTICA E INFORMATICA CUSCO 30
0
301
ESPECIALIZACION EN OFIMATICA – OFFICE 2013
Para convertir estas fórmulas a valores, siga estos pasos:
1° Seleccione B4:J12.
2° Haga clic en la ficha Inicio, dentro del grupo Portapapeles, haga clic en Copiar (o pulse Ctrl+C).
3° Haga clic en la ficha Inicio, dentro del grupo Portapapeles, haga clic en la flecha de Pegar y
en la sección Pegar valores, haga clic en Pegar.
4° Pulse la tecla Enter o Esc para cancelar el modo de pegado.
Usted puede también tomar ventaja de una etiqueta inteligente. En el paso 3 en la lista anterior,
pulse Ctrl + V para pegar. Una Etiqueta inteligente aparece en la esquina inferior derecha del
rango. Haga clic en la Etiqueta inteligente y seleccione uno de los iconos de Pegar valores.
(Observe la siguiente imagen para tener una idea más clara).
ESCUELA NACIONAL DE ESTADISTICA E INFORMATICA CUSCO 30
1
302
ESPECIALIZACION EN OFIMATICA – OFFICE 2013
14.23. CUANDO USAR AUTORELLENO EN LUGAR DE FÓRMULAS
La característica de Autorelleno proporciona una rápida forma de copiar una celda a celdas
adyacentes. Autorelleno también tiene algunos otros usos que pueden incluso substituir por
fórmulas en algunos casos. Incluso, muchos usuarios con experiencia en Excel no toman ventaja
de la característica Autorelleno, el cual puede ahorrarle mucho tiempo.
Por ejemplo, si usted necesita una lista de valores de 1 al 100 que aparece en A1:A100, usted
puede hacerlo con fórmulas. Usted escriba 1 en la celda A1, escriba la fórmula =A1+1 en la celda
A2, y a continuación copiar la fórmula a las 98 celdas de abajo.
Usted puede también usar Autorelleno para crear las series para usted sin usar una fórmula.
Para hacerlo, escribe 1 en la celda A1 y 2 en la celda A2. Seleccione A1:A2 y arrastre el
controlador de relleno abajo hasta la celda A100. (El controlador de relleno es el pequeño
cuadradito en la esquina inferior derecha de la celda activa.)
ESCUELA NACIONAL DE ESTADISTICA E INFORMATICA CUSCO 30
2
303
ESPECIALIZACION EN OFIMATICA – OFFICE 2013
Excel también reconoce nombres de series comunes tales como meses y días de la semana. Si
usted escribe Lunes en una celda y arrastra su controlador de relleno, Excel rellena los días
sucesivos de la semana.
Usted también puede crear una lista de Autorelleno personalizado usando el panel Listas
personalizadas en el cuadro de diálogo Opciones de Excel.
ESCUELA NACIONAL DE ESTADISTICA E INFORMATICA CUSCO 30
3
304
ESPECIALIZACION EN OFIMATICA – OFFICE 2013
Finalmente, si usted arrastra el controlador de relleno con el botón derecho del mouse, Excel
muestra un menú de acceso directo para permitirle a usted seleccionar una opción de
Autorelleno.
ESCUELA NACIONAL DE ESTADISTICA E INFORMATICA CUSCO 30
4
305
ESPECIALIZACION EN OFIMATICA – OFFICE 2013
14.24. ERRORES EN LAS FÓRMULAS
No es raro ingresar una fórmula solo para encontrar que la fórmula regresa un error. La siguiente
tabla lista los tipos de valores de error que puede aparecer en una celda que tiene una fórmula.
Las fórmulas pueden regresar un valor de error si una celda que es referida tiene un valor de
error. Esto es conocido como efecto dominó.
Valor de error Explicación
#DIV/0! Este error aparece cuando se intenta realizar alguna división entre cero o
quizá una celda vacía, por ejemplo si usted desea realizar la siguiente
operación: =10/0. Entonces el resultado será #¡DIV/0! Pues no existe una
división entre 0.
Si tuviese una lista de valores que comprende C2:C6, en el cual tiene que
realizar una división con una celda en blanco momentáneamente, ya que
después añadirá algún valor, entonces el resultado sería error. Ppuede
utilizar la función SI para resolver esta duda.
Utili e la fu ió : =“I C = , ,B *C , i di a ue si la elda C es u a
celda en blanco o igual a cero, entonces aparezca la celda con un espacio
en blanco, caso contrario que se realice la multiplicación.
#N/A Este error es muy común, nos indica que no está disponible el valor
deseado y que la fórmula no podrá mostrar el resultado correcto.
Algunos usuarios utilizan la función ND a propósito, para indicar que faltan
datos.
#NOMBRE? Este error también es muy común dentro de una hoja de Excel, indica que
está mal escrito el nombre de una fórmula, o quizá porque ha incluido el
nombre de un rango sin ser todavía creado.
Generalmente este error es un error de sintaxis, para poder resolverlo,
deberá revisar la fórmula detenidamente.
#¡NULO! Este error puede aparecer cuando no existe o no se utiliza correctamente
los separadores de lista (,) o (;)
En la función: =SUMA(A2:A6 B2:B6), no aparece ningún símbolo de
separación de argumentos o listas y el resultado será #¡NULO!, la fórmula
correcta seria: =SUMA(A2:A6;B2:B6)
#¡NUM! Este error en Excel, nos indica que existe un error en algún número que
funciona como argumento en nuestra fórmula.
Si se utiliza =RCUAD(B4) y tenemos en B4 un valor negativo, el resultado
es error #¡NUM!, pues la función raíz no puede operar ante un número
negativo, para solucionarlo puede utilizar la siguiente fórmula:
=RAIZ(ABS(B4))
ESCUELA NACIONAL DE ESTADISTICA E INFORMATICA CUSCO 30
5
306
ESPECIALIZACION EN OFIMATICA – OFFICE 2013
#¡REF! Este error nos indica que la fórmula que se esté utilizando, presenta una
referencia de celda no valida, por ejemplo: =A1*B1
Devuelve el error #¡REF! si de casualidad se eliminara la columna A o la
columna B.
#¡VALOR! La fórmula incluye un argumento u operando del tipo equivocado. Un
operando se refiere a una valor o referencia de celda que una fórmula usa
para calcular un resultado.
Nota: Si la celda entera se rellena con el marcador almohadilla (#######), esto usualmente
significa que la columna no tiene el ancho suficiente para mostrar el valor. Usted puede en
ampliar la columna o cambiar el formato de número de la celda. La celda también rellena con
un marcador almohadilla si este contiene una fórmula que regresa una fecha u hora inválida.
Dependiendo de su configuración, las fórmulas que regresan un error pueden mostrar una
Etiqueta inteligente. Usted puede hacer clic en esta Etiqueta inteligente para conseguir más
información sobre el error o para rastrear los pasos de cada cálculo que lo lleven al error.
14.25. UTILIZAR FUNCIONES EN LAS FÓRMULAS
Las funciones son muy útiles a la hora de crear fórmulas complejas, por ejemplo, si usted utiliza
una fórmula ordinaria como: >=A1+A2+A3+A4+A5+A6, el resultado será el correcto pero tuvo
que emplear algún tiempo para crear la fórmula, ahora imagínese que tenga 100 celdas a la cual
usted tiene que sumar, ¿piensa crear la misma fórmula? Las funciones le ayudarán a simplificar
el trabajo, como por ejemplo: >=SUMA(A1:A100).
De esta manera ha ahorrado tiempo a la hora de operar esta suma de rangos. Excel posee
diferentes funciones entre ellas funciones de texto, de fecha y hora, lógicas, de referencias,
matemáticas y trigonométricas, etc.
Entre las funciones básicas tenemos:
* SUMA
* PROMEDIO
* MAX
* MIN
* CONTAR
14.26. LA SINTAXIS
La sintaxis de una función se refiere a cómo debemos escribirla. Todas las funciones comienzan
con el signo "igual" (al igual que una fórmula), luego se escribe el nombre de la función y
finalmente, entre paréntesis se escriben sus argumentos. En la celda C14 hemos escrito una
función sencilla para estudiar su sintaxis.
ESCUELA NACIONAL DE ESTADISTICA E INFORMATICA CUSCO 30
6
307
ESPECIALIZACION EN OFIMATICA – OFFICE 2013
Toda función o ie za o el sig o igual = , luego de e á es i i el o e de la fu ió e
mayúsculas, aunque también lo puede hacer en minúsculas, sin ningún inconveniente. Dentro
del paréntesis, deberá escribir los argumentos de la función.
14.27. INSERTAR UNA FUNCIÓN
Existen varios métodos para comenzar a insertar una función. Lo primero que muchos hacemos
es la fo a o ú ; a ual e te. Cua do i se ta el sig o igual = o ie za a es i i la
primera letra de la fórmula, automáticamente aparece una lista dinámica que va cambiando en
base a lo que vayas escribiendo.
Para mí, esta es la mejor opción, a la vez que vas recordando el nombre de la función y su modo
de trabajo.
Otras de las formas de ingresar una función es a través del comando Insertar función en la barra
de fórmulas.
ESCUELA NACIONAL DE ESTADISTICA E INFORMATICA CUSCO 30
7
308
ESPECIALIZACION EN OFIMATICA – OFFICE 2013
Dentro del cuadro de diálogo Insertar función, puedes escribir lo que deseas hacer en el cuadro
Bus a u a fu ió , o o po eje plo, puedes es i i Multiplicar al ha e li e Ir, la
lista Seleccionar una función muestra las funciones recomendadas por Excel para el propósito
de multiplicar.
Seleccione una función y haga clic en Aceptar. En la siguiente imagen, se muestra la función
SUMA seleccionada.
Cuando hace clic en el botón Aceptar, aparece el cuadro de diálogo Argumentos de función. En
base a la función, aparecerán varios cuadros de argumentos. Una vez ingresado los argumentos,
haga clic en Aceptar.
ESCUELA NACIONAL DE ESTADISTICA E INFORMATICA CUSCO 30
8
309
ESPECIALIZACION EN OFIMATICA – OFFICE 2013
También puede usar la ficha Fórmulas, dentro del grupo Fórmulas para insertar las funciones
que necesita. Estas funciones se encuentran categorizadas para que pueda acceder a ellas más
sencillas.
14.28. LAS FUNCIONES MATRICIALES
Las funciones matriciales son funciones algo especiales, pues estas no se insertan en una única
celda, en lugar de ello, estas se insertan en todo un rango al mismo tiempo. Esto permite a la
función matricial devolver varios resultados juntos.
El siguiente ejemplo mostrará la función matricial FRECUENCIA. Para insertar una función
matricial debes seguir los siguientes pasos:
ESCUELA NACIONAL DE ESTADISTICA E INFORMATICA CUSCO 30
9
310
ESPECIALIZACION EN OFIMATICA – OFFICE 2013
1° Seleccione el rango E2:E4 que es donde aparecerán los resultados.
2° Escribir la función matricial en nuestro caso =FRECUENCIA(B2:B11,D2:D4)
3° Pulse CTRL+MAYUSC+ENTER para crear la fórmula matricial.
Observe en la barra de fórmulas que la fórmula matricial posee símbolos de llave al principio y
final de la misma. No cometa el error de agregar las llaves manualmente.
La función matricial devuelve como resultado una MATRIZ. Si te fijas en el rango E2:E4 la función
matricial resultante es la misma pero los resultados son distintos en cada celda. La función
ESCUELA NACIONAL DE ESTADISTICA E INFORMATICA CUSCO 31
0
311
ESPECIALIZACION EN OFIMATICA – OFFICE 2013
FRECUENCIA se explica en detalle más adelante, pero como podrás deducir calcula la cantidad
de casos o repeticiones de ciertos valores que se producen en una muestra o tabla.
14.29. FUNCIONES BÁSICAS
En Excel existen gran variedad de funciones que puede aplicar a sus tablas o datos. Una función
puede ser utilizada únicamente para obtener un resultado o juntarlo con una fórmula y obtener
mayor capacidad de operación.
Existen funciones básicas en Excel para obtener resultados simples y sencillos y será un buen
punto de partida para comenzar a entrar al mundo de las funciones.
14.30. FUNCIÓN SUMA
Como su nombre lo dice, esta función permite sumar valores de las celdas, se utiliza mejor
cuando se suman rangos. La sintaxis de la función SUMA es la siguiente:
=SUMA(Número1,[Número2])
El argumento Número1 puede ser un valor de una celda o valores de un rango. EL argumento
[Número2] está encerrado en corchetes pues señala que es un argumento opcional que también
es un valor de celda o un rango de celdas.
Utilice la función SUMA cuando desea sumar una serie de valores en un rango, por ejemplo
usando: =SUMA(Rango).
La imagen muestra =SUMA(C4:C7), pues va a sumar los valores desde C4 hasta C7, es como si
utilizáramos esta fórmula: =C4+C5+C6+C7.
También puede utilizar un nombre de rango para utilizar la función SUMA, como por ejemplo:
=SUMA(Enero).
Si deseamos obtener el total de la suma de Enero y Febrero podemos utilizar la siguiente
fórmula: =SUMA(C4:C7,D4:D7). Esta fórmula obtiene la suma de C4 hasta C7 y luego la suma de
D4 hasta D7 y ambos resultados los vuelve a sumar; la coma (,) separa ambos argumentos, pero
quizá en su computadora no sea una coma (,) sino un punto y coma (;), todo eso depende de la
configuración del equipo.
ESCUELA NACIONAL DE ESTADISTICA E INFORMATICA CUSCO 31
1
312
ESPECIALIZACION EN OFIMATICA – OFFICE 2013
14.31. FUNCIÓN PROMEDIO
La función Promedio permite obtener la media aritmética. Lo que hace esta función es sumar
todos los valores de un rango y dividirlos entre el número de los mismos, por ejemplo, cuando
un alumno tiene 4 notas, se debe sumar sus cuatro notas y dividirlos entre el número de ellos
que es 4, la siguiente fórmula puede hacer lo que queremos: =(Nota1+Nota2+Nota3+Nota4)/4.
La función Promedio puede ahorrar este trabajo, mejor aun cuando tiene una lista de alumnos
demasiado extensa. Puede utilizar lo siguiente: =PROMEDIO(Rango), vea la siguiente imagen.
Si queremos obtener el promedio del mes de Enero, podemos utilizar la fórmula:
=PROMEDIO(A2:A5), lo que hace la función PROMEDIO es sumar cada dato de Enero y los divide
entre 4 para obtener el resultado.
14.32. Función Contar
La función Contar permite contar las celdas que contienen valores numéricos. Puede utilizar la
función Contar con un rango como argumento: =CONTAR(rango). Observe el siguiente ejemplo.
En este caso se necesita obtener los Valores numéricos del rango A1:A6. Podemos utilizar:
=CONTAR(A1:A6) y automáticamente nos brinda el resultado 4. Esto se debe a que solo existen
4 valores numéricos en todo el rango.
ESCUELA NACIONAL DE ESTADISTICA E INFORMATICA CUSCO 31
2
313
ESPECIALIZACION EN OFIMATICA – OFFICE 2013
14.33. FUNCIÓN MAX Y MIN
Estas dos funciones son muy sencillas de comprender, MAX permite obtener el valor más alto
de un rango de celdas y MIN el valor más bajo. Observe la siguiente imagen.
Si desea obtener el valor máximo de Enero, simplemente puede usar la siguiente fórmula:
=MAX(A2:A5). El resultado es 700, pues es el valor más alto.
Para obtener el valor Mínimo de febrero, basta con agregar la siguiente fórmula: =MIN(B2:B5)
o =MIN(Febrero) si existiese un nombre de rango. El resultado debe ser 300.
UNIDAD 15. TRABAJANDO CON MÁS FUNCIONES (I)
15.1. UNIR TEXTOS CON LA FUNCIÓN CONCATENAR
La función CONCATENAR sirve para unir los valores o celdas especificadas. La función
CONCATENAR une hasta 255 cadenas de texto en una sola. Los elementos que se unirán pueden
ser texto, números, referencias de celda o una combinación de estos elementos. Veamos el
siguiente ejemplo para entenderla mejor.
Ejemplo:
En la siguiente imagen tenemos una lista de empleados de una empresa. El problema con esta
lista es que se requiere tener en una sola columna tanto el nombre como el apellido, juntos.
ESCUELA NACIONAL DE ESTADISTICA E INFORMATICA CUSCO 31
3
314
ESPECIALIZACION EN OFIMATICA – OFFICE 2013
La función CONCATENAR nos ayudará a completar esta tarea. Para ello siga estos pasos:
1° Sitúese en la celda C3 y escriba: =CONCATENAR(.
Como primer argumento de la función nos pedirá un texto, este texto puede ser un texto
agregado en comillas o una dirección de celda.
2° Haga clic en la celda A3 y luego use coma o punto y coma para separar este argumento con
el siguiente.
3° Seleccione la celda B3 y cierre el paréntesis.
ESCUELA NACIONAL DE ESTADISTICA E INFORMATICA CUSCO 31
4
315
ESPECIALIZACION EN OFIMATICA – OFFICE 2013
4° Pulse la tecla Enter y vea el resultado de su función.
Como puede observar, el resultado de su función no es el adecuado, pues la función
CONCATENAR une los textos de ambas celdas, pero nos hace falta un espacio en blanco. Vamos
a modificar la fórmula a la siguiente expresión:
=CONCATENAR(A3;" ";B3)
Como la función CONCATENAR permite manejar hasta 255 argumentos, ahora mi segundo
argumento es un espacio en blanco. Como el espacio en blanco es considerado un texto, este
debe ir entre comillas. Ahora observe el resultado con la fórmula modificada.
ESCUELA NACIONAL DE ESTADISTICA E INFORMATICA CUSCO 31
5
316
ESPECIALIZACION EN OFIMATICA – OFFICE 2013
Ahora ya puede utilizar el controlador de relleno para copiar la fórmula en las demás filas. Otra
manera de unir texto es usando un ampersand (&). La siguiente fórmula obtiene l mismo
esultado de o ate a ió : =A & &B .
15.2. USANDO LAS FUNCIONES IZQUIERDA Y DERECHA
Las funciones de texto IZQUIERDA y DERECHA permiten extraer una parte de una cadena de
texto empezando desde la izquierda o derecha según la función utilizada. Cuando usamos alguna
de estas funciones, el argumento es prácticamente el mismo; primero debemos elegir la cadena
de texto del cual queremos extraer algunos caracteres, luego debemos decirle a la función
cuantos caracteres va a extraer. Veamos el siguiente ejemplo, en la imagen se muestra una lista
de datos que incluye los códigos de un producto. El código de estos productos están basados en
las tres primeras letras de la categoría de un proveedor y 4 dígitos que incluyen el número de
seguimiento interno de los proveedores.
ESCUELA NACIONAL DE ESTADISTICA E INFORMATICA CUSCO 31
6
317
ESPECIALIZACION EN OFIMATICA – OFFICE 2013
En la misma lista existen dos columnas que nos piden a los proveedores y el número de
seguimiento interno. Bien, podemos usar las funciones IZQUIERDA y DERECHA para obtener los
datos adecuados. Empecemos con la primera columna, Proveedor.
1° Sitúese en la celda B4.
2° Escriba: =IZQUIERDA(.
3° Como primer argumento haga clic en la celda A4.
4° Agregue coma o punto y coma según el caso, y como segundo argumento agregue el número
3. Cierre paréntesis.
Como puede notar, el resultado nos muestra las tres primeras letras de la cadena de texto que
está en A4 desde el lado izquierdo. Ahora puede usar el controlador de relleno para completar
los demás datos.
ESCUELA NACIONAL DE ESTADISTICA E INFORMATICA CUSCO 31
7
318
ESPECIALIZACION EN OFIMATICA – OFFICE 2013
Ahora vamos a obtener los números de seguimiento interno a partir de la celda C4, para ello
utilizaremos la función DERECHA ya que los caracteres que queremos extraer se encuentran al
final de la cadena de texto.
1° En la celda C4 escriba: =DERECHA(.
2° Como primer argumento, haga clic en la celda A4.
3° Agregue coma o punto coma y como segundo argumento escriba 4.
4° Cierre paréntesis y pulse Enter.
El resultado son los 4 últimos dígitos de la cadena de texto.
ESCUELA NACIONAL DE ESTADISTICA E INFORMATICA CUSCO 31
8
319
ESPECIALIZACION EN OFIMATICA – OFFICE 2013
Ahora ya puede copiar la fórmula en las demás filas para obtener el resultad deseado. Tal como
lo muestra la siguiente imagen.
ESCUELA NACIONAL DE ESTADISTICA E INFORMATICA CUSCO 31
9
320
ESPECIALIZACION EN OFIMATICA – OFFICE 2013
ESCUELA NACIONAL DE ESTADISTICA E INFORMATICA CUSCO 32
0
321
ESPECIALIZACION EN OFIMATICA – OFFICE 2013
5° Pulse Enter y observe el resultado.
15.3. USANDO LA FUNCIÓN EXTRAE
La función EXTRAE es una poderosa herramienta de extracción de caracteres a partir de una
cadena de texto. A diferencia de la función IZQUIERDA y DERECHA que permite extraer
caracteres desde el inicio el final de la cadena de texto, con la función EXTRAE podrás obtener
la parte que necesitas especificando desde donde comenzar a extraer.
La función EXTRAE contiene tres argumentos, el primer argumento es elegir la cadena de texto
de donde extraerás algunos caracteres. El argumento 2 indica desde que posición (o desde que
carácter) comenzará a extraer de la cadena de texto. El último argumento nos indica
exactamente el número de caracteres a extraer. Observe los siguientes ejemplos:
ESCUELA NACIONAL DE ESTADISTICA E INFORMATICA CUSCO 32
1
322
ESPECIALIZACION EN OFIMATICA – OFFICE 2013
Cada una de las funciones utiliza la función EXTRAE con diferente argumentos. En el primer
ejemplo se está extrayendo dos caracteres a partir de la posición cuatro, por lo tanto el resultado
es SA. El segundo ejemplo es parecido pero a diferencia de la anterior solo extrae un carácter.
Ahora utilizaremos la función EXTRAE en un ejemplo real. La siguiente imagen muestra una lista
de datos de los códigos de un producto. En la columna D nos piden obtener los dos primeros
dígitos del número de seguimiento del código del producto. Comencemos.
1° Haga clic en la celda D4.
2° Escriba =EXTRAE(.
3° Como primer argumento seleccione la celda A4 que es la dirección de celda que contiene la
cadena de texto.
ESCUELA NACIONAL DE ESTADISTICA E INFORMATICA CUSCO 32
2
323
ESPECIALIZACION EN OFIMATICA – OFFICE 2013
4° Use una coma o punto y coma y como segundo argumento agregaremos el número 4.
Se elige el número debido a que el primer número del código del producto comienza desde la
posición número 4 de la cadena de texto, ya que en A4 los tres primeros caracteres son WES.
5° Use coma o punto y coma y como último argumento seleccione 2.
Le está pidiendo a la función que extraiga 2 caracteres a partir de la posición 4.
6° Cierre paréntesis y pulse Enter. Ahora observe el resultado.
Como puede ver, el resultado es 71, que son los 2 primeros caracteres numéricos del código del
producto. Ahora puede copiar la fórmula en todas las demás filas.
15.4. CREAR UN CÓDIGO BASADO EN LAS CADENAS DE TEXTO
Hace unos instantes trabajamos con las funciones CONCATENAR, IZQUIERDA, DERECHA y
EXTRAE. Todas las funciones mencionadas trabajan con cadenas de texto y que pueden ser útiles
para poder crear otro tipo de cadenas.
Por ejemplo, la siguiente imagen muestra una lista de datos de los empleados y su fecha de
ingreso a la empresa. En esta ocasión nos piden crear un código para cada empleado usando los
datos que ya están ingresados en sus respectivas columnas.
ESCUELA NACIONAL DE ESTADISTICA E INFORMATICA CUSCO 32
3
324
ESPECIALIZACION EN OFIMATICA – OFFICE 2013
Una de las soluciones para comenzar a crear un código es extrayendo algunos caracteres de los
datos y concatenarlos para así formar la nueva cadena. Podemos usar las dos primeras letras del
nombre, luego unirlo al año de ingreso y luego juntarlo con las dos primeras letras del nombre.
Suena complicado, pero en realidad no lo es.
Comencemos con la primera parte del código de empleado. Nos piden obtener los dos primeros
caracteres del nombre en la cadena alojada en B3. Seguimos estos pasos:
1° Seleccione la celda A3 y escriba: =IZQUIERDA(B3;2).
2° Pulse Enter y observe el resultado.
Como puede ver, nuestra fórmula obtiene los dos primeros caracteres de la cadena de texto
ubicada en B3. Si desea copie la fórmula en las demás filas.
ESCUELA NACIONAL DE ESTADISTICA E INFORMATICA CUSCO 32
4
325
ESPECIALIZACION EN OFIMATICA – OFFICE 2013
Ahora vamos a obtener el año y unirlo a los datos que acabamos de extraer. Sigue estos pasos:
1° Seleccione la celda A3 y pulse la tecla F2.
De esta manera podrá editar su fórmula.
2° Agregue al final de la fórmula el signo (&) para comenzar a concatenar.
3° Escriba: DERECHA(C3;4).
4° Pulse Enter y observe el resultado.
La siguiente imagen muestra la misma fórmula copiada a las demás filas. Bien, ¿Qué de raro
notamos en esta fórmula? En realidad no existe un error de datos sino más bien un error de
visualización.
Cuando trabajamos con fechas en las celdas, estas en realidad son números. Por lo tanto, si
usamos la función DERECHA para extraer 4 caracteres, entonces estamos extrayendo los
números que representan a esa fecha. Lo que debemos hacer es convertir ese dato en una fecha,
que es el año de ingreso del empleado. Así que continuamos con el trabajo.
ESCUELA NACIONAL DE ESTADISTICA E INFORMATICA CUSCO 32
5
326
ESPECIALIZACION EN OFIMATICA – OFFICE 2013
5° Pulse F2 sobre A3 y modifique la fórmula como la siguiente:
=IZQUIERDA(B3;2)&DERECHA(AÑO(C3);4)
6° Pulse Enter y observe el resultado.
Lo único que ha cambiado en esta fórmula es que se ha agregado la función AÑO. Esta función
agregada como primer argumento a la función DERECHA permite convertir el número extraído
en fecha nuevamente.
ESCUELA NACIONAL DE ESTADISTICA E INFORMATICA CUSCO 32
6
327
ESPECIALIZACION EN OFIMATICA – OFFICE 2013
Estamos a la mitad de la creación del código y viene la sección más interesante, obtener las dos
primeras letras del apellido. Para comenzar a trabajar primero debemos encontrar alguna lógica
a nuestros datos, por ejemplo ¿El apellido a partir de qué carácter comienza? Bien, como
podemos observar en la imagen, el apellido comienza después de un espacio en blanco, de modo
que tenemos que encontrar, mediante una función de Excel, el espacio en blanco.
La función HALLAR permite encontrar la posición de un texto buscado. Por ejemplo, si tenemos
la fó ula: =HALLAR E ; FRE“A ; el esultado es . Esto es de ido a ue le esta os di ie do
a la función que busque la letra E dentro del texto FRESA, comenzando desde la primera letra.
Manejemos el siguiente ejemplo. En la columna D, a partir de D3 escribiré la siguiente fórmula:
=HALLAR(" ";B3;1). Pulsaré un Enter y copiaré a las demás celdas para observar cada uno de los
resultados.
ESCUELA NACIONAL DE ESTADISTICA E INFORMATICA CUSCO 32
7
328
ESPECIALIZACION EN OFIMATICA – OFFICE 2013
Note que cada fila de la columna D presenta un número que indica la posición del espacio en
blanco que estoy buscando. En la celda D3 podemos saber que la posición del espacio en blanco
en el texto de B3 es 6.
Con la información de las posiciones en blanco ya puedo crear otra solución, y para ello utilizaré
nuevamente la función EXTRAE. En E3 escribiré =EXTRAE(B3;D3;2), pulsaré Enter y copiaré la
fórmulas en las demás filas.
Acabamos de decirle a la función EXTRAE que en el texto de B3, empezando desde la posición
e D , e t aiga a a te es. Co o esultado e E se á V ; apa e te e te se uest a solo
una letra, pero note también el espacio en blanco antes de la letra, y es que EXTRAE comienza a
extraer caracteres a partir de la posición misma. ¿Cómo hago para que no aparezca el espacio y
se muestra la segunda letra del apellido?
ESCUELA NACIONAL DE ESTADISTICA E INFORMATICA CUSCO 32
8
329
ESPECIALIZACION EN OFIMATICA – OFFICE 2013
Vamos a darle respuesta a la pregunta, en D3 pulsaré la tecla F2 para editar y al final de la
fórmula agregaré +1, por lo tanto quedaría así: =HALLAR(" ";B3;1)+1. ¿Qué significa esto? La
función indica que una vez encontrado la posición del espacio en blanco, entonces le sumaremos
uno más, por lo tanto ahora en D3 ya no será posición 6, sino posición 7; Cuando copiemos esta
fórmula a las demás celdas, entonces ya podrá ver el resultado deseado.
ESCUELA NACIONAL DE ESTADISTICA E INFORMATICA CUSCO 32
9
330
ESPECIALIZACION EN OFIMATICA – OFFICE 2013
Ya obtuvimos el resultado deseado, quizá hayas quedado exhausto después de editar a cada
momento la fórmula, pero lamento decirte que nos falta el paso más importante, ¿Cómo
obtener las dos primeras letras del apellido para el código del empleado? Si, ya obtuvimos las
dos primeras letras pero por separado, ahora falta unirlo. En A3, modifique su fórmula para que
quede como la siguiente expresión:
=IZQUIERDA(B3;2)&DERECHA(AÑO(C3);4)&EXTRAE(B3;HALLAR(" ";B3;1)+1;2)
Copie la fórmula en las demás filas y obtendrá el resultado que estábamos esperando. Incluso
ya puede eliminar los datos creados en D3:E14. La fórmula utiliza HALLAR que es forma parte
del argumento de EXTRAE.
ESCUELA NACIONAL DE ESTADISTICA E INFORMATICA CUSCO 33
0
331
ESPECIALIZACION EN OFIMATICA – OFFICE 2013
15.5. SEPARAR UNA CADENA DE TEXTO
En este capítulo trabajamos con la función CONCATENAR que permite unir una cadena de texto.
También usamos las funciones IZQUIERDA, DERECHA y EXTRAE para poder extraer caracteres de
diversas posiciones. Por último usamos HALLAR que permite saber la posición exacta de un
carácter.
En el siguiente ejemplo nos piden separar los nombres y apellidos de la columna B y colocarlos
en las columnas D y E respectivamente. Vea la siguiente imagen.
ESCUELA NACIONAL DE ESTADISTICA E INFORMATICA CUSCO 33
1
332
ESPECIALIZACION EN OFIMATICA – OFFICE 2013
Aunque podríamos utilizar fórmulas para obtener el resultado, desde la versión Excel 2013
puede separar sus datos de manera más sencilla.
Si usted aún desea usar código para demostrar su supremacía en Excel, puede manejar las
siguientes expresiones.
Para obtener solo los nombres de B3, utilice:
=IZQUIERDA(B3;HALLAR(" ";B3;1)-1)
Para obtener solo los apellidos de B3, utilice:
=EXTRAE(B3;HALLAR(" ";B3;1)+1;LARGO(B3))
La función LARGO permite saber cuántos caracteres tiene una cadena de texto. Por ello se utiliza
como tercer argumento en la función EXTRAE, ya que después de decirle desde que posición
extraer, la función LARGO contará cuantos caracteres existen desde esa posición.
Ahora hagámoslo de la manera más sencilla. Para ello siga estos pasos:
1° Seleccione el rango B3:B14.
2° En la ficha Datos, en el grupo Herramientas de datos, seleccione Texto en columnas.
3° En el cuadro de diálogo Asistente para convertir texto en columnas, seleccione Delimitados y
clic en Siguiente.
4° En el siguiente paso del asistente seleccione la opción adecuada, en esta caso elegiremos la
casilla Espacio puesto que los datos en la columna B están separados por un espacio. Haga clic
en Siguiente.
ESCUELA NACIONAL DE ESTADISTICA E INFORMATICA CUSCO 33
2
333
ESPECIALIZACION EN OFIMATICA – OFFICE 2013
5° En el último paso, en la sección Destino, seleccione la celda D3. A partir de D3 aparecerán los
resultados. Clic en Finalizar.
ESCUELA NACIONAL DE ESTADISTICA E INFORMATICA CUSCO 33
3
334
ESPECIALIZACION EN OFIMATICA – OFFICE 2013
Ahora podrá observar sus resultados en las columnas correspondientes.
15.6. FUNCIÓN HOY Y AHORA
La única diferencia entre las funciones HOY y AHORA es que la primera obtiene solo la fecha
actual, y la función AHORA muestra la fecha y hora actual. Ambas funciones carecen de
argumentos y se actualizan cada vez que abre el libro. Use las expresiones =HOY() o =AHORA().
15.7. FUNCIÓN FECHA, DÍA, MES Y AÑO
Más que unas funciones que permiten realizar un cálculo, todas estas funciones permiten aplicar
un formato o simplemente extraer el contenido de una fecha. En la siguiente sección podrá
conocer estas funciones de manera muy sencilla.
Observemos la siguiente imagen que nos muestra un ejemplo el cual vamos a resolver. Se ha
importado una lista de datos el cual incluyen el día, mes y año del ingreso de los empleados. Se
pide que en la columna F se pueda obtener la fecha completa del ingreso de los empleados, para
ello realizaré lo siguiente:
ESCUELA NACIONAL DE ESTADISTICA E INFORMATICA CUSCO 33
4
335
ESPECIALIZACION EN OFIMATICA – OFFICE 2013
1° Haga clic en la celda F3.
2° Escriba: =FECHA(.
3° Como primer argumento nos piden el año, por lo tanto haré clic en E3 que es la celda que
contiene el año del empleado Handz Valentin.
4° Como siguiente argumento haré clic en D3 pues la función FECHA nos indica que
seleccionemos el número que representa al mes.
5° Como último argumento seleccionaremos el día ubicado en la celda C3.
6° Pulse Enter y observe el resultado. Realice una copia de la fórmula en las demás celdas si es
necesario.
ESCUELA NACIONAL DE ESTADISTICA E INFORMATICA CUSCO 33
5
336
ESPECIALIZACION EN OFIMATICA – OFFICE 2013
Como puede observar, la función FECHA permite crear una fecha basado en los datos que usted
agregue en el argumento. Los datos de los argumentos para esta función deben ser
concretamente exactos, debido a que una alteración en los datos puede alterar el resultado
final, por ejemplo, si agrego esta expresión: =FECHA(2010;13;1) el resultado es 01/01/2011. Este
resultado es debido a que el mes 13 no existe, por lo tanto como son solo 12 meses, el mes 13
para la función FECHA es ENERO.
Ahora puede aplicar un formato de fecha a la columna F para obtener un mejor resultado. Para
ello siga estos pasos:
1° Seleccione el rango F3:F14.
2° En la ficha Inicio, en el grupo Insertar, haga clic en el desplegable Formato de número.
3° De la lista desplegable, seleccione Fecha larga.
ESCUELA NACIONAL DE ESTADISTICA E INFORMATICA CUSCO 33
6
337
ESPECIALIZACION EN OFIMATICA – OFFICE 2013
Ahora puede observar el resultado. Aunque en las celdas el resultado ha variado mucho, en
realidad la celda sigue manteniendo el dato original que es la fecha, usted puede verlo desde la
barra de fórmulas.
Vamos con otro ejemplo. En la siguiente imagen se muestra una lista muy parecida al ejercicio
anterior, la gran diferencia es que ahora vamos a separar cada uno de los datos que pertenece
a una fecha.
ESCUELA NACIONAL DE ESTADISTICA E INFORMATICA CUSCO 33
7
338
ESPECIALIZACION EN OFIMATICA – OFFICE 2013
Vamos a comenzar con el día, así que realiza estos pasos:
1° Haga clic en la celda C2.
2° Ingrese la fórmula: =DIA(F2).
3° Pulse Enter. Copie la fórmula a las demás filas.
Como puedes observar, la función DíA extrae el día de una fecha seleccionada.
Vamos a continuar trabajando con el Mes y el Año.
4° Seleccione la celda D2.
5° Escriba: =MES(F2).
ESCUELA NACIONAL DE ESTADISTICA E INFORMATICA CUSCO 33
8
339
ESPECIALIZACION EN OFIMATICA – OFFICE 2013
6° Seleccione la celda E2.
7° Escriba: =AÑO(F2).
8° Copie las fórmulas correspondientes en sus respectivas filas y observe su resultado.
15.8. CONTAR LOS DÍAS QUE FALTAN PARA TU CUMPLEAÑOS
Llega un momento en nuestra vida que ya nos emociona la idea de cumplir más años, pero si
aún te sientes con las ganas de celebrar el día de tu nacimiento, puedes usar Excel para contar
los días que faltan para el gran festejo.
En alguna celda de Excel utiliza la siguiente expresión: =FECHA(2013;10;9)-HOY(). EN esta
expresión estamos suponiendo que su próximo cumpleaños será el día 9 de Octubre del 2013, y
luego estamos restándole la fecha actual mediante la función HOY. Tenga en cuenta que si el
resultado que aparece es una fecha, entonces deberá cambiarle el formato a General.
ESCUELA NACIONAL DE ESTADISTICA E INFORMATICA CUSCO 33
9
340
ESPECIALIZACION EN OFIMATICA – OFFICE 2013
Es recomendable al 100% utilizar la función FECHA para agregar el año, mes y día de su
cumpleaños y luego restarle la fecha actual, el resultado que verá será el correcto. Si estuvo
pensando realizar una operación como esta: =09/10/2013-HOY(), el resultado será totalmente
diferente. Esto se debe a que los datos ingresados, en lugar de ser tomados como fecha, son
tomados como una operación matemática. Por ejemplo, en la expresión anterior primero va a
dividir 09/10 y el resultado será dividido entre 2013, y luego, restado a la fecha de HOY.
15.9. FUNCIÓN DIASEM
Devuelve el día de la semana correspondiente al argumento núm_de_serie. El día se devuelve
como un número entero entre 1 (domingo) y 7 (sábado).
Sintaxis: DIASEM(núm_de_serie;tipo)
Donde Núm_de_serie es un número secuencial que representa la fecha del día que intenta
buscar. Las fechas deben especificarse mediante la función FECHA o como resultado de otras
fórmulas o funciones. Por ejemplo, utilice FECHA(2008;5;23) para el día 23 de mayo de 2008.
Pueden producirse problemas si las fechas se escriben como texto.
* Donde Tipo es un número que determina el tipo de valor que debe devolverse.
* Si indica como argumento TIPO el número 1, entonces será el número 1 para el Domingo,
2 para el Lunes y así sucesivamente.
* Si indica como argumento TIPO el número 2, entonces será el número 1 para el Lunes, 2
para el Martes y así sucesivamente.
* Si indica como argumento TIPO el número 3, entonces será el número 0 para el Lunes, 1
para el Martes y así sucesivamente.
ESCUELA NACIONAL DE ESTADISTICA E INFORMATICA CUSCO 34
0
341
ESPECIALIZACION EN OFIMATICA – OFFICE 2013
Ejemplo:
15.10. FUNCIÓN DIAS.LAB
Devuelve el número de días laborables entre fecha_inicial y fecha_final. Los días laborables no
incluyen los fines de semana ni otras fechas que se identifiquen en el argumento festivo. Utilice
DIAS.LAB para calcular el incremento de los beneficios acumulados de los empleados basándose
en el número de días trabajados durante un período específico.
Sintaxis: DIAS.LAB(fecha_inicial;fecha_final;festivos)
Donde Fecha_inicial es una fecha que representa la fecha inicial.
Donde Fecha_final es una fecha que representa la fecha final.
Donde Festivos es un rango opcional de una o varias fechas que deben excluirse del calendario
laboral, como los días festivos nacionales y locales. La lista puede ser un rango de celdas que
contengan las fechas o una constante matricial (matriz: utilizada para crear fórmulas sencillas
que producen varios resultados o que funcionan en un grupo de argumentos que se organizan
en filas y columnas. Un rango de matriz comparte una fórmula común; una constante de matriz
es un grupo de constantes utilizadas como un argumento de los números de serie que
representen las fechas.
Ejemplo:
ESCUELA NACIONAL DE ESTADISTICA E INFORMATICA CUSCO 34
1
342
ESPECIALIZACION EN OFIMATICA – OFFICE 2013
En este ejemplo se utiliza una fecha inicial desde el 15 de Enero de 2013 hasta el 15 de Enero de
20014, también podemos observar los días festivos con sus respectivas fechas, al final no da
como resultado 259 días que vamos a trabajar.
=DIAS.LAB(A2,B2,D2:D5)
15.11. FUNCIONES LÓGICAS
Las funciones lógicas permiten obtener resultados generalmente en base a una prueba lógica y
devolverá los resultados Verdadero o Falso.
15.12. FUNCIÓN SI
Devuelve un valor si la condición especificada es VERDADERA y otro valor si dicho argumento
es FALSO.
Utilice SI para realizar pruebas condicionales en valores y fórmulas.
Sintaxis: SI(prueba_lógica;valor_si_verdadero;valor_si_falso)
Donde Prueba_lógica es cualquier valor o expresión que pueda evaluarse
como VERDADERO o FALSO. Por ejemplo, >A10=100 es una expresión lógica; si el valor de la
celdaA10 es igual a 100, la expresión se evalúa como VERDADERO. De lo contrario, se evaluará
como FALSO. Este argumento puede utilizar cualquier operador de comparación.
Donde Valor_si_verdadero es el valor que se devuelve si el
argumento prueba_lógica es VERDADERO.
Donde Valor_si_falso es el valor que se devuelve si el argumento prueba_lógica es FALSO.
Ejemplo:
ESCUELA NACIONAL DE ESTADISTICA E INFORMATICA CUSCO 34
2
343
ESPECIALIZACION EN OFIMATICA – OFFICE 2013
El rango B2:B4 muestra una serie de resultados usando
>=SI(A2>10,"Aprobado","Desaprobado"). La función indica que si el valor de la celda A2 es
a o a e to es apa e e á la pala a Aprobado si o es a o a , apa e e á la
pala a Desaprobado . La elda A2 es a o ue , po lo ue apa e e Aprobado , al igual
que en la A4. En cambio, en la celda A3 el número es igual a 10, por lo que aparece la palabra
Desaprobado .
15.13. FUNCIÓN Y
Devuelve la pala a Verdadero si todos los a gu e tos so ve dade os Falso si u o o ás
argumentos son falsos.
Sintaxis: >Y(valor_lógico1;valor_lógico2;...)
Donde Valor_lógico1, Valor_lógico2, son de 1 a 255 condiciones que se desean comprobar y
que pueden tener el resultado Verdadero o Falso.
Ejemplo:
ESCUELA NACIONAL DE ESTADISTICA E INFORMATICA CUSCO 34
3
344
ESPECIALIZACION EN OFIMATICA – OFFICE 2013
En la celda C2 el resultado es Verdadero utilizando >=Y(A2>19;B2<31), pues la función indica
que la celda A2 debe ser mayor a 19 y la B2 menor a 31.En los otros 2 casos no se cumple la
función.
15.14. SUMAR EL TOTAL SI TODOS SON MAYORES QUE 0
SI tuviésemos un informe de los Gastos realizados en el periodo 2012 y 2013, de seguro que
queremos obtener un total. Lamentablemente aún no se ha hecho la proyección de los Salarios
del año 2013, entonces aún no se puede sumar, por ello vamos a utilizar una fórmula matricial
para resolver este caso. Vea la siguiente tabla.
En la celda B8 vamos a utilizar la siguiente fórmula:
=SI(Y(B3:B7>0),SUMA(B3:B7)," ")
Pero si pulsas Enter, aparecerá un error de fórmula, y es porque estás utilizando resultados de
rango en la fórmula, y solo las matrices pueden aceptarla, por ello, debes pulsar Ctrl + Mayus +
Enter.
Es necesario utilizar Y para obligar a que se cumplan todas las condiciones del SI. Si no hubieras
puesto él Y, la fórmula lo tomaría como la función O y esta es relativa. La siguiente fórmula en
B16 devuelve una celda en blanco porque no se cumple al menos una condición.
=SI(Y(B11:B15>0),SUMA(B11:B15)," ")
ESCUELA NACIONAL DE ESTADISTICA E INFORMATICA CUSCO 34
4
345
ESPECIALIZACION EN OFIMATICA – OFFICE 2013
15.15. FUNCIÓN O
Devolve á la pala a Verdadero si algu o de los a gu e tos so ve dade os la pala a
Falso si todos los argumentos son falsos.
Sintaxis: >O(valor_lógico1;valor_lógico2; ...)
Donde Valor_lógico1, Valor_lógico2, son de 1 a 255 condiciones que se desean comprobar y
que pueden tener el resultado Verdadero o Falso.
Ejemplo:
ESCUELA NACIONAL DE ESTADISTICA E INFORMATICA CUSCO 34
5
346
ESPECIALIZACION EN OFIMATICA – OFFICE 2013
En la celda C2 el resultado es Verdadero utilizando >=O(A2>19;B2<31), pues la función indica
que la celda A2 es mayor que 19 o que la celda B2 sea menor que 31. Si se cumple alguna de las
dos condiciones el resultado será Verdadero. En el caso de C3 no se cumple ninguna de las
condiciones.
15.16. CONTAR.SI
Cuenta las celdas, dentro del rango, que no están en blanco y que cumplen los criterios
especificados.
Sintaxis: >=CONTAR.SI(rango;criterio)
Donde rango es la celda o las celdas que se van a contar y deben contener números, nombres,
matrices o referencias que contengan números. Los valores en blanco y los de texto no se
tomarán en cuenta.
Donde criterio son las expresiones que deseamos contar, por ejemplo un criterio puede ser
contar Manzanas, contar numero mayores a 32, etc.
Observación: En los criterios se puede utilizar los caracteres signo de interrogación (?) y
asterisco (*). El signo de interrogación corresponde a un solo carácter cualquiera y el asterisco
equivale a cualquier secuencia de caracteres. Si deseas buscar un signo de interrogación o un
asterisco reales, escribe una tilde (~) delante del carácter que deseas buscar.
Ejemplo:
En la celda B14 el resultado es 3 usando =CONTAR.SI(B2:B13;"Manzana"). El resultado indica
que en el rango B2:B13 hay 3 veces la palabra manzana.
En la celda B15 el esultado es 7 usa do >=CONTAR.“I C :C ; >55 . El esultado i di a ue e
el rango C2:C13 existen 7 números mayores a 55.
ESCUELA NACIONAL DE ESTADISTICA E INFORMATICA CUSCO 34
6
347
ESPECIALIZACION EN OFIMATICA – OFFICE 2013
En la celda B16 el resultado es 5 usando >=CONTAR.SI(B2:B13;"?a*"). El resultado indica que en
el rango B2:B13 existen 5 pala as u a segu da let a es a (manzanas y naranjas).
15.17. SUMAR.SI
Suma las celdas en el rango que coinciden con el argumento criterio.
Sintaxis: >=SUMAR.SI(rango;criterio;rango_suma)
Donde rango es el rango de celdas que se desea evaluar según los criterios especificados. Las
celdas de cada rango deben ser números, o bien nombres, matrices o referencias que contengan
números. Los valores en blanco y los de texto no se tendrán en cuenta.
Donde criterio es el criterio en forma de número, expresión o texto, que determina las celdas
que se van a sumar. Por ejemplo, los criterios pueden expresarse como 32, "32" ">32" o
"manzanas".
Donde rango_suma son las celdas reales que se deben sumar si las correspondientes celdas
incluidas en el rango cumplen los criterios. Si se omite el argumento rango_suma,las celdas del
rango se evaluarán según los criterios y se sumarán si cumplen los criterios.
Ejemplo:
Dentro de la celda B14 el resultado es 48 pues está
utilizando =SUMAR.SI(B2:B13;"manzana";C2:C13). La fórmula solicita que se sumen las
cantidades del rango C2:C13 si e las eldas B :B está la pala a Manzana .
En la celda B15 el resultado es 75 usando >=SUMAR.SI(C2:C13,">55"). La fórmula indica que del
rango C2:C13 se sumen todos los valores mayores a 55.
ESCUELA NACIONAL DE ESTADISTICA E INFORMATICA CUSCO 34
7
348
ESPECIALIZACION EN OFIMATICA – OFFICE 2013
UNIDAD 16. TRABAJANDO CON TABLAS Y GRÁFICOS (I)
16.1. ¿QUÉ ES UNA TABLA?
Una tabla es sólo un rango rectangular de datos estructurados. Las tablas están formadas por
columnas al que llamamos Campos y por filas a lo que llamamos Registros. Si ha utilizado
Microsoft Access podrá adaptarse fácilmente a este concepto.
Los campos en las tablas presentan los nombres de los datos que se va a ingresar. Por ejemplo
puede tener los campos Nombres, Apellidos, DNI, etc., los campos se encuentran en la primera
fila de la tabla, cuando se crea una tabla, este le preguntará si tiene una fila de encabezados o
puede crear una si fuese necesario.
Los registros son las entidades dentro de una tabla. Cada registro puede contener información
valiosa de un empleado, por ejemplo.
En realidad este concepto no es nada nuevo sabiendo que Excel siempre usó la característica de
tablas aunque con un nombre diferente, Listas. Bueno, en realidad muchos aún usamos las listas
en Excel y le aplicamos formatos y demás, pero el verdadero detalle es cuando conviertes un
a go e u a Ta la ofi ial .
La siguiente imagen muestra una lista de datos común. Cómo puede observar, esta lista está
diseñada como una tabla, posee encabezados en la primera fila que son los campos y luego, a
partir de la segunda fila, se muestran todos los registros.
A continuación muestro los mismos datos pero convertido en una Tabla oficial de Excel. Como
pueden notar, muy a parte de su diseño, los encabezados presentan una flecha desplegable a la
derecha; con este desplegable podrá ordenar y filtrar los datos. Además aparece una nueva ficha
contextual exclusiva para el trabajo con tablas.
ESCUELA NACIONAL DE ESTADISTICA E INFORMATICA CUSCO 34
8
349
ESPECIALIZACION EN OFIMATICA – OFFICE 2013
Si usted ve estas dos imágenes y ha comprendido bien lo que acabo de explicar, usted seguro
dirá que no hay nada nuevo salvo por la ficha contextual, pero a continuación sabrá la diferencia
de cada uno de ellos.
* Cuando hace clic en una celda dentro de su tabla automáticamente aparece la ficha
contextual Diseño con su descripción Herramientas de tabla en la Cinta de opciones.
* Las celdas en la tabla contienen un diseño de colores, ya sea para el fondo o para el texto.
Usted puede aplicar un diseño si es necesario.
* Todos los encabezados de los campos poseen una flecha desplegable con la cual podrá
ordenar y filtrar sus datos.
* Si se desplaza por los registros de la tabla los encabezados de los campos reemplazan los
encabezados de columnas (A, B, C).
* Las Tablas tiene la característica de columnas calculadas, insertando una sola fórmula en
una columna, automáticamente se transmite la misma fórmula a los demás registros.
* Las Tablas admiten referencias estructuradas, en lugar de usar los famosos =A1+B1, puede
usar nombres de tablas o nombres de los campos (encabezados de columna) como por ejemplo
=[Precios]*[Día].
* En la esquina inferior izquierda de la tabla encontrará un pequeño control que permite
ampliar el tamaño de la tabla simplemente haciendo un clic y arrastrando.
* Excel rápidamente puede eliminar registros duplicados.
* Seleccionar filas y columnas en una tabla es muy sencillo simplemente haciendo clic encima
del nombre de campo o al extremo izquierdo del primer registro.
16.2. CREANDO UNA TABLA
Generalmente cuando creamos tablas comenzamos con una lista de datos ya estructurada, pero
también puede crear tablas sin tener ningún dato y rellenarlo después. Puede usar el archivo
ListaInmobiliaria.xlsx para seguir estos pasos:
ESCUELA NACIONAL DE ESTADISTICA E INFORMATICA CUSCO 34
9
350
ESPECIALIZACION EN OFIMATICA – OFFICE 2013
1° Antes que nada, vamos a asegurarnos que la lista de datos del libro ListaInmobiliria.xlsx no
contenga ninguna fila o columna vacía para que no ocasione errores al momento de crear la
tabla.
2° Haga clic en cualquier celda que se encuentre dentro de la lista.
3° Haga clic en la ficha Insertar y en el grupo Tablas, haga clic en el comando Tabla.
Cuando hace clic aparece el cuadro de diálogo Crear tabla. Dentro del cuadro de diálogo Crear
tabla se encuentra seleccionado por defecto todo el rango de la lista de datos que será
convertido en tabla. Observe que aparecen líneas discontinuas cubriendo toda la lista de datos.
ESCUELA NACIONAL DE ESTADISTICA E INFORMATICA CUSCO 35
0
351
ESPECIALIZACION EN OFIMATICA – OFFICE 2013
4° En el cuadro de diálogo Crear tabla, en el cuadro ¿Dónde están los datos de la tabla? Se
muestra el rango de datos seleccionado. Si el rango de datos no fuese el correcto, haga clic en
el botón ubicado a la derecha del cuadro y seleccione el rango manualmente.
5° Por defecto se encuentra activa la casilla La tabla tiene encabezados, si nuestra lista de datos
no posee encabezados, puede desactivar esta casilla y Excel creará automáticamente
encabezados para su tabla.
6° Una vez verificado el rango y activado o desactivado la casilla de encabezados, haga clic en el
botón Aceptar.
Ahora se acaba de crear una nueva tabla y posee un formato predefinido. También aparece la
ficha contextual Diseño en Herramientas de Tabla.
16.3. CAMBIAR EL LOOK DE UNA TABLA
Al crear una tabla, esta posee una apariencia por defecto. El estilo que Excel le da a una tabla se
basa en el tema predeterminado de Excel, que es Office. Puede cambiar el tema desde la ficha
Diseño de página y usando los comandos del grupo Temas.
Recuerde: Los temas no solo cambian el estilo visual de la tabla, también es posible que algunos
temas cambien en mayor medida el texto y los efectos visuales.
ESCUELA NACIONAL DE ESTADISTICA E INFORMATICA CUSCO 35
1
352
ESPECIALIZACION EN OFIMATICA – OFFICE 2013
SI desea cambiar el aspecto en base a sus preferencias, puede hacerlo fácilmente desde la ficha
contextual Diseño de Herramientas de tabla. En el grupo Estilos de tabla, se encuentra la galería
del mismo nombre con una serie de estilos para sus tablas.
Nota: Para que se muestra la ficha contextual Diseño de Herramientas de tabla, haga clic en una
celda dentro de la tabla.
Puede hacer clic en las flechas Arriba o Abajo para desplazarse por los diversos estilos de tabla
de la galería. Haga clic en el botón de la parte inferior llamado Más para acceder a la lista
completa de los estilos de tabla de la galería.
Al expandirse la galería, se muestran diversos estilos de tabla organizados en tres categorías:
Claro, Medio y Oscuro. Señale con el puntero el mouse los diversos estilos de tabla para ver un
LivePreview del mismo, cuando esté contento con algún estilo, simplemente haga clic en el que
eligió. Si desea una lista diferente de colores en la galería estilos de tabla, simplemente cambie
de tema.
ESCUELA NACIONAL DE ESTADISTICA E INFORMATICA CUSCO 35
2
353
ESPECIALIZACION EN OFIMATICA – OFFICE 2013
Es posible que cuando elige un estilo de tabla este no cambia, generalmente se debe a que el
rango de datos fue formateado antes de convertirse en una tabla. Para resolver este pequeño
inconveniente, en la ficha Inicio, grupo Fuente, haga clic en la flecha de Color de relleno y haga
clic en Sin relleno, también use la flecha de Color de fuente y seleccione Automático; después
los estilos de tabla volverán a funcionar correctamente.
También es posible que ninguno de los estilos de tabla de la galería sea de su completo agrado,
así que puede crear su propio estilo completamente personalizado. Cuando despliega los estilos
de tabla en el grupo Estilos de tabla de la ficha contextual Diseño, haga clic en Nuevo estilo de
tabla y se abre el cuadro de diálogo Nuevo estilo rápido de tabla.
Dentro del cuadro de diálogo Nuevo estilo rápido de tabla, en la sección Elemento de tabla,
puede elegir una o todas las opciones y cambiar su formato desde el botón Formato.
ESCUELA NACIONAL DE ESTADISTICA E INFORMATICA CUSCO 35
3
354
ESPECIALIZACION EN OFIMATICA – OFFICE 2013
Por ejemplo, dentro de la lista de Elemento de tabla, seleccione la opción Fila de encabezado y
haga clic en el botón Formato. Dentro del cuadro de diálogo Formato de celdas, haga clic en la
ficha Relleno para acceder las opciones de relleno.
Dentro de la ficha Relleno, seleccione un color de fondo. Si fuese necesario, seleccione un color
de trama y use un estilo de tramado para su fila de encabezados. Observe la
sección Muestra donde podrá ver una vista previa de sus formatos elegidos. Haga clic en Aceptar
para aplicar los cambios a la fila de encabezados.
Cuando elige alguna de las opciones que permita formatear filas o columnas en el cuadro de
diálogo Nuevo estilo rápido de tabla, aparecerá la sección Tamaño de las bandas. Esta opción
permite elegir entre 1 y 9 opciones; por ejemplo, puede elegir la opción Primera franja de filas y
aplicar un color de relleno, luego elegir 2 bandas para que cada dos bandas se encuentren
rellenadas de un color.
Puede activar la casilla Establecer como estilo rápido de tabla predeterminado para este
documento para que cuando cree una tabla se aplique automáticamente su nuevo estilo de
tabla.
Bueno, solo basta agregar un nombre para su estilo de tabla en el cuadro Nombre y hacer clic
en Aceptar. Su nuevo estilo de tabla ahora aparece en la galería de estilos de tabla de la ficha
contextual Diseño organizada en la categoría Personalizada.
ESCUELA NACIONAL DE ESTADISTICA E INFORMATICA CUSCO 35
4
355
ESPECIALIZACION EN OFIMATICA – OFFICE 2013
Use clic derecho para acceder a diferentes opciones de un estilo de tabla. Si desea hacer cambios
a un estilo de tabla existente, haga clic derecho en un estilo de tabla y seleccione Duplicar. El
cuadro de diálogo Modificar estilo rápido de la tabla se abre y ya puede realizar los cambios
que desea. Al terminar los cambios y aceptar, el estilo duplicado se muestra en la categoría
Personalizada.
Puede eliminar un estilo de tabla personalizado haciendo clic derecho sobre el mismo y hacer
clic en Eliminar. Los estilos de tabla predeterminados no pueden eliminarse con esta opción ya
que pertenece activa.
Haga clic en Establecer como predeterminado para que un estilo de tabla sea el que se active
por defecto al crear una tabla.
ESCUELA NACIONAL DE ESTADISTICA E INFORMATICA CUSCO 35
5
356
ESPECIALIZACION EN OFIMATICA – OFFICE 2013
Si ha cambiado algún formato en la tabla manualmente este no sufrirá cambios al seleccionar
otro estilo de tabla, pero puede acceder a la opción Aplicar y borrar formato si desea borrar los
formatos aplicados a su tabla.
Use el comando Borrar ubicado al final de la galería expandida de estilos de tabla para borrar
(no eliminar) un estilo.
16.4. DESPLAZARSE POR UNA TABLA
Para seleccionar una celda dentro de una tabla, haga lo mismo como si fuera un rango normal.
Notará una gran diferencia cuando usa la tecla Tab. Al pulsar la tecla Tab seleccionará la
siguiente celda a la derecha; cuando esté en la última columna de la fila, al pulsar nuevamente
Tab este bajará para seleccionar la primera columna de la siguiente fila.
16.5. SELECCIONANDO PARTES DE UNA TABLA
Al mover el ratón por diversas partes de la tabla este cambia de forma para poder seleccionar
ciertas partes de una tabla.
Seleccionar una columna entera de la tabla: Mueva el puntero del ratón justo encima del
nombre del encabezado de columna de la tabla hasta que el puntero cambie por una flecha
apuntando hacia abajo. Haga clic una vez para seleccionar toda la columna de datos y dos veces
para incluir el encabezado. También puede usar Ctrl + Barra Espaciadora una o dos veces para
cumplir el mismo ciclo.
Seleccionar una fila entera de la tabla: Mueva el puntero del ratón justo a la izquierda de la
primera columna de la tabla hasta que el puntero cambie por una flecha apuntando hacia la
derecha. Haga clic una vez para seleccionar toda la fila de datos. También puede usar Mayús +
Barra Espaciadora para realizar el mismo procedimiento.
ESCUELA NACIONAL DE ESTADISTICA E INFORMATICA CUSCO 35
6
357
ESPECIALIZACION EN OFIMATICA – OFFICE 2013
Seleccionar toda la tabla: Mueva el puntero del ratón en la esquina superior izquierda de la
tabla hasta que cambie el puntero a una flecha en diagonal. Haga clic una vez para seleccionar
todos los datos de la tabla y dos veces para incluir los encabezados. Use Ctrl + Mayús + Barra
Espaciadora una o dos veces para cumplir el mismo ciclo, aunque también funciona con Ctrl + E.
Usando el menú contextual: Haga clic derecho en la celda donde desea seleccionar una fila o
columna y se mostrará el menú Seleccionar. Dentro de este menú se encuentran las mismas
opciones para seleccionar columnas y filas de una tabla.
ESCUELA NACIONAL DE ESTADISTICA E INFORMATICA CUSCO 35
7
358
ESPECIALIZACION EN OFIMATICA – OFFICE 2013
16.6. AGREGAR NUEVAS FILAS Y COLUMNAS
Puede agregar más filas y columnas a su tabla. Haga clic en una celda a la derecha de la última
columna de su tabla e introduzca algún dato. Excel automáticamente expande horizontalmente
su tabla creando un nuevo encabezado de columna llamado Columna1.
Si desea agregar una nueva fila, haga clic en alguna celda inferior de la última fila e introduzca
más datos para expandir verticalmente la tabla.
Nota: Al encontrarse en la última celda de la tabla, pulse Tab para agregar una nueva fila de
datos en blanco.
Si introduce un dato debajo de la fila de Totales, entonces la tabla no se expandirá.
ESCUELA NACIONAL DE ESTADISTICA E INFORMATICA CUSCO 35
8
359
ESPECIALIZACION EN OFIMATICA – OFFICE 2013
Si desea introducir filas y columnas dentro de su tabla (sin usar las opciones de expansión), haga
clic derecho sobre su tabla y señale Insertar y podrá elegir entre las opciones Columnas de tabla
a la izquierda, Columnas de tabla a la derecha, Filas de la tabla abajo o Filas de la tabla arriba.
En la esquina inferior derecha de la tabla se encuentra el controlador de tamaño de la tabla,
señale el controlador de tamaño y el puntero cambiará por una flecha en diagonal. Expanda
hacia abajo para crear nuevas filas y a la derecha para crear nuevas columnas.
16.7. ELIMINANDO FILAS Y COLUMNAS
Para eliminar una fila o columna dentro de una tabla, simplemente seleccione una celda de la
fila o columna que desea eliminar. Si desea eliminar varias filas y columnas, seleccione todas las
celdas necesarias de las filas o columnas a eliminar. Luego, pulse clic derecho, señale Eliminar y
elija la opción Columnas de la tabla o Filas de tabla según corresponda.
ESCUELA NACIONAL DE ESTADISTICA E INFORMATICA CUSCO 35
9
360
ESPECIALIZACION EN OFIMATICA – OFFICE 2013
16.8. Mover una tabla
Es posible que desee mover su tabla a otra ubicación dentro de su misma hoja. Señale los bordes
de su tabla hasta que el puntero cambie por una cruz con cuatro flechas, luego haga clic sin
soltar y realice un arrastre hacia la nueva ubicación.
Ahora, si desea llevar toda la tabla a una nueva hoja dentro del mismo libro o a un libro nuevo,
deberá usar el método de Cortar y Pegar. Por ejemplo, pulse Ctrl + E dos veces para seleccionar
toda la tabla, luego use Ctrl + X, active su nueva hoja o su nuevo libro y pulse Ctrl + V.
16.9. OPCIONES DE ESTILO DE TABLA
Dentro de la ficha contextual Diseño de Herramientas de tabla, se encuentra el grupo Opciones
de estilo de tabla. Dentro d este grupo, encontrará varias opciones que permiten mostrar u
ocultar diversos elementos de la tabla.
Fila de encabezado: Permite activar o desactivar la fila de encabezado. La siguiente imagen
muestra la tabla sin la fila de encabezado una vez que haya desactivado la casilla Fila de
encabezado.
ESCUELA NACIONAL DE ESTADISTICA E INFORMATICA CUSCO 36
0
361
ESPECIALIZACION EN OFIMATICA – OFFICE 2013
Fila de totales: Permite activar o desactivar la fila de totales. La siguiente imagen muestra la
nueva fila de totales agregada al activar la casilla Fila de totales.
Filas con bandas: Activa o desactiva la visualización de las filas con bandas. En las tablas de Excel
las filas pares tienen un formato diferente al de las filas impares, unas se muestran con bandas
(con relleno de color) el cual facilita la lectura de los datos de la tabla.
Primera columna: Permite activar o desactivar el formato especial para la primera columna.
Última columna: Permite activar o desactivar el formato especial para la última columna.
Columnas con bandas: Activa o desactiva la visualización de las columnas con bandas. En las
tablas de Excel las columnas pares tienen un formato diferente al de las columnas impares, unas
se muestran con bandas (con relleno de color) el cual facilita la lectura de los datos de la tabla.
ESCUELA NACIONAL DE ESTADISTICA E INFORMATICA CUSCO 36
1
362
ESPECIALIZACION EN OFIMATICA – OFFICE 2013
16.10. CREANDO UN GRÁFICO
Antes de comenzar a crear un gráfico debe tener algunos números, a lo que generalmente
conocemos como datos. Los datos están almacenados en las celdas de una hoja, pero no
necesariamente puede ser en una sola hoja, estos datos pueden estar en otras hojas de su
mismo libro o en un libro diferente.
Los gráficos son objetos que se colocan en las hojas de Excel y están compuestas por diversas
series de datos que se muestran gráficamente. La forma en cómo se muestran las series de
datos se basa al tipo de gráfico seleccionado. Por ejemplo, si usted crea un gráfico de líneas que
usa tres series, entonces el gráfico contendrá 3 líneas, cada una representando a una serie de
datos. Los datos para cada una de las series se encuentran almacenados en una fila o columna
separada.
ESCUELA NACIONAL DE ESTADISTICA E INFORMATICA CUSCO 36
2
363
ESPECIALIZACION EN OFIMATICA – OFFICE 2013
Como puede ver en el gráfico, cada punto en la línea está creado por los valores de cada celda y
estos se pueden ver gracias a los marcadores. Para distinguir las líneas en el gráfico puede
verificar la leyenda a la derecha donde muestra el color de cada línea, además de los marcadores
que contienen diversas formas. Por ejemplo, para Febrero se ha usado una línea roja con
marcador cuadrado, y para Marzo una línea verde con marcador triángulo.
Para dar un vistazo al gráfico y entenderlo de manera rápida, podemos darnos cuenta que existe
una línea para cada mes de una lista de frutas. Por ejemplo, en Enero, la fruta más vendida
fueron los melocotones llegando casi a los S/. 5000.00; en Febrero vemos que fresas fue la fruta
más vendida.
Lo que debemos tener en mente es que los gráficos son dinámicos, significa que las series están
enlazadas con los datos en sus celdas. Si algún dato cambia en la celda, el gráfico
automáticamente se actualizará y mostrará los nuevos cambios.
16.11. SELECCIONANDO DATOS PARA CREAR UN GRÁFICO
Cuando comenzamos a crear un gráfico primero debemos seleccionar los datos. Existen dos
técnicas para seleccionar datos: Contiguos y no contiguos.
Generalmente muchos usuarios utilizan el método de selección contigua. En un rango
rectangular se encuentran los datos a seleccionar. A la izquierda, muchas veces se encuentran
los datos que usaremos como series, en la parte superior encontraremos los datos que serán
usados como categorías en el eje horizontal del gráfico. La celda superior izquierda
generalmente está vacía. Las celdas contendrán los valores que darán forma al gráfico.
Si usamos los datos de la figura anterior, entonces seleccionaríamos A2:D5 para crear un gráfico
de columnas y obtener una idea del crecimiento de cada empresa en los últimos 3 años. El rango
A3:A4 son usados como series individuales, mientras que B2:D2 son usados como las categorías
del eje horizontal.
ESCUELA NACIONAL DE ESTADISTICA E INFORMATICA CUSCO 36
3
364
ESPECIALIZACION EN OFIMATICA – OFFICE 2013
En ocasiones los datos pueden encontrarse en un rango no contiguo. Si usamos los datos de la
figura anterior, vemos una última columna de nombre Ventas. Es posible que quiera crear un
gráfico que muestre las ventas de las empresas más representativas en el campo de la
Tecnología.
Seleccione primero sus celdas A2:A5 y luego pulsando la tecla Ctrl seleccione E2:E5. Luego ya
puede proceder a crear su gráfico.
La siguiente imagen muestra un gráfico Circular seccionado 3D mostrando partes seccionadas
de las ventas de cada empresa.
ESCUELA NACIONAL DE ESTADISTICA E INFORMATICA CUSCO 36
4
365
ESPECIALIZACION EN OFIMATICA – OFFICE 2013
16.12. CREAR UN GRÁFICO
Una vez seleccionado sus datos, haga clic en la ficha Insertar y en el grupo Gráfico, haga clic en
alguna de las galerías mostradas y elija un tipo de gráfico. Si tiene dudas sobre que gráfico crear
señale cada tipo de gráfico para acceder a una descripción del mismo. Esta descripción es mucho
más detallada que en el cuadro de diálogo Insertar gráfico.
Los gráficos creados en Excel son incrustados en algún lugar de la hoja. Por lo general, deberá
mover el gráfico y colocarlo en la posición adecuada. También puede redimensionar el gráfico
para hacer más visible los datos.
ESCUELA NACIONAL DE ESTADISTICA E INFORMATICA CUSCO 36
5
366
ESPECIALIZACION EN OFIMATICA – OFFICE 2013
Use la tecla F11 si desea crear un gráfico por defecto en una nueva hoja tal como lo muestra la
siguiente imagen. Use Alt + F1 si desea crear un gráfico por defecto en la misma hoja como
objeto incrustado (embebido).
El gráfico por defecto al instalar Excel es Columna 2D. Es seguro que muchos usuarios no usan
ese tipo de gráfico.
16.13. DEJAR QUE EXCEL DECIDA POR MÍ
En esta versión de Excel ahora existe el comando Gráficos recomendados, con esta opción usted
podrá ver los gráficos que Excel le sugiere en base a sus datos seleccionados. Para activar las
opciones de gráficos recomendados, en la ficha Insertar, en el grupo Gráficos, haga clic en
Gráficos recomendados.
En el cuadro de diálogo Insertar gráfico, se encuentra activa la ficha Gráficos recomendados.
Como puede observar, Excel está recomendando 3 tipos diferente de gráficos que son basados
a los datos seleccionados. Si cree que alguno cumple con lo que necesita mostrar, haga clic en
él y luego clic en Aceptar.
ESCUELA NACIONAL DE ESTADISTICA E INFORMATICA CUSCO 36
6
367
ESPECIALIZACION EN OFIMATICA – OFFICE 2013
16.14. PERSONALIZANDO EL DISEÑO Y ESTILOS DE UN GRÁFICO
SI queremos personalizar rápidamente un gráfico, el método más común es usando la ficha
Diseño con sus grupos Diseños de gráfico y Estilos de diseño. Por ejemplo, con el grupo Diseños
de gráfico podrá variar los diversos elementos de gráficos que existen mientras que en Estilos
de gráfico podrá cambiar los esquemas de colores.
ESCUELA NACIONAL DE ESTADISTICA E INFORMATICA CUSCO 36
7
368
ESPECIALIZACION EN OFIMATICA – OFFICE 2013
16.15. SELECCIONANDO UN DISEÑO DE GRÁFICO
El grupo Diseños de gráfico presenta una galería con diferentes combinaciones de los elementos
de un gráfico. Estos elementos van desde la un título hasta la posición de una leyenda.
Dependiendo del tipo de gráfico seleccionado, podrá elegir diversas combinaciones.
La siguiente imagen muestra un gráfico con el Diseño 5. Este diseño presenta un Título principal
para el gráfico y un título para el eje vertical. Además presenta una tabla de datos con las series
(como filas) y categorías (como columnas).
ESCUELA NACIONAL DE ESTADISTICA E INFORMATICA CUSCO 36
8
369
ESPECIALIZACION EN OFIMATICA – OFFICE 2013
16.16. SELECCIONANDO UN ESTILO DE DISEÑO
En el grupo Estilos de diseño encontrará una variación de estilos predefinidos que puede aplicar
a su gráfico. Dependiendo del tipo de gráfico esta galería podría variar en sus diseños.
Cuando selecciona su gráfico, a la derecha del mismo aparece un botón con el ícono de un pincel,
si hace clic en se botón aparecerá también la galería de estilos de diseño.
ESCUELA NACIONAL DE ESTADISTICA E INFORMATICA CUSCO 36
9
370
ESPECIALIZACION EN OFIMATICA – OFFICE 2013
ESCUELA NACIONAL DE ESTADISTICA E INFORMATICA CUSCO 37
0
También podría gustarte
- Aprender iWork para Ipad con 100 ejercicios prácticosDe EverandAprender iWork para Ipad con 100 ejercicios prácticosAún no hay calificaciones
- Guia Office 2013Documento370 páginasGuia Office 2013sophiaalavaAún no hay calificaciones
- Aula ClicDocumento22 páginasAula Clicariel reyteAún no hay calificaciones
- Office 2013: Una introducción a la nueva interfaz y característicasDocumento29 páginasOffice 2013: Una introducción a la nueva interfaz y característicasMisael VasquezAún no hay calificaciones
- Unidad 1 AccessDocumento7 páginasUnidad 1 AccessRafael VelardeAún no hay calificaciones
- Aprende Access 2013: Introducción a sus elementos y conceptos básicosDocumento6 páginasAprende Access 2013: Introducción a sus elementos y conceptos básicosTerri ThompsonAún no hay calificaciones
- Instalación Office 2013 paso a pasoDocumento89 páginasInstalación Office 2013 paso a pasoFrankllin Roberto Rodriguez MolinaAún no hay calificaciones
- Como Instalar Paquete Office 2013 - WindowsDocumento19 páginasComo Instalar Paquete Office 2013 - Windowsjuan camilo rojasAún no hay calificaciones
- Tutorial para Novatos (Bins, CSS, Paypal, Banking) Part 2Documento12 páginasTutorial para Novatos (Bins, CSS, Paypal, Banking) Part 2Alex ASAún no hay calificaciones
- Caracteristicas Principales Word 2013Documento20 páginasCaracteristicas Principales Word 2013Sánchez Arévalo Angel Eduardo100% (1)
- Guia para El Usuario Sobre Office 365Documento12 páginasGuia para El Usuario Sobre Office 365Miguel GarcíaAún no hay calificaciones
- Manual Ms Office 2013Documento11 páginasManual Ms Office 2013Cristopher Alejos AscueAún no hay calificaciones
- Manual de Instalacion de Office 2013Documento11 páginasManual de Instalacion de Office 2013jose2308liveAún no hay calificaciones
- Manual Ms Office 2013Documento29 páginasManual Ms Office 2013Davis Magnetic100% (1)
- Instalar Word 2013Documento12 páginasInstalar Word 2013Frank C. FloresAún no hay calificaciones
- Activador de Office 2013Documento3 páginasActivador de Office 2013unuratoAún no hay calificaciones
- Curso de Excel 2016 Nivel Inicial-MedioDocumento102 páginasCurso de Excel 2016 Nivel Inicial-MediodocomezAún no hay calificaciones
- Microsoft Office 2013Documento115 páginasMicrosoft Office 2013Enrique Jeordan Dominguez EstradaAún no hay calificaciones
- Instalacion de Microsoft Office 2007 y 2010 Paso A PasoDocumento22 páginasInstalacion de Microsoft Office 2007 y 2010 Paso A PasoJose Segura MainieriAún no hay calificaciones
- Tema1 WordDocumento25 páginasTema1 WordAnonymous CBCiEJjAún no hay calificaciones
- U2.Instalacion de Microsoft OfficeDocumento5 páginasU2.Instalacion de Microsoft OfficeEr homer2019 SimsomAún no hay calificaciones
- Crear Un Instalador de Office 2019Documento23 páginasCrear Un Instalador de Office 2019Ariel B RivasAún no hay calificaciones
- Office 2013: Nueva interfaz Metro, integración con la nube y guía para activación permanenteDocumento3 páginasOffice 2013: Nueva interfaz Metro, integración con la nube y guía para activación permanentevladisseAún no hay calificaciones
- Office Sin SecretosDocumento155 páginasOffice Sin SecretosAndresAún no hay calificaciones
- Manual Office 2010Documento24 páginasManual Office 2010DDIEGGO_100% (1)
- Entorno PowerPoint 2013Documento24 páginasEntorno PowerPoint 2013Santiago Francisco ZamoraAún no hay calificaciones
- UNIDAD 5 Power Point 1Documento18 páginasUNIDAD 5 Power Point 1leonardofigueroaoyolaAún no hay calificaciones
- Actividad 2-Semana 6Documento51 páginasActividad 2-Semana 6Tania BernalAún no hay calificaciones
- Word 2013 PDFDocumento14 páginasWord 2013 PDFheripume100% (1)
- Acces 2013 Leccion 001Documento18 páginasAcces 2013 Leccion 001tania0508Aún no hay calificaciones
- Caracteristicas Generales de Office 2016Documento2 páginasCaracteristicas Generales de Office 2016Andres AndradeAún no hay calificaciones
- Pit Emys Guia Word 2010 2013Documento17 páginasPit Emys Guia Word 2010 2013Anonymous e62kycEJUAún no hay calificaciones
- DELSOL360 Manual de Instalacion y Puesta en MarchaDocumento121 páginasDELSOL360 Manual de Instalacion y Puesta en MarchaAntonio RodrigoAún no hay calificaciones
- Qué Es ExcelDocumento11 páginasQué Es ExcelpoquimonAún no hay calificaciones
- Outlook ManualDocumento12 páginasOutlook ManualLuis DurandAún no hay calificaciones
- Outlook 01Documento7 páginasOutlook 01el del ulletAún no hay calificaciones
- Resumen Poer Point 2013Documento9 páginasResumen Poer Point 2013randy de leonAún no hay calificaciones
- Introducción: Microsoft OfficeDocumento8 páginasIntroducción: Microsoft OfficeYisela Castro100% (1)
- Office 2019 Vs Office 365Documento5 páginasOffice 2019 Vs Office 365ana reyesAún no hay calificaciones
- ¿Cómo Puedo Usar El Instalador Sin Conexión de Office 2016 - Soporte de OfficeDocumento3 páginas¿Cómo Puedo Usar El Instalador Sin Conexión de Office 2016 - Soporte de OfficeMauricio Miranda MoreiraAún no hay calificaciones
- Worldview 2 Student BookDocumento22 páginasWorldview 2 Student BookElidad Zenaida Pérez Santiago0% (1)
- Ejercicio1 2024Documento6 páginasEjercicio1 2024a13068706Aún no hay calificaciones
- Unidad 1. Mi Primer DocumentoDocumento18 páginasUnidad 1. Mi Primer DocumentogreivinAún no hay calificaciones
- Excell CursoDocumento99 páginasExcell CursoRoman RodriguezAún no hay calificaciones
- Taller 1Documento4 páginasTaller 1Sofia Goyes Sofia GoyesAún no hay calificaciones
- CONTASOL Manual de Instalacion y Puesta en MarchaDocumento52 páginasCONTASOL Manual de Instalacion y Puesta en MarchaPruebaAún no hay calificaciones
- Modulo de Informatica Todos Los CursosDocumento11 páginasModulo de Informatica Todos Los CursosWilman Martinez TrujilloAún no hay calificaciones
- Portada UNIVERSIDAD INSUCODocumento7 páginasPortada UNIVERSIDAD INSUCOLimber Guzman HernandezAún no hay calificaciones
- Competencia Digital Ciudadana Microsotf y OfficDocumento4 páginasCompetencia Digital Ciudadana Microsotf y Officeg3291917Aún no hay calificaciones
- Guia de Instalación Office 2019Documento8 páginasGuia de Instalación Office 2019patricia valeria Arroyo ValladaresAún no hay calificaciones
- Instalacion de Paquete de Office 2007Documento9 páginasInstalacion de Paquete de Office 2007Heber GonzalezAún no hay calificaciones
- Practicas Word PDFDocumento37 páginasPracticas Word PDFDaniel CardenasAún no hay calificaciones
- Modulo 2 de Informatica.Documento52 páginasModulo 2 de Informatica.SilentShadow_Aún no hay calificaciones
- Diccionario de FuncionesDocumento14 páginasDiccionario de FuncionesAlorsia Lobo100% (1)
- Aprender PowerPoint 2013 con 100 ejercicios prácticosDe EverandAprender PowerPoint 2013 con 100 ejercicios prácticosCalificación: 5 de 5 estrellas5/5 (1)
- CONTASOL Manual de Instalacion y Puesta en MarchaDocumento52 páginasCONTASOL Manual de Instalacion y Puesta en Marchajorgekf13Aún no hay calificaciones
- Activar Microsoft Office 2013Documento16 páginasActivar Microsoft Office 2013Zoraida Delacruz MoranAún no hay calificaciones
- MST EsencialDocumento25 páginasMST EsencialEdilberAntonyChipanaPariAún no hay calificaciones
- Access 2013Documento191 páginasAccess 2013Virginia SaintpaulAún no hay calificaciones
- Programacion Batch Con ArchivosDocumento10 páginasProgramacion Batch Con Archivosdsb_spain3Aún no hay calificaciones
- Clonezilla - Restaurar Imagen Del SistemaDocumento13 páginasClonezilla - Restaurar Imagen Del SistemaKena ParissiAún no hay calificaciones
- Laboratorio de Sistemas Operativos - Programación de Sistemas (I/ODocumento15 páginasLaboratorio de Sistemas Operativos - Programación de Sistemas (I/OJavier RomualdoAún no hay calificaciones
- TSO2Documento6 páginasTSO2Nelson CondoriAún no hay calificaciones
- Taller Comandos LinuxDocumento2 páginasTaller Comandos LinuxCamiloMartinezAún no hay calificaciones
- Cliente VPN MerakiDocumento38 páginasCliente VPN MerakiAyrton Abanto GuerreroAún no hay calificaciones
- Ubuntu PDFDocumento18 páginasUbuntu PDFKenneth Mendoza FernándezAún no hay calificaciones
- Clonado y restauración de discos con DRBLDocumento12 páginasClonado y restauración de discos con DRBLregnad_1Aún no hay calificaciones
- Semana 07 - Redireccionamiento en LinuxDocumento24 páginasSemana 07 - Redireccionamiento en LinuxAngelaVidalAlviz100% (1)
- GUIA INSTALACION SKETCHUP 2022 Vray 5-2Documento9 páginasGUIA INSTALACION SKETCHUP 2022 Vray 5-2Maikell FailocAún no hay calificaciones
- TripticoDocumento3 páginasTripticobrayan dunAún no hay calificaciones
- Práctica 16Documento4 páginasPráctica 16LauraliffAún no hay calificaciones
- Laboratorio 1 Sistemas OperativosDocumento11 páginasLaboratorio 1 Sistemas OperativosCristian ValenciaAún no hay calificaciones
- Configure Vss 00Documento5 páginasConfigure Vss 00CheoTorresAún no hay calificaciones
- Copia de INFORME DE LA BIOSDocumento5 páginasCopia de INFORME DE LA BIOSsaidre.marsAún no hay calificaciones
- Manual Instalacion Lectores Biometricos Reniec v0.1.3Documento51 páginasManual Instalacion Lectores Biometricos Reniec v0.1.3MARCOAún no hay calificaciones
- 12.1.2.2 Lab - Working With AndroidDocumento13 páginas12.1.2.2 Lab - Working With AndroidYosnel Alberto Jiménez LedesmaAún no hay calificaciones
- Manual DataLaing MaPreXDocumento151 páginasManual DataLaing MaPreXcarlosluish67% (3)
- Qdoc - Tips Manual-As400Documento60 páginasQdoc - Tips Manual-As400edisalsa2014Aún no hay calificaciones
- Diferencias Entre Windows Server 2003 y 2008Documento10 páginasDiferencias Entre Windows Server 2003 y 2008Cruz MartinAún no hay calificaciones
- Instalar GPMC en Windows 2008Documento2 páginasInstalar GPMC en Windows 2008Roger Mauricio PrietoAún no hay calificaciones
- Sistema operativo Linux, hilos, amenazas de seguridad y másDocumento14 páginasSistema operativo Linux, hilos, amenazas de seguridad y másMario Daniel Ruiz SaavedraAún no hay calificaciones
- MANUAL de Usuario Rol AdministradorDocumento21 páginasMANUAL de Usuario Rol Administradorrene ramirezAún no hay calificaciones
- Office WordDocumento77 páginasOffice WordJosé Manuel Hita SeguraAún no hay calificaciones
- Activador OfficeDocumento36 páginasActivador Officenbarrera65Aún no hay calificaciones
- Instalacion y Configuracion de Ldap en Ubuntu y DebianDocumento36 páginasInstalacion y Configuracion de Ldap en Ubuntu y DebiangalarragaAún no hay calificaciones
- Examen 10 It Essential v6Documento3 páginasExamen 10 It Essential v6Rodolfo Alvarez83% (6)
- Archivo de MegaDocumento9 páginasArchivo de MegaEddy BuñayAún no hay calificaciones
- Instalación de host virtual en GNS3Documento12 páginasInstalación de host virtual en GNS3EddyMorAún no hay calificaciones
- Apuntes Vim v1Documento29 páginasApuntes Vim v1KarIos MGAún no hay calificaciones