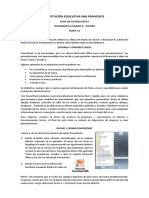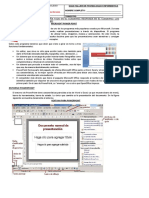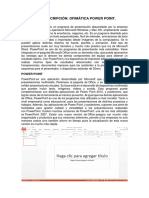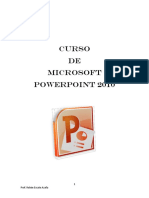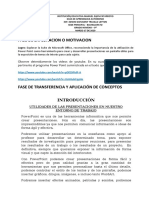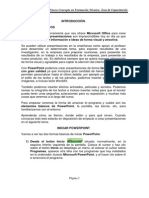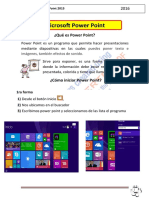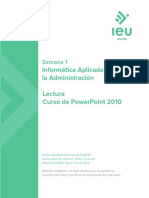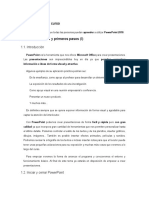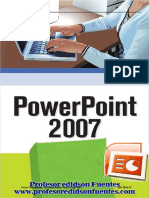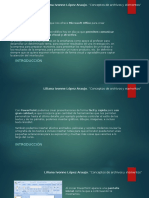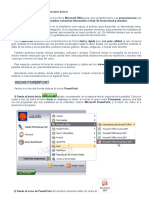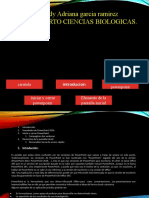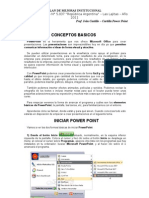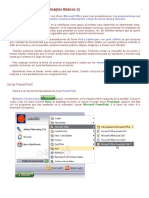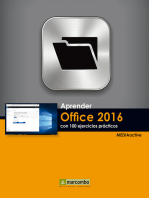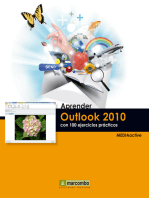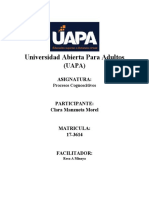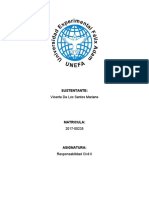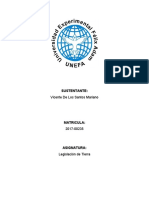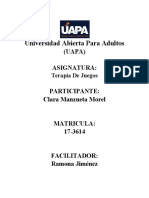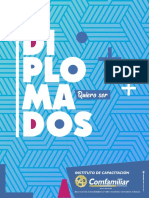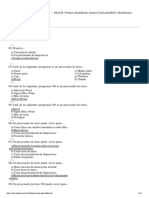Documentos de Académico
Documentos de Profesional
Documentos de Cultura
Resumen Poer Point 2013
Cargado por
randy de leonDescripción original:
Título original
Derechos de autor
Formatos disponibles
Compartir este documento
Compartir o incrustar documentos
¿Le pareció útil este documento?
¿Este contenido es inapropiado?
Denunciar este documentoCopyright:
Formatos disponibles
Resumen Poer Point 2013
Cargado por
randy de leonCopyright:
Formatos disponibles
INTRODUCCIÓN
PowerPoint es la herramienta que nos ofrece Microsoft Office para crear presentaciones.
Las presentaciones son imprescindibles hoy en día ya que permiten comunicar información
e ideas de forma visual y atractiva.
Algunos ejemplos de su aplicación práctica podrían ser:
En la enseñanza, como apoyo al profesor para desarrollar un determinado tema.
La exposición de los resultados de una investigación.
Como apoyo visual en una reunión empresarial o conferencia.
Presentar un nuevo producto.
Y muchos más...
En definitiva, siempre que se quiera exponer información de forma visual y agradable para
captar la atención del interlocutor.
Con PowerPoint, podemos crear presentaciones de forma fácil y rápida pero con gran
calidad, ya que incorpora gran cantidad de herramientas que nos permiten personalizar
hasta el último detalle. Podemos controlar el estilo de los textos y de los párrafos, insertar
gráficos, dibujos, imágenes... También es posible insertar efectos animados, películas y
sonidos. Asimismo, podremos revisar la ortografía de los textos e incluso insertar notas
para que el locutor pueda tener pequeñas aclaraciones en su exposición, además de muchas
otras posibilidades que veremos a lo largo del curso.
Para comenzar, veremos la forma de arrancar el programa y conoceremos su entorno y
funcionamiento básico. Al final de este tema ya estarás en disposición de empezar a crear
presentaciones.
NOMBRE: ANA MARIA MUÑOZ DE LEON
ID: 2015-5525
UNIDAD I (ENTORNO Y PRIMEROS PASOS)
NOVEDADES DE POWERPOINT 2013
Esta versión de PowerPoint 2013 trae las siguientes novedades y mejoras.
- Guías dinámicas de alineación y diseño. Al arrastrar un elemento, ya sea un cuadro de
texto, una imagen, un vídeo, etc; aparecen unas guías de color rojo que nos ayudarán a
alinear el elemento con los demás de la diapositiva, consiguiendo así el diseño deseado de
manera más rápida.
- Guardar los archivos en SkyDrive es más fácil que nunca. Al guardar los documentos en
la nube podrás acceder a ellos desde prácticamente cualquier dispositivo conectado a
internet. Además es muy sencillo compartir presentaciones en modo lectura o escritura.
- Con PowerPoint Web App sólo es necesario disponer de una cuenta de correo de
Microsoft para acceder a una versión reducida de PowerPoint de forma gratuita. Podrás
crear y modificar presentaciones de PowerPoint desde el navegador de cualquier equipo
conectado a internet, sin necesidad de instalar la versión de escritorio de PowerPoint.
- Office Mobile. Desde Septiembre de 2013 está disponible la versión para teléfonos
móviles de Office con sistemas Android e iOS (ya estaba para Windows Phone). Con
Office Mobile se pueden crear y modificar documentos de Office en el móvil. Es gratuita
para suscriptores de Office 365.
- Vista moderador mejorada. Ahora podrás trabajar con esta vista sin necesidad de tener
que conectar dos pantallas. Además se ha añadido una funcionalidad que detecta la
configuración del equipo, de manera que al conectar una segunda pantalla será asignada
automáticamente para la presentación al público. Sin embargo, podremos seguir
configurando manualmente la asignación de las pantallas.
- Formato panorámico. Se ha adaptado PowerPoint a las tendencias actuales
proporcionando compatibilidad con la configuración 16:9. Por defecto, al abrir una nueva
presentación en blanco, las diapositivas tendrán estas proporciones, aunque podremos
modificarlas si lo deseamos. También se han agregado nuevos temas que utilizan esta
configuración.
- Agregados nuevos formatos de vídeo y audio. Ahora podrás trabajar con algunos formatos
que no eran compatibles con la versión anterior, tales como .mov con H.264 o .mp4 para el
caso de los vídeos y AAC (codificación de audio avanzada) para el caso del audio .
- Tendremos la posibilidad de usar el cuentagotas para capturar el color exacto de un
objeto.
- Mejoras en las trayectorias de animación. Al animar un objeto, aparecerá una segunda
imagen que nos mostrará la posición de destino, así como una línea que dibujará la
trayectoria recorrida.
NOMBRE: ANA MARIA MUÑOZ DE LEON
ID: 2015-5525
INICIAR Y CERRAR POWERPOINT
VAMOS A VER LAS DOS FORMAS BÁSICAS DE INICIAR POWERPOINT.
1) Desde el botón Inicio, situado normalmente en la esquina inferior izquierda de la
pantalla. Al hacer clic en Inicio , iremos a una pantalla con un nuevo menú. Para poder
encontrar la aplicación de PowerPoint deberemos pulsar el icono con forma de flecha hacia
abajo , situado en la esquina inferior izquierda.
Una vez hecho esto, veremos una nueva pantalla: la de aplicaciones. En ella aparece un
listado de todas las aplicaciones que tenemos instaladas en nuestro equipo. Si no nos
aparece el icono de PowerPoint en pantalla, deberemos dejar el puntero del ratón en el
lateral derecho de la pantalla, lo que provocará que se desplace el listado de aplicaciones.
Una vez localizado el icono de Powerpoint acompañado del texto PowerPoint 2013,
sólo deberemos pulsar en él para abrir una nueva presentación de PowerPoint.
2) Desde el icono de PowerPoint del escritorio haciendo doble clic sobre él.
Ten presente que no todos los equipos disponen de este icono de forma predeterminada. Si
quieres crearlo, haz clic con el botón derecho del ratón sobre la opción Microsoft
PowerPoint del menú inicio. Luego selecciona Enviar a > Escritorio (crear acceso directo).
Ahora que ya sabes cómo iniciar PowerPoint, ábrelo.
Para que te resulte más sencillo comprender la teoría, te recomendamos que a partir de este
momento y durante el resto del curso tengas el programa abierto y vayas probando las
distintas opciones, localizando las herramientas a la vez que sigues las explicaciones. Para
ello obviamente deberás mantener visibles ambas ventanas, la de PowerPoint y la
explicación del curso. Si no sabes cómo hacerlo, visita el básico siguiente.
PARA CERRAR POWERPOINT 2013, PUEDES UTILIZAR CUALQUIERA DE
LAS SIGUIENTES OPERACIONES:
- Hacer clic en el botón cerrar , este botón se encuentra situado en la parte superior
derecha de la ventana de PowerPoint.
NOMBRE: ANA MARIA MUÑOZ DE LEON
ID: 2015-5525
- También puedes pulsar la combinación de teclas ALT+F4, con esta combinación de teclas
cerrarás la ventana que tengas activa en ese momento.
- Hacer clic sobre el menú y elegir la opción .
Si al cerrar no hemos guardado los cambios efectuados en la presentación, un mensaje nos
preguntará si queremos guardarlos o no. Deberemos decidir y seleccionar la opción
adecuada para que el programa prosiga con el cierre.
CREAR PRESENTACIÓN
A continuación, veremos dos formas de crear una nueva presentación: partiendo de una en
blanco y partiendo de una plantilla.
CREAR PRESENTACIÓN EN BLANCO.
Crear una presentación es tan sencillo como abrir PowerPoint. Por defecto, se muestra una
presentación en blanco con la que podremos trabajar. Sin embargo, también podemos
crearla de forma explícita si, por ejemplo, ya estamos trabajando con otra. Para ello
haremos clic en Archivo > Nuevo. Pulsando sobre la opción Presentación en blanco, se nos
abrirá una nueva ventana con un nuevo proyecto, en este caso, en blanco.
En las imágenes siguientes puedes ver el apartado Nuevo con las opciones descritas y el
resultado final, es decir, la presentación en blanco.
En la primera diapositiva que se crea por defecto en las nuevas presentaciones dispondrás
de dos cuadros: uno para el título y otro para el subtítulo. A partir de ahí, tendremos que
añadir contenido o diapositivas nuevas y todo lo demás.
CREAR PRESENTACIÓN A PARTIR DE UNA PLANTILLA.
Las plantillas son muy útiles porque generan una presentación base a partir de la cual es
mucho más sencillo trabajar. Es decir, nos adelantan el trabajo.
Para utilizar plantillas, los pasos son muy similares a los que acabamos de ver. Hacemos
clic en Archivo > Nuevo, pero esta vez seleccionamos una plantilla distinta a la de
presentación en blanco de entre las que se nos ofrecen como alternativa. Aparecerá un
listado con variaciones en distintos colores de la plantilla elegida, simplemente
seleccionamos la más apropiada y pulsamos Crear.
NOMBRE: ANA MARIA MUÑOZ DE LEON
ID: 2015-5525
GUARDAR PRESENTACIÓN
Guardar es una tarea fundamental. Obviamente, si realizamos un trabajo es para
conservarlo y, por lo tanto, deberemos guardar la presentación como un archivo
almacenado en nuestro equipo. Pero también es fundamental que guardemos las
modificaciones a medida que vamos trabajando, porque si ocurre un error en el sistema o
hay un corte en el suministro eléctrico evitaremos tener que rehacer las cosas. Como reza el
dicho popular, más vale prevenir que curar.
Guardar es tan sencillo como acceder a Archivo > Guardar o hacer clic en el botón de la
barra de acceso rápido. También disponemos del atajo de teclado CTRL+G.
En él dispondremos de distintas opciones: guardar en nuestro Equipo, hacerlo mediante el
uso de SkyDrive o agregar algún sitio nuevo. De momento, nos centraremos en el guardado
en el propio equipo. Para ello, seleccionamos nuestro equipo como destino y tras ello
pulsamos el botón Examinar. Nos aparecerá una ventana en la que deberemos seleccionar la
ruta donde queremos guardar el archivo y su nombre. El resto de veces que guardemos,
dado que el archivo ya se habrá creado, lo único que hará el sistema es ir actualizando su
contenido.
El archivo con la presentación se guardará en la carpeta que estemos visualizando, es decir,
en la que tengamos abierta. Observa que en la parte superior se indica la ruta de la carpeta
destino y que desde el panel izquierdo puedes explorar las carpetas del equipo para situarte
en la que desees. Es interesante observar y recordar dónde se guardan los archivos de
trabajo, así como hacerlo de forma organizada. Si es necesario se pueden crear carpetas
desde la opción Nueva carpeta a fin de clasificar el trabajo de un modo más apropiado.
Además de tener en cuenta dónde, también es importante saber con qué nombre se guarda.
Para ello, deberemos escribir el nombre deseado en el cuadro de texto Nombre de archivo.
Ya sólo nos queda pulsar el botón Guardar.
Por defecto, se creará un archivo del tipo Presentación de PowerPoint, que tiene la
extensión pptx. Si por cualquier motivo queremos guardar la presentación en otro formato,
por ejemplo en el formato antiguo (PowerPoint 97-2003), lo único que deberemos hacer es
modificar el tipo de archivo, seleccionando el adecuado de la lista desplegable que hay
justo debajo del nombre de archivo.
GUARDAR CAMBIOS SOBRE UN ARCHIVO YA CREADO.
NOMBRE: ANA MARIA MUÑOZ DE LEON
ID: 2015-5525
Como hemos dicho, el efecto que tendrá pulsar la opción Guardar en un archivo que ya se
ha guardado antes será simplemente actualizar los cambios y salvaguardar así nuestro
trabajo. Esto se debe hacer con cierta frecuencia; sin embargo, en ocasiones se nos olvida y
perdemos el trabajo por un fallo técnico. Por eso, es interesante tener activada la opción
Autorrecuperación de PowerPoint, que no es más que una copia automática que se guarda
cada cierto tiempo y que nos permitirá recuperar nuestro trabajo en caso de que el sistema
falle. Puedes ver cómo en el siguiente avanzado.
GUARDAR UNA COPIA.
En ocasiones, es posible que necesitemos guardar una copia de un archivo con un nombre
distinto al del original. Así, podremos realizar modificaciones sobre él y dispondremos
luego tanto de la presentación inicial como de la copia modificada. Para ello, haremos clic
en Archivo > Guardar como.
Se abrirá una pantalla idéntica a la que utilizábamos para guardar por primera vez y, por lo
tanto, el proceso será el mismo que ya hemos visto. Esto tiene su lógica, ya que PowerPoint
necesitará saber dónde guardar la copia y con qué nombre.
UNIDAD II (LAS VISTAS)
CAMBIAR DE VISTA
Antes de empezar a explicar cómo personalizar una presentación es importante saber cómo
manejarnos en los distintos tipos de vistas que nos ofrece PowerPoint.
El saber manejar los tipos de vistas es muy importante ya que nos va a permitir tener tanto
una visión particular de cada una de las diapositivas como una visión global de todas ellas,
así como reproducir la presentación para ver el resultado al final.
Podemos cambiar de una vista a otra de dos formas distintas.
DESDE LOS ACCESOS DIRECTOS DE LA ZONA INFERIOR DE LA
VENTANA.
Donde encontraremos las cuatro vistas pricipales (Normal, Clasificador de diapositivas,
Vista de lectura y Presentación con diapositivas) que nos permitirán modificar el diseño,
echar un vistazo general a todas ellas, abrirlas en pantalla completa para leerlas o ver la
presentación tal y como se verá cuando la proyectemos en nuestra exposición. Durante el
tema iremos viéndolas con detalle.
DESDE LAS OPCIONES DE LA CINTA.
NOMBRE: ANA MARIA MUÑOZ DE LEON
ID: 2015-5525
Casi todas las vistas se encuentran en la ficha Vista. Aquí encontramos algunas vistas más
además de las que ya aparecían en la barra inferior, como la Página de notas o las Vistas
patrón.
La única vista que no se encuentra aquí es la de Presentación con diapositivas. Puesto que
se trata de una vista muy importante, porque nos permite ver el resultado final tal cuál lo
verá nuestro público, posee una ficha propia llamada Presentación con diapositivas. En ella
encontraremos distintas formas de ejecutarla.
A continuación veremos estas vistas con más detalle.
VISTA NORMAL
La vista normal es la que se utiliza para trabajar habitualmente. Con ella podemos ver,
diseñar y modificar la diapositiva que seleccionamos. La iniciamos desde Vista > Normal o
bien desde la barra inferior pulsando el botón .
Puesto que se trata de la vista que se muestra inicialmente al iniciar una presentación, ya la
hemos comentado en la unidad anterior. Sin embargo, la repasaremos brevemente.
En la parte izquierda de la pantalla aparece el área de esquema en la que podemos
seleccionar la diapositiva que queremos visualizar; en la parte derecha, aparece la
diapositiva en grande para poder modificarla. En la barra de opciones inferior se encuentra
el botón Notas que abre el área de notas en la cual se introducen aclaraciones para el orador
sobre la diapositiva.
Esta es la vista que más utilizarás, ya que desde ella modificaremos la presentación. Es la
vista de trabajo, por decirlo de alguna manera. Podemos insertar texto en las diapositivas,
cambiar su color y diseño, etc.
VISTA CLASIFICADOR DE DIAPOSITIVAS
La vista clasificador muestra las diapositivas en miniatura y ordenadas por el orden de
aparición. Dicho orden se representa con un pequeño número situado en la esquina inferior
izquierda de cada una de las diapositivas. También pueden aparecer clasificadas en
secciones, si así lo hemos establecido.
NOMBRE: ANA MARIA MUÑOZ DE LEON
ID: 2015-5525
Por lo tanto, con este tipo de vista tenemos una visión más global de la presentación. Nos
permite localizar una diapositiva más rápidamente y es muy útil para mover, copiar o
eliminar las diapositivas. En definitiva, para organizarlas.
Se inicia también desde Vista > Vistas de presentación > Clasificador de diapositivas.
También dispones de un botón en la barra inferior que presenta el siguiente aspecto .
ZOOM
El zoom no es exactamente una vista, pero permite acercar o alejar las diapositivas en
algunas vistas, como Normal y Clasificador de diapositivas.
Para aplicarlo deberemos situarnos primero en la diapositiva sobre la que queramos que se
aplique el zoom. Ten presente que no es lo mismo tener la diapositiva seleccionada en el
área de esquema que en el área de trabajo. Dependiendo de cuál seleccionemos, el zoom se
aplicará sobre ésta zona.
Observa el siguiente ejemplo del zoom aplicado a una diapositiva en el área de trabajo.
Las miniaturas de las diapositivas mantienen el mismo tamaño, al igual que la propia
ventana. Lo único que cambia es la diapositiva seleccionada en el área de trabajo.
Encontrarás la herramienta Zoom en la ficha Vista. Al hacer clic sobre ella, se desplegará
una ventana donde podrás escoger el porcentaje de zoom deseado de entre las opciones, o
bien escribir uno personalizado.
También se puede aplicar el zoom a través de la barra de estado con el control
, desplazando el marcador o pulsando los botones - y +.
Una opción muy útil es la de ajustar el tamaño de la diapositiva al tamaño de la ventana.
Es decir, que la diapositiva se verá más pequeña si la ventana de PowerPoint se encuentra
restaurada, y más grande si se maximiza. Eso sí, siempre se verá completa.
Para ajustarla, hacemos clic en el botón Ajustar a la ventana de la ficha Vista o bien
pulsamos el botón de la barra inferior.
VISTA PRESENTACIÓN CON DIAPOSITIVAS
La vista Presentación con diapositivas reproduce la presentación para mostrar cuál será el
resultado final.
Lo habitual es reproducir la presentación desde la diapositiva que se está visualizando en
ese momento, normalmente para ver cómo queda la diapostiva que acabamos de realizar y
poder apreciar todos los elementos, incluidos los efectos animados que no se apreciarían en
ninguna otra vista.
NOMBRE: ANA MARIA MUÑOZ DE LEON
ID: 2015-5525
Podemos iniciar esta vista desde:
La cinta, en Presentación con diapositivas > Iniciar presentación con diapositivas >
Desde la diapositiva actual.
El botón de la barra inferior.
NOMBRE: ANA MARIA MUÑOZ DE LEON
ID: 2015-5525
También podría gustarte
- Entorno de PowerPoint 2013Documento24 páginasEntorno de PowerPoint 2013Santiago Francisco ZamoraAún no hay calificaciones
- Biblia of Power Point 2007 PDFDocumento85 páginasBiblia of Power Point 2007 PDFROGOQUI21100% (1)
- TecnologiaDocumento5 páginasTecnologiakaren tatiana manrique ramirezAún no hay calificaciones
- InformáticaDocumento6 páginasInformáticaMaye VegaAún no hay calificaciones
- Portada de Manual Power Point 2010Documento56 páginasPortada de Manual Power Point 2010Ing Alejandro Quiroz VasquezAún no hay calificaciones
- PowerPoint 2007Documento84 páginasPowerPoint 2007mnl3eAún no hay calificaciones
- UNIDAD 5 Power Point 1Documento18 páginasUNIDAD 5 Power Point 1leonardofigueroaoyolaAún no hay calificaciones
- Manual de PowerpointDocumento8 páginasManual de PowerpointJulio cesar FuentesAún no hay calificaciones
- Manual para Powerpoint - Dia 1Documento16 páginasManual para Powerpoint - Dia 1Marcia Lourdes Larico BernabéAún no hay calificaciones
- Manual de PowerPoint 2010 PDFDocumento98 páginasManual de PowerPoint 2010 PDFpilarAún no hay calificaciones
- Guia Grado NovenoDocumento14 páginasGuia Grado NovenoEdwin GiovannyAún no hay calificaciones
- Libro de Power Point 2.utsDocumento30 páginasLibro de Power Point 2.utsLuis Gonzalez GarciaAún no hay calificaciones
- EDUCACIÓN TECNOLÓGICA - Módulo 3. Apoyo Visual y Soporte Escrito para Presentaciones POWERPOINTDocumento32 páginasEDUCACIÓN TECNOLÓGICA - Módulo 3. Apoyo Visual y Soporte Escrito para Presentaciones POWERPOINTKevin EnriquezAún no hay calificaciones
- Manual de PowerPoint 2010Documento98 páginasManual de PowerPoint 2010lp2008a9788Aún no hay calificaciones
- Capacitacion de PowerPointDocumento23 páginasCapacitacion de PowerPointdj-drackAún no hay calificaciones
- Power Point 2013 Final VallejoDocumento50 páginasPower Point 2013 Final VallejoJavier SaireAún no hay calificaciones
- Bloque 1 - Lectura Complementaria 2Documento31 páginasBloque 1 - Lectura Complementaria 2Ziro SadAún no hay calificaciones
- Entorno y Primeros PasosDocumento67 páginasEntorno y Primeros PasosTeylor Rodriguez EspinozaAún no hay calificaciones
- Manual de Power PointDocumento19 páginasManual de Power PointOscar Jean PierreAún no hay calificaciones
- Ofimatica Basica - PowerPointDocumento42 páginasOfimatica Basica - PowerPointmorizaoAún no hay calificaciones
- Act. Tec. 2 Del 20 Al 30 de Abril 2020 Profa. JuanitaDocumento8 páginasAct. Tec. 2 Del 20 Al 30 de Abril 2020 Profa. JuanitaUlises De jesusAún no hay calificaciones
- Power PointDocumento57 páginasPower PointEdu Espinoza ZavalaAún no hay calificaciones
- Separata Power Point 2007 - 2016-1bDocumento25 páginasSeparata Power Point 2007 - 2016-1bedidson fuentes100% (1)
- Manual de Apoyo Power Point GuatemalaDocumento30 páginasManual de Apoyo Power Point GuatemalaAntoni GarciaAún no hay calificaciones
- Tutorial Microsoft Powerpoint 2007 PDFDocumento52 páginasTutorial Microsoft Powerpoint 2007 PDFJonny RaúlAún no hay calificaciones
- Computación DecimoDocumento33 páginasComputación DecimoJhon HerrediaAún no hay calificaciones
- S4A7 AsdlilianaDocumento11 páginasS4A7 AsdlilianaDoppel GangerAún no hay calificaciones
- Manual de Power Point PDFDocumento21 páginasManual de Power Point PDFlupita027_Aún no hay calificaciones
- Aprender iWork para Ipad con 100 ejercicios prácticosDe EverandAprender iWork para Ipad con 100 ejercicios prácticosAún no hay calificaciones
- Curso de Power Point 2010 RicoSoftDocumento288 páginasCurso de Power Point 2010 RicoSoftIvan Prezas Zepeta100% (4)
- Definicion PowerPointDocumento5 páginasDefinicion PowerPointRalaro UnocuatrodosAún no hay calificaciones
- Power Point Basico 2007Documento15 páginasPower Point Basico 2007Ronaldo RojasAún no hay calificaciones
- Iniciando El PowerpointDocumento2 páginasIniciando El PowerpointElder Jimenez RamirezAún no hay calificaciones
- Guia de Powerpoint # 1 8ºDocumento17 páginasGuia de Powerpoint # 1 8ºDarwin MinottaAún no hay calificaciones
- Bitacora 4Documento14 páginasBitacora 4Wilfredo GarcíaAún no hay calificaciones
- Curso de Ofimatica Basica - PowerPointDocumento42 páginasCurso de Ofimatica Basica - PowerPointMarcos Alan InclanAún no hay calificaciones
- 1 - Conceptos Basicos PowerDocumento21 páginas1 - Conceptos Basicos PowerAlejandro MarroquinAún no hay calificaciones
- Cartilla Power PointDocumento9 páginasCartilla Power PointIván CastilloAún no hay calificaciones
- Iniciar Power Point y Pantalla InicialDocumento2 páginasIniciar Power Point y Pantalla Inicialpablozapata90Aún no hay calificaciones
- Concept Os B Ás I Cos de PowerpointDocumento6 páginasConcept Os B Ás I Cos de PowerpointANGELA GABRIELA RECALDE CALDERONAún no hay calificaciones
- Introduccion PowerPointDocumento5 páginasIntroduccion PowerPointRalaro UnocuatrodosAún no hay calificaciones
- Original Powert PointDocumento51 páginasOriginal Powert PointNéstor Vilca CalsinaAún no hay calificaciones
- Power PontDocumento18 páginasPower PontRossemeri Alexandrina100% (1)
- Power AulaclicDocumento77 páginasPower AulaclicNoelia GómezAún no hay calificaciones
- Aprender PowerPoint 2013 con 100 ejercicios prácticosDe EverandAprender PowerPoint 2013 con 100 ejercicios prácticosCalificación: 5 de 5 estrellas5/5 (1)
- Aprendre Word 2010 amb 100 exercicis pràcticsDe EverandAprendre Word 2010 amb 100 exercicis pràcticsCalificación: 4 de 5 estrellas4/5 (1)
- Retoque Fotográfico con Photoshop (Parte 1)De EverandRetoque Fotográfico con Photoshop (Parte 1)Calificación: 4 de 5 estrellas4/5 (7)
- Aprender Word y PowerPoint 2016 con 100 ejercicios prácticosDe EverandAprender Word y PowerPoint 2016 con 100 ejercicios prácticosCalificación: 5 de 5 estrellas5/5 (1)
- Aprender Adobe After Effects CS5.5 con 100 ejercicios prácticosDe EverandAprender Adobe After Effects CS5.5 con 100 ejercicios prácticosAún no hay calificaciones
- Aprender InDesign CS6 con 100 ejercicios prácticosDe EverandAprender InDesign CS6 con 100 ejercicios prácticosCalificación: 5 de 5 estrellas5/5 (1)
- Aprender a crear su primera página web con 100 ejercicios prácticosDe EverandAprender a crear su primera página web con 100 ejercicios prácticosCalificación: 5 de 5 estrellas5/5 (2)
- Procesos Cognoscitivos (Unidad V)Documento8 páginasProcesos Cognoscitivos (Unidad V)randy de leonAún no hay calificaciones
- Procesos Cognoscitivos (Unidad Iii)Documento7 páginasProcesos Cognoscitivos (Unidad Iii)randy de leonAún no hay calificaciones
- Pruebas Psicopedagogicas Ii (Unidad Iv)Documento4 páginasPruebas Psicopedagogicas Ii (Unidad Iv)randy de leonAún no hay calificaciones
- Responsabilidad Civil Ii (Tarea I)Documento6 páginasResponsabilidad Civil Ii (Tarea I)randy de leonAún no hay calificaciones
- Legislacion de Tierra (Practica 1)Documento5 páginasLegislacion de Tierra (Practica 1)randy de leonAún no hay calificaciones
- Legislacion de Tierra (Practica 3)Documento5 páginasLegislacion de Tierra (Practica 3)randy de leonAún no hay calificaciones
- Administracion Financiera (Analisis Horizontal)Documento9 páginasAdministracion Financiera (Analisis Horizontal)randy de leonAún no hay calificaciones
- Terapia de Juegos (TRABAJO FINAL)Documento4 páginasTerapia de Juegos (TRABAJO FINAL)randy de leonAún no hay calificaciones
- Propuesta de Intervención AúlicaDocumento2 páginasPropuesta de Intervención AúlicaSabina SosaAún no hay calificaciones
- Unidad V. Microclase 20-PorcientoDocumento2 páginasUnidad V. Microclase 20-PorcientodanielaAún no hay calificaciones
- Temática para Examen INFORMATICA II Parcial I SemestreDocumento7 páginasTemática para Examen INFORMATICA II Parcial I SemestreFrancis BejaranoAún no hay calificaciones
- Instrucciones Plantilla Powerpoint-PncDocumento5 páginasInstrucciones Plantilla Powerpoint-Pncjavier ruizAún no hay calificaciones
- Microsoft PowerpointDocumento8 páginasMicrosoft PowerpointZOILA EUFEMIA CHOC COYAún no hay calificaciones
- Manual ISpring Pro - En.esDocumento59 páginasManual ISpring Pro - En.esarmando100% (1)
- Temario Computacion 3ro SecundariaDocumento3 páginasTemario Computacion 3ro SecundariaJoséLuisHidalgoZambrano0% (1)
- Computación para Todos (Primaria) - 2do GradoDocumento40 páginasComputación para Todos (Primaria) - 2do GradoLu EstradaAún no hay calificaciones
- Instituto Librillo Diplomados SeptDocumento13 páginasInstituto Librillo Diplomados SeptSandy ValenciaAún no hay calificaciones
- PUD Aplicaciones Ofimaticas Locales y El Linea 1roDocumento13 páginasPUD Aplicaciones Ofimaticas Locales y El Linea 1roBlanca Palma100% (1)
- Examen Extraordinario PowerpointDocumento2 páginasExamen Extraordinario Powerpointl_u_i_s_1100% (1)
- Herramientas de Word y Sus FuncionesDocumento5 páginasHerramientas de Word y Sus FuncionesYahiris González JiménezAún no hay calificaciones
- Crear Una Presentación Con PowerPoint 2016Documento27 páginasCrear Una Presentación Con PowerPoint 2016Joseph Patilla AguirreAún no hay calificaciones
- Pauta de Evaluación Tecnología 3roDocumento1 páginaPauta de Evaluación Tecnología 3roDayanna Ulloa Villa100% (1)
- Evolución de Microsoft WordDocumento10 páginasEvolución de Microsoft WordLeandro MateoAún no hay calificaciones
- RendimientoDocumento346 páginasRendimientoyssiedAún no hay calificaciones
- PRACTICA00 - PPT - CONCEPTOS BASICOS - POWERPOINT - IiibimestreDocumento4 páginasPRACTICA00 - PPT - CONCEPTOS BASICOS - POWERPOINT - IiibimestreJavier Lira LevanoAún no hay calificaciones
- Ofimática - ECLAPDocumento19 páginasOfimática - ECLAPmachu39Aún no hay calificaciones
- 08 - Tarea Semana 8 PDFDocumento2 páginas08 - Tarea Semana 8 PDFkarla mariscalAún no hay calificaciones
- Tarea Semana 5 Expresion Oral y Escrita IaccDocumento9 páginasTarea Semana 5 Expresion Oral y Escrita Iaccharlechino100% (1)
- Ej09 Gómez GRUPO04Documento1 páginaEj09 Gómez GRUPO04Aleja GómezAún no hay calificaciones
- Banco de Preguntas de INFORMATICADocumento21 páginasBanco de Preguntas de INFORMATICACristofer AdamsAún no hay calificaciones
- Portafolio InfotecnologiaDocumento27 páginasPortafolio Infotecnologiapamela villar martinezAún no hay calificaciones
- Caso Integrador InformáticaDocumento6 páginasCaso Integrador Informáticaluisalopez856ffAún no hay calificaciones
- Preguntas de PWPDocumento3 páginasPreguntas de PWPjohsuexiomiAún no hay calificaciones
- Contenido Programatico de Informática de 1 - 5 (Autoguardado)Documento12 páginasContenido Programatico de Informática de 1 - 5 (Autoguardado)Jhon VillegasAún no hay calificaciones
- Qué Es Un Presentador ElectrónicoDocumento8 páginasQué Es Un Presentador ElectrónicoSahory MishelAún no hay calificaciones
- Musica Sin M V 8Documento223 páginasMusica Sin M V 8jesser14Aún no hay calificaciones
- Las Características de Microsoft Power PointDocumento3 páginasLas Características de Microsoft Power PointAlexander GonzalezAún no hay calificaciones
- Preguntas y Respuestas de Informatica 50 HojasDocumento42 páginasPreguntas y Respuestas de Informatica 50 Hojasuem malimpiaAún no hay calificaciones