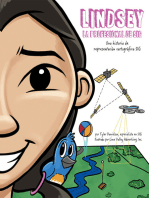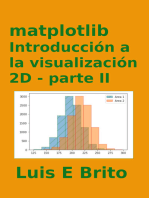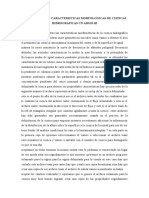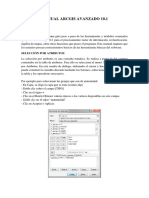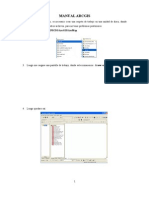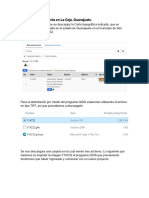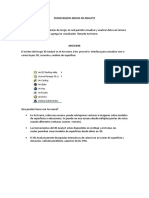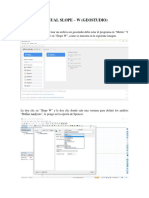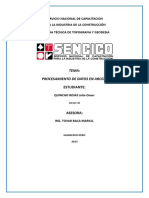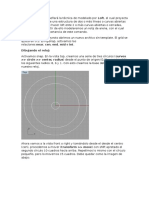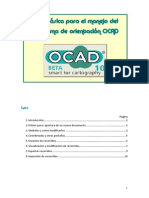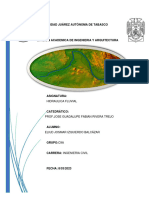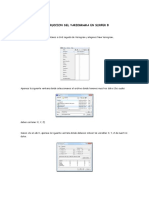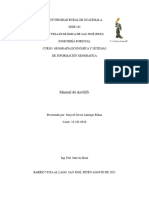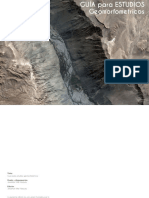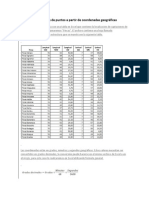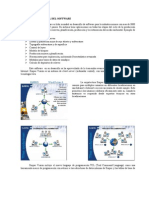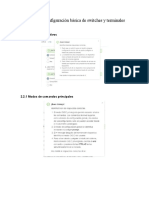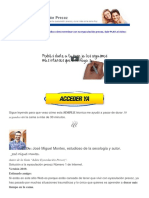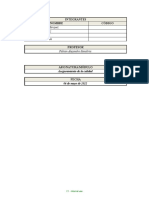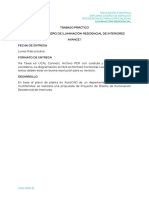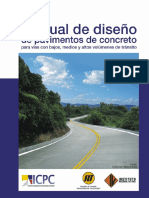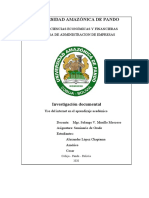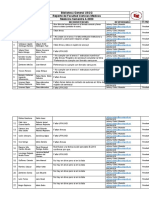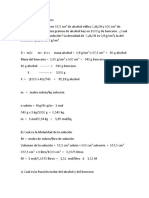Documentos de Académico
Documentos de Profesional
Documentos de Cultura
Análisis Ráster
Cargado por
Briseida Reyes mirandaTítulo original
Derechos de autor
Formatos disponibles
Compartir este documento
Compartir o incrustar documentos
¿Le pareció útil este documento?
¿Este contenido es inapropiado?
Denunciar este documentoCopyright:
Formatos disponibles
Análisis Ráster
Cargado por
Briseida Reyes mirandaCopyright:
Formatos disponibles
Análisis ráster
Extracción del DEM
Confeccionar la carpeta de análisis ráster
Aquí debe estar los datos SIG, ya que se estarán utilizando la parte de vectores como la parte ráster.
Armar donde vamos a escoger el distrito de Atalaya para que se le pueda hacer el corte del modelo
digital de elevación
se debe conectar la carpeta que contiene los datos SIG, ya que se utilizará la parte vectores en este caso
corregimientos en propiedades para escoger el distrito.
Simbology Teoris: distrito Atalaya es importante el color para resaltar las líneas, seleccionar cada uno de
los corregimientos, luego le damos clic en data, Export Data, buscamos el distrito de Atalaya
Nombre del distrito Atalaya, Clic en shapefie: guardar, y ya después no se necesita la parte de
corregimiento y se quita.
seleccionar la carpeta ráster el DEM, de la republica de Panamá y se coloca.
Si se disminuye la imagen de toda la república de Panamá y aquí se puede observar donde esta el
distrito.
Corte del Área
Vamos a cortar esa zona de modelo digital de elevación de este distrito.
Para eso vamos a ir Arc tools box, en Data managemment tools luego nos vamos hasta donde dice ráster
y luego donde dice ráster processing y le damos clip aquí.
En Input Ráster colocamos el DEM que va a ser cortado luego colocamos el distrito Atalaya que es el que
se va a cortar.
Se selecciona el ganchito en el recuadro para que haga clip de la geometría.
En Dupont ráster cortase aquí se va a colocar el DEM de Atalaya.
Save as type: ráster dataset y le damos save.
Y le damos ok. Y aquí abajo podemos observar para cuando se da el clip que se necesita.
Ya que tenemos todo podemos eliminar el distrito de esta parte y DEM de Panamá ya que no lo vamos a
utilizar.
Solamente tendremos el área de estudio que es el distrito de Atalaya.
Lo siguiente es el caculo de la pendiente:
Podemos poner el zoom para agrandar la imagen
Y vamos de nuevo a Arc tools box en la parte de Spacial Analyst tools y de ahí vamos a donde dice
Surface vamos a trabajar continuamente en los cuatro mapas que vamos a hacer. El primero es Slope
que tiene que ver con la pendiente le damos doble clip aquí y colocamos el DEM de Atalaya.
Y luego podemos colocar el siguiente mapa que es el de pendiente
Name: Atalaya y lo demás lo dejamos igual y le damos clic a save.
siguiente hay un cambio vamos a utilizar precent rise que vamos a requerir porcentaje, lo demás queda
igual y le damos ok. Cerramos aquí.
Luego podemos observar las pendientes mas agudas son las que se observan de color rojo y las mas
suaves las observamos en verde y se pueden observar también en un lado los porcentajes que tienen
cada una, que tienen en menor el color en verdes y las mayores en los rojos así queda el mapa del
distrito de Atalaya de esta manera.
Pasamos al mapa de sombras
Y vamos de nuevo a Arc tools box en la parte de Spacial Analyst tools y de ahí vamos a donde dice
Surface vamos a trabajar continuamos con el Hiltshade.
Le damos doble clic, luego colocamos el DEM de Atalaya y buscamos el lugar que queremos guardar y le
ponemos Hil- Atalaya. Estos números son opcionales el azimut está bien y ya que no hay mucho que
hacer le damos ok.
Cerramos la ventana y ahí está la sombra en una altitud como se muestra en la imagen.
Pasamos a las orientaciones
Pasamos nuevamente Arc tools box en la parte de Spacial Analyst tools y de ahí vamos a donde dice
Surface vamos a buscar el aspect que tiene que ver con las orientaciones norte sur, este y oeste.
Le damos doble clic en aspect colocamos el DEM de Atalaya y después donde lo queremos guardar asp-
Atalaya y le damos save y después ok.
Ya se puede observar que hacia el norte están las partes mas rojas, hacia el sur celestes y así
sucesivamente es para saber dónde están ubicadas en los puntos cardinales.
Curvas de Nivel
Pasamos a las curvas de nivel nuevamente Arc tools box en la parte de Spacial Analyst tools y de ahí
vamos a donde dice Surface contour es el contorno de las curvas de nivel.
Le damos doble clic en aspect colocamos el DEM de Atalaya y después donde lo queremos guardar
colocamos el nombre curva- Atalaya le damos clic save.
En contour Interval
Se puede poner de 3, 5 o 10 pero lo dejamos en 1 es un intervalo que se vera mejor representada la
curva.
Le damos ok. Y esperamos un ratito a contour y le podemos cambiar el color para ver mejor las curvas.
Quitamos las otras cosas y también podemos identificar el nivel y ya al final podemos guardar nuestro
proyecto con el nombre Análisis ráster.
También podría gustarte
- Lindsey La Profesional de SIG: Lindsey the GIS ProfessionalDe EverandLindsey La Profesional de SIG: Lindsey the GIS ProfessionalAún no hay calificaciones
- 5 Delimitacion de Una Cuenca y ProcesosDocumento28 páginas5 Delimitacion de Una Cuenca y ProcesosJHAMPIER ANCCASI HUAMANAún no hay calificaciones
- Matplotlib, Introducción a la Visualización 2D, Parte IIDe EverandMatplotlib, Introducción a la Visualización 2D, Parte IIAún no hay calificaciones
- Automatización en ArcGISDocumento5 páginasAutomatización en ArcGISAlexis CosmeAún no hay calificaciones
- Obtenció de Las Caracteristicas Morfologicas de Cuencas Hidrograficas CN Argis 10-Palomino Ugarte Ruth ValeriaDocumento7 páginasObtenció de Las Caracteristicas Morfologicas de Cuencas Hidrograficas CN Argis 10-Palomino Ugarte Ruth ValeriaRUTH VALERIA PALOMINO UGARTEAún no hay calificaciones
- Manual de civil 3D aplicado a proyectos vialesDe EverandManual de civil 3D aplicado a proyectos vialesAún no hay calificaciones
- Georreferenciacion RasterDocumento15 páginasGeorreferenciacion RasterMonica G CastroAún no hay calificaciones
- Ejercicio 4 - Captura de DatosDocumento19 páginasEjercicio 4 - Captura de DatosJose ManuelAún no hay calificaciones
- Tablas dinámicas y Gráficas para Excel: Una guía visual paso a pasoDe EverandTablas dinámicas y Gráficas para Excel: Una guía visual paso a pasoAún no hay calificaciones
- Como Crear Un Plano Topográfico en AutoCAD Parte I PDFDocumento4 páginasComo Crear Un Plano Topográfico en AutoCAD Parte I PDFurielcs100% (1)
- SigDocumento6 páginasSigDaniela PérezAún no hay calificaciones
- Tutorial Como Hacer Un Mapa de PendientesDocumento17 páginasTutorial Como Hacer Un Mapa de PendientesLUZ DIVINA LUNA HAROAún no hay calificaciones
- Tutorial DEM, TIN, Sombras - ArcgisDocumento22 páginasTutorial DEM, TIN, Sombras - ArcgisBrian AnayaAún no hay calificaciones
- PDF TegucigalpaDocumento8 páginasPDF Tegucigalpajohnballe6133Aún no hay calificaciones
- Manual Arcgis Avanzado 10.1Documento15 páginasManual Arcgis Avanzado 10.1Christian David BarraganAún no hay calificaciones
- Manual ArcgisDocumento13 páginasManual ArcgisFranklyn Zela CanazaAún no hay calificaciones
- Creacion de Perfil Autocad Civil 3DDocumento78 páginasCreacion de Perfil Autocad Civil 3DCESAR AUGUSTO ALBAHACA MENDOZAAún no hay calificaciones
- Manueal Modulo No LinealDocumento80 páginasManueal Modulo No LinealFamilia Olejua Gonzalez100% (2)
- Tarea Arcgis Bas M4S2 Martínez AntúnezDocumento65 páginasTarea Arcgis Bas M4S2 Martínez AntúnezFranco Lobato SalcedoAún no hay calificaciones
- MPDF (2) Curso CadDocumento15 páginasMPDF (2) Curso CadEzequiel LzAún no hay calificaciones
- Pasos A Seguir para La Delimitaciòn de La CuencaDocumento6 páginasPasos A Seguir para La Delimitaciòn de La CuencaJulinho LizarragaAún no hay calificaciones
- Delimitacion de Cuenca QGISDocumento15 páginasDelimitacion de Cuenca QGISALONDRA CASTILLO CORDEROAún no hay calificaciones
- Practica Delimitacion de CuencasDocumento29 páginasPractica Delimitacion de CuencasdolascoagavAún no hay calificaciones
- Manual de Autocad 3D FinalDocumento14 páginasManual de Autocad 3D FinalSebastian CruzAún no hay calificaciones
- Curso Basico Arcgis 3D AnalystDocumento18 páginasCurso Basico Arcgis 3D AnalystLuis Alberto Pernia PerdomoAún no hay calificaciones
- Manual Slope W 2018Documento44 páginasManual Slope W 2018Fabian Rondon MuñozAún no hay calificaciones
- Minimanual - SurferDocumento66 páginasMinimanual - SurferChristian CRAún no hay calificaciones
- Procedimiento para El Trazado de La Línea GradienteDocumento6 páginasProcedimiento para El Trazado de La Línea Gradienterrssmicki0% (1)
- Memoria Practicas Expresión GráficaDocumento94 páginasMemoria Practicas Expresión GráficamelerogallurAún no hay calificaciones
- Construccion Del Variograma en Surfer 8Documento9 páginasConstruccion Del Variograma en Surfer 8Luis Angel Arevalo GomezAún no hay calificaciones
- AutocadDocumento18 páginasAutocadNoa Blackwood RubensAún no hay calificaciones
- Manual Escolorififco 3.0 - RemovedDocumento36 páginasManual Escolorififco 3.0 - RemovedRoger PalaciosAún no hay calificaciones
- Manual FotogrametriaDocumento10 páginasManual FotogrametriaAlex Julio Quincho RojasAún no hay calificaciones
- Pieza para Dibujo en AutocadDocumento18 páginasPieza para Dibujo en AutocadCesarAvilaGonzaAún no hay calificaciones
- Escala Logarítmica en ExcelDocumento13 páginasEscala Logarítmica en ExcelAnonymous 05seePnw8Aún no hay calificaciones
- Proceso de Creación de Obra Vial Utilizando Autodesk Civil 3D 2023Documento71 páginasProceso de Creación de Obra Vial Utilizando Autodesk Civil 3D 2023Glenda ArévaloAún no hay calificaciones
- Guía Básica para El Manejo Del Programa de Orientación OCADDocumento10 páginasGuía Básica para El Manejo Del Programa de Orientación OCADverticualidadAún no hay calificaciones
- Info de AutocadDocumento10 páginasInfo de Autocadjuan pablo macias leonAún no hay calificaciones
- HF - 01 - 04 - Full Bank - EliudDocumento22 páginasHF - 01 - 04 - Full Bank - Eliudevernatanael2000Aún no hay calificaciones
- Ejercicio 3Documento10 páginasEjercicio 3Javier López MarínAún no hay calificaciones
- Como Crear Un Plano Topográfico en AutoCAD Parte IDocumento23 páginasComo Crear Un Plano Topográfico en AutoCAD Parte IPedro Pablo JaramilloAún no hay calificaciones
- Construccion Del Variograma en Surfer 8Documento6 páginasConstruccion Del Variograma en Surfer 8Carlos Choque PonceAún no hay calificaciones
- Manual de ArcGisDocumento34 páginasManual de ArcGisStiven SantiagoAún no hay calificaciones
- Vincular ArcMap Con Excel JoinDocumento198 páginasVincular ArcMap Con Excel JoinVladimir Ulianov Leon ParedesAún no hay calificaciones
- Procesamiento de Imagenes SatelitalesDocumento18 páginasProcesamiento de Imagenes SatelitalesDiego Alonzo Pozo YoveraAún no hay calificaciones
- Manual de ArcReaderDocumento16 páginasManual de ArcReaderCarlos MejaAún no hay calificaciones
- Pasos para Hacer VelocímetroDocumento9 páginasPasos para Hacer VelocímetroJosé PérezAún no hay calificaciones
- Digitalización Del Mapeo en AutoCADDocumento26 páginasDigitalización Del Mapeo en AutoCADRosii LópezAún no hay calificaciones
- CÓMO EDITAR SURFER PARCELAS EN AUTOCAD Y CÓMO TRABAJAR CON Coordenadas de La Cuadrícula ACTUAL EN AUTOCADDocumento13 páginasCÓMO EDITAR SURFER PARCELAS EN AUTOCAD Y CÓMO TRABAJAR CON Coordenadas de La Cuadrícula ACTUAL EN AUTOCADEmmily Vanessa Delgado OrtegaAún no hay calificaciones
- Análisis GeomorfométricoDocumento55 páginasAnálisis GeomorfométricoJonathan Villar VásquezAún no hay calificaciones
- Elaboración de Un Diagrama Jack KnifeDocumento9 páginasElaboración de Un Diagrama Jack KnifeGabriel Alfredo Granda Vilela100% (2)
- Autocad 2013-1Documento14 páginasAutocad 2013-1Hebert Leonel Paredes YucraAún no hay calificaciones
- Guia de AutocadDocumento26 páginasGuia de AutocadFrancisco MendozaAún no hay calificaciones
- Como Crear Un Shape de Puntos A Partir de Coordenadas GeográficasDocumento10 páginasComo Crear Un Shape de Puntos A Partir de Coordenadas GeográficashearlamaAún no hay calificaciones
- Como Crear Terreno y VerticesDocumento36 páginasComo Crear Terreno y Verticesmoises gamarra pereyraAún no hay calificaciones
- II. Lo Básico - A-MAPDocumento7 páginasII. Lo Básico - A-MAPMaria Montez AlmanzaAún no hay calificaciones
- Arcgis Parte 01Documento71 páginasArcgis Parte 01Max Chambi alanocaAún no hay calificaciones
- Manual SurpacDocumento72 páginasManual SurpacEfrain Mosqueyra0% (1)
- Mecanismos 6 2020Documento40 páginasMecanismos 6 2020Ricardo SandovalAún no hay calificaciones
- Lluvia de IdeasDocumento13 páginasLluvia de IdeasJohnMires100% (1)
- Diapositiva 06Documento18 páginasDiapositiva 06jojosave22Aún no hay calificaciones
- Glosario - BUJR - Responsabilidad SocialDocumento3 páginasGlosario - BUJR - Responsabilidad SocialDiana GarcíaAún no hay calificaciones
- Modulo 2 - ConfiguracionBasicaDeSwitchesYTerminalesDocumento11 páginasModulo 2 - ConfiguracionBasicaDeSwitchesYTerminalesDaniela AlarconAún no hay calificaciones
- Catalogo Inalvi 2022Documento64 páginasCatalogo Inalvi 2022luismlmAún no hay calificaciones
- Como Curar La Eyaculación PrecozDocumento9 páginasComo Curar La Eyaculación PrecozAlex Hernández ToroAún no hay calificaciones
- DESCRICION DE PUESTOS Trabajo GRUPODocumento16 páginasDESCRICION DE PUESTOS Trabajo GRUPOalex cahuana valentinAún no hay calificaciones
- La Actividad Minera en La Provincia de Jujuy en El Siglo XXI, Sus Nuevas Caracteristicas ProductivasDocumento13 páginasLa Actividad Minera en La Provincia de Jujuy en El Siglo XXI, Sus Nuevas Caracteristicas ProductivasEzequiel Acosta GarcíaAún no hay calificaciones
- Bioterios de Laboratorio Oarte 5.8Documento3 páginasBioterios de Laboratorio Oarte 5.8Mara Serrano SacariasAún no hay calificaciones
- Documentos, Registros, Materiales y ArtefactosDocumento10 páginasDocumentos, Registros, Materiales y ArtefactosMyriam Gabriela Aguilera Zertuche100% (2)
- Reflexiones Pedagogicas en Torn - ESPINOSA, Yuderkys Et AlDocumento39 páginasReflexiones Pedagogicas en Torn - ESPINOSA, Yuderkys Et AlnamelessvampAún no hay calificaciones
- Lain - Instrucciones GeneralesDocumento3 páginasLain - Instrucciones GeneralesAngel Alberto Vargas CalleAún no hay calificaciones
- Clase 01 - Fallas - Componentes SimétricasDocumento43 páginasClase 01 - Fallas - Componentes SimétricasJesus Gabriel Altuna DiazAún no hay calificaciones
- Informe de Auditoría Eje 4Documento15 páginasInforme de Auditoría Eje 4Valeria VascoAún no hay calificaciones
- UCAL DERE - Iluminación Residencial - Trabajo Práctico - Avance 1 - 2023-10Documento7 páginasUCAL DERE - Iluminación Residencial - Trabajo Práctico - Avance 1 - 2023-10Daniela Alejandra Eslava UrbinaAún no hay calificaciones
- Guia Práctica 03Documento7 páginasGuia Práctica 03JORGE VICTOR WILFREDO CACHAY WESTERAún no hay calificaciones
- Plan de Banda y Escolta 3Documento4 páginasPlan de Banda y Escolta 3Jose Requis CastroAún no hay calificaciones
- Manual Diseno ConcretoDocumento114 páginasManual Diseno Concretodisenounilibre disenounilibreAún no hay calificaciones
- Presentación de Proyecto de Colores CálidosDocumento8 páginasPresentación de Proyecto de Colores CálidosPatty Herrera alvarezAún no hay calificaciones
- Clase 31-Energías Renovables y No RenovablesDocumento17 páginasClase 31-Energías Renovables y No RenovablesDayane HidalgoAún no hay calificaciones
- PLAN 3ro Secundaria LenguajeDocumento16 páginasPLAN 3ro Secundaria LenguajeCandy Bécquer80% (5)
- 1 Uso Del Internet en El Aprendizaje AcademicoDocumento17 páginas1 Uso Del Internet en El Aprendizaje AcademicoCarola Aguilera ApinayeAún no hay calificaciones
- Recursos de Una EmpresaDocumento7 páginasRecursos de Una EmpresaDANIELAún no hay calificaciones
- Lab. 1 ECGDocumento3 páginasLab. 1 ECGJulita Nelson GordonAún no hay calificaciones
- Reporte de Medicina - A-2020Documento2 páginasReporte de Medicina - A-2020Joan ZambranoAún no hay calificaciones
- Ejercicios de SolucionesDocumento3 páginasEjercicios de SolucionesJEYSON ADRIAN GONZALEZ GONZALEZAún no hay calificaciones
- Tarea 8 Introduccion A La AgrimensuraDocumento6 páginasTarea 8 Introduccion A La AgrimensuraIsaac TaverasAún no hay calificaciones
- Manual Reparacion Linelazer 3400 A GasolinaDocumento34 páginasManual Reparacion Linelazer 3400 A GasolinaYesid FaguaAún no hay calificaciones
- Gráfico de La Inestabilidad PolíticaDocumento1 páginaGráfico de La Inestabilidad PolíticaGuillermo ChiaradiaAún no hay calificaciones