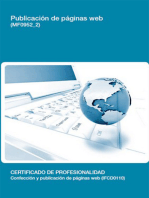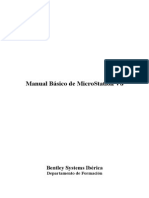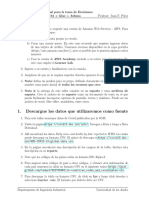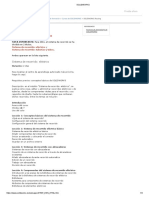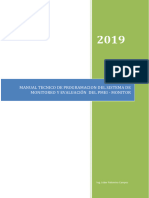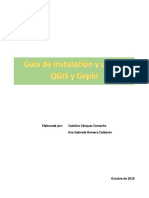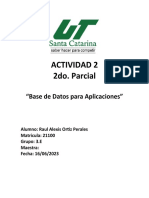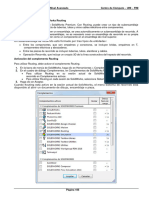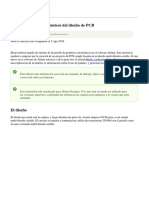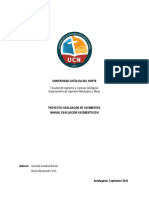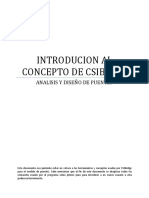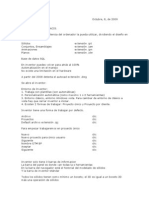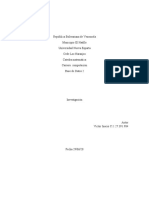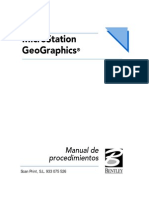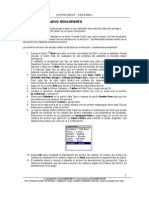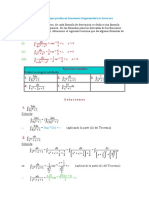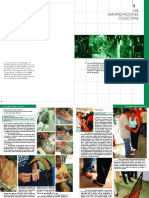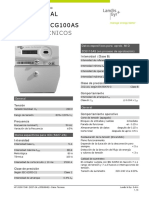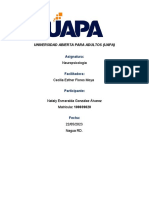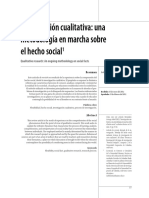Documentos de Académico
Documentos de Profesional
Documentos de Cultura
Sistema de Recorrido Tuberias y Tubos
Cargado por
Rubén MenéndezDescripción original:
Derechos de autor
Formatos disponibles
Compartir este documento
Compartir o incrustar documentos
¿Le pareció útil este documento?
¿Este contenido es inapropiado?
Denunciar este documentoCopyright:
Formatos disponibles
Sistema de Recorrido Tuberias y Tubos
Cargado por
Rubén MenéndezCopyright:
Formatos disponibles
Sistema de recorrido - Tuberías y tubos Page 1 of 28
Sistema de recorrido - Tuberías y tubos
Con SolidWorks Routing, puede crear un tipo de subensamblaje especial que construya un trayecto
de tuberías, tubos y otros cables eléctricos entre componentes. SolidWorks Routing está disponible
con SolidWorks Office Premium.
En la lección Sistemas de recorrido de tuberías y tubos, creará los sistemas de recorrido que se
muestran a continuación. Esta lección incluye varias tareas:
Personalización de una plantilla de sistema de recorrido
Adición de piezas a la Biblioteca de sistema de recorrido
Creación de trayectos de recorrido mediante varios métodos automáticos y manuales
En la lección Dibujos para un sistema de recorrido, creará un dibujo para el ensamblaje anterior.
El dibujo incluye:
Una lista de materiales
Información sobre la longitud de la tubería
Globos automáticos
Haga clic en Siguiente para iniciar la lección Sistemas de recorrido de tuberías y tubos.
file://C:\Documents and Settings\cAlViN\Configuración local\Temp\~hhCA74.htm 05/08/2011
Sistema de recorrido - Tuberías y tubos Page 2 of 28
Sistemas de recorrido de tuberías y tubos
Con SolidWorks Routing, puede crear un tipo de subensamblaje especial que construya un trayecto
de tuberías o tubos entre componentes.
Un subensamblaje de recorrido es siempre un componente de un ensamblaje de nivel superior. Al
insertar ciertos componentes en un ensamblaje, se crea automáticamente un subensamblaje de
recorrido.
Modele el recorrido creando un croquis 3D de la línea constructiva del trayecto del recorrido. El
software genera la tubería o el tubo a lo largo de la línea constructiva.
Para comenzar, active el complemento SolidWorks Routing.
1. Haga clic en Herramientas, Complementos.
2. En la columna Complementos activos, seleccione SolidWorks Routing para activarlo para la
sesión.
Además, puede seleccionarlo en la columna Iniciar para activar automáticamente
SolidWorks Routing cada vez que inicie SolidWorks. Esto resulta útil si utiliza este
complemento con frecuencia.
3. Haga clic en Aceptar.
SolidWorks Routing se activa.
Para obtener más información sobre SolidWorks Routing, consulte la Ayuda de SolidWorks.
Haga clic en ?, Ayuda de SolidWorks. En la pestaña Contenido, expanda SolidWorks Routing.
Siguiente
Personalización de plantillas de sistema de
recorrido
file://C:\Documents and Settings\cAlViN\Configuración local\Temp\~hhCA74.htm 05/08/2011
Sistema de recorrido - Tuberías y tubos Page 3 of 28
Una vez que active el complemento SolidWorks Routing, el software genera una plantilla de sistema
de recorrido predeterminada. Ésta utiliza la misma configuración que la plantilla estándar de
ensamblaje pero también contiene datos especiales de modelos relacionados con el sistema de
recorrido. (Los datos de estos modelos no son de acceso público).
En este tutorial, se copia la plantilla de sistema de recorrido predeterminada y se crea una
personalizada. Primero, asegúrese de que los archivos y carpetas ocultos estén visibles.
1. En el Explorador de Windows, haga clic en Herramientas, Opciones de carpeta.
2. En la pestaña Ver, en Configuración avanzada, asegúrese de que esté seleccionada la opción
Mostrar todos los archivos y carpetas ocultos.
3. Haga clic en Aceptar.
Ahora, determine la ubicación para la plantilla predeterminada.
1. En SolidWorks, haga clic en Opciones .
2. En la pestaña Opciones de sistema, seleccione Ubicaciones de archivos.
3. En Mostrar carpetas para, seleccione Plantillas de documentos.
La ubicación para la plantilla predeterminada se muestra en Carpetas; normalmente, es
C:\Documents and Settings\All Users\Application
Data\SolidWorks\SolidWorks<versión>\templates pero quizás se encuentre en otra
ubicación.
4. Haga clic en Aceptar para cerrar el cuadro de diálogo Opciones de sistema.
Vaya a la ubicación de la plantilla.
1. En el Explorador de Windows, vaya a la ubicación de la plantilla predeterminada.
La plantilla de sistema de recorrido predeterminada, routeAssembly.asmdot, se muestra en
la carpeta.
¿Qué ocurre si la plantilla de sistema de recorrido no se muestra en la carpeta?
2. Cierre el Explorador de Windows.
Siguiente
Personalización de plantillas de sistema de recorrido
(continuación)
Cree una plantilla de sistema de recorrido personalizada y establezca sus unidades en pulgadas. Si la
política de su empresa lo permite, guarde esta plantilla en la ubicación predeterminada. Sin embargo,
para este tutorial, guárdela en una carpeta nueva.
file://C:\Documents and Settings\cAlViN\Configuración local\Temp\~hhCA74.htm 05/08/2011
Sistema de recorrido - Tuberías y tubos Page 4 of 28
1. En el Explorador de Windows, cree en la unidad local una carpeta denominada
C:\MyRoutingTutorial.
2. En SolidWorks, haga clic en Abrir .
3. En el cuadro de diálogo Abrir:
a. En Buscar en, vaya a la ubicación de la plantilla predeterminada (normalmente
C:\Documents and Settings\All Users\Application
Data\SolidWorks\SolidWorks<versión>\templates).
Si la ubicación de esta plantilla es distinta, vaya a esa ubicación.
b. En Tipo, seleccione Plantilla (*.prtdot;*.asmdot;*.drwdot).
c. Seleccione routeAssembly.asmdot.
d. Haga clic en Abrir.
Siguiente
Personalización de plantillas de sistema de recorrido
(continuación)
Guarde una copia de la plantilla y cambie su configuración.
1. Haga clic en Archivo, Guardar como.
2. En el cuadro de diálogo Guardar como:
a. En Guardar en, vaya a C:\MyRoutingTutorial.
b. En Nombre del archivo, escriba MyRouteAssembly.
c. En Tipo, seleccione Assembly Templates (*.asmdot).
d. Haga clic en Guardar.
3. Haga clic en Opciones .
4. En el cuadro de diálogo:
a. En la pestaña Propiedades de documento, seleccione Unidades.
b. En Sistema de unidades, seleccione IPS (pulgada, libra, segundo).
c. Haga clic en Aceptar.
file://C:\Documents and Settings\cAlViN\Configuración local\Temp\~hhCA74.htm 05/08/2011
Sistema de recorrido - Tuberías y tubos Page 5 of 28
5. Haga clic en Guardar (barra de herramientas estándar).
Siguiente
Personalización de plantillas de sistema de recorrido
(continuación)
Especifique que la carpeta creada es una ubicación para plantillas.
1. Haga clic en Opciones .
2. En el cuadro de diálogo:
a. Seleccione Ubicaciones de archivos.
b. En Mostrar carpetas para, seleccione Plantillas de documentos.
c. Haga clic en Agregar y vaya a C:\MyRoutingTutorial.
d. Haga clic en Aceptar para cerrar el cuadro de diálogo Buscar carpeta.
e. Vuelva a hacer clic en Aceptar.
3. Si un mensaje le pregunta si desea agregar una ruta a las de búsqueda, haga clic en No.
¿Por qué se hizo clic en No?
C:\MyRoutingTutorial se agrega a la lista de carpetas de plantillas de documento y su
contenido está disponible en el cuadro de diálogo Nuevo documento de SolidWorks.
Siguiente
Especificación de la plantilla de sistema
recorrido predeterminada
Especifique que la plantilla predeterminada se utilice como la plantilla de sistema de recorrido
predeterminada.
1. Haga clic en Sistema de recorrido, Herramientas de sistema de recorrido, Asistente de
Configuración de opciones de recorrido.
2. En la pestaña Ubicaciones de archivos, en Plantilla de sistema de recorrido, haga clic en
.
file://C:\Documents and Settings\cAlViN\Configuración local\Temp\~hhCA74.htm 05/08/2011
Sistema de recorrido - Tuberías y tubos Page 6 of 28
Aparece el cuadro de diálogo Nuevo documento de SolidWorks. Éste tiene una pestaña
que se corresponde con la carpeta creada (C:\MyRoutingTutorial).
3. En la pestaña MyRoutingTutorial, seleccione MyRouteAssembly.
4. Haga clic en Aceptar.
5. Vuelva a hacer clic en Aceptar.
La plantilla de sistema de recorrido predeterminada es ahora la plantilla que se utiliza al
crear subensamblajes de sistema recorrido nuevos.
6. Cierre el documento de plantilla.
Siguiente
Adición de piezas a la Biblioteca de sistema de
recorrido
La Biblioteca de sistema de recorrido contiene piezas (bridas, empalmes y tuberías) para utilizar en
sistemas de recorrido. De forma predeterminada, la biblioteca se encuentra en una carpeta
denominada routing dentro de la Biblioteca de diseño. Puede agregar componentes a las carpetas de
la Biblioteca de sistema de recorrido o crear carpetas nuevas.
Para crear carpetas y agregar rutas, necesita tener acceso de escritura en la Biblioteca de diseño.
De lo contrario, omita esta página y utilice una pieza predeterminada que ya se encuentre en la
biblioteca.
Cree una carpeta nueva en la Biblioteca de sistema de recorrido y agregue una pieza de tubo de
caucho.
1. Haga clic aquí: para abrir tube - rubber.sldprt (o vaya a
<directorio_de_instalación>\samples\tutorial\routing-pipes\tube - rubber.sldprt).
2. En el Panel de tareas:
a. Haga clic en la pestaña Biblioteca de diseño .
b. Vaya a Design Library\routing\tubing.
La carpeta "tubing" contiene varias subcarpetas, como flanges, tees y tubes.
3. En la parte superior del Panel de tareas, haga clic en Crear nueva carpeta .
4. Escriba tutorial como nombre de carpeta y presione la tecla Intro.
Siguiente
file://C:\Documents and Settings\cAlViN\Configuración local\Temp\~hhCA74.htm 05/08/2011
Sistema de recorrido - Tuberías y tubos Page 7 of 28
Adición de piezas a la Biblioteca de sistema de recorrido
(continuación)
Agregue tube - rubber.sldprt a la carpeta tutorial.
1. En la parte superior del Panel de tareas, haga clic en Agregar a la biblioteca .
2. En el PropertyManager:
a. En Elementos a agregar, seleccione tube - rubber en la parte superior del gestor de
diseño del FeatureManager desplegable.
b. En Guardar en, asegúrese de que la carpeta tutorial esté seleccionada en Carpeta de
la Biblioteca de diseño.
c. Haga clic en .
Se agrega la pieza a la Biblioteca de sistema de recorrido y, por tanto, está disponible para
seleccionarse al crear un sistema de recorrido.
3. Cierre la pieza.
Siguiente
Inicio de un sistema de recorrido
Agregue varios sistemas de recorrido de tubería y tubo a un ensamblaje.
1. En SolidWorks, haga clic en Opciones .
2. En la pestaña Opciones de sistema, seleccione Ensamblajes y desactive Guardar los
componentes nuevos en archivos externos.
3. Haga clic aquí: para abrir Piping-Tubing.sldasm (o vaya a
<directorio_de_instalación>\sample\tutorial\routing-pipes\Piping-Tubing.sldasm)
4. Guarde el ensamblaje como MySkid.sldasm (en la misma carpeta que Piping-
Tubing.sldasm).
El ensamblaje contiene un filtro, un regulador y tres bridas que deben conectarse a un
sistema de recorrido de tubería o tubo.
file://C:\Documents and Settings\cAlViN\Configuración local\Temp\~hhCA74.htm 05/08/2011
Sistema de recorrido - Tuberías y tubos Page 8 of 28
Si las sombras están activadas, desactívelas haciendo clic en Sombras en modo
sombreado (barra de herramientas Ver).
Ahora, determine la ubicación para la plantilla predeterminada.
Siguiente
Inicio de un sistema de recorrido (continuación)
Inicie el primer sistema de recorrido arrastrando una brida al ensamblaje.
Utilice herramientas en la barra de herramientas Ver para aplicar el zoom, girar y trasladar la
vista del modelo con el fin de facilitar la manipulación del modelo.
1. Haga clic en Iniciar arrastrando y colocando (barra de herramientas Sistema de
tuberías).
La Biblioteca de diseño abre la sección piping de la Biblioteca de sistema de recorrido.
2. En el panel inferior, haga doble clic en la carpeta flanges.
3. Arrastre slip on weld flange.sldprt desde la biblioteca hasta la cara de la brida en el
regulador.
4. Coloque la brida cuando se enganche en su lugar.
file://C:\Documents and Settings\cAlViN\Configuración local\Temp\~hhCA74.htm 05/08/2011
Sistema de recorrido - Tuberías y tubos Page 9 of 28
5. En el cuadro de diálogo:
a. Seleccione Slip On Flange 150-NPS4.
b. Haga clic en Aceptar.
Se abre el PropertyManager Propiedades de recorrido.
Siguiente
Inicio de un sistema de recorrido (continuación)
En el PropertyManager Propiedades de recorrido, seleccione las propiedades del sistema de
recorrido que está a punto de crear. Entre otros, puede especificar los siguientes elementos:
Qué piezas de tubería o tubo se van a utilizar
Si se van a utilizar acodados o pliegues
Para este tutorial, utilice la configuración predeterminada.
1. Haga clic en .
A continuación, ocurre lo siguiente:
Se abre un croquis 3D en un nuevo subensamblaje de recorrido.
El nuevo subensamblaje de sistema de recorrido se crea en el gestor de diseño del
FeatureManager como [Pipe1-MySkid] .
Si desactivó la opción Guardar ensamblaje de recorrido externamente, se
file://C:\Documents and Settings\cAlViN\Configuración local\Temp\~hhCA74.htm 05/08/2011
Sistema de recorrido - Tuberías y tubos Page 10 of 28
guarda el nuevo subensamblaje como un componente virtual. Para ver opciones de
sistema de recorrido, haga clic en Opciones y seleccione Sistema de recorrido.
Aparece una tubería de terminal, que se extiende desde la brida que acaba de colocar.
Siguiente
Creación de un sistema de recorrido
Cree los segmentos del sistema de recorrido.
1. Arrastre el punto final del terminal para incrementar la longitud de la tubería, como se
muestra a continuación. No tiene que hacerlo con exactitud.
2. Si aparece un mensaje informando de que no se agregan relaciones automáticas, haga clic en
Aceptar. (El software intenta agregar relaciones de croquis a la pieza soldada, que se
encuentra detrás de la tubería, pero determina que las relaciones definirían en exceso el
croquis del sistema de recorrido).
Agregue la brida horizontal al sistema de recorrido para conectarla a la tubería.
3. Aplique el zoom para acercar la brida horizontal.
En el menú Ver, asegúrese de que la opción Puntos de sistema de recorrido esté
seleccionada y la opción Ocultar todos los tipos esté desactivada.
4. Mueva el cursor sobre el punto de conexión (CPoint1) en el centro de la brida.
file://C:\Documents and Settings\cAlViN\Configuración local\Temp\~hhCA74.htm 05/08/2011
Sistema de recorrido - Tuberías y tubos Page 11 of 28
El cursor cambia a y se resalta el punto de conexión.
5. Haga clic con el botón derecho del ratón en CPoint1 y seleccione Agregar a recorrido.
Una tubería de terminal se extiende desde la brida.
Siguiente
Creación de un sistema de recorrido (continuación)
Agregue una línea para conectar dos segmentos de tubería.
1. Haga clic en Línea (barra de herramientas Croquis).
2. Croquice una línea entre los puntos finales del terminal y el segmento de tubería más largo.
Se agrega un nuevo segmento de tubería y los acodados se agregan automáticamente.
Siguiente
Creación de un sistema de recorrido (continuación)
3. En el PropertyManager Propiedades de línea, en la sección Agregar relaciones, haga clic en
file://C:\Documents and Settings\cAlViN\Configuración local\Temp\~hhCA74.htm 05/08/2011
Sistema de recorrido - Tuberías y tubos Page 12 of 28
A lo largo de Z .
La línea se alinea a lo largo el eje Z y se ajustan las longitudes de las otras tuberías.
4. Haga clic en en la esquina de confirmación para salir del croquis.
Se crea un componente para los segmentos de tubería.
Si desactivó la opción Guardar piezas de recorrido externamente, se guarda el
nuevo componente como un componente virtual. Para ver opciones de sistema de recorrido,
haga clic en Opciones y seleccione Sistema de recorrido.
Siguiente
Creación de un sistema de recorrido (continuación)
5. En el gestor de diseño del FeatureManager, expanda [Pipe1-MySkid].
6. Expanda Piezas de recorrido .
Los tres componentes de tubería son configuraciones del componente virtual
[4inSchedule40-Pipe1-MySkid] que se creó al salir del croquis. Se muestra la longitud de
cada segmento de tubería.
7. Expanda Componentes .
Los otros componentes del subensamblaje de recorrido, la brida y los dos acodados, son
piezas de la Biblioteca de sistema recorrido.
file://C:\Documents and Settings\cAlViN\Configuración local\Temp\~hhCA74.htm 05/08/2011
Sistema de recorrido - Tuberías y tubos Page 13 of 28
Siguiente
Adición de un empalme en T
Para agregar un empalme en T al sistema de recorrido, agregue primero un punto donde colocar el
empalme.
1. Haga clic en Editar recorrido (barra de herramientas Sistema de tuberías).
Se abre el croquis 3D de sistema de recorrido.
2. Haga clic en Partir entidades (barra de herramientas Croquis).
3. Haga clic en la línea constructiva de la tubería, aproximadamente donde se muestra, para
agregar un punto de partición.
4. Presione la tecla Esc para desactivar la herramienta Partir entidades.
Siguiente
Adición de un empalme en T (continuación)
Arrastre un empalme en T al punto de partición.
1. En la Biblioteca de diseño, haga clic en la carpeta tees en el panel superior para que se muestre
el contenido en el inferior.
file://C:\Documents and Settings\cAlViN\Configuración local\Temp\~hhCA74.htm 05/08/2011
Sistema de recorrido - Tuberías y tubos Page 14 of 28
2. Arrastre (sin colocar) reducing outlet tee inch desde la Biblioteca de diseño hasta el punto de
partición.
3. Presione la tecla Tab para girar el empalme en T.
4. Coloque el empalme cuando aparezca orientado como se muestra.
5. En el cuadro de diálogo, seleccione RTee Inch4x4x1.5Sch40 y haga clic en Aceptar.
6. Se agrega un empalme en T al sistema de recorrido y se extiende una tubería de terminal desde
el puerto abierto.
Siguiente
Adición de una brida
Cree un sistema de recorrido de tubería desde el empalme en T a la brida superior. Primero agregue
la brida al sistema de recorrido.
1. Aplique el zoom para acercar la brida superior.
file://C:\Documents and Settings\cAlViN\Configuración local\Temp\~hhCA74.htm 05/08/2011
Sistema de recorrido - Tuberías y tubos Page 15 of 28
2. Mueva el cursor sobre el punto de conexión (CPoint1) en el centro de la brida.
El cursor cambia a y se resalta el punto de conexión.
3. Haga clic con el botón derecho del ratón en CPoint1 y seleccione Agregar a recorrido.
Se extiende una tubería de terminal desde la brida.
Siguiente
Creación de un sistema de recorrido ortogonal
Utilice Recorrido automático para crear automáticamente un sistema de recorrido ortogonal desde
el empalme en T hasta la brida.
1. Haga clic en Recorrido automático (barra de herramientas Herramientas de sistema de
recorrido).
2. Seleccione los puntos finales de los dos terminales (uno en el empalme en T y el otro en la
brida).
Los puntos finales se muestran en el PropertyManager en Selección actual. Dado que éste
es un sistema de recorrido de tubería rígida, se selecciona automáticamente Recorrido
ortogonal en Recorrido automático. En la zona de gráficos aparece un sistema de
recorrido ortogonal entre dos puntos.
3. En el PropertyManager, en Recorrido automático, en Rutas alternativas, haga clic en las
flechas de arriba y abajo hasta que aparezca el trayecto como se muestra.
file://C:\Documents and Settings\cAlViN\Configuración local\Temp\~hhCA74.htm 05/08/2011
Sistema de recorrido - Tuberías y tubos Page 16 of 28
4. Haga clic en .
5. Haga clic en en la esquina de confirmación para salir del croquis.
En el gestor de diseño del FeatureManager, aparecen los nuevos acodados y el nuevo
empalme en Componentes y las nueva piezas en Piezas de recorrido .
Siguiente
Adición de un ensamblaje de válvula de bola
Agregue un ensamblaje de válvula de bola al sistema de recorrido. Primero, cree otro punto de
partición.
1. Haga clic en Editar recorrido (barra de herramientas Sistema de tuberías).
Se abre el croquis 3D de sistema de recorrido.
2. Haga clic en Partir entidades (barra de herramientas Croquis).
3. Haga clic en la línea constructiva de la tubería, aproximadamente donde se muestra, para
agregar un punto de partición.
4. Presione la tecla Esc para desactivar la herramienta Partir entidades.
file://C:\Documents and Settings\cAlViN\Configuración local\Temp\~hhCA74.htm 05/08/2011
Sistema de recorrido - Tuberías y tubos Page 17 of 28
Siguiente
Adición de un ensamblaje de válvula de bola (continuación)
5. Haga clic aquí: para abrir ball valve with flanges.sldasm (o haga clic en Abrir y
vaya a <directorio_de_instalación>\samples\tutorial\routing-pipes\ball valve with
flanges.sldasm).
6. Haga clic en Ventana, Mosaico vertical.
7. Seleccione ball valve with flanges en la parte superior del gestor de diseño del
FeatureManager y arrastre (sin colocar) el ensamblaje hasta el punto de partición en el
ensamblaje del sistema de recorrido.
8. Presione la tecla Tab para girar el ensamblaje de válvula de bola.
9. Coloque el ensamblaje cuando aparezca orientado como se muestra.
10. Cierre el ensamblaje. Si aparece un mensaje preguntándole si desea guardar el documento que
está cerrando, haga clic en Sí.
11. Maximice la ventana del ensamblaje del sistema de recorrido.
Siguiente
file://C:\Documents and Settings\cAlViN\Configuración local\Temp\~hhCA74.htm 05/08/2011
Sistema de recorrido - Tuberías y tubos Page 18 of 28
Croquizado manual de un sistema de recorrido
Cree un sistema de recorrido desde la brida inferior a la tubería que se extiende desde el ensamblaje
de válvula de bola hasta el empalme en T.
1. Aplique el zoom para acercar la brida inferior.
2. Mueva el cursor sobre el punto de conexión (CPoint1) en el centro de la brida.
3. Haga clic con el botón derecho del ratón en CPoint1 y seleccione Agregar a recorrido.
4. Haga clic en Línea (barra de herramientas Croquis) y croquice líneas aproximadamente
como se muestran.
Croquice sólo las líneas rectas; los redondeos de croquis se agregan automáticamente.
Más detalles acerca de croquis 3D
Siguiente
Croquizado manual de un sistema de recorrido (continuación)
Haga que el punto final del nuevo sistema de recorrido sea coincidente con la línea constructiva de la
tubería más grande.
file://C:\Documents and Settings\cAlViN\Configuración local\Temp\~hhCA74.htm 05/08/2011
Sistema de recorrido - Tuberías y tubos Page 19 of 28
1. Presione la tecla Esc para desactivar la herramienta Línea.
2. Seleccione el punto final del sistema de recorrido más nuevo.
3. Mantenga presionada la tecla Ctrl y seleccione la línea constructiva de la tubería más grande.
4. En el PropertyManager, en Agregar relaciones, seleccione Coincidente .
El último segmento del sistema de recorrido y todos los segmentos en el mismo plano se
mueven a un plano coincidente con la línea constructiva de la tubería más grande.
5. Haga clic en .
Siguiente
Croquizado manual de un sistema de recorrido (continuación)
Alinee la tubería con la sección de la pieza soldada en el marco inferior del ensamblaje principal.
1. Haga clic en Superior (barra de herramientas Vistas estándar).
2. Arrastre el sistema de recorrido para que la tubería se coloque sobre la sección de la pieza
soldada, como se muestra.
file://C:\Documents and Settings\cAlViN\Configuración local\Temp\~hhCA74.htm 05/08/2011
Sistema de recorrido - Tuberías y tubos Page 20 of 28
3. Haga clic en Isométrica (barra de herramientas Vistas estándar).
4. Cierre el croquis.
Siguiente
Creación de un sistema de recorrido de tubo
flexible
Todos los segmentos del sistema de recorrido creados hasta el momento forman parte del mismo
subensamblaje de recorrido. Ahora, cree un nuevo subensamblaje de recorrido que contenga un
sistema de recorrido de tubo flexible entre los empalmes del tubo sobre el regulador y el filtro.
file://C:\Documents and Settings\cAlViN\Configuración local\Temp\~hhCA74.htm 05/08/2011
Sistema de recorrido - Tuberías y tubos Page 21 of 28
Primero, cambie el foco de edición del subensamblaje al ensamblaje de nivel superior.
1. Haga clic en Editar componente (barra de herramientas Ensamblaje).
El foco de edición cambia al ensamblaje de nivel superior.
2. Guarde el ensamblaje.
3. Haga clic en Ver puntos de recorrido (barra de herramientas Ver).
4. Haga clic con el botón derecho del ratón en CPoint2 en el empalme sobre el regulador y
seleccione Iniciar recorrido.
Siguiente
Creación de un sistema de recorrido de tubo flexible
(continuación)
5. En el PropertyManager, en Tubo:
a. Haga clic en y vaya a \routing\tubing\tutorial\tube - rubber.sldprt (la pieza que
agregó anteriormente a la Biblioteca de diseño en este tutorial) y haga clic en Abrir.
Si no pudo agregar la pieza de tubo de caucho, haga clic en Cancelar y utilice la
pieza de acero inoxidable tube-ss.sldprt.
b. Seleccione Utilizar flexible.
6. Haga clic en .
Se extienden tuberías de terminal desde la brida.
file://C:\Documents and Settings\cAlViN\Configuración local\Temp\~hhCA74.htm 05/08/2011
Sistema de recorrido - Tuberías y tubos Page 22 of 28
7. Arrastre el punto final del terminal para incrementar la longitud del terminal.
Siguiente
Creación de un sistema de recorrido de tubo flexible
(continuación)
Agregue el otro empalme al sistema de recorrido.
1. Haga clic con el botón derecho del ratón en CPoint2 en el otro empalme (sobre el filtro) y
seleccione Agregar a recorrido.
2. Arrastre el punto final del terminal para incrementar la longitud del terminal.
Siguiente
Creación de un sistema de recorrido de tubo flexible
(continuación)
Cree el sistema de recorrido.
file://C:\Documents and Settings\cAlViN\Configuración local\Temp\~hhCA74.htm 05/08/2011
Sistema de recorrido - Tuberías y tubos Page 23 of 28
1. Haga clic en Recorrido automático (barra de herramientas Herramientas de sistema de
recorrido).
2. En el PropertyManager, en Selección actual, seleccione los puntos finales de los dos
terminales.
Se agrega una spline para finalizar el sistema de recorrido entre los dos puntos.
3. Haga clic en .
4. Cierre el croquis.
El nuevo subensamblaje de sistema de recorrido aparece en el gestor de diseño del
FeatureManager como [Tube1-MySkid].
Siguiente
Finalización de un sistema de recorrido
1. Haga clic en Isométrica (barra de herramientas Vistas estándar).
2. Haga clic en Editar componente (barra de herramientas Ensamblaje) para cambiar el
foco de edición al ensamblaje de nivel superior.
3. Haga clic en Ver puntos de recorrido (barra de herramientas Ver) para desactivar la
visualización de los puntos del sistema de recorrido.
4. Guarde el ensamblaje.
file://C:\Documents and Settings\cAlViN\Configuración local\Temp\~hhCA74.htm 05/08/2011
Sistema de recorrido - Tuberías y tubos Page 24 of 28
¡Enhorabuena! Ha completado la lección Sistemas de recorrido de tuberías y tubos.
Haga clic en Siguiente para iniciar la lección Dibujos para un sistema de recorrido.
Dibujos para un sistema de recorrido
En esta lección creará un dibujo para los sistemas de recorrido construidos en la lección Sistemas de
recorrido de tuberías y tubos. Además de las vistas de los sistemas de recorrido, el dibujo tiene una
lista de materiales (LDM) que incluye información sobre la longitud de la tubería.
1. Realice una de las siguientes acciones:
Abra el ensamblaje que creó en la lección Sistemas de recorrido de tuberías y tubos.
Haga clic aquí: para abrir FinalSkid.sldasm.
Vaya a <directorio_de_instalación>\samples\tutorial\routing-
pipes\FinalSkid.sldasm.
2. Haga clic en Nuevo .
3. En el cuadro de diálogo Nuevo documento de SolidWorks:
a. Haga clic en Avanzado.
b. En la pestaña Plantillas, haga clic en Dibujo .
c. Haga clic en Aceptar.
4. En el cuadro de diálogo Formato/Tamaño de hoja:
a. Seleccione Tamaño de hoja estándar.
file://C:\Documents and Settings\cAlViN\Configuración local\Temp\~hhCA74.htm 05/08/2011
Sistema de recorrido - Tuberías y tubos Page 25 of 28
b. Seleccione D - Horizontal.
c. Haga clic en Aceptar.
Se abre un nuevo dibujo y aparece el PropertyManager Vista del modelo.
Siguiente
Inserción de una vista
Coloque una vista del ensamblaje en la hoja de dibujo.
1. En el PropertyManager:
a. En Pieza/Ensamblaje para insertar, seleccione el ensamblaje.
b. Haga clic en .
c. En Orientación, seleccione *Isométrica para Vistas estándar.
d. En Estilo de visualización, seleccione Sombreado con aristas .
e. En Tipo de cota, seleccione Real.
2. En la zona de gráficos, haga clic para colocar la vista como se muestra.
3. Haga clic en .
Siguiente
Adición de una LDM
Agregue una LDM.
file://C:\Documents and Settings\cAlViN\Configuración local\Temp\~hhCA74.htm 05/08/2011
Sistema de recorrido - Tuberías y tubos Page 26 of 28
1. Haga clic en Lista de materiales (barra de herramientas Tabla).
2. En el PropertyManager:
a. En Tipo de LDM, seleccione Sólo piezas.
b. Haga clic en .
3. En la zona de gráficos, haga clic para colocar la LDM.
4. Aplique el zoom a la tabla de la LDM.
Observe que no hay información acerca de la longitud de las tuberías.
Siguiente
Adición de una LDM (continuación)
Cambie la columna DESCRIPCIÓN para mostrar la información sobre la longitud de las tuberías.
1. Mueva el cursor hacia el encabezado de la columna para la columna DESCRIPCIÓN.
El cursor cambia a .
2. Haga clic para seleccionar la columna.
Aparece la barra de herramientas emergente de la columna.
3. Haga clic en Propiedad de columna (barra de herramientas emergente).
4. En el cuadro de diálogo:
a. En Tipo de columna, seleccione PROPIEDAD DE RECORRIDO.
b. En Nombre de propiedad, seleccione Longitud_de_tubería.
5. El encabezado de la columna cambia a Longitud_de_tubería y se muestra la longitud para
file://C:\Documents and Settings\cAlViN\Configuración local\Temp\~hhCA74.htm 05/08/2011
Sistema de recorrido - Tuberías y tubos Page 27 of 28
todas las piezas de tubería y tubo.
6. Haga doble clic en el encabezado y cámbielo a Longitud de tubería.
Para cambiar las unidades de medida para Longitud de tubería, haga clic en Opciones
. A continuación, en la pestaña Propiedades de documento, seleccione Unidades y
elija las unidades que desee utilizar.
Siguiente
Cambio de vista
Para cambiar la escala de la vista, cambie la escala del dibujo.
1. Haga clic en Zoom para ajustar en la barra de herramientas Ver.
2. En el gestor de diseño del FeatureManager, haga con el botón derecho del ratón en Hoja1 y
seleccione Propiedades.
3. Cambie Escala a 1 : 8.
4. Haga clic en Aceptar.
5. Seleccione la vista en la zona de gráficos y, a continuación, arrástrela para colocarla en la hoja.
Siguiente
Adición de globos
Agregue globos.
1. Seleccione la vista de dibujo.
file://C:\Documents and Settings\cAlViN\Configuración local\Temp\~hhCA74.htm 05/08/2011
Sistema de recorrido - Tuberías y tubos Page 28 of 28
2. Haga clic en Globo automático (barra de herramientas Anotaciones).
3. En el PropertyManager, en Diseño de globos seleccione:
Cuadrada
Omitir instancias múltiples
Aristas de globo
4. Haga clic en .
5. Guarde el dibujo.
¡Enhorabuena! Ha completado este tutorial.
file://C:\Documents and Settings\cAlViN\Configuración local\Temp\~hhCA74.htm 05/08/2011
También podría gustarte
- SMR Som U7 Ejercicios SolucionarioDocumento6 páginasSMR Som U7 Ejercicios SolucionarioSanti AgoAún no hay calificaciones
- Manual Introduccion CSIBridge 2012Documento69 páginasManual Introduccion CSIBridge 2012Anthony Acuña100% (1)
- TEMA 07 - Líneas de Muestreo y Secciones TransversalesDocumento25 páginasTEMA 07 - Líneas de Muestreo y Secciones Transversalesdelki leonel herrera palaciosAún no hay calificaciones
- Empresa NestleDocumento19 páginasEmpresa NestleJennifer Lopez HAún no hay calificaciones
- APM Manual Ver 2Documento221 páginasAPM Manual Ver 2simplementemoiAún no hay calificaciones
- Manual de Sap 2000Documento319 páginasManual de Sap 2000néstor_solís_34Aún no hay calificaciones
- Manual Spss 23Documento102 páginasManual Spss 23Eulogio Tarija Serrudo100% (1)
- Manual para Uso de Cymdist 5.0 r18Documento126 páginasManual para Uso de Cymdist 5.0 r18Francisco BustamanteAún no hay calificaciones
- Manual CADWorx EquipmentDocumento26 páginasManual CADWorx EquipmentAlejandro MagnoAún no hay calificaciones
- Tuberia SolidDocumento28 páginasTuberia SolidHenry Manzano TonatoAún no hay calificaciones
- Tutorial de Recorrido de TuberiasDocumento26 páginasTutorial de Recorrido de Tuberiasanthony_vidalAún no hay calificaciones
- Resumen - MastercamDocumento23 páginasResumen - MastercamNorberAún no hay calificaciones
- Examples1-121 TraducidoDocumento121 páginasExamples1-121 TraducidoMathias BonillaAún no hay calificaciones
- Manual Básico de Microstation v8Documento192 páginasManual Básico de Microstation v8Daniel Alcalá100% (1)
- Comandos de DatamineDocumento22 páginasComandos de DataminePedro HerreraAún no hay calificaciones
- Sesion 19Documento12 páginasSesion 19Raksasa RepulsiveAún no hay calificaciones
- Actd Taller11Documento5 páginasActd Taller11NAún no hay calificaciones
- DescripcionDocumento4 páginasDescripcionJose Luis SarmientoAún no hay calificaciones
- 01B - Sistema de Archivos en JavaDocumento20 páginas01B - Sistema de Archivos en Java4203955Aún no hay calificaciones
- Con La Plantilla Diagrama de Modelo de Base de DatosDocumento7 páginasCon La Plantilla Diagrama de Modelo de Base de DatosJohnKonan McrAún no hay calificaciones
- Practica 3 Rueda DentadaDocumento16 páginasPractica 3 Rueda DentadaChristian HernandezAún no hay calificaciones
- Insertar Objetos Con Conexiones en CivilDocumento41 páginasInsertar Objetos Con Conexiones en CivilAlejandroAún no hay calificaciones
- Monitor - Manual-Tecnico de ProgramacionDocumento32 páginasMonitor - Manual-Tecnico de ProgramacionJuber Palomino CamposAún no hay calificaciones
- Deber Guia 1Documento44 páginasDeber Guia 1Alex ArevaloAún no hay calificaciones
- TutorialDocumento23 páginasTutorialVicent de la CruzAún no hay calificaciones
- Planes de Mantenimiento de Base de Datos PDFDocumento25 páginasPlanes de Mantenimiento de Base de Datos PDFMarcelo Espíritu IsidroAún no hay calificaciones
- Del Hablador He Aprendido A CallarDocumento9 páginasDel Hablador He Aprendido A CallarRaul Monlui MtzAún no hay calificaciones
- Manejo y Aplicacion Practica Del Software Ofm en El Area Tigre Del Campo Gustavo Galindo VelascoDocumento163 páginasManejo y Aplicacion Practica Del Software Ofm en El Area Tigre Del Campo Gustavo Galindo VelascoAbe Rm100% (1)
- C7 Lenguaje de Simulación VensimDocumento82 páginasC7 Lenguaje de Simulación VensimAstrid LemusAún no hay calificaciones
- TallerSWAIO V8iDocumento157 páginasTallerSWAIO V8iLinolas CruzadoAún no hay calificaciones
- Untitled 2Documento21 páginasUntitled 2ManuelAún no hay calificaciones
- 01 Introducción Interfaz de Creo ParametricDocumento74 páginas01 Introducción Interfaz de Creo ParametricIvan CastilloAún no hay calificaciones
- Guía de Instalación y Uso de QGIS y GephiDocumento57 páginasGuía de Instalación y Uso de QGIS y GephiGustavo Alfonso Salinas CachAún no hay calificaciones
- A2-P2 Backup-RestoreDocumento13 páginasA2-P2 Backup-RestoreAlexis PeralesAún no hay calificaciones
- Manual SolidWorks Avanzado RoutingDocumento64 páginasManual SolidWorks Avanzado Routingjulio cesar nuñez chipanaAún no hay calificaciones
- Programación Orientada A Objetos PDFDocumento114 páginasProgramación Orientada A Objetos PDFJosé GomezAún no hay calificaciones
- Exportar A Excel Mi Proyecto de AutoCAD - AndréS Del Toro - Delineante, Consultor y Formador CADDocumento3 páginasExportar A Excel Mi Proyecto de AutoCAD - AndréS Del Toro - Delineante, Consultor y Formador CADDe Deus GybanAún no hay calificaciones
- SISTEMAS OPERATIVOS Sistemas Archivos Tarea n3Documento9 páginasSISTEMAS OPERATIVOS Sistemas Archivos Tarea n3Samantha NavarreteAún no hay calificaciones
- Modelos de Simulación ExtendDocumento26 páginasModelos de Simulación ExtendJosé Leonardo Herrera CerpaAún no hay calificaciones
- Tutorial Altium Doc Mas ActualDocumento91 páginasTutorial Altium Doc Mas ActualDennis Angel Ramos Arias100% (1)
- Manual Evaluacion Yacimiento DDH PDFDocumento77 páginasManual Evaluacion Yacimiento DDH PDFJohan Franco Pinochet CortesAún no hay calificaciones
- Manual de Introduccion Al CSIBridgeDocumento68 páginasManual de Introduccion Al CSIBridgeOrlando VelasquezAún no hay calificaciones
- Tutorial de Instalación de Arena PDFDocumento45 páginasTutorial de Instalación de Arena PDFAndres VasquezAún no hay calificaciones
- Guia Rápida HPLCDocumento10 páginasGuia Rápida HPLCIvanaColinAún no hay calificaciones
- Guía para Crear Un Paquete ETL SencilloDocumento8 páginasGuía para Crear Un Paquete ETL Sencillomary ramirezAún no hay calificaciones
- Apuntes Inventor 2010Documento4 páginasApuntes Inventor 2010DelicuescenteAún no hay calificaciones
- Restauración de DatosDocumento14 páginasRestauración de DatosMaria GuerraAún no hay calificaciones
- Ejercicio 4 SistemasDocumento12 páginasEjercicio 4 SistemasIan Rodriguez OcampoAún no hay calificaciones
- AWR - Creación de LayoutsDocumento25 páginasAWR - Creación de LayoutsJuan David MuñozAún no hay calificaciones
- Manual ClearSCADADocumento53 páginasManual ClearSCADAGuillermo De la RosaAún no hay calificaciones
- AutoCAD Architecture 2012 - LéameDocumento48 páginasAutoCAD Architecture 2012 - LéameEliel AbadAún no hay calificaciones
- Elemento Estructural en Solidworks 2010Documento12 páginasElemento Estructural en Solidworks 2010sneider23Aún no hay calificaciones
- Geographics PDFDocumento136 páginasGeographics PDFToño RamirezAún no hay calificaciones
- Manual de Uso Rápido - Shopbot DesktopDocumento29 páginasManual de Uso Rápido - Shopbot DesktopGiovanni AlejandroAún no hay calificaciones
- Tutorial Downhole ExplorerDocumento34 páginasTutorial Downhole ExplorerfreddygymAún no hay calificaciones
- Instructivo Instalación SimbologíaDocumento11 páginasInstructivo Instalación SimbologíaAnonymous 8mJaN6opAún no hay calificaciones
- Lisp para Generar Progresivas de Un AlineamientoDocumento2 páginasLisp para Generar Progresivas de Un AlineamientoantauromarcoAún no hay calificaciones
- Sindrome de UlisesDocumento5 páginasSindrome de UlisestuayudainvestigativaAún no hay calificaciones
- Universidad Peruana Los Andes: Vicerrectorado de InvestigaciónDocumento125 páginasUniversidad Peruana Los Andes: Vicerrectorado de Investigación05-ES-HU-NICOLE ALLISON YAURI NAVARROAún no hay calificaciones
- Compendio - Ortopedia p1 (Profetas) NF&VPDocumento298 páginasCompendio - Ortopedia p1 (Profetas) NF&VPCarlos SosaAún no hay calificaciones
- Ficha Técnica Oxitril PDFDocumento18 páginasFicha Técnica Oxitril PDFSonia RodriiguezAún no hay calificaciones
- Práctica N°2 - PH y Soluciones Amortiguadoras - OdontologíaDocumento10 páginasPráctica N°2 - PH y Soluciones Amortiguadoras - OdontologíaSamantha Carolina Rendon EstremadoyroAún no hay calificaciones
- Integrales Que Producen Funciones Trigonométricas InversasDocumento8 páginasIntegrales Que Producen Funciones Trigonométricas InversasDelmy Cruz100% (1)
- 5-Garantia de Suministro-Mario Venero PDFDocumento33 páginas5-Garantia de Suministro-Mario Venero PDFCharly Silvera MAún no hay calificaciones
- Preguntas Libro Ética para MadorDocumento3 páginasPreguntas Libro Ética para MadorTJAún no hay calificaciones
- JabaSat Renta Telefonos SatelitalesDocumento3 páginasJabaSat Renta Telefonos SatelitalesJabaSatAún no hay calificaciones
- Tradiciones VenezolanasDocumento9 páginasTradiciones VenezolanasTACHITA74Aún no hay calificaciones
- ZCG100 Datos Tecnicos PDFDocumento4 páginasZCG100 Datos Tecnicos PDFjjcanoolivaresAún no hay calificaciones
- 1-10-21 JosefaDocumento1 página1-10-21 JosefaAndreína Velásquez GómezAún no hay calificaciones
- Músculos de La MasticaciónDocumento22 páginasMúsculos de La MasticaciónMaurilio Reynosa AlegriaAún no hay calificaciones
- Unidad 8 Mecanica de SuelosDocumento19 páginasUnidad 8 Mecanica de SuelosJorge ParraAún no hay calificaciones
- ABO RH CD y CIDocumento18 páginasABO RH CD y CICamila AndradeAún no hay calificaciones
- Antibioticos Betalactámicos (Veterinaria)Documento15 páginasAntibioticos Betalactámicos (Veterinaria)Andres Ramirez100% (2)
- Actividad de MatemáticaDocumento8 páginasActividad de MatemáticaEsmeralda Muñoz Gómez100% (1)
- Análisis Sedimento de La Orina EcoDocumento5 páginasAnálisis Sedimento de La Orina EcoK'anchaq RamArAún no hay calificaciones
- Guia Uso Cespla 7Documento146 páginasGuia Uso Cespla 7OSWALDO11aAún no hay calificaciones
- Semana 5 NeuropsicologiaDocumento9 páginasSemana 5 NeuropsicologiaVictor Santos SAún no hay calificaciones
- La Posmodernidad Según LipovetskyDocumento3 páginasLa Posmodernidad Según LipovetskyCarlos AraujoAún no hay calificaciones
- Dialnet Investigacioncualitativa 6515553Documento12 páginasDialnet Investigacioncualitativa 6515553Carlos Alberto HernádezAún no hay calificaciones
- El Nuevo DespertarDocumento3 páginasEl Nuevo DespertarharoldAún no hay calificaciones
- Laboratorio # 2 Circuitos RLCDocumento7 páginasLaboratorio # 2 Circuitos RLCMiguel PérezAún no hay calificaciones
- Más Allá de La CienciaDocumento13 páginasMás Allá de La Cienciafrainerrangel37Aún no hay calificaciones
- Tarea Academica 2fluidosDocumento2 páginasTarea Academica 2fluidosJoseJavierToroCaballeroAún no hay calificaciones
- Semana 6 InyectoterapiaDocumento67 páginasSemana 6 InyectoterapiaJOA50% (2)
- Atencion Del Niño Con EdaDocumento12 páginasAtencion Del Niño Con EdaCindy Fiorella Aguado OrellanaAún no hay calificaciones
- 5349 17519Documento21 páginas5349 17519JESUS ALBERTO CORREDOR PINEDAAún no hay calificaciones