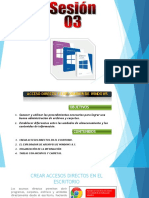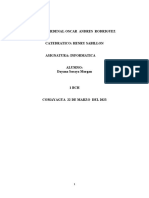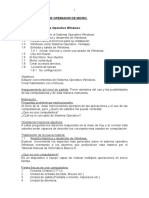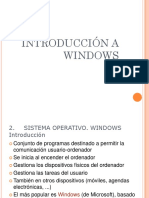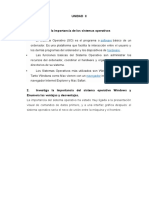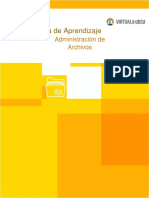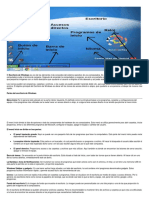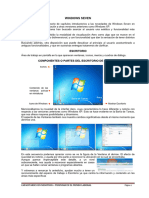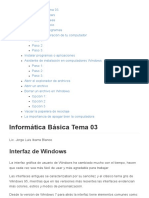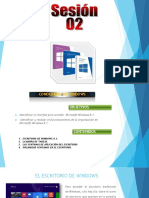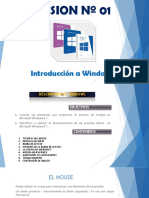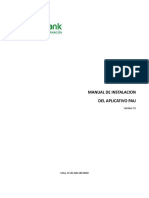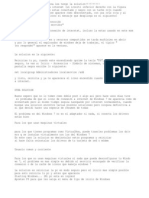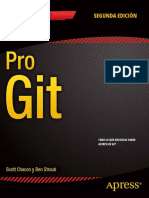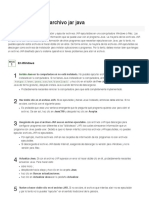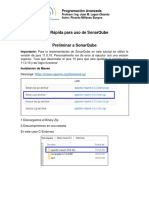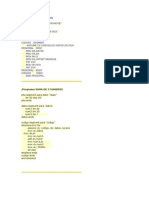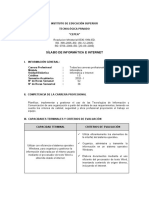Documentos de Académico
Documentos de Profesional
Documentos de Cultura
Introducción A Windows 8.1-Sesión 03 - Manual
Cargado por
Samuel SanchezTítulo original
Derechos de autor
Formatos disponibles
Compartir este documento
Compartir o incrustar documentos
¿Le pareció útil este documento?
¿Este contenido es inapropiado?
Denunciar este documentoCopyright:
Formatos disponibles
Introducción A Windows 8.1-Sesión 03 - Manual
Cargado por
Samuel SanchezCopyright:
Formatos disponibles
ACCESOS DIRECTOS Y EXPLORADOR DE WINDOWS 8.
1 Sesión
03
MICROSOFT WINDOWS 8.1
ACCESOS DIRECTOS Y EXPLORADOR DE WINDOWS 8.1 Sesión
03
OBJETIVOS
MICROSOFT WINDOWS 8.1
ACCESOS DIRECTOS Y EXPLORADOR DE WINDOWS 8.1 Sesión
03
CONTENIDOS
1. CREAR ACCESOS DIRECTOS EN EL ESCRITORIO.
PARA CREAR UN ACCESO DIRECTO A UN PROGRAMA.
PARA CREAR UN ACCESO DIRECTO A UNA CARPETA O A
UN ARCHIVO.
PARA CREAR UN ACCESO DIRECTO A UNA UNIDAD.
2. EL EXPLORADOR DE ARCHIVOS DE WINDOWS 8.1.
PARA ABRIR EL EXPLORADOR DE ARCHIVOS SE HACE.
EL ENTORNO DE TRABAJO DEL EXPLORADOR DE
ARCHIVOS.
PARTES DEL EXPLORADOR.
3. ORGANIZACIÓN DE LA INFORMACIÓN.
4. TAREAS CON ARCHIVOS Y CARPETAS.
CREAR UNA CARPETA.
ELIMINAR UNA CARPETA O ARCHIVO.
CAMBIAR DE NOMBRE A UNA CARPETA O ARCHIVO.
COPIAR ARCHIVOS O CARPETAS.
MOVER ARCHIVOS Y CARPETAS.
COPIAR Y MOVER ARRASTRANDO CON EL RATÓN.
MICROSOFT WINDOWS 8.1
ACCESOS DIRECTOS Y EXPLORADOR DE WINDOWS 8.1 Sesión
03
1. Crear accesos directos en el escritorio:
Los accesos directos permiten abrir programas, carpetas, archivos y
unidades directamente desde el escritorio, haciendo doble clic sobre
él. No ocupan espacio y se pueden poner y quitar siempre que se
desee. En realidad son llamadas al programa, carpeta, etc. que se
hacen desde el escritorio, por lo que su eliminación no supone
eliminar ningún dato o programa.
Ejemplo de icono de acceso directo.
Ver el detalle de la flecha que lo
identifica.
Los accesos directos se identifican con un icono que tiene una
flecha en su extremo inferior izquierdo.
Ejemplo de icono de acceso directo. Ver el detalle de la flecha
que lo identifica.
Muchos programas crean accesos directos en el escritorio cuando son
instalados por primera vez, pero también nosotros podemos poner
accesos directos de muchos elementos (programas, carpetas, archivos,
unidades) siempre que lo deseemos.
Para crear un acceso directo a un programa:
1. Buscar el programa en la pantalla Inicio o en Aplicaciones
(también se puede utilizar el buscador)
2. Una vez encontrado hacer clic con el botón derecho sobre el
icono.
3. En el menú que se abre elegir <Abrir la ubicación del archivo>
4. Se abrirá una ventana del explorador de archivos con el archivo
de arranque seleccionado.
5. Sobre el elemento que aparece seleccionado se hace clic con el
botón derecho del ratón
6. En el menú que se abre elegir <Enviar a…>Escritorio (crear
acceso directo)>.
MICROSOFT WINDOWS 8.1
ACCESOS DIRECTOS Y EXPLORADOR DE WINDOWS 8.1 Sesión
03
Pantalla De Inicio
Aplicaciones
1
3
2
También se puede hacer cogiendo la opción <Crear acceso
directo> pero esta opción solo funciona en Windows 8.1 que
lo crea tras preguntar en una ventana de confirmación que se
abre. Tratándose de programas y en algunas versiones
antiguas del sistema no lo crea en el escritorio por lo que es
mejor no utilizarla.
MICROSOFT WINDOWS 8.1
ACCESOS DIRECTOS Y EXPLORADOR DE WINDOWS 8.1 Sesión
03
Para crear un acceso directo a una carpeta o a un archivo:
1. Buscar la carpeta o el archivo al que queremos hacerle el acceso
directo con el explorador de archivos.
2. Una vez encontrado hacer clic con el botón derecho sobre el
icono.
3. En el menú que se abre elegir <Enviar a…>Escritorio (crear acceso directo)>.
No utilizar la opción <Crear acceso directo> ya que esta opción
lo crea en la misma ubicación donde está el original y no en el
escritorio
Para crear un acceso directo a una unidad:
1. Abrir el explorador de archivos
2. Hacer clic con el botón derecho sobre la unidad
3. En el menú que se abre elegir <Crear acceso directo>.
No es recomendable crear accesos directo a unidades, carpetas
o archivos ubicados en unidades extraíbles ya que la
asignación a éste tipo de unidades no es siempre la misma y
puede que el sistema no las encuentre de una vez a otra.
MICROSOFT WINDOWS 8.1
ACCESOS DIRECTOS Y EXPLORADOR DE WINDOWS 8.1 Sesión
03
2. El explorador de archivos de Windows 8.1:
El explorador de archivos de Windows es el lugar desde el que
podemos organizar y administrar la información contenida en
nuestro ordenador. Desde el administrador podremos ver el
contenido de una unidad o carpeta, crear carpetas, organizar,
copiar, mover, suprimir, archivos y carpetas, etc.
Es una aplicación que se ejecuta en el Escritorio de W 8.1. En la
barra de tareas del Escritorio está representado por el icono:
Acceso al Explorador de
Windows
Para abrir el explorador de archivos se hace:
Si estamos en el Escritorio haciendo clic en el icono
correspondiente de la barra de tareas.
Acceso al Explorador de
Windows
MICROSOFT WINDOWS 8.1
ACCESOS DIRECTOS Y EXPLORADOR DE WINDOWS 8.1 Sesión
03
Si estamos en la interface Metro:
Buscando la aplicación correspondiente en Aplicaciones y
haciendo clic en ella.
Clic en la Aplicación
Haciendo clic con el botón derecho del ratón sobre Inicio
y elegir explorador de archivos.
Clic en la Opción
Con la combinación de telas + E también se abre desde
cualquier lugar.
MICROSOFT WINDOWS 8.1
ACCESOS DIRECTOS Y EXPLORADOR DE WINDOWS 8.1 Sesión
03
EL ENTORNO DE TRABAJO DEL EXPLORADOR DE ARCHIVOS.
El entorno de trabajo o interface del explorador de archivos es la
pantalla desde la que trabajaremos. Aunque este entorno se puede
configurar y adaptar a los gustos del usuario aquí describiremos el
formato estándar.
Se compone de tres paneles o zonas verticales donde se muestra la
información y una serie de barras o zonas horizontales que nos
permitirán hacer tareas con la información seleccionada.
En esta imagen podemos ver el explorador mostrando la información
de “Este equipo”.
Barra de herramientas de acceso rápido Barra de navegación y búsqueda
Cintas de Opciones
Panel de Contenido del lugar
(equipo, unidad o Detalles o vista del
favoritos,
carpeta) elemento
navegación,
bibliotecas, … seleccionado
Barra de estado
Botones de vista
Desde aquí se pueden ver las unidades y carpetas y archivos, así
como trabajar con ellos.
MICROSOFT WINDOWS 8.1
ACCESOS DIRECTOS Y EXPLORADOR DE WINDOWS 8.1 Sesión
03
PARTES DEL EXPLORADOR
En la parte superior bajo la barra del título dispone de una nueva
cinta de opciones desde donde podremos realizar las opciones de
mantenimiento más habituales como son las de eliminar, copiar,
mover, cambiar nombre, crear carpeta, etc.
Las pestañas de la cinta de opciones se activan conforme se van
necesitando, dependiendo del lugar de trabajo y los elementos
seleccionados.
Cinta de opciones:
Las principales pestanas con las opciones más interesantes son:
Archivo.- Con las opciones de abrir nueva ventana y el
historial como más importantes.
Inicio.- Desde aquí se accede a las opciones de crear carpeta,
copiar, cortar, pegar archivos y carpetas.
Compartir.- Tiene las opciones de imprimir, correo,
comprimir,…
Vista.- Permite elegir la forma en que la información se
muestra en la pantalla, paneles, tamaño de los iconos,..
Herramientas de Unidad. - Administrar.- Desde esta opción
se accede a herramientas administrativas como
desfragmentar, limpieza, etc.
En la parte izquierda mantiene el clásico panel con los favoritos, las
bibliotecas y el árbol de carpetas del explorador de archivos.
En general es similar al de versiones anteriores pero con algunas
funcionalidades que lo hacen más fácil de usar y más intuitivo.
Si hacemos doble clic en cualquier pestaña (la opción
<Archivo> no se considera pestaña) podemos dejar las cintas
en modo siempre visibles. Volviendo a hacer doble clic las
cintas se esconden mostrando solo el título de las pestañas.
MICROSOFT WINDOWS 8.1
ACCESOS DIRECTOS Y EXPLORADOR DE WINDOWS 8.1 Sesión
03
Barra de acceso rápido.
Situada en a la izquierda, dentro de la barra de título, se puede
personalizar para colocar una serie de iconos de uso muy
habitual. A la derecha está el icono que abre un menú que
nos permite personalizar y elegir los iconos que queremos que
formen parte de la barra de acceso rápido.
Barra de herramientas de acceso rápido
Barra de navegación.
Situada bajo las cintas de opciones. Se compone de los botones
de navegación, la barra de direcciones y la barra de búsqueda.
Barra de navegación
Los botones de navegación nos permiten movernos por las
diferentes unidades y carpetas. Atrás, adelante y subir así
como ver la ubicaciones recientes.
La barra de dirección nos muestra el lugar donde nos
encontramos mirando la información así como la ruta que
hemos seguido para llegar a ese lugar. Haciendo clic.
en un nombre podemos acceder al nombre de la unidad o
carpeta. Al hacer clic en uno de los triangulitos que hay
junto a los nombres desplegaremos un menú que muestra
la lista de todas las ubicaciones donde podemos ir.
MICROSOFT WINDOWS 8.1
ACCESOS DIRECTOS Y EXPLORADOR DE WINDOWS 8.1 Sesión
03
Clic para Abrir
La barra de búsquedas permite buscar la ubicación de un
archivo o carpeta.
La barra de estado:
Situada en la parte inferior de la ventana, sobre la barra de
tareas, es una barra que da información. A la derecha de la barra
tiene unos botones para cambiar las vistas.
La barra de estado Vistas de iconos grandes o detalles.
Barra de estado (en el recuadro) que aparece sobre la barra de
tareas del escritorio. A la izquierda vemos la información del
elemento seleccionado y a la derecha los botones de vista.
Al colocar el ratón sobre una opción veremos que se activa un
pequeño rectángulo con información de lo que hace dicha opción.
Si junto a dicha información aparece un texto entre paréntesis con
unas abreviaturas nos indica la forma de abrir dicha opción con el
teclado sin usar el ratón. Por ejemplo (Ctrl+Mayús+N)
Método abreviado
MICROSOFT WINDOWS 8.1
ACCESOS DIRECTOS Y EXPLORADOR DE WINDOWS 8.1 Sesión
03
Panel de navegación.
Situado a la izquierda de la
ventana, muestra las carpetas
de favoritos, navegación,
bibliotecas. Desde la cinta
Panel de Navegación <Vista> se puede elegir lo que
mostrará el panel de
navegación.
Haciendo clic en las diferentes
unidades o carpetas podemos
acceder directamente a ver el
contenido de dichas ubicaciones
en el panel central.
Delante de cada elemento
podremos ver un triangulito.
Dicho triangulito indica si la
carpeta o unidad tiene dentro
más cosas o ya estamos viendo
todo su contenido.
Si es de color negro macizo y señala en oblicuo quiere decir
que ya está desplegado.
Si es hueco y señala horizontal significa que dentro tiene
más cosas.
Haciendo un clic sobre el triángulo podremos plegarlo o
desplegarlo.
Este panel nos permite movernos rápidamente por todas las
ubicaciones y elegir la carpeta o ubicación de la que queremos
ver el contenido. También podemos arrastrando mover o copiar
carpetas de un lugar a otro
MICROSOFT WINDOWS 8.1
ACCESOS DIRECTOS Y EXPLORADOR DE WINDOWS 8.1 Sesión
03
Hay que tener cuidado al hacer clic en los elementos de este
panel ya que también se pueden arrastrar elementos de un
lugar a otro lo que hace que se en lugar de abrir una ubicación
ésta se mueva o se copie y perdamos o dupliquemos carpetas.
Panel del contenido:
Es el panel o parte central de la pantalla. Muestra el contenido del
ordenador (Este equipo) dispositivo, carpeta o ubicación en la
que estamos posicionados.
La barra de direcciones nos indica el lugar donde estamos
posicionados o explorando.
En la pantalla nos mostrara las unidades, carpetas y archivos con
información sobre ellos más o menos extensa dependiendo de la
vista elegida. Si posicionamos el ratón sobre un elemento al cabo
de un par de segundos nos abrirá un pequeño rectángulo
informativo de dicho elemento.
Desde la pestaña vista de la cinta de opciones podremos
seleccionar como queremos que se nos muestre el contenido.
Podemos elegir el tamaño de los iconos desde las opciones
de <Vista> apartado “diseño”.
Podemos cambiar el orden y el agrupamiento desde el
apartado “vista actual”
Y desde “mostrar u ocultar” podremos ver las extensiones
de archivos o los elementos ocultos.
MICROSOFT WINDOWS 8.1
ACCESOS DIRECTOS Y EXPLORADOR DE WINDOWS 8.1 Sesión
03
Si elegimos la vista “Detalles” aparece sobre las columnas que
muestra la información una barra con los encabezamientos. Junto
al nombre del encabezamiento aparece un pequeño triangulo que
indica que esa información está ordenada por esa columna.
Haciendo clic en la cabecera de la columna elegiremos el criterio
de ordenación y si es ascendente o descendente.
Panel de vista previa y detalles.
Este panel muestra dos tipos de información a elegir:
Vista previa.- Muestra una vista del archivo. En el caso de
fotos y video una imagen o fotograma. En el caso de un
archivo de texto el texto, etc. De esta forma nosotros
podremos ver, reproducir, leer el contenido, etc.
Detalles.- Muestra los detalles y propiedades del archivo:
tamaño, fechas de creación y modificación, tipo, autores,
etc.
3. Organización de la información:
La información (fotos, videos, textos, etc.) se guarda en forma de
archivos dentro de diferentes dispositivos o unidades.
Los dispositivos unidades se pueden clasificar de dos tipos:
Discos locales o discos duros fijos.- Están siempre
conectados al ordenador y normalmente dentro de este. Su
capacidad de almacenamiento es muy alta. En ellos se
almacenan programas, sistema operativo y datos. Hay
discos duros mecánicos (HD) que son los tradicionales,
discos duros de estado sólido (SSD) que son modernos
sistemas de almacenamiento en chip de memoria y discos
MICROSOFT WINDOWS 8.1
ACCESOS DIRECTOS Y EXPLORADOR DE WINDOWS 8.1 Sesión
03
híbridos (SSHD). Para extraerlos hay que desmontar el
ordenador.
Discos extraíbles o dispositivos extraíbles.- Son
dispositivos externos donde almacenamos datos. Al ser
extraíbles podemos llevarlos de un equipo a otro y
normalmente se conectan a través de puertos USB. Los
lapiceros, tarjetas de memoria, y los discos duros extraíbles
son los más característicos. También si conectamos un
aparato que dispone de capacidad de almacenamiento
como tablets, cámaras, teléfonos, etc. el ordenador los trata
como dispositivos o discos duros extraíbles.
No se debe confundir los discos duros con la memoria RAM. La
memoria RAM es volátil, es decir se borra al apagar el
ordenador, y tiene menor tamaño. Solo la utiliza el ordenador
mientras trabaja y al terminar los datos deben ser guardados
en el disco duro.
El ordenador asigna una letra a cada unidad de la A: a la Z:.
Normalmente el disco duro principal, que es donde se almacena
sistema y programas, tiene la C: y el resto de letras se les asigna
correlativamente a los diferentes dispositivos conforme los vamos
conectando. Una unidad es por lo tanto u n dispositivo al que el
ordenador les asigna una letra.
Dado que los dispositivos antes mencionados tienen una capacidad
de almacenamiento muy grande los archivos de datos no se suelen
dejar de cualquier forma ya que llegaría un momento en que sería
tal la información guardada y miles el número de archivos
almacenados en los dispositivos que resultaría muy difícil
encontrarlos. Por ello al almacenar los archivos la mejor forma es
agruparlos por tipo o afinidad. Para ello están las carpetas.
Las carpetas son, por lo tanto, recipientes que tienen las diferentes
unidades o dispositivos donde metemos agrupados un conjunto de
datos o archivos.
MICROSOFT WINDOWS 8.1
ACCESOS DIRECTOS Y EXPLORADOR DE WINDOWS 8.1 Sesión
03
Carpetas
Archivos
4. Seleccionar archivos y cars:
FUNCIÓN OPERACIÓN
Selecciona un único objeto (archivo o carpeta). Si se
UN CLIC hace clic sobre un lugar vacío quita la selección
actual
Selección de objetos que están consecutivos
MAYÚSCULAS
+ CLIC Se hace un clic en el primer objeto y un clic mientras
se pulsa la tecla de mayúsculas en el último.
Selección de objetos alternos.
También quita la selección de un objeto si este está
ya seleccionado.
Se hace clic en cada uno de los objetos mientras se
mantiene pulsada la tecla de control.
Poner máximo cuidado en no arrastrar el ratón mientras se
hace clic con la tecla de control pulsada ya que esto da lugar
CONTROL +
CLIC a que se produzca una copia de los objetos seleccionados
sobre ese mismo lugar.
En el caso de que aparezcan objetos con el nombre + la
palabra “Copia” significa que hemos arrastrado el ratón. Se
recomienda eliminar los elementos repetidos. Se puede
utilizar la opción <Deshacer copiar>de la barra de acceso
rápido (o Ctrl+Z) si nos damos cuenta inmediatamente, o bien
seleccionarlos y eliminarlos manualmente en caso de que ya
no podamos deshacer la última operación.
CONTROL + E
O CINTA Selecciona todos los objetos de la carpeta.
MICROSOFT WINDOWS 8.1
ACCESOS DIRECTOS Y EXPLORADOR DE WINDOWS 8.1 Sesión
<INICIO>
03
SELECCIONAR
CINTA<INICIO>
SELECCIONAR Invierte la selección de los objetos que previamente
INVERTIR
SELECCIÓN
hubiésemos hecho
Si se arrastra el ratón desde un lugar vacio de la
ventana se traza un área. Todos los objetos que
estén en el área trazada se seleccionan. Cuidar de
comenzar a arrastrar el ratón desde un lugar vacío ya
ARRASTRAR que si no se arrastrará el objeto en lugar de trazar un
RATÓN PARA área.
SELECCIONAR
UN ÁREA.
Si en lugar de utilizar el botón principal de ratón para
seleccionar en área, utilizamos el botón derecho, nada
más trazada el área se abre un menú contextual con las
opciones posibles a realizar con dichos objetos.
La función <Control + Clic> puede ser combinada con otras si se utiliza
después de haber utilizado las otras. Por ejemplo, después de haber
seleccionado objetos consecutivos con <Mayúsculas + Clic> podemos
añadir o quitar objetos si utilizamos <Control + Clic>. También podremos
quitar objetos, después de haber seleccionado todo con <Control + E>, si
utilizamos <Control + Clic>.
5. Tareas con archivos y carpetas:
El explorador de archivos permite hacer todo tipo de tareas de
mantenimiento de datos a fin de organizar la información para
tenerla siempre localizada y ordenada.
Tareas de crear carpetas, copiar, cortar, pegar y eliminar archivos y
carpetas es sencillo. La mayoría de estas tareas se hace desde la
cinta de opciones, pestaña <Inicio>.
Crear una carpeta:
Desde la cinta de opciones:
1. Situarse en la unidad y carpeta donde queremos crear la
nueva carpeta
2. Desde la cinta de opciones elegir <Inicio>Nueva carpeta>
MICROSOFT WINDOWS 8.1
ACCESOS DIRECTOS Y EXPLORADOR DE WINDOWS 8.1 Sesión
03
Aparecerá una carpeta con el nombre Nueva Carpeta en
modo de sustitución (nombre sobre fondo azul)
3. Ponerle nombre y aceptar (Tecla Intro o clic en un lugar
vacío)
Con el menú contextual:
1. Hacer clic con el botón derecho del ratón sobre el lugar
donde queremos que aparezca la carpeta.
2. Elegir en el menú que se abre la opción <Nuevo>Carpeta>
3. Ponerle nombre y aceptar (Tecla Intro o clic en un lugar
vacío).
Eliminar una carpeta o archivo
Desde la cinta de opciones y/o teclado:
1. Hacer un clic sobre la carpeta o archivo que queremos
ELIMINAR para seleccionarla.
2. Pulsar la tecla Suprimir Supr. También se puede utilizar la
opción <Inicio>Eliminar> de la cinta de opciones
3. Confirmar en la ventana de mensaje que aparecerá. Si se
envía a la papelera podrá recuperarse en caso de
necesidad.
Con el menú contextual:
1. Hacer clic con el botón derecho del ratón sobre el archivo o
carpeta que queremos eliminar.
2. Elegir en el menú que se abre la opción <Eliminar>
3. Confirmar en la ventana de mensaje que aparecerá. Si se
envía a la papelera podrá recuperarse en caso de
necesidad
Eliminar una carpeta elimina también todo su contenido.
Cambiar de nombre a una carpeta o archivo
Desde la cinta de opciones:
1. Seleccionar el archivo o carpeta.
2. Elegir <Inicio>Cambiar nombre> en la cinta de opciones.
3. Cuando este se ponga en modo sustitución (nombre sobre
un fondo azul) escribir el nuevo nombre. En el caso de
MICROSOFT WINDOWS 8.1
ACCESOS DIRECTOS Y EXPLORADOR DE WINDOWS 8.1 Sesión
03
queramos modificarlo hacer un clic sobre la letra donde
modificaremos y el nombre se pondrá en modo modificación.
4. Una vez modificado aceptar. (Tecla Intro o clic en un lugar
vacío)
Con el ratón:
1. Hacer un clic sobre la carpeta o archivo que queremos
cambiar de nombre para seleccionarlo, y otro clic sobre el
nombre, para seleccionar éste. También se puede hacer clic
con el botón derecho y elegir en el menú contextual
<Cambiar nombre>.
2. Cuando este se ponga en modo sustitución (nombre sobre
un fondo azul) escribir el nuevo nombre. En el caso de
queramos modificarlo hacer un clic sobre la letra donde
modificaremos y el nombre se pondrá en modo modificación.
3. Una vez modificado aceptar. (Tecla Intro o clic en un lugar
vacío).
Cambiar el nombre de un archivo que se desconoce su
contenido o tipo no es recomendable, así como cambiar los
nombres de archivos de programa o sistema ya que estos
podrían dejar de ser reconocidos por el sistema y no funcionar.
Copiar archivos o carpetas
Desde la cinta de opciones:
1. Seleccionar el archivo o carpeta que queremos copiar (si
son varios se puede hacer una selección múltiple)
2. Elegir <Inicio>Copiar a...> en la cinta de opciones
3. Elegir el destino en la ventana que se abre y hacer clic. Si
queremos elegir una ubicación que no esté en las opciones
que se despliegan podemos seleccionar <Elegir
ubicación…> que nos abrirá una ventana para elegir
cualquier ubicación.
Con el menú contextual (copiar y pegar)
Esta opción es la más antigua y tradicional que se ha
mantenido en todas las versiones de sistema operativo. Puede
que sea una de las más utilizadas.
MICROSOFT WINDOWS 8.1
ACCESOS DIRECTOS Y EXPLORADOR DE WINDOWS 8.1 Sesión
03
1. Buscar y seleccionar (un clic) el archivo o carpeta. Hay que
ir y abrir el lugar donde se encuentra este elemento para
poderlo seleccionar.
2. Hacer clic con el botón derecho del ratón sobre el archivo o
carpeta. Elegir <Copiar> en el menú contextual que se abre.
Con esta acción el elemento se copia al portapapeles de
Windows.
3. Buscar el lugar donde queremos dejar la copia y abrirlo.
4. Hacer clic con el botón derecho del ratón en el lugar donde
queremos dejarlo. Elegir <Pegar> en el menú que se abre.
Con esta acción una copia del contenido del portapapeles se
pegara en el lugar elegido de
Si hacemos una selección múltiple la copia se hará de todo el
grupo de archivos y/o carpetas seleccionado. Si utilizamos en
botón derecho del ratón con una selección múltiple basta con
hacer clic en uno de los seleccionados.
Mover archivos y carpetas:
Copiar y mover son tareas muy parecidas que se hacen siguiendo
los mismos pasos. La mayor diferencia está en que al copiar
duplicamos la información y al mover esta cambia de lugar.
Muchas veces es más seguro copiar y luego eliminar lo que sobre
que mover. Cada usuario debe analizar en cada momento lo que
es más cómodo y seguro.
Mover a … Copiar a …
MICROSOFT WINDOWS 8.1
ACCESOS DIRECTOS Y EXPLORADOR DE WINDOWS 8.1 Sesión
03
Para mover se procede igual que para copiar pero la diferencia
está en que debemos elegir la opción <Mover a…> si utilizamos
las opciones de la cinta o <Cortar> si utilizamos el menú
contextual.
Copiar y mover arrastrando con el ratón:
Se puede arrastrar un archivo o carpetas o grupos de archivos y
carpetas de un lugar a otro. La problemática es saber si lo que
arrastramos se va a copiar o a mover.
Para saber si se copia o se mueve el elemento que arrastro es
tan fácil como fijarse en un pequeño rótulo que aparece al
arrastrar. Hay nos dice si se copia o se mueve.
Para forzar a que copie cuando nos dice que mueve es tan fácil
como mantener pulsada la tecla <Crtl> (Control) en el momento
en que soltemos el botón del ratón.
Por norma:
MUEVE si arrastramos elementos (carpetas y archivos)
sobre la misma unidad.
COPIA si arrastramos elementos de una a otra unidad.
Si no se tiene soltura en el manejo del ratón las opciones de
arrastran pueden suponer un peligro ya que los elementos que
arrastremos puede que no los dejemos en lugar que deseemos
o los perdamos por el camino.
Se puede utilizar el panel de navegación (panel izquierdo) para
elegir el destino o bien trabajar con dos ventanas y arrastrar de
una a otra. Esto último es lo más recomendable, ya que de esta
forma el riesgo de error al arrastrar entre carpetas se reduce.
Combinación teclas para copiar y mover
MICROSOFT WINDOWS 8.1
ACCESOS DIRECTOS Y EXPLORADOR DE WINDOWS 8.1 Sesión
03
TECLAS ACCIÓN
Ctrl + C Copia
Ctrl + X Corta -> Mueve
Crtl + V Pega
Ctrl + Z Deshacer
MICROSOFT WINDOWS 8.1
ACCESOS DIRECTOS Y EXPLORADOR DE WINDOWS 8.1 Sesión
03
6. Reproductor de Windows media:
Con esta herramienta, podemos, ver imágenes, reproducir vídeos y
música, hasta copiar nuestros discos al PC en formato mp3 o grabar
CD's de música que podremos reproducir en cualquier parte.
Como todas las aplicaciones de Windows, podemos ejecutarla
desde alguno de sus accesos directos con el icono o desde la caja
de búsqueda del menú Inicio.
Por defecto, tendremos un acceso directo en la barra de tareas y en
Todos los programas. Aunque de forma predeterminada se ejecutará
si ejecutamos un vídeo o un archivo de música.
La ventana del Reproductor Windows Media tiene dos vistas:
La vista de reproducción en curso será la que veamos si
ejecutamos un archivo multimedia y se inicia directamente en
el reproductor.
La vista de biblioteca es la que veremos si iniciamos el
reproductor desde cualquiera de los iconos o accesos directos.
La biblioteca
Vamos a empezar viendo las distintas zonas que componen la
vista biblioteca, que es la más compleja:
MICROSOFT WINDOWS 8.1
ACCESOS DIRECTOS Y EXPLORADOR DE WINDOWS 8.1 Sesión
03
Panel de Navegación Barra de Dirección Panel de Detalle
Panel Lista
Área de Controles de Reproducción
1. En la zona superior nos indica dónde estamos situados de forma
muy similar a como lo hace en la barra de direcciones del
Explorador de Windows. La diferencia es que no se dibuja ninguna
barra de edición en que podamos escribir directamente la ruta que
queremos. El reproductor nos permite cambiar entre las opciones
mediante las pequeñas flechas. También podemos movernos
Adelante y Atrás mediante sus botones.
2. Un poco más abajo se encuentra la barra de herramientas con las
opciones Organizar y Transmitir. Además, podemos cambiar las
opciones de vista de los archivos o buscar desde la caja de
búsqueda.
Organizar permite ordenar los archivos o incluir propiedades
en el panel de navegación. Por ejemplo, podríamos incluir la
MICROSOFT WINDOWS 8.1
ACCESOS DIRECTOS Y EXPLORADOR DE WINDOWS 8.1 Sesión
03
opción Actores en la biblioteca de Vídeos. También permite
cambiar las Opciones del reproductor.
Transmitir es una importante novedad de esta versión del
reproductor. Mediante este menú podremos configurarlo para
permitir el control remoto del reproductor dentro de la misma
red (entre equipos que utilicen Windows 7). También
podremos permitir el acceso a multimedia vía Internet para
acceder desde cualquier parte del mundo a tus archivos en
streaming.
Crear lista de reproducción permite crear listas de forma
manual y de forma automática.
3. El panel de navegación nos permite explorar las carpetas admitidas
en el reproductor, básicamente bibliotecas con contenido
multimedia, las listas de reproducción, TV grabada y otros
dispositivos. También aparecerán otras unidades como CD's de
música si introducimos alguno, etc. En la parte inferior se encuentra
el botón Media Guide desde el que podemos comprar canciones o
acceder a radios online si disponemos de Internet.
4. La lista de archivos muestra los archivos multimedia que podemos
ejecutar desde el reproductor. Se mostrarán ordenados según el
criterio que se haya seleccionado (artista, género, álbum, etc.).
5. Las pestañas Reproducir, Grabar y Sincronizar permiten elegir la
acción que queremos realizar.
6. En la parte inferior se encuentra el panel de reproducción, con las
opciones típicas: barra de reproducción, volumen, pausa, etc.
Si te has acostumbrado a las barras de menús de anteriores
versiones de Windows podrás acceder a ella como siempre:
pulsando la tecla Alt o activando la opción desde Organizar >
Diseño > Mostrar barra de menús.
MICROSOFT WINDOWS 8.1
ACCESOS DIRECTOS Y EXPLORADOR DE WINDOWS 8.1 Sesión
03
Reproducción en curso
Cuando ejecutamos un archivo multimedia haciendo doble clic sobre
él, el aspecto del reproductor será totalmente diferente. El archivo se
reproducirá de forma que sólo veamos el vídeo o la portada del
álbum y en la parte inferior la barra de reproducción. Además, la
barra de reproducción desaparecerá pasados unos segundos. Se
volverá a mostrar si movemos el cursor del ratón en la zona de
reproducción en curso. En el caso de la imagen, se trata de un
archivo de música.
Si abrimos un archivo de música desde la exploración de bibliotecas
del reproductor Windows Media o cuando el reproductor se
encuentra abierto, es posible que no cambie la ventana al modo
Reproducción en curso. Si queremos forzarla a hacerlo, debemos
pulsar el botón Cambiar a reproducción en curso, que se encuentra
abajo a la derecha . De esta forma ocupará menos espacio en la
pantalla.
También podemos hacerlo a la inversa, cuando nos encontramos en
el modo de reproducción en curso podemos pulsar el botón Cambiar
a biblioteca de arriba a la derecha para ver las distintas
opciones que contiene la ventana.
Cuando estemos reproduciendo algún archivo multimedia, como un
vídeo, podemos pulsar el botón para mostrarlo en pantalla
completa. Si volvemos a pulsar el botón volverá de nuevo a su
tamaño original. También puedes cambiar de pantalla completa a
tamaño original haciendo doble clic sobre el vídeo o la canción que
se está reproduciendo. No olvides que aunque la barra de
reproducción se esconda, puedes recuperarla moviendo el ratón
sobre la reproducción.
MICROSOFT WINDOWS 8.1
ACCESOS DIRECTOS Y EXPLORADOR DE WINDOWS 8.1 Sesión
03
MICROSOFT WINDOWS 8.1
ACCESOS DIRECTOS Y EXPLORADOR DE WINDOWS 8.1 Sesión
03
Cuando finaliza la reproducción del archivo aparece un menú que
nos permite: Reproducir de nuevo, Ir a la biblioteca o Reproducir lista
anterior.
Además
Además de hacer doble clic sobre una canción o vídeo, también hay
otras formas de iniciar la reproducción. Si lo que queremos es
reproducir un CD tan sólo deberemos introducirlo en el lector. Se
escuchará directamente en el reproductor de Windows Media. Esto
se puede cambiar desde Programas predeterminados, como vimos
en el tema anterior.
Si estamos reproduciendo un CD en la modalidad Reproducción en
curso también nos aparecerá la opción Copiar CD . Esto copiará
todo el contenido del CD a nuestro ordenador. También podemos
seleccionar qué pistas deseas copiar desde la vista biblioteca.
Copiar CD desde el Reproductor Windows Media
Introduce un CD de música en el lector del equipo. Si te pregunta
cómo reproducirlo, elige Reproductor Windows Media. Las
canciones empezarán a sonar en el modo de Reproducción en
curso.
Para copiar todo el contenido de un CD, pulsamos la opción Copiar
CD . El botón cambiará por el de Detener e irá copiando el contenido
automáticamente.
Para copiar sólo algunas pistas:
Pulsar el botón Cambiar a biblioteca
Veremos que la lista de archivos muestra el contenido del CD
con casillas a su lado. Dejaremos marcadas sólo las que
MICROSOFT WINDOWS 8.1
ACCESOS DIRECTOS Y EXPLORADOR DE WINDOWS 8.1 Sesión
03
queramos copiar. Para evitarnos ir desmarcando una a una,
podemos desmarcar todas pulsando la casilla que se
encuentra en el encabezado y luego marcar las que nos
interesan.
Pulsamos el botón Cambiar a reproducción en curso Luego,
pulsamos la opción Copiar CD .
Es interesante que comprobemos que realmente las canciones
se han copiado en la biblioteca. Para ello haz clic en Álbum en
el panel de navegación y mira si se encuentra el que acabas
de copiar.
Puede que algunos archivos de vídeo no se vean u oigan
correctamente, porque nos falte algún códec. Lo normal es que
si tenemos conexión a Internet, el Reproductor de Windows
Media lo busque e instale automáticamente. Pero a veces no
lo hará, y deberemos buscarlo e instalarlo nosotros mismos.
Personalizar la reproducción en curso en Windows Media
Si hacemos clic con el botón derecho del ratón sobre la superficie
de la imagen en la reproducción en curso podremos elegir varias
opciones:
Podemos Mostrar lista de reproducción para editarla
simplemente arrastrando los elementos para cambiarlos de
MICROSOFT WINDOWS 8.1
ACCESOS DIRECTOS Y EXPLORADOR DE WINDOWS 8.1 Sesión
03
orden o arrastrar nuevos elementos desde el Explorador de
Windows hasta ella.
Se muestran algunas opciones frecuentes junto con sus teclas
rápidas: Pantalla completa (Alt + Entrar), Orden aleatorio (Ctrl
+ H) y Repetir (Ctrl + Y).
Hemos dicho que en el caso de la música se muestra la
carátula del álbum durante la reproducción. Esta es la opción
por defecto, pero se puede personalizar. Desde la opción
Visualizaciones podemos elegir entre varias o incluso elegir
ninguna visualización. Las visualizaciones no son más que
formas y colores que se mueven al ritmo de la música. Si
disponemos de conexión a Internet también podremos
Descargar visualizaciones.
En el caso de reproducir vídeos no estarán disponibles las
visualizaciones, pero sí que habrá opciones específicas para
ellos desde la opción del menú Vídeo, como ajustar el tamaño.
Las Mejoras son pequeñas herramientas que nos permitirán
pasar al Modo silencioso o ajustar el Ecualizador gráfico, entre
otras utilidades.
También podemos mostrar las Letras, títulos y subtítulos de las
canciones o vídeos, si disponen de ellos. Para seguir las letras
de tus canciones o ver tu peli favorita en versión original
subtitulado, configúralo desde aquí.
El reproductor de Windows Media permite Comprar más
música, tanto desde aquí como cuando buscamos información
sobre nuestros álbumes en internet.
La Reproducción en curso siempre visible nos permite poner
siempre en primer plano el reproductor, de modo que si
estamos trabajando con otras ventanas sigamos viendo su
contenido. Cobra mayor relevancia en imágenes y vídeos.
Ver Más opciones... o la Ayuda para reproducción... nos puede
ayudar a comprender mejor todas las opciones de que
dispone, si deseamos ampliar información.
MICROSOFT WINDOWS 8.1
ACCESOS DIRECTOS Y EXPLORADOR DE WINDOWS 8.1 Sesión
03
El panel de reproducción
El panel de reproducción
Este es el panel de reproducción, contiene los botones típicos:
Reproducir Inicia La Reproducción. Si la reproducción
ya está en marcha se mostrará el botón Pausa.
Detener para la reproducción.
Anterior vuelve al último vídeo o canción reproducido.
Siguiente pasa al vídeo o canción siguiente.
Los botones Anterior y Siguiente pueden estar inactivos si no hay
más canciones en la misma lista de reproducción. También,
dependiendo del tipo de archivo, es posible que nos permita
rebobinar o pasar rápido si lo pulsamos durante unos segundos.
La barra de
progreso es una línea de tiempo que nos orienta sobre el
progreso del archivo. En el ejemplo de la imágen, la barra
coloreada en azul ocupa media barra, por lo que sabremos
que estamos a mitad canción. Podemos utilizar esta barra para
avanzar o retroceder dentro de un archivo de música o vídeo.
Simplemente hay que hacer clic en la posición de la barra
donde queramos situar la reproducción o pasar el cursor sobre
la barra y arrastrar el pequeño botón que aparecerá.
MICROSOFT WINDOWS 8.1
ACCESOS DIRECTOS Y EXPLORADOR DE WINDOWS 8.1 Sesión
03
Volumen nos permite silenciar o activar el
sonido alternativamente, al pulsarlo. Si estamos en el modo
reproducción en curso se mostrará una pequeña flecha como
la de la imagen. En el modo biblioteca en cambio veremos una
barra de desplazamiento junto a este icono para regular el
volumen.
Lista de reproducción
Al escuchar la música de un CD puedes observar que se
reproduce una canción tras otra. Esto es una lista de
reproducción: una lista de archivos multimedia que se reproducen
en el orden indicado. Principalmente las listas se utilizan para
música, aunque también puede resultar útil crear listas de vídeos
o de imágenes que aparecerán en forma de presentación.
Para crear una lista de reproducción personalizada podemos
hacerlo desde:
El Explorador de Windows, seleccionando los archivos y
haciendo clic con el botón derecho del ratón. Desde el menú
contextual, seleccionamos Agregar a lista del Reproductor
Windows Media.
El Reproductor Windows Media en la vista de Reproducción en
curso. Para ello pulsaremos con el botón derecho del ratón
sobre la ventana y seleccionaremos Mostrar lista. Una vez
vemos la lista ya podemos agregar elementos a ella desde el
Explorador de Windows, arrastrándolos directamente.
La vista de biblioteca del Reproductor Windows Media. En la
barra de herramientas encontramos la opción Crear lista de
reproducción. Si pulsamos nos aparecerá una nueva lista en el
panel de navegación izquierdo. Sólo tendremos que darle
nombre y nos permitirá ir arrastrando los elementos que
queramos a la lista de archivos.
Otra forma para incluir archivos a una lista es seleccionarlos y
hacer clic con el botón derecho del ratón. Desde el menú
contextual elegimos Agregar a > Lista de reproducción.
Si te fijas en la zona de la derecha aparece un panel con tres
pestañas para distintas posibilidades: Reproducir, Grabar y
Sincronizar. Para crear una lista de reproducción también
MICROSOFT WINDOWS 8.1
ACCESOS DIRECTOS Y EXPLORADOR DE WINDOWS 8.1 Sesión
03
podemos situarnos en la opción Reproducir. Lo único que
tendremos que hacer es arrastrar los archivos que queramos
agregar hasta la zona del panel Reproducir.
Podemos modificar la lista que hemos creado desde el propio
panel, suprimiendo elementos con la tecla SUPR u ordenándolos
a nuestro gusto, arrastrando los elementos hasta la posición
deseada. También podemos realizar estas acciones con el menú
contextual, haciendo clic con el botón derecho sobre los
elementos de la lista.
En la zona superior encontramos cuatro opciones:
Guardar lista. Si la guardamos la veremos en el panel de
navegación de la izquierda, dentro del apartado Listas de
reproducción. Para ejecutarla sólo tendremos que hacer doble
clic sobre ella. El archivo en que se guarda la información de
esta lista está dentro de la carpeta personal de tu usuario > Mi
música > Listas de reproducción con el nombre que le
hayamos indicado.
Borrar lista. Elimina una lista de reproducción. Lo que hace es
borrar los elementos que hayamos ido arrastrando hasta la
lista para permitirnos empezar de nuevo a crear otra, pero no
borra la lista definitivamente si la hemos guardado.
Reproducir en nos permite elegir dónde reproducir la lista. Si
nuestro equipo está en una red entre varios sistemas Windows
8.1 conectados por el grupo hogar, podrá ejecutar una lista de
reproducción de música en otro equipo de la red.
Opciones de lista permite ocultar el panel, ordenar los
elementos en base a diferentes criterios o de forma aleatoria,
etc. También nos habla de los elementos omitidos, podemos
activar la opción Preguntarme si deseo quitar al guardar y
Omitir durante la reproducción. Los elementos omitidos son los
que hemos pasado pulsando el botón Siguiente durante la
reproducción. Windows Media interpreta que no nos interesan
y cuando guardamos la lista nos aparece un cuadro de diálogo
como el siguiente si tenemos la opción de preguntar activada.
MICROSOFT WINDOWS 8.1
ACCESOS DIRECTOS Y EXPLORADOR DE WINDOWS 8.1 Sesión
03
Hasta ahora hemos aprendido a crear listas personalizadas, pero
podemos crear una lista de reproducción automática de forma
que el sistema se encargue de seleccionar qué reproducir. Para
esto tendremos que hacer clic en la pequeña flecha situada junto
a la opción Crear lista de reproducción y seleccionar la opción.
Desde la ventana Nueva lista de reproducción automática
elegiremos el Nombre de la lista y los criterios de selección. Un
criterio puede ser por ejemplo Género y el valor Jazz. De modo
que no importa si cada día añadimos nuevas canciones de jazz a
nuestra biblioteca de música, la lista se actualizará con todas
ellas. Para que esto funcione correctamente es importante que la
información de los archivos sea lo más detallada posible.
MICROSOFT WINDOWS 8.1
ACCESOS DIRECTOS Y EXPLORADOR DE WINDOWS 8.1 Sesión
03
Lista de grabación
Desde la pestaña Grabación del panel derecho podemos crear
también una lista. La finalidad en este caso no será guardarla en
el ordenador para reproducirla posteriormente, sino grabarla en
un CD o DVD. Los pasos serán los siguientes:
1. Crear una lista de grabación.
2. Ajustar las opciones de grabación.
3. Grabar el disco.
1. Para crear la lista de grabación debemos arrastrar los
elementos hasta el panel de Grabación o realizar una
selección en la lista de archivos y pulsar el botón derecho del
ratón. Desde el menú contextual elegimos Agregar a > Lista
de grabación.
Si hemos escuchando una lista de reproducción también nos
permite grabarla directamente pulsando Importar 'Nombre de
la lista'.
2. Ajustar las opciones de grabación es opcional, aunque es
interesante al menos Dar nombre al disco y elegir el tipo de
disco que vamos a grabar, si es de datos o de audio. Cuando
MICROSOFT WINDOWS 8.1
ACCESOS DIRECTOS Y EXPLORADOR DE WINDOWS 8.1 Sesión
03
creamos la lista de grabación un pequeño icono en forma de i
de información nos ayuda a elegir la mejor opción. Por
ejemplo, en la primera imagen vemos que estamos grabando
un CD de audio pero tenemos un archivo de imagen en la lista
de reproducción: Penguins. Por tanto, nos muestra un aviso
de que este no es el tipo de datos más adecuado.
Desplegamos el menú opciones y elegimos CD o DVD de
datos, como se muestra en la segunda imagen.
3. Una vez está todo listo sólo nos queda introducir un disco en
la grabadora y pulsar el botón Iniciar grabación.
MICROSOFT WINDOWS 8.1
ACCESOS DIRECTOS Y EXPLORADOR DE WINDOWS 8.1 Sesión
03
Lista de sincronización
Windows Media nos permite copiar directamente a nuestro
reproductor mp3 portátil (o cualquier dispositivo de
almacenamiento) archivos desde la Biblioteca y viceversa, copiar
música del dispositivo a la Biblioteca.
Al pulsar el menú Sincronizar, en el panel de la derecha aparece
la Lista de sincronización. Su manejo es igual que la lista de
reproducción o la de grabación.
Vamos a ver cómo funciona la sincronización:
Si queremos copiar archivos del equipo al dispositivo, sólo
tenemos que arrastrarlos de la Biblioteca a la lista de grabación.
Se mostrará el botón y cuando lo pulsemos se copiarán todos los
archivos de la lista al dispositivo.
Por defecto, los archivos en el dispositivo se crean carpetas para
organizar los archivos. Hay tres principales: Imágenes, Música y
Vídeos. Dependiendo del tipo de archivos se ordenarán en
subcarpetas. Por ejemplo, la música se copiará en la carpeta
Music, dentro de la cual se creará una carpeta para cada
intérprete, y dentro de ella una carpeta para cada álbum.
Para sincronizar la lista de reproducción que estamos
escuchando o viendo en este momento no es necesario arrastrar.
En el panel Sincronizar selecciona Sincronizar 'Nombre de la
lista'.
MICROSOFT WINDOWS 8.1
ACCESOS DIRECTOS Y EXPLORADOR DE WINDOWS 8.1 Sesión
03
Si queremos copiar archivos del dispositivo al equipo, debemos
seleccionar los elementos del dispositivo desde el panel de
navegación de la izquierda y arrastrarlos a la lista de
sincronización. El botón Iniciar sincronización cambiará por el de
Al hacer clic sobre él se copiarán todos los archivos de la lista a la
biblioteca correspondiente (Música, Imágenes o Vídeos)
organizada con las subcarpetas exactamente igual que cuando
sincronizábamos el dispositivo con los datos del equipo.
Podemos borrar archivos del dispositivo simplemente
seleccionándolo en el panel de navegación y borrándolos de la
lista de archivos normalmente (mediante la tecla SUPR o con el
menú contextual).
También podemos configurar la sincronización automática. De
este modo, el dispositivo se autoactualizará conforme a las listas
que le marquemos. Esto es útil sobre todo con listas dinámicas,
que se generen automáticamente con las canciones más
escuchadas o las últimas agregadas. Para hacerlo, desplegamos
el menú Sincronizar, desplegamos el menú del dispositivo, y
pulsamos en Configurar sincronización. Es posible que nos
solicite que le demos nombre a nuestro dispositivo si no tiene
ninguno. Veremos una ventana como la siguiente.
MICROSOFT WINDOWS 8.1
ACCESOS DIRECTOS Y EXPLORADOR DE WINDOWS 8.1 Sesión
03
Para que el dispositivo se sincronice automáticamente, lo primero
es marcar la opción Sincronizar este dispositivo automáticamente.
En el cuadro de la izquierda encontramos las listas disponibles.
Seleccionamos las que queremos sincronizar y pulsamos en
Agregar, para que pasen al recuadro de la derecha. La primera
de este recuadro tendrá prioridad sobre la segunda. Esto quiere
decir, que si falta espacio en el dispositivo, la que menos
prioridad tenga será la que no esté completa. Puedes cambiar la
prioridad seleccionándola y usando lo botones con forma de
flecha.
También podríamos crear una Nueva lista de reproducción
automática desde aquí, se abrirá una ventana que nos permite
elegir los criterios que nos interesan para la selección de
archivos.
Una vez configuradas las listas que deseamos sincronizar, solo
hay que pulsar Finalizar.
MICROSOFT WINDOWS 8.1
También podría gustarte
- Introducción A Windows 8.1-Sesión 03 - Revision de ObjetivosDocumento8 páginasIntroducción A Windows 8.1-Sesión 03 - Revision de ObjetivosSamuel SanchezAún no hay calificaciones
- Sindicato FSDocumento9 páginasSindicato FSLuis FernandoAún no hay calificaciones
- El Sistema Operativo - V2Documento23 páginasEl Sistema Operativo - V2MM MMAún no hay calificaciones
- Practica de Windows 7Documento20 páginasPractica de Windows 7Alecita Mendoza100% (1)
- ELnSISTEMAnOPERATIVO 23636169ad23c79Documento16 páginasELnSISTEMAnOPERATIVO 23636169ad23c79Yuliana Rodriguez GarcíaAún no hay calificaciones
- Sistema Operativo Windows EverDocumento15 páginasSistema Operativo Windows EverOscar RodasAún no hay calificaciones
- Alfabetizacion DigitalDocumento23 páginasAlfabetizacion DigitalCoralym SalcedoAún no hay calificaciones
- Herramientas InformaticasDocumento14 páginasHerramientas InformaticasEdgar Soto ArizacaAún no hay calificaciones
- 003 Iconos en El EscritorioDocumento5 páginas003 Iconos en El EscritoriosylvannqAún no hay calificaciones
- Teoria Sistema OperativoDocumento30 páginasTeoria Sistema OperativoAlister GallardoAún no hay calificaciones
- Clase 3 Introducción A Windows 10Documento48 páginasClase 3 Introducción A Windows 10REii PortalAún no hay calificaciones
- Plan de Clases de Operador de MicroDocumento93 páginasPlan de Clases de Operador de Micronarce100% (2)
- Actividad 1 Sexto y SeptimoDocumento19 páginasActividad 1 Sexto y SeptimoJhohana Guerra MAún no hay calificaciones
- Cuadernillo 2 SecDocumento18 páginasCuadernillo 2 SecmariadelrosariochavezlaymeAún no hay calificaciones
- 06 Grado - Desarrollo Periodo 1Documento20 páginas06 Grado - Desarrollo Periodo 1Leonardo Favio Iriarte GómezAún no hay calificaciones
- Windows y Sus Partes FundamentalesDocumento8 páginasWindows y Sus Partes FundamentalesNeftali Abraham Garcia JuarezAún no hay calificaciones
- Introducción A WindowsDocumento15 páginasIntroducción A WindowsInstructor TicAún no hay calificaciones
- Presentación WindowsDocumento24 páginasPresentación WindowsAngelAún no hay calificaciones
- Unidad IiDocumento8 páginasUnidad IiCyv TecnologiaAún no hay calificaciones
- Apuntes de Administracion de ArchivosDocumento9 páginasApuntes de Administracion de ArchivosIrleth Fuentes ZumayaAún no hay calificaciones
- Presentacion de La Clase 10Documento16 páginasPresentacion de La Clase 10Róger Sebastián Prieto NúñezAún no hay calificaciones
- Computacion Global 3-15-20Documento6 páginasComputacion Global 3-15-20Cesar Santos FajardoAún no hay calificaciones
- Administración de ArchivosDocumento25 páginasAdministración de ArchivosJuanis VargasAún no hay calificaciones
- Sistema Operativo Windows 7.Documento6 páginasSistema Operativo Windows 7.Juan SalvatierraAún no hay calificaciones
- Guia Aprendizaje AdministraciónDocumento19 páginasGuia Aprendizaje AdministraciónTomas BenitezAún no hay calificaciones
- 5 Guia Explorador de WindowsDocumento5 páginas5 Guia Explorador de WindowsdionelAún no hay calificaciones
- Tarea 1, Algoritmos C.Documento9 páginasTarea 1, Algoritmos C.manuel cabreraAún no hay calificaciones
- CUESTIONARIODocumento7 páginasCUESTIONARIONorvey Stiven Urrea PerillaAún no hay calificaciones
- Taller 4 - Informática - 2P - Explorador de Windows - Grado 6Documento2 páginasTaller 4 - Informática - 2P - Explorador de Windows - Grado 6Carolina Cometa100% (1)
- Explorador de Archivos de WindowsDocumento7 páginasExplorador de Archivos de WindowsaribejAún no hay calificaciones
- Cuestionario WINDOWS TerminadoDocumento8 páginasCuestionario WINDOWS TerminadoKatia PalominoAún no hay calificaciones
- 2 - Entorno Gráfico de WindowsDocumento24 páginas2 - Entorno Gráfico de WindowsNazly FlorezAún no hay calificaciones
- Estructura de WindowsDocumento15 páginasEstructura de WindowsLewis Santa María0% (1)
- Microsoft Windows 7Documento10 páginasMicrosoft Windows 7Martin Edgardo ValtierraAún no hay calificaciones
- El Explorador y El Escritorio de WindowsDocumento4 páginasEl Explorador y El Escritorio de WindowsJuan Gabriel MurciaAún no hay calificaciones
- Windows y Sus ElementosDocumento15 páginasWindows y Sus ElementoscarlosllbAún no hay calificaciones
- 2 - Entorno Gráfico de WindowsDocumento24 páginas2 - Entorno Gráfico de WindowsPaola Andrea Murcia AngeeAún no hay calificaciones
- Copia de UbuntuDocumento29 páginasCopia de Ubuntuhacksparrow97Aún no hay calificaciones
- ACFrOgDF5jg7 chTHRw7c1AsJ6OegSh R1VrHmHFnCh2-njnLflt-AAWAB2LSPg-LbXut7C6hhcvbPYx7RT4S-tRCaKk14v 3ukM4uT7jpAmN4w7 DTCxqjwvU 3oQyerx3qkx5erJX sIEouHJUDocumento9 páginasACFrOgDF5jg7 chTHRw7c1AsJ6OegSh R1VrHmHFnCh2-njnLflt-AAWAB2LSPg-LbXut7C6hhcvbPYx7RT4S-tRCaKk14v 3ukM4uT7jpAmN4w7 DTCxqjwvU 3oQyerx3qkx5erJX sIEouHJUESLENDERZAún no hay calificaciones
- Explorador de Windows 11Documento7 páginasExplorador de Windows 11jennifer castilloAún no hay calificaciones
- InformáticaDocumento3 páginasInformáticaAixa Ximena MillanAún no hay calificaciones
- Explorador de ArchivosDocumento3 páginasExplorador de ArchivosFer LópezAún no hay calificaciones
- Tema 2 de Tecnologia de La InformacionDocumento8 páginasTema 2 de Tecnologia de La InformacionAlejandro Torres FarfánAún no hay calificaciones
- INFORMÁTICA I WindowsDocumento10 páginasINFORMÁTICA I Windowsbritezr169Aún no hay calificaciones
- Computacion 10mo Unidad 2Documento8 páginasComputacion 10mo Unidad 2Edison PérezAún no hay calificaciones
- Sistema OperativoDocumento9 páginasSistema OperativoESLENDERZAún no hay calificaciones
- ComputacionDocumento20 páginasComputacionKatty EducVirtAún no hay calificaciones
- Tema 1Documento16 páginasTema 1JOSELYN ESTEFANI YANAC REQUEJOAún no hay calificaciones
- Taller Sistema OperativoDocumento10 páginasTaller Sistema OperativoËlïsä Dïï B ÄcöstäAún no hay calificaciones
- Manual Básico DEL Sistema Operativo "Windows"Documento11 páginasManual Básico DEL Sistema Operativo "Windows"Maria Lizzeth Huarachi MamaniAún no hay calificaciones
- Ambiente WindowsDocumento21 páginasAmbiente WindowsNancy Alvarado Castro100% (1)
- Clase 4 OfimáticaDocumento7 páginasClase 4 OfimáticaFernandaAún no hay calificaciones
- Manual Windows 7Documento13 páginasManual Windows 7MonicaAún no hay calificaciones
- Operacions y Funciones Basicas Del Sistema Operativo WindowsDocumento18 páginasOperacions y Funciones Basicas Del Sistema Operativo WindowsreasserAún no hay calificaciones
- Sistema Operativo Bajo Ambiente WindowsDocumento18 páginasSistema Operativo Bajo Ambiente WindowsVictor RodriguezAún no hay calificaciones
- Taller Microsoft WindowsDocumento10 páginasTaller Microsoft WindowsCristian david Gonzalez CordobaAún no hay calificaciones
- Introducción A Windows 8.1-Sesión 02 - ManualDocumento16 páginasIntroducción A Windows 8.1-Sesión 02 - ManualSamuel SanchezAún no hay calificaciones
- INF01 Tema03 JLIBDocumento11 páginasINF01 Tema03 JLIBJORGE K2KAún no hay calificaciones
- Introducción A Windows 8.1-Sesión 04 - ManualDocumento25 páginasIntroducción A Windows 8.1-Sesión 04 - ManualSamuel SanchezAún no hay calificaciones
- Introducción A Windows 8.1-Sesión 02 - Revision de ObjetivosDocumento7 páginasIntroducción A Windows 8.1-Sesión 02 - Revision de ObjetivosSamuel SanchezAún no hay calificaciones
- Introducción A Windows 8.1-Sesión 02 - ManualDocumento16 páginasIntroducción A Windows 8.1-Sesión 02 - ManualSamuel SanchezAún no hay calificaciones
- Introducción A Windows 8.1-Sesión 01 - Revision de ObjetivosDocumento9 páginasIntroducción A Windows 8.1-Sesión 01 - Revision de ObjetivosSamuel SanchezAún no hay calificaciones
- Informatica Básica-Sesión 02 - Revision de ObjetivosDocumento15 páginasInformatica Básica-Sesión 02 - Revision de ObjetivosSamuel SanchezAún no hay calificaciones
- Informatica Básica-Sesión 01 - Revision de ObjetivosDocumento23 páginasInformatica Básica-Sesión 01 - Revision de ObjetivosSamuel SanchezAún no hay calificaciones
- Informatica Básica-Sesión 01 - ManualDocumento50 páginasInformatica Básica-Sesión 01 - ManualSamuel SanchezAún no hay calificaciones
- Informatica Básica-Sesión 02 - ManualDocumento23 páginasInformatica Básica-Sesión 02 - ManualSamuel SanchezAún no hay calificaciones
- Manual de Instalacion PAUv1.5 (00000002)Documento16 páginasManual de Instalacion PAUv1.5 (00000002)Manuel Trujillo LopezAún no hay calificaciones
- Instrucciones Pro Tools 7.4Documento3 páginasInstrucciones Pro Tools 7.4everkosAún no hay calificaciones
- ud1.11.1-INSTALACIÓNes DESATENDIDAsDocumento4 páginasud1.11.1-INSTALACIÓNes DESATENDIDAsCarlos RodriguezAún no hay calificaciones
- Cisco. - Capitulo 2Documento41 páginasCisco. - Capitulo 2znhp.11Aún no hay calificaciones
- (COMANDOS - DESARROLLADO), Por Juan David Morales Meza y Lucas Samuel Mendoza Álvarez Del Grado 10D.Documento8 páginas(COMANDOS - DESARROLLADO), Por Juan David Morales Meza y Lucas Samuel Mendoza Álvarez Del Grado 10D.juanmorales291005Aún no hay calificaciones
- Icono Red DesconectadoDocumento2 páginasIcono Red DesconectadoCesar Gabriel BallesterAún no hay calificaciones
- Cómo Formatear Un PC e Instalar Windows 10Documento31 páginasCómo Formatear Un PC e Instalar Windows 10freddy1982Aún no hay calificaciones
- Progit v2.1.19 PDFDocumento512 páginasProgit v2.1.19 PDFPanfilo ZacariasAún no hay calificaciones
- Entregable 1 Informática BásicaDocumento6 páginasEntregable 1 Informática BásicaAngie Torres100% (1)
- Live CDDocumento2 páginasLive CDpjosuec5187Aún no hay calificaciones
- Cómo Ejecutar Un Archivo Jar Java: 10 Pasos (Con Fotos)Documento3 páginasCómo Ejecutar Un Archivo Jar Java: 10 Pasos (Con Fotos)DaliaBarrancoAún no hay calificaciones
- Sonar QubeDocumento10 páginasSonar QubeGiovanni Cassanelli PintoAún no hay calificaciones
- Interruptores y InterrupcionDocumento25 páginasInterruptores y InterrupcionManuel RivasAún no hay calificaciones
- Virtual Box Intalacion y AnalisisDocumento14 páginasVirtual Box Intalacion y AnalisisEldred HernandezAún no hay calificaciones
- Prácticas Integration ServicesDocumento91 páginasPrácticas Integration ServicesJosue De Leon AguilarAún no hay calificaciones
- Debian Seguridad PDFDocumento135 páginasDebian Seguridad PDFJorge Andres Cultid MejiaAún no hay calificaciones
- Lab 01 - Implementación y Administración de Windows ServerDocumento21 páginasLab 01 - Implementación y Administración de Windows ServerCristian Nestor Belizario ApazaAún no hay calificaciones
- Practica 1Documento2 páginasPractica 1Andres GallardoAún no hay calificaciones
- Principales Procesos de WindowsDocumento6 páginasPrincipales Procesos de WindowsStealin Cardenas100% (1)
- Cómo Arreglar La Aplicacin Windows 10 - Tecno AdictosDocumento12 páginasCómo Arreglar La Aplicacin Windows 10 - Tecno AdictosManuel moralesAún no hay calificaciones
- Herramientas de Microsoft AccesDocumento10 páginasHerramientas de Microsoft AccesAlan Emmanuel Guevara CervantesAún no hay calificaciones
- Windows 98Documento7 páginasWindows 98Nestor BarrazaAún no hay calificaciones
- Chuleta-comandos-Linux EspañolDocumento7 páginasChuleta-comandos-Linux EspañolrxmarteAún no hay calificaciones
- Manual WEB BIND9 + APACHE2Documento4 páginasManual WEB BIND9 + APACHE2Rodolfo Villaquirán MuñozAún no hay calificaciones
- Generar USB y CD de Recuperación para Imagen GenéricaDocumento5 páginasGenerar USB y CD de Recuperación para Imagen GenéricacpclarindigitalAún no hay calificaciones
- Manual para La Instalación de Firebird 3.0 en Un Equipo Con Una Versión de Firebird Anterior InstaladaDocumento11 páginasManual para La Instalación de Firebird 3.0 en Un Equipo Con Una Versión de Firebird Anterior Instaladamiguel pereaAún no hay calificaciones
- 1300D T6 X80-Firmwareupdate-SpDocumento7 páginas1300D T6 X80-Firmwareupdate-SpFrancisco GarcíaAún no hay calificaciones
- Informatica e InternetDocumento3 páginasInformatica e InternetMarcos Vivar de la CruzAún no hay calificaciones
- Comandos de WindowsDocumento11 páginasComandos de WindowsJack LopezAún no hay calificaciones
- Cómo Eliminar Cualquier Aplicación de Tu Móvil Android Sin RootDocumento2 páginasCómo Eliminar Cualquier Aplicación de Tu Móvil Android Sin RootClaudio SilveiraAún no hay calificaciones