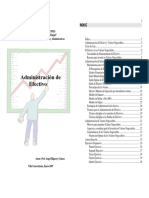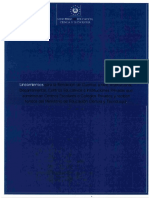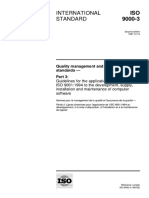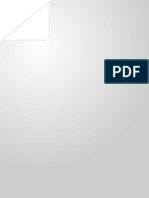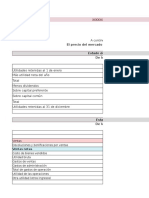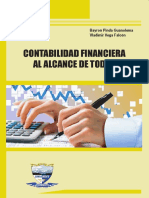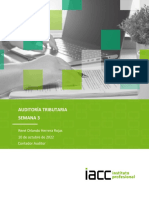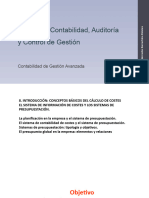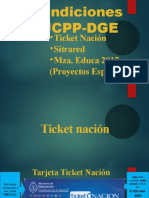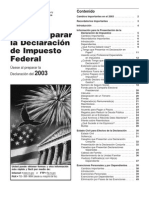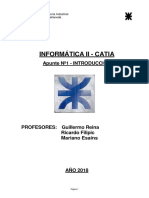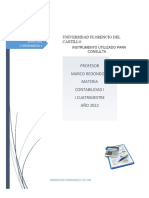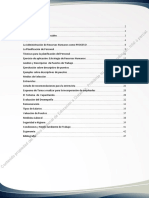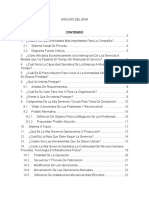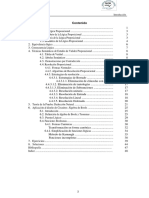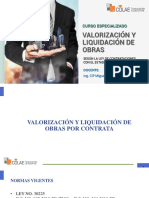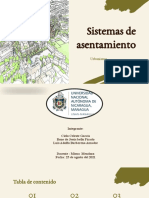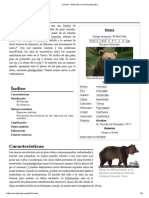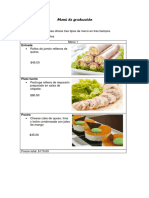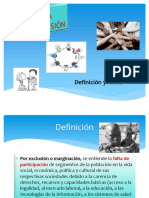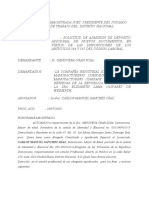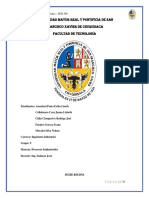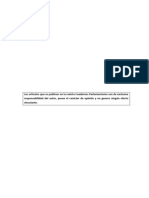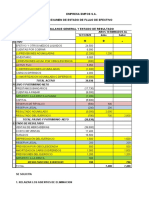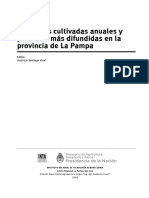Documentos de Académico
Documentos de Profesional
Documentos de Cultura
Siaf-Manual Procesos
Siaf-Manual Procesos
Cargado por
Santiago Cornejo VelasquezDescripción original:
Título original
Derechos de autor
Formatos disponibles
Compartir este documento
Compartir o incrustar documentos
¿Le pareció útil este documento?
¿Este contenido es inapropiado?
Denunciar este documentoCopyright:
Formatos disponibles
Siaf-Manual Procesos
Siaf-Manual Procesos
Cargado por
Santiago Cornejo VelasquezCopyright:
Formatos disponibles
Manual de Procesos Página 1/61
Índice
Procesos de Egresos
Compras
Proceso de Compra Directa ............................................................................................ 5
Proceso de Compras No Directa (concurso de precios / licitaciones) ............................. 8
Proceso de Compras con Anticipo ................................................................................ 10
Proceso de Compra – Circuito Corto ............................................................................ 12
Administración
Proceso de Gastos por Servicios .................................................................................. 14
Proceso de Gastos Excepcionales (sin Orden de Compra) .......................................... 15
Proceso de Contratos (por circuito de compras) ........................................................... 16
Proceso de Gastos por Seg. y Contratos no procesados por el circuito de Compra..... 19
Proceso de Gastos por Sueldos.................................................................................... 21
Proceso de Pago de Retenciones ................................................................................. 22
Proceso de Planes Sociales (Subsidios) ....................................................................... 23
Proceso de Anticipo ( de Gastos – Sueldos y Viáticos con Gastos – Reintegros) ........ 24
Proceso de Viáticos ...................................................................................................... 26
Proceso de Caja Chica ................................................................................................. 27
Proceso de Reintegro / Nota Crédito de Gastos ........................................................... 29
Proceso de Devengado Cuota Préstamo (recibidos desde Organismos financieros) ... 31
Proceso de Comisiones ................................................................................................ 32
Proceso de Reintegro Gasto como Recurso ................................................................. 34
Proceso de Anticipo de Sueldo ..................................................................................... 36
Proceso de Registración de Bienes y Asignación de Responsables ............................ 36
Proceso de Reemplazo ó Devolución de Cheques (de Pago a Proveedores) .............. 38
Proceso de Cambio de Imputación de Gastos .............................................................. 39
Procesos de Ingresos
Administración
Proceso de Ingresos con imputación manual................................................................ 40
Proceso de Ingresos por Rentas sin recaudador y sin IVA ........................................... 40
Proceso de Ingresos por Rentas a AFI ......................................................................... 41
Manual de Procesos Página 2/61
Proceso de Ingreso Préstamo ....................................................................................... 42
Proceso de Ingreso Otros ............................................................................................. 43
Proceso de Devolución Recursos ................................................................................. 44
Proceso de Recursos a Clasificar ................................................................................. 45
Proceso de Nota Crédito ............................................................................................... 47
Procesos de IVA
IVA
Proceso de Ingresos por Ventas con IVA. .................................................................... 48
Proceso de Cierre de IVA.............................................................................................. 49
Procesos Presupuestarios
Presupuesto
Formulación Presupuesto ............................................................................................. 50
Modificación Presupuestaria ......................................................................................... 51
Procesos Especiales
Proceso de Préstamo (Otorgado desde el municipio) ................................................... 52
Resumen Proceso Préstamo (Otorgado x Provincia) .................................................... 54
Resumen Proceso Convenio (Otorgado x Provincia) .................................................... 55
Manual de Procesos Página 3/61
MANUAL DE PROCESOS SIAF
Consideraciones a tener en cuenta:
1. Al cargar por primera vez un formulario se deberán ingresar todo los campos solicitados,
luego se debe guardar el formulario y por ultimo confirmar o aprobar.
Los cambios se reflejan en el sistema una vez que el formulario ha sido confirmado ó
aprobado.
2. Al confirmar/aprobar un formulario, este ya no se puede eliminar o modificar. Si se desea
darlo de baja hay que anularlo.
3. Al guardar un formulario, sin confirmarlo/aprobarlo, este puede ser modificado pero no
eliminado del sistema.
4. Guardar antes de cambiar a otra pestaña.
5. Presionar Tab para saltar al siguiente campo a ingresar.
6. Referencias de los procesos:
- Cuadro Amarillo: Carga de formulario en el sistema por el usuario.
- Cuadro Blanco: Estado del formulario.
- Cuadro Verde Punteado: Proceso manual, externo al sistema.
- Cuadro Turquesa: Representa otro proceso completo.
- Cuadro Celeste: Corresponde a un suceso ó evento.
- Rombos Verdes: Representan condiciones.
- Flecha Punteada: Indica un proceso que se ejecuta automáticamente.
Procesos de Egresos
Manual de Procesos Página 4/61
Compras
Proceso de Compra Directa
Realizar una estimación
de precio de la compra
S ec tor 14
Re ce p cio n
S olic itante 1 Co m p ra
S o licitu d
Co m p ra
5
M es a de Co n fe ccio n a r
E ntrada Ex p e d ie n te
2 3
S olic itud de S olic itud de
Com pra Com pra
(A utoriz ar (G enerar
G as to) P edido)
S ec tor
A utoriz ante
4
P reventivo
7 8
P edido de P edido de 12 15
6 10 Rec epc ión
P e d id o Cotiz ac ión Cotiz ac ión O rden O rden Com pra
Com pra
Co tiz a cio n (Invitar/ (Com pra Com pra (Rec epc ionar)
(Rec ibido)
A djudic ar) A djudic ada)
Com pras
9 13 16
A jus te de F a ctu ra
Com prom is o
P reventivos Co m p ra
11 17 18
O rden Com pra De ve n g a d o O rd e n
Contaduria (Com prom eter G a sto P a go
Crédito) (F ACCO M ) (CG P REC)
19
Re cib o
Tes oreria
P a go
(P P G ACP )
--------------- G A S TO S X CO M P RA DIRE CTA ( x s ec tor)-------------
Haga click aquí para agrandar
1- Cargar Solicitud Compra: El sector que solicita la compra carga la solicitud de Compras
ingresando en el campo “Número” el número de la solicitud. En la pestaña “Detalle
Ítems” cargar los datos de los ítems a comprar con sus precios estimados. Luego cargar
la imputación con el botón “Imputación”.
Cambiar el estado de la solicitud a “Autorizar Gasto” con el botón “Cambiar Estado”
presente en la misma solicitud de compra.
(Para ingresar a este formulario: Dentro del subsistema de COMPRAS ir a Compras -
Solicitudes de Compra).
2- Solicitud de Compra, estado “Autorizar Gasto”: En este paso la solicitud se encuentra en
el estado “Autorizar Gasto”. En la bandeja de entrada del sector encargado de la
autorización, seleccionar la solicitud correspondiente con un click y presionar el botón
“Ver Comprobante”. En el campo “Tipo Compra” seleccionar el tipo de compra. Pasar la
solicitud al estado “Generar Pedido” con el botón “Cambiar Estado” presente en la
misma solicitud de compra.
3- Solicitud de Compra, estado “Generar Pedido”: En este paso la solicitud se encuentra
en el estado “Generar Pedido”, el cual es el último estado de la Solicitud de Compra.
4- Preventivo: Una vez que la solicitud se encuentra en el estado “Generar Pedido”, el
preventivo se realiza de forma automática.
5- Confeccionar Expediente: Una vez que llega la solicitud de compra del paso 1, la mesa
de entrada confecciona el expediente para la compra.
(Para ingresar a este formulario: Dentro del subsistema de COMPRAS /
ADMINISTRACION ir a Expedientes - Expedientes).
6- Pedido Cotización: Una vez que la solicitud pasa al estado “Generar Pedido” se carga el
pedido de cotización.
En el campo “ID Solicitud” seleccionar la solicitud realizada en el paso 1.
Luego se cambia el estado a “Invitar/Adjudicar”, con el botón “Cambiar estado” dentro
de la pestaña “Encabezado”.
Manual de Procesos Página 5/61
(Para ingresar a este formulario: Dentro del subsistema de COMPRAS ir a Compras –
Pedidos de Cotización)
7- Pedido Cotización, estado Invitar / Adjudicar: En la bandeja de entrada del sector
Compras, seleccionar el pedido correspondiente con un click y presionar el botón “Ver
Comprobante”.
En el formulario de pedido de cotización, dentro de la pestaña “Prov. Invitados” se carga
el proveedor.
En la pestaña “Prov. Presentados” del Pedido de Cotización, seleccionar el proveedor
con sus cotizaciones. Con el botón cotizar, seleccionar el/los articulo/s e ingresar el
precio.
En la pestaña “Prov. Preadjudicados” del pedido de Cotización, seleccionar el/los ítems
y el proveedor adjudicado.
Luego se cambia el estado a “Compra Adjudicada”, con el botón “Cambiar estado”
dentro de la pestaña “Encabezado”.
(Para ingresar a este formulario: Dentro del subsistema de COMPRAS ir a Compras –
Pedidos de Cotización)
8- Pedido de Cotización, estado Compra Adjudicada: Este es el último estado del Pedido
de Cotización.
9- Ajuste de Preventivo: Si el pedido de cotización se encuentra en estado “Compra
Adjudicada” y dependiendo del valor final de la compra el sistema realizará un ajuste de
preventivo automático.
10- Orden Compra: Se carga la orden de compra ingresando en el campo “Numero” el
número de la orden de compra. Seleccionar en el campo “ID Compra” la compra
correspondiente. En el campo “Id Proveedor” seleccionar el proveedor. Cambiar el
estado de la orden a “Comprometer Crédito” con el botón “Cambiar Estado”.
(Para ingresar a este formulario: Dentro del subsistema de COMPRAS ir a Compras –
Órdenes de Compra).
11- Orden de Compra, estado Comprometer Crédito: Si el sector correspondiente aprueba
la compra, cambia el estado de la orden a “Recepcionar” con el botón “Cambiar
Estado”.
12- Orden de Compra, estado Recepcionar: Este es el último estado de la Orden de
Compra. Una vez que se realice la recepción de la compra, el estado de la Orden de
Compra pasará automáticamente a “Entregada”.
13- Compromiso: Si la compra pasó al estado “Recepcionar”, el sistema realizará el
compromiso de forma automática.
14- Recepción Compra: Registrar la recepción de la compra seleccionando en el campo “ID
Orden”, la orden realizada en el paso 10. En la pestaña “Detalle Ítems” seleccionar los
ítems recepcionados. Cambiar el estado de la Recepción de la Compra a “Recibido” con
el botón “Cambiar Estado”.
(Para ingresar a este formulario: Dentro del subsistema de COMPRAS ir a Compras –
Recepciones de Compras).
15- Recepción Compra, estado Recibido: La Recepción debe quedar en este estado para
poder seleccionarla en la Factura de Compra.
16- Cargar Factura Compra: Se carga y se confirma la factura de compra indicando tipo de
factura, forma de pago, proveedor y número de factura. En el campo “Nro Recepción”,
seleccionar la recepción del paso anterior y apretando el botón “Cargar Detalle”
automáticamente se cargan en la pestaña “Detalle” el/los ítem/s con sus cantidades e
importes netos. Luego se debe aprobar la factura con el botón “Confirmar”.
(Para ingresar a este formulario: Dentro del subsistema de ADMINISTRACIÓN, ir a
Gastos –Facturas Compras).
17- Devengado Gasto: Hay dos maneras de ingresar un devengado:
a) Estando en la Factura del paso anterior, con el botón “Devengar”. Vamos a
crear un Devengado de Gasto. Indicar en el campo “Tipo Comprobante” de tipo
Manual de Procesos Página 6/61
“FACCOM” y en el campo “Compromiso” seleccionar el compromiso creado en el paso
13.
b) Se carga un devengado con “Cod. Tipo Comp.” de tipo “FACCOM”. En el
campo “Nro. Cta. Cte” seleccionar la cuenta corriente del proveedor. Seleccionar en el
campo “ID Factura”, la factura de compra creada en el paso anterior. En el campo “ID
Compromiso” seleccionar el compromiso que se generó de forma automática en el paso
13.
En la pestaña “Detalle” cargar las imputaciones presupuestarias con su importe.
Luego de cargar todos los datos, se deberá aprobar el devengado con el botón
“Aprobar” en el mismo formulario.
(Para ingresar a este formulario: Dentro del subsistema de ADMINISTRACIÓN, ir a
Gastos –Devengados Gastos).
18- Orden Pago: Se carga una orden de pago de tipo “CGPREC” en el campo “Tipo Orden
Pago”. Indicar en la pestaña “Comp. Gasto” el devengado realizado en el paso anterior.
En caso de existir saldo a favor en la cuenta del proveedor, se lo puede aplicar a esta
orden en la pestaña “Pagos a Aplicar”.
En la pestaña “Beneficiarios” indicar el proveedor y el importe.
Luego de cargar todos los datos, se deberá aprobar la orden con el botón “Aprobar” en
el mismo formulario.
(Para ingresar a este formulario: Dentro del subsistema de ADMINISTRACIÓN, ir a
Gastos –Ordenes Pago).
19- Recibo Pago: Generar y aprobar el recibo de pago indicando en el campo “Cod. Tipo
Recibo” el tipo “PPGACP”. Seleccionar la cuenta corriente del proveedor en el campo
“Nro. Cuenta Cte.”.
En la pestaña “Ordenes Pago” seleccionar la orden de pago realizada en el paso
anterior.
En la pestaña “Formas de Pago” cargar la forma de pago, el beneficiario, y el importe
nominal.
Luego de cargar todos los datos, se deberá aprobar el recibo con el botón “Aprobar” en
el mismo formulario.
(Para ingresar a este formulario: Dentro del subsistema de ADMINISTRACIÓN, ir a
Gastos –Recibos Pago). Volver al Índice
Manual de Procesos Página 7/61
Proceso de Compras No Directa (concurso de precios / licitaciones)
Haga click aquí para agrandar
1 Realiz ar una 4
Ca rg a r es tim ac ión de G enerar
S o licitu d prec io de la P edido
S ec tor Co m p ra c om pra
S olic itante
5
P reventivo
27
M es a de Co n fe ccio n a r
E ntrada Ex p e d ie n te
S ec tor 3
A utoriz ante A utoriz ar
G as to
G as to autoriz ado:
G enerar pedido
Ingres ar los proveedores invitados /
6 Cargar c otiz ac iones /
Requiere: realiz ar apertura
Ca rg a r Requiere: P readjudic ar
P e d id o 9
8 10 11
Co tiz a cio n / Realiz ar O rd e n 18
P ublic ar/Invitar P readjudic ar Re ce p cio n
Co n fe ccio n apertura Co m p ra
Co m p ra
a r P lie g o P liego
autoriz ado
24
S ec tor P edido de 19 20
28 Rec epc ión Ca rg a r
Com pra Cotiz ac ión
O rd e n Com pra F a ctu ra
Requiere: (A djudic ar)
Co m p ra (A probada) Co m p ra
autoriz ac ión pliego
(Re ce p cio n a r)
25
26 P edido de
A jus te Cotiz ac ión
P reventivo (Com pra
A djudic ada)
7
Dir. de A utoriz ar
A dm inis trac pliego
ión
17
Com prom is o 21 22
De ve n g a d o O rd e n
Contaduría
G a sto Pa go
(F ACCO M ) (CG P REC)
23
Re cib o
Tes oreria Pa go
(P P G ACP )
--------------- CO M P RA S P O R CO NCURS O O LICITA CIÓ N -------------
1- Cargar Solicitud Compra: El sector que solicita la compra carga la solicitud de Compras
ingresando en el campo “Número” el número de la solicitud. En la pestaña “Detalle
Ítems” cargar los datos de los ítems a comprar con sus precios estimados. Luego cargar
la imputación con el botón “Imputación”.
Cambiar el estado de la solicitud a “Autorizar Gasto” con el botón “Cambiar Estado”
presente en la misma solicitud de compra.
(Para ingresar a este formulario: Dentro del subsistema de COMPRAS ir a Compras -
Solicitudes de Compra).
2- Solicitud de Compra, estado “Autorizar Gasto”: En este paso la solicitud se encuentra en
el estado “Autorizar Gasto”. En la bandeja de entrada del sector encargado de la
autorización, seleccionar la solicitud correspondiente con un click y presionar el botón
“Ver Comprobante”. En el campo “Tipo Compra” seleccionar el tipo de compra. Pasar la
solicitud al estado “Generar Pedido” con el botón “Cambiar Estado” presente en la
misma solicitud de compra.
3- Solicitud de Compra, estado “Generar Pedido”: En este paso la solicitud se encuentra
en el estado “Generar Pedido”, el cual es el último estado de la Solicitud de Compra.
4- Preventivo: Una vez que la solicitud se encuentra en el estado “Generar Pedido”, el
preventivo se realiza de forma automática.
5- Confeccionar Expediente: Una vez que llega la solicitud de compra del paso 1, la mesa
de entrada confecciona el expediente para la compra.
6- Para ingresar a este formulario: Dentro del subsistema de COMPRAS /
ADMINISTRACION ir a Expedientes - Expedientes).
7- Cargar Pedido Cotización/Confeccionar Pliego: Una vez que la solicitud pasa al estado
“Generar Pedido” se carga el pedido de cotización.
En el campo “ID Solicitud” seleccionar la solicitud realizada en el paso 1.
Manual de Procesos Página 8/61
Luego se cambia el estado a “Autorizar Pliego”, con el botón “Cambiar estado” dentro
de la pestaña “Encabezado”.
(Para ingresar a este formulario: Dentro del subsistema de COMPRAS ir a Compras –
Pedidos de Cotización)
8- Pedido de Cotización, estado “Autorizar Pliego”: En la bandeja de entrada del Sector de
Administración, seleccionar el pedido de cotización correspondiente con un clic y
presionar el botón “Ver comprobante”. Cambiar el estado a “Publicar/Invitar”, con el
botón “Cambiar estado” dentro de la pestaña “Encabezado”.
(Para ingresar a este formulario: Dentro del subsistema de COMPRAS ir a Compras –
Pedidos de Cotización)
9- Pedido de Cotización, estado “Publicar/Invitar”: En la bandeja de entrada del sector
Compras, seleccionar el pedido correspondiente con un click y presionar el botón “Ver
Comprobante”.
En el formulario de pedido de cotización, dentro de la pestaña “Prov. Invitados” se
cargan los proveedores invitados.
Se cambia el estado a “Realizar Apertura”, con el botón “Cambiar estado” dentro de la
pestaña “Encabezado”.
10- Pedido de Cotización, estado “Realizar Apertura”: En la pestaña “Prov. Presentados” del
Pedido de Cotización, seleccionar los proveedores con sus cotizaciones. Con el botón
cotizar, seleccionar el/los articulo/s e ingresar el precio.
Se cambia el estado a “Preadjudicar”, con el botón “Cambiar estado” dentro de la
pestaña “Encabezado”.
11- Pedido de Cotización, estado “Preadjudicar”: Ingresar en la pestaña “Prov.
Preadjudicados” del pedido de Cotización y seleccionar el/los ítems y el proveedor al
cual se le preadjudica.
Se cambia el estado a “Adjudicar”, con el botón “Cambiar estado” dentro de la pestaña
“Encabezado”.
12- Pedido de Cotización, estado Adjudicar: En la bandeja de entrada del sector Compras,
seleccionar el pedido correspondiente con un click y presionar el botón “Ver
Comprobante”.
Se cambia el estado a “Adjudicar”, con el botón “Cambiar estado” dentro de la pestaña
“Encabezado”.
13- Pedido de Cotización, estado Compra Adjudicada: En la bandeja de entrada del sector
de Administración, seleccionar el pedido correspondiente con un click y presionar el
botón “Ver Comprobante”.
Se cambia el estado a “Compra Adjudicada”, con el botón “Cambiar estado” dentro de
la pestaña “Encabezado”.
14- Ajuste de Preventivo: Dependiendo del valor final de la compra el sistema realizará un
ajuste de preventivo automático.
15- Orden Compra: Se carga la orden de compra ingresando en el campo “Numero” el
número de la orden de compra. Seleccionar en el campo “ID Compra” el pedido de
cotización del paso 6. En el campo “Id Proveedor” seleccionar el proveedor. En la
pestaña detalle de ítems seleccionar cada uno de los ítems del pedido de cotización y
cambiar el estado de la orden a “Comprometer Crédito” con el botón “Cambiar Estado”
(Para ingresar a este formulario: Dentro del subsistema de COMPRAS ir a Compras –
Órdenes de Compra).
16- Orden de Compra, estado Comprometer Crédito: En la bandeja de entrada del sector
Contaduría, seleccionar la orden correspondiente con un click y presionar el botón “Ver
Comprobante”.
Dentro del formulario de orden de compra se cambia el estado a “Recepcionar” con el
botón “Cambiar Estado”.
17- Orden de Compra, estado Recepcionar: Este es el último estado de la Orden de
Compra. Una vez que se realice la recepción de la compra, el estado de la Orden de
Compra pasará automáticamente a “Entregada”.
Manual de Procesos Página 9/61
18- Compromiso: Si la compra pasó al estado “Recepcionar”, el sistema realizará el
compromiso de forma automática.
19- Recepción Compra: Registrar la recepción de la compra seleccionando en el campo “ID
Orden”, la orden realizada en el paso 10. En la pestaña “Detalle Ítems” seleccionar los
ítems recepcionados. Cambiar el estado de la Recepción de la Compra a “Recibido” con
el botón “Cambiar Estado”.
(Para ingresar a este formulario: Dentro del subsistema de COMPRAS ir a Compras –
Recepciones de Compras).
20- Recepción Compra, estado Recibido: El sector autorizado deberá cambiar el estado de
la Recepción de la Compra a “Aprobada” con el botón “Cambiar Estado”.
21- Recepción Compra, estado Aprobada: Este es el último estado de la Recepción de la
compra. Esto habilita a cargar la Factura de Compra.
22- Factura Compra: Se carga y se confirma la factura de compra.
(Para ingresar a este formulario: Dentro del subsistema de ADMINISTRACIÓN, ir a
Gastos –Facturas Compras).
23- Devengado Gasto: Se carga un devengado con “Cod. Tipo Comp.” de tipo “FACCOM”.
Indicando en ID Factura, la factura de compra.
(Para ingresar a este formulario: Dentro del subsistema de ADMINISTRACIÓN, ir a
Gastos –Devengados Gastos).
24- Orden Pago: Se carga una orden de pago con “Tipo Orden Pago” de tipo “CGPREC”.
Indicando en la pestaña “Comp. Gasto” el devengado realizado en el paso anterior. En
caso de existir saldo a favor en la cuenta del proveedor, se lo puede aplicar a esta
orden en la pestaña “Pagos a Aplicar”.
(Para ingresar a este formulario: Dentro del subsistema de ADMINISTRACIÓN, ir a
Gastos –Ordenes Pago).
25- Recibo Pago: Generar y aprobar el recibo de pago indicando la orden de pago
realizada en el paso anterior en la pestaña “Ordenes Pago”.
(Para ingresar a este formulario: Dentro del subsistema de ADMINISTRACIÓN, ir a
Gastos –Recibos Pago). Volver al Índice
Proceso de Compras con Anticipo
No
1
O rden P ago 5 6 8
Contaduria 4 O rden No
Ext Devengado
P ago A pl S aldo> 0? Reint.?
(E XTCP A ) G as to
(CG P RE C)
Si Si
2
Rec ibo 7 9
Rec ibo Rec ibo
Tes oreria P ago E x t
P ago Cobro E x t
(P E CP )
(P P G A CP ) (CE CP )
3
S ec tor Com pra F ac tura
--------------- CO M P RA S c on A NTICIP O (x s ec tor)-------------
Manual de Procesos Página 10/61
1- Orden Pago Ext.: Ingresar en el campo “Tipo Orden Pago” el tipo “EXTCPA”.
Seleccionar la cuenta corriente del proveedor en el campo “Nro. Cta. Cte”.
Ingresar el código de auxiliar en el campo “Cod. Auxiliar” y el monto en el campo
“Importe”.
Seleccionar el “Nro Expediente”.
En la pestaña “Beneficiarios” ingresar el beneficiario y el monto de la orden de pago.
(Para ingresar a este formulario: Dentro del subsistema de ADMINISTRACIÓN, ir a
Gastos –Ordenes Pago).
2- Recibo Pago Ext.: Ingresar en el campo “Cod. Tipo Recibo” el tipo “PECP”. Seleccionar
la cuenta corriente del proveedor en el campo “Nro. Cuenta. Cte”.
Ingresar el código de auxiliar en el campo “Cod. Auxiliar”.
Seleccionar el “Nro Expediente”.
En la pestaña “Ordenes Pago” indicar la orden de pago extrapresupuestaria contra la
que se realiza el recibo.
En la pestaña Formas de Pago indicar la forma de pago y el beneficiario del recibo.
(Para ingresar a este formulario: Dentro del subsistema de ADMINISTRACIÓN, ir a
Gastos –Recibos Pago).
3- Factura: Se carga y se confirma la factura.
(Para ingresar a este formulario: Dentro del subsistema de ADMINISTRACIÓN, ir a
Gastos –Facturas Compras).
4- Devengado Gasto: Hay tres tipos de devengados, “FACSEG” (factura de seguros o
contratos), “FACCOM” (factura de compra) y “FACSER” (factura de servicios).
En caso de ser una factura de compra, se debe haber iniciado anteriormente un proceso
de compra, ya que el devengado requerirá un compromiso.
En cualquiera de los tres casos indicar la factura correspondiente en el campo “ID
Factura”.
En la pestaña “Detalle” indicar la imputación.
(Para ingresar a este formulario: Dentro del subsistema de ADMINISTRACIÓN, ir a
Gastos –Devengado Gastos).
5- Orden Pago Apl: Ingresar en el campo “Tipo Orden Pago” el tipo “CGPREC”.
Seleccionar la cuenta corriente del proveedor en el campo “Nro. Cta. Cte”.
Seleccionar el “Nro Expediente”.
En la pestaña “Comp. Gasto” indicar el devengado correspondiente, y en la pestaña
“Pagos a Aplicar” indicar los recibos de pago extrapresupuestarios que corresponden al
anticipo del paso 2.
En la pestaña “Beneficiarios” ingresar el beneficiario y el monto de la orden de pago.
(Para ingresar a este formulario: Dentro del subsistema de ADMINISTRACIÓN, ir a
Gastos –Ordenes Pago).
6- Saldo > 0?:
- Si el saldo es mayor que cero (falta pagar) sigue en 7.
- Si el saldo es menor que cero (queda crédito) sigue en 8.
- Si el saldo es igual a cero finaliza el proceso.
7- Recibo Pago: Ingresar el recibo de pago de tipo “PPGACP” en el campo “Cod. Tipo
Recibo”. Seleccionar la cuenta corriente del proveedor.
En la pestaña “Ordenes Pago” indicar la orden de pago correspondiente.
Si existiesen retenciones se deberán ingresar en la pestaña “Retenciones”. Y en la
pestaña “Formas de Pago” indicar la forma de pago, beneficiarios y el importe.
(Para ingresar a este formulario: Dentro del subsistema de ADMINISTRACIÓN, ir a
Gastos –Recibos Pagos).
8- Reintegro?:
- Si se efectúa un reintegro sigue en 9.
- Si no hay reintegro, queda crédito a favor para aplicar en otra factura.
9- Recibo Cobro Ext: Ingresar el recibo de cobro de tipo “CECP” en el campo “Tipo
Recibo”. Seleccionar la cuenta corriente del proveedor. Ingresar el código auxiliar en el
campo “Auxiliar”.
Manual de Procesos Página 11/61
Y en la pestaña “Forma de Cobro” indicar la forma de cobro.
En la pestaña aplicaciones seleccionar en el campo “Tipo” la forma “Recibo Pago”, y en
el campo “Rec. Pago” seleccionar el pago del anticipo.
(Para ingresar a este formulario: Dentro del subsistema de ADMINISTRACIÓN, ir a
Recursos –Recibos Cobro).
Volver al Índice
Proceso de Compra – Circuito Corto
1 3 6
5 Rec epc ión
O rd e n Co m p ra O rden Com pra Re ce p ció n
Com pra
(O . Co m p ra sin (Rec epc ionar) Co m p ra
(Rec ibido)
P .C.)
Com pras
7
4 F a ctu ra
Co m p ra
Com prom is o
2 8 9
O rden Com pra De ve n g a d o O rd e n
Contaduria (Com prom eter G a sto P a go
Crédito) (F ACCO M ) (CG P REC)
10
Re cib o
Tes oreria
P a go
(P P G ACP )
--------------- G A S TO S X CO M P RA - CIRCUITO CO RTO ( x s ec tor)-------------
1- Orden Compra: Se carga la orden de compra ingresando en el campo “Numero” el
número de la orden de compra. En el campo “Id Proveedor” seleccionar el proveedor.
En la pestaña “Detalle Ítems” cargar los datos de los ítems a comprar con sus precios
estimados. Luego cargar la imputación con el botón “Imputación” para cada uno de los
ítems.
Cambiar el estado de la orden a “Comprometer Crédito” con el botón “Cambiar Estado”.
(Para ingresar a este formulario: Dentro del subsistema de COMPRAS ir a Compras –
Órdenes de Compra).
2- Orden de Compra, estado Comprometer Crédito: En la bandeja de entrada del sector
Contaduría, seleccionar la orden correspondiente con un click y presionar el botón “Ver
Comprobante”.
Dentro del formulario de orden de compra se cambia el estado a “Recepcionar” con el
botón “Cambiar Estado”.
3- Orden de Compra, estado Recepcionar: Este es el último estado de la Orden de
Compra. Una vez que se realice la recepción de la compra, el estado de la Orden de
Compra pasará automáticamente a “Entregada”.
4- Compromiso: Si la compra pasó al estado “Recepcionar”, el sistema realizará el
compromiso de forma automática
5- Recepción Compra: Registrar la recepción de la compra seleccionando en el campo “ID
Orden”, la orden realizada en el paso 1. En la pestaña “Detalle Ítems” seleccionar los
Manual de Procesos Página 12/61
ítems recepcionados. Cambiar el estado de la Recepción de la Compra a “Recibido” con
el botón “Cambiar Estado”.
(Para ingresar a este formulario: Dentro del subsistema de COMPRAS ir a Compras –
Recepciones de Compras).
6- Recepción Compra, estado Recibido: La Recepción debe quedar en este estado para
poder seleccionarla en la Factura de Compra.
7- Cargar Factura Compra: Se carga y se confirma la factura de compra indicando tipo de
factura, forma de pago, proveedor y número de factura. En el campo “Nro Recepción”,
seleccionar la recepción del paso anterior y apretando el botón “Cargar Detalle”
automáticamente se cargan en la pestaña “Detalle” el/los ítem/s con sus cantidades e
importes netos. Luego se debe aprobar la factura con el botón “Confirmar”.
(Para ingresar a este formulario: Dentro del subsistema de ADMINISTRACIÓN, ir a
Gastos –Facturas Compras).
8- Devengado Gasto: Hay dos maneras de ingresar un devengado:
a) Estando en la Factura del paso anterior, con el botón “Devengar”. Vamos a
crear un Devengado de Gasto. Indicar en el campo “Tipo Comprobante” de tipo
“FACCOM” y en el campo “Compromiso” seleccionar el compromiso creado en el paso
4.
b) Se carga un devengado con “Cod. Tipo Comp.” de tipo “FACCOM”. En el
campo “Nro. Cta. Cte” seleccionar la cuenta corriente del proveedor. Seleccionar en el
campo “ID Factura”, la factura de compra creada en el paso anterior. En el campo “ID
Compromiso” seleccionar el compromiso que se generó en el paso 4.
En la pestaña “Detalle” cargar las imputaciones presupuestarias con su importe.
Luego de cargar todos los datos, se deberá aprobar el devengado con el botón
“Aprobar” en el mismo formulario.
(Para ingresar a este formulario: Dentro del subsistema de ADMINISTRACIÓN, ir a
Gastos –Devengados Gastos).
9- Orden Pago: Se carga una orden de pago de tipo “CGPREC” en el campo “Tipo Orden
Pago”. Indicar en la pestaña “Comp. Gasto” el devengado realizado en el paso anterior.
En caso de existir saldo a favor en la cuenta del proveedor, se lo puede aplicar a esta
orden en la pestaña “Pagos a Aplicar”.
En la pestaña “Beneficiarios” indicar el proveedor y el importe.
Luego de cargar todos los datos, se deberá aprobar la orden con el botón “Aprobar” en
el mismo formulario.
(Para ingresar a este formulario: Dentro del subsistema de ADMINISTRACIÓN, ir a
Gastos –Ordenes Pago).
10- Recibo Pago: Generar y aprobar el recibo de pago indicando en el campo “Cod. Tipo
Recibo” el tipo “PPGACP”. Seleccionar la cuenta corriente del proveedor en el campo
“Nro. Cuenta Cte.”.
En la pestaña “Ordenes Pago” seleccionar la orden de pago realizada en el paso
anterior.
En la pestaña “Formas de Pago” cargar la forma de pago, el beneficiario, y el importe
nominal.
Luego de cargar todos los datos, se deberá aprobar el recibo con el botón “Aprobar” en
el mismo formulario.
(Para ingresar a este formulario: Dentro del subsistema de ADMINISTRACIÓN, ir a
Gastos –Recibos Pago).
Volver al Índice
Manual de Procesos Página 13/61
Administración
Proceso de Gastos por Servicios
M es a de 1
Confec c ionar
E ntrada
E x pediente
2
F ac tura
S ec tor
S ervic ios
Com pras
3 4
Devengado O rden
G as tos P ago
Contaduria
(F A CS E R) (CG P RE C)
5
Rec ibo
Tes oreria P ago
(P P G A CP )
--------------- G A S TO S P O R S E RV ICIO S (x s ec tor) -------------
1- Confeccionar Expediente: Se genera el expediente.
(Para ingresar a este formulario: Dentro del subsistema de COMPRAS /
ADMINISTRACION ir a Expedientes - Expedientes).
2- Factura Servicios: Corresponde a cualquier factura que no se completó por un proceso
de compras. Ej: facturas de luz, gas, etc.
La forma de pago queda vacía y en la pestaña “Factura Vencimientos” se ingresa en el
primer vencimiento el monto y en los demás los intereses (aunque tenga un solo
vencimiento).
En la pestaña “Detalle” cargar el concepto, cantidad y monto de cada uno de los
vencimientos.
(Para ingresar a este formulario: Dentro del subsistema de ADMINISTRACIÓN, ir a
Gastos –Facturas Compras).
2- Devengado Gastos: Realizar un devengado de tipo “FACSER” indicándolo en el campo
“Cod. Tipo Comp.”. El devengado se carga contra la cuenta corriente del proveedor.
Seleccionar la factura en el campo “ID Factura” y el vencimiento en el campo “Nro
Venc”.
En la pestaña “Detalle” cargar la imputación presupuestaria y el importe.
(Para ingresar a este formulario: Dentro del subsistema de ADMINISTRACIÓN, ir a
Gastos –Devengados Gastos).
3- Orden Pago: Generar una orden de pago indicando en “Tipo Orden Pago” el tipo
“CGPREC”.
El devengado se realiza contra la cuenta corriente del proveedor.
En la solapa “Comp. Gasto” cargar los devengados a pagar.
En la pestaña “Beneficiarios” ingresar el beneficiario y el monto de la orden de pago.
Manual de Procesos Página 14/61
(Para ingresar a este formulario: Dentro del subsistema de ADMINISTRACIÓN, ir a
Gastos –Ordenes Pago).
4- Recibo Pago: Ingresar el recibo de pago de tipo “PPGACP” en “Cod. Tipo Recibo”.
En el campo “Nro. Cuenta Cte.” Seleccionar la cuenta corriente del proveedor.
En la pestaña “Ordenes Pago” seleccionar la orden de pago realizada en el paso
anterior.
Ingresar las retenciones, si corresponden, y forma de pago en sus pestañas
correspondientes.
NOTA: Si no se definen previamente en la configuración del Proveedor las Retenciones
en las que se encuadra el mismo, no se van a calcular en esta instancia.
Volver al Índice
Proceso de Gastos Excepcionales (sin Orden de Compra)
1
M es a de Confec c ionar
E ntrada E x pediente
2
S ec tor F ac tura
Com pras G as tos
3 4
Devengado O rden
Contadur
G as tos P ago
ia
(F A CP RO ) (CG P RE C)
5
Rec ibo
Tes oreria P ago
(P P G A CP )
--------------- G A S TO S E XCE P CIO NA LE S (x s ec tor) -------------
1- Confeccionar Expediente: Se genera el expediente.
(Para ingresar a este formulario: Dentro del subsistema de COMPRAS /
ADMINISTRACION ir a Expedientes - Expedientes).
2- Factura Gastos: Corresponde a cualquier factura que no se completó por un proceso de
compras (gastos, servicios no básicos). Ej Alquiler de servicios.
Seleccionar la forma de pago correspondiente en el campo “Cod. Forma Pago”.
En la pestaña “Detalle” cargar el concepto, cantidad y monto.
(Para ingresar a este formulario: Dentro del subsistema de ADMINISTRACIÓN, ir a
Gastos –Facturas Compras).
3- Devengado Gastos: Realizar un devengado de tipo “FACPRO” indicándolo en el campo
“Cod. Tipo Comp.”. El devengado se carga contra la cuenta corriente del proveedor.
Seleccionar la factura en el campo “ID Factura”. En la pestaña “Detalle” cargar la
imputación presupuestaria y el importe.
(Para ingresar a este formulario: Dentro del subsistema de ADMINISTRACIÓN, ir a
Gastos –Devengados Gastos).
Manual de Procesos Página 15/61
4- Orden Pago: Generar una orden de pago indicando en el campo “Tipo Orden Pago” el
tipo “CGPREC”.
El devengado se realiza contra la cuenta corriente del proveedor.
En la solapa “Comp. Gasto” cargar los devengados a pagar.
En la pestaña “Beneficiarios” ingresar el beneficiario y el monto de la orden de pago.
(Para ingresar a este formulario: Dentro del subsistema de ADMINISTRACIÓN, ir a
Gastos –Ordenes Pago).
5- Recibo Pago: Ingresar el recibo de pago de tipo “PPGACP” en “Cod. Tipo Recibo”.
En el campo “Nro. Cuenta Cte.” Seleccionar la cuenta corriente del proveedor.
En la pestaña “Ordenes Pago” seleccionar la orden de pago realizada en el paso
anterior.
En la pestaña “Retenciones”, ingresar las retenciones que correspondan (con el botón
calcular retenciones).
En la pestaña “Formas de Pago” ingresar las formas de pago correspondientes.
Proceso de Contratos (por circuito de compras)
1 14
S ec tor S o licitu d Re ce p cio n
S olic itante Co m p ra Co m p ra
5
M es a de Co n fe ccio n a r
E ntrada Ex p e d ie n te
2 3
S olic itud de S olic itud de
Com pra Com pra
(A utoriz ar (G enerar
G as to) P edido)
S ec tor
A utoriz ante
4
P reventivo
7 8
P edido de P edido de 12 15
6 10 Rec epc ión
P e d id o Cotiz ac ión Cotiz ac ión O rden O rden Com pra
Com pra
Co tiz a cio n (Invitar/ (Com pra Com pra (Rec epc ionar)
(Rec ibido) 16
A djudic ar) A djudic ada)
Rec epc ión
Com pras
Com pra
(A probada)
9 13 17
A jus te de F a ctu ra
Com prom is o
P reventivos Co m p ra
11 18 19
O rden Com pra De ve n g a d o O rd e n
Contaduria (Com prom eter G a sto Pa go
Crédito) (F ACCO M ) (CG P REC)
20
Re cib o
Tes oreria
Pa go
(P P G ACP )
--------------- Contratos ( x s ec tor)-------------
1- Cargar Solicitud Compra: El sector que solicita el contrato carga la solicitud de Compras
ingresando en el campo “Número” el número de la solicitud. En la pestaña “Detalle
Ítems” cargar los datos del contrato, su duración y su costo estimado por mes. Luego
cargar la imputación con el botón “Imputación”.
Cambiar el estado de la solicitud a “Autorizar Gasto” con el botón “Cambiar Estado”
presente en la misma solicitud de compra.
(Para ingresar a este formulario: Dentro del subsistema de COMPRAS ir a Compras -
Solicitudes de Compra).
2- Solicitud de Compra, estado “Autorizar Gasto”: En este paso la solicitud se encuentra en
el estado “Autorizar Gasto”. En la bandeja de entrada del sector encargado de la
autorización, seleccionar la solicitud correspondiente con un click y presionar el botón
“Ver Comprobante”. En el campo “Tipo Compra” seleccionar el tipo de compra
Manual de Procesos Página 16/61
“Contrato”. Pasar la solicitud al estado “Generar Pedido” con el botón “Cambiar Estado”
presente en la misma solicitud de compra.
3- Solicitud de Compra, estado “Generar Pedido”: En este paso la solicitud se encuentra
en el estado “Generar Pedido”, el cual es el último estado de la Solicitud de Compra. La
Solicitud pasará al estado “Pedido Generado” automáticamente, una vez que el Pedido
de Cotización sea ingresado.
4- Preventivo: Una vez que la solicitud se encuentra en el estado “Generar Pedido”, el
preventivo se realiza de forma automática.
5- Confeccionar Expediente: Una vez que llega la solicitud de compra del paso 1, la mesa
de entrada confecciona el expediente para la compra.
(Para ingresar a este formulario: Dentro del subsistema de COMPRAS /
ADMINISTRACION ir a Expedientes - Expedientes).
6- Pedido Cotización: Una vez que la solicitud pasa al estado “Generar Pedido” se carga el
pedido de cotización.
En el campo “ID Solicitud” seleccionar la solicitud realizada en el paso 1.
Luego se cambia el estado a “Invitar/Adjudicar”, con el botón “Cambiar estado” dentro
de la pestaña “Encabezado”.
(Para ingresar a este formulario: Dentro del subsistema de COMPRAS ir a Compras –
Pedidos de Cotización)
7- Pedido Cotización, estado Invitar / Adjudicar: En la bandeja de entrada del sector
Compras, seleccionar el pedido correspondiente con un click y presionar el botón “Ver
Comprobante”.
En el formulario de pedido de cotización, dentro de la pestaña “Prov. Invitados” se carga
el proveedor.
En la pestaña “Prov. Presentados” del Pedido de Cotización, seleccionar el proveedor
con sus cotizaciones. Con el botón cotizar, seleccionar el/los articulo/s e ingresar el
precio.
En la pestaña “Prov. Preadjudicados” del pedido de Cotización, seleccionar el/los ítems
y el proveedor adjudicado.
Luego se cambia el estado a “Compra Adjudicada”, con el botón “Cambiar estado”
dentro de la pestaña “Encabezado”.
(Para ingresar a este formulario: Dentro del subsistema de COMPRAS ir a Compras –
Pedidos de Cotización)
8- Pedido de Cotización, estado Compra Adjudicada: Este es el último estado del Pedido
de Cotización.
9- Ajuste de Preventivo: Si el pedido de cotización se encuentra en estado “Compra
Adjudicada” y dependiendo del valor final de la compra el sistema realizará un ajuste de
preventivo automático.
10- Orden Compra: Se carga la orden de compra ingresando en el campo “Numero” el
número de la orden de compra. Seleccionar en el campo “ID Compra” la compra
correspondiente. En el campo “Id Proveedor” seleccionar el proveedor. Indicar en el
campo “Tipo Compra” Contrato. Cambiar el estado de la orden a “Comprometer Crédito”
con el botón “Cambiar Estado”.
(Para ingresar a este formulario: Dentro del subsistema de COMPRAS ir a Compras –
Órdenes de Compra).
11- Orden de Compra, estado Comprometer Crédito: Si el sector correspondiente aprueba
la compra, cambia el estado de la orden a “Recepcionar” con el botón “Cambiar
Estado”.
12- Orden de Compra, estado Recepcionar: Este es el último estado de la Orden de
Compra. Una vez que se realice la recepción de la compra, el estado de la Orden de
Compra pasará automáticamente a “Entregada”. La Orden de Compra no necesita
imprimirse para este proceso.
13- Compromiso: Si la compra pasó al estado “Recepcionar”, el sistema realizará el
compromiso de forma automática.
Manual de Procesos Página 17/61
14- Recepción Compra: El sector correspondiente deberá registrar la recepción mensual del
contrato, seleccionando en el campo “ID Orden”, la orden realizada en el paso 10. En la
pestaña “Detalle Ítems” seleccionar los ítems recepcionados. Cambiar el estado de la
Recepción de la Compra a “Recibido” con el botón “Cambiar Estado”.
(Para ingresar a este formulario: Dentro del subsistema de COMPRAS ir a Compras –
Recepciones de Compras).
15- Recepción Compra, estado Recibido: El sector autorizado deberá cambiar el estado de
la Recepción de la Compra a “Aprobada” con el botón “Cambiar Estado”.
16- Cargar Factura Compra: Se carga y se confirma la factura del mes del contrato
indicando tipo de factura, forma de pago, proveedor y número de factura. En la pestaña
“Detalle” indicar el/los ítems con sus cantidades e importe neto. Se puede utilizar el
botón cargar detalle, si la factura coincide con lo que se ingresó en la recepción.
(Para ingresar a este formulario: Dentro del subsistema de ADMINISTRACIÓN, ir a
Gastos –Facturas Compras).
17- Recepción Compra, estado Aprobada: Este es el último estado de la Recepción de la
compra. Esto habilita a poder realizar el devengado.
18- Devengado Gasto: Se carga un devengado parcial con “Cod. Tipo Comp.” de tipo
“FACCOM”. En el campo “Nro. Cta. Cte” seleccionar la cuenta corriente del proveedor.
Seleccionar en el campo “ID Factura”, la factura de compra creada en el paso anterior.
En el campo “ID Compromiso” seleccionar el compromiso que se generó de forma
automática en el paso 13.
En la pestaña “Detalle” cargar las imputaciones presupuestarias con su importe.
Luego de cargar todos los datos, se deberá aprobar el devengado con el botón
“Aprobar” en el mismo formulario.
Esto se puede realizar con el botón devengar que se encuentra en la factura de compra.
Hay que indicar el tipo de devengado “FACCOM”, y el compromiso que se realizó
automáticamente en la Orden de Compra.
(Para ingresar a este formulario: Dentro del subsistema de ADMINISTRACIÓN, ir a
Gastos –Devengados Gastos).
19- Orden Pago: Se carga una orden de pago de tipo “CGPREC” en el campo “Tipo Orden
Pago”. Indicar en la pestaña “Comp. Gasto” el devengado realizado en el paso anterior.
En caso de existir saldo a favor en la cuenta del proveedor, se lo puede aplicar a
esta orden en la pestaña “Pagos a Aplicar”.
En la pestaña “Beneficiarios” indicar el proveedor y el importe
Luego de cargar todos los datos, se deberá aprobar la orden con el botón “Aprobar” en
el mismo formulario.
(Para ingresar a este formulario: Dentro del subsistema de ADMINISTRACIÓN, ir a
Gastos –Ordenes Pago).
20- Recibo Pago: Generar y aprobar el recibo de pago indicando en el campo “Cod. Tipo
Recibo” el tipo “PPGACP”. Seleccionar la cuenta corriente del proveedor en el campo
“Nro. Cuenta Cte.”.
En la pestaña “Ordenes Pago” seleccionar la orden de pago realizada en el paso
anterior.
En la pestaña “Formas de Pago” cargar la forma de pago, el beneficiario, y el importe
nominal.
Luego de cargar todos los datos, se deberá aprobar el recibo con el botón “Aprobar” en
el mismo formulario.
(Para ingresar a este formulario: Dentro del subsistema de ADMINISTRACIÓN, ir a
Gastos –Recibos Pago).
Volver al Índice
Manual de Procesos Página 18/61
Proceso de Gastos por Seguros y Contratos que no estén procesados por
el circuito de Compras
1
M es a de Confec c ionar
E ntrada E x pediente
4
F ac tura de 5
Si Devengado
2 Com pras
3 G as tos
Com rom is o X c ada (F ac tura de
c on (DE V CO N)
G as tos Cuota de S ervic ios )
fac tura
(CO NP RV ) Contrato
Contaduria
No
6
Devengado O rden
G as tos P ago
(DE V CS F ) (CG P RE C)
7
Rec ibo
Tes oreria P ago
(P P G A CP )
--------------- P RO CE S O DE CO NTRA TO CO N Y S IN F A CTURA (E c onom ia)-------------
1- Confeccionar Expediente: Se genera el expediente.
(Para ingresar a este formulario: Dentro del subsistema de ADMINISTRACIÓN / ir a
Expedientes - Expedientes).
2- Compromiso de Gastos: se genera un Comprobante de Compromiso de Gastos por el
total del Contrato.
(Para ingresar a este formulario: Dentro del subsistema de ADMINISTRACION / Gastos
/ Compromiso de Gastos).
Indicar en Cod. Tipo de Compromiso SINPRV.
Nro. Expediente: el creado a los efectos en el punto 1.
Indicar la Cuenta Corriente que corresponda (objeto del contrato).
En la solapa Detalle, indicar la imputación que corresponda y luego de grabar, en la
solapa Compromiso Aprobar.
3- X cada Cuota de contrato: Los pasos 5,6 y 7 se deberán realizar por cada cuota del
contrato y al momento que corresponda.
4- Con Factura?:
Si es con factura sigue en el paso 5
Si es sin factura sigue en el paso 6.
5- Factura de Servicios Contado o 30 días: Se carga la factura con Cod. Tipo de Factura 2
ó 3. Luego cargar los detalles de la factura, ingresando el concepto, cantidad e importe,
en la pestaña “Detalle”.
En esta instancia, se debe considerar que se debe destildar la opción Gravado si no
corresponde IVA.
(Para ingresar a este formulario: Dentro del subsistema de ADMINISTRACIÓN, ir a
Gastos / Facturas Compras).
6- Devengado Gastos:
- Con Factura: Se carga contra la cuenta corriente del proveedor, indicando en
“Cod. Tipo Comp.” el tipo “DEVCON” (devengado con factura) En el campo “Nro.
Cta Cte.” Seleccionar la cuenta corriente del proveedor. Además se deberá
Manual de Procesos Página 19/61
indicar la factura contra la cual se hace el devengado y el número de cuota, en el
campo “Nro. Venc.”
- Sin Factura: Se carga contra la cuenta corriente de la Municipalidad, indicando
en “Cod. Tipo Comp.” el tipo “DEVCSF” (devengado sin factura)
Adicionalmente, en ID Compromiso se seleccionara el Comprobante de
compromiso confeccionado en el punto 2.
En la pestaña “Detalle” cargar las imputaciones presupuestarias: se debe prestar
especial atención que la Partida de Gastos que muestra por defecto corresponde
al Articulo cargado en la factura, esta puede no corresponder a la partida
cargada en el Comprobante de Compromiso, en este caso DEBE
SELECCIONARSE LA MISMA QUE EL COMPROBANTE DE COMPROMISO,
sino se Devengaría incorrectamente.
(Para ingresar a este formulario: Dentro del subsistema de ADMINISTRACIÓN, ir a
Gastos –Devengados Gastos).
7- Orden Pago: Se carga la orden de pago con tipo “CGPREC” en el campo “Tipo Orden
Pago”.
Se ingresa la cuenta corriente del proveedor y el “Nro. Expediente”.
En la pestaña “Comp. Gasto” se deberá seleccionar el devengado contra el cual se hace
la orden de pago.
En la pestaña “Beneficiarios” ingresar el beneficiario y el monto de la orden de pago.
(Para ingresar a este formulario: Dentro del subsistema de ADMINISTRACIÓN, ir a
Gastos –Ordenes Pago).
8- Recibo Pago: Ingresar el recibo de pago de tipo “PPGACP” en el campo “Cod. Tipo
Recibo”. Seleccionar la cuenta corriente del proveedor y el “Nro. Expediente”.
En la pestaña “Ordenes Pago” indicar la orden de pago correspondiente. Y en la
pestaña “Formas de Pago” indicar la forma de pago.
(Para ingresar a este formulario: Dentro del subsistema de ADMINISTRACIÓN, ir a
Gastos –Recibos Pagos).
Manual de Procesos Página 20/61
Proceso de Gastos por Sueldos
1 2
Devengado O rden
Contaduria
G as to P ago
(S UE LDO ) (CG P RE C)
3
Rec ibo 4
Tes oreria P ago
P ago
Retenc iones
(P P G A CP )
--------------- G A S TO S P O R S UE LDO S (x s ec tor)-------------
1- Devengado Gastos: Se carga el devengado indicando en el campo “Cod. Tipo Comp.” el
tipo “SUELDOS”. En el campo “Nro. Cta. Cte.” seleccionar la cuenta corriente “Sueldos”.
Indicar el “Nro. Expediente”.
En la pestaña “Detalle” se deberán cargar retribuciones, asignaciones familiares,
contribuciones patronales, etc.
(Para ingresar a este formulario: Dentro del subsistema de ADMINISTRACIÓN, ir a
Gastos –Devengados Gastos).
2- Orden Pago: Se carga la orden de pago con tipo “CGPREC” en el campo “Tipo Orden
Pago”.
Se ingresa la cuenta corriente “Sueldos” y el “Nro. Expediente”.
En la pestaña “Comp. Gasto” se deberá seleccionar el devengado contra el cual se hace
la orden de pago.
En la pestaña “Pagos a Aplicar” se deberán cargar todo los pagos extrapresupuestarios
que se otorgaron por anticipos de sueldo.
En la pestaña “Beneficiarios” ingresar el beneficiario y el monto de la orden de pago.
En la pestaña “Retenciones” ingresar cada una de las retenciones para cada uno de los
organismos. Por ejemplo, jubilación, obra social, sindicato, etc.
(Para ingresar a este formulario: Dentro del subsistema de ADMINISTRACIÓN, ir a
Gastos –Ordenes Pago).
3- Recibo Pago: Ingresar el recibo de pago de tipo “PPGACP” en el campo “Cod. Tipo
Recibo”. Seleccionar la cuenta corriente “Sueldos”.
En la pestaña “Ordenes Pago” indicar la orden de pago correspondiente.
En la pestaña “Retenciones” se cargan las retenciones que se definieron en la orden de
pago. Y en la pestaña “Formas de Pago” indicar la forma de pago por el Neto, las
formas de pago de las retenciones se hacen en forma automática.
(Para ingresar a este formulario: Dentro del subsistema de ADMINISTRACIÓN, ir a
Gastos –Recibos Pagos).
4- Pago Retenciones: Realizar el pago de retenciones y aportes patronales, en el proceso
mencionado anteriormente (“Pago con Retenciones”).
Volver al Índice
Manual de Procesos Página 21/61
Proceso de Pago de Retenciones
1 3
Rec ibo Rec ibo
Tes oreria P ago P ago E x t
(P P G A CP ) (P E CA RE )
2
O rden
Contaduria
P ago E x t
(DE UA UX)
--------------- P A G O CO N RE TE NCIO NE S (x s ec tor) -------------
1- Recibo Pago: Se carga un recibo de pago con “Cod. Tipo Recibo.” de tipo “PPGACP”.
En el campo “Nro. Cuenta Cte.” seleccionar el proveedor correspondiente.
Indicando en la pestaña Retenciones, las retenciones a aplicar.
(Para ingresar a este formulario: Dentro del subsistema de ADMINISTRACIÓN, ir a
Gastos –Recibos Pago).
2- Orden Pago Ext: Se realiza al finalizar el periodo de retenciones.
Se carga una orden de pago con “Tipo Orden Pago” de tipo “DEUAUX”. Indicando en la
pestaña “Recibo Cobro” las retenciones a pagar.
Debe tener la cuenta corriente de la retención.
(Para ingresar a este formulario: Dentro del subsistema de ADMINISTRACIÓN, ir a
Gastos –Ordenes Pago).
3- Recibo Pago Ext: Generar y aprobar el recibo de pago indicando el tipo “PECARE” en
“Cod. Tipo Recibo”. Y en la pestaña “Ordenes Pago” indicar la orden de pago a la cual
hace referencia. En la pestaña “Formas de Pago” indicar la forma de pago.
(Para ingresar a este formulario: Dentro del subsistema de ADMINISTRACIÓN, ir a
Gastos –Recibos Pago).
Volver al Índice
Manual de Procesos Página 22/61
Proceso de Planes Sociales (Subsidios)
5 9 6
2 Devengado
O rden P ago O rden P ago Q ueda
G as to
Contaduria Ext (CG P RE C) S aldo?
(S UB S ID)
(E XTCP A )
Si
3 7
Rec ibo Rec ibo
Tes oreria
P ago E x t Cobro E x t
(P E CP ) (CE P E )
4
P ago de
s ubs idios y
firm a de
RRHH
P lanilla de
form a
M anual
--------------- NO TA S Y S UB S IDIO S (x s ec tor)-------------
1. Orden Pago Ext.: Ingresar en el campo “Tipo Orden Pago” el tipo “EXTCAU”.
Seleccionar la cuenta corriente “Subsidios” en el campo “Nro. Cta. Cte”.
Ingresar el código de auxiliar “Anticipos para subsidios” en el campo “Cod. Auxiliar” y el
monto en el campo “Importe”.
Seleccionar el “Nro Expediente”.
Indicar en la pestaña “Beneficiarios” el beneficiario correspondiente.
(Para ingresar a este formulario: Dentro del subsistema de ADMINISTRACIÓN, ir a
Gastos –Ordenes Pago).
2. Recibo Pago Ext.: Ingresar en el campo “Cod. Tipo Recibo” el tipo “PECP”. Seleccionar
la cuenta corriente “Subsidios” en el campo “Nro. Cuenta. Cte”.
Ingresar el código de auxiliar “Anticipos para subsidios” en el campo “Cod. Auxiliar”.
Seleccionar el “Nro Expediente”.
En la pestaña “Ordenes Pago” indicar la orden de pago extrapresupuestaria realizada
en el paso anterior.
En la pestaña Formas de Pago indicar la forma de pago del recibo y seleccionar el
beneficiario.
(Para ingresar a este formulario: Dentro del subsistema de ADMINISTRACIÓN, ir a
Gastos –Recibos Pago).
3. Pago de subsidios y firma de planillas de forma Manual
4. Devengado Gasto: Se carga el devengado indicando en el campo “Cod. Tipo Comp.” el
tipo “SUBSID”. En el campo “Nro.Cta.Cte” seleccionar la cuenta corriente “Subsidios”.
Indicar el “Nro. Expediente”.
En la pestaña “Detalle” se deberán cargar partidas e imputaciones.
(Para ingresar a este formulario: Dentro del subsistema de ADMINISTRACIÓN, ir a
Gastos –Devengados Gastos).
5. Orden Pago: Ingresar en el campo “Tipo Orden Pago” el tipo “CGPREC”. Seleccionar la
cuenta corriente “Subsidios” en el campo “Nro. Cta. Cte”.
Seleccionar el “Nro Expediente”.
Manual de Procesos Página 23/61
En la pestaña “Comp. Gasto” indicar el devengado realizado en el paso anterior con el
importe correspondiente, y en la pestaña “Pagos a Aplicar” indicar el recibo de pago
extrapresupuestario que se realizó en el paso “2”.
(Para ingresar a este formulario: Dentro del subsistema de ADMINISTRACIÓN, ir a
Gastos –Ordenes Pago).
6. Queda Saldo?:
- Si queda saldo a favor se sigue en 7.
- Si no queda saldo finaliza acá.
7. Recibo Cobro Ext: Ingresar el recibo de cobro de tipo “CEPE” en el campo “Tipo
Recibo”. Seleccionar la cuenta corriente “Subsidios”. Ingresar el código auxiliar en el
campo “Auxiliar”.
En la pestaña “Forma de Cobro” indicar la forma de cobro y el importe.
En la pestaña “Aplicaciones”, en la columna “Tipo” indicar “Recibo Pago” y en la
columna “Rec. Pago” seleccionar el recibo de pago que se realizó en el paso 2.
(Para ingresar a este formulario: Dentro del subsistema de ADMINISTRACIÓN, ir a
Recursos –Recibos Cobro).
Volver al Índice
Proceso de Anticipo (Anticipo de Gastos – Sueldos y Viáticos con Gastos –
Reintegros)
1 7
P reventivo Devengado
(NO RM A L) G as to
(RE A NS I) 8 12
No No No
5 G as tó + ? G as tó - ?
2
Com probante Rendic ion
A ntic ipo detallada Si Si
c on 9
Contaduria
F ac tura? Com probante
A ntic ipo E x t
6 15
3 Si F ac turas 14 Devengado
O rden P ago Rendic ion
G as to G as to
Ext 10 A ntic ipo
A utom átic o
(A NTICI) O rden P ago
Ext
(A NTICI)
4 13
Rec ibo 11 Rec ibo
Rec ibo
P ago E x t Cobro E x t
Tes oreria P ago E x t
(P E CA ) (CE CA )
(P E CA )
--------------- A NTICIP O G A S TO S (x s ec tor) -------------
Haga click aquí para agrandar.
1- Preventivo: Se realiza un preventivo de tipo NORMAL, con la imputación deseada. El fin
de este comprobante es reservar el crédito que se está anticipando, para evitar el caso
en que se brinda un anticipo y luego al momento de rendirlo no se cuenta con crédito
presupuestario para su imputación. Este paso es OPCIONAL.
2- Comprobante Anticipo: Cargar el importe del anticipo. En el campo “Cod. Tipo Comp.”
seleccionar el tipo “2” (Anticipos de Gastos).
Seleccionar el “Nro Expediente”.
Si se creó un preventivo en el paso anterior, seleccionarlo en el campo “Nro.
Preventivo”.
(Para ingresar a este formulario: Dentro del subsistema de ADMINISTRACIÓN, ir a
Gastos – Comprobantes Anticipos).
Manual de Procesos Página 24/61
3- Orden Pago Ext.: Colocar en el campo “Tipo Orden Pago” el tipo “ANTICI”.En el campo
“Nro. Cta. Cte” colocar la cuenta “Cuenta de Anticipos”. En el campo “ID Comp.
Anticipo” seleccionar el comprobante de anticipo correspondiente (paso 1).
En la pestaña “Beneficiarios” debe ingresarse quién es el responsable por el anticipo,
ingresando también el importe.
(Para ingresar a este formulario: Dentro del subsistema de ADMINISTRACIÓN, ir a
Gastos –Ordenes Pago).
4- Recibo Pago Ext.: Colocar en el campo “Cod. Tipo Recibo” el tipo “PECA”. En el campo
“Nro. Cuenta Cte.” la cuenta “Cuenta de Anticipos”.
En la pestaña “Ordenes Pago” indicar la orden de pago correspondiente (paso 2). Y en
la pestaña “Formas de Pago” seleccionar la forma de pago.
(Para ingresar a este formulario: Dentro del subsistema de ADMINISTRACIÓN, ir a
Gastos –Recibos Pago).
5- Rendición detallada con Factura?:
- Si es con factura sigue en el paso 7
- Si es sin factura sigue en el paso 6.
6- Facturas Gastos: Se cargan las facturas traídas por el responsable del anticipo.
(Para ingresar a este formulario: Dentro del subsistema de ADMINISTRACIÓN, ir a
Gastos – Facturas Compras).
7- Devengado Gasto (Sin Factura): Se debe realizar un solo devengado por el total,
indicando en el campo “Cod. Tipo Comp.” el tipo “REANSI”.
En el campo “Nro.Cta.Cte” seleccionar la cuenta corriente “Proveedor General”
(Ejemplo “Anticipos”).
Seleccionar el código auxiliar “Anticipos Gastos” en el campo “Cod. Auxiliar”.
En la pestaña “Detalle” se deberán cargar partidas e imputaciones.
(Para ingresar a este formulario: Dentro del subsistema de ADMINISTRACIÓN, ir a
Gastos –Devengados Gastos).
8- Gasto +?:
- Si gasto de más, hay que realizar un reintegro, ir al paso 9.
- Caso contrario ir al paso 12.
9- Comprobante Anticipo: En el campo “Cod. Tipo Comp.” seleccionar el tipo de reintegro
que corresponda. En el campo “Importe” ingresar el monto del reintegro.
(Para ingresar a este formulario: Dentro del subsistema de ADMINISTRACIÓN, ir a
Gastos – Comprobantes Anticipos).
10- Orden Pago Ext.: Colocar en el campo “Tipo Orden Pago” el tipo “ANTICI”.En el campo
“Nro. Cta. Cte” colocar la cuenta “Cuenta de Anticipos”. En el campo “ID Comp.
Anticipo” seleccionar el comprobante de anticipo correspondiente (paso 9).
En la pestaña “Beneficiarios” debe ingresarse quién es el responsable por el anticipo.
(Para ingresar a este formulario: Dentro del subsistema de ADMINISTRACIÓN, ir a
Gastos –Ordenes Pago).
11- Recibo Pago Ext.: Colocar en el campo “Cod. Tipo Recibo” el tipo “PECA”. En el campo
“Nro. Cuenta Cte.” la cuenta “Cuenta de Anticipos”.
En la pestaña “Ordenes Pago” indicar la orden de pago correspondiente (paso 10). Y en
la pestaña “Formas de Pago” seleccionar la forma de pago.
Sigue en el paso 14.
(Para ingresar a este formulario: Dentro del subsistema de ADMINISTRACIÓN, ir a
Gastos –Recibos Pago).
12- Gasto -:
- Si gasto menos, se debe realizar un cobro extrapresupuestario, ir al paso 13.
- En caso contrario ir al paso 14.
13- Recibo Cobro Ext: Ingresar el recibo de cobro de tipo “CECA” en el campo “Tipo
Recibo”. Seleccionar la cuenta corriente “Cuenta de Anticipos”.
Y en la pestaña “Forma de Cobro” indicar la forma de cobro y el importe.
(Para ingresar a este formulario: Dentro del subsistema de ADMINISTRACIÓN, ir a
Recursos –Recibos Cobro).
Manual de Procesos Página 25/61
14- Rendición Anticipo: Ingresar en el campo “ID Comp. Ant.” El comprobante de anticipo a
rendir creado en el paso 1.
- En el caso de haber un reintegro (respuesta “si” del paso 8) seleccionar el
comprobante de reintegro en el campo “ID Comp Ant. Reintegro”.
- Seleccionar el código de tipo de rendición “Rendición Normal” en el campo “Cod.
Tipo Rendición”.
- En el caso de haber gastado menos (respuesta “si” del paso 12) seleccionar el
comprobante de recibo de cobro en el campo “ID Recibo Cobro”.
En la pestaña “Devengados Gastos” indicar el/los comprobante/s de gasto/s (el/los
devengado/s), en la pestaña “Facturas” seleccionar las facturas correspondientes a la
rendición. Tener en cuenta que es posible realizar una rendición que tenga tanto
devengados como facturas cargadas en sus pestañas correspondientes, y que no
es necesario devengar las facturas que se carguen, ya que el devengado se
realizará de forma automática.
En caso de haber generado un preventivo en el primer paso, se anulará al momento de
aprobar la rendición.
15- Devengado de Gastos Automático: Se realizará un devengado automático por cada
factura ingresada en la pestaña “Facturas”.
(Para ingresar a este formulario: Dentro del subsistema de ADMINISTRACIÓN, ir a
Gastos –Rendiciones Anticipos).
xVolver al Índice
Proceso de Viáticos
M es a de 1
Confec c ionar
E ntrada
E x pediente
2 3
Devengado O rden
G as tos P ago
Contaduria
(DE V S F C) (CG P RE C)
4
Rec ibo
Tes oreria P ago
(P P G A CP )
--------------- V IA TICO S (x s ec tor) -------------
1- Devengado Gastos: Realizar un devengado de tipo “DEVSFC” indicándolo en el campo
“Cod. Tipo Comp.”. El devengado se carga contra la cuenta corriente de la
Municipalidad.
En la pestaña “Detalle” cargar la imputación presupuestaria utilizando la parida de
“Viáticos” correspondiente y el importe.
(Para ingresar a este formulario: Dentro del subsistema de ADMINISTRACIÓN, ir a
Gastos –Devengados Gastos).
2- Orden Pago: Generar una orden de pago indicando en “Tipo Orden Pago” el tipo
“CGPREC”.
El devengado se realiza contra la cuenta corriente de la Municipalidad.
En la solapa “Comp. Gasto” cargar los devengados a pagar.
En la pestaña “Beneficiarios” ingresar el beneficiario y el monto de la orden de pago.
Manual de Procesos Página 26/61
(Para ingresar a este formulario: Dentro del subsistema de ADMINISTRACIÓN, ir a
Gastos –Ordenes Pago).
3- Recibo Pago: Ingresar el recibo de pago de tipo “PPGACP” en “Cod. Tipo Recibo”.
En el campo “Nro. Cuenta Cte.” Seleccionar la cuenta corriente de la Municipalidad.
En la pestaña “Ordenes Pago” seleccionar la orden de pago realizada en el paso
anterior.
Ingresar la forma de pago en sus pestañas correspondientes.
Volver al Índice
Proceso de Caja Chica
1 15 14
Creac ión 16 Devengado
Com probante de Rendic ión
Caja Chic a G as to A uto.
Repos ic ión autom átic a Caja Chic a
(RE CCF A )
5
2 3
A pertura y /o O rden P ago
Rendic ión Si
A m pliac ion Ext
c on 8
(RE P CCH)
F ac tura?
No
Cierre?
10
No
Devoluc ión Si
Si
total en
Contaduria 9 E fec tivo?
No
6 7 Con
Devengado F ac turas F ac tura? No
G as to Com pra
(RE CCS I) 11 12
Si
Devengado Rec ibo
G as to Cobro E x t
(RE CCS I) (CE CH)
13
Si
S aldo en
E fec tivo?
No
4
Rec ibo
Tes oreria P ago E x t
(P E CA CH)
--------------- CA JA CHICA (x s ec tor) -------------
Haga click aquí para agrandar.
1- Caja Chica: Crear una caja chica con su unidad ejecutora y su auxiliar “Cajas Chicas”
en el campo “Auxiliar”.
(Este paso se realiza a principio de año y por única vez).
(Para ingresar a este formulario: Dentro del subsistema de ADMINISTRACIÓN, ir a
Referencias – Cajas Chicas).
2- Apertura y/o Ampliación.: Existen 2 casos en los cuales se requiere ejecutar estas
tareas:
- Apertura de caja chica (se realiza una única vez), seleccionando en el campo
“Tipo Comprobante” el tipo “APE”.
- Ampliación de caja chica, se debe seleccionar el tipo “AMP” en el campo “Tipo
Comprobante”.
Para cualquier caso, seleccionar la caja chica correspondiente en el campo “Caja
Chica”.
Indicar el importe (el importe que se desea ampliar)
(Para ingresar a este formulario: Dentro del subsistema de ADMINISTRACIÓN, ir a
Gastos –Comprobantes Cajas Chicas).
Manual de Procesos Página 27/61
3- Orden Pago Ext.: Colocar en el campo “Tipo Orden Pago” el tipo “REPCCH”. En el
campo “Nro. Cta. Cte” seleccionar la cuenta corriente correspondiente. En el campo “ID
Comp. Caja Chica” seleccionar el comprobante de caja chica, de ampliación, apertura ó
reposición según corresponda.
(Para ingresar a este formulario: Dentro del subsistema de ADMINISTRACIÓN, ir a
Gastos –Ordenes Pago).
4- Recibo Pago Ext.: Colocar en el campo “Cod. Tipo Recibo” el tipo “PECACH”. En el
campo “Nro. Cuenta Cte.” seleccionar la cuenta corriente correspondiente, la misma que
en el paso anterior.
En la pestaña “Ordenes Pago” indicar la orden de pago correspondiente (paso 3). Y en
la pestaña “Formas de Pago” seleccionar la forma de pago.
(Para ingresar a este formulario: Dentro del subsistema de ADMINISTRACIÓN, ir a
Gastos –Recibos Pago).
5- Rendición Con Factura?:
- Si las rendiciones son sin facturas, ir al paso 6.
- Si las rendiciones son con facturas, ir al paso 7.
6- Facturas Compras: Se cargan las facturas de las compras pagadas con caja chica.
Indicar en el campo “Cod. Forma Pago” la forma de pago “Pago Contado”.
Indicar el tipo de Factura que corresponda.
Indicar el proveedor al que le correspondiente la factura.
(Para ingresar a este formulario: Dentro del subsistema de ADMINISTRACIÓN, ir a
Gastos – Facturas Compras). Continúa en el paso 8
7- Devengado Gasto (Sin Factura):
Si no se cargan las facturas se debe realizar un solo devengado por el total, indicando
en el campo “Cod. Tipo Comp.” el tipo “RECCSI”.
En el campo “Nro. Cta. Cte.” indicar la cuenta corriente creada a tal fin (puede ser
“Proveedor Gral.”).
En la pestaña “Detalle” se deberán cargar partidas e imputaciones.
(Para ingresar a este formulario: Dentro del subsistema de ADMINISTRACIÓN, ir a
Gastos –Devengados Gastos).
8- Cierre?:
- Si es una rendición de cierre, ir al paso 9.
- Caso contrario es una rendición normal, ir al paso 14.
9- Con factura?
- Si la rendición de cierre es sin facturas, ir al paso 10.
- Si la rendición de cierre es con facturas, ir al paso 13.
10- Devolución Total en Efectivo?
- Si no se hace la devolución del TOTAL en efectivo, ir al paso 11.
- Si se devuelve el total en efectivo, ir al paso 12.
11- Devengado de Gastos (Sin Factura):
Se debe realizar un solo devengado por el total a rendir, indicando en el campo “Cod.
Tipo Comp.” el tipo “RECCSI”.
En el campo “Nro. Cta. Cte.” indicar la cuenta corriente creada a tal fin (puede ser
“Proveedor Gral.”).
En la pestaña “Detalle” se deberán cargar las imputaciones que correspondan.
(Para ingresar a este formulario: Dentro del subsistema de ADMINISTRACIÓN, ir a
Gastos –Devengados Gastos).
12- Recibo Cobro Ext.: Ingresar el recibo de cobro de tipo “CECH” en el campo “Tipo
Recibo”. Seleccionar la cuenta corriente de la caja chica a la cual se le va a realizar el
cierre, en el campo “Cuenta Corriente”.
Y en la pestaña “Forma de Cobro” indicar la forma de cobro y el importe.
(Para ingresar a este formulario: Dentro del subsistema de ADMINISTRACIÓN, ir a
Recursos –Recibos Cobro).
Continúa en el paso 17.
Manual de Procesos Página 28/61
13- Saldo en Efectivo?
- Si resta un saldo en efectivo, ir al paso 12.
- Sino, continuar en el siguiente paso.
14- Rendición caja chica: Seleccionar la caja chica a la cual se le hace la rendición en el
campo “ID Caja Chica”. En el campo “Cod. Tipo Rendición” seleccionar si es una
rendición normal (“NOR”), ó de cierre (“CIE”).
Cuando la rendición es normal, en la pestaña “Devengados Gastos” seleccionar los
comprobantes de gastos creados en el paso 7. En la pestaña “Facturas” seleccionar las
facturas creadas en el paso 6. Tener en cuenta que se pueden cargar solo
devengados, solo facturas, o ambos comprobantes en una rendición, y que las
facturas que se carguen no deben estar devengadas, ya que el devengado se
generará de manera automática.
Si la rendición es de cierre y existe una devolución en efectivo, en el campo “ID Recibo
Cobro” indicar el recibo de cobro extrapresupuestario (creado en el paso 12).
Si la rendición es de cierre, el proceso FINALIZA AQUÍ.
(Para ingresar a este formulario: Dentro del subsistema de ADMINISTRACIÓN, ir a
Gastos –Rendiciones Cajas Chicas).
15- Devengado/s de gasto Automático/s: Cuando se aprueba una rendición normal, se
generarán tantos devengados de gastos como facturas se hayan seleccionado en la
pestaña “Facturas” de la rendición.
16- Comprobante de Reposición Automático: Este comprobante se genera de forma
automática cuando se aprueba una rendición normal. Tener en cuenta que este
comprobante es el que se debe seleccionar al momento hacer la Orden y el Recibo de
Pago para la reposición. Es decir, se continúa en el paso 3.
Volver al Índice
Proceso de Reintegro / Nota Crédito de Gastos
1
Com probante
G as to -
(NO TCRE D)
Si
9
Contaduria 6 8
7 O rden S aldo
2 Si
Nuevo Devengado
No P ago A plic a P ag E x t
G as to? G as tos
Reintegro? P ago E x t > 0?
No
Si No
3 4 10
Rec ibo Rec ibo 5 Rec ibo
Rec ibo
Tes oreria Cobro Cobro P ago
P ago E x t
x V alores x NC
(P E CP )
(CP G NCP ) (CP G NCP )
--------------- RE INTE G RO / NO TA CRE DITO DE G A S TO S (x s ec tor)-------------
Haga click aquí para agrandar.
1- Comprobante Gasto -: Seleccionar en el campo “Cod. Tipo Comp.” el tipo “NOTCRE”.
En el campo “Nro. Cta. Cte.” indicar la cuenta corriente del proveedor que otorga la nota
de crédito.
En la pestaña “Detalle” cargar las partidas e imputaciones (el importe se debe
ingresar en negativo).
(Para ingresar a este formulario: Dentro del subsistema de ADMINISTRACIÓN, ir a
Gastos – Devengados Gastos).
2- Reintegro?:
Manual de Procesos Página 29/61
- Si hay reintegro debe hacerse un recibo de cobro extrapresupuestario, ir al paso
3.
- Caso contrario realizar un recibo de cobro por nota de crédito, ir al paso 4.
3- Recibo Cobro x Valores: Colocar en el campo “Tipo Recibo” el tipo “CPGNCP”. En el
campo “Nro. Cta. Cte” seleccionar la cuenta corriente correspondiente del proveedor.
En la pestaña “Formas de Cobro” indicar la forma de cobro cheque ó efectivo y el
importe.
En la pestaña “Aplicaciones” seleccionar “Comprobante Gasto” en el campo “Tipo”. En
el campo “Comp. Gasto” seleccionar el comprobante del paso 1.
El proceso finaliza en este paso.
(Para ingresar a este formulario: Dentro del subsistema de ADMINISTRACIÓN, ir a
Recursos –Recibos Cobro).
4- Recibo Cobro x NC: Colocar en el campo “Tipo Recibo” el tipo “CPGNCP”. En el campo
“Nro. Cta. Cte” seleccionar la cuenta corriente correspondiente del proveedor.
En la pestaña “Formas de Cobro” indicar la forma de cobro “Crédito Recibido” en el
campo “Medio Pago”. Y crear un comprobante de pago por el monto del crédito en el
campo “Comp. Pago”.
En la pestaña “Aplicaciones” seleccionar “Comprobante Gasto” en el campo “Tipo”. En
el campo “Comp. Gasto” seleccionar el comprobante del paso 1.
(Para ingresar a este formulario: Dentro del subsistema de ADMINISTRACIÓN, ir a
Recursos –Recibos Cobro).
5- Recibo Pago Ext: Se crea automáticamente un recibo de pago extrapresupuestario de
tipo “PECP”.
6- Nuevo Gasto?
a. Si es un nuevo gasto al que se va a imputar la NC, deberá realizarse el paso 7.
b. Sino, ir directamente al paso 8.
7- Devengado Gastos: Realizar el tipo de devengado que corresponda según el gasto.
(Para ingresar a este formulario: Dentro del subsistema de ADMINISTRACIÓN, ir a
Gastos –Devengados Gastos).
8- Orden Pago Aplica Pago Ext: Si no es Nuevo Gasto, seleccionar la Orden de Pago a la
cual se le va a aplicar la el Recibo de Pago Ext. que se referencia en los puntos 4 y 5.
Caso contrario, hacer la Nueva Orden de Pago seleccionado el tipo de orden de pago
que corresponda al devengado que se hizo anteriormente, en el campo “Tipo Orden
Pago”.
En la pestaña “Comp. Gasto” seleccionar el devengado del paso 7.
En la pestaña “Pagos a Aplicar” seleccionar el pago extrapresupuestario que se realizó
automáticamente en el paso 5.
(Para ingresar a este formulario: Dentro del subsistema de ADMINISTRACIÓN, ir a
Gastos –Ordenes Pago).
9- Saldo Pago Ext. >0?: Si el saldo quedo menor que cero, entonces hay que realizar un
pago por el resto, ir al paso 10.
Si el saldo quedo mayor que cero, entonces se puede aplicar el saldo del crédito
recibido a otra factura. Sigue en el paso 6 cuando llega una nueva factura.
Si el saldo es igual a cero, finaliza el proceso.
10- Recibo Pago: Colocar en el campo “Cod. Tipo Recibo” el tipo que corresponda a la
orden de pago realizada en el paso 8. En el campo “Nro. Cuenta Cte.” seleccionar la
cuenta corriente correspondiente.
En la pestaña “Ordenes Pago” indicar la orden de pago del paso 8. Y en la pestaña
“Formas de Pago” seleccionar la forma de pago.
(Para ingresar a este formulario: Dentro del subsistema de ADMINISTRACIÓN, ir a
Gastos –Recibos Pago).
Volver al Índice
Manual de Procesos Página 30/61
Proceso de Devengado Cuota Préstamo (recibidos desde Organismos
financieros)
2 3
1 Devengado O rden
Contaduria Ingres o
G as to (c uota) P ago
P res tam o
(P RE S TA ) (CG P RE C)
4
Rec ibo
Tes oreria
P ago
(P P G A CP )
--------------- DE V E NG A DO CUO TA P RE S TA M O ( x s ec tor)-------------
1. Ingreso Préstamo: Se carga el organismo financiero (de no existir previamente). Y se
declara el préstamo.
(Para ingresar al formulario de carga de Organismos financieros: Dentro del subsistema
de ADMINISTRACIÓN, ir a Referencias – Organismos financieros).
(Para ingresar al formulario de carga de Préstamos: Dentro del subsistema de
ADMINISTRACIÓN, ir a Referencias – Préstamos).
2. Devengado Gasto (Cuota): Seleccionar en el campo “Cod. Tipo Comp.” el tipo
“PRESTA”. En el campo “Nro. Cta. Cte” seleccionar la cuenta corriente del organismo
financiero.
En el campo “ID Préstamo” seleccionar el préstamo correspondiente. Seleccionar el
número de expediente en el campo “Nro. Expediente”.
En la pestaña “Detalle” cargar partidas e imputaciones.
(Para ingresar a este formulario: Dentro del subsistema de ADMINISTRACIÓN, ir a
Gasto –Devengados Gastos).
3. Orden Pago: Colocar en el campo “Tipo Orden Pago” el tipo “CGPREC”. En el campo
“Nro. Cta. Cte” seleccionar la cuenta corriente del organismo financiero.
En la pestaña “Comp. Gasto” indicar el comprobante de gasto correspondiente,
realizado en el paso anterior.
(Para ingresar a este formulario: Dentro del subsistema de ADMINISTRACIÓN, ir a
Gastos –Ordenes Pago).
4. Recibo Pago: Colocar en el campo “Cod. Tipo Recibo” el tipo “PPGACP”. En el campo
“Nro. Cuenta. Cte” seleccionar la cuenta corriente del organismo financiero.
En la pestaña “Ordenes Pago” indicar la orden de pago, realizada en el paso anterior.
En la pestaña “Formas de Pago” indicar la forma de pago.
(Para ingresar a este formulario: Dentro del subsistema de ADMINISTRACIÓN, ir a
Gastos –Recibos Pago). Volver al Índice
Manual de Procesos Página 31/61
Proceso de Comisiones
1 2 15 16
No Rec ibo
Depos ita
Ingres o P ago E x t F ac tura
B ruto?
E s te P ago lo Ret
genera el Cobro
Si por "Retenc ion"
3 17
No Devengado
Circ uito
G as to
P res up?
(CO M ICF )
Si
4 7 9 10 11 18
No Devengado O rden Rec ibo O rden
Con
G as to P ago P ago E x t F ac tura P ago
F ac t?
Contaduria (CO M IS ) (E XTCP A ) (P E CP ) (CG P RE C)
Si
A plic a pago E x t
5 (pas o 10 )
12 13
F ac tura Devengado O rden
G as to P ago
(CO M ICF ) (CG P RE C)
6 8
Devengado O rden
G as to P ago
(CO M ICF ) (CG P RE C)
14
Rec ibo P ago
Tes oreria
(P P G A CP )
--------------- CO M IS IO NE S (x s ec tor) -------------
Haga click aquí para agrandar.
1- Ingreso
2- Deposita Bruto?.
- Si deposita el bruto, sigue en el paso 3.
- Si no deposita el bruto, sigue en el paso 15.
3- Circuito Presupuestario?
- Si es por circuito presupuestario, sigue en el paso 4.
- Si no es por circuito presupuestario, sigue en el paso 9.
4- Con Factura?:
- Si es con factura, sigue en el paso 5.
- Si no es con factura, sigue en el paso 7.
5- Factura: Se deberá cargar en el campo “Cod. Tipo Factura” el tipo de factura
correspondiente. En el campo “Nro. Factura” ingresar el número de factura. La forma de
pago deberá ser de tipo “Contado”. En el campo “Id. Proveedor” seleccionar el
proveedor (recaudador) correspondiente.
En la pestaña “Detalle” indicar conceptos de comisiones, e importes.
(Para ingresar a este formulario: Dentro del subsistema de ADMINISTRACIÓN, ir a
Gastos – Facturas Compras).
6- Devengado Gasto (con factura): Seleccionar en el campo “Cod. Tipo Comp.” el tipo
“COMICF”. En el campo “Nro. Cta. Cte” seleccionar la cuenta corriente del proveedor
(recaudador).
En el campo “ID Factura” seleccionar la factura realizada en el paso anterior.
En la pestaña “Detalle” cargar las imputaciones de cada partida.
En la pestaña “Impuestos” cargar los impuestos según correspondan.
Sigue en el paso 8.
(Para ingresar a este formulario: Dentro del subsistema de ADMINISTRACIÓN, ir a
Gasto –Devengados Gastos).
7- Devengado Gasto (sin factura): Seleccionar en el campo “Cod. Tipo Comp.” el tipo
“COMIS”. En el campo “Nro. Cta. Cte” seleccionar la cuenta corriente del proveedor
(recaudador).
Manual de Procesos Página 32/61
En la pestaña “Detalle” cargar las imputaciones de cada partida.
En la pestaña “Impuestos” cargar los impuestos según correspondan.
(Para ingresar a este formulario: Dentro del subsistema de ADMINISTRACIÓN, ir a
Gasto –Devengados Gastos).
8- Orden Pago: Colocar en el campo “Tipo Orden Pago” el tipo “CGPREC”. En el campo
“Nro. Cta. Cte” seleccionar la cuenta corriente del proveedor (recaudador).
En la pestaña “Comp. Gasto” indicar el comprobante de gasto correspondiente,
realizado en el paso anterior.
Sigue en el paso 14.
(Para ingresar a este formulario: Dentro del subsistema de ADMINISTRACIÓN, ir a
Gastos –Ordenes Pago).
9- Orden Pago: Colocar en el campo “Tipo Orden Pago” el tipo “EXTCPA”. En el campo
“Nro. Cta. Cte” seleccionar la cuenta corriente del proveedor (recaudador).
En el campo “Cod. Auxiliar” seleccionar el tipo “Gastos y Comisiones”. En el campo
“Importe” indicar el importe de la orden de pago.
En la pestaña “Beneficiarios” indicar el beneficiario.
(Para ingresar a este formulario: Dentro del subsistema de ADMINISTRACIÓN, ir a
Gastos –Ordenes Pago).
10- Recibo Pago Ext.: Colocar en el campo “Cod. Tipo Recibo” el tipo “PECP”. En el campo
“Nro. Cuenta Cte.” seleccionar la cuenta del proveedor, el mismo que en el paso
anterior.
En el campo “Cod. Auxiliar” seleccionar el tipo “Gastos y Comisiones”
En la pestaña “Ordenes Pago” indicar la orden de pago realizada en el paso anterior. Y
en la pestaña “Formas de Pago” seleccionar la forma de pago.
(Para ingresar a este formulario: Dentro del subsistema de ADMINISTRACIÓN, ir a
Gastos –Recibos Pago).
11- Factura: Se deberá cargar en el campo “Cod. Tipo Factura” el tipo de factura
correspondiente. En el campo “Nro. Factura” ingresar el número de factura. La forma de
pago deberá ser de tipo “Contado”. En el campo “Id. Proveedor” seleccionar el
proveedor (recaudador) correspondiente.
En la pestaña “Detalle” indicar conceptos de comisiones, e importes.
(Para ingresar a este formulario: Dentro del subsistema de ADMINISTRACIÓN, ir a
Gastos – Facturas Compras).
12- Devengado Gasto (con factura): Seleccionar en el campo “Cod. Tipo Comp.” el tipo
“COMICF”. En el campo “Nro. Cta. Cte” seleccionar la cuenta corriente del proveedor
(recaudador).
En el campo “ID Factura” seleccionar la factura realizada en el paso anterior.
En la pestaña “Detalle” cargar las imputaciones de cada partida.
En la pestaña “Impuestos” cargar los impuestos según correspondan.
(Para ingresar a este formulario: Dentro del subsistema de ADMINISTRACIÓN, ir a
Gasto –Devengados Gastos).
13- Orden Pago: Colocar en el campo “Tipo Orden Pago” el tipo “CGPREC”. En el campo
“Nro. Cta. Cte” seleccionar la cuenta corriente del proveedor (recaudador).
En la pestaña “Comp. Gasto” indicar el comprobante de gasto correspondiente,
realizado en el paso anterior.
En la pestaña “Pagos a Aplicar” seleccionar el pago extrapresupuestario realizado en el
paso 10.
En la pestaña “Beneficiarios” indicar el beneficiario.
(Para ingresar a este formulario: Dentro del subsistema de ADMINISTRACIÓN, ir a
Gastos –Ordenes Pago).
14- Recibo Pago: Colocar en el campo “Cod. Tipo Recibo” el tipo “PPGACP”. En el campo
“Nro. Cuenta. Cte” seleccionar la cuenta corriente del organismo del proveedor
(recaudador).
En la pestaña “Ordenes Pago” indicar la orden de pago, realizada en el paso anterior.
En la pestaña “Formas de Pago” indicar la forma de pago.
Manual de Procesos Página 33/61
El proceso finaliza en este paso.
(Para ingresar a este formulario: Dentro del subsistema de ADMINISTRACIÓN, ir a
Gastos –Recibos Pago).
15- Recibo Pago Ext.: Este pago se genera automáticamente en el cobro por retención.
16- Factura: Se deberá cargar en el campo “Cod. Tipo Factura” el tipo de factura
correspondiente. En el campo “Nro. Factura” ingresar el número de factura. La forma de
pago deberá ser de tipo “Contado”. En el campo “Id. Proveedor” seleccionar el
proveedor (recaudador) correspondiente.
En la pestaña “Detalle” indicar conceptos de comisiones, e importes.
(Para ingresar a este formulario: Dentro del subsistema de ADMINISTRACIÓN, ir a
Gastos – Facturas Compras).
17- Devengado Gasto (con factura): Seleccionar en el campo “Cod. Tipo Comp.” el tipo
“COMICF”. En el campo “Nro. Cta. Cte” seleccionar la cuenta corriente del proveedor
(recaudador).
En el campo “ID Factura” seleccionar la factura realizada en el paso anterior.
En la pestaña “Detalle” cargar las imputaciones de cada partida.
En la pestaña “Impuestos” cargar los impuestos según correspondan.
(Para ingresar a este formulario: Dentro del subsistema de ADMINISTRACIÓN, ir a
Gasto –Devengados Gastos).
18- Orden Pago: Colocar en el campo “Tipo Orden Pago” el tipo “CGPREC”. En el campo
“Nro. Cta. Cte” seleccionar la cuenta corriente del proveedor (recaudador).
En la pestaña “Comp. Gasto” indicar el comprobante de gasto correspondiente,
realizado en el paso anterior.
En la pestaña “Pagos a Aplicar” seleccionar el pago extrapresupuestario realizado en el
paso 10.
En la pestaña “Beneficiarios” indicar el beneficiario.
(Para ingresar a este formulario: Dentro del subsistema de ADMINISTRACIÓN, ir a
Gastos –Ordenes Pago).
Volver al Índice
Proceso de Reintegro Gasto como Recurso
1
Com probante
Contaduria
Rec urs o
(RE IG A S )
2
Rec ibo
Tes oreria
Cobro
-------- RE INTE G RO G A S TO c om o RE CURS O (x s ec tor) --------
1- Comprobante Recurso: Seleccionar en el campo “Tipo” el tipo “REIGAS”. En el campo
“Cuenta Corriente” seleccionar la cuenta corriente del proveedor.
En la pestaña “Detalle” cargar el/los recurso/s con sus importes.
(Para ingresar a este formulario: Dentro del subsistema de ADMINISTRACIÓN, ir a
Recursos – Devengado Recursos).
2- Recibo Cobro: Seleccionar en el campo “Tipo Recibo” el tipo “CPRECP”.
Manual de Procesos Página 34/61
En el campo “Cuenta Corriente” indicar la cuenta corriente correspondiente.
En la pestaña “Formas de Cobro” indicar la forma de cobro y el importe.
En la pestaña “Aplicaciones”, seleccionar en el campo “Tipo” el tipo “Comprobante
Recurso” e indicar en el campo “Comp. Recurso” el comprobante de recurso creado
anteriormente.
(Para ingresar a este formulario: Dentro del subsistema de ADMINISTRACIÓN, ir a
Recursos –Recibos Cobro).
Volver al Índice
Proceso Pago Devengado Ej. Anterior
3
1 2 O rden
Com probante Cierre
P ago E x t
G as to E jerc ic io
(CG E XE A )
Contaduria
4
Rec ibo
Tes oreria
P ago E x t
(P E E A CP )
--------------- P ago Deuda E j A nteriores (x s ec tor)-------------
1- Comprobante Gasto: Este comprobante pertenece al ejercicio anterior (puede ser un
comprobante de Devengado de Migración).
2- Cierre Ejercicio: Proceso de cierre de ejercicio.
3- Orden Pago: Seleccionar el tipo “CGEXEA” en el campo “Tipo Orden Pago”.
Indicar la cuenta corriente correspondiente en el campo “Nro. Cta. Cte.”
En la pestaña “Comp. Gasto” seleccionar el devengado realizado en el paso 4.
(Para ingresar a este formulario: Dentro del subsistema de ADMINISTRACIÓN, ir a
Gastos –Ordenes Pago).
4- Recibo Pago: Seleccionar en el campo “Cod. Tipo Recibo” el tipo “PEEACP”. Indicar la
cuenta corriente correspondiente en el campo “Nro. Cuenta Cte.”. En la pestaña
“Ordenes Pago” seleccionar la orden de pago realizada en el paso anterior y en la
pestaña “Formas de Pago” indicar el tipo de pago.
Finaliza el proceso en este paso.
(Para ingresar a este formulario: Dentro del subsistema de ADMINISTRACIÓN, ir a
Gastos –Recibos Pago).
Manual de Procesos Página 35/61
Proceso de Anticipo de Sueldo
1
O rden
Contaduria
P ago E x t
(E XTCP A )
2
Rec ibo
Tes oreria
P ago E x t
(P E CP )
--------------- A NTICIP O DE S UE LDO (x s ec tor)-------------
1- Orden Pago Ext: Seleccionar en el campo “Tipo Orden Pago” el tipo “EXTSUE”.
El anticipo se hace contra la cuenta de corriente “SUELDOS”.
En el campo “Cod. Auxiliar” seleccionar el auxiliar correspondiente “Anticipo de
Sueldos”.
En el campo “Importe” cargar el importe de la orden.
En la pestaña “Beneficiarios”, se deberá cargar el beneficiario del anticipo.
(Para ingresar a este formulario: Dentro del subsistema de ADMINISTRACIÓN, ir a
Gastos –Ordenes Pago).
2- Recibo Pago Ext: Seleccionar en el campo “Cod. Tipo Recibo” el tipo “PECP”.
El recibo de pago se realiza contra la cuenta corriente “SUELDOS”, que se deberá
seleccionar en el campo “Nro. Cuenta Cte.”
En el campo “Cod. Auxiliar” seleccionar el auxiliar correspondiente “Anticipo de Sueldos”
.
En el campo “Nro. Expediente” seleccionar el expediente.
En la pestaña “Ordenes Pago” seleccionar la orden de pago creada en el paso anterior.
En la pestaña “Formas de Pago” seleccionar la forma de pago correspondiente.
(Para ingresar a este formulario: Dentro del subsistema de ADMINISTRACIÓN, ir a Gastos –
Recibos Pago).
Volver al Índice
Proceso de Registración de Bienes y Asignación de Responsables
Manual de Procesos Página 36/61
1. Factura de Compra: Se carga y se confirma la factura de compra indicando tipo de
factura, forma de pago, proveedor y número de factura. En la pestaña “Detalle” se
cargan los ítems y se les carga su imputación. Luego se debe aprobar la factura con el
botón “Confirmar”.
Por último, para crear cada bien cargado en la pestaña “Detalle” de la factura se debe
presionar el botón “Patrimonio”. Esto abrirá el formulario para crear el bien
correspondiente a la fila que esté seleccionada en la pestaña “Detalle” de la factura.
(Para ingresar a este formulario: Dentro del subsistema de ADMINISTRACIÓN, ir a
Gastos –Facturas Compras).
2. Bien Patrimonial: Al presionar el botón “Patrimonio” en la factura, se abre el formulario
de bienes patrimoniales, y se carga automáticamente el origen del bien, el id de la
factura con el cual se lo compró, el id del detalle dentro de la mencionada factura, la
descripción, la cantidad y el precio del bien. Se deben cargar los campos “Clase”, “Nro.
Patrimonial”, “Nro. Serie” (en el caso de tenerlo), “Conservación”, “Vida útil”, “Tipo
amortización” y “Notas”. En la pestaña “Historial de Guardas” se irán registrando
automáticamente los distintos comprobantes de guardas que se le vayan cargando al
bien.
Por último, se guarda y se activa el bien con el botón “Activar”.
(Para ingresar a este formulario de manera manual: Dentro del subsistema de
COMPRAS, ir a Patrimonio –Bienes Patrimoniales).
3. Hoja de Cargo: En este formulario se registra la hoja de cargo de uno o más bienes. Se
debe indicar el “Depositario”, es decir quién hace entrega del bien, y el “Responsable”,
que es la persona que tendrá a cargo ese bien. Pueden ser la misma persona o
personas diferentes. Se indica la dependencia donde queda físicamente el bien y se
cargan las observaciones necesarias y se selecciona el número de expediente. Luego,
con el botón “Sel. Bienes” se seleccionan todos los bienes que se están poniendo a
cargo del responsable, puede ser uno o varios. El listado de bienes a seleccionar
muestra todos los bienes activos que no estén asignado ya a un responsable. Por
último, se debe guardar y confirmar la hoja de cargo con el botón “Confirmar”.
(Para ingresar a este formulario: Dentro del subsistema de COMPRAS, ir a Patrimonio –
Hoja de Cargo).
4. Asignar a otro Responsable: Si en algún momento, el bien debe cambiar de
responsable, se debe registrar una hoja de descargo.
5. Hoja de Descargo: Este formulario registra un cambio de cargo. Se debe indicar el
depositario, responsable y dependencia original, y el nuevo depositario, el nuevo
responsable y la nueva dependencia. Se indican las observaciones necesarias y se
selecciona el número de expediente. Luego con el botón “Se. Bienes” se seleccionan
los bienes que cambiarán de cargo. Es importante notar que los bienes mostrados
serán sólo los que el responsable original tenga a cargo. Por último, se debe guardar y
confirmar la hoja de descargo con el botón “Confirmar”.
(Para ingresar a este formulario: Dentro del subsistema de COMPRAS, ir a Patrimonio –
Hoja de Cargo).
Manual de Procesos Página 37/61
Proceso de Reemplazo ó Devolución de Cheques (de Pago a
Proveedores)
2
Si
Reem plaz o? 4
Rec ibo de B anc o
(18 - Dep. Cheque
Devuelto)
No
Contaduria
5 7
O rden P ago
3 Conc iliac ión
Ext
B anc aria
F in del (E XTCP A )
P roc es o
6
1 Rec ibo
Rec ibo Cobro
P ago E x t
(CE CP )
Tes oreria (P E CP )
--------------- DE V O LUCIÓ N DE CHE Q UE (x s ec tor)-------------
1- Recibo Cobro: Cobrar el cheque con un Cobro Extrapresupuestario del tipo CECP
(Cobro extrapresupuestario de cuenta a pagar) para reingresar el cheque del proveedor
y dejarlo en la caja.
En el campo “auxiliar” indicar un auxiliar que refleje los cobros por devoluciones de
cheques, por ejemplo, “Reemplazo de Cheques”.
En la pestaña “Forma de Cobro” seleccionar el medio de pago “Cheque Propio al Día
Entrega Inmediata” y luego seleccionar el cheque devuelto o a reemplazar en el campo
“Comp. Pago”.
Por último, confirmar el recibo de cobro.
(Para ingresar a este formulario: Dentro del subsistema de ADMINISTRACIÓN, ir a
Recursos –Recibos Cobro).
2- Si es una devolución de un cheque el proceso finaliza en este punto. Sino, si es un
reemplazo, el proceso continúa en el punto 3.
3- Recibo Banco: Depositar Cheque cobrado: Este punto no tiene relación con el recibo de
cobro realizado en el punto 1, se realiza para devolver la plata cobrada al banco ya que
de otro modo quedaría en la caja.
Depositar el cheque devuelto, usando en Tipo Recibo el tipo Nº 18 “Depósito Cheque
Devuelto”
En el campo “Cuenta Destino” seleccionar la cuenta banco en donde se depositara el
cheque.
Por último, confirmar el recibo banco.
(Para ingresar a este formulario: Dentro del subsistema de ADMINISTRACIÓN, Bancos
- Recibo Bancos).
4- Orden Pago Ext: Hacer una Orden de Pago Extrapresupuestaria de tipo EXTCPA con el
mismo auxiliar utilizado en el punto 1, por ejemplo, “Fondo de Terceros”.
En el campo “Nro. Cuenta Cte.” Seleccionar la cta. cte. del proveedor al que se le
reemplazará el cheque.
Indicar el beneficiario en la pestaña “Beneficiarios” y aprobar.
(Para ingresar a este formulario: Dentro del subsistema de ADMINISTRACIÓN, ir a
Gastos –Ordenes Pago).
Manual de Procesos Página 38/61
5- Recibo Pago Ext: Hacer un Recibo de Pago Extrapresupuestario de tipo PECP de la
Orden de Pago anterior.
En el campo “Nro. Cuenta Cte.” Seleccionar la cta. cte. del proveedor al que se le
reemplazará el cheque.
En el campo “auxiliar” indicar un auxiliar que refleje los cobros por devoluciones de
cheques, por ejemplo, “Reemplazo de Cheques”.
En la pestaña “órdenes de Pago” indicar la orden de pago realizada en el paso anterior.
En la pestaña “Formas de Pago” indicar el nuevo cheque.
(Para ingresar a este formulario: Dentro del subsistema de ADMINISTRACIÓN, ir a
Gastos –Recibos Pago)
6- Conciliación Bancaria: Hacer una Conciliación Bancaria entre el cheque del movimiento
de egreso del cheque original (Pto. 1) y el depósito del cheque devuelto. (Pto. 3)
Esto hace que los 2 movimientos se neteen, porque nunca van a aparecer en el extracto
bancario.
(Para ingresar al formulario, dentro del subsistema de ADMINISTRACIÓN > Bancos -
Conciliación Bancaria).
Proceso de Cambio de Imputación de Gastos
1- Cambio de Imputación de Gastos.: Para poder realizar este proceso, el gasto debe estar
pagado.
Ingresar en el campo “Tipo Cambio” el tipo “Cambio Imputación Gastos”.
En la pestaña “Detalle”, en la parte superior de desafectación, ingresar el/los código/s
de partidas que vamos a querer reimputar, con su Entidad, Programa, Fuente
Financiera, el Recurso si es necesario y el importe a reimputar.
Luego en la parte inferior seleccionar la/s partida/s donde vamos a afectar el gasto,
ingresando la Entidad, el Programa, la Fuente Financiera, el Recurso si es necesario y
el importe.
(Para ingresar a este formulario: Dentro del subsistema de ADMINISTRACIÓN, ir a
Gastos –Cambio Imputación de Gastos).
Volver al Índice
Manual de Procesos Página 39/61
Procesos de Ingresos
Administración
Proceso de Ingresos con imputación manual
RE CIB O
CO B RO
Tes oreria
(CP IM CC)
---------------- ING RE S O S A F I (im putac ión m anual) ---------
1- Recibo Cobro: Seleccionar en el campo “Tipo Recibo” el tipo “CPIMCC”.
En el campo “Cuenta Corriente” seleccionar la cuenta corriente “Municipalidad”.
En la pestaña “Forma de Cobro” indicar las formas de cobro y los importes.
En la pestaña “Aplicaciones” se carga manualmente la imputación presupuestaria de los
recursos.
(Para ingresar a este formulario: Dentro del subsistema de ADMINISTRACIÓN, ir a
Recursos –Recibos Cobro).
2- Si la Forma de Cobro es: “Efectivo” ir al paso 3
Otra forma de Cobro, proceso finaliza aquí.
3- Recibo Banco: Depositar el efectivo, usando en Tipo Recibo el tipo Nº 17 “Depósito
Efectivo”.
En el campo “Cuenta Destino” seleccionar la cuenta banco en donde se depositara el
efectivo.
Por último, confirmar el recibo banco.
(Para ingresar a este formulario: Dentro del subsistema de ADMINISTRACIÓN, Bancos
- Recibo Bancos).
Proceso de Ingresos por Rentas sin recaudador y sin IVA
1 2
Com probante
Rec ibo Cobro
de Rec urs os
Tes oreria (CP RE CC)
(NO RM A L)
--- ING RE S O S por RE NTA S s in Rec audador y s in IV A (x s ec tor)---
1- Comprobante Recurso: Seleccionar en el campo “Tipo” el tipo “NORMAL”. En el campo
“Cuenta Corriente” seleccionar la cuenta corriente “Contribuyentes”.
En la pestaña “Detalle” cargar el/los recurso/s con sus importes.
(Para ingresar a este formulario: Dentro del subsistema de ADMINISTRACIÓN, ir a
Recursos – Devengado Recursos).
2- Recibo Cobro: Seleccionar en el campo “Tipo Recibo” el tipo “CPRECC”.
Manual de Procesos Página 40/61
En el campo “Cuenta Corriente” seleccionar la cuenta corriente “Contribuyentes”.
En la pestaña “Forma de Cobro” indicar las formas de cobro y los importes.
En la pestaña “Aplicaciones” seleccionar “comprobante Recurso” en la columna “Tipo” y
en la columna “Comp. Recurso” seleccionar el devengado realizado en el paso anterior.
(Para ingresar a este formulario: Dentro del subsistema de ADMINISTRACIÓN, ir a
Recursos –Recibos Cobro).
Volver al Índice
Proceso de Ingresos por Rentas a AFI
Rentas /Rec
CO B RO DE S DE
audac iones
RE CA UDA CIO NE S
RE CIB O
CO B RO
Tes oreria
(CP IM CC)
---------------- ING RE S O S X RE CA UDA CIO NE S ---------
1- Recibo Cobro: Seleccionar en el campo “Tipo Recibo” el tipo “CPIMCC”.
En el campo “Cuenta Corriente” seleccionar la cuenta corriente “Municipalidad”.
Presionar botón “Importar Ape.Caj”, genera un listado de las operaciones de cobro en
esa fecha, seleccionar esos cobros y aceptar.
En la pestaña “Forma de Cobro” indicar las formas de cobro y los importes.
En la pestaña “Aplicaciones” se carga automáticamente la imputación presupuestaria de
los recursos.
(Para ingresar a este formulario: Dentro del subsistema de ADMINISTRACIÓN, ir a
Recursos –Recibos Cobro).
Manual de Procesos Página 41/61
Proceso de Ingreso Préstamo
1 2
Com probante
Contaduria
P res tam o Rec urs os
(P RE S TA )
3
Rec ibo
Tes oreria
Cobro
(CP RE CC)
--------------- ING RE S O P RE S TA M O (x s ec tor) -------------
1- Préstamo: Crear el nuevo préstamo con el nombre, la unidad de administración, el
organismo financiero y el importe.
(Para ingresar a este formulario: Dentro del subsistema de ADMINISTRACIÓN, ir a
Referencias – Prestamos).
2- Comprobante Recurso: Seleccionar en el campo “Tipo” el tipo “PRESTA”. En el campo
“Cuenta Corriente” seleccionar la cuenta corriente del organismo financiero.
En el campo “Id Préstamo” seleccionar el préstamo correspondiente.
En la pestaña “Detalle” cargar el/los recurso/s con sus importes.
(Para ingresar a este formulario: Dentro del subsistema de ADMINISTRACIÓN, ir a
Recursos – Devengado Recursos).
3- Recibo Cobro: Seleccionar en el campo “Tipo Recibo” el tipo “CPRECC”.
En el campo “Cuenta Corriente” seleccionar la cuenta corriente del organismo
financiero.
En la pestaña “Forma de Cobro” indicar la forma de cobro y el importe.
En la pestaña “Aplicaciones” seleccionar “Comprobante Recurso” en el campo “Tipo”.
En el campo “Comp. Recurso” seleccionar el devengado creado en el paso 2 e indicar el
importe.
(Para ingresar a este formulario: Dentro del subsistema de ADMINISTRACIÓN, ir a
Recursos –Recibos Cobro).
Volver al Índice
Manual de Procesos Página 42/61
Proceso de Ingreso Otros
No
1
P res upu
es tario? 2
No 8
Con 7
Si A plic ac ión
Devengado? Com probante
Cobro en
Contaduria Rec urs os
Rec ibo Cobro
(NO RM A L)
Ext
Si
3
Com probante
Rec urs os
(NO RM A L)
4 5 6
Rec ibo Rec ibo Rec ibo
Tes oreria Cobro Cobro Cobro E x t
(CP RE CC) (CP IM CC) (CE CC)
--------------- ING RE S O O TRO S (x s ec tor)-------------
1- Presupuestario:
- Si es presupuestario ir al paso 2.
- Si no es presupuestario, ir al paso 6.
2- Con Devengado?:
- Si es con devengado, ir al paso 3.
- Si no es con devengado, ir al paso 5.
3- Comprobante Recursos: Seleccionar en el campo “Tipo.” el tipo “NORMAL”. En el
campo “Cuenta Corriente” seleccionar la cuenta corriente correspondiente.
En la pestaña “Detalle” cargar recurso/s entidad/es e importe/s.
En la pestaña “Detalle Impuesto” indicar los impuestos si correspondieran.
(Para ingresar a este formulario: Dentro del subsistema de ADMINISTRACIÓN, ir a
Recurso –Devengado Recursos).
4- Recibo Cobro: Colocar en el campo “Tipo Recibo” el tipo “CPRECC”. En el campo
“Cuenta Corriente” indicar la cuenta corriente correspondiente.
En la pestaña “Forma de Cobro” indicar la forma de cobro y el importe.
En la pestaña “Aplicaciones” seleccionar el devengado realizado en el paso 3. El
proceso finaliza en este paso.
(Para ingresar a este formulario: Dentro del subsistema de ADMINISTRACIÓN, ir a
Recursos –Recibos Cobro).
5- Recibo Cobro: Colocar en el campo “Tipo Recibo” el tipo “CPIMCC”. En el campo
“Cuenta Corriente” indicar la cuenta corriente correspondiente.
En la pestaña “Forma de Cobro” indicar la forma de cobro y el importe.
El proceso finaliza en este paso.
(Para ingresar a este formulario: Dentro del subsistema de ADMINISTRACIÓN, ir a
Recursos –Recibos Cobro).
6- Recibo Cobro Ext: Colocar en el campo “Tipo Recibo” el tipo “CECC”. En el campo
“Cuenta Corriente” seleccionar la cuenta corriente correspondiente. En el campo
“Auxiliar” ingresar el auxiliar “Recursos a Clasificar”.
Manual de Procesos Página 43/61
En la pestaña “Forma de Cobro” indicar la forma de cobro y el importe.
(Para ingresar a este formulario: Dentro del subsistema de ADMINISTRACIÓN, ir a
Gastos –Recibos Cobro).
7- Comprobante Recursos: Seleccionar en el campo “Tipo.” el tipo “NORMAL”. En el
campo “Cuenta Corriente” seleccionar la cuenta corriente correspondiente. En la
pestaña “Detalle” cargar partidas e imputaciones.
En la pestaña “Detalle Impuesto” indicar los impuestos si correspondieran.
(Para ingresar a este formulario: Dentro del subsistema de ADMINISTRACIÓN, ir a
Recurso –Devengado Recursos).
8- Aplicación Cobro: Buscar el recibo de cobro realizado en el paso 6, y en la pestaña
“Aplicaciones” seleccionar y aplicar el comprobante de recurso realizado en el paso 7
con el botón “Apl.”.
Volver al Índice
Proceso de Devolución Recursos
1 2
Contaduria Com probante O rden
Rec urs os - P ago
(DE V RE C) (DE V RE C)
3
Rec ibo
Tes oreria
P ago
(P P RNCC)
------- DE V O LUCIO N RE CURS O S (x s ec tor) -------
1- Comprobante Recursos -: Seleccionar en el campo “Tipo” el tipo “DEVREC”. En el
campo “Cuenta Corriente” indicar la cuenta corriente “Contribuyentes”.
En la pestaña “Detalle” cargar el/los recursos y su/s importe/s.
En la pestaña “Detalle Impuesto” indicar los impuestos si correspondieran.
(Para ingresar a este formulario: Dentro del subsistema de ADMINISTRACIÓN, ir a
Recursos – Devengado Recursos).
2- Orden Pago: Seleccionar en el campo “Tipo Orden Pago” el tipo “DEVREC”. En el
campo “Nro. Cta. Cte.” seleccionar la cuenta corriente “Contribuyentes”. Seleccionar el
“Nro. Expediente” en el campo correspondiente.
En la pestaña “Comp. Recurso”, se deberá seleccionar el devengado realizado en el
paso anterior.
En la pestaña “Beneficiarios” seleccionar el beneficiario al cual se le otorga la orden de
pago en caso que corresponda.
En la pestaña “Retenciones” indicar las retenciones que correspondan.
(Para ingresar a este formulario: Dentro del subsistema de ADMINISTRACIÓN, ir a
Gastos –Ordenes Pago).
3- Recibo Pago: Seleccionar en el campo “Cod. Tipo Recibo” el tipo “PPRNCC”.
El recibo de pago se realiza contra la cuenta corriente “Contribuyentes”, que se deberá
seleccionar en el campo “Nro. Cuenta Cte.”
En el campo “Nro. Expediente” seleccionar el expediente.
En la pestaña “Ordenes Pago” seleccionar la orden de pago creada en el paso anterior.
Manual de Procesos Página 44/61
En la pestaña “Formas de Pago” seleccionar la forma de pago correspondiente
(efectivo, cheque, etc.).
(Para ingresar a este formulario: Dentro del subsistema de ADMINISTRACIÓN, ir a
Gastos –Recibos Pago).
Volver al Índice
Proceso de Ingresos a Clasificar
(Operaciones de Ingresos que se desconoce su origen – Ej. Créditos bancarios)
1 4
Rec ibo de Rec ibo de
Tes oreria Cobro E x t Cobro
(CE CC) (CP RE CC)
2
S e Regulariz a 3 5
Si Devengado A plic a Rec ibo de
en el m is m o
de Rec urs o Cobro E x t
ejerc ic io por
(NO RM A L) (CE CC)
el total?
Contaduria
No 6 7
Devengado A plic a Rec ibo de
de Rec urs o Cobro E x t
(NO RM A L) (CE CC)
--------------- RE CURS O S A CLA S IF ICA R (x s ec tor) -------------
Este proceso cuenta con dos etapas, la primera es cuando el banco informa al municipio del
ingreso de fondos en la cuenta, donde no se conoce su origen.
La segunda etapa es cuando Rentas informa la recaudación a contaduría para realizar el
ingreso de los recursos. Aquí informa a tesorería lo recaudado por caja en el día e informa de
ingresos por transferencias ya realizadas. Luego de la segunda etapa, se va a tener
conocimiento del origen de los ingresos cobrados por el banco y en este momento se clasifican
los cobros realizados en la primera etapa.
1- Recibo de Cobro Ext: Cargar un Recibo de Cobro ingresando en el campo “Tipo Recibo”
el tipo “CECC” (Cobro Extrapresupuestario (Cuenta Cobrar). Ingresar en el campo
“Cuenta Corriente”, la cuenta corriente de “Contribuyentes”. En el campo “Auxiliar”
ingresar el auxiliar 75005 “Recursos a Clasificar”. En la pestaña “Forma de Cobro”
indicar la forma de cobro del recibo.
(Aquí el ingreso no está especificado, por eso es extrapresupuestario)
(Para ingresar a este formulario: Dentro del subsistema de ADMINISTRACIÓN, ir a
Recursos – Recibos Cobro).
2- ¿Se Regulariza en el mismo ejercicio por el total?
- Si: ir al paso 3
- No: ir al paso 6
Manual de Procesos Página 45/61
3- Devengado de Recurso: Crear un Comprobante de Recurso, seleccionando en el
campo “Tipo” el tipo “NORMAL” (Devengado Normal). En el campo “Cuenta Corriente”
indicar la cuenta corriente “Contribuyentes”.
En la pestaña “Detalle” cargar el/los recursos y su/s importe/s.
En la pestaña “Detalle Impuesto” indicar los impuestos si correspondieran.
(Para ingresar a este formulario: Dentro del subsistema de ADMINISTRACIÓN, ir a
Recursos – Devengado Recursos).
4- Recibo Cobro: Realizar un recibo de cobro por el total del ingreso de la recaudación
diaria, asociando el devengado de recurso creado en el punto anterior. Ingresar en el
campo “Tipo Recibo” el tipo “CPRECC”. En el campo “Cuenta Corriente” indicar la
cuenta “Contribuyentes”. Indicar el auxiliar “Recursos a Clasificar” en el campo
“Auxiliar”.
En la pestaña “Forma de Cobro” indicar la forma de cobro y el importe.
En la pestaña “Aplicaciones” seleccionar en la columna “Tipo” la opción “Comprobante
de Recurso”, en la columna “Comp. Recurso” seleccionar el comprobante de recursos
creado en el paso anterior y en la columna “Importe” indicar el importe del recibo de
cobro.
Al confirmar el recibo de cobro se aplicarán el/los comprobantes de recursos asociados.
(Para ingresar a este formulario: Dentro del subsistema de ADMINISTRACIÓN, ir a
Recursos –Recibos Cobro)
5- Aplicación Cobro: Buscar el recibo de cobro extrapresupuestario que se creó en el paso
1, ir a la pestaña “Aplicaciones” seleccionar el comprobante de recursos presionando el
botón “Preseleccionar Aplicaciones”, esto cargará automáticamente los devengados de
recursos (Comprobante de Recursos) cargados en el punto 2, luego hay eliminar
aquellos que no correspondan. En la columna “Importe” indicar el importe del recibo de
cobro y presionar el botón “Apl”, para aplicar el ingreso del devengado de recurso.
(Para ingresar a este formulario: Dentro del subsistema de ADMINISTRACIÓN, ir a
Recursos –Devengado Recursos).
6- Devengado de Recurso: Crear un Comprobante de Recurso, seleccionando en el
campo “Tipo” el tipo “NORMAL” (Devengado Normal). En el campo “Cuenta Corriente”
indicar la cuenta corriente “Contribuyentes”.
En la pestaña “Detalle” cargar el/los recursos y su/s importe/s. Hay que tener en
consideración que los recursos que son del año anterior tienen que ir a partidas de
recursos de ejercicio anterior, por ejemplo “Automotores Ejercicio Anterior”.
En la pestaña “Detalle Impuesto” indicar los impuestos si correspondieran.
(Para ingresar a este formulario: Dentro del subsistema de ADMINISTRACIÓN, ir a
Recursos – Devengado Recursos).
7- Aplicación Cobro: Buscar el recibo de cobro extrapresupuestario que se creó en el paso
1, ir a la pestaña “Aplicaciones” seleccionar el comprobante de recursos presionando el
botón “Preseleccionar Aplicaciones”, esto cargará automáticamente los devengados de
recursos (Comprobante de Recursos) cargados en el punto 2, luego hay eliminar
aquellos que no correspondan. En la columna “Importe” indicar el importe del recibo de
cobro y presionar el botón “Apl”, para aplicar el ingreso del devengado de recurso.
(Para ingresar a este formulario: Dentro del subsistema de ADMINISTRACIÓN, ir a
Recursos –Devengado Recursos).
Volver al Índice
Manual de Procesos Página 46/61
Proceso de Nota Crédito
1 2 5
Com probante O rden Com probante
Contaduria Rec urs os - P ago Rec urs o
(NO TCRE ) (DE V RE C)
3 4
Rec ibo Rec ibo 6
A plic ac ion
Tes oreria P ago Cobro E x t
Cobro NC
(P P RNCC) (CE CC)
--------------- NO TA CRE DITO (x s ec tor) -------------
1- Comprobante Recursos -: Seleccionar en el campo “Tipo” el tipo “NOTCRE”. En el
campo “Cuenta Corriente” indicar la cuenta corriente “Contribuyentes”.En la pestaña
“Detalle” cargar el/los recursos, entidad/es y su/s importe/s.
(Para ingresar a este formulario: Dentro del subsistema de ADMINISTRACIÓN, ir a
Recursos – Devengado Recursos).
2- Orden de Pago: Seleccionar en el campo “Tipo Orden Pago” el tipo “DEVREC”. En el
campo “Nro. Cta. Cte.” seleccionar la cuenta corriente “Contribuyentes”.
En la pestaña “Comp. Recurso”, se deberá seleccionar el devengado realizado en el
paso anterior.
En la pestaña “Beneficiarios” seleccionar el beneficiario al cual se le otorga la orden
de pago en caso que corresponda.
(Para ingresar a este formulario: Dentro del subsistema de ADMINISTRACIÓN, ir a
Gastos –Ordenes Pago).
3- Recibo Pago: Seleccionar en el campo “Cod. Tipo Recibo” el tipo “PPRNCC”.
El recibo de pago se realiza contra la cuenta corriente “Contribuyentes”, que se
deberá seleccionar en el campo “Nro. Cuenta Cte.”
En el campo “Nro. Expediente” seleccionar el expediente.
En la pestaña “Ordenes Pago” seleccionar la orden de pago creada en el paso
anterior.
En la pestaña “Formas de Pago” seleccionar la forma de pago crédito emitido.
(Para ingresar a este formulario: Dentro del subsistema de ADMINISTRACIÓN, ir a
Gastos –Recibos Pago).
4- Recibo Cobro Ext: Este comprobante se genera de forma automática, y es de tipo
“CECC”.
5- Comprobante Recurso: Realizar un devengado nuevo del tipo que corresponda.
(Para ingresar a este formulario: Dentro del subsistema de ADMINISTRACIÓN, ir a
Recursos – Devengado Recursos).
6- Aplicación Cobro: En el recibo de cobro que se generó automáticamente en el paso 4,
en la pestaña “Aplicaciones” seleccionar y aplicar el comprobante de ingreso creado
en el paso 5, con el botón “Apl.”.
(Para ingresar a este formulario: Dentro del subsistema de ADMINISTRACIÓN, ir a Recursos –
Devengado Recursos).
Volver al Índice
Manual de Procesos Página 47/61
Procesos de IVA
Proceso de Ingresos por Ventas con IVA.
1
F ac turas de
S ec tor
V enta
V entas
(m anuales )
2
Com probante
Contaduria Rec urs o
(NO RM A L)
3
Rec ibo
Tes oreria Cobro
(CP RE CC)
--- ING RE S O S por V enta c on IV A (x s ec tor)---
1- Factura de Venta (manuales): Representan las facturas de ventas generadas en forma
manual.
2- Comprobante Recursos: Seleccionar en el campo “Tipo” el tipo “NORMAL”. En el campo
“Cuenta Corriente” indicar la cuenta corriente “Ventas”. En la pestaña “Detalle” cargar
el/los recursos y su/s importe/s.
Indicar en la pestaña “Detalle Impuesto” los impuestos de IVA correspondientes.
(Para ingresar a este formulario: Dentro del subsistema de ADMINISTRACIÓN, ir a
Recursos – Devengado Recursos).
3- Recibo Cobro: Colocar en el campo “Tipo Recibo” el tipo “CPRECC”. En el campo
“Cuenta Corriente” seleccionar la cuenta corriente “Ventas”. En la pestaña “Forma de
cobro” indicar la forma de cobro correspondiente.
En la pestaña “Aplicaciones” seleccionar el devengado de recurso del paso anterior.
(Para ingresar a este formulario: Dentro del subsistema de ADMINISTRACIÓN, ir a
Recursos –Recibos Cobro).
Volver al Índice
Manual de Procesos Página 48/61
Proceso de Cierre de IVA
1 3 4 5
Cons ulta Si Com prbante O rden
Débito >
Cuenta IV A G as tos P ago
Crédito
Crédito (DE V IV A ) (CG P RE C)
Contaduría
No
2
Cons ulta 7 9
Com probante A s iento
Cuenta IV A
Rec urs o A jus te
Débito
(NO RM A L) M anual
8 6
Rec ibo
Rec ibo Cobro
Tes orería P ago
(CP RE CC)
(P P G A CP )
P roc es os de Cierre de IV A x S ec tor
1- Consulta Cuenta IVA Crédito: Realizar la consulta del estado de la cuenta IVA Crédito,
mediante el reporte de libro mayor.
(Para ingresar a este formulario: Dentro del subsistema de CONTABILIDAD, ir a
Contabilidad – Contabilidad Patrimonial Libro Mayor).
2- Consulta Cuenta IVA Débito: Realizar la consulta del estado de la cuenta IVA Débito,
mediante el reporte de libro mayor.
(Para ingresar a este formulario: Dentro del subsistema de CONTABILIDAD, ir a
Contabilidad – Contabilidad Patrimonial Libro Mayor).
3- Débito > Crédito:
- Si el saldo de la cuenta IVA Débito es mayor que el saldo de la cuenta IVA Crédito,
ir al paso 4.
- Caso Contrario, ir al paso 7.
4- Comprobante Gastos: Se carga un devengado con “Cod. Tipo Comp.” de tipo “DEVIVA”.
Seleccionar la cuenta corriente “AFIP” en el campo “Nro. Cta. Cte.”.
En la pestaña “Detalle” cargar las partidas e imputaciones.
(Para ingresar a este formulario: Dentro del subsistema de ADMINISTRACIÓN, ir a
Gastos –Devengados Gastos).
5- Orden Pago: Se carga una orden de pago con “Tipo Orden Pago” de tipo “CGPREC”.
Seleccionar la cuenta corriente “AFIP” en el campo “Nro. Cta. Cte.”.
Indicar en la pestaña “Comp. Gasto” el devengado realizado en el paso anterior.
(Para ingresar a este formulario: Dentro del subsistema de ADMINISTRACIÓN, ir a
Gastos –Ordenes Pago).
6- Recibo Pago: Seleccionar en el campo “Cod. Tipo Recibo” el tipo “PPGACP”.
El recibo de pago se realiza contra la cuenta corriente “AFIP”, que se deberá
seleccionar en el campo “Nro. Cuenta Cte.”
En el campo “Nro. Expediente” seleccionar el expediente.
En la pestaña “Ordenes Pago” seleccionar la orden de pago creada en el paso anterior.
En la pestaña “Formas de Pago” seleccionar la forma de pago que corresponda.
Manual de Procesos Página 49/61
El proceso continua en el paso 9.
(Para ingresar a este formulario: Dentro del subsistema de ADMINISTRACIÓN, ir a
Gastos –Recibos Pago).
7- Comprobante Recursos: Seleccionar en el campo “Tipo” el tipo “NORMAL”. En el campo
“Cuenta Corriente” indicar la cuenta corriente “AFIP” En la pestaña “Detalle” cargar
el/los recursos, entidad/es y su/s importe/s.
(Para ingresar a este formulario: Dentro del subsistema de ADMINISTRACIÓN, ir a
Recursos – Devengado Recursos).
8- Recibo Cobro: Colocar en el campo “Tipo Recibo” el tipo “CPRECC”. En el campo
“Cuenta Corriente” seleccionar la cuenta corriente “AFIP”.
En la pestaña “Forma de cobro” indicar la forma de cobro “Crédito Recibido”.
En la pestaña “Aplicaciones” seleccionar el devengado de recurso del paso anterior.
(Para ingresar a este formulario: Dentro del subsistema de ADMINISTRACIÓN, ir a
Recursos –Recibos Cobro).
9- Asiento Ajuste Manual: Se debe realizar un asiento de ajuste manual.
Seleccionar en el campo “Tipo Asiento” el tipo “Asiento Manual”. En el campo “Detalle”
ingresar un detalle.
En la pestaña “Detalle” ingresar en la primera fila la cuenta “IVA Débito Fiscal” en la
columna “Cuenta Cont.” con el importe en la columna “Debe”. En la segunda fila
seleccionar la cuenta “IVA Crédito Fiscal” en la columna “Cuenta Cont.” con el importe
en la columna “Haber”.
Los importes a ingresar son:
- Si viene desde el paso 6, el saldo de la cuenta IVA Crédito.
- Si viene desde el paso 8, el saldo de la cuenta IVA Débito.
(Para ingresar a este formulario: Dentro del subsistema de CONTABILIDAD, ir a
Contabilidad – Asientos Contables).
Volver al Índice
Procesos Presupuestarios
Formulación Presupuesto
1 2 3 5
S olapa S olapa S olapa S olapa
Form ulac ión Unidad A dm . E ntidad Rec urs os
Contaduría
4 6 7
x c ada S olapa S olapa
E ntidad P rogram a P artidas
----------------- FO RM ULA CIÓ N P RE S UP UE S TO -----------------
1. Solapa Formulación: En el campo “ID Ejercicio” seleccionar el ejercicio para el cual se
va a formular el presupuesto.
2. Solapa unidad Adm.: Seleccionar en la columna “Unid. Adm.” la unidad de
administración.
3. Solapa Entidad: Seleccionar en la columna “Cod. Entidad” las entidades de la unidad de
administración cargada en la solapa anterior.
4. Por cada Entidad: Realizar los pasos 5,6 y 7 por cada una de las entidades ingresadas
en la solapa anterior.
Manual de Procesos Página 50/61
5. Solapa Recursos: En la columna “Cod. Recurso” seleccionar los recursos
presupuestados para la entidad seleccionada en la solapa entidad, indicando el importe
presupuestado para ese recurso en la columna “Importe”. Indicar la fuente financiera del
recurso en la columna “Cod. Fuente Finan.” Generalmente los recursos se asocian solo
a una entidad, por ejemplo, Intendencia Municipal.
6. Solapa Programa: Seleccionar en la columna “Cod. Programa” los programas para la
entidad seleccionada en la solapa Entidad.
7. Solapa Partidas: Ingresar en la columna “Cod. Partida” las partidas correspondientes al
programa seleccionado en la solapa Programa. Indicar la fuente financiera en la
columna “Cod. Fuente Financ.” En la columna “Cod. Recurso” indicar si la fuente
financiera es de afectación específica. En la columna importe ingresar el importe
presupuestado para la partida de gastos.
Por último, volver a la solapa Formulación y aprobar la formulación con el botón
Aprobar.
(Para ingresar a este formulario: Dentro del subsistema de PRESUPUESTO, ir a
Formulación – Formulación Presupuesto).
Volver al Índice
Modificación Presupuestaria
1 2 3
S olapa S olapa S olapa
Contaduría
M odific ac ión Rec urs os G as tos
----------------- M odific ac ión P res upues to -----------------
1. Solapa modificación: En el campo “ID Ejercicio” seleccionar el ejercicio sobre el cual se
realizara la modificación presupuestaria. En el campo “Unidad Administración” ingresar
la Unidad de Administración. En el campo “Tipo Modificación” seleccionar el tipo de
modificación (adición, disminución o traspaso). En el campo “Fecha Modificación”
indicar la fecha de la modificación presupuestaria.
2. Solapa Recursos: En el campo “Cod Entidad” indicar la entidad del recurso. EN el
campo “Cod. Recurso” indicar el recurso. En el campo “Importe” indicar el monto del
recurso. Si el tipo de modificación es Adición, debe ser positivo, si es traspaso, puede
ser positivo o negativo, si es disminución, debe ser negativo.
3. Solapa Gastos: En el campo “Cod Entidad” indicar la entidad de la partida. En el campo
“Cod Programa” indicar el programa de la partida. En el campo “Cod. Partida” ingresar
la partida de gastos. En el campo “Cod. Fuente” indicar la fuente financiera. En el
campo “Cod. Recurso” indicar el recurso, el cual solo se debe completar si la fuente
financiera es de afectación especifica. En el campo “Importe” indicar el monto de la
partida. Si el tipo de modificación es Adición, debe ser positivo, si es traspaso, puede
ser positivo o negativo, si es disminución, debe ser negativo.
Por último, aprobar la modificación con el botón “Aprobar” en la solapa Modificación.
Volver al Índice
Manual de Procesos Página 51/61
Procesos Especiales
Proceso de Préstamo (Otorgado desde el municipio)
E tap a d e en treg a d el p réstam o
2
Devengado 3
1 O rden
Ingres o G as to (c uota)
P ago
P res tam o (P RE S TA ) x
(CG P RE C)
TO TA L
4
Rec ibo
P ago
(P P G A CP )
E tap a C o b ro d el p réstam o
5
Devengado
Rec urs os
(P RE S TA ) x
TO TA L
6
P or c ada Rec ibo Cobro
c uota (CP RE CC)
--------------- P RE S TA M O S O TO RG A DO S P O R E L M UNICIP IO (x s ec tor) -------------
ETAPA DE ENTREGA:
1. Ingreso Préstamo: Se carga el organismo financiero Municipalidad de “…” (de no existir
previamente). Y se carga cada préstamo que el municipio otorga.
(Para ingresar al formulario de carga de Organismos financieros: Dentro del subsistema
de ADMINISTRACIÓN, ir a Referencias – Organismos financieros).
(Para ingresar al formulario de carga de Préstamos: Dentro del subsistema de
ADMINISTRACIÓN, ir a Referencias – Préstamos).
2. Devengado Gasto: Seleccionar en el campo “Cod. Tipo Comp.” el tipo “PRESTA”. En el
campo “Nro. Cta. Cte” seleccionar la cuenta corriente del organismo financiero
(Municipalidad de “…”).
En el campo “ID Préstamo” seleccionar el préstamo correspondiente creado en el paso
anterior. Seleccionar el número de expediente en el campo “Nro. Expediente”.
En la pestaña “Detalle” cargar las partidas e imputaciones correspondientes. El
devengado se realiza por el total del préstamo.
(Para ingresar a este formulario: Dentro del subsistema de ADMINISTRACIÓN, ir a
Gasto –Devengados Gastos).
Manual de Procesos Página 52/61
3. Orden Pago: Colocar en el campo “Tipo Orden Pago” el tipo “CGPREC”. En el campo
“Nro. Cta. Cte” seleccionar la cuenta corriente del organismo financiero (Municipalidad
de “…”).
En la pestaña “Comp. Gasto” indicar el comprobante de gasto correspondiente,
realizado en el paso anterior.
En la pestaña “Beneficiarios” indicar el beneficiario del préstamo.
(Para ingresar a este formulario: Dentro del subsistema de ADMINISTRACIÓN, ir a
Gastos –Ordenes Pago).
4. Recibo Pago: Colocar en el campo “Cod. Tipo Recibo” el tipo “PPGACP”. En el campo
“Nro. Cuenta. Cte” seleccionar la cuenta corriente del organismo financiero
(Municipalidad de “…”).
En la pestaña “Ordenes Pago” indicar la orden de pago, realizada en el paso anterior.
En la pestaña “Formas de Pago” indicar la forma de pago correspondiente y el
beneficiario.
(Para ingresar a este formulario: Dentro del subsistema de ADMINISTRACIÓN, ir a
Gastos –Recibos Pago).
ETAPA DE COBRO:
5. Comprobante Recursos: Seleccionar en el campo “Tipo.” el tipo “NORMAL”. En el
campo “Cuenta Corriente” seleccionar la cuenta corriente del organismo financiero
(Municipalidad de “…”).
En la pestaña “Detalle” cargar recurso/s entidad/es e importe/s. El comprobante de
recursos se realiza por el total del préstamo,
(Para ingresar a este formulario: Dentro del subsistema de ADMINISTRACIÓN, ir a
Recurso –Devengado Recursos).
6. Recibo Cobro: Este paso se realiza por cada cuota del préstamo que se cobre, siempre
indicando el devengado de recursos creado en el paso anterior.
Colocar en el campo “Tipo Recibo” el tipo “CPRECC”. En el campo “Cuenta Corriente”
indicar la cuenta corriente del organismo financiero (Municipalidad de “…”).
En la pestaña “Forma de Cobro” indicar la forma de cobro y el importe.
En la pestaña “Aplicaciones” seleccionar en la columna “Tipo” la opción “Comprobante
de Recurso”, en la columna “Comp. Recurso” seleccionar el comprobante de recursos
creado en el paso anterior y en la columna “Importe” indicar el importe del recibo de
cobro.
(Para ingresar a este formulario: Dentro del subsistema de ADMINISTRACIÓN, ir a
Recursos –Recibos Cobro)
Volver al Índice
Manual de Procesos Página 53/61
Resumen Proceso Préstamo (Otorgado x Provincia)
Es un ejemplo de cómo se puede registrar y pagar los préstamos que son realizados por Provincia
a la Municipalidad.
Devengo el Prestamo
Registro Prestamo Generar Orden de Pago Recibo de Cobro
(Cuando lo depositan)
Menú: Referencia - Menú: Gastos - Menú: Gastos - Ordenes Menú: Recursos – Recibo
Prestamo Devengado de Gastos de Pago de Cobro
Aclaracion: Si el
TC:PRESTA
prestamo se realizo en
CC: Entidad Prestataria
etapas, Ej: depositan el
Ejemplo (GOB. NQN)
TC: CGPREC 5-1-16 y el 7-1-16 y
Depositan Prestamo de Es recomendable ID PRESTAMO: Nº (ID del TC: CPIMCC
CC: Igual paso anterior corresponde al mismo
Provincia colocarle un nº a cada paso anterior) CC: Igual paso anterior
Pestaña Dev. Gasto prestamo, se debe
prestamos de Provincia. IDBENEF: Ejem: MEyOP Fecha: dia de deposito
tomo el devengado del modificar el valor del
Se puede utilizar el Pestaña DETALLE: Aporte Solapa forma pago
Prestamo Pestaña paso 1 (REGISTRO DE
mismo que llevan ellos Reintegrables a Prov. colocar la que
Beneficiario tomo el que PRESTAMO) y realizar
como registro. (prestamos recibidos de corresponda
corresponda los mismos pasos por la
provincia).
diferencia. Siempre
Se genera un
respetando la fecha de
COMPROMISO automat
deposito.
Generar Recibo de Pago
Menú Gastos: Recibo de
Pago
TC:PPGACP / PEEACP Aclaracion: El Recibo de Pago será PEEACP (extra
Descuentan Cuota (Pago CC:Entidad prestataria presupuestario) cuando el prestamo se devengo en
del Prestamo) Ejemplo (GOB.NQN) ejercicios anteriores. Y será PPGAPC (Pago del
CA: (PRESTAMO)/Nada Ejercicio) cuando se paga el prestamo en el mismo
Completar Pestaña ejercicio que ingreso. En CA: si es Extra
Ord.Pago y Forma de presupuestario va la cuenta Auxiliar, si es
Pago Presupuestario no va Auxiliar.
Manual de Procesos Página 54/61
Resumen Proceso Convenio Marco (Otorgado x Provincia)
El Convenio Marco, tiene 3 etapas.
1. Firma del Convenio, por lo general es por 6 meses, donde Provincia deposita en las
cuentas del municipio un monto x cada cuota. Este monto es Aporte Reintegrable hasta
que Provincia a través de un Decreto determine el % No Reintegrable. Esta etapa en el
Resumen se llama Depositan Convenio Marco.
2. Una vez que se conoce el % que corresponde a No Reintegrable y Reintegrable. Se
fijan también las cuotas de descuento. Esta etapa se llama Convenio Marco de Aporte
Reintegrable a No Reintegrable.
3. Por último, Provincia comienza a descontar las cuotas. Esta etapa se llama Deuda
Aporte Reintegrable x Convenio y Descuento en Cuotas (Pago del Convenio.)
Devengo el Prestamo
Registro Prestamo Generar Orden de Pago Recibo de Cobro
(Cuando lo depositan)
Menú: Referencia - Menú: Gastos - Menú: Gastos - Ordenes Menú: Recursos – Recibo
Prestamo Devengado de Gastos de Pago de Cobro
TC:PRESTA Aclaracion: Como el
CC: Entidad Prestataria convenio es por lo
Los Convenios con
Ejemplo: (GOB. NQN) general por 6 meses,
Provincia tienen un
Depositan Convenio ID PRESTAMO: Nº (paso TC: CGPREC TC: CPIMCC van a ir depositando el
nombre estipulado por
Marco anterior) CC: Igual a Anterior CC: Igual a Anterior recurso mes a mes. Hay
ellos, CONVENIO 1, 2,
IDBENEF: Ejemp: MEyOP Solapa deveng Gasto: Fecha: dia de deposito que aumentar el
3… continuar con ese
Solapa DETALLE: ver tomo la anterior. Solapa forma pago Convenio (Paso 1) e ir
criterio. Ejemplo:
gasto que corresponda, Solapa Benef: IgualAnter Transf. Recibida cuenta realizando los pasos
CONVENIO MARCO nº 2
Servicio de deuda y Fecha igual a la anterior banco que corresponda siguientes mes a mes,
Para una mejor
dism de otros pasivos, segun ingresen los
identificación.
Prestamos Prov LP recursos a la cuenta del
(Convenio Marco) Banco.
Generar Recibo de Pago
Nota Credito del Generar Recibo de Pago
Recibo de Cobro de Ejercicio
Devengado (AREA) de Ejercicio Anterior
(si corresponde)
Menú: Gastos - Menú: Recursos – Menú Gastos: Recibo de Menú Gastos: Recibo de
Devengado de Gastos Recibo de Cobro Pago Pago
TC:NOTCRE TC:PEEACP TC:PPGACP
Convenio Marco de CC: Ejemplo: (GOB.NQN) TC: CPGNCP CC: Igual Anterior CC: Igual Anterior Fecha
Aclaración: La fecha de
Aporte Reintegrable a IDBENEF:Ejem: MEyOP CC: Igual a anterior Fecha igual anterior igual anterior
los 2 pasos anteriores
Ap. No Reint. Solapa DETALLE: La Solapa Forma de Pago: CAUX: Prestamos a Pagar CAUX: Prestamos a
tiene que ser la fecha en
cuenta de Gasto Regularización Solapa Ord. Pago: tomo Pagar Solapa Ord.
que se determina que
utilizada cuando se Solapa Aplicaciones: las OP que corresponden, Pago: tomo las OP que
pasa de ser un Aporte
registro el Devengado ComprobanteGasto generadas cuando se fue corresponden al
Reintegrable a No
del Convenio Marco, por aplico devengado ant. devengando el Convenio Convenio en este
Reintegrable.
el total del CONVENIO Por el total del Convenio Marco. Solapa Forma de Ejercicio Solapa Forma
monto en negativo Pago: Regularización de Pago: Regularización
Devengo el TOTAL Generar Recibo de Pago
Registro DEUDA Generar Orden de Pago
DEUDA de Ejercicio
Menú: Referencia - Menú: Gastos - Menú: Gastos - Ordenes Menú Gastos: Recibo de
Prestamo Devengado de Gastos de Pago Pago
TC:PPGACP
TC: CGPREC
Los Convenios con TC:PRESTA CC: Igual a anterior
DEUDA Aporte CC: igual anteriror
Provincia tienen un CC: Ejmp: (GOB.NQN) Fecha dia descuento
Reintegrable x Convenio Solapa deveng Gasto: Aclaración: en caso que
nombre estipulado por ID PRESTAMO: Nº (paso Cuota
y Descuento Cuota (Pago tomo la anterior. el pago del convenio se
ellos, CONVENIO 1, 2, anterior) Solapa Ord. Pago: tomo
del CONVENIO) Solapa Beneficiario: extienda a otro
3… continuar con ese IDBENEF: Ejem: MEyOP las OP que corresponda
igual anterior. Fecha ejercicio, se tiene que
criterio Ejemplo: Solapa DETALLE: Cuenta al Convenio OJO SOLO X
igual a la anterior hacer un Pago Extra
Convenio Marco nº 2 en de Gasto utilizada para MONTO DE LA CUOTA
TENGO QUE HACER OP presupuestario de
6 cuotas. POR EL TOTAL registrar el Convenio DESCONTADA
POR EL TOTAL DE LA Ejercicio Ant. TC:
DE LA DEUDA. Marco. Solapa Forma de Pago:
DEUDA PEEACP
Transferencia Emitida
Manual de Procesos Página 55/61
1 Realiz ar una 4
Ca rg a r es tim ac ión de G enerar
S o licitu d prec io de la P edido
S ec tor Co m p ra c om pra
S olic itante
5
P reventivo
27
M es a de Co n fe ccio n a r
E ntrada Ex p e d ie n te
S ec tor 3
A utoriz ante A utoriz ar
G as to
G as to autoriz ado:
G enerar pedido
Ingres ar los proveedores invitados /
6 Cargar c otiz ac iones /
Requiere: realiz ar apertura
Ca rg a r Requiere: P readjudic ar
P e d id o 9
8 10 11
Co tiz a cio n / Realiz ar O rd e n 18
P ublic ar/Invitar P readjudic ar Re ce p cio n
Co n fe ccio n apertura Co m p ra
Co m p ra
a r P lie g o P liego
autoriz ado
24
S ec tor P edido de 19 20
28 Rec epc ión Ca rg a r
Com pra Cotiz ac ión
O rd e n Com pra F a ctu ra
Requiere: (A djudic ar)
Co m p ra (A probada) Co m p ra
autoriz ac ión pliego
(Re ce p cio n a r)
25
26 P edido de
A jus te Cotiz ac ión
P reventivo (Com pra
A djudic ada)
7
Dir. de A utoriz ar
A dm inis trac pliego
ión
17
Com prom is o 21 22
De ve n g a d o O rd e n
Contaduría
G a sto Pa go
(F ACCO M ) (CG P REC)
23
Re cib o
Tes oreria Pa go
(P P G ACP )
--------------- CO M P RA S P O R CO NCURS O O LICITA CIÓ N -------------
Manual de Procesos Página 56/61
Realizar una estim ación
de precio de la com pra
S ec tor 14
R e ce p cio n
S olic itante 1 C o m p ra
S o licitu d
C o m p ra
5
M es a de C o n fe ccio n a r
E ntrada Ex p e d ie n te
2 3
S olic itud de S olic itud de
C om pra C om pra
(A utoriz ar (G enerar
G as to) P edido)
S ec tor
A utoriz ante
4
P reventivo
7 8
P edido de P edido de 12 15
6 10 R ec epc ión
P e d id o C otiz ac ión C otiz ac ión O rden O rden C om pra
C om pra
C o tiz a cio n (Invitar/ (C om pra C om pra (R ec epc ionar)
(R ec ibido)
A djudic ar) A djudic ada)
C om pras
9 13 16
A jus te de F a ctu ra
C om prom is o
P reventivos C o m p ra
11 17 18
O rden C om pra D e ve n g a d o O rd e n
C ontaduria (C om prom eter G a sto P a go
C rédito) (F A C C O M ) (C G P R EC )
19
R e cib o
Tes oreria
P a go
(P P G A C P )
--------------- G A S TO S X C O M P R A D IR E C TA ( x s ec tor)-------------
Manual de Procesos Página 57/61
1 14
S ec tor S o licitu d Re ce p cio n
S olic itante Co m p ra Co m p ra
5
M es a de Co n fe ccio n a r
E ntrada Ex p e d ie n te
2 3
S olic itud de S olic itud de
Com pra Com pra
(A utoriz ar (G enerar
G as to) P edido)
S ec tor
A utoriz ante
4
P reventivo
7 8
P edido de P edido de 12 15
6 10 Rec epc ión
P e d id o Cotiz ac ión Cotiz ac ión O rden O rden Com pra
Com pra
Co tiz a cio n (Invitar/ (Com pra Com pra (Rec epc ionar)
(Rec ibido) 16
A djudic ar) A djudic ada)
Rec epc ión
Com pras
Com pra
(A probada)
9 13 17
A jus te de F a ctu ra
Com prom is o
P reventivos Co m p ra
11 18 19
O rden Com pra De ve n g a d o O rd e n
Contaduria (Com prom eter G a sto P a go
Crédito) (F ACCO M ) (CG P REC)
20
Re cib o
Tes oreria
P a go
(P P G ACP )
--------------- Contratos ( x s ec tor)-------------
Volver
Manual de Procesos Página 58/61
1 15 14
Creac ión 16 Devengado
Com probante de Rendic ión
Caja Chic a G as to A uto.
Repos ic ión autom átic a Caja Chic a
(RE CCF A )
5
2 3
A pertura y /o O rden P ago
Rendic ión Si
A m pliac ion Ext
c on 8
(RE P CCH)
F ac tura?
No
Cierre?
10
No
Devoluc ión Si
Si
total en
Contaduria 9 E fec tivo?
No
6 7 Con
Devengado F ac turas F ac tura? No
G as to Com pra
(RE CCS I) 11 12
Si
Devengado Rec ibo
G as to Cobro E x t
(RE CCS I) (CE CH)
13
Si
S aldo en
E fec tivo?
No
4
Rec ibo
Tes oreria P ago E x t
(P E CA CH)
--------------- CA JA CHICA (x s ec tor) -------------
Volver
Manual de Procesos Página 59/61
1
Com probante
G as to -
(NO TCRE D)
Si
9
Contaduria 6 8
7 O rden S aldo
2 Si
Nuevo Devengado
No P ago A plic a P ag E x t
G as to? G as tos
Reintegro? P ago E x t > 0?
No
Si No
3 4 10
Rec ibo Rec ibo 5 Rec ibo
Rec ibo
Tes oreria Cobro Cobro P ago
P ago E x t
x V alores x NC
(P E CP )
(CP G NCP ) (CP G NCP )
--------------- RE INTE G RO / NO TA CRE DITO DE G A S TO S (x s ec tor)-------------
Volver
Manual de Procesos Página 60/61
1 2 15 16
No R ec ibo
D epos ita
Ingres o P ago E x t F ac tura
B ruto?
E s te P ago lo R et
genera el C obro
Si por " R etenc ion"
3 17
No D evengado
C irc uito
G as to
P res up?
(C O M IC F )
Si
4 7 9 10 11 18
No D evengado O rden R ec ibo O rden
C on
G as to P ago P ago E x t F ac tura P ago
F ac t?
C ontaduria (C O M IS ) (E XTC P A ) (P E C P ) (C G P R E C )
Si
A plic a pago E x t
5 (pas o 10 )
12 13
F ac tura D evengado O rden
G as to P ago
(C O M IC F ) (C G P R E C )
6 8
D evengado O rden
G as to P ago
(C O M IC F ) (C G P R E C )
14
R ec ibo P ago
Tes oreria
(P P G A C P )
--------------- C O M IS IO N E S (x s ec tor) -------------
Volver
Manual de Procesos Página 61/61
También podría gustarte
- Radio BOSSDocumento193 páginasRadio BOSSRogelio RetamozoAún no hay calificaciones
- Guia Rapida Arcadia CBOS PDFDocumento44 páginasGuia Rapida Arcadia CBOS PDFAndrésRojasVera100% (1)
- Tecnologias de GestionDocumento4 páginasTecnologias de Gestionsorichetti100% (1)
- Contabilidad de pasivos y patrimonio con NIIFDe EverandContabilidad de pasivos y patrimonio con NIIFAún no hay calificaciones
- Índice: UnidadDocumento135 páginasÍndice: UnidadVictor ChineaAún no hay calificaciones
- Sesi N 6 Caso Aplao I y II Grupo 01 GranadaDocumento20 páginasSesi N 6 Caso Aplao I y II Grupo 01 Granadajoel2310Aún no hay calificaciones
- Administracion Del Efectivo PDFDocumento21 páginasAdministracion Del Efectivo PDFDavid ArandaAún no hay calificaciones
- Notas de Credito y Debito Tratamiento Contable y TributarioDocumento4 páginasNotas de Credito y Debito Tratamiento Contable y TributarioKolins Campos CastilloAún no hay calificaciones
- Manual de CobranzasDocumento67 páginasManual de Cobranzaswcanor75% (4)
- Contabiliadad Maquinaria 1Documento48 páginasContabiliadad Maquinaria 1maria arciniegasAún no hay calificaciones
- VPLineamientos para Rendición de Cuentas MINEDUCYT 2021 1899Documento74 páginasVPLineamientos para Rendición de Cuentas MINEDUCYT 2021 1899Norma MartinezAún no hay calificaciones
- Hutton, Valerie Van - H-T-P D-A-P. Sistema de Evaluación Cuantitativa Del Abuso InfantilDocumento129 páginasHutton, Valerie Van - H-T-P D-A-P. Sistema de Evaluación Cuantitativa Del Abuso Infantilthestrokes209Aún no hay calificaciones
- ISO IEC 17021-1 Requisitos para Organismos Certificadores - Jan 24 2017-3-47 AMxDocumento61 páginasISO IEC 17021-1 Requisitos para Organismos Certificadores - Jan 24 2017-3-47 AMxCarlosAún no hay calificaciones
- Referente Pensamiento Eje 1Documento22 páginasReferente Pensamiento Eje 1andrea camachoAún no hay calificaciones
- Iso 9000-3-1997Documento38 páginasIso 9000-3-1997Davood OkhovatAún no hay calificaciones
- Flipping EbookDocumento72 páginasFlipping EbookSimon GelderAún no hay calificaciones
- Rúbrica EC2Documento3 páginasRúbrica EC2Camila CasamiAún no hay calificaciones
- Unidad VIII - CompletaDocumento39 páginasUnidad VIII - CompletaLucia BorredaAún no hay calificaciones
- Fpe Manual ExplorerDocumento578 páginasFpe Manual Explorersamuel1995limubacAún no hay calificaciones
- Solucionario Piac Grado Medio PDFDocumento63 páginasSolucionario Piac Grado Medio PDFAna Granjera40% (5)
- Presentacion Flujograma 2019Documento34 páginasPresentacion Flujograma 2019EdgarAún no hay calificaciones
- Balance GeneralDocumento6 páginasBalance GeneralYesireth TovarAún no hay calificaciones
- Ejercicio Financiero WalMart DupontDocumento101 páginasEjercicio Financiero WalMart DupontMithrandir-VenHer Ashlar QuetzAún no hay calificaciones
- ISO 6888 2 1999.en - EsDocumento9 páginasISO 6888 2 1999.en - EsJessica Moya SolanoAún no hay calificaciones
- LibroContabilidadFinancieraalalcancedetodos PDFDocumento344 páginasLibroContabilidadFinancieraalalcancedetodos PDFyhlopezAún no hay calificaciones
- Seis Sigma Medir ProblemaDocumento127 páginasSeis Sigma Medir ProblemaJose LuisAún no hay calificaciones
- Actividad 3 Contabilidad GeneralDocumento6 páginasActividad 3 Contabilidad Generalloreiny contrerasAún no hay calificaciones
- M1-3a - Los Pozos ProcesoDocumento195 páginasM1-3a - Los Pozos ProcesoCristian IbañezAún no hay calificaciones
- Guia Usuario Add PDFDocumento42 páginasGuia Usuario Add PDFclara avalosAún no hay calificaciones
- Guia Usuario Add PDFDocumento42 páginasGuia Usuario Add PDFOso JimenezAún no hay calificaciones
- Análisis Tarifario - OCT - 2006Documento89 páginasAnálisis Tarifario - OCT - 2006ffconsultoriayasesoriaAún no hay calificaciones
- Saldo A Favor Del Exportador - 2015 PDFDocumento89 páginasSaldo A Favor Del Exportador - 2015 PDFJuan Ricardo Velasco LazoAún no hay calificaciones
- 18 Manual Procedimiento Fondo Rotativo y Caja ChicaDocumento22 páginas18 Manual Procedimiento Fondo Rotativo y Caja ChicaNelzon Albornoz67% (3)
- CLiq Manual - En.esDocumento61 páginasCLiq Manual - En.esCONSORCIO SEVILLAAún no hay calificaciones
- PDF Io3501 Requisitos Hseq Colombia para La Gestion de Contratos - CompressDocumento13 páginasPDF Io3501 Requisitos Hseq Colombia para La Gestion de Contratos - CompressSantiago Fernandez PalacioAún no hay calificaciones
- Tarea Seman 3 - Rene Herrera RojasDocumento4 páginasTarea Seman 3 - Rene Herrera RojasRene HerreraAún no hay calificaciones
- Manual de Procedimiento para Bajas Médicas en BoliviaDocumento20 páginasManual de Procedimiento para Bajas Médicas en BoliviaMauricio CBAún no hay calificaciones
- Memoria de Cálculo Pórtico Grúa Móvil 2.5 TNDocumento17 páginasMemoria de Cálculo Pórtico Grúa Móvil 2.5 TNCasandraPachecoAún no hay calificaciones
- Tema 8Documento83 páginasTema 8saguzAún no hay calificaciones
- BR - BRAKE SYSTEM - En.esDocumento89 páginasBR - BRAKE SYSTEM - En.es801400Aún no hay calificaciones
- Capacitación RendicionesDocumento54 páginasCapacitación RendicionesMarielaAún no hay calificaciones
- Introduccion Al Calculo de Costos Agropecuarios - FrankDocumento41 páginasIntroduccion Al Calculo de Costos Agropecuarios - Frankentrerriano196893% (27)
- US Internal Revenue Service: p579spDocumento104 páginasUS Internal Revenue Service: p579spIRS100% (1)
- Instituto Politécnico Nacional: T E S I N ADocumento103 páginasInstituto Politécnico Nacional: T E S I N AJesusAún no hay calificaciones
- Estructura Modelo + Carátula Oficial - Titulación 2024Documento11 páginasEstructura Modelo + Carátula Oficial - Titulación 2024milagros del pilar vasquez grandezAún no hay calificaciones
- CATIAap1 INTRODUCCIONDocumento27 páginasCATIAap1 INTRODUCCIONMatias Nicolas RodriguezAún no hay calificaciones
- Bitacora Contabilidad IDocumento16 páginasBitacora Contabilidad IAnderson FernándezAún no hay calificaciones
- Uni2 - Act3 - Tal - Bal - Pru (1) (Autoguardado)Documento6 páginasUni2 - Act3 - Tal - Bal - Pru (1) (Autoguardado)Angie paola Lopez lopezAún no hay calificaciones
- Ejercicios de Gestión de ProyectosDocumento55 páginasEjercicios de Gestión de ProyectosMiriamElenaAún no hay calificaciones
- Analisis y Diseno de Procesos 20658 PDFDocumento296 páginasAnalisis y Diseno de Procesos 20658 PDFEspinoza Luna AlexAún no hay calificaciones
- Planilla de BajaDocumento1 páginaPlanilla de BajaJosé Luis FernándezAún no hay calificaciones
- Tarea Academica 01 Ta01 Tarea CalificadaDocumento31 páginasTarea Academica 01 Ta01 Tarea CalificadaJosé AlvaAún no hay calificaciones
- Libro - ABC Del Importador Version DigitalDocumento89 páginasLibro - ABC Del Importador Version DigitalHildebrando Torres100% (1)
- 16taller de Gestión de Recursos Humanos PDFDocumento48 páginas16taller de Gestión de Recursos Humanos PDFMaria SilveiraAún no hay calificaciones
- Política de Procesos de Campos ClínicosDocumento137 páginasPolítica de Procesos de Campos ClínicosDanitza Briones ValeriaAún no hay calificaciones
- Análisis de La Fase I Del BCMDocumento24 páginasAnálisis de La Fase I Del BCMcristian sebastian arias hurtadoAún no hay calificaciones
- 1.1 Apunte Lógica ProposicionalDocumento47 páginas1.1 Apunte Lógica ProposicionalnegrytagbAún no hay calificaciones
- Uni2 Act3 Tal Bal PruDocumento6 páginasUni2 Act3 Tal Bal PruLorena paola Escalante martinezAún no hay calificaciones
- Riesgo reputacional y riesgo competitivo desde una perspectiva multistakeholderDe EverandRiesgo reputacional y riesgo competitivo desde una perspectiva multistakeholderAún no hay calificaciones
- Referente Pensamiento Eje 1 PDFDocumento25 páginasReferente Pensamiento Eje 1 PDFYudi Marcela Rodriguez OsorioAún no hay calificaciones
- Fase de Formulación y EvaluaciónDocumento23 páginasFase de Formulación y EvaluaciónSantiago Cornejo VelasquezAún no hay calificaciones
- STD Modulo Usuario Funcionalidades 2021Documento62 páginasSTD Modulo Usuario Funcionalidades 2021Santiago Cornejo VelasquezAún no hay calificaciones
- STD Documento Electronico Usuario Despacho Noe 2021Documento8 páginasSTD Documento Electronico Usuario Despacho Noe 2021Santiago Cornejo VelasquezAún no hay calificaciones
- MU GN GR 4etapaDocumento41 páginasMU GN GR 4etapaSantiago Cornejo VelasquezAún no hay calificaciones
- Curso Valorizaciones y Liquidaciones de Obras COLAEDocumento64 páginasCurso Valorizaciones y Liquidaciones de Obras COLAESantiago Cornejo VelasquezAún no hay calificaciones
- Sistemas de AsentamientoDocumento15 páginasSistemas de AsentamientoMirna MendozaAún no hay calificaciones
- UrsidaeDocumento9 páginasUrsidaeGustavo Flores AguireAún no hay calificaciones
- Linea Del TiempoDocumento3 páginasLinea Del TiempoAnonymous RwenpL1qAún no hay calificaciones
- Menú de GraduaciónDocumento6 páginasMenú de Graduaciónmaritza romeroAún no hay calificaciones
- La Poligonal CerradaDocumento4 páginasLa Poligonal CerradaOscar Chamba0% (1)
- Guia de Rodamientos NSKDocumento383 páginasGuia de Rodamientos NSKjuantrake100% (4)
- Procedimiento Pts Aseo IndustrialDocumento25 páginasProcedimiento Pts Aseo IndustrialDenisse Herrera100% (1)
- Revisión de Cuadros ElectricosDocumento1 páginaRevisión de Cuadros Electricosedwinvera samsill88Aún no hay calificaciones
- La ExclusiónDocumento12 páginasLa ExclusiónWskacer Cerqos FaxseAún no hay calificaciones
- GENOBEVA ORAN SOSA. Nuevos STEFAN NADALENADocumento6 páginasGENOBEVA ORAN SOSA. Nuevos STEFAN NADALENACarlos SanchezAún no hay calificaciones
- El Cultivo Hidroponico de FresasDocumento31 páginasEl Cultivo Hidroponico de Fresastito cuadrosAún no hay calificaciones
- Felipe Gomez PERT CPMEDocumento29 páginasFelipe Gomez PERT CPMEFelipeAún no hay calificaciones
- Unidad 3Documento30 páginasUnidad 3guilleandrescs9Aún no hay calificaciones
- ACTA DE REUNIaN DEL COMITÉ DE SEGURIDAD Y SALUD EN EL TRABAJODocumento2 páginasACTA DE REUNIaN DEL COMITÉ DE SEGURIDAD Y SALUD EN EL TRABAJOAngel Calderon GonzalesAún no hay calificaciones
- Tranporte de HidrocarburosDocumento35 páginasTranporte de HidrocarburosMarioAún no hay calificaciones
- Analisis Costo Beneficio Leyes J.haroDocumento18 páginasAnalisis Costo Beneficio Leyes J.haroRoberto Carlos Chirinos MegoAún no hay calificaciones
- Ejercicio Conta 3Documento11 páginasEjercicio Conta 3Marti DiazAún no hay calificaciones
- Contrataciones y Adquisiciones Con El EstadoDocumento4 páginasContrataciones y Adquisiciones Con El Estadomilen.Aún no hay calificaciones
- Plan de Ordenamiento TerritorialDocumento14 páginasPlan de Ordenamiento Territorialcarlos100% (1)
- Valdez Gonzalez Mayra Lizeth Divorcio Escrito InicialDocumento4 páginasValdez Gonzalez Mayra Lizeth Divorcio Escrito InicialRAYMOND CONTRERASAún no hay calificaciones
- MINUTADocumento5 páginasMINUTAMoisés A. Colquehuanca VillarAún no hay calificaciones
- Proyecto Versión (Corregido)Documento9 páginasProyecto Versión (Corregido)Fabiana Rosario Ortiz CampoAún no hay calificaciones
- Seguridad en El Trabajo para Un Sistema de Generación de VaporDocumento4 páginasSeguridad en El Trabajo para Un Sistema de Generación de VaporLuis HernandezAún no hay calificaciones
- Inta Forrajeras Cultivadas Anuales y Perennes Mas Difundidas en La Provincia de La Pampa 0Documento70 páginasInta Forrajeras Cultivadas Anuales y Perennes Mas Difundidas en La Provincia de La Pampa 0Kai IshizawaAún no hay calificaciones
- Cuadro Comparativo Filosofia OrganizacionalDocumento1 páginaCuadro Comparativo Filosofia Organizacionalbenjatlaco24Aún no hay calificaciones
- Tu Mejor Agencia Automotriz Sa de CV 2Documento1 páginaTu Mejor Agencia Automotriz Sa de CV 2Martha Laura GomezAún no hay calificaciones
- Plantilla - Análisis de MercadoDocumento13 páginasPlantilla - Análisis de MercadoEsteban GonzalezAún no hay calificaciones
- Lectura 07 Instrumentos de Medición en ElectricidadDocumento8 páginasLectura 07 Instrumentos de Medición en ElectricidadJorge LopezAún no hay calificaciones
- Manual Construccion Cultivadora Aporcadora ManualDocumento24 páginasManual Construccion Cultivadora Aporcadora ManualKlaus Pullchs100% (1)