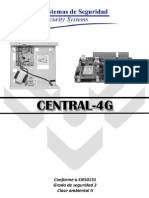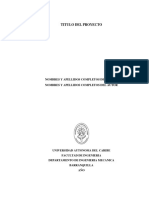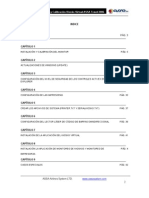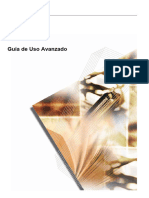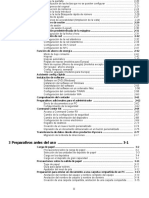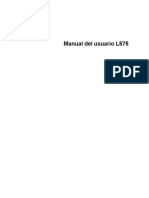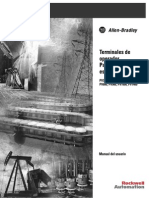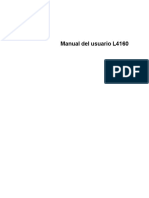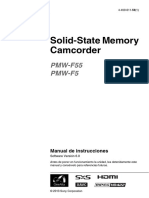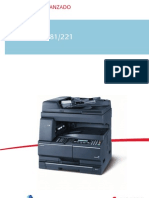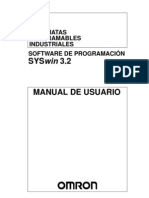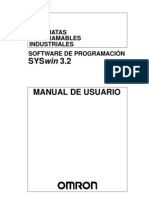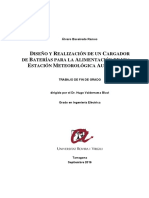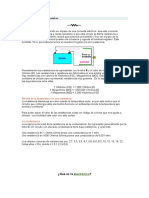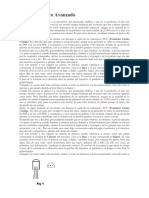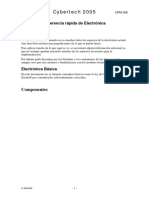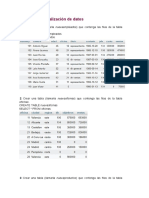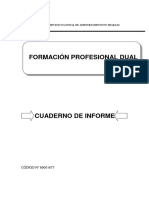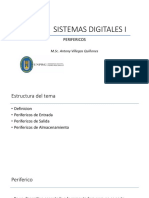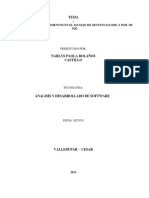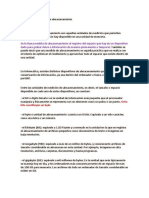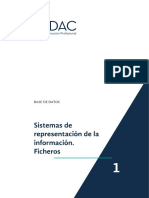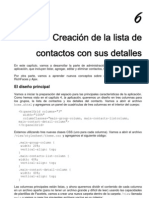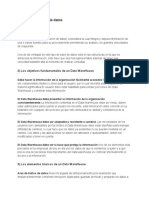Documentos de Académico
Documentos de Profesional
Documentos de Cultura
Kiosco Kodak Manual
Cargado por
Juan CarlosDerechos de autor
Formatos disponibles
Compartir este documento
Compartir o incrustar documentos
¿Le pareció útil este documento?
¿Este contenido es inapropiado?
Denunciar este documentoCopyright:
Formatos disponibles
Kiosco Kodak Manual
Cargado por
Juan CarlosCopyright:
Formatos disponibles
Guía del usuario de KODAK Picture
Kiosk con software V8.0 y software
KODAK Picture Kiosk Plus, V3.0
Incluye información sobre:
Consola de KODAK Picture Kiosk 3/4/6
Mueble de KODAK Picture Maker G3 de 17 o 120
Mueble de KODAK Picture Maker G3 de 17 o 230
Mueble de KODAK Picture Maker G3 de 24 o 120
Mueble de KODAK Picture Maker G3 de 24 o 230
Mueble de KODAK Picture Maker G3 de 36 o 120
Mueble de KODAK Picture Maker G3 de 36 o 230
Contenido Atrás Siguiente Índice Apagar
Contenido
1 Procedimientos iniciales 2 Uso del software KODAK Picture Kiosk
Descripción general.................................................... 1-1 Navegación por el software ........................................ 2-1
Uso de esta guía ........................................................ 1-2 Visualización de imágenes en soportes digitales ....... 2-1
Antes de usar el kiosco .............................................. 1-2 Uso de la pantalla de imágenes en miniatura............. 2-2
Encender el Picture Kiosk G4XL II ............................. 1-3 Revisión del pedido .................................................... 2-3
Apagado del kiosco .................................................... 1-3 Ajuste de las opciones de selección de impresión ..... 2-4
Navegación por el software ........................................ 1-4 Generación de tarjetas de felicitación planas ............. 2-4
Uso del teclado y del ratón ......................................... 1-5 Generación de tarjetas de felicitación sencillas
Conexión del teclado y el ratón ................................ 1-5 a dos caras ................................................................. 2-5
Desconexión del teclado y el ratón .......................... 1-5 Generación de tarjetas de felicitación plegadas
Identificación de la configuración ............................... 1-6 a dos caras ................................................................. 2-5
KODAK Picture Kiosk G4 ......................................... 1-7 Generación de tarjetas de felicitación personales
KODAK ....................................................................... 2-6
KODAK Picture Kiosk G4 con ratón
y teclado USB........................................................... 1-8 3 Configuración del kiosco
KODAK Picture Kiosk G4X....................................... 1-9 Acceso a la pantalla Configuración ............................ 3-1
KODAK Picture Kiosk G4XE/G4XL ........................ 1-10 Cómo ocultar el botón Configuración ....................... 3-1
KODAK Picture Kiosk G4XL II................................ 1-11 Configuración de los parámetros del sistema............. 3-1
KODAK Picture Kiosk GS Order Station................. 1-12 Configuración y cambio de contraseñas .................. 3-2
KODAK Picture Kiosk GS Order Station - Configuración del idioma .......................................... 3-3
(serie M) ................................................................. 1-13 Visualización de un idioma ....................................... 3-3
KODAK Picture Kiosk G4 Multi-Station .................. 1-14 Acceso a la pantalla de selección de idioma ............ 3-4
KODAK Picture Kiosk G4X Multi-Station ................ 1-15 Uso de Cierre e inicio automáticos........................... 3-5
KODAK Picture Kiosk G4XE/G4XL Ajuste del volumen ................................................... 3-5
Multi-Station............................................................ 1-16 Establecer el huso horario ........................................ 3-6
Ajuste de la fecha y hora .......................................... 3-6
Configuración de la información sobre la tienda ...... 3-7
Contenido Atrás Siguiente Índice ii Apagar
Configuración de la gestión de pedidos ................... 3-8 Uso de la opción de Notificación
Configuración de la red de área local....................... 3-9 de estado del pedido ........................................... 3-22
Configuración de la red de kioscos ........................ 3-11 Configuración de los orígenes de entrada.............. 3-22
Cómo compartir los dispositivos con Configuración de precios........................................ 3-23
otros kioscos........................................................ 3-12 Uso de la función de precio del producto ............... 3-24
Configuración del kiosco host.............................. 3-12 Configuración del precio de unidad único............ 3-24
Configuración de otros kioscos en la red ............ 3-13 Configuración de varios niveles de precios ......... 3-25
Gestión de funciones................................................ 3-15 Uso de la función de tarifas y suplementos ............ 3-27
Configuración de las modalidades del usuario....... 3-15 Configuración de impuestos ................................... 3-28
Configuración de las preferencias del Función de precios para copias
comerciante ............................................................ 3-16 a partir de copias .................................................... 3-29
Visualización de la pantalla de derechos Ajuste del límite de impresión................................. 3-29
de autor ............................................................... 3-18 Ajuste de las opciones de copias y ampliaciones .... 3-30
Mostrar la pantalla de privacidad de datos .......... 3-18 Configuración de los parámetros para
Mostrar las limitaciones de la pantalla imprimir en una impresora térmica ......................... 3-30
de limitación de responsabilidad para Configuración de los productos de
Estados Unidos ................................................... 3-19 impresión térmica ................................................ 3-31
Aplicación de las preferencias de imágenes ....... 3-19 Ajuste de las opciones de información
Uso de un archivo de pedido de del cliente............................................................. 3-32
copias digitales .................................................... 3-20 Ajuste de las opciones térmicas .......................... 3-33
Uso de la función de superposición Configuración de los parámetros para
de trabajos de impresión ..................................... 3-20 imprimir en un laboratorio....................................... 3-34
Uso de las funciones de incentivo ....................... 3-21 Ajuste de las opciones del laboratorio ................. 3-34
Navegación por conjunto de Ajuste de las opciones de las aplicaciones
imágenes grande................................................. 3-21 de proceso por lotes y tamaños de impresión
Uso de la opción de CD comprimido ................... 3-21 del laboratorio ...................................................... 3-36
Uso de la opción de pantalla de Ajuste de las opciones de agradecimiento
enrutamiento de red del kiosco ........................... 3-21 del laboratorio ...................................................... 3-37
Contenido Atrás Siguiente Índice iii Apagar
Ajuste de las opciones de información Uso de la gestión de configuración ........................ 3-55
del cliente ............................................................ 3-38 Desbloqueo de la gestión de configuración......... 3-56
Ajuste de las opciones de copias Premium......... 3-39 Bloqueo de la gestión de configuración............... 3-57
Ajuste de los códigos de producto de 4 Gestión de márgenes diseñados, pantallas de
laboratorio............................................................ 3-39 bienvenida y módulos
Ajuste de las opciones de entrega de copias ......... 3-40 Gestión de bordes diseñados ..................................... 4-1
Ajuste de las opciones de calendario mensual ...... 3-42 Instalación de bordes diseñados .............................. 4-1
Configuración de las opciones del álbum............... 3-43 Eliminación de márgenes diseñados........................ 4-2
Configuración de las opciones de cubierta Visualización de mensajes y promociones
personalizada del álbum ........................................ 3-44 de productos ............................................................... 4-3
Configuración de las opciones de Gestión de las promociones de la pantalla
cubierta del álbum .................................................. 3-44 de bienvenida ........................................................... 4-3
Configuración de la opción Número óptimo Instalación de módulos ............................................... 4-4
de imágenes por página ......................................... 3-45 Visualización del estado de los módulos .................. 4-4
Ajuste de las opciones de tarjeta Solución de problemas de la instalación de
de felicitación.......................................................... 3-46 bordes diseñados ....................................................... 4-5
Configuración de las opciones de Solución de problemas de la instalación
redes sociales ........................................................ 3-47 de promociones .......................................................... 4-6
Gestionar dispositivos .............................................. 3-48 5 Generar copias
Configuración del puerto USB ................................ 3-49 Generación de copias impresas desde
Configuración del dispositivo con tecnología orígenes digitales........................................................ 5-1
BLUETOOTH® activada ........................................ 3-49 Formatos de imagen compatibles ............................ 5-1
Configuración de la función Wi-Fi .......................... 3-50 Visualización de imágenes en soportes digitales ..... 5-1
Guardar y cargar la configuración ............................ 3-51 Uso de los lectores de tarjetas de cámara ............... 5-2
Guardar la Configuración en un CD ....................... 3-53 Tarjetas de cámara compatibles ............................... 5-3
Carga de la configuración desde un CD ................ 3-53 Uso de dispositivos USB .......................................... 5-8
Almacenamiento de la configuración en Uso de las unidades Flash USB ............................ 5-8
el disco duro ........................................................... 3-55
Generación de impresiones y ampliaciones............. 5-8
Carga de la configuración desde el disco duro ...... 3-55
Contenido Atrás Siguiente Índice iv Apagar
Generación de copias desde imágenes Generación de un DVD de archivo........................... 6-4
digitales en un laboratorio ...................................... 5-14 Generación de un KODAK Picture CD ....................... 6-4
Uso de smartphones y dispositivos Wi-Fi .............. 5-15 Configuración de la función Grabar en el CD........... 6-5
Uso de dispositivos APPLE iPhone, Generación de un Picture CD................................... 6-5
iPod o iPad .......................................................... 5-15 7 Generación de productos creativos
Uso de dispositivos ANDROID ............................ 5-17 Generar impresiones sociales .................................... 7-1
Generación de copias desde vídeos ...................... 5-19 Generar impresiones cuadradas ................................ 7-2
Generación de copias a partir de FACEBOOK....... 5-20 Generación de fotomontajes....................................... 7-3
Generación de copias a partir de Generación de Collages de pancarta ......................... 7-3
INSTAGRAM .......................................................... 5-21
Generación de tarjetas de felicitación......................... 7-4
Generación de copias a partir de
Generación de calendarios......................................... 7-7
álbumes web de PICASA ....................................... 5-22
Generación de álbumes.............................................. 7-8
Generación de productos fotográficos
desde FACEBOOK e INSTAGRAM en Generación de un Álbum de fotos
la pantalla principal................................................. 5-23 sencillo KODAK ........................................................ 7-11
Generación de copias a partir de dispositivos Generación de un Álbum de fotos
con tecnología BLUETOOTH® activada ................ 5-24 con una cubierta personalizada................................ 7-12
Generación de copias a partir de copias .................. 5-26 Generación de pósters ............................................. 7-13
Generación de copias desde una sola imagen ...... 5-26 Generación de Copias sobre lienzo.......................... 7-14
Generación de copias desde varias copias............ 5-26 Generación de productos con Kiosk Marketplace .... 7-15
Generación de un fotomontaje con el Generación de imágenes con márgenes.................. 7-15
escáner de impresión ............................................. 5-26 Creación de paquetes de una sola imagen .............. 7-16
6 Generación de DVD y CD Creación de paquetes de varias imágenes .............. 7-16
Generación de un KODAK Picture Movie DVD .......... 6-1 Generación de copias pequeñas en
Configuración de la función Picture Movie DVD ...... 6-1 una impresora térmica .............................................. 7-17
Instalación de música para Picture Movie DVD ....... 6-2 Generación de copias pequeñas
en un laboratorio....................................................... 7-18
Generación de un Picture Movie DVD ..................... 6-2
Generación de un DVD de archivo KODAK ............... 6-3
Configuración de la función DVD de archivo............ 6-3
Contenido Atrás Siguiente Índice v Apagar
8 Generación de fotos de carné Configuración de la función Net2Retail .................... 11-9
Pautas para el uso de cámaras digitales Entrega de pedidos de Marketplace ........................11-11
para aplicaciones de fotos de carné ........................... 8-1 Cancelación de pedidos de Marketplace.................11-11
Configuración del tamaño de la foto de carné ............ 8-2 12 Uso de la pantalla táctil
Preferencias de imágenes para fotos de carné .......... 8-3 Uso de los controles ................................................. 12-1
Uso de las guías para fotos de pasaporte .................. 8-4 Control del monitor PM22....................................... 12-1
Creación de fotos de carné ........................................ 8-5 Uso de los controles del menú
Solución de problemas ............................................... 8-5 del monitor PM22 ................................................... 12-2
9 Uso de las funciones especiales Uso de la función de bloqueo
Impresión de pedidos de del monitor PM22 ................................................... 12-4
Create@Home en el kiosco........................................ 9-1 Botones de control del monitor
Uso de la entrada y salida del disco duro................... 9-2 PM18/PM20/PM21 ................................................. 12-5
Conexión del kiosco a un ordenador ........................ 9-2 Uso de los controles del menú
Activación de la función............................................ 9-5 del monitor PM18/PM20 ......................................... 12-6
Configuración de los valores de salida..................... 9-5 Calibración de la pantalla táctil ................................. 12-6
Cómo guardar una imagen en el disco duro ............ 9-6 Limpieza de la pantalla táctil..................................... 12-8
10 Uso de las herramientas de edición Solución de problemas ............................................. 12-9
11 Gestión de pedidos y segundas copias 13 Uso del Escáner de impresión KODAK PS12
Gestión de pedidos activos ...................................... 11-1 Encendido del escáner de impresión........................ 13-1
Gestión de los pedidos completados........................ 11-3 Explicación de la luz del escáner de impresión ........ 13-1
Uso de Cargar administrador de colas ..................... 11-4 Desbloqueo del mecanismo de
bloqueo de transporte............................................... 13-2
Visualización de pedidos ........................................ 11-4
Calibración del escáner de impresión....................... 13-2
Entrega de un pedido ............................................. 11-5
Colocación de una fotografía en el
Colocación de pedidos en espera .......................... 11-5
escáner de impresión ............................................... 13-3
Entrega de pedidos a la hora de entrega ............... 11-5
Limpieza del escáner de impresión .......................... 13-5
Eliminación de órdenes .......................................... 11-6
Solución de problemas ............................................. 13-5
Configuración de la cola de importación .................. 11-6
Solución de problemas de calidad de imagen........ 13-5
Uso de la cola de importación .................................. 11-8
Solución de problemas de otras condiciones ......... 13-6
Contenido Atrás Siguiente Índice vi Apagar
14 Uso del Escáner de impresión KODAK Rapid II kits de impresión fotográfica ................................... 15-8
Descripción general del escáner .............................. 14-1 Manipulación y almacenamiento del
Escanear imágenes.................................................. 14-3 papel y la cinta........................................................ 15-8
Mantenimiento .......................................................... 14-5 Carga de papel ....................................................... 15-9
Accesorios .............................................................. 14-5 Carga de la cinta .................................................. 15-11
Limpieza de los rodillos de transporte .................... 14-6 Comprobación de la configuración
Limpieza de los rodillos de alimentación ................ 14-7 de la impresora..................................................... 15-12
Limpieza del módulo de separación ....................... 14-8 Impresión de una página de prueba..................... 15-13
Limpieza del módulo de alimentación .................... 14-9 Calibración de la impresora.................................. 15-14
Bloqueo del escáner............................................... 14-11 Calibración con un escáner de impresión.......... 15-14
Solución de problemas ........................................... 14-11 Calibración sin un escáner de impresión........... 15-16
Explicación de la luz del escáner ......................... 14-12 Restablecimiento de la calibración de
la impresora.......................................................... 15-17
Solución de problemas de mensajes
de error en el escáner .......................................... 14-12 Uso del ajuste del color de la impresora .............. 15-18
Solución de problemas de calidad de imagen...... 14-13 Mantenimiento de la impresora .............................. 15-19
Solución de problemas de otras condiciones ....... 14-13 Kit de limpieza ...................................................... 15-19
15 Uso de KODAK Photo Printer 6800/6850 Realización del mantenimiento de rutina.............. 15-19
Identificación de los componentes Limpieza del exterior ............................................ 15-20
de la impresora......................................................... 15-1 Limpieza del cabezal de impresión térmico y....... 15-20
Instalación de la bandeja de recorte......................... 15-4 Limpieza del sensor de detección de la cinta ....... 15-22
Instalación de la bandeja de salida Limpieza del rodillo de presión ............................. 15-22
de impresión ............................................................. 15-4 Limpieza de los rodillos de limpieza ..................... 15-23
Uso de la impresora ................................................. 15-5 Limpieza del rodillo de presión ............................. 15-24
Encendido y apagado de la impresora ................... 15-5 Solución de problemas ........................................... 15-24
Panel del operador ................................................. 15-6 Solución de problemas de mensajes
Luces del panel del operador .............................. 15-6 de error de la impresora ....................................... 15-25
botones del panel del operador ........................... 15-6 Solución de problemas de calidad
Activación o desactivación de la impresora ........... 15-7 de impresión ......................................................... 15-26
Solución de otros problemas de impresión .......... 15-27
Contenido Atrás Siguiente Índice vii Apagar
Eliminación de atascos de papel .......................... 15-28 Realización del mantenimiento de rutina.............. 16-18
Recuperación tras una interrupción Limpieza del exterior ............................................ 16-19
de la alimentación................................................. 15-30 Limpieza del cabezal de impresión térmico y....... 16-19
16 Uso de KODAK 605 Photo Printer Limpieza del rodillo de presión ............................. 16-21
Etiquetas de seguridad ............................................. 16-2 Limpieza de los rodillos de limpieza ..................... 16-21
Identificación de los componentes de la impresora.. 16-3 Solución de problemas ........................................... 16-22
Instalación de la bandeja de recorte......................... 16-5 Solución de problemas de mensajes
Instalación de la bandeja de salida de impresión ..... 16-5 de error de la impresora ....................................... 16-22
uso de la impresora .................................................. 16-6 Solución de problemas de calidad
Encendido y apagado de la impresora ................... 16-6 de impresión ......................................................... 16-23
Panel del operador ................................................. 16-7 Solución de otros problemas de impresión .......... 16-24
Luces del panel del operador .............................. 16-7 Eliminación de atascos de papel .......................... 16-25
botones del panel del operador ........................... 16-7 Recuperación tras una interrupción
Activación o desactivación de la impresora ........... 16-8 de la alimentación................................................. 16-27
kits de impresión fotográfica................................... 16-8 17 Uso de KODAK 8810 Photo Printer
Manipulación y almacenamiento del papel Identificación de los componentes
y la cinta ................................................................. 16-9 de la impresora ......................................................... 17-1
Carga de papel ....................................................... 16-9 Instalación de la bandeja de recorte......................... 17-2
Carga de la cinta .................................................. 16-11 Instalación de la bandeja de salida........................... 17-3
Impresión de una página de prueba..................... 16-13 Encendido y apagado de la impresora ..................... 17-3
Calibración de la impresora.................................. 16-14 Panel del operador ................................................... 17-4
Calibración con un escáner de impresión ......... 16-14 Luces del panel del operador ................................. 17-4
Calibración sin un escáner de impresión........... 16-15 botones del panel del operador .............................. 17-4
Restablecimiento de la calibración de Configuración de impresora ................................... 17-5
la impresora.......................................................... 16-16 Manipulación y almacenamiento
Uso del ajuste del color de la impresora .............. 16-17 del papel y la cinta .................................................... 17-6
Mantenimiento de la impresora .............................. 16-17 Kits de impresión .................................................... 17-6
Kit de limpieza ...................................................... 16-17 Carga de la cinta....................................................... 17-7
Carga de papel ......................................................... 17-9
Contenido Atrás Siguiente Índice viii Apagar
Impresión de una página de prueba....................... 17-12 18 Uso de la impresora KODAK D4600 Duplex Photo
Calibración de la impresora .................................... 17-12 Printer
Calibración con un escáner de impresión ............ 17-12 Identificación de los componentes
Calibración sin un escáner de impresión ............. 17-13 de la impresora ......................................................... 18-1
Restablecimiento de la calibración Instalación de la papelera de puerta delantera......... 18-2
de la impresora....................................................... 17-15 Instalación de la bandeja de salida
Activación o desactivación de la impresora............ 17-15 y de la papelera de la bandeja de salida .................. 18-2
Uso del ajuste del color de la impresora ................ 17-16 Encendido y apagado de la impresora ..................... 18-3
Mantenimiento de la impresora .............................. 17-16 Panel del operador ................................................... 18-4
Kit de limpieza ...................................................... 17-16 Luces del panel del operador ................................. 18-4
Realización del mantenimiento de rutina ............. 17-17 botones del panel del operador .............................. 18-4
Limpieza del exterior ............................................ 17-17 Configuración de impresora ................................... 18-5
Limpieza del cabezal de impresión térmico y el Manipulación y almacenamiento del
Rodillo de separación ........................................... 17-17 papel y la cinta .......................................................... 18-6
Limpieza del rodillo de presión ............................. 17-19 Kits de impresión .................................................... 18-6
Limpieza de los rodillos de limpieza ..................... 17-20 Carga de la cinta....................................................... 18-7
Solución de problemas ........................................... 17-23 Carga de papel ....................................................... 18-11
Solución de problemas de mensajes de Impresión de una página de prueba ....................... 18-15
error de la impresora ............................................ 17-23 Activación o desactivación de la impresora............ 18-16
Solución de problemas de calidad Uso del ajuste del color de la impresora................. 18-16
de impresión ......................................................... 17-25 Mantenimiento de la impresora .............................. 18-17
Solución de otros problemas de impresión .......... 17-26 Kit de limpieza ...................................................... 18-17
Eliminación de atascos de papel .......................... 17-27 Realización del mantenimiento de rutina.............. 18-17
Recuperación tras una interrupción Extracción de la bandeja de salida
de la alimentación................................................. 17-28 y de la papelera de la bandeja de salida .............. 18-18
Extracción de la papelera de puerta delantera ..... 18-18
Limpieza del exterior ............................................ 18-19
Limpieza de los filtros ........................................... 18-19
Contenido Atrás Siguiente Índice ix Apagar
Limpieza del cabezal de impresión térmico y el Impresión de una página de prueba
Rodillo de separación ........................................... 18-21 desde el kiosco..................................................... 19-13
Limpieza de los rodillos de presión Calibración de la impresora.................................. 19-13
y traccionadores ................................................... 18-23 Uso del ajuste del color de la impresora .............. 19-14
Limpieza de los rodillos de limpieza ..................... 18-26 Mantenimiento ........................................................ 19-15
Solución de problemas ........................................... 18-28 Limpieza del exterior ............................................ 19-15
Solución de problemas de mensajes Limpieza del interior ............................................. 19-16
de error de la impresora ....................................... 18-28 Limpieza de los rodillos de transporte .................. 19-16
Solución de problemas de calidad Limpieza del cabezal LED .................................... 19-17
de impresión ......................................................... 18-30
Limpieza de los tambores de imagen ................... 19-18
Solución de otros problemas de impresión .......... 18-30
Limpieza de la cinta de transferencia ................... 19-20
Eliminación de atascos de papel .......................... 18-31
Limpieza de los rodillos delanteros ...................... 19-23
Recuperación tras una interrupción
Sustitución de los tambores de imagen................ 19-24
de la alimentación................................................. 18-33
Sustitución de la cinta de transferencia ................ 19-26
19 Uso de la impresora KODAK DL2100 Duplex Printer
Sustitución del fusor ............................................. 19-27
Identificación de los componentes
de la impresora......................................................... 19-2 Solución de problemas ........................................... 19-29
uso de la impresora .................................................. 19-4 Solución de problemas de mensajes de
error de la impresora ............................................ 19-29
Encendido y apagado de la impresora ................... 19-4
Retirada del Papel atascado ................................ 19-33
Botones del panel del operador.............................. 19-5
Corrección de la impresión torcida ....................... 19-39
Activación o desactivación de la impresora ........... 19-5
Limpieza de los rodillos de alimentación
Accesorios de la impresora .................................... 19-6
frontales ............................................................. 19-40
Manipulación y almacenamiento del papel............. 19-7
Limpieza de los rodillos dúplex.......................... 19-41
Carga de papel y de papel para tarjetas
20 Uso de la impresora KODAK D4000 Duplex Photo
de felicitación.......................................................... 19-7
Printer
Trabajo con los casetes de papel durante
Identificación de los componentes
el funcionamiento diario ......................................... 19-9
de la impresora ......................................................... 20-1
Carga de los cartuchos de tóner .......................... 19-10
Instalación de la bandeja de salida........................... 20-3
Instalación de la bandeja de recorte......................... 20-3
Contenido Atrás Siguiente Índice x Apagar
uso de la impresora .................................................. 20-4 Limpieza de los cabezales de impresión
Encendido y apagado de la impresora ................... 20-4 térmicos y rodillos relacionados ........................... 20-27
Panel del operador ................................................. 20-5 Limpieza de los rodillos de presión ...................... 20-29
Luces del panel del operador .............................. 20-5 Limpieza de los rodillos de presión ...................... 20-29
Botones del panel del operador........................... 20-5 Limpieza de los rodillos de limpieza ..................... 20-30
Activación o desactivación de la impresora ........... 20-6 Solución de problemas ........................................... 20-30
Papel y cinta ........................................................... 20-6 Solución de problemas de mensajes
Manipulación y almacenamiento del papel de error de la impresora ....................................... 20-31
y la cinta ................................................................. 20-7 Solución de problemas de calidad
Carga de papel ....................................................... 20-7 de impresión ......................................................... 20-33
Carga de la cinta .................................................. 20-11 Solución de otros problemas de impresión .......... 20-34
Impresión de una página de prueba desde Eliminación de atascos de papel .......................... 20-36
el kiosco ............................................................... 20-16 Limpieza de un atasco de papel en
Impresión de una página de prueba desde la ruta de papel superior .................................... 20-36
la impresora.......................................................... 20-17 Limpieza de un atasco de papel en
Calibración de la impresora.................................. 20-17 la ruta de papel inferior ...................................... 20-38
Calibración con un escáner de impresión ......... 20-17 Recuperación tras una interrupción
de la alimentación................................................. 20-41
Calibración sin un escáner de impresión........... 20-18
21 Pedidos de accesorios para la impresora EPSON
Restablecimiento de la calibración de
STYLUS Pro 7880 Printer
la impresora.......................................................... 20-20
22 Pedidos de consumibles para la impresora EPSON
Uso del ajuste del color de la impresora .............. 20-20
STYLUS Pro 7890 Printer
Mantenimiento de la impresora .............................. 20-21
23 Uso de KODAK Adaptive Picture Exchange con el
Kit de limpieza ...................................................... 20-21 kiosco
Realización del mantenimiento de rutina ............. 20-21 Configuración de APEX ............................................ 23-1
Retirada de la bandeja de recortes Configuración térmica............................................. 23-1
y de la bandeja de salida...................................... 20-22
Configuración de los productos de
Limpieza del exterior ............................................ 20-23 impresión térmica para el sistema APEX ............ 23-2
Acceso al interior .................................................. 20-24
Contenido Atrás Siguiente Índice xi Apagar
Configuración de Opciones térmicas Configuración de los productos para impresión ....... 24-4
para el sistema APEX.......................................... 23-3 Configuración de Opciones térmicas para
Configuración de las opciones de la el sistema Hub and Spoke ........................................ 24-5
impresora DL2100 a dos caras .............................. 23-4 Ajuste de las opciones de información
Configuración de Productos de del cliente.................................................................. 24-6
impresora a dos caras ......................................... 23-4 Configuración de los Modos de usuario
Configuración de Opciones de para aplicaciones Hub .............................................. 24-7
impresora a dos caras ......................................... 23-5 Carga del catálogo de impresiones HUB.................. 24-8
Configuración de Opciones de Solución de problemas ............................................. 24-9
impresora para pósters........................................... 23-5 25 Uso del kiosco con el laboratorio mayorista CIS
Configuración de Productos de Configuración de los parámetros del laboratorio ...... 25-1
impresión de impresora para pósters .................. 23-5
Comprobación de la información
Configuración de Opciones de de conexión con el laboratorio mayorista ............... 25-2
impresora para pósters........................................ 23-6
Ajuste de las opciones del laboratorio.................... 25-3
Configuración de las opciones de
Ajuste de los códigos de producto
información del cliente para el sistema APEX........ 23-7
de laboratorio.......................................................... 25-5
Configuración de Opciones de
Creación de pedidos................................................. 25-5
agradecimiento para el sistema APEX ................... 23-8
Solución de problemas ............................................. 25-5
Configuración de Opciones de nivel
de servicio para el sistema APEX .......................... 23-9 Corrección de condiciones del sistema .................. 25-5
Configuración de Opciones de ejecución Uso de la herramientas de solución
de CD/DVD para el sistema APEX....................... 23-11 de problemas.......................................................... 25-7
Configuración de las opciones de copias 26 Uso del kiosco con el minilaboratorio FUJI
en lienzo para el sistema APEX ........................... 23-12 FRONTIER de controlador DI
24 Uso de la función "Hub and Spoke" Configuración de los parámetros del laboratorio ...... 26-1
(Distribución radial) Ajuste de las opciones de las aplicaciones
Configuración de las Opciones de proceso por lotes y tamaño de impresión
de impresión Hub ..................................................... 24-2 del laboratorio......................................................... 26-2
Creación del catálogo de impresiones HUB ............. 24-3
Configuración de opciones de entrega..................... 24-3
Contenido Atrás Siguiente Índice xii Apagar
Ajuste de Nombre del controlador de Configuración de canales de impresión
imágenes, Directorio de la cola de trabajo del kiosco................................................................ 28-4
y Dispositivo de salida ............................................ 26-4 Creación de un pedido.............................................. 28-5
Creación de un pedido ............................................. 26-5 Generación de copias impresas a partir
Solución de problemas ............................................. 26-5 de imágenes digitales ............................................. 28-5
Corrección de condiciones del sistema .................. 26-5 Realización de copias pequeñas............................ 28-6
Comprobación de la conexión a la red ................... 26-6 Solución de problemas ............................................. 28-7
Comprobación de las conexiones del Corrección de condiciones del sistema .................. 28-7
kiosco con el controlador DI ................................... 26-7 Comprobación de las conexiones del
Uso de la herramientas de solución kiosco con el laboratorio......................................... 28-9
de problemas.......................................................... 26-9 Uso de la herramientas de solución de
27 Uso del kiosco con el minilab KODAK IAS problemas............................................................. 28-11
Configuración de los parámetros del laboratorio ...... 27-1 Información de configuración adicional .................. 28-11
Conexión del laboratorio al kiosco............................ 27-2 configurar la red.................................................... 28-12
Configuración de la dirección IP............................... 27-5 Registro del kiosco en el laboratorio .................... 28-12
Ajuste de las opciones del laboratorio...................... 27-5 Selección de una superficie de impresión ............ 28-16
Creación de un pedido ............................................. 27-7 Activación del modo de evaluación ...................... 28-18
Generación de copias impresas a partir 29 Uso de la impresora de facturas
de imágenes digitales............................................. 27-7 Configuración de la función Impresora
Solución de problemas ............................................. 27-8 de facturas ................................................................ 29-1
Corrección de condiciones del sistema .................. 27-8 Personalización de la factura ................................. 29-1
Comprobación de la conexión a red....................... 27-9 Activación de la impresión de códigos
Uso de la herramientas de solución de barras ................................................................ 29-3
de problemas.......................................................... 27-9 Factura de prueba .................................................. 29-4
28 Uso del kiosco con el minilab completamente digital Mantenimiento de la impresora de facturas.............. 29-8
no DLS de NORITSU Factura Papel Especificaciones ............................. 29-9
Configuración de los parámetros del laboratorio ...... 28-1 Cargar papel en la impresora de facturas .............. 29-9
Ajuste de las opciones del laboratorio.................... 28-2 Solución de problemas ........................................... 29-13
Contenido Atrás Siguiente Índice xiii Apagar
Eliminación de atascos de papel del cabezal Comprobación del dispositivo con
de impresión ........................................................... 29-14 tecnología BLUETOOTH® activada ..................... 30-10
Eliminación de atascos de papel de entre Comprobación del escáner de
el cabezal de impresión y la ranura de salida código de barras................................................... 30-11
o desde dentro de la ranura de salida .................... 29-16 Comprobación de los sensores de bandeja ......... 30-12
30 Solución de problemas Comprobación de las conexiones de cable ............ 30-12
Acceso a la pantalla Revisiones necesarias Uso de los registros ................................................ 30-12
del dispositivo ........................................................... 30-1 Visualización del registro de actividad.................. 30-13
Solución de problemas de Revisiones Copia de un registro de actividad ......................... 30-13
necesarias del dispositivo......................................... 30-2
Borrado de la información del registro
Acceso a la pantalla Revisiones necesarias de actividad .......................................................... 30-14
de la aplicación......................................................... 30-3
Visualización del registro histórico de
Cómo manejar los errores de salida......................... 30-3 pedidos remotos ................................................... 30-14
Solución de problemas de alimentación Copia de diagnósticos en un disco ......................... 30-14
y rendimiento ............................................................ 30-3
Realización de una copia de seguridad.................. 30-15
Solución de problemas de la pantalla de estado ...... 30-4
Solicitud de asistencia remota ................................ 30-16
Solución de problemas de la unidad de
Comprobación de los dispositivos USB
DVD/CD-R ................................................................ 30-4
conectados ............................................................. 30-16
Solución de problemas de los lectores
Comprobación del estado del módulo
de tarjetas de la cámara ........................................... 30-6
de servicios mejorado............................................. 30-17
Solución de problemas del puerto USB.................... 30-7
Uso de las funciones de servicio ampliadas........... 30-17
Solución de problemas del dispositivo
Restablecimiento de dispositivos ......................... 30-17
con tecnología BLUETOOTH® activada .................. 30-8
Uso de las comprobaciones necesarias
Solución de problemas de entrada de vídeo ............ 30-8
de la red................................................................ 30-18
Solución de problemas de calidad de impresión ...... 30-8
Comprobación de la conexión a la red ................. 30-19
Solución de problemas en Multi-Station ................... 30-9
Uso de la herramienta Limpieza del sistema........ 30-20
Solución de problemas de red................................ 30-10
Comprobación del disco duro............................... 30-20
Comprobación de los dispositivos .......................... 30-10
Instalación del software de la aplicación ................ 30-21
Contenido Atrás Siguiente Índice xiv Apagar
Instalación del software desde una Appendix C:
unidad Flash USB ................................................ 30-21 Acuerdos de licencia de usuario final
Instalación del software desde un DVD................ 30-22 Contrato de licencia de usuario final del
Instalación del software de la aplicación software KODAK Adaptive Picture
después de una recuperación del sistema ............. 30-23 Exchange y KODAK Picture Kiosk ............................ C-1
Instalación del software de activación .................... 30-23 Contrato de licencia de usuario final de
Instalación del software desde la pantalla MICROSOFT WINDOWS XP para
Configuración ....................................................... 30-24 sistemas operativos MICROSOFT .................................C-7
Instalación del software desde la pantalla Índice
del CD de activación ............................................ 30-24
Contacto con el equipo de servicio y soporte. ........ 30-25
Appendix A:
Especificaciones del sistema
Appendix B:
Especificaciones del dispositivo
KODAK Picture Kiosk .................................................B-1
KODAK Picture Kiosk GS Order Station.....................B-5
KODAK PS12 Print Scanner ......................................B-7
Escáner de impresión KODAK Rapid II ......................B-8
KODAK 605 Photo Printer ..........................................B-9
KODAK Photo Printer 6800/6850 .............................B-10
KODAK 8810 Photo Printer ...................................... B-11
KODAK DL2100 Duplex Printer................................B-12
KODAK D4000 Duplex Photo Printer .......................B-13
KODAK D4600 Duplex Photo Printer .......................B-14
Contenido Atrás Siguiente Índice xv Apagar
Procedimientos iniciales
1 Procedimientos iniciales Equipo opcional:
● KODAK Photo Printer 6800/6850
Descripción general ● KODAK 605 Photo Printer
KODAK Picture Kiosk proporciona a sus clientes un método ● KODAK Photo Printer 8810
para crear copias y ampliaciones a partir de una gran variedad ● KODAK DL2100 Duplex Printer
de recursos de entrada (fotos, CD, DVD, tarjetas de cámara ● KODAK D4000 Duplex Photo Printer
digital, unidades Flash USB, teléfonos con cámara
y dispositivos Wi-Fi). Entre las salidas se incluyen papel, ● KODAK D4600 Duplex Photo Printer
KODAK Picture CD, KODAK Picture Movie DVD, KODAK ● Impresora EPSON STYLUS Pro 7880/7890 Printer
Archive DVD, fotomontajes, tarjetas de felicitación, ● KODAK PS12 Print Scanner
invitaciones, álbumes y calendarios con varias combinaciones ● KODAK Rapid Print Scanner II
de diseño y capacidades de edición.
El Kiosco consiste en:
KODAK Picture Kiosk está disponible en numerosas
● Procesador con sistema operativo MICROSOFT configuraciones distintas. Independientemente de la
WINDOWS, unidad de DVD/CD-RW, lectores de configuración que utilice, en esta guía de usuario encontrará
tarjeta de cámara y unidad USB la información que necesita para trabajar con su kiosco.
● Picture Kiosk Plus, versión del software 3,0
● Monitor de pantalla táctil en color
● Impresión de facturas
NOTA: Si dispone del software KODAK Picture Kiosk
V8.0, consulte "Uso del software KODAK
Picture Kiosk" en la página 2-1.
Contenido Atrás Siguiente Índice 1-1 Apagar
Procedimientos iniciales
Uso de esta guía Antes de usar el kiosco
Asegúrese de:
● Leer y comprender la información sobre seguridad
(consulte la guía de seguridad y conformidad incluida
con el kiosco).
Este símbolo le advierte de que puede existir un "voltaje ● El papel y la cinta están cargados (consulte el capítulo
peligroso" sin aislar dentro de la caja del producto de magnitud de la impresora).
suficiente para suponer un riesgo de descarga eléctrica. ● Se ha calibrado la impresora (consulte el capítulo de
la impresora).
Este símbolo le advierte de que hay instrucciones importantes
de mantenimiento y funcionamiento.
Este símbolo le advierte de la existencia de una superficie
caliente. No tocar. Este símbolo aparece junto al cabezal de
impresión térmico.
Contenido Atrás Siguiente Índice 1-2 Apagar
Procedimientos iniciales
Encender el Picture Kiosk G4XL II Apagado del kiosco
El Picture Kiosk G4XL II debe estar conectado a una fuente NOTA: Si desea usar la función de cierre e inicio automáticos,
de alimentación continua. consulte "Uso de Cierre e inicio automáticos" en la
página 3-5.
1. Encienda la fuente de alimentación para todos los
equipos conectados. Apague el kiosco cuando no lo vaya a utilizar durante un
periodo de tiempo prolongado. Es recomendable apagar el
2. Asegúrese de que el interruptor de encendido de la kiosco cada 24 horas.
Consola se encuentre en la posición de apagado
"Off" (O) durante al menos 10 segundos. Antes de apagar el sistema:
3. Cambie la posición del interruptor de encendido de
la Consola a la posición de encendido "On" ( | ). 1. Toque Configuración.
2. Toque Apagar el sistema.
3. Seleccione:
● Apagar: para apagar el sistema.
● Reiniciar: para reiniciar el sistema.
● Suspensión: para pasar el sistema al
modo de suspensión.
NOTA: Suspensión sólo aparece si la
opción está activada. Consulte
el apartado "Uso de Cierre e inicio
automáticos" en la página 3-5.
4. Toque Sí cuando se le solicite.
5. Cambie la posición del interruptor de
encendido de la Consola a apagado "Off" (O).
Contenido Atrás Siguiente Índice 1-3 Apagar
Procedimientos iniciales
6. Apague la fuente de alimentación para todos
Navegación por el software
los otros equipos conectados.
En todas las pantallas, toque lo siguiente:
NOTA: Si es necesario volver a encender el
sistema, espere 10 segundos antes de Reiniciar para volver a la pantalla principal.
colocar el interruptor de alimentación en
posición de encendido "On" ( I ).
Configuración para ir a la pantalla
Configuración.
Reenviar para acceder a los pedidos activos
y terminados y a la cola de importación.
Consejos para obtener información adicional.
Carro de la compra para ver el contenido del
pedido.
Contenido Atrás Siguiente Índice 1-4 Apagar
Procedimientos iniciales
Uso del teclado y del ratón Desconexión del teclado y el ratón
Puede que necesite utilizar el teclado o el ratón para realizar 1. Apague el kiosco y desconecte el cable de
determinadas funciones. También puede utilizar el teclado alimentación de la toma de corriente. Consulte el
para introducir texto, en ciertos flujos de trabajo, en lugar de apartado "Apagado del kiosco" en la página 1-3.
usar el teclado que aparece en pantalla. 2. Desconecte el teclado y guárdelo en un lugar seguro.
3. Desconecte el ratón de la parte posterior de la consola.
Conexión del teclado y el ratón Guarde el ratón en un lugar seguro.
1. Apague el kiosco y desconecte el cable de alimentación 4. Conecte el cable de alimentación a la toma de
de la toma de corriente. Consulte el apartado corriente y encienda el kiosco.
"Apagado del kiosco" en la página 1-3.
2. Conecte el teclado a la parte posterior de la consola.
3. Conecte el ratón a la parte posterior de la consola.
4. Conecte el cable de alimentación a la toma de
corriente y encienda el kiosco.
Contenido Atrás Siguiente Índice 1-5 Apagar
Procedimientos iniciales
Identificación de la configuración
KODAK Picture Kiosk está disponible con las siguientes
configuraciones:
● KODAK Picture Kiosk G4
● KODAK Picture Kiosk G4, con teclado y ratón USB
● KODAK Picture Kiosk G4X
● KODAK Picture Kiosk G4XE
● KODAK Picture Kiosk G4XL
● KODAK Picture Kiosk G4XL II
● KODAK Picture Kiosk GS Order Station
● KODAK Picture Kiosk GS Order Station (serie M)
● KODAK Picture Kiosk G4, configuración Multi-Station
● KODAK Picture Kiosk G4X, configuración Multi-Station
● KODAK Picture Kiosk G4XE/G4XL, configuración
Multi-Station
● KODAK Picture Kiosk G4XL II, configuración
Multi-Station
Contenido Atrás Siguiente Índice 1-6 Apagar
Procedimientos iniciales
KODAK Picture Kiosk G4
de autor Equipamiento
1 2 3
1 Escáner de impresión plano
2 Módem o adaptador Wi-Fi
3 Ratón
4 Keyboard
5 Conexión de red a una red de área local (LAN)
o un sistema de laboratorio
6 KODAK DL2100 Duplex Printer o KODAK
D4000 Duplex Photo Printer
7 Impresora fotográfica KODAK 6800/6850/605
8 KODAK Photo Printer 88XX
8 7 6 5 4
Contenido Atrás Siguiente Índice 1-7 Apagar
Procedimientos iniciales
KODAK Picture Kiosk G4 con ratón y teclado
USB
1 2 3
de autor Equipamiento
1 Escáner de impresión plano
2 Ratón
3 Módem o adaptador Wi-Fi
4 Keyboard
5 Conexión de red a una red de área local (LAN)
o un sistema de laboratorio
6 KODAK DL2100 Duplex Printer o KODAK
D4000 Duplex Photo Printer
7 Impresora fotográfica KODAK 6800/6850/605
8 KODAK Photo Printer 88XX
8 7 6 5 4
Contenido Atrás Siguiente Índice 1-8 Apagar
Procedimientos iniciales
KODAK Picture Kiosk G4X
1 2 3 4
de autor Equipamiento
1 Escáner de impresión plano
2 Ratón
3 Impresión de facturas
4 Módem o adaptador Wi-Fi
5 Pantalla táctil
6 Keyboard
5
7 Conexión de red a una red de área local (LAN)
o un sistema de laboratorio
8 Impresora fotográfica KODAK 6800/6850/605
9 KODAK DL2100 Duplex Printer o KODAK
D4000 Duplex Photo Printer
10 KODAK Photo Printer 88XX
10
6
8
7
9 8
Contenido Atrás Siguiente Índice 1-9 Apagar
Procedimientos iniciales
KODAK Picture Kiosk G4XE/G4XL
de autor Equipamiento
1 2 3
1 Escáner de impresión plano
2 Impresión de facturas
3 Módem o adaptador Wi-Fi
4 Ratón
5 Keyboard
6 Conexión de red a una red de área local
(LAN) o un sistema de laboratorio
7 KODAK DL2100 Duplex Printer o KODAK
D4000 Duplex Photo Printer
4
8 KODAK Rapid Print Scanner
9 Impresora fotográfica KODAK 6800/6850/605
10 KODAK Photo Printer 88XX
11 Pantalla táctil
5
11 6
10
7
9 8
Contenido Atrás Siguiente Índice 1-10 Apagar
Procedimientos iniciales
KODAK Picture Kiosk G4XL II
de autor Equipamiento
1 Ratón
2 Keyboard
1 2 3 4 5
3 Puertos USB de repuesto
4 Impresora fotográfica KODAK 6800/6850/605
5 Impresión de facturas
6 Adaptador Wi-Fi
7 KODAK Photo Printer 88XX
8
8 Conexión de red a una red de área local
4
6
(LAN) o un sistema de laboratorio
3
5
9 Pantalla táctil
10 Módulo de configuración
10 9 8 7 6
KODAK DL2100 Duplex Printer o impresora
— para pósters: se recomienda su colocación en
la red del establecimiento
NOTA: Conecte dispositivos opcionales, como el KODAK
Rapid Print Scanner II, KODAK D4000 Duplex Photo
Printer, KODAK PS12 Print Scanner o módem
a cualquier puerto USB de repuesto.
Contenido Atrás Siguiente Índice 1-11 Apagar
Procedimientos iniciales
KODAK Picture Kiosk GS Order Station
de autor Equipamiento
1 Ratón
2 Keyboard
3 KODAK Photo Printer 88XX
1
4 Impresora fotográfica KODAK 6800/6850/605
5 Módem o adaptador Wi-Fi
6 Conexión de red a una red de área local
(LAN) o un sistema de laboratorio
7 KODAK DL2100 Duplex Printer o KODAK
D4000 Duplex Photo Printer
2
8 Escáner de impresión plano
3
4 7 8
5 6
Contenido Atrás Siguiente Índice 1-12 Apagar
Procedimientos iniciales
KODAK Picture Kiosk GS Order Station -
(serie M)
de autor Equipamiento 1
1 Conexión de red a una red de área local
(LAN) o un sistema de laboratorio
2 Escáner de impresión plano 2
3 Módem, KODAK DL2100 Duplex Printer,
KODAK D4000 Duplex Photo Printer
o adaptador Wi-Fi
4 KODAK Photo Printer 88XX
5 Impresora fotográfica KODAK 6800/6850/605
6 Ratón
7 Keyboard
4
6 7
5
Contenido Atrás Siguiente Índice 1-13 Apagar
Procedimientos iniciales
KODAK Picture Kiosk G4 Multi-Station NOTA: Puede haber hasta 14 kioscos satélite conectados al
No se recomienda utilizar la consola de G4 como kiosco host. kiosco host.
de autor Equipamiento
1 Escáner de impresión plano 2 3
1 4
2 Pantalla táctil
3 Impresión de facturas
4 Módem o adaptador Wi-Fi
Conexión de red a una red de área local (LAN)
5
o un sistema de laboratorio
Concentrador USB: para conectar el controlador
6 de sensor de bandeja, el escáner de código
de barras y la pantalla de estado del pedido
7 Impresora fotográfica KODAK 6800/6850/605
8 KODAK Photo Printer 88XX
KODAK DL2100 Duplex Printer o impresora
— para pósters: se recomienda su colocación en
la red del establecimiento
8 7 6 5
Contenido Atrás Siguiente Índice 1-14 Apagar
Procedimientos iniciales
KODAK Picture Kiosk G4X Multi-Station NOTA: Puede haber hasta 14 kioscos satélite conectados al
de autor Equipamiento kiosco host.
1 Escáner de impresión plano
2 Impresión de facturas 1 2 3
3 Módem o adaptador Wi-Fi
4 Pantalla táctil
Concentrador USB: para conectar el controlador
5 de sensor de bandeja, el escáner de código
de barras y la pantalla de estado del pedido
Conexión de red a una red de área local (LAN)
6 o un sistema de laboratorio
7 KODAK D4000 Duplex Photo Printer
8 Impresora fotográfica KODAK 6800/6850/605
9 KODAK Photo Printer 88XX
KODAK DL2100 Duplex Printer o impresora
— para pósters: se recomienda su colocación en
la red del establecimiento
6
9 8 7 5 4
Contenido Atrás Siguiente Índice 1-15 Apagar
Procedimientos iniciales
KODAK Picture Kiosk G4XE/G4XL Multi-Station
1 2 3 4
de autor Equipamiento
1 Escáner de impresión plano
2 Pantalla de estado del pedido
3 Impresión de facturas
4 Módem o adaptador Wi-Fi
5 lector de códigos de barras
6 Controlador de sensor de bandeja
Conexión de red a una red de área local (LAN)
7
o un sistema de laboratorio
8 KODAK D4000 Duplex Photo Printer 5
9 Rapid Print Scanner
10 Impresora fotográfica KODAK 6800/6850/605
6
11 KODAK Photo Printer 88XX 12 7
11 8
12 Pantalla táctil 10 9
KODAK DL2100 Duplex Printer o impresora
— para pósters: se recomienda su colocación en
la red del establecimiento
NOTA: Puede haber hasta 14 kioscos satélite conectados al
kiosco host.
Contenido Atrás Siguiente Índice 1-16 Apagar
Uso del software KODAK Picture Kiosk
2 Uso del software KODAK Visualización de imágenes en soportes
Picture Kiosk digitales
El kiosco clasifica las imágenes por fecha y carpeta, facilitando
Este capítulo aborda las diferencias entre el software y acelerando en gran medida la selección de imágenes. Para
KODAK Picture Kiosk y el KODAK Picture Kiosk Plus. desactivar esta función, en Preferencias del comerciante,
El software KODAK Picture Kiosk sólo es compatible con desactive "Navegación por conjunto de imágenes grande".
KODAK Picture Kiosk G4/G4X/G4XE y KODAK Picture Vaya al 3-16.
Kiosk GS Order Station.
Cuando el kiosco detecta un soporte digital, aparece
un mensaje de solicitud.
Navegación por el software
En cualquier pantalla:
Toque:
● Reiniciar para volver a la pantalla
principal.
● Anterior para volver al paso anterior.
● Salir para volver a la pantalla Principal.
1. Realice una selección para ver imágenes:
● Ordenar por carpeta
● Ordenar por fecha
● Ver todas sin ordenar
NOTA: Ordenar por carpeta sólo aparece
si las imágenes se organizan por
carpeta en el soporte digital.
Contenido Atrás Siguiente Índice 2-1 Apagar
Uso del software KODAK Picture Kiosk
2. Seleccione las imágenes que desea usar
Uso de la pantalla de imágenes en
para el pedido. miniatura
● Seleccionar todo el grupo para usar todas La pantalla de miniaturas muestra las imágenes del origen
las imágenes que se encuentran en un de entrada.
grupo determinado.
● Vista previa de todas las imágenes en
grupo para seleccionar imágenes
individuales en el grupo.
Al igual que en versiones anteriores del software, puede
hacer lo siguiente:
● Seleccionar todas las imágenes o anular su selección.
3. Toque Fin. ● Cambiar el tamaño de impresión.
● Generar copias dobles.
4. Siga las instrucciones que aparecen en la ● Cambiar la vista.
pantalla para completar un pedido.
Contenido Atrás Siguiente Índice 2-2 Apagar
Uso del software KODAK Picture Kiosk
Revisión del pedido 3. Toque Anterior o Continuar para regresar a la
pantalla Resumen del pedido.
1. Toque Revisar elementos del pedido.
4. Toque:
● Efectuar pedido: para completar el pedido.
2. Revisar el pedido.
● Pedir otro producto: para crear otro producto.
● Seleccione otro producto de la parte inferior de la
pantalla (si procede).
● Reiniciar: para no enviar el pedido y empezar
desde el principio.
Contenido Atrás Siguiente Índice 2-3 Apagar
Uso del software KODAK Picture Kiosk
Ajuste de las opciones de selección de Generación de tarjetas de felicitación
impresión planas
1. En la pantalla Configuración, toque Gestionar
funciones.
2. Toque Impresión en impresora térmica.
3. Toque Opciones de selección de impresión.
1. En la pantalla principal, toque Tarjetas de
felicitación.
4. Toque junto a las opciones que desea que
aparezcan en la pantalla de selección de 2. Toque Generar tarjetas de felicitación sencilla.
impresión:
● Copias dobles 3. Siga las instrucciones que aparecen en la
● Cambiar tamaño de impresión pantalla para completar un pedido.
5. Toque Guardar.
Contenido Atrás Siguiente Índice 2-4 Apagar
Uso del software KODAK Picture Kiosk
Generación de tarjetas de felicitación Generación de tarjetas de felicitación
sencillas a dos caras plegadas a dos caras
Las tarjetas de felicitación sencillas a dos caras sólo están Las tarjetas de felicitación a dos caras sólo están disponibles
disponibles con las impresoras KODAK DL2100 Duplex con las impresoras KODAK DL2100 Duplex Printer, KODAK
Printer, KODAK D4000 Duplex Photo Printer o KODAK D4000 Duplex Photo Printer o KODAK D4600 Duplex Photo
D4600 Duplex Photo Printer. Printer.
NOTA: Si solicita un número impar de tarjetas de felicitación
sencillas de 5 x 7 pulg., se imprimirá una "Tarjeta
cupón" en la hoja adicional.
1. En la pantalla principal, toque Tarjetas de
felicitación.
1. En la pantalla principal, toque Tarjetas de 2. Toque Generar tarjetas de felicitación
felicitación. plegadas.
3. Siga las instrucciones que aparecen en la
2. Toque Generar una tarjeta de felicitación pantalla para completar un pedido.
sencilla a dos caras.
3. Siga las instrucciones que aparecen en la
pantalla para completar un pedido.
Contenido Atrás Siguiente Índice 2-5 Apagar
Uso del software KODAK Picture Kiosk
Generación de tarjetas de felicitación
personales KODAK
Estas tarjetas ofrecen a su cliente numerosas formar de
personalizar e imprimir tarjetas dobladas en cuestión de
segundos. Pueden elegir entre los mejores diseños de
papelería de BONNIE MARCUS DESIGNS, SHADE TREE
GREETINGS y FRAVESSI GREETINGS o nuestra colección
de diseños personalizados.
NOTA: Si el módulo Felicitaciones personales está
instalado en el kiosco, la función de precios para las
felicitaciones personales está desactivada.
7. Toque Texto para personalizar la parte frontal
e interior de la tarjeta.
1. En la pantalla principal, toque Tarjetas de
felicitación. 8. Utilice el teclado que aparece en pantalla
para escribir un texto.
2. Toque Generar tarjetas de felicitación
personales KODAK. 9. Cambie la fuente para personalizar el texto:
● Estilo
3. Toque:
● Tamaño
● Colección de diseños personalizados ● Color
● Colección de tarjetas ● Justificación
● Colección de felicitaciones fotográficas
4. Seleccione una categoría.
5. Seleccione un diseño de tarjeta.
6. Toque Fotografía para añadir una fotografía
a la tarjeta.
Contenido Atrás Siguiente Índice 2-6 Apagar
Uso del software KODAK Picture Kiosk
10. Toque Fin.
11. Seleccione los paneles del interior o la cubierta
posterior para editar o añadir texto a los otros
paneles de la tarjeta. Repita los pasos del
8 al 10 para añadir texto a cada panel.
12. Previsualice la tarjeta y establezca la cantidad.
13. Toque Fin.
14. Siga las instrucciones que aparecen en la
pantalla para completar un pedido.
Contenido Atrás Siguiente Índice 2-7 Apagar
Configuración del kiosco
3 Configuración del kiosco Configuración de los parámetros del
sistema
Puede seleccionar funciones específicas para que el kiosco
sea único. Utilice la información de este capítulo para En la pantalla Configurar parámetros del sistema, puede
configurar el kiosco. configurar:
● Contraseñas
Acceso a la pantalla Configuración ● Idiomas
La pantalla Configuración permite acceder a los procesos ● Apagado automático
explicados en este capítulo. Para acceder a la pantalla ● Inicio automático
Configuración, toque Configuración en la pantalla principal.
● Volumen del sistema
● Fecha y hora
● información sobre la tienda
● Información de facturas (consulte la página 29-1)
● Cola de importación (consulte la página 11-6)
● Gestión de pedidos
Cómo ocultar el botón Configuración
● Conexión de área local
Si se activa esta función, el botón Configuración desaparece
● Información del host/satélite
de la pantalla principal.
Para acceder a la pantalla de configuración, toque Kodak
en la esquina superior izquierda de la pantalla.
Esta función está desactivada de forma predeterminada.
Si desea encenderla, consulte "Configuración de las
preferencias del comerciante" en la página 3-16.
Contenido Atrás Siguiente Índice 3-1 Apagar
Configuración del kiosco
Configuración y cambio de contraseñas
3. Toque junto a cada contraseña que desee
IMPORTANTE: si olvida las contraseñas, reinicie el kiosco. activar.
Toque Configuración inmediatamente Aparecerá una marca de verificación.
después de que aparezca la pantalla
principal. Siga los pasos 1-2 para acceder NOTA: Toque la marca de verificación situada
a las contraseñas actuales. junto a la contraseña si desea
desactivarla.
Establezca contraseñas independientes para:
Pantallas de configuración: si activa la contraseña de
configuración, sólo los usuarios autorizados podrán acceder 4. Toque el icono del teclado para introducir la
a la pantalla de configuración. nueva contraseña.
Impresión: permita la impresión sólo cuando esté aprobada NOTA: la contraseña puede tener un máximo de
por usuarios autorizados. seis números.
Puede activar contraseñas de impresión para opciones 5. Introduzca la contraseña con el teclado en
individuales: pantalla y toque Aceptar.
● Pedidos del kiosco: limita la impresión, Crear un
Picture CD y Picture Movie DVD a los usuarios
autorizados.
● Pedidos del laboratorio: limita la generación de 6. Toque Guardar.
salidas de laboratorio a los usuarios autorizados.
● Administrador de colas: limita el acceso a la gestión
de pedidos a los usuarios autorizados.
1. En la pantalla Configuración, toque
Configurar parámetros del sistema.
2. Toque Seleccionar contraseñas.
Contenido Atrás Siguiente Índice 3-2 Apagar
Configuración del kiosco
Configuración del idioma Visualización de un idioma
Puede configurar el sistema del kiosco de modo que pueda
1. En la pantalla Configuración, toque Configurar alternar entre dos idiomas diferentes.
parámetros del sistema.
1. Toque el icono Idioma en la pantalla
2. Toque Localización. principal.
2. Para volver al primer idioma, toque el icono
Idioma de nuevo.
3. Seleccione un sistema de medición: NOTA: el icono Idioma no aparecerá a menos
● Inglés que el kiosco esté configurado para
mostrar un idioma secundario. Consulte
● Sistema métrico el apartado "Configuración del idioma" en
la página 3-3.
4. Seleccione el idioma principal.
5. Seleccione el idioma secundario.
NOTA: seleccione Ninguno para que se
vea sólo el idioma principal.
6. Toque Guardar.
Contenido Atrás Siguiente Índice 3-3 Apagar
Configuración del kiosco
Acceso a la pantalla de selección de idioma
3. Si el cliente:
Para mostrar la pantalla de selección de idioma, debe activar
● Deja de utilizar el kiosco, éste vuelve al
esta función en la pantalla Preferencias del comerciante idioma principal y comienza el vídeo de
(consulte "Configuración de las preferencias del comerciante" presentación.
en la página 3-16).
● Selecciona Empezar nuevo pedido, la
pantalla de selección de idioma aparecerá
1. En la pantalla principal, toque [Más idiomas]. en el idioma que haya seleccionado.
Aparecerá la siguiente pantalla.
2. Seleccione un idioma.
La pantalla principal aparecerá en el idioma
seleccionado.
Contenido Atrás Siguiente Índice 3-4 Apagar
Configuración del kiosco
Uso de Cierre e inicio automáticos
6. Toque Guardar.
Para configurar el kiosco de modo que se inicie y cierre de
forma automática:
Ajuste del volumen
IMPORTANTE: No olvide:
● Cerrar el kiosco mediante el cierre automático
o manual. 1. En la pantalla Configuración, toque
Configurar parámetros del sistema.
● Mantener activa la alimentación del kiosco.
2. Toque Establecer volumen del sistema.
1. En la pantalla Configuración, toque
Configurar parámetros del sistema.
3. Utilice los distintos controles de Volumen
2. Toque Cierre e inicio automáticos. para ajustar el volumen de cada opción:
● Vídeo de presentación
3. Toque junto a Apagado y encendido ● Mensajes de voz
automático para activar esta función. ● Botón Clic
4. Utilice los botones de flecha para ● Volumen maestro
seleccionar la hora y los minutos en que
tendrá lugar el cierre e inicio automáticos. 4. Toque Comprobar el volumen para comprobar
el nivel del volumen.
La hora se establece según el formato de
24 horas; así, si la hora de apagado
automático son las diez de la noche, habrá 5. Toque Guardar.
que indicar 22:00.
5. Toque junto a Activar modo de suspensión
para activar esta función.
Contenido Atrás Siguiente Índice 3-5 Apagar
Configuración del kiosco
Establecer el huso horario Ajuste de la fecha y hora
1. En la pantalla Configuración, toque Configurar 1. En la pantalla Configuración, toque Configurar
parámetros del sistema. parámetros del sistema.
2. Toque Establecer fecha y hora. 2. Toque Establecer fecha y hora.
3. Toque Establecer huso horario. 3. Toque Establecer fecha y hora.
4. Toque una zona horaria de la lista. 4. Utilice las flechas para ajustar la fecha y la
Aparecerá un cuadro alrededor de la selección. hora.
5. Si la zona horaria que selecciona incluye 5. Toque Guardar.
hora de ahorro de energía, toque junto
a Ajustar automáticamente el reloj en la hora
de ahorro de energía. Cuando la función está
activada aparece una marca de verificación
al lado.
6. Toque Guardar.
7. Toque Aceptar cuando se le solicite.
Compruebe que la fecha y hora actuales
están definidas correctamente. Consulte el
apartado “Ajuste de la fecha y hora”.
Contenido Atrás Siguiente Índice 3-6 Apagar
Configuración del kiosco
Configuración de la información sobre la tienda IMPORTANTE: El número K de identificación es un campo
obligatorio. Debe introducir el número K de
identificación para guardar la información
1. En la pantalla Configuración, toque introducida en otros campos.
Configurar parámetros del sistema. Si tiene KODAK Remote Business Manager
activado, le recomendamos que introduzca
información en todos los campos marcados
2. Toque Establecer información sobre la tienda. con un asterisco. Si no introduce esta
información, aparecerá un mensaje cada
vez que reinicie el kiosco.
3. Toque el campo Número K de identificación.
4. Toque el icono de teclado.
5. Utilice el teclado que aparece en pantalla
para introducir el número K. Toque Fin.
6. Toque un campo para seleccionarlo.
Aparecerá una flecha junto al campo
seleccionado.
7. Toque el icono de teclado.
8. Utilice el teclado en pantalla para agregar
texto en el campo seleccionado. Toque Fin.
9. Repita los pasos 6-8 para cada campo en el
que desee agregar texto.
Contenido Atrás Siguiente Índice 3-7 Apagar
Configuración del kiosco
10. Toque Guardar. 6. Toque el icono del teclado para introducir el
número de días que se mantendrán los
pedidos de regalos fotográficos terminados.
NOTA: Si configura el número en "0", los
Configuración de la gestión de pedidos pedidos se eliminarán cuando se
terminen.
Active el kiosco para que vuelva a enviar los pedidos
terminados. Consulte "Gestión de los pedidos completados" 7. Toque Guardar.
en la página 11-3 para obtener información acerca del uso
de esta función.
1. En la pantalla Configuración, toque
Configurar parámetros del sistema.
2. Toque Configuración de gestión de pedidos.
3. Toque junto a Ver los pedidos completados
para reenviar para activar la función.
4. Toque el icono del teclado para introducir el
número de días que se mantendrán los
pedidos terminados.
NOTA: Si configura el número en "0", los pedidos
se eliminarán cuando se terminen.
5. Toque junto a Ver los pedidos de regalos
fotográficos completados para reenviar para
activar la función.
Contenido Atrás Siguiente Índice 3-8 Apagar
Configuración del kiosco
Configuración de la red de área local ● Servidor DHCP (Protocolo de configuración dinámica
de hosts): recupera automáticamente la información
Es necesario disponer de una conexión a red para poder
necesaria para conectarse a una red. Póngase en
usar las siguientes funciones:
contacto con el administrador del sistema para
● Laboratorio comprobar si tiene acceso a un servidor DHCP
● Multi-Station y configurarlo.
● KODAK Adaptive Picture Exchange ● Servidor de nombres de dominio (DNS): proporciona
● Crear en casa al kiosco la dirección IP (Protocolo de Internet) de
● Remote Business Manager otro ordenador.
● Net to Retail IMPORTANTE: unos valores de configuración incorrectos
podrían alterar el funcionamiento normal de
● Distribución radial la red. No cambie estos ajustes a menos
● Entrada de FACEBOOK, PICASA e INSTAGRAM que esté configurando la red.
● Entrada y salida del disco duro
Debe configurar lo siguiente: 1. En la pantalla Configuración, toque
Configurar parámetros del sistema.
NOTA: Consulte al administrador del sistema para obtener
la configuración correcta.
● Dirección IP (Protocolo de Internet): identifica la 2. Toque Configurar red.
dirección Ethernet del kiosco.
● Máscara de subred: controla en qué subred se
encuentra el kiosco.
● Puerta de enlace predeterminada: identifica una
puerta de enlace para llegar a direcciones que el
kiosco no puede alcanzar por cuenta propia.
Contenido Atrás Siguiente Índice 3-9 Apagar
Configuración del kiosco
5. Toque Guardar.
6. Toque Reiniciar.
3. Toque junto a las siguientes opciones para
activar la función:
● Utilizar DHCP
● Utilizar dirección IP fija
● Compartir impresoras y archivos
4. Si es necesario, cambie la información de
los campos de texto:
● Toque el campo para seleccionarlo.
● Toque el icono de teclado.
● Utilice el teclado en pantalla para
introducir la información.
● Toque Fin cuando termine.
Contenido Atrás Siguiente Índice 3-10 Apagar
Configuración del kiosco
Configuración de la red de kioscos Si los kioscos están conectados a una red mayor o a un
enrutador mediante DHCP, debe activar Utilizar DHCP.
IMPORTANTE: asegúrese de establecer los tamaños
y diseños de impresión que desea ofrecer en Si los kioscos no están conectados a una red compatible
el kiosco host, antes de definir las opciones con DHCP, active Utilizar dirección IP fija y seleccione una
de los kioscos que están conectados. dirección única.
Consulte el apartado "Configuración de los
parámetros para imprimir en una impresora NOTA: cada kiosco debe tener una dirección IP distinta; los
térmica" en la página 3-30. campos de la dirección del servidor DNS pueden
Configure el kiosco para compartir sus impresoras y escáner dejarse en blanco. Consulte al administrador del
sistema para obtener la configuración correcta.
de impresión con otros kioscos de la tienda. Los equipos
compartidos se conectan al kiosco host. Los kioscos que Configure primero el kiosco host y espere a que se reinicie.
están conectados comparten el equipo conectado al kiosco A continuación, configure todos los kioscos de la red.
host y, además, pueden usar su propio equipo. El kiosco
host admite hasta 14 kioscos en la misma red. También utilizará los ajustes de red del kiosco si tiene un
Asegúrese de que configura los siguientes ajustes de la red sistema APEX. Para obtener más información sobre la
de área local (consulte "Configuración de la red de área configuración de ajustes APEX en su kiosco, consulte
local" en la página 3-9): “Capítulo 23 Uso de KODAK Adaptive Picture Exchange con
el kiosco”.
Contenido Atrás Siguiente Índice 3-11 Apagar
Configuración del kiosco
Cómo compartir los dispositivos con otros kioscos Configuración del kiosco host
Siga estos pasos en el kiosco host para compartir dispositivos
con otros kioscos de la red. 1. En la pantalla Configuración, toque Configurar
parámetros del sistema.
1. En la pantalla Configuración, toque Configurar
parámetros del sistema. 2. Toque Red de kioscos.
2. Toque Red de kioscos.
3. Toque Unirse/dejar red de kioscos.
3. Toque Compartir los dispositivos.
4. Toque junto a Unirse a red de kioscos.
4. Toque junto a cada dispositivo que desee
compartir con otros kioscos.
5. Toque Guardar.
6. Cuando se le solicite, toque Aceptar.
El kiosco se reinicia.
Contenido Atrás Siguiente Índice 3-12 Apagar
Configuración del kiosco
Configuración de otros kioscos en la red
5. Toque junto a Red de kioscos host.
NOTA: Si la casilla de verificación Red de kioscos
host no está disponible, compruebe que: 1. En la pantalla Configuración, toque Configurar
parámetros del sistema.
● no hay otro kiosco host en la red con el
mismo código de grupo.
● el kiosco tiene una impresora o escáner 2. Toque Red de kioscos.
de impresión compartible.
● el kiosco es del tipo G4.
3. Toque Unirse/dejar red de kioscos.
6. Cuando se le solicite, toque Aceptar.
El kiosco se reinicia.
4. Toque junto a Unirse a red de kioscos.
Contenido Atrás Siguiente Índice 3-13 Apagar
Configuración del kiosco
El kiosco establece automáticamente el 12. Para usar dispositivos locales, toque junto
número de red de kioscos aplicando el
a Este kiosco para seleccionar los dispositivos
siguiente número disponible. El número de
red de kioscos también aparece antes del que desea usar en el kiosco que está
número de pedido de: conectado.
● la factura 13. Toque Guardar.
● la pantalla de estado del pedido
● la pantalla NOTA: si se produce un problema, aparecerá un
mensaje de error que le informará sobre
● un mensaje de error el problema y no se guardarán los
cambios.
5. Si el host o APEX no aparece, toque junto
a Configurar manualmente. 14. Toque Guardar.
6. Toque Introduzca un nombre para el ID.
15. Cuando se le solicite, toque Sí.
7. Use el teclado de la pantalla para escribir el
nombre del host. Toque Fin.
8. Toque Guardar. 16. En el siguiente mensaje, toque Aceptar.
9. Cuando se le solicite, toque Sí. El kiosco se reinicia.
10. Toque Gestión de dispositivos de kioscos.
NOTA: También puede acceder a Gestión de
dispositivos de kioscos desde la pantalla
Configuración del sistema.
11. Para utilizar dispositivos compartidos, toque
junto a Host del kiosco para seleccionar los
dispositivos que desea usar con el kiosco
host.
Contenido Atrás Siguiente Índice 3-14 Apagar
Configuración del kiosco
Gestión de funciones Configuración de las modalidades del usuario
En la pantalla Gestionar funciones puede configurar: Existen tres modalidades del usuario distintas para elegir.
Puede aplicar diferentes características a cada modo de
● Modalidades del usuario (consulte página 3-15) usuario.
● Preferencias del comerciante (consulte página 3-16) La siguiente tabla presenta las características de edición de
● Preferencias de imágenes (consulte página 3-19) imágenes que usted puede activar y desactivar.
● Opciones de entrada (consulte página 3-22) Las características de aplicación que aparecen dependen
● Precios (consulte página 3-23) del equipo y de los módulos que usted posea.
● Picture CD (consulte página 6-5) Ediciones de imágenes Consulte la
● Picture Movie DVD (consulte página 6-1) página
● Impresión en impresora térmica (consulte página 3-30) Agregar texto 10-2
● Impresión en laboratorio (consulte página 3-34)
Agregar borde 10-2
● Opciones de entrega de impresión
(consulte página 3-40) Brillo y contraste 10-1
● Límite de impresión (consulte página 3-29) Efectos de color 10-2
● Opciones de copias y ampliaciones Balance de color 10-1
(consulte página 3-30)
Restaurar el color 10-1
● Tarjetas de felicitación (consulte página 3-46)
● Calendarios mensuales (consulte página 3-42) Reducción del efecto ojos rojos 10-1
● Álbumes (consulte página 3-43) Edición de ojos rojos de mascotas 10-1
● Opciones de redes sociales (consulte la página 3-47) Mejora 10-2
● Proceso de pagos (consulte la guía del usuario del kit
Zoom y recorte 10-1
del procesamiento de pagos)
Retoque de rostros 10-2
Contenido Atrás Siguiente Índice 3-15 Apagar
Configuración del kiosco
Siga estos pasos para configurar cada modalidad de usuario. Configuración de las preferencias del
comerciante
1. En la pantalla Configuración, toque Gestionar La siguiente tabla muestra las preferencias del comerciante
funciones. que puede activar y desactivar, junto con el número de la
página en la que puede encontrar más información al respecto.
2. Toque Seleccionar modo de usuario.
Característica Consulte la
página
3. Toque las flechas para seleccionar una Mostrar pantalla del aviso de derechos de 3-18
autor
modalidad del usuario.
Mostrar pantalla con aviso de privacidad 3-18
4. Toque las flechas para seleccionar: de datos
● Aplicaciones Mostrar pantalla de selección de idioma 3-4
● Ediciones de imágenes Limitación de responsabilidad legal 3-19
5. Toque junto a cada una de las funciones que Pedidos de copias de origen digital 3-20
desee activar.
Superposición de trabajos de impresión 3-20
NOTA: Toque la marca de verificación situada
junto a la función si desea desactivarla. Incentivo para creación de ampliaciones 3-21
6. Utilice las flechas situadas en la parte inferior Incentivo para creación de CD 3-21
de la pantalla para ver más funciones.
Incentivo para creación de DVD 3-21
7. Toque Guardar.
Incentivo para creación de álbum 3-21
Función de precios para copias a partir de 3-29
copias
Aplicar el nombre del producto de la 3-19
tecnología KODAK PERFECT TOUCH
Contenido Atrás Siguiente Índice 3-16 Apagar
Configuración del kiosco
Característica Consulte la
página 1. En la pantalla Configuración, toque Gestionar
funciones.
Navegación por conjunto de imágenes 5-1
grande
Extracción de imágenes de un vídeo 5-19 2. Toque Preferencias del comerciante.
Ocultar botón de configuración 3-1
Mostrar la pantalla de enrutamiento de la 3-21 3. Toque junto a cada una de las funciones que
red del kiosco
desee activar.
Ofrecer a los clientes la opción de CD 3-21 NOTA: Toque la marca de verificación situada
comprimidos junto a la función si desea desactivarla.
Activar Notificación al cliente del estado 3-21 4. Toque Guardar.
del pedido
Contenido Atrás Siguiente Índice 3-17 Apagar
Configuración del kiosco
Visualización de la pantalla de derechos de autor Mostrar la pantalla de privacidad de datos
La pantalla de derechos de autor muestra el siguiente aviso Para ver el aviso de privacidad de datos, dicha función debe
sobre derechos de autor: estar activada. Consulte el apartado "Configuración de las
preferencias del comerciante" en la página 3-16.
Si acepta los términos del aviso, toque Acepto.
Si no acepta los términos del aviso, toque No acepto.
Volverá a la pantalla principal.
NOTA: Si tiene activados tanto el aviso de derechos de autor
como el de privacidad de datos, éstos aparecerán
en la misma pantalla, como se muestra a continuación:
Para ver el aviso de derechos de autor, la función de
derechos de autor debe estar activada. Consulte el apartado
"Configuración de las preferencias del comerciante" en la
página 3-16.
Si acepta los términos del aviso de derechos de autor, toque
Acepto.
Si no acepta los términos del aviso de derechos de autor,
toque No acepto. Volverá a la pantalla principal.
Contenido Atrás Siguiente Índice 3-18 Apagar
Configuración del kiosco
Mostrar las limitaciones de la pantalla de limitación de Aplicación de las preferencias de imágenes
responsabilidad para Estados Unidos
IMPORTANTE: Para mostrar la limitación de responsabilidad,
debe instalar el software de activación de 1. En la pantalla Configuración, toque Gestionar
limitación de responsabilidad. funciones.
La limitación de responsabilidad aparece en el kiosco sólo
una vez, cuando se ejecuta una aplicación y cuando se 2. Toque Preferencias de imágenes.
selecciona un medio digital extraíble como fuente de entrada.
Si acepta los términos, toque Acepto para seguir usando
el kiosco. Si esta función está instalada y quiere apagarla, 3. Toque las flechas para seleccionar:
consulte "Configuración de las preferencias del comerciante"
en la página 3-16. Si se activan las funciones de derechos ● Aplicar balance de escena: ajusta
de autor y de limitación de responsabilidad, éstas automáticamente el brillo y el color de
todas las imágenes.
aparecerán en una pantalla.
● Aplicar el procesamiento KODAK
PERFECT TOUCH para obtener mejores
imágenes: ajusta automáticamente el brillo,
el color y los detalles de las imágenes.
● Ninguno si no desea aplicar ninguna de
las mejoras anteriores.
4. Toque junto a Aplicar corrección automática
de ojos rojos para corregir automáticamente
los ojos rojos.
5. Toque Guardar.
Contenido Atrás Siguiente Índice 3-19 Apagar
Configuración del kiosco
Uso de un archivo de pedido de copias digitales Uso de la función de superposición de trabajos de
impresión
El kiosco lee la información de la tarjeta de la cámara para
determinar la selección de imagen y la cantidad de imágenes Esta función permite que el kiosco imprima de forma
del tamaño de impresión predeterminado que está configurado continuada los pedidos de los clientes sin tener que esperar
actualmente. a que termine el pedido en curso.
El número de copias por imagen y el tamaño seleccionados Esta función está activada de forma predeterminada. Si desea
aparecen en la esquina inferior izquierda de la imagen en apagarla, consulte "Configuración de las preferencias del
miniatura al seleccionarla. comerciante" en la página 3-16.
Las imágenes del pedido aparecen seleccionadas con una Si se desactiva la función mientras el kiosco está
marca de verificación. imprimiendo un pedido y hay otro pedido a la espera de
impresión, aparece el mensaje siguiente:
Debe activar lo siguiente:
"Espere a que termine el pedido de copias anterior. Su
● Aplicación Copias en segundos
pedido se iniciará en unos instantes."
(consulte "Configuración de las modalidades del
usuario" en la página 3-15). El cliente puede:
● Activar pedidos de copias de origen digital ● Esperar a que se imprima el primer pedido.
(consulte "Configuración de las preferencias del ● Tocar Cancelar pedido.
comerciante" en la página 3-16).
Contenido Atrás Siguiente Índice 3-20 Apagar
Configuración del kiosco
Uso de las funciones de incentivo Uso de la opción de CD comprimido
Las funciones de incentivo permiten a los clientes agregar Cuando hay un pedido de CD que abarca varios CD, el
más productos a sus pedidos. cliente puede elegir entre obtener dos CD o comprimir sus
Puede incluir: imágenes en uno.
● Incentivo para CD: agrega el icono de incentivo para Si desea activar esta función, consulte "Configuración de las
CD en la pantalla de resumen del pedido. preferencias del comerciante" en la página 3-16.
● Incentivo para DVD: agrega el icono de incentivo para
DVD en la pantalla de resumen del pedido. Uso de la opción de pantalla de enrutamiento de red del
kiosco
● Incentivo para ampliación: muestra un diálogo
emergente recomendando a los clientes que agreguen Cuando está activada, esta opción se aplica sólo a las
ampliaciones a sus pedidos. configuraciones de Multi-Station. Una configuración
● Incentivo para creación de álbum: agrega el icono de Multi-Station tradicional permite que un kiosco satélite utilice
incentivo para creación de álbum en la pantalla de sus propios dispositivos o los del kiosco host. Cuando aparece
resumen del pedido. la pantalla de enrutamiento de red del kiosco, puede
configurar el satélite para que utilice los dispositivos de
Si desea activar estas funciones, consulte "Configuración de
cualquier otro kiosco del mismo grupo.
las preferencias del comerciante" en la página 3-16.
Si desea activar esta función, consulte "Configuración de las
Navegación por conjunto de imágenes grande preferencias del comerciante" en la página 3-16.
Cuando el kiosco detecta un soporte digital, las imágenes
se organizan por fecha y carpeta, de manera que se puedan
seleccionar de forma más fácil y rápida.
NOTA: Ordenar por carpeta sólo aparece si las imágenes
se organizan por carpeta en el soporte digital.
Si desea activar estas funciones, consulte "Configuración de
las preferencias del comerciante" en la página 3-16.
Contenido Atrás Siguiente Índice 3-21 Apagar
Configuración del kiosco
Uso de la opción de Notificación de estado del pedido Configuración de los orígenes de entrada
Para utilizar esta función, usted debe tener un KODAK La siguiente tabla muestra los orígenes de entrada que
Picture Kiosk G4XL/G4XL II conectado a un sistema APEX. puede activar y desactivar, junto con el número de la página
Al activar esta función, usted le podrá enviar el estado de un en la que puede encontrar más información al respecto.
pedido a un cliente en forma de mensaje de texto.
Característica Consulte la
Si desea activar esta función, consulte "Configuración de las
página
preferencias del comerciante" en la página 3-16.
También debe activar Teléfono celular y Usar para notificación Entrada desde la tarjeta de cámara 5-1
en la pantalla de información del cliente de APEX. Consulte Entrada desde CD-ROM 5-1
el apartado "Configuración de las opciones de información
del cliente para el sistema APEX" en la página 23-7. Entrada desde el escáner de impresión 5-26
Cuando un cliente realiza un pedido: Entrada desde Rapid Print Scanner 14-1
1. El cliente debe ingresar su número de teléfono celular. Entrada desde disco duro 9-2
2. Si el código de país no es correcto: Entrada desde dispositivos BLUETOOTH 5-24
● Seleccione el botón País.
Entrada desde la unidad Flash USB 5-8
● Seleccione el país correspondiente de la lista.
Entrada desde smartphone 5-15
● Toque Guardar.
3. Toque Fin. Entrada desde FACEBOOK 5-22
4. Cuando aparezca "¿Desea enviar notificación por Entrada desde PICASA 5-22
mensaje de texto?", pulse Sí. Entrada desde INSTAGRAM 5-22
Contenido Atrás Siguiente Índice 3-22 Apagar
Configuración del kiosco
Configuración de precios
1. En la pantalla Configuración, toque Gestionar La activación de esta función agrega información de precios
funciones. a las pantallas. Puede establecer:
● Moneda del sistema
2. Toque Activar opciones de entrada.
● El precio del producto: incluye el precio de unidad
único y el precio de varios niveles
● Tarifas y suplementos
3. Toque junto a cada una de las funciones que
desee activar. ● Impuestos
NOTA: Toque la marca de verificación situada
junto a la función si desea desactivarla.
1. En la pantalla Configuración, toque Gestionar
4. Toque Guardar. funciones.
2. Toque Precio.
3. Toque Configuración del precio.
4. Seleccione la moneda con las flechas.
5. Toque junto a Activar la función de precios.
Aparecerá una marca de verificación.
NOTA: Toque la marca de verificación situada
junto a la función si desea desactivarla.
Contenido Atrás Siguiente Índice 3-23 Apagar
Configuración del kiosco
Uso de la función de precio del producto
6. Toque Guardar.
NOTA: cada vez que se cambie la moneda, el Puede establecer:
sistema preguntará si se desean guardar ● El precio de unidad único
los cambios al pasar a otra pantalla de
precios. ● Varios niveles de precios
Configuración del precio de unidad único
Use el precio de unidad único para establecer una tarifa por
cada producto.
1. En la pantalla principal de precios, toque
Precio del producto.
Contenido Atrás Siguiente Índice 3-24 Apagar
Configuración del kiosco
Configuración de varios niveles de precios
2. Use las flechas para seleccionar una
categoría de productos. Puede establecer distintos precios de unidad y tarifas únicas
según el producto y las cantidades pedidas.
NOTA: Las categorías de productos que aparecen
dependen de los kits de activación y del Ejemplo de varios niveles de precios:
hardware que haya instalado.
Producto Cantidad Cantidad Tarifa Precio
3. Toque un producto de la lista. inferior superior única de
unidad
NOTA: use las flechas para desplazarse por la
lista de productos. 4 x 6" 1 20 2,00 0,65
4. Use el teclado numérico de la pantalla para 4 x 6" 21 30 1,50 0,60
escribir el precio de unidad.
4 x 6" 31 40 1,00 0,55
Ejemplo:
4 x 6" 41 Máxima 0 0,50
Si el precio de unidad es 1,50 €, escriba 150.
No es necesario escribir el separador de
decimales.
Empleando la información de la tabla anterior, si un usuario
NOTA: use el icono de tabulación para desplazarse pide:
de un campo a otro.
● 15 copias: le costarían 11,75 € ((15 x 0,65) + 2,00).
5. Toque Guardar. ● 25 copias: le costarían 16,50 € ((25 x 0,60) + 1,50).
● 35 copias: le costarían 20,25 € ((35 x 0,55) + 1,00).
● 45 copias: le costarían 22,50 € (45 x 0,50).
1. En la pantalla principal de precios, toque
Precio del producto.
Contenido Atrás Siguiente Índice 3-25 Apagar
Configuración del kiosco
2. Use las flechas para seleccionar una 6. Toque junto a cada campo y utilice el teclado
categoría de productos. en pantalla para introducir los valores:
NOTA: Las categorías de productos que aparecen ● Cantidad superior: para establecer el
dependen de los kits de activación y del primer nivel de precios.
hardware que haya instalado.
● Tarifa única: para establecer una única
3. Toque un producto de la lista. tarifa para un pedido que no dependa de
la cantidad del producto pedido.
NOTA: use el icono de tabulación para
desplazarse de un campo a otro. ● Precio de unidad: para establecer un
precio por producto. El precio de unidad
4. Toque Editar niveles de precio. se multiplica por la cantidad pedida.
NOTA: La tarifa única y el precio de unidad pueden
utilizarse de forma individual o conjunta.
Ejemplos de uso de tarifa única: para
asegurar que se cobra una cantidad
mínima por una cantidad pequeña.
La tarifa única también puede utilizarse
para crear pasos de precios en ciertas
cantidades límite.
7. Repita los pasos 5-6 para añadir niveles de
precio.
8. Toque Guardar.
5. Toque Agregar niveles de precios.
Contenido Atrás Siguiente Índice 3-26 Apagar
Configuración del kiosco
Uso de la función de tarifas y suplementos
9. Para efectuar cambios en los niveles de
precios de un producto: Las tarifas y suplementos que establezca se agregan al
subtotal del pedido.
● Seleccione la categoría del producto
desde la pantalla principal de precios.
● Toque un producto de la lista. 1. Desde la pantalla principal de precios, toque
Tarifas y suplementos.
● Siga los pasos del 6 al 8 de esta sección.
10. Para eliminar niveles de precio de un producto:
● Seleccione la categoría del producto
desde la pantalla principal de precios.
● Toque un producto de la lista.
● Toque Eliminar niveles de precio.
● Toque Sí cuando se le solicite.
11. Toque Guardar.
12. Toque Guardar. 2. Toque el campo que se encuentra debajo de
Nombre personalizado para escribir un
nombre para la tarifa 1.
NOTA: si no introduce un nombre personalizado,
en el resumen del pedido y en la factura
aparecerá Tarifa 1.
3. Toque el icono de teclado. Introduzca el
nombre personalizado. Toque Fin.
Contenido Atrás Siguiente Índice 3-27 Apagar
Configuración del kiosco
Configuración de impuestos
4. Toque el campo Coste. Use el teclado numérico
de la pantalla para introducir la información Los impuestos se aplican de forma individual al subtotal del
de precios. pedido.
Ejemplo:
NOTA: si selecciona Unidades para la moneda del sistema,
Si el precio de unidad es 1,50 €, escriba 150. no se aplicarán impuestos.
No es necesario escribir el separador de
decimales.
1. En la pantalla principal de precios, toque
5. Repita los pasos 2-4 para introducir la Impuestos.
información de la tarifa 2 y del pedido mínimo.
6. Toque en el campo situado junto a Tarifa de 2. Seleccione un tipo de impuesto.
pedido del laboratorio e introduzca un nombre Toque junto a:
para los pedidos que se envían a un laboratorio.
● Excluido: el impuesto se añade al total
7. Repita los pasos 3-4 para introducir la del pedido tras el subtotal.
información de la tarifa de pedido del ● Incluido: el impuesto se incluye en el
laboratorio. precio de un producto y se resta del neto
total.
8. Toque el campo situado junto a Tarifa de
pedido de impresión térmica e introduzca un 3. Toque el campo que se encuentra debajo de
nombre para los pedidos que se imprimen en Nombre personalizado para escribir un
la impresora térmica. nombre.
9. Repita los pasos 3-4 para introducir la 4. Toque el icono de teclado. Introduzca el
información de la tarifa de pedido de nombre personalizado.
impresión térmica. Ejemplo:
10. Repita los pasos 3-4 para introducir la Escriba el nombre personalizado IVA
información de la tarifa de regalos (impuesto sobre el valor añadido).
fotográficos.
5. Toque Fin.
11. Toque Guardar.
Contenido Atrás Siguiente Índice 3-28 Apagar
Configuración del kiosco
Función de precios para copias a partir de
6. Toque el campo que se encuentra debajo de
Porcentaje. Use el teclado numérico de la
copias
pantalla para introducir el número de Una vez activada la función de precios para copias a partir
porcentaje del impuesto. de copias:
Ejemplo: ● agrega una nueva lista de productos en cada
Si el porcentaje del impuesto es el 6%, producto térmico con precio.
introduzca 6000. No es necesario escribir el ● crea distintos precios para entradas de escáner de
separador de decimales.
impresión.
7. Repita los pasos 3-6 para introducir la Consulte "Configuración de las preferencias del comerciante"
información del Impuesto 2. en la página 3-16 para activar esta función.
8. Toque Guardar.
Ajuste del límite de impresión
1. En la pantalla Configuración, toque
Gestionar funciones.
2. Toque Límite de impresión.
3. Toque el icono del teclado para introducir el
límite del contador de copias.
Contenido Atrás Siguiente Índice 3-29 Apagar
Configuración del kiosco
4. Escriba el número máximo de copias por 4. Seleccione el punto de partida para la vista
pedido (1-999) mediante el teclado que en miniatura predeterminada del producto:
aparece en pantalla.
● Comienzo de la lista: muestra las
imágenes anteriores en primer lugar.
Toque para retroceder un espacio. ● Fin de la lista: muestra las imágenes
Toque para cancelar. más actuales en primer lugar.
Toque para guardar. 5. Toque Guardar.
5. Toque Guardar.
Configuración de los parámetros para imprimir
en una impresora térmica
Ajuste de las opciones de copias y ampliaciones Puede configurar:
● Productos de impresión térmica
1. En la pantalla Configuración, toque ● Información del cliente
Gestionar funciones. ● Opciones térmicas
2. Toque Opciones de copias y ampliaciones.
3. Seleccione la vista en miniatura
predeterminada del producto:
● 8 imágenes
● 12 imágenes
● 24 imágenes
Contenido Atrás Siguiente Índice 3-30 Apagar
Configuración del kiosco
Configuración de los productos de impresión térmica
4. Toque las flechas para seleccionar un tipo
de producto:
1. En la pantalla Configuración, toque ● Productos de impresión estándar
Gestionar funciones.
● Productos de paquetes de varias
imágenes
2. Toque Impresión en impresora térmica.
● Productos de impresión creativos
● Productos de impresión de fotos de carné:
consulte la página 8-2
3. Toque Productos de impresión térmica.
● Productos de paquetes de una sola
imagen
● Productos de impresión en tamaño
pequeño
● Productos de copias APS
5. Toque junto a cada uno de los tamaños de
impresión que desee ofrecer para cada
producto.
Aparecerá una marca de verificación junto
a las selecciones.
NOTA: los tamaños disponibles dependerán de
las impresoras que haya conectadas
y activadas.
6. Toque junto a Activar ampliaciones por lotes.
Cuando esta función está seleccionada, los
clientes pueden agregar ampliaciones a sus
pedidos.
Contenido Atrás Siguiente Índice 3-31 Apagar
Configuración del kiosco
Ajuste de las opciones de información del cliente
7. Toque junto a Picture Kiosk para imprimir
ampliaciones por lotes en el kiosco.
NOTA: esta opción sólo está disponible cuando 1. En la pantalla Configuración, toque
hay instalada una impresora térmica de Gestionar funciones.
gran formato.
8. Toque Tamaño de impresión predeterminado 2. Toque Impresión en impresora térmica.
para establecer el tamaño de impresión
predeterminado.
9. Use las flechas para establecer la opción 3. Toque Información del cliente.
Tamaño de impresión predeterminado.
Toque OK (Aceptar).
10. Toque Tamaño preferido 1 para establecer 4. Toque el cuadrado junto a la información
el primer tamaño de impresión. que desee que el cliente proporcione al
realizar un pedido.
11. Use las flechas para establecer la opción
Tamaño preferido 1. Toque OK (Aceptar). 5. Toque Necesaria para requerir al cliente que
introduzca esa información con cada pedido.
12. Toque Tamaño preferido 2 para establecer
el segundo tamaño de impresión. 6. Toque Guardar.
13. Use las flechas para establecer la opción
Tamaño preferido 2. Toque OK (Aceptar).
NOTA: Debe seleccionar, al menos, un tamaño
preferido.
14. Toque Guardar.
Contenido Atrás Siguiente Índice 3-32 Apagar
Configuración del kiosco
Ajuste de las opciones térmicas
6. Toque junto a la opción Acabado de copia
que le gustaría presentar:
1. En la pantalla Configuración, toque ● Satinado
Gestionar funciones.
● Glossy
2. Toque Impresión en impresora térmica. ● Preguntar al cliente
NOTA: esta opción sólo aparece si
KODAK 8810 Photo Printer está
conectada al kiosco.
3. Toque Opciones térmicas.
7. Toque Guardar.
4. Toque junto a Activar copias de resumen
del pedido para activar esta función.
5. Toque junto a la opción Bordes blancos que
le gustaría presentar:
● Sí
● No
● Preguntar al cliente
Contenido Atrás Siguiente Índice 3-33 Apagar
Configuración del kiosco
Configuración de los parámetros para imprimir
en un laboratorio
Muchas de las opciones del laboratorio ya tienen valores de
configuración predeterminados. Siga los procedimientos
descritos en esta sección para cambiar los valores de
configuración predeterminados.
Ajuste de las opciones del laboratorio
Este procedimiento sirve para todos los laboratorios excepto
el minilaboratorio KODAK IAS (consulte la página 27-5), el
minilaboratorio completamente digital no DLS de NORITSU
(consulte la página 28-2) y el gran laboratorio CIS (consulte
la página 25-3), que tienen opciones adicionales.
4. Toque junto al tipo de servicio que desee
ofrecer:
1. En la pantalla Configuración, toque Gestionar
funciones. ● Servicio en una hora
● Servicio al día siguiente
2. Toque Impresión en laboratorio. ● Recoger más tarde
NOTA: la opción Recoger más tarde es el
parámetro óptimo para el laboratorio CIS.
3. Toque Opciones del laboratorio.
5. Toque Promocionar procesos químicos y papel
KODAK, si los utiliza en el laboratorio.
Cuando esta función está seleccionada, el
botón de la aplicación para crear impresiones
más tarde tendrá un fondo amarillo. Cuando
esta función no está seleccionada, el botón
de la aplicación para crear impresiones más
tarde tendrá un fondo blanco.
Contenido Atrás Siguiente Índice 3-34 Apagar
Configuración del kiosco
6. Toque Activar copias de resumen de pedido, 9. Toque Guardar.
si lo desea.
Cuando esta función está seleccionada, se 10. Toque Reiniciar.
imprime una descripción del pedido. El
operador puede utilizar esta copia para
ordenar e identificar los pedidos.
7. Toque junto a una opción de entrega de
pedidos del laboratorio. Esta opción permite
gestionar cuándo se envían los pedidos al
laboratorio.
● Entregar inmediatamente: para enviar los
pedidos en cuanto se realizan.
● Entrega planificada automática: para
enviar los pedidos a una hora
especificada.
● En espera para entrega manual: para
enviar los pedidos manualmente.
NOTA: la opción En espera para entrega manual
es el parámetro óptimo para el laboratorio
CIS. Para obtener información sobre
Cargar administrador de colas, donde
puede gestionar la entrega de los pedidos
del laboratorio, consulte "Uso de Cargar
administrador de colas" en la página 11-4.
8. Utilice las flechas para establecer la Hora de
entrega si ha elegido la opción Entrega
planificada automática.
Contenido Atrás Siguiente Índice 3-35 Apagar
Configuración del kiosco
Ajuste de las opciones de las aplicaciones de proceso
por lotes y tamaños de impresión del laboratorio 4. Toque las flechas para seleccionar un tipo de
producto:
Para cambiar los tamaños de impresión en el kiosco:
● Productos de impresión estándar
● Productos de impresión especial
1. En la pantalla Configuración, toque Gestionar
funciones. ● Productos de impresión de fotos de carné
● Productos de impresión en tamaño pequeño
2. Toque Impresión en laboratorio.
5. Toque junto a cada uno de los tamaños de
impresión que desee ofrecer para cada
producto.
3. Toque Tamaños de impresión del laboratorio.
Aparecerá una marca de verificación junto
a las selecciones.
6. Toque las flechas para desplazarse por todos
los tamaños de impresión disponibles.
7. Toque Activar ampliaciones por lotes para
permitir que los clientes agreguen ampliaciones
a su pedido.
8. Toque junto al lugar en el que desea imprimir
ampliaciones por lotes:
● Laboratorio: para imprimir ampliaciones
por lotes en el laboratorio.
● Picture Kiosk: para imprimir ampliaciones
por lotes en el kiosco.
NOTA: esta opción sólo está disponible cuando
hay instalada una impresora térmica de
gran formato.
Contenido Atrás Siguiente Índice 3-36 Apagar
Configuración del kiosco
Ajuste de las opciones de agradecimiento del laboratorio
9. Toque Tamaño de impresión predeterminado
para establecer el tamaño de impresión
predeterminado. Éste es el tamaño de 1. En la pantalla Configuración, toque Gestionar
impresión inicial que se utiliza en la aplicación funciones.
Crear impresiones más tarde.
10. Use las flechas para establecer la opción 2. Toque Impresión en laboratorio.
Tamaño de impresión predeterminado. Toque
OK (Aceptar).
11. Toque Tamaño preferido 1 para establecer el 3. Toque Opciones de agradecimiento del
primer tamaño de impresión. laboratorio.
12. Use las flechas para establecer la opción
Tamaño preferido 1. Toque OK (Aceptar).
13. Toque Tamaño preferido 2 para establecer el
segundo tamaño de impresión.
14. Use las flechas para establecer la opción
Tamaño preferido 2. Toque OK (Aceptar).
15. Toque Guardar.
16. Toque Reiniciar.
4. Toque Activar instrucciones definidas por el
comerciante para que aparezca un mensaje
en la pantalla de agradecimiento para
ayudar al cliente a realizar el pedido.
Contenido Atrás Siguiente Índice 3-37 Apagar
Configuración del kiosco
5. Toque la línea de mensaje y, a continuación, 3. Toque Información del cliente.
el icono de teclado para introducir cada
línea de texto del mensaje de la pantalla de
agradecimiento.
NOTA: puede introducir hasta 5 líneas de texto
y 24 caracteres por línea. Cuando se
finaliza un pedido, aparece el mensaje en
la pantalla de agradecimiento.
6. Toque Guardar.
7. Toque Reiniciar.
8. Asegúrese de presentar un pedido de muestra
para comprobar cómo se visualiza el mensaje
en la pantalla de agradecimiento. 4. Toque el cuadrado junto a la información que
desee que el cliente proporcione al realizar
Ajuste de las opciones de información del cliente un pedido.
5. Toque junto a Necesaria para requerir al
cliente que introduzca esa información con
1. En la pantalla Configuración, toque
cada pedido.
Gestionar funciones.
6. Toque Guardar.
2. Toque Impresión en laboratorio.
7. Toque Reiniciar.
Contenido Atrás Siguiente Índice 3-38 Apagar
Configuración del kiosco
Ajuste de las opciones de copias Premium
7. Toque Reiniciar.
Este procedimiento se aplica al laboratorio mayorista CIS,
minilaboratorio KODAK IAS y minilaboratorio completamente
digital no DLS de NORITSU.
Ajuste de los códigos de producto de laboratorio
Este procedimiento es aplicable al minilab FUJI FRONTIER
1. En la pantalla Configuración, toque Gestionar
funciones. de controlador DI.
2. Toque Impresión en laboratorio. 1. En la pantalla Configuración, toque Gestionar
funciones.
3. Toque Opciones de copias Premium. 2. Toque Impresión en laboratorio.
3. Toque Códigos de producto de laboratorio.
4. Toque junto a Activar la opción de copias
Premium.
Cuando la función está activada aparece 4. Toque la línea de tamaño de impresión y,
una marca de verificación al lado. a continuación, el icono de teclado para
5. Si utiliza el procesamiento KODAK PERFECT introducir el código de producto para ese
TOUCH y desea que la pantalla de selección tamaño.
de copias Premium disponga del nombre NOTA: puede introducir hasta 5 líneas de texto
de KODAK PERFECT TOUCH, toque junto con 24 caracteres por línea.
a Activar KODAK PERFECT TOUCH.
5. Toque Guardar.
Cuando la función está activada aparece
una marca de verificación al lado.
6. Toque Reiniciar.
6. Toque Guardar.
Contenido Atrás Siguiente Índice 3-39 Apagar
Configuración del kiosco
Ajuste de las opciones de entrega de copias
3. Seleccione:
Si tiene un kiosco host al que hay otros kioscos conectados,
● Sensor de bandeja en uso: seleccione
asegúrese de que la configuración de entrega de copias es esta opción si ha adquirido el kit de sensor
igual para el host y para todos los kioscos que formen parte de la bandeja y las impresoras están
de su red. conectadas al kiosco. El kiosco y la pantalla
se detendrán antes de empezar un pedido,
si las copias del pedido anterior están
1. En la pantalla Configuración, toque Gestionar todavía presentes en la bandeja de salida.
funciones.
● Pantalla de estado en uso: seleccione
esta opción si ha adquirido la pantalla
2. Toque Opciones de entrega de copias. y las impresoras están conectadas al
kiosco. La pantalla informa a los clientes
de cuál es el pedido que se está
imprimiendo y les pide que retiren las
copias cuando el pedido ha finalizado.
● Escáner de código de barras en uso:
seleccione esta opción si ha adquirido el
kit de entrega de pedidos y las impresoras
están conectadas al kiosco. Los pedidos
se imprimirán una vez que se haya
escaneado el resguardo.
● Escáner de código de barras APEX en
uso: seleccione esta opción para imprimir
un código de barras en la factura que puede
usarse para recoger el pedido en APEX.
NOTA: Si selecciona Escáner de código de barras
en Usar, puede seleccionar Opciones
avanzadas para seleccionar un producto
o dispositivo que tenga que escanear el
resguardo para entregar el pedido.
Contenido Atrás Siguiente Índice 3-40 Apagar
Configuración del kiosco
● Torre de impresión independiente: si la
4. Toque Retener impresión. impresora y la consola se encuentran
● Seleccionar los productos o dispositivos ubicadas en lugares diferentes.
que requieren escanear el resguardo para ● Mismo mueble: si hay dos consolas en el
entregar un pedido. mismo mueble que comparten una o más
● Toque Guardar. impresoras y éstas no se encuentran
directamente debajo de las consolas.
5. Toque Agrupar impresoras. ● Personalizar: si hay impresoras a las que
pueden acceder los clientes e impresoras
● Seleccionar impresoras para trabajar situadas detrás del mostrador.
simultáneamente en un único pedido. Las
impresoras que no estén seleccionadas
8. Toque Seguimiento de impresiones
están disponibles para comenzar los
pedidos de impresión inmediatamente. completadas.
● Toque Guardar. 9. Seleccionar impresoras que muestren
"Impresiones completadas" en la pantalla de
6. Seleccionar impresoras para trabajar agradecimiento durante la impresión.
simultáneamente en un único pedido. NOTA: Toque Opciones avanzadas en la ubicación
de la impresora para seleccionar los
7. Seleccione una ubicación para la impresora: dispositivos que deben mostrar la
● Debajo: si los clientes pueden acceder información "Copias completadas" al
a la bandeja de salida de la impresora imprimir.
y desea que el kiosco advierta al cliente
del inicio y finalización de los distintos 10. Seleccione una opción para el resguardo:
pedidos. ● Imprimir el resguardo: imprime el
NOTA: Si selecciona Debajo, el host resguardo separado de la factura.
proporciona mensajes adicionales
para informar al cliente de cuáles ● Imprimir el resguardo en la factura: imprime
el código de barras del resguardo en la
son los pedidos de impresión que
le pertenecen. parte inferior de la factura.
● Imprimir resguardo de APEX: imprime el
código de barras del resguardo en el
sistema APEX.
Contenido Atrás Siguiente Índice 3-41 Apagar
Configuración del kiosco
11. Toque las flechas para elegir el texto de 4. Seleccione una opción de portada para el
finalización del pedido. calendario:
12. Toque Guardar. ● Sí: imprime siempre una portada para el
calendario.
● No: no imprime nunca una portada para el
Ajuste de las opciones de calendario mensual calendario.
● Preguntar al cliente: pregunta al cliente si
desea imprimir una portada para el
1. En la pantalla Configuración, toque Gestionar calendario.
funciones.
5. Seleccione un día de inicio para los calendarios
perpetuos: seleccione domingo o lunes.
2. Toque Configuración de calendarios
mensuales. 6. Toque Guardar.
3. Seleccione una opción para calendarios
mensuales. Sólo puede activarse una opción.
● Activar calendario personalizado de
12 meses: seleccione el mes de comienzo.
El mes de finalización será exactamente
12 meses después del mes de comienzo.
● Activar calendario personalizado: seleccione
un mes de comienzo y un mes de
finalización.
● Activar calendario anual: seleccione un año
completo, incluidos los meses
comprendidos entre enero y diciembre del
mismo año.
Contenido Atrás Siguiente Índice 3-42 Apagar
Configuración del kiosco
Configuración de las opciones del álbum
4. Seleccionar opciones del álbum:
● Números de la página
1. En la pantalla Configuración, toque Gestionar ● Número máximo de álbumes por pedido
funciones. ● Margen de encuadernado
● Número máximo de páginas por:
2. Toque Configuración del álbum. - Álbum a una cara
- Álbum a doble cara: debe tener
instalada la KODAK DL2100 Duplex
Printer para esta opción.
3. Toque Configuración de álbum.
- Álbum Premium: debe tener la
impresora KODAK D4000 Duplex
Photo Printer para esta opción.
- Álbum de fotos sencillo de una cara.
- Álbum de fotos sencillo de dos caras.
● Número predeterminado de páginas para:
● Álbum a una cara
- Álbum a doble cara: debe tener
instalada la KODAK DL2100 Duplex
Printer para esta opción.
- Álbum Premium: debe tener la
impresora KODAK D4000 Duplex
Photo Printer para esta opción.
5. Toque Guardar.
Contenido Atrás Siguiente Índice 3-43 Apagar
Configuración del kiosco
Configuración de las opciones de cubierta
personalizada del álbum
NOTA: Esta característica sólo está disponible si dispone
del Módulo de cubierta del álbum personalizada
instalado en su kiosco.
1. En la pantalla Configuración, toque
Gestionar funciones.
2. Toque Configuración del álbum.
3. Toque Opciones de cubierta del álbum 5. Toque Guardar.
personalizada.
Configuración de las opciones de cubierta del
4. Seleccione los estilos de cubierta álbum
personalizada que desee ofrecer.
1. En la pantalla Configuración, toque
Gestionar funciones.
2. Toque Configuración del álbum.
3. Toque Opciones de cubierta estándar del
álbum.
Contenido Atrás Siguiente Índice 3-44 Apagar
Configuración del kiosco
Configuración de la opción Número óptimo de
4. Seleccione un estilo de cubierta para cada
álbum de fotos. Elija entra estas opciones:
imágenes por página
● Cubierta con ventana Esta opción ayuda a sus clientes a obtener el mejor aspecto
y disposición para sus álbumes. Una vez activado, se mostrará
● Cubierta sólida el siguiente tipo de mensaje:
5. Toque Guardar.
1. En la pantalla Configuración, toque Gestionar
funciones.
2. Toque Configuración del álbum.
3. Toque Número óptimo de imágenes por
página.
Contenido Atrás Siguiente Índice 3-45 Apagar
Configuración del kiosco
Ajuste de las opciones de tarjeta de felicitación
4. Toque el icono del teclado situado junto al
álbum que desee actualizar.
1. En la pantalla Configuración, toque
Gestionar funciones.
5. Introduzca el número óptimo de imágenes
por página por medio del teclado que
aparece en pantalla. 2. Toque Configuración de tarjetas de
felicitación.
Toque para retroceder un espacio.
3. Utilice las flechas para establecer la
Toque para cancelar. cantidad de tarjetas de felicitación inicial.
Toque para guardar.
4. Utilice las flechas para establecer el aumento
de la tarjeta de felicitación. Por ejemplo,
si establece el aumento de la tarjeta de
felicitación en 5, el cliente deberá realizar
el pedido de tarjetas de felicitación en
cantidades de 5.
5. Toque junto a Activar cantidades
personalizadas para que los clientes puedan
introducir cantidades específicas para sus
pedidos de tarjetas de felicitación.
6. Toque junto a Solicitar cantidades pares de
tarjetas planas a dos caras para imprimir un
número par de tarjetas.
7. Toque Guardar.
6. Toque Guardar.
Contenido Atrás Siguiente Índice 3-46 Apagar
Configuración del kiosco
Configuración de las opciones de redes NOTA: El nombre del comerciante que aparece
sociales viene determinado por el campo de
nombre de la tienda definido en la pantalla
NOTA: Estas opciones están disponibles si tiene el módulo de información sobre la tienda. Consulte
de red social instalado en el sistema. Para obtener el apartado "Configuración de la
más información sobre el uso de esta función, consulte información sobre la tienda" en la
"Generación de copias a partir de álbumes web de página 3-7.
PICASA" en la página 5-22.
4. Toque Guardar.
1. En la pantalla Configuración, toque Gestionar
funciones.
2. Toque Opciones de redes sociales.
3. Toque junto a cada una de las funciones que
desee activar:
● Activar la actualización de estado: los
clientes pueden publicar en su perfil de
Facebook que han usado KODAK Picture
Kiosk para crear un producto fotográfico.
● Activar el nombre del distribuidor en la
actualización de estado: los clientes
pueden publicar en su perfil de Facebook
que han usado KODAK Picture Kiosk
para crear un producto fotográfico junto
con el nombre del comerciante.
● Activar el Diálogo de información de
seguridad de Facebook: seleccione esta
opción si desea mostrar la información
de seguridad de Facebook.
Contenido Atrás Siguiente Índice 3-47 Apagar
Configuración del kiosco
Gestionar dispositivos
En la pantalla Gestionar dispositivos puede configurar:
Dispositivo Localización
Pantalla táctil "Calibración de la pantalla táctil" en la página 12-6
Entrada/salida del disco duro "Configuración de los valores de salida" en la página 9-5
Impresora fotográfica KODAK Consulte el capítulo para su impresora
6800/6850/8810
KODAK 605 Photo Printer Consulte el capítulo para su impresora
KODAK D4000 Duplex Photo Printer "Uso de la impresora KODAK D4000 Duplex Photo Printer" en la página 20-1
Escáner de impresión "Uso del Escáner de impresión KODAK PS12" en la página 13-1
unidad Flash USB "Configuración del puerto USB" en la página 3-49
Dispositivo con tecnología BLUETOOTH® "Configuración del dispositivo con tecnología BLUETOOTH® activada" en la
activada. página 3-49
Dispositivo Wi-Fi "Configuración de la función Wi-Fi" en la página 3-50
lector de códigos de barras "Comprobación del escáner de código de barras" en la página 30-11
Sensor de bandeja "Comprobación de los sensores de bandeja" en la página 30-12
Contenido Atrás Siguiente Índice 3-48 Apagar
Configuración del kiosco
Configuración del puerto USB Configuración del dispositivo con tecnología
BLUETOOTH® activada
1. En la pantalla Configuración, toque Gestionar
dispositivos. 1. En la pantalla Configuración, toque Gestionar
dispositivos.
2. Toque Unidad Flash USB.
2. Toque BLUETOOTH®
3. Toque Configurar puerto de la unidad Flash
USB. 3. Toque Establecer nombre de dispositivo.
4. Inserte la unidad de almacenamiento USB en
el puerto USB de la parte frontal del kiosco. 4. Toque el icono de teclado.
5. Cuando aparezca "Dispositivo encontrado",
toque Terminado.
Si "Dispositivo encontrado" no aparece, 5. Use el teclado de la pantalla para escribir el
vuelva a insertar la unidad Flash USB en el nombre del dispositivo. Toque Fin.
puerto correspondiente de la parte frontal del
kiosco. Espere hasta que aparezca el
6. Toque Guardar.
mensaje "Dispositivo encontrado".
6. Toque Guardar. 7. Toque Reiniciar.
Contenido Atrás Siguiente Índice 3-49 Apagar
Configuración del kiosco
Configuración de la función Wi-Fi
8. Toque Reiniciar.
1. En la pantalla Configuración, toque Gestionar
dispositivos.
2. Toque Wi-Fi.
3. Toque el icono de teclado.
4. Use el teclado de la pantalla para escribir el
ID del kiosco. Toque Terminado.
5. Toque junto a Solicitar contraseña para
dispositivos Apple para solicitar a los clientes
que ingresen una contraseña antes de usar
su dispositivo APPLE.
Aparecerá una marca de verificación.
NOTA: Toque la marca de verificación situada
junto a la función si desea desactivarla.
6. Desactive la casilla de verificación de los
canales que no quiera que tenga en cuenta el
kiosco.
7. Toque Guardar.
Contenido Atrás Siguiente Índice 3-50 Apagar
Configuración del kiosco
Guardar y cargar la configuración ● Precio: guarda si se han activado:
Puede guardar la información de configuración en un CD ● Precios de los productos
o disco duro para su posterior restauración en el mismo ● Niveles de precios
kiosco o en otro. Use esta función para guardar la
● Comisiones
configuración, si el kiosco debe repararse, o para cargar la
configuración cuando se reciba el repuesto. También puede ● Impuestos
utilizar esta función para distribuir la configuración a un ● Factura: guarda:
grupo de kioscos. ● Configuración de facturas
Puede guardar las configuraciones siguientes: ● Configuración de códigos de barras
● Sistema: guarda la configuración de: ● Información del cliente
● Límites de impresión ● UPC
● Contraseñas ● KODAK Picture CD: guarda:
● Language (Idioma) ● Opción de impresión del índice
● Apagado automático ● Número máximo de imágenes por CD
● Volumen ● Máximo de CD por pedido
● Información del comerciante ● Archive DVD guarda:
● Configuración de la cola de importación ● Selección de copia índice y portada
● Dispositivos con tecnología BLUETOOTH® activada ● DVD diferentes por pedido
● Preferencias de imágenes ● Número máximo de DVD por pedido
● Configuración de pedidos en línea ● KODAK Picture DVD: guarda
● Modalidad de usuario: guarda de forma activa: ● Opción de impresión del índice
● Aplicaciones ● Número máximo de imágenes por DVD
● Ediciones de imágenes ● Número máximo de DVD por pedido
● Unidad Flash USB: guarda los ajustes de
configuración para la unidad Flash USB.
Contenido Atrás Siguiente Índice 3-51 Apagar
Configuración del kiosco
● Térmico: guarda: ● Ajustes de red: guarda la configuración de:
● Tamaños de impresión térmica ● DHCP o dirección IP fija
● Tamaños de impresión de fotos de carné, selección ● Nombre de sistema
de tamaño de cabeza y pautas ● Grupo de trabajo
● Productos de impresión térmica ● Gateway
● Configuración de los ajustes del color global ● Máscara de subred
● Ajustes de impresora a dos caras: guarda: ● Configuración DNS
● Tamaños de copia de la unidad dúplex ● Configuración de impresora de afiches
● Configuración de información del cliente de la ● Configuración de entrega de copias
unidad dúplex
● Configuración de copias de servicio
● Configuración de los ajustes del color global
● Configuración general de APEX
● Configuración de conexión de red de la unidad
● Configuración térmica de APEX
dúplex
● Ajustes de impresora a dos caras APEX
● Proceso de pagos: guarda:
● Configuración de formato ancho APEX
● Opciones de pago
● Configuración de Net2Retail
● Configuración del panel de código
● ID del comerciante
● Laboratorio: guarda:
● Opciones del laboratorio
● Tamaños de impresión del laboratorio
● Opciones de agradecimiento del laboratorio
● Información del cliente
● Canal de impresión
● Códigos de producto
● Ajustes de conexión
Contenido Atrás Siguiente Índice 3-52 Apagar
Configuración del kiosco
Guardar la Configuración en un CD Al guardar la configuración aparecerá el
siguiente mensaje:
"La copia se ha completado correctamente.
1. En la pantalla Configuración, toque Retire el soporte."
Guardar/cargar configuración.
7. Toque OK (Aceptar).
2. Toque Guardar configuración. 8. Extraiga el CD de la unidad de CD-RW.
9. Etiquete el CD y guárdelo en un lugar seguro
para su uso posterior.
3. Toque junto a la configuración que desea
guardar en un CD. Puede tocar:
Carga de la configuración desde un CD
● SelectTodos
● Anular todas las selecciones
1. En la pantalla Configuración, toque
● Configuraciones individuales Guardar/cargar configuración.
4. Toque Guardar configuración seleccionada.
2. Toque Cargar configuración.
IMPORTANTE: Debe utilizar un CD-R en blanco
de 70 u 80 minutos con una
velocidad de grabación certificada 3. Inserte el CD de configuración en la unidad
de 8X como mínimo. no utilice un CD-RW.
KODAK Picture CD.
4. Toque OK (Aceptar).
5. Inserte un CD en blanco en la unidad
CD-RW.
6. Toque Aceptar para grabar los ajustes
seleccionados en el CD.
Contenido Atrás Siguiente Índice 3-53 Apagar
Configuración del kiosco
5. Toque junto a la configuración que desea 8. Toque OK (Aceptar).
cargar en el kiosco: El kiosco se reinicia.
● SelectTodos NOTA: el software verificará que la configuración
● Anular todas las selecciones que se restaura sea compatible con la
versión actual del software del kiosco.
● Configuraciones individuales
9. Retire y guarde el CD de configuración.
6. Toque junto a Cargar sólo configuración
personal para cargar los valores de
configuración que no son específicos de un
kiosco. Seleccione esta opción cuando
cargue la configuración en varios kioscos que
desee que se comporten de la misma
manera. Deseleccione esta opción cuando
desee cargar la configuración completa (por
ejemplo, cuando vuelva a cargar el software).
NOTA: Esta configuración no cargará la
configuración de la red, el nombre de
dispositivo BLUETOOTH®, el número
K de identificación ni la configuración
de Remote Business Manager.
7. Toque Cargar configuración seleccionada.
Aparecerá el mensaje siguiente cuando se
cargue la configuración:
"Los grupos de configuraciones seleccionados
se han cargado correctamente. Reinicie el
sistema para utilizar las nuevas
configuraciones."
Contenido Atrás Siguiente Índice 3-54 Apagar
Configuración del kiosco
Almacenamiento de la configuración en el Carga de la configuración desde el disco duro
disco duro
1. En la pantalla Configuración, toque
1. En la pantalla Configuración, toque Guardar/cargar configuración.
Guardar/cargar configuración.
2. Toque Cargar configuración desde el disco
2. Toque Guardar la configuración en el disco duro.
duro.
Aparecerá el mensaje siguiente cuando se
Al guardar la configuración aparecerá el cargue la configuración:
siguiente mensaje: "La configuración se ha cargado
"La configuración se ha guardado correctamente. Su sistema se reiniciará
correctamente en el disco duro." automáticamente."
3. Toque OK (Aceptar). 3. Toque OK (Aceptar).
El kiosco se reinicia. El kiosco se reinicia.
Uso de la gestión de configuración
Si su tienda utiliza la gestión de configuración, es posible
que algunas de sus opciones de ajuste estén bloqueadas.
Siga estos pasos para cambiar temporalmente los ajustes
bloqueados. Si desbloquea los ajustes, éstos permanecerán
desbloqueados durante 7 días, a menos que vuelva
a bloquearlo manualmente.
Contenido Atrás Siguiente Índice 3-55 Apagar
Configuración del kiosco
Desbloqueo de la gestión de configuración
1. En la pantalla principal, toque Configuración.
2. Cuando se le solicite, toque Aceptar.
6. Toque OK (Aceptar).
3. Toque Ajustes de gestión de configuración.
4. Seleccione un motivo para desbloquear los
ajustes.
5. Toque Desbloquear configuración.
Contenido Atrás Siguiente Índice 3-56 Apagar
Configuración del kiosco
Bloqueo de la gestión de configuración
1. En la pantalla principal, toque Configuración.
2. Cuando se le solicite, toque Aceptar.
5. Toque Yes (Sí).
El kiosco se reinicia.
3. Toque Ajustes de gestión de configuración.
4. Toque Bloquear configuración.
Contenido Atrás Siguiente Índice 3-57 Apagar
Gestión de márgenes diseñados, pantallas de bienvenida y módulos
4 Gestión de márgenes 6. Retire y guarde el CD cuando se haya
diseñados, pantallas de completado la instalación.
bienvenida y módulos
Gestión de bordes diseñados
La función de gestión de bordes sirve para:
● Instalación de bordes diseñados
● Eliminar bordes
Instalación de bordes diseñados
1. En la pantalla Configuración, toque Instalar
o gestionar bordes.
2. Toque Instalar bordes.
3. Introduzca el CD de bordes diseñados en la
unidad de CD-RW.
4. Toque Instalar.
5. Una vez que los márgenes se hayan
instalado, toque Aceptar cuando se le
solicite.
Contenido Atrás Siguiente Índice 4-1 Apagar
Gestión de márgenes diseñados, pantallas de bienvenida y módulos
Eliminación de márgenes diseñados
Puede eliminar los bordes individualmente o eliminarlos por
idioma, colección, categoría o aplicación. Si elimina un
borde genérico, se eliminará en todos los idiomas. Si no hay
ningún borde instalado, la opción de eliminación no estará
disponible.
1. En la pantalla Configuración, toque
Instalar o gestionar bordes.
2. Toque Eliminar bordes.
4. Utilice las flechas para seleccionar el tipo de
contenido que desea eliminar.
3. Seleccione el tipo de margen que desea
eliminar: 5. Seleccione los bordes que desee eliminar.
● Otros márgenes
● Tarjetas de felicitación Eliminar un borde Toque:
determinado a. un borde para seleccionarlo
b. Eliminar selección
c. Sí
d. Aceptar
Elimina los bordes que Toque:
aparecen en un idioma a. SelectTodos
específico, una colección,
categoría o aplicación b. Eliminar selección
c. Sí
d. Aceptar
Contenido Atrás Siguiente Índice 4-2 Apagar
Gestión de márgenes diseñados, pantallas de bienvenida y módulos
6. Repita los pasos 4-5 para el contenido adicional que 4. Toque la casilla de verificación situada junto
desee eliminar. a la pantalla de bienvenida que desee activar.
Aparecerá una marca de verificación junto
a la pantalla de bienvenida activada.
Visualización de mensajes
y promociones de productos NOTA: Las opciones que aparecen dependen de
las promociones que tenga instaladas.
Las pantallas de bienvenida se han diseñado para invitar 5. Toque Fin.
a los clientes a comprar otros productos o enseñarles las
posibilidades del kiosco.
Gestión de las promociones de la pantalla de
bienvenida
IMPORTANTE: no puede cambiar las fechas de inicio y fin
de la promoción. El kiosco activa y desactiva
automáticamente la promoción a las doce
de la noche en la fecha de inicio y fin
predeterminadas.
1. En la pantalla Configuración, toque Instalar
o gestionar módulos.
2. Toque Gestionar pantalla de bienvenida.
3. Toque la casilla de verificación junto a Activar
la pantalla de bienvenida para activar la función.
Contenido Atrás Siguiente Índice 4-3 Apagar
Gestión de márgenes diseñados, pantallas de bienvenida y módulos
Instalación de módulos Visualización del estado de los módulos
Vea el nombre, el estado y la fecha de instalación de los
módulos que hay instalados en el kiosco. Algunos módulos
1. En la pantalla Configuración, toque Instalar están configurados para expirar en una fecha determinada.
o gestionar módulos.
1. En la pantalla Configuración, toque Instalar
2. Toque Instalar módulos.
o gestionar módulos.
2. Toque Ver estado de los módulos.
3. Inserte el CD o la unidad flash USB.
4. Toque Continuar.
5. Revise los módulos que va a instalar y,
a continuación, toque Instalar.
Una vez instalado el software, aparecerá el
siguiente mensaje:
"La instalación de módulos se ha realizado
correctamente."
6. Toque OK (Aceptar).
7. Toque Fin. 3. Vea lo módulos que hay instalados en el kiosco.
4. Toque i junto al módulo sobre el que quiera
obtener más información.
Contenido Atrás Siguiente Índice 4-4 Apagar
Gestión de márgenes diseñados, pantallas de bienvenida y módulos
5. Vea información detallada del módulo.
Solución de problemas de la instalación
de bordes diseñados
Mensaje de error Posible solución
"Si instala los bordes Toque Aceptar para continuar.
seleccionados, Consulte el apartado “Eliminación
superará el espacio de márgenes diseñados” en la
en disco para bordes. página 4-2.
Deseleccione
algunos de los bordes
que está intentando
instalar o elimine
algunos de los bordes
instalados
actualmente para
continuar".
6. Toque Anterior. "Inserte un CD de Compruebe que el CD de bordes
bordes correcto". está en la unidad o que el CD sea
7. Toque Anterior. válido.
Contenido Atrás Siguiente Índice 4-5 Apagar
Gestión de márgenes diseñados, pantallas de bienvenida y módulos
Solución de problemas de la instalación
de promociones
Problema Posible solución
"La instalación de la 1. Toque Aceptar para borrar el
promoción mensaje.
sobrepasará el
espacio en el disco de 2. Elimine una de las
promoción. Elimine promociones instaladas.
algunas de las
promociones 3. Vuelva a intentar la
instaladas y vuelva operación.
a intentarlo."
"Se ha producido un 1. Toque Aceptar para borrar el
error al instalar la mensaje.
promoción. Vuelva
a intentarlo." 2. Vuelva a intentar la operación.
3. Si no se soluciona el
problema, póngase en
contacto con el equipo de
servicio y soporte.
"La promoción ha No puede instalar una promoción
caducado y no se caducada. Toque Aceptar para
instalará". borrar el mensaje.
Contenido Atrás Siguiente Índice 4-6 Apagar
Generar copias
5 Generar copias Visualización de imágenes en soportes digitales
El kiosco clasifica las imágenes por fecha y carpeta, facilitando
Generación de copias impresas desde y acelerando en gran medida la selección de imágenes.
orígenes digitales Consulte "Navegación de conjunto de imágenes grandes"
en Preferencias del vendedor en la página 3-16.
El kiosco acepta los siguientes orígenes digitales:
NOTA: Esta función no aparece con el proceso de trabajo
● Tarjetas de cámara
de reimpresiones y ampliaciones.
● Dispositivos Wi-Fi
● Unidades Flash USB Cuando el kiosco detecta un soporte digital, aparece
un mensaje de solicitud.
● PICASA
● CD/DVD
● Disco duros
Formatos de imagen compatibles
El kiosco puede realizar copias de alta calidad a partir de
1. Realice una selección para ver imágenes:
imágenes en formato JPEG, TIFF, PNG o BMP.
● Ordenar por carpeta
● Ordenar por fecha
● Ver todas sin ordenar
NOTA: Ordenar por carpeta sólo aparece
si las imágenes se organizan por
carpeta en el soporte digital.
Contenido Atrás Siguiente Índice 5-1 Apagar
Generar copias
Uso de los lectores de tarjetas de cámara
2. Seleccione las imágenes que desea usar
para el pedido.
PRECAUCIÓN:
● Seleccionar todo el grupo para usar todas No extraiga la tarjeta de cámara mientras se esté
las imágenes que se encuentran en un
grupo determinado. realizando alguna de las operaciones. Finalice un
procedimiento o salga de él antes de extraer la
● Vista previa de todas las imágenes en tarjeta de cámara.
grupo para seleccionar imágenes
individuales en el grupo. ● La tarjeta se deslizará suavemente en la ranura que
hay en la parte frontal del kiosco. No fuerce la tarjeta
al insertarla.
● Finalice un procedimiento o salga de él antes de extraer
la tarjeta de cámara.
NOTA: para extraer una XD-PICTURE CARD:
● Finalice el procedimiento en curso o salga de él.
● Empuje la tarjeta de cámara hacia dentro.
● La tarjeta sale del lector de tarjetas de cámara
y se puede extraer.
3. Toque Fin.
4. Siga las instrucciones que aparecen en la
pantalla para completar un pedido.
Contenido Atrás Siguiente Índice 5-2 Apagar
Generar copias
Tarjetas de cámara compatibles Picture Kiosk G4/G4X
Picture Kiosk G4/G4X admite las siguientes tarjetas de
cámara:
1. COMPACTFLASH
2. SMARTMEDIA
3. Tarjeta MULTIMEDIA (MMC)/SECURE DIGITAL
(SD)/Tarjeta MULTIMEDIA de tamaño reducido
(RSMMC)
4. Mini SECURE DIGITAL (SD)
5. XD-PICTURE CARD 6
1
6. MEMORY STICK/MEMORY STICK PRO/MEMORY
STICK Duo/MEMORY STICK Duo Pro
NOTA: Es posible que otros tipos de tarjetas de
cámara funcionen con un adaptador
COMPACTFLASH.
4 5
Contenido Atrás Siguiente Índice 5-3 Apagar
Generar copias
Picture Kiosk G4XE/G4XL admite las siguientes tarjetas de Picture Kiosk G4XE/G4XL
cámara:
1. COMPACTFLASH
2. Tarjeta MULTIMEDIA (MMC)/SECURE DIGITAL
(SD)/Tarjeta MULTIMEDIA de tamaño reducido
(RSMMC)
3. Micro SECURE DIGITAL (SD)/Mini SECURE
DIGITAL (SD)
4. MEMORY STICK/MEMORY STICK PRO/MEMORY 1
STICK Duo/MEMORY STICK Duo Pro
5. XD-PICTURE CARD
NOTA: Es posible que otros tipos de tarjetas de
cámara funcionen con un adaptador
COMPACTFLASH.
5
2
3 4
Contenido Atrás Siguiente Índice 5-4 Apagar
Generar copias
El Kiosco de imágenes G4XL II admite las siguientes Kiosco de imágenes G4XL II
tarjetas de cámara:
1. SECURE DIGITAL (SD)/SECURE DIGITAL de alta
capacidad (SDHC)/SECURE DIGITAL de capacidad
eXtended (SDXC)
2. Micro SECURE DIGITAL (SD)
1
2
Contenido Atrás Siguiente Índice 5-5 Apagar
Generar copias
GS Order Station admite las siguientes tarjetas de cámara: GS Order Station
1. XD-PICTURE CARD
2. COMPACTFLASH
3. Tarjeta MULTIMEDIA (MMC)/SECURE DIGITAL
(SD)/Tarjeta MULTIMEDIA de tamaño reducido
(RSMMC)
4. MEMORY STICK/MEMORY STICK PRO/MEMORY
STICK Duo/MEMORY STICK Duo Pro
5. Mini SECURE DIGITAL (SD)
NOTA: Es posible que otros tipos de tarjetas de
cámara funcionen con un adaptador
COMPACTFLASH.
1
4
3 5
Contenido Atrás Siguiente Índice 5-6 Apagar
Generar copias
GS Order Station, serie M, admite las siguientes tarjetas de GS Order Station, serie M
cámara:
1. XD-PICTURE CARD
2. Micro SECURE DIGITAL (SD)
3. Tarjeta MULTIMEDIA (MMC)/SECURE DIGITAL
(SD)/Tarjeta MULTIMEDIA de tamaño reducido
(RSMMC)/Mini SECURE DIGITAL (SD)
4. COMPACTFLASH
5. MEMORY STICK/MEMORY STICK PRO/MEMORY
STICK Duo/MEMORY STICK Duo Pro 2
NOTA: Es posible que otros tipos de tarjetas de 1
cámara funcionen con un adaptador
COMPACTFLASH.
Match your
card here. SCM micro SD SD/MMC/RS-MMC USB PORT
XD-PICTURE CARD miniSD
Memory Card
1GB M2
COMPACTFLASH I/II MEMORY STICK/DUO
xD-Picture microSD SD/MMC/ CompactFlash MS/MS
Card RS-MMC/ I/II Duo
miniSD
Contenido Atrás Siguiente Índice 5-7 Apagar
Generar copias
Uso de dispositivos USB Generación de impresiones y ampliaciones
Realice copias de alta calidad a partir de imágenes en ¡Generar impresiones y ampliaciones es aún más sencillo!
formato JPEG, TIFF, PNG o BMP desde dispositivos USB. ¡El nuevo software le permite seleccionar las imágenes,
Para usar la función USB, compruebe lo siguiente: cantidad, tamaño de impresión y realizar todas las
● Ha activado la función en la pantalla de modalidad ediciones que desee desde la misma pantalla!
del usuario (consulte "Configuración de los orígenes
de entrada" en la página 3-22).
● Ha configurado el puerto USB (consulte
"Configuración del puerto USB" en la página 3-49).
Uso de las unidades Flash USB
1. Toque Copias y ampliaciones.
1. Siga las instrucciones que aparecen en la 2. Toque Generar copias y ampliaciones.
pantalla para empezar un pedido.
3. Introduzca el soporte digital en el kiosco.
2. Toque USB como origen de la imagen.
3. Inserte la unidad Flash USB en el puerto
correspondiente de la parte frontal del kiosco.
NOTA: Puede que el kiosco tarde unos segundos
en detectar la unidad de almacenamiento
USB.
4. Siga las instrucciones que aparecen en la
pantalla para completar un pedido.
Contenido Atrás Siguiente Índice 5-8 Apagar
Generar copias
4. Ver sus imágenes. Puede ver las imágenes por carpeta, fecha o ver todas las contenidas en su soporte digital.
5. Seleccione un tamaño predeterminado. Las impresiones de su pedido se ajustan al tamaño predeterminado.
Más tarde podrá seleccionar otros tamaños.
Contenido Atrás Siguiente Índice 5-9 Apagar
Generar copias
6. Seleccione las imágenes que desea imprimir. Pase el dedo por las imágenes en miniatura o utilice las flechas
de la parte inferior de la pantalla para ver más. En la esquina de la imagen seleccionada aparecerá una marca
de verificación y la pantalla mostrará una previsualización de la imagen a gran tamaño.
7. Toque la lupa para ampliar la imagen de vista previa.
8. Toque 8, 12 o 24 para modificar la cantidad de imágenes en miniatura que aparecen.
Contenido Atrás Siguiente Índice 5-10 Apagar
Generar copias
9. Amplíe y recorte una imagen mediante los controladores azules situados alrededor de la imagen,
o separando y juntando los dedos sobre la pantalla.
10. Toque Más Ediciones para utilizar más herramientas de edición. Consulte el apartado "Uso de las
herramientas de edición" en la página 10-1.
Contenido Atrás Siguiente Índice 5-11 Apagar
Generar copias
11. Toque Efectos de color para utilizar los filtros correspondientes. Consulte el apartado "Uso de las
herramientas de edición" en la página 10-1.
12. Toque:
● Mejora - para mejorar el brillo, contraste y color generales de una imagen.
● Girar imagen - para girar una imagen.
● Girar marco - para girar el marco.
● Imprimir imagen completa - para imprimir la imagen completa.
Contenido Atrás Siguiente Índice 5-12 Apagar
Generar copias
13. Si lo desea, seleccione tamaños de copia adicionales. Toque el signo "+" situado dentro del cuadro de
tamaño, o toque Más tamaños.
14. Toque Volver a Carpetas para seleccionar más imágenes de otras carpetas.
15. Toque Fin.
16. Siga las instrucciones que aparecen en la pantalla para completar un pedido.
Contenido Atrás Siguiente Índice 5-13 Apagar
Generar copias
Generación de copias desde imágenes
4. Si selecciona Servicio al día siguiente y tiene
digitales en un laboratorio activada la función copias Premium, toque
Este procedimiento es para todos los laboratorios excepto un tipo de copia:
el minilaboratorio KODAK IAS (consulte la página 27-7) y el ● Copias Premium 4 x 6
minilaboratorio completamente digital no DLS de NORITSU
(consulte la página 28-5), que tienen opciones adicionales. ● Copias estándar 4 x 6
Consulte el apartado "Ajuste de las opciones
de copias Premium" en la página 3-39.
1. Toque Copias y ampliaciones.
5. Siga las instrucciones que aparecen en la
2. Toque Generar copias y ampliaciones. pantalla para completar un pedido.
3. Toque:
● Servicio en una hora
● Servicio al día siguiente
● Recoger más tarde
NOTA: estos botones variarán en función del tipo
de servicio seleccionado en "Ajuste de las
opciones del laboratorio" en la
página 3-34.
Contenido Atrás Siguiente Índice 5-14 Apagar
Generar copias
Uso de smartphones y dispositivos Wi-Fi
Para usar esta función, debe disponer de lo siguiente:
● Software KODAK Picture Kiosk V6.0 o posterior
o software KODAK Picture Kiosk Plus V1.0
o posterior.
● Kit de actualización de Wi-Fi para KODAK Picture
Kiosk
● Aplicación para la conexión del kiosco KODAK
instalada en el dispositivo. Descargue la aplicación
de forma gratuita. Vaya a estos sitios:
– App Store para los dispositivos APPLE iPhone,
iPod o iPad.
– Centro GOOGLE Play para los dispositivos 3. Seleccione Dispositivos APPLE.
ANDROID.
Uso de dispositivos APPLE iPhone, iPod o iPad
Su dispositivo APPLE iPhone, iPod o iPad debe tener
APPLE iOS versión 6.0.1 o posterior.
1. En la pantalla principal, toque Productos de
smartphones.
2. Seleccione el tipo de producto que desee
generar.
Contenido Atrás Siguiente Índice 5-15 Apagar
Generar copias
4. Toque Ha recibido la aplicación. 5. Acceda a la configuración de la red en el
dispositivo. Seleccione:
NOTA: si no tiene la aplicación instalada en el
dispositivo, realice cualquiera de estas ● Ajustes
acciones:
● Wi-Fi
● Escanee el código que aparece en
la pantalla para buscar y obtener la
aplicación de manera automática.
● Descargue la aplicación que aparece
en la Tienda de aplicaciones en forma 6. Seleccione el nombre de la red Wi-Fi del kiosco
gratuita. y escriba la contraseña de la sesión si no está
desactivada.
Contenido Atrás Siguiente Índice 5-16 Apagar
Generar copias
Uso de dispositivos ANDROID
7. Inicie la aplicación en el dispositivo.
El dispositivo ANDROID debe tener OS 2.3 (software Froyo)
o posterior.
1. En la pantalla principal, toque Productos de
smartphones.
2. Seleccione el tipo de producto que desee
generar.
8. Siga las instrucciones que aparecen en la
pantalla para completar un pedido.
Contenido Atrás Siguiente Índice 5-17 Apagar
Generar copias
3. Seleccione Teléfono ANDROID.
5. Inicie la aplicación en el dispositivo.
6. Cuando se le solicite, escanee el código que
aparece en la pantalla o escriba el nombre
y la contraseña de la red Wi-Fi.
4. Toque Ha recibido la aplicación.
NOTA: Si no tiene la aplicación instalada en el
dispositivo, realice cualquiera de estas
acciones:
● Escanee el código que aparece en
la pantalla para buscar y obtener la
aplicación de manera automática.
● Descargue la aplicación que aparece
en el Google Play Center en forma
gratuita.
7. Siga las instrucciones que aparecen en la
pantalla para completar un pedido.
Contenido Atrás Siguiente Índice 5-18 Apagar
Generar copias
Generación de copias desde vídeos
4. Toque los botones de flecha que se encuentran
Imprima copias de alta calidad a partir de vídeos guardados en la parte inferior de la pantalla para
en soportes digitales. Vea los archivos de vídeo y seleccione desplazarse por el vídeo fotograma
fotogramas específicos, conviértalos en imágenes fijas y utilice a fotograma.
estas imágenes para imprimir copias o crear fotomontajes, 5. Toque Realizar instantánea de vídeo para
tarjetas de felicitación o libros de fotos, o incluso seleccionar el fotograma de vídeo que desee
almacenarlos en un CD. imprimir.
NOTA: para utilizar esta función, debe tener el módulo de 6. Repita los pasos del 4 al 5 para cada imagen
instantáneas de vídeo instalado en el kiosco.
adicional.
1. Siga las instrucciones que aparecen en 7. Toque Fin.
pantalla para iniciar un pedido.
2. Seleccione el vídeo desde la pantalla de
selección de miniaturas.
3. Toque Realizar instantánea de vídeo.
8. Seleccione estas imágenes desde la pantalla
de selección de miniaturas.
9. Siga las instrucciones que aparecen en la
pantalla para completar un pedido.
Contenido Atrás Siguiente Índice 5-19 Apagar
Generar copias
Generación de copias a partir de FACEBOOK
5. La primera vez que inicie sesión en Facebook
NOTA: Para utilizar esta función, debe tener el módulo desde un kiosco, aparecerán los siguientes
FACEBOOK instalado en el kiosco. mensajes. Toque Aceptar.
1. Siga las instrucciones que aparecen en
pantalla para iniciar un pedido.
2. Toque Facebook.
6. Toque Aceptar.
3. Introduzca su dirección de correo electrónico
y la contraseña de su cuenta.
4. Toque Iniciar sesión.
7. Para acceder a sus fotografías, seleccione:
● Acceder a mis fotos
● Listo
8. Para acceder a las fotografías de un amigo,
seleccione:
● Acceder a las fotos de un amigo
● El nombre de un amigo de la lista
● Listo
Contenido Atrás Siguiente Índice 5-20 Apagar
Generar copias
Generación de copias a partir de INSTAGRAM
9. Toque las imágenes que desee imprimir.
NOTA: Para utilizar esta función, debe tener el módulo
10. Siga las instrucciones que aparecen en la INSTAGRAM instalado en el kiosco.
pantalla para completar un pedido.
11. Si ha activado la actualización de estado 1. Siga las instrucciones que aparecen en
(consulte "Configuración de las opciones de pantalla para iniciar un pedido.
redes sociales" en la página 3-47), el cliente
puede publicar en su estado de FACEBOOK 2. Toque Instagram.
que ha usado KODAK Picture Kiosk para
crear un producto fotográfico. Seleccione:
● Sí para publicar en su perfil. 3. Introduzca su nombre de usuario y la
● No para no publicar en su perfil. contraseña de su cuenta.
4. Toque Iniciar sesión.
Contenido Atrás Siguiente Índice 5-21 Apagar
Generar copias
Generación de copias a partir de álbumes web
5. Para acceder a sus fotografías, seleccione:
de PICASA
● Acceder a mis fotos
NOTA: Para utilizar esta función, debe tener el módulo
● Listo PICASA instalado en el kiosco.
6. Para acceder a las fotografías de un amigo,
seleccione: 1. Siga las instrucciones que aparecen en
pantalla para iniciar un pedido.
● Obtener las fotos de un amigo al que sigue
● El nombre de un amigo de la lista 2. Toque Álbumes web de Picasa.
● Listo
7. Toque las imágenes que desee imprimir. 3. Introduzca su nombre de usuario y la
contraseña de su cuenta online.
8. Siga las instrucciones que aparecen en la
pantalla para completar un pedido. 4. Toque Examinar imágenes.
5. Toque las imágenes que desee imprimir.
6. Siga las instrucciones que aparecen en la
pantalla para completar un pedido.
Contenido Atrás Siguiente Índice 5-22 Apagar
Generar copias
Generación de productos fotográficos desde
4. Si ha activado la actualización de estado
FACEBOOK e INSTAGRAM en la pantalla (consulte "Configuración de las opciones de
principal redes sociales" en la página 3-47), el cliente
Para utilizar esta función, debe tener: puede publicar en su estado de FACEBOOK
que ha usado KODAK Picture Kiosk para
● El módulo FACEBOOK y/o INSTAGRAM instalado. crear un producto fotográfico. Seleccione:
● Aplicaciones activadas en la modalidad del usuario.
Consulte el apartado página 3-16. ● Sí para publicar en su perfil.
● No para no publicar en su perfil.
1. En la pantalla principal, toque Productos de
Facebook e Instagram.
NOTA: El icono y el nombre del botón pueden
tener otro aspecto en función de los
elementos instalados y activados.
2. Seleccione el tipo de producto fotográfico
que desea generar.
3. Siga las instrucciones que aparecen en la
pantalla para completar un pedido.
Contenido Atrás Siguiente Índice 5-23 Apagar
Generar copias
Generación de copias a partir de dispositivos
3. Siga las instrucciones en pantalla para
con tecnología BLUETOOTH® activada realizar selecciones para su pedido.
Esta función permite realizar copias de imágenes JPEG, Aparecerá la siguiente pantalla.
TIFF o BMP desde las siguientes fuentes de entrada:
● Agenda personal digital (PDA)
● Cámaras KODAK Digital con tecnología BLUETOOTH®
● Teléfono móvil
NOTA: No todas las portadoras de teléfonos móviles
permiten transferir imágenes al kiosco.
Si el dispositivo le solicita que introduzca una
contraseña, deberá ponerse en contacto con
el fabricante del mismo.
4. Encender el dispositivo con tecnología BLUETOOTH
activada.
NOTA: algunos dispositivos no son compatibles con el kiosco.
5. Enviar las imágenes al dispositivo llamado PictureMaker.
Envíe las imágenes que desea imprimir.
Las imágenes se envían al kiosco.
1. Toque Copias desde un teléfono con
Bluetooth.
2. Toque Generar copias a partir de un
teléfono con Bluetooth.
Contenido Atrás Siguiente Índice 5-24 Apagar
Generar copias
6. Toque Fin.
7. Siga las instrucciones que aparecen en la
pantalla para completar un pedido.
Conforme llegan al kiosco, aparecen miniaturas de las
imágenes en la pantalla.
Contenido Atrás Siguiente Índice 5-25 Apagar
Generar copias
Generación de copias a partir de copias Generación de copias desde varias copias
1. En la pantalla principal, toque Copias a partir
de copias.
2. Toque Generar copias a partir de copias.
3. Toque Escanear múltiples copias.
Generación de copias desde una sola imagen
4. Siga las instrucciones que aparecen en la
pantalla para completar un pedido.
1. En la pantalla principal, toque Copias a partir
de copias. Generación de un fotomontaje con el escáner
de impresión
2. Toque Generar copias a partir de copias.
Puede escanear varias imágenes a la vez para crear un
fotomontaje.
3. Toque Escanear una copia.
1. En la pantalla principal, toque Copias a partir
de copias.
4. Siga las instrucciones que aparecen en la 2. Toque Generar copias a partir de copias.
pantalla para completar un pedido.
Contenido Atrás Siguiente Índice 5-26 Apagar
Generar copias
3. Toque Escanear una copia.
4. Seleccione un tamaño de impresión.
5. Coloque las imágenes en la zona de imágenes
del cristal del escáner de impresión.
6. Toque un icono de escaneado:
● Escanear imagen en color
● Escanear imagen en blanco y negro.
Aparecerá una vista previa de la imagen.
7. Toque Volver a escanear.
NOTA: Debe escanear las fotografías del
fotomontaje una segunda vez para utilizar
todo el área del cristal.
8. Toque Fotomontaje.
9. Siga las instrucciones que aparecen en la
pantalla para completar un pedido.
Contenido Atrás Siguiente Índice 5-27 Apagar
Generación de DVD y CD
6 Generación de DVD y CD Configuración de la función Picture Movie DVD
Generación de un KODAK Picture Movie 1. En la pantalla Configuración, toque Gestionar
funciones.
DVD
Los clientes puede generar KODAK Picture Movie DVD 2. Toque Movie DVD.
a partir de:
● Tarjetas de cámara
● Dispositivos Wi-Fi 3. Seleccione una opción de copia índice:
● Unidades Flash USB
● Sí: imprime siempre una copia índice.
● CD/DVD
● No: no imprime nunca una copia índice.
● PICASA ● Preguntar: pregunta a los clientes si
desean una copia índice.
● Disco duros 4. Seleccione una opción de portada para la
película de DVD:
● Copias
● Sí: imprime siempre una portada.
Es necesario:
● activar la función Picture Movie DVD (consulte ● No: no imprime nunca una portada.
"Configuración de las modalidades del usuario" en la 5. Seleccione un formato de DVD:
página 3-15).
● dispone de suficientes KODAK Picture Movie DVD ● NTSC (Norteamérica)
en blanco. Póngase en contacto con su representante ● PAL (Europa o Australia)
de ventas para obtener más información.
● activar la función de copia índice si el kiosco dispone
de una impresora de pequeño formato (consulte
"Configuración de la función Picture Movie DVD").
Contenido Atrás Siguiente Índice 6-1 Apagar
Generación de DVD y CD
Generación de un Picture Movie DVD
6. Seleccione las funciones que desea activar:
Los clientes pueden:
● Activar auto desplazamiento/zoom en
película de DVD ● Seleccionar y editar imágenes.
● Activar pantalla completa de vista previa ● Guarde un máximo de 60 imágenes y una canción
de película por artista original en un KODAK Picture Movie DVD.
● Cree una copia índice de las imágenes guardadas en
7. Seleccione el icono de teclado para configurar
el número máximo de: el KODAK Picture DVD.
Cada DVD incluye el software KODAK Picture CD.
● Copias de DVD por pedido
● Imágenes por película DVD
8. Toque Guardar.
Instalación de música para Picture Movie DVD
La función de música de Picture Movie DVD se instala
y gestiona a través de la pantallas de instalación y gestión
de los módulos. Para ver las instrucciones de instalación del
1. En la pantalla principal, toque KODAK
módulo de música, consulte "Instalación de módulos" en la
Picture Movie DVD.
página 4-4. Para obtener información sobre la gestión del
módulo, consulte "Visualización del estado de los módulos" 2. Seleccione Generar KODAK Picture Movie
en la página 4-4. DVD.
3. Siga las instrucciones que aparecen en la
pantalla para completar un pedido.
Contenido Atrás Siguiente Índice 6-2 Apagar
Generación de DVD y CD
Generación de un DVD de archivo KODAK Configuración de la función DVD de archivo
Los clientes pueden archivos de los siguientes formatos en
un DVD de archivo: .jpg, .jpeg, .bmp, .tif, .tiff, .pcd, .avi, .dgl, 1. En la pantalla Configuración, toque Gestionar
.mpg, .mpeg, .mov, .mp3 o .wav. funciones.
● Tarjetas de cámara
● Dispositivos Wi-Fi 2. Toque Archive DVD.
● Unidades Flash USB
● CD/DVD
● FACEBOOK 3. Seleccione un formato de DVD:
● PICASA ● NTSC (Norteamérica)
● INSTAGRAM ● PAL (Europa o Australia)
● Disco duros
4. Seleccione el icono de teclado para configurar
Es necesario: el número máximo de:
● activar la función de DVD de archivo (consulte la ● Copias de DVD por pedido
"Configuración de las modalidades del usuario" en la
página 3-15). ● DVD diferentes por pedido
● disponer de suficientes DVD de archivo KODAK en 5. Seleccione una opción de portada para el DVD:
blanco. Póngase en contacto con su representante
● Sí: crea siempre una portada.
de ventas para obtener más información.
● activar la función de copia índice si el kiosco dispone ● No: no crea nunca una portada.
de una impresora de pequeño formato (consulte 6. Seleccione una opción de copia índice:
"Configuración de la función DVD de archivo").
● Sí: imprime siempre una copia índice.
● No: no imprime nunca una copia índice.
● Preguntar: pregunta a los clientes si
desean una copia índice.
Contenido Atrás Siguiente Índice 6-3 Apagar
Generación de DVD y CD
7. Toque Guardar.
Generación de un KODAK Picture CD
Los clientes pueden generar KODAK Picture CD a partir de:
● Tarjetas de cámara
Generación de un DVD de archivo ● Dispositivos Wi-Fi
Los clientes pueden: ● Unidades Flash USB
● seleccionar y editar imágenes. ● CD/DVD
● guardar todos los archivos del medio de entrada en ● FACEBOOK
un DVD de archivo KODAK. Hay espacio de
● PICASA
almacenamiento para hasta 4 Gigabytes de datos.
● INSTAGRAM
● crear una copia índice de las imágenes guardadas
en el DVD de archivo KODAK. ● Disco duros
● Copias
Es necesario:
● activar la función Grabar en el CD (consulte
"Configuración de las modalidades del usuario" en la
página 3-15).
● Disponer de suficientes discos KODAK Picture CD
en blanco. Póngase en contacto con su representante
de ventas para obtener más información.
● activar la función de copia índice si el kiosco dispone
de una impresora de pequeño formato (consulte
"Configuración de la función Grabar en el CD" en la
1. En la pantalla principal, toque Guardar página 6-5).
imágenes y vídeos.
2. Seleccione Generar DVD de archivo KODAK.
3. Siga las instrucciones que aparecen en la
pantalla para completar un pedido.
Contenido Atrás Siguiente Índice 6-4 Apagar
Generación de DVD y CD
Configuración de la función Grabar en el CD Generación de un Picture CD
Los clientes pueden:
1. En la pantalla Configuración, toque Gestionar ● seleccionar y editar imágenes.
funciones. ● crear una copia índice de las imágenes guardadas
en el KODAK Picture CD.
2. Toque Picture CD. Cada CD incluye el software KODAK Picture CD.
3. Seleccione una opción de copia índice:
● Sí: imprime siempre una copia índice.
● No: no imprime nunca una copia índice.
● Preguntar: pregunta a los clientes si
desean una copia índice.
4. Establezca el número máximo de CD por 1. En la pantalla principal, toque Guardar
pedido. Puede establecer el número máximo imágenes y vídeos.
entre 1 y 12.
2. Toque Generar un KODAK Picture CD.
5. Toque junto a Mostrar pantalla de progreso
de salida para activar esta función. Si esta 3. Siga las instrucciones que aparecen en la
función está activada, sólo los productos en pantalla para completar un pedido.
CD se realizan en un dispensador de CD
local o se envían al host del kiosco.
6. Toque Guardar.
Contenido Atrás Siguiente Índice 6-5 Apagar
Generación de productos creativos
7 Generación de productos Generar impresiones sociales
creativos Use la función Impresiones sociales para imprimir imágenes
desde redes sociales o cualquier fuente. Las impresiones
El kiosco dispone de los siguientes productos creativos:
sociales están diseñadas para aceptar imágenes cuadradas.
● Impresiones sociales Al imprimir, ¡incluya pies de fotos de sus imágenes online!
● Impresiones cuadradas
● Fotomontajes 1. En la pantalla principal, toque Copias
● Impresiones de pancartas y ampliaciones.
● Tarjetas de felicitación
2. Toque Realizar impresiones sociales.
● calendarios
● álbumes 3. Siga las instrucciones que aparecen en
pantalla para seleccionar impresiones sociales.
● Libros de fotos sencillos
● Pósters
● Productos del mercado
● Paquetes de fotos
● Copias pequeñas
Contenido Atrás Siguiente Índice 7-1 Apagar
Generación de productos creativos
4. Podrá hacer lo siguiente:
Generar impresiones cuadradas
●Seleccione entre cuatro opciones de diseño Para utilizar esta función, debe tener:
● Editar o agregar texto ● la función activada (consulte "Configuración de las
● Editar foto modalidades del usuario" en la página 3-15).
● Obtener más imágenes ● los tamaños de impresión habilitados (consulte
● Cambiar el fondo "Configuración de los productos de impresión
● Indicar la cantidad térmica" en la página 3-31).
● Eliminar una imagen
5. Toque Fin cuando termine. 1. En la pantalla principal, toque Generar copias
y ampliaciones.
6. Siga las instrucciones que aparecen en la
pantalla para completar un pedido. 2. Toque Generar impresiones cuadradas.
3. Siga las instrucciones que aparecen en la
pantalla para completar un pedido.
Contenido Atrás Siguiente Índice 7-2 Apagar
Generación de productos creativos
Generación de fotomontajes Generación de Collages de pancarta
Para generar collages de pancarta, debe instalar el activador
de Impresora de afiche y el Módulo de contenido de pancarta.
1. En la pantalla principal, toque Fotomontajes.
1. En la pantalla principal, toque Collages
2. Toque Fotomontajes. o Afiches.
2. Toque Generar un collage de pancarta.
3. Seleccione el tipo de fotomontaje que desea
generar:
● Generar un fotomontaje de plantillas 3. Seleccione el tamaño de pancarta.
● Generar un fotomontaje automático
4. Siga las instrucciones que aparecen en la
4. Siga las instrucciones que aparecen en la pantalla para completar un pedido.
pantalla para completar un pedido.
Contenido Atrás Siguiente Índice 7-3 Apagar
Generación de productos creativos
Generación de tarjetas de felicitación 2. Seleccione una ocasión de la sección Tarjetas
incluidas o de alguna de las pestañas de
Información importante para tarjetas de felicitación:
categorías:
● Los tamaños y los tipos de tarjetas disponibles
dependen de los tipos de impresora conectados a su ● Cotidianas
kiosco y de las funciones que usted haya activado. ● De temporada
Consulte el apartado "Configuración de los productos
● Invitaciones y más
de impresión térmica" en la página 3-31.
● Las tarjetas de felicitación a dos caras sólo están
disponibles con las impresoras KODAK DL2100 Duplex
Printer, KODAK D4000 Duplex Photo Printer o KODAK
D4600 Duplex Photo Printer.
● Si solicita un número impar de tarjetas de felicitación
sencillas de 5 x 7 pulg., se imprimirá una "Tarjeta
cupón" en la hoja adicional.
1. En la pantalla principal, toque Tarjetas
e invitaciones.
Contenido Atrás Siguiente Índice 7-4 Apagar
Generación de productos creativos
3. Toque Reducir las opciones para filtrar las 5. Seleccione un diseño de tarjeta.
opciones. Puede filtrar la búsqueda por:
● Tipo
● Formato
● Cantidad de fotos
● Diseños
NOTA: Es posible que deba desmarcar
algunas opciones si no aparece
ninguna tarjeta.
4. Toque Aplicar.
Contenido Atrás Siguiente Índice 7-5 Apagar
Generación de productos creativos
6. Seleccione:
● Diseño de la tarjeta
● Nivel de servicio (si está disponible)
● Acabado de impresión (si está disponible)
● Seleccione tarjeta
8. Toque Texto para personalizar la parte frontal
e interior de la tarjeta.
9. Utilice el teclado que aparece en pantalla
para escribir un texto.
10. Cambie la fuente para personalizar el texto:
● Estilo
● Tamaño
7. Toque Fotografía para añadir una fotografía
a la tarjeta. ● Color
● Justificación
Contenido Atrás Siguiente Índice 7-6 Apagar
Generación de productos creativos
Generación de calendarios
11. Toque Fin. 1. En la pantalla principal, toque Calendarios.
12. Si corresponde, seleccione los paneles del 2. Seleccione el tipo de calendario que desea
interior o el reverso de la tarjeta para editar generar:
o añadir texto a los otros paneles de la tarjeta.
Repita los pasos del 9 al 11 para añadir texto ● Generar un calendario impreso a dos caras
a cada panel.
● Generar un calendario mensual
13. Previsualice la tarjeta y establezca la cantidad. ● Generar un calendario anual
14. Toque Fin. NOTA: Los calendarios a dos caras sólo
están disponibles con las impresoras
15. Siga las instrucciones que aparecen en la KODAK DL2100 Duplex Printer
pantalla para completar un pedido. o KODAK D4000 Duplex Photo
Printer.
3. Siga las instrucciones que aparecen en la
pantalla para completar un pedido.
Contenido Atrás Siguiente Índice 7-7 Apagar
Generación de productos creativos
Generación de álbumes 3. Si selecciona Generar un álbum a doble cara
NOTA: Para crear álbumes de fotos, debe tener los fondos y tiene una impresora KODAK DL2100 Duplex
de álbum de fotos instalados en el kiosco. Printer y una KODAK D4000 Duplex Photo
Printer, o una KODAK D4600 Duplex Photo
Printer, seleccione:
● Generar álbum de fotos Premium para
imprimir en la impresora KODAK D4000
Duplex Photo Printer o KODAK D4600
Duplex Photo Printer.
● Generar libro de fotos a dos caras para
imprimir en KODAK DL2100 Duplex Printer.
1. En la pantalla principal, toque Álbum. 4. Seleccione un diseño de fondo y,
a continuación, toque Fin.
2. Seleccione el tipo de álbum que desea generar:
5. Siga las instrucciones que aparecen en
● Generar un álbum
pantalla y seleccione las imágenes para su
● Generar un álbum a doble cara
álbum de fotos.
NOTA: Los álbumes de fotos a dos caras
sólo están disponibles con las 6. Seleccione la imagen que desee utilizar para
impresoras KODAK DL2100 la portada.
Duplex Printer, KODAK D4000
Duplex Photo Printer o KODAK 7. Deslice el dedo sobre las imágenes o toque
D4600 Duplex Photo Printer. las flechas para visualizar todas las imágenes.
8. Podrá hacer lo siguiente:
● Girar la imagen
● Agregar texto
● Editar la imagen
● Cambiar la entrada
9. Toque Continuar cuando haya terminado.
Contenido Atrás Siguiente Índice 7-8 Apagar
Generación de productos creativos
11. Deslice los dedos sobre las páginas o toque
las flechas para desplazarse de una página
a otra.
12. Toque:
● Ampliar para ampliar la imagen
seleccionada.
● Reducir para reducir la imagen
seleccionada.
13. Toque:
● Cambiar disposición para cambiar la forma
en la que las imágenes se ordenan en la
10. Previsualice las páginas de su álbum. página.
● Deshacer para eliminar un cambio.
● Añadir texto a la página para añadir texto
a la página.
● Editar imagen para realizar ediciones en
la imagen.
14. Toque Editar página.
Contenido Atrás Siguiente Índice 7-9 Apagar
Generación de productos creativos
15. Toque: 18. Toque Efectos.
● Cambiar fondo para cambiar el fondo. 19. Toque junto a:
● Agregar una página para agregar una ● Sombra para agregar una sombra a la
página al álbum. imagen seleccionada.
● Eliminar imagen para eliminar la imagen ● Margenpara agregar un borde a la imagen
seleccionada de la página. seleccionada.
● Obtener más imágenes para añadir más ● Aplicar al álbum para aplicar sombra
imágenes al libro. o márgenes a todo el álbum.
● Aplicar a la página para aplicar sombra
o márgenes a toda la página.
20. Toque Cerrar.
21. Siga las instrucciones que aparecen en la
pantalla para completar un pedido.
16. Para reorganizar imágenes, toque una imagen
y arrástrela al portapapeles o a otra página.
O
Seleccione una imagen y toque Mover
imagen al portapapeles.
17. Toque Cerrar.
Contenido Atrás Siguiente Índice 7-10 Apagar
Generación de productos creativos
Generación de un Álbum de fotos sencillo
KODAK
La función de Álbum de fotos sencillo le permite crear un
álbum sencillo con una foto por página.
1. En la pantalla principal, toque Álbum.
2. Toque Generación de un Álbum de fotos
sencillo KODAK.
3. Siga las instrucciones que aparecen en
pantalla y seleccione las imágenes para su
álbum de fotos.
7. Revise su álbum e indique la cantidad.
4. Arrastre y suelte las imágenes para disponer
su orden.
5. Edite las imágenes. Toque:
● Girar para girar una imagen.
● Editar imagen para realizar ediciones en
la imagen.
● Agregar imagen para añadir una imagen.
● Eliminar para suprimir una imagen.
● Añadir texto a la página para añadir texto
a la página de título.
6. Toque Fin.
8. Siga las instrucciones que aparecen en la
pantalla para completar un pedido.
Contenido Atrás Siguiente Índice 7-11 Apagar
Generación de productos creativos
Generación de un Álbum de fotos con 7. Toque Fin.
una cubierta personalizada
8. Siga las instrucciones que aparecen en
Debe tener instalado el Módulo de diseños de cubierta pantalla y seleccione las imágenes para su
personalizada para álbum de fotos para usar esta función. álbum de fotos.
1. En la pantalla principal, toque Álbum. 9. Personalice su cubierta añadiendo texto
y fotos.
2. Toque Generar un álbum de fotos con una
cubierta (su diseño).
3. Seleccione un tamaño de álbum de fotos.
4. Seleccione un diseño de cubierta para su
álbum de fotos.
10. Toque Cubierta posterior.
11. Personalice la cubierta posterior añadiendo
texto y fotos.
5. Toque Fin.
6. Seleccione un tema para su álbum de fotos.
Contenido Atrás Siguiente Índice 7-12 Apagar
Generación de productos creativos
Generación de pósters
Las copias tamaño póster sólo están disponibles si tiene
una impresora EPSON STYLUS Pro 7880/7890 Printer
Printer conectada al kiosco u otras impresoras compatibles
conectadas a KODAK Adaptive Picture Exchange.
12. Toque Continuar.
13. Siga los pasos 7-20 en las páginas 7-8 - 7-10
para personalizar su álbum de fotos.
1. En la pantalla principal, toque Pósters.
14. Siga las instrucciones que aparecen en la
pantalla para completar un pedido. 2. Seleccione el tipo de póster que desea
generar:
● Generar una impresión de póster
● Generar un fotomontaje formato póster
● Generar un calendario formato póster
3. Siga las instrucciones que aparecen en
pantalla para seleccionar fotografías.
Contenido Atrás Siguiente Índice 7-13 Apagar
Generación de productos creativos
Generación de Copias sobre lienzo 5. Seleccione una opción de impresión sobre
lienzo y luego continúe con el paso 7:
Las copias tamaño póster sólo están disponibles si tiene
una impresora EPSON STYLUS Pro 7880/7890 Printer ● Generar una copia sobre lienzo: impresa
Printer conectada al kiosco u otras impresoras compatibles en papel de lienzo de alta calidad con un
conectadas a KODAK Adaptive Picture Exchange. acabado mate pero sin reborde.
● Generar una copia enmarcada sobre
lienzo en bastidor: impresa en papel de
1. En la pantalla principal, toque Generar copias lienzo de alta calidad con un acabado
sobre lienzo. mate. Extendida y enmarcada en un
marco de madera.
2. Siga las instrucciones que aparecen en
pantalla para seleccionar fotografías. ● Generar una copia sobre lienzo con
reborde: impresa en papel de lienzo de
NOTA: Las opciones que aparecen dependen de alta calidad con un acabado mate y un
los equipos que usted posea y de cómo reborde blanco. El reborde blanco se
esté configurado su sistema. envuelve alrededor de los extremos de
un marco de madera.
3. ¿Tiene activada la función de falso lienzo?
● Sí: continúe con el paso 4. 6. Seleccione una opción de envoltura del lienzo:
● No: continúe con el paso 5. ● Envoltura de espejo: su foto se replica
alrededor del borde del marco.
4. Seleccione una opción de impresión sobre Recomendado para fotos sin espacio o
lienzo: con poco espacio alrededor de la imagen
central.
● Generar una copia enmarcada sobre
lienzo: impresa en papel de lienzo de alta ● Envoltura en bastidor: su foto continúa
calidad con un acabado mate. Extendida alrededor del borde del marco. Una
opción excelente para fotos con mucho
y enmarcada en un marco de madera.
espacio alrededor de la imagen central.
● Generar una copia en falso lienzo: impresa
en papel de fotografía texturado como 7. Siga las instrucciones que aparecen en la
lienzo. Montada en un marco liviano. pantalla para completar un pedido.
Contenido Atrás Siguiente Índice 7-14 Apagar
Generación de productos creativos
Generación de productos con Kiosk Generación de imágenes con márgenes
Marketplace
Puede generar una imagen con margen desde la pantalla
Kiosk Marketplace le brinda una variedad de nuevos principal o añadiendo un margen desde la pantalla Editar.
productos y servicios de todo el mundo que le permiten
crear productos personalizados únicos.
1. En la pantalla principal, toque Imagen con
margen.
1. En la pantalla principal, toque Marketplace.
2. Seleccione el tipo de póster que desea para
2. Seleccione un tipo de producto. Generar copias con márgenes.
3. Toque i para conocer más acerca de un 3. Siga las instrucciones que aparecen en la
producto. pantalla para completar un pedido.
4. Toque Comenzar para crear el producto.
5. Siga las instrucciones en pantalla del sitio
web del producto para completar el pedido.
Contenido Atrás Siguiente Índice 7-15 Apagar
Generación de productos creativos
Creación de paquetes de una sola imagen Creación de paquetes de varias imágenes
Esta función, disponible con todos los orígenes de entrada, Esta función, disponible con todos los orígenes de entrada,
permite imprimir varias copias de la misma imagen en una permite imprimir varias imágenes en una hoja.
sola hoja.
Las opciones de salida dependen del tamaño del papel y de
la cinta que se haya cargado. A continuación se indican las
opciones disponibles.
Tamaños de impresión Tamaño de papel/cinta
1. En la pantalla principal, toque Fotomontajes. disponibles
30,48 cm 35,56 cm
Dos copias diferentes de x x
2. Toque Generar paquetes de copias. 12,7 x 17,8 cm
Cuatro copias diferentes de x x
8,9 x 12,7 cm
3. Toque Generar paquetes de copias. Tres copias diferentes de x
10,2 x 15,2 cm
Cuatro copias diferentes de x
4. Siga las instrucciones que aparecen en la 10,2 x 15,2 cm
pantalla para completar un pedido.
Seis copias diferentes x
Copias (7,6 x 10,2 cm)
Contenido Atrás Siguiente Índice 7-16 Apagar
Generación de productos creativos
Tamaños de impresión Tamaño de papel/cinta Generación de copias pequeñas en una
disponibles
30,48 cm 35,56 cm
impresora térmica
Ocho copias diferentes x Para activar los tamaños de copias pequeñas, consulte
Copias (7,6 x 10,2 cm) "Configuración de los productos de impresión térmica" en la
página 3-31.
1. En la pantalla principal, toque Fotomontajes.
2. Toque Generar paquetes de copias.
3. Toque Generar paquetes de varias imágenes.
1. En la pantalla principal, toque Fotomontajes.
4. Siga las instrucciones que aparecen en la
pantalla para completar un pedido.
2. Toque Generar copias pequeñas.
3. Toque el tamaño de imagen o plantilla que
desea generar.
4. Siga las instrucciones que aparecen en la
pantalla para completar un pedido.
Contenido Atrás Siguiente Índice 7-17 Apagar
Generación de productos creativos
Generación de copias pequeñas en un
laboratorio
Este procedimiento se aplica a todos los laboratorios, excepto
al minilaboratorio completamente digital no DLS de NORITSU
(consulte la página 27-7), que tiene opciones adicionales.
Para activar los tamaños de copias pequeñas, consulte
"Ajuste de las opciones de las aplicaciones de proceso por
lotes y tamaños de impresión del laboratorio" en la
página 3-36.
1. En la pantalla principal, toque
Fotomontajes.
2. Toque Generar copias pequeñas.
3. Toque:
● Servicio en una hora
● Servicio al día siguiente
● Recoger más tarde
NOTA: estos botones variarán en función del
tipo de servicio seleccionado en "Ajuste
de las opciones del laboratorio" en la
página 3-34.
4. Siga las instrucciones que aparecen en la
pantalla para completar un pedido.
Contenido Atrás Siguiente Índice 7-18 Apagar
Generación de fotos de carné
8 Generación de fotos de carné NOTA: no todas las cámaras digitales cuentan
con estos parámetros. Configure la cámara
para obtener imágenes de la más alta
Pautas para el uso de cámaras digitales calidad posible.
para aplicaciones de fotos de carné 3. Al tomar la fotografía, mantenga la cámara en posición
vertical y coloque a la persona de manera que su
Si realiza fotos de carné con una cámara digital, utilice estos
cabeza ocupe de 1/3 a 1/2 del visor. Asegúrese de
parámetros como punto de partida para luego cambiarlos
que la cabeza de la persona se encuentra en el
según las necesidades de su establecimiento.
centro del cuadro.
1. Utilice un fondo neutro. Evite usar colores muy oscuros
o superficies reflectantes. La persona está demasiado alta Posición correcta
2. Utilice la siguiente configuración para la cámara digital:
● Calidad: la mejor de que disponga
● Resolución: la más alta disponible
● Exposición: automática o normal
● Enfoque: multi-spot o automático
● Flash: automático o de relleno Para ajustarse a los formatos de impresión, el kiosco
● Formato de archivo JPEG, TIFF o BMP recorta ligeramente las partes superior e inferior de
todas las imágenes. El recorte varía según la selección
● Impresión de la fecha desactivada
del tamaño de la foto de carné. La vista previa de la
imagen es una buena representación de las proporciones
de la imagen y del aspecto de la copia final. El recorte
se hace más notorio en el caso del tamaño de fotografía
de carné de 5 cm x 5 cm.
Si se necesita un fondo blanco, la iluminación del fondo
debe ser similar a la de la persona.
Asegúrese de que no haya demasiada distancia entre
la persona y el fondo.
Contenido Atrás Siguiente Índice 8-1 Apagar
Generación de fotos de carné
Configuración del tamaño de la foto de 7. Toque Guardar.
carné
1. En la pantalla Configuración, toque Gestionar
funciones.
2. Para establecer los tamaños de las fotos de
carné para imprimir en impresoras térmicas,
toque:
● Impresión en impresora térmica
● Productos de impresión térmica
3. Para establecer los tamaños de las fotos de
carné para imprimir en laboratorios, toque:
● Impresión en laboratorio
● Tamaños de impresión del laboratorio
4. Toque las flechas para seleccionar Productos
de impresión de fotos de identificación.
5. Seleccione los tamaños de salida
predeterminados para fotos de carné que
desee ofrecer.
6. Para activar las guías para fotos de pasaporte:
● Toque junto a Activar guías para fotos de
pasaporte.
● Utilice las flechas para seleccionar un
tamaño de cabeza.
Contenido Atrás Siguiente Índice 8-2 Apagar
Generación de fotos de carné
Preferencias de imágenes para fotos de 5. Si selecciona Ninguno en el paso 3, puede tocar:
carné
● las flechas de color rojo, verde y azul para
aumentar o disminuir el contenido de cada
color en las fotos de carné.
1. En la pantalla Configuración, toque Gestionar
funciones. ● las flechas de Brillo para aumentar
o disminuir el brillo de todas las copias
digitales.
2. Toque Preferencias de imágenes. ● las flechas de Contraste para aumentar
IMPORTANTE: Las preferencias de las fotos de o disminuir el contraste de todas las copias
carné se encuentran en la parte digitales.
inferior de la pantalla.
6. Toque Guardar.
3. Toque las flechas para seleccionar:
● Aplicar balance de escena a fotos de carné:
ajusta automáticamente el brillo y el color
de las fotos de carné.
● Aplicar el blanqueador de fondos a las
fotos de identificación: se utiliza con las
fotos de carné tomadas sobre un fondo
blanco.
● Aplicar el procesamiento KODAK PERFECT
TOUCH para obtener mejores imágenes:
ajusta automáticamente el brillo, el color
y los detalles de imagen de las fotos de
carné.
● Ninguno si no desea aplicar ninguna de las
mejoras anteriores.
4. Toque junto a Aplicar corrección automática
de ojos rojos para corregir automáticamente
los ojos rojos en fotos de carné.
Contenido Atrás Siguiente Índice 8-3 Apagar
Generación de fotos de carné
Uso de las guías para fotos de pasaporte Esta pantalla aparece al tomar fotos de carné sólo si la
función está activada.
Cuando esta función está activada, las guías para fotos de
pasaporte ayudan a ajustar el tamaño y a alinear la cara de
la persona para una foto de pasaporte.
Cuando esta función está activada, puede:
● situar la cabeza de la persona dentro de las guías
para fotos de pasaporte.
● ajustar el tamaño y la altura de la cabeza.
IMPORTANTE: Coloque las fichas de manera que el
área que va de la parte superior de
la cabeza de la persona (incluido el
cabello) hasta la parte inferior de la
barbilla se encuentre dentro de las
líneas de guía.
Toque y arrastre la ficha correspondiente para alinear
las guías para fotografías de pasaporte con el centro,
la parte superior y la parte inferior de la cara de la
persona.
Contenido Atrás Siguiente Índice 8-4 Apagar
Generación de fotos de carné
Creación de fotos de carné Solución de problemas
Las fotos de carné se pueden crear a partir de los siguientes Problema Posible solución
soportes:
Las proporciones del Consulte la "Pautas para el uso de
● Tarjeta de cámara tamaño de la imagen cámaras digitales para aplicaciones
● Dispositivos Wi-Fi son deficientes en las de fotos de carné" en la página 8-1
fotos de carné tomadas para ver las recomendaciones del
● Unidades Flash USB con una cámara digital. visor.
● CD/DVD
Las impresiones Ajuste el equilibrio del color de las
● FACEBOOK tamaño foto de fotos de carné. Consulte el apartado
● PICASA pasaporte son oscuras "Preferencias de imágenes para
o tienen un matiz rojo. fotos de carné" en la página 8-3.
● Escáner de impresión El color o brillo de la Consulte el apartado
imagen de las fotos de "Preferencias de imágenes para
● Disco duros carné tomadas con fotos de carné" en la página 8-3.
una cámara digital es
deficiente.
"Su pedido contiene Puede que la advertencia incluya
imágenes sin la todas las imágenes del cliente
resolución adecuada o sólo unas cuantas, en función
para el tamaño de de las que tengan problemas de
impresión resolución. El cliente puede:
seleccionado. ¿Desea
incluir estas imágenes ● Tocar Incluir imagen para
en el pedido o cambiar incluir las imágenes de baja
el pedido?" resolución en el pedido
1. En la pantalla principal, toque Fotos de carné. e imprimir las imágenes de
todos modos.
2. Toque Generar fotos de identificación.
● Tocar Cambiar pedido para
3. Siga las instrucciones que aparecen en la eliminar todas las imágenes
pantalla para completar un pedido. con la advertencia de baja
resolución.
Contenido Atrás Siguiente Índice 8-5 Apagar
Uso de las funciones especiales
9 Uso de las funciones
especiales
El kiosco dispone de las siguientes funciones especiales:
● Impresión de pedidos de Create at Home en el kiosco
● Retoque de rostros
NOTA: Para utilizar esta función, debe tener el módulo
de aplicación de retoque de rostros instalado
en el kiosco.
1. En la pantalla principal, toque Software
● Utilización de la entrada y salida del disco duro Create@Home.
Impresión de pedidos de Create@Home 2. Toque Imprima su proyecto del software
KODAK Create@Home.
en el kiosco
3. Siga las instrucciones que aparecen en
NOTA: Para utilizar esta función, debe tener el módulo pantalla para seleccionar un proyecto.
Create@Home instalado en el kiosco.
Los clientes pueden enviar las fotografías digitales a la 4. Toque Vista previa para obtener una vista
tienda para que se impriman en el kiosco. La forma en que previa del proyecto.
los pedidos se imprimen depende de la configuración de:
5. Use las flechas para establecer el número.
● la cola de importación
● Kiosco 6. Toque Fin.
NOTA: Consulte el apartado "Configuración de la 7. Siga las instrucciones que aparecen en la
cola de importación" en la página 11-6. pantalla para completar un pedido.
Contenido Atrás Siguiente Índice 9-1 Apagar
Uso de las funciones especiales
Uso de la entrada y salida del disco duro Conexión del kiosco a un ordenador
La función de disco duro permite guardar: NOTA: Usted debe proporcionar el concentrador y los cables.
● Archivos de gran tamaño en el disco duro del kiosco.
● Archivos de imagen con mayor calidad y menor 1. Apague el kiosco y el ordenador.
compresión.
2. Asegúrese de que:
Cuando los archivos de imagen se guardan en el kiosco, se
puede acceder a ellos mediante un equipo conectado al ● Todos los elementos del kiosco y del ordenador
están apagados.
kiosco. También puede transferir imágenes JPEG, TIFF
o BMP del equipo al kiosco para imprimirlas. Esta función ● Todos los cables de alimentación están
se encuentra disponible para todos los orígenes de entrada. desenchufados.
Antes de utilizar esta función debe: 3. Conecte el kiosco al ordenador:
● Conectar el kiosco a un ordenador
● Enchufe un extremo del cable Ethernet al conector
(consulte la página 9-2). Ethernet que hay en la parte posterior del kiosco.
● Activar la función de disco duro
● Conecte el otro extremo del cable Ethernet al
(consulte la página 9-5). concentrador.
● Asegurarse de que la pantalla de configuración de
● Conecte un segundo cable Ethernet desde el
red está configurada correctamente. Para obtener concentrador hasta el conector Ethernet que hay
información sobre la configuración de red adecuada, en la parte posterior del ordenador.
póngase en contacto con el administrador de la red
(consulte la página 3-9). 4. Enchufe los cables de alimentación y encienda el
ordenador desde el paso 2.
● Definir el grupo de trabajo del equipo como PICTURE.
Para obtener ayuda, póngase en contacto con el 5. Para obtener información sobre la forma de
administrador de la red. configurar el ordenador en la red póngase en
contacto con el administrador del sistema.
Contenido Atrás Siguiente Índice 9-2 Apagar
Uso de las funciones especiales
Diagrama de conexiones de Picture Kiosk G4XL II Diagrama de conexiones de Picture Kiosk
G4/G4X/G4XE/G4XL
Kiosco
Computer Kiosco
Computer
8
7
4
6
3
5
A159_3116GC
Cubo del rotor
Cubo del rotor
Contenido Atrás Siguiente Índice 9-3 Apagar
Uso de las funciones especiales
Diagrama de conexiones de GS Order Station Diagrama de conexiones de GS Order Station, serie M
Computer Kiosco Computer Kiosco
Cubo del rotor Cubo del rotor
Contenido Atrás Siguiente Índice 9-4 Apagar
Uso de las funciones especiales
Activación de la función Configuración de los valores de salida
1. En la pantalla Configuración, toque 1. En la pantalla Configuración, toque
Gestionar funciones. Gestionar dispositivos.
2. Toque Activar opciones de entrada. 2. Toque Entrada/salida del disco duro.
3. Toque junto a Aplicación para activar la
grabación en disco duro. 3. Para definir la ubicación puede:
● Dejar la ubicación predeterminada, es
4. Toque Guardar. decir, E:\Disco duro de Picture Maker con
el nombre de recurso compartido PMHD
(continúe en el paso 6).
● Cambiar la ubicación por otro directorio
del kiosco (continúe en el paso 4).
● Cambiar la ubicación por un directorio de
otro ordenador (continúe en el paso 5).
4. Introduzca la ubicación para almacenar
y recuperar archivos de imagen en el kiosco:
a. Toque Cambiar ubicación.
b. Introduzca la información de la ruta de
acceso utilizando el teclado que aparece
en- pantalla.
c. Toque Fin.
Contenido Atrás Siguiente Índice 9-5 Apagar
Uso de las funciones especiales
Cómo guardar una imagen en el disco duro
5. Introduzca la ubicación para almacenar
y recuperar archivos de imagen en otro
ordenador:
1. En la pantalla principal, toque Guardar
a. Toque Cambiar ubicación. imágenes.
b. Introduzca la información de la ruta de
2. Toque Grabar imágenes en el disco.
acceso (en formato UNC) utilizando el
teclado que aparece en pantalla. 3. Toque Grabar en el disco duro.
NOTA: Asegúrese de incluir el nombre del
equipo en la información de la ruta
de acceso. Por ejemplo, si el
nombre del equipo fuera Ejemplo 4. Siga las instrucciones que aparecen en
y el directorio compartido se pantalla para grabar las imágenes en el
llamase Prueba, la nueva ruta de disco duro.
acceso sería:
Desde este momento es posible acceder
NOTA: \\Ejemplo\Prueba a estos archivos de imagen desde el
c. Toque Fin. ordenador.
NOTA: los archivos de imagen almacenados
6. Toque Guardar. en el disco duro ocupan espacio
y pueden reducir la velocidad de
funcionamiento del sistema. Puede
usar el equipo para eliminar archivos
del directorio compartido (del disco
duro o del equipo).
Consulte "Generación de impresiones
y ampliaciones" en la página 5-8 para
imprimir imágenes desde el disco duro
del kiosco.
Contenido Atrás Siguiente Índice 9-6 Apagar
Uso de las herramientas de edición
10 Uso de las herramientas de edición
Toque Más ediciones en la pantalla Vista previa y seleccione una herramienta de edición.
NOTA: todas las funciones de edición pueden apagarse. Consulte el apartado "Configuración de las modalidades del
usuario" en la página 3-15.
Botón Descripción de la función
Zoom y recorte Amplía un área de la imagen y recorta las partes de ella que no desee.
Eliminar ojos rojos Elimina el efecto de ojos rojos producido por la exposición al flash.
Eliminar ojos rojos de Elimina el efecto de ojos rojos de mascotas producido por la exposición
mascotas al flash.
NOTA: esta función sólo está disponible si se tiene instalado el módulo de
ojos rojos de mascotas.
Brillo y contraste Aumenta o disminuye el brillo o el contraste de una imagen.
Ajustar color Ajusta el equilibrio del color de una imagen.
Restauración de color Restaura el color de imágenes viejas y descoloridas.
Contenido Atrás Siguiente Índice 10-1 Apagar
Uso de las herramientas de edición
Retoque de rostros Utilice esta función para suavizar las líneas faciales, reducir las
imperfecciones y mejorar el tono de la piel.
NOTA: Esta función sólo está disponible si tiene instalado el módulo de
edición de retoque de rostros.
Agregar texto Agrega texto a las imágenes. Coloque el texto y modifique su color,
tamaño y estilo.
Agregar margen Agrega un borde a una imagen. Ampliar la imagen y recortarla dentro
del borde.
Efectos de color Utilice los nuevos filtros de efectos de color para crear un aspecto
nuevo y artístico. Existen 19 filtros distintos entre los que escoger,
incluyendo blanco y negro, y sepia.
Mejora Mejora el brillo, el contraste y el color de una imagen. Esta función
también detecta y reduce parte del efecto de ojos rojos.
Contenido Atrás Siguiente Índice 10-2 Apagar
Gestión de pedidos y segundas copias
11 Gestión de pedidos Alerta: aparece cuando el kiosco retiene
pedidos en línea sin procesar que han
y segundas copias excedido el límite del contador de
impresiones y requiere que el
Para acceder a la cola de salida y segundas copias, toque comerciante revise y entregue el
el botón situado en la esquina inferior derecha del software pedido. Consulte "Uso de la cola de
KODAK Picture Kiosk y en la parte superior de la pantalla importación" en la página 11-8 para
del software KODAK Picture Kiosk Plus. Este botón cambia obtener más información acerca de cómo
administrar pedidos enviados en línea.
de aspecto según la actividad del kiosco.
Grave: aparece cuando se produce un
Activa: aparece cuando se está error grave. Póngase en contacto con el
procesando un pedido. equipo de servicio y soporte.
Inactivo: aparece cuando el kiosco no IMPORTANTE: cuando se toca uno de estos botones
está procesando ningún pedido. mientras está activada la contraseña de
impresión, el sistema le solicita que la
Reenviar: aparece cuando la pantalla introduzca.
de pedido completada queda visible.
Informa al comerciante que pueden Gestión de pedidos activos
volver a enviarse los pedidos.
La cola de pedidos activos:
Error: aparece cuando se produce un
error en el kiosco. Toque Error para ver ● Muestra una lista de todos los trabajos en cola.
una descripción completa del mensaje ● Le permite quitar pedidos de la cola de salida.
de error. Para obtener más información
sobre la gestión de mensajes de error, ● Le ermite enviar pedidos que están pendientes de
consulte "Solución de problemas" en la aprobación.
página 30-1. ● Se actualiza constantemente.
Contenido Atrás Siguiente Índice 11-1 Apagar
Gestión de pedidos y segundas copias
1. En la pantalla principal, toque el botón 4. Toque un pedido para seleccionarlo.
Gestión de pedidos. Seleccione un pedido o bien elija una de
las opciones siguientes:
2. Toque Pedidos activos.
● Seleccionar todo: para seleccionar todos
los pedidos.
● Deseleccionar todo: para deseleccionar
todos los pedidos.
5. Toque las flechas para ver más pedidos.
6. Toque Detalles para ver los detalles del
pedido.
7. Toque Anterior para cerrar la pantalla de
detalles y volver a la de pedidos activos.
8. Toque:
● Entrega: para entregar los pedidos
seleccionados para su impresión.
3. Vea los pedidos pendientes en la pantalla. ● Eliminar: para eliminar los pedidos
NOTA: toque Detalles del error para ver los seleccionados.
detalles del pedido que tiene un error.
Este botón sólo aparece si existe un error.
9. Toque Fin.
Contenido Atrás Siguiente Índice 11-2 Apagar
Gestión de pedidos y segundas copias
Gestión de los pedidos completados 4. Toque un pedido para seleccionarlo.
Seleccione un pedido o bien elija una de las
opciones siguientes:
1. En la pantalla principal, toque el botón
Gestión de pedidos. ● Seleccionar todo: para seleccionar todos
los pedidos.
2. Toque Pedidos completados. ● Deseleccionar todo: para deseleccionar
todos los pedidos.
5. Toque las flechas para ver más pedidos.
6. Toque Detalles para ver los detalles del pedido.
7. Toque Fin para cerrar la pantalla de detalles
y volver a la de pedidos completados.
8. Toque:
● Reenviar: para entregar los pedidos
seleccionados para su impresión.
● Eliminar: para eliminar los pedidos
seleccionados.
3. Vea los pedidos completados.
● Volver a imprimir factura: para imprimir de
nuevo la factura.
9. Toque Fin.
Contenido Atrás Siguiente Índice 11-3 Apagar
Gestión de pedidos y segundas copias
Uso de Cargar administrador de colas Visualización de pedidos
Se puede acceder a Cargar colas si el dispositivo de
laboratorio está activado. 1. En la pantalla principal, toque el botón
Esta función permite: Gestión de pedidos.
● Ver todos los pedidos y detalles de los pedidos. 2. Toque Cargar administrador de colas.
● Entregar todos los pedidos pendientes o unos
determinados.
● Colocar en espera todos los pedidos pendientes
o unos determinados.
● Entregar pedidos pendientes a la hora de entrega
configurada para el laboratorio.
● Eliminar pedidos.
IMPORTANTE: Todos los trabajos deben estar entregados
y cargados antes de actualizar el software
de la aplicación.
Si no están entregados antes de instalar el
software, se perderán.
3. Vea los pedidos pendientes en la pantalla.
NOTA: toque Detalles del error para ver los detalles
del pedido que tiene un error. Este botón
sólo aparece si existe un error.
Contenido Atrás Siguiente Índice 11-4 Apagar
Gestión de pedidos y segundas copias
Colocación de pedidos en espera
4. Toque un pedido para seleccionarlo.
Seleccione un pedido o bien elija una de las
opciones siguientes:
1. En la pantalla Cargar administrador de colas,
● Seleccionar todo: para seleccionar todos toque:
los pedidos. ● El pedido o los pedidos que desee colocar
● Deseleccionar todo: para deseleccionar en espera.
todos los pedidos. ● Seleccionar todo para colocar en espera
los pedidos pendientes.
5. Toque las flechas para ver más pedidos. NOTA: no podrán seleccionarse los
pedidos que tengan el estado
Entrega de un pedido "Enviando".
2. Toque En espera.
1. En la pantalla Cargar administrador de colas,
toque:
● El pedido o los pedidos que desee entregar.
Entrega de pedidos a la hora de entrega
● Seleccionar todo para entregar los pedidos
pendientes.
NOTA: no podrán seleccionarse los pedidos 1. En la pantalla Cargar administrador de
que tengan el estado "Enviando". colas, toque el pedido que desee entregar.
NOTA: no podrán seleccionarse los pedidos que
2. Toque Entrega. tengan el estado "Enviando".
2. Toque Entrega planificada.
El pedido se entregará según la hora de
entrega configurada para el laboratorio.
Contenido Atrás Siguiente Índice 11-5 Apagar
Gestión de pedidos y segundas copias
Eliminación de órdenes Configuración de la cola de importación
Al activar Aceptando nuevos pedidos de red, debe activar
1. En la pantalla Cargar administrador de colas, también la función para compartir archivos e impresoras en
toque: redes de WINDOWS.
● El pedido o los pedidos que desee eliminar.
● Seleccionar todo para eliminar todos los 1. En la pantalla Configuración, toque Configurar
pedidos pendientes.
parámetros del sistema.
NOTA: no podrán seleccionarse los
pedidos que tengan el estado
"Enviando". 2. Toque Configuración de la cola de importación.
2. Toque Eliminar pedido.
Aparecerá la pantalla de eliminación del
pedido.
3. Toque:
● Sí para eliminar el pedido o los pedidos.
● No si no desea cancelar los pedidos en
este momento.
4. Toque Fin.
Contenido Atrás Siguiente Índice 11-6 Apagar
Gestión de pedidos y segundas copias
3. Toque la casilla de verificación situada junto 6. Toque el botón del teclado que hay al lado de:
a cada función para activar dicha función.
● Ajuste del tamaño del pedido en espera
● Aceptando nuevos pedidos de red automática: establece un límite del
contador de impresiones que retenga
● Ver cola de importación automáticamente los pedidos que superen
Aparecerá una marca de verificación. este límite. El pedido se retiene en la cola
de importación hasta que lo entrega.
NOTA: toque la marca para desactivar la función.
● Periodo de retención del pedido
4. Seleccione un estado de entrega: completado: establece el número de días
que el kiosco guardará un pedido en línea
● En espera: retiene los pedidos en línea que esté completado.
en la cola de importación hasta que los
entrega manualmente. ● Periodo de retención del pedido no
reclamado: establece el número de días
● Entrega: envía el pedido de inmediato que el kiosco guardará un pedido en
para su impresión. línea que no se haya reclamado.
● Permitir decidir al pedido: el pedido 7. Utilice el teclado en pantalla para introducir
decide cuándo se imprimirá.
la información.
5. Seleccione un destino para la impresora:
● Laboratorio: envía los pedidos en línea Toque para retroceder un espacio.
a un minilaboratorio para que se impriman. Toque para cancelar.
● Térmico: envía los pedidos en línea para Toque para guardar.
que se impriman en una impresora térmica.
● Permitir decidir al pedido: el pedido
decide dónde se imprimirá. 8. Toque Guardar.
Contenido Atrás Siguiente Índice 11-7 Apagar
Gestión de pedidos y segundas copias
Uso de la cola de importación 4. Toque un pedido para seleccionarlo.
Seleccione un pedido o bien elija una de las
opciones siguientes:
1. En la pantalla principal, toque el botón Gestión
de pedidos. ● Seleccionar todo: para seleccionar todos
los pedidos.
2. Toque Administrador de la cola de importación. ● Deseleccionar todo: para deseleccionar
todos los pedidos.
5. Toque las flechas para ver más pedidos.
6. Toque Detalles para ver los detalles del
pedido.
7. Toque Fin para cerrar la pantalla de detalles
y volver a la del administrador de la cola de
importación.
8. Toque:
● Entrega: para entregar los pedidos
seleccionados para su impresión.
● Eliminar: para eliminar los pedidos
seleccionados.
3. Vea los pedidos pendientes en la pantalla.
NOTA: toque Detalles del error para ver los
detalles del pedido que tiene un error. Este 9. Toque Fin.
botón sólo aparece si existe un error.
Contenido Atrás Siguiente Índice 11-8 Apagar
Gestión de pedidos y segundas copias
Configuración de la función Net2Retail
Use la configuración del servicio Net2Retail para registrar
su sistema, probar la conexión con el servidor de contacto
de Net2Retail e incluir instrucciones sobre acabados (en
pantalla o impresos) e impresiones de resumen con los
pedidos de Net2Retail.
Solo puede registrase y configurar el servicio Net2Retail si
su tienda tiene una suscripción activa. Consulte al director
de su tienda para obtener más información.
1. En la pantalla Configuración, toque Configurar
parámetros del sistema.
4. Toque la casilla de verificación situada junto
2. Toque Configuración de servicio Net2Retail. a Aceptando nuevos pedidos de red para
activar esta función.
NOTA: La opción Aceptando nuevos pedidos de
3. Seleccione: red se activa automáticamente al
registrarse. toque la marca para desactivar
● Registrar kiosco: para conectar el sistema la función.
con el servidor de contacto.
● Probar conexión: para probar la conexión 5. Seleccione un proveedor de servicios en
con el repositorio. línea.
● Anular registro: para desconectar el
sistema del servidor de contacto.
Contenido Atrás Siguiente Índice 11-9 Apagar
Gestión de pedidos y segundas copias
6. Seleccione: 9. Toque la casilla de verificación situada junto
a Activar alerta sonora para pedidos de red
● Probar conexión: para probar la conexión pendientes si desea activar una alarma para
con el proveedor de servicios en línea dichos pedidos.
seleccionado.
● Solicitar impresión de prueba: para 10. Toque el icono del teclado para definir la
solicitar una impresión de prueba del duración de la alarma.
servidor de contacto seleccionado.
11. Toque Guardar.
7. Toque Opciones de Net2Retail para incluir
instrucciones sobre el acabado (en pantalla
o impresos) e impresiones de resumen con
los pedidos de Net2Retail.
8. Seleccione:
● Mostrar instrucciones finales: para mostrar
las instrucciones sobre el acabado en la
pantalla de detalles del pedido cuando
procesa un pedido de Net2Retail.
● Instrucciones para el acabado de las
copias: para imprimir un documento con
instrucciones sobre el acabado cuando
procesa un pedido de Net2Retail.
● Activar impresión de resumen de pedidos
de impresión térmica: para incluir una
impresión de resumen de pedido con cada
pedido de Net2Retail de una impresora
térmica.
● Activar impresión de resumen de pedidos
del laboratorio: para incluir una impresión
de resumen de pedido con cada pedido
de Net2Retail impreso en un sistema de
minilaboratorio conectado.
Contenido Atrás Siguiente Índice 11-10 Apagar
Gestión de pedidos y segundas copias
Entrega de pedidos de Marketplace Cancelación de pedidos de Marketplace
1. En la pantalla principal, toque el botón 1. En la pantalla principal, toque el botón
Gestión de pedidos. Gestión de pedidos.
2. Toque Entrega de pedido de Marketplace. 2. Toque Entrega de pedido de Marketplace.
3. Seleccione el pedido que desea entregar. 3. Seleccione el pedido que desea cancelar.
4. Toque Entregar pedido. 4. Toque Cancelar pedido.
Contenido Atrás Siguiente Índice 11-11 Apagar
Gestión de pedidos y segundas copias
5. Seleccione:
● Razón para la cancelación del pedido.
● Sí si desea cancelar el pedido.
● No si no desea cancelar el pedido.
Contenido Atrás Siguiente Índice 11-12 Apagar
Uso de la pantalla táctil
12 Uso de la pantalla táctil Función
1 Acceso al menú que aparece en pantalla (OSD).
Uso de los controles
Ajuste del volumen, desplazamiento hacia
Utilice los controles de la pantalla táctil para cambiar los 2 abajo o disminución del valor de los elementos
ajustes de la pantalla. Los ajustes que realice se guardan de ajuste.
automáticamente.
Modo preestablecido, desplazamiento hacia
3 arriba o aumento del valor de los elementos de
Control del monitor PM22 ajuste.
Selección del ajuste en el menú o confirmación
4
de la selección.
5 Indicador LED.
6 Enciende y apaga el monitor.
1
2 6
3 4 5
Contenido Atrás Siguiente Índice 12-1 Apagar
Uso de la pantalla táctil
Uso de los controles del menú del monitor PM22 Icono Selección del menú
1. Pulse 1 para ver el menú que aparece en pantalla Brillo: controla el brillo de la imagen.
(OSD).
2. Pulse 2 o 3 para seleccionar un menú OSD.
Selección de entrada: cambie la señal de
entrada a VGA, DVI, HDMI o la automática.
Ajuste de audio: controla el volumen.
Ajuste de color: seleccione una de las
temperaturas de color preestablecidas
(9.300 K, 6.500 °K, 5.400 °K o Color
personalizado).
● 9.300°K: añade azul a la imagen en
pantalla para obtener un blanco más frío.
● 6.500 °K: añade rojo a la imagen en pantalla
para obtener un blanco más cálido y un
rojo más fuerte.
● 5.400 K: añade verde a la imagen en
Icono Selección del menú pantalla para obtener un color más oscuro.
● Color personalizado: realice ajustes
Ajuste automático de imagen: permite ajustar individuales en el rojo (R), el verde (G) y el
automáticamente la posición horizontal, la azul (B).
posición vertical, la fase (Ajuste preciso) y el
reloj (tamaño H.) de la pantalla. Información: muestra la señal de entrada actual
procedente de la tarjeta gráfica del equipo.
Contraste: controla el contraste de la imagen.
Contenido Atrás Siguiente Índice 12-2 Apagar
Uso de la pantalla táctil
Icono Selección del menú Icono Selección del menú
Ajuste manual de imagen: permite ajustar Posición de OSD: ajuste la posición horizontal
manualmente la posición horizontal, la posición y la posición vertical.
h/v, el ajuste preciso, la nitidez, el ajuste del modo
de vídeo y el modo preestablecido.
Tiempo de espera de OSD: sirve para que la OSD
Tamaño horizontal: permite ajustar la anchura se desactive automáticamente cuando transcurre
de la imagen en pantalla. el período preestablecido.
Posición horizontal/vertical: permite ajustar la Fondo de OSD: permite activar y desactivar el
posición en sentido horizontal y vertical de la fondo de la OSD.
imagen en pantalla.
Ajuste preciso: permite ajustar el tiempo diferido Configuración predeterminada: sirve para volver
de los datos y del reloj. a la configuración de fábrica de los controles de
audio y vídeo.
Nitidez: permite ajustar la claridad de la señal
cuya resolución no sea de alta definición completa
(1.920 x 1.080).
Ajuste de modo de vídeo: seleccione el modo
de vídeo Pantalla completa o En pantalla.
Modo preestablecido: seleccione uno de los cinco
entornos de visualización preestablecidos.
Menú de configuración: configure Selección de
idioma, Posición de OSD, Tiempo de espera de
OSD y Fondo de OSD.
Selección de idioma: seleccione el idioma del
menú.
Contenido Atrás Siguiente Índice 12-3 Apagar
Uso de la pantalla táctil
Uso de la función de bloqueo del monitor PM22 Para bloquear los cinco botones de la parte frontal del
Para bloquear los cuatro botones de la parte frontal del monitor, incluido el botón de encendido ("POWER"):
monitor salvo el botón de encendido ("POWER"):
1. Mantenga pulsados los botones 1 y 2 durante
10 segundos.
1. Mantenga pulsados los botones 1 y 3 durante
10 segundos.
El monitor muestra el mensaje "Bloqueo"
durante 3 segundos.
El monitor muestra el mensaje "Bloqueo de
OSD" durante 3 segundos.
2. Repita el paso 1 para desbloquear los botones.
2. Repita el paso 1 para desbloquear los botones.
Contenido Atrás Siguiente Índice 12-4 Apagar
Uso de la pantalla táctil
Botones de control del monitor
PM18/PM20/PM21 Botón Función
1 MENÚ Muestra el menú de la pantalla
táctil.
Aumenta el valor de los
2 elementos de ajuste.
Disminuye el valor de los
3 elementos de ajuste.
SEL Utilícela para seleccionar el
4
ajuste del menú.
Enciende y apaga el monitor.
5
1 2 3 4 5
Contenido Atrás Siguiente Índice 12-5 Apagar
Uso de la pantalla táctil
Uso de los controles del menú del monitor Calibración de la pantalla táctil
PM18/PM20
1. En la pantalla Configuración, toque
Gestionar dispositivos.
Control del menú Función
BRILLO Controla el brillo de la imagen. 2. Toque Calibrar pantalla táctil.
Aparece la pantalla de zona-objetivo.
CONTRASTE Controla el contraste de la imagen.
POSICIÓN Controla la posición horizontal de 3. Si aparece esta imagen en la pantalla, toque la diana.
toda la imagen en pantalla. No toque el marco de plástico cuando toque la pantalla.
POSICIÓN V Controla la posición vertical de
toda la imagen en pantalla.
INCLINACIÓN Controla el ajuste fino horizontal.
FASE Controla el ajuste fino vertical.
NITIDEZ controla la nitidez.
TEMPERATURA DE Controla la temperatura de color
COLOR de la pantalla.
IDIOMA Seleccione el idioma del menú
visualizado en pantalla: inglés, 4. Repita el paso 3 con cada diana que aparezca.
español, alemán, francés
e italiano. 5. Cuando aparezca la pregunta "¿Desea guardar la
calibración?", toque:
CONTROL DE AUDIO Controla el volumen del monitor.
● Sí para guardar el ajuste de la calibración.
RESTABLECER/VOL Devuelve todos los controles a la ● No si no desea guardar la configuración.
VER configuración de fábrica.
Contenido Atrás Siguiente Índice 12-6 Apagar
Uso de la pantalla táctil
6. Si el objetivo aparece en la esquina superior izquierda: 7. Si el objetivo aparece en la esquina inferior izquierda:
a. Toque el objetivo. a. Toque el objetivo.
b. Toque el objetivo que aparece en la parte inferior b. Toque el objetivo que aparece en la parte superior
derecha. derecha.
c. Toque el objetivo que aparece en la parte superior No toque la pantalla en estos momentos.
derecha.
c. Cuando aparezca la siguiente pantalla, tóquela para
d. Toque la pantalla y asegúrese de que el cursor
asegurarse de que el cursor sigue a su dedo.
sigue a su dedo.
e. toque la marca de verificación si el cursor sigue el
dedo.
Si no responde durante el período de espera, la
calibración se cancelará y volverá a la pantalla
Gestionar dispositivos.
f. Toque la flecha si el cursor no sigue el dedo. Volverá
a la pantalla de zona-objetivo. Repita el paso 6.
d. Toque Fin si el cursor sigue a su dedo.
Si no responde durante el período de espera,
la calibración se cancelará y volverá a la pantalla
Gestionar dispositivos.
e. Toque Calibrar si el cursor no sigue a su dedo. Volverá
a la pantalla de zona-objetivo. Repita el paso 7.
Contenido Atrás Siguiente Índice 12-7 Apagar
Uso de la pantalla táctil
8. Si el objetivo aparece en la esquina inferior izquierda:
Limpieza de la pantalla táctil
Para mantener la pantalla táctil en buenas condiciones de
funcionamiento:
● Mantenga sin polvo ni residuos la zona que la rodea.
● Proteja la pantalla táctil del humo del tabaco, el polvo
y los líquidos.
a. Toque el objetivo continuadamente hasta que
aparezca "Aceptar" en el círculo gris. ● Limpie la parte exterior del mueble de la pantalla
táctil utilizando un paño suave, limpio, que no deje
pelusa, ligeramente humedecido con una solución de
detergente suave. Aclare el paño con agua limpia,
escúrralo y páselo por el mueble para retirar cualquier
resto de detergente.
b. Repita los pasos a-b para cada objetivo que aparezca.
IMPORTANTE:
NOTA: Los objetivos aparecen en las esquinas de la No aplique el limpiacristales directamente con el
pantalla.
aerosol. El limpiacristales podría filtrarse en la
Si no responde durante el período de espera, la pantalla táctil y dañarla.
calibración se cancelará y volverá a la pantalla
Gestionar dispositivos.
Contenido Atrás Siguiente Índice 12-8 Apagar
Uso de la pantalla táctil
1. Apague el kiosco y desconecte la consola de la toma Solución de problemas
de corriente antes de limpiarlo.
IMPORTANTE: Problema Posible solución
No aplique limpiacristales líquidos ni en aerosol No aparece ninguna Comprobación:
directamente sobre la pantalla o el mueble. No utilice imagen en la pantalla
ningún tipo de toallita abrasiva, limpiador alcalino, ● El interruptor de alimentación
táctil. de la consola está encendido.
polvo limpiador o disolvente (como destilados de
petróleo, acetona o bencina) para limpiar la pantalla ● El cable de alimentación está
táctil. Evite que se filtren líquidos en la pantalla táctil. conectado y la toma de
Si esto ocurre, haga que un técnico cualificado la corriente está funcionando.
compruebe antes de volver a encenderla. La pantalla táctil no ● Asegúrese de que nada toca la
pantalla ni tiene nada pegado.
2. Limpie la pantalla táctil con un paño suave, limpio, que responde al tacto.
no deje pelusas, ligeramente humedecido con un ● Calibre la pantalla táctil
limpiacristales sin amoniaco. (consulte la página 12-6).
3. Asegúrese de que la pantalla táctil está ● Apague el kiosco y vuelva
completamente seca antes de volver a conectar el a encenderlo.
cable de alimentación y encenderla.
Contenido Atrás Siguiente Índice 12-9 Apagar
Uso del Escáner de impresión KODAK PS12
13 Uso del Escáner de impresión Explicación de la luz del escáner de
KODAK PS12 impresión
Importante: Estado de la luz Color Estado del escáner
● Instale sólo el software del parche de PS12 Print Activado azul Preparado para
Scanner si tiene instalada la versión 2.0 SP1.1 de escanear imágenes.
KODAK Picture Kiosk en el kiosco.
● Si tiene el software KODAK Picture Kiosk V2.2
o posterior, no es necesario instalar el software del Encendido azul Iniciándose
parche de PS12 Print Scanner. (parpadeando) o realizando un
escaneo.
● No instale KODAK Picture Kiosk PS12 Print Scanner
si tiene instalado el software KODAK Picture Kiosk
V2.1 en el kiosco.
Desactivar N/C Compruebe que los
Encendido del escáner de impresión cables de alimentación
y USB están
Conecte el cable de alimentación la encender el escáner de conectados.
impresión.
Contenido Atrás Siguiente Índice 13-1 Apagar
Uso del Escáner de impresión KODAK PS12
Desbloqueo del mecanismo de bloqueo Calibración del escáner de impresión
de transporte
Cuando aparezca la pregunta "¿Desea guardar la 1. En la pantalla Configuración, toque Gestionar
calibración?", toque: escáner de impresión) en la posición dispositivos.
de desbloqueo.
2. Toque Calibrar escáner.
PRECAUCIÓN:
No de la vuelta al escáner porque se pueden
producir daños en el mismo.
3. Abra la cubierta del escáner de impresión
y saque los objetos que haya sobre el cristal
del escáner.
4. Cierre la cubierta del escáner de impresión.
5. Toque Calibrar escáner.
El escáner de impresión está calibrado.
Una vez completada la calibración, aparecerá
el siguiente mensaje:
"Su escáner se ha calibrado correctamente".
6. Toque Continuar.
7. Toque Reiniciar.
8. Toque Salir.
Contenido Atrás Siguiente Índice 13-2 Apagar
Uso del Escáner de impresión KODAK PS12
Colocación de una fotografía en el
escáner de impresión
1. Asegúrese de que el escáner de impresión está
encendido.
2. Abra la cubierta del escáner de impresión.
3. Coloque la fotografía boca abajo sobre el cristal del
escáner de impresión. Alinee la copia con la flecha
de la esquina.
3”
B5
A4
LTH
Contenido Atrás Siguiente Índice 13-3 Apagar
Uso del Escáner de impresión KODAK PS12
4. Cierre la cubierta del escáner de impresión. No mueva La siguiente ilustración muestra tamaños habituales de
la fotografía. fotografías y cómo deben orientarse en el cristal del escáner
de impresión.
NOTA: asegúrese de que:
● La fotografía está plana sobre el cristal. Cristal del escáner de impresión: 21,6 x 29,7 cm
● La cubierta del escáner de impresión está cerrada
para impedir que se produzcan interferencias
provenientes de luz exterior. 20,32 x 25,4 cm
● La cubierta del escáner de impresión no está
doblada.
● No se han dejado fotografías en el cristal durante
mucho tiempo, ya que pueden quedarse pegadas.
12,7 x 17,78 cm
10,16 x 15,24 cm
8,89 x 12,7 cm
6,35 x 8,25 cm
Punto de registro
Contenido Atrás Siguiente Índice 13-4 Apagar
Uso del Escáner de impresión KODAK PS12
Limpieza del escáner de impresión Solución de problemas
● Si el cristal del escáner de impresión se ensucia, Utilice las tablas para identificar problemas, posibles causas
límpielo con un paño suave, seco y que no suelte y procedimientos recomendados para solucionar el problema.
pelusa.
● Si el cristal del escáner de impresión tiene manchas Solución de problemas de calidad de imagen
de grasa o de alguna otra sustancia difícil de eliminar,
aplique una cantidad pequeña de limpiacristales sin Problema Posible solución
amoníaco en un paño suave y limpie con cuidado el La imagen en Limpie el cristal del escáner de
cristal del escáner. pantalla tiene impresión.
● Si se ensucia la carcasa exterior, límpiela utilizando líneas,
imperfecciones
un paño humedecido con un detergente suave. o manchas.
● Si quedara polvo alojado bajo el cristal:
La imagen en 1. Toque Volver a escanear
1. Coloque un paño encima del área en cuestión y golpee pantalla no está y seleccione el tamaño de
ligera pero firmemente el cristal con la punta del dedo completa.
copia que está escaneando.
índice.
2. Limpie el cristal del escáner de
2. Incline el escáner hacia un lado y golpee firmemente
impresión.
para eliminar el polvo.
3. Si no se soluciona el problema,
póngase en contacto con el
equipo de servicio y soporte.
Contenido Atrás Siguiente Índice 13-5 Apagar
Uso del Escáner de impresión KODAK PS12
Problema Posible solución Solución de problemas de otras condiciones
La imagen en Puede que durante el escaneo el Problema Posible solución
pantalla está escáner de impresión se haya movido
distorsionada o haya recibido algún golpe. Compruebe El escáner de 1. Compruebe que la luz de
o borrosa. que el escáner de impresión está impresión aparece encendido del escáner de
colocado sobre una superficie plana como NO
y estable y vuelva a escanear la ENCONTRADO impresión está iluminada.
fotografía. en Revisiones 2. Compruebe que el cable USB
La fotografía puede tener arrugas o estar necesarias del del escáner de impresión está
curvada, lo que impide que quede plana dispositivo.
conectado correctamente al
en el cristal del escáner de impresión.
"El sistema no se escáner de impresión, a la
Vuelva a escanearla colocando un libro puede comunicar
de tamaño medio sobre la cubierta del consola o al concentrador USB.
con el escáner de Consulte el apartado página 1-6.
escáner de impresión.
impresión".
La imagen Compruebe que el cristal del escáner 3. Compruebe que el mecanismo
El escáner de de bloqueo de transporte se
impresa no tiene de impresión y la parte interior de la impresión no
el mismo aspecto cubierta están limpios. Si no es así: escanea. encuentra en posición de
que la original. 1. Apague el kiosco. desbloqueo. Consulte el apartado
"Desbloqueo del mecanismo de
2. Limpie el cristal y la cubierta del
bloqueo de transporte" en la
escáner de impresión. Consulte
página 13-2.
el apartado "Limpieza del
escáner de impresión" en la 4. Apague el kiosco.
página 13-5. 5. Reinicie el kiosco.
3. Apague el kiosco. 6. Si el problema no se soluciona,
póngase en contacto con el
equipo de servicio y soporte.
Contenido Atrás Siguiente Índice 13-6 Apagar
Uso del Escáner de impresión KODAK PS12
Problema Posible solución Problema Posible solución
Cuando se 1. Compruebe lo siguiente en el Las aplicaciones 1. Compruebe que:
enciende el escáner de impresión: del escáner de
kiosco aparece el impresión no ● La luz de encendido del
siguiente ● La luz de encendido está aparecen en escáner de impresión está
mensaje: iluminada. pantalla. iluminada.
"Modo de servicio ● El cable de alimentación ● el cable USB del escáner de
invocado.
Compruebe el eléctrica está conectado. impresión está conectado
conector del ● El cable USB está conectado correctamente. Consulte el
escáner de correctamente. Consulte el apartado página 1-6.
impresión.
apartado página 1-6. ● No hay errores del escáner
Apague
y encienda el 2. Apague el kiosco y, de impresión.
escáner para a continuación, vuelva ● La aplicación está disponible
volver al en Modalidad del usuario.
funcionamiento a encenderlo.
normal". 2. Ejecute Revisiones necesarias
del dispositivo. Asegúrese de
que el escáner de impresión
aparezca en la lista como
ENCONTRADO.
Contenido Atrás Siguiente Índice 13-7 Apagar
Uso del Escáner de impresión KODAK Rapid II
14 Uso del Escáner de impresión Descripción general del escáner
KODAK Rapid II
El escáner de impresión KODAK Rapid II le permite escanear Vista frontal
Bandeja de entrada
hasta 20 imágenes al mismo tiempo. El escáner acepta Ventana de función
tamaños de impresión de 2 x 2,5 pulg. (5 x 6,35 cm)
a 8,5 x 14 pulg. (21,6 x 35,6 cm).
El escáner es otra opción de entrada en el kiosco para hacer:
● KODAK Picture CD
● Copias: incluidas ampliaciones, fotomontajes, Cubierta del escáner
calendarios, tarjetas de felicitación, invitaciones, etc
● álbumes
Antes de utilizar el escáner, asegúrese de:
● tener instalado el software KODAK Picture Kiosk
versión 7.0 o posterior o el software KODAK Picture
Kiosk Plus versión 2.0 o posterior.
● Haber conectado el escáner
NOTA: El software sigue siendo compatible con el escáner
de impresión KODAK Rapid.
Contenido Atrás Siguiente Índice 14-1 Apagar
Uso del Escáner de impresión KODAK Rapid II
Vista trasera Vista interior
Cubierta del módulo
Guías laterales de alimentación
Sensor de papel
Puerto USB Puerto de alimentación
Módulo de
alimentación
Rodillos
Área de imagen
Puerto para bloqueo
Módulo de separación Módulo de Pestillo de la
separación Entrega cubierta
Contenido Atrás Siguiente Índice 14-2 Apagar
Uso del Escáner de impresión KODAK Rapid II
Escanear imágenes 1. Si desea escanear imágenes y crear un Picture CD,
toque:
IMPORTANTE: Si las imágenes originales están curvadas,
dobladas, arrugadas o rotas, le ● Guardar imágenes y vídeos
recomendamos que las escanee sólo con ● Uso de Rapid Print Scanner
un escáner plano (por ejemplo el escáner
de impresión KODAK PS12), si está
disponible.
Asegúrese de que las imágenes originales:
● orientadas hacia arriba, centradas en la bandeja de
entrada y la parte superior de la imagen insertada
primero.
● no inferiores a 2 x 2,5 pulg. (5 x 6,35 cm) ni mayores
de 8,5 x 14 pulg. (21,6 x 35,6 cm)
● se han organizado en una serie de un máximo de
20 copias al mismo tiempo
O
2. Si desea escanear imágenes y generar copias u otros
productos, seleccione:
● El producto que desea hacer.
● Escáner de impresión KODAK Rapid como el
origen de entrada.
Contenido Atrás Siguiente Índice 14-3 Apagar
Uso del Escáner de impresión KODAK Rapid II
3. Desplace las guías laterales a su amplitud máxima.
Guías laterales
4. Coloque las fotografías en la bandeja de entrada con
la imagen hacia arriba. Asegúrese de que las 5. Toque Escanear imágenes.
imágenes están orientadas hacia arriba, centradas 6. En la pantalla de vista previa, toque:
en la bandeja de entrada y la parte superior de la
imagen insertada primero. ● Escanear más imágenes
● Listo
7. Siga las instrucciones que aparecen en la pantalla
para completar un pedido.
Contenido Atrás Siguiente Índice 14-4 Apagar
Uso del Escáner de impresión KODAK Rapid II
Mantenimiento Accesorios
Para ayudar a garantizar un buen rendimiento y una impresión Descripción Número de
de alta calidad: catálogo
● Compruebe que el entorno operativo está limpio de Hojas de limpieza del sistema 169-0783
suciedad y de polvo. de transporte KODAK DIGITAL
SCIENCE
● Mantenga sin polvo ni residuos la zona que la rodea.
● Proteja el escáner del humo del tabaco, el polvo, ● Cantidad: 50 hojas por
paquete
la arena, y el vertido de líquidos.
● Utilización: una hoja al
PRECAUCIÓN: mes o según se requiera
Toallitas de limpieza para los 853-5981
● No utilice jamás aire comprimido en ninguna rodillos KODAK DIGITAL
parte del escáner. SCIENCE
● No utilice productos químicos fuertes ni abrasivos ● Cantidad: 24 toallitas por
para limpiar los componentes del escáner. paquete
● Para obtener más información sobre estos ● Utilización: una toallita al
productos, consulte las hojas de datos de mes o según se requiera
seguridad de los materiales (MSDS) o visite:
http://www.kodak.com/go/MSDS
Para obtener información sobre salud, seguridad y medio
ambiente en Estados Unidos, llame al 1-585-722-5151.
Los clientes residentes fuera de Estados Unidos deberán
ponerse en contacto con el representante local de
atención al cliente.
Contenido Atrás Siguiente Índice 14-5 Apagar
Uso del Escáner de impresión KODAK Rapid II
Limpieza de los rodillos de transporte 8. Repita los pasos 3-5 hasta eliminar todos los
Se recomienda que limpie los rodillos una vez al mes residuos de los rodillos.
utilizando una hoja de limpieza del sistema de transporte.
IMPORTANTE: Cuando la hoja de limpieza se ensucie, Transporte: toallita de
limpieza
deséchela y utilice una nueva.
1. Introduzca la hoja de limpieza con la cara adhesiva
hacia arriba en la bandeja de entrada del escáner.
2. En la pantalla principal del kiosco, toque:
● Guardar imágenes y vídeos.
● Usar Rapid Print Scanner.
3. Toque Escanear imágenes.
La hoja de limpieza del sistema de transporte se introduce
en el escáner.
4. Toque Escanear más imágenes.
5. Vuelva a introducir la hoja de limpieza con la cara
adhesiva hacia arriba en el escáner.
6. Repita los pasos 3-5 hasta eliminar todos los
residuos de los rodillos.
7. Introduzca la misma hoja de limpieza con la cara 9. Toque:
adhesiva hacia arriba en el escáner.
● Volver a empezar
● Volver a empezar
Contenido Atrás Siguiente Índice 14-6 Apagar
Uso del Escáner de impresión KODAK Rapid II
Limpieza de los rodillos de alimentación 2. Utilice una toallita de limpieza para limpiar los rodillos
de alimentación de un lado a otro. Gire los rodillos
Se recomienda que limpie los rodillos una vez al mes de alimentación y limpie toda la superficie.
utilizando una toallita de limpieza para rodillos, o más
frecuentemente según se requiera.
PRECAUCIÓN:
Las toallitas de limpieza para los rodillos contienen
lauril éter sulfato de sodio, que puede provocar
irritación ocular. Para obtener más información,
consulte la hoja de datos de seguridad de
materiales (MSDS) o visite:
http://www.kodak.com/go/MSDS
1. Presione el pestillo de la cubierta para abrir la
cubierta del escáner. Rodillos de alimentación
Pestillo de la cubierta
3. Limpie los rodillos con un paño que no suelte pelusa.
Contenido Atrás Siguiente Índice 14-7 Apagar
Uso del Escáner de impresión KODAK Rapid II
Limpieza del módulo de separación 3. Gire y limpie los rodillos del módulo de separación
Se recomienda que limpie el módulo de separación una vez con una toallita de limpieza de rodillos.
al mes, o más frecuentemente según se requiera. rodillos del
módulo de
1. Presione el pestillo de la cubierta para abrir la cubierta separación
del escáner.
2. Pulse el pestillo del módulo de separación y retire el
módulo de separación.
4. Inserte el módulo de separación alineando las
lengüetas con las ranuras y encajándolo en posición.
5. Cierre la cubierta del escáner.
Contenido Atrás Siguiente Índice 14-8 Apagar
Uso del Escáner de impresión KODAK Rapid II
Limpieza del módulo de alimentación 2. Levante la cubierta del módulo de alimentación para
retirarla.
Se recomienda que limpie el módulo de alimentación una
vez al mes, o más frecuentemente según se requiera.
Cubierta del módulo
de alimentación
PRECAUCIÓN:
tenga cuidado para no dañar el sensor de papel al
retirar o limpiar el módulo de alimentación.
Sensor de papel
Cubierta del
módulo de
alimentación
3. Empuje el módulo de alimentación hacia la izquierda.
Módulo de alimentación
Levante y extraiga el módulo de alimentación.
Módulo de alimentación
1. Presione el pestillo de la cubierta para abrir la
cubierta del escáner.
Contenido Atrás Siguiente Índice 14-9 Apagar
Uso del Escáner de impresión KODAK Rapid II
4. Limpie el módulo de alimentación con una toallita de 6. Instale el módulo de alimentación:
limpieza de rodillos.
● Alinee la clavija.
Módulo de
alimentación ● Empuje el módulo de alimentación hacia la
izquierda.
● Compruebe que el engranaje esté alineado.
Ajuste el módulo en su sitio.
Pasador
5. Elimine el polvo y la suciedad de la zona del módulo
de alimentación.
Módulo de alimentación Engranaje
7. Instale la cubierta del módulo de alimentación:
● Alinee las lengüetas de la cubierta en las ranuras.
● Empuje cubierta del módulo de alimentación
hasta que encaje en su sitio.
8. Cierre la cubierta del escáner.
Contenido Atrás Siguiente Índice 14-10 Apagar
Uso del Escáner de impresión KODAK Rapid II
Bloqueo del escáner Solución de problemas
Hay disponible un puerto para un bloqueo de seguridad en Compruebe la ventana de función y el estado de la luz del
la parte posterior del escáner. Puede adquirir un bloqueo de escáner para identificar problemas. Utilice las tablas de este
seguridad estándar, como el bloqueo retráctil para portátiles apartado para obtener los procedimientos que se recomiendan
KENSINGTON MICROSAVER, en cualquier tienda de material con el fin de corregir el problema.
de oficina. Si no puede solucionar el problema, póngase en contacto
con el equipo de servicio y soporte.
Ventana de función
1. Inserte el bloqueo en la parte posterior del escáner.
2. Utilice la llave para bloquear el escáner.
3. Fije el cable de bloqueo y el escáner a un objeto fijo.
Contenido Atrás Siguiente Índice 14-11 Apagar
Uso del Escáner de impresión KODAK Rapid II
Explicación de la luz del escáner Solución de problemas de mensajes de error
en el escáner
La luz del escáner indica su estado actual.
Estado de la luz Color Estado del escáner
Código Descripción Posible solución
Encendido Verde Escaneando o en modo
(parpadeando) de ahorro de energía. 0 Comprobación Compruebe que el cable USB
del cable USB del escáner está conectado
Activado Verde Preparado para escanear correctamente al escáner y a la
imágenes. consola.
Activado Rojo Error del escáner. U5, Se ha Compruebe la pantalla de vista
Compruebe que: E3 introducido previa en el kiosco para
● La cubierta del más de una determinar si las imágenes se
escáner está imagen en el han escaneado. Si las imágenes
cerrada. escáner. no se han escaneado
correctamente, vuelva
● No hay un atasco a escanearlas.
de impresión.
U8 Se ha Compruebe la pantalla de vista
● el cable USB está introducido previa en el kiosco para
conectado. más de una determinar si las imágenes se
imagen en el han escaneado. Si las imágenes
Encendido Rojo Fallo del escáner. escáner. no se han escaneado
(parpadeando) correctamente, vuelva
a escanearlas.
Desactivar N/C El escáner está apagado.
Compruebe que: U6, Atasco de 1. Presione el pestillo de la
● El escáner está U9 papel cubierta para abrir la
encendido. cubierta del escáner.
● El cable de 2. Retire las imágenes del
alimentación interior del escáner.
eléctrica está
conectado. 3. Cierre la cover.
Contenido Atrás Siguiente Índice 14-12 Apagar
Uso del Escáner de impresión KODAK Rapid II
Código Descripción Posible solución Solución de problemas de otras condiciones
E1, El escáner ha Reinicie el kiosco: Mensaje de error Posible solución
E2, detectado un 1. Toque Configuración. o problema
E4, error que no
E7 puede 2. Toque Apagar. El escáner de 1. Compruebe que la luz de
solucionarse impresión Rapid II
3. Toque Yes (Sí). aparece como NO encendido del escáner está
4. Coloque el interruptor de ENCONTRADO iluminada.
alimentación en la en, o no se recoge 2. Compruebe que el cable USB
en la lista de,
posición de apagado (0) Revisiones del escáner está conectado
y, a continuación, en la necesarias del correctamente al escáner y a la
posición de encendido (I). dispositivo. consola.
Si el problema no se soluciona, "El sistema no se 3. Apague el kiosco.
póngase en contacto con el puede comunicar
equipo de servicio y soporte. 4. Reinicie el kiosco.
con el escáner".
5. Si el problema no se soluciona,
El escáner no póngase en contacto con el
Solución de problemas de calidad de imagen escanea.
equipo de servicio y soporte.
Mensaje de error Posible solución No aparecen las Compruebe que está escaneando las
o problema imágenes imágenes boca arriba.
Calidad de 1.Gire la imagen y vuelva
digitalización a insertarla en el escáner.
deficiente
2.Vuelva a escanear la imagen.
Después de Consulte el apartado "Limpieza de
escanear, aparecen los rodillos de alimentación" en la
marcas de rodillo en página 14-7.
la imagen
Contenido Atrás Siguiente Índice 14-13 Apagar
Uso del Escáner de impresión KODAK Rapid II
Mensaje de error Posible solución Mensaje de error Posible solución
o problema o problema
El escáner no Compruebe que: Eliminación de un 1. Presione el pestillo de la cubierta
escanea ni carga atasco del
imágenes. ● el cable de alimentación está escáner. para abrir la cubierta del escáner.
conectado correctamente a la 2. Retire las imágenes del interior
parte posterior del escáner y a la
toma de corriente. del escáner.
● la luz de encendido del escáner 3. Cierre la cover.
está iluminada. 4. Si la imagen original es plana
● la imagen entra en contacto con y no está dañada, vuelva
los rodillos de alimentación. a escanearla. Si la imagen
original no es plana, o está
● no está escaneando más de
20 copias al mismo tiempo. dañada, escanee la imagen con
un escáner plano.
● la toma de corriente no es
defectuosa (llame a un
electricista).
El escáner lee 1.Limpie los rodillos. Consulte el
más de una apartado "Limpieza de los rodillos de
imagen a la vez. alimentación" en la página 14-7.
Las imágenes se 2.Si el problema persiste, escanee una
adhieren a los imagen cada vez.
rodillos del
escáner.
Contenido Atrás Siguiente Índice 14-14 Apagar
Uso del Escáner de impresión KODAK Rapid II
Mensaje de error Posible solución
o problema
Las aplicaciones 1. Compruebe que:
del escáner de
impresión no ● la luz de encendido del
aparecen en escáner está verde.
pantalla
● el cable USB del escáner
está conectado
correctamente al escáner
y a la consola.
● la opción "Activar la función
de entrada de Rapid Print
Scanner" está activada en
Aplicaciones en la pantalla
de modalidad del usuario.
● la función "Escáner de
impresión Rapid II" está
activada en la pantalla
Dispositivos de entrada.
2. Ejecute la revisión necesaria de
la aplicación.
3. Si el problema no se soluciona,
póngase en contacto con el
equipo de servicio y soporte.
Contenido Atrás Siguiente Índice 14-15 Apagar
15 Uso de KODAK Photo Printer Identificación de los componentes de la
6800/6850 impresora
Este capítulo contiene instrucciones para utilizar KODAK Vista frontal
Photo Printer 6800/6850 (impresora) con KODAK Picture
Kiosk.
1 2
PRECAUCIÓN:
La impresora pesa 25,4 kg y la parte frontal es más
pesada. La impresora debe levantarse y moverse
3
con cuidado.
Antes de utilizar la impresora, asegúrese de:
● Leer y comprender la información sobre seguridad. 4
● Cargar el papel y la cinta (consulte página 15-9
y página 15-11).
● Calibre la impresora (consulte la página 15-14). 5
● Configurar las opciones térmicas
(consulte página 3-30).
6
1. Aperturas de filtro
2. Pestillo de la cubierta
3. Cubierta
4. Panel del operador
5. Ranura de salida de la impresión
(no se muestra la bandeja de salida de impresión)
6. bandeja de recortes
Contenido Atrás Siguiente Índice 15-1 Apagar
Uso de KODAK Photo Printer 6800/6850
Vista posterior Vista interna con la cinta instalada
2
2
6
3
4
5
1. Puerto USB
2. Puerta para papel
3. Placa de datos (la ubicación puede variar)
4. Número de serie (la ubicación puede variar)
5. Conector de alimentación
6. Interruptor
1. Cabezal térmico de impresión.
2. Placa extractora
Contenido Atrás Siguiente Índice 15-2 Apagar
Uso de KODAK Photo Printer 6800/6850
Vista interna sin la cinta instalada Panel del operador
1
Kodak Photo Printer 6800/6850
Paper
Menu Advance
2 Power
Ready
Error
Enter Paper
Rewind/Clear
1. Rodillo de limpieza posterior
2. Rodillo de presión
3. Rodillo de limpieza frontal
Contenido Atrás Siguiente Índice 15-3 Apagar
Uso de KODAK Photo Printer 6800/6850
Instalación de la bandeja de recorte Instalación de la bandeja de salida de
impresión
La bandeja de recortes recoge los recortes de papel que se
producen cuando la impresora corta las copias. La bandeja de salida de impresión recoge las copias impresas
a medida que salen de la impresora.
PRECAUCIÓN: Inserte la bandeja en la ranura de salida de impresión tal
La herramienta cortadora del interior de la impresora y como se muestra.
tiene cuchillas afiladas. No introduzca las manos
ni objetos.
Coloque la bandeja de recorte en la impresora como se
muestra.
Bandeja de salida
de impresión
Ranura de salida de la impresión
A161_3001AC
IMPORTANTE: Para mantener sus copias sin polvo y evitar
atascos de papel, vacíe la bandeja de
recortes cada vez que cambie el papel.
Contenido Atrás Siguiente Índice 15-4 Apagar
Uso de KODAK Photo Printer 6800/6850
Uso de la impresora Encendido y apagado de la impresora
En este capítulo se proporciona información sobre: 1. Coloque el interruptor de alimentación en la posición
de encendido ( | ).
● encender y apagar la impresora
● uso del panel del operador
● activación o desactivación de la impresora
● carga de papel
● carga de la cinta
● comprobar configuración de la impresora
● imprimir una página de prueba
● calibrar la impresora
OFF
● usar el ajuste del color de la impresora
ON
En el panel del operador, se iluminan la luz naranja
Power (Encendido) y la luz verde Ready (Preparada)
y aparece el mensaje Ready (Preparada).
2. Para apagar la impresora, coloque el interruptor de
alimentación en la posición de apagado (O).
Contenido Atrás Siguiente Índice 15-5 Apagar
Uso de KODAK Photo Printer 6800/6850
Panel del operador botones del panel del operador
Botón Utilice
Además Para desplazarse por las
Kodak Photo Printer 6800 selecciones de la impresora.
Paper
Menu Advance
Power
Minus (Menos) Para desplazarse por las
Ready
selecciones de la impresora.
Error
Enter Paper
Rewind/Clear
Menú Para acceder al modo de
configuración. Pulse Menú
varias veces para
Luces del panel del operador desplazarse por los ajustes
de la impresora.
Claras Color Estado de la
impresora Introducir Para iniciar una acción
o aceptar un cambio.
Encendido Anaranjado La impresora está
encendida.
Avanzar papel Para hacer avanzar el papel.
Listo Verde La impresora está
lista para imprimir.
Rebobinar Para rebobinar el papel
papel/Borrar o para salir del modo de
Error Rojo Se ha producido un configuración.
error. Compruebe
los mensajes que
aparecen en el
panel del operador y,
a continuación,
consulte
página 15-25.
Contenido Atrás Siguiente Índice 15-6 Apagar
Uso de KODAK Photo Printer 6800/6850
Activación o desactivación de la impresora
6. Toque:
IMPORTANTE: Antes de realizar esta tarea, debe esperar
a que finalicen todos los trabajos. ● Anterior para volver a la pantalla
Selección de impresora. Repita los pasos
La impresora ha de estar activada para poder empezar 3-6 si dispone de una segunda impresora
a imprimir. La impresora está activada de forma 6800/6850.
predeterminada. Antes de cargar el papel y la cinta, ● Reiniciar para volver a la pantalla
compruebe que la impresora está activada. Configuración.
1. En la pantalla Configuración, toque
Gestionar dispositivos.
2. Toque Opciones de la impresora KODAK
Photo Printer 6800/6850/605.
3. Escoja una impresora.
Si dispone de dos impresoras, debe
seleccionar la que desea activar
o desactivar.
● KODAK Photo Printer 6800/6850 - 1
● KODAK Photo Printer 6800/6850 - 2
4. Si la impresora está activada, aparecerá el
botón Desactivar impresora. Toque
Desactivar impresora si es lo que desea.
5. Si la impresora está desactivada, aparecerá
el botón Activar impresora. Toque el botón
Activar impresora si es lo que desea.
Contenido Atrás Siguiente Índice 15-7 Apagar
Uso de KODAK Photo Printer 6800/6850
kits de impresión fotográfica Manipulación y almacenamiento del papel y la
cinta
KODAK Photo Print Kit 6800/6R contiene el papel y la cinta
adecuados para KODAK Photo Printer 6800/6850. Los Photo Para obtener la máxima calidad en las impresiones, manipule
Print Kits se venden por separado. y almacene con cuidado el papel y la cinta.
Visite www.kodak.com/go/printerupdates para obtener ● Para evitar las huellas dactilares, sostenga la cinta
información sobre el pedido de consumibles. por los extremos de las bobinas; no toque el material
El rollo contiene una pequeña cantidad adicional de papel de la cinta. Sostenga el papel por los extremos; no
que permite la alimentación adicional durante la carga toque el lado satinado.
y reduce las copias del final del rollo. ● Almacene el papel y la cinta en un lugar protegido de
la luz del sol directa.
Kit de impresión fotográfica KODAK 6800 / 6R
● Almacene el papel y la cinta a una temperatura no
Color de banda Blanco superior a los 30 °C y con una humedad relativa no
Contenido 1 rollo de papel y 1 cinta superior al 60%.
Capacidad 750 copias de 10 x 15 cm, papel y cinta,
o
375 copias de 15 x 20 cm, papel y cinta
Anchura del 15,24 cm
papel y la cinta
Longitud del 20,3 cm
parche de cinta
Contenido Atrás Siguiente Índice 15-8 Apagar
Uso de KODAK Photo Printer 6800/6850
Carga de papel 5. Retire la etiqueta. Verifique que el papel se desenrolla
desde la parte superior del rollo.
Disponga del kit de impresión fotográfica 6800/6R.
Véase "kits de impresión fotográfica" en la página 15-8.
1. Abra la puerta para papel.
Etiqueta
2. Si va a sustituir un rollo de papel usado:
a. Pulse Rebobinar papel en el panel del operador.
b. Extraiga el rollo de papel usado. Retire los cabezales
del rollo y guárdelos.
3. Inserte los cabezales en un nuevo rollo de papel.
Alinee los salientes del cabezal verde con las ranuras
del rollo.
NOTA: si no ajusta los cabezales correctamente, el
rollo de papel no encajará en la impresora. 6. Alinee el borde del papel con las marcas de
alineación de 15 cm de la guía del papel.
Salientes Muescas
Marcas de alineación
Cabezal verde Cabezal negro
Guía del papel
4. Instale el rollo de papel en la impresora siguiendo la 7. Introduzca el papel por debajo del rodillo de presión.
dirección indicada en las flechas de color verde y negro
IMPORTANTE: no permita que el papel sobrepase la
de la etiqueta. línea roja o podría producirse un
atasco.
Contenido Atrás Siguiente Índice 15-9 Apagar
Uso de KODAK Photo Printer 6800/6850
8. Avance el papel hasta la línea roja girando la rueda 11. Vacíe la bandeja de recorte.
de alimentación del papel.
Rodillo de presión
Bandeja de recortes
Línea roja
Rueda de alimentación del
papel
9. Cierre la puerta para papel.
10. Pulse Avanzar papel en el panel del operador. 12. Para garantizar una buena calidad de impresión,
La impresora hace avanzar el papel y corta 6 hojas de calibre la impresora. Consulte el apartado
papel para evitar dejar huellas dactilares o que se "Calibración de la impresora" en la página 15-14.
produzcan otro tipo de daños en las copias. En el panel
del operador se muestra el mensaje Preparado.
Contenido Atrás Siguiente Índice 15-10 Apagar
Uso de KODAK Photo Printer 6800/6850
Carga de la cinta 3. Introduzca el extremo del código de barras del carrete
proveedor dentro del soporte para carretes de la
Disponga del kit de impresión fotográfica 6800/6R. derecha. Introduzca el otro extremo del carrete
Véase "kits de impresión fotográfica" en la página 15-8. proveedor dentro del soporte para carretes de la
1. Abra la tapa. izquierda.
4. Gire la rueda de ajuste hasta que los salientes del
PRECAUCIÓN: soporte para carretes se ajusten a las muescas del
El cabezal de impresión térmico alcanza carrete proveedor.
temperaturas extremadamente altas durante su
Carrete proveedor
funcionamiento normal. No lo toque.
90˚
PRECAUCIÓN:
SUPERFICIE
CALIENTE
Cabezal de impresión térmico
Ruedecilla
IMPORTANTE: Las imágenes permanecen en la
cinta después de la impresión.
Mantenga la confidencialidad. Salientes Muescas
2. Si va a sustituir una cinta usada:
a. Retire la cinta usada.
b. Deseche la cinta usada de manera apropiada. 5. Retire la etiqueta.
c. Limpie la impresora. Consulte el apartado
"Mantenimiento de la impresora" en la página 15-19.
Contenido Atrás Siguiente Índice 15-11 Apagar
Uso de KODAK Photo Printer 6800/6850
7. Ajuste el carrete receptor hasta que los salientes del
Etiqueta
soporte para carretes encajen en las muescas del
mismo.
IMPORTANTE: Si la cinta está floja, puede producirse
un atasco de papel.
8. Gire el carrete proveedor para eliminar cualquier
pliegue de la cinta.
9. Cierre la cover.
10. Para garantizar una buena calidad de impresión,
calibre la impresora. Consulte el apartado
"Calibración de la impresora" en la página 15-14.
6. Introduzca el carrete receptor en el soporte para
carretes de la derecha. Introduzca el otro extremo Comprobación de la configuración de la
del carrete receptor dentro del soporte para carretes impresora
de la izquierda.
IMPORTANTE: Antes de realizar esta tarea, debe esperar
a que finalicen todos los trabajos.
Carrete receptor
1. En la pantalla Configuración, toque
Gestionar dispositivos.
2. Toque Opciones de la impresora KODAK
Photo Printer 6800/6850/605.
Contenido Atrás Siguiente Índice 15-12 Apagar
Uso de KODAK Photo Printer 6800/6850
Impresión de una página de prueba
3. Escoja una impresora.
Si dispone de dos impresoras, debe Para verificar que la impresora funciona correctamente, puede
seleccionar en cuál desea imprimir la imprimir una página de prueba. Si las copias no se imprimen
página de prueba. correctamente después de solucionar un problema de atasco
de papel, puede usar la página de prueba como herramienta
● KODAK Photo Printer 6800/6850 - 1 de diagnóstico. La página de prueba también es útil si llama
● KODAK Photo Printer 6800/6850 - 2 para obtener un servicio.
4. Toque Realizar impresión de prueba. IMPORTANTE: Antes de realizar esta tarea, debe esperar
a que finalicen todos los trabajos.
NOTA: La impresión tarda unos instantes.
5. Si la página de prueba se imprime en la 1. En la pantalla Configuración, toque Gestionar
otra impresora: dispositivos.
● Toque Anterior.
● Toque Seleccionar impresoras. 2. Toque Opciones de la impresora KODAK
Photo Printer 6800/6850/605.
3. Escoja una impresora.
6. Repita los pasos 3-5 para comprobar la
Si dispone de dos impresoras, debe
configuración de la impresora.
seleccionar en cuál desea imprimir la
7. Toque Reiniciar. página de prueba.
● KODAK Photo Printer 6800/6850 - 1
● KODAK Photo Printer 6800/6850 - 2
4. Toque Realizar impresión de prueba.
NOTA: La impresión tarda unos instantes.
Contenido Atrás Siguiente Índice 15-13 Apagar
Uso de KODAK Photo Printer 6800/6850
Calibración de la impresora
5. Toque:
Para obtener una mejor calidad de imagen, le recomendamos
● Anterior para volver a la pantalla
Selección de impresora. Repita los que calibre la impresora:
pasos 3-5 si dispone de una segunda ● Al cambiar la cinta o el papel.
impresora 6800/6850.
● Después de instalar software.
● Reiniciar para volver a la pantalla
Configuración. IMPORTANTE: Antes de realizar esta tarea, debe
esperar a que finalicen todos los
trabajos.
Calibración con un escáner de impresión
Siga estas instrucciones si tiene un escáner de impresión
conectado al kiosco.
NOTA: si no dispone de un escáner de impresión conectado
al kiosco, consulte "Calibración sin un escáner de
impresión" en la página 15-16.
1. En la pantalla Configuración, toque Gestionar
dispositivos.
2. Toque Opciones de la impresora KODAK
Photo Printer 6800/6850/605.
NOTA: si cuenta con varias impresoras, calibre
cada una por separado. Para obtener
unos resultados óptimos, calibre todas
las impresoras.
Contenido Atrás Siguiente Índice 15-14 Apagar
Uso de KODAK Photo Printer 6800/6850
3. Seleccione una impresora para calibrarla. 8. Toque:
Si dispone de dos impresoras, debe ● Anterior para volver a la pantalla
seleccionar aquélla que desee calibrar. Selección de impresora. Repita los
pasos 3-8 si dispone de una segunda
● KODAK Photo Printer 6800/6850 - 1 impresora 6800/6850.
● KODAK Photo Printer 6800/6850 - 2 ● Reiniciar para volver a la pantalla
Configuración.
4. Toque Calibrar impresora.
Se imprimirá una tarjeta de calibración.
5. Coloque la tarjeta de calibración en el
escáner de impresión tal como se muestra
en la pantalla. Haga coincidir la flecha de la
tarjeta de calibración con la flecha del
escáner de impresión.
6. Toque Calibrar.
Una vez completada la calibración,
aparecerá el siguiente mensaje:
"Su sistema se ha calibrado
correctamente".
7. Toque OK (Aceptar).
Contenido Atrás Siguiente Índice 15-15 Apagar
Uso de KODAK Photo Printer 6800/6850
Calibración sin un escáner de impresión
Siga estas instrucciones si no tiene un escáner de
impresión conectado al kiosco.
NOTA: si tiene un escáner de impresión conectado al
kiosco, consulte "Calibración con un escáner de
impresión" en la página 15-14.
1. En la pantalla Configuración, toque Gestionar
dispositivos.
2. Toque Opciones de la impresora KODAK
Photo Printer 6800/6850/605.
NOTA: si cuenta con varias impresoras, calibre
cada una por separado. Para obtener
unos resultados óptimos, calibre todas
las impresoras.
5. Retire la tarjeta de calibración de la impresora.
3. Seleccione una impresora para calibrarla.
Si dispone de dos impresoras, debe 6. Observe la tarjeta de calibración. Seleccione
seleccionar aquélla que desee calibrar. el cuadro que parezca tener el color gris más
neutro (con menos cantidad de color).
● KODAK Photo Printer 6800/6850 - 1 Normalmente, el gris más neutro está situado
en el centro de la tarjeta de calibración
● KODAK Photo Printer 6800/6850 - 2
(número 225).
4. Toque Calibrar impresora.
El kiosco imprime una tarjeta de calibración.
La tarjeta de calibración contiene 49 cuadros.
En la esquina superior izquierda de cada
cuadro hay una etiqueta con un número.
Contenido Atrás Siguiente Índice 15-16 Apagar
Uso de KODAK Photo Printer 6800/6850
Restablecimiento de la calibración de la
7. Utilice el teclado numérico que aparece en
pantalla para introducir el número del cuadro
impresora
de color gris más neutro y toque Aceptar. IMPORTANTE: Antes de realizar esta tarea, debe esperar
a que finalicen todos los trabajos.
1. En la pantalla Configuración, toque Gestionar
dispositivos.
2. Toque Opciones de la impresora KODAK
Photo Printer 6800/6850/605.
3. Seleccione una impresora para calibrarla.
Una vez completada la calibración, aparecerá Si dispone de dos impresoras, debe
el siguiente mensaje: seleccionar aquélla que desee calibrar.
"Su sistema se ha calibrado correctamente".
● KODAK Photo Printer 6800/6850 - 1
8. Toque OK (Aceptar). ● KODAK Photo Printer 6800/6850 - 2
9. Toque: 4. Toque Restablecer valores predeterminados
de calibración.
● Anterior para volver a la pantalla Selección
de impresora. Repita los pasos 3-9 si
dispone de una segunda impresora 5. Toque Sí cuando se le solicite.
6800/6850.
Aparece el siguiente mensaje:
● Reiniciar para volver a la pantalla
Configuración. "Calibración de la impresora completada.
Toque Aceptar para continuar."
6. Toque OK (Aceptar).
Contenido Atrás Siguiente Índice 15-17 Apagar
Uso de KODAK Photo Printer 6800/6850
Uso del ajuste del color de la impresora
7. Toque:
El kiosco permite ajustar el color, el brillo y el contraste de
● Anterior para volver a la pantalla Selección
de impresora. Repita los pasos 3-7 si las copias impresas.
dispone de una segunda impresora NOTA: estos ajustes no se muestran en la pantalla, sólo
6800/6850. aparecen reflejados en las impresiones.
● Reiniciar para volver a la pantalla IMPORTANTE: Antes de realizar esta tarea, debe esperar
Configuración. a que finalicen todos los trabajos.
1. En la pantalla Configuración, toque Gestionar
dispositivos.
2. Toque Opciones de la impresora KODAK
Photo Printer 6800/6850/605.
3. Seleccione una impresora:
● KODAK Photo Printer 6800/6850 - 1
● KODAK Photo Printer 6800/6850 - 2
IMPORTANTE: Este valor afecta a ambas
impresoras,
independientemente de
cuál esté seleccionada.
4. Toque Ajuste del color de la impresora.
5. Toque las flechas de Brillo para ajustar el
brillo de todas las copias en color.
Contenido Atrás Siguiente Índice 15-18 Apagar
Uso de KODAK Photo Printer 6800/6850
6. Toque las flechas de Contraste para ajustar
Mantenimiento de la impresora
el contraste de todas las copias en color.
Kit de limpieza
7. Toque las flechas correspondientes a los
colores rojo, verde y azul para ajustar la Utilice el kit de limpieza para impresora térmica KODAK al
intensidad de estos colores en todas las ejecutar las tareas de mantenimiento rutinarias. Con la
copias en color. impresora se incluye un kit de limpieza.
8. Toque Guardar. Kit de limpieza para impresora térmica KODAK
Número de catálogo 172-1117
Contenido 10 toallitas impregnadas en
9. Toque: alcohol envasadas
individualmente
● Anterior para volver a la pantalla Selección
de impresora. Repita los pasos 3-9 si
dispone de una segunda impresora Realización del mantenimiento de rutina
6800/6850.
● Reiniciar para volver a la pantalla El polvo y la suciedad se acumulan en la impresora con el
Configuración. uso habitual. Si la impresora y el entorno que la rodea no se
limpian con regularidad, es posible que la calidad de la
impresión sea deficiente, entre otros problemas.
Antes de llevar a cabo las tareas de limpieza:
1. Si el papel y la cinta están cargados, retírelos. Consulte
"Carga de papel" en la página 15-9 y "Carga de la
cinta" en la página 15-11.
2. Apague y desenchufe la impresora.
Contenido Atrás Siguiente Índice 15-19 Apagar
Uso de KODAK Photo Printer 6800/6850
Limpieza del exterior
PRECAUCIÓN:
No utilice productos químicos fuertes o abrasivos Para ayudar a garantizar un buen rendimiento y una impresión
para limpiar los componentes de la impresora. de alta calidad, compruebe que el entorno operativo esté
limpio de suciedad y de polvo. Limpie el exterior de la
Evite la entrada o salpicadura de objetos extraños impresora y la bandeja de salida de impresión una vez a la
o líquidos en el interior de la impresora, ya que semana.
podría producirse un incendio o una descarga 1. Asegúrese de que la impresora está apagada.
eléctrica. Si entra algún objeto extraño en la
impresora, apáguela inmediatamente, desconecte 2. Pase la aspiradora por las aperturas del filtro para
el cable de alimentación y póngase en contacto eliminar el polvo.
con el servicio técnico. 3. Utilice un paño húmedo que no deje pelusa para
limpiar el exterior de la impresora, el compartimento
El alcohol es un líquido inflamable. y podría irritar de papel y la bandeja de salida de impresión.
los ojos y secar la piel. El contacto prolongado 4. Continúe con el "Limpieza del cabezal de impresión
o repetido con la piel puede causar sequedad, térmico y" en la página 15-20.
grietas o irritaciones. Lávese las manos con agua
y jabón después de realizar los trabajos de Limpieza del cabezal de impresión térmico y
mantenimiento en los que utilice toallitas
impregnadas en alcohol. Para obtener más 1. Asegúrese de que la impresora está apagada.
información, consulte la hoja de datos de 2. Abra la tapa.
seguridad de materiales (MSDS) o visite:
http://www.kodak.com/go/MSDS PRECAUCIÓN:
El cabezal de impresión térmico alcanza
Para obtener información sobre salud, seguridad y medio
temperaturas extremadamente altas durante su
ambiente en Estados Unidos, llame al 1-585-722-5151.
funcionamiento normal. No lo toque.
Los clientes residentes fuera de Estados Unidos deberán
ponerse en contacto con el representante local de atención
al cliente.
Contenido Atrás Siguiente Índice 15-20 Apagar
Uso de KODAK Photo Printer 6800/6850
3. Espere unos 2 minutos a que el cabezal de d. Realice esto tantas veces como sea necesario hasta
impresión térmico se enfríe. que deje de aparecer suciedad en la toallita.
90˚
PRECAUCIÓN:
SUPERFICIE
CALIENTE Barra de guía
Cabezal de impresión térmico
Componentes
de vidrio
Placa de corte
PRECAUCIÓN:
Las huellas dactilares pueden dañar la zona de
cristal del cabezal de impresión térmico. No lo
toque nunca con las manos o los dedos al
descubierto.
4. Utilice toallitas impregnadas en alcohol que no dejen 5. Continúe con el "Limpieza del sensor de detección
pelusa para limpiar la placa de corte, los componentes de la cinta" en la página 15-22.
de vidrio y la barra de guía como se indica
a continuación:
a. Aplique una presión firme y uniforme.
b. Limpie a lo largo de toda la zona en una sola dirección.
c. Dé al menos tres pasadas utilizando una parte limpia
de la toallita en cada una de ellas.
Contenido Atrás Siguiente Índice 15-21 Apagar
Uso de KODAK Photo Printer 6800/6850
Limpieza del sensor de detección de la cinta Limpieza del rodillo de presión
1. Asegúrese de que la impresora está apagada. 1. Asegúrese de que la impresora está apagada.
2. Utilice una toallita impregnada en alcohol que no 2. Utilice una toallita impregnada en alcohol que no
deje pelusa para limpiar el sensor detector de cinta. deje pelusa para limpiar el rodillo de presión. Limpie
únicamente en una dirección girando el rodillo para
limpiar toda la superficie.
Rodillo de presión
Sensor detector
de cinta
3. Continúe con el "Limpieza de los rodillos de
limpieza" en la página 15-23.
3. Continúe con el “Limpieza del rodillo de presión”.
Contenido Atrás Siguiente Índice 15-22 Apagar
Uso de KODAK Photo Printer 6800/6850
Limpieza de los rodillos de limpieza
PRECAUCIÓN:
IMPORTANTE: Hay dos rodillos de limpieza en la impresora. En el interior del área del rodillo frontal hay
No son intercambiables. Límpielos por cuchillas afiladas. No introduzca las manos ni
separado para evitar equívocos al volverlos objetos.
a colocar en su lugar.
1. Asegúrese de que la impresora está apagada. 5. Repita los pasos 2-4 para limpiar y volver a instalar
2. Extraiga el rodillo de limpieza posterior tirando del el rodillo de limpieza frontal.
tirador negro situado en el centro del rodillo.
Rodillo de limpieza posterior
Rodillo de limpieza frontal
3. Utilice una toallita impregnada en alcohol que no
6. Continúe con el "Limpieza del rodillo de presión" en
deje pelusa para limpiar la parte de goma del rodillo
la página 15-24.
de limpieza.
4. Vuelva a instalar el rodillo en la impresora. Empuje el
botón negro hasta que el rodillo quede bien encajado.
Contenido Atrás Siguiente Índice 15-23 Apagar
Uso de KODAK Photo Printer 6800/6850
Limpieza del rodillo de presión Solución de problemas
1. Asegúrese de que la impresora está apagada. Utilice la información de esta sección para identificar
2. Abra la puerta para papel. problemas y procedimientos recomendados para solucionarlos.
3. Utilice una toallita impregnada en alcohol que no deje Si no puede solucionar el problema, póngase en contacto
pelusa para limpiar el rodillo traccionador. Limpie con el equipo de servicio y soporte.
únicamente en una dirección girando el rodillo para
limpiar toda la superficie.
Rodillo de presión
4. Enchufe y encienda la impresora.
5. Cargue el papel (consulte la página 15-9) y la cinta
(consulte la página 15-11).
Contenido Atrás Siguiente Índice 15-24 Apagar
Uso de KODAK Photo Printer 6800/6850
Solución de problemas de mensajes de error Mensaje de la Problema Solución
de la impresora pantalla LCD
Consulte la siguiente tabla para solucionar los errores Error de la Los tamaños del Cargue el papel
indicados en el panel del operador. guía del papel papel y de la guía correcto (consulte
del papel son página 15-9).
Mensaje de la Problema Solución diferentes.
pantalla LCD Compruebe el
Data Error Existe un problema ●
Sin papel El casete de papel Cargue el papel (Error de datos) de comunicación procesador.
está vacío o no (consulte la entre la impresora
y el procesador. ● Compruebe que
está cargado. página 15-9). el cable USB
está conectado.
Sin cinta Se ha agotado la Cargue la cinta
cinta o no está (consulte ● Apague el kiosco
cargada. página 15-11). y vuelva a
encenderlo.
Papel El papel y la cinta Asegúrese de que el
incorrecto / no coinciden. papel y la cinta tienen Error mecánico La impresora Póngase en contacto
Cinta la misma anchura. XX tiene un problema con el equipo de
incorrecta Cargue el papel y la mecánico. servicio y soporte.
cinta correctos Cuando llame, tenga
(consulte Error de control La impresora a mano:
página 15-9 XX tiene un problema
o página 15-11). de control del ● el número de
sistema. código de error
Atasco de El papel está Elimine el atasco de (XX).
papel XX atascado en la papel (consulte la Error del La impresora
impresora o en el página 15-28). sensor de tiene un problema ● el número de
trayecto del papel. temperatura con el sensor de modelo de la
XX temperatura. impresora.
Abertura de La cubierta está Cierre la cubierta
cubierta abierta o no está presionando en el Error del La impresora ● el número de
asegurada con el centro hasta que oiga sensor XX tiene un problema serie (que
en el sensor. aparece en la
pestillo. un clic que indica que
está en su posición. placa de datos
de la impresora).
Contenido Atrás Siguiente Índice 15-25 Apagar
Uso de KODAK Photo Printer 6800/6850
Problema/Mensaje Problema Solución Solución de problemas de calidad de
impresión
Aparece el mensaje No se ha 1. Apague el
Sin cinta o Cinta de detectado la kiosco.
tamaño incorrecto cinta
cuando se carga la correctamente. 2. Limpie los Problema/Mensaje Posible solución
cinta. sensores.
Las copias tienen 1. Limpie el exterior
Aparece el mensaje No se ha 3. Encienda el manchas blancas (consulte
Volver a cargar el detectado el kiosco. o de colores.
papel o Tamaño de papel página 15-20).
papel incorrecto. correctamente. 4. Si no se 2. Limpie los rodillos de
cuando se carga el soluciona el limpieza (consulte
papel correcto. problema, página 15-23).
póngase en
contacto con 3. Limpie el rodillo de
el equipo de presión (consulte
servicio página 15-24).
y soporte. Las copias tienen una Limpie el cabezal de
línea blanca vertical. impresión térmico
(consulte página 15-20).
Las copias tienen marcas Limpie el rodillo de presión
de impresión a intervalos. (consulte la página 15-22).
Las copias tienen un tono 1. Ajuste los parámetros
de color. de Ajustar el color de la
impresora (consulte
página 15-18).
2. Restablezca la
calibración de la
impresora (consulte
página 15-17).
Contenido Atrás Siguiente Índice 15-26 Apagar
Uso de KODAK Photo Printer 6800/6850
Problema/Mensaje Posible solución Solución de otros problemas de impresión
Las copias están 1. Compruebe que la
desenfocadas. cinta está cargada Problema Posible solución
correctamente. Si está
casi agotada, cargue Hay un atasco de papel. Elimine el atasco de papel
una nueva cinta (consulte la página 15-28).
(consultepágina 15-11). Las copias no se cortan
completamente. PRECAUCIÓN:
2. Limpie el rodillo de En el interior del área
presión (consulte del rodillo frontal hay
página 15-24). cuchillas afiladas. No
introduzca las manos ni
objetos.
1. Vacíe la bandeja de
recorte.
2. Apague la impresora
y vuelva a encenderla.
3. Compruebe que no
haya recortes de papel
colgados en la salida de
la bandeja de recorte
o que interfieran con el
movimiento del papel.
Contenido Atrás Siguiente Índice 15-27 Apagar
Uso de KODAK Photo Printer 6800/6850
Problema Posible solución Eliminación de atascos de papel
La impresora aparece Compruebe que: Si aparece en el panel del operador el mensaje Atasco de
como NO papel:
ENCONTRADO en la ● la impresora está
pantalla Revisiones encendida. 1. Apague la impresora.
necesarias del ● El cable de alimentación 2. Abra la tapa.
dispositivo. eléctrica está conectado.
PRECAUCIÓN:
● el cable USB está
conectado a la impresora El cabezal de impresión térmico alcanza
y a la consola. temperaturas extremadamente altas durante su
funcionamiento normal. No lo toque.
Las aplicaciones de la Compruebe que:
impresora no aparecen 3. Saque la cinta de la impresora.
en pantalla. ● la impresora está
encendida.
PRECAUCIÓN:
● el cable USB está
conectado. Evite dañar la impresora. No tire del papel
bruscamente.
● no hay ningún error de la
impresora.
● La aplicación está
disponible en Modalidad
del usuario.
Ejecute Revisiones necesarias
de la aplicación (consulte la
página 30-3).
Contenido Atrás Siguiente Índice 15-28 Apagar
Uso de KODAK Photo Printer 6800/6850
4. Tire lentamente y con cuidado del papel atascado Si continúa apareciendo el mensaje Atasco de papel en
para extraerlo de la impresora. el panel del operador, pulse de nuevo el botón
Rebobinar papel.
8. Cargue la cinta (consulte página 15-11).
9. Cargue el papel (consulte la página 15-9).
NOTA: Si el mensaje Paper Jam (Atasco de papel)
aún aparece en el panel del operador y el
rollo de papel está al final, es posible que un
segmento de papel sea demasiado corto para
salir de forma automática de la impresora.
Retire el rodillo de limpieza frontal (consulte
"Limpieza de los rodillos de limpieza" en la
5. Corte las zonas dañadas o impresas del papel. página 15-23) y retire el segmento de papel.
6. Cierre la cubierta superior y encienda la impresora.
7. Pulse Rebobinar papel en el panel del operador.
Contenido Atrás Siguiente Índice 15-29 Apagar
Uso de KODAK Photo Printer 6800/6850
Recuperación tras una interrupción de la
alimentación
PRECAUCIÓN:
Si la impresora se queda sin alimentación, ésta
se detiene con el cabezal de impresión térmico
situado contra el rodillo de presión. El rodillo de
presión puede dañarse si se deja el cabezal de
impresión térmico en esta posición.
1. Abra inmediatamente la cubierta para aliviar la
presión sobre el rodillo de presión. Deje abierta la
cubierta hasta que se restablezca la alimentación.
2. Una vez restaurada la alimentación, reinicie la
impresora siguiendo el procedimiento descrito en
"Eliminación de atascos de papel" en la
página 15-28.
3. Vuelva a enviar el trabajo de impresión.
Contenido Atrás Siguiente Índice 15-30 Apagar
16 Uso de KODAK 605 Photo
Printer
Este capítulo contiene instrucciones para utilizar la impresora
KODAK Photo Printer 605 con KODAK Picture Kiosk.
PRECAUCIÓN:
La impresora pesa 18 kg y la parte frontal es más
pesada. La impresora debe levantarse y moverse
con cuidado.
Antes de utilizar la impresora, asegúrese de:
● Leer y comprender la información sobre seguridad.
● Cargar el papel y la cinta (consulte página 16-9
y página 16-11).
● Calibre la impresora (consulte la página 16-14).
● Configurar las opciones térmicas
(consulte página 3-30).
Contenido Atrás Siguiente Índice 16-1 Apagar
Uso de KODAK 605 Photo Printer
Etiquetas de seguridad
Tenga en cuenta las importantes advertencias de seguridad
que hay en la impresora.
P/N 2J5451
1641132182
PRECAUCIÓN: SUPERFICIE CALIENTE
Para evitar quemaduras, tenga precaución al cerrar la cubierta.
P/N 2J5452
1641132183
PRECAUCIÓN: OBJETOS CORTANTES
Los bordes metálicos de la impresora pueden ser cortantes.
P/N 2J5439
1641132233
PRECAUCIÓN: CUCHILLA AFILADA
La herramienta cortadora del interior de la impresora tiene cuchillas afiladas.
No introduzca las manos ni objetos.
Esta etiqueta está adherida detrás de la bandeja de recortes.
Contenido Atrás Siguiente Índice 16-2 Apagar
Uso de KODAK 605 Photo Printer
Identificación de los componentes de la impresora Vista posterior
Vista frontal
1
2
3 8
12 9
11 10
1. Rejillas de ventilación
2. Pestillo de la cubierta
8. Puerto USB
3. Cubierta
9. Placa de datos
4. Panel del operador
10. Conector de alimentación
5. Ranura de salida de la impresión 7
11. Interruptor de alimentación
6. Bandeja de recortes
12. Puerta para papel
7. Bandeja de salida de impresión
Contenido Atrás Siguiente Índice 16-3 Apagar
Uso de KODAK 605 Photo Printer
Vista interior Panel del operador
1. Cabezal de impresión térmico
2. Barra de separación
3. Rodillo de limpieza
4. Rodillo de presión
Contenido Atrás Siguiente Índice 16-4 Apagar
Uso de KODAK 605 Photo Printer
Instalación de la bandeja de recorte Instalación de la bandeja de salida de
impresión
La bandeja de recortes recoge los recortes de papel que se
producen cuando la impresora corta las copias. La bandeja de salida de impresión recoge las copias impresas
a medida que salen de la impresora.
PRECAUCIÓN: Inserte la bandeja en la ranura de salida de impresión si no
La herramienta cortadora del interior de la impresora va a instalar la impresora en un mueble.
tiene cuchillas afiladas. No introduzca las manos
ni objetos.
Coloque la bandeja de recorte en la impresora como se
muestra.
Ranura de salida de la impresión
Bandeja de salida de impresión
IMPORTANTE: Para mantener sus copias sin polvo y evitar
atascos de papel, vacíe la bandeja de
recortes cada vez que cambie el papel.
Contenido Atrás Siguiente Índice 16-5 Apagar
Uso de KODAK 605 Photo Printer
uso de la impresora Encendido y apagado de la impresora
En este capítulo se proporciona información sobre: 1. Coloque el interruptor de alimentación en la posición
de encendido ( | ).
● encender y apagar la impresora
● uso del panel del operador
● carga de papel
● carga de la cinta
● imprimir una página de prueba
● calibrar la impresora
● usar el ajuste del color de la impresora
Activado
Desactivar
En el panel del operador, se ilumina la luz naranja de
encendido y aparece un mensaje que indica que la
impresora está lista.
2. Para apagar la impresora, coloque el interruptor de
alimentación en la posición de apagado (O).
Contenido Atrás Siguiente Índice 16-6 Apagar
Uso de KODAK 605 Photo Printer
Panel del operador botones del panel del operador
Botón Utilice
Además Para desplazarse por las
selecciones de la impresora.
Minus (Menos) Para desplazarse por las
selecciones de la impresora.
Menú Para acceder al modo de
configuración. Pulse Menu
Luces del panel del operador (Menú) varias veces para
desplazarse por los ajustes
Claras Color Estado de la de la impresora.
impresora
Introducir Para iniciar una acción
Encendido Anaranjado La impresora está o aceptar un cambio.
encendida.
Avanzar papel Para hacer avanzar el
Listo Verde La impresora está papel.
lista para imprimir.
Rebobinar Para rebobinar el papel
Error Rojo Se ha producido un papel/Borrar o para salir del modo de
error. Compruebe configuración.
los mensajes que
aparecen en el
panel del operador y,
a continuación,
consulte
página 16-22.
Contenido Atrás Siguiente Índice 16-7 Apagar
Uso de KODAK 605 Photo Printer
Activación o desactivación de la impresora kits de impresión fotográfica
IMPORTANTE: Antes de realizar esta tarea, debe esperar El kit de impresión fotográfica KODAK 6800/6R contiene el
a que finalicen todos los trabajos. papel y la cinta correctos para la impresora KODAK Photo
La impresora ha de estar activada para poder empezar Printer 605. Los kits de impresión fotográfica se venden por
a imprimir. La impresora está activada de forma separado. Visite www.kodak.com/go/printerupdates para
predeterminada. Antes de cargar el papel y la cinta, obtener información sobre el pedido de consumibles.
compruebe que la impresora está activada. El rollo contiene una pequeña cantidad adicional de papel
que permite la alimentación adicional durante la carga
y reduce las copias del final del rollo.
1. En la pantalla Configuración, toque
Gestionar dispositivos. Kit de impresión fotográfica KODAK 6800 / 6R
Color de banda Blanco
2. Toque Opciones de la impresora KODAK
Photo Printer 6800/6850/605. Contenido 1 rollo de papel y 1 cinta
Capacidad 750 copias de 10 x 15 cm, papel y cinta,
o
3. Si la impresora está activada, aparecerá el
botón Desactivar impresora. Toque 375 copias de 15 x 20 cm, papel y cinta
Desactivar impresora si es lo que desea. Anchura del 15,24 cm
papel y la cinta
4. Si la impresora está desactivada, aparecerá
el botón Activar impresora. Toque el botón Longitud del 20,3 cm
Activar impresora si es lo que desea. parche de cinta
5. Toque Reiniciar para volver a la pantalla
Configuración.
Contenido Atrás Siguiente Índice 16-8 Apagar
Uso de KODAK 605 Photo Printer
Manipulación y almacenamiento del papel y la Carga de papel
cinta
Disponga del kit de impresión fotográfica 6800/6R.
Para obtener la máxima calidad en las impresiones, manipule Véase "kits de impresión fotográfica" en la página 16-8.
y almacene con cuidado el papel y la cinta. 1. Abra la puerta para papel.
● Para evitar las huellas dactilares, sostenga la cinta 2. Si va a sustituir un rollo de papel usado:
por los extremos de las bobinas; no toque el material
de la cinta. Sostenga el papel por los extremos; no a. Pulse Rebobinar papel en el panel del operador.
toque el lado satinado. b. Extraiga el rollo de papel usado. Retire los cabezales
● Almacene el papel y la cinta en un lugar protegido de de plástico del rollo y guárdelos.
la luz del sol directa. 3. Inserte los cabezales en un nuevo rollo de papel.
● Almacene el papel y la cinta a una temperatura no Alinee los salientes del cabezal verde con las ranuras
superior a los 30 °C y con una humedad relativa no del rollo.
superior al 60%. NOTA: si no ajusta los cabezales correctamente, el
rollo de papel no encajará en la impresora.
Cabezal negro
Muescas
Cabezal verde
Salientes
Contenido Atrás Siguiente Índice 16-9 Apagar
Uso de KODAK 605 Photo Printer
4. Coloque con cuidado el rollo de papel en las ranuras. 6. Introduzca papel en la impresora hasta que el LED
Haga coincidir el cabezal con engranaje (verde) con rojo se apague y se encienda el LED verde.
la ranura con engranaje (verde) de la impresora. 7. Cierre la puerta para papel.
5. Retire la etiqueta. Verifique que el papel se desenrolla
NOTA: La cinta debe cargarse en la impresora antes
desde la parte superior del rollo. de que el papel avance automáticamente.
Cabezal
Etiqueta
Ranura
Contenido Atrás Siguiente Índice 16-10 Apagar
Uso de KODAK 605 Photo Printer
La impresora hace avanzar el papel y corta 6 hojas de Carga de la cinta
papel para evitar dejar huellas dactilares o que se
Disponga del kit de impresión fotográfica 6800/6R. Consulte
produzcan otro tipo de daños en las copias. En el panel
el apartado "kits de impresión fotográfica" en la página 16-8.
del operador se muestra el mensaje Preparado.
1. Abra la tapa.
8. Vacíe la bandeja de recorte.
PRECAUCIÓN:
El cabezal de impresión térmico alcanza
temperaturas extremadamente altas durante su
funcionamiento normal. No lo toque.
PRECAUCIÓN:
SUPERFICIE CALIENTE
Cabezal de impresión
térmico
Bandeja de recortes
9. Para garantizar una buena calidad de impresión,
calibre la impresora. Consulte el apartado
"Calibración de la impresora" en la página 16-14.
Contenido Atrás Siguiente Índice 16-11 Apagar
Uso de KODAK 605 Photo Printer
IMPORTANTE: Las imágenes permanecen en la 5. Retire la etiqueta.
cinta después de la impresión.
Mantenga la confidencialidad.
2. Si va a sustituir una cinta usada:
a. Retire la cinta usada. Etiqueta
b. Deseche la cinta usada de manera apropiada.
c. Limpie la impresora. Consulte el apartado
"Mantenimiento de la impresora" en la página 16-17.
3. Introduzca el extremo del código de barras del
carrete proveedor dentro del soporte para carretes
de la derecha. Introduzca el otro extremo del carrete
proveedor dentro del soporte para carretes de la
izquierda.
4. Gire la rueda de ajuste hasta que los salientes del 6. Introduzca el carrete receptor en el soporte para
soporte para carretes se ajusten a las muescas del carretes de la derecha. Introduzca el otro extremo
carrete proveedor. del carrete receptor dentro del soporte para carretes
Carrete proveedor de la izquierda.
Ruedecilla
Contenido Atrás Siguiente Índice 16-12 Apagar
Uso de KODAK 605 Photo Printer
7. Ajuste el carrete receptor hasta que los salientes del Impresión de una página de prueba
soporte para carretes encajen en las muescas del Para verificar que la impresora funciona correctamente,
mismo. puede imprimir una página de prueba. Si las copias no se
imprimen correctamente después de solucionar un problema
Carrete receptor de atasco de papel, puede usar la página de prueba como
herramienta de diagnóstico. La página de prueba también
es útil si llama para obtener un servicio.
IMPORTANTE: Antes de realizar esta tarea, debe esperar
a que finalicen todos los trabajos.
1. En la pantalla Configuración, toque Gestionar
dispositivos.
2. Toque Opciones de la impresora KODAK
Photo Printer 6800/6850/605.
IMPORTANTE: Si la cinta está floja, puede
producirse un atasco de papel.
3. Toque Realizar impresión de prueba.
8. Gire el carrete proveedor para eliminar cualquier
pliegue de la cinta. NOTA: La impresión tarda unos instantes.
9. Cierre la cover.
4. Toque Reiniciar para volver a la pantalla
10. Para garantizar una buena calidad de impresión, Configuración.
calibre la impresora. Consulte el apartado
"Calibración de la impresora" en la página 16-14.
Contenido Atrás Siguiente Índice 16-13 Apagar
Uso de KODAK 605 Photo Printer
Calibración de la impresora
3. Toque Calibrar impresora.
Para obtener una mejor calidad de imagen, le recomendamos Se imprimirá una tarjeta de calibración.
que calibre la impresora:
● Al cambiar la cinta o el papel. 4. Coloque la tarjeta de calibración en el
● Después de instalar software. escáner de impresión tal como se muestra
en la pantalla. Haga coincidir la flecha de la
IMPORTANTE: Antes de realizar esta tarea, debe tarjeta de calibración con la flecha del
esperar a que finalicen todos los escáner de impresión.
trabajos.
5. Toque Calibrar.
Calibración con un escáner de impresión
Una vez completada la calibración,
Siga estas instrucciones si tiene un escáner de impresión aparecerá el siguiente mensaje:
conectado al kiosco. "Su sistema se ha calibrado
correctamente".
NOTA: si no dispone de un escáner de impresión conectado
al kiosco, consulte "Calibración sin un escáner de 6. Toque OK (Aceptar).
impresión" en la página 16-15.
7. Toque Reiniciar para volver a la pantalla
Configuración.
1. En la pantalla Configuración, toque
Gestionar dispositivos.
2. Toque Opciones de la impresora KODAK
Photo Printer 6800/6850/605.
NOTA: si cuenta con varias impresoras, calibre
cada una por separado. Para obtener
unos resultados óptimos, calibre todas
las impresoras.
Contenido Atrás Siguiente Índice 16-14 Apagar
Uso de KODAK 605 Photo Printer
Calibración sin un escáner de impresión
Siga estas instrucciones si no tiene un escáner de impresión
conectado al kiosco.
NOTA: si tiene un escáner de impresión conectado al
kiosco, consulte "Calibración con un escáner de
impresión" en la página 16-14.
1. En la pantalla Configuración, toque Gestionar
dispositivos.
2. Toque Opciones de la impresora KODAK
Photo Printer 6800/6850/605.
NOTA: si cuenta con varias impresoras, calibre
cada una por separado. Para obtener
unos resultados óptimos, calibre todas las
impresoras.
4. Retire la tarjeta de calibración de la impresora.
3. Toque Calibrar impresora.
El kiosco imprime una tarjeta de calibración. 5. Observe la tarjeta de calibración. Seleccione
La tarjeta de calibración contiene 49 cuadros. el cuadro que parezca tener el color gris más
En la esquina superior izquierda de cada neutro (con menos cantidad de color).
cuadro hay una etiqueta con un número. Normalmente, el gris más neutro está situado
en el centro de la tarjeta de calibración
(número 225).
Contenido Atrás Siguiente Índice 16-15 Apagar
Uso de KODAK 605 Photo Printer
Restablecimiento de la calibración de la
6. Utilice el teclado numérico que aparece en
pantalla para introducir el número del cuadro
impresora
de color gris más neutro y toque Aceptar. IMPORTANTE: Antes de realizar esta tarea, debe esperar
a que finalicen todos los trabajos.
1. En la pantalla Configuración, toque Gestionar
dispositivos.
2. Toque Opciones de la impresora KODAK
Photo Printer 6800/6850/605.
3. Toque Restablecer calibración de fábrica.
Una vez completada la calibración, aparecerá
el siguiente mensaje: 4. Toque Sí cuando se le solicite.
"Su sistema se ha calibrado correctamente". Aparece el siguiente mensaje:
"Calibración de la impresora completada.
7. Toque OK (Aceptar). Toque Aceptar para continuar."
8. Toque Reiniciar para volver a la pantalla 5. Toque OK (Aceptar).
Configuración.
6. Toque Reiniciar para volver a la pantalla
Configuración.
Contenido Atrás Siguiente Índice 16-16 Apagar
Uso de KODAK 605 Photo Printer
Uso del ajuste del color de la impresora
7. Toque Guardar.
El kiosco permite ajustar el color, el brillo y el contraste de
las copias impresas.
8. Toque Reiniciar para volver a la pantalla
NOTA: estos ajustes no se muestran en la pantalla, sólo Configuración.
aparecen reflejados en las impresiones.
IMPORTANTE: Antes de realizar esta tarea, debe esperar
a que finalicen todos los trabajos.
1. En la pantalla Configuración, toque
Gestionar dispositivos. Mantenimiento de la impresora
2. Toque Opciones de la impresora KODAK Kit de limpieza
Photo Printer 6800/6850/605. Utilice el kit de limpieza para impresora térmica KODAK al
ejecutar las tareas de mantenimiento rutinarias. Con la
3. Toque Ajuste del color de la impresora. impresora se incluye un kit de limpieza.
Kit de limpieza para impresora térmica KODAK
Número de catálogo 172-1117
4. Toque las flechas de Brillo para ajustar el
brillo de todas las copias en color. Contenido 10 toallitas impregnadas en
alcohol envasadas
5. Toque las flechas de Contraste para ajustar individualmente
el contraste de todas las copias en color.
6. Toque las flechas correspondientes a los
colores rojo, verde y azul para ajustar la
intensidad de estos colores en todas las
copias en color.
Contenido Atrás Siguiente Índice 16-17 Apagar
Uso de KODAK 605 Photo Printer
Realización del mantenimiento de rutina
PRECAUCIÓN:
El polvo y la suciedad se acumulan en la impresora con el No utilice productos químicos fuertes o abrasivos
uso habitual. Si la impresora y el entorno que la rodea no se para limpiar los componentes de la impresora.
limpian con regularidad, es posible que la calidad de la
impresión sea deficiente, entre otros problemas. Evite la entrada o salpicadura de objetos extraños
Antes de llevar a cabo las tareas de limpieza: o líquidos en el interior de la impresora, ya que
1. Si el papel y la cinta están cargados, retírelos. podría producirse un incendio o una descarga
Consulte "Carga de papel" en la página 16-9 eléctrica. Si entra algún objeto extraño en la
y "Carga de la cinta" en la página 16-11. impresora, apáguela inmediatamente, desconecte
el cable de alimentación y póngase en contacto
2. Apague y desenchufe la impresora. con el servicio técnico.
El alcohol es un líquido inflamable. y podría irritar
los ojos y secar la piel. El contacto prolongado
o repetido con la piel puede causar sequedad,
grietas o irritaciones. Lávese las manos con agua
y jabón después de realizar los trabajos de
mantenimiento en los que utilice toallitas
impregnadas en alcohol. Para obtener más
información, consulte la hoja de datos de
seguridad de materiales (MSDS) o visite:
http://www.kodak.com/go/MSDS
Para obtener información sobre salud, seguridad y medio
ambiente en Estados Unidos, llame al 1-585-722-5151.
Los clientes residentes fuera de Estados Unidos deberán
ponerse en contacto con el representante local de atención
al cliente.
Contenido Atrás Siguiente Índice 16-18 Apagar
Uso de KODAK 605 Photo Printer
Limpieza del exterior 3. Espere unos 2 minutos a que el cabezal de
Para ayudar a garantizar un buen rendimiento y una impresión impresión térmico se enfríe.
de alta calidad, compruebe que el entorno operativo esté
limpio de suciedad y de polvo. Limpie el exterior de la
impresora y la bandeja de salida de impresión una vez a la
PRECAUCIÓN:
semana. SUPERFICIE CALIENTE
1. Asegúrese de que la impresora está apagada.
2. Pase la aspiradora por las aperturas del filtro para Cabezal de impresión
térmico
eliminar el polvo.
3. Utilice un paño húmedo que no deje pelusa para
limpiar el exterior de la impresora, el compartimento
de papel y la bandeja de salida de impresión.
4. Continúe con el "Limpieza del cabezal de impresión
térmico y" en la página 16-19.
Limpieza del cabezal de impresión térmico y
1. Asegúrese de que la impresora está apagada.
2. Abra la tapa.
PRECAUCIÓN:
El cabezal de impresión térmico alcanza
temperaturas extremadamente altas durante
su funcionamiento normal. No lo toque.
Contenido Atrás Siguiente Índice 16-19 Apagar
Uso de KODAK 605 Photo Printer
PRECAUCIÓN:
Las huellas dactilares pueden dañar la zona de
cristal del cabezal de impresión térmico. No lo toque
nunca con las manos o los dedos al descubierto.
Barra guía
4. Utilice toallitas impregnadas en alcohol que no dejen
pelusa para limpiar la barra guía, los componentes
de vidrio y la barra de separación como se indica
a continuación:
Componentes
a. Aplique una presión firme y uniforme. de vidrio
b. Limpie a lo largo de toda la zona en una sola dirección.
c. Dé al menos tres pasadas utilizando una parte limpia
de la toallita en cada una de ellas.
d. Realice esto tantas veces como sea necesario hasta Barra de separación
que deje de aparecer suciedad en la toallita.
5. Continúe con el "Limpieza del rodillo de presión".
Contenido Atrás Siguiente Índice 16-20 Apagar
Uso de KODAK 605 Photo Printer
Limpieza del rodillo de presión Limpieza de los rodillos de limpieza
1. Asegúrese de que la impresora está apagada. 1. Asegúrese de que la impresora está apagada.
2. Utilice una toallita impregnada en alcohol que no 2. Utilice una toallita impregnada en alcohol que no
deje pelusa para limpiar el rodillo de presión. Limpie deje pelusa para limpiar el rodillo de limpieza. Limpie
únicamente en una dirección girando el rodillo para únicamente en una dirección girando el rodillo para
limpiar toda la superficie. limpiar toda la superficie.
Rodillo de presión Rodillo de limpieza
3. Continúe con el "Limpieza de los rodillos de
limpieza" en la página 16-21.
3. Enchufe y encienda la impresora.
4. Cargue el papel (consulte página 16-9) y la cinta
(consulte y página 16-11).
Contenido Atrás Siguiente Índice 16-21 Apagar
Uso de KODAK 605 Photo Printer
Solución de problemas Mensaje de la Problema Solución
pantalla LCD
Utilice la información de esta sección para identificar
problemas y procedimientos recomendados para solucionarlos. Sin papel El casete de papel Cargue el papel
Si no puede solucionar el problema, póngase en contacto está vacío o no (consulte la
está cargado. página 16-9).
con el equipo de servicio y soporte.
Puerta para La puerta para Asegúrese de que la
Solución de problemas de mensajes de error papel abierta papel está abierta. puerta para papel
está cerrada.
de la impresora
Take Out Paper El papel está al Cargue el papel
Consulte la siguiente tabla para solucionar los errores (Extraer papel) final del rollo. (consulte la
indicados en el panel del operador. página 16-9).
Mensaje de la Problema Solución Lista para La impresora está Cargue el papel
pantalla LCD carga lista para la carga (consulte la
de papel. página 16-9).
Cinta La impresora no Compruebe que la
incorrecta ha podido leer el cinta tiene un código Mecha Error 11 La cortadora no se Compruebe que no
código de barras de barras y/o sustituya (Error ha movido hay ningún atasco en
de la cinta. la cinta (consulte mecánico 12) completamente el trayecto del papel
página 16-11). a un lado. (consulte la
Mecha Error página 16-25).
Sin cinta La cinta está Cargue la cinta 12 (Error
vacía, no cargada (consulte mecánico 12)
o está atascada página 16-11).
en la impresora.
Abertura de La cubierta está Asegúrese de que la
cubierta abierta. cubierta está
correctamente
cerrada.
Atasco de El papel está Elimine el atasco de
papel XX atascado en la papel (consulte la
impresora o en el página 16-25).
trayecto del papel.
Contenido Atrás Siguiente Índice 16-22 Apagar
Uso de KODAK 605 Photo Printer
Mensaje de la Problema Solución Solución de problemas de calidad de impresión
pantalla LCD
Error La impresora Póngase en contacto
mecánico XX tiene un problema con el equipo de Problema/Mensaje Posible solución
mecánico. servicio y soporte.
Cuando llame, tenga Las copias tienen manchas 1. Limpie el exterior
Error de La impresora a mano: blancas o de colores. (consulte
control XX tiene un problema página 16-19).
de control del ● el número de
sistema. código de error 2. Limpie el rodillo de
(XX) limpieza (consulte
Error del La impresora
sensor de tiene un problema ● el número de página 16-21).
temperatura con el sensor de modelo de la Las copias tienen una Limpie el cabezal de impresión
XX temperatura. impresora. línea blanca vertical. térmico (consulte
● el número de página 16-19).
Error del La impresora
sensor XX tiene un problema serie (que Las copias tienen marcas Limpie el rodillo de presión
en el sensor. aparece en la de impresión a intervalos. (consulte la página 16-21).
placa de datos
de la impresora). Las copias tienen un tono Restablezca la calibración
de color. (consulte página 16-16).
Contenido Atrás Siguiente Índice 16-23 Apagar
Uso de KODAK 605 Photo Printer
Solución de otros problemas de impresión Problema/Mensaje Posible solución
La impresora aparece Compruebe que:
como NO
Problema/Mensaje Posible solución ENCONTRADO en la ● la impresora está
pantalla Revisiones encendida.
Hay un atasco de papel. Elimine el atasco de papel necesarias del
(consulte la página 16-25). ● El cable de alimentación
dispositivo. eléctrica está conectado.
Las copias no se cortan
completamente. PRECAUCIÓN: ● el cable USB está
En el interior del área conectado a la impresora
del rodillo frontal hay y a la consola.
cuchillas afiladas. No Las aplicaciones de la Compruebe que:
introduzca las manos impresora no aparecen
ni objetos. en pantalla. ● la impresora está
encendida.
1. Vacíe la bandeja de ● el cable USB está
recorte. conectado.
2. Apague la impresora ● no hay ningún error de la
y vuelva a encenderla. impresora.
3. Compruebe que no ●La aplicación está
haya recortes de papel disponible en Modalidad
colgados en la salida de del usuario.
la bandeja de recorte Ejecute Revisiones necesarias
de la aplicación (consulte la
o que interfieran con el página 30-3).
movimiento del papel.
Contenido Atrás Siguiente Índice 16-24 Apagar
Uso de KODAK 605 Photo Printer
Eliminación de atascos de papel c. Cargue el papel (consulte la página 16-9).
Si en el panel del operador aparece un mensaje que
1. Mantenga pulsado Paper Rewind (Rebobinar papel)
indica que la impresora está lista significa que se ha
hasta que aparezca el mensaje Sin papel.
solucionado el atasco.
3. Si todavía se muestra el mensaje Atasco de papel
en el panel del operador:
a. Apague la impresora.
b. Abra la puerta para papel.
2. Una vez que aparece el mensaje Sin papel: c. Abra la tapa.
a. Abra la puerta para papel. d. Quite la cinta.
PRECAUCIÓN:
No dañe ni haga marcas en los rodillos.
b. Corte las zonas dañadas o impresas del papel.
Contenido Atrás Siguiente Índice 16-25 Apagar
Uso de KODAK 605 Photo Printer
PRECAUCIÓN: PRECAUCIÓN:
Evite dañar la impresora. No tire del papel No dañe ni haga marcas en los rodillos.
bruscamente.
5. Corte las zonas dañadas o impresas del papel.
4. Rebobine manualmente el papel en el rollo.
Contenido Atrás Siguiente Índice 16-26 Apagar
Uso de KODAK 605 Photo Printer
6. Compruebe el interior de la impresora y extraiga con Recuperación tras una interrupción de la
cuidado cualquier resto de papel. alimentación
PRECAUCIÓN:
Si la impresora se queda sin alimentación, ésta se
detiene con el cabezal de impresión térmico situado
contra el rodillo de presión. El rodillo de presión
puede dañarse si se deja el cabezal de impresión
en esta posición.
1. Abra inmediatamente la cubierta para aliviar la presión
sobre el rodillo de presión. Deje abierta la cubierta
hasta que se restablezca la alimentación.
2. Una vez restaurada la alimentación, reinicie la
impresora siguiendo el procedimiento descrito en
"Eliminación de atascos de papel" en la
página 16-25.
3. Vuelva a enviar el trabajo de impresión.
7. Encienda la impresora.
8. Cargue la cinta (consulte página 16-11).
9. Cargue el papel (consulte la página 16-9).
NOTA: Si el mensaje Paper Jam (Atasco de papel) aún
aparece en el panel del operador y el rollo de papel
está al final, es posible que un segmento de papel
sea demasiado corto para salir de forma automática
de la impresora. Póngase en contacto con el equipo
de servicio y soporte.
Contenido Atrás Siguiente Índice 16-27 Apagar
Uso de KODAK 8810 Photo Printer
17 Uso de KODAK 8810 Photo Identificación de los componentes de la
Printer impresora
Este capítulo contiene instrucciones para utilizar la impresora Vista frontal
KODAK Photo Printer 8810 con KODAK Picture Kiosk.
PRECAUCIÓN: 3 4
5
la impresora pesa alrededor de 27 kg (60 libras)
y la parte frontal pesa más que la posterior. Para
levantarla o moverla son necesarias dos personas. 6
Antes de utilizar la impresora, asegúrese de:
2
● Leer y comprender la información sobre seguridad.
● Cargar el papel y la cinta (consulte página 17-9
y página 17-7). 7
● Calibre la impresora (consulte la página 17-12).
● Configurar las opciones térmicas
(consulte página 3-30). 1 8
1. Aperturas de filtro
2. Cabezales para papel
3. Cubierta superior
4. Pestillo de la cubierta
5. Panel del operador
6. Ranura de salida de la impresión
7. Bandeja de salida
8. bandeja de recortes
Contenido Atrás Siguiente Índice 17-1 Apagar
Uso de KODAK 8810 Photo Printer
Vista posterior Instalación de la bandeja de recorte
La bandeja de recortes recoge los recortes de papel que se
1 producen cuando la impresora corta las copias.
Inserte la bandeja de recorte en la impresora como se
muestra.
4
3
1. Puerta para papel
2. Puerto USB IMPORTANTE: Para mantener sus copias sin polvo y evitar
3. Conector de alimentación atascos de papel, vacíe la bandeja de
recortes cada vez que cambie el papel.
4. Interruptor
Contenido Atrás Siguiente Índice 17-2 Apagar
Uso de KODAK 8810 Photo Printer
Instalación de la bandeja de salida Encendido y apagado de la impresora
La bandeja de salida recoge las copias finalizadas a su salida 1. Coloque el interruptor de alimentación en la posición
de la impresora. de encendido ( | ).
Inserte la bandeja de salida en la impresora como se muestra.
Ranura de salida de la impresión
Bandeja de salida
En el panel del operador, se enciende la luz naranja de
encendido. Si la cinta y el papel están cargados, aparece
un mensaje que indica que la impresora está lista.
2. Para apagar la impresora, coloque el interruptor de
alimentación en la posición de apagado (O).
Contenido Atrás Siguiente Índice 17-3 Apagar
Uso de KODAK 8810 Photo Printer
Panel del operador botones del panel del operador
Botón Utilice
8810 Photo Printer Menú Para acceder al modo de
Power
Menu Paper Advance
configuración.
Desplazamiento Para desplazarse por los
Ready
Error
Enter Paper Rewind/Clear
por el menú ajustes de la impresora.
Desplazamiento Para avanzar o retroceder
por opciones de por las opciones de
configuración configuración.
Luces del panel del operador
Claras Color Estado de la
impresora
Introducir Para iniciar una acción
Alimentación Anaranjado La impresora está o aceptar un cambio.
eléctrica encendida.
Preparado Verde La impresora está Avanzar papel Para hacer avanzar el
lista para imprimir.
papel.
Error Rojo Se ha producido un
error. Compruebe el
mensaje que aparece Rebobinar Para rebobinar el papel.
en el panel del papel/Borrar
operador y, Para volver al menú
a continuación, anterior.
consulte "Solución de
problemas de
mensajes de error de
la impresora" en la
página 17-23.
Contenido Atrás Siguiente Índice 17-4 Apagar
Uso de KODAK 8810 Photo Printer
Configuración de impresora
Mostrar Descripción
Los botones del panel del operador sirven para revisar
y modificar la configuración de la impresora. Listo La impresora está encendida y lista
para imprimir.
Modo de ahorro de Una vez seleccionado, pulse Intro
Ajustes de la impresora
energía y + o - para activar o desactivar el
aparecen aquí 3 1,2
modo de ahorro de energía (está
desactivado de forma
predeterminada). Con este modo
8810 Photo Printer
Menu Paper Advance
activado, para ahorrar energía, la
Power
impresora no mantiene la
Ready temperatura de impresión mientras
Error
Enter Paper Rewind/Clear
se encuentra inactiva. La impresora
necesita tiempo para calentarse
antes de empezar a imprimir.
4 5 Modo de prueba de Pulse Intro para realizar una prueba
impresión de impresión.
Restante = XXX representa el número de
1. Pulse Menú para acceder al modo de configuración. XXX/YYY copias que puede realizar todavía
2. Pulse Menú varias veces para desplazarse por los con el rollo de papel actualmente
instalado. YYY representa el
ajustes de la impresora. número total de copias del rollo de
3. Pulse +/- para desplazarse por las opciones. papel. El contador se reinicia cada
vez que se pulsa Rebobinar papel.
4. Pulse Intro para iniciar una acción o aceptar un
cambio. Impresiones = XXXXXX representa el número total
XXXXX de impresiones realizadas desde la
5. Pulse Borrar para salir del modo de configuración. fabricación de la impresora. Este
contador no puede reiniciarse.
Donante = XXX[%] XXX[%] representa el porcentaje de
cinta instalada restante para realizar
copias.
Contenido Atrás Siguiente Índice 17-5 Apagar
Uso de KODAK 8810 Photo Printer
Mostrar Descripción Manipulación y almacenamiento del
Firm principal = XX YY representa el número de la
papel y la cinta
XX. YY. versión del firmware de control de la
impresora. Para obtener la máxima calidad en las impresiones, manipule
y almacene con cuidado el papel y la cinta.
DSP Firm = XX. YY. XX YY representa la versión del
firmware de procesamiento de la ● Para evitar las huellas dactilares, sostenga la cinta
imagen. por los extremos de las bobinas; no toque el material
de la cinta. Sostenga el papel por los extremos; no
Firm USB = XX. YY. XX YY representa la versión del toque el lado satinado.
firmware USB.
● Almacene el papel y la cinta en un lugar protegido de
Firm TABLA = XX YY representa la versión de la la luz del sol directa.
XX. YY. tabla de parámetros de impresión.
● Almacene el papel y la cinta a una temperatura no
superior a los 30 °C y con una humedad relativa no
superior al 60 %.
Kits de impresión
Los kits de impresión y de consumibles contienen el papel
y la cinta adecuados para su impresora. Estos kits se venden
por separado.
Visite www.kodak.com/go/printerupdates para obtener
información sobre el pedido de consumibles.
IMPORTANTE: para obtener mejores resultados, sustituya
el papel y la cinta al mismo tiempo. Las
cintas usadas pueden depositarse en
vertederos. No recicle cintas usadas.
Contenido Atrás Siguiente Índice 17-6 Apagar
Uso de KODAK 8810 Photo Printer
Carga de la cinta
Kit de impresión fotográfica KODAK 8800/8810S
Disponga del kit de impresión fotográfica KODAK 8800S
Contenido 1 rollo de papel
o del kit de impresión fotográfica KODAK 8800L.
1 cinta de 25,4 cm
1. Abra la cubierta superior.
Capacidad* 300 copias de 20,3 x 25,4 cm
PRECAUCIÓN:
El cabezal de impresión térmico alcanza
Kit de impresión fotográfica KODAK 8800/8810L temperaturas extremadamente altas durante
Contenido 1 rollo de papel su funcionamiento normal. No lo toque.
1 cinta de 30,5 cm
Capacidad* 250 copias de 20,3 cm x 30,5 cm
* Los rollos de papel y de cinta contienen el material suficiente
para realizar la cantidad de copias indicada. El rollo contiene PRECAUCIÓN:
una pequeña cantidad de papel adicional para suplir la SUPERFICIE
CALIENTE
pérdida a la entrada y la salida del rollo.
Cabezal de
impresión térmico
Contenido Atrás Siguiente Índice 17-7 Apagar
Uso de KODAK 8810 Photo Printer
IMPORTANTE: Las imágenes permanecen en la 6. Gire la bobina de alimentación hasta que encaje en
cinta después de la impresión. Si su lugar.
debe mantener la confidencialidad,
tire la cinta usada de manera
apropiada.
2. Si va a sustituir una cinta usada:
a. Retire la cinta usada.
b. Deseche la cinta usada de manera apropiada.
c. Limpie la impresora. Consulte el apartado
"Mantenimiento de la impresora" en la página 17-16.
3. Retire el plástico de la cinta.
NOTA: En esta ocasión, no quite la etiqueta de la
cinta.
4. Inserte el extremo del carrete proveedor sin el código
de barras en el soporte para carretes frontal de la 7. Retire la etiqueta.
derecha.
5. Introduzca el extremo del código de barras del
carrete proveedor dentro del soporte para carretes Etiqueta
de la izquierda. Asegúrese de alinear las muescas
del carrete proveedor con los salientes del soporte
para carretes.
Contenido Atrás Siguiente Índice 17-8 Apagar
Uso de KODAK 8810 Photo Printer
8. Introduzca el carrete receptor en el soporte para Carga de papel
carretes de la derecha. Introduzca el otro extremo
del carrete receptor dentro del soporte para carretes Disponga del kit de impresión fotográfica KODAK 8800S
de la izquierda. o del kit de impresión fotográfica KODAK 8800L. Consulte
el apartado "Kits de impresión" en la página 17-6.
1. Abra la puerta para papel.
2. Si va a sustituir el papel, retire el rollo de papel usado.
Si queda papel y desea sustituirlo, cierre la puerta
para papel y siga las instrucciones "Eliminación de
atascos de papel" en la página 17-27.
3. Retire los cabezales de plástico del rollo.
4. Quite el plástico del rollo de papel nuevo.
IMPORTANTE: no quite la etiqueta del rollo de papel
hasta que haya cargado el papel en
la impresora correctamente.
9. Gire el carrete receptor hasta que encaje en su sitio.
IMPORTANTE: Si la cinta está floja, puede
producirse un atasco de papel.
10. Gire el carrete proveedor para eliminar cualquier
pliegue de la cinta.
11. Cierre la cover.
12. Para garantizar una buena calidad de impresión,
calibre la impresora. Consulte el apartado
"Calibración de la impresora" en la página 17-12.
Contenido Atrás Siguiente Índice 17-9 Apagar
Uso de KODAK 8810 Photo Printer
5. Inserte los cabezales en un nuevo rollo de papel. 8. Cierre la puerta para papel.
Alinee los salientes del cabezal azul con las ranuras El papel se carga automáticamente. La impresora hace
del rollo. avanzar el papel y, a continuación, descarga una hoja
en blanco. No disminuye la capacidad de impresión del
NOTA: si no ajusta los cabezales correctamente, el
rollo de papel no encajará en la impresora. rollo de papel En el panel del operador se muestra el
Salientes mensaje Preparado.
Muescas
9. Retire la bandeja de recortes:
a. Sujete ambos lados de la bandeja de recortes.
b. Levante la parte frontal de la bandeja de recortes.
c. Saque la bandeja de recortes de la impresora.
10. Vacíe la bandeja de recorte.
Cabezal azul Cabezal rojo
6. Haga coincidir los cabezales de color con las ranuras
del mismo color de la impresora e introduzca poco
a poco el rollo de papel en las ranuras.
7. Retire la etiqueta.
NOTA: Para mantener sus copias sin polvo y evitar
atascos de papel, vacíe la bandeja de
recortes cada vez que cambie el papel.
Contenido Atrás Siguiente Índice 17-10 Apagar
Uso de KODAK 8810 Photo Printer
11. Vuelva a colocar la bandeja de recortes. Asegúrese Si la bandeja de recortes no se introduce correctamente,
de que queda completamente encajada y de que las es posible que se produzca un atasco de papel.
dos lengüetas de la impresora están totalmente
introducidas en las ranuras de la bandeja de recortes.
12. Para garantizar una buena calidad de impresión,
calibre la impresora. Consulte el apartado
"Calibración de la impresora" en la página 17-12.
Contenido Atrás Siguiente Índice 17-11 Apagar
Uso de KODAK 8810 Photo Printer
Impresión de una página de prueba Calibración de la impresora
Para verificar que la impresora funciona correctamente, puede Para obtener una mejor calidad de imagen, le recomendamos
imprimir una página de prueba. Si las copias no se imprimen que calibre la impresora:
correctamente después de solucionar un problema de atasco ● Al cambiar la cinta o el papel.
de papel, puede usar la página de prueba como herramienta
● Después de instalar software.
de diagnóstico. La página de prueba también es útil si llama
para obtener un servicio. IMPORTANTE: Antes de realizar esta tarea, debe
esperar a que finalicen todos los
IMPORTANTE: Antes de realizar esta tarea, debe esperar trabajos.
a que finalicen todos los trabajos.
Calibración con un escáner de impresión
1. En la pantalla Configuración, toque Gestionar
dispositivos. Siga estas instrucciones si tiene un escáner de impresión
conectado al kiosco.
2. Toque Opciones de la impresora KODAK NOTA: si no dispone de un escáner de impresión conectado
8810 Photo Printer. al kiosco, consulte "Calibración sin un escáner de
impresión" en la página 17-13.
3. Toque Realizar impresión de prueba.
1. En la pantalla Configuración, toque Gestionar
NOTA: La impresión tarda unos instantes. dispositivos.
4. Cuando vea "Impresión de página de
prueba realizada correctamente," toque 2. Toque Opciones de la impresora KODAK
Aceptar. 8810 Photo Printer.
5. Toque Reiniciar para volver a la pantalla
Configuración. 3. Toque Calibrar impresora.
Se imprimirá una tarjeta de calibración.
Contenido Atrás Siguiente Índice 17-12 Apagar
Uso de KODAK 8810 Photo Printer
Calibración sin un escáner de impresión
4. Coloque la tarjeta de calibración en el
escáner de impresión tal como se muestra Siga estas instrucciones si no tiene un escáner de
en la pantalla. Haga coincidir la flecha de la impresión conectado al kiosco.
tarjeta de calibración con la flecha del
escáner de impresión. NOTA: si tiene un escáner de impresión conectado al
kiosco, consulte "Calibración con un escáner de
5. Toque Calibrar. impresión" en la página 17-12.
Una vez completada la calibración,
aparecerá el siguiente mensaje: 1. En la pantalla Configuración, toque Gestionar
"Su sistema se ha calibrado correctamente". dispositivos.
6. Toque OK (Aceptar).
2. Toque Opciones de la impresora KODAK
7. Toque Reiniciar para volver a la pantalla 8810 Photo Printer.
Configuración.
3. Toque Calibrar impresora.
El kiosco imprime una tarjeta de calibración.
La tarjeta de calibración contiene 49 cuadros.
En la esquina superior izquierda de cada
cuadro hay una etiqueta con un número.
Contenido Atrás Siguiente Índice 17-13 Apagar
Uso de KODAK 8810 Photo Printer
Una vez completada la calibración, aparecerá
el siguiente mensaje:
"Su sistema se ha calibrado correctamente".
7. Toque OK (Aceptar).
8. Toque Reiniciar para volver a la pantalla
4. Retire la tarjeta de calibración de la impresora. Configuración.
5. Observe la tarjeta de calibración. Seleccione
el cuadro que parezca tener el color gris más
neutro (con menos cantidad de color).
Normalmente, el gris más neutro está situado
en el centro de la tarjeta de calibración
(número 225).
6. Utilice el teclado numérico que aparece en
pantalla para introducir el número del cuadro
de color gris más neutro y toque Aceptar.
Contenido Atrás Siguiente Índice 17-14 Apagar
Uso de KODAK 8810 Photo Printer
Restablecimiento de la calibración de la Activación o desactivación de la
impresora impresora
IMPORTANTE: Antes de realizar esta tarea, debe esperar IMPORTANTE: Antes de realizar esta tarea, debe esperar
a que finalicen todos los trabajos. a que finalicen todos los trabajos.
La impresora ha de estar activada para poder empezar
1. En la pantalla Configuración, toque Gestionar a imprimir. La impresora está activada de forma
dispositivos. predeterminada. Antes de cargar el papel y la cinta,
compruebe que la impresora está activada.
2. Toque Opciones de la impresora KODAK
8810 Photo Printer. 1. En la pantalla Configuración, toque
Gestionar dispositivos.
3. Toque Restablecer calibración de fábrica.
2. Toque Opciones de la impresora KODAK
8810 Photo Printer.
4. Toque Sí cuando se le solicite.
Aparece el siguiente mensaje: 3. Si la impresora está activada, aparecerá el
botón Desactivar impresora. Toque
"Calibración de la impresora completada. Desactivar impresora si es lo que desea.
Toque Aceptar para continuar."
5. Toque OK (Aceptar). 4. Si la impresora está desactivada, aparecerá
el botón Activar impresora. Toque el botón
6. Toque Reiniciar para volver a la pantalla Activar impresora si es lo que desea.
Configuración.
5. Toque Reiniciar para volver a la pantalla
Configuración.
Contenido Atrás Siguiente Índice 17-15 Apagar
Uso de KODAK 8810 Photo Printer
Uso del ajuste del color de la impresora 7. Toque Guardar.
El kiosco permite ajustar el color, el brillo y el contraste de
las copias impresas. 8. Toque Reiniciar para volver a la pantalla
Configuración.
NOTA: estos ajustes no se muestran en la pantalla, sólo
aparecen reflejados en las impresiones.
IMPORTANTE: Antes de realizar esta tarea, debe esperar
a que finalicen todos los trabajos.
Mantenimiento de la impresora
1. En la pantalla Configuración, toque
Gestionar dispositivos. Kit de limpieza
Utilice el kit de limpieza para impresora térmica KODAK al
2. Toque Opciones de la impresora KODAK ejecutar las tareas de mantenimiento rutinarias. Con la
8810 Photo Printer. impresora se incluye un kit de limpieza.
Kit de limpieza para impresora térmica KODAK
3. Toque Ajuste del color de la impresora.
Número de catálogo 172-1117
Contenido 10 toallitas impregnadas en
alcohol envasadas
4. Toque las flechas de Brillo para ajustar el individualmente
brillo de todas las copias en color.
5. Toque las flechas de Contraste para ajustar
el contraste de todas las copias en color.
6. Toque las flechas correspondientes a los
colores rojo, verde y azul para ajustar la
intensidad de estos colores en todas las
copias en color.
Contenido Atrás Siguiente Índice 17-16 Apagar
Uso de KODAK 8810 Photo Printer
Realización del mantenimiento de rutina Limpieza del exterior
El polvo y la suciedad se acumulan en la impresora con el Para ayudar a garantizar un buen rendimiento y una impresión
uso habitual. Si la impresora y el entorno que la rodea no se de alta calidad, compruebe que el entorno operativo esté
limpian con regularidad, es posible que la calidad de la limpio de suciedad y de polvo. Limpie el exterior de la
impresión sea deficiente, entre otros problemas. impresora y la bandeja de salida una vez a la semana.
Antes de llevar a cabo las tareas de limpieza: 1. Asegúrese de que la impresora está apagada.
1. Si el papel y la cinta están cargados, retírelos. 2. Pase la aspiradora por las aperturas del filtro para
Consulte "Carga de papel" en la página 17-9 eliminar el polvo.
y "Carga de la cinta" en la página 17-7.
3. Utilice un paño húmedo que no deje pelusa para
2. Apague y desenchufe la impresora.
limpiar el exterior de la impresora, el compartimento
PRECAUCIÓN: de papel y la bandeja de salida.
El alcohol es un líquido inflamable. y podría irritar
los ojos y secar la piel. Lávese las manos con Limpieza del cabezal de impresión térmico y el
agua y jabón después de realizar trabajos de Rodillo de separación
mantenimiento en los que utilice toallitas
1. Asegúrese de que la impresora está apagada.
impregnadas en alcohol. Para obtener más
información, consulte la hoja de datos de 2. Abra la cubierta superior.
seguridad de materiales (MSDS) o visite:
http://www.kodak.com/go/MSDS PRECAUCIÓN:
El cabezal de impresión térmico alcanza
Para obtener información sobre salud, seguridad y medio temperaturas extremadamente altas durante
ambiente en Estados Unidos, llame al 1-585-722-5151. su funcionamiento normal. No lo toque.
Los clientes residentes fuera de Estados Unidos deberán
ponerse en contacto con el representante local de atención
al cliente.
Contenido Atrás Siguiente Índice 17-17 Apagar
Uso de KODAK 8810 Photo Printer
3. Espere aproximadamente 5 minutos para que el 4. Extraiga una nueva toallita impregnada en alcohol
cabezal de impresión térmico se enfríe. de su embalaje. Mueva la toallita a lo largo de todo el
cabezal térmico, en una sola dirección. Cuando
limpie el cabezal de impresión térmico:
a. Aplique una presión firme y uniforme.
PRECAUCIÓN: b. Realice tres pasadas por el cabezal térmico.
SUPERFICIE
CALIENTE c. Utilice una parte limpia de la toallita en cada pasada.
PRECAUCIÓN:
Cabezal térmico CALIENTE
para impresora
Cabezal de
impresión
PRECAUCIÓN: térmico
Las huellas dactilares pueden dañar la zona de
cristal del cabezal de impresión térmico. No lo
toque nunca con las manos o los dedos al
descubierto.
Contenido Atrás Siguiente Índice 17-18 Apagar
Uso de KODAK 8810 Photo Printer
5. Utilice otra toallita limpia impregnada en alcohol para Limpieza del rodillo de presión
el rodillo de separación. Gire el rodillo de separación 1. Asegúrese de que la impresora está apagada.
mientras limpia para cubrir toda la superficie de este.
2. Abra la cubierta superior.
Rodillo de
separación PRECAUCIÓN:
El cabezal de impresión térmico alcanza
temperaturas extremadamente altas durante
su funcionamiento normal. No lo toque.
La herramienta cortadora del interior de la impresora
tiene cuchillas afiladas. Siga las instrucciones
para evitar tocar cualquier zona que pudiera ser
peligrosa.
6. Deje que el alcohol se seque por completo (tardará
unos cinco minutos) antes de reanudar la impresión.
7. Cierre la cubierta superior.
Contenido Atrás Siguiente Índice 17-19 Apagar
Uso de KODAK 8810 Photo Printer
3. Utilice una toallita impregnada en alcohol que no Limpieza de los rodillos de limpieza
deje pelusa para limpiar el rodillo de presión. Limpie Es fundamental mantener limpios los rodillos de limpieza
únicamente en una dirección girando el rodillo para para evitar que la suciedad pase a las copias y para que la
limpiar toda la superficie. impresora funcione correctamente.
PRECAUCIÓN:
El cabezal de impresión térmico alcanza
temperaturas extremadamente altas durante
su funcionamiento normal. No lo toque.
1. Asegúrese de que la impresora está apagada.
2. Abra la cubierta superior.
Rodillo de presión
4. Deje que el alcohol se seque por completo (tardará
unos cinco minutos) antes de reanudar la impresión.
5. Cierre la cubierta superior.
Contenido Atrás Siguiente Índice 17-20 Apagar
Uso de KODAK 8810 Photo Printer
3. Tire de las dos clavijas negras situadas frente a la 4. Levante el ensamblaje del rodillo de limpieza posterior
parte trasera del compartimento de la cinta para para extraerlo.
extraer la placa de retención del rodillo de limpieza
posterior.
Contenido Atrás Siguiente Índice 17-21 Apagar
Uso de KODAK 8810 Photo Printer
5. Extraiga una toallita impregnada en alcohol de su 7. Vuelva a colocar la placa de retención. Empuje las
embalaje. Limpie con la toallita la parte de goma del clavijas negras hasta que oiga un clic en cada lado,
rodillo. indicando que están correctamente encajados.
6. Vuelva a instalar el ensamblaje del rodillo. Presione
con suavidad hasta asegurarse de que está bien
encajado.
PRECAUCIÓN:
En el interior del área del rodillo frontal hay cuchillas
afiladas. No introduzca las manos ni objetos.
8. Tire de las dos clavijas negras situadas cerca de la
parte frontal del compartimento de la cinta.
9. Extraiga una toallita impregnada en alcohol de su
embalaje. Limpie con la toallita la parte de goma del
rodillo.
Contenido Atrás Siguiente Índice 17-22 Apagar
Uso de KODAK 8810 Photo Printer
10. Vuelva a colocar el ensamblaje del rodillo de Solución de problemas de mensajes de error
limpieza frontal. Empuje las clavijas negras hasta de la impresora
que oiga un clic en cada lado del rodillo, indicando
que están correctamente encajados. Consulte la siguiente tabla para solucionar los errores
indicados en el panel del operador.
Mensaje de la Problema Solución
pantalla LCD
Sin papel No hay papel o se Cargue (o recargue)
ha cargado el papel (consulte la
incorrectamente, página 17-9).
o bien no se ha
quitado la etiqueta
del rodillo.
Sin cinta La cinta está vacía, Cargue (o recargue)
no cargada o está la cinta (consulte la
atascada en la página 17-7).
impresora.
Cinta La impresora no Compruebe que la
incorrecta ha podido leer el cinta tiene un código
código de barras de barras o sustituya
de la cinta o se ha la cinta por una
11. Deje que el alcohol se seque por completo (tardará instalado una correcta (consulte la
unos cinco minutos) antes de reanudar la impresión. incorrecta. página 17-7).
12. Cierre la cubierta superior. Abertura de La cubierta Asegúrese de que la
cubierta superior está cubierta superior
Solución de problemas abierta. esté cerrada.
Utilice la información de esta sección para identificar Puerta para La puerta para Asegúrese de que la
papel abierta papel está abierta. puerta para papel
problemas y procedimientos recomendados para esté cerrada.
solucionarlos. Si no puede solucionar el problema,
póngase en contacto con el equipo de servicio y soporte.
Contenido Atrás Siguiente Índice 17-23 Apagar
Uso de KODAK 8810 Photo Printer
Mensaje de la Problema Solución Mensaje de la Problema Solución
pantalla LCD pantalla LCD
Atasco de Se ha atascado el Elimine el atasco de Error del La impresora tiene Apague la impresora.
papel XX papel. papel (consulte la sensor XX un problema Tras 10 o más
página 17-27) específico que segundos,
y recargue el papel. Error mecánico requiere servicio. enciéndala.
Si el error continúa, XX Si después de que se
apague y vuelva haya calentado,
a encender la Error de control el error continúa,
impresora. XX póngase en contacto
con el equipo de
Refrigeración La impresora está Espere a que se servicio y soporte.
demasiado enfríe. Cuando llame, tenga
caliente para a mano:
imprimir.
● Número de
Lista para La impresora está No debe realizar código de error
carga preparándose para nada. (XX.YY.ZZ).
la carga de papel.
● Número de
modelo
y número de
serie de la
impresora
(mostrado en la
placa de datos
de la impresora).
Inicializando La impresora se Espere hasta que
prepara para aparezca el mensaje
imprimir. que le indique que la
impresora está lista.
Contenido Atrás Siguiente Índice 17-24 Apagar
Uso de KODAK 8810 Photo Printer
Solución de problemas de calidad de impresión
Problema/ Problema Solución Problema/Mensaje Posible solución
Mensaje
Las copias tienen 1. Limpie el exterior
No aparece No se ha 1. Apague el manchas blancas
ningún mensaje al detectado kiosco. (consulte
o de colores.
cargar la cinta. la cinta. página 17-17).
2. Encienda el
Al cargar el papel, No se ha kiosco. 2. Limpie los rodillos de
aparece el detectado limpieza (consulte
mensaje Volver el papel. 3. Si no se página 17-20).
a cargar el papel. soluciona el
problema, Las copias tienen una Limpie el cabezal de
línea blanca vertical. impresión térmico (consulte
póngase en página 17-17).
contacto con el
equipo de Las copias tienen marcas Limpie el rodillo de presión
servicio de impresión a intervalos. (consulte la página 17-19).
y soporte. Las copias tienen un tono 1. Ajuste los parámetros
de color. de Ajustar el color de la
impresora (consulte
página 17-16).
2. Restablezca la
calibración de la
impresora (consulte
página 17-15).
Las copias están Compruebe que la cinta está
desenfocadas. cargada correctamente. Si
está casi agotada, cargue una
nueva cinta (consulte
página 17-7).
Contenido Atrás Siguiente Índice 17-25 Apagar
Uso de KODAK 8810 Photo Printer
Solución de otros problemas de impresión Problema Posible solución
La impresora aparece Compruebe que:
como NO
Problema Posible solución ENCONTRADO en la ● la impresora está
pantalla Revisiones encendida.
Hay un atasco de papel. Elimine el atasco de papel necesarias del
(consulte la página 17-27). ● El cable de alimentación
dispositivo. eléctrica está conectado.
Las copias no se cortan
completamente. PRECAUCIÓN: ● el cable USB está
En el interior del área conectado a la impresora
del rodillo frontal hay y a la consola.
cuchillas afiladas. Las aplicaciones de la Compruebe que:
No introduzca las impresora no aparecen
manos ni objetos. en pantalla. ● la impresora está
encendida.
1. Vacíe la bandeja de ● el cable USB está
recorte. conectado.
2. Apague la impresora ● no hay ningún error de la
y vuelva a encenderla. impresora.
3. Compruebe que no La aplicación está
●
haya recortes de papel disponible en Modalidad
colgados en la salida de del usuario.
la bandeja de recorte Ejecute Revisiones necesarias
de la aplicación (consulte la
o que interfieran con el página 30-3).
movimiento del papel.
Contenido Atrás Siguiente Índice 17-26 Apagar
Uso de KODAK 8810 Photo Printer
Eliminación de atascos de papel IMPORTANTE: tenga cuidado para no dañar ni
marcar ningún rodillo.
Si aparece en el panel del operador el mensaje Atasco de
4. Corte las zonas dañadas o impresas del papel.
papel:
1. Pulse dos veces el botón Rebobinar papel.
2. Abra la tapa.
3. Si el papel no se rebobina en el rodillo, hágalo
manualmente.
PRECAUCIÓN:
Evite dañar la impresora. No tire del papel
bruscamente.
5. Cargue el papel (consulte la página 17-9).
6. Cierre la cover.
Contenido Atrás Siguiente Índice 17-27 Apagar
Uso de KODAK 8810 Photo Printer
Recuperación tras una interrupción de la
alimentación
PRECAUCIÓN:
Si la impresora se queda sin alimentación, ésta se
detiene con el cabezal de impresión térmico situado
contra el rodillo de presión. El rodillo de presión
puede dañarse si se deja el cabezal de impresión
térmico en esta posición.
1. Abra inmediatamente la cubierta para aliviar la
presión sobre el rodillo de presión. Deje abierta la
cubierta hasta que se restablezca la alimentación.
2. Una vez restaurada la alimentación, reinicie la
impresora siguiendo el procedimiento descrito en
"Eliminación de atascos de papel" en la
página 17-27.
3. Vuelva a enviar el trabajo de impresión.
Contenido Atrás Siguiente Índice 17-28 Apagar
Uso de la impresora KODAK D4600 Duplex Photo Printer
18 Uso de la impresora KODAK Identificación de los componentes de la
D4600 Duplex Photo Printer impresora
Este capítulo contiene instrucciones para utilizar la impresora Vista frontal
KODAK D4600 Duplex Photo Printer con KODAK Picture
Kiosk.
1
PRECAUCIÓN: 9
la impresora pesa alrededor de 30 kg (66,14 libras)
y la parte frontal pesa más que la posterior. Para
levantarla o moverla son necesarias dos personas.
Antes de utilizar la impresora, asegúrese de: 8
● Leer y comprender la información sobre seguridad.
2
● Cargar el papel y la cinta (consulte página 18-11
7 3
y página 18-7).
● Configurar las opciones térmicas
(consulte página 3-30).
4
6
5
1. Cubierta superior
2. Panel del operador
3. Suelte el botón
4. Cabezal para papel con engranaje (amarillo)
5. Cabezal para papel sin engranaje (negro)
6. Casete de cinta
7. Bandeja de salida
8. Papelera de puerta delantera
9. Papelera de bandeja de salida
Contenido Atrás Siguiente Índice 18-1 Apagar
Uso de la impresora KODAK D4600 Duplex Photo Printer
Instalación de la papelera de puerta Instalación de la bandeja de salida y de
delantera la papelera de la bandeja de salida
La papelera recoge los recortes de papel que se producen La bandeja de salida recoge las copias finalizadas a su
cuando la impresora corta las copias. salida de la impresora.
Instale la papelera de la puerta delantera. Alinee la papelera 1. Coloque la papelera de la bandeja de salida dentro
con el raíl del lateral de la impresora. de la bandeja de salida.
IMPORTANTE: Para mantener sus copias sin polvo y evitar
atascos de papel, vacíe la bandeja de
recortes cada vez que cambie el papel.
Contenido Atrás Siguiente Índice 18-2 Apagar
Uso de la impresora KODAK D4600 Duplex Photo Printer
2. Coloque la bandeja de salida en las cuatro ranuras Encendido y apagado de la impresora
que hay en la impresora.
1. Coloque el interruptor de alimentación en la posición
de encendido ( | ).
En el panel del operador, se enciende la luz naranja de
encendido. Si la cinta y el papel están cargados, aparece
un mensaje que indica que la impresora está lista.
2. Para apagar la impresora, coloque el interruptor de
alimentación en la posición de apagado (O).
Contenido Atrás Siguiente Índice 18-3 Apagar
Uso de la impresora KODAK D4600 Duplex Photo Printer
Panel del operador botones del panel del operador
Botón Utilice
Menú Para acceder al modo de
configuración.
Desplazamiento Para desplazarse por los
por el menú ajustes de la impresora.
Desplazamiento Para avanzar o retroceder
por opciones de por las opciones de
configuración configuración.
Luces del panel del operador
Claras Color Estado de la
impresora
Introducir Para iniciar una acción
Alimentación Anaranjado La impresora está o aceptar un cambio.
eléctrica encendida.
Preparado Verde La impresora está
lista para imprimir.
Error Rojo Se ha producido un
error. Compruebe el
mensaje que aparece
en el panel del
operador y,
a continuación,
consulte "Solución de
problemas de
mensajes de error de
la impresora" en la
página 18-28.
Contenido Atrás Siguiente Índice 18-4 Apagar
Uso de la impresora KODAK D4600 Duplex Photo Printer
Configuración de impresora
Mostrar Descripción
Los botones del panel del operador sirven para revisar
y modificar la configuración de la impresora. Listo La impresora está encendida y lista
para imprimir.
Los ajustes de la impresora se muestran aquí Modo de ahorro de Una vez seleccionado, pulse Intro
energía y + o - para activar o desactivar el
modo de ahorro de energía (está
desactivado de forma
predeterminada). Con este modo
activado, para ahorrar energía, la
impresora no mantiene la
temperatura de impresión mientras
se encuentra inactiva. La impresora
necesita tiempo para calentarse
antes de empezar a imprimir.
1,4 3
2 Modo de prueba de Pulse Intro para realizar una prueba
impresión de impresión.
Restante = XXX representa el número de copias
1. Pulse Menú para acceder al modo de configuración. XXX/YYY que puede realizar todavía con el
2. Pulse +/- para desplazarse por las opciones. rollo de papel actualmente instalado.
YYY representa el número total de
3. Pulse Intro para iniciar una acción o aceptar un copias del rollo de papel. El contador
cambio. se reinicia cada vez que se pulsa
Rebobinar papel.
4. Pulse Menú para salir del modo de configuración.
Impresiones = XXXXXX representa el número total
XXXXX de impresiones realizadas desde la
fabricación de la impresora. Este
contador no puede reiniciarse.
Donante = XXX[%] XXX[%] representa el porcentaje de
cinta instalada restante para realizar
copias.
Contenido Atrás Siguiente Índice 18-5 Apagar
Uso de la impresora KODAK D4600 Duplex Photo Printer
Mostrar Descripción Manipulación y almacenamiento del
Firm principal = XX YY representa el número de la
papel y la cinta
XX. YY. versión del firmware de control de la
impresora. Para obtener la máxima calidad en las impresiones, manipule
y almacene con cuidado el papel y la cinta.
DSP Firm = XX. YY. XX YY representa la versión del
firmware de procesamiento de la ● Para evitar las huellas dactilares, sostenga la cinta
imagen. por los extremos de las bobinas; no toque el material
de la cinta. Sostenga el papel por los extremos; no
Firm USB = XX. YY. XX YY representa la versión del toque el lado satinado.
firmware USB.
● Almacene el papel y la cinta en un lugar protegido de
Firm TABLA = XX YY representa la versión de la la luz del sol directa.
XX. YY. tabla de parámetros de impresión.
● Almacene el papel y la cinta a una temperatura no
superior a los 30 °C y con una humedad relativa no
superior al 60%.
Kits de impresión
Los kits de impresión y de consumibles contienen el papel
y la cinta adecuados para su impresora. Estos kits se venden
por separado.
Visite www.kodak.com/go/printerupdates para obtener
información sobre el pedido de consumibles.
IMPORTANTE: para obtener mejores resultados, sustituya
el papel y la cinta al mismo tiempo. Las cintas
usadas pueden depositarse en vertederos.
No recicle cintas usadas.
Contenido Atrás Siguiente Índice 18-6 Apagar
Uso de la impresora KODAK D4600 Duplex Photo Printer
Cinta KODAK D4600S Duplex Photo Ribbon * Los rollos de papel y de cinta contienen el material suficiente
para realizar la cantidad de copias indicada. El rollo contiene
Número de 177-0973 una pequeña cantidad de papel adicional para suplir la pérdida
catálogo
a la entrada y la salida del rollo.
Contenido 2 cintas de 25,4 cm (10 pulg.)
Capacidad* 300 copias de 20,3 x 25,4 cm Carga de la cinta
(8 x 10 pulg.)
Asegúrese de tener disponible la cinta KODAK D4600S
Duplex Photo Ribbon o la cinta KODAK D4600L Duplex
Cinta KODAK D4600L Duplex Photo Ribbon Photo Ribbon. Consulte el apartado "Kits de impresión" en la
página 18-6.
Número de 135-2459
catálogo 1. Asegúrese de que el interruptor de alimentación esté
en posición de encendido ( | ).
Contenido 2 cintas de 30,5 cm (12 pulg.)
2. Abra la parte delantera de la impresora.
Capacidad* 250 copias de 20,3 x 30,5 cm
(8 x 12 pulg.) ● Pulse el botón de liberación.
● Tire de la parte delantera de la impresora hasta
que se detenga.
Papel de foto para KODAK D4600
Número de 163-8428
catálogo
Contenido 1 rollo
Capacidad* 300 copias de 20,3 x 25,4 cm
250 copias de 20,3 cm x 30,5 cm
Contenido Atrás Siguiente Índice 18-7 Apagar
Uso de la impresora KODAK D4600 Duplex Photo Printer
3. Abra la puerta superior de la impresora.
IMPORTANTE: Las imágenes permanecen en la
cinta después de la impresión. Si
debe mantener la confidencialidad,
tire la cinta usada de manera
apropiada.
4. ¿Está cargando la cinta por primera vez?
Sí No
Continúe en el paso 5. Continúe en el paso 8.
5. Tire del tirador hacia arriba para retirar el casete.
Sujete el casete con las dos manos.
6. Coloque el casete sobre una superficie plana.
Contenido Atrás Siguiente Índice 18-8 Apagar
Uso de la impresora KODAK D4600 Duplex Photo Printer
7. Quite la cinta usada del casete. Deseche la cinta 8. Cargue la nueva cinta en el casete:
usada de manera apropiada. ● Retire el envoltorio plástico de la nueva cinta.
No retire la banda de papel.
● Coloque el carrete de alimentación en el casete
del lado de la etiqueta amarilla. Asegúrese de que
el cabezal del carrete se asiente en la parte externa
del casete.
● Ajuste el carrete en su sitio.
Contenido Atrás Siguiente Índice 18-9 Apagar
Uso de la impresora KODAK D4600 Duplex Photo Printer
9. Retire la banda de papel de la cinta. 10. Coloque el carrete receptor en el casete del lado de
la etiqueta blanca. Asegúrese de que el cabezal del
carrete se asiente en la parte externa del casete.
11. Ajuste el carrete en su sitio.
IMPORTANTE: Si la cinta está floja, puede producirse
un atasco de papel.
12. Tensar la cinta girando la bobina de alimentación.
Contenido Atrás Siguiente Índice 18-10 Apagar
Uso de la impresora KODAK D4600 Duplex Photo Printer
13. Inserte el casete hasta que quede bien encajado. Carga de papel
Asegúrese de que tener papel de fotografía KODAK D4600.
Consulte el apartado "Kits de impresión" en la página 18-6.
1. Asegúrese de que el interruptor de alimentación esté
en posición de encendido ( | ).
2. Extraiga la bandeja de salida del frente de la impresora.
3. Extraiga y vacíe la papelera de la bandeja de salida.
NOTA: Para mantener sus copias sin polvo y evitar
atascos de papel, vacíe la papelera cada vez
que sustituya el papel.
14. Cierre la puerta superior.
15. Cierre la parte delantera de la impresora.
Contenido Atrás Siguiente Índice 18-11 Apagar
Uso de la impresora KODAK D4600 Duplex Photo Printer
4. Extraiga la papelera de la puerta delantera: 6. Extraiga el rollo de papel usado.
● Tome la papelera por el tirador.
● Tire de la papelera hacia usted. Levántela para
retirarla de la impresora.
● Vacíe la papelera.
NOTA: Para mantener sus copias sin polvo y evitar
atascos de papel, vacíe la papelera cada
vez que sustituya el papel.
5. ¿Está cargando el papel por primera vez?
Sí No
Continúe en el paso 8. Continúe en el paso 6.
Contenido Atrás Siguiente Índice 18-12 Apagar
Uso de la impresora KODAK D4600 Duplex Photo Printer
7. Apriete las solapas en el extremo del carrete para 9. Apriete las solapas del cabezal amarillo y alinee los
extraer los cabezales. Guarde los cabezales del rollo anillos del cabezal con las muescas del nuevo rollo
de papel usado. de papel. Coloque el cabezal amarillo en el rollo.
10. Apriete las solapas del cabezal negro y coloque la
brida en el otro extremo del rollo de papel.
NOTA: si no ajusta los cabezales correctamente, el
rollo de papel no encajará en la impresora.
8. Retire el envoltorio de plástico del rollo de papel
nuevo. No retire la cinta del nuevo rollo de papel.
Contenido Atrás Siguiente Índice 18-13 Apagar
Uso de la impresora KODAK D4600 Duplex Photo Printer
11. Haga coincidir los cabezales de color con las ranuras IMPORTANTE: la cinta debe cargarse en la
del mismo color de la impresora e introduzca poco impresora (consulte "Carga de la
a poco el rollo de papel en las ranuras. cinta" en la página 18-7) antes de que
el papel se cargue y avance
automáticamente.
13. Haga que el papel ingrese entre los rodillos hasta
que la luz de la impresora se torne azul.
12. Retire la etiqueta del rollo de papel.
14. Inserte la papelera de la puerta delantera. Alinéela
con el raíl del lateral de la impresora.
NOTA: Si la papelera no se introduce correctamente,
es posible que se produzca un atasco de papel.
Contenido Atrás Siguiente Índice 18-14 Apagar
Uso de la impresora KODAK D4600 Duplex Photo Printer
El papel se carga en la impresora. Se imprimen dos Impresión de una página de prueba
hojas en blanco: la parte del rollo que puede tener huellas
dactilares debido a la manipulación. La impresión de Para verificar que la impresora funciona correctamente,
estas hojas no reduce la capacidad de impresión del rollo. puede imprimir una página de prueba. Si las copias no se
En función del tamaño de cinta que se haya cargado, imprimen correctamente después de solucionar un problema
aparece el mensaje Listo 8 x 10 o Listo 8 x 12 en el de atasco de papel, puede usar la página de prueba como
panel del operador. herramienta de diagnóstico. La página de prueba también
es útil si llama para obtener un servicio.
IMPORTANTE: Antes de realizar esta tarea, debe esperar
a que finalicen todos los trabajos.
1. En la pantalla Configuración, toque Gestionar
dispositivos.
2. Toque Opciones de la impresora KODAK
D4600 Duplex Photo Printer.
3. Toque Realizar impresión de prueba.
NOTA: La impresión tarda unos instantes.
15. Aguarde a que las hojas en blanco salgan de la 4. Cuando vea "Impresión de página de prueba
impresora. realizada correctamente," toque Aceptar.
16. Inserte la bandeja de salida. 5. Toque Reiniciar para volver a la pantalla
Configuración.
Contenido Atrás Siguiente Índice 18-15 Apagar
Uso de la impresora KODAK D4600 Duplex Photo Printer
Activación o desactivación de la Uso del ajuste del color de la impresora
impresora
El kiosco permite ajustar el color, el brillo y el contraste de
IMPORTANTE: Antes de realizar esta tarea, debe esperar las copias impresas.
a que finalicen todos los trabajos.
NOTA: estos ajustes no se muestran en la pantalla, sólo
La impresora ha de estar activada para poder empezar aparecen reflejados en las impresiones.
a imprimir. La impresora está activada de forma IMPORTANTE: Antes de realizar esta tarea, debe esperar
predeterminada. Antes de cargar el papel y la cinta, a que finalicen todos los trabajos.
compruebe que la impresora está activada.
1. En la pantalla Configuración, toque Gestionar
1. En la pantalla Configuración, toque dispositivos.
Gestionar dispositivos.
2. Toque Opciones de la impresora KODAK
2. Toque Opciones de la impresora KODAK D4600 Duplex Photo Printer.
D4600 Duplex Photo Printer.
3. Toque Ajuste del color de la impresora.
3. Si la impresora está activada, aparecerá el
botón Desactivar impresora. Toque
Desactivar impresora si es lo que desea.
4. Toque las flechas de Brillo para ajustar el
4. Si la impresora está desactivada, aparecerá brillo de todas las copias en color.
el botón Activar impresora. Toque el botón
Activar impresora si es lo que desea. 5. Toque las flechas de Contraste para ajustar
el contraste de todas las copias en color.
5. Toque Reiniciar para volver a la pantalla
Configuración. 6. Toque las flechas correspondientes a los
colores rojo, verde y azul para ajustar la
intensidad de estos colores en todas las
copias en color.
Contenido Atrás Siguiente Índice 18-16 Apagar
Uso de la impresora KODAK D4600 Duplex Photo Printer
Realización del mantenimiento de rutina
7. Toque Guardar.
El polvo y la suciedad se acumulan en la impresora con el
8. Toque Reiniciar para volver a la pantalla uso habitual. Si la impresora y el entorno que la rodea no se
Configuración. limpian con regularidad, es posible que la calidad de la
impresión sea deficiente, entre otros problemas.
Antes de llevar a cabo las tareas de limpieza:
1. Si el papel y la cinta están cargados, retírelos.
Consulte "Carga de papel" en la página 18-11
Mantenimiento de la impresora y "Carga de la cinta" en la página 18-7.
2. Apague y desenchufe la impresora.
Kit de limpieza
PRECAUCIÓN:
Utilice el kit de limpieza para impresora térmica KODAK al El alcohol es un líquido inflamable. y podría irritar
ejecutar las tareas de mantenimiento rutinarias. Con la los ojos y secar la piel. Lávese las manos con agua
impresora se incluye un kit de limpieza. y jabón después de realizar trabajos de
Kit de limpieza para impresora térmica KODAK mantenimiento en los que utilice toallitas
impregnadas en alcohol. Para obtener más
Número de catálogo 172-1117 información, consulte la hoja de datos de
Contenido 10 toallitas impregnadas en seguridad de materiales (MSDS) o visite:
alcohol envasadas http://www.kodak.com/go/MSDS
individualmente
Para obtener información sobre salud, seguridad y medio
ambiente en Estados Unidos, llame al 1-585-722-5151.
Los clientes residentes fuera de Estados Unidos deberán
ponerse en contacto con el representante local de atención
al cliente.
Contenido Atrás Siguiente Índice 18-17 Apagar
Uso de la impresora KODAK D4600 Duplex Photo Printer
Extracción de la bandeja de salida y de la Extracción de la papelera de puerta delantera
papelera de la bandeja de salida
1. Extraiga la papelera de la puerta delantera:
1. Levante la papelera de la bandeja de salida para ● Tome la papelera por el tirador.
extraerla.
● Tire de la papelera hacia usted. Levántela para
2. Vacíe la papelera de la bandeja de salida. retirarla de la impresora.
NOTA: Para mantener sus copias sin polvo y evitar
atascos de papel, vacíe la papelera cada vez
que sustituya el papel.
3. Levante la bandeja de salida para retirarla. 2. Vacíe la papelera.
NOTA: Para mantener sus copias sin polvo y evitar
atascos de papel, vacíe la papelera cada vez
que sustituya el papel.
Contenido Atrás Siguiente Índice 18-18 Apagar
Uso de la impresora KODAK D4600 Duplex Photo Printer
Limpieza del exterior Limpieza de los filtros
Para ayudar a garantizar un buen rendimiento y una impresión 1. Asegúrese de que la impresora está apagada ( ).
de alta calidad, compruebe que el entorno operativo esté 2. Desconecte el cable de alimentación de la impresora.
limpio de suciedad y de polvo. Limpie el exterior de la
impresora y la bandeja de salida una vez a la semana. 3. Afloje los tornillos moleteados de ambos filtros en la
parte trasera de la impresora.
1. Extraiga la bandeja de salida y la papelera de la
bandeja de salida (consulte "Extracción de la bandeja 4. Retire los filtros de los marcos.
de salida y de la papelera de la bandeja de salida" en la
página 18-18).
2. Extraiga la papelera de la puerta delantera (consulte
"Extracción de la papelera de puerta delantera" en la
página 18-18).
3. Asegúrese de que la impresora está apagada.
4. Limpie el exterior de la impresora, la bandeja de salida
y la papelera con un paño húmedo que no deje pelusa.
5. Inserte la papelera de la puerta delantera, la bandeja
de salida y la papelera de la bandeja de salida
(consulte "Instalación de la papelera de puerta
delantera" y "Instalación de la bandeja de salida y de la
papelera de la bandeja de salida" en la página 18-2).
Contenido Atrás Siguiente Índice 18-19 Apagar
Uso de la impresora KODAK D4600 Duplex Photo Printer
5. Con cuidado, aspire ambos lados de los filtros. 7. Inserte los filtros en los marcos.
8. Instalación de los filtros:
● Introduzca los filtros en la parte trasera de la
impresora.
● Ajuste los tornillos moleteados.
6. Limpie suavemente la parte trasera de la impresora
con un paño húmedo.
9. Coloque el interruptor de alimentación en la posición
de encendido ( | ).
Contenido Atrás Siguiente Índice 18-20 Apagar
Uso de la impresora KODAK D4600 Duplex Photo Printer
Limpieza del cabezal de impresión térmico y el 5. Tire del tirador hacia arriba para retirar el casete.
Rodillo de separación Sujete el casete con las dos manos.
1. Extraiga la bandeja de salida y la papelera de la 6. Coloque el casete sobre una superficie plana.
bandeja de salida (consulte "Extracción de la bandeja
de salida y de la papelera de la bandeja de salida" en la
página 18-18).
2. Abra la parte delantera de la impresora:
● Pulse el botón de liberación.
● Tire de la parte delantera de la impresora hasta
que se detenga.
3. Abra la puerta superior de la impresora.
PRECAUCIÓN:
El cabezal de impresión térmico alcanza
temperaturas extremadamente altas durante su
funcionamiento normal. Espere unos cinco
minutos antes de comenzar a limpiar la cubierta
superior después de abrirla. Las huellas dactilares
pueden dañar el cabezal térmico. No lo toque
nunca con las manos o los dedos al descubierto.
4. Coloque el interruptor de alimentación en posición
de apagado ( ).
Contenido Atrás Siguiente Índice 18-21 Apagar
Uso de la impresora KODAK D4600 Duplex Photo Printer
7. Extraiga una nueva toallita impregnada en alcohol 8. Utilice otra toallita limpia impregnada en alcohol para
de su embalaje. Mueva la toallita a lo largo de todo el el rodillo de separación. Gire el rodillo de separación
cabezal térmico, en una sola dirección. Cuando limpie mientras limpia para cubrir toda la superficie de este.
el cabezal de impresión térmico:
a. Aplique una presión firme y uniforme.
b. Realice tres pasadas por el cabezal térmico.
c. Utilice una parte limpia de la toallita en cada pasada.
Rodillo de
separación
PRECAUCIÓN:
CALIENTE
Cabezal de
impresión térmico
9. Deje que el alcohol se seque por completo (tardará
unos cinco minutos) antes de reanudar la impresión.
Contenido Atrás Siguiente Índice 18-22 Apagar
Uso de la impresora KODAK D4600 Duplex Photo Printer
10. Inserte el casete hasta que quede bien encajado. Limpieza de los rodillos de presión
y traccionadores
1. Extraiga la bandeja de salida y la papelera de la
bandeja de salida (consulte "Extracción de la bandeja
de salida y de la papelera de la bandeja de salida" en la
página 18-18).
2. Abra la parte delantera de la impresora:
● Pulse el botón de liberación.
● Tire de la parte delantera de la impresora hasta
que se detenga.
3. Abra la puerta superior de la impresora.
PRECAUCIÓN:
El cabezal de impresión térmico alcanza
temperaturas extremadamente altas durante su
funcionamiento normal. Espere unos cinco
minutos antes de comenzar a limpiar la cubierta
superior después de abrirla. Las huellas dactilares
pueden dañar el cabezal térmico. No lo toque
11. Cierre la puerta superior.
nunca con las manos o los dedos al descubierto.
12. Cierre la parte delantera de la impresora.
4. Coloque el interruptor de alimentación en posición
13. Inserte la bandeja de salida y la papelera de la
de apagado ( ).
bandeja de salida (consulte "Instalación de la
papelera de puerta delantera" y "Instalación de la
bandeja de salida y de la papelera de la bandeja de
salida" en la página 18-2).
14. Coloque el interruptor de alimentación en la posición
de encendido ( | ).
Contenido Atrás Siguiente Índice 18-23 Apagar
Uso de la impresora KODAK D4600 Duplex Photo Printer
5. Tire del tirador hacia arriba para retirar el casete. 7. Extraiga una toallita impregnada en alcohol de su
Sujete el casete con las dos manos. embalaje. Limpie con la toallita la parte de goma del
rodillo de presión.
6. Coloque el casete sobre una superficie plana.
8. Gire el rodillo para limpiar toda la superficie.
9. Deje que el alcohol se seque por completo (tardará
unos cinco minutos) antes de reanudar la impresión.
Rodillo de
presión
10. Extraiga una nueva toallita impregnada en alcohol de
su embalaje. Limpie con la toallita la parte de goma
del rodillo traccionador.
11. Gire el rodillo para limpiar toda la superficie.
Contenido Atrás Siguiente Índice 18-24 Apagar
Uso de la impresora KODAK D4600 Duplex Photo Printer
12. Deje que el alcohol se seque por completo (tardará 13. Inserte el casete hasta que quede bien encajado.
unos cinco minutos) antes de reanudar la impresión.
Rodillo de
presión
14. Cierre la puerta superior.
15. Cierre la parte delantera de la impresora.
16. Inserte la bandeja de salida y la papelera de la bandeja
de salida (consulte "Instalación de la papelera de
puerta delantera" y "Instalación de la bandeja de salida
y de la papelera de la bandeja de salida" en la
página 18-2).
17. Coloque el interruptor de alimentación en la posición
de encendido ( | ).
Contenido Atrás Siguiente Índice 18-25 Apagar
Uso de la impresora KODAK D4600 Duplex Photo Printer
Limpieza de los rodillos de limpieza 5. Extraiga el rollo de papel.
1. Extraiga la bandeja de salida y la papelera de la 6. Extraiga la cubierta de los rodillos de limpieza.
bandeja de salida (consulte "Extracción de la bandeja
de salida y de la papelera de la bandeja de salida" en la
página 18-18).
Cubierta
2. Extraiga la papelera de la puerta delantera (consulte
"Extracción de la papelera de puerta delantera" en la
página 18-18).
3. Compruebe que el interruptor de alimentación esté
en posición de apagado ( ).
PRECAUCIÓN:
Para evitar daños en la impresora, no tire del papel
con fuerza.
4. Rebobine manualmente el papel en el rollo.
7. Extraiga una nueva toallita impregnada en alcohol
de su embalaje. Limpie el rodillo de limpieza con la
toallita.
Contenido Atrás Siguiente Índice 18-26 Apagar
Uso de la impresora KODAK D4600 Duplex Photo Printer
8. Gire el rodillo para limpiar toda la superficie. 11. Instale la cubierta de los rodillos de limpieza.
9. Deje que el alcohol se seque por completo (tardará
unos cinco minutos) antes de reanudar la impresión. Cubierta
12. Cargue el papel. Consulte el apartado "Carga de
papel" en la página 18-11.
13. Instale la papelera de la puerta delantera, la bandeja
de salida y la papelera de la bandeja de salida
(consulte "Instalación de la papelera de puerta
Rodillos de limpieza delantera" en la página 18-2).
14. Coloque el interruptor de alimentación en la posición
de encendido ( | ).
10. Repita pasos 7-9 para el segundo rodillo de limpieza.
Contenido Atrás Siguiente Índice 18-27 Apagar
Uso de la impresora KODAK D4600 Duplex Photo Printer
Solución de problemas Mensaje de la Problema Solución
pantalla LCD
Utilice la información de esta sección para identificar problemas
y procedimientos recomendados para solucionarlos. Si no Cubierta La cubierta Asegúrese de que la
superior superior está cubierta superior
puede solucionar el problema, póngase en contacto con el abierta abierta. esté cerrada.
equipo de servicio y soporte.
Puerta para La puerta para Asegúrese de que la
papel abierta papel está abierta. puerta para papel
Solución de problemas de mensajes de error esté cerrada.
de la impresora
Atasco de Se ha atascado el Elimine el atasco de
Consulte la siguiente tabla para solucionar los errores papel XX papel. papel (consulte la
indicados en el panel del operador. página 18-31)
y recargue el papel.
Mensaje de la Problema Solución Si el error continúa,
pantalla LCD apague y vuelva
a encender la
Sin papel No hay papel o se Cargue (o recargue) impresora.
ha cargado el papel (consulte la
incorrectamente, página 18-11). Refrigeración La impresora está Espere a que se
o bien no se ha demasiado enfríe.
quitado la etiqueta caliente para
del rodillo. imprimir.
Sin cinta La cinta está vacía, Cargue (o recargue) Lista para La impresora está No debe realizar
no cargada o está la cinta (consulte la carga preparándose nada.
atascada en la página 18-7). para la carga de
impresora. papel.
Cinta Se ha cargado el Busque 8FL u 8FS
incorrecta tipo de cinta en el suministro
incorrecto. auxiliar y remplácela
con el tipo correcto
(consulte
página 18-7).
Contenido Atrás Siguiente Índice 18-28 Apagar
Uso de la impresora KODAK D4600 Duplex Photo Printer
Mensaje de la Problema Solución
pantalla LCD
Problema/ Problema Solución
Error del La impresora Apague la impresora. Mensaje
sensor XX tiene un problema Tras 10 o más
específico que segundos, enciéndala. No aparece No se ha 1. Apague el
Error requiere servicio. Si después de que se ningún mensaje al detectado la kiosco.
mecánico XX haya calentado, el cargar la cinta. cinta.
2. Encienda el
error continúa, Al cargar el papel, No se ha
Error de póngase en contacto kiosco.
control XX aparece el detectado el
con el equipo de mensaje Volver papel. 3. Si no se
servicio y soporte. a cargar el papel. soluciona el
Cuando llame, tenga
a mano: problema,
póngase en
● Número de contacto con el
código de error equipo de
(XX.YY.ZZ).
servicio
● Número de y soporte.
modelo
y número de
serie de la
impresora
(mostrado en la
placa de datos
de la impresora).
Inicializando La impresora se Espere hasta que
prepara para aparezca el mensaje
imprimir. que le indique que la
impresora está lista.
Contenido Atrás Siguiente Índice 18-29 Apagar
Uso de la impresora KODAK D4600 Duplex Photo Printer
Solución de problemas de calidad de Solución de otros problemas de impresión
impresión
Problema/Mensaje Posible solución Problema Posible solución
Las copias tienen 1. Limpie el exterior Hay un atasco de papel. Elimine el atasco de papel
manchas blancas o de (consulte (consulte la página 18-31).
colores.
página 18-19).
Las copias no se cortan
2. Limpie los rodillos de completamente. PRECAUCIÓN:
limpieza (consulte En el interior del área
página 18-26). del rodillo frontal hay
cuchillas afiladas. No
Las copias tienen una Limpie el cabezal de impresión introduzca las manos ni
línea blanca vertical. térmico (consulte
página 18-21). objetos.
Las copias tienen marcas Limpie el rodillo de presión 1. Vacíe ambas papeleras.
de impresión a intervalos. (consulte la página 18-23).
2. Apague la impresora
Las copias tienen un tono Ajuste los parámetros de y vuelva a encenderla.
de color. Ajustar el color de la impresora
(consulte página 18-16). 3. Compruebe que no
haya recortes de papel
Las copias están Compruebe que la cinta está colgados en la salida de
desenfocadas. cargada correctamente. Si la bandeja de recorte
está casi agotada, cargue una
nueva cinta o que interfieran con el
(consultepágina 18-7). movimiento del papel.
Contenido Atrás Siguiente Índice 18-30 Apagar
Uso de la impresora KODAK D4600 Duplex Photo Printer
Problema Posible solución Eliminación de atascos de papel
La impresora aparece Compruebe que: Si aparece el mensaje Atasco de papel en el panel del
como NO operador, siga este procedimiento en la impresora.
ENCONTRADO en la ● la impresora está
pantalla Revisiones encendida. 1. Asegúrese de que el interruptor de alimentación esté
necesarias del en posición de encendido ( | ).
● El cable de alimentación
dispositivo. eléctrica está conectado. 2. Abra la parte delantera de la impresora.
● el cable USB está ● Pulse el botón de liberación.
conectado a la impresora ● Tire de la parte delantera de la impresora hasta
y a la consola.
que se detenga.
Las aplicaciones de la Compruebe que: 3. Abra la puerta superior de la impresora.
impresora no aparecen
en pantalla. ● la impresora está
encendida. PRECAUCIÓN:
● el cable USB está Para evitar daños en la impresora, no tire del papel
conectado. con fuerza.
● no hay ningún error de la
impresora.
● La aplicación está
disponible en Modalidad
del usuario.
Ejecute Revisiones necesarias
de la aplicación (consulte la
página 30-3).
Contenido Atrás Siguiente Índice 18-31 Apagar
Uso de la impresora KODAK D4600 Duplex Photo Printer
4. Rebobine manualmente el papel en el rollo.
PRECAUCIÓN:
tenga cuidado para no dañar ni marcar ningún
rodillo.
6. Corte las zonas dañadas o impresas del papel.
PRECAUCIÓN:
El cabezal de impresión térmico llega a estar muy
caliente durante el funcionamiento normal y las
marcas de huellas dactilares pueden dañarlo. No
toque nunca el cabezal de impresión térmico. No 7. Compruebe el interior de la impresora y extraiga con
permita que caiga ningún objeto sobre el mismo. cuidado cualquier resto de papel.
5. Espere aproximadamente 5 minutos para que el 8. Limpie los rodillos de presión y traccionadores.
cabezal de impresión térmico se enfríe. Consulte el apartado "Limpieza de los rodillos de
presión y traccionadores" en la página 18-23.
9. Cargue el papel. Consulte el apartado "Carga de
papel" en la página 18-11.
Contenido Atrás Siguiente Índice 18-32 Apagar
Uso de la impresora KODAK D4600 Duplex Photo Printer
Recuperación tras una interrupción de la
alimentación
PRECAUCIÓN:
Si la impresora se queda sin alimentación, ésta se
detiene con el cabezal de impresión térmico situado
contra el rodillo de presión. El rodillo de presión
puede dañarse si se deja el cabezal de impresión
térmico en esta posición.
1. Asegúrese de que el interruptor de alimentación esté
en posición de encendido ( | ).
2. Abra la parte delantera de la impresora.
● Pulse el botón de liberación.
● Tire de la parte delantera de la impresora hasta
que se detenga.
3. Abra la puerta superior de la impresora.
4. Una vez restaurada la alimentación, reinicie la
impresora siguiendo el procedimiento descrito en
"Eliminación de atascos de papel" en la página 18-31.
5. Una vez restaurada la alimentación:
● Apague y encienda la impresora.
● Vuelva a enviar el trabajo de impresión.
Contenido Atrás Siguiente Índice 18-33 Apagar
19 Uso de la impresora KODAK
DL2100 Duplex Printer
Este capítulo contiene instrucciones para utilizar la impresora
KODAK DL2100 Duplex Printer con KODAK Picture Kiosk.
PRECAUCIÓN:
La impresora pesa 35,3 kg. La impresora debe
levantarse y moverse con cuidado.
Antes de utilizar la impresora, asegúrese de:
● Leer y comprender la información sobre seguridad.
● Cargar el papel y la cinta (consulte página 19-7
y página 19-10).
● Comprender el funcionamiento diario con los casetes
de papel (consulte la página 19-9).
● Calibre la impresora (consulte la página 19-13).
Contenido Atrás Siguiente Índice 19-1 Apagar
Uso de la impresora KODAK DL2100 Duplex Printer
Identificación de los componentes de la impresora
Vista frontal
1. Bandeja de salida
10 1
2. Panel del operador
11
2 3. Palanca de liberación de la tapa delantera
4. Liberación de la tapa superior
12
5. Bandeja de papel superior: caben hasta
3 250 hojas de papel
6. Bandeja de papel inferior: caben 100 hojas
de papel.
7. Indicadores del nivel del papel
9 8. Tambores de imagen (cian, magenta,
amarillo y negro)
4
9. Unidad dúplex
8
5 10. Cabezales LED
11. Palancas de liberación del fusor
6
12. Cartuchos de tóner (cian, magenta, amarillo
y negro)
7
Contenido Atrás Siguiente Índice 19-2 Apagar
Uso de la impresora KODAK DL2100 Duplex Printer
Vista posterior
1. Interruptor
2. Toma de alimentación CA
4
3. Unidad dúplex
3
5
4. Puerto USB
5. Puerto Ethernet
Contenido Atrás Siguiente Índice 19-3 Apagar
Uso de la impresora KODAK DL2100 Duplex Printer
uso de la impresora Encendido y apagado de la impresora
En este capítulo se proporciona información sobre: 1. Coloque el interruptor de alimentación en la posición
de encendido ( | ).
● encender y apagar la impresora
● uso del panel del operador
● activación o desactivación de la impresora
● carga de papel
● carga de la cinta
● imprimir una página de prueba
● calibrar la impresora
● usar el ajuste del color de la impresora
Interruptor
En el panel del operador, se enciende la luz que indica
que la impresora está lista. Si la cinta y el papel están
cargados, aparece un mensaje que indica que la
impresora está lista.
2. Para apagar la impresora, coloque el interruptor de
alimentación en la posición de apagado (O).
Contenido Atrás Siguiente Índice 19-4 Apagar
Uso de la impresora KODAK DL2100 Duplex Printer
Botones del panel del operador Activación o desactivación de la impresora
IMPORTANTE: Antes de realizar esta tarea, debe esperar
Desplazarse hacia arriba En línea a que finalicen todos los trabajos.
Atrás Cancelar
La impresora ha de estar activada para poder empezar
a imprimir. La impresora está activada de forma
predeterminada. Antes de cargar el papel y la cinta,
compruebe que la impresora está activada.
1. En la pantalla Configuración, toque
Gestionar dispositivos.
Desplazarse hacia abajo
Introducir
2. Toque Opciones de la impresora DL2100
1. Pulse Enter (Intro) para acceder al modo de menú. Duplex Printer.
2. Pulse las flechas hacia arriba y hacia abajo para
desplazarse por las categorías, los productos y los 3. Si la impresora está activada, aparecerá el
valores. botón Desactivar impresora. Toque
3. Pulse Enter (Intro) para seleccionar la categoría, el Desactivar impresora si es lo que desea.
producto o el valor que desee cambiar, o bien para 4. Si la impresora está desactivada, aparecerá
seleccionar el nuevo ajuste de un valor. el botón Activar impresora. Toque el botón
4. Pulse On Line (En línea) para salir del modo de menú. Activar impresora si es lo que desea.
5. Toque Reiniciar.
Contenido Atrás Siguiente Índice 19-5 Apagar
Uso de la impresora KODAK DL2100 Duplex Printer
Accesorios de la impresora Producto Número de Cantidad
catálogo
El papel y la cinta se venden por separado.
Visite www.kodak.com/go/printerupdates para obtener Papel para KODAK 190-4267 250 hojas
información sobre el pedido de consumibles. DL2100 Duplex
Printer / Brillante / A4
El rollo contiene una pequeña cantidad adicional de papel
que permite la alimentación adicional durante la carga Tarjeta para KODAK 800-2420 250 hojas
DL2100 Duplex
y reduce las copias del final del rollo. Printer / Sencilla
Producto Número de Cantidad Tarjeta para KODAK 843-3260 250 hojas
catálogo DL2100 Duplex
Printer / Plegada
Tóner para la 887-0792 1 cartucho
KODAK DL2100 (5.000 copias Kit de activación de 157-8152 1 CD
Duplex Printer / negro a doble cara) KODAK DL2100
Duplex Printer para
Tóner para la 107-8542 1 cartucho KODAK Picture
KODAK DL2100 (1.000 copias Kiosk y KODAK
Duplex Printer / a doble cara) Adaptive Picture
magenta Exchange
Tóner para la 824-2323 1 cartucho
KODAK DL2100 (1.000 copias
Duplex Printer / a doble cara)
amarillo
Tóner para la 103-1145 1 cartucho
KODAK DL2100 (1.000 copias
Duplex Printer / cian a doble cara)
Papel para KODAK 885-1875 250 hojas
DL2100 Duplex
Printer / Brillante /
21,5 x 28 cm
Contenido Atrás Siguiente Índice 19-6 Apagar
Uso de la impresora KODAK DL2100 Duplex Printer
Manipulación y almacenamiento del papel c. el dial al tamaño del papel para el ajuste "carta".
Para obtener la máxima calidad en las copias, manipule c
y guarde con cuidado el papel.
● Sostenga el papel por los extremos; no toque los
lados satinados.
● Almacene el papel en un lugar protegido de la luz del
sol directa.
● Almacene el papel a una temperatura no superior
a los 30 °C (86°F) y con una humedad relativa no b
e
superior al 60%.
Carga de papel y de papel para tarjetas de
felicitación
Asegúrese de que dispone de papel o de papel para tarjetas
de felicitación para KODAK DL2100 Duplex Printer
3. Airee los bordes del papel para separar las hojas.
(consulte "Accesorios de la impresora" en la página 19-6).
IMPORTANTE: Use la bandeja superior para el papel y la
bandeja inferior para el papel para tarjetas
de felicitación.
1. Extraiga la bandeja adecuada de la impresora.
2. Ajuste el casete de manera que el papel quede sujeto.
Mueva lo siguiente: 4. Cargue el papel.
a. Tope trasero para ajustar la longitud del papel.
b. Guías del papel para ajustar la anchura del papel.
Contenido Atrás Siguiente Índice 19-7 Apagar
Uso de la impresora KODAK DL2100 Duplex Printer
NOTA: El casete superior tiene capacidad para NOTA: En la bandeja inferior caben 100 hojas de
250 hojas de papel. papel para tarjetas de felicitación.
Papel 7. Inserte el chasis.
Papel para tarjetas de felicitación plegadas Pliegue
B5
5. Inserte el chasis.
6. Si desea usar papel para tarjetas de felicitación, Papel para tarjetas de felicitación sencillas
Perforación
cárguelo en el casete inferior. Cargue de la siguiente
manera:
● Tarjetas plegadas con el pliegue hacia arriba. Gire
la rueda de tamaño del papel a B5.
● Tarjetas sencillas con el lado perforado hacia arriba.
Gire la rueda de tamaño del papel a Legal 13.
13
AL
LEG
Contenido Atrás Siguiente Índice 19-8 Apagar
Uso de la impresora KODAK DL2100 Duplex Printer
Trabajo con los casetes de papel durante el
funcionamiento diario
La impresora KODAK DL2100 Duplex Printer cuenta con
tres casetes de papel en los que se cargan tres tipos
distintos de soportes que permiten a los clientes generar
álbumes a dos caras, calendarios, tarjetas de felicitación
plegadas y tarjetas de felicitación sencillas.
1. Inserte el casete con papel de 8,5 x 11 pulg. en la
bandeja superior de la impresora.
2. Inserte uno de los casetes con tarjetas en la bandeja
inferior de la impresora. Si aparece este tipo de mensaje de error:
3. Guarde el casete de papel sobrante en un lugar 1. Extraiga el casete de papel de la bandeja inferior de
protegido pero de fácil acceso. la impresora.
Necesitará ambos casetes de tarjetas para completar los 2. Instale el casete de papel con el papel que
pedidos de tarjetas de felicitación plegadas y de tarjetas de corresponda al pedido. Si el cliente pide:
felicitación sencillas a dos caras. – Tarjetas sencillas a dos caras: compruebe que haya
Si se hace un pedido de un tipo de tarjeta de felicitación pero el tarjetas sencillas para KODAK DL2100 Duplex
casete de papel instalado en la impresora corresponde al Printer (categoría 800-2420) en la bandeja y que
otro tipo, aparece un mensaje de error. la rueda de tamaño del papel esté en el ajuste
Legal 13.
– Tarjetas plegadas: compruebe que haya tarjetas
plegadas para KODAK DL2100 Duplex Printer
(categoría 843-3260) en la bandeja y que la rueda
de tamaño del papel esté en el ajuste B5.
3. Toque Aceptar para borrar el mensaje de error.
4. Guarde el casete de papel sobrante en un lugar
protegido pero de fácil acceso.
Contenido Atrás Siguiente Índice 19-9 Apagar
Uso de la impresora KODAK DL2100 Duplex Printer
Carga de los cartuchos de tóner IMPORTANTE: Evite que se derrame el tóner. No
agite ni sacuda el cartucho de tóner.
Si el tóner se derrama, cepíllelo con
PRECAUCIÓN: cuidado para limpiarlo. Si no
En caso de contacto con el tóner, consulte la Hoja desaparece, elimínelo por completo
de datos de seguridad de materiales (MSDS) para con un paño húmedo y frío. No
conocer las recomendaciones de primeros auxilios. emplee agua caliente ni disolventes
de ninguna clase: quedarían
Visita: http://www.kodak.com/go/MSDS. manchas permanentes.
IMPORTANTE: Para que el tóner no se malgaste y para 3. Sujete el cartucho de tóner con el tambor de imagen
evitar errores de sus sensores, no cambie por el centro y levántelo para sacarlo de la impresora.
los cartuchos de tóner hasta que aparezca
SIN TÓNER en la pantalla LCD. 4. Coloque el cartucho de tóner con el tambor de
imagen en una hoja de papel.
No deje abierta la tapa superior durante
más de 5 minutos si los tambores de
imagen están dentro de la impresora.
Asegúrese de que dispone del cartucho de tóner correcto
para KODAK DL2100 Duplex Printer (consulte "Accesorios
de la impresora" en la página 19-6).
1. Prepare una hoja de papel para colocar encima el
cartucho usado.
2. Abra la cubierta superior.
PRECAUCIÓN:
El fusor alcanza temperaturas extremadamente altas
durante su funcionamiento normal. No lo toque.
Contenido Atrás Siguiente Índice 19-10 Apagar
Uso de la impresora KODAK DL2100 Duplex Printer
5. Levante la palanca de liberación del tóner. 10. Retire el envoltorio y la cinta adhesiva del cartucho.
IMPORTANTE: No toque la superficie verde del
tambor de imagen.
6. Sujete el cartucho por el extremo derecho y levántelo
con cuidado para sacarlo del ensamblaje del tambor.
7. Coloque el cartucho de tóner en una hoja de papel.
11. Coloque con cuidado el cartucho de tóner nuevo en
el tambor de imagen.
8. Limpie la parte superior de la unidad del tambor de
imagen con un paño limpio que no deje pelusas.
9. Extraiga el cartucho nuevo de la caja.
Contenido Atrás Siguiente Índice 19-11 Apagar
Uso de la impresora KODAK DL2100 Duplex Printer
12. Presione la palanca de liberación del tóner. 14. Sujete el cartucho de tóner con el tambor de imagen
por el centro y bájelo para introducirlo en la impresora.
Alinee las clavijas del ensamblaje del tambor con las
ranuras de la impresora.
13. Agite el cartucho con el tambor de imagen nuevo
con suavidad y de lado a lado para que el tóner se
distribuya de manera uniforme dentro del cartucho.
15. Cierre la cubierta superior.
16. Meta el cartucho antiguo en el empaque del
cartucho nuevo. Recíclelo de la manera correcta.
Contenido Atrás Siguiente Índice 19-12 Apagar
Uso de la impresora KODAK DL2100 Duplex Printer
Impresión de una página de prueba desde el Calibración de la impresora
kiosco
Para obtener una mejor calidad de imagen, le aconsejamos
Para verificar que la impresora funciona correctamente, que calibre la impresora:
puede imprimir una página de prueba. Si las copias no se
● Al cambiar la cinta o el papel.
imprimen correctamente después de solucionar un problema
de atasco de papel, puede usar la página de prueba como ● Después de instalar software.
herramienta de diagnóstico. La página de prueba también IMPORTANTE: Antes de realizar esta tarea, debe
es útil si llama para obtener un servicio. esperar a que finalicen todos los
trabajos.
IMPORTANTE: Antes de realizar esta tarea, debe esperar
a que finalicen todos los trabajos.
1. En la pantalla Configuración, toque Gestionar
dispositivos.
2. Toque Opciones de la impresora DL2100
Duplex Printer.
Interruptor
3. Toque Realizar impresión de prueba.
Se imprime una página de prueba.
NOTA: La impresión tarda unos instantes.
1. Coloque el interruptor de alimentación en la posición
4. Toque Reiniciar. de apagado (O).
2. Coloque el interruptor de alimentación en la posición
de encendido ( | ).
La impresora se calibra automáticamente.
Contenido Atrás Siguiente Índice 19-13 Apagar
Uso de la impresora KODAK DL2100 Duplex Printer
Uso del ajuste del color de la impresora
7. Toque Guardar.
El kiosco permite ajustar el color, el brillo y el contraste de
las copias impresas. 8. Toque Reiniciar.
NOTA: estos ajustes no se muestran en la pantalla, sólo
aparecen reflejados en las impresiones.
IMPORTANTE: Antes de realizar esta tarea, debe esperar
a que finalicen todos los trabajos.
1. En la pantalla Configuración, toque
Gestionar dispositivos.
2. Toque Opciones de la impresora DL2100
Duplex Printer.
3. Toque Ajuste del color de la impresora.
4. Toque las flechas correspondientes a los
colores rojo, verde y azul para ajustar la
intensidad de estos colores en todas las
copias en color.
5. Toque las flechas de Brillo para ajustar el
brillo de todas las copias en color.
6. Toque las flechas de Contraste para ajustar
el contraste de todas las copias en color.
Contenido Atrás Siguiente Índice 19-14 Apagar
Uso de la impresora KODAK DL2100 Duplex Printer
Mantenimiento Limpieza del exterior
Realice estas tareas de limpieza una vez al mes. Limpie la Para ayudar a garantizar un buen rendimiento y una impresión
impresora con más frecuencia si se producen problemas de alta calidad, compruebe que el entorno operativo esté
con la calidad de imagen o si se genera una gran cantidad limpio de suciedad y de polvo.
de copias con ella. Limpie sólo los componentes que se
señalan a continuación a menos que el equipo de servicio PRECAUCIÓN:
y soporte le indique que limpie otros componentes. No utilice productos químicos fuertes o abrasivos
para limpiar los componentes de la impresora.
Estas son otras tareas de mantenimiento periódicas: Evite la entrada o salpicadura de objetos extraños
● Limpieza de los rodillos de alimentación frontales o líquidos en el interior de la impresora, ya que
(consulte la página 19-40) podría producirse un incendio o una descarga
● Limpieza de los rodillos de impresión a dúplex eléctrica. Si entra algún objeto extraño en la
(consulte la página 19-41) impresora, apáguela inmediatamente, desconecte
● Limpieza de los rodillos de impresión delanteros el cable de alimentación y póngase en contacto
(consulte la página 19-23) con el equipo de servicio y soporte.
● Sustitución de los tambores de imagen (consulte la 1. Coloque el interruptor de alimentación en la posición
página 19-24) de apagado ( ).
● Sustitución de la cinta de transferencia (consulte la 2. Utilice un paño húmedo que no deje pelusa para
página 19-26) limpiar el exterior de la impresora.
● Sustitución del fusor (consulte la página 19-27) 3. Pase la aspiradora por las aperturas del filtro para
Para obtener información sobre salud, seguridad y medio eliminar el polvo.
ambiente en Estados Unidos, llame al 1-585-722-5151. 4. Cuando haya terminado, coloque el interruptor de
Los clientes residentes fuera de Estados Unidos deberán alimentación en la posición de encendido (|).
ponerse en contacto con el representante local de atención
al cliente.
Contenido Atrás Siguiente Índice 19-15 Apagar
Uso de la impresora KODAK DL2100 Duplex Printer
Limpieza del interior Limpieza de los rodillos de transporte
IMPORTANTE: Asegúrese de usar unos guantes que no
PRECAUCIÓN: suelten pelusa para realizar este
El fusor alcanza temperaturas extremadamente procedimiento.
altas durante su funcionamiento normal. No lo 1. Apague la impresora.
toque.
2. Desenchufe el cable de alimentación.
1. Apague la impresora. 3. Extraiga las bandejas de papel de la impresora.
2. Abra la cubierta superior. 4. Utilice un paño con alcohol para limpiar los tres rodillos.
3. Utilice un paño húmedo que no deje pelusa para Limpie únicamente en una dirección girando los
quitar el exceso de tóner del interior de la impresora. rodillos para limpiar toda la superficie.
4. Cuando haya terminado, encienda la impresora. 5. Espere aproximadamente 5 minutos para que se
sequen los rodillos.
6. Inserte las bandejas del papel.
7. Conecte el cable de alimentación.
8. Encienda la impresora.
Contenido Atrás Siguiente Índice 19-16 Apagar
Uso de la impresora KODAK DL2100 Duplex Printer
Limpieza del cabezal LED 7. Encienda la impresora.
Limpie el cabezal LED cada vez que sustituya un cartucho
de tóner, si la imagen impresa no es nítida o si aparecen
líneas blancas.
PRECAUCIÓN:
No aplique alcohol metílico ni ningún otro disolvente
al cabezal LED: dañaría la superficie de la lente.
1. Apague la impresora.
2. Desenchufe el cable de alimentación.
3. Abra la cubierta superior.
4. Limpie suavemente la superficie del cabezal LED
con un paño seco que no suelte pelusa.
5. Cierre la cubierta superior.
6. Conecte el cable de alimentación.
Contenido Atrás Siguiente Índice 19-17 Apagar
Uso de la impresora KODAK DL2100 Duplex Printer
Limpieza de los tambores de imagen
Fusor
Limpie los tambores de imagen si, después de limpiar el
cabezal LED (consulte la página 19-17), la imagen impresa
sigue sin ser nítida o siguen apareciendo líneas blancas.
1. Apague la impresora.
2. Desenchufe el cable de alimentación.
3. No olvide preparar una hoja de papel para colocar
encima los cartuchos con los tambores de imagen.
4. Abra la cubierta superior.
PRECAUCIÓN:
El fusor alcanza temperaturas extremadamente altas
durante su funcionamiento normal. No lo toque.
6. Coloque los cartuchos de tóner con los tambores de
5. Sujete los cartuchos de tóner con los tambores de imagen en una hoja de papel.
imagen por el centro y levántelos para sacarlos de la
impresora.
IMPORTANTE: Si deja los tambores de imagen fuera
de la impresora durante más de
5 minutos, cúbralos para evitar la
exposición a la luz directa. Los
tambores de imagen sufren daños si
están expuestos a la luz más de ese
tiempo.
Contenido Atrás Siguiente Índice 19-18 Apagar
Uso de la impresora KODAK DL2100 Duplex Printer
7. Limpie la parte exterior de los cartuchos de tóner con 9. Instale cada uno de los cartuchos de tóner con los
los tambores de imagen con un paño limpio y seco tambores de imagen.
que no deje pelusas.
8. Limpie la tapa de acceso al tambor.
10. Cierre la cubierta superior.
11. Conecte el cable de alimentación.
12. Encienda la impresora.
13. Después de generar unas 20 copias, compruebe la
calidad de la impresión. Si la imagen impresa sigue
sin ser nítida o siguen apareciendo líneas blancas,
sustituya los tambores de imagen (consulte la
página 19-24).
Contenido Atrás Siguiente Índice 19-19 Apagar
Uso de la impresora KODAK DL2100 Duplex Printer
Limpieza de la cinta de transferencia 5. Sujete los cartuchos de tóner con los tambores de
imagen por el centro y levántelos para sacarlos de la
1. Apague la impresora. impresora.
2. Desenchufe el cable de alimentación.
IMPORTANTE: Si deja los tambores de imagen fuera
3. No olvide preparar una hoja de papel para colocar de la impresora durante más de
encima los cartuchos con los tambores de imagen. 5 minutos, cúbralos para evitar la
exposición a la luz directa. Los
4. Abra la cubierta superior. tambores de imagen sufren daños si
están expuestos a la luz más de ese
PRECAUCIÓN: tiempo.
El fusor alcanza temperaturas extremadamente altas
durante su funcionamiento normal. No lo toque.
Fusor
Contenido Atrás Siguiente Índice 19-20 Apagar
Uso de la impresora KODAK DL2100 Duplex Printer
6. Retire la unidad de la cinta: 7. Gire el engranaje de la cinta de transferencia para
a. Gire las dos sujeciones hasta la posición de rotarla. Utilice un paño que no deje pelusa para
desbloqueo. limpiar toda la superficie de la cinta de transferencia.
b. Levante el tirador de la unidad de la cinta
y extráigala de la impresora.
e
b
Engranaje de la cinta de transferencia
8. Instale la unidad de la cinta:
e
a. Baje la unidad de la cinta para introducirla en la
impresora. Asegúrese de que el tirador esté en la
parte delantera de la impresora y el engranaje
impulsor, en la trasera.
Contenido Atrás Siguiente Índice 19-21 Apagar
Uso de la impresora KODAK DL2100 Duplex Printer
b. Alinee el engranaje impulsor de la cinta con el 10. Gire las dos sujeciones hasta la posición de bloqueo.
engranaje de la impresora.
e
11. Instale cada uno de los cartuchos de tóner con los
tambores de imagen.
9. Ajuste la cinta en su sitio.
12. Cierre la cubierta superior.
Contenido Atrás Siguiente Índice 19-22 Apagar
Uso de la impresora KODAK DL2100 Duplex Printer
13. Conecte el cable de alimentación. 4. Mueva el tirador central hacia arriba para abrir la
14. Encienda la impresora. cubierta delantera.
Limpieza de los rodillos delanteros
IMPORTANTE: Asegúrese de usar unos guantes que no
suelten pelusa para realizar este
procedimiento.
1. Apague la impresora.
2. Desenchufe el cable de alimentación.
3. Abra la bandeja multipropósito.
5. Utilice un paño con alcohol para limpiar los rodillos
negro y cromo. Limpie únicamente en una dirección
girando los rodillos para limpiar toda la superficie.
Rodillos
6. Espere aproximadamente 5 minutos para que se
sequen los rodillos.
Contenido Atrás Siguiente Índice 19-23 Apagar
Uso de la impresora KODAK DL2100 Duplex Printer
7. Cierre la cubierta delantera.
PRECAUCIÓN:
8. Conecte el cable de alimentación.
La superficie de la zona verde de imágenes del
9. Encienda la impresora. tambor es delicada y fotosensible. No la toque ni la
deje expuesta a la iluminación normal de la sala
Sustitución de los tambores de imagen durante más de 5 minutos. Si es preciso dejar el
tambor fuera de la impresora durante más de
La impresora contiene cuatro tambores de imagen: cian,
5 minutos, envuélvalo con una bolsa de plástico
magenta, amarillo y negro. Sustitúyalos si, después de
negra para protegerlo de la luz. No exponga el
limpiar el cabezal LED (consulte la página 19-17) y después
tambor a la luz solar directa ni a luces artificiales
de completar el proceso de limpieza de los tambores de
brillantes.
imagen (consulte la página 19-18), la imagen impresa sigue
sin ser nítida o siguen apareciendo líneas blancas. Para
obtener resultados óptimos, los tambores de imagen se
deben sustituir al menos cada 10.000 hojas a doble cara.
1. Prepare una hoja de papel para colocar encima los
tambores de imagen antiguos.
2. Abra la cubierta superior.
3. Sujete el cartucho de tóner con el tambor de imagen
por el centro y levántelo para sacarlo de la impresora.
4. Coloque los cartuchos de tóner con los tambores de
imagen en una hoja de papel.
Contenido Atrás Siguiente Índice 19-24 Apagar
Uso de la impresora KODAK DL2100 Duplex Printer
7. Coloque el cartucho de tóner en una hoja de papel.
IMPORTANTE: Evite que se derrame el tóner. No
agite ni sacuda el cartucho de tóner. 8. Retire el empaque del tambor de imagen nuevo.
Si el tóner se derrama, cepíllelo con Coloque el tambor de imagen en una hoja de papel.
cuidado para limpiarlo. Si no
desaparece, elimínelo por completo 9. Meta el tambor de imagen antiguo en el material de
con un paño húmedo y frío. No empaque.
emplee agua caliente ni disolventes
de ninguna clase: quedarían 10. Coloque con cuidado el cartucho de tóner en el
manchas permanentes. tambor de imagen nuevo.
5. Levante la palanca de liberación del tóner.
6. Sujete el cartucho por el extremo derecho y levántelo
con cuidado para sacarlo del ensamblaje del tambor.
IMPORTANTE: No toque la superficie verde del
tambor de imagen. 11. Presione la palanca de liberación del tóner.
Contenido Atrás Siguiente Índice 19-25 Apagar
Uso de la impresora KODAK DL2100 Duplex Printer
12. Sujete el cartucho de tóner con el tambor de imagen Sustitución de la cinta de transferencia
por el centro y bájelo para introducirlo en la impresora.
Alinee las clavijas del ensamblaje con las ranuras de La unidad de la cinta está situada debajo de los cuatro
la impresora. tambores de imagen. Se debe sustituir aproximadamente
cada 30.000 hojas a doble cara.
1. Apague la impresora.
2. Espere unos 10 minutos a que se enfríe el fusor.
3. Abra la cubierta superior.
PRECAUCIÓN:
El fusor alcanza temperaturas extremadamente
altas durante su funcionamiento normal. No lo
toque. La superficie de la zona verde de imágenes
del tambor es delicada y fotosensible. No la toque
ni la deje expuesta a la iluminación normal de la
sala durante más de 5 minutos. Si es preciso dejar
el tambor fuera de la impresora durante más de
5 minutos, envuélvalo con una bolsa de plástico
13. Repita los pasos del 1 al 12 con los otros tambores
negra para protegerlo de la luz. No exponga el
de imagen.
tambor a la luz solar directa ni a luces artificiales
14. Cierre la cubierta superior. brillantes.
4. Extraiga cada uno de los cartuchos de tóner con los
tambores de imagen de la impresora (consulte la
página 19-24).
5. Meta los cartuchos de tóner con los tambores de
imagen en una bolsa opaca.
6. Retire la unidad de la cinta:
a. Gire las dos sujeciones hasta la posición de
desbloqueo.
Contenido Atrás Siguiente Índice 19-26 Apagar
Uso de la impresora KODAK DL2100 Duplex Printer
b. Levante el tirador de la unidad de la cinta d. Gire los dos cierres hacia la posición de bloqueo.
y extráigala de la impresora.
e
d
e
9. Instale cada uno de los cartuchos de tóner con los
tambores de imagen (consulte la página 19-10).
b 10. Cierre la cubierta superior.
e
11. Encienda la impresora.
7. Saque del empaque la cinta nueva. Sustitución del fusor
El fusor se encuentra dentro de la impresora, justo detrás
8. Instale la unidad de la cinta nueva: de los cuatro tambores de imagen. Se debe sustituir
aproximadamente cada 30.000 hojas a doble cara.
a. Baje la unidad de la cinta para introducirla en la
1. Apague la impresora.
impresora. Asegúrese de que el tirador esté en la
parte delantera de la impresora y el engranaje 2. Espere unos 10 minutos a que se enfríe el fusor.
impulsor, en la trasera. 3. Abra la cubierta superior.
b. Alinee el engranaje impulsor de la cinta con el
engranaje de la impresora. PRECAUCIÓN:
El fusor alcanza temperaturas extremadamente
c. Ajuste la cinta en su sitio.
altas durante su funcionamiento normal. No toque
la parte inferior del fusor.
Contenido Atrás Siguiente Índice 19-27 Apagar
Uso de la impresora KODAK DL2100 Duplex Printer
4. Retire el fusor: 6. Sujete el fusor nuevo por el tirador. Asegúrese de
que las palancas de sujeción (a) estén en posición
a. Para soltar el fusor, mueva las dos palancas de vertical y los salientes de posición (b) estén orientados
liberación hacia la parte frontal de la impresora. hacia su cuerpo.
b. Sujete el fusor por el tirador y extráigalo de la bb
impresora. Si el fusor no se ha enfriado del todo, ae ea
colóquelo en una superficie plana que no se dañe
con el calor.
b
7. Instale el fusor en la impresora. Asegúrese de que
e los salientes estén alineados con las ranuras de la
impresora.
8. Mueva las palancas de liberación del fusor hacia la
parte trasera de la impresora.
9. Cierre la cubierta superior.
10. Encienda la impresora.
5. Saque del empaque el fusor nuevo.
Contenido Atrás Siguiente Índice 19-28 Apagar
Uso de la impresora KODAK DL2100 Duplex Printer
Solución de problemas Problema/ Posible solución
Mensaje
Utilice la información de esta sección para identificar
problemas y procedimientos recomendados para solucionarlos. La imagen 1. Limpie el cabezal LED (consulte
Si no puede solucionar el problema, póngase en contacto impresa no es la página 19-17).
nítida
con el equipo de servicio y soporte. o aparecen 2. Si la imagen impresa sigue sin
líneas blancas. ser nítida o siguen apareciendo
Solución de problemas de mensajes de error líneas blancas, limpie los
de la impresora tambores de imagen (consulte la
Consulte la siguiente tabla para solucionar los errores página 19-18).
indicados en el panel del operador. 3. Si la imagen impresa sigue sin
ser nítida o siguen apareciendo
Problema/ Posible solución líneas blancas, sustituya los
Mensaje
tambores de imagen (consulte la
"Atasco de Consulte el apartado "Retirada del Papel página 19-24).
papel." atascado" en la página 19-33.
Si no se soluciona el problema, póngase
"Tapa abierta." Cierre la cubierta de la impresora. en contacto con el equipo de servicio
y soporte.
"Papel Compruebe que esté cargado el papel
agotado." o el papel para tarjetas de felicitación. La impresión Apague la impresora y vuelva
Cuando sea necesario, cargue más tarda más de a encenderla.
papel (consulte la página 19-7). 5 minutos por
página.
"Sin tóner." Compruebe que hay tóner. Cargue tóner
cuando sea necesario (consulte la
página 19-10).
Las copias Limpie los rodillos de alimentación
aparecen frontales o los rodillos dúplex (consulte
torcidas. la página 19-39).
Contenido Atrás Siguiente Índice 19-29 Apagar
Uso de la impresora KODAK DL2100 Duplex Printer
Problema/ Posible solución Problema/ Posible solución
Mensaje Mensaje
Las 1. Compruebe que: Tiene 1. Seleccione Configuración.
aplicaciones de problemas de
• no hay ningún error de la 2. Seleccione System Configuration
la impresora no conectividad
aparecen en impresora. y su sitio usa (Configuración del sistema).
ninguna • el cable de alimentación eléctrica DHCP. 3. Seleccione Configurar red.
pantalla. está conectado. 4. En Utilidades de la red, utilice las
• la impresora está encendida. flechas arriba/abajo para
• el cable USB está conectado a la seleccionar ipconfig/renew.
impresora y al procesador o el
cable Ethernet está conectado 5. Seleccione Ejecutar.
a la impresora y al dispositivo de 6. Pregunte al administrador del
red. sistema la configuración de la red.
2. Ejecute Revisiones necesarias de Si no se soluciona el problema, póngase
las aplicaciones (consulte en contacto con el equipo de servicio
página 30-3). y soporte.
3. Compruebe que el software de Aparece 1. Compruebe que el cable de red
activación de la impresora "Desconectado" está conectado en ambos
en la pantalla de
DL2100 está instalado. configuración extremos.
Si no se soluciona el problema, póngase de KODAK 2. Compruebe que el dispositivo de
en contacto con el equipo de servicio DL2100 Duplex red al que está conectado el
y soporte. Printer.
sistema está encendido.
3. Pregunte al administrador del
sistema la configuración de la red.
Si no se soluciona el problema, póngase
en contacto con el equipo de servicio
y soporte.
Contenido Atrás Siguiente Índice 19-30 Apagar
Uso de la impresora KODAK DL2100 Duplex Printer
Problema/ Posible solución Problema/ Posible solución
Mensaje Mensaje
La impresora 1. Compruebe que: "No se ha 1. Compruebe que:
indica NO encontrado
• no hay ningún error de la • no hay ningún error de la
ENCONTRADO ninguna
en la pantalla impresora. impresora. impresora.
Revisiones de • el cable de alimentación eléctrica Asegúrese de • el cable de alimentación eléctrica
estado del está conectado. que la impresora está conectado.
dispositivo • la impresora está encendida. está conectada • la impresora está encendida.
(conexión a la red en la
USB). • el cable USB está conectado a la misma subred • el cable Ethernet está conectado
impresora y al procesador. que APEX." a la impresora y al dispositivo de
2. Reinicie el sistema. o red.
Si no se soluciona el problema, póngase La impresora • el procesador está conectado a la
en contacto con el equipo de servicio indica NO red.
y soporte. ENCONTRADO • la impresora no está en la misma
en la pantalla subred que el sistema.
Revisiones de
estado del 2. Seleccione Configuración.
dispositivo 3. Seleccione Gestionar
(conexión dispositivos.
Ethernet).
4. Seleccione KODAK DL2100
Duplex Printer.
5. Seleccione Buscar impresoras.
Contenido Atrás Siguiente Índice 19-31 Apagar
Uso de la impresora KODAK DL2100 Duplex Printer
Problema/ Posible solución
Mensaje
Si se encuentra alguna impresora,
seleccione en la lista la que desee utilizar
como predeterminada y, a continuación,
seleccione Guardar.
Si no se encuentra ninguna impresora:
a. Seleccione Configurar manualmente.
b. Especifique la dirección IP de la
impresora.
c. Seleccione Configurar manualmente.
d. Seleccione Probar conexión.
e. Seleccione Guardar.
f. Si sigue sin encontrar ninguna
conexión, pregunte al administrador
del sistema la configuración de la red.
Si no se soluciona el problema, póngase
en contacto con el equipo de servicio
y soporte.
Contenido Atrás Siguiente Índice 19-32 Apagar
Uso de la impresora KODAK DL2100 Duplex Printer
Retirada del Papel atascado
Si aparece el mensaje "Atasco de papel" en el panel del operador, significa que hay al menos una hoja del soporte de
impresión atascada en la impresora. En el diagrama siguiente y en la tabla de la página 19-34 se ilustran las posibles
ubicaciones de los atascos. Consulte el código de error que aparece junto al mensaje de la pantalla para determinar la
ubicación del atasco. Si se retira una hoja pero quedan más hojas en la impresora, el mensaje inicial desaparece unos
instantes pero, luego, se vuelve a mostrar "Atasco de papel". Si se siguen produciendo atascos del papel, consulte
"Mantenimiento" en la página 19-15.
382 381 380, 400
390
383
391
370 373
392
371 372
Contenido Atrás Siguiente Índice 19-33 Apagar
Uso de la impresora KODAK DL2100 Duplex Printer
Códigos de los atascos de papel 3. Si una hoja ha avanzado hacia fuera por la parte
Coteje los códigos siguientes con el diagrama de la superior de la impresora, tire del papel con cuidado
página 19-33. para extraerlo.
Código Ubicación del atasco/problema
PRECAUCIÓN:
370 Unidad dúplex El fusor alcanza temperaturas extremadamente
altas durante su funcionamiento normal. No lo
371
toque. La superficie de la zona verde de imágenes
372 del tambor es delicada y fotosensible. No la toque
ni la deje expuesta a la iluminación normal de la
373
sala durante más de 5 minutos. Si es preciso dejar
380 Alimentación del papel el tambor fuera de la impresora durante más de
5 minutos, envuélvalo con una bolsa de plástico
381 Recorrido del papel
negra para protegerlo de la luz. No exponga el
382 Salida del papel tambor a la luz solar directa ni a luces artificiales
brillantes.
383 Unidad dúplex
390 Bandeja multiuso
391 Bandeja del papel
392 Segunda bandeja de papel
400 Tamaño del papel
1. No olvide preparar una hoja de papel para colocar
encima el cartucho de tóner con el tambor de imagen.
2. Abra la cubierta superior.
Contenido Atrás Siguiente Índice 19-34 Apagar
Uso de la impresora KODAK DL2100 Duplex Printer
4. Retire todos los cartuchos de tóner con los tambores 6. Extraiga con cuidado el papel atascado.
de imagen y colóquelos en una hoja de papel.
7. Para extraer una hoja que acaba de entrar en el fusor:
a. Separe el borde final de la hoja de la cinta.
b. Mueva la palanca de liberación del papel del fusor
hacia adelante y extraiga la hoja.
c. Suelte la palanca.
5. Cubra los cartuchos de tóner con los tambores de
imagen con una hoja de papel para protegerlos de la
luz.
Contenido Atrás Siguiente Índice 19-35 Apagar
Uso de la impresora KODAK DL2100 Duplex Printer
8. Si ya ha entrado gran parte la hoja en el fusor: d. Vuelva a colocar la unidad del fusor y mueva las
a. Para soltar el fusor, mueva las dos palancas de palancas de liberación del fusor hacia la parte
liberación hacia la parte frontal de la impresora. trasera de la impresora (ver página 19-27).
b. Sujete el fusor por el tirador y levántelo para sacarlo
de la impresora. Si el fusor no se ha enfriado del
todo, colóquelo en una superficie plana que no se
dañe con el calor.
c. Mueva la palanca de liberación del papel y tire del
papel atascado para extraerlo del fusor.
Contenido Atrás Siguiente Índice 19-36 Apagar
Uso de la impresora KODAK DL2100 Duplex Printer
9. Vuelva a colocar los cartuchos de tóner con los 10. Cierre la cubierta superior.
tambores de imagen. Asegúrese de instalarlos en el 11. Abra la bandeja de salida trasera y tire del papel
orden correcto: para extraerlo.
1: cian 12. Cierre la bandeja de salida trasera.
2: magenta
3: amarillo
4: negro
Parte frontal de la impresora
Contenido Atrás Siguiente Índice 19-37 Apagar
Uso de la impresora KODAK DL2100 Duplex Printer
13. Si hay papel atascado en la unidad dúplex: 14. Abra la puerta frontal para poder acceder a la
a. Abra la tapa de la unidad dúplex y extraiga el papel. palanca de liberación de la tapa frontal.
15. Levante la palanca de liberación y abra la tapa
frontal.
16. Extraiga el papel atascado.
b. Cierre la tapa de la unidad dúplex.
17. Cierre la cubierta delantera.
Contenido Atrás Siguiente Índice 19-38 Apagar
Uso de la impresora KODAK DL2100 Duplex Printer
18. Extraiga la bandeja de papel y, luego, extraiga el 20. Si hay papel atascado en la segunda bandeja de
papel atascado. papel:
a. Extraiga la segunda bandeja de papel y, luego,
extraiga el papel atascado.
b. Inserte la bandeja.
19. Inserte la bandeja.
Corrección de la impresión torcida
¿Dónde se tuerce la copia?
● En la parte superior: limpie los rodillos de alimentación
frontales (consulte "Limpieza de los rodillos de
alimentación frontales" en la página 19-40).
● En la parte inferior: limpie los rodillos dúplex (consulte
"Limpieza de los rodillos dúplex" en la página 19-41).
Contenido Atrás Siguiente Índice 19-39 Apagar
Uso de la impresora KODAK DL2100 Duplex Printer
Limpieza de los rodillos de alimentación frontales 6. Repita el procedimiento de limpieza en los rodillos
del interior de los compartimentos de las bandejas
IMPORTANTE: Asegúrese de usar unos guantes que no
suelten pelusa para realizar este del papel.
procedimiento.
1. Apague la impresora.
2. Desenchufe el cable de alimentación.
3. Extraiga las bandejas del papel.
4. Utilice una toallita con alcohol para limpiar los rodillos
de todas las bandejas de papel. Limpie únicamente
en una dirección girando los rodillos para limpiar
toda la superficie.
5. Extraiga las bandejas del papel de la impresora.
7. Espere aproximadamente 5 minutos para que se
sequen los rodillos.
8. Inserte las bandejas del papel.
9. Conecte el cable de alimentación.
10. Encienda la impresora.
Contenido Atrás Siguiente Índice 19-40 Apagar
Uso de la impresora KODAK DL2100 Duplex Printer
Limpieza de los rodillos dúplex 4. Utilice un paño con alcohol para limpiar los rodillos.
Gire un rodillo mientras limpia el otro con una toallita.
IMPORTANTE: Asegúrese de usar unos guantes que no
suelten pelusa para realizar este Limpie toda la superficie del rodillo. Utilice una nueva
procedimiento. toallita con alcohol y repita el procedimiento para el
segundo rodillo.
1. Apague la impresora.
2. Desenchufe el cable de alimentación.
3. Abra la tapa de la unidad dúplex.
Contenido Atrás Siguiente Índice 19-41 Apagar
Uso de la impresora KODAK DL2100 Duplex Printer
5. Utilice una nueva toallita con alcohol para limpiar el 8. Levante la unidad dúplex y tire de ella para extraerla
conjunto inferior de rodillos. Limpie únicamente en de la impresora.
una dirección girando los rodillos para limpiar toda la
superficie.
9. Deslice el panel superior hacia adelante y,
a continuación, tire hacia arriba.
6. Espere aproximadamente 5 minutos para que se
sequen los rodillos.
7. Cierre la tapa de la unidad dúplex.
Contenido Atrás Siguiente Índice 19-42 Apagar
Uso de la impresora KODAK DL2100 Duplex Printer
10. Utilice un paño con alcohol para limpiar los seis rodillos.
Limpie únicamente en una dirección girando los
rodillos para limpiar toda la superficie.
11. Espere 5 minutos para que se sequen los rodillos.
12. Cierre el panel superior de la unidad dúplex.
13. Vuelva a instalar la unidad dúplex en la impresora.
14. Conecte el cable de alimentación.
15. Encienda la impresora.
Contenido Atrás Siguiente Índice 19-43 Apagar
20 Uso de la impresora KODAK Identificación de los componentes de la
D4000 Duplex Photo Printer impresora
Este capítulo contiene instrucciones para utilizar la impresora Vista frontal derecha
KODAK D4000 Duplex Photo Printer con KODAK Picture
Kiosk.
PRECAUCIÓN:
La impresora pesa 68,7 kg. La impresora debe D4
000
Duple
x Ph
oto
Printe
r
levantarse y moverse con cuidado. Adv
anc
e/L
oad
Rew
ind/Un
load
Antes de utilizar la impresora, asegúrese de: 4
● Leer y comprender la información sobre seguridad.
1
● Cargar el papel y la cinta (consulte página 20-7
y página 20-11).
● Calibre la impresora (consulte la página 20-17).
1. Panel del operador
2. Bloquear
3. Puerta frontal
4. Aperturas de filtro (ambas caras)
Contenido Atrás Siguiente Índice 20-1 Apagar
Uso de la impresora KODAK D4000 Duplex Photo Printer
Vista frontal izquierda Vista posterior
1
Load
nce/
Adva
u
Men
ad
Unlo
ind/
Rew
r
1
Ente
D4
000
Duple
x Ph
oto
Printe
r Pow
er
Read
y
Erro
r
3
4
1. Bandeja de salida 1. Número de serie
2. Bandeja de recortes (no instalada) 2. Placa de datos
3. Interruptor 3. Puerto USB
4. Conector de alimentación
Contenido Atrás Siguiente Índice 20-2 Apagar
Uso de la impresora KODAK D4000 Duplex Photo Printer
Instalación de la bandeja de salida Instalación de la bandeja de recorte
La bandeja de salida recoge las copias finalizadas a su La bandeja de recortes recoge los recortes de papel que se
salida de la impresora. producen cuando la impresora corta las copias.
Deslice la bandeja de salida hacia abajo hasta que encaje
en las cuatro ranuras de la impresora, tal como se muestra. PRECAUCIÓN:
La herramienta cortadora del interior de la impresora
tiene cuchillas afiladas. No introduzca las manos
ni objetos.
Alinee la bandeja de recortes con el raíl del lateral de la
impresora, tal como se muestra.
d
ce/Loa
Advan
Menu d
/Unloa
Rewind
Enter
Power
ter
to Prin
Ready
Error
Pho
lex
Dup
00
D40
Photo Printer
D4000 Duplex Power
Ready
Error
Contenido Atrás Siguiente Índice 20-3 Apagar
Uso de la impresora KODAK D4000 Duplex Photo Printer
IMPORTANTE: Para mantener sus copias sin polvo y evitar Encendido y apagado de la impresora
atascos de papel, vacíe la bandeja de
recortes cada vez que cambie el papel. 1. Coloque el interruptor de alimentación en la posición
de encendido ( | ).
uso de la impresora
En este capítulo se proporciona información sobre:
● encender y apagar la impresora
● uso del panel del operador Load
nce/
Adva
u
activación o desactivación de la impresora
Men
ad
Unlo
ind/
●
Rew
r
Ente
er
r Pow
Printe
y
Read
r
oto Erro
x Ph
Duple
carga de papel
000
D4
●
● carga de la cinta
● imprimir una página de prueba
● calibrar la impresora
● usar el ajuste del color de la impresora
En el panel del operador, se enciende la luz naranja de
encendido. Si la cinta y el papel están cargados, aparece
el mensaje "8 x 10 YMC-YMC" o "8 x 12 YMC-YMC",
según el tamaño de la cinta cargada.
2. Para apagar la impresora, coloque el interruptor de
alimentación en la posición de apagado (O).
Contenido Atrás Siguiente Índice 20-4 Apagar
Uso de la impresora KODAK D4000 Duplex Photo Printer
Panel del operador Botones del panel del operador
Botón Utilice
D4000 Duplex Photo Printer Menu Advance/Load
Además Para desplazarse por las
Power selecciones de la impresora.
Ready
Error
Enter Rewind/Unload
Minus (Menos) Para desplazarse por las
selecciones de la impresora.
Luces del panel del operador
Claras Color Estado de la Menú Para acceder al modo de
impresora configuración. Pulse Menu
(Menú) varias veces para
Encendido Anaranjado La impresora está desplazarse por los ajustes
encendida. de la impresora.
Introducir Para iniciar una acción
o aceptar un cambio.
Listo Verde La impresora está
lista para
imprimir.
Avanzar / Cargar Para hacer avanzar el papel.
Error Rojo Se ha producido
un error.
Compruebe los
mensajes que Rebobinar / Para rebobinar el papel
aparecen en el Descargar o volver al menú anterior.
panel del
operador y,
a continuación,
consulte
página 20-31.
Contenido Atrás Siguiente Índice 20-5 Apagar
Uso de la impresora KODAK D4000 Duplex Photo Printer
Activación o desactivación de la impresora Papel y cinta
IMPORTANTE: Antes de realizar esta tarea, debe esperar El papel y la cinta se venden por separado.
a que finalicen todos los trabajos.
Visite www.kodak.com/go/printerupdates para obtener
La impresora ha de estar activada para poder empezar información sobre el pedido de consumibles.
a imprimir. La impresora está activada de forma El rollo contiene una pequeña cantidad adicional de papel
predeterminada. Antes de cargar el papel y la cinta, que permite la alimentación adicional durante la carga
compruebe que la impresora está activada. y reduce las copias del final del rollo.
Cinta fotográfica KODAK D4000S
1. En la pantalla Configuración, toque Gestionar
dispositivos. Contenido 2 cintas de 25,4 cm (10 pulg.)
Capacidad 300 impresiones de 20,3 x 25,4 cm
2. Toque Opciones de la impresora KODAK (8 x 10 pulg.)
D4000 Duplex Photo Printer.
Cinta fotográfica KODAK D4000L
3. Si la impresora está activada, aparecerá el
botón Desactivar impresora. Toque Contenido 2 cintas de 30,5 cm (12 pulg.)
Desactivar impresora si es lo que desea.
Capacidad 250 impresiones de 20,3 x 30,5 cm
4. Si la impresora está desactivada, aparecerá (8 x 12 pulg.)
el botón Activar impresora. Toque el botón
Activar impresora si es lo que desea.
Papel para fotolibro KODAK XTRALIFE D4000
5. Toque Reiniciar.
Contenido 1 rollo
Capacidad 300 impresiones de 20,3 x 25,4 cm
(8 x 10 pulg.)
250 impresiones de 20,3 x 30,5 cm
(8 x 12 pulg.)
Contenido Atrás Siguiente Índice 20-6 Apagar
Uso de la impresora KODAK D4000 Duplex Photo Printer
Manipulación y almacenamiento del papel y la Carga de papel
cinta
Tenga disponible el papel para fotolibro KODAK XTRALIFE
Para obtener la máxima calidad en las impresiones, manipule D4000. Consulte el apartado "Papel y cinta" en la página 20-6.
y almacene con cuidado el papel y la cinta. 1. Asegúrese de que el interruptor de alimentación esté
● Para evitar las huellas dactilares, sostenga la cinta en posición de encendido ( | ) y de que la puerta
por los extremos de las bobinas; no toque el material frontal está cerrada.
de la cinta. Sostenga el papel por los extremos; no 2. Si está:
toque los lados satinados.
● cargando el papel por primera vez, vaya a paso 5.
● Almacene el papel y la cinta en un lugar protegido de
la luz del sol directa. ● sustituyendo el papel, continúe con el paso
siguiente.
● Almacene el papel y la cinta a una temperatura no
superior a los 30 °C y con una humedad relativa no 3. Pulse Rebobinar/Descargar en el panel del operador.
superior al 60 %. 4. Cuando aparezca "¿Aceptar retroceso?", pulse Intro.
Aparece "Retroceso de papel", seguida por "Cargar
papel".
Menu Advance/Load
Power
Ready
Error
Enter Rewind/Unload
4 3
Contenido Atrás Siguiente Índice 20-7 Apagar
Uso de la impresora KODAK D4000 Duplex Photo Printer
5. Cuando aparece "Cargar papel" en el panel del 6. Levante el tirador del retenedor de papel para liberar
operador, desbloquee y abra la puerta frontal. el pestillo y, a continuación, ábralo.
7. Si está:
● cargando el papel por primera vez, vaya a paso 13.
● sustituyendo el papel, continúe con el paso
siguiente.
Contenido Atrás Siguiente Índice 20-8 Apagar
Uso de la impresora KODAK D4000 Duplex Photo Printer
8. Tire del tirador de la bandeja de recortes para extraerla. 12. Retire y guarde los cabezales de color blanco
y amarillo del rollo de papel usado.
9. Vacíe la bandeja de recorte.
NOTA: Para mantener sus copias sin polvo y evitar
atascos de papel, vacíe la bandeja de
recortes cada vez que sustituya el papel.
D4000 Duplex
Photo Printer Power
Ready
Error 13. Retire el envoltorio de plástico del rollo de papel
nuevo. No retire la etiqueta.
14. Alinee los salientes del cabezal blanco con las
muestras del rollo de papel nuevo y, a continuación,
inserte el cabezal blanco en el mismo.
15. Introduzca el cabezal amarillo en el otro extremo del
rollo de papel.
10. Inserte la bandeja de recortes. Alinéela con el raíl
del lateral de la impresora.
NOTA: Si la bandeja de recortes no se introduce
correctamente, es posible que se produzca
un atasco de papel.
11. Extraiga el rollo de papel usado.
Contenido Atrás Siguiente Índice 20-9 Apagar
Uso de la impresora KODAK D4000 Duplex Photo Printer
17. Retire la etiqueta.
NOTA: si no ajusta los cabezales correctamente, el
rollo de papel no encajará en la impresora.
16. Haga coincidir los cabezales de color con las ranuras
del mismo color de la impresora e introduzca poco
a poco el rollo de papel en las ranuras.
18. Cierre el retenedor de papel.
Contenido Atrás Siguiente Índice 20-10 Apagar
Uso de la impresora KODAK D4000 Duplex Photo Printer
IMPORTANTE: La cinta debe cargarse en la impresora Carga de la cinta
(consulte "Carga de la cinta" en la
página 20-11) antes de que el papel Debe tener disponible la cinta fotográfica KODAK D4000S
se cargue y avance. o KODAK D4000L. Consulte el apartado "Papel y cinta" en la
19. Cierre la front door. página 20-6. Debe cargarse el mismo tipo de cinta en ambos
lados de la impresora. Puede sustituir la cinta en ambos
El papel se carga en la impresora. Se imprimen tres lados al mismo tiempo o en un lado cada vez.
hojas en blanco, la parte del rollo que puede tener huellas
dactilares debido a la manipulación. La impresión de 1. Asegúrese de que el interruptor de alimentación esté
estas hojas no reduce la capacidad de impresión del en posición de encendido ( | ).
rollo. Según el tamaño de la cinta cargada, el panel del 2. Desbloquee y abra la puerta frontal.
operador muestra el mensaje "8 x 10 YMC-YMC"
o "8 x 12 YMC-YMC".
Contenido Atrás Siguiente Índice 20-11 Apagar
Uso de la impresora KODAK D4000 Duplex Photo Printer
3. Gire la palanca de liberación del cabezal térmico del 5. Deslice la palanca de liberación del casete del lado
lado izquierdo (etiquetado como L1) o del lado derecho izquierdo (etiquetado como L2) o del lado derecho
(etiquetado como R1) hasta la posición de desbloqueo. (etiquetado como R2) hasta la posición de desbloqueo.
Empuje ligeramente el casete hacia delante.
4. Si está:
● cargando la cinta por primera vez, vaya a paso 10.
● sustituyendo la cinta, continúe con el paso
siguiente.
Contenido Atrás Siguiente Índice 20-12 Apagar
Uso de la impresora KODAK D4000 Duplex Photo Printer
6. Empuje el tirador para retirar el casete. Sujete el 9. Retire la cinta usada de cada casete y deséchela de
casete con ambas manos. manera apropiada.
7. Coloque el casete sobre una superficie plana con el
tirador hacia usted.
8. Si es necesario, repita los pasos 3 a 7 para retirar el
casete del otro lado.
IMPORTANTE: Las imágenes permanecen en la
cinta después de la impresión.
Mantenga la confidencialidad.
Contenido Atrás Siguiente Índice 20-13 Apagar
Uso de la impresora KODAK D4000 Duplex Photo Printer
10. Para cargar la cinta nueva en el casete izquierdo 12. Empuje el extremo del carrete receptor contra el
(etiquetado como L2): retenedor con muelle del carrete proveedor. Inserte
a. Retire el envoltorio plástico de la nueva cinta. el otro extremo del carrete receptor a través del orificio
No retire la banda de papel. del marco del casete.
b. Coloque el extremo con el código de barras de la IMPORTANTE: Si la cinta está floja, puede
bobina de alimentación sobre la etiqueta que muestra producirse un atasco de papel.
la posición del código de barras en el casete. 13. Tensar la cinta girando la bobina de alimentación.
c. Empuje el extremo con el código de barras de la
bobina de alimentación contra el retenedor con muelle
de la bobina de alimentación. Inserte el otro extremo
de la bobina de alimentación en el orificio del marco
del casete.
11. Retire la banda de papel de la cinta.
Contenido Atrás Siguiente Índice 20-14 Apagar
Uso de la impresora KODAK D4000 Duplex Photo Printer
14. Para cargar la cinta nueva en el casete derecho 16. Empuje el extremo del carrete receptor contra el
(etiquetado como R2): retenedor con muelle del carrete proveedor. Inserte
a. Retire el envoltorio plástico de la nueva cinta. el otro extremo del carrete receptor a través del orificio
No retire la banda de papel. del marco del casete.
b. Coloque el extremo con el código de barras de la IMPORTANTE: Si la cinta está floja, puede
bobina de alimentación sobre la etiqueta que muestra producirse un atasco de papel.
la posición del código de barras en el casete. 17. Tensar la cinta girando la bobina de alimentación.
c. Empuje el extremo sin código de barras de la bobina
de alimentación contra el retenedor con muelle del
carrete proveedor. Inserte el extremo con código de
barras de la bobina de alimentación en el orificio del
marco del casete.
15. Retire la banda de papel de la cinta.
Contenido Atrás Siguiente Índice 20-15 Apagar
Uso de la impresora KODAK D4000 Duplex Photo Printer
18. Inserte cada casete hasta que quede bien encajado. Impresión de una página de prueba desde el
kiosco
Para verificar que la impresora funciona correctamente, puede
imprimir una página de prueba. Si las copias no se imprimen
correctamente después de solucionar un problema de atasco
de papel, puede usar la página de prueba como herramienta
de diagnóstico. La página de prueba también es útil si llama
para obtener un servicio.
IMPORTANTE: Antes de realizar esta tarea, debe esperar
a que finalicen todos los trabajos.
1. En la pantalla Configuración, toque Gestionar
19. Gire la palanca de liberación del cabezal térmico del dispositivos.
lado izquierdo (etiquetado como L1) y/o del lado
derecho (etiquetado como R1) hasta la posición de
bloqueo. 2. Toque Opciones de la impresora KODAK
D4000 Duplex Photo Printer.
3. Toque Realizar impresión de prueba.
Se imprime una página de prueba.
NOTA: La impresión tarda unos instantes.
4. Toque Reiniciar.
20. Cierre la front door.
Contenido Atrás Siguiente Índice 20-16 Apagar
Uso de la impresora KODAK D4000 Duplex Photo Printer
Impresión de una página de prueba desde la Calibración de la impresora
impresora
Para obtener una mejor calidad de imagen, le recomendamos
1. En el panel del operador, pulse Menú dos veces que calibre la impresora:
hasta que aparezca "Modo de prueba de impresión". ● Al cambiar la cinta o el papel.
2. Pulse Intro para iniciar la prueba de impresión. ● Después de instalar software.
3. Para salir del Modo de prueba de impresión, pulse IMPORTANTE: Antes de realizar esta tarea, debe
Rebobinar/Descargar hasta que aparezca esperar a que finalicen todos los
"8 x 10 YMC-YMC" u "8 x 12 YMC-YMC". trabajos.
1 Calibración con un escáner de impresión
Siga estas instrucciones si tiene un escáner de impresión
Menu Advance/Load
conectado al kiosco.
NOTA: si no dispone de un escáner de impresión conectado
al kiosco, consulte "Calibración sin un escáner de
Enter Rewind/Unload impresión" en la página 20-18.
2 3 1. En la pantalla Configuración, toque
Gestionar dispositivos.
2. Toque Opciones de la impresora KODAK
D4000 Duplex Photo Printer.
3. Toque Calibrar impresora.
Se imprimen dos tarjetas de calibración.
Contenido Atrás Siguiente Índice 20-17 Apagar
Uso de la impresora KODAK D4000 Duplex Photo Printer
Calibración sin un escáner de impresión
4. Coloque la tarjeta de calibración A en el
escáner de impresión tal como se muestra Siga estas instrucciones si no tiene un escáner de impresión
en la pantalla. Haga coincidir la flecha de la conectado al kiosco.
tarjeta de calibración con la flecha del escáner
de impresión. NOTA: si tiene un escáner de impresión conectado al
kiosco, consulte "Calibración con un escáner de
5. Toque Escanear. impresión" en la página 20-17.
Una vez completada la calibración,
aparecerá el siguiente mensaje: 1. En la pantalla Configuración, toque Gestionar
"Su sistema se ha calibrado correctamente". dispositivos.
6. Toque OK (Aceptar).
2. Toque Opciones de la impresora KODAK
7. Retire la tarjeta de calibración A del escáner D4000 Duplex Photo Printer.
de impresión.
8. Repita los pasos 4 a 7 para la tarjeta de 3. Toque Calibrar impresora.
calibración B. El kiosco imprime dos objetivos de calibración.
El objetivo de calibración contiene 49 cuadros.
9. Toque Reiniciar.
En la esquina superior izquierda de cada
cuadro hay una etiqueta con un número.
Contenido Atrás Siguiente Índice 20-18 Apagar
Uso de la impresora KODAK D4000 Duplex Photo Printer
6. Utilice el teclado que aparece en pantalla
para introducir el número del cuadro de color
gris más neutro y toque Aceptar.
7. Repita los pasos 5 a 6 para la tarjeta de
calibración B.
Una vez completada la calibración, aparecerá
4. Retire las tarjetas de calibración de la el siguiente mensaje:
impresora.
"Su sistema se ha calibrado correctamente".
5. Observe el objetivo de calibración A.
Seleccione el cuadro que parezca tener el 8. Toque OK (Aceptar).
color gris más neutro (menos cantidad de
9. Toque Reiniciar.
color). Normalmente, el gris más neutro está
situado en el centro de la tarjeta de calibración
(número 225).
Contenido Atrás Siguiente Índice 20-19 Apagar
Uso de la impresora KODAK D4000 Duplex Photo Printer
Restablecimiento de la calibración de la Uso del ajuste del color de la impresora
impresora
El kiosco permite ajustar el color, el brillo y el contraste de
IMPORTANTE: Antes de realizar esta tarea, debe esperar las copias impresas.
a que finalicen todos los trabajos.
NOTA: estos ajustes no se muestran en la pantalla, sólo
aparecen reflejados en las impresiones.
1. En la pantalla Configuración, toque Gestionar IMPORTANTE: Antes de realizar esta tarea, debe esperar
dispositivos. a que finalicen todos los trabajos.
2. Toque Opciones de la impresora KODAK 1. En la pantalla Configuración, toque Gestionar
D4000 Duplex Photo Printer. dispositivos.
3. Toque Restablecer calibración de fábrica. 2. Toque Opciones de la impresora KODAK
D4000 Duplex Photo Printer.
4. Toque Sí cuando se le solicite. 3. Toque Ajuste del color de la impresora.
Aparece el siguiente mensaje:
"Calibración restablecida correctamente"
5. Toque OK (Aceptar). 4. Toque las flechas correspondientes a los
colores rojo, verde y azul para ajustar la
6. Toque Reiniciar. intensidad de estos colores en todas las
copias en color.
5. Toque las flechas de Brillo para ajustar el
brillo de todas las copias en color.
6. Toque las flechas de Contraste para ajustar
el contraste de todas las copias en color.
Contenido Atrás Siguiente Índice 20-20 Apagar
Uso de la impresora KODAK D4000 Duplex Photo Printer
7. Toque Guardar.
Mantenimiento de la impresora
Kit de limpieza
8. Toque Reiniciar.
Utilice el kit de limpieza para impresora térmica KODAK al
ejecutar las tareas de mantenimiento rutinarias.
Kit de limpieza para impresora térmica KODAK
Número de catálogo 172-1117
Contenido 10 toallitas impregnadas en
alcohol envasadas
individualmente
Realización del mantenimiento de rutina
Para mantener una buena calidad de impresión, limpie el
exterior de la impresora y las aberturas del filtro con
regularidad (consulte la página 20-23) para eliminar la
acumulación de polvo y evitar que entre suciedad en ella.
Además, cada vez que cambie la cinta, limpie las siguientes
piezas del lado izquierdo y derecho de la impresora:
● cabezales de impresión térmicos y rodillos relacionados
(consulte la página 20-27).
● rodillos de presión (consulte la página 20-29).
● rodillos de presión (consulte la página 20-29).
● los rodillos de limpieza (consulte la página 20-30).
Contenido Atrás Siguiente Índice 20-21 Apagar
Uso de la impresora KODAK D4000 Duplex Photo Printer
Retirada de la bandeja de recortes y de la
PRECAUCIÓN:
bandeja de salida
No utilice productos químicos fuertes o abrasivos
para limpiar los componentes de la impresora. 1. Tire del tirador de la bandeja de recortes para extraerla.
Evite la entrada o salpicadura de objetos extraños
o líquidos en el interior de la impresora, ya que
podría producirse un incendio o una descarga
eléctrica. Si entra algún objeto extraño en la
impresora, apáguela inmediatamente, desconecte
el cable de alimentación y póngase en contacto
con el servicio técnico.
El alcohol es un líquido inflamable. y podría irritar
los ojos y secar la piel. El contacto prolongado
o repetido con la piel puede causar sequedad,
grietas o irritaciones. Lávese las manos con agua D4000 Duplex
Photo Printer
y jabón después de realizar los trabajos de
Power
Ready
Error
mantenimiento en los que utilice toallitas
impregnadas en alcohol. Para obtener más
información, consulte la hoja de datos de
seguridad de materiales (MSDS) o visite:
http://www.kodak.com/go/MSDS
Para obtener información sobre salud, seguridad y medio
ambiente en Estados Unidos, llame al 1-585-722-5151.
Los clientes residentes fuera de Estados Unidos deberán
ponerse en contacto con el representante local de atención
al cliente.
Contenido Atrás Siguiente Índice 20-22 Apagar
Uso de la impresora KODAK D4000 Duplex Photo Printer
2. Levante la bandeja de salida para retirarla. Limpieza del exterior
1. Retire la bandeja de recortes y la bandeja de salida
(consulte la "Retirada de la bandeja de recortes y de la
bandeja de salida" en la página 20-22).
2. Limpie el exterior de la impresora, la bandeja de
salida y la bandeja de recortes con un paño húmedo
que no deje pelusa.
3. En el lado izquierdo y derecho, pase la aspiradora
por las aperturas del filtro para eliminar el polvo.
ad
ce/Lo
Advan
Menu
load
d/Un
Rewin
Enter
ter Power oad
e/L
to Prin anc
Ready
Pho Error Adv
lex
Dup nu
00 Me
D40 nload
ind/U
Rew
er
Ent
er
ter Pow
Prin
dy
Rea
oto Erro
r
ex Ph
Dupl
000
D4
4. Continúe con la "Acceso al interior" en la página 20-24
o instale la bandeja de salida y la bandeja de
recortes.
Contenido Atrás Siguiente Índice 20-23 Apagar
Uso de la impresora KODAK D4000 Duplex Photo Printer
Acceso al interior 2. Gire la palanca de liberación del cabezal térmico del
lado izquierdo (etiquetado como L1) o del lado derecho
1. Desbloquee y abra la puerta frontal. (etiquetado como R1) hasta la posición de desbloqueo.
Contenido Atrás Siguiente Índice 20-24 Apagar
Uso de la impresora KODAK D4000 Duplex Photo Printer
3. Deslice la palanca de liberación del casete del lado 4. Empuje el tirador para retirar el casete. Sujete el
izquierdo (etiquetado como L2) o del lado derecho casete con ambas manos.
(etiquetado como R2) hasta la posición de desbloqueo.
Empuje ligeramente el casete hacia delante.
5. Repita los pasos 2 a 4 para retirar el casete del otro
lado.
6. Si se carga el papel:
a. Asegúrese de que el interruptor de alimentación
esté en posición de encendido ( | ).
b. Cierre la front door.
c. Pulse Rebobinar/Descargar en el panel del operador.
d. Cuando aparezca "¿Aceptar retroceso?", pulse Intro.
Contenido Atrás Siguiente Índice 20-25 Apagar
Uso de la impresora KODAK D4000 Duplex Photo Printer
Aparece "Retroceso de papel", seguida por "Cargar 9. Abra lentamente el panel lateral del lado izquierdo
papel". y derecho.
e. Espere hasta que aparezca "Cargar papel".
D4
Menu Advance/Load
000
Duple
x Pho
to Prin
ter
Power Adv
ance
/Loa
d
Rew
ind/
Unlo
ad
Ready
Error
Enter Rewind/Unload
6d 6c
7. Apague el interruptor de alimentación ( ).
8. Para limpiar las piezas del lado izquierdo, retire la
bandeja de recortes y la bandeja de salida (consulte
la "Retirada de la bandeja de recortes y de la bandeja
de salida" en la página 20-22).
El conjunto del cabezal de impresión térmico cae hacia
usted.
PRECAUCIÓN:
El cabezal de impresión térmico llega a estar muy
caliente durante el funcionamiento normal y las
marcas de huellas dactilares pueden dañarlo. No
toque nunca el cabezal de impresión térmico. No
permita que caiga ningún objeto sobre el mismo.
Contenido Atrás Siguiente Índice 20-26 Apagar
Uso de la impresora KODAK D4000 Duplex Photo Printer
10. Espere aproximadamente 5 minutos para que el 2. En el lado izquierdo, utilice una toallita nueva
cabezal de impresión térmico de cada lado se enfríe. impregnada en alcohol para limpiar el cabezal de
impresión térmico.
● Aplique una presión firme y uniforme.
PRECAUCIÓN: CALIENTE
● Limpie a lo largo de todo el cabezal de impresión
Cabezal térmico de impresión. en una sola dirección.
● Realice tres pasadas, usando una parte limpia de
la toallita en cada pasada.
PRECAUCIÓN: CALIENTE
Limpieza de los cabezales de impresión
térmicos y rodillos relacionados
PRECAUCIÓN:
Para evitar daños en los cabezales de impresión,
quítese todas las joyas antes de limpiar los
cabezales de impresión y los rodillos.
1. Acceso al interior (consulte la "Acceso al interior" en la
página 20-24).
Contenido Atrás Siguiente Índice 20-27 Apagar
Uso de la impresora KODAK D4000 Duplex Photo Printer
3. En el lado izquierdo, utilice toallitas limpias 6. Continúe con la "Limpieza de los rodillos de presión"
impregnadas en alcohol para limpiar el rodillo guía, en la página 20-29 o cierre la impresora invirtiendo
el rodillo anticurvamiento y el rodillo de separación. los pasos para acceder al interior (consulte la
Limpie únicamente en una dirección girando los "Acceso al interior" en la página 20-24).
rodillos para limpiar toda la superficie.
Rodillo alisador (sólo lado izquierdo)
Rodillo de
separación
Rodillo guía
4. Repita los pasos 2 a 3 en el lado derecho.
NOTA: El lado derecho de la impresora no incluye un
rodillo anticurvamiento.
5. Deje que el alcohol se seque por completo (tardará
unos cinco minutos) antes de reanudar la impresión.
Contenido Atrás Siguiente Índice 20-28 Apagar
Uso de la impresora KODAK D4000 Duplex Photo Printer
Limpieza de los rodillos de presión Limpieza de los rodillos de presión
1. Acceso al interior (consulte la "Acceso al interior" en la 1. Acceso al interior (consulte la "Acceso al interior" en la
página 20-24). página 20-24).
2. En los lados derecho e izquierdo, utilice una toallita 2. En los lados derecho e izquierdo, utilice una toallita
impregnada en alcohol nueva para limpiar la parte impregnada en alcohol nueva para limpiar la parte
de goma del rodillo de presión. Limpie únicamente de goma del rodillo de arrastre. Limpie únicamente
en una dirección girando el rodillo para limpiar toda en una dirección girando el rodillo para limpiar toda
la superficie. la superficie.
Parte izquierda Parte derecha Parte izquierda Parte derecha
3. Deje que el alcohol se seque por completo (tardará
unos cinco minutos) antes de reanudar la impresión. 3. Deje que el alcohol se seque por completo (tardará
unos cinco minutos) antes de reanudar la impresión.
4. Continúe con la "Limpieza de los rodillos de presión"
o cierre la impresora invirtiendo los pasos para 4. Continúe con la "Limpieza de los rodillos de limpieza"
acceder al interior (consulte la "Acceso al interior" en o cierre la impresora invirtiendo los pasos para
la página 20-24). acceder al interior (consulte la "Acceso al interior" en
la página 20-24).
Contenido Atrás Siguiente Índice 20-29 Apagar
Uso de la impresora KODAK D4000 Duplex Photo Printer
Limpieza de los rodillos de limpieza 4. Cierre la impresora invirtiendo los pasos para
1. Acceso al interior (consulte la "Acceso al interior" en la acceder al interior (consulte la "Acceso al interior" en
página 20-24). la página 20-24).
2. En el lado izquierdo y derecho, utilice una toallita
nueva impregnada en alcohol para limpiar las partes
Solución de problemas
de goma del rodillo de limpieza. Limpie únicamente Utilice la información de esta sección para identificar
en una dirección girando el rodillo para limpiar toda problemas y procedimientos recomendados para
la superficie. solucionarlos. Si no puede solucionar el problema, póngase
en contacto con el equipo de servicio y soporte.
Parte izquierda Parte derecha
3. Deje que el alcohol se seque por completo (tardará
unos cinco minutos) antes de reanudar la impresión.
Contenido Atrás Siguiente Índice 20-30 Apagar
Uso de la impresora KODAK D4000 Duplex Photo Printer
Solución de problemas de mensajes de error Mensaje de la Problema Solución
de la impresora pantalla LCD
Consulte la siguiente tabla para solucionar los errores Cinta La impresora no Compruebe que la
indicados en el panel del operador. izquierda ha podido leer el cinta de la izquierda
incorrecta código de barras tiene un código de
Mensaje de la Problema Solución de la cinta de la barras y/o sustituya
pantalla LCD izquierda o se ha la cinta por una
instalado el tipo correcta (consulte la
Cubierta lateral El panel lateral de Cierre el panel lateral incorrecto. página 20-11).
izquierda la parte izquierda izquierdo de forma
abierta está abierto. segura. Cinta derecha La impresora no Compruebe que la
incorrecta ha podido leer el cinta de la derecha
Cubierta lateral El panel lateral de Cierre el panel lateral código de barras tiene un código de
derecha abierta la parte derecha derecho de forma de la cinta de la barras y/o sustituya
está abierto. segura. derecha o se ha la cinta por una
instalado el tipo correcta (consulte la
Unidad El cabezal de Gire la palanca de incorrecto. página 20-11).
superior impresión térmico liberación del
izquierda izquierdo no está cabezal térmico de la Cintas no Las cintas Cargue cintas que
arriba en la posición de izquierda (etiquetado coincidentes cargadas en la sean del mismo
impresión. como L1) hasta la parte izquierda tamaño (consulte la
posición de bloqueo. y derecha no son página 20-11).
del mismo
Unidad El cabezal de Gire la palanca de tamaño.
superior impresión térmico liberación del
derecha arriba derecho no está cabezal térmico de la Cinta izquierda La cinta de la Cargue (o vuelva a
en la posición de derecha (etiquetado vacía izquierda está cargar) la cinta de la
impresión. como R1) hasta la vacía. izquierda (consulte la
posición de bloqueo. página 20-11).
Cubierta La puerta Cierre la puerta Cinta derecha La cinta de la Cargue (o vuelva a
delantera delantera está delantera de forma vacía derecha está cargar) la cinta de la
abierta abierta. segura. vacía. derecha (consulte la
página 20-11).
Puerta para El retenedor de Cierre el retenedor
papel abierta papel está abierto. de papel de forma
segura.
Contenido Atrás Siguiente Índice 20-31 Apagar
Uso de la impresora KODAK D4000 Duplex Photo Printer
Mensaje de la Problema Solución Mensaje de la Problema Solución
pantalla LCD pantalla LCD
Sin papel El papel está Cargue (o recargue) Error La impresora Apague la impresora.
vacío o no está el papel (consulte la mecánico tiene un problema Una vez transcurridos
cargado página 20-7). mecánico. 10 segundos,
correctamente. encienda la impresora
Error de carga Error de La impresora y espera a que se
automática. control tiene un problema caliente. Si no se
de control del soluciona el error,
Cargar papel El papel está Cargue (o recargue) sistema. póngase en contacto
vacío o no está el papel (consulte la con el equipo de
cargado página 20-7). Error del La impresora servicio y soporte.
correctamente. sensor de tiene un problema Cuando llame, tenga
temperatura con el sensor de a mano:
Take Out Paper La impresora ha Cargue papel nuevo temperatura.
(Extraer papel) detectado el final (consulte la ● el número de
del papel y a página 20-7). Error del La impresora código de error
expulsado el sensor tiene un problema (XX).
papel restante. en el sensor.
● el número de
Lista para carga La impresora está No debe realizar modelo de la
preparándose nada. impresora.
para la carga de
papel. ● el número de
serie.
Contenido Atrás Siguiente Índice 20-32 Apagar
Uso de la impresora KODAK D4000 Duplex Photo Printer
Problema/Mensaje Problema Solución Solución de problemas de calidad de impresión
Atasco superior El papel está Limpie el atasco de
izquierdo atascado en el papel de la ruta de
lado izquierdo papel superior Problema/Mensaje Posible solución
de la ruta de (consulte la
papel superior. página 20-36) y, No se imprimen 1. Limpie los rodillos de presión
a continuación, secciones de la (consulte la página 20-29).
Atasco superior El papel está vuelva a cargar el imagen.
derecho atascado en el papel. Si el error 2. Limpie los rodillos de presión
lado derecho continúa, apague (consulte la página 20-29).
de la ruta de y vuelva a encender
papel superior. la impresora. 3. Limpie los rodillos de limpieza
(consulte página 20-30).
Atasco inferior El papel está Limpie el atasco de La superficie del 1. Limpie los cabezales de
atascado en la papel de la ruta de papel tiene arañazos. impresión térmicos (consulte
ruta de papel papel inferior
inferior. (consulte la la página 20-27).
página 20-38) y, 2. Limpie los restos de suciedad
a continuación, de la ruta del papel (consulte
vuelva a cargar el
papel. Si el error la página 20-36).
continúa, apague Las impresiones 1. Limpie los cabezales de
y vuelva a encender tienen rayas
la impresora. impresión térmicos, incluidos
horizontales.
los rodillos de separación
(consulte la página 20-27).
x Ph
Duple
000
2. Limpie los rodillos de presión
D4
(consulte la página 20-29).
3. Limpie los rodillos de presión
(consulte la página 20-29).
4. Limpie los rodillos de limpieza
(consulte página 20-30).
Contenido Atrás Siguiente Índice 20-33 Apagar
Uso de la impresora KODAK D4000 Duplex Photo Printer
Problema/Mensaje Posible solución Solución de otros problemas de impresión
Las copias presentan Limpie los cabezales de impresión
rayas verticales. térmicos (consulte la página 20-27).
Problema Posible solución
xP
El papel está torcido. 1. Asegúrese de que el
Duple
000
papel está cargado
D4
correctamente
y firmemente sujeto
al rollo (consulte la
página 20-7).
2. Limpie los restos de
suciedad de la ruta del
papel (consulte la
Las impresiones Limpie los rodillos de presión página 20-36).
presentan rayas (consulte la página 20-29). 3. Limpie los rodillos de
formadas por
pequeños puntos. presión (consulte la
página 20-29).
El borde del papel está Limpie los restos de suciedad
doblado. de la ruta del papel (consulte la
página 20-36).
Se produce un ruido
extraño durante la
alimentación del papel.
Contenido Atrás Siguiente Índice 20-34 Apagar
Uso de la impresora KODAK D4000 Duplex Photo Printer
Problema Posible solución Problema Posible solución
Las copias no se cortan Las aplicaciones de la Compruebe que:
completamente. PRECAUCIÓN: impresora no aparecen
En el interior del área en pantalla. ● la impresora está
del rodillo frontal hay encendida.
cuchillas afiladas. No ● el cable USB está
introduzca las manos conectado.
ni objetos. ● no hay ningún error de la
impresora.
1. Vacíe la bandeja de
recorte. ●La aplicación está
disponible en Modalidad
2. Apague la impresora del usuario.
y vuelva a encenderla. Ejecute Revisiones necesarias
3. Compruebe que no de la aplicación (consulte la
página 30-3).
haya recortes de papel
colgados en la salida de
la bandeja de recorte
o que interfieran con el
movimiento del papel.
La impresora aparece Compruebe que:
como NO
ENCONTRADO en la ● la impresora está
pantalla Revisiones encendida.
necesarias del ● El cable de alimentación
dispositivo. eléctrica está conectado.
● el cable USB está
conectado a la impresora
y a la consola.
Contenido Atrás Siguiente Índice 20-35 Apagar
Uso de la impresora KODAK D4000 Duplex Photo Printer
Eliminación de atascos de papel 3. Gire la palanca de liberación del cabezal térmico del
lado izquierdo (etiquetado como L1) o del lado derecho
Limpieza de un atasco de papel en la ruta de papel (etiquetado como R1) hasta la posición de desbloqueo.
superior
Si aparece el mensaje "Atasco superior izquierdo" en el
panel del operador, siga este procedimiento en el lado
izquierdo de la impresora. Si aparece el mensaje "Atasco
superior derecho" en el panel del operador, siga este
procedimiento en el lado derecho de la impresora.
1. Desbloquee y abra la puerta frontal.
4. Deslice la palanca de liberación del casete del lado
izquierdo (etiquetado como L2) o del lado derecho
(etiquetado como R2) hasta la posición de desbloqueo.
Empuje ligeramente el casete hacia delante.
2. Gire la palanca de liberación de la ruta del papel de
la parte superior (etiquetada como A) hasta la
posición de desbloqueo.
Contenido Atrás Siguiente Índice 20-36 Apagar
Uso de la impresora KODAK D4000 Duplex Photo Printer
5. Empuje el tirador para retirar el casete. Sujete el El conjunto del cabezal de impresión térmico cae hacia
casete con ambas manos. usted.
D4
000
Duple
x Pho
to Prin
ter
Adv
ance
/Loa
d
Rew
ind/
Unlo
ad
6. Para acceder a las piezas del lado izquierdo, retire la
bandeja de recortes y la bandeja de salida (consulte
la "Retirada de la bandeja de recortes y de la bandeja
de salida" en la página 20-22).
7. Abra lentamente el panel lateral del lado izquierdo PRECAUCIÓN:
o derecho. El cabezal de impresión térmico llega a estar muy
caliente durante el funcionamiento normal y las
marcas de huellas dactilares pueden dañarlo. No
toque nunca el cabezal de impresión térmico. No
permita que caiga ningún objeto sobre el mismo.
Contenido Atrás Siguiente Índice 20-37 Apagar
Uso de la impresora KODAK D4000 Duplex Photo Printer
8. Espere aproximadamente 5 minutos para que el 11. Rebobine manualmente el papel en el rollo.
cabezal de impresión térmico se enfríe. 12. Para cerrar la impresora, realice los pasos 1-7 en
orden inverso.
PRECAUCIÓN: CALIENTE
Cabezal térmico de impresión.
Limpieza de un atasco de papel en la ruta de papel inferior
Si aparece el mensaje "Atasco inferior" en el panel del
operador, siga este procedimiento.
PRECAUCIÓN:
tenga cuidado para no dañar ni marcar ningún
rodillo.
9. Corte las zonas dañadas o impresas del papel.
10. Compruebe el interior de la impresora y extraiga con
cuidado cualquier resto de papel.
PRECAUCIÓN:
Para evitar daños en la impresora, no tire del papel
con fuerza.
Contenido Atrás Siguiente Índice 20-38 Apagar
Uso de la impresora KODAK D4000 Duplex Photo Printer
1. Desbloquee y abra la puerta frontal.
PRECAUCIÓN:
Para evitar daños en la impresora, no tire del papel
con fuerza.
3. Rebobine manualmente el papel en el rollo.
2. Gire la palanca de liberación de la ruta del papel de
la parte inferior (etiquetada como B) hasta la posición 4. Gire la palanca de liberación de la ruta del papel de
de desbloqueo. la parte inferior (etiquetada como B) hasta la posición
de bloqueo.
Contenido Atrás Siguiente Índice 20-39 Apagar
Uso de la impresora KODAK D4000 Duplex Photo Printer
5. Cierre la front door. 12. Cierre el retenedor de papel.
6. Pulse Rebobinar/Descargar en el panel del operador.
7. Cuando aparezca "¿Aceptar retroceso?", pulse Intro.
Aparece "Retroceso de papel", seguida por "Cargar
papel".
Menu Advance/Load
Enter Rewind/Unload
7 6
13. Cierre la puerta frontal y bloquéela.
8. Abra la front door.
9. Levante el tirador del retenedor de papel para liberar
el pestillo y, a continuación, ábralo.
PRECAUCIÓN:
tenga cuidado para no dañar ni marcar ningún
rodillo.
10. Corte las zonas dañadas o impresas del papel.
11. Compruebe el interior de la impresora y extraiga con
cuidado cualquier resto de papel.
Contenido Atrás Siguiente Índice 20-40 Apagar
Uso de la impresora KODAK D4000 Duplex Photo Printer
Recuperación tras una interrupción de la 2. Gire las palancas de liberación del cabezal térmico
alimentación (etiquetadas como L1 y R1) hasta la posición de
desbloqueo.
PRECAUCIÓN:
Si la impresora se queda sin alimentación durante
la impresión, ésta se detiene con los cabezales de
impresión térmicos situados contra los rodillos de
presión. Los rodillos de presión pueden dañarse si
se dejan los cabezales de impresión térmicos en
esta posición.
1. Desbloquee y abra la puerta frontal.
3. Una vez restaurada la alimentación:
a. Gire las palancas de liberación del cabezal térmico
(etiquetadas como L1 y R1) hasta la posición de
bloqueo. Coloque ambas manos en cada palanca
y gírela despacio.
Contenido Atrás Siguiente Índice 20-41 Apagar
Uso de la impresora KODAK D4000 Duplex Photo Printer
NOTA: Para girar las palancas después de una
interrupción de la alimentación es
necesario ejercer más presión que para
hacerlo durante el funcionamiento normal.
b. Reinicie la impresora.
c. Vuelva a enviar el trabajo de impresión.
Contenido Atrás Siguiente Índice 20-42 Apagar
21 Pedidos de accesorios para
la impresora EPSON Producto Descripción Número de
catálogo
STYLUS Pro 7880 Printer
Cartuchos de Cartucho de tinta EPSON 804-8431
La siguiente tabla contiene información sobre la solicitud de tinta de 110 ml ULTRACHROME K3 / Negro
fotográfico
consumibles para la impresora EPSON STYLUS Pro 7880
Printer. Para obtener más información sobre el uso de la Tinta EPSON ULTRACHROME 822-7068
K3 / Negro claro
impresora, consulte la guía del usuario incluida con la
impresora. Tinta EPSON ULTRACHROME 856-4429
K3 / Negro claro
Tinta EPSON ULTRACHROME 870-4330
K3 / Cian
Tinta EPSON ULTRACHROME 880-3629
K3 / Cian claro
Tinta EPSON ULTRACHROME 110-0817
K3 / Magenta intenso
Tinta EPSON ULTRACHROME 835-3385
K3 / Magenta claro
Tinta EPSON ULTRACHROME 853-2871
K3 / Amarillo
Papel Papel KODAK Rapid-Dry Poster 842-5696
Paper / Lustre, 260 g
Software de Módulo de la impresora EPSON 844-1503
activación de la STYLUS Pro 7880
impresora para
pósters
Piezas Depósito de mantenimiento de tinta 811-4639
sustituibles por el EPSON STYLUS Pro
usuario
Contenido Atrás Siguiente Índice 21-1 Apagar
22 Pedidos de consumibles Producto Descripción Número de
catálogo
para la impresora EPSON
STYLUS Pro 7890 Printer Software de
activación de la
Módulo de la impresora EPSON
STYLUS Pro 7880
844-1503
impresora para
La siguiente tabla contiene información sobre la solicitud de pósters
consumibles para la impresora EPSON STYLUS Pro 7890 Piezas Depósito de mantenimiento de tinta 811-4639
Printer. Para obtener más información sobre el uso de la sustituibles por el EPSON STYLUS Pro
usuario
impresora, consulte la guía del usuario incluida con la
impresora.
Producto Descripción Número de
catálogo
Cartuchos de Cartucho de tinta EPSON 195-0781
tinta de 350 ml ULTRACHROME K3 / Negro
fotográfico
Tinta EPSON ULTRACHROME 106-2199
K3 / Negro claro
Tinta EPSON ULTRACHROME 162-3057
K3 / Negro muy claro
Tinta EPSON ULTRACHROME 159-4555
K3 / Cian
Tinta EPSON ULTRACHROME 880-3876
K3 / Cian claro
Tinta EPSON ULTRACHROME 821-3928
K3 / Magenta intenso
Tinta EPSON ULTRACHROME 140-6465
K3 / Magenta claro
Tinta EPSON ULTRACHROME 157-9499
K3 / Amarillo
Papel Papel KODAK Rapid-Dry Poster 842-5696
Paper / Lustre, 260 g
Contenido Atrás Siguiente Índice 22-1 Apagar
Uso de KODAK Adaptive Picture Exchange con el kiosco
23 Uso de KODAK Adaptive Configuración de APEX
Picture Exchange con el La pantalla Configuración de APEX permite acceder a los
kiosco procedimientos explicados en este capítulo.
Puede configurar:
Este capítulo contiene información sobre la configuración ● Opciones térmicas
y el uso de KODAK Adaptive Picture Exchange (sistema ● Opciones de impresora a dos caras
APEX) con KODAK Picture Kiosk.
● Opciones de impresora para pósters
NOTA: Esta función requiere que un técnico del Servicio de ● Opciones del laboratorio
asistencia técnica realice la instalación y configuración
original. ● Información del cliente
● Opciones de agradecimiento
● Opciones de tipo del servicio
● Opciones de ejecución de pedidos de CD/DVD
● Opciones del gestor de pedidos avanzado
● Opciones de las copias en lienzo
Configuración térmica
Las opciones de Configuración térmica permiten establecer
lo siguiente:
● Productos de impresión térmica
● Opciones térmicas
Contenido Atrás Siguiente Índice 23-1 Apagar
Uso de KODAK Adaptive Picture Exchange con el kiosco
Configuración de los productos de impresión térmica
para el sistema APEX 5. Toque las flechas para seleccionar un tipo
de producto:
● Productos de impresión estándar
1. En la pantalla Configuración, toque Gestionar
funciones. ● Productos de paquetes de varias
imágenes
2. Toque Configuración de APEX. ● Productos de impresión creativos
● Productos de impresión de fotos de carné
● Productos de paquetes de una sola
3. Toque Configuración térmica. imagen
● Productos de impresión en tamaño
pequeño
4. Toque Productos de impresión térmica. ● Productos de copias APS
● Productos de lienzo
6. Toque junto a cada uno de los tamaños de
impresión que desee ofrecer para cada
producto.
Aparecerá una marca de verificación junto
a las selecciones.
NOTA: los tamaños disponibles dependerán de
las impresoras que haya conectadas
y activadas.
7. Toque junto a Activar ampliaciones por lotes.
Cuando esta función está seleccionada, los
clientes pueden agregar ampliaciones a sus
pedidos.
Contenido Atrás Siguiente Índice 23-2 Apagar
Uso de KODAK Adaptive Picture Exchange con el kiosco
Configuración de Opciones térmicas para el sistema APEX
8. Toque Tamaño preferido 1 para establecer
el primer tamaño de impresión.
1. En la pantalla Configuración, toque Gestionar
9. Use las flechas para establecer la opción
Tamaño preferido 1. Toque OK (Aceptar). funciones.
10. Toque Tamaño preferido 2 para establecer
2. Toque Configuración de APEX.
el segundo tamaño de impresión.
11. Use las flechas para establecer la opción
Tamaño preferido 2. Toque OK (Aceptar). 3. Toque Configuración térmica.
NOTA: Debe seleccionar, al menos, un tamaño
preferido.
12. Toque Guardar. 4. Toque Opciones térmicas.
5. Toque junto a la opción Bordes blancos que
le gustaría presentar:
● Sí
● No
● Preguntar al cliente
6. Toque junto al tipo de servicio que desee
ofrecer:
● Copias en unos minutos
● 1 horas
● Recoger más tarde
Contenido Atrás Siguiente Índice 23-3 Apagar
Uso de KODAK Adaptive Picture Exchange con el kiosco
7. Toque junto a la opción Acabado de copia 3. Toque Configuración de impresora DL2100
que le gustaría presentar: a dos caras.
● Satinado
● Glossy 4. Toque Productos de impresora a dos caras.
● Preguntar al cliente
8. Toque Guardar. 5. Toque junto a cada uno de los tamaños de
impresión que desee ofrecer para cada
producto.
Configuración de las opciones de la impresora Aparecerá una marca de verificación junto
DL2100 a dos caras a las selecciones.
En la pantalla Configuración de impresora DL2100 a dos 6. Toque Guardar.
caras, puede establecer lo siguiente:
● Productos de impresora a dos caras
● Opciones de impresora a dos caras
Configuración de Productos de impresora a dos caras
1. En la pantalla Configuración, toque Gestionar
funciones.
2. Toque Configuración de APEX.
Contenido Atrás Siguiente Índice 23-4 Apagar
Uso de KODAK Adaptive Picture Exchange con el kiosco
Configuración de Opciones de impresora a dos caras Configuración de Opciones de impresora para
pósters
1. En la pantalla Configuración, toque Gestionar En la pantalla Configuración de impresora para pósters,
funciones. puede establecer lo siguiente:
● Productos de impresión de impresora para pósters
2. Toque Configuración de APEX. ● Opciones de impresora para pósters
Configuración de Productos de impresión de impresora
3. Toque Configuración de impresora DL2100 para pósters
a dos caras.
1. En la pantalla Configuración, toque Gestionar
4. Toque Opciones de impresora a dos caras. funciones.
2. Toque Configuración de APEX.
5. Toque junto al tipo de servicio que desee
ofrecer:
● Servicio en una hora 3. Toque Configuración de impresora para
pósters.
● Servicio en el día
● Servicio al día siguiente
4. Toque Productos de impresión de impresora
6. Toque Guardar. para pósters.
Contenido Atrás Siguiente Índice 23-5 Apagar
Uso de KODAK Adaptive Picture Exchange con el kiosco
Configuración de Opciones de impresora para pósters
5. Toque las flechas para seleccionar un tipo
de producto:
● Productos de impresión estándar 1. En la pantalla Configuración, toque Gestionar
funciones.
● Productos de impresión creativos
● Productos de lienzo 2. Toque Configuración de APEX.
6. Toque junto a cada uno de los tamaños de
impresión que desee ofrecer para cada
producto. 3. Toque Configuración de impresora para
Aparecerá una marca de verificación junto pósters.
a las selecciones.
NOTA: Los tamaños y los productos disponibles 4. Toque Opciones de impresora para pósters.
dependen de las impresoras que haya
conectadas y activadas.
7. Toque Guardar. 5. Toque junto al tipo de servicio que desee
ofrecer:
● Servicio en una hora
● Servicio en el día
● Servicio al día siguiente
6. Toque el icono del teclado para introducir el
límite del contador de copias de póster.
Contenido Atrás Siguiente Índice 23-6 Apagar
Uso de KODAK Adaptive Picture Exchange con el kiosco
Configuración de las opciones de información
7. Escriba el número máximo de copias por
pedido (1-99) mediante el teclado que aparece
del cliente para el sistema APEX
en pantalla.
1. En la pantalla Configuración, toque Gestionar
Toque para retroceder un espacio. funciones.
Toque para cancelar.
Toque para guardar. 2. Toque Configuración de APEX.
8. Toque Guardar. 3. Toque Información del cliente.
Contenido Atrás Siguiente Índice 23-7 Apagar
Uso de KODAK Adaptive Picture Exchange con el kiosco
Configuración de Opciones de agradecimiento
4. Toque el cuadrado junto a la información
que desee que el cliente proporcione al
para el sistema APEX
realizar un pedido.
5. Toque junto a Necesaria para requerir al 1. En la pantalla Configuración, toque Gestionar
cliente que introduzca esa información con funciones.
cada pedido.
6. Si activó la Opción de notificación del estado 2. Toque Configuración de APEX.
del pedido, debe activar Teléfono celular
y Usar para notificación. Consulte el apartado
"Uso de la opción de Notificación de estado 3. Toque Opciones de agradecimiento.
del pedido" en la página 3-22.
7. Toque Guardar.
Contenido Atrás Siguiente Índice 23-8 Apagar
Uso de KODAK Adaptive Picture Exchange con el kiosco
Configuración de Opciones de nivel de
4. Toque Activar instrucciones definidas por el
comerciante para que aparezca un mensaje
servicio para el sistema APEX
en la pantalla de agradecimiento para
ayudar al cliente a realizar el pedido.
1. En la pantalla Configuración, toque Gestionar
5. Toque la línea de mensaje y, a continuación, funciones.
toque el icono de teclado para introducir cada
línea de texto del mensaje de la pantalla de 2. Toque Configuración de APEX.
agradecimiento.
NOTA: puede introducir hasta 5 líneas de texto
y 24 caracteres por línea. Cuando se
finaliza un pedido, aparece el mensaje 3. Toque Opciones de tipo del servicio.
en la pantalla de agradecimiento.
6. Toque Guardar.
7. Toque Reiniciar.
8. Envíe un pedido de muestra para comprobar
si aparece el mensaje en la pantalla de
agradecimiento.
Contenido Atrás Siguiente Índice 23-9 Apagar
Uso de KODAK Adaptive Picture Exchange con el kiosco
4. Toque la casilla de verificación situada junto 7. Seleccione un nombre:
a los tipos de servicios que desee ofrecer.
● Utilizar lista: use las flechas para
5. Toque Cambiar para personalizar la opción seleccionar un nombre existente para la
de impresión del servicio. copia del servicio.
●Personalizar: toque el icono de teclado.
Use el teclado de la pantalla para escribir
un nombre personalizado para el tipo de
servicio. Toque [Fin].
NOTA: Se recomienda emplear un nombre que
coincida con el tipo del servicio, ya que el
nombre seleccionado es el que aparece
en el botón correspondiente a dicho tipo.
8. Use las flechas para seleccionar los
siguientes elementos:
● Producto: seleccione el tamaño de la copia
para ese tipo de servicio. Si la copia y el
tamaño de ampliación estándar es
13 x 18 cm (en lugar de 10 x 15 cm),
6. Use las flechas para seleccionar los seleccione 13 x 18 cm.
siguientes elementos: ● Procesamiento de imágenes:
● Entrega: permite cambiar la prioridad del – Usar predeterminado
tipo de servicio. – KODAK PERFECT TOUCH
● Destino: permite indicar dónde se realiza – Ninguna
la copia:
– Balance de escena
– Térmico: se realiza en las impresoras
conectadas a un sistema APEX.
– Laboratorio: se realiza en
minilaboratorios conectados a un
sistema APEX.
Contenido Atrás Siguiente Índice 23-10 Apagar
Uso de KODAK Adaptive Picture Exchange con el kiosco
Configuración de Opciones de ejecución de
9. Establezca el precio de cada unidad:
CD/DVD para el sistema APEX
● Seleccione el icono de teclado.
● Use el teclado numérico de la pantalla
para introducir el precio. 1. En la pantalla Configuración, toque Gestionar
funciones.
● Toque OK (Aceptar).
10. Toque Fin. 2. Toque Configuración de APEX.
11. Toque Fin. 3. Toque Opciones de ejecución de CD/DVD.
4. Seleccione la ubicación para la realización
del CD o del DVD.
NOTA: Si selecciona Continuar copias, los pedidos
de CD o DVD se graban en el kiosco para
pedidos sólo en kioscos, en el sistema
APEX para pedidos en kioscos y en APEX
y en el sistema APEX para pedidos sólo
en APEX.
5. Seleccione el tipo de servicio APEX:
● Servicio en una hora
● Servicio en el día
● Servicio al día siguiente
6. Toque Guardar.
Contenido Atrás Siguiente Índice 23-11 Apagar
Uso de KODAK Adaptive Picture Exchange con el kiosco
Configuración de las opciones de copias en
lienzo para el sistema APEX
1. En la pantalla Configuración, toque Gestionar
funciones.
2. Toque Configuración de APEX.
3. Toque Configuración de copias en lienzo.
4. Toque las flechas para establecer:
● Tamaño del rollo
● Tamaño del margen
5. Toque Guardar.
Contenido Atrás Siguiente Índice 23-12 Apagar
Uso de la función "Hub and Spoke" (Distribución radial)
24 Uso de la función "Hub and Para utilizar esta función debe:
Spoke" (Distribución radial) ● Tener Net2Retail activado y registrado en la tienda
concentradora. Consulte el apartado "Configuración
La función Hub and Spoke le permite a su tienda brindar de la función Net2Retail" en la página 11-9.
más opciones para satisfacer las necesidades del cliente ● Conectar como satélite un kiosco HUB (concentrador)
permitiendo que las tiendas radiales (Spoke) compartan al APEX.
impresoras con la tienda que actúa como concentradora ● Configurar los precios de todos los productos en el
(Hub). kiosco concentrador.
● Crear un catálogo HUB en el kiosco concentrador.
Una tienda concentradora utiliza kioscos satélites y KODAK ● Configurar la información de dirección requerida
Adaptive Picture Exchange, y generalmente almacena todas dentro de Información de tienda en el kiosco radial.
las impresoras. Una tienda radial generalmente se compone Consulte el apartado "Configuración de la
de kioscos satélites y tiene pocas impresoras o ninguna. información sobre la tienda" en la página 3-7.
● Activar la función Hub and Spoke. Consulte el apartado
Cuando la función Hub and Spoke está activada, aparece el "Configuración de las Opciones de impresión Hub".
nuevo botón Días múltiples dentro del proceso de trabajo de ● Activar las aplicaciones en el Modo de usuario.
los productos que se realizan a través de la tienda Consulte el apartado "Configuración de los Modos de
concentradora. usuario para aplicaciones Hub" en la página 24-7.
● Tener una identificación de vendedor Hub y una
Se imprime una etiqueta de envío en la tienda concentradora. identificación de tienda Hub.
La etiqueta contiene la información del cliente y la información ● Cargar el catálogo de impresiones HUB en el kiosco
para recepción de envíos de la tienda. El pedido se envía radial.
a la tienda radial para que el cliente lo retire.
Contenido Atrás Siguiente Índice 24-1 Apagar
Uso de la función "Hub and Spoke" (Distribución radial)
Configuración de las Opciones de 8. Toque Guardar.
impresión Hub
1. En la pantalla Configuración, toque Gestionar 9. Toque Reiniciar.
funciones.
2. Toque Impresión a Hub.
3. Toque Configuración de Hub.
4. Toque junto a Activar impresión a Hub para
activar esta función.
Aparecerá una marca de verificación.
NOTA: Toque la marca de verificación situada
junto a la función si desea desactivarla.
5. Toque el icono de teclado. Ingrese la
identificación de vendedor Hub. Toque Listo.
6. Toque el icono de teclado. Ingrese la
identificación de tienda Hub. Toque Listo.
7. Toque Validar para verificar las
identificaciones de vendedor y de tienda Hub.
Contenido Atrás Siguiente Índice 24-2 Apagar
Uso de la función "Hub and Spoke" (Distribución radial)
Creación del catálogo de impresiones Configuración de opciones de entrega
HUB
La tienda concentradora crea un CD con los productos 1. En la pantalla Configuración, toque Gestionar
disponibles y los precios para las tiendas radiales. funciones.
1. En la pantalla Configuración, toque Gestionar 2. Toque Impresión a Hub.
funciones.
2. Toque Impresión a Hub. 3. Toque Opciones de entrega.
3. Toque Configuración del catálogo Hub. 4. Toque.
4. Toque Exportar catálogo para exportar un 5. Toque Guardar.
catálogo.
5. Toque Guardar.
Contenido Atrás Siguiente Índice 24-3 Apagar
Uso de la función "Hub and Spoke" (Distribución radial)
Configuración de los productos para 4. Toque las flechas para seleccionar un tipo
impresión de producto:
NOTA: Los productos para los kioscos satélites se establecen ● Productos de impresión estándar
importando el catálogo de la tienda concentradora.
● Productos de paquetes de varias
imágenes
1. En la pantalla Configuración, toque Gestionar ● Productos de impresión creativos
funciones.
● Productos de impresión de fotos de carné
● Productos de paquetes de una sola
2. Toque Impresión a Hub. imagen
● Productos de impresión en tamaño
pequeño
3. Toque Productos de impresión térmica.
5. Toque junto a cada uno de los tamaños de
impresión que desee ofrecer para cada
producto.
Aparecerá una marca de verificación junto
a las selecciones.
NOTA: Los tamaños disponibles dependerán de
las impresoras que haya conectadas
y activadas en el APEX Hub.
6. Toque junto a Activar ampliaciones por lotes.
Cuando esta función está seleccionada, los
clientes pueden agregar ampliaciones a sus
pedidos.
7. Toque junto a Picture Kiosk para imprimir
ampliaciones por lotes en el APEX Hub.
Contenido Atrás Siguiente Índice 24-4 Apagar
Uso de la función "Hub and Spoke" (Distribución radial)
8. Toque Tamaño de impresión predeterminado
Configuración de Opciones térmicas
para establecer el tamaño de impresión para el sistema Hub and Spoke
predeterminado.
9. Use las flechas para establecer la opción 1. En la pantalla Configuración, toque Gestionar
Tamaño de impresión predeterminado. funciones.
Toque OK (Aceptar).
10. Toque Tamaño preferido 1 para establecer 2. Toque Impresión a Hub.
el primer tamaño de impresión.
11. Use las flechas para establecer la opción
Tamaño preferido 1. Toque OK (Aceptar). 3. Toque Opciones térmicas.
12. Toque Tamaño preferido 2 para establecer
el segundo tamaño de impresión.
4. Toque junto a Activar copias de resumen
13. Use las flechas para establecer la opción del pedido para activar esta función.
Tamaño preferido 2. Toque OK (Aceptar).
NOTA: Debe seleccionar, al menos, un tamaño 5. Toque junto a la opción Bordes blancos que
preferido. le gustaría presentar:
● Sí
14. Toque Guardar.
● No
● Preguntar al cliente
Contenido Atrás Siguiente Índice 24-5 Apagar
Uso de la función "Hub and Spoke" (Distribución radial)
6. Toque junto a la opción Acabado de copia
Ajuste de las opciones de información
que le gustaría presentar: del cliente
● Satinado
● Glossy 1. En la pantalla Configuración, toque Gestionar
funciones.
● Preguntar al cliente
NOTA: Esta opción solo aparece si tiene
la impresora KODAK 8810 Photo 2. Toque Impresión a Hub.
Printer o la KODAK 70XX Photo
Printer conectada a su kiosco o al
sistema APEX.
3. Toque Información del cliente.
7. Toque Guardar.
Contenido Atrás Siguiente Índice 24-6 Apagar
Uso de la función "Hub and Spoke" (Distribución radial)
4. Toque el cuadrado junto a la información
Configuración de los Modos de usuario
que desee que el cliente proporcione al para aplicaciones Hub
realizar un pedido.
Una vez activada la función Hub and Spoke, aparecerán
5. Toque Necesaria para requerir al cliente que nuevas aplicaciones Hub dentro del modo de usuario.
introduzca esa información con cada pedido.
6. Toque Guardar. 1. En la pantalla Configuración, toque Gestionar
funciones.
2. Toque Seleccionar modo de usuario.
3. Toque las flechas para seleccionar las
aplicaciones Hub
4. Toque junto a cada una de las funciones que
desee activar.
NOTA: Toque la marca de verificación situada
junto a la función si desea desactivarla.
5. Utilice las flechas situadas en la parte inferior
de la pantalla para ver más funciones.
6. Toque Guardar.
Contenido Atrás Siguiente Índice 24-7 Apagar
Uso de la función "Hub and Spoke" (Distribución radial)
Carga del catálogo de impresiones HUB 6. Toque junto a Activar nuevos productos de
Hub para activar esta función.
La tienda radial carga los productos disponibles y los precios
para las tiendas de un CD creado por una tienda Aparecerá una marca de verificación.
concentradora. NOTA: Toque la marca de verificación situada
junto a la función si desea desactivarla.
1. En la pantalla Configuración, toque Gestionar 7. Toque Guardar.
funciones.
2. Toque Impresión a Hub.
3. Toque Configuración del catálogo Hub.
4. Toque Cargar catálogo para cargar un
nuevo catálogo.
5. Toque junto a Incluir precios de Hub para
activar esta función.
Aparecerá una marca de verificación.
NOTA: Toque la marca de verificación situada
junto a la función si desea desactivarla.
Contenido Atrás Siguiente Índice 24-8 Apagar
Uso de la función "Hub and Spoke" (Distribución radial)
Solución de problemas
A determinarse
Contenido Atrás Siguiente Índice 24-9 Apagar
25 Uso del kiosco con el Configuración de los parámetros del
laboratorio mayorista CIS laboratorio
Este capítulo incluye información sobre la configuración Muchas de las opciones del laboratorio ya tienen valores de
y utilización de KODAK Picture Kiosk con un laboratorio configuración predeterminados.
mayorista CIS. Se deben configurar las siguientes opciones para utilizar el
kiosco con el laboratorio:
NOTA: esta función del minilaboratorio requiere que un
técnico cualificado realice la instalación y la ● Información de conexión con el laboratorio mayorista
configuración original del laboratorio. (consulte página 25-2)
Para utilizar el laboratorio con el kiosco, asegúrese de: ● Opciones del laboratorio (consulte página 25-3)
● Leer y comprender la información sobre seguridad. ● Opciones de las aplicaciones de proceso por lotes
● Disponer de KODAK Picture Kiosk G4/G4x/G4XE y tamaño de impresión del laboratorio
o KODAK Picture Kiosk GS Order Station con la (consulte página 3-36)
versión del software 6.1 SP1 o superior. ● Opciones de información del cliente
● Disponer de KODAK Picture Kiosk G4XL/G4XL II con (consulte página 3-38)
el software KODAK Picture Kiosk Plus, versión 1.1 ● Opciones de agradecimiento del laboratorio
o superior. (consulte página 3-37)
● Obtener y mantener una conexión con RDSI o ADSL. ● Límite de impresión (consulte página 3-29)
● Pedir a un técnico cualificado que: ● Opciones de copias Premium (consulte página 3-39)
● Instale el software de activación. ● Códigos de producto de laboratorio
● Instale y configure el adaptador RDSI (si tiene una (consulte página 25-5)
conexión con RDSI). ● Opciones de la impresora de facturas, si hay una
impresora de facturas activada (consulte página 29-1)
● Conecte el cable ADSL Ethernet al enrutador
(si tiene una conexión con ADSL). ● Información del comerciante (consulte página 3-7)
● Configurar los parámetros del ISP. ● Información sobre precios, si están activados los
precios (consulte página 3-23)
● Configurar los parámetros del laboratorio.
Contenido Atrás Siguiente Índice 25-1 Apagar
Uso del kiosco con el laboratorio mayorista CIS
NOTA: Consulte "Guardar y cargar la configuración" en la
página 3-51 para obtener información acerca de
cómo guardar los parámetros del laboratorio. Esta
información resulta útil si necesita cargar la misma
información de configuración en otro kiosco o si desea
tener una copia de seguridad de la configuración
disponible para futuros usos.
Comprobación de la información de conexión
con el laboratorio mayorista
La pantalla de configuración del laboratorio mayorista se
utiliza para comprobar la información sobre la conexión con
el laboratorio CIS. El técnico cualificado ya habrá configurado
esta información. Sin embargo, es posible que sea necesario
acceder a esta pantalla para comprobar la información o la 4. Toque Probar conexión para comprobar la
conexión con el laboratorio CIS. conexión con el laboratorio CIS.
NOTA: consulte "Corrección de condiciones del
sistema" en la página 25-5 para obtener
1. En la pantalla Configuración, toque Gestionar más información sobre la comprobación
funciones. de la conexión con el laboratorio CIS.
5. Toque Guardar.
2. Toque Impresión en laboratorio.
6. Toque Reiniciar.
3. Toque Laboratorio industrial.
Contenido Atrás Siguiente Índice 25-2 Apagar
Uso del kiosco con el laboratorio mayorista CIS
Ajuste de las opciones del laboratorio
4. Toque junto al tipo de servicio que desea
ofrecer al cliente:
1. En la pantalla Configuración, toque Gestionar ● Servicio en una hora
funciones.
● Servicio al día siguiente
2. Toque Impresión en laboratorio. ● Recoger más tarde
5. Toque Promocionar procesos químicos y papel
KODAK, si los utiliza en el laboratorio.
3. Toque Opciones del laboratorio. Cuando esta función está seleccionada,
el botón para crear impresiones más tarde
tendrá un fondo amarillo. Cuando esta función
no está seleccionada, el botón para crear
impresiones más tarde tendrá un fondo
blanco.
6. Toque Activar copias de resumen de pedido
si lo desea.
Cuando esta función está seleccionada,
se imprime una descripción del pedido.
El operador puede utilizar esta copia para
ordenar e identificar los pedidos.
Contenido Atrás Siguiente Índice 25-3 Apagar
Uso del kiosco con el laboratorio mayorista CIS
7. Toque junto a una opción de entrega de 9. Toque una opción de acabado de impresión:
pedidos del laboratorio. Esta opción permite
gestionar cuándo se envían los pedidos al ● Glossy
laboratorio. ● Mate
● Entregar inmediatamente: para enviar los ● Preguntar al cliente: se proporciona al
pedidos en cuanto se realizan. cliente una selección de acabado de
impresión mate o brillo.
● Entrega planificada automática: para
enviar los pedidos a una hora especificada. 10. Utilice las flechas para establecer la Hora de
● En espera para entrega manual: para entrega en la opción Entrega planificada
enviar los pedidos manualmente. automática.
NOTA: Para obtener información sobre Cargar
administrador de colas, donde puede 11. Toque Guardar.
gestionar la entrega de los pedidos del
laboratorio, consulte "Uso de Cargar
administrador de colas" en la
página 11-4. 12. Toque Reiniciar.
8. Toque Mostrar el mensaje de acabado de
impresión limitado, si lo desea.
Cuando esta función está seleccionada,
aparece el siguiente mensaje en la parte
inferior de la pantalla de selección de
acabado de impresión:
"La opción de acabado de las copias se
aplica sólo a las ampliaciones.
Algunos tamaños de copia ampliada pueden
no estar disponibles en el acabado de
impresión seleccionado."
Contenido Atrás Siguiente Índice 25-4 Apagar
Uso del kiosco con el laboratorio mayorista CIS
Ajuste de los códigos de producto de Solución de problemas
laboratorio
Utilice estos procedimientos para solucionar los problemas
IMPORTANTE: Un técnico cualificado ya habrá introducido del kiosco.
los códigos de producto de laboratorio.
No tendrá que cambiarlos. Sin embargo, si
necesita cambiar algún código de producto, Corrección de condiciones del sistema
asegúrese de que el laboratorio CIS admita
el código de producto que introduzca. De lo Problema Posible solución
contrario habrá problemas en el laboratorio
CIS. sólo tendrá que añadir los códigos de No se puede Este problema indica que se ha
producto para los tamaños que desee establecer la configurado el kiosco para un acceso
enviar al laboratorio CIS. conexión con la telefónico, pero que hay problemas
red. Se volverá para establecer la conexión a Internet.
Consulte el apartado "Ajuste de los códigos de producto de a intentar
laboratorio" en la página 3-39. 1. Compruebe que la línea de
automáticamente.
Si el problema teléfono (o Ethernet) esté
persiste, consulte conectada.
Creación de pedidos a un empleado del 2. Toque Probar conexión en la
El kiosco ofrece a los clientes más opciones de impresión. establecimiento.
pantalla de configuración del
Al conectar el kiosco en red con el laboratorio mayorista laboratorio mayorista (consulte
CIS, puede crear segundas copias y ampliaciones de alta la página 25-2).
calidad en pequeñas o grandes cantidades.
3. Póngase en contacto con el
Para obtener más información, consulte: equipo de servicio y soporte.
● "Generación de copias desde imágenes digitales en
un laboratorio" en la página 5-14
● "Generación de copias pequeñas en un laboratorio"
en la página 7-18
Contenido Atrás Siguiente Índice 25-5 Apagar
Uso del kiosco con el laboratorio mayorista CIS
Problema Posible solución Problema Posible solución
La salida al Este problema indica que el kiosco no En este momento Este problema indica que el kiosco no
laboratorio no está se ha configurado correctamente. no es posible puede conectarse o enviar el pedido al
configurada por 1. Compruebe que la pantalla de enviar este trabajo laboratorio CIS.
completo o no está al laboratorio. Se 1. Compruebe que la línea de
correctamente configuración del laboratorio volverá a intentar
configurada. mayorista muestre información automáticamente. teléfono (o Ethernet) esté
Consulte a un sobre el ID del kiosco, el ID del Si el problema conectada.
empleado del comerciante y el código de persiste, consulte 2. Toque Probar conexión en la
establecimiento. país (consulte la página 25-2). a un empleado del
establecimiento. pantalla de configuración del
Si no es así, póngase en laboratorio mayorista (consulte
contacto con el equipo de la página 25-2).
servicio y soporte.
3. Póngase en contacto con el
2. Compruebe que se hayan equipo de servicio y soporte.
configurado los códigos de
producto (consulte la
página 25-5). Si no se han
configurado los códigos de
producto, póngase en contacto
con el laboratorio mayorista
CIS para obtenerlos.
Contenido Atrás Siguiente Índice 25-6 Apagar
Uso del kiosco con el laboratorio mayorista CIS
Problema Posible solución Uso de la herramientas de solución de
problemas
Al buscar Consulte el apartado página 30-6.
fotografías con Para obtener más información, consulte:
los lectores de
tarjeta de la ● "Comprobación de la conexión a la red" en la
cámara vacíos, página 30-19
el kiosco muestra ● "Visualización del registro histórico de pedidos
"No se encuentra remotos" en la página 30-14
ninguna
fotografía", o bien ● "Instalación del software de activación" en la
aparecen página 30-23
fotografías que no
se encuentran en NOTA: un técnico cualificado ya habrá instalado el
la tarjeta. Es software de activación en el kiosco. Sin
posible que el embargo, si necesita volver a instalar el
kiosco busque software de activación, siga las instrucciones
fotografías de superiores.
forma incorrecta
desde el
dispositivo sin
conexión del
laboratorio.
En la pantalla Consulte el apartado página 30-6.
Revisiones
necesarias del
dispositivo se
muestra un
mensaje
indicándole que
no se han podido
encontrar uno
o más lectores de
tarjetas de
cámara.
Contenido Atrás Siguiente Índice 25-7 Apagar
26 Uso del kiosco con el Configuración de los parámetros del
minilaboratorio FUJI laboratorio
FRONTIER de controlador DI Muchas de las opciones del laboratorio ya tienen valores de
configuración predeterminados. Siga los procedimientos
Este capítulo contiene información sobre la configuración descritos en esta sección para cambiar los valores de
y utilización del minilaboratorio FUJI FRONTIER de configuración predeterminados.
controlador DI con KODAK Picture Kiosk.
Se deben configurar las siguientes opciones para utilizar el
NOTA: esta función necesita que un técnico cualificado kiosco con el laboratorio:
realice la instalación y la configuración original del
laboratorio. ● Funciones del laboratorio (consulte página 3-15)
● Opciones del laboratorio (consulte página 3-34)
Para utilizar el laboratorio con el kiosco, asegúrese de:
● Opciones de las aplicaciones de proceso por lotes
● Leer y comprender la información sobre seguridad.
y tamaño de impresión del laboratorio
● Disponer de un minilaboratorio FUJI FRONTIER con (consulte página 26-2)
un controlador DI en el que se ejecute la versión de
● Opciones de agradecimiento del laboratorio
software siguiente:
(consulte página 3-37)
● DI Print/Data Writing Services C4/C5 Versión
● Límite de impresión (consulte página 3-29)
4.6-0E-707 (software opcional)
● Opciones de información del cliente
● Disponer de KODAK Picture Kiosk G4/G4x/G4XE
(consulte página 3-38)
o KODAK Picture Kiosk GS Order Station con la
versión del software 6.1 SP1 o superior. ● Códigos de producto de laboratorio
(consulte página 3-39)
● Disponer de KODAK Picture Kiosk G4XL/G4XL
II con el software KODAK Picture Kiosk Plus, ● Nombre del controlador de imágenes, directorio de
versión 1.1 o superior. carrete de imágenes y dispositivo de salida
(consulte página 26-4)
● Software DI Simple Print C8 Versión 1.1-0E-016
● Opciones de la impresora de facturas, si hay una
● Pedir a un técnico cualificado que instale el software
impresora de facturas activada (consulte página 29-1)
de activación y conecte el kiosco al laboratorio.
● Información del comerciante (consulte página 3-7)
● Configurar los parámetros del laboratorio.
● Información sobre precios, si están activados los
precios (consulte página 3-23)
Contenido Atrás Siguiente Índice 26-1 Apagar
Uso del kiosco con el minilaboratorio FUJI FRONTIER de controlador DI
● Información sobre pago, si está activado el proceso Ajuste de las opciones de las aplicaciones de
de pagos (consulte la guía de usuario para obtener proceso por lotes y tamaño de impresión del
información acerca del kit del proceso de pagos) laboratorio
NOTA: Consulte "Guardar y cargar la configuración" en la El kiosco es compatible con los siguientes productos de
página 3-51 para obtener información acerca de laboratorio:
cómo guardar los parámetros del laboratorio. Esta
información resulta útil si necesita cargar la misma Productos Código de Nombre del Bandeja de
información de configuración en otro kiosco o si desea del kiosco producto de tamaño de papel de
tener una copia de seguridad de la configuración laboratorio impresión del laboratorio
disponible para futuros usos. del kiosco laboratorio
4x6 6x4 6x4 15,24 cm
5x7 5x7 5x7 12,7 cm
6x8 6x8 6x8 15,24 cm
8 x 10 8 x 10 8 x 10 20,3 cm
Tarjetas de GC48 GC48 10,16 cm
felicitación
Invitaciones PMINV PMINV 10,16 cm
Puede cambiar los códigos de producto de laboratorio del
kiosco si los nombres del tamaño de impresión del laboratorio
no coinciden.
IMPORTANTE: debe realizar una comprobación previa del
funcionamiento en el laboratorio si agrega
o cambia cualquiera de los tamaños de
impresión.
Contenido Atrás Siguiente Índice 26-2 Apagar
Uso del kiosco con el minilaboratorio FUJI FRONTIER de controlador DI
Si los productos y/o tamaños de laboratorios están activados
en el kiosco, debe definir los tamaños de impresión del superior inferior Izquierda Derecha
laboratorio correspondientes en el minilaboratorio. 0,0 0,0 0,0 0,0
Realice el procedimiento siguiente usando el ratón y el
0,0 0,0 0,0 0,0
teclado del laboratorio para establecer tamaños de impresión:
1. En el laboratorio, seleccione Configuración 0,0 0,0 0,0 0,0
y mantenimiento>Configuración y comprobación 0,0 0,0 0,0 0,0
de estado de la impresión>Configuración de
tamaño de la impresión. 0,0 0,0 0,0 0,0
2. Cree la entrada de tamaños de impresión. Consulte 0,0 0,0 0,0 0,0
las tablas siguientes.
3. Seleccione Aceptar. Para cambiar los tamaños de impresión en el kiosco,
consulte "Ajuste de las opciones de las aplicaciones de
Apellido Grosor Longitud Margen Visualizar proceso por lotes y tamaños de impresión del laboratorio"
6x4 152,0 102,0 BL ON en la página 3-36.
5x7 127,0 178,0 BL ON
6x8 152,0 203,0 BL ON
8 x 10 203,0 254,0 BL ON
GC48 102,0 203,0 BL ON
PMINV 102,0 140,0 BL ON
Contenido Atrás Siguiente Índice 26-3 Apagar
Uso del kiosco con el minilaboratorio FUJI FRONTIER de controlador DI
Ajuste de Nombre del controlador de imágenes,
5. Toque Aplicar corrección de color del
Directorio de la cola de trabajo y Dispositivo de laboratorio si lo desea.
salida
Cuando se selecciona esta función, el
minilaboratorio aplica la corrección de color.
1. En la pantalla Configuración, toque Gestionar 6. Toque Probar conexión.
funciones.
Aparecerá un mensaje con la información de
la prueba de conexión de red.
2. Toque Impresión en laboratorio.
7. Toque OK (Aceptar).
8. Toque Guardar.
3. Toque Configuración de Frontier DI.
9. Toque Reiniciar.
IMPORTANTE: No cambie estos ajustes a menos
que lo indique el equipo de
servicio y soporte.
4. Para introducir el nombre del controlador de
imágenes, el directorio de carrete de
imágenes o el dispositivo de salida:
a. Toque el icono de teclado junto al campo
de texto correspondiente.
b. Introduzca la contraseña utilizando el
teclado que aparece en pantalla.
c. Toque Fin.
Contenido Atrás Siguiente Índice 26-4 Apagar
Uso del kiosco con el minilaboratorio FUJI FRONTIER de controlador DI
Creación de un pedido Solución de problemas
Al conectar en red el kiosco con el minilaboratorio FUJI Utilice estos procedimientos para solucionar los problemas
FRONTIER, puede ofrecer a los clientes más opciones del kiosco.
especializadas de impresión y de fotografía. Puede crear:
● Segundas copias y ampliaciones de alta calidad en Corrección de condiciones del sistema
pequeñas o grandes cantidades (consulte
"Generación de copias desde imágenes digitales en Problema Posible solución
un laboratorio" en la página 5-14 y "Generación de No aparece la opción Instale el software de activación del
copias pequeñas en un laboratorio" en la del minilab para laboratorio FUJI FRONTIER
página 7-18). generar regalos (consulte la página 30-23).
o segundas copias. Active las funciones del laboratorio
● Regalos fotográficos especializados (consulte
(consulte la página 3-15).
"Generación de productos creativos" en la
página 7-1) que incluyen:
● Invitaciones
● Anuncios
● Tarjetas de agradecimiento
● Tarjetas de felicitación fotográficas
Contenido Atrás Siguiente Índice 26-5 Apagar
Uso del kiosco con el minilaboratorio FUJI FRONTIER de controlador DI
Problema Posible solución Comprobación de la conexión a la red
Los pedidos no llegan Compruebe que: Utilice esta función para determinar si el kiosco puede
al laboratorio. acceder a una dirección IP específica.
● El kiosco y el laboratorio
están correctamente
conectados a la red. 1. En la pantalla Configuración, toque Gestionar
● Está activado el uso dispositivos.
compartido de impresoras
y archivos (consulte
página 3-9). 2. Toque Configuración de Frontier DI.
● La opción de entrega para los
pedidos de la cola de carga
no está establecida en "En 3. Toque Probar conexión.
espera para entrega manual" Aparecerá un mensaje con la información de
(consulte página 11-4).
la prueba de conexión de red.
● El nombre del dispositivo de
salida para la impresora 4. Toque OK (Aceptar).
(SRGB) definido en el
minilaboratorio FUJI 5. Toque Guardar.
FRONTIER coincide con el
del dispositivo de salida
definido en el kiosco (consulte 6. Toque Reiniciar.
página 26-4).
● El software DI Simple Print se
está ejecutando y no está en
pausa.
Contenido Atrás Siguiente Índice 26-6 Apagar
Uso del kiosco con el minilaboratorio FUJI FRONTIER de controlador DI
Comprobación de las conexiones del kiosco Diagrama de conexiones de Picture Kiosk G4XL II
con el controlador DI
Kiosco
1. Apague el kiosco y el controlador de DI.
Computer
IMPORTANTE: asegúrese de que todos los
elementos del kiosco y del laboratorio
estén apagados, así como de que
todos los cables de alimentación
estén desenchufados.
2. Compruebe la conexión de Ethernet en:
● La parte posterior de la consola
● Controlador DI
Cubo del rotor
8
7
●
4
6
3
5
NOTA: Si se conecta más de un kiosco al
controlador DI, cada uno debe disponer
de un nombre de equipo único.
3. Enchufe todos los cables de alimentación y encienda
todos los elementos del kiosco y del laboratorio.
Cubo del rotor
Contenido Atrás Siguiente Índice 26-7 Apagar
Uso del kiosco con el minilaboratorio FUJI FRONTIER de controlador DI
Diagrama de conexiones de KODAK Picture Kiosk Diagrama de conexiones de KODAK Picture Kiosk GS
G4/G4X/G4XE/G4XL Order Station
Estación de trabajo del minilab Consola
Estación de trabajo del minilab Consola
A159_3116GC
Cubo del rotor Cubo del rotor
Contenido Atrás Siguiente Índice 26-8 Apagar
Uso del kiosco con el minilaboratorio FUJI FRONTIER de controlador DI
Diagrama de conexiones de KODAK Picture Kiosk GS Uso de la herramientas de solución de
Order Station (serie M) problemas
Para obtener más información, consulte:
● "Visualización del registro histórico de pedidos
Estación de trabajo del minilab Consola
remotos" en la página 30-14
● "Instalación del software de activación" en la
página 30-23
NOTA: un técnico cualificado ya habrá instalado el
software de activación en el kiosco. Sin
embargo, si necesita volver a instalar el
software de activación, siga las instrucciones
superiores.
Cubo del rotor
Contenido Atrás Siguiente Índice 26-9 Apagar
27 Uso del kiosco con el minilab Configuración de los parámetros del
KODAK IAS laboratorio
Este capítulo contiene información sobre la configuración Muchas de las opciones del laboratorio ya tienen valores de
y utilización de KODAK Picture Kiosk con el kit de conexión configuración predeterminados. Siga los procedimientos
de KODAK Picture Maker G4 para minilabs KODAK IAS. descritos en esta sección para cambiar los valores de
configuración predeterminados.
Para utilizar el laboratorio con el kiosco, asegúrese de:
Se deben configurar las siguientes opciones para utilizar el
● leer y comprender la información sobre seguridad.
kiosco con el laboratorio:
● Disponer de un laboratorio digital que ejecute el
● Funciones del laboratorio (consulte página 3-15)
software KODAK DLS System Management Software
2.1 LP, LX, o, 3.0 LA. ● Dirección IP (consulte página 27-5)
● Opciones del laboratorio (consulte página 27-5)
O bien, disponer de un minilab DKS 15xx o KIS 15xx. ● Opciones de las aplicaciones de proceso por lotes
● disponer de KODAK Picture Kiosk G4/G4x/G4XE y tamaño de impresión del laboratorio (consulte
o KODAK Picture Kiosk GS Order Station con la página 3-36)
versión del software 6.1 SP1 o superior. ● Opciones de agradecimiento del laboratorio
● disponer de KODAK Picture Kiosk G4XL/G4XL II con (consulte página 3-37)
el software KODAK Picture Kiosk Plus, versión 1.1 ● Límite de impresión (consulte página 3-29)
o superior.
● Opciones de información del cliente
● disponer de un concentrador en red entre el kiosco (consulte página 3-38)
y el laboratorio.
● Opciones de copias Premium (consulte página 3-39)
● conectar el laboratorio al kiosco (consulte página 27-2).
● Opciones de la impresora de facturas, si hay una
● Instalar el software de activación impresora de facturas activada (consulte página 29-1)
(consulte página 30-23). ● Información del comerciante (consulte página 3-7)
● configurar los parámetros del laboratorio ● Información sobre precios, si están activados los
(consulte página 27-1). precios (consulte página 3-23)
● Información sobre pago, si está activado el proceso
de pagos (consulte la guía de usuario para obtener
información acerca del kit del proceso de pagos)
Contenido Atrás Siguiente Índice 27-1 Apagar
Uso del kiosco con el minilab KODAK IAS
NOTA: Consulte "Guardar y cargar la configuración" en la 4. Para obtener información sobre la forma de configurar
página 3-51 para obtener información acerca de el ordenador en la red póngase en contacto con el
cómo guardar los parámetros del laboratorio. Esta administrador del sistema. Consulte el apartado
información resulta útil si necesita cargar la misma
información de configuración en otro kiosco o si desea "Configuración de la red de área local" en la
tener una copia de seguridad de la configuración página 3-9.
disponible para futuros usos.
Conexión del laboratorio al kiosco
NOTA: Usted debe proporcionar el concentrador y los cables.
1. Apague el kiosco y el laboratorio.
IMPORTANTE: asegúrese de que todos los elementos
del kiosco y del laboratorio estén
apagados, así como de que todos
los cables de alimentación estén
desenchufados.
2. Conecte la consola al laboratorio:
● Enchufe un extremo del cable Ethernet al conector
Ethernet que hay en la parte posterior de la consola.
● Conecte el otro extremo del cable Ethernet al
concentrador.
● Conecte un segundo cable Ethernet desde el
concentrador al conector Ethernet situado en la
parte posterior de la estación de trabajo del minilab.
3. Enchufe todos los cables de alimentación y encienda
todos los elementos del kiosco y del laboratorio.
Contenido Atrás Siguiente Índice 27-2 Apagar
Uso del kiosco con el minilab KODAK IAS
Diagrama de conexiones de Picture Kiosk G4XL II Diagrama de conexiones de KODAK Picture Kiosk
G4/G4X/G4XE/G4XL
Kiosco
Computer Estación de trabajo del minilab Consola
8
7
4
6
3
5
A159_3116GC
Cubo del rotor
Cubo del rotor
Contenido Atrás Siguiente Índice 27-3 Apagar
Uso del kiosco con el minilab KODAK IAS
Diagrama de conexiones de KODAK Picture Kiosk GS Diagrama de conexiones de KODAK Picture Kiosk GS
Order Station Order Station (serie M)
Estación de trabajo del minilab Consola
Estación de trabajo del minilab Consola
Cubo del rotor
Cubo del rotor
Contenido Atrás Siguiente Índice 27-4 Apagar
Uso del kiosco con el minilab KODAK IAS
Configuración de la dirección IP Ajuste de las opciones del laboratorio
1. En la pantalla Configuración, toque Gestionar 1. En la pantalla Configuración, toque Gestionar
funciones. funciones.
2. Toque Impresión en laboratorio. 2. Toque Impresión en laboratorio.
3. Toque DLS. 3. Toque Opciones del laboratorio.
4. Para introducir la dirección IP del laboratorio: 4. Toque junto al tipo de servicio que desea
● Toque el icono de teclado. ofrecer al cliente:
● Introduzca la información utilizando el ● Servicio en una hora
teclado que aparece en pantalla.
● Servicio al día siguiente
● Toque OK (Aceptar).
● Recoger más tarde
5. Toque Comprobar conexión DLS.
5. Toque Promocionar procesos químicos
Aparecerá un mensaje con información de la y papel KODAK, si los utiliza en el laboratorio.
conexión de red.
Cuando esta función está seleccionada, el
NOTA: si aparece un error en el cuadro de diálogo, botón para crear impresiones más tarde tendrá
consulte "Solución de problemas" en la
página 27-8. un fondo amarillo. Cuando esta función no
está seleccionada, el botón para crear
6. Toque Guardar. impresiones más tarde tendrá un fondo blanco.
7. Toque Reiniciar.
Contenido Atrás Siguiente Índice 27-5 Apagar
Uso del kiosco con el minilab KODAK IAS
6. Toque junto a una opción de entrega de 8. Toque Mostrar el mensaje de acabado de
pedidos del laboratorio. Esta opción permite impresión limitado, si lo desea.
gestionar cuándo se envían los pedidos al Cuando esta función está seleccionada,
laboratorio. aparece el siguiente mensaje en la parte
● Entregar inmediatamente: para enviar los inferior de la pantalla de selección de
pedidos en cuanto se realizan. acabado de impresión:
● Entrega planificada automática: para "La opción de acabado de las copias se
enviar los pedidos a una hora aplica sólo a las ampliaciones.
especificada. Algunos tamaños de copia ampliada pueden
● En espera para entrega manual: para no estar disponibles en el acabado de
enviar los pedidos manualmente. impresión seleccionado."
NOTA: Para obtener información sobre Cargar 9. Toque una opción de acabado de impresión:
administrador de colas, donde puede
gestionar la entrega de los pedidos del ● Glossy
laboratorio, consulte "Uso de Cargar
administrador de colas" en la página 11-4. ● Mate
● Preguntar al cliente: se proporciona al
7. Toque Activar copias de resumen de pedido cliente una selección de acabado de
si lo desea. impresión mate o brillo.
Cuando esta función está seleccionada,
se imprime una descripción del pedido. 10. Utilice las flechas para establecer la Hora de
El operador puede utilizar esta copia para entrega en la opción Entrega planificada
ordenar e identificar los pedidos. automática.
11. Toque Guardar.
12. Toque Reiniciar.
Contenido Atrás Siguiente Índice 27-6 Apagar
Uso del kiosco con el minilab KODAK IAS
Creación de un pedido Generación de copias impresas a partir de
imágenes digitales
Podrá ofrecer a los clientes más opciones especializadas de
impresión y de fotografía. Al conectar el kiosco con KODAK
Digital Lab System (DLS), podrá crear: 1. Toque Copias y ampliaciones.
● Segundas copias y ampliaciones de alta calidad en 2. Toque Generar copias y ampliaciones.
pequeñas o grandes cantidades
(consulte página 27-7 y página 5-14). 3. Toque:
● Regalos fotográficos especializados ● Servicio en una hora
(consulte página 7-1) que incluyen:
● Servicio al día siguiente
● Invitaciones
● Anuncios ● Recoger más tarde
● Tarjetas de agradecimiento NOTA: estos botones variarán en función del tipo
de servicio seleccionado en "Ajuste de las
● Tarjetas de felicitación fotográficas opciones del laboratorio" en la página 27-5.
● Calendarios
4. Toque Generar copias y ampliaciones.
5. Si selecciona Servicio al día siguiente y tiene
activada la función copias Premium, toque un
tipo de copia:
● Copias Premium 4 x 6
● Copias estándar 4 x 6
Contenido Atrás Siguiente Índice 27-7 Apagar
Uso del kiosco con el minilab KODAK IAS
6. Si selecciona Servicio al día siguiente y tiene Problema Posible solución
activada la función de acabado de impresión, Los pedidos de a. Compruebe que:
toque una de las opciones. segundas copias
y regalos no ● el kiosco y el laboratorio
● Glossy llegan al están conectados en red.
● Mate laboratorio. ● la información de configuración
del laboratorio especificada en
7. Siga las instrucciones que aparecen en la
el kiosco es correcta
pantalla para completar un pedido.
(consulte página 27-5).
● no se cambió el número de
Solución de problemas puerto mientras los pedidos
estaban en espera en la cola.
Utilice estos procedimientos para solucionar los problemas
del kiosco. b. Compruebe la conexión entre el kiosco
y el laboratorio mediante el botón
Probar conexión a red en la pantalla
Corrección de condiciones del sistema
de configuración de red (consulte
Problema Posible solución página 27-9). Especifique la dirección
IP del minilab para probar la conexión.
No aparece la Instale el software de activación del
opción del minilab laboratorio (consulte página 30-23).
para generar Active las funciones del laboratorio
regalos (consulte la página 3-15).
o segundas
copias.
La prueba de Compruebe que el software del
conexión a red laboratorio se está ejecutando.
muestra el
mensaje "No se
encuentra".
Contenido Atrás Siguiente Índice 27-8 Apagar
Uso del kiosco con el minilab KODAK IAS
Comprobación de la conexión a red Uso de la herramientas de solución de
problemas
El kiosco le permite comprobar la conexión a la red para
acceder a una dirección IP concreta. Para obtener más información, consulte:
● "Visualización del registro histórico de pedidos
1. En la pantalla Configuración, toque Gestionar remotos" en la página 30-14
funciones. ● "Instalación del software de activación" en la
página 30-23
2. Toque Impresión en laboratorio. NOTA: un técnico cualificado ya habrá instalado el
software de activación en el kiosco. Sin
embargo, si necesita volver a instalar el
software de activación, siga las instrucciones
3. Toque DLS. anteriores.
4. Toque Comprobar conexión DLS.
Aparecerá un mensaje con información de la
conexión de red.
NOTA: si aparece un error en el cuadro de diálogo,
consulte "Solución de problemas" en la
página 27-8.
5. Toque OK (Aceptar).
6. Toque Reiniciar.
Contenido Atrás Siguiente Índice 27-9 Apagar
28 Uso del kiosco con el minilab Configuración de los parámetros del
completamente digital no laboratorio
DLS de NORITSU Muchas de las opciones del laboratorio ya tienen valores de
configuración predeterminados. Siga los procedimientos
Este capítulo contiene información sobre la configuración descritos en esta sección para cambiar los valores de
y el uso del minilab completamente digital no DLS de configuración predeterminados.
NORITSU con KODAK Picture Kiosk.
Se deben configurar las siguientes opciones para utilizar el
NOTA: esta función necesita que un técnico cualificado kiosco con el laboratorio:
realice la instalación y la configuración original del
laboratorio. ● Funciones del laboratorio (consulte página 3-15)
● Opciones del laboratorio (consulte página 28-2)
Para utilizar el laboratorio con el kiosco, asegúrese de:
● Opciones de las aplicaciones de proceso por lotes
● Leer y comprender la información sobre seguridad.
y tamaño de impresión del laboratorio
● Disponer de un minilab completamente digital no (consulte página 3-36)
DLS de NORITSU en el que se ejecute la siguiente
● Opciones de agradecimiento del laboratorio
versión de software:
(consulte página 3-37)
● 28xx - Ver. G001 o posterior ● Límite de impresión (consulte página 3-29)
● 29xx - Ver. D004 o posterior ● Opciones de información del cliente
● 30xx - Ver. E001 o posterior (consulte página 3-38)
● 31xx - Ver. C001 o posterior ● Opciones de copias Premium (consulte página 3-39)
● 32xx - Ver. 2.00.13 ● Canales de impresión del laboratorio
(consulte página 28-4)
● Disponer de KODAK Picture Kiosk G4/G4x/G4XE
o KODAK Picture Kiosk GS Order Station con la ● Opciones de la impresora de facturas, si hay una
versión del software 6.1 SP1 o superior. impresora de facturas activada (consulte página 29-1)
● Información del comerciante (consulte página 3-7)
● Disponer de KODAK Picture Kiosk G4XL/G4XL II con
el software KODAK Picture Kiosk Plus, versión 1.1 ● Información sobre precios, si están activados los
o superior. precios (consulte página 3-23)
● Información sobre pago, si está activado el proceso
● Configurar los parámetros del laboratorio.
de pagos (consulte la guía de usuario para obtener
información acerca del kit del proceso de pagos)
Contenido Atrás Siguiente Índice 28-1 Apagar
NOTA: Consulte "Guardar y cargar la configuración" en la
página 3-51 para obtener información acerca de 5. Toque Promocionar procesos químicos
cómo guardar los parámetros del laboratorio. Esta y papel KODAK, si los utiliza en el laboratorio.
información resulta útil si necesita cargar la misma Cuando esta función está seleccionada, el
información de configuración en otro kiosco o si desea
tener una copia de seguridad de la configuración botón para crear impresiones más tarde
disponible para futuros usos. tendrá un fondo amarillo. Cuando esta función
no está seleccionada, el botón para crear
impresiones más tarde tendrá un fondo
Ajuste de las opciones del laboratorio blanco.
6. Toque junto a una opción de entrega de
1. En la pantalla Configuración, toque pedidos del laboratorio. Esta opción permite
Gestionar funciones. gestionar cuándo se envían los pedidos al
laboratorio.
2. Toque Impresión en laboratorio. ● Entregar inmediatamente: para enviar los
pedidos en cuanto se realizan.
● Entrega planificada automática: para enviar
3. Toque Opciones del laboratorio. los pedidos a una hora especificada.
● En espera para entrega manual: para
enviar los pedidos manualmente.
4. Toque junto al tipo de servicio que desea NOTA: Para obtener información sobre Cargar
ofrecer al cliente: administrador de colas, donde puede
gestionar la entrega de los pedidos del
● Servicio en una hora laboratorio, consulte "Uso de Cargar
administrador de colas" en la
● Servicio al día siguiente página 11-4.
● Recoger más tarde
7. Toque Activar copias de resumen de pedido
si lo desea.
Cuando esta función está seleccionada,
se imprime una descripción del pedido.
El operador puede utilizar esta copia para
ordenar e identificar los pedidos.
Contenido Atrás Siguiente Índice 28-2 Apagar
8. Toque Mostrar el mensaje de acabado de 10. Toque una de las opciones de acabado de
impresión limitado, si lo desea. impresión con bordes blancos:
Cuando esta función está seleccionada, ● Sí
aparece el siguiente mensaje en la parte
inferior de la pantalla de selección de ● No
acabado de impresión: ● Preguntar al cliente: se proporciona al
"La opción de acabado de las copias se cliente una selección de acabados de
aplica sólo a las ampliaciones. impresión que incluyen los bordes
blancos. Las opciones son Copias brillo
Algunos tamaños de copia ampliada pueden con bordes blancos y Copias mate con
no estar disponibles en el acabado de bordes blancos.
impresión seleccionado."
NOTA: Las tarjetas de felicitación, los
9. Toque una opción de acabado de impresión: calendarios, las invitaciones y las
copias pequeñas individuales no
● Glossy admiten los bordes blancos.
● Mate 11. Utilice las flechas para establecer la Hora de
● Preguntar al cliente: se proporciona al entrega en la opción Entrega planificada
cliente una selección de acabado de automática.
impresión mate o brillo.
12. Toque Guardar.
13. Toque Reiniciar.
Contenido Atrás Siguiente Índice 28-3 Apagar
Configuración de canales de impresión del
6. Introduzca la información del canal de
kiosco impresión con el teclado que aparece en
Siga los pasos descritos en esta sección para establecer un pantalla.
valor del canal de impresión del laboratorio del kiosco.
Toque para retroceder un espacio.
1. En la pantalla Configuración, toque Gestionar Toque para cancelar.
funciones. Toque para continuar.
2. Toque Impresión en laboratorio.
NOTA: Cada campo admite un número del
1 al 700.
3. Toque Configuración de los canales de 7. Repita los pasos del 4 al 6 para cada canal
impresión del laboratorio. de impresión que desee introducir.
8. Toque Guardar.
4. Toque un campo para seleccionarlo.
NOTA: Toque las flechas para ver otros tamaños 9. Toque Reiniciar.
de impresión.
5. Seleccione el icono de teclado.
Contenido Atrás Siguiente Índice 28-4 Apagar
Creación de un pedido Generación de copias impresas a partir de
imágenes digitales
Podrá ofrecer a los clientes más opciones especializadas
de impresión y de fotografía. Al conectar el kiosco en red
con el minilab completamente digital no DLS de NORITSU, 1. Toque Copias y ampliaciones.
puede crear:
2. Toque Generar copias y ampliaciones.
● Segundas copias y ampliaciones de alta calidad en
pequeñas o grandes cantidades 3. Toque:
(consulte página 28-5 y página 28-6).
● Servicio en una hora
● Regalos fotográficos especializados
(consulte página 7-1) que incluyen: ● Servicio al día siguiente
● invitaciones ● Recoger más tarde
● Anuncios Si selecciona Servicio al día siguiente y tiene
activada la opción de copias Premium, toque
● Tarjetas de agradecimiento
un tipo de servicio:
● Tarjetas de felicitación fotográficas
● 1 horas
● Calendarios
● Día siguiente
NOTA: estos botones variarán en función del
tipo de servicio seleccionado en "Ajuste
de las opciones del laboratorio" en la
página 28-2.
Contenido Atrás Siguiente Índice 28-5 Apagar
Uso del kiosco con el minilab completamente digital no DLS de NORITSU
4. Si selecciona Servicio al día siguiente 3. Toque:
y tiene activada la función de acabado de
impresión, toque una de las opciones. ● Servicio en una hora
● Servicio al día siguiente
● Glossy
● Mate ● Recoger más tarde
Si selecciona Servicio al día siguiente y tiene
● Copias brillantes\ncon márgenes blancos activada la opción de copias Premium,
● Copias mate\ncon márgenes blancos toque un tipo de servicio:
NOTA: las selecciones de acabado de impresión ● 1 horas
aparecen si tiene esta función activada. ● Día siguiente
Consulte el apartado página 28-3.
NOTA: estos botones variarán en función del
5. Siga las instrucciones que aparecen en la tipo de servicio seleccionado en "Ajuste
pantalla para completar un pedido. de las opciones del laboratorio" en la
página 28-2.
Realización de copias pequeñas 4. Siga las instrucciones que aparecen en la
Para activar los tamaños de copias pequeñas, consulte pantalla para completar un pedido.
"Ajuste de las opciones de las aplicaciones de proceso por
lotes y tamaños de impresión del laboratorio" en la
página 3-36.
1. En la pantalla principal, toque Fotomontajes.
2. Toque Generar copias pequeñas.
Contenido Atrás Siguiente Índice 28-6 Apagar
Uso del kiosco con el minilab completamente digital no DLS de NORITSU
Solución de problemas Problema Posible solución
Utilice estos procedimientos para solucionar los problemas Los pedidos no a. Compruebe que:
del kiosco. llegan al
laboratorio. ● el kiosco y el laboratorio estén
conectados en red
Corrección de condiciones del sistema correctamente.
● está activado el uso
Problema Posible solución
compartido de impresoras
No aparece la Instale el software de activación no y archivos (consulte
opción del minilab DLS de NORITSU (consulte la página 3-9).
para generar página 30-23).
regalos ● el kiosco está registrado en
Active las funciones del laboratorio
o segundas (consulte la página 3-15). el laboratorio y se comunica
copias. a través de la pantalla
No se pueden Asegúrese de que los canales de Registro de carpeta por red
imprimir impresión se han configurado para (consulte página 28-11).
calendarios, estos tamaños de impresión. Consulte ● el laboratorio tiene memoria
invitaciones la guía del usuario que se proporciona suficiente para el tamaño de
o tarjetas de con el minilab de NORITSU para
felicitación o se obtener información sobre cómo impresión seleccionado
produce un error. configurar canales de impresión. (consulte página 30-1).
No se pueden Asegúrese de que el laboratorio tiene ● la opción de entrega para los
imprimir memoria suficiente para generar pedidos de la cola de carga
calendarios o se calendarios. Ejecute Revisiones no está establecida en "En
produce un error. necesarias de la aplicación (consulte la espera para entrega manual"
página 30-1). (consulte página 11-4).
Contenido Atrás Siguiente Índice 28-7 Apagar
Uso del kiosco con el minilab completamente digital no DLS de NORITSU
Problema Posible solución Problema Posible solución
Los pedidos no b. Compruebe la conexión entre el Al buscar Consulte el apartado página 30-6.
llegan al kiosco y el laboratorio mediante el fotografías con los
laboratorio botón Probar conexión a red en la lectores de tarjeta
(continuación). pantalla de configuración de red de la cámara
vacíos, el kiosco
(consulte página 30-19). Especifique muestra "No se
la dirección IP de la conexión. encuentra ninguna
Un mensaje de fotografía", o bien
1. Vaya al directorio \QSS\order aparecen
error indica que el del kiosco mediante el
disco duro se está fotografías que no
quedando sin EXPLORADOR DE WINDOWS se encuentran en
espacio. del laboratorio. la tarjeta.
Es posible que el
2. Localice y elimine cualquier kiosco busque
carpeta eXXXX y qXXXX para fotografías de
recuperar espacio. forma incorrecta
desde el dispositivo
IMPORTANTE: no elimine sin conexión del
ninguna carpeta laboratorio.
cuyo nombre no
empiece por En la pantalla Consulte el apartado página 30-6.
"e" o "q". Revisiones
necesarias del
No se encuentra Asegúrese de que se ha configurado dispositivo se
ningún canal de un canal de impresión para el pedido muestra un
impresión. (consulte página 28-4). mensaje
Consulte el tamaño del pedido en la indicándole que
pantalla Administrador de colas no se han podido
(consulte página 11-4). encontrar uno
o más lectores de
tarjetas de
cámara.
Contenido Atrás Siguiente Índice 28-8 Apagar
Uso del kiosco con el minilab completamente digital no DLS de NORITSU
Comprobación de las conexiones del kiosco Diagrama de conexiones de Picture Kiosk G4XL II
con el laboratorio
Kiosco
1. Apague el kiosco y el laboratorio.
Computer
IMPORTANTE: asegúrese de que todos los elementos
del kiosco y del laboratorio estén
apagados, así como de que todos
los cables de alimentación estén
desenchufados.
2. Compruebe la conexión de Ethernet en:
● La parte posterior de la consola
● Controlador DI
Cubo del rotor
8
●
4
6
3
5
3. Enchufe todos los cables de alimentación y encienda
todos los elementos del kiosco y del laboratorio.
Cubo del rotor
Contenido Atrás Siguiente Índice 28-9 Apagar
Uso del kiosco con el minilab completamente digital no DLS de NORITSU
Diagrama de conexiones de KODAK Picture Kiosk Diagrama de conexiones de KODAK Picture Kiosk GS
G4/G4X/G4XE/G4XL Order Station
Controlador DI Consola
Controlador DI Consola
A159_3116GC
Cubo del rotor
Cubo del rotor
Contenido Atrás Siguiente Índice 28-10 Apagar
Uso del kiosco con el minilab completamente digital no DLS de NORITSU
Diagrama de conexiones de KODAK Picture Kiosk GS Uso de la herramientas de solución de
Order Station (serie M) problemas
Para obtener más información, consulte:
● "Comprobación de la conexión a la red" en la
Consola
página 30-19
Controlador DI
● "Visualización del registro histórico de pedidos
remotos" en la página 30-14
● "Instalación del software de activación" en la
página 30-23
NOTA: un técnico cualificado ya habrá instalado el
software de activación en el kiosco. Sin
embargo, si necesita volver a instalar el
software de activación, siga las instrucciones
superiores.
Información de configuración adicional
Los procedimientos siguientes ya los habrá realizado un
técnico cualificado durante la instalación y configuración
inicial del laboratorio. Utilice esta sección únicamente
como información de consulta.
Cubo del rotor
Contenido Atrás Siguiente Índice 28-11 Apagar
Uso del kiosco con el minilab completamente digital no DLS de NORITSU
configurar la red
Para utilizar el kiosco con el laboratorio, debe configurar la
red. Consulte el apartado "Configuración de la red de área
local" en la página 3-9.
IMPORTANTE: durante la configuración de la red, asegúrese
de hacer clic en la opción Compartir
impresoras y archivos para redes Microsoft
del cuadro de diálogo Propiedades de la
conexión de área local.
Registro del kiosco en el laboratorio
Realice el siguiente procedimiento usando el ratón y el teclado
del laboratorio para registrar el kiosco en el laboratorio:
1. En la pantalla Visualización de pedidos, haga clic
en F.
5. Seleccione la casilla de verificación NMC.
2. Haga clic en Menú. 6. Haga clic en Sí:Aceptar.
Al hacerlo, aparecerá el cuadro de diálogo siguiente.
3. Haga clic en Extensión.
4. Haga clic en Registro de opción.
7. Haga clic en No:Cancelar para volver a la pantalla
anterior.
Contenido Atrás Siguiente Índice 28-12 Apagar
Uso del kiosco con el minilab completamente digital no DLS de NORITSU
8. Haga clic en Selecciones de operador.
Aparecerá la siguiente pantalla.
10. Seleccione Válida en el menú desplegable Modalidad
de pedido por red.
11. Haga clic en Sí:Aceptar.
Al hacerlo, aparecerá el cuadro de diálogo siguiente.
9. Seleccione la ficha Operación de impresión.
Aparecerá la siguiente pantalla.
12. Haga clic en No:Cancelar para volver a la pantalla
Visualización de pedidos.
13. Haga clic en F.
Contenido Atrás Siguiente Índice 28-13 Apagar
Uso del kiosco con el minilab completamente digital no DLS de NORITSU
14. Haga clic en Modalidad de pedido por red. Aparecerá la siguiente pantalla.
Aparecerá la siguiente pantalla.
17. Haga clic en Adición.
Aparecerá la siguiente pantalla.
15. Haga clic en F.
16. Haga clic en Registro de carpeta por red.
Contenido Atrás Siguiente Índice 28-14 Apagar
Uso del kiosco con el minilab completamente digital no DLS de NORITSU
18. En el campo Ruta de red, escriba: Al introducir "\\KPM\QSS\Order" aparece la siguiente
pantalla.
● \\KPM\QSS\Order (donde KPM es el nombre
del kiosco): para copias al día siguiente
o copias normales.
● \\KPM\QSS\PrmOrder (donde KPM es el nombre
del kiosco): para copias en 1 hora si se ha
activado la función de copias Premium.
NOTA: el nombre del kiosco puede variar.
19. Introduzca la siguiente información:
● Nombre de usuario: QSS
● Contraseña: dejar en blanco
20. Haga clic en Sí:Aceptar.
A partir de este momento, el kiosco estará registrado
en el laboratorio. El estado de conexión de la pantalla
Registro de carpeta por red pasará a ser Al introducir "\\KPM\QSS\PrmOrder" aparecerá la
"Comunicando". siguiente pantalla.
NOTA: Para activar la impresión de copias Premium
en 1 hora antes que las copias normales para
el día siguiente, debe:
● Seleccionar el nombre de host en la pantalla
Registro de carpeta por red para que se active
la ruta PrmOrder.
● Deseleccionar el nombre de host de la ruta del
pedido.
Una vez que se hayan procesado todos los pedidos,
debe volver a activar el nombre de host de la ruta
del pedido para recibir copias para los pedidos
normales para el día siguiente.
Contenido Atrás Siguiente Índice 28-15 Apagar
Uso del kiosco con el minilab completamente digital no DLS de NORITSU
Selección de una superficie de impresión
Realice el procedimiento siguiente usando el ratón y el teclado
del laboratorio para seleccionar la superficie de impresión.
1. En la pantalla Visualización de pedidos, haga clic
en F.
2. Haga clic en Menú.
3. Haga clic en Extensión.
21. Repita los pasos de 14 a 20 para las copias para el
día siguiente y las copias en 1 hora si la función de
copias Premium está activada.
22. Haga clic en NO:Terminar para salir de la pantalla 4. Haga clic en Configuración.
Registro de carpeta por red.
23. Haga clic en Terminar para salir de la pantalla
Visualización de pedido por red.
5. Haga clic en Canal de impresión.
24. Haga clic en Sí para volver a la pantalla
Visualización de pedidos.
25. Continúe con el "Selección de una superficie de
impresión".
Contenido Atrás Siguiente Índice 28-16 Apagar
Uso del kiosco con el minilab completamente digital no DLS de NORITSU
Aparecerá la siguiente pantalla. Aparecerá la siguiente pantalla.
6. Seleccione un canal de impresión. 8. Seleccione una superficie de papel del menú
desplegable.
7. Haga clic en Ajustar.
9. Haga clic en SÍ:Intro para volver a la pantalla anterior.
10. Continúe con el "Activación del modo de
evaluación" en la página 28-18.
Contenido Atrás Siguiente Índice 28-17 Apagar
Uso del kiosco con el minilab completamente digital no DLS de NORITSU
Activación del modo de evaluación
2. En la pantalla de selección del soporte de entrada,
Realice el procedimiento siguiente usando el ratón y el haga clic en CTI.
teclado del laboratorio para activar el modo de evaluación
del laboratorio del kiosco.
1. En la pantalla principal, haga clic en Entrada.
Entrada
CTI
Contenido Atrás Siguiente Índice 28-18 Apagar
Uso del kiosco con el minilab completamente digital no DLS de NORITSU
3. En la pantalla principal, haga clic en Método de 4. En la pantalla de selección del método de
impresión. impresión, haga clic en Evaluación.
Imprimir método
Evaluación
5. Haga clic en Inicio.
6. Haga doble clic en Mis sitios de red.
7. Haga doble clic en Equipos próximos.
8. Haga doble clic en el kiosco (ejemplo: KPM1).
Contenido Atrás Siguiente Índice 28-19 Apagar
Uso del kiosco con el minilab completamente digital no DLS de NORITSU
NOTA: Se recomienda que no seleccione:
9. Haga doble clic en QSS en KPM1.
● Corrección automática de imágenes digitales
10. Haga doble clic en: (cámara digital)
● Pedido para copias al día siguiente ● Corrección automática de imágenes digitales
(otros)
● PrmOrder para copias Premium en una hora Sin embargo, si desactiva todos los procesos de
Aparecerá la siguiente pantalla imagen del kiosco, quizás desee activar estas
funciones.
12. Haga clic en SÍ: ACEPTAR.
NOTA: El canal de impresión adecuado se selecciona
automáticamente al hacer clic en SÍ:
ACEPTAR.
13. Aparece la vista de evaluación. Consulte la guía
del usuario del minilab de NORITSU para realizar
un pedido con el modo de evaluación.
11. Haga clic en el número de pedido que desee
(por ejemplo: o0002563).
Contenido Atrás Siguiente Índice 28-20 Apagar
Uso de la impresora de facturas
29 Uso de la impresora de Personalización de la factura
facturas IMPORTANTE: asegúrese de utilizar para la factura el
idioma primario establecido en el kiosco.
La impresora de facturas proporciona a los clientes facturas
de sus pedidos.
1. En la pantalla Configuración, toque
Antes de utilizar la impresora de facturas, debe: Configurar parámetros del sistema.
● Utilizar el papel de facturas adecuado
(consulte página 29-9).
2. Toque Configuración de facturas.
● Configuración de la función Impresora de facturas
Configuración de la función Impresora
de facturas
Para agregar texto a la factura puede utilizar el teclado
físico o el teclado de la pantalla.
IMPORTANTE: asegúrese de utilizar para la factura el
idioma primario establecido en el kiosco.
Podrá hacer lo siguiente:
● Agregar información sobre la tienda a la factura
(consulte página 3-7).
● Activar la impresión de facturas (página 29-1).
● Personalizar la factura (consulte página 29-1) por:
– La activación del duplicado de facturas.
– La omisión de la impresión de una factura si se
produce un error.
– La adición de texto personalizado a la factura.
● La activación de la impresión del código de barras
(página 29-3).
Contenido Atrás Siguiente Índice 29-1 Apagar
Uso de la impresora de facturas
3. Toque la casilla de verificación que aparece
junto a Activar la impresión de facturas.
Aparecerá una marca de verificación.
NOTA: Toque la marca de verificación si desea
desactivar la función.
IMPORTANTE: Activar la impresión de facturas
debe estar activada para poder
activar las funciones que se
indican a continuación.
4. Seleccione:
● Antes de la contraseña de impresión:
para imprimir la factura antes de que se 6. Toque el icono del teclado situado junto
le pida la contraseña de impresión.
a cada línea.
● Después de la contraseña de impresión: Utilice el teclado que aparece en pantalla
para imprimir la factura después de que para introducir la información
se le pida la contraseña de impresión.
correspondiente a cada línea y,
● Imprimir factura por duplicado: para a continuación, toque Fin.
imprimir una segunda copia de la factura.
7. Toque Guardar.
● Omitir factura en caso de error: para
pasar por alto la introducción de
contraseña si se produce un error en la
impresión de una factura.
8. Toque Imprimir factura de prueba.
5. Toque Texto personalizado.
9. Toque Fin.
Contenido Atrás Siguiente Índice 29-2 Apagar
Uso de la impresora de facturas
10. Toque Reiniciar.
Activación de la impresión de códigos de barras
1. En la pantalla Configuración, toque
Configurar parámetros del sistema.
2. Toque Configuración de facturas.
4. Toque la casilla de verificación que aparece
junto a Activar impresión de códigos de
3. Toque Configurar códigos de barras. barras.
Aparecerá una marca de verificación.
NOTA: Toque la marca de verificación si desea
desactivar la función.
Contenido Atrás Siguiente Índice 29-3 Apagar
Uso de la impresora de facturas
5. Seleccione un formato de código de barras: 9. Si selecciona Código de barras de total del
pedido, toque junto a Incluir impuestos en
● UPC-A: disponible con Código de el código de barras para activar la función.
barras de artículo y Código de barras
de total de pedido. 10. Toque Guardar.
● EAN-13: disponible con Código de
barras de artículo y Código de barras
de total de pedido. 11. Toque Imprimir factura de prueba para
imprimir una factura de prueba.
● UCC-128: sólo disponible con Código
de barras de artículo.
● ITF: disponible con Código de barras de 12. Toque Fin.
artículo y Código de barras de total del
pedido.
6. Toque el icono del teclado para introducir 13. Toque Reiniciar.
un prefijo de código de barras para los
códigos de barras UCC-128 o ITF. Toque
OK (Aceptar).
7. Seleccione una de las opciones de códigos
de barras: Factura de prueba
● Código de barras de artículo: para En la página siguiente se muestran facturas de prueba. Los
imprimir el código de barras de todos campos que aparecen en la factura dependen del software
los artículos de la factura.
de activación instalado y de la configuración de la factura.
● Código de barras de total del pedido: Consulte la tabla de la página 29-6 para ver qué campos
para imprimir un código de barras del puede configurar.
coste total del pedido de la factura.
8. Si tiene un sistema APEX y selecciona
Código de barras de artículo, toque junto
a Imprimir códigos de barras para productos
APEX para activar la función.
Contenido Atrás Siguiente Índice 29-4 Apagar
Uso de la impresora de facturas
Facturas de prueba
Contenido Atrás Siguiente Índice 29-5 Apagar
Uso de la impresora de facturas
Ingeniero Información de configuración Ingeniero Información de configuración
Nombre de la tienda Consulte el apartado Código de autorización Es necesario:
"Configuración de la información
Líneas de dirección sobre la tienda" en la ● Tener instalado un kit del
página 3-7. proceso de pagos.
Ciudad, estado y código
postal ● Seleccionar Tarjeta de
crédito y/o Tarjeta de regalo
Phone como forma de pago.
ID de la tienda Factura Es necesario:
Fecha y hora Se imprime siempre. ● Tener instalado un kit del
proceso de pagos.
Nombre del cliente Es necesario:
● Seleccionar Tarjeta de
● Tener instalado un kit del crédito y/o Tarjeta de regalo
proceso de pagos. como forma de pago.
● Seleccionar Tarjeta de Nombre del kiosco Se imprime siempre.
crédito como forma de
pago. Descripción de los La función de precios debe estar
elementos con activada. Si no lo está, sólo se
Cuenta Es necesario: subtotales mostrará la descripción de un
elemento.
● Tener instalado un kit del
proceso de pagos. Subtotal La función de precios debe estar
● Seleccionar Tarjeta de activada.
crédito y/o Tarjeta de regalo Impuestos Es necesario:
como forma de pago.
● Activar la función de precios.
● Establecer las tasas de
impuestos.
Contenido Atrás Siguiente Índice 29-6 Apagar
Uso de la impresora de facturas
Ingeniero Información de configuración Ingeniero Información de configuración
Importe pagado Es necesario: Imprimir "Copia para el Consulte el apartado
cliente" en la copia para "Personalización de la factura"
● Activar la función de precios. el cliente en la página 29-1.
● Tener instalado un kit del Imprimir "Copia para la Sólo se imprime si se activa la
proceso de pagos. tienda" en la copia para impresión de facturas por
Importe debido Es necesario: la tienda duplicado. Consulte el apartado
"Personalización de la factura"
● Activar la función de precios. en la página 29-1.
● Disponer de una transacción Código de barras de Sólo se imprime si se activa
que no sea de tarjeta. producto Código de barras de artículo.
Consulte el apartado "Activación
Un ID de pedido Debe tener instalado un kit de de la impresión de códigos de
laboratorio. barras" en la página 29-3.
Seguimiento Debe tener instalado un kit de Código de barras de Sólo se imprime si se activa
laboratorio. total del pedido Código de barras de total del
pedido. Consulte el apartado
Saldo de la tarjeta Es necesario: "Activación de la impresión de
● Tener instalado un kit del códigos de barras" en la
proceso de pagos. página 29-3.
● Seleccionar Tarjeta de UPC-A Se utiliza con Código de barras
regalo como forma de de artículo y Código de barras
pago. de total del pedido. Consulte el
apartado "Activación de la
Número total de Se imprime siempre. impresión de códigos de barras"
elementos en la página 29-3.
Hasta cinco líneas de Consulte el apartado EAN -13 Se utiliza con Código de barras
texto de agradecimiento "Personalización de la factura" de artículo y Código de barras
personalizable en la página 29-1. de total del pedido. Consulte el
apartado "Activación de la
impresión de códigos de barras"
en la página 29-3.
Contenido Atrás Siguiente Índice 29-7 Apagar
Uso de la impresora de facturas
Ingeniero Información de configuración Mantenimiento de la impresora de
UCC-128 Sólo se utiliza cuando Código de
facturas
barras de artículo está activado Cuando hay poco papel en la impresora de facturas, éstas
e incluye información sobre
precios. Es necesario: se imprimen con rayas de colores en los bordes. Cuando la
impresora de facturas se queda sin papel, aparece el siguiente
● Activar la función de precios. mensaje en la pantalla:
● Configurar el precio de los "Error al imprimir el recibo. No queda papel en la impresora
productos. de facturas. Instale un nuevo rollo e intente imprimir de
Consulte el apartado "Activación nuevo."
de la impresión de códigos de
barras" en la página 29-3. Si esto sucede, deberá cargar un nuevo rollo de papel en la
impresora.
ITF Se utiliza con Código de barras
de artículo y Código de barras
de total del pedido. Consulte el
apartado "Activación de la
impresión de códigos de barras"
en la página 29-3.
Código de barras del Sólo se imprime cuando:
pedido del kiosco
● Código de barras de total
del pedido está activado
(consulte "Personalización
de la factura" en la
página 29-1), la función
Precios está activada y el
pedido supera los $99,99.
● Código de barras de total
del pedido está activado
y la función Precios está
desactivada.
Contenido Atrás Siguiente Índice 29-8 Apagar
Uso de la impresora de facturas
Factura Papel Especificaciones Cargar papel en la impresora de facturas
Use las siguientes especificaciones para el papel para 1. Inclinar el monitor hacia atrás.
facturas:
Especificaciones para el papel para facturas
79,37 mm
del papel
Anchura
Mínimo 0,064 mm
Grosor del
Máxima 0,124 mm
papel
80 mm
Diámetro
del rollo
máximo
Diámetro 12 mm
Diámetro del soporte
interior
Diámetro 18 mm
interior del rollo
exterior
máximo
Contenido Atrás Siguiente Índice 29-9 Apagar
Uso de la impresora de facturas
2. Sacar la impresora de facturas. 4. Retirar el rollo de papel usado:
● Levantar el cabezal de impresión.
● Retirar y desechar el rollo usado.
3. Abrir la puerta de la impresora de facturas.
Contenido Atrás Siguiente Índice 29-10 Apagar
Uso de la impresora de facturas
5. Bajar el cabezal de impresión. 9. Sujetar el nuevo rollo de papel de manera que el
principio del rollo salga por la parte superior.
10. Colocar el nuevo rollo de papel en la parte posterior
de la impresora de facturas.
6. El principio del nuevo rollo de papel está pegado.
Separe el trozo de papel que está pegado.
7. Corte este trozo para quitar cualquier resto de
pegamento.
PRECAUCIÓN:
Cualquier resto de pegamento en el papel puede
dañar la impresora.
8. Asegúrese de que el papel esté plano y de que no
tenga ninguna arruga.
NOTA: si hay arrugas en el papel, córtelo lo más
recto posible para eliminar la parte arrugada.
Contenido Atrás Siguiente Índice 29-11 Apagar
Uso de la impresora de facturas
11. Colocar el papel entre el cabezal de impresión y el 12. El papel se recortará automáticamente. Retire el
rodillo de presión hasta que la impresora lo tome. exceso de papel de la ranura de la factura.
El papel se cargará automáticamente. 13. Empuje la impresora de facturas.
14. Cerrar la puerta de la impresora de facturas.
15. Incline el monitor hacia abajo.
16. Imprima una factura de prueba (consulte
"Configuración de la función Impresora de facturas"
en la página 29-1).
17. Si no puede imprimir una factura de prueba:
● Vuelva a cargar el papel.
● Si no se soluciona el problema, póngase en
contacto con el equipo de servicio y soporte.
Contenido Atrás Siguiente Índice 29-12 Apagar
Uso de la impresora de facturas
Solución de problemas Problema/Mensaje Posible solución
Problema/Mensaje Posible solución "Error al imprimir el Cambie el papel para facturas.
recibo. No queda papel Consulte el apartado
Error No se encuentra la ● Verifique que la impresora en la impresora de página 29-9.
impresora de facturas. de facturas tenga papel. facturas. Instale un
nuevo rollo e intente
● Desconecte la alimentación imprimir de nuevo."
de la consola y vuelva
a conectarla. "El cabezal de impresión Baje la palanca de presión.
está levantado."
● Saque la estantería de la
impresora. Observe el "La temperatura del Este mensaje aparece cuando
indicador LED rojo de la cabezal de impresión es la temperatura del cabezal de
parte posterior del cabezal elevada." impresión está por encima de
de impresión térmico. los 80° C. No utilice la
Debe apagarse pasados impresora hasta que se enfríe
2 minutos. Si el indicador el cabezal de impresión.
permanece encendido,
póngase en contacto con "Error en el cortador Posible atasco de papel.
el equipo de servicio automático."
● Compruebe que el papel
y soporte. para facturas esté bien
● Si no se soluciona el colocado.
problema, póngase en ● Imprima una factura de
contacto con el equipo de prueba. Consulte el
servicio y soporte. apartado página 29-4.
Las facturas se imprimen Queda poco papel para ● Si la impresora no imprime,
con franjas de colores en facturas. Cambie el papel para póngase en contacto con
los bordes. facturas. Consulte el apartado el equipo de servicio
página 29-9. y soporte.
Contenido Atrás Siguiente Índice 29-13 Apagar
Uso de la impresora de facturas
Problema/Mensaje Posible solución Eliminación de atascos de papel del
"Queda poco papel." Compruebe el suministrador de
cabezal de impresión
papel.
1. Inclinar el monitor hacia atrás.
● Si queda poco papel para
facturas, coloque un rollo
de papel nuevo. Consulte
el apartado página 29-9.
● Si no queda poco papel,
verifique que el papel para
facturas esté bien cargado.
Consulte el apartado
página 29-9.
● Si la impresora de
facturas no imprime,
póngase en contacto con
el equipo de servicio
y soporte.
Atasco de papel ● Libere el atasco de papel.
Consulte página 29-14
y página 29-16.
● Compruebe que está
usando el papel para
facturas correcto. Consulte
el apartado "Factura Papel
Especificaciones" en la
página 29-9.
Contenido Atrás Siguiente Índice 29-14 Apagar
Uso de la impresora de facturas
2. Sacar la impresora de facturas. 4. Levantar el cabezal de impresión. Retirar el papel
del cabezal de impresión.
3. Abrir la puerta de la impresora de facturas.
5. Corte este trozo para quitar cualquier arruga.
6. Coloque el papel en la impresora. Consulte el apartado
"Cargar papel en la impresora de facturas" en la
página 29-9.
Contenido Atrás Siguiente Índice 29-15 Apagar
Uso de la impresora de facturas
Eliminación de atascos de papel de entre 2. Sacar la impresora de facturas.
el cabezal de impresión y la ranura de
salida o desde dentro de la ranura de
salida
1. Inclinar el monitor hacia atrás.
3. Abrir la puerta de la impresora de facturas.
Contenido Atrás Siguiente Índice 29-16 Apagar
Uso de la impresora de facturas
4. Corte el papel entre el cabezal de impresión y la
ranura de salida.
5. Extraer el papel por la ranura.
6. Retire el papel del cabezal de impresión.
7. Corte este trozo para quitar cualquier arruga.
8. Coloque el papel en la impresora. Consulte el
apartado "Cargar papel en la impresora de facturas"
en la página 29-9.
Contenido Atrás Siguiente Índice 29-17 Apagar
Solución de problemas
30 Solución de problemas
Use este capítulo para solucionar los problemas del kiosco.
A la hora de solucionar problemas, comience siempre en la
pantalla Revisiones necesarias del dispositivo (consulte
página 30-1). A continuación, si es necesario, solucione los
problemas de cada componente de hardware por separado.
Consulte también los capítulos de los dispositivos de hardware.
Antes de llamar al servicio de asistencia técnica, consulte
"Contacto con el equipo de servicio y soporte" en la
página 30-25.
Acceso a la pantalla Revisiones
necesarias del dispositivo 3. Si aparecen problemas, consulte "Solución
La información de la pantalla Revisiones necesarias del de problemas de Revisiones necesarias del
dispositivo puede ayudarle a identificar rápidamente dispositivo" en la página 30-2.
problemas básicos de configuración del kiosco o de 4. Cuando termine de revisar la información
funcionamiento del hardware. Esta función de diagnóstico de la pantalla Revisiones necesarias del
se ejecuta automáticamente al iniciar el kiosco y también se dispositivo, toque Continuar.
puede acceder a ella desde la pantalla Configuración.
5. Toque Reiniciar.
1. Toque Diagnósticos.
2. Toque Revisiones necesarias del
dispositivo.
Contenido Atrás Siguiente Índice 30-1 Apagar
Solución de problemas
Solución de problemas de Revisiones Dispositivo no Posible solución
necesarias del dispositivo encontrado
Bluetooth Consulte el apartado
Problema Posible solución página 30-10.
El campo Memoria física Apague el kiosco y vuelva Dispositivo lector de Consulte el apartado
total indica menos de a encenderlo. Si no se tarjetas de cámara página 30-6.
384 MB. soluciona el problema, póngase
en contacto con el equipo de Escáner de impresión Consulte el apartado
Los cuadros de servicio y soporte. página 13-6.
verificación del color no
muestran los colores KODAK Rapid Print Consulte el apartado
indicados. Scanner II página 14-13.
El disco duro o los impresora Consulte el capítulo para su
discos duros indican que impresora.
no están disponibles.
Lab Consulte el capítulo para su
laboratorio.
Sistema APEX Consulte el apartado
Dispositivo no Posible solución página 23-1.
encontrado
Impresión de facturas Consulte el apartado
Dispositivo lector de Consulte el apartado página 29-13.
CD-ROM/Dispositivo página 30-4.
grabador de CD-R KODAK Remote Consulte el apartado página 3-9.
Business Manager
Dispositivo grabador de Consulte el apartado
DVD-R página 30-4. Redes sociales Consulte el apartado página 3-9.
Unidades Flash USB Consulte el apartado
página 30-7.
Adaptador Wi-Fi Consulte el apartado
página 3-50.
Contenido Atrás Siguiente Índice 30-2 Apagar
Solución de problemas
Acceso a la pantalla Revisiones Cómo manejar los errores de salida
necesarias de la aplicación
Si se detectan errores de salida, el icono situado en la
Las Revisiones necesarias de la aplicación muestran todo esquina inferior derecha de la pantalla indica Error. Toque el
el software instalado en el sistema. icono Error para ver una descripción completa del mensaje
de error. Puede que tenga que cancelar un trabajo de
impresión en esta pantalla para corregir el problema.
1. En la pantalla Configuración, toque Para obtener más información, consulte "Gestión de pedidos
Diagnósticos. y segundas copias" en la página 11-1.
2. Toque Application Health Check (Revisiones Solución de problemas de alimentación
necesarias de la aplicación). y rendimiento
Se mostrará el estado de la aplicación
3. Compruebe el estado de sus aplicaciones Problema Posible solución
y los activadores indicados.
El kiosco se apaga Comprobación:
4. Toque Continuar cuando esté satisfecho. de repente.
● El cable de alimentación está
conectado adecuadamente.
5. Toque Reiniciar. ● No hay otros aparatos eléctricos
enchufados en la misma toma
de corriente (por ejemplo,
ventiladores, motores u otro
equipo).
Contenido Atrás Siguiente Índice 30-3 Apagar
Solución de problemas
Solución de problemas de la pantalla de Solución de problemas de la unidad de
estado DVD/CD-R
Problema Posible solución
El mensaje ● Compruebe que la opción Mensaje Posible solución
"Completado, retire "Sensor de bandeja en uso"
sus copias" está activada. Consulte el Aparece el Compruebe que los archivos son JPG,
permanece en la apartado "Ajuste de las opciones mensaje de error TIF o BMP.
pantalla de estado. de entrega de copias" en la "No se han
página 3-40. encontrado
imágenes en el
● Apague y desconecte el kiosco CD".
y, a continuación, reinícielo.
"No hay ningún 1. Compruebe que haya un CD en
CD en la bandeja. la bandeja.
Pulse Aceptar
e inserte un 2. Toque OK (Aceptar).
KODAK Picture 3. Vuelva a intentar la operación.
CD".
4. Si la operación falla, utilice un
Picture CD nuevo.
"El CD de la 1. Compruebe que el CD de la
bandeja no es un bandeja es un KODAK Picture
KODAK Picture CD.
CD. Pulse
Aceptar e inserte 2. Toque OK (Aceptar).
un KODAK
Picture CD". 3. Vuelva a intentar la operación.
4. Si la operación falla, utilice un
Picture CD nuevo.
Contenido Atrás Siguiente Índice 30-4 Apagar
Solución de problemas
Mensaje Posible solución Mensaje Posible solución
"El CD de la 1. Compruebe que el CD de la "No se ha podido 1. Compruebe que el CD está
bandeja ya bandeja es un KODAK Picture cerrar la sesión limpio y sin polvo.
contiene imágenes en el CD. Puede
o no es KODAK CD. que el CD esté 2. Vuelva a intentar la operación.
Picture CD. Pulse 2. Toque OK (Aceptar). sucio
Aceptar e inserte o inutilizable". 3. Si la operación falla, utilice un
un KODAK 3. Vuelva a intentar la operación. Picture CD nuevo.
Picture CD". 4. Si la operación falla, utilice un "Se ha producido Póngase en contacto con el equipo de
Picture CD nuevo. un error al servicio y soporte.
preparar las
"No se ha podido 1. Compruebe que el CD está imágenes para
leer el CD. Puede limpio y sin polvo. grabarlas en este
que el CD esté CD".
sucio o inutilizable. 2. Vuelva a intentar la operación.
Pulse Aceptar "Se produjo un Seleccione:
e inserte otro 3. Si la operación falla, utilice un error al copiar una
KODAK Picture Picture CD nuevo. de las imágenes ● Copiar CD sin esta imagen: omite
CD". en el KODAK la copia de esta imagen y continúa
Picture CD. ¿Qué con el resto.
"Error al generar Póngase en contacto con el equipo de desea hacer?" ● Omitir todas las imágenes con
el KODAK servicio y soporte.
Picture CD. errores: omite todas las imágenes
Consulte a un con errores. Si selecciona esta
empleado del opción, no volverá a aparecer el
establecimiento". mensaje de error.
● Cancelar: cancela la grabación
"No se han 1. Compruebe que el CD está
podido grabar las de todas las imágenes.
limpio y sin polvo.
imágenes en el
CD. Puede que el 2. Vuelva a intentar la operación.
CD esté sucio
o inutilizable". 3. Si la operación falla, utilice un
Picture CD nuevo.
Contenido Atrás Siguiente Índice 30-5 Apagar
Solución de problemas
Mensaje Posible solución Solución de problemas de los lectores
No aparece Si no aparece ningún mensaje y el CD
de tarjetas de la cámara
ningún mensaje. no acaba de grabarse después de
10 minutos:
● Reinicie el kiosco. Problema Posible solución
● Vuelva a enviar el trabajo. Aparece el 1. Compruebe que los archivos
mensaje de error son JPG, TIF o BMP.
● Si no se soluciona el problema, "No hay imágenes
póngase en contacto con el en la tarjeta". 2. Compruebe que los archivos se
equipo de servicio y soporte. pueden ver en la cámara del
usuario.
3. Compruebe que la cámara se
ha configurado para guardar los
archivos en la tarjeta de la
cámara, no en la memoria
interna.
4. Intente usar una tarjeta distinta
en el lector.
5. Si el lector no lee la otra tarjeta,
póngase en contacto con el
equipo de servicio y soporte.
Contenido Atrás Siguiente Índice 30-6 Apagar
Solución de problemas
Problema Posible solución Solución de problemas del puerto USB
En la pantalla Este error puede producirse al insertar Problema Posible solución
Revisiones un dispositivo de almacenamiento
necesarias del masivo USB de desconexión de "Dispositivo Vuelva a insertar la unidad Flash
dispositivo se laboratorios y retirarlo antes de que encontrado" USB en el puerto correspondiente
muestra un esté configurado. no aparece. de la parte frontal del kiosco. Espere
mensaje 1. Toque Aceptar para borrar el hasta que aparezca el mensaje
indicándole que "Dispositivo encontrado". Si no se
no se han podido mensaje.
soluciona el problema, inserte otra
encontrar uno 2. Inserte el dispositivo de unidad Flash USB. Si "Dispositivo
o más lectores almacenamiento masivo USB encontrado" sigue sin aparecer,
de tarjetas de póngase en contacto con el equipo
cámara. de desconexión de laboratorios
de servicio y soporte.
en un puerto USB disponible
de la consola.
3. Toque OK (Aceptar).
4. Toque Guardar.
5. Reinicie el kiosco o ejecute
Revisiones necesarias del
dispositivo.
6. Si no se soluciona el problema,
póngase en contacto con el
equipo de servicio y soporte.
Contenido Atrás Siguiente Índice 30-7 Apagar
Solución de problemas
Solución de problemas del dispositivo Solución de problemas de entrada de
con tecnología BLUETOOTH® activada vídeo
Problema Posible solución
Problema Posible solución Los archivos de 1. Asegúrese de que tiene uno
vídeo no aparecen de los siguientes tipos de
El kiosco no recibe 1. Ejecute Revisiones en la fuente de
imágenes de un necesarias de la aplicación entrada. archivo: AVI, MOV, MPG, MP4,
teléfono con cámara. 3GP, 3G2, MJ2, SWF o ASF.
(consulte la página 30-1).
2. Si el dispositivo aparece 2. Inserte de nuevo el soporte
como NO ENCONTRADO, de entrada y vuelva a intentar
apague el kiosco, compruebe realizar el pedido.
que el dispositivo está 3. Si no se soluciona el problema,
conectado y actívelo. póngase en contacto con el
3. Ejecute Revisiones equipo de servicio y soporte.
necesarias de la aplicación
(consulte la página 30-3). Solución de problemas de calidad de
4. Si el activador del impresión
dispositivo no se encuentra
indicado, instálelo (consulte Problema Posible solución
la página 30-23). Las copias tienen Si la imagen se escaneó en el escáner
5. Pregunte si el proveedor de líneas, de impresión y el problema también
imperfecciones aparece en la imagen de la pantalla,
servicios del usuario permite o manchas. consulte el capítulo de su escáner.
enviar imágenes a un
Si el problema aparece sólo en la
dispositivo distinto. imagen impresa, consulte el capítulo
de su impresora.
Contenido Atrás Siguiente Índice 30-8 Apagar
Solución de problemas
Problema Posible solución Solución de problemas en Multi-Station
"Su pedido Puede que la advertencia incluya
contiene imágenes todas las imágenes del cliente o sólo
sin la resolución unas cuantas, en función de las que Problema Posible solución
adecuada para el tengan problemas de resolución.
tamaño de El cliente puede: Hay productos Vuelva a configurar los kioscos
impresión disponibles en el satélite. Consulte el apartado
seleccionado. ● Tocar Incluir imagen para incluir kiosco host pero "Configuración de otros kioscos en
¿Desea incluir las imágenes de baja resolución no en los kioscos la red" en la página 3-13.
estas imágenes en en el pedido e imprimir las satélite.
el pedido imágenes de todos modos.
o cambiar el Hay un conflicto de 1. Cambie cada kiosco
● Tocar Cambiar pedido para ranuras. a kiosco individual.
pedido?" eliminar todas las imágenes
con la advertencia de baja 2. Establezca el kiosco host.
resolución.
3. Añada los kioscos satélite.
Consulte el apartado
"Configuración de la red de
kioscos" en la página 3-11.
Contenido Atrás Siguiente Índice 30-9 Apagar
Solución de problemas
Solución de problemas de red Comprobación de los dispositivos
Problema Posible solución Comprobación del dispositivo con tecnología
Aparece BLUETOOTH® activada
1. Compruebe que el cable de
"Desconectado" en la red está conectado en
pantalla
Configuración de la ambos extremos. 1. En la pantalla Configuración, toque Gestionar
red. 2. Compruebe que el dispositivo dispositivos.
de red al que está conectado
el kiosco está encendido.
2. Toque BLUETOOTH®.
3. Posible problema con la
tarjeta de red. Póngase en
contacto con el equipo de
servicio y soporte. 3. Toque Diagnósticos.
El campo superior Posible problema con la tarjeta de
muestra algo red. Póngase en contacto con el
diferente a "Intel". equipo de servicio y soporte. 4. Toque Detectar dispositivos BLUETOOTH®.
Tiene problemas de 1. Use las flechas para elegir
conectividad y su sitio ipconfig / renew.
usa DHCP. 5. Confirme que el dispositivo se ha detectado.
2. Toque Ejecutar.
Toque Aceptar cuando se le solicite.
3. Si no se soluciona el
problema, use las flechas 6. Toque Probar conexión.
para elegir ipconfig / all. Se mostrará el estado de la conexión.
4. Toque Ejecutar.
5. Si no se soluciona el
problema, póngase en
contacto con el equipo de
servicio y soporte.
Contenido Atrás Siguiente Índice 30-10 Apagar
Solución de problemas
Comprobación del escáner de código de
barras
1. En la pantalla Configuración, toque Gestionar
dispositivos.
2. Toque Escáner de código de barras.
3. Toque Imprimir resguardo de prueba.
7. Toque Fin. 4. Pase el resguardo por el escáner de código de
barras.
8. Toque Reiniciar. 5. Verifique que el número del resguardo aparece
en la pantalla.
6. Si no aparece ningún dato, repita los pasos del
3 al 5. Si siguen sin aparecer datos, póngase
en contacto con el equipo de servicio y soporte.
7. Toque Reiniciar.
Contenido Atrás Siguiente Índice 30-11 Apagar
Solución de problemas
Comprobación de los sensores de bandeja Comprobación de las conexiones de
cable
1. En la pantalla Configuración, toque Gestionar Si el kiosco no se inicia correctamente o si no puede
dispositivos. conectarse a una parte del equipo, compruebe que los
cables están bien conectados. Consulte el apartado
"Identificación de la configuración" en la página 1-6.
2. Toque Sensores de bandeja.
Uso de los registros
En la pantalla Registros puede:
● Ver un registro de actividad o registro histórico de
pedidos remotos.
● Copiar un registro de actividad en un disco.
● Borrar la información del registro de actividad.
El cuadro de la pantalla aparece en color
verde cuando el sensor está bloqueado.
3. Retire la copia de la bandeja y el cuadro de la
pantalla se volverá negro.
4. Toque Reiniciar.
Contenido Atrás Siguiente Índice 30-12 Apagar
Solución de problemas
Visualización del registro de actividad Copia de un registro de actividad
El registro de actividad contiene: Debe utilizar un CD-R en blanco de 70 u 80 minutos con
● Número y tipos de entradas utilizados una velocidad de grabación certificada de 8X como mínimo.
● Tipos de ediciones realizadas IMPORTANTE: no utilice un KODAK Picture CD.
● Diseños de impresión utilizados
● Número total de copias realizadas 1. En la pantalla Configuración, toque Registros.
● Número de discos grabados
● Estampado de la fecha del último reinicio y de la
última actualización 2. Toque Ver el registro de actividad.
1. En la pantalla Configuración, toque Registros.
3. Toque Copiar en disco.
2. Toque Ver el registro de actividad. 4. Seleccione un CD.
5. Inserte el CD.
3. Vea el registro de actividad. 6. Toque Empezar a copiar.
El registro de actividad se graba en el CD y,
4. Toque Reiniciar. a continuación, aparece el siguiente mensaje:
El informe de actividad se ha grabado
correctamente.
7. Toque OK (Aceptar).
Contenido Atrás Siguiente Índice 30-13 Apagar
Solución de problemas
Borrado de la información del registro de Visualización del registro histórico de pedidos
actividad remotos
Puede ver el registro histórico de pedidos remotos siempre
1. En la pantalla Configuración, toque Registros. que desee información acerca de los pedidos del laboratorio.
1. En la pantalla Configuración, toque Registros.
2. Toque Borrar registros de actividad.
2. Toque Ver registro histórico de pedidos
Aparece el siguiente mensaje: remotos.
"Si se borra el registro de actividad se
eliminarán de este sistema todos los datos
de historial. 3. Examine el registro. Toque Buscar para
¿Desea continuar?". buscar el registro.
3. Toque Yes (Sí). 4. Toque Reiniciar.
Copia de diagnósticos en un disco
Es posible que el representante del equipo de servicio
y soporte desee revisar con usted la información de
diagnóstico.
Si copia la información de diagnóstico en un CD, debe utilizar
un CD-R en blanco de 70 u 80 minutos con una velocidad
de grabación certificada de 8X como mínimo.
IMPORTANTE: no utilice un KODAK Picture CD.
Contenido Atrás Siguiente Índice 30-14 Apagar
Solución de problemas
Realización de una copia de seguridad
1. En la pantalla Configuración, toque
Diagnósticos.
1. En la pantalla Configuración, toque
Diagnósticos.
2. Toque Copiar diagnósticos en disco.
2. Toque Realizar copia de seguridad.
3. Toque Copiar en disco.
3. Toque Empezar.
4. Seleccione CD/DVD. 4. Toque OK (Aceptar).
El kiosco se reinicia y lleva a cabo una copia
5. Inserte el CD/DVD. de seguridad.
6. Toque Empezar a copiar.
IMPORTANTE: No extraiga el CD/DVD hasta que
se haya realizado la copia.
7. Cuando se le solicite, toque Continuar.
Contenido Atrás Siguiente Índice 30-15 Apagar
Solución de problemas
Solicitud de asistencia remota Comprobación de los dispositivos USB
conectados
La función Control remoto permite a los representantes del
servicio de soporte las siguientes opciones: Utilice esta función para determinar dónde están conectados
● Realizar demostraciones de los procedimientos los dispositivos USB al kiosco. Consulte el apartado
● Realizar procedimientos de solución de problemas "Identificación de la configuración" en la página 1-6.
Esta función está disponible sólo para las tiendas que
tienen Remote Business Manager y conexión de red. 1. En la pantalla Configuración, toque
Diagnósticos.
1. En la pantalla Configuración, toque
Diagnósticos. 2. Toque Dispositivos USB conectados.
2. Toque Solicitar asistencia remota.
3. Vea la información.
4. Toque Fin.
3. Seleccione un representante del servicio de
la lista.
4. Toque Conectar.
5. Espere a que el representante del servicio
acepte la solicitud.
Cuando el representante del servicio acepte
la solicitud, tendrá acceso remoto al kiosco.
Contenido Atrás Siguiente Índice 30-16 Apagar
Solución de problemas
Comprobación del estado del módulo Uso de las funciones de servicio
de servicios mejorado ampliadas
Utilice esta función para comprobar el estado del módulo de IMPORTANTE: Estas funciones sólo están disponibles si
servicios mejorado. tiene:
● un contrato de servicios
1. En la pantalla Configuración, toque ● un módulo de servicios instalado en el kiosco
Diagnósticos.
Restablecimiento de dispositivos
2. Toque Diagnósticos del módulo de servicios. Use la herramienta Restablecer dispositivo para:
3. Inserte el módulo de servicios mejorado en ● Solucionar los problemas de conexión entre el kiosco
el puerto USB frontal del kiosco. y algún dispositivo.
● Volver a configurar el kiosco para que la aplicación
4. Toque el icono de la unidad Flash USB.
Revisiones necesarias del dispositivo deje de buscar
dispositivos que ya no están conectados.
5. Compruebe el estado del módulo de servicios
mejorado. 1. En la pantalla Configuración, toque
Diagnósticos.
6. Toque Fin.
2. Toque Restablecer configuración del
dispositivo.
Contenido Atrás Siguiente Índice 30-17 Apagar
Solución de problemas
Uso de las comprobaciones necesarias de la
5. Si existe algún error, toque Más información.
red
Aparecerá la pantalla de configuración del
Las comprobaciones necesarias de la red le permiten dispositivo o la función.
comprobar el estado de los dispositivos y las funciones con
una conexión de red. 6. Compruebe la configuración del dispositivo
o la función que presenta el error.
Esta función está disponible sólo en tiendas con conexión
de red. 7. Toque Anterior cuando haya terminado.
1. En la pantalla Configuración, toque
Diagnósticos.
2. Toque Comprobaciones necesarias de la red.
3. Para probar la conexión de red de un único
dispositivo o una única función, seleccione:
● un dispositivo o una función de la lista.
● probar conexión
Se mostrarán el estado y la fecha de la
última comprobación de la conexión.
4. Toque Probar todas las conexiones para
probar todos los dispositivos o las funciones
que aparecen en la lista.
Se mostrarán el estado y la fecha de la
última comprobación de la conexión.
Contenido Atrás Siguiente Índice 30-18 Apagar
Solución de problemas
Comprobación de la conexión a la red
4. Introduzca el nombre o la dirección IP del
Compruebe la conexión a la red para ver si el kiosco puede equipo que desee probar.
acceder a una dirección IP específica.
5. Use las flechas para elegir Solicitar ping.
1. En la pantalla Configuración, toque Configurar 6. Toque Ejecutar.
parámetros del sistema. Aparecerá un mensaje con la información
de la prueba de conexión de red. Si se
produce un error, consulte "Configuración de
2. Toque Configurar red. la red de área local" en la página 3-9.
7. Toque OK (Aceptar).
3. Toque el icono del teclado situado junto al
botón Ejecutar.
Contenido Atrás Siguiente Índice 30-19 Apagar
Solución de problemas
Uso de la herramienta Limpieza del sistema Comprobación del disco duro
Use la herramienta Limpieza del sistema cuando el sistema
funcione lentamente o si se generan errores relacionados 1. En la pantalla Configuración, toque
con el disco o la memoria. Diagnósticos.
La herramienta Limpieza del sistema:
● Elimina todos los pedidos del administrador de colas 2. Toque Disco duro.
● Elimina todos los archivos de la carpeta temporal
● Realiza una desfragmentación del disco
3. Toque Comprobar disco.
IMPORTANTE: Esta herramienta elimina todos los archivos
de imágenes y los pedidos de los clientes.
4. Toque OK (Aceptar).
1. En la pantalla Configuración, toque
Diagnósticos. El kiosco se reinicia.
2. Toque Limpieza del sistema.
3. Toque Empezar.
El kiosco se reinicia. Las bases de datos de
los pedidos se restablecen y el disco duro se
desfragmenta.
Contenido Atrás Siguiente Índice 30-20 Apagar
Solución de problemas
Instalación del software de la aplicación Instalación del software desde una unidad
Flash USB
El kiosco ya tiene instalado el software más actual. Si es
necesario, siga estos pasos para volver a instalar el software
de la aplicación. 1. En la pantalla Configuración, toque Instalar
El software de la aplicación puede proceder de una unidad software.
de almacenamiento USB (consulte la página 30-21) o de un
DVD (consulte la página 30-22). Siga las instrucciones de 2. Cuando se indique "Insertar soporte de
instalación del medio correspondiente. aplicación", introduzca la unidad Flash USB
en un puerto USB disponible:
IMPORTANTE: Todos los trabajos deben estar entregados
y cargados antes de actualizar el software ● Utilice el puerto USB de la parte frontal de
de la aplicación. Si no están entregados la consola.
antes de instalar el software, se perderán.
Consulte el apartado "Uso de Cargar ● Si la consola no dispone de ningún puerto
administrador de colas" en la página 11-4. USB frontal, utilice uno de la parte posterior
de la consola que esté disponible.
● Si no hay ningún puerto USB disponible,
desconecte un dispositivo USB de la
consola (p. ej., una impresora).
3. Espere a que la unidad flash USB parpadee
y, a continuación, toque Aceptar.
4. Cuando aparezca el mensaje "Dispositivo
USB de instalación detectado", toque
Instalar.
Contenido Atrás Siguiente Índice 30-21 Apagar
Solución de problemas
Instalación del software desde un DVD
5. Cuando aparezca el mensaje "Instalación
completada":
1. En la pantalla Configuración, toque Instalar
a. Retire la unidad flash USB del puerto
software.
USB. Si desconectó un dispositivo USB
en el paso 2, vuelva a conectarlo.
b. Toque OK (Aceptar). 2. Cuando aparezca la pantalla "Insertar
soporte de aplicación":
c. Guarde la unidad Flash USB con el
a. Inserte el DVD en la unidad de DVD.
software del kiosco.
b. Espere unos 10 segundos.
6. Cuando se complete la instalación del c. Toque OK (Aceptar).
software, verifique que en la esquina inferior
izquierda de la pantalla aparece "KPK V2.0". 3. Cuando aparezca la pantalla "CD de
Si no es así, vuelva a instalar el software. Si instalación detectado", toque Instalar.
sigue sin aparecer, póngase en contacto con
el equipo de servicio y soporte. 4. Cuando aparezca el mensaje "Instalación
completada":
7. Imprima una imagen para probar el a. Retire el DVD.
funcionamiento de kiosco.
b. Toque OK (Aceptar).
Si tiene preguntas acerca de la instalación del software,
póngase en contacto con el equipo de servicio y soporte. c. Guarde los CD con el software del kiosco.
5. Cuando se complete la instalación del
software, verifique que, en la esquina inferior
izquierda de la pantalla, aparece "KPK V6.0".
Si no es así, vuelva a instalar el software. Si
sigue sin aparecer, póngase en contacto con
el equipo de servicio y soporte.
6. Imprima una imagen para probar el
funcionamiento de kiosco.
Si tiene preguntas acerca de la instalación del software,
póngase en contacto con el equipo de servicio y soporte.
Contenido Atrás Siguiente Índice 30-22 Apagar
Solución de problemas
Instalación del software de la aplicación 6. Si el software procede de un DVD, continúe
después de una recuperación del en el paso 2 de "Instalación del software
sistema desde un DVD" en la página 30-22.
Si tiene que realizar una recuperación del sistema después 7. Una vez completada la instalación, deberá
de reiniciar el kiosco, aparece la pantalla Inserte el CD de la instalar el software de activación si dispone
aplicación. de alguno de los siguientes componentes:
● Un kit de laboratorio
1. Cuando aparezca el mensaje "Inserte el CD ● Un kit del proceso de pagos
de la aplicación"
● Limitación de responsabilidad para EE.UU.
a. Introduzca el CD de inicialización en la
unidad de CD. ● Impresora de facturas serie
b. Espere unos 10 segundos. NOTA: consulte las instrucciones de
instalación incluidas con el CD
c. Toque OK (Aceptar). de activación.
2. Cuando aparezca la pantalla "Instalación del
software", toque Comprobar soporte. Instalación del software de activación
3. Cuando aparezca la pantalla "CD de Si la pantalla principal aparece al encender el kiosco, continúe
instalación detectado", toque Instalar. en “Instalación del software desde la pantalla Configuración”.
O
4. Cuando aparezca la pantalla "Insert
Si aparece el mensaje "Inserte el CD de activación",
Application Media" (Introducir medios de la
aplicación), retire el CD de inicialización continúe en "Instalación del software desde la pantalla del CD
y guárdelo con el software del kiosco. de activación" en la página 30-24.
5. Si el software procede de una unidad Flash
USB, continúe en el paso 2 de "Instalación
del software desde una unidad Flash USB" en
la página 30-21.
Contenido Atrás Siguiente Índice 30-23 Apagar
Solución de problemas
Instalación del software desde la pantalla Instalación del software desde la pantalla del
Configuración CD de activación
1. En la pantalla Configuración, toque Instalar 1. Cuando aparezca el mensaje "Inserte el CD
software. de activación", inserte el CD de activación
en la unidad de CD-RW.
2. Introduzca el CD del software de activación 2. Toque OK (Aceptar).
en la unidad de CD-RW.
3. Toque Instalar.
3. Cuando aparezca la pantalla "Instalación del
software", toque Comprobar soporte. 4. Toque Next (Siguiente).
4. Toque Instalar. 5. Cuando aparezca la pantalla Instalación
completada:
5. Toque Next (Siguiente).
a. Extraiga el CD de la unidad de CD-RW.
6. Cuando aparezca la pantalla Instalación b. Toque Finish (Finalizar).
completada:
a. Extraiga el CD de la unidad de CD-RW. 6. Guarde el software con el otro software del
kiosco.
b. Toque Finish (Finalizar).
7. Guarde el software con el otro software del
kiosco.
Contenido Atrás Siguiente Índice 30-24 Apagar
Solución de problemas
Contacto con el equipo de servicio ● Consulte el capítulo del dispositivo.
y soporte Para problemas del software, también:
● Realice el paso de hardware anterior si faltan los
Verifique que ha llevado a cabo los siguientes pasos: botones en la pantalla principal.
● Comprobar mensajes de error en la pantalla táctil ● Ejecute Revisiones necesarias de la aplicación
y registrarlos. (consulte "Acceso a la pantalla Revisiones necesarias
● Comprobar mensajes de error o luces de error en los de la aplicación" en la página 30-3) para identificar
dispositivos de hardware conectados (por ejemplo, errores de software y registrarlos.
impresoras) y registrarlos. ● Compruebe que las pantallas Configuración están
● Comprobar que los dispositivos de hardware están configuradas correctamente (consulte "Configuración
conectados correctamente y están activados. del kiosco" en la página 3-1).
● Comprobar que el papel y la cinta están correctamente Para problemas de calidad de impresión, también:
cargados en las impresoras. ● Compruebe la calidad de las imágenes de entrada.
● Comprobar la presencia de problemas con el origen ● Limpie la impresora (consulte el capítulo de su
de entrada (por ejemplo, CD con arañazos o formatos impresora).
de archivo no compatibles).
● Limpie el escáner de impresión (consulte el capítulo
● Considerar los cambios realizados recientemente de su escáner de impresión), si el problema aparece
(por ejemplo, hardware o software que se ha agregado en las imágenes escaneadas.
o eliminado).
Si no puede solucionar el problema póngase en contacto
● Apagar el kiosco a través del software, apagar la
con el equipo de servicio y soporte. Registre y proporcione
fuente de alimentación principal (en el mueble o regleta
(junto con cualquier error que aparezca):
de conexiones), esperar cinco segundos y conectar
la alimentación. ● Número K del kiosco (dentro del mueble o en la parte
posterior).
Para problemas del hardware, también:
● Versión del software (esquina inferior izquierda de la
● Ejecute Revisiones necesarias del dispositivo pantalla principal).
(consulte "Acceso a la pantalla Revisiones necesarias
del dispositivo" en la página 30-1) para identificar
errores de hardware y registrarlos.
Contenido Atrás Siguiente Índice 30-25 Apagar
Especificaciones del sistema
Apéndice A:
Especificaciones del sistema Mueble 17 de KODAK Picture Kiosk
Rango de voltaje De 110 a 240 V CA
Mueble 17 de KODAK Picture Kiosk
Hz/Ciclos 50/60 Hz
Altura 149,35 cm
Amperios 6/3 A
Grosor 53,31 cm
Físico
máximos
Profundidad 77,85 cm Longitud del Distancia máxima desde el
Eléctrica
cable de receptáculo de alimentación al
Anverso 91,4 cm alimentación sistema: 182,88 cm (1,8 m)
Requisitos de espacio
(distancia a la pared)
Atrás 25,8 cm eléctrica
Lado izquierdo 0 cm; consultar la nota Temperatura Funcionamiento: de 15 a 30 ºC
(de 59 a 86 ºF)
Lado derecho 0 cm Almacenamiento: de -20 a 55 ºC
(de -4 a 131 ºF)
Humidity Funcionamiento: 15 – 76%
Especificaciones
Almacenamiento: 5 – 86%
Altitud 2.000 m máximo
ambientales
Luz ambiental Menos de 1.000 Lux; no exponer
a la luz directa del sol
Nivel acústico < 70 dB
Mueble 24 de KODAK Picture Kiosk
Altura 147,96 cm
Grosor 60,33 cm
Físico
Profundidad 77,85 cm
Contenido Atrás Siguiente Índice A-1 Apagar
Especificaciones del sistema
Mueble 24 de KODAK Picture Kiosk (Continuación) Mueble 24 de KODAK Picture Kiosk (Continuación)
Anverso 91,4 cm Temperatura Funcionamiento: de 15 a 30 ºC
Requisitos de espacio
(de 59 a 86 ºF)
(distancia a la pared)
Atrás 15,24 cm
Almacenamiento: de -20 a 55 ºC
Lado izquierdo 7,62 cm (de -4 a 131 ºF)
Lado derecho 7,62 cm Humidity Funcionamiento: 15 – 76%
Especificaciones
Almacenamiento: 5 – 86%
Altitud 2.000 m máximo
ambientales
Luz ambiental Menos de 1.000 Lux; no exponer
a la luz directa del sol.
Rango de De 110 a 240 V CA
voltaje Nivel acústico < 70 dB
Hz/Ciclos 50/60 Hz
Amperios 6/2 A
máximos
Longitud del Distancia máxima desde el
Eléctrica
cable de receptáculo de alimentación al
alimentación sistema: 182,88 cm (1,8 m)
eléctrica
Contenido Atrás Siguiente Índice A-2 Apagar
Especificaciones del sistema
Mueble 36 de KODAK Picture Kiosk
Mueble 36 de KODAK Picture Kiosk Temperatura Funcionamiento: de 15 a 30 ºC
Especificaciones ambientales
(de 59 a 86 ºF)
Altura 148,08 cm
Almacenamiento: de -20 a 55 ºC
Grosor 90,86 cm (de -4 a 131 ºF)
Físico
Profundidad 95,2 cm Humidity Funcionamiento: 15 – 76%
Almacenamiento: 5 – 86%
Anverso 60,96 cm
Requisitos de espacio
Altitud 2.000 m máximo
(distancia a la pared)
Atrás 15,24 cm
Luz ambiental Menos de 1.000 Lux; no exponer
Lado izquierdo 7,62 cm a la luz directa del sol.
Lado derecho 7,62 cm Nivel acústico < 70 dB
Rango de De 110 a 240 V CA
voltaje
Hz/Ciclos 50/60 Hz
Amperios 6/3 A
máximos
Longitud del Distancia máxima desde el
Eléctrica
cable de receptáculo de alimentación al
alimentación sistema: 182,88 cm (1,8 m)
eléctrica
Contenido Atrás Siguiente Índice A-3 Apagar
Especificaciones del dispositivo
Apéndice B: Especificaciones de Picture Kiosk G4/G4X/G4XE
(consola 3) (Continuación)
Especificaciones del dispositivo
Rango de voltaje 100-127/200-240 V CA
KODAK Picture Kiosk Hz/Ciclos 50/60 Hz
Especificaciones de Picture Kiosk G4/G4X/G4XE Amperios 4/2 A
(consola 3) máximos
Longitud del Distancia máxima desde el
Eléctrica
Tamaño Alto: 54,61 cm (21,5 pulg.)
cable de receptáculo de alimentación al
Anchura: 30,48 cm (12 pulg.) alimentación sistema: 182,88 cm (1,8 m)
Profundidad: 30,9 cm (12,2 pulg.)
Físico
eléctrica
Peso 22,7 kg (50 lib.) como máximo Temperatura Funcionamiento: de 15 a 30 ºC
(de 59 a 86 ºF)
Anverso 91,4 cm
Requisitos de espacio
Almacenamiento: de -20 a 55 ºC
(distancia a la pared)
Atrás 15,24 cm (de -4 a 131 ºF)
Lado izquierdo 15,24 cm Humidity Funcionamiento: 15 – 86%
General Especificaciones
Almacenamiento: 5 – 86%
Lado derecho 15,24 cm
Altitud 2.000 m máximo
ambientales
Luz ambiental Menos de 1.000 Lux; no exponer
a la luz directa del sol
Nivel acústico < 60 dB
Circulación de Flujo de aire necesario de
aire 26 metros cúbicos por minuto
Contenido Atrás Siguiente Índice B-1 Apagar
Especificaciones del dispositivo
Especificaciones de Picture Kiosk G4/G4X/G4XE Especificaciones de Picture Kiosk G4XL (consola 3)
(consola 3) (Continuación)
Anverso 15,24 cm
Requisitos de espacio
Tipo de enchufe Enchufe modular RJ-11C
(distancia a la pared)
Requisitos de la línea telefónica
Atrás 15,24 cm
Servicio de Directo, dedicado, en PBX,
mantenimiento bidireccional, analógico Lado izquierdo 5,8 cm (2 pulg.)
Distancia del 2,4 m (8 pies) nominal Lado derecho 5,8 cm (2 pulg.)
si se instala el módem
enchufe
telefónico al
sistema
Características Sin llamada en espera
Rango de voltaje 100-240 V CA
Hz/Ciclos 50/60 Hz
Amperios 4 A a 120 V
máximos 2 A a 240 V
Especificaciones de Picture Kiosk G4XL (consola 3) Longitud del Distancia máxima desde el
Eléctrica
Tamaño Alto: 77,47 cm (30,5 pulg.) cable de receptáculo de alimentación al
alimentación sistema: 182,88 cm (1,8 m)
Anchura: 62,86 cm (24,75 pulg.) eléctrica
Profundidad: 62,2 cm (24,5 pulgs.)
Físico
Peso 30,39 kg (67 lib.) como máximo
Contenido Atrás Siguiente Índice B-2 Apagar
Especificaciones del dispositivo
Especificaciones de Picture Kiosk G4XL (consola 3) Especificaciones de Picture Kiosk G4XL (consola 3)
Temperatura Funcionamiento: de 15 a 30 ºC Tipo de enchufe Enchufe modular RJ-11C
General Especificaciones ambientales
Requisitos de la línea telefónica
(de 59 a 86 ºF)
Servicio de Directo, dedicado, en PBX,
Almacenamiento: de -20 a 55 ºC
(de -4 a 131 ºF) mantenimiento bidireccional, analógico
Distancia del 2,4 m (8 pies) nominal
Humidity Funcionamiento: 15 – 76%
si se instala el módem
enchufe
Almacenamiento: 5 – 86% telefónico al
sistema
Altitud 2.000 m máximo
Características Sin llamada en espera
Luz ambiental Menos de 1.000 Lux; no exponer
a la luz directa del sol.
Nivel acústico < 60 dB
Circulación de Flujo de aire necesario de
aire 26 metros cúbicos por minuto
Contenido Atrás Siguiente Índice B-3 Apagar
Especificaciones del dispositivo
Especificaciones de Picture Kiosk G4XL (consola 6)
Especificaciones de Picture Kiosk G4XL (consola 6)
Temperatura Funcionamiento: de 15 a 30 ºC
General Especificaciones ambientales
Tamaño Alto: 49,83 cm (19,62 pulg.) (de 59 a 86 ºF)
Anchura: 40,6 cm (16 pulgs.) Almacenamiento: de -20 a 55 ºC
Profundidad: 43,43 cm (de -4 a 131 ºF)
(17,10 pulg,)
Físico
Humidity Funcionamiento: 15 – 76%
Peso 24,49 kg (54 lib.) como máximo Almacenamiento: 5 – 86%
Anverso 15,24 cm Altitud 2.000 m máximo
Requisitos de espacio
(distancia a la pared)
Atrás 15,24 cm Luz ambiental Menos de 1.000 Lux; no exponer
a la luz directa del sol
Lado izquierdo 5,08 cm (2 pulg.)
Nivel acústico < 60 dB
Lado derecho 5,08 cm (2 pulg.)
Circulación de Flujo de aire necesario de
aire 26 metros cúbicos por minuto
Rango de 100-240 V CA
voltaje
Hz/Ciclos 50/60 Hz
Amperios 1 A a 100 V
máximos 0,5 A a 240 V
Longitud del Distancia máxima desde el
Eléctrica
cable de receptáculo de alimentación al
alimentación sistema: 182,88 cm (1,8 m)
eléctrica
Contenido Atrás Siguiente Índice B-4 Apagar
Especificaciones del dispositivo
Especificaciones de Picture Kiosk G4XL (consola 6) KODAK Picture Kiosk GS Order Station
Tipo de enchufe Enchufe modular RJ-11C
Requisitos de la línea telefónica
Servicio de Directo, dedicado, en PBX, Especificaciones de Picture Kiosk GS Order Station
mantenimiento bidireccional, analógico (consola 4)
Distancia del 2,4 m (8 pies) nominal Tamaño Alto: 48,99 cm (19,3 pulg.)
si se instala el módem
enchufe
telefónico al Anchura: 33,45 cm (13,17 pulg.)
sistema Profundidad sin cubierta:
39,65 cm (15,62 pulg.)
Características Sin llamada en espera Profundidad con cubierta:
47,7 cm (18,78 pulg.)
Físico
Peso 21,77 kg (48 lib.) como máximo
Tamaño Alto: 50 cm (19,7 pulg.)
Anchura: 32,6 cm (12,83 pulg.)
Físicas Serie M
Profundidad sin cubierta: 37 cm
(14,57 pulg.)
Profundidad con cubierta:
47,8 cm (18,8 pulg.)
Peso 20,9 kg (46 lib.) como máximo
Anverso 91,4 cm
Requisitos de espacio
(distancia a la pared)
Atrás 15,24 cm
Lado izquierdo 15,24 cm
Lado derecho 15,24 cm
Contenido Atrás Siguiente Índice B-5 Apagar
Especificaciones del dispositivo
Especificaciones de Picture Kiosk GS Order Station Especificaciones de Picture Kiosk GS Order Station
(consola 4) (Continuación) (consola 4) (Continuación)
Rango de De 100 a 127 V CA Tipo de enchufe Enchufe modular RJ-11C
Requisitos de la línea telefónica
voltaje De 200 a 240 V CA
Servicio de Directo, dedicado, en PBX,
Hz/Ciclos 50/60 Hz mantenimiento bidireccional, analógico
Amperios 4/2 A Distancia del 2,4 m (8 pies) nominal
si se instala el módem
máximos enchufe
telefónico al
Longitud del Distancia máxima desde el sistema
Eléctrica
cable de receptáculo de alimentación al
alimentación sistema: 182,88 cm (1,8 m) Características Sin llamada en espera
eléctrica
Temperatura Funcionamiento: de 15 a 30 ºC
(de 59 a 86 ºF)
Almacenamiento: de -20 a 55 ºC
(de -4 a 131 ºF)
Humidity Funcionamiento: 15 – 76%
General Especificaciones
Almacenamiento: 5 – 86%
Altitud 2.000 m máximo
ambientales
Luz ambiental Menos de 1.000 Lux; no exponer
a la luz directa del sol
Nivel acústico < 60 dB
Circulación de Flujo de aire necesario de
aire 1,5 metros cúbicos por minuto
Contenido Atrás Siguiente Índice B-6 Apagar
Especificaciones del dispositivo
KODAK PS12 Print Scanner Especificaciones de PS12 Print Scanner
Especificaciones de PS12 Print Scanner Voltaje nominal 12 V CC
Tipo de escáner Plano, color Corriente nominal 1,25 A
Dispositivo Sensor de línea CCD color Potencia eléctrica unos 15 W máximo
Eléctrica
fotoeléctrico Frecuencia De 50 Hz a 60 Hz
Tamaño máximo 21,6 x 29,7 cm nominal de
de entrada entrada
Rango de voltaje CA de 100 - 240 voltios
adaptador de CA
Resolución del 200/300/400/600/800 ppp
escáner de entrada
Especificaciones ambientales Eléctricas:
Eliminación de Este escáner contiene una
residuos pequeña cantidad de mercurio
en la lámpara fluorescente.
El modo de desechar este
mercurio puede estar regulado
por cuestiones
medioambientales. Póngase Temperatura Operación: de 10 a 40º C
en contacto con las autoridades (de 50 a 104º F)
locales para obtener información Almacenamiento: de
acerca de la eliminación y el -10 a 60 ºC (de 14 a 140 ºF)
General
reciclaje. En EE.UU., visite el Humidity Operación: del 20 al 85 %, sin
sitio Web de Electronics Industry condensación Almacenamiento:
Alliance en www.eiae.org. del 10 al 85 %, sin condensación
Tamaño Anchura: 44,3 cm (17,46 pulg.) Condiciones Evite que el escáner funcione
Profundidad: 27,8 cm operativas bajo la luz solar directa, cerca
(10,97 pulg.) de una fuente de luz fuerte o en
Alto: 5,08 cm (2 pulg.) lugares en los que haya mucho
Físico
polvo
Peso Aproximadamente 2,5 kg
Contenido Atrás Siguiente Índice B-7 Apagar
Especificaciones del dispositivo
Escáner de impresión KODAK Rapid II Especificaciones del escáner de impresión Rapid
Especificaciones del escáner de impresión Rapid Temperatura De 10 a 35 °C
operativa
Tecnología de Tipo CCD
Especificaciones ambientales
digitalización Humidity del 15 al 76 %, sin
condensación
Tamaño máximo 21,6 x 35,6 cm
de entrada Condiciones Evite que el escáner funcione
operativas bajo la luz solar directa, cerca
Tamaño mínimo 5 x 6,35 cm (2 x 2,5 pulg.) de una fuente de luz fuerte o en
de entrada lugares en los que haya mucho
polvo
Resolución del 300 ppp
General
escáner Energy Star Cualificado
Iluminación LED indirecto Ruido acústico Funcionamiento: menos de
58 dB(A)
tamaño Anchura: 33 cm (13 pulg.) En espera: menos de 30 dB(A)
Profundidad: 16 cm (6,3 pulg.)
Altura (sin incluir bandeja de
entrada): 24,6 cm (9,7 pulg.)
Físico
Peso Aproximadamente 5,4 kg
Rango de voltaje CA de 100 - 240 voltios
de entrada
Frecuencia De 50 Hz a 60 Hz
nominal de
entrada
Eléctrica
Potencia eléctrica Funcionamiento: < 35 vatios
Modo En reposo: < 4 vatios
Contenido Atrás Siguiente Índice B-8 Apagar
Especificaciones del dispositivo
KODAK 605 Photo Printer Especificaciones de KODAK 605 Photo Printer
Deje el espacio siguiente a cada lado de la
Requisitos de espacio
Especificaciones de KODAK 605 Photo Printer
impresora.
Voltaje/frecuencia de De 100 V a 240 V CA, de
la potencia 48 Hz a 62 Hz Superior 5 cm (1,97 pulg.)
(detección automática Atrás 5 cm (1,97 pulg.)
de los siguientes
Eléctrica
rangos) Lado izquierdo 5 cm (1,97 pulg.)
Potencia eléctrica 5,0 A a 100 V CA o 2,5 A Lado derecho 5 cm (1,97 pulg.)
a 240 V CA máx.
Tamaño Anchura: 44,1 cm Tamaño de impresión Copias por rollo
General Capacidad de
(17,4 pulg.)
Profundidad: 64,1 cm 10,16 x 15,24 cm hasta 750, papel y cinta
impresión
(25,2 pulg.)
15,24 x 20,32 cm hasta 375, papel y cinta
Alto: 48,3 cm (19 pulg.)
Entorno operativo Físico
(6 x 8 pulg.)
Peso 40 lib. (18 kg)
Temperatura De 10 a 35 °C Resolución 300 píxeles por pulgada
(ppp)
Humedad relativa 20 a 80 %
Contenido Atrás Siguiente Índice B-9 Apagar
Especificaciones del dispositivo
KODAK Photo Printer 6800/6850 KODAK Photo Printer 6800/6850
Tamaño de impresión Copias por rollo
General Capacidad de impresión
KODAK Photo Printer 6800/6850
Voltaje/frecuencia de la De 100 V a 240 V CA, 10,16 x 15,24 cm hasta 750, papel y cinta
potencia de 48 Hz a 62 Hz 15,24 x 20,32 cm hasta 375, papel y cinta
(detección automática de (6 x 8 pulg.)
Eléctrica
los siguientes rangos)
Potencia eléctrica 320 vatios como
máximo
Tamaño Anchura: 29,2 cm
(11,5 pulg.)
Profundidad: 56 cm Resolución 300 píxeles por
Alto: 34,6 cm pulgada (ppp)
(13,6 pulg.)
Requisitos de espacio Entorno Físico
Peso 56 lib. (25,4 kg)
Temperatura De 10 a 35 °C
operativo
Humedad relativa 20 a 80%
Deje el espacio siguiente a cada lado de la
impresora
Superior 5,08 cm (2 pulg.)
Atrás 2,5 cm (1 pulg.)
Lado izquierdo 5,08 cm (2 pulg.)
Lado derecho 5,08 cm (2 pulg.)
Contenido Atrás Siguiente Índice B-10 Apagar
Especificaciones del dispositivo
KODAK 8810 Photo Printer Especificaciones de KODAK 8810 Photo Printer
Deje el espacio siguiente a cada lado de la impresora.
Requisitos de espacio
Especificaciones de KODAK 8810 Photo Printer
Superior 10,16 cm
Voltaje/ De 100 a 240 V CA,
Eléctrica
frecuencia de la De 50 Hz a 60 Hz Atrás 10,16 cm
potencia
Lado izquierdo 10,16 cm
Potencia eléctrica 320 vatios como máximo
Lado derecho 10,16 cm
Tamaño Anchura: 33,66 cm
(13,25 pulg.)
Alto: 31,12 cm (12,25 pulg.)
Longitud sin bandeja de
salida: 58 cm (23 pulgadas)
Longitud con bandeja de
salida: 70 cm (27,5 pulgs.)
Entorno operativo Físico
Peso 60 lib. (27 kg)
Temperatura 15 a 35 °C (59 a 95 ºF)
Humedad relativa 20 a 86 %
Contenido Atrás Siguiente Índice B-11 Apagar
Especificaciones del dispositivo
KODAK DL2100 Duplex Printer Especificaciones de KODAK DL2100 Duplex Printer
Especificaciones de KODAK DL2100 Duplex Printer Nivel acústico Funcionamiento: 55 dB(A)
Especificaciones
En espera: 37 dB(A)
Voltaje/frecuencia De 220 a 240 V CA a 50/60 Hz
ambientales
de la potencia ±1 Hz
Potencia eléctrica Funcionamiento: 1.200 como
máximo; 530 W
En espera: 100 como
Eléctrica
máximo; 150 W Deje el espacio siguiente a cada lado de la
Requisitos de espacio
Ahorro de energía: 17 W impresora
máximo Superior 69 cm
Tamaño Alto: 37,08 cm (14,57 pulg.) Atrás 58 cm (23 pulgadas)
sin unidad dúplex
Anchura: 43,2 cm (17 pulgadas) Anverso 100 cm (40 pulgs.)
Profundidad: 53 cm Lado izquierdo 20,3 cm
Entorno operativo Físico
Peso 78 lib. (35,3 kg) Lado derecho 20,3 cm
sin cinta ni papel
Temperatura De 10 a 32 °C
Humedad relativa De 20 a 80 % sin
condensación
Contenido Atrás Siguiente Índice B-12 Apagar
Especificaciones del dispositivo
KODAK D4000 Duplex Photo Printer Especificaciones de KODAK D4000 Duplex Photo Printer
Deje el espacio siguiente a cada lado de la impresora.
Requisitos de espacio
Especificaciones de KODAK D4000 Duplex Photo Printer
Superior 10,16 cm
Voltaje/frecuencia De 100 a 240 V CA,
de la potencia
Eléctrica
De 50 Hz a 60 Hz Atrás 40,6 cm (16 pulgs.)
Potencia eléctrica Menos de 5 amp. a 100 V CA Anverso 35,56 cm
o 2,5 amp. a 240 V CA
Lado izquierdo 58 cm (23 pulgadas)
Tamaño Alto: 78,5 cm (30,9 pulg.)
Lado derecho 10,16 cm
con ruedecillas
Anchura sin bandeja de
salida: 55,4 cm (21,8 pulg.)
Anchura con bandeja de
salida: 82,5 cm (32,5 pulg.)
Profundidad: 47,8 cm
(18,8 pulg.)
Entorno operativo Físico
Peso 151,5 lib. (68,7 kg)
sin cinta ni papel
Temperatura 15 a 35 °C (59 a 95ºF)
Humedad relativa De 20 a 86% sin
condensación
Contenido Atrás Siguiente Índice B-13 Apagar
Especificaciones del dispositivo
KODAK D4600 Duplex Photo Printer Especificaciones de KODAK D4600 Duplex Photo Printer
Deje el espacio siguiente a cada lado de la impresora.
Requisitos de espacio
Especificaciones de KODAK D4600 Duplex Photo Printer
Superior 10,16 cm
Voltaje/frecuencia De 100 a 240 V CA,
de la potencia
Eléctrica
De 50 Hz a 60 Hz Atrás 7,62 cm
Potencia eléctrica Menos de 5 amp. a 100 V CA Anverso 7,62 cm
o 2,5 amp. a 240 V CA
Lado izquierdo 10 cm (3,94 pulg.)
Tamaño Alto: 40 cm (15,75 pulg.)
Lado derecho 10 cm (3,94 pulg.)
Profundidad sin bandeja de
salida: 50,48 cm (19,9 pulg.)
Profundidad con bandeja de
salida: 78,74 cm (31 pulg.)
Anchura: 33,66 cm
(13,25 pulg.)
Entorno operativo Físico
Peso 66,14 lib. (30 kg)
sin cinta ni papel
Temperatura 15 a 35 °C (59 a 95ºF)
Humedad relativa De 20 a 86 % sin
condensación
Contenido Atrás Siguiente Índice B-14 Apagar
Acuerdos de licencia de usuario final
Apéndice C: SI NO ESTÁ DE ACUERDO CON LAS CONDICIONES DE
ESTE CONTRATO DE LICENCIA DE USUARIO FINAL,
Acuerdos de licencia de usuario DEBE DEVOLVER DE INMEDIATO EL PAQUETE
final COMPLETO PARA QUE SE LE REEMBOLSE EL
IMPORTE ABONADO.
Contrato de licencia de usuario final del PARA EMPEZAR A USAR EL PRODUCTO DE SOFTWARE,
software KODAK Adaptive Picture SEGUIR UTILIZÁNDOLO O USAR ALGUNAS DE SUS
Exchange y KODAK Picture Kiosk FUNCIONES, ES POSIBLE QUE EL USUARIO DEBA
OBTENER UN CÓDIGO O UNA CLAVE.
Kodak Alaris Inc. "Otorgante de licencia" 1. Ámbito de la licencia
INFORMACIÓN IMPORTANTE. SE RUEGA LEER
A. El Otorgante de licencia otorga al cliente una
ATENTAMENTE: ESTE CONTRATO DE LICENCIA DE
licencia limitada, intransferible y no exclusiva
USUARIO FINAL ES UN DOCUMENTO LEGAL ENTRE EL
para usar el software sólo en relación con el
USUARIO —O SU EMPRESA U ORGANIZACIÓN— (EN
funcionamiento normal del equipo. Todos los
LO SUCESIVO, EL "USUARIO" O "CLIENTE") Y KODAK
derechos cuya licencia no se haya otorgado
ALARIS INC. (EN LO SUCESIVO, EL "OTORGANTE DE
expresamente al Cliente en el presente
LICENCIA"). LEA ATENTAMENTE LAS CONDICIONES
documento, quedan reservados al Otorgante de
SIGUIENTES ANTES DE USAR EL SOFTWARE ADJUNTO.
licencia o a los otorgantes de licencias de este.
ESTE PRODUCTO DE SOFTWARE SE UTILIZA JUNTO
CON EL EQUIPO PROPORCIONADO POR EL
OTORGANTE DE LICENCIA EKC QUE INCLUYE KODAK
PICTURE KIOSK, KODAK ADAPTIVE PICTURE EXCHANGE
O KODAK KIOSK TABLET (EN LO SUCESIVO, EL
"EQUIPO") Y QUE PUEDE INCLUIR UTILIDADES
Y COMPONENTES ASOCIADOS, SOPORTES,
MATERIALES IMPRESOS Y DOCUMENTACIÓN (EN LO
SUCESIVO Y DE FORMA CONJUNTA, EL "PRODUCTO").
EL USO DE ESTE SOFTWARE INDICA QUE EL USUARIO
HA ACEPTADO LOS TÉRMINOS DEL PRESENTE
ACUERDO DE LICENCIA DE USUARIO FINAL.
Contenido Atrás Siguiente Índice C-1 Apagar
Acuerdos de licencia de usuario final
B. El cliente está autorizado a cargar y utilizar el 2. Derechos de propiedad.
software sólo en relación con el equipo al que A. El Software es propiedad del Otorgante de licencia
acceden los subsiguientes adquirentes de y de los otorgantes de licencias de este. El software
imágenes generadas con el software y el equipo. está protegido por las leyes de derechos de autor
C. Sin limitación de lo anterior, el cliente no puede internacionales y por los convenios y tratados
hacer ni permitir que ningún tercero haga lo aplicables.
siguiente: B. El equipo también tiene cargado de fábrica el
● usar el software como un proveedor de servicios software del sistema operativo de Microsoft.
de aplicaciones; El uso del software del sistema operativo de
● prestar, alquilar, arrendar, sublicenciar, distribuir, Microsoft por parte del Cliente queda sujeto a los
transmitir ni transferir de ningún otro modo el términos y condiciones del acuerdo de licencia de
software, en todo o en parte, a ninguna otra usuario final del Microsoft, que podrá encontrar
persona; siguiendo los enlaces correspondientes del Manual
del usuario adjunto o en
● copiar, modificar, traducir, descompilar ni
www.kodak.com/go/retaileula.
desmontar el software ni realizar procedimientos
de ingeniería inversa con él salvo en la medida 3. Garantía limitada
en que lo permita la legislación aplicable; ni Con sujeción a las limitaciones estipuladas
● suprimir ni alterar ningún mensaje de inicio a continuación, el OTORGANTE DE LICENCIA garantiza,
o aviso de derechos de autor o marca comercial durante un período de noventa (90) días desde la fecha
que contenga el software o bien la documentación de compra de la licencia del software (en lo sucesivo, el
o los materiales impresos relacionados ni "período de garantía"), que la clave del hardware (si se
impedir su aparición. facilita) y los soportes en los que se suministra el software
no presentan defectos en los materiales ni en la
fabricación en circunstancias de uso normal. La única
y exclusiva compensación a la que tiene derecho el
cliente por el incumplimiento de la garantía anterior
consiste en el reembolso del importe abonado por la
licencia del software, en cuyo caso se extinguen todas
las licencias y todos los derechos otorgados en virtud
del presente instrumento. Dicha compensación sólo es
Contenido Atrás Siguiente Índice C-2 Apagar
Acuerdos de licencia de usuario final
aplicable si se notifica el incumplimiento al Otorgante 5. Limitación de responsabilidad
de licencia dentro del período de garantía y se le brinda A. LA RESPONSABILIDAD, SI EXISTIESE, DEL
una oportunidad razonable de subsanarlo. OTORGANTE DE LICENCIA, LOS OTORGANTES
4. EXCLUSIÓN DE GARANTÍAS. LA GARANTÍA DE LICENCIAS DE ESTE Y EMPRESAS FILIALES
ESTIPULADA EN LA DISPOSICIÓN 3 ES EXCLUSIVA POR DAÑOS RELACIONADOS CON EL
Y SUSTITUYE CUALQUIER OTRA GARANTÍA PRODUCTO O DIMANANTES, RELACIONADOS
TANTO EXPLÍCITA E IMPLÍCITA COMO LEGAL CON O EN CONEXIÓN CON EL PRESENTE
(LO QUE INCLUYE, ENTRE OTRAS, TODA ACUERDO, BAJO NINGÚN CONCEPTO PODRÁ
GARANTÍA DE COMERCIABILIDAD, ADECUACIÓN SUPERAR LA CANTIDAD REAL ABONADA POR
A UN FIN CONCRETO, TITULARIDAD O POR LA LICENCIA DEL PRODUCTO,
INFRACCIONES). LA COMPENSACIÓN INDEPENDIENTEMENTE DEL MODO DE
ESTABLECIDA EN LA SECCIÓN 3 SERÁ LA ÚNICA ACCIÓN, YA SEA BASADA EN EL CONTRATO,
Y EXCLUSIVA COMPENSACIÓN AL CLIENTE POR POR NEGLIGENCIA, RESPONSABILIDAD
CUALQUIER INCUMPLIMIENTO DE DICHA SOBRE LOS PRODUCTOS, PRÁCTICAS
GARANTÍA POR PARTE DEL OTORGANTE DE COMERCIALES, NI DE NINGÚN OTRO TIPO. EL
LICENCIA, Y EL CLIENTE NO PODRÁ REALIZAR OTORGANTE DE LICENCIA, LOS OTORGANTES
RECLAMACIÓN ALGUNA, EXCEPTO LA YA DE LICENCIAS DE ESTE O EMPRESAS FILIALES
MENCIONADA, CONTRA EL OTORGANTE DE NO SERÁN RESPONSABLES, BAJO NINGÚN
LICENCIA, LOS OTORGANTES DE LICENCIAS DE CONCEPTO, DE CUALQUIER PÉRDIDA DE
ESTE, EMPRESAS FILIALES O SUBSIDIARIAS, NI RETORNO O BENEFICIOS, NI POR DAÑOS
EN BASE AL CONTRATO, NI POR NEGLIGENCIA, INDIRECTOS, ESPECIALES, ACCIDENTALES,
RESPONSABILIDAD SOBRE LOS PRODUCTOS, COLATERALES O COMPENSATORIOS DE
PRÁCTICAS COMERCIALES, NI DE NINGÚN NINGÚN TIPO, INCLUYENDO, PERO SIN
OTRO TIPO. LIMITARSE A, RECLAMACIONES CONTRA EL
EL CLIENTE ES EL ÚNICO RESPONSABLE DE LA CLIENTE POR PARTE DE TERCEROS,
SELECCIÓN DEL PRODUCTO PARA CONSEGUIR O CUALQUIER OTRA PÉRDIDA COMERCIAL
LOS RESULTADOS ESPERADOS O DE SUS O ECONÓMICA DE CUALQUIER TIPO,
APLICACIONES PARTICULARES Y EL OTORGANTE INCLUSO SI EL OTORGANTE DE LICENCIA
DE LICENCIA SE EXIME DE TODA O DICHAS OTRAS ENTIDADES TUVIESEN
RESPONSABILIDAD POR ELLO. CONOCIMIENTO DE LA POSIBILIDAD DE
DICHOS DAÑOS.
Contenido Atrás Siguiente Índice C-3 Apagar
Acuerdos de licencia de usuario final
B. EL OTORGANTE DE LICENCIA OTORGA AL 7. Rescisión y vigencia. Las licencias otorgadas en virtud
CLIENTE LA LICENCIA DEL SOFTWARE SÓLO de este contrato son objeto de rescisión inmediata si
EN RELACIÓN Y DE ACUERDO CON LO el cliente incumple cualquiera de sus estipulaciones.
ESTIPULADO EN ESTA DISPOSICIÓN 5, En caso de rescisión de este contrato, el cliente debe
LA CUAL LIMITA LA RESPONSABILIDAD DEL destruir todas las copias del software que obren en
OTORGANTE DE LICENCIA . ESTAS su poder. Las disposiciones 2, 4, 5, 6, 8 y 9 de este
DISPOSICIONES CONSTITUYEN UNA PARTE contrato y su anexo A permanecen en vigor aun
ESENCIAL DEL ACUERDO ENTRE LAS PARTES después de la rescisión.
Y SE HAN REFLEJADO EN EL PRECIO Y EN
OTROS TRATOS ACORDADOS ENTRE LAS 8. Derechos restringidos de organismos oficiales.
PARTES. El software se proporciona con DERECHOS
RESTRINGIDOS. El uso, duplicación o revelación
C. Algunos estados o países no permiten limitaciones por parte del Gobierno de los EE.UU. queda sujeto
en cuanto a la duración de una garantía implícita a restricciones según lo establecido en los
y otros no permiten la exclusión ni la limitación de subpárrafos (a) a (d) de la cláusula sobre Software
la responsabilidad por daños incidentales Informático Comercial - Derechos restringidos de la
o derivados. Por ello, es posible que la limitación FAR 52.227-19, (c)(1)(ii) de la cláusula sobre Los
y la exclusión anteriores no sean aplicables en el Derechos de Datos Técnicos y Software Informático
caso del cliente. Esta garantía otorga al cliente de la DFARS 252.227-7013, y cláusulas similares de
derechos legales concretos pero, además, el la enmienda NASA FAR Supplement, según sea
cliente puede tener otros derechos que varían aplicable.
según el estado o el país.
6. Confirmaciones, permisos, notas y descargos de
responsabilidad de otorgantes de licencias de terceros.
El software incluye componentes cuya licencia ha
obtenido el Otorgante de licencia por parte de terceros.
Las confirmaciones, los permisos, los avisos y los
descargos de responsabilidad que se deben incluir
en este contrato de licencia figuran en el anexo A.
Contenido Atrás Siguiente Índice C-4 Apagar
Acuerdos de licencia de usuario final
9. General E. El software puede contener tecnología sujeta a
ciertas normativas sobre exportación de Estados
A. Ninguna modificación ni ninguna exención de
Unidos. Por lo tanto, el cliente no puede
ninguna disposición de este contrato es vinculante
descargar, transferir (mediante una transmisión
a menos que se formalicen por escrito y estén
electrónica o por cualquier otro método), exportar
firmadas por las partes a las que afecten.
ni reexportar el software, directa ni
B. Este contrato está sujeto, en todos los aspectos, indirectamente (lo que incluye el franqueo del
a las leyes del estado de Nueva York, conforme acceso a terceros), sin obtener las licencias
a las cuales se interpreta y se aplica, sin recurso necesarias en virtud de todas las normas
posible a los principios reguladores del conflicto aplicables, incluidas aquéllas a las que se hace
entre leyes. referencia en la anterior disposición 8.
C. Si se juzga que cualquier disposición de este F. Si el usuario ha formalizado un contrato de
contrato no es válida o no se puede aplicar, se cliente con el OTORGANTE DE LICENCIA o con
considerará omitida, pero las demás estipulaciones cualquiera de sus agentes, distribuidores
del contrato seguirán teniendo validez. autorizados o mayoristas, tanto el software como
D. El Convenio sobre la compraventa internacional el equipo pueden estar sujetos, asimismo, a las
de mercancías de las Naciones Unidas no se condiciones estipuladas en dicho contrato. Si las
aplica a este contrato. Las partes renuncian a su condiciones de este contrato de licencia de
derecho a someter cualquier controversia a un usuario final son incompatibles con las de ese
juicio con jurado. contrato de cliente, prevalecen las condiciones
del contrato de cliente.
Contenido Atrás Siguiente Índice C-5 Apagar
Acuerdos de licencia de usuario final
CONFIRMACIONES, PERMISOS, NOTAS Las bibliotecas son software libre; puede distribuirlas
Y DESCARGOS DE RESPONSABILIDAD DE y/o modificarlas según los términos de la Licencia
OTORGANTES DE LICENCIA DE TERCEROS pública general reducida de GNU publicada por la Free
Software Foundation, ya sea la versión 2.1 de la
Componente: FusionPro® Expression Creator y plantillas
Licencia o cualquier versión posterior.
Expression
Esta biblioteca se distribuye con la expectativa de que
Otorgante de la licencia: Printable Technologies™
resulte útil pero SIN NINGUNA GARANTÍA, ni siquiera
Incorporated o PTI Marketing Technologies™
las garantías implícitas de COMERCIABILIDAD
Copyright 2010: Printable Technologies™ Incorporated o ADECUACIÓN A UN FIN CONCRETO. Esta
y sus otorgantes de licencia. Reservados todos los información se amplía en la licencia pública reducida
derechos. de GNU, que se encuentra disponible en esta dirección:
Componente: Adobe Acrobat(R) Reader www.gnu.org/licenses/old-licenses/lgpl-2.1.txt
Otorgante de la licencia: Adobe Systems Incorporated El OTORGANTE DE LICENCIA renuncia a todo interés
Copyright 2009 Adobe Systems Incorporated y sus sobre derechos de autor de las bibliotecas:
otorgantes de licencias. Reservados todos los derechos. ● avcodec-52.dll
Componentes: ● avdevice-52.dll
● avcodec-52.dll ● avformat-52.dll
● avdevice-52.dll ● avutil-49.dll
● avutil-49.dll ● libmp3lame-0.dll
● libmp3lame-0.dll Encontrará las bibliotecas siguiendo los enlaces
Otorgante de la licencia: Proyecto FFmpeg según correspondientes en www.kodak.com/go/retaileula.
LGPL v2,1, FFmpeg versión 0,5, Copyright (c)
2000-2009 Fabrice Bellard, et al. EL OTORGANTE DE
LICENCIA no posee bibliotecas FFmpeg.
Copyright (c)
Contenido Atrás Siguiente Índice C-6 Apagar
Acuerdos de licencia de usuario final
Contrato de licencia de usuario final de 2. SI NO ACEPTA ESTE CONTRATO DE LICENCIA
MICROSOFT WINDOWS XP para DE USUARIO FINAL ("LICENCIA"), NO UTILICE EL
sistemas operativos MICROSOFT DISPOSITIVO NI COPIE EL SOFTWARE; AL
CONTRARIO, PÓNGASE INMEDIATAMENTE EN
IMPORTANTE. LEA ATENTAMENTE: este contrato de CONTACTO CON KODAK PARA RECIBIR
licencia de usuario final ("LICENCIA") es un acuerdo legal INSTRUCCIONES SOBRE LA DEVOLUCIÓN DE
entre el usuario (individuo o entidad) y el fabricante LOS PRODUCTOS SIN UTILIZAR SUJETOS A
("fabricante") del sistema o del componente del sistema REEMBOLSO. CUALQUIER USO QUE SE HAGA
("hardware") al que ha adquirido los PRODUCTOS DE DEL SOFTWARE, ENTRE OTROS, LA UTILIZACIÓN
SOFTWARE de Microsoft especificados anteriormente EN EL DISPOSITIVO, CONSTITUIRÁ UNA
("SOFTWARE" o "PRODUCTO DE SOFTWARE"). ACEPTACIÓN DE ESTA LICENCIA (O RATIFICACIÓN
1. El usuario ha adquirido un dispositivo DE CUALQUIER CONSENTIMIENTO PREVIO).
("DISPOSITIVO") que puede incluir un software 3. CONCESIÓN DE LA LICENCIA DEL SOFTWARE.
integrado que Microsoft Licensing, inc. o sus afiliados Esta LICENCIA le concede los siguientes derechos:
("MS") otorgan conforme a licencia al Otorgante de A. Puede usar el SOFTWARE sólo en el
licencia. Los productos de software instalados DISPOSITIVO.
y procedentes de MS, así como los medios,
B. INTOLERANCIA A DEFECTOS. EL SOFTWARE
materiales impresos o la documentación "en línea"
NO ES TOLERANTE A DEFECTOS. EL
o electrónica de tales productos ("SOFTWARE"),
OTORGANTE DE LICENCIA HA DETERMINADO
están protegidos por las leyes y tratados
POR CUENTA PROPIA LA UTILIZACIÓN DEL
internacionales de la propiedad intelectual.
SOFTWARE EN EL DISPOSITIVO, HABIENDO
El SOFTWARE se licencia, pero no se vende.
MS CONFIADO AL OTORGANTE DE LICENCIA
Reservados todos los derechos.
LOS PROCESOS DE PRUEBA NECESARIOS
PARA DETERMINAR LA IDONEIDAD DEL
SOFTWARE PARA TAL UTILIZACIÓN.
Contenido Atrás Siguiente Índice C-7 Apagar
Acuerdos de licencia de usuario final
C. NO SE OFRECEN GARANTÍAS PARA EL o ambientales. Sun Microsystems, Inc. ha
SOFTWARE. EL SOFTWARE se proporciona obligado a Microsoft mediante contrato a realizar
"TAL CUAL" y con todos los defectos. EL USUARIO esta cláusula de exención de responsabilidad.
ASUME LOS RIESGOS ANTE POSIBLES
E. No habrá responsabilidad por determinados
PROBLEMAS DE CALIDAD, FUNCIONAMIENTO,
daños. A MENOS QUE LA LEY LO PROHÍBA,
PRECISIÓN Y FABRICACIÓN (INCLUIDOS LOS
MS NO ES RESPONSABLE ANTE NINGÚN
OCASIONADOS POR NEGLIGENCIA).
DAÑO INDIRECTO, ESPECIAL, CONSECUENTE
ASIMISMO, NO SE OFRECE GARANTÍA
NI INCIDENTAL SURGIDO O DERIVADO DEL
ALGUNA POR INTROMISIONES EN LA
USO O FUNCIONAMIENTO DEL SOFTWARE.
POSESIÓN DEL SOFTWARE NI POR
ESTA LIMITACIÓN SE APLICA INCLUSO EN EL
INFRACCIONES.
CASO DE QUE UNA COMPENSACIÓN NO
SI HA RECIBIDO GARANTÍAS RELACIONADAS CUMPLA SU PROPÓSITO ESENCIAL. EN
CON EL DISPOSITIVO O EL SOFTWARE, ESTAS NINGÚN CASO, MS SERÁ RESPONSABLE
GARANTÍAS NO PROCEDEN DE MS NI FRENTE A CUALQUIER CANTIDAD QUE
TAMPOCO TENDRÁN CARÁCTER VINCULANTE SUPERE LOS DOSCIENTOS CINCUENTA
PARA LA MISMA. DÓLARES ESTADOUNIDENSES (U.S.$250).
D. Nota sobre compatibilidad con Java. Puede que F. Limitaciones en ingeniería inversa, descompilación
el producto de SOFTWARE sea compatible con y desmontaje. No se podrán realizar labores de
programas escritos en Java. La tecnología JAVA ingeniería inversa, descompilación o desensamblaje
no es tolerante a defectos y no está diseñada, del SOFTWARE, excepto y únicamente en la
fabricada ni pensada para su utilización o reventa medida en que dicha actividad se permita de
como equipo de control en línea en entornos manera expresa por cualquier legislación
peligrosos que necesiten un rendimiento de aplicable, a pesar de la presente limitación.
seguridad anti-errores, como en la utilización de
instalaciones nucleares, sistemas de comunicación
o navegación aéreos, control del tráfico aéreo,
máquinas de asistencia vital o sistemas
armamentísticos en los que un error en la
tecnología JAVA pudiera provocar la muerte,
daños personales o graves daños físicos
Contenido Atrás Siguiente Índice C-8 Apagar
Acuerdos de licencia de usuario final
G. TRANSFERENCIA DEL SOFTWARE PERMITIDA 4. Uso limitado de los servicios de SOFTWARE
CON RESTRICCIONES. Esta LICENCIA le permite particulares. Se permite conectar un máximo de diez
transferir derechos con carácter permanente sólo (10) equipos u otros dispositivos electrónicos al
si vende o transfiere el Dispositivo definitivamente DISPOSITIVO con el fin de utilizar los servicios del
y siempre que el receptor acepte esta LICENCIA. SOFTWARE para (a) archivar e imprimir, (b) acceder
Si el SOFTWARE es una actualización, cualquier a información en Internet y (c) disponer de acceso
transferencia también deberá incluir todas las remoto (incluidas las conexiones compartidas),
versiones anteriores del SOFTWARE. siempre que el DISPOSITIVO cumpla con las
H. RESTRICCIONES EN LA EXPORTACIÓN. condiciones del siguiente párrafo acerca de la
El usuario admite que el SOFTWARE esté sujeto funcionalidad limitada, sin afectar al número de
a la jurisdicción sobre exportación de EE.UU. equipos u otros dispositivos electrónicos que se
Acepta cumplir las leyes nacionales puedan conectar al DISPOSITIVO para acceder
e internacionales aplicables que afecten al o utilizar otros servicios de software o el
SOFTWARE, incluidas las normativas de la SOFTWARE integrado en el DISPOSITIVO.
administración para la exportación de EE.UU., El máximo de diez (10) conexiones abarca cualquier
así como las restricciones de usuario final, uso conexión indirecta realizada a través de multiplexado
final y destino impuestas por EE.UU. y otros u otro software. Si utiliza el DISPOSITIVO para acceder
gobiernos. Para obtener información adicional, o utilizar los servicios o funciones de los productos
consulte http://www.microsoft.com/exporting. Microsoft Windows Server (como cualquier edición de
Microsoft Windows NT Server 4.0 o Microsoft Windows
2000 Server), o bien para permitir el acceso o la utilización
de las funciones de los productos Microsoft Windows
Server a distintas estaciones de trabajo o dispositivos
informáticos, es posible que deba obtener una licencia
de acceso como cliente para el Dispositivo y cada una
de las estaciones de trabajo o dispositivos informáticos.
Para obtener más información, consulte el contrato de
licencia para usuario del producto Microsoft Windows
Server.
Contenido Atrás Siguiente Índice C-9 Apagar
Acuerdos de licencia de usuario final
5. Utilización limitada. El SOFTWARE no está diseñado 9. Actualizaciones de seguridad. Los proveedores de
ni pensado para su utilización o reventa en entornos contenido utilizan la tecnología de administración de
peligrosos en los que sea necesario un funcionamiento derechos digitales ("Microsoft DRM") compilada en
anti-errores, como en la utilización de instalaciones este SOFTWARE para proteger la integridad del
nucleares, sistemas de comunicación o navegación contenido ("Contenido seguro"), de forma que no se
aéreos, control del tráfico aéreo u otros sistemas malverse ningún contenido con carácter de propiedad
o dispositivos en los que un error de funcionamiento intelectual, incluyendo también los derechos de autor.
del SOFTWARE resulte en un riesgo previsible de Cuando así lo estimen, los propietarios de este
herida u otros daños. Contenido seguro ("Propietarios del contenido seguro")
6. Funcionalidad limitada. El usuario tiene licencia para pueden solicitar a MS, Microsoft Corporation o sus
utilizar el SOFTWARE sólo conforme a la funcionalidad subsidiarios que proporcionen actualizaciones
limitada (tareas o procesos específicos) para la que relacionadas con la seguridad para los componentes
el Otorgante de licencia ha diseñado y comercializado de Microsoft DRM del SOFTWARE ("Actualizaciones
el DISPOSITIVO. Esta licencia prohíbe de seguridad"), pudiendo afectar tales actualizaciones
específicamente cualquier otro uso del SOFTWARE, a la capacidad para copiar, mostrar o servirse del
o inclusión de programas o funciones de software Contenido seguro a través del software de Microsoft
adicionales, en el DISPOSITIVO. Sujeto a las o de aplicaciones de terceros que utilicen la tecnología
condiciones de "uso limitado de servicios particulares" Microsoft DRM. Por tanto, el usuario conviene que si
del párrafo anterior, es posible utilizar el SOFTWARE decide descargar una licencia de Internet que le
en el DISPOSITIVO para comunicarse con otros permita usar el Contenido seguro, MS, Microsoft
equipos o dispositivos electrónicos. Corporation o sus subsidiarios, podrían, junto con tal
licencia, descargar también en el DISPOSITIVO las
7. Número máximo de procesadores. El SOFTWARE Actualizaciones de seguridad distribuidas por MS,
no se podrá utilizar por más de dos (2) procesadores Microsoft Corporation o sus subsidiarios, previa
a la vez en el DISPOSITIVO. solicitud de un Propietario de contenido seguro.
8. Función de conexión remota. El DISPOSITIVO Al descargar tales Actualizaciones de seguridad, MS,
puede contar con una función de conexión remota Microsoft Corporation o sus subsidiarios no recuperarán
con servicios de instalación para la conexión remota. ninguna información de identificación personal ni
cualquier otra información del DISPOSITIVO.
Contenido Atrás Siguiente Índice C-10 Apagar
Acuerdos de licencia de usuario final
10. Funciones NetMeeting/Asistencia remota/Escritorio 12. Funciones de juegos en Internet/actualizaciones.
remoto. El SOFTWARE puede contener las tecnologías Si el SOFTWARE ofrece funciones de juegos en
NetMeeting, Asistencia remota y Escritorio remoto Internet o actualizaciones, el usuario tendrá que
que permiten que el SOFTWARE u otras aplicaciones emplear determinados sistemas informáticos, hardware
instaladas en el Dispositivo se utilicen de forma remota e información de software para instalar y utilizar estas
entre dos o varios dispositivos informáticos, incluso funciones. Al utilizar estas funciones, se autoriza
si el SOFTWARE o la aplicación están instalados en explícitamente a MS, Microsoft Corporation y sus
un solo Dispositivo. Puede utilizar NetMeeting, agentes designados a usar esta información
Asistencia remota y el Escritorio remoto con todos los exclusivamente para mejorar sus productos o para
productos de Microsoft; teniendo siempre en cuenta personalizar su oferta de servicios o tecnologías.
que el uso de estas tecnologías con ciertos productos MS o Microsoft Corporation pueden revelar esta
de Microsoft puede requerir la obtención de una información a otros, pero nunca de forma que
licencia adicional. Tanto para los productos de permita una identificación personal.
Microsoft como para los de terceros, se deberá
consultar el contrato de licencia que acompaña al 13. Componentes de servicios de Internet. El SOFTWARE
producto en cuestión o bien ponerse en contacto con puede contener componentes que permitan o faciliten
el otorgante de la licencia para determinar si se el uso de determinados servicios de Internet. El usuario
permite el uso de NetMeeting, Asistencia remota admite y acepta que MS, Microsoft Corporation o sus
o Escritorio remoto sin licencia adicional. afiliados puedan comprobar automáticamente la
versión del SOFTWARE y componentes que esté
11. Consentimiento para utilizar los datos. El usuario usando y puedan proporcionar actualizaciones
acepta que MS, Microsoft Corporation y sus afiliados o adiciones al SOFTWARE que se podrían
puedan recopilar y usar información técnica obtenida descargar de forma automática en su Dispositivo.
de cualquier forma como parte de los servicios de
asistencia relacionados con el SOFTWARE. MS, 14. Vínculos a páginas Web de terceros. El usuario podría
Microsoft Corporation y sus afiliados podrán emplear llegar a páginas Web de terceros mediante vínculos
esta información exclusivamente para mejorar sus contenidos en el SOFTWARE. MS, Microsoft
productos u ofrecerle servicios o tecnologías Corporation ni sus afiliados controlan estas páginas
personalizadas. MS, Microsoft Corporation y sus Web, así como tampoco son responsables del (i)
afiliados pueden revelar esta información a otros, contenido de ninguna página Web de terceros, de
pero nunca de forma que permita una identificación los vínculos que puedan contener, ni de los cambios
personal. ni actualizaciones que en ellas se produzcan, ni de
Contenido Atrás Siguiente Índice C-11 Apagar
Acuerdos de licencia de usuario final
(ii) la difusión por Internet o cualquier otra forma de El Otorgante de licencia, MS, Microsoft Corporation
transmisión recibida desde cualquiera de estas y sus afiliados se reservan el derecho a interrumpir
páginas Web de terceros. Si el SOFTWARE incluye cualquier servicio de Internet proporcionado u ofrecido
vínculos a páginas Web de terceros, tales vínculos mediante la utilización del SOFTWARE. Esta LICENCIA
se proporcionan a modo de facilidad, sin implicar no otorga ningún derecho para usar los componentes
aprobación alguna por parte de MS, Microsoft del kit de desarrollo de software en formato Windows
Corporation ni sus afiliados. Media ("WMFSDK") contenidos en el SOFTWARE con
el fin de crear aplicaciones de software que utilicen la
15. Servicios/software adicionales. El SOFTWARE
tecnología Windows Media. Para usar el equipo WMFSDK
facilitará que el Otorgante de licencia, MS, Microsoft
con el fin de programar una aplicación, se deberá visitar
Corporation o sus afiliados proporcionen u ofrezcan
http://msdn.microsoft.com/workshop/media/windowsme
actualizaciones, adiciones, componentes adicionales
dia/sdk/wmsdk.asp, aceptar una licencia individual para
o componentes de servicios de Internet del
el equipo WMFSDK, descargar el equipo WMFSDK
SOFTWARE tras la fecha de adquisición inicial de la
apropiado e instalarlo en el equipo.
copia del SOFTWARE ("Componentes adicionales").
● Si el Otorgante de licencia proporciona u ofrece 16. Seguridad de la red de Wi-Fi. El software de KODAK
Componentes adicionales sin ir acompañados de Kiosk Tablet requiere el uso de una red local de
otras condiciones bajo LICENCIA, se aplicarán Wi-Fi para enviar los pedidos de impresión a las
las condiciones de esta LICENCIA. impresoras. Es su exclusiva responsabilidad aplicar
las mejores prácticas en la instalación y la operación
● Si MS, Microsoft Corporation o sus afiliados ofrecen
de una red de Wi-Fi. Esto incluye la responsabilidad
Componentes adicionales sin ir acompañados de
de cumplir con las buenas prácticas de seguridad
otras condiciones bajo LICENCIA, se aplicarán
como la utilización de una red de área local para su
las condiciones de esta LICENCIA, salvo que MS,
sistema de fotografías y el bloqueo de acceso a los
Microsoft Corporation o la entidad afiliada que
dispositivos desconocidos.
ofrezca los Componentes adicionales sea el
otorgante de licencia de tales componentes. 17. Utilice el SOFTWARE con equipos de marca Kodak.
El SOFTWARE solo se puede utilizar con equipos
oficiales de marca Kodak. Esto incluye pero no se
limita a gabinetes y soportes para tabletas de marca
Kodak.
Contenido Atrás Siguiente Índice C-12 Apagar
Índice
Numerics activar precios, 3-23
605 Photo Printer administrar pedidos completados
mantenimiento, 16-17 gestión, 11-3
piezas, 16-3 Agenda personal digital (PDA), 5-24
Resolución de problemas, 16-22 agregar borde, 10-2
8810 Photo Printer agregar texto, 3-15, 10-2
mantenimiento, 17-16 ajustar color, 10-1
piezas, 17-1 ajustar el brillo y el contraste, 3-15
Resolución de problemas, 17-23 ajuste
del volumen, 3-5
A pantalla táctil, 12-6
acceso ajuste de color
la pantalla de configuración, 3-1 ajustar, 10-1
pantalla de revisiones necesarias del dispositivo, 30-1 restaurar, 10-1
Revisiones necesarias de la aplicación, 30-3 álbumes, 7-8
accesorios almacenamiento de papel, 19-7
605 Photo Printer, 16-8, 16-17 almacenar papel y cinta, 15-8, 16-9, 17-6, 18-6, 20-7
8810 Photo Printer, 17-6, 17-16 antes de la contraseña de impresión, 29-2
D4000 Duplex Photo Printer, 20-6, 20-21 apagado automático, 3-5
D4600 Duplex Photo Printer, 18-6, 18-17 Apague el quiosco, 1-3
DL2100 Duplex Printer, 19-6 aplicaciones hub, 24-7
hojas de limpieza del sistema de transporte, 14-5 aplicar corrección de color del laboratorio, 26-4
Impresora EPSON STYLUS Pro 7880 Printer, 21-1 archivo de pedido de copias digitales, 3-20
Impresora EPSON STYLUS Pro 7890 Printer, 22-1 atasco de papel
Photo Printer 6800/6850, 15-8, 15-19 cabezal de impresión, 29-14
Rapid Print Scanner, 14-5 dentro de la ranura de salida, 29-16
toallitas de limpieza para los rodillos entre el cabezal de impresión y la ranura de salida, 29-16
Rapid Print Scanner, 14-5 atasco de papel, eliminar, 15-28, 16-25, 17-27, 18-31
activación
modo de evaluación, 28-18 B
activación de impresión de códigos de barras bandeja de recortes;instalar, 15-4, 16-5, 17-2, 20-3
activación, 29-3 bandeja de salida
activar extracción de la, 18-18
ampliaciones por lotes, 3-31, 3-36, 23-2, 24-4 bandeja de salida de impresión, instalar, 15-4, 16-5, 17-3
pedir copias de resumen, 3-35, 25-3, 27-6, 28-2 bandeja de salida, instalar, 18-2, 20-3
activar la impresora, 15-7, 17-15, 18-16, 19-5 bloquear el escáner, 14-11
Contenido Atrás Siguiente Índice I-1 Apagar
bordes diseñados, 3-15, 4-1, 10-2 papel, 15-9, 16-9, 17-9, 18-11, 20-7
eliminación, 4-2 DL2100 Duplex Printer, 19-7
Resolución de problemas, 4-5 papel para tarjetas de felicitación, DL2100 Duplex
borrado de la información del registro de actividad, 30-14 Printer, 19-7
botón Configuración cargar administrador de colas, 11-4
ocultar, 3-1 colocación de pedidos en espera, 11-5
botones eliminación de pedidos, 11-6
605 Photo Printer, 16-7 entrega de pedidos a la hora de entrega, 11-5
8810 Photo Printer, 17-4 entrega de un pedido, 11-5
D4600 Duplex Photo Printer, 18-4 visualización de pedidos, 11-4
DL2100 Duplex Printer, 19-5 cargar las configuraciones, 3-53
Photo Printer 6800/6850, 15-6 desde el CD, 3-53
brillo, 10-1 desde el disco duro, 3-55
cartuchos de tóner, DL2100 Duplex Printer, cargando, 19-10
C catálogo de impresiones hub
cabezal de impresión cargar, 24-8
eliminar atascos de papel, 29-14 CD
cabezal de impresión térmico, entrada desde, 3-22
limpiar, 15-20, 16-19, 17-17, 18-21, 20-27 Cinta fotográfica KODAK D4000L, 20-6
calendarios, 7-7 Cinta fotográfica KODAK D4000S, 20-6
calibración código de barras de artículo, 29-4
escáner de impresión, 13-2 código de barras de total del pedido, 29-4
calibración de la pantalla táctil, 12-6 códigos de producto de laboratorio, 3-39, 25-5
calibrar la impresora códigos de producto de laboratorio, introducir, 3-39
605 Photo Printer, 16-14 cola de importación, 11-6, 11-8
8810 Photo Printer, 17-12 cola de pedidos activos, 11-1
D4000 Duplex Photo Printer, 20-17 collage de pancarta, 7-3
DL2100 Duplex Printer, 19-13 compartir dispositivos, 3-12
Photo Printer 6800/6850, 15-14 comprobación de estado de la red, 30-18
cambiar contraseñas, 3-2 comprobación del disco duro, 30-20
Canal de impresión comprobar configuración de la impresora, 15-12
configuración, 28-4 comprobar la conexión a red, 26-6, 27-9
canal de impresión del laboratorio comprobar sensores de bandeja
configuración, 28-4 realización de pruebas, 30-12
cancelación de pedidos de Marketplace, 11-11 condiciones operativas, B-7, B-8
cargar conectar
cartuchos de tóner, DL2100 Duplex Printer, 19-10 ratón, 1-5
catálogo de impresiones hub, 24-8 Teclado, 1-5
manipular cinta, 15-11, 16-11, 17-7, 18-7, 20-11 conectar el kiosco a un ordenador, 9-2
Contenido Atrás Siguiente Índice I-2 Apagar
conectar el minilab a Picture Maker, 27-2 Laboratorio mayorista CIS, 25-1
conectar Picture Kiosk (Kiosco de imágenes) al configurar otros kioscos en la red, 3-13
laboratorio, 26-7, 28-9 configurar un idioma, 3-3
conexión a red, comprobar, 27-9 consumo de energía, B-7, B-8
conexión a red, probar, 26-6 contacto con el equipo de servicio y soporte., 30-25
conexión de red, 3-9 contenido creativo, 4-1
realización de pruebas, 30-19 contraseña de impresión, 3-2
configuración contraseña de pantalla de configuración, 3-2
catálogo de impresiones hub, 24-3 contraseñas
cola de importación, 11-6 cambio, 3-2
copias con funciones térmicas, 3-30 crear Picture CD., 3-2
de la función DVD de archivo, 6-3 contraste, 10-1
de la función Grabar en el CD, 6-5 copia
Función Picture Movie DVD, 6-1 diagnósticos en un disco, 30-14
Net2Retail, 11-9 un registro de actividad en un disco, 30-13
precio, 3-23 copias brillo, 25-4, 27-6, 28-3, 28-6
Puerto USB, 3-49 copias brillo con bordes blancos, 28-3, 28-6
System Settings (Ajustes del sistema), 3-1 copias con funciones térmicas, 3-30
configuración de impresión térmica copias con márgenes, 7-15
información del cliente, 3-32 copias de pequeño formato, función, 28-6
Configuración de la dirección IP, 27-5 copias desde imágenes digitales, 5-14, 27-7, 28-5
configuración de moneda, 3-23 copias desde vídeo, 5-19
configuración de Wi-Fi, 3-50 copias en unos segundos, 5-8
configuración del copias mate, 25-4, 27-6, 28-3, 28-6
laboratorio, 3-34—3-39, 25-1—25-5, 26-1—26-4, copias mate con bordes blancos, 28-3, 28-6
27-1—27-5, 28-1—28-12 copias pequeñas, 7-17, 7-18
códigos de producto de laboratorio, 3-39, 25-5 copias sobre lienzo, 7-14
información del cliente, 3-38 corrección de color, 26-4
opciones de agradecimiento, 3-37, 23-8 corrección de color del laboratorio, 26-4
opciones de aplicación de proceso por lotes, 3-36, 26-2 corregir las condiciones del sistema, 25-5, 26-5, 27-8, 28-7
opciones de copias Premium, 3-39 crear
Opciones del laboratorio, 3-34, 25-3, 27-5, 28-2 catálogo de impresiones hub, 24-3
configuraciones, 1-6 collage de pancarta, 7-3
configurar kiosco host, 3-12 fotomontaje, 7-3
configurar la función de impresora de facturas, 29-1 solución de problemas de fotos de carné, 8-5
configurar la red, 28-12 crear pedidos, 25-5, 27-7, 28-5
configurar la red de kioscos, 3-11 crear un CD Shoebox, 14-3
configurar los parámetros del cubierta personalizada, 7-12
laboratorio, 3-34, 26-1, 27-1, 28-1
Contenido Atrás Siguiente Índice I-3 Apagar
D diseños de impresión estándar para el sistema APEX, 23-2
D4000 Duplex Photo Printer dispositivo BLUETOOTH, 3-49
activar la impresora, 20-6 Dispositivo con tecnología BLUETOOTH® activada.
atasco de papel, eliminar, 20-36 realización de pruebas, 30-10
desactivar la impresora, 20-6 dispositivos ANDROID, 5-17
identificar componentes de la impresora, 20-1 dispositivos inalámbricos, 5-24
impresora dispositivos USB
mantenimiento, 20-21 entrada desde, 3-22
Resolución de problemas, 20-30 dispositivos Wi-Fi, 5-15
D4600 Duplex Photo Printer Dispositivos APPLE, 5-15
mantenimiento, 18-17 DL2100 Duplex Printer
piezas, 18-1 piezas, 19-2
Resolución de problemas, 18-28
del, 3-49 E
del efecto de ojos rojos, 10-1 EAN -13, 29-4
desactivar la impresora, 15-7, 17-15, 18-16, 19-5 efectos de color, 3-15
desconectando eliminación
ratón, 1-5 bordes diseñados, 4-2
Teclado, 1-5 eliminar atascos de papel, 15-28, 16-25, 17-27
descripción general, 1-1 D4000 Duplex Photo Printer, 20-36
después de la contraseña de impresión, 29-2 D4600 Duplex Photo Printer, 18-31
diagnósticos en un disco, 30-14 dentro de la ranura de salida, 29-16
diagrama de desde el cabezal de impresión, 29-14
conexiones, 1-7, 1-8, 1-9, 1-10, 1-11, 1-12, 1-13 entre el cabezal de impresión y la ranura de salida, 29-16
G4/G4X/G4XE, 26-8, 27-3, 28-10 encender
GS Order Station, 26-8, 27-4, 28-10 del kiosco, 1-3
diagrama de conexiones de G4XE/G4XL, 1-10 encender el escáner de impresión, 13-1
diagrama de conexiones de GS Order Station, 1-12 encender y apagar la impresora
diagrama de conexiones de GS Order Station (serie M), 1-13 605 Photo Printer, 16-6
diagrama de conexiones G4, 1-7, 1-8 8810 Photo Printer, 17-3
diagrama de conexiones G4X, 1-9 D4000 Duplex Photo Printer, 20-4
diagrama de conexiones G4XL II, 1-11 D4600 Duplex Photo Printer, 18-3
dirección de Protocolo de configuración dinámica de hosts DL2100 Duplex Printer, 19-4
(DHCP), 3-9 Photo Printer 6800/6850, 15-5
dirección de protocolo de Internet, 3-9 entrada
disco duro fuentes, 3-22
cargar las configuraciones, 3-55 entrada desde dispositivos BLUETOOTH®
guardar ajustes, 3-55 entrada desde, 3-22
diseños de impresión estándar, 3-31 entrada desde tarjeta de cámara
Contenido Atrás Siguiente Índice I-4 Apagar
entrada desde, 3-22 especificaciones del papel
entrada y salida del disco duro, 9-2 impresión de facturas, 29-9
activación de las funciones, 9-5 especificaciones físicas, B-7, B-8
configuración de los valores de salida, 9-5 especificaciones generales, B-7, B-8
entrega de pedidos de Marketplace, 11-11 especificaciones medioambientales, B-7, B-8
equilibrio del color, 3-15 establecer
equipo, 9-2 canales de impresión del laboratorio de Picture
errores de salida, 30-3 Kiosk, 28-4
escanear imágenes, 14-3 conexión de red, 3-9
escáner de código de barras de la fecha y hora, 3-6
realización de pruebas, 30-11 diseños de impresión estándar, 3-31
escáner de impresión, 5-26 diseños de impresión estándar en el sistema APEX, 23-2
calibración, 13-2 Dispositivo con tecnología BLUETOOTH® activada., 3-49
encender, 13-1 el directorio de carrete de imágenes, 26-4
entrada desde, 3-22 el dispositivo de salida, 26-4
Limpieza, 13-5 el nombre del controlador de imágenes, 26-4
usar, 14-1 el número óptimo de imágenes por página, 3-45
Escáner de impresión PS12 el tamaño de la foto de carné, 8-2
Resolución de problemas, 13-5 Función de Wi-Fi, 3-50
escáner de impresión,uso, 13-1 huso horario, 3-6
especificación eléctrica, B-7, B-8 impuestos, 3-28
especificaciones información sobre la tienda, 3-7
adaptador de CA, B-7 las opciones de álbum, 3-43
dispositivos, B-1 las opciones de calendario mensual, 3-42
eléctricas, B-7, B-8 las opciones de cubierta del álbum, 3-44
formato físico, B-7, B-8 las opciones de entrega de copias, 3-40
generales, B-7, B-8 las opciones de impresión Hub, 24-2
KODAK 605 Photo Printer, B-9 las opciones de tarjetas de agradecimiento, 3-46
KODAK D4000 Duplex Photo Printer, B-13, B-14 límite de impresión, 3-29
KODAK DL2100 Duplex Printer, B-12 opciones de copias y ampliaciones, 3-30
KODAK Photo Printer 6800/6850, B-10 opciones de ejecución de CD/DVD para el sistema
KODAK Photo Printer 8800, B-11 APEX, 23-11
KODAK PS11 Print Scanner, B-7 Opciones de gestión de pedidos avanzados para el
KODAK Rapid Print Scanner, B-8 sistema APEX, 23-12
medioambientales, B-7, B-8 opciones de información del cliente, 3-32
papel de factura, 29-9 distribución radial, 24-6
ruido acústico, B-8 opciones de información del cliente para el sistema
sistema, A-1 APEX, 23-7
especificaciones del adaptador de CA, B-7 opciones de nivel de servicio para el sistema APEX, 23-9
Contenido Atrás Siguiente Índice I-5 Apagar
opciones de redes sociales, 3-47 G
opciones de selección de impresión, 2-4 generar
opciones térmicas, 3-33 álbum
distribución radial, 24-5 cubierta personalizada, 7-12
opciones térmicas para el sistema APEX, 23-3 álbum de fotos con cubierta personalizada, 7-12
etiquetas de seguridad álbumes, 7-8
605 Photo Printer, 16-2 calendarios, 7-7
etiquetas, seguridad collage con el escáner de impresión, 5-26
605 Photo Printer, 16-2 copias
explicación de la luz del escáner, 14-12 desde fuentes digitales, 5-1
explicación de la luz del escáner de impresión, 13-1 desde una agenda personal digital (PDA), 5-24
exterior, limpiar, 15-20, 16-19, 17-17, 18-19, 20-23 utilización de imágenes diferentes, 7-16
extracción de la copias desde imágenes digitales, 27-7, 28-5
bandeja de salida, 18-18 copias pequeñas, 7-17, 7-18
papelera de bandeja de salida, 18-18 copias sobre lienzo, 7-14
extraer imágenes con márgenes, 7-15
del efecto de ojos rojos, 3-15, 10-1 impresiones cuadradas, 7-2
ojos de mascotas, 3-15, 10-1 impresiones desde
copias, 5-26
F dispositivos con tecnología BLUETOOTH
Facebook, 5-20, 5-22 activada, 5-24
entrada desde, 3-22 dispositivos inalámbricos, 5-24
factura de prueba, 29-2 Facebook, 5-20, 5-21, 5-22
facturas de prueba, 29-4, 29-5 imágenes digitales, 5-14
fecha, 3-6 Picasa™, 5-20, 5-22
fecha y hora, 3-6 representación gráfica individual, 5-26
foto de carné vídeo, 5-19
tamaño de imagen, 8-2 impresiones sociales, 7-1
fotomontaje, 5-26, 7-3 múltiples copias a partir de copias, 5-26
función de precios para copias a partir de copias, 3-29 Picture CD, 6-5
Funciones Picture Movie DVD, 6-2
elección, 3-15 pósters, 7-13
orígenes de entrada, 3-22 productos creativos, 7-1
preferencias del comerciante, 3-16 tarjetas de felicitación plegadas a dos caras, 2-5
funciones de incentivo, 3-21 tarjetas de felicitación sencillas, 2-4
funciones de servicio ampliadas, 30-17 tarjetas de felicitación sencillas a dos caras, 2-5
funciones del laboratorio, crear pedidos, 26-5 un KODAK Picture CD, 6-1, 6-4
funciones del laboratorio, utilizar, 28-5 varias copias a partir de imágenes digitales, 5-8
funciones del minilab, utilización, 27-7 generar copias
Contenido Atrás Siguiente Índice I-6 Apagar
desde teléfonos móviles, 5-24 Photo Printer 6800/6850, 15-19
gestión ajuste de color, 15-18, 16-17, 17-16, 18-16, 19-14, 20-20
administrar pedidos completados, 11-3 ajustes, 17-5, 18-5
dispositivos, 3-48 configuración, 15-12
la cola de salida, 11-1 mantenimiento, 15-19
promociones, 4-3 piezas
segundas copias y ampliaciones, 11-1 D4000 Duplex Photo Printer, 20-1
gestión de pedidos, 3-8 Impresora EPSON STYLUS Pro 7880 Printer
Gestión de pedidos avanzados, 23-12 accesorios, 21-1
gestionar funciones, 3-15 Impresora EPSON STYLUS Pro 7890 Printer
guardado accesorios, 22-1
una imagen en disco duro, 9-6 Imprimir
guardar configuración en el disco duro, 3-55 factura de prueba, 29-2
guardar las configuraciones, 3-53 imprimir
guardar y cargar las configuraciones, 3-51 Crear pedidos de Create@Home en el kiosco, 9-1
guías para fotos de pasaporte, 8-4 imprimir factura por duplicado, 29-2
imprimir una página de
H prueba, 15-13, 16-13, 17-12, 18-15, 19-13, 20-16
herramienta Limpieza del sistema, 30-20 impuestos, 3-28
herramientas de edición, 10-1 información de configuración adicional
hojas de limpieza del sistema de transporte, 14-5 Minilab completamente digital no DLS de
hora, 3-6 NORITSU, 28-11
huso horario, 3-6 información del cliente, 3-32, 3-38, 23-7, 24-6
información sobre la tienda, 3-7
I iniciar el proceso, 1-1
identificar componentes de la impresora inicio automático, 3-5
605 Photo Printer, 16-3 Instagram
8810 Photo Printer, 17-1 entrada desde, 3-22
D4600 Duplex Photo Printer, 18-1 instalación de la distribución radial
DL2100 Duplex Printer, 19-2 información del cliente, 24-6
Photo Printer 6800/6850, 15-1 instalación del software
idioma desde un CD, 30-22
establecer, 3-3 desde una unidad flash USB, 30-21
visualización, 3-3 software de la aplicación de software, 30-21
impresión de productos instalar
distribución radial, 24-4 bandeja de recortes, 15-4, 17-2, 20-3
impresora 605 Photo Printer, 16-5
accesorios bandeja de salida, 20-3
D4600 Duplex Photo Printer, 18-2
Contenido Atrás Siguiente Índice I-7 Apagar
bandeja de salida de impresión, 15-4, 17-3 impresora fotográfica 8810, 17-6
605 Photo Printer, 16-5 Photo Printer 6800/6850, 15-8
bordes diseñados, 4-1 kit de limpieza
cartuchos de tóner, DL2100 Duplex Printer, 19-10 605 Photo Printer, 16-17
contenido creativo, 4-1 8810 Photo Printer, 17-16
papel D4000 Duplex Photo Printer, 20-21
DL2100 Duplex Printer, 19-7 D4600 Duplex Photo Printer, 18-17
papel para tarjetas de felicitación, DL2100 Duplex Photo Printer 6800/6850, 15-19
Printer, 19-7 kit de limpieza para impresora térmica
papelera de puerta delantera 605 Photo Printer, 16-17
D4600 Duplex Photo Printer, 18-2 8810 Photo Printer, 17-16
instalar el software de activación, 30-23 D4000 Duplex Photo Printer, 20-21
desde la pantalla de configuración, 30-24 D4600 Duplex Photo Printer, 18-17
desde la pantalla del CD de activación, 30-24 Photo Printer 6800/6850, 15-19
instalar el software de la aplicación, 30-21 kits
instalar el software de la aplicación después de una 605 Photo Printer, 16-8, 16-17
recuperación del sistema, 30-23 8810 Photo Printer, 17-6, 17-16
instalar el software desde un CD, 30-22 D4000 Duplex Photo Printer, 20-6, 20-21
instalar el software desde una unidad flash USB, 30-21 D4600 Duplex Photo Printer, 18-6, 18-17
instalar módulos, 4-4 DL2100 Duplex Printer, 19-6
intercambiar impresoras, 15-12 Photo Printer 6800/6850, 15-8, 15-19
interruptor de alimentación kits de impresión fotográfica
escáner de impresión, 13-1 605 Photo Printer, 16-8
iPad, 5-15 kits de soportes térmicos
iPhone, 5-15 605 Photo Printer, 16-8
iPod, 5-15 KODAK Gallery
ITF, 29-4 entrada desde, 3-22
K L
kiosco host lectores de tarjetas de cámara
configuración, 3-12 en el Kiosco de imágenes G4XE, 5-4, 5-5
kiosco satélite, 3-13 en el Kiosco de imágenes GS Order Station, 5-6, 5-7
configuración, 3-13 en Picture Kiosk G4, 5-3
Kiosk Marketplace, 7-15 limitación de responsabilidad, 3-19
kit de impresión fotográfica límite de impresión, 3-29
605 Photo Printer, 16-8 limpiar el escáner de impresión, 13-5
D4000 Duplex Photo Printer, 20-6 limpiar la pantalla táctil, 12-8
D4600 Duplex Photo Printer, 18-6 Limpieza
DL2100 Duplex Printer, 19-6 el cabezal de impresión
Contenido Atrás Siguiente Índice I-8 Apagar
térmico, 15-20, 16-19, 17-17, 18-21, 20-27 D4600 Duplex Photo Printer, 18-17
el exterior, 15-20, 16-19, 17-17, 18-19, 20-23 DL2100 Duplex Printer, 19-15
el rodillo de limpieza, 16-21 impresión de facturas, 29-8
el rodillo de Photo Printer 6800/6850, 15-19
presión, 15-22, 15-24, 16-21, 17-19, 18-23, 20-29 mantenimiento de la impresora de facturas, 29-8
el sensor de detección de la cinta, 15-22 mantenimiento del
los rodillos de limpieza, 15-23, 17-20, 20-30 Rapid Print Scanner, 14-5
limpieza mantenimiento periódico, 15-19, 16-18
módulo de alimentación, 14-9 8810 Photo Printer, 17-17
módulo de separación, 14-8 D4000 Duplex Photo Printer, 20-21
rodillos, 14-6 D4600 Duplex Photo Printer, 18-17
rodillos y transporte, 14-7 máscara de subred, 3-9
luces mejora, 3-15, 10-2
605 Photo Printer, 16-7 Mensajes de error, 14-12
D4600 Duplex Photo Printer, 18-4 mensajes y promociones de productos, 4-3
Photo Printer 6800/6850, 15-6 modalidades de autoasistencia, 3-15
luz del escáner modalidades del usuario, 3-15
descripción general, 14-1 distribución radial, 24-7
notificación, 14-12 modo de configuración, 17-5, 18-5
luz del escáner de impresión, 13-1 modo de evaluación, 28-18
modo usuario
M ediciones de imágenes, 3-15
manejar errores de salida, 30-3 módulo de alimentación, limpiar, 14-9
manipulación de papel, 19-7 módulo de instantáneas de vídeo, 5-19
manipular cinta módulo de separación, limpiar, 14-8
almacenamiento, 15-8, 16-9, 17-6, 18-6, 20-7 módulo de servicios, 30-17
cargar, 15-11, 16-11, 17-7, 17-23, 18-7, 20-11 módulos
manipulación, 15-8, 16-9, 17-6, 18-6, 20-7 instalar, 4-4
tipo visualización de estado, 4-4
605 Photo Printer, 16-8 mostrar
D4000 Duplex Photo Printer, 20-6 pantalla de privacidad de datos, 3-16
D4600 Duplex Photo Printer, 18-6 pantalla de selección de idioma, 3-4, 3-16
impresora fotográfica 8810, 17-6 pantalla del aviso de derechos de autor, 3-16
Photo Printer 6800/6850, 15-8 mover las guías laterales, 14-4
manipular papel y cinta, 15-8, 16-9, 17-6, 18-6, 20-7
mantener la impresora N
605 Photo Printer, 16-17 navegación por conjunto grande de imágenes, 3-21
8810 Photo Printer, 17-16 navegar por el software, 1-4, 2-1
D4000 Duplex Photo Printer, 20-21 Net2Retail, 11-9
Contenido Atrás Siguiente Índice I-9 Apagar
niveles de precios, 3-25 distribución radial, 24-5
notificación, 14-12 Sistema APEX, 23-3
escáner de impresión, 13-1 órdenes
Número K, 3-7 crear, 25-5
número óptimo de imágenes por página orígenes de entrada, 3-22
álbum, 3-45
P
O panel del operador
ocultar el botón Configuración, 3-1 605 Photo Printer, 16-7
ojos de mascotas, 10-1 8810 Photo Printer, 17-4
omitir factura, 29-2 ajustes de impresora, 17-5, 18-5
opción de CD comprimido, 3-21 botones, 20-5
opción de entrega de pedidos del D4000 Duplex Photo Printer, 20-5
laboratorio, 3-35, 25-4, 27-6, 28-2 D4600 Duplex Photo Printer, 18-4
en espera para entrega manual, 3-35, 25-4, 27-6, 28-2 luces
entrega planificada automática, 3-35, 25-4, 27-6, 28-2 D4000 Duplex Photo Printer, 20-5
entregar inmediatamente, 3-35, 25-4, 27-6, 28-2 modo de configuración, 17-5, 18-5
opción de notificación de estado del pedido, 3-22 Photo Printer 6800/6850, 15-6
opción de pantalla de enrutamiento de la red del kiosco, 3-21 panel del operador, impresora
opción de tipo de servicio, 3-34, 25-3, 27-5, 28-2 botones
opciones de agradecimiento del laboratorio, 3-37, 23-8 605 Photo Printer, 16-7
opciones de álbum, 3-43 8810 Photo Printer, 17-4
opciones de aplicación de proceso por lotes, 3-36, 26-2 D4600 Duplex Photo Printer, 18-4
opciones de calendario, 3-42 DL2100 Duplex Printer, 19-5
opciones de calendario mensual, 3-42 Photo Printer 6800/6850, 15-6
opciones de copias y ampliaciones, 3-30 luces
opciones de cubierta del álbum, 3-44 605 Photo Printer, 16-7
Opciones de ejecución de CD/DVD, 23-11 8810 Photo Printer, 17-4
opciones de entrega de copias, 3-40 D4600 Duplex Photo Printer, 18-4
opciones de Facebook, 3-47 Photo Printer 6800/6850, 15-6
opciones de impresión hub, 24-2 pantalla
opciones de información del cliente, 3-32 acabado de impresión limitado, 25-4, 27-6, 28-3
distribución radial, 24-6 pantalla de conexión con el laboratorio mayorista
opciones de nivel de servicio, 23-9 la pantalla, 25-2
opciones de redes sociales, 3-47 verificar, 25-2
opciones de selección de impresión, 2-4 pantalla de configuración, 3-1
opciones de tarjeta de felicitación, 3-46 pantalla de derechos de autor, 3-18
Opciones del laboratorio, 3-34, 25-3, 27-5, 28-2 pantalla de selección de idioma, 3-4
opciones térmicas, 3-33 pantalla táctil, 12-1
Contenido Atrás Siguiente Índice I-10 Apagar
botones de control, 12-1, 12-5 copias a partir de copias, 3-29
controles del menú, 12-2 unidad única, 3-24
Resolución de problemas, 12-9 precio de los productos, 3-24
papel precio de unidad único, 3-24
almacenamiento, 15-8, 16-9, 17-6, 18-6, 19-7, 20-7 preferencias de imágenes, 3-19
cargar, 15-9, 16-9, 17-9, 18-11, 20-7 preferencias de imágenes para fotos de carné, 8-3
DL2100 Duplex Printer, 19-7 preferencias del comerciante, 3-16
manipulación, 15-8, 16-9, 17-6, 18-6, 19-7, 20-7 productos de impresión térmica, 3-31
tipo productos de impresión térmica para el sistema APEX, 23-2
605 Photo Printer, 16-8 promocionar procesos químicos y papel
D4000 Duplex Photo Printer, 20-6 KODAK, 3-34, 25-3, 27-5, 28-2
D4600 Duplex Photo Printer, 18-6 promociones
DL2100 Duplex Printer, 19-6 Resolución de problemas, 4-6
impresora fotográfica 8810, 17-6 puerta de enlace predeterminada, 3-9
Photo Printer 6800/6850, 15-8 puerto USB, 3-49
Papel para fotolibro KODAK XTRALIFE D4000, 20-6
papel para tarjetas de felicitación, DL2100 Duplex R
Printer, 19-7 rango de voltaje de entrada, B-7, B-8
papelera de bandeja de salida Rapid Print Scanner
extracción de la, 18-18 Resolución de problemas, 14-11
papelera de puerta delantera, instalación, 18-2 Rapid Print Scanner II
paquetes de varias imágenes, 7-16 entrada desde, 3-22
pautas para la utilización de cámaras digitales para ratón
aplicaciones de fotos de carné, 8-1 conectar, 1-5
pedidos de Create@Home, 9-1 desconectando, 1-5
pedidos de Marketplace usar, 1-5
cancelación, 11-11 realización de pruebas
entrega, 11-11 comprobar sensores de bandeja, 30-12
pedidos remotos, registro histórico, 30-14 conexión de red, 30-19
personalizar la factura, 29-1 Dispositivo con tecnología BLUETOOTH®
peso, B-7, B-8 activada., 30-10
Photo Printer 6800/6850 lector de códigos de barras, 30-11
piezas, 15-1 realizar copias mediante la función de copias de pequeño
Resolución de problemas, 15-24 formato, 28-6
Picasa™, 5-20, 5-21, 5-22 realzar las imágenes, 10-1
entrada desde, 3-22 recomendaciones de tamaño de impresión, 14-3
pósters, 7-13 recuperar tras una interrupción de la
precio, 3-23 alimentación, 16-27, 17-28
CD/DVD de Rimage, 3-24 D4000 Duplex Photo Printer, 20-41
Contenido Atrás Siguiente Índice I-11 Apagar
D4600 Duplex Photo Printer, 18-33 solución de problemas del kiosco con laboratorio
Photo Printer 6800/6850, 15-30 mayorista CIS, 25-5
red de área local, 3-9 solución de problemas del kiosco con minilab
red de kioscos, 3-11 completamente digital no DLS de NORITSU, 28-7
registro de actividad, 30-13, 30-14 solución de problemas del kiosco con minilab KODAK
copia, 30-13 IAS, 27-8
solución, 30-14 solución de problemas del kiosco con minilaboratorio
visualización, 30-13 FUJI FRONTIER de controlador DI, 26-5
registro de Picture Kiosk con el minilab completamente Unidad CD-RW, 30-4
digital no DLS de NORITSU, 28-12 restablecer la calibración, 15-17, 16-16, 17-15, 20-20
registro histórico de pedidos remotos, 30-14 restaurar color, 3-15, 10-1
registros, 30-12 retoque de rostros, 3-15, 10-2
Resolución de problemas, 30-1 Revisiones necesarias de la aplicación, 30-3
605 Photo Printer, 16-22 Revisiones necesarias del dispositivo, 30-1
8810 Photo Printer, 17-23 rodillo de limpieza, limpiar, 16-21
alimentación de papel, 20-34 rodillo de presión,
bordes diseñados, 4-5 limpiar, 15-22, 15-24, 16-21, 17-19, 18-23, 20-29
calidad de rodillos de limpieza, limpiar, 15-23, 17-20, 20-30
impresión, 15-26, 16-23, 17-25, 18-30, 20-33, 30-8 rodillos y sistema de transporte, limpiar, 14-7
D4000 Duplex Photo Printer, 20-30 rodillos, limpiar, 14-6
D4600 Duplex Photo Printer, 18-28 ruido acústico, B-8
energía, 30-3
entrada de vídeo, 30-8 S
Escáner de impresión PS12, 13-5 segundas copias, 11-1
foto de carné, 8-5 selección de idioma, 3-3
la impresora de facturas, 29-13 seleccionar funciones, 3-15
mensajes de error de la distribución radial, 24-7
impresora, 15-25, 16-22, 17-23, 18-28 seleccionar superficie de impresión, 28-16
D4000 Duplex Photo Printer, 20-31 sensor de detección de la cinta, limpiar, 15-22
otros problemas de servidor de nombres de dominio (DNS), 3-9
impresión, 15-27, 16-24, 17-26, 18-30, 20-34 Sistema APEX, 23-7, 23-9, 23-11, 23-12
pantalla de estado, 30-4 Gestión de pedidos avanzados, 23-12
pantalla táctil, 12-9 Opciones de ejecución de CD/DVD, 23-11
Photo Printer 6800/6850, 15-24 opciones de información del cliente, 23-7
promociones, 4-6 opciones de nivel de servicio, 23-9
Puerto USB, 30-7 sistema de transporte, limpiar, 14-7
Rapid Print Scanner, 14-11 smartphones, 5-15
Revisiones necesarias del dispositivo, 30-2 software de activación, instalación, 30-23
solicitud de asistencia remota, 30-16
Contenido Atrás Siguiente Índice I-12 Apagar
solución de mensajes de error en el texto, 10-2
luz del escáner, 14-12 tipo de escáner, B-7
solución de problemas de fotos de carné tipo de servicio
Resolución de problemas, 8-5 día siguiente, 3-34, 25-3, 27-5, 28-2
solución de problemas del kiosco con laboratorio mayorista recoger más tarde, 3-34, 25-3, 27-5, 28-2
CIS una hora, 3-34, 25-3, 27-5, 28-2
Resolución de problemas, 25-5 toallitas de limpieza para los rodillos
solución de problemas del kiosco con minilab Rapid Print Scanner, 14-5
completamente digital no DLS de NORITSU tóner
Resolución de problemas, 28-7 tipo
solución de problemas del kiosco con minilab KODAK IAS DL2100 Duplex Printer, 19-6
Resolución de problemas, 27-8
solución de problemas del kiosco con minilaboratorio FUJI U
FRONTIER de controlador DI UCC-128, 29-4
Resolución de problemas, 26-5 un KODAK Picture CD, 6-1, 6-4
superficie de impresión, 28-16 unidad de disco duro
selección, 28-16 entrada desde, 3-22
superposición de trabajos de impresión, 3-16, 3-20 unidad Flash USB, 5-1, 8-5
UPC-A, 29-4
T usar
tamaño, B-7, B-8 605 Photo Printer, 16-1
tamaño de entrada, B-7, B-8 8810 Photo Printer, 17-1
tamaño máximo de entrada, B-7, B-8 ajuste del color de la
tamaño mínimo de entrada, B-8 impresora, 15-18, 16-17, 17-16, 18-16, 19-14, 20-20
tamaños de impresión del laboratorio, aplicaciones de fotos de carné, 8-1
seleccionar, 3-31, 3-36, 23-2, 23-4, 23-6, 24-4 archivo de pedido de copias digitales, 3-20
tarifas de pedidos de impresión térmica, 3-28 cámaras digitales para aplicaciones de fotos de
tarifas de pedidos del laboratorio, 3-28 carné, 8-1
tarifas específicas, 3-27 cola de importación, 11-8
tarifas y suplementos, 3-27 D4000 Duplex Photo Printer, 20-1
tarjetas de cámara compatibles, 5-3 dispositivos USB, 5-8
tarjetas de felicitación, 2-4, 2-5 dispositivos Wi-Fi, 5-15
tecla de, 3-5 DL2100 Duplex Printer, 19-1
Teclado el lector de tarjetas de cámara, 5-2
conectar, 1-5 entrada y salida del disco duro, 9-2
desconectando, 1-5 Escáner de impresión PS12, 13-1
usar, 1-5 esta guía, 1-2
teléfonos móviles, 5-24 funciones de incentivo, 3-21
temperatura, B-7, B-8 funciones de servicio ampliadas, 30-17
Contenido Atrás Siguiente Índice I-13 Apagar
comprobación de estado de la red, 30-18 V
comprobación del disco duro, 30-20 varios niveles de precios, 3-25
comprobar la conexión a red, 30-19 vídeo, 5-19
herramienta Limpieza del sistema, 30-20 visualización
solicitud de asistencia remota, 30-16 imágenes en soportes digitales, 2-1, 5-1
funciones especiales, 9-1 visualización de estado del módulo, 4-4
guías para fotos de pasaporte, 8-4 visualización de un registro de actividad, 30-13
imágenes diferentes, 7-16 visualizar la pantalla de derechos de autor, 3-18
impresión de facturas, 29-1 visualizar mensajes y promociones de productos, 4-3
KODAK D4600 Duplex Photo Printer, 18-1 visualizar un idioma, 3-3
los controles de la pantalla táctil, 12-1
navegación por conjunto grande de imágenes, 3-21 Z
opción de CD comprimido, 3-21 zoom y recorte, 3-15, 10-1
opción de notificación de estado del pedido, 3-22
opción de pantalla de enrutamiento de la red del
kiosco, 3-21
pantalla táctil, 12-1
Photo Printer 6800/6850, 15-1
Rapid Print Scanner II, 14-1
Sistema APEX, 23-1
smartphones, 5-15
superposición de trabajos de impresión, 3-20
teclado y ratón, 1-5
uso del kiosco con
Laboratorio mayorista CIS, 25-1
Minilab completamente digital no DLS de NORITSU, 28-1
Minilab KODAK IAS, 27-1
Minilaboratorio FUJI FRONTIER de controlador DI, 26-1
Sistema APEX, 23-1
utilizar dispositivos Wi-Fi
dispositivos ANDROID, 5-17
Contenido Atrás Siguiente Índice I-14 Apagar
Kodak, Perfect Touch y Digital Science son marcas comerciales de Eastman Kodak Company.
Eastman Kodak Company es titular autorizado de la licencia de la marca comercial registrada CompactFlash.
Bonjour, el logotipo de Bonjour y el símbolo de Bonjour son marcas comerciales de Apple Computer, Inc.
Número de referencia 4J8267_es
Junio de 2014
Kodak Alaris Inc.
2400 Mount Read Blvd., Rochester, N.Y. 14615
© 2014 Kodak Alaris Inc.
Reservados todos los derechos.
Impreso en EE. UU. • urg_01439_bpg.fm
Contenido Atrás Siguiente Índice Apagar
También podría gustarte
- ECOSYS M2030dn PDFDocumento489 páginasECOSYS M2030dn PDFWalter Sequeira PorrasAún no hay calificaciones
- Aymara DialogoDocumento3 páginasAymara Dialogocalle jacoboAún no hay calificaciones
- Manual Kiosko MK500 InstalaciónDocumento8 páginasManual Kiosko MK500 InstalaciónHenry HernandezAún no hay calificaciones
- Hipath AM Instrucciones de ManejoDocumento260 páginasHipath AM Instrucciones de ManejoAlejandro EspinosaAún no hay calificaciones
- Feedmaster: Manual de MantenimientoDocumento506 páginasFeedmaster: Manual de MantenimientoVicente KAún no hay calificaciones
- HiPath AM V2.0 R3.1.0 User Guide SpanishDocumento352 páginasHiPath AM V2.0 R3.1.0 User Guide SpanishAlejandro EspinosaAún no hay calificaciones
- Rover B: Instrucciones de UsoDocumento300 páginasRover B: Instrucciones de UsoGabriel HerbeiAún no hay calificaciones
- Oki V26AH ManualDocumento43 páginasOki V26AH ManualMihaela CaciumarciucAún no hay calificaciones
- Pro-4g 524-SP PDFDocumento88 páginasPro-4g 524-SP PDFmauricon22Aún no hay calificaciones
- Ht22 User Manual Release 10 2002 SPDocumento120 páginasHt22 User Manual Release 10 2002 SPJoséRodríguezAún no hay calificaciones
- Formato Plantilla Proyecto de GradoDocumento25 páginasFormato Plantilla Proyecto de GradoDairo Jose Florez CalvoAún no hay calificaciones
- Configurar monitor ASSA KioskoDocumento44 páginasConfigurar monitor ASSA KioskojjprietojAún no hay calificaciones
- Manual de Mantenimiento y Reparaciones HT358 V 1.1.14Documento201 páginasManual de Mantenimiento y Reparaciones HT358 V 1.1.14SANTIAGO A. TORANZO100% (1)
- Manuel de Xerox 3200 MFPDocumento240 páginasManuel de Xerox 3200 MFPDenzel Blas LedesmaAún no hay calificaciones
- Ufr Ii Driver Guide SpaDocumento144 páginasUfr Ii Driver Guide Spamarco moralesAún no hay calificaciones
- Manual Impresora Kyocera FS-1118 MFPDocumento148 páginasManual Impresora Kyocera FS-1118 MFPcanpipa100% (1)
- Manual de Operación Avanzado KM-1820LADocumento154 páginasManual de Operación Avanzado KM-1820LAGuadalupe TamayoAún no hay calificaciones
- TASKalfa 420i 5... de Uso (ES)Documento445 páginasTASKalfa 420i 5... de Uso (ES)Lorenzo UcAún no hay calificaciones
- Bizhub c351 Um Scanner Operations Es 1 1Documento484 páginasBizhub c351 Um Scanner Operations Es 1 1Alfredo RamirezPadillaAún no hay calificaciones
- KYOCERA ECOSYS M2030dn Rev.01 (ES) PDFDocumento489 páginasKYOCERA ECOSYS M2030dn Rev.01 (ES) PDFCaroestradaAún no hay calificaciones
- Manual de Impresora Xerox Work Centre PE220Documento210 páginasManual de Impresora Xerox Work Centre PE220juansinmiedo70Aún no hay calificaciones
- Manual de Usuario Kyocera 1820 LaDocumento86 páginasManual de Usuario Kyocera 1820 LaLuz Stella Fernandez Velasco83% (6)
- Tablet HP TC1100 Manual Software PDFDocumento107 páginasTablet HP TC1100 Manual Software PDFCarlos SeguraAún no hay calificaciones
- C6 Manual Es PDFDocumento438 páginasC6 Manual Es PDFEdwinRamirez100% (1)
- Manual KyoceraDocumento150 páginasManual KyoceraJulio Davinson Q F100% (1)
- OG TASKalfa356c... 6ci ES Rev1Documento588 páginasOG TASKalfa356c... 6ci ES Rev1YERILEYAún no hay calificaciones
- Configuración y preparativos inicialesDocumento2 páginasConfiguración y preparativos inicialeszaporoyets1Aún no hay calificaciones
- CPD 41284Documento256 páginasCPD 41284Elizabeth OpazoAún no hay calificaciones
- Manual Usuario Epson l575Documento290 páginasManual Usuario Epson l575cibercafejava0% (1)
- Desarrollo seguro en ingeniería del software: Aplicaciones seguras con Android, NodeJS, Python y C++De EverandDesarrollo seguro en ingeniería del software: Aplicaciones seguras con Android, NodeJS, Python y C++Aún no hay calificaciones
- Manual 1336Documento264 páginasManual 1336Leonardo MartínezAún no hay calificaciones
- Manual Sony 180Documento125 páginasManual Sony 180Ivar VelasquezAún no hay calificaciones
- Kyocera FS-1118MFPDocumento92 páginasKyocera FS-1118MFPEdwin ThomasAún no hay calificaciones
- Manual Impresora Epson M205Documento204 páginasManual Impresora Epson M205ronald Dominguez PeñaAún no hay calificaciones
- Jeppesen User GuideDocumento85 páginasJeppesen User GuideSahul GsAún no hay calificaciones
- 5024 User Manual Workcentre XeroxDocumento362 páginas5024 User Manual Workcentre XeroxLeonardo RuizAún no hay calificaciones
- Manual Epson L-4160 SérieDocumento233 páginasManual Epson L-4160 SérieFranciscoMarcioBezerraAún no hay calificaciones
- Dell D430Documento158 páginasDell D430Victor RdzAún no hay calificaciones
- Manual Del Usuario - EPSON - L4160Documento250 páginasManual Del Usuario - EPSON - L4160Sandra CastañedaAún no hay calificaciones
- F-55 ManualDocumento136 páginasF-55 Manualcarlos floresAún no hay calificaciones
- Manual Scanner 9190Documento250 páginasManual Scanner 9190alcidesAún no hay calificaciones
- Canon Lbp3200 Manual - 3Documento0 páginasCanon Lbp3200 Manual - 3Javier Berríos AvilésAún no hay calificaciones
- Manual D630Documento176 páginasManual D630Aida RaigonAún no hay calificaciones
- Manual de Configuracion Advantys PDFDocumento518 páginasManual de Configuracion Advantys PDFLuis MarinAún no hay calificaciones
- DA 60T 3.4.32 SpanishDocumento316 páginasDA 60T 3.4.32 SpanishJuan Carlos Sierra TilleriaAún no hay calificaciones
- FS 1016MFP 1116MFP Og EsDocumento102 páginasFS 1016MFP 1116MFP Og EsJ C Martinez RetamozoAún no hay calificaciones
- Taskalfa 181 221 Aog EsDocumento148 páginasTaskalfa 181 221 Aog EsskorpinhoAún no hay calificaciones
- W501 ES1 02 SYSWIN V3 1 .2 Users ManualDocumento165 páginasW501 ES1 02 SYSWIN V3 1 .2 Users Manualet_fitoAún no hay calificaciones
- W501 ES1 02 SYSWIN V3 1 .2 Users ManualDocumento165 páginasW501 ES1 02 SYSWIN V3 1 .2 Users ManualTño Alvarado MAún no hay calificaciones
- SeeTec5 Manual EspDocumento208 páginasSeeTec5 Manual Espmartin linaresAún no hay calificaciones
- TASCAM DR-100MK3_manual_españolDocumento52 páginasTASCAM DR-100MK3_manual_españolLuis ContrerasAún no hay calificaciones
- PANELES CABLES SERIALES A PLC 2711-Um014 - Es-P PDFDocumento264 páginasPANELES CABLES SERIALES A PLC 2711-Um014 - Es-P PDFDarío LeonAún no hay calificaciones
- Sun-Cp9190 Spanish P0300Documento250 páginasSun-Cp9190 Spanish P0300Daniel Favuzzi GaribaldiAún no hay calificaciones
- Pro Tools 2Documento994 páginasPro Tools 2rushta2Aún no hay calificaciones
- HP 1040Documento321 páginasHP 1040Any MingaAún no hay calificaciones
- El Universo Digital Del IBM PC AT y PS2 (4 Edicion)Documento372 páginasEl Universo Digital Del IBM PC AT y PS2 (4 Edicion)Gustavo MuñozAún no hay calificaciones
- FS-C2026MFP-2126MFP Manual Del UsuarioDocumento518 páginasFS-C2026MFP-2126MFP Manual Del UsuarioRaúl FernándezAún no hay calificaciones
- PDF Spanish 16336Documento250 páginasPDF Spanish 16336Daniel Salazar MendozaAún no hay calificaciones
- Kiosco Kodak ManualDocumento564 páginasKiosco Kodak ManualJuan Carlos100% (1)
- 2415pub PDFDocumento169 páginas2415pub PDFYamilAún no hay calificaciones
- MANUALSOLDADURADocumento5 páginasMANUALSOLDADURAAlejandro Puig MarzáAún no hay calificaciones
- ResistenciaDocumento12 páginasResistenciaJuan CarlosAún no hay calificaciones
- Sensor EsDocumento2 páginasSensor EsJuan CarlosAún no hay calificaciones
- Stec AvanDocumento33 páginasStec AvanJuan CarlosAún no hay calificaciones
- Electronic AbDocumento40 páginasElectronic AbJuan CarlosAún no hay calificaciones
- Ejercicio 1Documento7 páginasEjercicio 1Alexander FloresAún no hay calificaciones
- Ejercicios Actualizacion de DatosDocumento9 páginasEjercicios Actualizacion de DatosJoan JiménezAún no hay calificaciones
- Cuaderno de Informe Seminario 1Documento18 páginasCuaderno de Informe Seminario 1Gina DomínguezAún no hay calificaciones
- SD I - 04 - Perifericos PDFDocumento26 páginasSD I - 04 - Perifericos PDFEsgarAún no hay calificaciones
- Indexación vs. AsociaciónDocumento30 páginasIndexación vs. AsociaciónninoxAún no hay calificaciones
- Multiplicación en contextosDocumento14 páginasMultiplicación en contextosCamila José Beyzaga AlbornozAún no hay calificaciones
- Rubrica de Evaluación Investigación DocumentalDocumento1 páginaRubrica de Evaluación Investigación DocumentalSimon Perez100% (1)
- Caso Practico 1 Analisis DatosDocumento7 páginasCaso Practico 1 Analisis Datosgina cardoso100% (1)
- Curso de SQL Server-AulaclicDocumento119 páginasCurso de SQL Server-AulacliccloduñasAún no hay calificaciones
- 05.tarea SQL - Tipos de JOINDocumento2 páginas05.tarea SQL - Tipos de JOINjosealaguerraAún no hay calificaciones
- Destrezas y Conocimientos en El Manejo de Sentencias DDL y DML de SQLDocumento4 páginasDestrezas y Conocimientos en El Manejo de Sentencias DDL y DML de SQLReynaldo Maestre LopezAún no hay calificaciones
- Definición de Medidas de AlmacenamientoDocumento2 páginasDefinición de Medidas de Almacenamientomoecrak 96100% (1)
- 4.1 Infografía Almacenamiento - Rodríguez - EstebanDocumento1 página4.1 Infografía Almacenamiento - Rodríguez - EstebanDenisse Zamudio NavidadAún no hay calificaciones
- PDF. Base de Datos DAM-DAW. Tema 1Documento13 páginasPDF. Base de Datos DAM-DAW. Tema 1Apei 285Aún no hay calificaciones
- Tarea 1 (Base de Datos)Documento16 páginasTarea 1 (Base de Datos)emmannuuellAún no hay calificaciones
- Manejo de Transacciones Bloqueos y Control de ConcurrenciaDocumento30 páginasManejo de Transacciones Bloqueos y Control de Concurrenciadiego100% (1)
- Base de Datos I de la Universidad de HuánucoDocumento4 páginasBase de Datos I de la Universidad de HuánucoEzequiel ArevaloAún no hay calificaciones
- Cómo Hacer Citas y Referencias en Formato APADocumento10 páginasCómo Hacer Citas y Referencias en Formato APAvictorhuaman75Aún no hay calificaciones
- En La Administración Hospitalaria y ComunitariaDocumento6 páginasEn La Administración Hospitalaria y ComunitariaLeslie MejiaAún no hay calificaciones
- Laboratorio 2 ADBDocumento10 páginasLaboratorio 2 ADBxdAún no hay calificaciones
- Módulo 2 Bibliografía - Principales Áreas en El Sector Digital PDFDocumento12 páginasMódulo 2 Bibliografía - Principales Áreas en El Sector Digital PDFAlAún no hay calificaciones
- Tipos de Base de DatosDocumento1 páginaTipos de Base de DatosZoraida SuphoAún no hay calificaciones
- Propiedades C#Documento11 páginasPropiedades C#Jara ArielAún no hay calificaciones
- Comandos - PowerShellDocumento13 páginasComandos - PowerShelljulioluengo05Aún no hay calificaciones
- Md07 Vista Colectiva de Necesidades de PlanificacionDocumento5 páginasMd07 Vista Colectiva de Necesidades de PlanificacionEdwards GarciaAún no hay calificaciones
- JBoss Richfaces. Capítulo 6. Creación de La Lista de Contactos Con Sus Detalles.Documento33 páginasJBoss Richfaces. Capítulo 6. Creación de La Lista de Contactos Con Sus Detalles.mark75mxAún no hay calificaciones
- Paralelismo en OracleDocumento30 páginasParalelismo en OracleMiguel Angel MuttiAún no hay calificaciones
- Módulo 2. Base de Datos y Modelo RelacionalDocumento68 páginasMódulo 2. Base de Datos y Modelo RelacionalMario SavedraAún no hay calificaciones
- Comandos de SQLDocumento40 páginasComandos de SQLRicardoAún no hay calificaciones
- Mineriataller 2Documento9 páginasMineriataller 2Alvarez AlejandroAún no hay calificaciones