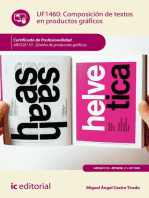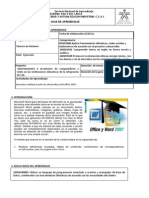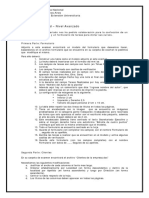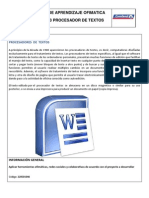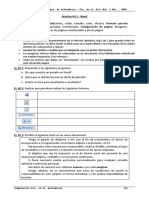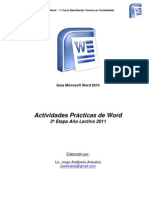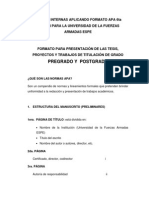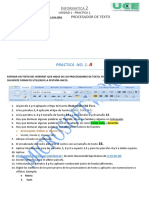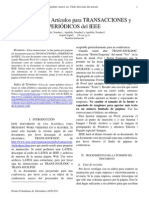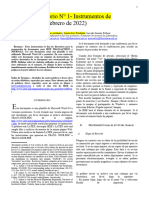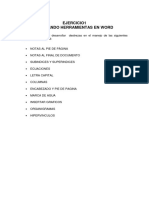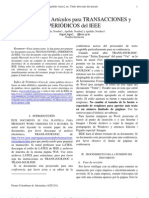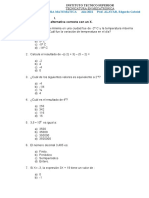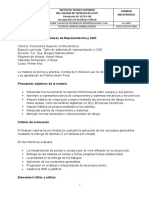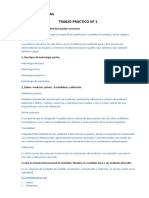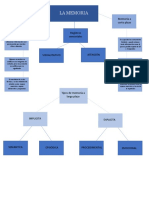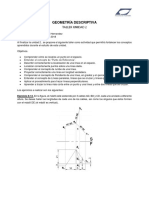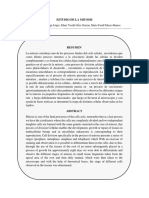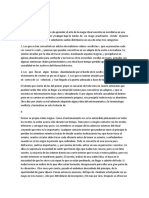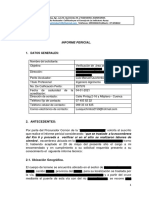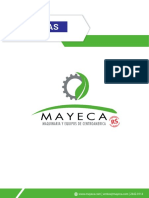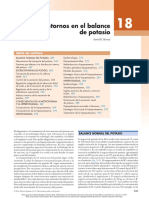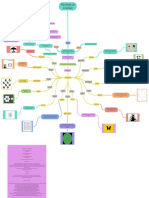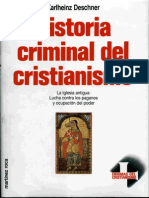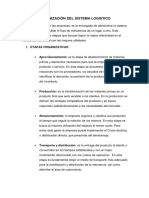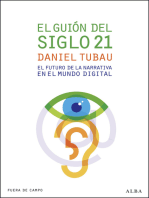Documentos de Académico
Documentos de Profesional
Documentos de Cultura
Tp5 Mecatronica - SW App Procesador de Textos
Cargado por
Matias GutierrezTítulo original
Derechos de autor
Formatos disponibles
Compartir este documento
Compartir o incrustar documentos
¿Le pareció útil este documento?
¿Este contenido es inapropiado?
Denunciar este documentoCopyright:
Formatos disponibles
Tp5 Mecatronica - SW App Procesador de Textos
Cargado por
Matias GutierrezCopyright:
Formatos disponibles
INSTITUTO TECNICO SUPERIOR DEL COLEGIO DE TECNICOS DE JUJUY
Comisión: 1° año U división Cátedra: INFORMATICA
Tipo: Individual
TRABAJO PRÁCTICO N°6
SW de OFICINA – Procesador de Textos
CUESTIONARIO DE LA ACTIVIDAD PRÁCTICA
a) Identificar las partes del entorno del software de aplicación Ms Word, en especial la Cinta de Opciones y sus tres
partes
b) Explicar cuando aparecen las fichas especiales, con qué comandos aparecen y en qué ficha?
LAS FICHAS ESPECIALES APARECEN CON LO COMANDO DE INSERTAR.
La Ficha Insertar contiene los grupos:
-Páginas, para insertar la portada del documento, una página en blanco o un salto de página.
-Tablas, donde podemos indicar las filas y las columnas, insertar desde MS Excel o realizar tablas con formato
rápidas.
-Ilustraciones, donde podemos incluir en nuestros documentos, formas prediseñadas, imágenes propias y en línea,
-Aplicaciones para Office (Apps).
-Vídeo en línea (multimedia).
-Tipos de vínculos como hipervínculos, marcadores y referencias cruzadas).
-Comentarios. Ideales como recordatorios o para revisiones en trabajos en equipo.
-Y en encabezado y pie de página detalles como el nº de página entre otros.
-Texto, Cuadros de texto, Wordart, elementos rápidos, letra capital, fecha y hora, línea de firma y objeto (Adobe,
bitmap, …).
-Insertar un archivo dentro de otro.
-Símbolos, insertar ecuación, insertar símbolos especiales.martArt (esquemas que representan información), -
Gráfico y Captura
EJERCICIO 1: CORREGIR LA ORTOGRAFIA Y PARRAFOS.
a) Al siguiente texto aplicarle las correcciones ortográficas: Cinta de Opciones -> Ficha Revisar, Grupo de comandos
Revisión y Comando Ortografía y gramática (seleccionar el texto para aplicarle las correcciones).
b) A todo el texto ponerle el párrafo justificado: Cinta de Opciones -> Ficha Inicio, Grupo de comandos Párrafo y
Comando Justificar (seleccionar el texto para aplicarle las correcciones).
Ms Word 2007-2019: Actividad Práctica Sobre Aplicaciones pág. 1
INSTITUTO TECNICO SUPERIOR DEL COLEGIO DE TECNICOS DE JUJUY
Comisión: 1° año U división Cátedra: INFORMATICA
Tipo: Individual
c) Cambiar la fuente de todo el texto a Arial tamaño 10: Cinta de Opciones -> Ficha Inicio, Grupo de comandos Fuente y
Comando Tipo de Fuente y Tamaño de Fuente (seleccionar el texto para aplicarle las correcciones).
El símbolo @ es muy utilizado en la actualidad, veamos de donde proviene y conozcamos mejor la historia de la
"arroba" en principio, se acepta que la palabra arroba viene del idioma árabe: "ar -roub", que significa cuatro. Y se
cree que el signo "arroba" tiene sus orígenes en una práctica de los copistas de Edad Media, que utilizaban el "@"
para ligar las letras "a" y "d" para formar la preposición latina ad, que significa "asta" o "hacia”. Poco a poco se hizo
de uso más frecuente, sobre todo en las cartas oficiales redactadas en latín, en las cuales se utilizaba antepuesta a
los nombres de los destinatarios. existen indicios que datan del año 1536, en los cuales se puede apreciar el signo
en algunos documentos mercantiles venecianos, como aparece en una carta enviada por un mercader italiano en
desde Sevilla a Roma. en estas comunicaciones, se utilizaba como abreviatura del precio de cada arroba, unidad de
medida conocida por griegos y romanos, que es equivalente a un cuarto de ánfora. con el paso del tiempo, se
mantuvo su uso solo en América del Norte en el campo de los registros contables en los que establecía el precio
unitario en una factura (20 sacos @ 5 dólares cada uno). Por este uso, el signo fue incluido en primeros teclados de
las máquinas de escribir.
Te invitamos a ver las curiosidades de la boca:
En la Edad Moderna, la arroba es una unidad de medida tanto de peso como de capacidad y se la utilizaba en
España y en Sudamérica. Equivalía a la cuarta partes del quintal y se la consideraba como la unidad principal de la
medida de peso. Se divide en 25 libras, 400 onzas, 6400 adarmes. Equivale a 11 kilogramos y 506 gramos
(11,5061585 kilogramos).
Con el surgimiento del correo electrónico empieza el uso del signo como lo conocemos ahora. En los años 70´s se
popularizaron principalmente dos símbolos para separar el nombre personal del propietario del correo electrónico y
el nombre del dominio o servidor en el cuales este correo operaba.
EJERCICIO 2: EMPLEO DE PLANTILLAS DE WORD PARA HACER UN CURRICULUM VITAE
Vamos a realizar un Curriculum Vitae empleando una plantilla predeterminada de MS Word:
1. Abre MS Word y guarda el archivo con el nombre: 2019 CV Nombre y Apellido.docx
2. Haz clic en el botón de Office o el botón “ARCHIVO” que está arriba a la izquierda debajo de los accesos rápidos.
3. En la barra de menú en la parte superior izquierda de la pantalla.
4. Selecciona “NUEVO”.
5. Elige la plantilla “CURRÍCULUM” o utiliza el cuadro de búsqueda para encontrar plantillas de cv.
6. Selecciona el tipo de currículum que deseas.
7. La plantilla se cargará en Word, ahora solo tienes que rellenar la información con tus datos.
8. Explicar la estructura empleada según el formato elegido.
EJERCICIO 3: DAR FORMATO DE CARTA AL SIGUIENTE TEXTO.
Puede hacer el ejercicio en una hoja aparte adjunta del práctico, guarde con las referencias del TP, el ejercicio y su nombre.
Nota de presentación formal
San Salvador de Jujuy, … de ….. de ……..
Profesor de Informática de la carrera de Técnicos en Mecánica Automotriz
Ing. Alejandro Banega
Ms Word 2007-2019: Actividad Práctica Sobre Aplicaciones pág. 2
INSTITUTO TECNICO SUPERIOR DEL COLEGIO DE TECNICOS DE JUJUY
Comisión: 1° año U división Cátedra: INFORMATICA
Tipo: Individual
De mi mayor consideración:
Tengo el agrado de dirigirme a Ud. en respuesta al aviso publicado el día domingo
próximo pasado, en el diario Clarín, con el fin de transmitirles mi deseo en firme de
incorporarme a su empresa. A tal efecto adjunto, junto a la presente, mi Currículum
Vitae.
Me considero una persona activa, responsable, creativa, flexible, orientada al logro
de resultados y a la resolución y evolución constante en las tareas asignadas. Como
podrá evaluar a partir de los datos que surgen de mi Currículum Vitae, poseo una
amplia experiencia en puestos similares y una formación académica adecuada para el
perfil requerido para este puesto de trabajo.
Quedando a la espera de su respuesta, saludo a Ud. muy atte.
Tu nombre
APLÍQUELE LOS SIGUIENTES FORMATOS AL TEXTO ANTERIOR: Aplicar los comandos adecuados para cada caso.
a) Crear un nuevo documento y guardarlo con el nombre de archivo: NOTA.docx
b) Especificar el tamaño del papel A4, con márgenes izquierdo de 3cm y el resto en 2cm
c) Al título “Nota de presentación… ” cambiarle la fuente a: Verdana, tamaño 14 y ponerlo en mayúsculas con el
comando adecuado.
d) Fuente para todo el texto restante: Verdana, tamaño 11
e) Ubicación y Fecha “San Salvador de Juj… ”: alineación derecha (complete lo puntos con la fecha actual)
f) A los párrafos desde “Profesor de Informática… ” hasta el párrafo “Quedando a la espera…
”, aplíqueles alineación Justificar.
g) Sangrías: A los párrafos desde “Tengo el agrado de dirigirme… ” hasta el párrafo “Quedando a
la espera… ”, deben tener la sangría de primera línea a la altura de los dos puntos del encabezado “De mi
mayor consideración:” y al resto emplear la sangría francesa
h) A todo el texto de la nota, aplíquele interlineado de 1.5 líneas y espaciado anterior y posterior de 6 ptos.
i) La firma de la carta debe estar alineada a la derecha, con estilo negrito, cursivo y subrayado.
EJERCICIO 4. TABLAS Y FORMATO DE LAS MISMAS
Crear la siguiente tabla.
EJERCICIO 5: TABLAS Y FORMATO DE LAS MISMAS
Ms Word 2007-2019: Actividad Práctica Sobre Aplicaciones pág. 3
INSTITUTO TECNICO SUPERIOR DEL COLEGIO DE TECNICOS DE JUJUY
Comisión: 1° año U división Cátedra: INFORMATICA
Tipo: Individual
Crear una tabla con los datos siguientes,
dejarla con el mismo formato.
EJERCICIO 6: TABLAS Y FORMATO DE LAS MISMAS
Con la opción de Dibujar tabla conseguir que una
copia de la tabla del ejercicio anterior adquiera el
siguiente aspecto:
EJERCICIO 7: EXPRESIÓN LIBRE PARA CREACIÓN CON HERRAMIENTAS DE LA CINTA DE COMANDOS
Este es un ejercicio de exploración libre, que retoma la aplicación
de algunas herramientas utilizadas en el ejercicio anterior. Vamos a
confeccionar un volante para promocionar una agencia de viajes.
En forma simple, podemos decir que un volante es un anuncio
impreso que se diseña para ser entregado en mano. Los volantes
no tienen grandes dimensiones ni utilizan colores, dado que al
imprimirse en grandes cantidades, el uso del color encarecería los
costos. En general, utilizan un solo color, o escalas del mismo
(generalmente, escalas de grises). El esquema general de
distribución del contenido en un volante es similar al siguiente:
Para realizar este ejercicio, vamos a configurar la página en
tamaño Oficio y orientación horizontal (Diseño de
página/Configurar página).
Desde la ficha Insertar, accederemos a Cuadro de texto, para trazar
un cuadro que nos permite trabajar solo con la mitad de la página.
Buscaremos una imagen en Internet que nos permita simular el
logo de la agencia de viajes y la insertaremos dentro del cuadro de
texto. La imagen debe ser convertida escala de grises. Para ello,
seleccione la imagen con el botón derecho del mouse y vaya a
Formato de imagen; en Imagen, despliegue el menú Cambiar color
y elija en Modo de color, Escala de grises.
Complete la información utilizando todas las herramientas
de formato y de inserción de formas o cuadros de texto que considere necesarias.
EJERCICIO 8: FORMATEAR BIBLIOGRAFÍAS BAJADAS DE INTERNET
Buscar la bibliografía de: Cristóbal Colón
Y dar el formato como el del ejemplo siguiente:
EL CURA MIGUEL HIDALGO.- Nació en Pénjamo, Gto, fue ordenado sacerdote y pasó a ocupar el
curato de Dolores. En 1810 figuró entre los que, en Querétaro, preparaban una insurrección
contra el dominio español, fueron descubiertos y algunos conspiradores fueron apresados.
A las 2:00 P.M del 16 de septiembre, Hidalgo liberó a los presos de la cárcel, convocó a sus
feligreses y reunió a 600 hombres mal armados. En Atotonilco extrajo del santuario una imagen
de la Virgen de Guadalupe y la transformó en bandera de los insurgentes.
Ms Word 2007-2019: Actividad Práctica Sobre Aplicaciones pág. 4
INSTITUTO TECNICO SUPERIOR DEL COLEGIO DE TECNICOS DE JUJUY
Comisión: 1° año U división Cátedra: INFORMATICA
Tipo: Individual
En octubre de 1810, Hidalgo, apoyado por Allende, venció en el Monte de las Cruces. El camino de México parecía abierto,
pero Hidalgo prefirió dirigirse a Querétaro y sufrió una derrota en Aculco a manos de las fuerzas del brigadier Calleja.
En Guadalajara Hidalgo fundó un periódico llamado "El Despertador Americano", reiteró los decretos de supresión de tributos
y abolición de la esclavitud que había ya publicado en Valladolid. La batalla decisiva se dio sobre el Puente de Calderón, y
concluyó en completa derrota para Hidalgo y Allende, los dos jefes revolucionarios fueron capturados en Acatita de Baján y
conducidos a Monclova.
Hidalgo fue despojado de su investidura sacerdotal y luego condenado a su muerte. Fue fusilado el 30 de julio de 1811
en Chihuahua. Su cabeza fue expuesta junto con las de Allende y otros dos jefes insurgentes en una esquina de la Alhóndiga de
Granaditas.
EJERCICIO 9: REALIZAR TRABAJOS DE ENCABEZADOS Y PIE DE PAGINAS
Al texto, del archivo, ya formateado del EJERCICIO 3 le vamos a insertar el encabezado y el pié de página con la
siguiente información:
1. En el encabezado vamos a poner la siguiente información.
2. Hacia la Izquierda vamos a poner las palabras “NOTA FORMAL” (sin comillas), con tamaño de fuente de 10pts. En
modo cursiva, negrita y con un color gris no muy claro.
3. Hacia la derecha vamos a poner el mes y la fecha de presentación “JUNIO 2021” (sin comillas), con tamaño de fuente
de 10pts. En modo cursiva, negrita y con un color gris no muy claro, el mismo formato del anterior.
4. En el pié de página vamos a poner la siguiente información.
5. Hacia la Izquierda vamos a poner las palabras “SU NOMBRE Y APELLIDO” (sin comillas), con tamaño de fuente de
10pts. En modo cursiva, negrita y con un color gris no muy claro el mismo del encabezado.
6. Hacia la derecha vamos a poner el mes y la fecha de presentación “PAGINA N° 1” (sin comillas), con tamaño de fuente
de 10pts. En modo cursiva, negrita y con un color gris no muy claro, el mismo formato del anterior, recordemos que
en esta instancia tenemos que elegir en la posición del número, en este caso 1, el rellenado automático y ascendente
en cada hoja
INFORMACION DE AYUDA: TECLAS ABREVIADAS DE WORD O TAMBIEN CONOCIDA COMO ATAJOS
COMANDO COMBINACIÓN DE TECLAS MENÚ
Abrir Ctrl+U Archivo
Nuevo Ctrl+A Archivo
Guardar Ctrl+G Archivo
Copiar Ctrl+C Edición
Cortar Ctrl+X Edición
Pegar Ctrl+V Edición
Ortografía y Gramática F7 Herramientas
Ayuda F1 ?
Deshacer Ctrl+Z Edición
Rehacer Ctrl+Y Edición
Imprimir Ctrl+P Imprimir
Cuando vamos a imprimir recordemos que la configuración que la configuración de los márgenes y las hojas, tienen que
coincidir con lo formateado, para que la misma salga en la impresión de forma correcta.
Ms Word 2007-2019: Actividad Práctica Sobre Aplicaciones pág. 5
También podría gustarte
- Tic 2Documento16 páginasTic 2CARLOS AUGUSTO AYALA RODRIGUEZAún no hay calificaciones
- P1 - Taller - 1 y 2Documento7 páginasP1 - Taller - 1 y 2Bryan CandoAún no hay calificaciones
- Composición de textos en productos gráficos. ARGG0110De EverandComposición de textos en productos gráficos. ARGG0110Aún no hay calificaciones
- P1 Tarea2-Manejo TextoDocumento4 páginasP1 Tarea2-Manejo TextoAdrian AvilesAún no hay calificaciones
- Controles PLC con Texto Estructurado (ST): IEC 61131-3 y la mejor práctica de programación STDe EverandControles PLC con Texto Estructurado (ST): IEC 61131-3 y la mejor práctica de programación STCalificación: 3 de 5 estrellas3/5 (7)
- Procesador de Texto Guía PrácticaDocumento11 páginasProcesador de Texto Guía PrácticaGabriela JustinaAún no hay calificaciones
- Guia de Aprendizaje WordDocumento18 páginasGuia de Aprendizaje WordAnonymous dYEIYDqtBIAún no hay calificaciones
- P1 Tarea2-Manejo TextoDocumento4 páginasP1 Tarea2-Manejo TextoAbigail Nieves OlivoAún no hay calificaciones
- GuiaTaller-Tablas de Contenido e IndicesDocumento3 páginasGuiaTaller-Tablas de Contenido e IndicesJulian Eduardo GAún no hay calificaciones
- Actividad 1ero Ibte Semana - 9 - Aplicaciones Ofimaticas Locales y en LìneaDocumento5 páginasActividad 1ero Ibte Semana - 9 - Aplicaciones Ofimaticas Locales y en LìneaAna Cecilia Morante MendozaAún no hay calificaciones
- Tutorial Informe Tecnico 2023Documento4 páginasTutorial Informe Tecnico 2023pekeponce10Aún no hay calificaciones
- Encabezado y Pie de PáginaDocumento4 páginasEncabezado y Pie de PáginaOscar TipismanaAún no hay calificaciones
- Taller de Word El Blog Guia 1Documento42 páginasTaller de Word El Blog Guia 1Jessica Alejandra Muñoz AnaconaAún no hay calificaciones
- Practicas-Ofimatica 2P 19-20-5Documento42 páginasPracticas-Ofimatica 2P 19-20-5Brian DuránAún no hay calificaciones
- P1 Tarea2 Manejo TextoDocumento5 páginasP1 Tarea2 Manejo Textoelveneko13Aún no hay calificaciones
- Procedimiento Elaboracion Informe de PracticaDocumento8 páginasProcedimiento Elaboracion Informe de PracticaValdivia Frutos SecosAún no hay calificaciones
- Consignas Word Avanzado 0604Documento4 páginasConsignas Word Avanzado 0604José Adrián Lligoña BoschAún no hay calificaciones
- Guia de Aprendizaje 3 Ofimatica WordDocumento10 páginasGuia de Aprendizaje 3 Ofimatica WordluisedruarAún no hay calificaciones
- Formato Ieee 2020 IIDocumento7 páginasFormato Ieee 2020 IICarlos AriasAún no hay calificaciones
- MS Word 2016-2019Documento13 páginasMS Word 2016-2019Edwar Frank Silva BarronAún no hay calificaciones
- 8289 Practica de Configuracion de Documentos Academicos-1553632082Documento6 páginas8289 Practica de Configuracion de Documentos Academicos-1553632082Charles Angeles Hilario HuayllaAún no hay calificaciones
- Pautas Generales de Presentación TapjDocumento2 páginasPautas Generales de Presentación TapjMelisa JaimeAún no hay calificaciones
- Guía PLI IIIDocumento2 páginasGuía PLI IIIDaniel AlfonsoAún no hay calificaciones
- Formato Informe Proyecto de TítuloDocumento6 páginasFormato Informe Proyecto de TítuloJorge PeñaAún no hay calificaciones
- Plantilla Normas IeeeDocumento7 páginasPlantilla Normas IeeeJUAN DAVID RUIZ LEONAún no hay calificaciones
- ELABORACIýýN DE INFORMESDocumento20 páginasELABORACIýýN DE INFORMESNaly1985Aún no hay calificaciones
- Taller Word 1 y 2Documento8 páginasTaller Word 1 y 2YEISON ALEXANDER YATE BARRERAAún no hay calificaciones
- MWord Avanzado P5Documento8 páginasMWord Avanzado P5Richard CamánAún no hay calificaciones
- Ejercicios Word 2011Documento21 páginasEjercicios Word 2011joarevalosAún no hay calificaciones
- Normas APA UESPE TesisDocumento12 páginasNormas APA UESPE TesisLucia GuamialamáAún no hay calificaciones
- Instrucciones Generales de Formato Tesinas-Tesis UESDDocumento8 páginasInstrucciones Generales de Formato Tesinas-Tesis UESDgallotakuAún no hay calificaciones
- 1.1 Como Entregar El Articulo Formato-Ieee-EsDocumento7 páginas1.1 Como Entregar El Articulo Formato-Ieee-EsYamir De Jesus AraujoAún no hay calificaciones
- Tarea Clase 4 - Insertando Viñetas y Columnas - 11mo ABC - I Corte - 737190355Documento4 páginasTarea Clase 4 - Insertando Viñetas y Columnas - 11mo ABC - I Corte - 737190355Eduardo RiveraAún no hay calificaciones
- 010) Documentos LargosDocumento15 páginas010) Documentos LargosVlada SirbuAún no hay calificaciones
- Ejercicio Practico 04 Cmap ToolsDocumento4 páginasEjercicio Practico 04 Cmap ToolsdeconridiAún no hay calificaciones
- Proteger y Restringir Un DocumentoDocumento16 páginasProteger y Restringir Un Documentojesus del carmen hernandez veraAún no hay calificaciones
- Procesadores de texto: Formato y práctica de ediciónDocumento8 páginasProcesadores de texto: Formato y práctica de ediciónDaniela Shelaine morales B.Aún no hay calificaciones
- Planificacion Informatica 2do de Media 2016-2017Documento13 páginasPlanificacion Informatica 2do de Media 2016-2017IngYubelkisBatista100% (2)
- Itriplee Formato Informes PDFDocumento7 páginasItriplee Formato Informes PDFRicardo Rodriguez VargasAún no hay calificaciones
- Formato Presentacion Documentos Normas IeeeDocumento7 páginasFormato Presentacion Documentos Normas IeeeSANTIAGO F.Aún no hay calificaciones
- Aplicar Herramientas OfimáticasDocumento10 páginasAplicar Herramientas OfimáticasÓscar SedanoAún no hay calificaciones
- TIC1100 - EA2 - Actividad 2Documento8 páginasTIC1100 - EA2 - Actividad 2SEBASTIAN . CASANOVA CASTILLOAún no hay calificaciones
- A1-Aplicando Herramientas de WordDocumento15 páginasA1-Aplicando Herramientas de WordpaolaAún no hay calificaciones
- 1er Ejercicio en Word CESIADocumento30 páginas1er Ejercicio en Word CESIACesia Tovar Vidal100% (1)
- Formato Paper IEEEDocumento7 páginasFormato Paper IEEErobertbenaAún no hay calificaciones
- Cuaderno de Practicas de Microsoft WordDocumento23 páginasCuaderno de Practicas de Microsoft Wordjorwin0% (1)
- Formato de párrafo en WordDocumento13 páginasFormato de párrafo en WordLida GaviriaAún no hay calificaciones
- Ejercicios de Procesadores de TextosDocumento4 páginasEjercicios de Procesadores de TextosOrientadores PalenciaAún no hay calificaciones
- Formatear texto con viñetas y numeraciónDocumento3 páginasFormatear texto con viñetas y numeraciónJorge AlbertoAún no hay calificaciones
- Formato Presentacion Documentos Normas IeeeDocumento7 páginasFormato Presentacion Documentos Normas IeeeEdwinAún no hay calificaciones
- Ga 3Documento4 páginasGa 3Alisson GuevaraAún no hay calificaciones
- InformeDocumento2 páginasInformeAnonymous eolMiHAmAún no hay calificaciones
- La Redaccion y Presentacion Del Informe Final deDocumento5 páginasLa Redaccion y Presentacion Del Informe Final deSegundo Gerardo Ulloa BocanegraAún no hay calificaciones
- Evaluación Computación II 2019Documento13 páginasEvaluación Computación II 2019AstridKatherinValecillosDuqueAún no hay calificaciones
- Practica #1 A, B, C, D (Elaboración de Textos)Documento4 páginasPractica #1 A, B, C, D (Elaboración de Textos)Daniela Shelaine morales B.Aún no hay calificaciones
- CUADEERNILLO de Microsoft Word 2022Documento26 páginasCUADEERNILLO de Microsoft Word 2022MONICA RODRIGUEZAún no hay calificaciones
- Instructivo Uso de Las Normas APADocumento18 páginasInstructivo Uso de Las Normas APARa GonzalezAún no hay calificaciones
- Formato Articulos IEEEDocumento7 páginasFormato Articulos IEEENelson Peralta GomezAún no hay calificaciones
- Diagnostico MatematicaDocumento4 páginasDiagnostico MatematicaMatias GutierrezAún no hay calificaciones
- TP InformaticaDocumento4 páginasTP InformaticaMatias GutierrezAún no hay calificaciones
- Programa Taller de Representacion y Cad - 2021Documento3 páginasPrograma Taller de Representacion y Cad - 2021Matias GutierrezAún no hay calificaciones
- Trabjo Practico #1 MetrologiaDocumento6 páginasTrabjo Practico #1 MetrologiaMatias GutierrezAún no hay calificaciones
- Código de Conducta Grupo MavesaDocumento16 páginasCódigo de Conducta Grupo MavesaRicardo LesanoAún no hay calificaciones
- Triangulo Anterior Del CuelloDocumento4 páginasTriangulo Anterior Del CuelloÁlvaro SotoAún no hay calificaciones
- Mapa Mental de La MemoriaDocumento1 páginaMapa Mental de La Memoriasamantha caballerocontrerasAún no hay calificaciones
- Sistemas organización administrativa GuatemalaDocumento5 páginasSistemas organización administrativa GuatemalasupercaldoAún no hay calificaciones
- Analisis Del Capitulo 9 de La Ley Federal Del Trabajo.Documento5 páginasAnalisis Del Capitulo 9 de La Ley Federal Del Trabajo.Elaine Cecilia Sanchez Ramirez100% (1)
- Geometría descriptiva taller unidad 2 ejerciciosDocumento2 páginasGeometría descriptiva taller unidad 2 ejerciciosduvan beltran hernandezAún no hay calificaciones
- Informe Pedagógico Del 1° CuatrimestreDocumento2 páginasInforme Pedagógico Del 1° CuatrimestreIssextoi SextoAún no hay calificaciones
- Triease SoftgelsDocumento1 páginaTriease SoftgelsJese Melchor Navarro100% (1)
- Sexualidad y EticaDocumento9 páginasSexualidad y EticaLizbeth CondeAún no hay calificaciones
- 5310 S Version FINALDocumento72 páginas5310 S Version FINALOswaldo AragonAún no hay calificaciones
- ACT, 01 EXP 8 de 4°año IV BIM I-PARTEDocumento9 páginasACT, 01 EXP 8 de 4°año IV BIM I-PARTEFabriAún no hay calificaciones
- Informe MitosisDocumento11 páginasInforme MitosisMario Palacio100% (1)
- Bernaza, Cammotto y LongoDocumento20 páginasBernaza, Cammotto y LongoIsabel PérezAún no hay calificaciones
- Magia RitualDocumento12 páginasMagia RitualDafne AriasAún no hay calificaciones
- Glosario de Terminos EconomicosDocumento4 páginasGlosario de Terminos Economicoskqp94Aún no hay calificaciones
- Ejemplo Informe Pericial RuralDocumento12 páginasEjemplo Informe Pericial RuralAlex MogrovejoAún no hay calificaciones
- Analitica de OrinasDocumento12 páginasAnalitica de OrinasAndrea IbloAún no hay calificaciones
- Manual-Bombas - ZM PDFDocumento20 páginasManual-Bombas - ZM PDFJimmy Joel ColqueAún no hay calificaciones
- Sostenibilidad Servicios Saneamiento Modulo 7 Administrar SAP Bolivia Feb 2018Documento26 páginasSostenibilidad Servicios Saneamiento Modulo 7 Administrar SAP Bolivia Feb 2018luis avalos mollinedoAún no hay calificaciones
- Balance PotasioDocumento56 páginasBalance PotasioDaniel Hernando Rodriguez PeraltaAún no hay calificaciones
- Trabajo Final DinamicaDocumento8 páginasTrabajo Final DinamicaNorbil Correa gilAún no hay calificaciones
- Psicología Gestalt principiosDocumento2 páginasPsicología Gestalt principiosJulián Noreña100% (2)
- Karlheinz Deschner - Historia Criminal Del Cristianismo - Vol 5Documento235 páginasKarlheinz Deschner - Historia Criminal Del Cristianismo - Vol 5Colectiva Moi Non Plus100% (2)
- Corrientes SociopolíticasDocumento9 páginasCorrientes SociopolíticasJair Exzacarias Hernández100% (2)
- Valores de Laboratorio Medicina Interna Farreras-Rozman 13 EdDocumento29 páginasValores de Laboratorio Medicina Interna Farreras-Rozman 13 EdElizabeth Torres HerreraAún no hay calificaciones
- Organización Del Sistema Logistico 2Documento7 páginasOrganización Del Sistema Logistico 2WILDER100% (1)
- Modelo 1º Parcial Diseño - Comunicación - UBADocumento3 páginasModelo 1º Parcial Diseño - Comunicación - UBAFer NuAún no hay calificaciones
- Sumas y funciones inversasDocumento7 páginasSumas y funciones inversasRomeo LopezAún no hay calificaciones
- 2.1. - Memoria DescriptivaDocumento68 páginas2.1. - Memoria DescriptivaGerzonAún no hay calificaciones
- Cambios y Permanencias de La Expansión Europea Hacia El Mundo en Los Siglos XV y XVIDocumento2 páginasCambios y Permanencias de La Expansión Europea Hacia El Mundo en Los Siglos XV y XVIedden alegriaAún no hay calificaciones
- Resumen de El cuadro de mando integral paso a paso de Paul R. NivenDe EverandResumen de El cuadro de mando integral paso a paso de Paul R. NivenCalificación: 5 de 5 estrellas5/5 (2)
- Clics contra la humanidad: Libertad y resistencia en la era de la distracción tecnológicaDe EverandClics contra la humanidad: Libertad y resistencia en la era de la distracción tecnológicaCalificación: 4.5 de 5 estrellas4.5/5 (117)
- Influencia. La psicología de la persuasiónDe EverandInfluencia. La psicología de la persuasiónCalificación: 4.5 de 5 estrellas4.5/5 (14)
- 7 tendencias digitales que cambiarán el mundoDe Everand7 tendencias digitales que cambiarán el mundoCalificación: 4.5 de 5 estrellas4.5/5 (87)
- Excel y SQL de la mano: Trabajo con bases de datos en Excel de forma eficienteDe EverandExcel y SQL de la mano: Trabajo con bases de datos en Excel de forma eficienteCalificación: 1 de 5 estrellas1/5 (1)
- EL PLAN DE NEGOCIOS DE UNA FORMA SENCILLA. La guía práctica que ayuda a poner en marcha nuevos proyectos e ideas empresariales.De EverandEL PLAN DE NEGOCIOS DE UNA FORMA SENCILLA. La guía práctica que ayuda a poner en marcha nuevos proyectos e ideas empresariales.Calificación: 4 de 5 estrellas4/5 (20)
- Excel 2021 y 365 Paso a Paso: Paso a PasoDe EverandExcel 2021 y 365 Paso a Paso: Paso a PasoCalificación: 5 de 5 estrellas5/5 (12)
- LAS VELAS JAPONESAS DE UNA FORMA SENCILLA. La guía de introducción a las velas japonesas y a las estrategias de análisis técnico más eficaces.De EverandLAS VELAS JAPONESAS DE UNA FORMA SENCILLA. La guía de introducción a las velas japonesas y a las estrategias de análisis técnico más eficaces.Calificación: 4.5 de 5 estrellas4.5/5 (54)
- El dilema humano: Del Homo sapiens al Homo techDe EverandEl dilema humano: Del Homo sapiens al Homo techCalificación: 4 de 5 estrellas4/5 (1)
- Excel para principiantes: Aprenda a utilizar Excel 2016, incluyendo una introducción a fórmulas, funciones, gráficos, cuadros, macros, modelado, informes, estadísticas, Excel Power Query y másDe EverandExcel para principiantes: Aprenda a utilizar Excel 2016, incluyendo una introducción a fórmulas, funciones, gráficos, cuadros, macros, modelado, informes, estadísticas, Excel Power Query y másCalificación: 2.5 de 5 estrellas2.5/5 (3)
- Investigación de operaciones: Conceptos fundamentalesDe EverandInvestigación de operaciones: Conceptos fundamentalesCalificación: 4.5 de 5 estrellas4.5/5 (2)
- Machine Learning y Deep Learning: Usando Python, Scikit y KerasDe EverandMachine Learning y Deep Learning: Usando Python, Scikit y KerasAún no hay calificaciones
- Metodología básica de instrumentación industrial y electrónicaDe EverandMetodología básica de instrumentación industrial y electrónicaCalificación: 4 de 5 estrellas4/5 (12)
- ¿Cómo piensan las máquinas?: Inteligencia artificial para humanosDe Everand¿Cómo piensan las máquinas?: Inteligencia artificial para humanosCalificación: 5 de 5 estrellas5/5 (1)
- UF0349: ATENCIÓN AL CLIENTE EN EL PROCESO COMERCIAL (ADGG0208) (ADGD0308)De EverandUF0349: ATENCIÓN AL CLIENTE EN EL PROCESO COMERCIAL (ADGG0208) (ADGD0308)Calificación: 2 de 5 estrellas2/5 (1)
- Guía de cálculo y diseño de conductos para ventilación y climatizaciónDe EverandGuía de cálculo y diseño de conductos para ventilación y climatizaciónCalificación: 5 de 5 estrellas5/5 (1)
- EL PLAN DE MARKETING EN 4 PASOS. Estrategias y pasos clave para redactar un plan de marketing eficaz.De EverandEL PLAN DE MARKETING EN 4 PASOS. Estrategias y pasos clave para redactar un plan de marketing eficaz.Calificación: 4 de 5 estrellas4/5 (51)
- ChatGPT Ganar Dinero Desde Casa Nunca fue tan Fácil Las 7 mejores fuentes de ingresos pasivos con Inteligencia Artificial (IA): libros, redes sociales, marketing digital, programación...De EverandChatGPT Ganar Dinero Desde Casa Nunca fue tan Fácil Las 7 mejores fuentes de ingresos pasivos con Inteligencia Artificial (IA): libros, redes sociales, marketing digital, programación...Calificación: 5 de 5 estrellas5/5 (4)
- La revolución de Netflix en el cine y la televisión: Pantallas, series y streamingDe EverandLa revolución de Netflix en el cine y la televisión: Pantallas, series y streamingCalificación: 5 de 5 estrellas5/5 (2)
- Todo Sobre Tecnología Blockchain: La Guía Definitiva Para Principiantes Sobre Monederos BlockchainDe EverandTodo Sobre Tecnología Blockchain: La Guía Definitiva Para Principiantes Sobre Monederos BlockchainAún no hay calificaciones
- Design Thinking para principiantes: La innovación como factor para el éxito empresarialDe EverandDesign Thinking para principiantes: La innovación como factor para el éxito empresarialCalificación: 4.5 de 5 estrellas4.5/5 (10)
- Minería de Datos: Guía de Minería de Datos para Principiantes, que Incluye Aplicaciones para Negocios, Técnicas de Minería de Datos, Conceptos y MásDe EverandMinería de Datos: Guía de Minería de Datos para Principiantes, que Incluye Aplicaciones para Negocios, Técnicas de Minería de Datos, Conceptos y MásCalificación: 4.5 de 5 estrellas4.5/5 (4)