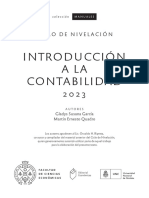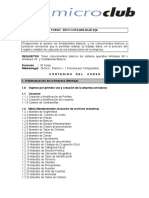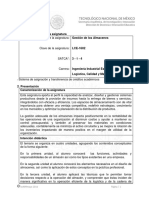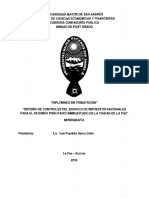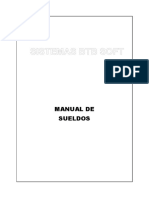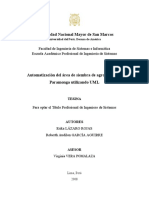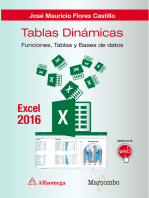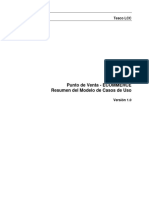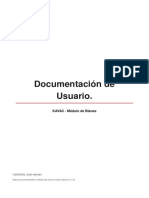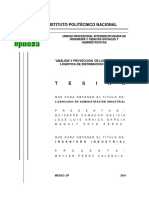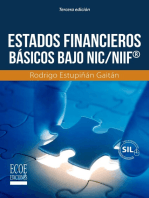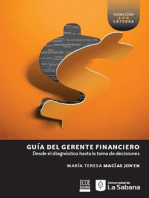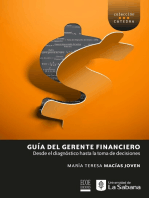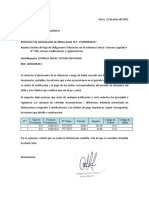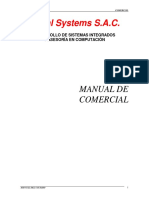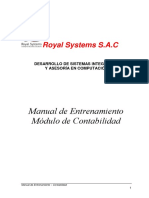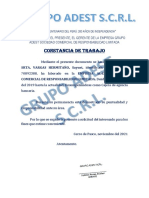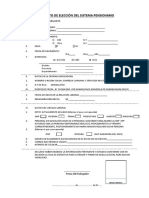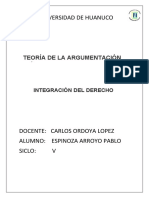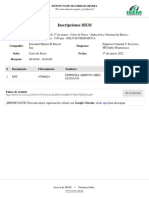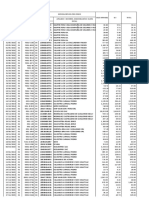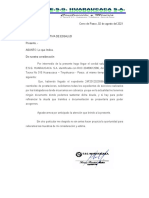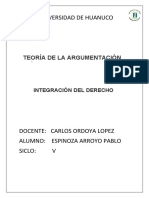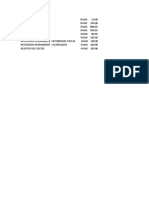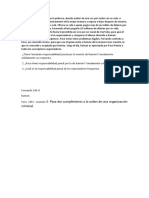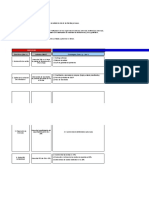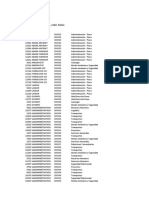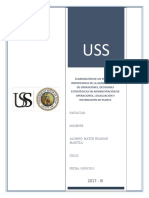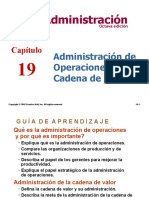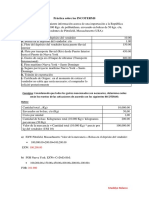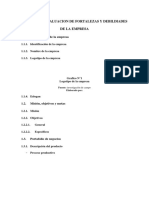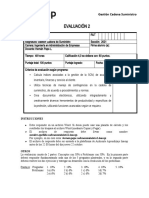Documentos de Académico
Documentos de Profesional
Documentos de Cultura
Manual Logística
Cargado por
ADOLFO PIODescripción original:
Título original
Derechos de autor
Formatos disponibles
Compartir este documento
Compartir o incrustar documentos
¿Le pareció útil este documento?
¿Este contenido es inapropiado?
Denunciar este documentoCopyright:
Formatos disponibles
Manual Logística
Cargado por
ADOLFO PIOCopyright:
Formatos disponibles
GRUPO DE LOGISTICA
Royal Systems S.A.C.
DESARROLLO DE SISTEMAS INTEGRADOS
Y ASESORÍA EN COMPUTACIÓN
Manual de Entrenamiento
Módulo de Logística
Manual de entrenamiento – Logística
GRUPO DE LOGISTICA
Índice
1. Ingreso al Sistema
2. Maestros del Sistema
2.1 Maestros Generales (Comunes)
2.1.1 Propios del Sistema
2.1.1.1 Aplicaciones
2.1.1.2 Parámetros
2.1.1.3 Números Correlativos
2.1.2 Relacionados a la Persona
2.1.2.1 Personas
2.1.2.2 Tipos de Persona
2.1.2.3 Números Correlativos por tipo de Persona
2.1.2.4 Departamentos
2.1.2.5 Responsables
2.1.3 Relacionados a Contabilidad
2.1.3.1 Plan de Cuentas
2.1.3.2 Cuentas Mayor
2.1.3.3 Tipos de Cuenta Mayor
2.1.3.4 Grupo de Cuentas Mayor
2.1.3.5 Proyectos
2.1.3.6 Tipos de Proyectos
2.1.3.7 Centros de Costos
2.1.3.8 Autorizaciones de Centros de Costos
2.1.3.9 Grupos de Centros de Costos
2.1.3.10 Clasificaciones de Centro de Costos
2.1.4 Otros Maestros
2.1.4.1 Compañías
2.1.4.2 Unidad de Negocio
2.1.4.3 Unidad de Replicación
2.1.4.4 Departamentos Geográficos
2.1.4.5 Países
2.1.4.6 Tipos de Pago
2.1.4.7 Tipos de Servicio
2.1.5 Tipo de Cambio Diario
2.2 Maestros Específicos del Sistema
2.2.1 Relativos a Compras
2.2.1.1 Clasificaciones
2.2.1.2 Forma de Pago
2.2.1.3 Clasificación de Commodities
2.2.1.4 Commodities
2.2.1.5 Items Commodities x Proveedor
Manual de entrenamiento – Logística
GRUPO DE LOGISTICA
2.2.2 Relativos a Almacén
2.2.2.1 Almacenes
2.2.2.2 Tipo de Documentos
2.2.2.3 Tipo de Transacciones
2.2.2.4 Tipo de Operación
2.2.3 Relativos a Ítem
2.2.3.1 Maestro de Ítem
2.2.3.2 Items x Almacén
2.2.3.3 Grupo de Líneas
2.2.3.4 Líneas
2.2.3.5 Familias
2.2.3.6 SubFamilias
2.2.3.7 Tipos de Ítem
2.2.3.8 Procedencia
2.2.3.9 Unidades de Medida
2.2.3.10 Condición del ítem
2.2.3.11 Marcas
2.2.3.12 Tipo de Características
2.2.3.13 Características
2.2.3.14 Modelos
2.2.3.15 Clasificación ABC
2.2.3.16 ABC de items
2.2.4 Otros Maestros
2.2.4.1 Colores
2.2.4.2 Banco
2.2.4.3 Carta Fianza
2.2.5 Licitaciones-Maestros
2.2.5.1 Tipos de Contratación
2.2.5.2 Asignar Comité Especial
2.2.5.3 Tipos de Procesos
3. Transacciones Principales del Módulo
3.1 Requerimiento
3.1.1 Nuevo Requerimiento
3.1.2 Revisar Requerimiento
3.1.3 Revisión Técnica del Requerimiento
3.1.4 Aprobar Requerimiento
3.2 Cotizaciones
3.2.1 Invitar
3.2.2 Listar Invitaciones
3.2.3 Generar Ordenes Pendientes
3.3 Ordenes de Compra
3.3.1 Listar Ordenes de Compras
3.3.2 Control de Ordenes de Compra
3.3.3 Aprobar Ordenes de Compra
3.4 Ordenes de Servicio
3.4.1 Listar Ordenes de Servicio
3.4.2 Control de Ordenes de Servicio
3.4.3 Aprobar Ordenes de Servicio
3.4.4 Confirmar Realización de Servicios
3.5 Almacén
Manual de entrenamiento – Logística
GRUPO DE LOGISTICA
3.5.1 Recepción en Almacén
3.5.2 Despacho de Almacén
3.5.3 Listado de Transacciones
3.6 Generar Requerimiento de Comodities
3.6.1 Ingresar Requerimiento.
3.6.2 Listar Requerimiento
3.6.3 Aprobar Requerimiento
3.6.4 Cotizar Requerimiento
3.6.5 Generar orden de compra
3.6.6 Listar e Imprimir Órdenes de Compra.
3.6.7 Recepción de Orden de Compra
3.6.8 Generar Despachos Manuales de Comodities.
3.6.9 Actualizar Transacciones manuales.
3.7 Listado de Transacciones
3.8 Procesos Mensuales
3.8.1 Procedimiento de Cierre
3.8.2 Reportes
3.8.3 Generación de Voucher
3.9 Inventario Rotativo.
3.9.1 Stock Mínimo.
3.9.2 Stock de acuerdo al punto de Reposición y stock mínimo
3.10 Servicios de Terceros.
3.11 Lista de Precios
3.12 Valorización de Importaciones
3.13 Transferencia por Transformación
Manual de entrenamiento – Logística
GRUPO DE LOGISTICA
2.2 Maestros Específicos del Sistema
2.2.1 Relativos a Compras
2.2.1.1 Clasificaciones
Ejecute la opción MAESTROS – RELATIVOS A COMPRAS -
CLASIFICACIONES, del menú principal.
Maneja las clasificaciones que se pueden asignar a los requierimnientos y/o
órdenes de compra para poder ser diferenciadas entre si.
Manual de entrenamiento – Logística
GRUPO DE LOGISTICA
¿Cómo crear una clasificación?
Al escoger el botón El sistema le mostrara la siguiente pantalla, las
cuales deberán ir completando con la información necesaria.
Disponible para: se debe elegir entre Requisición y Orden de Compra,
dependiendo de esto se activarán las siguientes características.
Almacén por default: se asumirá este almacén para esta clasificación.
Requisiciones:
Utilizar Items o Commodities, se debe indicar que tipo de detalle
manejará la clasificación.
Ver solamente un Tipo de Item: permite filtrar los ítems por el tipo. Si se
marca este campo se activa el dropdown para poder seleccionar un Tipo de
Item determinado.
La requisición requiere revisión: Si se selecciona este dato toda requisición
de esta clasificación pasará obligadamente por una Revisión previa antes
de la aprobación, es decir, pasará de Preparación a Revisión y luego a
Aprobación. En caso contrario, la requisición pasará de Preparación a
Aprobación.
Dirigirlo a Compras directamente: indica que cuando haya una requisición
de un ítem con esta clasificación automáticamente deberá pasar la
Requisición a Compras y no almacén como es el default.
Disponible a Usuarios: indica si está disponible o no al usuario cuando
registre nuevas requisiciones.
Transacción del Sistema: son transacciones restringidas, se permite realizar
modificaciones pero no se pueden eliminar. Las transacciones restringidas
son las siguientes:
STO (Stock Almacén)
CDR (Cargo Directo)
SER (Servicios)
ACT (Activos Mayores)
ACM (Activos Menores)
STE (Servicio Terceros Externos - Transformación)
Manual de entrenamiento – Logística
GRUPO DE LOGISTICA
PRD (Producción)
RAC (Raciones)
RAU (Requisición Automática por Reposición)
MEQ (Mantenimiento y Equipo)
Orden de Compra:
Recepcionar en Almacén: indica que cuando se adquieran ítems con esta
clasificación se recepcionarán en Almacén.
Transacción del Sistema: son transacciones restringidas, se permite realizar
modificaciones pero no se pueden eliminar. Las transacciones restringidas
son las siguientes:
LOC (Local)
FOR (Foreign)
2.2.1.2 Forma de Pago
Ejecute la opción MAESTROS – RELATIVOS A COMPRAS – FORMA DE
PAGO, del menú principal.
Permite registrar las formas de pago a los proveedores (Ej. Efectivo, Contra
Entrega, etc.). Estos datos se reflejan en el registro de cotizaciones y órdenes
de compra y/o servicio.
Manual de entrenamiento – Logística
GRUPO DE LOGISTICA
¿Cómo crear una Forma de Pago?
Al escoger el botón El sistema le mostrara la siguiente pantalla, las
cuales deberán ir completando con la información necesaria.
De Importación: permite que esté disponible para el módulo de importación.
# , Días, % : indica cuando se vencen los pagos.
2.2.1.3 Clasificación de Commodities
Ejecute la opción MAESTROS – RELATIVOS A COMPRAS –
CLASIFICACION DE COMMODITIES, del menú principal.
Manual de entrenamiento – Logística
GRUPO DE LOGISTICA
Indica las clasificaciones en las que se agrupan los commodities, como
Servicios, Activos, etc.
¿Cómo crear una clasificación de Commoditie?
Al escoger el botón El sistema le mostrara la siguiente pantalla, las
cuales deberán ir completando con la información necesaria.
Manual de entrenamiento – Logística
GRUPO DE LOGISTICA
2.2.1.4 Commodities
Ejecute la opción MAESTROS – RELATIVOS A COMPRAS – COMMODITIE,
del menú principal.
El Maestro de Commodities maneja todos aquellos artículos que la empresa
consume de manera inusual. La atención del requerimiento la realiza el Dpto.
de Compras, ya que no se altera el inventario físico en almacenes.
Contablemente se cargan directamente al costo.
Manual de entrenamiento – Logística
GRUPO DE LOGISTICA
¿Cómo crear un Commoditie?
Al escoger el botón El sistema le mostrara la siguiente pantalla, las
cuales deberán ir completando con la información necesaria.
Clasificación: definida en el maestro 2.2.1.1
Sub Clasificaciones: debe indicar el detalle del commodity, así como la
cuenta de gastos.
Para ello puede utilizar los botones de ayuda:
Manual de entrenamiento – Logística
GRUPO DE LOGISTICA
Sel. Cuenta: permite seleccionar una cuenta de gasto, la cual se pone por
defecto en la Distribución Contable de la Requisición al escoger este
commodity.
Sel. Clasificación: este selector y el campo Clasificación, se activan sólo
cuando se trata de un commodity de tipo Activo Fijo o Activo Menor, es una
clasificación definida en el sistema de Activos Fijos.
2.2.1.5 Familias/Commodities x Proveedor
Ejecute la opción MAESTROS – RELATIVOS A COMPRAS –
FAMILIAS/COMMODITIES X PROVEEDOR, del menú principal.
Permite adicionar de forma manual las lineas - familias y/o commodities que
abastecen los proveedores de la empresa. Este maestro también se
actualizarse automáticamente a partir de las compras generadas en el sistema
de forma, en el punto 3.2 Cotizaciones se tiene información de todos los
proveedores registrados.
¿Cómo crear una Familia/item x Proveedor?
El sistema le mostrara la siguiente pantalla, las cuales deberán ir completando
con la información necesaria.
La información se muestra en tres tabs:
1° TAB “Proveedores”.- indica todos los Linea - Familia / Commodities que
ofrece cada proveedor registrado.
Manual de entrenamiento – Logística
GRUPO DE LOGISTICA
2° TAB: “Familias x Proveedor”.- indica todos los proveedores registrados que
pueden cotizar un determinado ítem.
3° TAB: “Commodities x Proveedor”.- indica todos los proveedores registrados
que pueden cotizar un determinado commodity.
Manual de entrenamiento – Logística
GRUPO DE LOGISTICA
2.2.1.6 Ítem x Proveedor
Ejecute la opción MAESTROS – RELATIVOS A COMPRAS – ITEMS X
PROVEEDOR, del menú principal.
Permite registrar, en forma independiente a la detallada en el punto 2.2.1.5, los
items por proveedor es decir los precios que ofrecen los proveedores por los
items de nuestro maestro.
Manual de entrenamiento – Logística
GRUPO DE LOGISTICA
¿Cómo crear una Familia/item x Proveedor?
El sistema le mostrara la siguiente pantalla, las cuales deberán ir completando
con la información necesaria.
Seleccione el proveedor utilizando el botón Sel. Proveedor y luego inserte los
items e indique sus respectivos precios.
El segundo y tercer tab ofrecen información de consulta.
2.2.2 Relativos a Almacén
2.2.2.1 Almacenes
Ejecute la opción MAESTROS – RELATIVOS A ALMACEN - ALMACENES,
del menú principal.
Permite registrar los Almacenes con los que cuenta la empresa.
Manual de entrenamiento – Logística
GRUPO DE LOGISTICA
¿Cómo crear un Almacén?
El sistema le mostrara la siguiente pantalla, las cuales deberán ir completando
con la información necesaria.
Compañía: indica a qué compañía pertenece el Almacén.
Unidad de Negocio: se debe seleccionar la Unidad de Negocio deseada.
(Ver Anexo de Conceptos de Negocio).
Tipo de Almacén: se debe elegir uno de los 3 tipos de almacén (Principal,
Tránsito, Para Venta).
Almacén Principal Relacionado: este campo se activa sólo cuando el campo
tipo de almacén indica Tránsito.
Cuenta Inventario: si la empresa tiene una cuenta contable específica para
cada Almacén, entonces se debe usar el botón Seleccionar Cuenta para
especificarla.
Dirección: se debe ingresar la dirección del Almacén.
Encargado: para seleccionar un encargado se debe dar click en el botón
Seleccionar Empleado y elegir uno de la lista.
Almacén de Venta: este campo se utiliza para diferencia si el almacén es de
venta. Es complementario al tipo de almacén de Venta.
Almacén de Producción: este campo se utiliza para diferencia si el almacén
es de producción.
2.2.2.2 Tipo de Documentos
Ejecute la opción MAESTROS – RELATIVOS A ALMACEN – TIPO DE
DOCUMENTOS, del menú principal.
Manual de entrenamiento – Logística
GRUPO DE LOGISTICA
Permite registrar los tipos de documentos que maneja almacén como
Requerimiento, guía de remisión, etc.
¿Cómo crear un Tipo de Documento?
El sistema le mostrara la siguiente pantalla, las cuales deberán ir completando
con la información necesaria.
Documento Fiscal: son los documentos reconocidos por el gobierno, por
ejemplo: la factura, la guía de remisión, la boleta de venta, etc.
2.2.2.3 Tipo de Documentos
Ejecute la opción MAESTROS – RELATIVOS A ALMACEN – TIPO DE
TRANSACCIONES, del menú principal.
Manual de entrenamiento – Logística
GRUPO DE LOGISTICA
Permite registrar los tipos de transacciones que se pueden realizar en el
almacén, indicando si éstas son ingresos, egresos o transferencias.
¿Cómo crear una Transacción?
El sistema le mostrara la siguiente pantalla, las cuales deberán ir completando
con la información necesaria.
Tipo de Movimiento: se debe seleccionar el tipo de movimiento que se va a
realizar, este puede ser un ingreso, un egreso o una transferencia.
Documento relacionado a la Transacción: indica el documento que está
relacionado a la Transacción, como por ejemplo una factura, una guía de
remisión, una nota de salida, etc.
Numerar Automáticamente: el almacén le asigna el número que sigue.
Afecto al Voucher de Consumo: la transacción de este tipo va a ser incluida
en el voucher de consumo mensual.
Manual de entrenamiento – Logística
GRUPO DE LOGISTICA
Ajuste de Inventario Físico: indica que es una transacción de ajuste y
cuando se marca esta opción el sistema pide que se ingrese el número de
Cuenta en el campo Cuenta Contable.
Transacción del Sistema: indica que son transacciones restringidas y
tenemos las siguientes:
De Ingresos De Egresos De Transferencias
ROC (Recepción de REQ (Despacho de TRC (Transferencia de
Ordenes de Compra) Requerimientos) Condición)
IXP (Ingreso x PRE (Salida de MIT (Material Transfer)
Producción) Producción) TRN (Transferencia x
TFI (Ingreso por TFE (Egreso por transformación)
Transformación) transformación) TXT (Transferencia a
TEC (Egreso VTA (Venta de Artículos) terceros).
Intercompany) MEE (Egresos por Mant.
MEI (Ingresos por Mant. de Equipo)
de Equipo) COE (Comercialización
SOB (Sobrantes de Egresos
inventario) SXT (Salida a Serv.
ITF (Ingreso por Transf. Terceros)
Central) FAL (Faltantes de
PRI (Ingresos de Inventario)
Producción) DRO (Devoluciones de
AJP (Ajuste de Precios) Orden de compra)
TEC (Egreso
Intercompany)
Por Anulaciones:
AIN (Anulación de Ingresos)
ARO (Anulación de Recep.OC)
AEG (Anulación de Egresos)
ARE (Anulación de Desp.Req.)
AVT (Anulación de Venta)
ATR (Anulación de Transferencias)
2.2.2.4 Tipo de Operación
Ejecute la opción MAESTROS – RELATIVOS A ALMACEN – TIPO DE
OPERACION, del menú principal.
Manual de entrenamiento – Logística
GRUPO DE LOGISTICA
En el caso que la empresa utilice diversas cuentas de gastos para un ítem, se
utilizan las operaciones. Se define una tabla con códigos asociados a diversas
cuentas de gastos. Luego cada vez que se realice una transacción se asocia a
una operación. Finalmente los asientos de consumo se generan utilizando la
cuenta de gastos de las operaciones y no la cuenta de gastos del maestro de
ítems.
¿Cómo crear un Tipo de Operación?
El sistema le mostrara la siguiente pantalla, las cuales deberán ir completando
con la información necesaria.
Solo se encuentra disponible si el parámetro TRANOPERAC se encuentra en
“S”.
2.2.3 Relativos a Ítem
2.2.3.1 Maestro de Ítem
Ejecute la opción MAESTROS – RELATIVOS A ITEM – MAESTRO DE ITEM,
del menú principal.
Manual de entrenamiento – Logística
GRUPO DE LOGISTICA
Permite registrar la información completa de los ítems que maneja la empresa.
A éstos se les debe asociar las cuentas contables a las que afectarán con sus
movimientos, la unidad de medida con la que se manejarán, etc.
¿Cómo crear un Ítem?
El sistema le mostrara la siguiente pantalla, las cuales deberán ir completando
con la información necesaria.
Manual de entrenamiento – Logística
GRUPO DE LOGISTICA
Criterios de selección:
ITEM: Indique el código del ítem a partir del cual desea buscar en la lista.
DESCRIPCION: Indique la descripción del ítem a partir del cual desea buscar
en la lista.
NUMERO DE PARTE: Indique el numero de parte del ítem a partir del cual
desea buscar en la lista.
CODIGO INTERNO: Indique el código interno o código anterior del ítem a partir
del cual desea buscar en la lista.
DIMENSIONES: Indique las dimensiones del ítem a partir del cual desea
buscar en la lista.
LINEA-FAMILIA: Si lo que desea puede filtrar información de una linea - familia
en particular.
Una vez que se han indicado los criterios de filtro por los que se desea efectuar
la búsqueda deberá presionar el botón BUSCAR, con ello aparecerá el listado
que se aprecia en la parte inferior de la ventana.
Obtenida la información deseada es posible entonces ejecutar lo siguiente:
SELECCIONAR LINEA:
Este botón se utiliza si se desea seleccionar una linea - familia para el filtro
superior.
VER INVENTARIO:
Muestra el stock actual del ítem seleccionado.
VER HISTORIA:
Muestra las modificaciones de un ítem realizadas en el maestro de ítems. Este
botón se activa sólo si el parámetro ITEMHIST está en S.
NUEVO:
Permite crear NUEVOS items en el catalogo de items.
MODIFICAR:
Permite MODIFICAR los datos de un ítem previamente registrado.
COPIAR:
Permite COPIAR los datos de ítem previamente registrado a uno nuevo.
De acuerdo al botón que presione pasará a la pantalla de edición de datos la
cual presenta 4 tabs ó plantillas:
Manual de entrenamiento – Logística
GRUPO DE LOGISTICA
Primer Tab: DATOS GENERALES
Esta pantalla muestra los datos generales del ítem. Se tienen los siguientes
campos:
Descripción Local: permite registrar la descripción con la que se realizaran
las búsquedas.
Descripción Ingles: permite registrar la descripción en ingles del ítem.
Línea: indica el primer nivel de agrupación o clasificación de los ítems. Se
indica el código y la descripción de la línea.
Familia: indica el segundo nivel de agrupación o clasificación de los ítems.
Se indica el código y la descripción de la familia.
Sub Familia: indica el tercer nivel de agrupación o clasificación de los ítems.
Se indica el código y la descripción de la sub familia. Este campo permite
ingresar un código de sub familia sólo si el parámetro SUBFAMILY está en
SI, de lo contrario el sistema coloca un default en el código.
Unidad de Medida: indica la unidad de medida base del ítem. Ver Maestro
de Unidades de Medida.
Descripción Completa: permite registrar una descripción completa del ítem.
Tipo de Item: indica el tipo del ítem. Ver Maestro de Tipo de Items.
Código Interno: indica el código anterior o interno de ítem.
Dimensiones: indique las dimensiones del ítem.
Características
El modulo activará controles adicionales en el control de stocks de
acuerdo a las características que usted indique:
Se maneja por lotes: márcalo si desea llevar un control stocks del ítem por
lote. Los movimientos de almacén relacionados requerirán de ingreso o
selección de lotes relacionados, teniendo en cuenta fechas de vencimiento.
Tiene número de serie por ítem: marcarlo si desea tener un control del stock
del ítem por números de serie, por ejemplo en el caso de los televisores
cada uno de ellos tiene un número de serie distinto. Al marcar este campo
Manual de entrenamiento – Logística
GRUPO DE LOGISTICA
se activa el tab “Nº de Serie” del botón Información Adicional y controles en
las transacciones de almacén adicionales.
Considerarlo como KIT: marcarlo cuando el ítem es un kit, es decir, incluye
otros items del maestro. Por ejemplo cuando uno compra un Kit Multimedia,
está comprando parlantes, CDS, cables, etc. Al marcar este campo se
activa el tab “Kit de Item” del botón Información Adicional. Es importante
indicar que esta composición es solo referencial, no se activa control de
stocks por kits.
Es de consumo masivo/LAP: marcarlo en caso de considerar este ítem para
el submódulo LAP (Ver Otros\Lista de Precios).
Es convertible en otro ítem: marcarlo si el ítem que al sufrir una
transformación ya es considerado otro ítem con un código distinto, por
ejemplo el código del papel en blando es distinto al código de un volante.
Todos los ítems que tienen marcado este campo aparecerán en la pantalla
de Transferencia por Transformación.
Auto Requisicionamiento: se utiliza para aquellos ítems que se desean
considerar para la reposición automática de stocks. El sistema los
considerará en el proceso que genera la Requerimiento automática por
reposición (Ver Administracion\Requisicion Automática).
Considerarlo Formulario: marcarlo cuando se requiere ingresar información
referente a los formularios de SUNAT, por ejemplo el número de
autorización. El sistema pide que se ingrese el número de juegos.
Manejo por Unidad enteras: se utiliza para que no se solicite decimales de
un ítem, sino sólo unidades enteras, por ejemplo no se puede solicitar
medio cuaderno.
Toma precio de otro ítem: se marca este campo si se desea tomar el precio
de un ítem base, por ejemplo las refrigeradoras de distintos colores toman
un precio base, ya que todas cuestan igual.
Aplica Norma ISO: en el caso de querer relacionar una Norma ISO a un
ítem, se debe seleccionar la norma que previamente debe haber sido
registrada en el maestro de normas.
Cantidad Doble: marcarlo si se desea llevar un control de stocks paralelo
para el ítem en una unidad de medida diferente a la básica indicada en el
campo Unidad de Medida.
Clasificación ABC: seleccionar la clasificación ABC de inventarios.
Segundo Tab: OTROS DATOS
Manual de entrenamiento – Logística
GRUPO DE LOGISTICA
Esta pantalla muestra otros datos generales del ítem. Se tienen los siguientes
campos:
Marca: indica la marca del ítem. Ver Maestro de Marcas.
Modelo: indica el modelo del ítem. Ver Maestro de Modelos.
Color: indica el color del ítem. Ver Maestro de Colores.
Unidad de Replicación: indica en que servidor se ingresó el ítem.
Código de Barras: indica el código de barras que le asigna el usuario a un
ítem.
Procedencia: indica la procedencia del ítem. Ver Maestro de Procedencia.
Lote de Despacho: indica la cantidad de ítems que tiene un lote al realizar
un despacho.
Factor de equivalencia comercial: datos utilizado por el modulo Comercial.
Datos del Fabricante
Nº de Parte: es un código que maneja el proveedor.
Código de Barras: indica el código de barras que le asigna el proveedor al
ítem.
Información para la Compra
Lote de Compra: indica la cantidad de ítems que tiene un lote al realizar la
compra.
Periodicidad Compra: indicar el cada cuántos meses se realizan las
compras.
Partida Arancelaria: indica la partida arancelaria, la cual es un código de
aduanas internacionales para identificar un material. Ver Maestro de
Partidas Arancelarias. Con el botón “Partida” se selecciona la partida
deseada.
Tercer Tab: INFORMACIÓN ADICIÓNAL
Manual de entrenamiento – Logística
GRUPO DE LOGISTICA
Precios Referenciales del Ultimo Cierre
Precio Local: indica el precio promedio del ítem en moneda local.
Precio Dólares: indica el precio promedio del ítem en dólares.
Moneda de Costo: seleccionar la moneda para valorización del ítem.
Precio de Costo: indica el precio de costo de un ítem.
Cuenta Contable x Excepción
Cuenta de Inventario: indica a qué cuenta de inventario se cargan los
consumos del mismo. Si se desea cambiar la cuenta se debe presionar el
botón Sel. Cuenta.
Cuenta para Gastos: indica a qué cuenta de gasto de cargan los gastos del
mismo. Si se desea cambiar la cuenta se debe presionar el botón Sel.
Cuenta.
Nombre de Files (BitMaps)
Imagen del Ítem: indica el nombre del File (BitMaps).
Mapa Técnico: indica el código del Mapa Técnico. Ver punto 5.9.6. Maestro
de Mapas Técnicos.
Información Contable Adicional: son cuentas referenciales adicionales que la
empresa requiere.
Información Referente a Ventas
Disponible para Ventas: indica si el ítem está disponible para Ventas.
Afecto a Impuesto de Ventas: indica si el ítem está afecto al Impuesto de
Ventas.
Afecto a Impuesto ISC: indica si el ítem está afecto al ISC.
Manual de entrenamiento – Logística
GRUPO DE LOGISTICA
Precios para Venta: muestra un lista de los diferentes precios del ítem para la
venta, por ejemplo al contado, al crédito, etc.
Cuarto Tab: CARACTERISTICAS ESPECIALES
Esta pantalla muestra las características especiales del ítem, por ejemplo el
voltaje, la velocidad, etc. Ver punto 2.2.3.12. Maestro de Características.
La ventana de edición de items cuenta con botones que permiten acceder a
otros datos.
IMAGEN:
Este botón muestra la imagen de ítem. El nombre del File (BitMaps) se ingresa
en el segundo tab.
MAPA TECNICO:
Muestra el mapa técnico del ítem. Ver Maestro de Mapas Técnicos.
INFORMACION ADICIONAL:
Al presionar este botón deberá confirmarse el grabado de los datos
previamente registrados, ya que de ello depende el habilitar o deshabilitar los
tabs de la siguiente ventana.
Luego se mostrara la siguiente imagen.
Manual de entrenamiento – Logística
GRUPO DE LOGISTICA
Número de Serie: muestra el detalle de los números de serie por ítem, este
tab se activa si el campo “Tiene Nº de Serie por Item” está marcado.
Kit del Item: muestra los ítems que conforman el Kit, este tab se activa si el
campo “Considerarlo como Kit” está marcado.
Otros: muestra información sobre las unidades equivalentes del ítem y las
unidades alternativas.
Formularios: muestra información sobre los formularios, este tab se activa si
el campo “Considerarlo Formulario” está marcado.
Manual de entrenamiento – Logística
GRUPO DE LOGISTICA
2.2.3.2 Ítem x Almacén
Ejecute la opción MAESTROS – RELATIVOS A ITEM – ITEM X ALMACEN,
del menú principal.
Indica los ítems que pertenecen a cada almacén, su ubicación física, su stock
de reposición y stock máximo. En caso de efectuar una transacción en un
almacén que no tiene registrado al ítem, este maestro se actualizará
automáticamente, pero no tendrá la información de ubicación física, stock de
reposición ni stock máximo, que son datos importantes para el proceso de
inventario y generación de Requerimientos por reposición de stock.
Puede realizar la búsqueda del ítem por código o descripción y seleccionar un
almacén.
Manual de entrenamiento – Logística
GRUPO DE LOGISTICA
¿Cómo crear un Ítem x Almacén?
El sistema le mostrara la siguiente pantalla, las cuales deberán ir completando
con la información necesaria.
Almacén: Indica el almacén al que pertenece el ítem
Item: indicar el código del ítem. Puede utilizar el botón Sel. Item para
acceder al selector.
Descripción: indica la descripción del ítem.
Unidad: indica la unidad de medida del ítem.
Condición: indicar la condición del ítem en el almacén. Usted podría llevar
el control de stocks del mismo ítem por diferentes condiciones o estados en
el almacén. El default es 0 o 100 % ok.
Punto de Reorden.- indica el nivel se stock en el cual se debe realizar una
Requerimiento por reposición del ítem con el fin de que no se produzcan
faltantes en almacén.
Stock Máximo.- es el nivel máximo de stock que se desea tener en el
almacén.
Tiempo de espera (en días).- es la cantidad de días que demora el ítem
para llegar al almacén luego de que se colocó la orden de compra.
Ubicación Física (hasta 3).- indica la ubicación por estante en el almacén.
En la parte inferior se muestra el stock actual por lote del ítem, estos datos son
sólo de consulta, por lo tanto no se pueden realizar modificaciones.
Para poder identificar a los items de acuerdo a diferentes niveles se definen
hasta 3 clasificaciones llamadas Línea – Familia – Subfamilia. El tercer nivel es
opcional de acuerdo a sus requerimientos. Adicionalmente se puede asociar el
Manual de entrenamiento – Logística
GRUPO DE LOGISTICA
primer nivel (Línea) a un grupo, sin embargo, este grupo no se tomara como
criterio de búsqueda en los selectores de Linea - Familia.
2.2.3.3 Grupo de Lineas
Ejecute la opción MAESTROS – RELATIVOS A ITEM – GRUPO DE LINEAS,
del menú principal.
Guardar los grupos a los que se relacionan las líneas.
¿Cómo crear un Grupo de Lineas?
El sistema le mostrara la siguiente pantalla, las cuales deberán ir completando
con la información necesaria.
Manual de entrenamiento – Logística
GRUPO DE LOGISTICA
2.2.3.4 Lineas
Ejecute la opción MAESTROS – RELATIVOS A ITEM – LINEAS, del menú
principal.
Indica el primer nivel de agrupación o clasificación para los ítems, por ejemplo
Abrasivos.
¿Cómo crear una Línea?
El sistema le mostrara la siguiente pantalla, las cuales deberán ir completando
con la información necesaria.
Manual de entrenamiento – Logística
GRUPO DE LOGISTICA
2.2.3.5 Familias
Ejecute la opción MAESTROS – RELATIVOS A ITEM – FAMILIAS, del menú
principal.
Indica el segundo nivel de agrupación o clasificación para los ítems, por
ejemplo Abrasivos \ Lijas.
¿Cómo crear una Familia?
El sistema le mostrara la siguiente pantalla, las cuales deberán ir completando
con la información necesaria.
Línea: indica la línea a la que pertenece la familia.
Descripción Completa: muestra una descripción completa de la familia.
Manual de entrenamiento – Logística
GRUPO DE LOGISTICA
Cuenta Inventario: si la empresa tiene una cuenta contable de inventario
específica para cada familia, entonces se debe usar el botón Seleccionar
Cuenta para especificarla. Todos los items que se asocien a esta familia lo
asumirán por defecto.
Cuenta Gasto: si la empresa tiene una cuenta contable de gasto específica
para cada familia, entonces se debe usar el botón Seleccionar Cuenta para
especificarla. Todos los items que se asocien a esta familia lo asumirán por
defecto.
Elemento / Objetiva: este es el elemento contable que se va a concatenar
con el centro de costo cuando la empresa utilice su contabilidad con el
centro de costo incluido.
Partida: indica el código del Presupuesto al cual va a afectar, permite
seleccionar un código mediante el botón de Partida.
Flujo de Caja: indica el código del flujo de caja que va a ser afectado por
este commodity, permite seleccionar un código con el botón Flujo de Caja.
Validación por lote a nivel de familia: en el caso que requiera validar los
lotes a nivel de familia y no de ítem marque el campo. Se activara la parte
inferior, donde usted podrá indicar los lotes validos para esta familia.
2.2.3.6 SubFamilias
Ejecute la opción MAESTROS – RELATIVOS A ITEM – SUBFAMILIAS, del
menú principal.
Manual de entrenamiento – Logística
GRUPO DE LOGISTICA
Indica el Tercer y último nivel de agrupación o clasificación para los ítems. Este
nivel no es tan común en las empresas, por lo que su manejo es opcional.
Ejemplo Abrasivos/Lijas/Grano Fino
¿Cómo crear una SubFamilia?
El sistema le mostrara la siguiente pantalla, las cuales deberán ir completando
con la información necesaria.
Línea: indica la línea a la que pertenece la sub familia.
Familia: indica la familia a la que pertenece la sub familia.
Descripción Completa: muestra una descripción completa del ítem.
Tipo de Item: indica el tipo del ítem, este puede ser: mercadería, repuesto o
útiles de oficina.
2.2.3.7 Tipo de Item
Ejecute la opción MAESTROS – RELATIVOS A ITEM – TIPO DE ITEM, del
menú principal.
Manual de entrenamiento – Logística
GRUPO DE LOGISTICA
El maestro de Tipo de items indica otro tipo de clasificación para los ítems,
como Materia Prima, Insumo, Producto Terminado, etc. Este dato se indica
luego en el Maestro de Items.
¿Cómo crear un Tipo de Item?
El sistema le mostrara la siguiente pantalla, las cuales deberán ir completando
con la información necesaria.
Disponible para Ingeniería: indica que el tipo de ítem será visto en el
Sistema de Ingeniería y Producción.
Transacción del sistema: la marca en este dato indicar que el tipo de ítem
es restringido, es decir de uso interno en el sistema.
Materia Prima: marcarlo en el caso que el tipo de ítem se deba considerar
materia prima.
Manual de entrenamiento – Logística
GRUPO DE LOGISTICA
2.2.3.8 Procedencia
Ejecute la opción MAESTROS – RELATIVOS A ITEM – PROCEDENCIA, del
menú principal.
¿Cómo crear una Procedencia?
El sistema le mostrara la siguiente pantalla, las cuales deberán ir completando con la
información necesaria.
2.2.3.7 PROCEDENCIA.- Indica la procedencia de los ítems, por ejemplo: Producción Propia,
Importado, etc.
2.2.3.9 Unidades de Medida
Ejecute la opción MAESTROS – RELATIVOS A ITEM – UNIDADES DE
MEDIDA, del menú principal.
Manual de entrenamiento – Logística
GRUPO DE LOGISTICA
¿Cómo crear una Unidad de Medida?
El sistema le mostrara la siguiente pantalla, las cuales deberán ir completando con la
información necesaria.
2.2.3.8 UNIDADES DE MEDIDA.- El maestro de unidades de medida permite registrar las
unidades de medida que maneja la empresa, así como sus respectivos valores de conversión a
otras unidades. Cabe resaltar que las unidades equivalentes son solo referenciales no son
tomadas para conversiones en el sistema.
2.2.3.10 CONDICION DEL ITEM
Manual de entrenamiento – Logística
GRUPO DE LOGISTICA
Ejecute la opción MAESTROS – RELATIVOS A ITEM – CONDICION DEL
ITEM, del menú principal.
¿Cómo crear una Condición de Item?
El sistema le mostrara la siguiente pantalla, las cuales deberán ir completando con la
información necesaria.
2.2.3.9 CONDICION DEL ITEM.- El maestro de condiciones permite registrar los estados en los
que se pueden encontrar los stocks de los items en cada almacén. Por ejemplo: Nuevo,
Obsoleto, Malogrado, etc.
Porcentaje: es opcional e indica el porcentaje del valor remanente del ítem, por ejemplo un
ítem nuevo indicará en este campo 100%.
2.2.3.11 Marcas
Ejecute la opción MAESTROS – RELATIVOS A ITEM – GRUPO DE LINEAS,
del menú principal.
Manual de entrenamiento – Logística
GRUPO DE LOGISTICA
¿Cómo crear una Marca?
El sistema le mostrara la siguiente pantalla, las cuales deberán ir completando con la
información necesaria.
2.2.3.10 MARCAS.- El maestro de marcas permite registrar las marcas de los ítems de la
empresa. Este dato se indica luego en el maestro de items.
2.2.3.12 Tipo de Característica
Ejecute la opción MAESTROS – RELATIVOS A ITEM – TIPO DE
CARACTERISTICAS, del menú principal.
Manual de entrenamiento – Logística
GRUPO DE LOGISTICA
¿Cómo crear un Tipo de Característica?
El sistema le mostrara la siguiente pantalla, las cuales deberán ir completando con la
información necesaria.
Permite registrar tipos de características que posteriormente se podrán indicar como
información adicional de los items. Ejemplo: Características Físicas, Características Técnicas,
etc.
2.2.3.13 Características
Ejecute la opción MAESTROS – RELATIVOS A ITEM – CARACTERISTICAS,
del menú principal.
Manual de entrenamiento – Logística
GRUPO DE LOGISTICA
Permite registrar características de un tipo en especial. Este dato se indica
luego en el maestro de items, por ejemplo tenemos:
Características Físicas: Media, etc.
Características Técnicas: Velocidad, etc.
¿Cómo crear una Característica?
El sistema le mostrara la siguiente pantalla, las cuales deberán ir completando
con la información necesaria.
Se debe elegir un tipo de característica de la lista, las cuales están definidas
en el punto 2.2.3.12. Maestro de Tipo de Características.
Manual de entrenamiento – Logística
GRUPO DE LOGISTICA
2.2.3.14 Modelos
Ejecute la opción MAESTROS – RELATIVOS A ITEM – MODELOS, del menú
principal.
El maestro de modelos permite registrar modelos de los ítems. Este dato se
indica luego en el maestro de ítems.
¿Cómo crear un Modelo?
El sistema le mostrara la siguiente pantalla, las cuales deberán ir completando
con la información necesaria.
Manual de entrenamiento – Logística
GRUPO DE LOGISTICA
2.2.3.15 Clasificación ABC
Ejecute la opción MAESTROS – RELATIVOS A ITEM – CLASIFICACION
ABC, del menú principal.
La clasificación de las existencias de inventario se dan en 3 niveles de acuerdo
con su movimiento y valor.
El maestro de clasificaciones ABC para inventarios físicos se utiliza para definir
el numero de veces al año que se desea tomar inventario de esa clasificación.
¿Cómo crear una Clasificación ABC?
El sistema le mostrara la siguiente pantalla, las cuales deberán ir completando
con la información necesaria.
Manual de entrenamiento – Logística
GRUPO DE LOGISTICA
2.2.3.16 ABC de Items
Ejecute la opción MAESTROS – RELATIVOS A ITEM – ABC DE ITEMS, del
menú principal.
¿Cómo crear un ABC de Items?
El sistema le mostrara la siguiente pantalla, las cuales deberán ir completando
con la información necesaria.
Manual de entrenamiento – Logística
GRUPO DE LOGISTICA
Filtre los items por línea o tipo de ítem. Usted podrá asignar uno o dos valores
depende de la selección en el campo “Actualizar”. Si escoge Clasif. ABC, solo
se actualizará la clasificación ABC que indique en el campo “Clasif. ABC”, si
escoge Tolerancia, solo se actualizará el valor que indique en el campo
“Tolerancia”, si escoge ambos se actualizarán los dos valores.
Debe seleccionar un grupo de items o todos (utilizando el “Seleccionar todo”)
depende de lo que requiera y luego indicar los datos a actualizar.
Finalmente presione el botón Completar de la parte superior.
2.2.4 Otros Maestros
2.2.4.1 Colores
Ejecute la opción MAESTROS – RELATIVOS A ITEM – MAESTRO DE ITEM,
del menú principal.
El maestro de Colores permite registrar los colores que pueden tener los ítems.
Este dato se indica luego en el maestro de ítems como referencia
¿Cómo crear un Color?
El sistema le mostrara la siguiente pantalla, las cuales deberán ir completando
con la información necesaria
Manual de entrenamiento – Logística
GRUPO DE LOGISTICA
2.2.4.2 Bancos
Ejecute la opción MAESTROS – RELATIVOS A ITEM – BANCOS, del menú
principal.
Permite registrar los Bancos con los que trabaja la empresa. Estos datos se
utilizan en los documentos de pago, cartas fianzas, importaciones y el módulo
de cuentas por pagar.
¿Cómo crear un Banco?
El sistema le mostrara la siguiente pantalla, las cuales deberán ir completando
con la información necesaria.
Manual de entrenamiento – Logística
GRUPO DE LOGISTICA
2.2.4.3 Carta Fianza
Ejecute la opción MAESTROS – OTROS MAESTROS – CARTA FIANZA, del
menú principal.
¿Cómo crear una Carta Fianza?
El sistema le mostrara la siguiente pantalla, las cuales deberán ir completando
con la información necesaria.
Manual de entrenamiento – Logística
GRUPO DE LOGISTICA
2.2.5 Licitaciones - Maestros
2.2.5.1 Tipos de Contratación
Ejecute la opción OTROS – LICITACIONES – MAESTROS – TIPOS DE
CONTRATACION, del menú principal.
¿Cómo crear un Maestro de Tipo de contratación?
El sistema le mostrara la siguiente pantalla, las cuales deberán ir completando
con la información necesaria.
Manual de entrenamiento – Logística
GRUPO DE LOGISTICA
2.2.5.2 Tipos de procesos
Ejecute la opción OTROS – LICITACIONES – MAESTROS – TIPOS DE
PROCESOS, del menú principal.
¿Cómo crear un Maestro de Tipo de Procesos?
El sistema le mostrara la siguiente pantalla, las cuales deberán ir completando
con la información necesaria.
Manual de entrenamiento – Logística
GRUPO DE LOGISTICA
El sistema le muestra la siguiente pantalla a efectos de ir completando la
información correspondiente
En esta pantalla se personalizan los procesos de selección
Manual de entrenamiento – Logística
GRUPO DE LOGISTICA
3. Transacciones Principales del Módulo
3.1. Requerimiento
3.1.1. Nuevo Requerimiento
Ejecute la opción COMPRAS – REQUERIMIENTOS – NUEVO
REQUERIMIENTO, del menú principal.
Permite al usuario ingresar un NUEVO REQUERIMIENTO consiste en efectuar
un pedido (de materiales ó de servicios) para que sea utilizado en alguna etapa
de producción, para consumo interno, para que se ejecute una actividad
especializada, etc.
Actualmente el sistema reconoce 4 clasificaciones restringidas de
requisiciones:
De ítems que forman parte de un stock en almacenes.
De artículos denominados “Commodities” y que son compras que van
directamente al Centro de Costo Consumidor, por lo tanto ninguna
compra de esta naturaleza queda en almacén.
De Servicios que se necesita sean proporcionados a la empresa.
De Activos Fijos que registran las compras de activos fijos, siendo esta
información inicial para el modulo de activo fijo.
De acuerdo a la clasificación seleccionada el “Requerimiento” se envía a un
almacén o al departamento de compras.
Manual de entrenamiento – Logística
GRUPO DE LOGISTICA
En el Tab información General ingrese los siguientes datos:
1. En el Tab Detalle se mostrara la siguiente pantalla:
Pulse clic en el botón
Pulse clic en el botón: y le mostrará la siguiente pantalla
Manual de entrenamiento – Logística
GRUPO DE LOGISTICA
Una vez seleccionados los items se mostrara la siguiente pantalla
Al dar Clic en el botón se mostrara el Control presupuestal
Manual de entrenamiento – Logística
GRUPO DE LOGISTICA
Dar Clic en el botón y se generará una nuevo requerimiento con
estado Preparada:
Dar Clic en el botón y se mostrara el siguiente mensaje:
Manual de entrenamiento – Logística
GRUPO DE LOGISTICA
3.1.2. Revisar Requerimiento
Ejecute la opción COMPRAS – REQUERIMIENTOS – REVISAR
REQUERIMIENTO, del menú principal
El sistema le mostrará la siguiente pantalla marcar la línea, y luego darle clic
en el botón
Manual de entrenamiento – Logística
GRUPO DE LOGISTICA
Para revisar el requerimiento darle clic en el botón
El sistema automáticamente le mostrara el control presupuestal, para continuar
darle clic en el botón
Manual de entrenamiento – Logística
GRUPO DE LOGISTICA
3.1.3. Aprobar Requerimiento
Ejecute la opción COMPRAS – REQUERIMIENTOS – APROBAR
REQUERIMIENTO, del menú principal
Para generar un Requerimiento deberá ingresar a la siguiente opción: Compras
/ Requerimientos / Aprobar Requerimientos.
En seguida se activará la pantalla “Aprobar Requerimientos”, donde se
visualizarán todos los Requerimientos que están pendientes de aprobación. A
medida que se van aprobando se desaparece de la lista.
En esta pantalla, también se puede realizar modificaciones si lo requiere. Para
ello, deberá seleccionar el Requerimiento y hacer clic en el botón: Modificar.
Para realizar la aprobación, deberá seleccionar el requerimiento y hacer clic en
el botón: “Aprobar”
Manual de entrenamiento – Logística
GRUPO DE LOGISTICA
En seguida se activará la siguiente pantalla, donde podrá visualizar el
contenido.
Para ejecutar la aprobación, presionar el botón:
Y en seguida se visualizará el formato de impresión del Requerimiento. Si
desea imprimirlo presionar el botón: Imprimir. Caso contrario, Cancelar.
Manual de entrenamiento – Logística
GRUPO DE LOGISTICA
3.2. Cotizaciones
3.2.1. Invitar
Ejecute la opción COMPRAS – COTIZACIONES – INVITAR/COTIZAR
PROVEEDORES, del menú principal
Seleccionar la(s) cotizacion(es) y darle clic en botón
Manual de entrenamiento – Logística
GRUPO DE LOGISTICA
El sistema escoge al azar 4 proveedores para que sean invitados
Para agregar mas invitados darle clic en botón , Si quisiera escoger
otros proveedores que ya ham sido inscritor dar clic en botón
Manual de entrenamiento – Logística
GRUPO DE LOGISTICA
Luego de haber escogido el cliente se muestra la siguiente pantalla
3.2.2. Listar Invitaciones
Ejecute la opción COMPRAS – COTIZACIONES – LISTA INVITACIONES DE
PROVEEDORES, del menú principal
Manual de entrenamiento – Logística
GRUPO DE LOGISTICA
Para imprimir las proformas que han llegado marcar la línea y darle clic en
botón
El sistema le visualiza el documento que va a ser impreso
Manual de entrenamiento – Logística
GRUPO DE LOGISTICA
Para iingresar las proformas que han llegado marcar la línea y darle clic en
botón y proceder a ingresar la información
Para dar la buena Pro, debe marcar la línea y dar clic en botón
Manual de entrenamiento – Logística
GRUPO DE LOGISTICA
Seleccionar todo o Item x item
Luego de dar clic en el botón aparece el siguiente mesaje, x cada
item asignado
Manual de entrenamiento – Logística
GRUPO DE LOGISTICA
Manual de entrenamiento – Logística
GRUPO DE LOGISTICA
3.2.3. Generar Ordenes Pendientes
Ejecute la opción COMPRAS – COTIZACIONES – GENERAR ORDENES
PENDIENTES, del menú principal
Manual de entrenamiento – Logística
GRUPO DE LOGISTICA
Marcar la línea y dar clic enn botón
El sistema le muestra la pantalla adjunta a efectos de que complemente
algunos datos.
Manual de entrenamiento – Logística
GRUPO DE LOGISTICA
Una vez completada la información dar clic en botón
Luego de dar OK,se muestra el siguiente mensaje
Manual de entrenamiento – Logística
GRUPO DE LOGISTICA
3.3. Ordenes de Compra
3.3.1. Listar Ordenes de Compra
Ejecute la opción COMPRAS – ORDENES DE COMPRA – LISTAR
ORDENES DE COMPRA, del menú principal
3.3.2. Control de ordenes de Compra
Ejecute la opción COMPRAS – ORDENES DE COMPRA – CONTROL DE
ORDENES DE COMPRA, del menú principal
Manual de entrenamiento – Logística
GRUPO DE LOGISTICA
3.3.3. Aprobar Ordenes de Compra
Ejecute la opción COMPRAS – ORDENES DE COMPRA – APROBAR
ORDENES DE COMPRA, del menú principal
El sistema muestra las o/c pendientes de aprobación,darle clic en botón
Si Rechaza la Orden de Compara darle clic en el botón . Para aprobar la
Orden de Compra darle clic en el botón
Manual de entrenamiento – Logística
GRUPO DE LOGISTICA
3.4. Ordenes de Servicio
3.4.1. Listar Ordenes de Servicio
Ejecute la opción COMPRAS – ORDENES DE SERVICIO – LISTAR
ORDENES DE SERVICIO, del menú principal
Manual de entrenamiento – Logística
GRUPO DE LOGISTICA
3.4.2. Control de Ordenes de Servicio
Ejecute la opción COMPRAS – ORDENES DE SERVICIO – CONTROL DE
ORDENES DE SERVICIO, del menú principal
Manual de entrenamiento – Logística
GRUPO DE LOGISTICA
3.4.3. Aprobar Ordenes de Servicio
Ejecute la opción COMPRAS – ORDENES DE SERVICIO – APROBAR
ORDENES DE SERVICIO, del menú principal
Manual de entrenamiento – Logística
GRUPO DE LOGISTICA
3.4.4. Confirmar Realización de Servicio
Ejecute la opción COMPRAS – ORDENES DE SERVICIO – CONFIRMAR
REALIZACIÓN DE SERVICIO, del menú principal
Para dar la confirmación debemos seleccionar la línea y dar clic en botón
Manual de entrenamiento – Logística
GRUPO DE LOGISTICA
3.5. Almacén
3.5.1. Recepción en Almacén
Para realizar la Recepción de las Ordenes de Compra de commodities se
deberá ingresar a la siguiente opción: Almacén / Recepción en Almacén.
En seguida se activará la pantalla de “Recepción en Almacén” donde se
visualizarán las Órdenes aprobadas que están pendientes de recepcionar. Para
ello, deberá seleccionar el Almacén: RAGENSA y si lo requiere podrá filtrar a
un determinado proveedor. Para que el sistema muestre las ordenes hacer clic
en el botón: “Buscar”.
Luego, en la parte superior de la pantalla seleccionar la Orden de Compra.
Manual de entrenamiento – Logística
GRUPO DE LOGISTICA
En la parte inferior se muestran los artículos a recepcionar.
Para realizar la recepción, deberá seleccionar el o los item(s) uno por uno o si
desea podrá activar el campo: “Seleccionar Todo” y luego, hacer clic en el
botón: “Recepcionar”
En seguida se activará la pantalla de “Agregar Transacción” con los siguientes
Tabs:
Tab. Información General
En esta pantalla se debe ingresar el Doc. de Referencia (Factura, Boleta, etc),
el Numero del Documento, el Numero de la Guía de Remisión y la Persona
quien recibe la mercadería.
Tab. Detalle
En esta pantalla, se muestran todos los ítems a recepcionar con las cantidades
solicitadas en la orden de compra. En el caso de que el proveedor traiga menos
artículos que lo solicitado, se tendrá que modificar la cantidad a recepcionar y
si no trae algún artículo de la lista se tendrá que proceder con eliminar la línea.
Para ello, se ubicará en el artículo y presionar el botón: “Eliminar”
Manual de entrenamiento – Logística
GRUPO DE LOGISTICA
Para proceder con el ingreso de la mercadería se deberá hacer clic en el
botón:
En seguida se mostrará el Numero de la Nota de Ingreso. Para culminar con el
proceso, hacer clic en el botón: “Aceptar” .
Si desea puede imprimir la Nota de Ingreso caso contrario, cancelar
Manual de entrenamiento – Logística
GRUPO DE LOGISTICA
3.5.2 Despacho de Almacén
Ejecute la opción COMPRAS – ALMACEN – DESPACHO DE ALMACEN, del
menú principal
Seleccione la línea y darle clic en botón
Llenar los datos correspondientes en el tab de Información General
Manual de entrenamiento – Logística
GRUPO DE LOGISTICA
En el Tab detalle,puede mofificar la información.Para terminar darle
El sistema muestra el siguiente mensaje.
Manual de entrenamiento – Logística
GRUPO DE LOGISTICA
Luego de haberse generado y dar OK el sistema le muestra el documento
generado teniendo la opción de imprimirlo
Manual de entrenamiento – Logística
GRUPO DE LOGISTICA
3.6 Generar Requerimiento de Comódities
3.6.1 Ingresar Requerimiento
Para generar un Requerimiento deberá ingresar a la siguiente opción: Compras
/ Requerimientos / Nuevo Requerimiento.
Otra manera de poder ingresar una Obligación es haciendo un clic en el
botón: Nuevo
En seguida se activará la pantalla “Agregar Requerimiento” con 4 Tabs.
a) Tab. INFORMACION GENERAL: En donde deberá ingresar los
siguientes campos:
- Prioridad: Puede ser Normal, Urgente o Muy Urgente.
- Clasificación: Puede ser: Activos Menores, Activos Mayores, Cargo
Directo, Servicios o Stock de Almacén. Según la clasificación que se
elija se visualizarán los artículos a elegir en el Tab. Detalle.
b) Tab: DETALLE
Manual de entrenamiento – Logística
GRUPO DE LOGISTICA
Es este pantalla se deberán ingresar todos los artículos a solicitar. Para ello,
se tendrá que hacer clic en el botón: “Sel Commodity”
En seguida se activará la siguiente pantalla, donde se encuentran
registrados todos los artículos que la empresa maneja. Para seleccionar el
artículo deberá dar doble clic sobre el.
Luego de realizar la selección se mostraran de esta manera y solo se deberá
ingresar la cantidad a pedir. Para culminar con la generación del
requerimiento hacer clic en el botón: OK-Completar
Manual de entrenamiento – Logística
GRUPO DE LOGISTICA
Y el sistema mostrará el número de requerimiento generado. Para finalizar
hacer clic en el botón: “Aceptar”
c) Tab. COTIZACIONES:
En esta pantalla se mostrarán las cotizaciones realizadas
d) Tab. AVANCES:
En esta pantalla se mostrarán los movimientos de almacén. Es decir, los
despachos realizados por almacén.
Manual de entrenamiento – Logística
GRUPO DE LOGISTICA
3.6.2 Listar Requerimiento
Para visualizar todos los requerimientos ingresados al sistema, deberá accesar
a la siguiente opción: Compras / Requerimientos / Listar Requerimientos.
A continuación se visualizará la siguiente pantalla, donde se muestra todos los
Requerimientos en los diferentes estados ya sea: Revisados, Aprobados,
Completados o Cerrados.
El estado en que nace un Requerimiento es en “Revisado”
Esta pantalla cuenta con diversos filtros que le ayudarán a poder encontrar el
Requerimiento que se desee, como por ejemplo: Fecha Preparación,
Clasificación, Estado, Por Número de Requerimiento, etc.
Si se desea visualizar todos los Requerimientos de un determinado mes,
independiente al estado en que se encuentra, deberá ocultar el Estado
haciendo un click en el recuadro e ingresar la fecha a fecha o un rango de
fecha.
Manual de entrenamiento – Logística
GRUPO DE LOGISTICA
Como podrá apreciar, esta pantalla cuenta con diferentes botones, los cuales
ejercen diferentes funciones. Los que se explicarán a continuación:
: Este botón permite ingresar Requerimientos.
: Este botón permite realizar modificaciones al Requerimiento. Para ello,
deberá seleccionarlo y hacer clic en este botón.
: Este botón permite realizar copias de los Requerimientos ya
generados. Permitiendo en ese momento de la generación realizar cualquier
modificación adicional.
: Este botón permite bajar de estado al Requerimiento o anularlo por
completo.
: Este botón permite cerrar el Requerimiento, para que no continúe el
proceso de despacho.
: Permite imprimir el Requerimiento.
: Muestra el cuadro comparativo de las cotizaciones realizadas
previamente.
: Este botón muestra la información que se busca, de acuerdo a los
filtros que se le den en la parte superior de la pantalla.
3.6.3 Aprobar Requerimiento
Para generar un Requerimiento deberá ingresar a la siguiente opción: Compras
/ Requerimientos / Aprobar Requerimientos.
En seguida se activará la pantalla “Aprobar Requerimientos”, donde se
visualizarán todos los Requerimientos que están pendientes de aprobación. A
medida que se van aprobando se desaparece de la lista.
En esta pantalla, también se puede realizar modificaciones si lo requiere. Para
ello, deberá seleccionar el Requerimiento y hacer clic en el botón: Modificar.
Manual de entrenamiento – Logística
GRUPO DE LOGISTICA
Para realizar la aprobación, deberá seleccionar el requerimiento y hacer clic en
el botón: “Aprobar”
En seguida se activará la siguiente pantalla, donde podrá visualizar el
contenido.
Para ejecutar la aprobación, presionar el botón:
Y en seguida se visualizará el formato de impresión del Requerimiento. Si
desea imprimirlo presionar el botón: Imprimir. Caso contrario, Cancelar.
3.6.4 Cotizar Requerimiento
Para realizar las cotizaciones a los Requerimiento deberá ingresar a la
siguiente opción: Compras / Cotizaciones / Invitar-Cotizar Proveedores.
Manual de entrenamiento – Logística
GRUPO DE LOGISTICA
En seguida se activará la siguiente pantalla, donde se visualizarán los
requerimientos de manera detallada que están pendientes de cotizar.
Para el caso de requerimientos de Clasificación (Cargo Directo, Activo Fijo,
Activos Menores y Servicios) se deberá ubicar en el Tab. Commodities.
Luego, seleccionar todos los artículos que se deseen invitar a cotizar y hacer
clic en el botón: “Invitar”.
En esta pantalla, deberá ingresar la Fecha Limite que tienen los proveedores
para cotizar.
En caso lo requiera podrá indicar las Condiciones de Entrega y algunas
Observaciones.
Luego hacer clic en los botones: y Al presionar el segundo
botón, se activará una ventanita para seleccionar el proveedor.
Para ubicar el proveedor de manera más rápida, lo podrá hacer ingresando la
Razón Social o el RUC y hacer clic en el botón: “Buscar” para seleccionarlo
deberá hacer doble clic sobre el proveedor.
Manual de entrenamiento – Logística
GRUPO DE LOGISTICA
Luego, indicar la Moneda de Pago y la Forma de Pago para cada proveedor. Y
para finalizar presionar el botón: “Aceptar”.
En seguida se activará las invitaciones para cada proveedor, las cuales pueden
ser enviadas por mail o imprimirlas.
Manual de entrenamiento – Logística
GRUPO DE LOGISTICA
Después, de haber realizado las invitaciones a los proveedores, se procederá a
cotizar. Para ello se hará uso de la misma opción. Para ello, deberá seleccionar
cada uno de las líneas del requerimiento y presionar el botón: “Cotizar”
Manual de entrenamiento – Logística
GRUPO DE LOGISTICA
En seguida se activará la siguiente pantalla donde se deberá ingresar la
moneda y el precio unitario ya sea sin impuesto o con impuesto. Después de
ingresar dichos datos el sistema pintará de azul y asignará la cotización al
proveedor de menor precio.
Esta pantalla también cuenta con el botón: “Cuadro” el cual permitirá visualizar
un cuadro comparativo de precios.
Manual de entrenamiento – Logística
GRUPO DE LOGISTICA
3.6.5 Generar Orden de Compra
Para realizar la generación de las Ordenes de Compra, deberá accesar a la
siguiente opción: Compras / Cotizaciones / Generar Ordenes Pendientes.
Manual de entrenamiento – Logística
GRUPO DE LOGISTICA
En la siguiente pantalla se deberán ubicar en el Tab. Orden Compra y al
presionar el botón: “Buscar”
Se visualizaran los proveedores asignados en la cotización.
Luego, seleccionar el proveedor y presionar el botón: “Generar Orden”
A continuación, se mostrará la siguiente pantalla donde se visualiza el nombre
del Proveedor, el almacén donde se ingresarán los artículos que se muestran
en la parte inferir de dicha pantalla.
Adicionalmente se muestra los Días de Entrega, el cual puede ser modificado;
la Forma de Pago, la Moneda y los Montos de la Orden de Compra.
Para ejecutar la generación de la dicha Orden de deberá presionar el botón:
“Confirmar”
Manual de entrenamiento – Logística
GRUPO DE LOGISTICA
En las siguientes pantallas se mostrarán el Numero de la Orden generada.
Para culminar, presionar los Botones “Aceptar”
3.6.6 Listar e Imprimir Órdenes de Compra
Para visualizar las Ordenes de Compras registradas en el sistema, deberá
accesar a la siguiente opción: Compras / Ordenes de Compra / Listar Ordenes
de Compra.
Manual de entrenamiento – Logística
GRUPO DE LOGISTICA
En seguida se activará la pantalla de “Listar Ordenes de Compra” donde se
muestran las ordenes generadas.
En la parte superior de la pantalla, cuenta con diversos filtros que ayudan a
obtener la información de manera más rápida. Dichos filtros son:
Proveedor: Campo que permite ingresar un determinado proveedor, con la
finalidad de visualizar las Ordenes de Compra del este proveedor.
Fec. Prep.: Es la fecha en que se registra las ordenes. Si lo desea, podrá
indicar una determinada fecha o un rango de fechas.
Clasific.: Pueden ser: “Local” o “FOR” (Importaciones).
Estado: Es el estado de la orden (En Preparación, Aprobada, Completada,
Cerrada o Anulada)
Orden >= : Campo que permite digitar el Numero de la Orden para ubicarla
rápidamente.
Luego de hacer la selección de los filtros presionar el botón: “Buscar”
Esta pantalla cuenta con los siguientes botones:
Manual de entrenamiento – Logística
GRUPO DE LOGISTICA
: Este botón permite ingresar nuevas Órdenes de Servicios.
: Este botón permite realizar modificaciones a la orden. Para ello, deberá
seleccionarla y hacer clic en el botón.
: Este botón permite realizar copias de las Órdenes ya generadas.
Permitiendo en ese momento de la generación realizar cualquier modificación
adicional.
: Este botón permite bajar de estado a la Orden o anularla por
completo.
: Este botón permite cerrar la Orden, para que no continúe el proceso de
confirmación del servicio.
: Permite imprimir las Órdenes de Servicio.
: Este botón muestra la información que se busca, de acuerdo a los
filtros que se le den en la parte superior de la pantalla.
Para imprimir las Órdenes de Compra, deberá seleccionar la orden y presionar
el botón:
En seguida se activará la siguiente pantalla y para proceder con la impresión,
presionar el botón: “Imprimir”. En esta pantalla, también se puede indicar el
número de copias que se desea imprimir.
Manual de entrenamiento – Logística
GRUPO DE LOGISTICA
3.6.7 Recepción de Orden de Compra
Para realizar la Recepción de las Ordenes de Compra de commodities se
deberá ingresar a la siguiente opción: Almacén / Control de Commodities /
Transacciones Especiales.
En seguida se activará la pantalla de “Ingreso / Despacho de Commodities”
donde se visualizarán las Órdenes aprobadas que están pendientes de
recepcionar. Para ello, deberá seleccionar el Almacén: COMMODITY y si lo
requiere podrá filtrar a un determinado proveedor. Para que el sistema muestre
las ordenes hacer clic en el botón: “Buscar”
Manual de entrenamiento – Logística
GRUPO DE LOGISTICA
En la parte inferior de la pantalla se muestran los artículos a recepcionar. Para
realizar la recepción, deberá activar el campo: “Seleccionar Todo” y hacer clic
en el botón: “Recepcionar”
En seguida se activará la pantalla de “Agregar Transacción” con los siguientes
Tabs:
Tab. Información General
En esta pantalla se debe ingresar el Sub Almacén de Commodity, el Doc. de
Referencia, el Numero del Documento y la Guía de Remisión.
Manual de entrenamiento – Logística
GRUPO DE LOGISTICA
Tab. Detalle
En esta pantalla, se muestran todos los ítems a recepcionar con las cantidades
solicitadas en la orden de compra. En el caso de que el proveedor traiga menos
artículos que lo solicitado, se tendrá que modificar la cantidad a recepcionar y
si no trae algún artículo de la lista se tendrá que proceder con eliminar la línea.
Para ello, se ubicará en el artículo y presionar el botón: “Eliminar”
Para proceder con el ingreso de la mercadería se deberá hacer clic en el
botón:
Manual de entrenamiento – Logística
GRUPO DE LOGISTICA
En seguida se mostrará el Numero de la Nota de Ingreso. Para culminar con el
proceso, hacer clic en el botón: “Aceptar” Si desea puede imprimir la Nota de
Ingreso caso contrario cancelar.
3.6.8 Generar despachos manuales de Comodities
Para realizar salidas manuales de Commodities se deberá ingresar a la
siguiente opción: Almacén / Control de Commodities / Listar Transacciones de
Commodities.
En seguida se activará la siguiente y hacer clic en el botón: “Nuevo”
Manual de entrenamiento – Logística
GRUPO DE LOGISTICA
Ubicarse en el Tab. Información General, e ingresar la Fecha del Despacho,
seleccionar el Tipo Transacción: “Salidas Varias”, seleccionar el Almacén:
“Commodity”, indicar el Doc. de Referencia Seleccionar el Centro de Costo del
usuario solicitante e ingresar el área o usuario solicitante.
Ubicarse en el Tab. Detalle En esta pantalla se debe ingresar el Sub Almacén
de Commodity, el Doc. de Referencia, el Numero del Documento y la Guía de
Remisión.
A continuación se mostrará la siguiente pantalla donde deberá ubicar el
artículo. Para ello, ingresar la descripción y hacer clic en el botón: “Buscar”.
Para seleccionarlo, hacer doble clic sobre él.
Luego, indicar la cantidad a despachar.
Manual de entrenamiento – Logística
GRUPO DE LOGISTICA
Para proceder con el proceso, hacer clic en el botón:
En seguida se mostrará el Numero de la Nota de Salida generada. Para
culminar con el proceso, hacer clic en el botón: “Aceptar” y si desea puede
imprimir el sustento caso contrario, cancelar.
3.6.9 Actualizar transacciones manuales
En la misma opción: Almacén / Control de Commodities / Listar Transacciones
de Commodities, deberá seleccionar la transacción y hacer clic en el botón:
“Ejecutar”
Luego, hacer clic en la Carita Feliz
Manual de entrenamiento – Logística
GRUPO DE LOGISTICA
3.7 Listado de Transacciones
Ejecute la opción COMPRAS – ALMACEN – LISTADO DE TRANSACCIONES,
del menú principal
En esta pantalla ud. Tiene varios botones, para crear una nueva transacción, o
copiar, hacer reversa, una devolución de O/C, o una modificación restringida.
Manual de entrenamiento – Logística
GRUPO DE LOGISTICA
Complete la información requerida, para terminar dar clic en botón
3.14 Procesos Mensuales
3.8.1Procedimiento para el cuadre de Logística con contabilidad
3.8.1.1 Procedimiento de Cierre
1.Verificar lo siguiente:
a. Que todas las importaciones esten valorizadas
b. Que no halla stocks negativos
c. Que no existan Items sin precios
d. Que todos los ingresos tengan facturas
2. En el Maestro de Tipo de Transacción se ha creado un indicador
de que tipo de voucher genera cada Transacción.
3. Si existen Transferencia por Transformación, correr el Proceso
XX. El cual consiste en que el sistema realiza el cierre sin las
transacciones TFI ni TFE, el sistema calcula los costos promedio y
luego corre el proceso de valorización de las TFI en función a los
costos Promedios y luego ejecutar un nuevo cierre.
Manual de entrenamiento – Logística
GRUPO DE LOGISTICA
4. Se crearán tipos de anulaciones de ingresos y egresos que
identiquen las transacciones que les dio origen, tanto para el
voucher de consumo, voucher de ajuste y voucher de ventas y
voucher de transferencias. Esta en desarrollo para la proxima
semana.
3.8.2 Reportes.-
1. Sacar el Reporte 043 A, 043B y 044 C para verificar el cierre con
el Tipo de Almacén Principal.
2. Identificar el total de transacciones a nivel Resumido y a nivel
detallado por Documento. Ver Reporte de Costos de Pablo Ventura -
Movimiento de Kardex Consolidado.
3. Identificar las Transacciones que generan Voucher Automático de
las que no genera voucher automático.
Procesar el Proceso 8 TAB de Actividad del Mes.
4. Analizar las Transacciones que No Generan Voucher una por una,
ya que estos se sustentan con vouchers manuales.
5. Costo de Ventas .- Están incluidas las siguientes transacciones:
a. COE .- Comercial Egresos por Venta
b. CEI .- Comercial Ingreso que involucra Devoluciones
automáticas y anulaciones automáticas.
c. DEV.- Devoluciones manuales.
d. SAV .- Salidas Manuales.
e. Generar el Voucher de Costos de Ventas WH-003 e
imprimir su sustento.
6. Cuadre del Voucher de Consumo.- Están incluidas las siguientes
transacciones:
f.REQ .- Despacho de Requisición
g. ARE .- Anulación de Requisición.
h. IAL .- Ingreso al Almacén por Devolución de OT.
i. AIN .- Anulación de Ingreso por Devolución de OT.
j. Generar el Voucher de Consumo WH-001 y cuadrar con el
Reporte 014. En el caso de UNIMAQ el voucher de consumo es
exclusivamente el Despacho y Devoluciones de OT Ver el Reporte
095D y 095E.
7. Cuadre del Voucher de Ajuste de Inventario.- Están incluidas las
siguientes transacciones:
k. AJ+ .- Ajuste Positivo
l. MII .- Sobrante de Importaciones
Manual de entrenamiento – Logística
GRUPO DE LOGISTICA
m. MIE .- Faltante de Importaciones
n. SOB.- Sobrante de Inventario
o. Generar el Voucher de Ajuste WH-002 de Inventario e
Imprimir su sustento.
8. Cuadre de Importaciones.- Están incluidas las siguientes
transacciones:
p. MIT .- Transferencia por Importaciones
q. ATR.- Anulación de Transferencia
Generar el Voucher de Transferencia WH-0005 Imprimir el Sustento
y el Reporte 049B que esta por Transacción MIT.
3.8.3 Vouchers que Genera el sistema de logística.
VOUCHER DE CONSUMO: (WH-0005) Asiento que refleja el
consumo en base a los movimientos de entrada o salida de
bodegas. Se genera en Admin. /Interfase Contable / Generación de
Vouchers. Se debe generar para todas las compañías que han
tenido consumo de materiales controlables.
VOUCHER DE TRANSFERENCIA: (WH-1000) Asiento que refleja
las transferencias de almacén en transito a almacén principal
(Cuenta transito a cuenta inventario). Se genera en Admin. /Interfase
Contable / Voucher Mensual.
VOUCHER DE AJUSTE DE INVENTARIO: (WH-0003) Asiento que
refleja los ajustes de inventario en un periodo (Faltantes y
Manual de entrenamiento – Logística
GRUPO DE LOGISTICA
sobrantes). Se genera en Admin. /Interfase Contable / Voucher
Mensual.
VOUCHER DE IMPORTACION DE CARGOS DIRECTOS (IM-
XXXX). Se genera en Admin. /Interfase Contable / Voucher Mensual.
VOUCHER DE ITEMS RECIBIDOS NO FACTURADOS: (WH-0007).
Se genera en Admin. /Interfase Contable / Voucher de Provisión
Mensual.
VOUCHER DE CARGOS DIRECTOS RECIBIDOS NO
FACTURADOS: (WH-0008). Se genera en Admin. /Interfase
Contable / Voucher de Provisión Mensual.
VOUCHER DE SERVICIOS RECIBIDOS NO FACTURADOS: (WH-
0009). Se genera en Admin. /Interfase Contable / Voucher de
Provisión Mensual.
VOUCHER DE DIFERENCIA DE CAMBIO (WH-0006). Se genera en
Admin. /Interfase Contable / Voucher de Provisión Mensual.
Manual de entrenamiento – Logística
GRUPO DE LOGISTICA
VERIFICACION Y CUADRE DE SALDOS LOGISTICA VS.
CONTABILIDAD
Para realizar la verificación y cuadre de saldos Logística vs.
Contabilidad se debe utilizar el proceso P08 (Procesos / Procesos
Especiales/ P08 Cuadre Logística - Contabilidad). Este reporte
permite mostrar, en el tab de “Balance”, el análisis de los montos
ingresados a Contabilidad mediante asientos contables manuales o
automáticos, y que afectan a las cuentas indicadas en el maestro de
condiciones de ítems solamente. Se hace un comparativo entre
estos movimientos contables (Saldo Inicial, Actividad del Mes, Saldo
Final) y los movimientos de saldos y Kardex de Logística (Saldo
Inicial, Actividad del Mes, Saldo Final), y luego calcula la diferencia
entre una y otra.
El segundo tab, “Cuentas de Logística”, indica las cuentas con las
que va a trabajar nuestro reporte. Estas cuentas se inscriben en
Manual de entrenamiento – Logística
GRUPO DE LOGISTICA
cada condición utilizada para hacer controles de este tipo. En
nuestro caso, la condición 0 trabaja bajo la cuenta 150620805, y las
condiciones 1,2, y 3 bajo la cuenta 150605805. Si asignamos una
cuenta a otra condición, esta también aparecerá en esta relación y
en nuestro reporte de “Balance” también se mostrará con sus
respectivos saldos.
El tercer tab, “Saldos Logística según Cierre Mensual”, muestra los
saldos calculados por el cierre mensual, agrupados por cuenta
contable y condición, tanto en moneda local como dólares.
El cuarto tab, “Detalle de Vouchers”, muestra la relación de asientos
contables que componen el movimiento del periodo. Se debe tener
en cuenta que es muy importante procurar que todo aquello que
aparece en este listado tenga sustento en el Kardex. Es decir, todo
Manual de entrenamiento – Logística
GRUPO DE LOGISTICA
movimiento contable de las cuentas de inventario debe tener
siempre su contrapartida en el módulo de Logística. De no ser así,
es seguro que los saldos de Contabilidad y Logística presentarán
diferencias en el listado de “Balance”
Utilizar también el reporte 097 (“Análisis Contable”) que ayuda,
conjuntamente con el “Detalle de Vouchers”, a determinar las
posibles inconsistencias de nuestro cuadre, ya que mientras el
“Detalle de Vouchers” proviene de asientos registrados en la
Contabilidad, el “Análisis Contable” consulta directamente las
transacciones de Logística, montos y cuentas a las que van
dirigidos.
RECOMENDACIONES:
Revisar minuciosamente los ingresos no facturados del periodo y
coordinar con el área de Causaciones para su registro y
contabilización. Investigar también cualquier registro contable o en el
Kardex que no tenga el correcto sustento en uno u otro lado.
Evitar posibles errores de digitación e ingreso de información en las
transacciones, supervisando constantemente los ingresos y
procurando que el ingreso de la información tienda a ser lo más
actualizado posible.
Establecer procedimientos que ayuden a prevenir problemas, antes
que corregirlos. Capacitar al personal adecuadamente, el cual ante
cualquier duda debe procurar coordinar previamente con las
personas que conocen con mayor profundidad del tema.
3.13 Trasferencia por Transformación
CASO:
- Se desea vender el Ítem 63: TUB. AC. S/C - L/S SCH 40 ASTM A53 GR
B CON ROSCA Y COPLE 1/4"
Manual de entrenamiento – Logística
GRUPO DE LOGISTICA
- En el almacén se tiene en Stock el Item 31: TUB. AC. S/C - L/S SCH 40
ASTM A53 GR B CON RANURA 1/4" el cual va a ser enviado a un
tercero para que le hagan el servicio de Roscado y Cople.
- Para ello deberá existir el Item 843 llamado: “SERVICIO DE ROSCA Y
COPLE”
1. Generar Orden de Compra
Se debe generar una Orden de Compra para el Ítem 843 y el almacén de
entrega sería un almacén “virtual” para ello, se tendría que crear los
almacenes con el nombre del Proveedor quien realiza el servicio. Esta
información será previamente registrada en el Maestro de Almacenes.
Para la generación de la orden deberá ingresar a la siguiente opción:
Compras / Ordenes de Compra / Listar Ordenes de Compra.
Enseguida se visualizará la siguiente pantalla, donde se deberá hacer clic en
el botón: “Nuevo”
En esta pantalla primero, deberá ubicarse en el Tab: Inf. General.
Aquí tendrá que ingresar el proveedor quien hará el servicio. Para ello,
hacer clic en el botón:
Manual de entrenamiento – Logística
GRUPO DE LOGISTICA
Indicar la Moneda de la Orden, la Moneda de Pago y la Forma de Pago.
Para el caso del Almacén de Entrega e Ingreso deberá seleccionar según sea
el proveedor. Indicar la fecha de entrega y si desea en el campo
“Observaciones” ingresar un comentario.
Luego, ubicarse en el Tab: Detalle para ingresar el Item Servicio. Para ello,
hacer clic en el botón: “Sel. Item”
En seguida se activará la pantalla “Selector de Items” donde se visualizará
un listado con todos los Ítems que maneja la empresa. Para ubicar de
manera rápida el Item deberá digitar el nombre de éste, tal como se muestra
en la siguiente pantalla y luego hacer clic en el botón: “Buscar”
Manual de entrenamiento – Logística
GRUPO DE LOGISTICA
Para seleccionarlo hacer doble clic sobre el Item. Luego, se activará la
siguiente ventana para indicar la cantidad a pedir. Esta cantidad dependerá
de la cantidad de tubos a vender.
Como podrá ver se ha insertado el item y la cantidad solo faltará indicar el
Precio Unitario (sin IGV)
Para grabar la información deberá presionar el botón: “OK-Completar” que
se encuentra en la parte superior de la pantalla.
Y en seguida se mostrará el número de la Orden de Compra generada. Para
culminar con el proceso hacer clic en el botón: “Aceptar”
Manual de entrenamiento – Logística
GRUPO DE LOGISTICA
2. Aprobar Orden de Compra
Para realizar la Aprobación de las Ordenes de Compra deberá ingresar a la
siguiente opción: Compras / Ordenes de Compra / Aprobar Ordenes de
Compra.
En seguida se activará la pantalla de “Aprobar O/C” donde se visualizarán
las Órdenes en estado “En Preparación”.
Esta pantalla, cuenta con diferentes botones que permite ejecutar diferentes
acciones por ejemplo:
: Permite ingresar Órdenes de Compra de manera manual.
: Permite realizar moficaciones a la Orden en caso lo requiera.
: Permite realizar las aprobaciones a las Órdenes de Compra.
: Permite realizar copias de una Orden ya generada.
Manual de entrenamiento – Logística
GRUPO DE LOGISTICA
: Permite anular la Orden.
: Permite cerrar la Orden para que no continué con la recepción
pendiente.
: Permite generar la impresión de la Orden.
: Este botón solo permite modificar algunos campos.
Para proceder con la aprobación, se deberá seleccionar la Orden y hacer
clic en el botón: “Aprobar”
A continuación, se visualizar la siguiente pantalla donde podrá revisar los
datos ingresados previamente y si no hay ninguna
observación, presionar el botón:
Manual de entrenamiento – Logística
GRUPO DE LOGISTICA
3. Imprimir Orden de Compra
Manual de entrenamiento – Logística
GRUPO DE LOGISTICA
Para imprimir las Ordenes de Compras registradas en el sistema, deberá
accesar a la siguiente opción: Compras / Ordenes de Compra / Listar
Ordenes de Compra.
En seguida se activará la pantalla de “Listar Ordenes de Compra” donde se
muestran las ordenes generadas.
En la parte superior de la pantalla, cuenta con diversos filtros que ayudan a
obtener la información de manera más rápida. Dichos filtros son:
- Proveedor: Al seleccionar un determinado proveedor, el sistema
mostrará solo las ordenes de compra del este proveedor.
- Fec. Prep.: Es la fecha en que se registra las ordenes. Si lo desea, podrá
indicar un determinada fecha o un rango de fechas.
- Estado: Es el estado de la orden (En Preparación, Aprobada,
Completada, Cerrada o Anulada)
- Orden >= : Campo que permite digitar el Numero de la Orden para
ubicarla rápidamente.
Luego de hacer la selección de los filtros presionar el botón: “Buscar”
Manual de entrenamiento – Logística
GRUPO DE LOGISTICA
Para proceder con la impresión, seleccionar la Orden y presionar el botón:
“Imprimir”
4. Recepcionar Orden de Compra
Para Recepcionar los Ítems (Servicio), deberá accesar a la siguiente opción:
Almacén / Recepción en Almacén.
En la siguiente pantalla primero deberá seleccionar el Almacén: “DORIS”
y hacer clic en el botón: “Buscar”. Luego, seleccionar la Orden y el Ítem a
recepcionar. Posteriormente hacer clic en el botón: “Recepcionar”
Enseguida se activará la pantalla “Agregar Transacción” donde deberá
ingresar la Factura y Guía del Proveedor. Luego, hacer clic en el botón:
OK-Completar.
Manual de entrenamiento – Logística
GRUPO DE LOGISTICA
Y se generará la Transacción de Ingreso. Para culminar con el proceso
hacer clic en el botón: “Aceptar”
Si desea puede imprimir la Nota de Ingreso caso contrario lo puede
cancelar.
Manual de entrenamiento – Logística
GRUPO DE LOGISTICA
5. Transferencia a otro almacén
Como el Item 31 ya fue enviado al Proveedor para que realice el servicio.
En el sistema esa acción se debe contemplar transfiriendo el Item 31 que se
tiene en el almacén principal “Ragensa” al almacén “Doris”. Para ello,
deberá ingresar a la siguiente opción:
En seguida se activará la pantalla “Listado de Transacciones” donde se
visualizan todos los movimientos de los almacenes generados de manera
automática. A la vez, se pueden ingresar transacciones manuales. Para ello,
hacer clic en el botón: “Nuevo”
Manual de entrenamiento – Logística
GRUPO DE LOGISTICA
En la siguiente pantalla ubicarse en el Tab: Información General y llenar
los siguientes campos:
- Transacción: Seleccionar Transacción a otro almacén (TRA).
- Almacén Origen: Seleccionar Ragensa.
- Almacén Destino: Seleccionar Doris.
- Doc. Referencia: Seleccionar Guía de Remisión e indicar el Numero.
- Comentario: Opcional.
Luego, ubicarse en el Tab: Detalle e ingresar el Item 31. Para ello, tendrá
que hacer uso del botón: “Seleccionar Item” una vez ingresado el item
deberá indicar la cantidad y para generar la transacción presionar el botón:
OK-Completar.
Manual de entrenamiento – Logística
GRUPO DE LOGISTICA
Para culminar con el proceso hacer clic en el botón: “Aceptar” y si desea
puede imprimir la Nota de Transferencia.
Generar e Imprimir Guía de Remisión:
Ingresar a la siguiente opción: Otros / Guía de Remisión
Seleccionar la Transacción y presionar el botón: “Imprimir”
6. TRANSFERENCIA POR TRANSFORMACION:
El proceso consiste en tomar el Item 31: TUB. AC. S/C - L/S SCH 40
ASTM A53 GR B CON RANURA 1/4" y el Item 843: SERVICIO DE
ROSCA Y COPLE, cuyos items se encuentran en el Almacén “Doris” para
ser transformados en el Ítem 63: TUB. AC. S/C - L/S SCH 40 ASTM A53
GR B CON ROSCA Y COPLE 1/4"
Manual de entrenamiento – Logística
GRUPO DE LOGISTICA
Para ello, deberá ingresar a la siguiente opción:
En la siguiente pantalla, deberá ubicarse en el Tab: Datos Generales e
ingresar los siguientes campos:
- Alm. Origen: DORIS
- Alm. Destino: DORIS
Ahora ubicarse en el Tab: Detalle de los Items. En esta pantalla deberá
ingresar los Items que van a salir del Almacén Doris. Para ello, hacer clic
en el botón: “Sel Item” que se encuentra en la ventana de “Salida”
Manual de entrenamiento – Logística
GRUPO DE LOGISTICA
Luego, se activará la siguiente pantalla para seleccionar los Items 31 y 843.
Para ubicarlos de manera más rápida, en el campo Ver seleccionar “Con
Stock en Almacén” y al dar clic en el botón: “Buscar” se mostrarán los
Items que se encuentran en el Almacén Origen: “DORIS” dato ingresado
en el Tab: Datos Generales. Para seleccionar los Items bastará con hacer
doble clic sobre estos.
Se activará la siguiente ventana para ingresar la cantidad y finalmente hacer
clic en el botón: “Aceptar”
Manual de entrenamiento – Logística
GRUPO DE LOGISTICA
Ya ingresado los Items de salida, deberá ingresar el Item que será producto
de dicha transformación para este caso será el Item 63. Esto lo hará
haciendo clic en el botón: “Sel. Item” que se encuentra en la ventana de
“Ingreso”. Luego de seleccionar el Item, presionar el botón: “Aplicar %”
Al ejecutar esta última opción, el sistema traerá de manera automática el
Precio Unitario para el Item, el cual es la suma del Precio Unitario de los
Items de salida. Indicar la Cantidad Equivalente (Cant. Doble)
Para generar la Transacción deberá presionar el botón: OK-Completar
En seguida se generará de manera automática una Transacción de Salida y
otra de Ingreso. Para confirmar el proceso, hacer clic en el botón:
“Aceptar”
Manual de entrenamiento – Logística
GRUPO DE LOGISTICA
Si desea puede imprimir la Nota de Salida o Ingreso. Caso contrario
Cancelar.
Manual de entrenamiento – Logística
GRUPO DE LOGISTICA
7. TRANSFERIR EL ITEM A VENDER AL ALMACEN PRINCIPAL:
Para poder vender el Item 63, este tiene que estar en el almacén de
Ragensa. Para ello se deberá realizar una transacción de salida de manera
manual. Dicho proceso lo podrá realizar en la siguiente opción: Almacén /
Listado de Transacciones.
En la siguiente pantalla se muestran los movimientos efectuados en todos
los almacenes. Esto dependerá del filtro “Almacén” indicado en la parte
superior de dicha pantalla.
Para crear una transacción deberá hacer clic en el botón: “Nuevo”
Manual de entrenamiento – Logística
GRUPO DE LOGISTICA
Luego, ubicarse en el Tab: Información General. En esta pantalla ingresar
los siguientes campos:
- Transacción: Elegir Transferencia a otro almacén.
- Alm. Origen: Elegir Doris.
- Almacén Destino: Elegir Ragensa.
- Doc. Referencia: Seleccionar el Tipo Doc. Guía de Remisión e
ingresar el número de la Guía.
Manual de entrenamiento – Logística
GRUPO DE LOGISTICA
En el Tab. Detalle. Deberá ingresar el Item 63. Para ello, deberá hacer uso
del Botón: “Seleccionar Item” e indicar la cantidad.
Para generar la Transacción deberá hacer clic en el botón: “OK-Completar
y para finalizar con el Proceso hacer clic en el botón: “Aceptar”.
Nota: La factura del Proveedor se podrá registrar en Cuentas x Pagar desde
la Opción: “Facturación de Logística”
de Costos de Ventas.- El Modulo Comercial genera el reporte XXX y
genera lo siguiente:
r. Factura sin Despachos
s. Despachos sin Factura
t. Notas de Credito sin Ingresos
u. Ingresos sin Nota de Credito
10. Porte de Cuadre de Compras Locales.- .- Estan incluidas las siguientes
transacciones:
v. ROC .- Recepción de Orden de Compras
w. ARO .- Anulación de Orden de Compras
Manual de entrenamiento – Logística
GRUPO DE LOGISTICA
Emitir el Reporte 023A y el Reporte 097 de Logistica.
11. Reporte de Rentabilidad.- El Modulo Comercial genera el reporte XX
12. Sacar el Reporte de cuadre de Contabilidad con Logistica.- Ver proceso 8
de Logistica P8-A.
13. Sacar el Balance General Reporte 008 de Contabilidad y ver el total de la
cuenta 20 Mercaderias.
14. Sacar el Estado de Ganancias y Perdidas Reporte 009 de Contabilidad y
el Reporte 121 de Estados Financieros de Ferreyros, ambos deben cuadrar.
15. El Reporte 121 por Centro de Costos debe cuadrar con el Reporte XX de
Comercial para medir la Rentabilidad.
3.8.3 Cierre Mensual
Ejecute la opción ADMIN – CIERRE MENSUAL, del menú principal
Como ejecutar el cierre Mensual?
Debe poner el período que va a ejecutar y dar clic en botón
Manual de entrenamiento – Logística
GRUPO DE LOGISTICA
Una vez concluido el proceso el sistema le va a mostrar el siguiente mensaje.
3.8.4 Interfase Contable
3.8.4.1Generación de Vouchers
Ejecute la opción ADMIN – INTERFASE CONTABLE – GENERACION DE
VOUCHERS, del menú principal
Manual de entrenamiento – Logística
GRUPO DE LOGISTICA
Como realizar la generación de Voucher?
Debe poner el período a ejecutar y marcar los Vouchers a generarse.
3.8.4.2 Voucher de Provisión mensual
Ejecute la opción ADMIN – INTERFASE CONTABLE – VOUCHER DE
PROVISION MENSUAL, del menú Principal
Manual de entrenamiento – Logística
GRUPO DE LOGISTICA
Como generar un voucher de provisión mensual?
Poner el periodo contable correspondiente y dar clic al botón , una vez
obtenido los datos dar clic en botón Gen. voucher
3.9 Inventario Rotativos
Setear la Clasificación de Inventarios para la rotación de Inventarios.
\\Maestros\Relativos a Items\Clasificacion ABC
Manual de entrenamiento – Logística
GRUPO DE LOGISTICA
Ir a la opción de Clasificación ABC
Dar Click sobre el botón Nuevo. Ingresar los datos de la Clasificación.
1. Setear la opción ABC de Items. Permite realizar la selección por Item
para asignar la Clasificación. Otra manera es ir directamente al maestro de
Items e Ingresar en el campo Clasif ABC la clasificación ABC.
\\Maestros\Relativos a Items\ABC de Items
Ir a la opción ABC de Items
Manual de entrenamiento – Logística
GRUPO DE LOGISTICA
. Dar Click sobre el campo Clasif. ABC y seleccionar la Clasificación.
Seleccionar el campo Tipo Item y seleccionar el Tipo de Item (opcional)
o dar Click en el recuadro para marcar el visto .
Seleccionar el campo Línea y seleccionar la Línea del item (opcional) o
dar Click en el recuadro para marcar el visto .
Dar Click sobre el botón Buscar. Para que le muestre los Items.
Dar Click sobre el recuadro Seleccionar Todo en el caso que se desee
clasificar a todos los Items.
Dar Click sobre el Botón OK Completar para grabar la asignación.
Ir a la Opción de Inventario Físico
Seleccionar el Periodo al que se le va a realizar el Inventario.
Seleccionar el Almacén al que se le va a realizar el Inventario.
Dar Click sobre la opción Inventario Rotativo.
Manual de entrenamiento – Logística
GRUPO DE LOGISTICA
En esta pantalla deberá de:
Seleccionar el Almacén
Seleccionar la Clasif ABC
Dar Click sobre el Botón Buscar
Dar Click sobre el Botón Azar. Trabaja con un numero al azar para luego
congelar el inventario.
Dar Click sobre el Botón Generar
Manual de entrenamiento – Logística
GRUPO DE LOGISTICA
1ro. Seleccionar el Nro. Inv. Al que se le realizara un Conteo Físico. Dar
Click sobre el Botón Conteo Físico
Ingresar Stock Físico utilizando el boton Insertar, o dar Click sobre el
botón Copiar Stock Actual para que tome el mismo Stock encontrado
al realizar el Inventario.
Seleccionar a la persona que realiza el inventario, utilizando el botón
Sel. Inventariador
Dar Click sobre el Botón Ok Completar.
Seleccionar el Numero de Inventario Rotativo y dar Clic sobre la
opción Generar Ajustes.
Manual de entrenamiento – Logística
GRUPO DE LOGISTICA
Ir al campo Ver solo seleccionar por : Dif. Faltantes o Dif. Sobrantes.
A continuación dar Clic sobre el botón Sel. Transacción donde se
deberá de seleccionar la Transacción.
Dar Clic sobre el Botón Buscar y a continuación Generar Ajuste.
3.9.1 Stock Mínimo
Manual de entrenamiento – Logística
GRUPO DE LOGISTICA
Todos aquellos Items que tienen Stock.
La búsqueda lo realiza por Almacén
El dato que muestra en la columna Sobrante/Faltante es el Stock Actual-
Punto de Reorden.
El dato que muestra en la columna En Proc. Compras, muestra todas las
Ordenes de Compras Aprobadas de ese Almacén y Item.
Manual de entrenamiento – Logística
GRUPO DE LOGISTICA
3.9.2 Stock de acuerdo al Pto. De Reposición y Stock Máximo
Muestra aquellos Items cuyo Stock Actual es menor Punto de Reposición o
Reorden.
Manual de entrenamiento – Logística
GRUPO DE LOGISTICA
Muestra aquellos Items cuyo Stock Actual es mayor que el Stock Máximo.
3.10 Servicios de Terceros
¿Dónde se puede Agregar y/o Modificar un Tipo de Item?
1.- En el Maestro de Tipos de Item, si el tipo esta relacionado a Materia Prima,
poner un check en Materia Prima, si es un componente, poner un check en
Disponible para Ingeniería.
\\Maestros\Relativos a Items\Tipos de Items
¿Para que se utiliza un Tipo de Item que a sido matriculado?
Se utiliza para realacionar un Item con su respectivo tipo de item que este
tenga.
1.- Ir al Maestro de items, seleccionar el tipo de item al que pertenece según la
característica del item, es decir si el item es una materia prima, seleccionar
como tipo de item Materia Prima.
\\Maestros\Relativos a Items\Maestros de Items
Manual de entrenamiento – Logística
GRUPO DE LOGISTICA
¿Dónde ingresar la equivalencia de un Item?
Se utiliza para realacionar una equivalencia de unidad de medida a un Item con
respecto a la unidad Origen que se le asigno al Item.
1.- Ir al Maestro de items, seleccionar el botón Otros datos del Item donde le
mostrara una ventana que tansolo tendra habilitado el Tab Otros donde se
podra colocar la equivalencia de este Item.
\\Maestros\Relativos a Items\Maestros de Items
Permite confirmar
el Ingreso
Manual de entrenamiento – Logística
GRUPO DE LOGISTICA
¿Dónde Puedo Ingresar la Tolerancia por exceso para Servicio de Terceros?
La tolerancia se utiliza para la Recepción de los documentos generados por
Servicio de Terceros , la cual permite al almacen recepcionar sobre una
tolerancia maxima la cual es indicada en la opción de Parametros.
Buscar el Parametro OSTPTVARIA dar click en el botón Modificar para
colocarle o asignarle la nueva tolerancia.
\\Maestros\Del Sistema Spring\Propios del Sistema\Parametros
Manual de entrenamiento – Logística
GRUPO DE LOGISTICA
¿Cómo setear una Estructura para la Orden de Servicio?
1.- Ir a la opción de lista maestra
\\Otros\Servicios de Terceros\Lista Maestra
Donde se va a crear los items relacionados al servicio. Es decir si un item
es un componente, una materia prima o un producto terminado, etc.
Producto Terminado : Ees el producto final. Ejemplo: Silla.
Componente : Es el item que a su vez está conformado por otra
materia prima
Ejemplo : Listones de Madera(Componente), está conformado por madera
(Materia Prima).
Materia Prima : Es el material bruto. Ejemplo: La madera.
El sistema permite obtener un listado de las items en base a criterios de
selección, que son los siguientes:
ITEM
Permite indicar el código del ítem a partir del cual quiere ver la
información.
PROCEDENCIA
Puede filtrar una procedencia en particular.
TIPO DE ITEMS
Puede filtrar la información por tipo de items
Una vez que se han indicado los criterios de filtro por los que se desea
efectuar la búsqueda deberá presionar el botón BUSCAR, con ello
aparecerá el listado que se aprecia en la parte inferior de la ventana.
Esta pantalla permite realizar varias acciones. Se tienen los siguientes
botones:
AGREGAR
Al presionar agregar se permite asociar un nueva relación entre items, es
decir un nuevo producto terminado con sus componentes y materias
primas.
En esta figura se muestran lo datos que se deben registrar para indicar de
qué esta compuesto el ítem.El ítem principal se define en la parte superior
Manual de entrenamiento – Logística
GRUPO DE LOGISTICA
en el campo “Producto”. Utilizando los botones insertar, eliminar y El.
Componente, se indicaran los datos de items que componen al producto
principal.
MODIFICAR
Permite modificar un componente registrado previamente.
VER
Permite ver la información registrada previamente.
VER INVENTARIO
Este botón permite ver el stock actual de un ítem, para ello se debe
seleccionar un ítem de la lista y luego dar click en este botón.
Manual de entrenamiento – Logística
GRUPO DE LOGISTICA
Caso 1
Parte Superior o Cabecera
PT Silla
Parte Inferior o Detalle
5 Listones de Madera
20 Clavos
1 Cola Sintética
Caso 2
Parte Superior o Cabecera
Listones de Madera
Parte Inferior o Detalle
Madera
En la parte superior selecciono el item que es el producto terminado o que
se va a transformar en uno nuevo.
Luego se ingresa lo siguiente:
El lote mínimo de fabricación
El tiempo de preparación del lote
El tiempo de ejecución por pieza
El número de personas a emplear para el servicio
El tiempo de mano de obra.
En la parte inferior, el botón Insertar, agregará una línea o varias línea
según la cantidad de items necesarios para producir el nuevo item que se
seleccionó en la parte superior. Luego se le da completar para grabar el
nuevo producto.
Ejemplo:
Se va producir una silla, para ello se requiere madera, clavos y cola
sintética.
Producto Terminado Componente Materia Prima
Silla 5 Listones de Madera Madera
20 Clavos
1 Cola Sintética.
En la parte superior de la pantalla se selecciona el producto terminado el
cual debe estar seteado en el maestro de items como Producto Terminado
en lo que se refiere al tipo de item.
Manual de entrenamiento – Logística
GRUPO DE LOGISTICA
En la parte inferior se inserta los items que van a ser la materia prima y los
componentes para producir esa silla con su respectiva cantidad
Parte Superior
Parte Inferior
¿Cómo crear un Servicio relacionado a un Item Matriculado en Lista
Maestra?
\\Otros\Servicios de Terceros\Listar Ordenes de Servicio
1.- Ir a Listar Ordenes de Servicios a Terceros
En esta opción se crea , se modifica o se imprime el servicio
relacionándolo con el item que se va a generar el servicio.
Manual de entrenamiento – Logística
GRUPO DE LOGISTICA
Se ingresara el precio del servicio y otros gastos relacionados al servicio.
Ejemplo:
La mano de obra del carpintero por la fabricación de la silla cobrará
S/.500.00 , además del flete por la entrega del producto a su destino final.
Al darle botón agregar, se muestra una pantalla con los siguientes taps:
Datos Generales
Compañía, se ingresa el nombre de la compañía.
Clasificación, Interno (cuando el servicio es realizado dentro de la
empresa)
Externo (cuando el servicio es realizado por un proveedor)
Almacén Despacho, es el almacén que entrega la materia prima
Almacén en Transito, es el almacén que solicita la materia prima.
Fecha de entrega, es la fecha en la cual se estima terminar el servicio.
Forma de pago, como se va a pagar el servicio solicitado.
Manual de entrenamiento – Logística
GRUPO DE LOGISTICA
Descripción, se ingresa un breve comentario.
Observaciones , se ingresa una observación sobre el servicio.
Un Servicio de Clasificación Interno genera una Orden de Producción, una
Clasificación Externo genera una Orden de Terceros
Items a producir
Se selecciona el item el cual se piensa producir y se ingresa el monto del
servicio.
Manual de entrenamiento – Logística
GRUPO DE LOGISTICA
Material a Entregar
Muestra la materia prima que se necesita para producir el nuevo item.
Transacciones del Almacén
Muestra las transacciones relacionadas al almacén, sólo cuando estas han
sido realizadas.
Una vez ingresada toda la información se le dá completar y genera un
número de servicio.
¿Qué hacer con un Servicio relacionado a un Item que ha sido ingresado?
\\Otros\Servicios de Terceros\Aprobar Ordenes de Servicio
Deberá de Aprobar, con la opción Aprobación de Ordenes de Servicios de
Terceros
En esta opción se aprueban las ordenes de servicio y al ser aprobadas
genera un número de requisición la cual va a reflejarse en el despacho de
almacén.
1.- Seleccionar la Orden de servicio.
Manual de entrenamiento – Logística
GRUPO DE LOGISTICA
2.- Dar Click sobre la Opción de Aprobar, y a continuación le mostrara una
pantalla para aprobar (Carita Feliz) o para Rechazar (Carita Triste)
3.- a continuación le mostrara el reporte de la Orden de Servicio
Manual de entrenamiento – Logística
GRUPO DE LOGISTICA
Número de Documentos a Imprimir
¿Cómo Modificar una Orden de Servicios de Terceros - Interno o Externo
que ha sido APROBADO y que no ha sido Despachada a estado Preparado
para Modificar?
\\Otros\Servicios de Terceros\Listar Ordenes de Servicio
El usuario podra realizar los siguientes criterios de Busqueda:
Compañía : Permite seleccionar la Compañía
Desde : Fecha de Inicio
Hasta : Fecha Final
Clasificacion : Seleccionar Interno o Externo
Estado : Preparada, Aprobada, Completada, Anulada.
Utilizar el Botón Buscar para que realice la busqueda por los Criterios de
Busqueda.
Para realizar la reversa de la Orden de Servisios de Terceros que cambia el
Estado de Aprobado a Preparado para poder realizar la modificación del
Manual de entrenamiento – Logística
GRUPO DE LOGISTICA
documento; debera de seleccionar la Orden de Servicio de Terceros y dar
Click sobre el Botón Anular.
Permitiendo de esta manera colocar la Orden de Servicio de Terceros de
Aprobada a Preparada y la Requisición que fue generada pasara a Estado
Anulado.
Permite pasar de Estado
Aprobado a Preparado
Permite realizar una Modificacion de una Orden de Servicio de
Terceros que esta en Estado Preparado.
Manual de entrenamiento – Logística
GRUPO DE LOGISTICA
¿Cómo realizo un Despacho TOTAL o PARCIAL de un Servicio de
Terceros ya sea Interno o Externo que ha sido APROBADO ?
\\Almacen\Despachos de Almacen
Deberá de indicar el Almacen de Despacho que figura en la Orden de
Servicio, y dar Click en el Boton Buscar para que muestre todas las
Ordenes de Servicios que se encuentran pendiente. Para esto el usurio debio
de apuntar el número de Requisición que se genero al Aprobar la Orden de
Servicio.
Ya que teniendo el número de la Requisicion le permitira ubicar mas rapido
el documento que servira para realizar el despacho de Servicio
Botón de Busqueda de Terceros.
de Requisiciones
Permite seleccionar todos Permite realizar el Despacho
los Items para despachar Total o Parcial, siempre que
tenga Stcok Actual.
Permite Cerrar una Linea de Item, que esta
pendiente de Despacho y ya no se va a Despachar.
Si el usurio no dese Despachar Todo el Pedido, puede dar click en la
Columna C y seleccionar los Iems a Despachar Total o Parcialmente.
Manual de entrenamiento – Logística
GRUPO DE LOGISTICA
Luego de haber Dado Click en el Botón Despachar le mostrara una ventana
de Edicion donde se podra ingresar los datos siguientes :
TAB INFORMACION GENERAL
Fecha de Transaccion
Comentarios
Recibido Por
TAB DETALLE
Cantidad Este campo solo podra ser cambiado en el caso que se desee
despachar de forma Parcial.
Permite Grabar una Transaccion de
Despacho.
Imprime la Guia de Remision que va
a Generar.
Permite Generar una Guia de
Remisión.
Manual de entrenamiento – Logística
GRUPO DE LOGISTICA
¿Cómo ver un Servicio pendiente de Entrega?
\\Otros\Servicios de Terceros\Items pendientes de entrega
1.- Deberá de Ir a la Opción Items Pendientes de Entrega
Muestra dos taps:
Externo
Muestra los items pendientes de entrega, la cantidad pedida y la
cantidad recibida que provienen de una orden de servicio de clasificación
externa.
Ejemplo :
La silla la voy a mandar a hacer a una fábrica de sillas .
Interno
Muestra los items pendientes de entrega, la cantidad pedida y la
cantidad recibida que provienen de una orden de servicio de clasificación
interna.
Manual de entrenamiento – Logística
GRUPO DE LOGISTICA
Ejemplo:
La silla se va a producir en una de las áreas de producción de la
empresa.
¿Cómo anular un Servicio que esta en Estado Preparado ?
\\Otros\Servicios de Terceros\Listar Ordenes de Servicio
1.- Ir a la opción de Listar Ordenes de Servicio
2. Seleccionar Orden de Servicio a Anular
3.- Dar Click sobre el Botón Anular.
4.- Confirmar Anulación, dando Click sobre el Botón OK Completar
Manual de entrenamiento – Logística
GRUPO DE LOGISTICA
Manual de entrenamiento – Logística
GRUPO DE LOGISTICA
Almacenes
Despacho de Almacén
Una vez generada la requisición se va al menú de almacenes, despacho de
almacén, y se filtra el almacén al cual se le solicitó la materia prima.
Luego en Despacho, en la parte inferior sale el detalle de los materiales que
se están solicitando, se presiona el botón despachar y muestra una nueva
pantalla, que es la transacción de despacho de materia prima del almacén
principal al almacén donde se realiza la producción del nuevo producto.
Recepción de Almacén
Ingresa el producto terminado el cual tiene un costo.
Cierre Mensual
El costo del nuevo producto se obtendrá al correr el cierre mensual.
3.11 Lista de Precios
Para trabajar con la opción de Lista de Precios deberá de seguir los
siguientes pasos:
Deberá de definir las Variables de Calificación.
Realizar la calificación de Proveedores.
Ingresar el control de Lista de Precios.
Aprobar la Lista de Precios.
Opción : Otros
Sub-Opción : Lista de Precios Actualizada
¿Cómo definir las Variables de Calificación?
Concepto : Sirve para definir los criterios con los que se va evaluar a los
proveedores.
\\Otros\Lista de Precios Actualizada\Definir Variables de Calificacion
Dar Click en el Boton Insertar para adicionar una nueva variable.
Ingresar datos a los campos:
Variable : Es el codigo que se le va asignar a la variable.
Descripcion Local : Descripcion que se le da a la variable para que la
identifiquen.
Descripcion Ingles: Es la descripcion que tiene la variable en Ingles.
Manual de entrenamiento – Logística
GRUPO DE LOGISTICA
Ponderado : Es el puntaje ponderado que se le asigna a la Variable. El total
de las sumas de todos los ponderados de las diferentes variables nos da 100.
Observaciones: Si se tiene alguna observacion sobre la evaluacion con la
varible.
Para confirmar el Ingreso dar Click sobre el Boton Aceptar, para no salvar
la informacion ingresada dar Click sobre el Boton Cancelar.
¿Qué hay que hacer para realizar una Calificación de Proveedores?
Concepto : Se ingresa la calificacion de los proveedores del Item
seleccionado.
\\Otros\Lista de Precios Actualizada\Calificacion de Proveedores
Dar Click sobre el Boton Nuevo.
A continuación Muestra la ventana de edición.
Seleccionar el Item con que se va a trabajar.
Dar Click sobre el Botón Insertar.
Dar Click sobre el Boton Sel. Proveedor, y seleccionar el proveedor o
proveedores.
Ingresar datos a los Campos :
Puntaje Obtenido : Porcentaje Obtenido: Es e puntaje asignado al
proveedor por cada variable asignada. Es de 1 a 10.
Totales: Muestra el puntaje que obtuvo el proveedor. Este puntaje se
calcula multiplicando el Ponderado de cada variable por el puntaje que le
asigna la empresa al proveedor por cada variable.
Para confirmar el Ingreso dar Click sobre el Boton Aceptar, para no salvar
la informacion ingresada dar Click sobre el Boton Cancelar.
¿Qué es un Control de Lista de Precio, y como se trabaja?
Concepto : Muestra todas las listas de precios (LAPS), la vigencia de estas,
estado, ect.
\\Otros\Lista de Precios Actualizada\Control de Lista de Precios
Dar Click sobre el boton Nuevo .
Ingresar en el campo Número LAP el numero que se le asignara.
Ingresar el campo Fecha Desde, a partir de donde se tomara el LAP.
Seleccionar el Número de LAP al cual se ingresara el detalle de cada
proveedor.
Seleccionar al Proveedor y dar Click sobre el boton DetallesxProv.
Manual de entrenamiento – Logística
GRUPO DE LOGISTICA
En DetallesxProv, muestra la lista de los Items que abastecera ese
proveedor, se debe ingresar los valores y precios de Venta Local, Precio
Local, Unidad de Proveedor.
Seleccionar la moneda, en el campo Moneda de Pago, este toma los
valores Local o Dolares.
Seleccionar la Forma de pago, con la que va a trabajar el Proveedor.
Ingresar la Tasa Int. Mensual, con la que se va a trabajar.
Si se desea asignar otro comprador, se debera de dar Click sobre el boton
Sel. Comprador.
Para confirmar el Ingreso dar Click sobre el Boton Aceptar, para no salvar
la informacion ingresada dar Click sobre el Boton Cancelar.
¿Qué hay que hacer para confirmar que una Lista de Precios esta Ok. Hay
que Revisar y Aprobar la Lista de Precios?
\\Otros\Lista de Precios Actualizada\Revisar Lista de Precios
\\Otros\Lista de Precios Actualizada\Aprobar Lista de Precios
Revisar Lista de Precios
Permite revisar las listas de precios (LAPS) antes de ponerlas vigentes, ya
que una LAP primero esta en estado de Preparacion y luego pasa a estado
de Revision.
Dar Click sobre el Boton Buscar, luego de colocar los Filtros por Lap
Numero>=, Estado.
Seleccionar el Numero de LAP, a la que se le realizara la revisión.
Dar Click sobre el botón Revisar.
Si se desea imprimir pulsar click sobre el boton Imprimir.
Aprobar Lista de Precios
Permite aprobar una Lista de Precios (LAPS) para que este vigente, solo se
pueden Aprobar LAPS que se encuentran en estado Revisado, al aprobar
una LAPS automaticamente Cierra el LAP anterior que estaba vigente.
Dar Click sobre el Boton Buscar, luego de colocar los Filtros por Lap
Numero>=, Estado.
Seleccionar el Numero de LAP, a la que se le realizara la revisión.
Dar Click sobre el botón Aprobar.
Si se desea imprimir pulsar click sobre el boton Imprimir.
Manual de entrenamiento – Logística
GRUPO DE LOGISTICA
¿Se puede Modificar una Lista de Precio?
\\Otros\Lista de Precios Actualizada\Control de Lista de Precios
Solo se puede modificar LAPS en estado “En Preparación”, al dar Click en
este boton aparece una ventana Modificar LAP en donde solo se puede
modificar la fecha desde la cual tiene vigencia.
¿Cómo puedo Anular una Lista de Precio?
\\Otros\Lista de Precios Actualizada\Control de Lista de Precios
Solo se pueden anular LAPS en estado “En Preparación”, para ello se debe
seleccionar LAP que se desea anular y luego dar Click en este botón.
Nota :
Para trabajar con la Lista de Precios, es necesario haber Marcado en el Item
el flag Es de Consumo Masivo/LAP .
3.12 Valorización de Importaciones
I. Definiciones Previas
1. PUNTO DE VISTA CONTABLE.- El sistema considera que
pueden existir retiros parciales de una importación y que ha sido facturado
en su totalidad. En este sentido hay gastos relacionados con todo el lote por
ejemplo: FOB, Flete, Inspección y Seguros, así como otros gastos que sólo
se identifican con lo que se va desaduanando.
En primer lugar debemos definir qué gastos son los que se pagan por toda
la importación, que para el Sistema se ha denominado Materiales; y qué
gastos se relacionan con lo que se está desaduanando, que el sistema
denomina Gastos.
Para ello utilizamos cuentas del plan de cuentas que deben tener la
siguiente definición: MAESTROSDEL SISTEMA
SPRINGRELACIONADOS A CONTABILIDADPLAN DE
CUENTAS
Se selecciona la cuenta y se elige la opción de Modificar, en el segundo
Tab Colocar Orden de Compra: Requerido y elegir una de las dos opciones
de acuerdo a la definición antes señalada. El numero de Orden de Compra
Manual de entrenamiento – Logística
GRUPO DE LOGISTICA
es requerido contablemente porque los montos adicionales registrados
deben estar relacionadas a ella.
2. PUNTO DE VISTA LOGISTICA.- Se deben crear las siguientes
transacciones restringidas en MAESTROS RELACIONADOS A
ALMACENTIPO DE TRANSACCIONES :
IMI : Ingreso Temporal de Importaciones (Ingreso)
IME : Egreso de Importaciones Temporales (Salida)
MIT : Valorización de Importaciones (Transferencia)
Manual de entrenamiento – Logística
GRUPO DE LOGISTICA
II. INGRESOS TEMPORALES
La definición de ingresos temporales de importaciones se basa en la
necesidad de disponer físicamente de los stocks importados, que ya se
encuentran en un almacén de tránsito, pero aun no se tienen los costos
totales de los mismos.
La lista de importaciones incluye el botón Ingreso Temporal (este solo se
podrá utilizar si hay una recepción en un almacén de tránsito previamente
registrada).
Aparecerá una pantalla que generará Notas de Ingreso con el código
restringido de transacción IMI al almacén principal que seleccione por las
cantidades indicadas por el usuario. De esta forma se podrán disponer de
los stocks en almacén principal sin obligar a que se distribuyan los gastos
asociados.
NOTA: Luego del ingreso al almacén principal, el almacén de tránsito
seguirá considerando la cantidad original recibida en stock, esta restricción
se presenta por necesidad del programa.
El stock en el almacén de tránsito se actualizará posteriormente, cuando se
realice la valorización de la importación (considerando los gastos). En el
caso de no haber valorizado el cierre mensual emitirá un aviso al usuario.
Al valorizar la importación se genera la transacción de transferencia con
código restringido MIT entre el almacén de transito y el principal, y una
nota de salida con código restringido IME que anula el ingreso temporal
generado anteriormente
Los ingresos temporales se mostrarán en el tab Ingresos Temporales al ver
una Importación.
Manual de entrenamiento – Logística
GRUPO DE LOGISTICA
Manual de entrenamiento – Logística
GRUPO DE LOGISTICA
III. VALORIZACION
La valorización de importaciones requiere:
Haber recepcionado los ítems importados en almacenes de tránsito. Esta
información se visualiza en el tab Ingresos a Tránsito al valorizar las
importaciones. La recepción se realiza por las opciones normales del
módulo de logística.
Registro de gastos asociados en el módulo de cuentas por pagar. Esta
información se visualiza en el tab de Inf. Contable al valorizar las
importaciones. Los gastos pueden ser ingresadas de tres maneras:
Por obligaciones: que corresponde al pago de un proveedor
Por caja chica: cuando se le asigna un importe al personal para gastos
menores de importaciones.
Por reporte de gastos: cuando se paga a un proveedor pero trae facturas de
diversos proveedores, como por ejemplo las agencias de aduanas.
¿COMO OBLIGACIONESNUEVO
INGRESAR
UNA En el Primer Tab Información General: Se ingresa el
FACTURA? Número de RUC, el tipo de documento: si es factura,
Factura del Exterior, Nota de Crédito, Débito; el
número, la fecha del documento, recepción y
vencimiento. El tipo de Servicio, si es con IGV, 30% de
Renta, 18% de No Domiciliados, etc. Así como una
Glosa lo más completa posible para el analisis posterior
de las cuentas.
En el Segundo Tab Información Monetaria : Se ingresa
la Moneda, el monto afecto, No afecto y la cuenta
corriente.
En el Tercer Tab Distribución Contable: Se ingresa la
cuenta contable de importaciones, el centro de costos el
importe y elegir la Carpeta de importaciones con el
Boton Importaciones. Se pueden elegir más de una
carpeta apretando Control-Click del Mouse. Esta
operación toma en cuenta el valor FOB de la Carpeta y
lo prorratea proporcionalmente, si por alguna razón me
equivoqué al seleccionar tengo que Cancelar y volver
hacer de Nuevo la Operación, porque tiene que volver a
calcular el prorrateo.
En el Cuarto Tab Adelantos y Pagos Parciales.- Si existe
algún adelanto al proveedor se tendrá que seleccionar
Manual de entrenamiento – Logística
GRUPO DE LOGISTICA
que adelanto le corresponde y automaticamente se
pagará por la diferencia.
Finalmente para grabar la información presionar el
botón COMPLETAR ubicado en la parte superior.
OBLIGACIONESAPROBAR OBLIGACIONES
La persona encargada de apobar las obligaciones, deberá
verificar los datos ingresados en la obligación, le
asignará correctamente la cuenta corriente y le dará la
Carita Feliz.
¿COMO OTROS CAJA CAJA CHICALISTAR CAJA
INGRESAR CHICA
UNA CAJA Esta opción se utiliza para liquidar la Caja Chica
CHICA? asignada.
En el Primer Tab Información General: En
Clasificacioón se selecciona Importaciones, ya que se
han generado varios conceptos relacionados a las
importaciones. Se Coloca la Moneda a Reembolsar, se
selecciona al Beneficiario y una Glosa lo más completa
posible.
En el Segundo Tab Detalle: Se selecciona el concepto
del gasto, se coloca la descripción, el importe y se
selecciona el Tipo de impuesto: Si va al Registro de
Compras, Ninguno o Renta. Si se elige Registro de
Compras o Renta, se habilitan las pantallas de ingreso de
la factura, completando el RUC, el tipo de documento,
el Número, el monto afecto, no afecto y
automáticamente calcula el impuesto.
Una vez completado el sistema te pide la Distribución
Contable, para ver a qué centros de costos se asignará
ese gastos o a qué Carpeta de Importaciones
corresponde pudiendo seleccionar más de una Carpeta
en simultaneo con Control- Clik del Mouse y lo
prorrateará de acuerdo al valor FOB.
OTROS CAJA CAJA CHICAAPROBAR CAJA
CHICA
Una vez ingresado la Caja Chica se verificará toda la
información y cuadradará con los documentos físicos y
el dinero sobrante, procediendo a aprobarlo.
Manual de entrenamiento – Logística
GRUPO DE LOGISTICA
Esta Caja Chica se irá a Obligaciones automáticamente
para procederse a aprobar. Alli se completa la cuenta
corriente y se siguie la siguiente rutina :
OBLIGACIONESAPROBAR OBLIGACION
¿COMO Antes de ingresar al Reporte de Gastos es importante
EMITIR UN primero explicar como funciona un Adelanto. Ya que la
ADELANTO A mayoria de Agencias de Aduana trabajan con adelantos
LA ADUANA?
OTROS ADELANTOS LISTAR ADELANTOS
Se procede se seleccionar si es un adelanto a
Proveedores y se da agregar. Alli se selecciona al
proveedor, la moneda, el importe a adelantar y el
concepto.
OTROS ADELANTOS LISTAR
ADELANTOSAPROBAR ADELANTOS
Una vez ingresado el adelanto se verificará la
información y se dará aprobar.
COMO SUSTENTAR UN ADELANTO
Posteriormente al pago, la aduana presenta los
documentos sustentatorios de los adelantos con su
factura por comisión así como de documentos de
diversos proveedores: Aduanas, almacenaje,
Manipuleo, etc. Todos estos gastos se ingresan por
Reporte de Gastos.
OTROSLISTAR REPORTES DE GASTOS
Se da agregar y se selecciona al proveedor, la moneda y
el concepto, asimismo aparece el Botón de Seleccionar
Adelanto, donde aparecen los adelantos entregados a ese
proveedor, se selecciona uno y automaticamente aparece
en adelantos. Si existe otro adelanto por aplicarle antes
de aprobarlo en Obligaciones se puede insertar más
adelantos.
En el Segundo Tab se da agregar y nos aparece la misma
pantalla que la Caja Chica. Se ingresa la data y se da
aprobar.
Manual de entrenamiento – Logística
GRUPO DE LOGISTICA
OTROSAPROBAR REPORTE DE GASTOS
Este Reporte de Gastos se irá a Obligaciones
automáticamente para procederse a aprobar. Alli se
completa la cuenta corriente y se puede aplicar más de
un adelanto si es que existiera. Siguiendo la misma
rutina :
OBLIGACIONESAPROBAR OBLIGACION
Manual de entrenamiento – Logística
GRUPO DE LOGISTICA
La lista de importaciones incluye el botón Valorizar.
En el primer tab, items a desaduanar, indique las cantidades a desaduanar y
el almacen principal al que transferiran los items.
El segundo tab, ingresos a transito, muestra las cantidades recibidas de los
items en los almacenes de transito.
El tercer tab, informacion contable, muestra los montos de gastos y
materiales registrados en cuentas por pagar
El cuarto tab, ingresos temporales, muestra las cantidades que han
ingresado temporalmente a almacenes principales.
El quinto tab, items ya valorizados, muestra las cantidades desaduanadas
anteriormente.
Los gastos asociados se dividen de la siguiente forma: Materiales, Gastos
asociados.
Finalmente el calculo se realiza de la siguiente forma:
El monto FOB total de los items a desuadanar se divide porcentualmente de
acuerdo a las cantidades entre los ítems. Por ejemplo:
Monto de Gastos 7.50
asociado
Manual de entrenamiento – Logística
GRUPO DE LOGISTICA
Item Cantidad Precio Monto Formula Monto
Desaduana Unitario Total Proporcional
da FOB FOB
Item 1 50.00 4.00 200.00 (200 / 280) 5.36
* 7.5
Item 2 40.00 2.00 80.00 (80 / 280) * 2.14
7.5
Total 280.00
FOB
Se determina el monto proporcional de cada ítem, es decir que porcentaje
del total le toca a cada ítem a desaduanar.
Si el parámetro IMPVALUE = O se calcula:
P.Unitario Nuevo = Monto proporcional + P.Unitario Inicial
Si el parámetro IMPVALUE = V se calcula:
P.Unitario Nuevo = (Monto Materiales * Monto proporcional)/Cantidad
Total +
(Gastos / Cantidad desaduanada)
Si no hay gastos asociados valoriza al precio de costo.
I. SETEO DE MAESTROS
1. PUNTO DE VISTA CONTABLE.- El sistema considera que pueden
existir retiros parciales de una importación y que ha sido facturado en su
totalidad. En este sentido hay gastos relacionados con todo el lote por
ejemplo: FOB, Flete, Inspección y Seguros, así como otros gastos que sólo
se identifican con lo que se va desaduanando.
En primer lugar debemos definir qué gastos son los que se pagan por toda
la importación, que para el Sistema se ha denominado Materiales; y qué
gastos se relacionan con lo que se está desaduanando, que el sistema
denomina Gastos.
Para ello utilizamos cuentas del plan de cuentas que deben tener la
siguiente definición: MAESTROSDEL SISTEMA
SPRINGRELACIONADOS A CONTABILIDADPLAN DE
CUENTAS
Manual de entrenamiento – Logística
GRUPO DE LOGISTICA
Se selecciona la cuenta y se elige la opción de Modificar, en el segundo
Tab Colocar Orden de Compra: Requerido y elegir una de las dos opciones
de acuerdo a la definición antes señalada. El numero de Orden de Compra
es requerido contablemente porque los montos adicionales registrados
deben estar relacionadas a ella.
2. PUNTO DE VISTA LOGISTICA.- Se debe crear la siguiente
transacción restringida en MAESTROS RELACIONADOS A
ALMACENTIPO DE TRANSACCIONES :
MIT : Valorización de Importaciones (Transferencia)
II. PROCESOS PREVIOS A LA VALORIZACION
1.- RECEPCION EN EL ALMACEN DE TRANSITO
La recepción se realiza por las opciones normales del módulo de logística
generando transacciones ROC colocándolas en el período correspondiente.
ALMACEN RECEPCION EN ALMACEN
Seleccionar el Almacén de Transito correspondiente, colocar el numero de
Guía, y cantidad a recepcionar.
2. TRANSFERENCIA AL ALMACEN PRINCIPAL
El usuario realiza las transferencias de stocks a los almacenes principales.
OTROS IMPORTACIONES TRANSFERIR A ALMACENES
PRINCIPALES, Botón Transferencias
La ventana el detalle de la orden de compra foreign y las cantidades
pedidas, recibidas y pendientes de transferir, el usuario debe indicar la
cantidad a transferir de cada ítem.
La pantalla sólo permite hacer la transferencia a un almacén principal a la
vez. Se genera una transferencia (MIT) a un Almacén Principal. Esta
Manual de entrenamiento – Logística
GRUPO DE LOGISTICA
transacción estará marcada con Valorización Pendiente. A partir de este
momento el material puede ser despachado, vendido, etc.,
NOTA: Si se realiza un cierre mensual en esta etapa las MIT se valorizaran
al precio original de la Orden de Compra Foreign ya que al no haber
valorizado no se han considerado los gastos adicionales que se pueden
haber registrado en el modulo de cuentas por pagar y/o contabilidad.
3. REGISTRO DE GASTOS ADICIONALES
Los gastos asociados registrados se visualiza en el tab Vouchers al
valorizar las importaciones. Estos gastos pueden ser ingresadas de tres
maneras:
Por obligaciones: que corresponde al pago de un proveedor.
Por caja chica: cuando se le asigna un importe al personal para gastos
menores de importaciones.
Por reporte de gastos: cuando se paga a un proveedor pero trae facturas de
diversos proveedores, como por ejemplo las agencias de aduanas.
¿COMO OBLIGACIONESNUEVO
INGRES
AR UNA En el Primer Tab Información General: Se ingresa el Número de RUC,
FACTUR el tipo de documento: si es factura, Factura del Exterior, Nota de
A? Crédito, Débito; el número, la fecha del documento, recepción y
vencimiento. El tipo de Servicio, si es con Impuesto, % de Renta, % de
No Domiciliados, etc. Así como una Glosa lo más completa posible
para el análisis posterior de las cuentas.
En el Segundo Tab Información Monetaria : Se ingresa la Moneda, el
monto afecto, No afecto y la cuenta corriente.
En el Tercer Tab Distribución Contable: Se ingresa la cuenta contable
de importaciones, el centro de costos el importe y elegir la Carpeta de
importaciones con el Botón Importaciones. Se pueden elegir más de
una carpeta apretando Control-Click del Mouse. Esta operación toma
en cuenta el valor FOB de la Carpeta y lo prorratea proporcionalmente,
si por alguna razón me equivoqué al seleccionar tengo que Cancelar y
volver hacer de Nuevo la Operación, porque tiene que volver a calcular
el prorrateo.
En el Cuarto Tab Adelantos y Pagos Parciales.- Si existe algún adelanto
al proveedor se tendrá que seleccionar que adelanto le corresponde y
automáticamente se pagará por la diferencia.
Finalmente para grabar la información presionar el botón
COMPLETAR ubicado en la parte superior.
OBLIGACIONESAPROBAR OBLIGACIONES
Manual de entrenamiento – Logística
GRUPO DE LOGISTICA
La persona encargada de aprobar las obligaciones, deberá verificar los
datos ingresados en la obligación, le asignará correctamente la cuenta
corriente y le dará la Carita Feliz.
¿COMO OTROS CAJA CAJA CHICALISTAR CAJA CHICA
INGRES Esta opción se utiliza para liquidar la Caja Chica asignada.
AR UNA En el Primer Tab Información General: En Clasificación se selecciona
CAJA Importaciones, ya que se han generado varios conceptos relacionados a
CHICA? las importaciones. Se Coloca la Moneda a Reembolsar, se selecciona al
Beneficiario y una Glosa lo más completa posible.
En el Segundo Tab Detalle: Se selecciona el concepto del gasto, se
coloca la descripción, el importe y se selecciona el Tipo de impuesto: Si
va al Registro de Compras, Ninguno o Renta. Si se elige Registro de
Compras o Renta, se habilitan las pantallas de ingreso de la factura,
completando el RUC, el tipo de documento, el Número, el monto
afecto, no afecto y automáticamente calcula el impuesto.
Una vez completado el sistema te pide la Distribución Contable, para
ver a qué centros de costos se asignará ese gastos o a qué Carpeta de
Importaciones corresponde pudiendo seleccionar más de una Carpeta
en simultaneo con Control- Click del Mouse y lo prorrateará de acuerdo
al valor FOB.
OTROS CAJA CAJA CHICAAPROBAR CAJA CHICA
Una vez ingresado la Caja Chica se verificará toda la información y
cuadrará con los documentos físicos y el dinero sobrante, procediendo a
aprobarlo.
Esta Caja Chica se irá a Obligaciones automáticamente para procederse
a aprobar. Allí se completa la cuenta corriente y se sigue la siguiente
rutina :
OBLIGACIONESAPROBAR OBLIGACION
¿COMO Antes de ingresar al Reporte de Gastos es importante primero explicar
EMITIR como funciona un Adelanto. Ya que la mayoría de Agencias de Aduana
UN trabajan con adelantos
ADELAN
TO A LA OTROS ADELANTOS LISTAR ADELANTOS
ADUAN Se procede a seleccionar si es un adelanto a Proveedores y se da
A? agregar. Allí se selecciona al proveedor, la moneda, el importe a
adelantar y el concepto.
OTROS ADELANTOS LISTAR ADELANTOSAPROBAR
ADELANTOS
Una vez ingresado el adelanto se verificará la información y se dará
Manual de entrenamiento – Logística
GRUPO DE LOGISTICA
aprobar.
COMO SUSTENTAR UN ADELANTO
Posteriormente al pago, la aduana presenta los documentos
sustentatorios de los adelantos con su factura por comisión así como de
documentos de diversos proveedores: Aduanas, almacenaje,
Manipuleo, etc. Todos estos gastos se ingresan por Reporte de Gastos.
OTROSLISTAR REPORTES DE GASTOS
Se da agregar y se selecciona al proveedor, la moneda y el concepto,
asimismo aparece el Botón de Seleccionar Adelanto, donde aparecen
los adelantos entregados a ese proveedor, se selecciona uno y
automáticamente aparece en adelantos. Si existe otro adelanto por
aplicarle antes de aprobarlo en Obligaciones se puede insertar más
adelantos.
En el Segundo Tab se da agregar y nos aparece la misma pantalla que la
Caja Chica. Se ingresa la data y se da aprobar.
OTROSAPROBAR REPORTE DE GASTOS
Este Reporte de Gastos se irá a Obligaciones automáticamente para
procederse a aprobar. Allí se completa la cuenta corriente y se puede
aplicar más de un adelanto si es que existiera. Siguiendo la misma
rutina :
OBLIGACIONESAPROBAR OBLIGACION
III. VALORIZACION DE UNA IMPORTACION
El usuario realiza la valorización de importaciones desde:
OTROS IMPORTACIONES VALORIZAR IMPORTACIONES,
Botón Valorizar
La ventana presenta los siguientes TABS:
En el primer tab, MIT Pendientes de Valorización, se encuentran las
transferencias MIT pendientes de valorizar. Seleccione aquellas notas de
transferencia que desea valorizar. En la parte inferior se muestra el detalle
de la transferencia.
Manual de entrenamiento – Logística
GRUPO DE LOGISTICA
En el segundo tab, MIT Valorizados, se encuentran las transferencias MIT
que ya han sido valorizadas, y permite desvalorizar aquellas que el usuario
seleccione.
El tercer tab, Items a Valorizar, muestra qué cantidad del total importado se
va a valorizar. La columna Cantidad a Valorizar se refresca cada vez que
usted selecciona notas de transferencia en el primer tab.
El cuarto tab, Vouchers, muestra los vouchers mayorizados hasta el periodo
indicado en la parte superior, con los respectivos montos de gastos y
materiales registrados en cuentas por pagar y/o contabilidad.
El tipo de cambio que utiliza el sistema para valorizar es un promedio
obtenido del total de los vouchers seleccionados de la siguiente forma :
Monto Local / Monto Dólares.
Finalmente la valorización se realiza de la siguiente forma:
El monto FOB total de los ítems a desuadanar se divide porcentualmente de
acuerdo a las cantidades entre los ítems. Por ejemplo:
Monto de Gastos 7.50
asociado
Item Cantidad Precio Monto Formula Monto
Desaduana Unitario Total Proporcional
da FOB FOB
Item 1 50.00 4.00 200.00 (200 / 280) 5.36
* 7.5
Item 2 40.00 2.00 80.00 (80 / 280) * 2.14
Manual de entrenamiento – Logística
GRUPO DE LOGISTICA
7.5
Total 280.00
FOB
Se determina el monto proporcional de cada ítem, es decir que porcentaje
del total le toca a cada ítem a desaduanar.
Si el parámetro IMPVALUE = O se calcula:
P.Unitario Nuevo = Monto proporcional + P.Unitario Inicial
Si el parámetro IMPVALUE = V se calcula:
P.Unitario Nuevo = (Monto Materiales * Monto proporcional)/Cantidad
Total +
(Gastos / Cantidad desaduanada)
Si no hay gastos asociados valoriza al precio de costo.
PROCESO DE PROVISION DE COSTOS DE IMPORTACIONES
Definición de Conceptos de Cargos de Importación.- Se tienen que crear
conceptos de cargos de importación que normalmente estan asociados a
cuentas contables.
A todos los conceptos se tiene que marcar los gastos asociados, excepto el
valor FOB de la importación ya que esta será la base de calculo de los
gastos.
Manual de entrenamiento – Logística
GRUPO DE LOGISTICA
Incoterms.- En la definición de cada Incoterms se tienen que agregar todos
los conceptos de cargos de importación, para poder provisionar los gastos
respectivos.
Manual de entrenamiento – Logística
GRUPO DE LOGISTICA
Colocación de la FOR.- Al momento de colocar la FOR en forma manual
se debe colocar los costos proyectados de la Importación, considerar que el
sistema distribuirá los costos en función al valor FOB de la FOR, conforme
se vaya dando el Ingreso Parcial. Estos datos se colocarán en el TAB de
Importación – Información Adicional.
4.- Voucher de Provisión.- Antes del cierre de Logistica se deberá correr la
opción de Provisión de Importaciones para poder cargar los gastos que no
tienen sustento.
Manual de entrenamiento – Logística
GRUPO DE LOGISTICA
4.1.- Cálculo de la Provisión.- El sistema tomará en cuenta las
transacciones MIT que son los ingresos al Almacén Principal y realizará el
calculo proporcional al Valor FOB. En el Ejemplo de la PQ0003/03 se
tiene MIT´s valorizados en $13,950 y el FOB por $29,479, lo cual
representa 13,950/29,479 = 47.3218%
Gastos de Transporte : $9,032.00 x 47.3218% = $4,274.11
Gastos de Aduana : $5,776.65 x 47.3218% = $2,733.62
4.2.- Parámetros.- Colocar los valores de los siguientes Parámetros
VOUIMPPROV y VOUIMPPACC
Manual de entrenamiento – Logística
GRUPO DE LOGISTICA
4.3.- Provisión.- El sistema compara el monto a provisionar menos lo
contabilizado y genera el voucher por Diferencia.
4.4.- Generación del Voucher de Provisión.- Para generar el voucher se
debe ir al Menu Administración/Interface Contable/ Voucher Mensual
Manual de entrenamiento – Logística
GRUPO DE LOGISTICA
4.5. Tipo de Cambio.- El sistema genera el Voucher al Tipo de Cambio de
fin de mes.
5.- Valorizacion de la Importación.- Al momento de valorizar se deberá
tomar en cuenta los vouchers generados de la provisión.
Manual de entrenamiento – Logística
GRUPO DE LOGISTICA
6.- Facturas Provisionadas y que llegan en el Periodo Siguiente.- El sistema
tomarán en cuenta lo provisionado en el mes anterior y la factura
contabilizadas y procederá a extornar la provisión del mes anterior. En el
ejemplo en el periodo 2003-12 llegó la factura de Derechos de aduana y
tiene que extornarse la provisión.
7.- Voucher de Extorno de Provisión.-
Manual de entrenamiento – Logística
GRUPO DE LOGISTICA
8.- Ingresos Parciales.- Cuando se llegan ingresos adicionales y se
completa los ingresos y no llegan las facturas, queda por provisionar el
saldo.
3.13 Transferencia por Transformación
CASO:
- Se desea vender el Ítem 63: TUB. AC. S/C - L/S SCH 40 ASTM A53 GR
B CON ROSCA Y COPLE 1/4"
- En el almacén se tiene en Stock el Item 31: TUB. AC. S/C - L/S SCH 40
ASTM A53 GR B CON RANURA 1/4" el cual va a ser enviado a un
tercero para que le hagan el servicio de Roscado y Cople.
- Para ello deberá existir el Item 843 llamado: “SERVICIO DE ROSCA Y
COPLE”
8. Generar Orden de Compra
Se debe generar una Orden de Compra para el Ítem 843 y el almacén de
entrega sería un almacén “virtual” para ello, se tendría que crear los
Manual de entrenamiento – Logística
GRUPO DE LOGISTICA
almacenes con el nombre del Proveedor quien realiza el servicio. Esta
información será previamente registrada en el Maestro de Almacenes.
Para la generación de la orden deberá ingresar a la siguiente opción:
Compras / Ordenes de Compra / Listar Ordenes de Compra.
Enseguida se visualizará la siguiente pantalla, donde se deberá hacer clic en
el botón: “Nuevo”
En esta pantalla primero, deberá ubicarse en el Tab: Inf. General.
Aquí tendrá que ingresar el proveedor quien hará el servicio. Para ello,
hacer clic en el botón:
Indicar la Moneda de la Orden, la Moneda de Pago y la Forma de Pago.
Para el caso del Almacén de Entrega e Ingreso deberá seleccionar según sea
el proveedor. Indicar la fecha de entrega y si desea en el campo
“Observaciones” ingresar un comentario.
Manual de entrenamiento – Logística
GRUPO DE LOGISTICA
Luego, ubicarse en el Tab: Detalle para ingresar el Item Servicio. Para ello,
hacer clic en el botón: “Sel. Item”
En seguida se activará la pantalla “Selector de Items” donde se visualizará
un listado con todos los Ítems que maneja la empresa. Para ubicar de
manera rápida el Item deberá digitar el nombre de éste, tal como se muestra
en la siguiente pantalla y luego hacer clic en el botón: “Buscar”
Para seleccionarlo hacer doble clic sobre el Item. Luego, se activará la
siguiente ventana para indicar la cantidad a pedir. Esta cantidad dependerá
de la cantidad de tubos a vender.
Manual de entrenamiento – Logística
GRUPO DE LOGISTICA
Como podrá ver se ha insertado el item y la cantidad solo faltará indicar el
Precio Unitario (sin IGV)
Para grabar la información deberá presionar el botón: “OK-Completar” que
se encuentra en la parte superior de la pantalla.
Y en seguida se mostrará el número de la Orden de Compra generada. Para
culminar con el proceso hacer clic en el botón: “Aceptar”
Manual de entrenamiento – Logística
GRUPO DE LOGISTICA
9. Aprobar Orden de Compra
Para realizar la Aprobación de las Ordenes de Compra deberá ingresar a la
siguiente opción: Compras / Ordenes de Compra / Aprobar Ordenes de
Compra.
En seguida se activará la pantalla de “Aprobar O/C” donde se visualizarán
las Órdenes en estado “En Preparación”.
Esta pantalla, cuenta con diferentes botones que permite ejecutar diferentes
acciones por ejemplo:
: Permite ingresar Órdenes de Compra de manera manual.
: Permite realizar moficaciones a la Orden en caso lo requiera.
: Permite realizar las aprobaciones a las Órdenes de Compra.
: Permite realizar copias de una Orden ya generada.
: Permite anular la Orden.
: Permite cerrar la Orden para que no continué con la recepción
pendiente.
: Permite generar la impresión de la Orden.
: Este botón solo permite modificar algunos campos.
Para proceder con la aprobación, se deberá seleccionar la Orden y hacer
clic en el botón: “Aprobar”
Manual de entrenamiento – Logística
GRUPO DE LOGISTICA
A continuación, se visualizar la siguiente pantalla donde podrá revisar los
datos ingresados previamente y si no hay ninguna
observación, presionar el botón:
Manual de entrenamiento – Logística
GRUPO DE LOGISTICA
10. Imprimir Orden de Compra
Para imprimir las Ordenes de Compras registradas en el sistema, deberá
accesar a la siguiente opción: Compras / Ordenes de Compra / Listar
Ordenes de Compra.
En seguida se activará la pantalla de “Listar Ordenes de Compra” donde se
muestran las ordenes generadas.
En la parte superior de la pantalla, cuenta con diversos filtros que ayudan a
obtener la información de manera más rápida. Dichos filtros son:
- Proveedor: Al seleccionar un determinado proveedor, el sistema
mostrará solo las ordenes de compra del este proveedor.
Manual de entrenamiento – Logística
GRUPO DE LOGISTICA
- Fec. Prep.: Es la fecha en que se registra las ordenes. Si lo desea, podrá
indicar un determinada fecha o un rango de fechas.
- Estado: Es el estado de la orden (En Preparación, Aprobada,
Completada, Cerrada o Anulada)
- Orden >= : Campo que permite digitar el Numero de la Orden para
ubicarla rápidamente.
Luego de hacer la selección de los filtros presionar el botón: “Buscar”
Para proceder con la impresión, seleccionar la Orden y presionar el botón:
“Imprimir”
11. Recepcionar Orden de Compra
Para Recepcionar los Items (Servicio), deberá accesar a la siguiente opción:
Almacén / Recepción en Almacén.
En la siguiente pantalla primero deberá seleccionar el Almacén: “DORIS”
y hacer clic en el botón: “Buscar”. Luego, seleccionar la Orden y el Item a
recepcionar. Posteriormente hacer clic en el botón: “Recepcionar”
Manual de entrenamiento – Logística
GRUPO DE LOGISTICA
Enseguida se activará la pantalla “Agregar Transacción” donde deberá
ingresar la Factura y Guía del Proveedor. Luego, hacer clic en el botón:
OK-Completar.
Y se generará la Transacción de Ingreso. Para culminar con el proceso
hacer clic en el botón: “Aceptar”
Manual de entrenamiento – Logística
GRUPO DE LOGISTICA
Si desea puede imprimir la Nota de Ingreso caso contrario lo puede
cancelar.
12. Transferencia a otro almacén
Como el Item 31 ya fue enviado al Proveedor para que realice el servicio.
En el sistema esa acción se debe contemplar transfiriendo el Item 31 que se
Manual de entrenamiento – Logística
GRUPO DE LOGISTICA
tiene en el almacén principal “Ragensa” al almacén “Doris”. Para ello,
deberá ingresar a la siguiente opción:
En seguida se activará la pantalla “Listado de Transacciones” donde se
visualizan todos los movimientos de los almacenes generados de manera
automática. A la vez, se pueden ingresar transacciones manuales. Para ello,
hacer clic en el botón: “Nuevo”
En la siguiente pantalla ubicarse en el Tab: Información General y llenar
los siguientes campos:
- Transacción: Seleccionar Transacción a otro almacén (TRA).
- Almacén Origen: Seleccionar Ragensa.
- Almacén Destino: Seleccionar Doris.
- Doc. Referencia: Seleccionar Guía de Remisión e indicar el Numero.
- Comentario: Opcional.
Manual de entrenamiento – Logística
GRUPO DE LOGISTICA
Luego, ubicarse en el Tab: Detalle e ingresar el Item 31. Para ello, tendrá
que hacer uso del botón: “Seleccionar Item” una vez ingresado el item
deberá indicar la cantidad y para generar la transacción presionar el botón:
OK-Completar.
Para culminar con el proceso hacer clic en el botón: “Aceptar” y si desea
puede imprimir la Nota de Transferencia.
Generar e Imprimir Guía de Remisión:
Ingresar a la siguiente opción: Otros / Guía de Remisión
Manual de entrenamiento – Logística
GRUPO DE LOGISTICA
Seleccionar la Transacción y presionar el botón: “Imprimir”
13. TRANSFERENCIA POR TRANSFORMACION:
El proceso consiste en tomar el Item 31: TUB. AC. S/C - L/S SCH 40
ASTM A53 GR B CON RANURA 1/4" y el Item 843: SERVICIO DE
ROSCA Y COPLE, cuyos items se encuentran en el Almacén “Doris” para
ser transformados en el Ítem 63: TUB. AC. S/C - L/S SCH 40 ASTM A53
GR B CON ROSCA Y COPLE 1/4"
Para ello, deberá ingresar a la siguiente opción:
En la siguiente pantalla, deberá ubicarse en el Tab: Datos Generales e
ingresar los siguientes campos:
- Alm. Origen: DORIS
- Alm. Destino: DORIS
Manual de entrenamiento – Logística
GRUPO DE LOGISTICA
Ahora ubicarse en el Tab: Detalle de los Items. En esta pantalla deberá
ingresar los Items que van a salir del Almacén Doris. Para ello, hacer clic
en el botón: “Sel Item” que se encuentra en la ventana de “Salida”
Luego, se activará la siguiente pantalla para seleccionar los Items 31 y 843.
Para ubicarlos de manera más rápida, en el campo Ver seleccionar “Con
Stock en Almacén” y al dar clic en el botón: “Buscar” se mostrarán los
Items que se encuentran en el Almacén Origen: “DORIS” dato ingresado
Manual de entrenamiento – Logística
GRUPO DE LOGISTICA
en el Tab: Datos Generales. Para seleccionar los Items bastará con hacer
doble clic sobre estos.
Se activará la siguiente ventana para ingresar la cantidad y finalmente hacer
clic en el botón: “Aceptar”
Ya ingresado los Items de salida, deberá ingresar el Item que será producto
de dicha transformación para este caso será el Item 63. Esto lo hará
haciendo clic en el botón: “Sel. Item” que se encuentra en la ventana de
“Ingreso”. Luego de seleccionar el Item, presionar el botón: “Aplicar %”
Al ejecutar esta última opción, el sistema traerá de manera automática el
Precio Unitario para el Item, el cual es la suma del Precio Unitario de los
Items de salida. Indicar la Cantidad Equivalente (Cant. Doble)
Manual de entrenamiento – Logística
GRUPO DE LOGISTICA
Para generar la Transacción deberá presionar el botón: OK-Completar
En seguida se generará de manera automática una Transacción de Salida y
otra de Ingreso. Para confirmar el proceso, hacer clic en el botón:
“Aceptar”
Si desea puede imprimir la Nota de Salida o Ingreso. Caso contrario
Cancelar.
Manual de entrenamiento – Logística
GRUPO DE LOGISTICA
Manual de entrenamiento – Logística
GRUPO DE LOGISTICA
14. TRANSFERIR EL ITEM A VENDER AL ALMACEN PRINCIPAL:
Para poder vender el Item 63, este tiene que estar en el almacén de
Ragensa. Para ello se deberá realizar una transacción de salida de manera
manual. Dicho proceso lo podrá realizar en la siguiente opción: Almacén /
Listado de Transacciones.
En la siguiente pantalla se muestran los movimientos efectuados en todos
los almacenes. Esto dependerá del filtro “Almacén” indicado en la parte
superior de dicha pantalla.
Para crear una transacción deberá hacer clic en el botón: “Nuevo”
Luego, ubicarse en el Tab: Información General. En esta pantalla ingresar
los siguientes campos:
- Transacción: Elegir Transferencia a otro almacén.
Manual de entrenamiento – Logística
GRUPO DE LOGISTICA
- Alm. Origen: Elegir Doris.
- Almacén Destino: Elegir Ragensa.
- Doc. Referencia: Seleccionar el Tipo Doc. Guía de Remisión e
ingresar el número de la Guía.
En el Tab. Detalle. Deberá ingresar el Item 63. Para ello, deberá hacer uso
del Botón: “Seleccionar Item” e indicar la cantidad.
Para generar la Transacción deberá hacer clic en el botón: “OK-Completar
Manual de entrenamiento – Logística
GRUPO DE LOGISTICA
y para finalizar con el Proceso hacer clic en el botón: “Aceptar”.
Nota: La factura del Proveedor se podrá registrar en Cuentas x Pagar desde
la Opción: “Facturación de Logística”
PROCEDIMIENTO PARA EL CUADRE DE LOGISTICA CON
CONTABILIDAD
A) Procedimiento de Cierre.-
2) Verificar lo siguiente:
a. Que todas las importaciones esten valorizadas
b. Que no halla stocks negativos
c. Que no existan Items sin precios
d. Que todos los ingresos tengan facturas
3) En el Maestro de Tipo de Transacción se ha creado un indicador de que tipo de voucher genera
cada Transacción.
4) Si existen Transferencia por Transformación, correr el Proceso XX. El cual consiste en que el
sistema realiza el cierre sin las transacciones TFI ni TFE, el sistema calcula los costos promedio
Manual de entrenamiento – Logística
GRUPO DE LOGISTICA
y luego corre el proceso de valorización de las TFI en función a los costos Promedios y luego
ejecutar un nuevo cierre.
5) Se crearán tipos de anulaciones de ingresos y egresos que identiquen las transacciones que les
dio origen , tanto para el voucher de consumo, voucher de ajuste y voucher de ventas y voucher
de transferencias. Esta en desarrollo para la proxima semana.
B) Reportes.-
2) Sacar el Reporte 043 A, 043B y 044 C para verificar el cierre con el Tipo de Almacen Principal.
3) Identificar el total de transacciones a nivel Resumido y a nivel detallado por Documento. Ver
Reporte de Costos de Pablo Ventura - Movimiento de Kardex Consolidado.
4) Identificar las Transacciones que generan Voucher Automatico de las que no genera voucher
automatico.
Procesar el Proceso 8 TAB de Actividad del Mes.
5) Analizar las Transacciones que No Generan Voucher una por una, ya que estos se sustentan con
vouchers manuales.
6) Costo de Ventas .- Estan incluidas las siguientes transacciones:
a. COE .- Comercial Egresos por Venta
b. CEI .- Comercial Ingreso que involucra Devoluciones automaticas y anulaciones
automaticas.
c. DEV.- Devoluciones manuales.
d. SAV .- Salidas Manuales.
Generar el Voucher de Costos de Ventas WH-003 e imprimir su sustento.
7) Cuadre del Voucher de Consumo.- Estan incluidas las siguientes transacciones:
a. REQ .- Despacho de Requisición
b. ARE .- Anulación de Requisición.
c. IAL .- Ingreso al Almacen por Devolución de OT.
d. AIN .- Anulación de Ingreso por Devolución de OT.
Generar el Voucher de Consumo WH-001 y cuadrar con el Reporte 014. En el caso de
UNIMAQ el voucher de consumo es exclusivamente el Despacho y Devoluciones de OT
Ver el Reporte 095D y 095E.
8) Cuadre del Voucher de Ajuste de Inventario.- Estan incluidas las siguientes transacciones:
a. AJ+ .- Ajuste Positivo
b. MII .- Sobrante de Importaciones
c. MIE .- Faltante de Importaciones
d. SOB.- Sobrante de Inventario
Generar el Voucher de Ajuste WH-002 de Inventario e Imprimir su sustento.
9) Cuadre de Importaciones .- Estan incluidas las siguientes transacciones:
a. MIT .- Transferencia por Importaciones
b. ATR.- Anulación de Transferencia
Generar el Voucher de Transferencia WH-0005 Imprimir el Sustento y el Reporte 049B que esta
por Transacción MIT.
Manual de entrenamiento – Logística
GRUPO DE LOGISTICA
10) Reporte de Cuadre de Costos de Ventas.- El Modulo Comercial genera el reporte XXX y genera lo
siguiente:
a. Factura sin Despachos
b. Despachos sin Factura
c. Notas de Credito sin Ingresos
d. Ingresos sin Nota de Credito
11) Reporte de Cuadre de Compras Locales.- .- Estan incluidas las siguientes transacciones:
a. ROC .- Recepción de Orden de Compras
b. ARO .- Anulación de Orden de Compras
Emitir el Reporte 023A y el Reporte 097 de Logistica.
12) Reporte de Rentabilidad.- El Modulo Comercial genera el reporte XX
13) Sacar el Reporte de cuadre de Contabilidad con Logistica.- Ver proceso 8 de Logistica P8-A.
14) Sacar el Balance General Reporte 008 de Contabilidad y ver el total de la cuenta 20 Mercaderias.
15) Sacar el Estado de Ganancias y Perdidas Reporte 009 de Contabilidad y el Reporte 121 de Estados
Financieros de Ferreyros, ambos deben cuadrar.
16) El Reporte 121 por Centro de Costos debe cuadrar con el Reporte XX de Comercial para medir la
Rentabilidad.
GUIA DE CIERRE MENSUAL LOGÍSTICA – CUADRE DE
SALDOS LOGÍSTICA VS CONTABILIDAD
PRE-CIERRE DE BODEGAS - MODULO LOGISTICA
Se recomienda seguir los siguientes pasos para ejecutar los pre-cierres / cierres a fin de cada
periodo:
A.- Asegurarse de que todas las transacciones del periodo hayan sido ingresadas al sistema de
Logística luego del último día hábil o laborable del periodo. Para el caso de un pre-cierre en
cualquier momento del periodo se requiere que no se ejecuten nuevos ingresos/egresos luego
de hacer el pre-cierre, hasta hacer las revisiones correspondientes.
B.- Confirmar que todos los usuarios de Logística hayan salido del modulo de Logística.
C.- Cambiar el periodo de la aplicación de Logística al periodo subsiguiente (Sólo cuando es
cierre de periodo). El cambio se hace en Maestros / Del Sistema Spring / Propios del Sistema /
Aplicaciones, en el registro de Logística.
Manual de entrenamiento – Logística
GRUPO DE LOGISTICA
D.- Realizar el pre-cierre de Logística (Admin. / Cierre Mensual).
E.- Tomar nota de los errores generados (si los hay), en el pre-cierre.
REVISION DE CONSISTENCIA DE LA INFORMACION INGRESADA
1.- Al ejecutar el cierre, el sistema avisa si hay valorizaciones pendientes, Ingresos no
Facturados, Items con saldo negativo, Items con valor cero, Valorizaciones de Importación
pendientes. Esta información debe ser revisada y corregida antes de correr nuevamente el
cierre.
Manual de entrenamiento – Logística
GRUPO DE LOGISTICA
2.- Se debe procurar que de preferencia, las transacciones se graben en un documento
independiente según la cuenta contable de inventario bajo la que están inscritas. Las
transacciones de items con condición 0 deben ir en una transacción diferente de los de
condición 1,2 o 3 . Los items con condición 4 y 5 siempre van en las transacciones de Salida o
Ingreso de Non Stock o Comisariato.
3- Es muy importante revisar la correcta asignación de los códigos de operaciones, registrados
en las transacciones. El proceso P04 se utiliza para realizar rápidamente el cambio o
corrección de los códigos de operación que pueden estar equivocados(Listado de
Transacciones, Proceso de Asignación de Operaciones a transacciones, etc)
4.- Para hacer la revisión de los montos de las transacciones generadas o que están llegando
al asiento de consumo, e inclusive utilizar diversos filtros y obtener información más exacta de
los movimientos que el módulo de Logística va a enviar a Contabilidad, se puede consultar el
reporte 097 (Análisis Contable).
Manual de entrenamiento – Logística
GRUPO DE LOGISTICA
Este reporte permite ver el detalle de las transacciones generadas en el periodo indicado,
haciendo un comparativo de los registros existentes en el kardex y las transacciones. Si la
columna de Factor tiene valor 1, el Tipo de Transacción tiene su información consistente. En
caso contrario siempre se puede ver el detalle de la transacción inconsistente.
CODIGOS DE OPERACION ESPECIALES:
Manual de entrenamiento – Logística
GRUPO DE LOGISTICA
Las transacciones especiales que se indican solo deben ser asociadas con las operaciones
como se indica
000 Ingresos a Bodega condición 1,2,3 ____ 150605805 ____ TEC, TIC
condición 1,2,3
001 Ingresos a Bodega condición 0 ____ 150620805 ____ TEC, TIC
condición 0
700 Transferencia x transformación ____ 999999999 ____ TFE, TFI
900 Compras sin sustento ____ 425050000 ____ ING
901 Compras sin sustento ____ 425050000 ____ ING
Se debe tener muy en cuenta el código de operación que se asocia a la transacción. Detrás de
cada operación hay una cuenta contable hacia donde se dirige (Nota de Salida) o de donde
viene (Nota de Ingreso) el monto de la transacción. Esta debe ser una cuenta de gasto o de
inversión.
Las transacciones manuales de uso normal de salida o ingreso de material controlable (SDM,
DBO, REC) no deben llevar estos códigos de operación, sino que deben ser asociadas
CUADRO DE TRANSACCIONES Y CONDICIONES DEFINIDAS
Transacción Descripción Es transacción Se incluye en Es Ajuste de
del sistema? V. Consumo? Inventario?
Movimiento Egreso
AIN Anulación de Ingresos S N N
ARO Anulación de Recepción O.C. S N N
CNS Salidas Material Consignación N N N
DRO Devolución de Orden de Compra S N N
FAL Faltantes de Inventario S N S
REQ Despacho de Requisiciones S S N
SCO Venta de Comisariato N N N
SDM Solicitud de Materiales N S N
SNS Salida de Non Stock N N N
TEC Salida Intercompany N S N
TFE Egreso para Transformación S S N
Movimiento Ingreso
AEG Anulación de Egresos S S N
AJP Ajuste de Precios S N N
ARE Anulación de Despacho Req. S N N
AVT Anulación de Vta. Comisariato N N N
DBO Devolución a Bodega N S N
ING Ingresos por Compras N S N
INS Ingresos Non Stock N N N
REC Recobro de Cargo Directo N S N
ROC Recepción de O/C S N N
SOB Sobrantes de inventario S N S
STI Carga de Stock Inicial N N N
TFI Ingreso por Transformación S S N
TIC Ingreso Inter-Compañías N N N
Movimiento Transferencia
ATR Anulación de Transferencias S N N
MIT Transf. de Transito a Princ. S N N
TRC Transferencia de Condición S N N
Manual de entrenamiento – Logística
GRUPO DE LOGISTICA
CONSIDERACIONES A TENER CON LAS TRANSACCIONES Y LA GENERACION DE
CIERRES MENSUALES
1. El cierre mensual de Logística se realiza en el menú Admin. / Cierres Mensuales por
cada Compañía. Se debe realizar para todas las compañías de trabajo, incluyendo las
de Ecopetrol 100% y Omimex 100%. Consideraciones: Revisar y corregir posibles
problemas con: Ítems sin precio, Ingresos no Facturados, Ítems con cantidad negativa,
Valorizaciones de Importación pendientes de cerrar. Luego de hacer las correcciones
se debe ejecutar nuevamente el cierre.
2. Las transacciones de transferencia Inter-Compañías (TEC y TIC) deben estar siempre
iguales y cuadradas, tanto en cantidad como en montos monetarios. El reporte 054
(Cuadre de Transferencias Intercompany) permite verificar el cuadre de estas
transacciones, periodo a periodo.
3. Verificar siempre, que al generar las transacciones TEC y TIC tengan indicado siempre
el flag o “chulo” de Valorización Manual y que sus valores correspondan.
4. Es recomendable no utilizar las transacciones de Transferencia por Transformación
(TFE, TFI) a menos que el caso lo amerite y que el supervisor responsable confirme la
necesidad de realizar estos movimientos.
5. Los problemas que se presentan frecuentemente por errores de codificación en las
requisiciones u órdenes de compra deberían ser corregidos en el origen, considerando
que estos documentos han superado numerosos niveles de revisión y aprobación, y
que cualquier movimiento a nivel de bodegas dirigido a corregir estos problemas
debería ser autorizado por instancias superiores. En el caso extremo estos problemas
se deberían corregir en los ajustes de Inventario supervisados por responsables de las
áreas contables y/o financieras de la empresa.
GENERACION DE ASIENTOS CONTABLES
Manual de entrenamiento – Logística
GRUPO DE LOGISTICA
Manual de entrenamiento – Logística
También podría gustarte
- Manual Administrativo V1Documento82 páginasManual Administrativo V1nievesAún no hay calificaciones
- Tesis Luján Segura PDFDocumento115 páginasTesis Luján Segura PDFMiguel Angel Del Carpio ZuñigaAún no hay calificaciones
- CN Conta2023 033131Documento424 páginasCN Conta2023 033131Celeste SalvatierraAún no hay calificaciones
- Clemente Luis Mejora en El Nivel de Atención A Los Clientes de Una Entidad Bancaria Usando SimulaciónDocumento93 páginasClemente Luis Mejora en El Nivel de Atención A Los Clientes de Una Entidad Bancaria Usando SimulaciónJavier SolisAún no hay calificaciones
- SAP - Documento Parametrización SDDocumento119 páginasSAP - Documento Parametrización SDFederico91% (11)
- Parametrización Ventas y Distribución (SDDocumento117 páginasParametrización Ventas y Distribución (SDJhon CalderonAún no hay calificaciones
- Resolución de Problemas Usando Visual Basic For Applications en ExcelDocumento226 páginasResolución de Problemas Usando Visual Basic For Applications en ExcelMilciades Garrido100% (1)
- Documento de Parametrización SDDocumento123 páginasDocumento de Parametrización SDGian FAún no hay calificaciones
- Curso Contabilidad SQL ZeusDocumento4 páginasCurso Contabilidad SQL ZeusHer Bon DorAún no hay calificaciones
- Manual POS1500Documento145 páginasManual POS1500vichugoAún no hay calificaciones
- Grupo 1Documento33 páginasGrupo 1denis Mariño ValeroAún no hay calificaciones
- Ecu FinalDocumento15 páginasEcu FinalVyZzirruzZ 2.0Aún no hay calificaciones
- 20mejora de Procesos Log Sticos de Ingreso de Mercader A Bajo R Gimen de Deposito Autorizado de Un Operador Log SticoDocumento105 páginas20mejora de Procesos Log Sticos de Ingreso de Mercader A Bajo R Gimen de Deposito Autorizado de Un Operador Log SticoVictor Manuel Ramos Reyes100% (1)
- Sueldos BtbsoftDocumento122 páginasSueldos BtbsofttergopolAún no hay calificaciones
- ManualsigemDocumento95 páginasManualsigemGabriel Machaca ParraAún no hay calificaciones
- Proyecto innovación planificación fase IDocumento4 páginasProyecto innovación planificación fase IAlvaro Flores GalvezAún no hay calificaciones
- Gestión de Almacenes. Lce-1602Documento9 páginasGestión de Almacenes. Lce-1602Mario SilvaAún no hay calificaciones
- MT Sage TPV StandardDocumento63 páginasMT Sage TPV StandardAdcomAún no hay calificaciones
- Sistema de Controles Del Servicio de Impuestos Nacionales para El Regimen Tributario Simplificado en La Ciudad de La PazDocumento56 páginasSistema de Controles Del Servicio de Impuestos Nacionales para El Regimen Tributario Simplificado en La Ciudad de La PazeverAún no hay calificaciones
- Temario Administración de Operaciones IDocumento3 páginasTemario Administración de Operaciones IKaren MuñozAún no hay calificaciones
- Informe Tecnico ResidenciaDocumento63 páginasInforme Tecnico ResidenciaJuan Daniel GarciaAún no hay calificaciones
- Omni LifeDocumento153 páginasOmni LifeChuy JimenezAún no hay calificaciones
- Sueldo SDocumento118 páginasSueldo SEliel SabinoAún no hay calificaciones
- SEPARADORESDocumento4 páginasSEPARADORESESTEBAN MARESAún no hay calificaciones
- Vera SP PDFDocumento212 páginasVera SP PDFjoseAún no hay calificaciones
- Universidad de San Carlos de Guatemala Facultad de Ciencias EconómicasDocumento158 páginasUniversidad de San Carlos de Guatemala Facultad de Ciencias EconómicasADRIANA NOEMI GARCIA ALVAREZAún no hay calificaciones
- Lazaro ReDocumento178 páginasLazaro Reseohyunnany alvaresAún no hay calificaciones
- Tablas dinámicas con Excel 2016.Funciones, tablas y bases de datosDe EverandTablas dinámicas con Excel 2016.Funciones, tablas y bases de datosAún no hay calificaciones
- Aplicaciones Contables Informáticas II PDFDocumento157 páginasAplicaciones Contables Informáticas II PDFOlga Bravo OrtizAún no hay calificaciones
- Manual de Activo FijoDocumento62 páginasManual de Activo FijoADOLFO PIOAún no hay calificaciones
- Sistema de Venta Online RestaurantDocumento99 páginasSistema de Venta Online RestaurantJulio EscalónAún no hay calificaciones
- EDTDocumento12 páginasEDTJhonatan Martín Bernabé NuntónAún no hay calificaciones
- Programa - Sistemas Contables Informatizados-2022Documento4 páginasPrograma - Sistemas Contables Informatizados-2022Ana Julia Pedroso WilhelmAún no hay calificaciones
- SGenSAP Custo TRM Parametrizaciones v1.0Documento93 páginasSGenSAP Custo TRM Parametrizaciones v1.0Sara RuizAún no hay calificaciones
- Esplana MezaDocumento160 páginasEsplana MezaRenan RiojaAún no hay calificaciones
- Presupuesto operativo y financiero empresa comercializadoraDocumento255 páginasPresupuesto operativo y financiero empresa comercializadorawilliam fuentesAún no hay calificaciones
- Rmcu FinalDocumento8 páginasRmcu FinalVyZzirruzZ 2.0Aún no hay calificaciones
- M4.4 - Tercer - Avance - de - Proyecto - Final - Equipo - 3Documento48 páginasM4.4 - Tercer - Avance - de - Proyecto - Final - Equipo - 3michellemyebraAún no hay calificaciones
- 1 PDFDocumento267 páginas1 PDFYessiica Lilyana Huamàn MarrufoAún no hay calificaciones
- Manual Modulo BienesDocumento60 páginasManual Modulo BienesTesoreria VPDSAún no hay calificaciones
- Análisis y proyección de KPI's logísticos en FANASADocumento93 páginasAnálisis y proyección de KPI's logísticos en FANASAjoaquinAún no hay calificaciones
- Ficha 102 para 13 de JunioDocumento13 páginasFicha 102 para 13 de JunioNestor CAún no hay calificaciones
- Modelo de AnalisisDocumento72 páginasModelo de AnalisisAndi Barja EspinozaAún no hay calificaciones
- 03 3166 PDFDocumento149 páginas03 3166 PDFLuis MazariegosAún no hay calificaciones
- Lejzer Exam - Suf.prof Titulo 2020Documento43 páginasLejzer Exam - Suf.prof Titulo 2020Cielo CelesteAún no hay calificaciones
- Manual Zeus Excel PDFDocumento85 páginasManual Zeus Excel PDFwilber villalbaAún no hay calificaciones
- Project-Red FinalDocumento1 páginaProject-Red FinalAlvaro Flores GalvezAún no hay calificaciones
- Sistemas contables informáticosDocumento154 páginasSistemas contables informáticosYo RkAún no hay calificaciones
- Arquitectura de SoftwareDocumento25 páginasArquitectura de SoftwareCarlos Llontop AvilaAún no hay calificaciones
- Curso Tango Gestión Evolution CompletoDocumento5 páginasCurso Tango Gestión Evolution CompletoCAROLINAAún no hay calificaciones
- Mas Admin ERPWebDocumento506 páginasMas Admin ERPWebPaco GonzalezAún no hay calificaciones
- Gestión de inventarios y comprasDocumento8 páginasGestión de inventarios y comprasLiana Molina OrozsAún no hay calificaciones
- Informe Sistemas IntermitentesDocumento431 páginasInforme Sistemas IntermitentesEDWAR ANDELFO PEDRAZA VEGAAún no hay calificaciones
- Logística comercial internacional 2ª ediciónDe EverandLogística comercial internacional 2ª ediciónCalificación: 3 de 5 estrellas3/5 (2)
- Estados financieros: Consolidación y método de participación - 3ra ediciónDe EverandEstados financieros: Consolidación y método de participación - 3ra ediciónAún no hay calificaciones
- Matemática financiera paso a paso: formulación para hojas de cálculo y calculadora científicaDe EverandMatemática financiera paso a paso: formulación para hojas de cálculo y calculadora científicaAún no hay calificaciones
- Guía de gerente financiero: Desde el diagnóstico hasta la toma de decisionesDe EverandGuía de gerente financiero: Desde el diagnóstico hasta la toma de decisionesAún no hay calificaciones
- Guía del gerente financiero: Desde el diagnóstico hasta la toma de decisionesDe EverandGuía del gerente financiero: Desde el diagnóstico hasta la toma de decisionesAún no hay calificaciones
- Carta poder otorga verificación denuncias SIATFDocumento1 páginaCarta poder otorga verificación denuncias SIATFADOLFO PIOAún no hay calificaciones
- Caratula de Personal Social en WordDocumento1 páginaCaratula de Personal Social en WordADOLFO PIO100% (1)
- Manual de Cuentas por PagarDocumento122 páginasManual de Cuentas por PagarADOLFO PIO100% (1)
- CartaDocumento1 páginaCartaADOLFO PIOAún no hay calificaciones
- Manual de ComercialDocumento51 páginasManual de ComercialADOLFO PIOAún no hay calificaciones
- Manual de Activo FijoDocumento62 páginasManual de Activo FijoADOLFO PIOAún no hay calificaciones
- FORMATO DE T - ResgistroDocumento1 páginaFORMATO DE T - ResgistroADOLFO PIOAún no hay calificaciones
- Declaracion Jurada de Beneficiarios Mafre - Vida LeyDocumento1 páginaDeclaracion Jurada de Beneficiarios Mafre - Vida LeyRAUL SALCEDO100% (1)
- Manual de Contabilidad - Módulo de ContabilidadDocumento100 páginasManual de Contabilidad - Módulo de ContabilidadADOLFO PIO100% (1)
- Constancia de Trabajo AdestDocumento2 páginasConstancia de Trabajo AdestADOLFO PIOAún no hay calificaciones
- Formato de Eleccion Del Sistema PensionarioDocumento1 páginaFormato de Eleccion Del Sistema PensionarioADOLFO PIOAún no hay calificaciones
- La Gestión de Riesgos en Una Empresa Transportista de La Ciudad de Quito Risk Management in A Transport Company in The Quito CityDocumento13 páginasLa Gestión de Riesgos en Una Empresa Transportista de La Ciudad de Quito Risk Management in A Transport Company in The Quito CityADOLFO PIOAún no hay calificaciones
- Para Resolver El Caso PlanteadoDocumento3 páginasPara Resolver El Caso PlanteadoADOLFO PIOAún no hay calificaciones
- Inscripcion IsemDocumento1 páginaInscripcion IsemADOLFO PIOAún no hay calificaciones
- Sunat: PDT Igv-Renta MensualDocumento4 páginasSunat: PDT Igv-Renta MensualADOLFO PIOAún no hay calificaciones
- Compras EsgDocumento10 páginasCompras EsgADOLFO PIOAún no hay calificaciones
- Carta EsgDocumento1 páginaCarta EsgADOLFO PIOAún no hay calificaciones
- Según Su ComposiciónDocumento10 páginasSegún Su ComposiciónADOLFO PIOAún no hay calificaciones
- ContratoObraPanaderiaDocumento4 páginasContratoObraPanaderiaADOLFO PIOAún no hay calificaciones
- Para Resolver El Caso PlanteadoDocumento3 páginasPara Resolver El Caso PlanteadoADOLFO PIOAún no hay calificaciones
- Inventario y Balances Hojas 50Documento1 páginaInventario y Balances Hojas 50ADOLFO PIOAún no hay calificaciones
- RamónDocumento1 páginaRamónADOLFO PIOAún no hay calificaciones
- ContratoObraPanaderiaDocumento4 páginasContratoObraPanaderiaADOLFO PIOAún no hay calificaciones
- 58Documento1 página58ADOLFO PIOAún no hay calificaciones
- Universidad de Huánuc1Documento7 páginasUniversidad de Huánuc1ADOLFO PIOAún no hay calificaciones
- Acta de Entrevista Únic1Documento4 páginasActa de Entrevista Únic1ADOLFO PIOAún no hay calificaciones
- Exp. N.° 02970-2019-PHC/TCDocumento32 páginasExp. N.° 02970-2019-PHC/TCRedaccion La Ley - PerúAún no hay calificaciones
- RamónDocumento1 páginaRamónADOLFO PIOAún no hay calificaciones
- Universidad de Huánuc1Documento7 páginasUniversidad de Huánuc1ADOLFO PIOAún no hay calificaciones
- Taller Inventario - ResueltoDocumento38 páginasTaller Inventario - ResueltoNatalia Meneses Dominguez100% (1)
- HK EjemploDocumento23 páginasHK EjemploCarlos Renato Vásquez GuibertAún no hay calificaciones
- Sistema de Gestión de InventariosDocumento13 páginasSistema de Gestión de InventariosVale SoleAún no hay calificaciones
- C01 - Ordenamiento y FiltrosDocumento58 páginasC01 - Ordenamiento y FiltrosHarly Cubas SalasAún no hay calificaciones
- Mapa ConceptualDocumento1 páginaMapa ConceptualJose ArizaAún no hay calificaciones
- Proyecto Integrador 1, ContaDocumento8 páginasProyecto Integrador 1, ContaJesus Chab GongoraAún no hay calificaciones
- Administración de Operaciones - SIPANDocumento17 páginasAdministración de Operaciones - SIPANÁLvaro Salsavilca CayetanoAún no hay calificaciones
- Taller CostosDocumento4 páginasTaller CostosCLAUDIA GIRALDOAún no hay calificaciones
- Ejercicio SEMANA 11 - LOGDocumento22 páginasEjercicio SEMANA 11 - LOGSteffany Mercedes Rojas MoralesAún no hay calificaciones
- Robbins Cap 19Documento18 páginasRobbins Cap 19Hef VarelaAún no hay calificaciones
- Practica INCOTERMS 6 (Modulo1)Documento2 páginasPractica INCOTERMS 6 (Modulo1)Ingrid Rosario CornielleAún no hay calificaciones
- Quiz 1Documento9 páginasQuiz 1Angie Niño RamirezAún no hay calificaciones
- Taller de Modelos Deterministicos 2019Documento34 páginasTaller de Modelos Deterministicos 2019Javier SolisAún no hay calificaciones
- Unidad 2 Fase 3 - Aplicación de Técnicas CuantitativasDocumento55 páginasUnidad 2 Fase 3 - Aplicación de Técnicas CuantitativasMariaJoséSanz100% (1)
- Gestion de Los Inventarios U.P. 5 PDFDocumento51 páginasGestion de Los Inventarios U.P. 5 PDFaznarhAún no hay calificaciones
- Formato 2do Avance Plan de ExportacionDocumento4 páginasFormato 2do Avance Plan de ExportacionEdith GavilanezAún no hay calificaciones
- Cadena Suministro2.Inacap.Documento5 páginasCadena Suministro2.Inacap.javAún no hay calificaciones
- Informe Dto 2020Documento19 páginasInforme Dto 2020Briyan Durand SanchezAún no hay calificaciones
- UNI 4 El Sistema Logistico en Las OrganizacionesDocumento44 páginasUNI 4 El Sistema Logistico en Las OrganizacionesDaniel Noe Magne SolizAún no hay calificaciones
- Examen de Certificacion SAP MM S4 HANA - 2.Documento31 páginasExamen de Certificacion SAP MM S4 HANA - 2.karen100% (1)
- 19 Sesion IM II Distribución de Almacenes NEWDocumento69 páginas19 Sesion IM II Distribución de Almacenes NEWJhonny CastroAún no hay calificaciones
- Getao Final Parte 1 RepasoDocumento5 páginasGetao Final Parte 1 RepasoGaret Meza ViilafuerteAún no hay calificaciones
- InvDocumento2 páginasInvIan Hernandez DavilaAún no hay calificaciones
- Copia de FC-SAS-005 Informe Diario 15.10Documento104 páginasCopia de FC-SAS-005 Informe Diario 15.10wendy shulay mejia huallpaAún no hay calificaciones
- Estudio de Caso Aplicacion de Metodos de Valuacion de Inventarios Semana 2Documento6 páginasEstudio de Caso Aplicacion de Metodos de Valuacion de Inventarios Semana 2Luz ValeroAún no hay calificaciones
- Que Diferencias Hay Entre La Logistica y La Gestion de La Cadena de Suministro-5f2a2e740f9c5Documento3 páginasQue Diferencias Hay Entre La Logistica y La Gestion de La Cadena de Suministro-5f2a2e740f9c5Juan Bardo Binimelis ToroAún no hay calificaciones
- Mod 5 Rubrica Exposicion FinalDocumento1 páginaMod 5 Rubrica Exposicion FinalDvj Lord ZeusAún no hay calificaciones
- Método de Valoración de ExistenciasDocumento5 páginasMétodo de Valoración de ExistenciasGabriel Cruz CornejoAún no hay calificaciones
- Mejora Continua de La CalidadDocumento6 páginasMejora Continua de La CalidadAnderson MarimónAún no hay calificaciones
- Analisis ABC inventario 2022 Truck ColombiaDocumento6 páginasAnalisis ABC inventario 2022 Truck ColombiaCatalina RamosAún no hay calificaciones