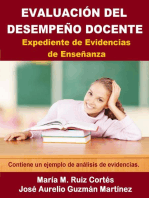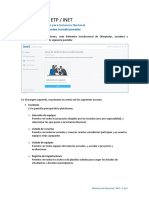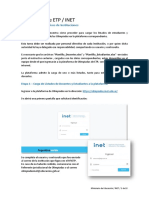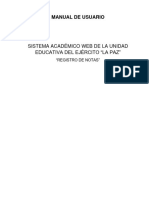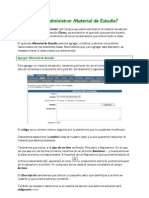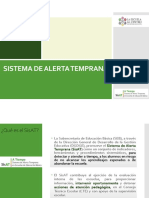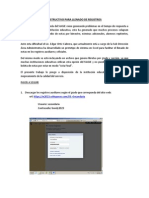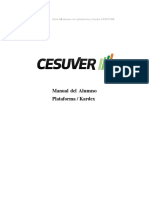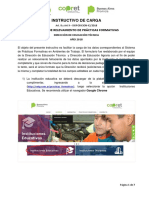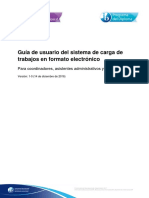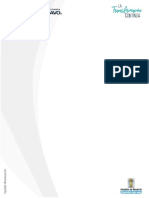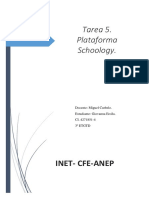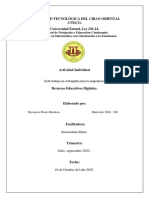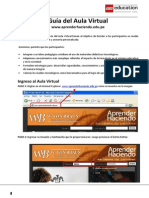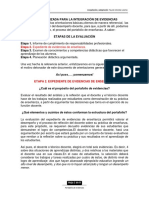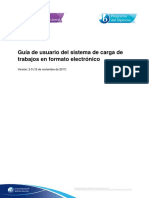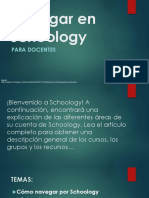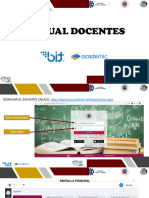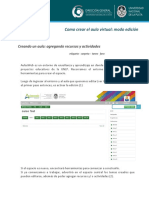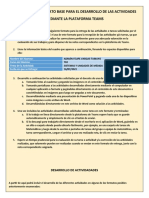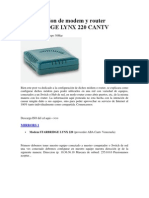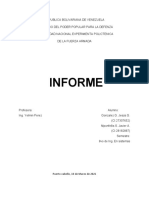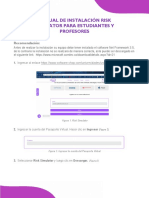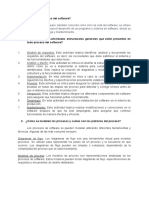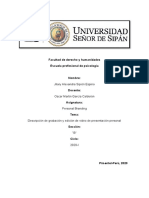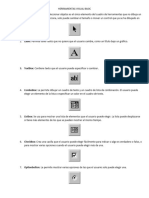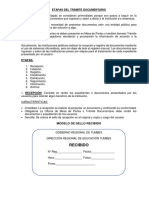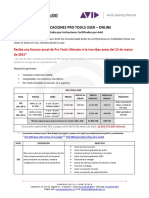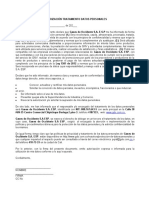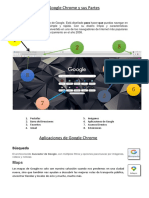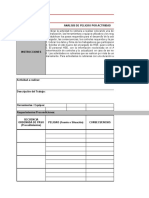Documentos de Académico
Documentos de Profesional
Documentos de Cultura
OlimpiETP - Directivos - Instructivo para La Carga Selección Institucional
Cargado por
Isaias ParedesTítulo original
Derechos de autor
Formatos disponibles
Compartir este documento
Compartir o incrustar documentos
¿Le pareció útil este documento?
¿Este contenido es inapropiado?
Denunciar este documentoCopyright:
Formatos disponibles
OlimpiETP - Directivos - Instructivo para La Carga Selección Institucional
Cargado por
Isaias ParedesCopyright:
Formatos disponibles
Olimpíada de ETP / INET
Selección de Equipos para Instancia Nacional
Material para Directivos de Instituciones de ETP
Al ingresar en la plataforma, la autoridad institucional, accederá a ESCRITORIO, donde verá la
siguiente pantalla:
En el margen izquierdo se despliega un menú a los siguientes accesos
• Escritorio
Es la pantalla principal de la plataforma:
o Mi escuela
▪ Listado de Docentes
Permite ver, editar, y agregar nuevos docentes.
▪ Listado de Estudiantes
Permite ver, editar, y agregar nuevos estudiantes.
▪ Listado de Equipos
Permite ver todos equipos de la escuela, acceder a proyectos y
evaluaciones y cargar autorizaciones.
o Selección de equipos
Permite ver todos los proyectos elegidos por las escuelas, y seleccionar los que
pasan a la Instancia Nacional (uno por especialidad).
o Registro de importaciones
Permite ver todos los archivos de planillas subidas para cargar los listados de
estudiantes y docentes participantes.
Ministerio de Educación / INET / 1 de 9
Nombres de Equipos
Se estableció un criterio para nombrar automáticamente a todos los equipos que participan de
estas olimpiadas:
Jurisdicción Especialidad de
Número de
Olimpiada en la CUE
Tres caracteres. equipo
que participa
(El ejemplo responde Nueve caracteres
a Buenos Aires) Tres caracteres
Cuatro caracteres
El nombre del equipo servirá para identificar los archivos de resolución de consignas, las
evaluaciones realizadas, y cualquier otra documentación referida al equipo.
Ministerio de Educación / INET / 2 de 9
Selección de Equipos
Se accede desde la opción del menú o por la tarjeta del escritorio:
Al tocar alguna de esas opciones, se ingresa a SELECCIÓN DE EQUIPOS, donde se observa tarjetas
de colores que identifican a las distintas especialidades de estas olimpiadas.
Ministerio de Educación / INET / 3 de 9
Tocando en cada tarjeta se accede a los equipos, sus archivos y evaluaciones, y seleccionar los
que postularemos a los/as referentes jurisdiccionales.
Ingresando en AGROPECUARIA por ejemplo, accedemos a la siguiente pantalla donde se
presentan todos equipos que participan para la especialidad establecida:
En cada fila del listado se identifica al equipo, al docente que cargó los datos del equipo, los
integrantes del equipo, los archivos de proyecto y evaluación. Al final de la fila, en la columna
de la derecha, podremos seleccionar el proyecto de la especialidad que presentaremos a la
jurisdicción:
archivo_1.pdf
Haciendo clic en cada icono de proyecto o evaluación,
archivos del
podremos ver o descargar cada archivo (de a uno). proyecto
archivo_2.pdf
Desde la columna de ZIP, podremos descargar
un único archivo que contiene a todos, CUD-AGRO- archivo_3.jpg
020019200-001
manteniendo la siguiente estructura:
eval_1.pdf
- carpeta con el nombre del equipo evaluación
- subcarpeta con archivos de proyecto, docente
eval_2.pdf
- subcarpeta con archivos de evaluación
Ministerio de Educación / INET / 4 de 9
Para seleccionar el proyecto, se debe hacer clic en el trofeo que está en la columna de la derecha
(Seleccionar equipo)
Al seleccionar, se abre una ventana para justificar la elección
Una vez realizada la justificación, el equipo pasará a la parte superior de la página, en la que se
presentan los seleccionados para presentar a la jurisdicción:
Ministerio de Educación / INET / 5 de 9
Carga de AUTORIZACIONES:
Tocando MOSTRAR ESTUDIANTES veremos el listado de estudiantes de cada equipo
Tocando el icono de libreta que hay delante de cada nombre de estudiante, se pueden
revisar, editar los datos y cargar el ARCHIVO DE AUTORIZACIÓN (permisos de uso de imagen,
para viajar y participar de la instancia nacional, etc.).
Seleccionar CARGAR, elegir un único archivo que contenga las autorizaciones solicitadas.
Una vez que haya cargado, tocar el botón de GUARDAR:
Ministerio de Educación / INET / 6 de 9
Descargas de listados:
La opción DESCARGAR PLANILLA, permite exportar un archivo XLSX (Excel) que contiene la
totalidad de equipos por la escuela. El que se presenta a la jurisdicción aparecerá con el
Estado: “Participantes de la ronda jurisdiccional”.
Desde la opción DESCARGAR TODOS LOS ARCHIVOS, podemos descargar un archivo ZIP
(comprimido) que contiene todas las carpetas de todos los equipos, de todas las
especialidades, con la estructura de subcarpetas y datos, antes explicada.
Listado de docentes
Agregado
manual de
Docente
Editar datos
de Docente
En LISTADO DE DOCENTES puede verse el listado de docentes habilitados para la interacción con
la plataforma de Olimpiadas. También pueden agregarse docentes de manera unitaria.
Se puede ordenar el listado Nombre, Apellido o por Correo, haciendo clic en el título de la
columna. La primera vez ordena de manera ascendente, la segunda ordena de manera
descendente.
Ministerio de Educación / INET / 7 de 9
Listado de estudiantes
Agregado
manual de
Estudiante
Editar datos
de Estudiante
La pantalla LISTADO DE ESTUDIANTES presenta todos/as los/as estudiantes que participan de
todas las especialidades de estas Olimpiadas de ETP. También pueden agregarse estudiantes de
manera unitaria.
Para ordenar por Nombre y Apellido, DNI, Género, Año en curso, Especialidad de Olimpiadas, o
por Tecnicatura, hay que tocar el título de la columna. La primera vez ordena de manera
ascendente, la segunda ordena de manera descendente.
Listado de Equipos
En LISTADO DE EQUIPOS puede verse los equipos que participan en todas las convocatorias.
Puede buscarse por nombre de equipo o nombre de algún/a estudiante participante. Además,
puede filtrarse por convocatoria.
Se puede DESCARGAR PLANILLA (un Excel con todos los equipos de todas la escuela, elegidos y
no elegidos) y DESCARGAR ARCHIVOS (un archivo ZIP con todas las carpetas de archivos de
todos los equipos de la escuela, elegidos y no elegidos).
Ministerio de Educación / INET / 8 de 9
Registro de Importaciones
En la pantalla se presenta el registro de carga de las planillas de Excel que dieron origen a la
carga masiva de docentes y estudiantes.
Este registro solo es relevante para, en el inicio de las Olimpiadas, saber si fueron cargados y
procesados los archivos de planillas de docentes y estudiantes. La información brindada no es
relevante para las etapas posteriores.
En la columna ESTADO pueden verse si el procesamiento del archivo ha FINALIZADO o si tiene
algún ERROR. En caso de ERROR, tocar el botón ROJO para identificar cuál fue el problema.
Este reporte brinda la información para revisar y modificar la planilla Excel que se intentó
importar. Una vez corregido los datos del archivo, se debe volver a realizar la carga.
Ministerio de Educación / INET / 9 de 9
También podría gustarte
- Evaluación del Desempeño Docente. Expediente de Evidencias de EnseñanzaDe EverandEvaluación del Desempeño Docente. Expediente de Evidencias de EnseñanzaAún no hay calificaciones
- OlimpiETP Referentes SelecciónJurisdiccionalDocumento8 páginasOlimpiETP Referentes SelecciónJurisdiccionalTizianoAún no hay calificaciones
- OlimpETP Grupos - Consignas - EvalDocumento15 páginasOlimpETP Grupos - Consignas - Evalmarganaraz45Aún no hay calificaciones
- OlimpETP - Carga Planillas en PlataformaDocumento10 páginasOlimpETP - Carga Planillas en PlataformaTizianoAún no hay calificaciones
- Administrador de NotasDocumento5 páginasAdministrador de NotasFernanda MendizábalAún no hay calificaciones
- Manual Registro de NotasDocumento15 páginasManual Registro de NotasOscar AnayaAún no hay calificaciones
- Administrar Material de EstudioDocumento4 páginasAdministrar Material de EstudioINFDTICAún no hay calificaciones
- Manual de Usuario Ficha DescriptivaDocumento5 páginasManual de Usuario Ficha DescriptivaGERARDO BALDERAS BARRAZAAún no hay calificaciones
- Portafolio - Mis EvidenciasDocumento3 páginasPortafolio - Mis EvidenciasRené Alexander Nieto CastroAún no hay calificaciones
- Unapuno - Gestión DocenteDocumento9 páginasUnapuno - Gestión DocenteDafne ApazaAún no hay calificaciones
- Aplicación SISATDocumento44 páginasAplicación SISATlizAún no hay calificaciones
- ONETP-2022 AccionesPreparatoriasDocumento3 páginasONETP-2022 AccionesPreparatoriasmerceAún no hay calificaciones
- Tareas Utel EducacionDocumento10 páginasTareas Utel EducacionAlex ParedesAún no hay calificaciones
- Presentación Aplicación - SisATDocumento16 páginasPresentación Aplicación - SisATmarielaAún no hay calificaciones
- Instructivo para Llenado de RegistrosDocumento5 páginasInstructivo para Llenado de RegistrosBrandon MchAún no hay calificaciones
- G4 Tpe 01Documento9 páginasG4 Tpe 01ANDY JEREMMY VILLAMAR TORRESAún no hay calificaciones
- Manual Alumno CesuverDocumento14 páginasManual Alumno CesuverjuanAún no hay calificaciones
- Anexo 2 - Instructivo de Cumplimentacion de La Planilla de RelevamientoDocumento7 páginasAnexo 2 - Instructivo de Cumplimentacion de La Planilla de RelevamientoGuillermo SpiesAún no hay calificaciones
- Carga de Trabajos en Formato Electronico PDFDocumento18 páginasCarga de Trabajos en Formato Electronico PDFCrisTina ParraAún no hay calificaciones
- Planes de Clases y Observador de Estudiante DocentesDocumento8 páginasPlanes de Clases y Observador de Estudiante DocentescindyAún no hay calificaciones
- Unidad 3Documento47 páginasUnidad 3huronjuncoAún no hay calificaciones
- Manual de Uso PortalDocumento23 páginasManual de Uso PortalromuloanaAún no hay calificaciones
- Sisat - Metodología PDFDocumento72 páginasSisat - Metodología PDFFelipe RegaladoAún no hay calificaciones
- Tutorial Classroom para DocentesDocumento35 páginasTutorial Classroom para DocentesJose Doria100% (1)
- Tutorial Docentes Pasos1 2 3 PDFDocumento42 páginasTutorial Docentes Pasos1 2 3 PDFCindy Aranguiz RodriguezAún no hay calificaciones
- Instructivo Envio de Mensajes para Estudiantes v1.0Documento4 páginasInstructivo Envio de Mensajes para Estudiantes v1.0janeth trejoAún no hay calificaciones
- Tarea5 ERCILAGIOVANNADocumento14 páginasTarea5 ERCILAGIOVANNAGiovanna ErcilaAún no hay calificaciones
- Manual G3W Perfil DocenteDocumento12 páginasManual G3W Perfil DocenteSergio Lugo LópezAún no hay calificaciones
- Manual InfodocenteDocumento41 páginasManual InfodocenteFelipe Andrés SotoAún no hay calificaciones
- MESCYT ManualUniversidades V3 08082017 08 08 2017Documento18 páginasMESCYT ManualUniversidades V3 08082017 08 08 2017tarapacawarezAún no hay calificaciones
- 40 Anadir Una TareaDocumento20 páginas40 Anadir Una Tareavictoriaromeroplatonova2010Aún no hay calificaciones
- Guía de UsoDocumento26 páginasGuía de UsoLourdes GarzaAún no hay calificaciones
- FSGC 217 7 INS 004 - RevADocumento12 páginasFSGC 217 7 INS 004 - RevAkino_sfuAún no hay calificaciones
- Como Usar CLASSROOMDocumento12 páginasComo Usar CLASSROOMGABRIEL ARCANGEL MELGAREJO QUISPEAún no hay calificaciones
- Tutorial SOFA 2 - Cargar El Archivo de DatosDocumento5 páginasTutorial SOFA 2 - Cargar El Archivo de DatosjuliabisAún no hay calificaciones
- Manual de Usuario SIAGIE 3 GRUPO 2Documento5 páginasManual de Usuario SIAGIE 3 GRUPO 2Wilmer VillalobosAún no hay calificaciones
- Material Infostat - Unidad 1Documento25 páginasMaterial Infostat - Unidad 1ssssillll100% (1)
- Manual Básico para TUTORES Plataforma Virtual UCRISH (DOKEOS)Documento25 páginasManual Básico para TUTORES Plataforma Virtual UCRISH (DOKEOS)Ucrish Comayagua UsuarioAún no hay calificaciones
- Examen Aa02 - TPD (2012 - Ii) P D PDFDocumento2 páginasExamen Aa02 - TPD (2012 - Ii) P D PDFAlonso IbañezAún no hay calificaciones
- Academia de Curso Libre Adipaz ChisecDocumento4 páginasAcademia de Curso Libre Adipaz ChisecGarden UlisesAún no hay calificaciones
- Manual de Registro DocenteDocumento44 páginasManual de Registro DocenteCarlos DiazAún no hay calificaciones
- Gestión de UsuariosDocumento17 páginasGestión de UsuariosDeyaneris MarteAún no hay calificaciones
- Guia para Profesores Turnitin Febrero DiecisieteDocumento15 páginasGuia para Profesores Turnitin Febrero DiecisietefffAún no hay calificaciones
- Manual Registro Auxiliar de Asistencia y NotasDocumento20 páginasManual Registro Auxiliar de Asistencia y NotasJorgeVLLAún no hay calificaciones
- Aula Virtual PDFDocumento7 páginasAula Virtual PDFLucio Caceres HuanccoAún no hay calificaciones
- Guía para La Integración de EvidenciasDocumento8 páginasGuía para La Integración de EvidenciasMARIA DEL SOCORRO MENDOZAAún no hay calificaciones
- Evaluacion Parcial Sociologia de La Educacion 2021Documento2 páginasEvaluacion Parcial Sociologia de La Educacion 2021Marcella DiLucaAún no hay calificaciones
- Instructivo para Carga de Registros y Generación de InformesDocumento10 páginasInstructivo para Carga de Registros y Generación de InformesRaydiry DominguezAún no hay calificaciones
- Manual Del Docente para Agregar Actividades Al CursoDocumento6 páginasManual Del Docente para Agregar Actividades Al CursocarlosAún no hay calificaciones
- Guia Carga TrabajosDocumento14 páginasGuia Carga TrabajosmediolimonAún no hay calificaciones
- Guia Navegar en Schoology para DocentesDocumento13 páginasGuia Navegar en Schoology para DocentesAurimar Navas RojasAún no hay calificaciones
- Academic DocentesDocumento54 páginasAcademic Docentesherber_28Aún no hay calificaciones
- Guia2 Edicion AW Actividades ForoDocumento16 páginasGuia2 Edicion AW Actividades Foromatías_iucciAún no hay calificaciones
- Desarrollo Sopa de Letras Sistema y Unidades de MedidaDocumento2 páginasDesarrollo Sopa de Letras Sistema y Unidades de Medidaadrian f vargas100% (1)
- Guia Metodologica Uso Black Board - LMS.1Documento57 páginasGuia Metodologica Uso Black Board - LMS.1Alba Luz Mendez RojasAún no hay calificaciones
- Manual de Apoyo para Docentes MoodleDocumento23 páginasManual de Apoyo para Docentes MoodleFernando Perez GomezAún no hay calificaciones
- Herramientas de MoodleDocumento10 páginasHerramientas de MoodleBeti NoceloAún no hay calificaciones
- Tablas dinámicas y Gráficas para Excel: Una guía visual paso a pasoDe EverandTablas dinámicas y Gráficas para Excel: Una guía visual paso a pasoAún no hay calificaciones
- Unidad 5Documento16 páginasUnidad 5Vilma Duchi FárezAún no hay calificaciones
- 00 Prueba LunesDocumento5 páginas00 Prueba Lunesabner caceresAún no hay calificaciones
- 03 NumerosReales Diapositivas PDFDocumento153 páginas03 NumerosReales Diapositivas PDFDilan MateoAún no hay calificaciones
- Diseño de Videojuegos Como Alternativa o Área de Desarrollo para Un Ingeniero ElectrónicoDocumento13 páginasDiseño de Videojuegos Como Alternativa o Área de Desarrollo para Un Ingeniero ElectrónicoCesar GonzalezAún no hay calificaciones
- Analisis de Las Operaciones - U2Documento14 páginasAnalisis de Las Operaciones - U2Jesus GabrielAún no hay calificaciones
- T05-A01-Instroducción A Los Sistemas en Red.Documento96 páginasT05-A01-Instroducción A Los Sistemas en Red.Saúl Romero PereaAún no hay calificaciones
- Desea Un ProyectoDocumento13 páginasDesea Un ProyectoRiri SuarezAún no hay calificaciones
- Decreto Del Directorio Sat 24-2007Documento22 páginasDecreto Del Directorio Sat 24-2007Jenner David Orozco Y OrozcoAún no hay calificaciones
- Configuracion de Modem y Router STARBRIDGE LYNX 220 CANTVDocumento16 páginasConfiguracion de Modem y Router STARBRIDGE LYNX 220 CANTVdelducam67% (3)
- 1 Corte Informe de Teleprocesos (Javier Mponfellis y Jesus Gonzalez)Documento51 páginas1 Corte Informe de Teleprocesos (Javier Mponfellis y Jesus Gonzalez)Jesus Guillermo Gonzalez GuaitaAún no hay calificaciones
- Lectura 3 - Robotica IndustrialDocumento21 páginasLectura 3 - Robotica Industrialedu8721gmail.com taboada rodriguezAún no hay calificaciones
- Ejercicio N°8 - ProyectoOperaciones - POODocumento3 páginasEjercicio N°8 - ProyectoOperaciones - POOEDUAR SILVA SILVAAún no hay calificaciones
- Inecuaciones Polinómicas S5: Jorge Guillermo Díaz AlbújarDocumento26 páginasInecuaciones Polinómicas S5: Jorge Guillermo Díaz AlbújarYadira FernándezAún no hay calificaciones
- Sintetizadores de FrecuenciaDocumento18 páginasSintetizadores de FrecuenciaDario AgramonteAún no hay calificaciones
- Manual Risk SimulatorDocumento8 páginasManual Risk SimulatorJaviera M. ReyesAún no hay calificaciones
- Encriptado RSA y MD5Documento2 páginasEncriptado RSA y MD5Paulo CastilloAún no hay calificaciones
- 02 - Esquema Paso ER A RelacionalDocumento2 páginas02 - Esquema Paso ER A RelacionalJuan Francisco Cortejosa GalindoAún no hay calificaciones
- Gestion de Proyectos MerDocumento11 páginasGestion de Proyectos MerFireRathalosAún no hay calificaciones
- Decisiones Estratégicas en Sistemas y Tecnologías de La InformaciónDocumento32 páginasDecisiones Estratégicas en Sistemas y Tecnologías de La InformaciónGino Freire DávilaAún no hay calificaciones
- Tarea 4 de Ingeniería de SoftwareDocumento4 páginasTarea 4 de Ingeniería de SoftwareOrlando AlonzoAún no hay calificaciones
- Sipión Espino Jilary Alexandra.Documento5 páginasSipión Espino Jilary Alexandra.LIZBETH DE LOS MILAGROS ALTAMIRANO SILVAAún no hay calificaciones
- Herramientas Visual BasicDocumento5 páginasHerramientas Visual BasicHaus play :3Aún no hay calificaciones
- 2021 - Laboratorio 03 - Método SimplexDocumento7 páginas2021 - Laboratorio 03 - Método SimplexVictor Joel Chuman AvilaAún no hay calificaciones
- Tema 2 Etapas Del Trámite Documentario 21-04-2023Documento3 páginasTema 2 Etapas Del Trámite Documentario 21-04-2023Angela virginia Pazo muñozAún no hay calificaciones
- Prototipo de La Solución SenaDocumento12 páginasPrototipo de La Solución Senaandrey100% (3)
- Las Mejoras Nunca Se Detienen: Todas Las Constelaciones y Más CanalesDocumento2 páginasLas Mejoras Nunca Se Detienen: Todas Las Constelaciones y Más CanalesCarlosMiguelAún no hay calificaciones
- 2021 04 Certificaciones Pro Tools 101 110 Online EneaudioDocumento2 páginas2021 04 Certificaciones Pro Tools 101 110 Online EneaudioDannycabreraAún no hay calificaciones
- Autorización Tratamiento Datos PersonalesDocumento1 páginaAutorización Tratamiento Datos PersonalesJhon Edwin ArbelaezAún no hay calificaciones
- Google Chrome y Sus PartesDocumento3 páginasGoogle Chrome y Sus PartesRonny Joel QCAún no hay calificaciones
- Analisis de Peligro Por ActividadDocumento4 páginasAnalisis de Peligro Por ActividadAmelia Neira PedrozaAún no hay calificaciones