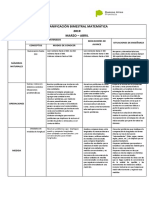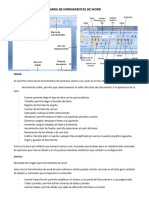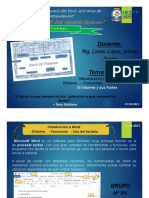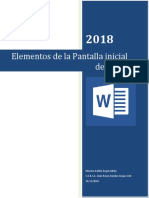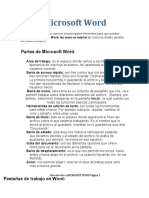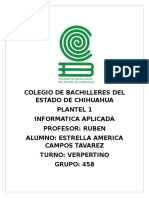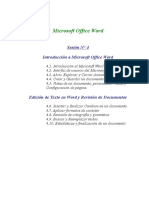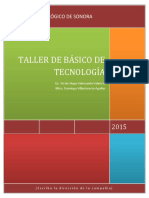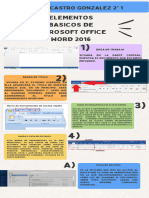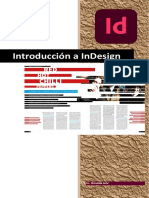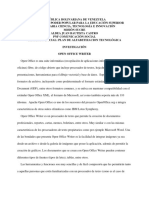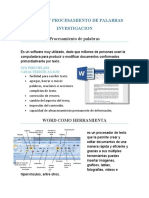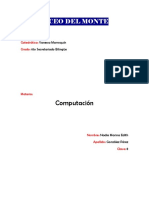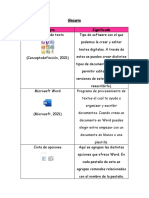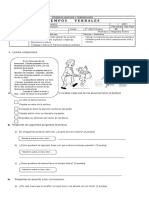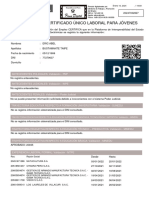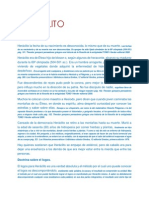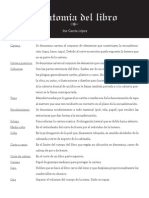Documentos de Académico
Documentos de Profesional
Documentos de Cultura
Como Usar Google Docs
Cargado por
Fabian FigueroaDescripción original:
Título original
Derechos de autor
Formatos disponibles
Compartir este documento
Compartir o incrustar documentos
¿Le pareció útil este documento?
¿Este contenido es inapropiado?
Denunciar este documentoCopyright:
Formatos disponibles
Como Usar Google Docs
Cargado por
Fabian FigueroaCopyright:
Formatos disponibles
Cómo usar el paquete ofimático de Google.
Google ofrece un paquete de tres aplicaciones que ofrece los servicios de procesar texto, hoja
de cálculo, gráficas y realizar presentaciones. Forman parte del servicio de la nube, Google
Drive, el cual está disponible de manera gratuita. Se compone de: Documentos (Documents),
hoja de cálculo (sheets) y presentaciones (slides).
Algunos celulares Android incluyen las aplicaciones como una configuración de fábrica (así se
venden) y se puede verificar buscando cualquier aplicación de éste paquete en el equipo. Sino
se encuentran instaladas, se debe acceder a la Play Store y descargarlas. Para usuarios de
iOS (iPhone), no están integradas en el sistema y deben descargarse de forma inevitable por
medio de la App Store.
Documentos de Google (Google Docs)
Esta aplicación está orientada a realizar documentos. Es decir, escritos en donde predomine el
texto. Sin embargo, se pueden integrar diversos elementos como fotos, gráficas, tablas de
datos, dibujos, formas y figuras que harán que los textos sean más llamativos y con más
estilos.
La aplicación está vinculada a la nube (Google Drive), que es el lugar en donde se almacena la
información de manera remota. Todos los celulares la utilizan puesto que ahí se guardan los
contactos, mensajes, historiales de aplicaciones, de sus datos, entre otras cosas. Esto se
puede constar porque cuando se cambia de equipo o de número, con introducir el correo
electrónico y la contraseña en el nuevo equipo, todo lo que se tenía en el anterior “se pasa” de
manera automática, que se debe a que todo está guardado en la nube.
Elaboró: David Fabián Figueroa Flores Página 1 de 8
Documentos guardados en la nube
Se escribe el nombre del
documento para
identificarlo y
diferenciarlo. Como
recomendación, hay que
elegir un nombre que
tenga que ver con su
contenido, para no
confundirlo y ubicarlo de
forma rápida.
Si te va a trabajar con
un documento nuevo,
se elige esta opción
en el signo de “+”
Una vez que se elige un nuevo documento, se puede comenzar a escribir y trabajar. Para ello,
cuenta con diversas herramientas.
Nota: se puede también trabajar con un documento guardado o ya creado, para ello, se busca
cuando inicia la aplicación, se toca en su nombre y se abre. Para seguir trabajando con él
(editarlo), solo hay que seleccionar el ícono de la pluma y se podrá modificar.
Botón de editar: se presiona para
seguir trabajando en el documento
elegido.
Elaboró: David Fabián Figueroa Flores Página 2 de 8
La pantalla principal de un documento abierto muestra las opciones que se pueden realizar
con las herramientas que integran la aplicación.
Aceptar: para cerrar el
documento con todas
las modificaciones que
se hicieron.
Deshacer: se utiliza para omitir el
último cambio hecho al documento. Ej.:
borrar algo que no se quería, mover una
imagen o texto, etc. Es el más utilizado
cuando alguien “la riega”.
Cursor: una línea intermitente
(que parpadea) que indica el
lugar en que se hará una
modificación o se insertará
texto, imagen u otro elemento.
Es importante, antes de empezar a utilizar las herramientas, saber seleccionar texto, ya sea
letras, palabra, línea, párrafo o todo el documento, de lo contrario, no se pueden realizar de
forma correcta, la aplicación de las diferentes herramientas de formato.
Para seleccionar un texto, se hace “doble
tap” (o doble toque con el dedo) en una
palabra, después se mueve con el mismo
dedo, los dos indicadores en forma de
círculos que aparecen al inicio y al final de la
selección para ampliar o reducir el rango.
Cuando un texto es seleccionado, se
sombrea con este color azul y con estos
dos puntos antes y después de la palabra.
Elaboró: David Fabián Figueroa Flores Página 3 de 8
Las herramientas que sirven para modificar el texto son las siguientes:
Menú agregar: sirve para insertar al
documento diferentes elementos.
Inserta una página de internet y acceder a ella directamente.
Inserta una imagen guardada o tomarla usando la cámara.
Inserta una tabla (filas y columnas)
Inserta números de página en el documento.
Inserta una tabla de contenido o índice.
Elaboró: David Fabián Figueroa Flores Página 4 de 8
Menú formato: sirve para darle ciertas
características al texto y así el
documento tenga personalidad y
distinción.
Estas herramientas pertenecen a este menú
B: pone el texto en negritas (más oscurecidas)
I: pone el texto en cursiva (inclinación derecha)
U: pone el texto subrayado
A: seleccionar un color al texto
Resaltar: una especie de marca textos para subrayar
palabras, se pueden elegir colores.
X2 : convierte números y letras en superíndice.
X2: convierte números y letras en subíndice.
Style: estilo al texto, título, subtítulo para diferenciarlo.
Fuente: los diferentes tipos de “letra” de un texto.
Tamaño: aumenta o disminuye el tamaño de la fuente.
Borrar formato: quita todos los estilos agregados y lo deja
en tamaño, color y fuente estándar.
Elaboró: David Fabián Figueroa Flores Página 5 de 8
Si se selecciona la opción Párrafo, estas son
las opciones:
Justificado: acomoda
el texto en los dos
márgenes para no dejar
espacios en ambos
lados.
Acomoda el texto en el Acomoda el texto en el Acomoda el texto en el
margen izquierdo del centro de los márgenes margen derecho del
documento. izquierdo y derecho. documento.
Elaboró: David Fabián Figueroa Flores Página 6 de 8
Viñetas con objetos: se utiliza para insertar
una lista pero en lugar de enumerarla, se
ponen caracteres especiales como: - * + •,
entre otros.
Interlineado: el espacio que hay entre
líneas, ya sea sencillo, doble, medio,
etcétera.
Viñetas numéricas: se utiliza para insertar
una lista con número o letras.
Ej.: 1…2…3… A…B…C… a)…b)…c)… I…
II…III…
Por último, están las opciones de enviar, compartir y exportar en diversos formatos que podrá
abrir, leer y modificar la persona a la que va dirigida.
Elaboró: David Fabián Figueroa Flores Página 7 de 8
Si se hace “doble tap” en esta
parte, se puede cambiar el nombre
del documento.
Share: compartir, permite que el documento se
pueda enviar a diversas personas mediante su
cuenta de Gmail y puedan leer y editar, en tiempo
real un único documento. En tiempo real es que las
personas que tienen abierto el mismo documento y
uno de ellos escribe, borra o inserta algo, aparece, a
los pocos segundos, en los demás usuarios que lo
tienen abierto.
Enviar una copia: permite enviar un duplicado del
documento vía mail, mensajero o redes sociales. Se
pueden elegir diversos formatos, entre ellos el
formato .PDF (solo lectura, no puede modificarse)
Imprimir: permite enviar, vía wifi, el documento a una
impresora compatible e imprimirlo.
Guardar como Word: permite convertir en un
formato que es muy común para compartirlo.
Elaboró: David Fabián Figueroa Flores Página 8 de 8
También podría gustarte
- Planificación Bimestral MatemáticaDocumento2 páginasPlanificación Bimestral MatemáticaMonica LanfranchiAún no hay calificaciones
- Constantino El Grande y La Iglesia 0 PDFDocumento6 páginasConstantino El Grande y La Iglesia 0 PDFLuis Torres PozosAún no hay calificaciones
- Barra de Herramientas de WordDocumento9 páginasBarra de Herramientas de Wordolivia Pic SaminezAún no hay calificaciones
- Informatica Guía 4 OctavoDocumento8 páginasInformatica Guía 4 Octavorodolfo reyesAún no hay calificaciones
- Funciones Del Programa de WordDocumento8 páginasFunciones Del Programa de WordCarolina GómezAún no hay calificaciones
- Trucos Word 2013Documento54 páginasTrucos Word 2013Paola CuadrosAún no hay calificaciones
- Unidad 2 Pratica 2 Informatica IIDocumento4 páginasUnidad 2 Pratica 2 Informatica IILuisa Maria Tucent SeptimoAún no hay calificaciones
- Los Elementos de La Pantalla de Word 2016. Crear, Abrir y Guardar Documento Grupo 2Documento25 páginasLos Elementos de La Pantalla de Word 2016. Crear, Abrir y Guardar Documento Grupo 2Estefani ChavezAún no hay calificaciones
- Topicos Informaticos Ciclo Vi 21octubre2021. Trabajo GrupalDocumento10 páginasTopicos Informaticos Ciclo Vi 21octubre2021. Trabajo Grupalpatricia Imelda YAGUANA JULCAHUANCAAún no hay calificaciones
- Hernandez Cerino Jose Eduardo Unidad#1 Actividad4Documento15 páginasHernandez Cerino Jose Eduardo Unidad#1 Actividad4José Eduardo Hernández CerinoAún no hay calificaciones
- Procesador de Palabras WordDocumento13 páginasProcesador de Palabras WordIngrid Karolina ParraAún no hay calificaciones
- Manual de Word 2013 - Dia Mertes 10-04Documento21 páginasManual de Word 2013 - Dia Mertes 10-04ERICKA ESPERANZA FARIAS FARFANAún no hay calificaciones
- Elementos de La Pantalla de WordDocumento2 páginasElementos de La Pantalla de WordÁngel Challan MorenoAún no hay calificaciones
- Historia Del Procesador de Texto Microsoft Word Diana ItzelDocumento7 páginasHistoria Del Procesador de Texto Microsoft Word Diana ItzelItzel HernandezAún no hay calificaciones
- Introduccion A Microsoft WordDocumento12 páginasIntroduccion A Microsoft WordCamila Flores100% (1)
- Ensayo Microsoft WordDocumento4 páginasEnsayo Microsoft WordNarvaez Nair Elias100% (1)
- Barras de Word - Gomez RadibelDocumento3 páginasBarras de Word - Gomez Radibelradibel.gomezAún no hay calificaciones
- Manual de Uso Del Procesador de Texto WordDocumento18 páginasManual de Uso Del Procesador de Texto WordEstrella Campos TavarezAún no hay calificaciones
- Clase 6 - Microsoft WordDocumento28 páginasClase 6 - Microsoft WorddannymalcacamposAún no hay calificaciones
- Herramientas de Word y ExcelDocumento18 páginasHerramientas de Word y ExcellizetcanoaponteAún no hay calificaciones
- ACTIVIDADWORD1Documento10 páginasACTIVIDADWORD1Valentina BarriosAún no hay calificaciones
- Procesador de TextosDocumento23 páginasProcesador de TextosDAVID GUTIERREZ MARTINEZAún no hay calificaciones
- WordDocumento24 páginasWordAries Leonardo López BautistaAún no hay calificaciones
- Lo Que Nos Proporciona WordDocumento13 páginasLo Que Nos Proporciona WordGabriel Quimi TroyaAún no hay calificaciones
- Unidad 2. Actividad 2. Utilidades Barras de Word - ESTEVEZ - ANABELYSDocumento4 páginasUnidad 2. Actividad 2. Utilidades Barras de Word - ESTEVEZ - ANABELYSAnabelys EstevezAún no hay calificaciones
- Herramienta de ComputacionDocumento14 páginasHerramienta de ComputacionOsvaldo RamosAún no hay calificaciones
- PEREZ MONTILLA MAICKOL JANUEL 33 Unidad-2-Actividad-2-Utilidades-De-Barra-En-WordDocumento3 páginasPEREZ MONTILLA MAICKOL JANUEL 33 Unidad-2-Actividad-2-Utilidades-De-Barra-En-WordMaickol Pérez montillaAún no hay calificaciones
- Manual Office Word BasicoDocumento18 páginasManual Office Word Basicoedwin GutierrezAún no hay calificaciones
- Manual Office Word BasicoDocumento18 páginasManual Office Word BasicoAna RuizAún no hay calificaciones
- Boletin Informativo-Castro Gonzalez KevinDocumento4 páginasBoletin Informativo-Castro Gonzalez KevinCastro Gonzalez KevinAún no hay calificaciones
- Velazquez - Utilidades Barras de WordDocumento2 páginasVelazquez - Utilidades Barras de WordJabes EmanuelAún no hay calificaciones
- 6 Guia Estudio NDocumento29 páginas6 Guia Estudio NJosueAún no hay calificaciones
- Pimentel-Wilson-Utilidades Barras de WordDocumento3 páginasPimentel-Wilson-Utilidades Barras de WordElian EncarnacionAún no hay calificaciones
- Expo Word Equipo QDocumento16 páginasExpo Word Equipo QCésar HernandezAún no hay calificaciones
- Barra de Word 2016Documento6 páginasBarra de Word 2016alejandrorg1982Aún no hay calificaciones
- Parte Inicial de Word DescripcionDocumento2 páginasParte Inicial de Word DescripcionBrandon HerreraAún no hay calificaciones
- Definicion Del Entorno de WordDocumento9 páginasDefinicion Del Entorno de WordPaty RomeroAún no hay calificaciones
- Funciones y Herramientas de Google DocsDocumento4 páginasFunciones y Herramientas de Google DocsJackelyne Johana Yacabalquiej Az0% (1)
- Proyecto 4 ComputaciónDocumento5 páginasProyecto 4 ComputaciónChriss Poveda MariñoAún no hay calificaciones
- PESTAÑA ARCHIVO e INICIODocumento7 páginasPESTAÑA ARCHIVO e INICIOJeniferCristinaGaitanRodriguez100% (1)
- Procesador de Texto WordDocumento12 páginasProcesador de Texto WordEdwin GrandaAún no hay calificaciones
- Tema 21Documento13 páginasTema 21JoseDeJaimeMartinAún no hay calificaciones
- Herramientas de WordDocumento17 páginasHerramientas de Wordstefany100% (1)
- Taller 6 - Noveno PDFDocumento4 páginasTaller 6 - Noveno PDFCristian PerdomoAún no hay calificaciones
- Manual de Usuario para Utilizar Microsoft WordDocumento4 páginasManual de Usuario para Utilizar Microsoft WordAura GalvisAún no hay calificaciones
- Guia Tecnologia - Grado 7 - 4 PeriodoDocumento18 páginasGuia Tecnologia - Grado 7 - 4 PeriodoFaracucho1Aún no hay calificaciones
- Actividad 3 de InformaticaDocumento6 páginasActividad 3 de InformaticajakisyAún no hay calificaciones
- Guia1 Sextogrado Periodo4Documento6 páginasGuia1 Sextogrado Periodo4Fullcarga MagangueAún no hay calificaciones
- Manual ID Parte 1Documento79 páginasManual ID Parte 1omar hugo MontelpariAún no hay calificaciones
- Tema 2 9ºDocumento2 páginasTema 2 9ºsterling28 ariasAún no hay calificaciones
- Open Office Writer - Open Office Org ImpressDocumento5 páginasOpen Office Writer - Open Office Org ImpressMaria Trinidad Hernandez Clemente VAún no hay calificaciones
- Tarea 3 Tecnología Iv Bloque 2021Documento9 páginasTarea 3 Tecnología Iv Bloque 2021Melina PuacAún no hay calificaciones
- Unidad 3 - Microsoft Word IescDocumento20 páginasUnidad 3 - Microsoft Word IescAngel Alberto Garcia GuerreroAún no hay calificaciones
- Uniddad V Procesamiento de PalabrasDocumento11 páginasUniddad V Procesamiento de Palabrasluisneiber vallesAún no hay calificaciones
- Bienvenido Al PDFelementDocumento11 páginasBienvenido Al PDFelementGerardo GarcíaAún no hay calificaciones
- Qué Es WordDocumento13 páginasQué Es WordYoneiber ZambranoAún no hay calificaciones
- Word (Computación)Documento2 páginasWord (Computación)Stiiven HernandezAún no hay calificaciones
- Semana 1 - Introducción A WordDocumento13 páginasSemana 1 - Introducción A WordLuis RJAún no hay calificaciones
- 05 - Google Drive (Iii)Documento14 páginas05 - Google Drive (Iii)Lisa SchmidtAún no hay calificaciones
- Glosario Microsoft WordDocumento10 páginasGlosario Microsoft WordAntonia Contreras100% (1)
- Prueba Conjugacion VerbosDocumento2 páginasPrueba Conjugacion Verbosjessica100% (1)
- EgiptoDocumento14 páginasEgiptoClaudia Carolina GiovagnoliAún no hay calificaciones
- Involucramiento de La Comunidad en El Turismo de Vida SilvestreDocumento12 páginasInvolucramiento de La Comunidad en El Turismo de Vida SilvestreAlvaroWladimirVasquezVasquezAún no hay calificaciones
- Natalia 01-02-2021Documento34 páginasNatalia 01-02-2021Cristian Josue IVAún no hay calificaciones
- Certijoven Bustamante Taipe EricDocumento2 páginasCertijoven Bustamante Taipe EricEdward Rodriguez HinojoAún no hay calificaciones
- Actividad Rio NiloDocumento3 páginasActividad Rio NiloDaniel Vizcaino RuizAún no hay calificaciones
- TallerDocumento3 páginasTallerDeiver Jahir Pachon RodriguezAún no hay calificaciones
- Plan de Negocio 2020-20 GG-CBDocumento44 páginasPlan de Negocio 2020-20 GG-CBGermán GutierrezAún no hay calificaciones
- Ignacio de Catera y PadreDocumento42 páginasIgnacio de Catera y PadreCarlos Juarez SalazarAún no hay calificaciones
- Cristocentrismo en La CatequesisDocumento2 páginasCristocentrismo en La CatequesisFederico IndorfAún no hay calificaciones
- Pauta (Guía de Trabajo) FilosofíaDocumento1 páginaPauta (Guía de Trabajo) FilosofíanataliaAún no hay calificaciones
- ACT1 HUML PyE P2Documento9 páginasACT1 HUML PyE P2Harold Ulises Monsivais LópezAún no hay calificaciones
- HERACLITODocumento7 páginasHERACLITOasesoriasdeyAún no hay calificaciones
- Eventracion 2019Documento54 páginasEventracion 2019Guillermo CabrejosAún no hay calificaciones
- Gráficas y Ecuaciones Diferenciales en MatlabDocumento30 páginasGráficas y Ecuaciones Diferenciales en MatlabedcamesAún no hay calificaciones
- Anatomia Del LibroDocumento2 páginasAnatomia Del LibroIris MåquëdaAún no hay calificaciones
- Resumen RCA CaitánDocumento3 páginasResumen RCA CaitánCristhian C. ChacamaAún no hay calificaciones
- Carlos Martí SempereDocumento12 páginasCarlos Martí SempereYounesBouloufaGallardoAún no hay calificaciones
- Procedimiento para La Selección y Correcto Uso de Los Elementos de Proteccion PersonalDocumento12 páginasProcedimiento para La Selección y Correcto Uso de Los Elementos de Proteccion PersonalJohan SuárezAún no hay calificaciones
- AutoEvaluacion EM 0312 1607369827Documento1 páginaAutoEvaluacion EM 0312 1607369827Alfredo MENA QUEJADAAún no hay calificaciones
- Hechos Importantes de Los Doce Años de BalaguerDocumento11 páginasHechos Importantes de Los Doce Años de BalaguerPaola ContrerasAún no hay calificaciones
- Poesía de GirriDocumento4 páginasPoesía de GirriLa PeceraAún no hay calificaciones
- Características y Tipos de Torno CNCDocumento73 páginasCaracterísticas y Tipos de Torno CNCÉthery Molina Aguilar100% (4)
- Union de HechoDocumento7 páginasUnion de HechoJean CastroAún no hay calificaciones
- Laboratorio 12 Conservación de Energía Mecánica.Documento9 páginasLaboratorio 12 Conservación de Energía Mecánica.Steeven CasanovaAún no hay calificaciones
- Capitulo 5. Evaluación AmbientalDocumento248 páginasCapitulo 5. Evaluación AmbientalDidier CondeAún no hay calificaciones
- Propiedades y Beneficios Del CocoDocumento6 páginasPropiedades y Beneficios Del CocoLudin Nina perezAún no hay calificaciones
- Plan de Negocio para La Creación de Una Empresa de Servicios para El Hogar Por Aplicativo Móvil (App)Documento158 páginasPlan de Negocio para La Creación de Una Empresa de Servicios para El Hogar Por Aplicativo Móvil (App)Erland ArredondoAún no hay calificaciones