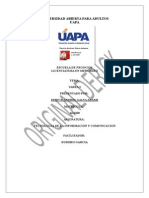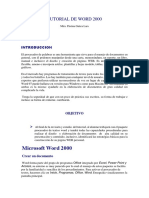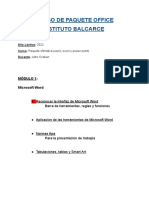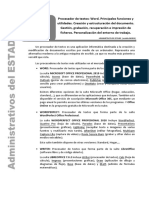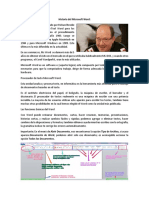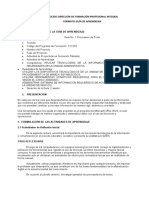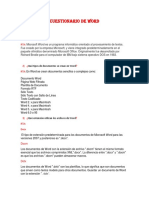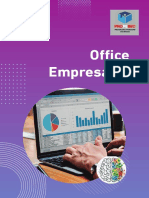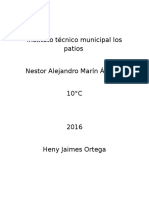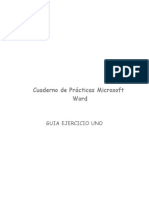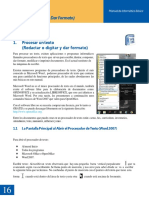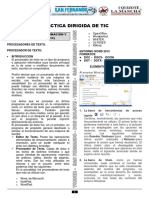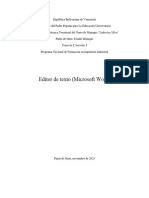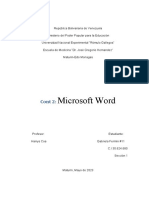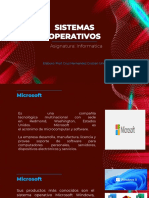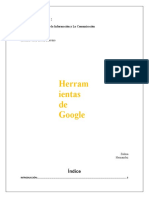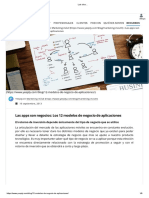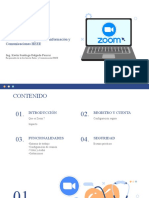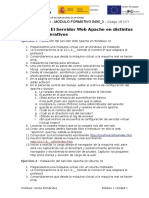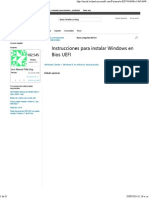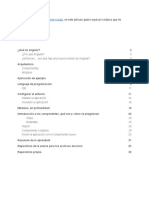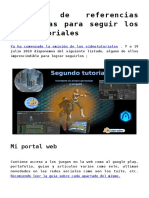Documentos de Académico
Documentos de Profesional
Documentos de Cultura
Edicion Avanzada
Cargado por
M Alejandro AldanaDescripción original:
Título original
Derechos de autor
Formatos disponibles
Compartir este documento
Compartir o incrustar documentos
¿Le pareció útil este documento?
¿Este contenido es inapropiado?
Denunciar este documentoCopyright:
Formatos disponibles
Edicion Avanzada
Cargado por
M Alejandro AldanaCopyright:
Formatos disponibles
UNIVERSIDAD NACIONAL AUTÓNOMA DE MÉXICO
Dirección General de Cómputo y de Tecnologías de Información y Comunicación
Edición avanzada
CURSOS EN LÍNEA
ARIANA LLANOS NAVARRETE
Edición Avanzada Ariana Llanos Navarrete
Edición avanzada
Dentro del programa existen otras herramientas que muchas veces no las conocemos pero que
nos ayudan a editar el documento, ya sea para realizar un copiado y pegado especial, una
traducción, definir el idioma en el que fue escrito, realizar comparaciones entre documentos,
asignar nuestra marca de agua e insertar bloques de información para una rápida creación de
textos.
Opciones de pegado
En ocasiones debemos duplicar información, la manera más sencilla para copiarla y pegarla es:
1. Seleccionar el texto que se desea duplicar y sobre éste dar clic secundario del mouse para
elegir la opción COPIAR, también se encuentra en la ficha INICIO, grupo PORTAPAPELES o
bien, presionando la combinación de teclas CTRL + C.
2. Ir al punto en el que se desea colocar el texto duplicado y nuevamente dar clic derecho del
mouse, pero ahora elegir la opción PEGAR, también se encuentra en la ficha INICIO, grupo
PORTAPAPELES o la combinación de teclas CTRL+V.
Figura 1. Menú Inicio
Sin embargo, esa no es la única opción de pegado, Word nos brinda otras opciones las cuales se
muestran en la siguiente imagen:
Figura 2. Opciones de pegado
Dirección General de Cómputo y de Tecnologías de Información y Comunicación 1
Edición Avanzada Ariana Llanos Navarrete
MANTENER FORMATO DE ORIGEN. Nos permite visualizar la información con el
formato del texto original.
COMBINAR FORMATO. A diferencia del pegado anterior, éste cambiará de formato
para que combine con el texto en el que será agregado.
CONSERVAR SÓLO TEXTO. Se refiere a que eliminará todo el formato original y solo
insertará el texto plano.
PEGADO ESPECIAL. Se refiere a los formatos especiales que nos ofrece Word para el
pegado del texto. Más adelante se revisarán sus posibles opciones.
ESTABLECER PEGAR PREDETERMINADO. Nos permite configurar las características
con las que deseamos que cuente nuestro tipo de pegado.
En el caso de que se pegue en otro documento y los temas sean distintos, tendremos una
opción extra:
USAR TEMA DE DESTINO. Permite visualizar la información con el formato del texto
destino.
Figura 3. Opción de pegado. Usar tema destino
Pegado Especial
Una forma de abrir la ventana de PEGADO ESPECIAL es con la combinación de teclas ALT +
CTRL + G, a continuación, se describe cada uno de los elementos que ahí se encuentran
Dirección General de Cómputo y de Tecnologías de Información y Comunicación 2
Edición Avanzada Ariana Llanos Navarrete
Figura 4. Ventana. Pegado especial
Documento de Microsoft Word Objeto. Pegará el texto en bloques como si estuviera
dentro de un cuadro de texto, es decir, no se encuentra la secuencia de caracteres como
en el texto original, por lo que no se podrá editar; al dar doble clic sobre dicho bloque,
abrirá otro nuevo documento en el que sí podremos modificarlo, cerrando este último
documento aparecerán los cambios guardados en el primer bloque de texto.
Figura 5. Microsoft Word Objeto
Formato RTF (formato de texto enriquecido). Este tipo de formato pegará el texto
seleccionado guardando gran parte de los formatos, sobre todo fuentes y tablas.
Texto sin formato. Como su nombre lo indica, el texto será pegado sin conservar
formato alguno del original.
Imagen (metarchivo mejorado). Pegará el texto como una imagen, es decir, no
podremos modificar el texto, solo se podrán utilizar las herramientas de retoque de
imágenes, este formato trabaja a 32 bits.
Formato html. Siglas de HyperText Markup Language (Lenguaje de marcas de
hipertexto). Es un formato de texto que se utiliza en el diseño de las páginas web y es
Dirección General de Cómputo y de Tecnologías de Información y Comunicación 3
Edición Avanzada Ariana Llanos Navarrete
parecido al formato RTF, ya que permite la gran mayoría de formatos siempre y cuando
sean admitidos para html.
Texto Unicode sin formato. Es muy similar al tipo de pegado “Texto sin formato” a
diferencia que éste utiliza un estándar de codificación nombrado Unicode.
Traducir documento
Consiste en comprender e interpretar el significado de las palabras que conforman un texto, a
un idioma diferente al que está escrito.
La herramienta la encontramos dando clic en la ficha REVISAR y dentro del grupo IDIOMA,
seleccionamos TRADUCIR.
Figura 6. Botón Traducir
Word nos brinda tres opciones de traducción:
Traducir documento. Como su nombre lo indica, va a traducir todo el documento
mediante un servicio de traducción en línea, es importante mencionar que es necesario
contar con una conexión a Internet. Si decidimos traducir todo el documento, en
automático se abrirá una ventana de Internet, mostrando todo el texto traducido.
Traducir texto seleccionado. Traduce solo el texto que seleccionemos.
Dirección General de Cómputo y de Tecnologías de Información y Comunicación 4
Edición Avanzada Ariana Llanos Navarrete
Figura 7. Texto traducido
Podemos incluir la traducción en el texto, dando clic en el botón INSERTAR.
Minitraductor. Esta opción es la más rápida de las tres, ya que solo al detenernos
sobre las palabras o párrafos nos indicará de inmediato la traducción correspondiente.
Figura 8. Palabra traducida
Definir idioma
Antes de comenzar a elaborar un documento en Word, es importante definir el idioma en el que
trabajaremos, esto nos ayudará a eliminar los errores ortográficos que pudiéramos cometer al
momento de escribir.
Dirección General de Cómputo y de Tecnologías de Información y Comunicación 5
Edición Avanzada Ariana Llanos Navarrete
Las palabras mal escritas las podemos identificar rápidamente ya que Word las subrayará en
color rojo o en su defecto las corregirá en automático dependiendo del idioma configurado.
El procedimiento para definir el idioma es:
1. Abrir un nuevo documento en Word.
2. Dar clic en la ficha REVISAR y seleccionar IDIOMA.
3. En la lista desplegable arrojará dos opciones: ESTABLECER IDIOMA DE CORRECIÓN… Y
PREFERENCIAS DE IDIOMA…. Se deben configurar de acuerdo a cada necesidad.
Figura 9. Lista desplegable de idioma.
Establecer idioma de corrección…. Permite elegir el idioma que utilizaremos para
revisar la ortografía y la gramática del texto seleccionado.
Figura 10. Idioma.
Si trabajamos con dos idiomas debemos activar la casilla de verificación Detectar
el idioma automáticamente.
En caso de manifestarse problemas con el idioma en el que nos encontremos
trabajando, es decir, que no aceptara la ortografía correcta, debemos desactivar
dicha casilla.
Dirección General de Cómputo y de Tecnologías de Información y Comunicación 6
Edición Avanzada Ariana Llanos Navarrete
Si oprimimos el botón ESTABLECER COMO PREDETERMINADO, se modificará la
plantilla NORMAL y, por lo tanto, todos los documentos nuevos basados en esta
plantilla, se revisarán con el idioma elegido como predeterminado.
4. Por último, dar clic en ACEPTAR.
Preferencias de idioma…. Nos permite elegir el idioma para cada sección. Al dar clic
en dicha opción nos aparecerá la siguiente ventana:
Figura 11. Preferencias de idioma.
Elegir idiomas de edición. En esta parte agregamos los idiomas que utilizaremos para
editar los documentos, determinando las características específicas con las que cuenta
cada idioma como son: diccionarios, revisión gramatical y ordenación, además nos
permite eliminar los idiomas que no utilizaremos.
Elegir idiomas de la Ayuda e interfaz de usuario. Se refiere a los idiomas que
estableceremos para toda la representación gráfica de la INTERFAZ DE USUARIO
(Elementos de menú, comandos y pestañas) y de la herramienta AYUDA, además de que
podemos establecer su orden de prioridad eligiendo que coincidan con el idioma del
Sistema Operativo o bien, podemos elegir distintos idiomas para cada uno.
Una vez elegidas las opciones damos clic en ACEPTAR.
Dirección General de Cómputo y de Tecnologías de Información y Comunicación 7
Edición Avanzada Ariana Llanos Navarrete
Comparar documentos
Es una herramienta muy útil que ayuda a visualizar los diferentes cambios que se han realizado
en un mismo documento.
Hay dos maneras de comparar un documento: Estilo jurídico o En paralelo.
Comparar documentos Estilo jurídico
1. Abrir el documento original.
2. Dar clic en la ficha REVISAR, para seleccionar la opción COMPARAR.
3. En el cuadro de diálogo, agregar el documento original y el documento en el que se han
realizado los cambios, además en Etiquetar cambios con, agregar el nombre del
revisor.
Figura 12. Cuadro de diálogo Comparar documentos.
El botón MÁS, nos permite configurar la comparación y elegir la forma en la que deseamos
visualizar nuestro archivo comparado.
Figura 13. Contenido del botón. MÁS.
4. Por último, dar clic en ACEPTAR.
Las marcas mostradas nos ayudarán a revisar los cambios realizados:
El texto añadido se encuentra subrayado.
Dirección General de Cómputo y de Tecnologías de Información y Comunicación 8
Edición Avanzada Ariana Llanos Navarrete
El texto eliminado se encuentra tachado.
En el panel de REVISIONES se pueden revisar con detalle todos los cambios realizados,
también se citan los cambios de formato que se hayan realizado.
Figura 14. Ejemplo de documento comparado.
Nos dirigimos al grupo de CAMBIOS para ir revisando cada uno de los cambios realizados e irlos
Aceptando o Rechazando.
Figura 15. Grupo Cambios.
Comparar documentos En paralelo
Podemos realizar la comparación observando ambos archivos, el procedimiento es:
1. Abrir los dos archivos (Original y revisado)
Dirección General de Cómputo y de Tecnologías de Información y Comunicación 9
Edición Avanzada Ariana Llanos Navarrete
2. Ir a la ficha VISTA y seleccionar VER EN PARALELO.
3. Activar la opción DESPLAZAMIENTO SINCRÓNICO, ya que por medio de la barra de
desplazamiento es posible desplazarse paralelamente y al mismo tiempo en ambos archivos.
4. La opción RESTABLECER POSICIÓN DE LA VENTANA, se activará siempre y cuando las
ventanas hayan cambiado de posición, es decir, las regresan a su posición original
(Verticalmente).
5. Por último, para regresar a la vista normal dar clic nuevamente en VER EN PARALELO.
Marca de agua
Se refiere a los textos o imágenes que se visualizan detrás del contenido de un documento.
Las marcas de agua son muy utilizadas para identificar a las empresas ya que la mayoría de su
documentación se caracteriza con el logo de su marca, además, son una buena herramienta
para identificar el status de un documento (Urgente, Prioritario, Confidencial, Borrador, etc.).
El procedimiento para crear una marca de agua es:
1. Ir a la ficha DISEÑO y dar clic en MARCA DE AGUA.
Figura 16. Marca de agua.
2. Enseguida aparecen algunas opciones predeterminadas. Sin embargo, también se pueden
crear personalizadas, utilizando una imagen o un texto, dando clic en MARCAS DE AGUA
PERSONALIZADAS…
Figura 17. Marca de agua
3. Por lo que arrojará la siguiente ventana:
Dirección General de Cómputo y de Tecnologías de Información y Comunicación 10
Edición Avanzada Ariana Llanos Navarrete
Figura 18. Ventana Marca de agua impresa
Cuando utilizamos una imagen como marca de agua, ésta puede ser insertada desde
nuestros archivos o desde la Web; también se puede definir la escala en la que
deseamos que se visualice, la más recomendable es AUTOMÁTICO ya que la imagen se
reajustará en todo el documento.
Es importante mencionar que, si desactivamos la casilla DECOLORAR, la imagen será
insertada con los colores de la tonalidad original.
Recordemos que no todas las imágenes las podemos utilizar por el hecho de “estar
en Internet”, ya que muchas de ellas tienen derechos reservados. Si buscamos
imágenes en Internet, debemos elegir sitios que ofrezcan imágenes que se puedan
utilizar libremente.
Si necesitamos utilizar un texto como marca de agua debemos definir el idioma, texto,
fuente, tamaño, color y distribución.
Para eliminar una marca de agua, damos clic en QUITAR MARCA DE AGUA.
Figura 19. Quitar marca de agua
Dirección General de Cómputo y de Tecnologías de Información y Comunicación 11
Edición Avanzada Ariana Llanos Navarrete
Bloques de creación
En repetidas ocasiones utilizamos textos predeterminados para realizar cartas, oficios o
simplemente porque necesitamos agregar nuestra firma con el saludo final para el envío de
documentos. A todo esto, se les llama AUTOTEXTO, es decir, es texto que se ha redactado
anteriormente y que se encuentra listo para ser insertado en cualquier momento.
El procedimiento para insertarlo es:
1. Seleccionar el texto que se desea guardar.
2. Ir a la ficha INSERTAR y en el grupo de TEXTO dar clic en EXPLORAR ELEMENTOS
RÁPIDOS.
Figura 20. Botón Explorar elementos rápidos
3. De la lista desplegable seleccionar la opción AUTOTEXTO.
4. Por último, dar clic en GUARDAR SELECCIÓN EN GALERÍA DE AUTOTEXTO.
Figura 21. Autotexto
5. Se abrirá la ventana CREAR NUEVO BLOQUE DE CREACIÓN, en la que se debe especificar
todas las propiedades con las que se desea se guarde el bloque de creación.
Figura 22. Ventana Crear nuevo bloque de creación
Dirección General de Cómputo y de Tecnologías de Información y Comunicación 12
Edición Avanzada Ariana Llanos Navarrete
6. Finalmente, dar clic en ACEPTAR.
En el botón ELEMENTOS RÁPIDOS también encontraremos la opción, ORGANIZADOR DE
BLOQUES DE CREACIÓN.
Figura 23. Organizador de bloques de creación
La cual nos permite visualizar todos los bloques de creación, incluidos los preestablecidos por
Word.
Al abrir esta ventana tenemos una VISTA PREVIA del bloque seleccionado, además que nos
permite EDITAR SUS PROPIEDADES, ELIMINARLO o bien, INSERTAR uno nuevo.
Figura 24. Ventana Organizador de bloques de creación
Dirección General de Cómputo y de Tecnologías de Información y Comunicación 13
También podría gustarte
- Microsoft Word Es Un Software InformáticoDocumento9 páginasMicrosoft Word Es Un Software InformáticoSamuel PeraltaAún no hay calificaciones
- Computacion Quinto Grado de PrimariaDocumento44 páginasComputacion Quinto Grado de PrimariaFrancisco RM100% (2)
- El Gran Libro de Python 8426722903 PDFDocumento1 páginaEl Gran Libro de Python 8426722903 PDFLuis G. AlarconAún no hay calificaciones
- Práctica de Comandos para MS-DOSDocumento5 páginasPráctica de Comandos para MS-DOSDiana VenturaAún no hay calificaciones
- Edicion AvanzadaDocumento14 páginasEdicion AvanzadaAmigo RaroAún no hay calificaciones
- Tarea 3 de InformaticaDocumento7 páginasTarea 3 de Informaticaderick19-1Aún no hay calificaciones
- Microsoft Word 2013 - 2019 ModuloDocumento32 páginasMicrosoft Word 2013 - 2019 ModuloEver GuzmánAún no hay calificaciones
- Cuadernillo Word 2007 OficialDocumento63 páginasCuadernillo Word 2007 OficialPablo GaleanoAún no hay calificaciones
- Informatica 05-06-22Documento5 páginasInformatica 05-06-22Day MontesAún no hay calificaciones
- Microsoft Word Clase #1Documento15 páginasMicrosoft Word Clase #1jackelyngamboa123Aún no hay calificaciones
- Word 7Documento3 páginasWord 7Jonathan Antonio Mejia CastilloAún no hay calificaciones
- Grado 8 - Periodo 2 - Guia 1 - Editor de Texto Microsoft Word Parte 1Documento17 páginasGrado 8 - Periodo 2 - Guia 1 - Editor de Texto Microsoft Word Parte 1Reynaldo Santos BeltranAún no hay calificaciones
- WORD Como Una HerramientaDocumento6 páginasWORD Como Una HerramientaLiliana GomezAún no hay calificaciones
- PresentacionDocumento5 páginasPresentacionJOSE VázquezAún no hay calificaciones
- Qué Es Un Procesador de TextoDocumento18 páginasQué Es Un Procesador de TextoOscar Andres Ramirez AmayaAún no hay calificaciones
- Informatica Tarea 3Documento5 páginasInformatica Tarea 3Marlene Espejo LantiguaAún no hay calificaciones
- Cuadernillo Word 2013 OficialDocumento66 páginasCuadernillo Word 2013 OficialLarissa GonzalezAún no hay calificaciones
- Tutorial de Word 2000Documento23 páginasTutorial de Word 2000Jaime Esteves Palomino0% (1)
- Curso de Word 2013 Sin PassDocumento58 páginasCurso de Word 2013 Sin PassJOSÉ CARLOS PINAYA ORTEGAAún no hay calificaciones
- Tema 1 - INTERFAZ DE WORD APUNTEDocumento7 páginasTema 1 - INTERFAZ DE WORD APUNTEClari CorreaAún no hay calificaciones
- ADMIN 04 Procesador TextosDocumento28 páginasADMIN 04 Procesador TextosAntoito22Aún no hay calificaciones
- Katherine Paola DeporteDocumento12 páginasKatherine Paola DeporteMiguel Angel Duerto RíosAún no hay calificaciones
- Alfabetización Digital - 5 - Grado PDFDocumento44 páginasAlfabetización Digital - 5 - Grado PDFklayo1971Aún no hay calificaciones
- NIVEL II 3 Procesador de TextoDocumento21 páginasNIVEL II 3 Procesador de Textolorenacavero100% (3)
- 1 PrimeraSesión PrimerParcialDocumento15 páginas1 PrimeraSesión PrimerParcialDavid González MoralesAún no hay calificaciones
- Historia Del Microsoft WordDocumento5 páginasHistoria Del Microsoft WordHugo DionicioAún no hay calificaciones
- S1A1 Balderramav MariaaglaethDocumento7 páginasS1A1 Balderramav MariaaglaethAglaethAún no hay calificaciones
- Guia AprendizajeDocumento27 páginasGuia AprendizajemauricioAún no hay calificaciones
- Trabajo Final CompiladoresDocumento15 páginasTrabajo Final Compiladoresgeboy61Aún no hay calificaciones
- Guía para El Aprendizaje OCTAVOjDocumento8 páginasGuía para El Aprendizaje OCTAVOjNatAún no hay calificaciones
- Captura de Pantalla 2022-08-10 A La(s) 17.52.00Documento99 páginasCaptura de Pantalla 2022-08-10 A La(s) 17.52.00velascolizbeth375Aún no hay calificaciones
- Alfabetización Digital Manual de Aprendizaje: 5º Grado - "Escuela #8 "Juan Bautista Alberdi"Documento44 páginasAlfabetización Digital Manual de Aprendizaje: 5º Grado - "Escuela #8 "Juan Bautista Alberdi"Dianita FloresAún no hay calificaciones
- Guias Grado Octavo de Word 2007Documento11 páginasGuias Grado Octavo de Word 2007liuvkaAún no hay calificaciones
- Modulo de WordDocumento26 páginasModulo de WordEDINSON YVAN CASTRO CONTRERASAún no hay calificaciones
- Ejercicios Word 2007Documento22 páginasEjercicios Word 2007lg2422Aún no hay calificaciones
- Cuestionario de Word 22 06 19Documento5 páginasCuestionario de Word 22 06 19Omar Sarmiento33% (3)
- Libro Office Empresarial - Word PDFDocumento112 páginasLibro Office Empresarial - Word PDFLisset Nols100% (1)
- Procesador de Texto Word - Jorge ManriqueDocumento12 páginasProcesador de Texto Word - Jorge ManriqueManrique Lopez AndresAún no hay calificaciones
- S1A1 - Tecnologias de La Información y A ComunicaciónDocumento6 páginasS1A1 - Tecnologias de La Información y A ComunicaciónLuisilloAún no hay calificaciones
- Teoria de WordDocumento22 páginasTeoria de WordAlejandro MarinAún no hay calificaciones
- Que Es Un Documento WordDocumento10 páginasQue Es Un Documento WordRiveros FamiliaAún no hay calificaciones
- Modulo Alfabetización Informática. ApuntesDocumento26 páginasModulo Alfabetización Informática. ApuntesJuanra Higue Eras ヅAún no hay calificaciones
- Resolucion de Temarios - InformaticaDocumento51 páginasResolucion de Temarios - InformaticaMishellAún no hay calificaciones
- COMPUTO1Documento18 páginasCOMPUTO1sabash403Aún no hay calificaciones
- Cuaderno de Prácticas Microsoft Word. N, JDocumento4 páginasCuaderno de Prácticas Microsoft Word. N, JNayerlis rosa miranda vegaAún no hay calificaciones
- Libro Diseño Grafico (2020)Documento33 páginasLibro Diseño Grafico (2020)Lizzy Yessenia Torres 11- 8 BCHAún no hay calificaciones
- Tic-Teoria 11Documento2 páginasTic-Teoria 11Leidy MunguíaAún no hay calificaciones
- Manual 1 Word Unidad 1Documento34 páginasManual 1 Word Unidad 1ucinfpracticasAún no hay calificaciones
- Uso de Algunas Herramientas de TAO y Microsoft Word Con Atajos de Teclado REVDocumento8 páginasUso de Algunas Herramientas de TAO y Microsoft Word Con Atajos de Teclado REVNay ArpigianiAún no hay calificaciones
- Evidencia 3Documento50 páginasEvidencia 3Freddy De León PérezAún no hay calificaciones
- Guía de Autoevaluación Informática 1 Joel PDFDocumento11 páginasGuía de Autoevaluación Informática 1 Joel PDFJoel Antonio Sandrez HernandezAún no hay calificaciones
- Editor de TextoDocumento17 páginasEditor de TextoDioglimar TorresAún no hay calificaciones
- Introducción Al Procesador de Textos - 230213 - 102104Documento6 páginasIntroducción Al Procesador de Textos - 230213 - 102104Daniela NietoAún no hay calificaciones
- Modulo de 6to Sesion 1 - 2Documento12 páginasModulo de 6to Sesion 1 - 2Erik JaraAún no hay calificaciones
- Procesadores de Textos R-RDocumento4 páginasProcesadores de Textos R-RMelissa RamirezAún no hay calificaciones
- Universidad Mexicana: Definicion de Procesador de TextoDocumento22 páginasUniversidad Mexicana: Definicion de Procesador de Textojuan pablo laraAún no hay calificaciones
- Tema 2 Procesador de Texto - WordDocumento23 páginasTema 2 Procesador de Texto - WordSamael ValdiviaAún no hay calificaciones
- Microsoft WordDocumento6 páginasMicrosoft WordGabriela FermínAún no hay calificaciones
- Ficha de Trabajo 05 Accesorios de Windows Notepad - WordPadDocumento5 páginasFicha de Trabajo 05 Accesorios de Windows Notepad - WordPadcarlos corzoAún no hay calificaciones
- Sesión 6 (Office - Word I)Documento4 páginasSesión 6 (Office - Word I)iCartacGTAún no hay calificaciones
- Clase-Sistemas OperativosDocumento31 páginasClase-Sistemas Operativoscecilia victoriaAún no hay calificaciones
- Cómo Instalar El SPI e Ingresar Al Servidor Instalable en Tu PCDocumento8 páginasCómo Instalar El SPI e Ingresar Al Servidor Instalable en Tu PCaleAún no hay calificaciones
- Reseña Historica de Los S.ODocumento7 páginasReseña Historica de Los S.OOSCARAún no hay calificaciones
- El Sistema Operativo WindowsDocumento3 páginasEl Sistema Operativo WindowsSoto GustavoAún no hay calificaciones
- Liceo Hispanoamericano 2 #2Documento10 páginasLiceo Hispanoamericano 2 #2Ricardo ReyesAún no hay calificaciones
- Los 12 Modelos de Negocio de AplicacionesDocumento9 páginasLos 12 Modelos de Negocio de AplicacionesArli Ruben Sampén LeónAún no hay calificaciones
- Gitanas Echan Lejía A Chico Con Síndrome de AspergerDocumento2 páginasGitanas Echan Lejía A Chico Con Síndrome de AspergerBraulia Conzalinha do SantosAún no hay calificaciones
- Capacitación ZoomDocumento26 páginasCapacitación ZoomKevin KarusoTVAún no hay calificaciones
- Tablas Dinámicas y Excel AvanzadoDocumento4 páginasTablas Dinámicas y Excel AvanzadoGuille RafaelAún no hay calificaciones
- Consideraciones para El Diseño de Interfaces de Usuario en Sistemas OperativosDocumento6 páginasConsideraciones para El Diseño de Interfaces de Usuario en Sistemas OperativosJacobo Hernández V100% (5)
- Conectar Una Base de Datos Con C#Documento13 páginasConectar Una Base de Datos Con C#Jesus CastañedaAún no hay calificaciones
- Reparación - de - Software - de - Celulares ClaseDocumento2 páginasReparación - de - Software - de - Celulares ClaseAlexanderCabreraVásquezAún no hay calificaciones
- Práctica 8 - Server ApacheDocumento2 páginasPráctica 8 - Server ApacheSoniaFernandezSapenaAún no hay calificaciones
- AutomatizacionDocumento2 páginasAutomatizacionAldo TreviñoAún no hay calificaciones
- Conectividad de Bases de DatosDocumento6 páginasConectividad de Bases de Datosyuca2kkAún no hay calificaciones
- Telecomunicaciones TICSDocumento11 páginasTelecomunicaciones TICSJosé Luis Méndez PinedaAún no hay calificaciones
- Res. Reclutamiento CPMA 196-2022 (R)Documento5 páginasRes. Reclutamiento CPMA 196-2022 (R)elizabeth collasosAún no hay calificaciones
- Consolidado 2 - GRUPO #05Documento30 páginasConsolidado 2 - GRUPO #05ROSA MARIA VILLANUEVA ROJASAún no hay calificaciones
- PaginacionDocumento4 páginasPaginacionAndres GarciaAún no hay calificaciones
- TUT MVC en 7 DiasDocumento139 páginasTUT MVC en 7 DiasJose Fernando Murillo ArangoAún no hay calificaciones
- Mapa Mental ArduinoDocumento1 páginaMapa Mental ArduinoPaola Villca100% (1)
- Instrucciones para Instalar Windows en Bios UEFIDocumento61 páginasInstrucciones para Instalar Windows en Bios UEFISaul Cuateta HdezAún no hay calificaciones
- Lectura 4 - Trabajando Con Git y GitHubDocumento8 páginasLectura 4 - Trabajando Con Git y GitHubFrancisAún no hay calificaciones
- Angular PDFDocumento32 páginasAngular PDFVero CastroAún no hay calificaciones
- Fase Visual BasicDocumento3 páginasFase Visual BasicRossanaAún no hay calificaciones
- Monitoreo de VoIPDocumento14 páginasMonitoreo de VoIPJordy Garavito100% (1)
- Desarrollo de Videojuegos para La Web. Referencias para Seguir Videotutoriales Verge3dDocumento13 páginasDesarrollo de Videojuegos para La Web. Referencias para Seguir Videotutoriales Verge3dfvAún no hay calificaciones
- LDAP, RADIUS, TACACsDocumento9 páginasLDAP, RADIUS, TACACsRene PinedaAún no hay calificaciones