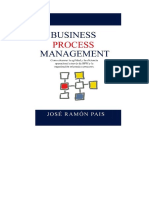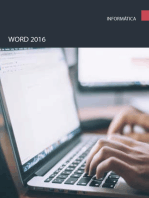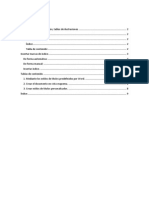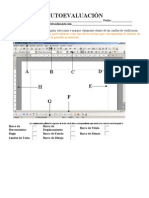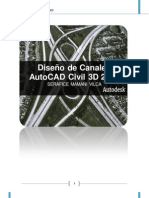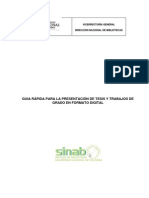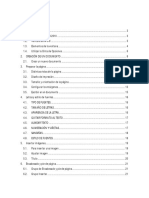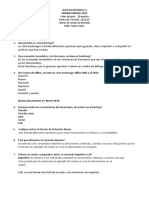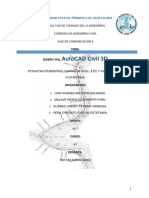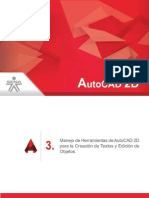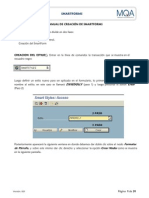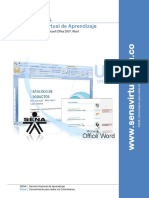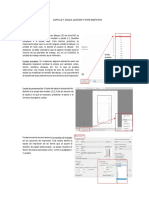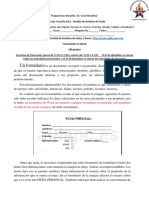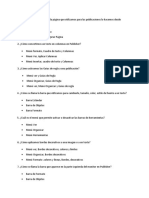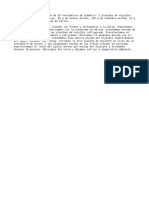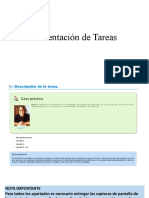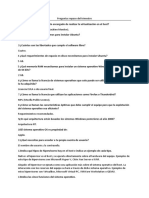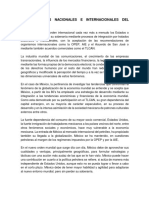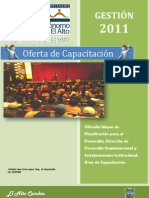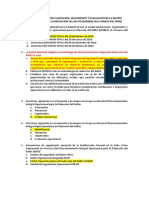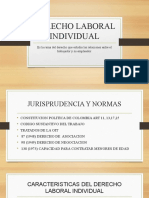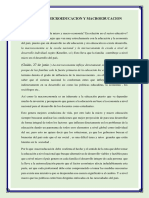Documentos de Académico
Documentos de Profesional
Documentos de Cultura
Crear Indice
Cargado por
Javier JimenezDescripción original:
Derechos de autor
Formatos disponibles
Compartir este documento
Compartir o incrustar documentos
¿Le pareció útil este documento?
¿Este contenido es inapropiado?
Denunciar este documentoCopyright:
Formatos disponibles
Crear Indice
Cargado por
Javier JimenezCopyright:
Formatos disponibles
EJERCICIOS PRÁCTICOS PARA WRITER Y CALC
Ficha 15 Crear un índice de usuario
Índice
CAPÍTULO 1. CÓMO CREAR UN ÍNDICE DE USUARIO......................................1
CAPÍTULO 1.1 PESTAÑA ESTILOS............................................................................................................1
CAPÍTULO 1.2 PESTAÑA ENTRADAS........................................................................................................1
CAPÍTULO 1.3 INSERTAR EN EL ÍNDICE UNA ENTRADA.................................................................................1
CAPÍTULO 2. CÓMO ACTUALIZAR NUESTRO ÍNDICE......................................2
CAPÍTULO 3. CÓMO MODIFICAR EL ÍNDICE.......................................................3
CAPÍTULO 4. CÓMO BORRAR UNA ENTRADA EN EL ÍNDICE.........................3
Capítulo 1. Cómo crear un índice de usuario.
En el menú Insertar->Índices->Índice nos aparece un cuadro de diálogo donde
seleccionamos en tipo-> índice de usuario y ponemos el título que queramos a nuestro índice (por
defecto será índice de usuario).
Capítulo 1.1 Pestaña Estilos.
Estilos
En la pestaña estilos podemos modificar el aspecto que tendrá cada uno de los niveles de
nuestro índice. Para ello en la pestaña estilos y en el cuadro estilos de párrafo, seleccionamos índice
del usuario 1 y pinchamos en el botón Editar. Esto nos abrirá el cuadro de diálogo: “Estilo de
párrafo: Índice de usuario 1”, donde podemos modificar la fuente, color, efectos, borde, etc ( en
nuestro caso el tamaño de fuente es 14, está en color azul y tiene el efecto Mayúsculas ), y aceptar
para darle ese formato al nivel 1. Podemos seleccionar Índice del usuario 2 y dar a Editar para
modificar el estilo del nivel 2 del índice, y así sucesivamente.
Capítulo 1.2 Pestaña Entradas.
En la pestaña Entradas del cuadro de diálogo Insertar índice, elegimos las opciones que
queremos para la estructura de cada uno de los niveles de nuestro índice ( botones: E de entrada, T
de tabulador y # de números de página ) : tabuladores, carácter de relleno, número de página,etc .
Para ello pinchamos en el segundo botón que nos muestra una T, esto hace que se nos abran unas
opciones (estilo de carácter, carácter de relleno y posición del tabulador). Seleccionamos el carácter
de relleno el punto “.” y activamos la opción “Alinear a la derecha”.
Capítulo 1.3 Insertar en el índice una entrada.
Una vez definido nuestro índice, escribimos nuestro documento de forma normal. Para ir
añadiendo al índice los títulos de los capítulos, escribimos estos, como en este caso : “Capitulo 1.
Como crear un índice de usuario” y después, lo seleccionamos y picamos en el menú Insertar-
>índices->entrada, lo que nos abrirá un nuevo cuadro de diálogo donde elegimos en índice: índice
de usuario, entonces el título nos aparece creado y elegimos el nivel que tendrá este título en el
índice y pulsamos Insertar.
36
También podría gustarte
- Introducción al Uso de Formularios (UserForms) en VBADe EverandIntroducción al Uso de Formularios (UserForms) en VBACalificación: 3 de 5 estrellas3/5 (6)
- Manual Report Painter - AvanzadoDocumento20 páginasManual Report Painter - AvanzadocmontoyaAún no hay calificaciones
- LibroBPM SergioDocumento395 páginasLibroBPM SergioSergioJaramilloSaavedra100% (3)
- Manual de Word, Excel y PowerPointDocumento68 páginasManual de Word, Excel y PowerPointAlfredo Castillo50% (2)
- Apostillo Nueva EspartaDocumento3 páginasApostillo Nueva EspartaFreddy RosilloAún no hay calificaciones
- Normas 018 de STPSDocumento10 páginasNormas 018 de STPSCochilo KochonAún no hay calificaciones
- Tabla RpbiDocumento1 páginaTabla Rpbiadrian cupulAún no hay calificaciones
- Manual de Visual Basic 2015Documento87 páginasManual de Visual Basic 2015Juan Ayala100% (2)
- Indices, Tablas de ContenidoDocumento9 páginasIndices, Tablas de Contenidofivame100% (1)
- Transacción Extrajudicial Andrea InfantesDocumento2 páginasTransacción Extrajudicial Andrea InfantesEl Rey0% (2)
- Educar para Otro Mundo PosibleDocumento118 páginasEducar para Otro Mundo PosibleLucianoAún no hay calificaciones
- Texto BaseDocumento2 páginasTexto BaseRuben FdzAún no hay calificaciones
- Report Painter by MundosapDocumento39 páginasReport Painter by MundosaplockedstoAún no hay calificaciones
- Autoevaluacion de WriterDocumento5 páginasAutoevaluacion de WriterNorma Torralba0% (1)
- Ejemplo Examen WordDocumento7 páginasEjemplo Examen Wordsabonim1Aún no hay calificaciones
- Crystal ReportsDocumento6 páginasCrystal Reportskolombo100% (11)
- Manual BpwinDocumento62 páginasManual BpwinlinnkerryAún no hay calificaciones
- Tabla de Contenido e Indice OriginalDocumento15 páginasTabla de Contenido e Indice OriginalVane JbbAún no hay calificaciones
- Foro Autocad 2dDocumento8 páginasForo Autocad 2dJulian CespedesAún no hay calificaciones
- Civil 3d 2008-DISEÑO DE CANALES DE AGUA DE LLUVIADocumento65 páginasCivil 3d 2008-DISEÑO DE CANALES DE AGUA DE LLUVIAJesus Lopez67% (3)
- 21-Documentos Largos 2Documento7 páginas21-Documentos Largos 2Victor A HAún no hay calificaciones
- Bordes, Secciones y Tabla de Contenido en WordDocumento15 páginasBordes, Secciones y Tabla de Contenido en WordJoana Sanchez ArroyoAún no hay calificaciones
- DNB-SI-008 Guia Rapida Presentacion Tesis y Trabajos de Grado BDDocumento22 páginasDNB-SI-008 Guia Rapida Presentacion Tesis y Trabajos de Grado BDDiana Catalina MuneraAún no hay calificaciones
- Creación de Plantilla AutoCADDocumento7 páginasCreación de Plantilla AutoCADMiguel GómezAún no hay calificaciones
- 1 Informe AsignaturasDocumento15 páginas1 Informe Asignaturasarturo Ramirez HerreraAún no hay calificaciones
- Clase II Unidad MS WordDocumento29 páginasClase II Unidad MS WordPINAAún no hay calificaciones
- Informatica Word 2010 11BTPMKT - 1 Primer ParcialDocumento4 páginasInformatica Word 2010 11BTPMKT - 1 Primer ParcialFernando HakimAún no hay calificaciones
- 9c-Carlos BarojaDocumento11 páginas9c-Carlos BarojaCarlos BarojaAún no hay calificaciones
- Diseño Vial Etiquetas (Pendientes, Curvas de Nivel, Etc) y Diseño de Una PlataformaDocumento31 páginasDiseño Vial Etiquetas (Pendientes, Curvas de Nivel, Etc) y Diseño de Una Plataformatatiana97ariesAún no hay calificaciones
- Guia de Laboratorio 03 - MSWord 2013 - MSExcel 2013 - 2015v2Documento20 páginasGuia de Laboratorio 03 - MSWord 2013 - MSExcel 2013 - 2015v2Everst TrujilloAún no hay calificaciones
- Microsoft Word Unidad 4Documento28 páginasMicrosoft Word Unidad 4Augusto GuerreroAún no hay calificaciones
- Manual OpenOffice Calc AvanzadoDocumento23 páginasManual OpenOffice Calc AvanzadoIrmaAún no hay calificaciones
- CONTENIDO 3 Autocad 2dDocumento124 páginasCONTENIDO 3 Autocad 2dLubrication´s RoomAún no hay calificaciones
- Plantilla Formato REsidencias V1 - 0 - 0-2Documento30 páginasPlantilla Formato REsidencias V1 - 0 - 0-2Andrea Muñoz CasasAún no hay calificaciones
- SmartFormsDocumento31 páginasSmartFormsCarlos OrdenAún no hay calificaciones
- Unidad 4 WordDocumento50 páginasUnidad 4 WordOmar PiñaAún no hay calificaciones
- Taller #10 Indices, Graficos y TablasDocumento13 páginasTaller #10 Indices, Graficos y TablasLîzbêth RôSêrôAún no hay calificaciones
- 9 - 10 OfimaticaDocumento16 páginas9 - 10 OfimaticaJhosselyn Lucas MaciasAún no hay calificaciones
- Usando El Editor de EcuacionesDocumento13 páginasUsando El Editor de Ecuacionessofia caceresAún no hay calificaciones
- Tecnologia de La InformacionDocumento31 páginasTecnologia de La InformacionLAURA LEIVAAún no hay calificaciones
- Apuntes Principales de WordDocumento24 páginasApuntes Principales de Wordnan_herrera_1611Aún no hay calificaciones
- Insertar Encabezados en WordDocumento4 páginasInsertar Encabezados en WordYuli PereaAún no hay calificaciones
- Cómo Crear Tablas de Puntos en Un Dibujo en AUTOCAD CIVIL 3D 1Documento5 páginasCómo Crear Tablas de Puntos en Un Dibujo en AUTOCAD CIVIL 3D 1Julián Acosta PeñuelaAún no hay calificaciones
- Guia - Escala, Acotado y Texto AnotativoDocumento5 páginasGuia - Escala, Acotado y Texto AnotativoDiego Javier Maita Noel0% (1)
- Crear Un Reporte en PENTAHODocumento8 páginasCrear Un Reporte en PENTAHOKaztorsaurio RexAún no hay calificaciones
- Guia 5 BlueGriffon 2013Documento22 páginasGuia 5 BlueGriffon 2013Miguel EnigmahAún no hay calificaciones
- Lectura Presencial 28 Formularios de WordDocumento6 páginasLectura Presencial 28 Formularios de WordGreen StarAún no hay calificaciones
- Semana 3 Excel BasicoDocumento25 páginasSemana 3 Excel BasicoMiriannys BenjumeaAún no hay calificaciones
- Manual de Usuario NormasDocumento24 páginasManual de Usuario NormasFranco DiazAún no hay calificaciones
- Manual de Procesador de TextoDocumento33 páginasManual de Procesador de TextoJose Luis Lomeli MAún no hay calificaciones
- Insertar Marcas de ÍndiceDocumento6 páginasInsertar Marcas de ÍndiceKevin OsorioAún no hay calificaciones
- Informatica Terea 20Documento9 páginasInformatica Terea 20Ledi PadillaAún no hay calificaciones
- Realizar Formularios en Writer LibreOfficeDocumento32 páginasRealizar Formularios en Writer LibreOfficeMargarette TovarAún no hay calificaciones
- Manejo Básico de Boa-Constructor - IDE PythonDocumento25 páginasManejo Básico de Boa-Constructor - IDE Pythondanbelt100% (2)
- Examen Final Informatica-IiiDocumento4 páginasExamen Final Informatica-IiimarthaAún no hay calificaciones
- TartaDocumento1 páginaTartaJavier JimenezAún no hay calificaciones
- OrtografiaDocumento1 páginaOrtografiaJavier JimenezAún no hay calificaciones
- SupuestoDocumento2 páginasSupuestoJavier JimenezAún no hay calificaciones
- Presentación de TareasDocumento12 páginasPresentación de TareasJavier JimenezAún no hay calificaciones
- Informatica Aplicada Ejercicios Practicos para Writer y CalcDocumento56 páginasInformatica Aplicada Ejercicios Practicos para Writer y CalcJavier JimenezAún no hay calificaciones
- ColumnasDocumento2 páginasColumnasJavier JimenezAún no hay calificaciones
- Preguntas UD 1Documento2 páginasPreguntas UD 1Javier JimenezAún no hay calificaciones
- Preguntas Repaso Del TrimestreDocumento3 páginasPreguntas Repaso Del TrimestreJavier JimenezAún no hay calificaciones
- Semana 1 - Trabajo Autonomo 1 - ContabilidadDocumento4 páginasSemana 1 - Trabajo Autonomo 1 - ContabilidadmarcelaAún no hay calificaciones
- Hoja de Seguridad Raid TabletasDocumento7 páginasHoja de Seguridad Raid TabletasProservi Productos y ServiciosAún no hay calificaciones
- Sociedades Nacionales e InternaDocumento8 páginasSociedades Nacionales e InternaAna Karen Priego CruzAún no hay calificaciones
- Decreto 4257-68 Tareas InsalubresDocumento3 páginasDecreto 4257-68 Tareas InsalubresEstudio Alvarezg AsociadosAún no hay calificaciones
- Fiscalidad Del Consumo General: Ana María Delgado García Rafael Oliver CuelloDocumento48 páginasFiscalidad Del Consumo General: Ana María Delgado García Rafael Oliver CuelloAlicia SanjuanAún no hay calificaciones
- Oferta de Capacitación GAMEA 2011Documento12 páginasOferta de Capacitación GAMEA 2011Gamea BoliviaAún no hay calificaciones
- Planta Potabilizadora de Agua San Jose Dle GuaviareDocumento6 páginasPlanta Potabilizadora de Agua San Jose Dle GuaviareginaAún no hay calificaciones
- Estrategias de Intervención: Procedimiento de Reforzamiento DiferencialDocumento3 páginasEstrategias de Intervención: Procedimiento de Reforzamiento DiferencialVALERIA CORONAAún no hay calificaciones
- Prescripcion Y Dispensacion de Sulfonamidas, Antisepticos Urinarios Y Antiparasitarios en Concepcion, ChileDocumento13 páginasPrescripcion Y Dispensacion de Sulfonamidas, Antisepticos Urinarios Y Antiparasitarios en Concepcion, ChileDaniel LopezAún no hay calificaciones
- Actividad de Aprendizaje Unidad 1 InvestigacionDocumento6 páginasActividad de Aprendizaje Unidad 1 InvestigacionBrayan Lugo TorralvoAún no hay calificaciones
- Fase - 3 - Grupo 212031 - 30Documento14 páginasFase - 3 - Grupo 212031 - 30Lily War BirdAún no hay calificaciones
- Banco de Preguntas Planeación, Seguimiento y Evaluación de La Matriz Operacional para La Reducción Del Delito Instructivo 005 Con RespuestasDocumento11 páginasBanco de Preguntas Planeación, Seguimiento y Evaluación de La Matriz Operacional para La Reducción Del Delito Instructivo 005 Con RespuestasJonatan AlmeidaAún no hay calificaciones
- Derecho Laboral Individual Power PointDocumento35 páginasDerecho Laboral Individual Power PointAngel BellaAún no hay calificaciones
- Cas 25294-2018 Cese de Actos de HostilidadDocumento15 páginasCas 25294-2018 Cese de Actos de HostilidadJuan Alexander Espinoza CabreraAún no hay calificaciones
- La Exposicion Oral 1Documento4 páginasLa Exposicion Oral 1Daian MichelleAún no hay calificaciones
- PBOT Sabaneta Acuerdo 022 de 2009Documento227 páginasPBOT Sabaneta Acuerdo 022 de 2009Juan Carlos ToroAún no hay calificaciones
- Escuela de Relaciones HumanasDocumento5 páginasEscuela de Relaciones HumanasKevin CaballeroAún no hay calificaciones
- Higa MNDDocumento124 páginasHiga MNDJose HuamanchumoAún no hay calificaciones
- Tecnicas de Supervision PDFDocumento8 páginasTecnicas de Supervision PDFrammlied18850% (1)
- Modelo CanvasDocumento1 páginaModelo CanvasEnrique Valenzuela AuccatincoAún no hay calificaciones
- Video 2 ExamenDocumento12 páginasVideo 2 ExamenJEFFERSON WLADIMIR CHELA MANOBANDAAún no hay calificaciones
- RM136 - WebDocumento130 páginasRM136 - WebCarlos CamayoAún no hay calificaciones
- Ensayo de Microeducacion y MacroeducacionDocumento2 páginasEnsayo de Microeducacion y MacroeducacionEMMA ESMERALDA SANCHEZ MARTINEZAún no hay calificaciones
- Trab Inv Final Bofedal YanayacuDocumento19 páginasTrab Inv Final Bofedal YanayacuJenry Andy Tapia GutierrezAún no hay calificaciones