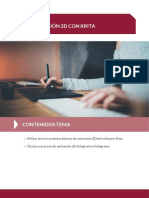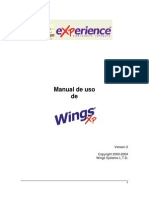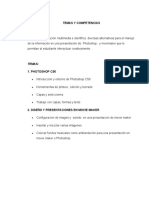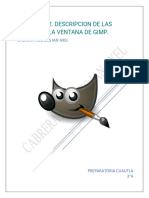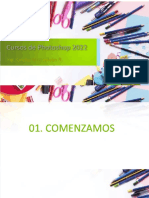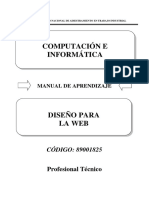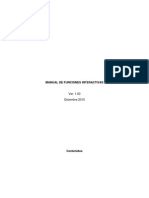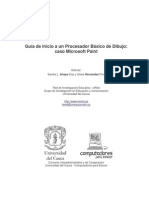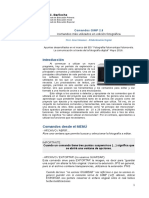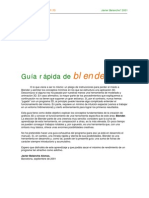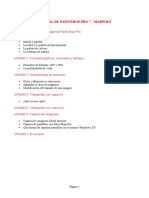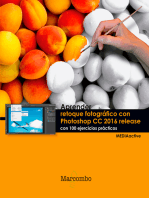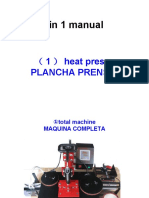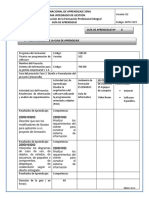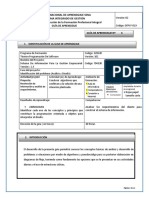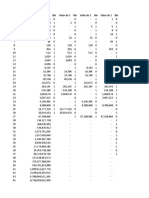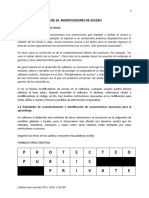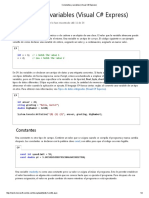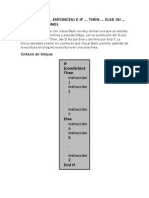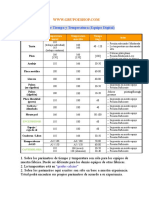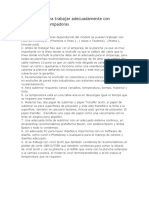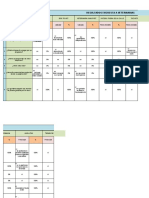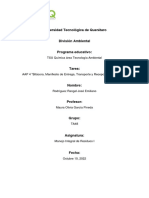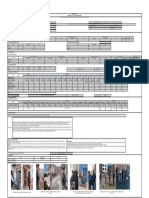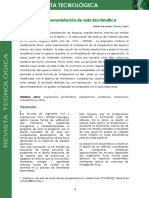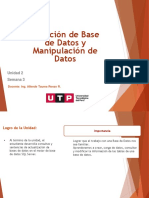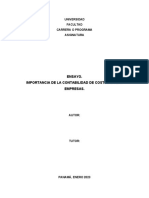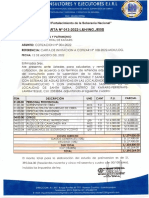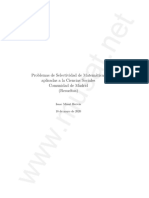Documentos de Académico
Documentos de Profesional
Documentos de Cultura
Manual para Maquina de Uñas GERCUTTER en Español MANUAL 1
Cargado por
Hippocomputo LinsyTítulo original
Derechos de autor
Formatos disponibles
Compartir este documento
Compartir o incrustar documentos
¿Le pareció útil este documento?
¿Este contenido es inapropiado?
Denunciar este documentoCopyright:
Formatos disponibles
Manual para Maquina de Uñas GERCUTTER en Español MANUAL 1
Cargado por
Hippocomputo LinsyCopyright:
Formatos disponibles
www.gercutter.
com
MANUAL NAIL PRINTER
GerCutter
1 Manual – Máquina de Uñas GerCutter.
www.gercutter.com
Índice
Lista de los artículos adjuntos.
Los modelos de impresora de uñas de y Software Art que pueden ser aplicables.
Introducción a la interfaz del software de arte para uñas.
Depuración del software de arte para uñas.
Operaciones básicas de software de artes para uñas.
Procedimiento de imagen del software de artes para uñas.
Funciones ampliadas del software de artes para uñas.
Solución de problemas.
Impresión del arte de uñas.
Sustitución del cartucho.
Nota:
Por favor, lea atentamente este manual antes de utilizar la impresora de arte de uñas
y guarde este manual, así como referencia en el futuro.
Las Marcas comerciales utilizadas en este manual son propiedad de los titulares de las
marcas.
2 Manual – Máquina de Uñas GerCutter.
www.gercutter.com
Las especificaciones técnicas están sujetas a cambios sin previo aviso.
Lista de los artículos adjuntos.
(Configuración estándar)
Desembale la caja y verifique que siguientes artículos se adjuntan.
Impresora de artes para
uñas Uno (1) Manual de Operaciones Uno (1)
Cartucho (color) Uno (1) Liquido especial Cinco (5) Botellas
Ratón Uno (1) Aceite Una (1) Botella
Patrones Dos (2) Disco de sistema USB Uno (1)
Aceite Protector Una (1) Botella Tarjeta de Garantía Una (1)
Abrazaderas Dos (2) Cable de alimentación Uno (1)
Bloqueo de depuración Uno (1)
Nota: El sistema de disco USB para la restauración es un disco para fines
especiales y sólo se puede utilizar para restaurar el sistema de la impresora, en caso de
cualquier fallo. Los archivos en el disco son archivos ocultos. Con el fin de evitar
cualquier inconveniente con su uso, por favor, no use este disco para cualquier otro
propósito.
3 Manual – Máquina de Uñas GerCutter.
www.gercutter.com
Los modelos de impresora de artes para uñas y Software de arte
aplicables.
El contenido a continuación son aplicables a los siguientes modelos, por favor
revise el modelo de su impresora de uñas de arte:
Volver
Frontal
4 Manual – Máquina de Uñas GerCutter.
www.gercutter.com
Introducción a la interfaz principal del software de uñas de arte.
1. El acceso a la interfaz de entrada.
En este momento, sólo el administrador está disponible. Inicie sesión como
administrador. Contraseña inicial del administrador es 12345.
2. Después de iniciar sesión, la interfaz principal del software de arte aparece, como se
muestra en la siguiente figura:
5 Manual – Máquina de Uñas GerCutter.
www.gercutter.com
3. Hay 29 botones funcionales en la interfaz principal (como se muestra en la figura
anterior). Sus nombres y funciones son las siguientes:
6 Manual – Máquina de Uñas GerCutter.
www.gercutter.com
No Descripción Función
1 Opciones Consultar y establecer en los detalles.
2 Semitransparente Hacer una imagen semitransparente.
3 Vista Previa- Parar Inicio de la cámara para observar una imagen
con el fin de hacer que la imagen este en una
posición correcta.
4 Imprimir Enviar un comando de impresión.
5 Manos Dibujar imagen en uña.
6 Pies Dibujar imagen en uñas de los pies.
7 Auto El software automáticamente dibuja un cuadro
de imagen que tiene un tamaño equivalente a un
clavo.
8 Dibujar imagen Manual de dibujar un cuadro de imagen que
tiene un tamaño equivalente a un clavo.
9 Confirmar Cuando todo está listo y la opción Automático
está seleccionada, haga clic en esta opción para
dibujar un cuadro de imagen de forma
automática.
10 Mover hacia arriba Mover un cuadro de imagen dibujado a mano a
una posición superior.
11 Mover hacia abajo Mover un cuadro de imagen dibujado a mano a
una posición inferior.
12 Mover hacia la Mover un cuadro de imagen dibujado a mano
Izquierda izquierda.
13 Mover hacia la Mover un cuadro de imagen dibujado a mano
derecha derecha.
14 Acercar Captura de un cuadro de imagen dibujado a
mano.
15 Alejar Reducir un cuadro de imagen dibujado a mano.
16 Estrechar Ampliar una dibujado a mano cuadro de
imagen horizontal.
17 Alargar Estrecha la mano de tracción cuadro de imagen
horizontal.
18 Acortar Alargar la mano de tracción cuadro de imagen
vertical.
19 Imagen Pre Acortar una dibujado a mano cuadro de imagen
Seleccionada vertical.
20 Vista Previa de la Zona Haga doble clic en este botón para pre-
seleccionar una imagen de la galería de arte de
uñas, y la miniatura de la imagen aparece aquí.
Usted puede pre-seleccionar diez fotografías
como máximo.
21 Ayuda Después de hacer clic en "Vista preliminar ",
aparecerá una imagen en esta área. Haga clic de
nuevo, una imagen estática aparecerá.
22 Primer plano Haga clic en este botón para acceder a la
"ayuda" de la interfaz.
23 Cierre Cierre el software del arte del clavo.
7 Manual – Máquina de Uñas GerCutter.
www.gercutter.com
Funciones ampliadas del Software de arte para uñas.
Haga clic en "Opciones" para entrar en el cuadro de diálogo de funciones
extendidas. El software del arte del clavo tiene tres funciones de ampliación de los
principales, registros de impresión, gestión de usuarios, Otros Marco.
1. Documentos de impresión: Puede ver los registros que se encuentran sólo
después de instalar el disco USB conectado.
2. Gestión de usuarios
8 Manual – Máquina de Uñas GerCutter.
www.gercutter.com
Notas:
1. Para añadir un usuario, eliminar un usuario o modificar una contraseña, debe iniciar
sesión como "administración".
2. La contraseña es un requisito.
3. Mantenga contraseña cada operador firmemente en la mente.
9 Manual – Máquina de Uñas GerCutter.
www.gercutter.com
III. Otros Marco.
1. Configuración de la impresora: por favor, consulte Configuración de la
impresora de uñas de arte.
2. Control automático de zoom: Desde las uñas son de superficies curvas
irregulares, cuando automáticamente dibujar un cuadro de imagen, es
necesario para compensar la parte de uñas en una luz pobre. El min. control
automático del zoom es "0" y el máximo. es un "50". Cuanto más curva de la
superficie de la uña, mayor será el control de zoom automático será a la
inversa.
3. Valor umbral: Cuando automáticamente dibuja un cuadro de imagen, después
de seleccionar un valor más apropiado, si la imagen en el cuadro es todavía más
pequeño o más grande que la uña después de la impresión, ajuste este
parámetro para asegurar que el tamaño de la imagen impresa es el mismo que
el de la uña. Usted puede ajustar el tamaño de la imagen impresa en las uñas
de acuerdo a la zona; mayor parámetro, mayor será la imagen impresa, y
viceversa.
4. Plus: Sólo una imagen impresa se puede reflejar el efecto de ajuste y no hay
reflejo directo en el software. Este valor ha sido estrictamente en la fábrica, por
favor, utilice con cuidado!
5. No cambie opcionalmente después de depurar la posición X, Y, X y zoom Y.
6. Para configuración de la impresora, consulte Configuración de la impresora de
arte para las uñas.
7. Formato de vídeo requiere el software del arte es:
10 Manual – Máquina de Uñas GerCutter.
www.gercutter.com
8. Añadir imagen definida por el usuario: Esta función está disponible sólo
después de que la imagen que se añade se guarda en la memoria flash USB, y
no está disponible cuando el disco flash USB no está instalado. Después de
instalar el disco podrá añadir la foto.
11 Manual – Máquina de Uñas GerCutter.
www.gercutter.com
Hay dos maneras para agregar o eliminar la imagen:
1) Agregar o eliminar la carpeta / imagen a través del botón de "añadir " o "borrar".
12 Manual – Máquina de Uñas GerCutter.
www.gercutter.com
2) Añadir carpeta haciendo clic derecho en la carpeta y haga clic en "complemento".
Eliminar carpeta haciendo clic en "Borrar".
13 Manual – Máquina de Uñas GerCutter.
www.gercutter.com
Abra la carpeta haciendo clic en "Entre " para ver los archivos en la carpeta.
14 Manual – Máquina de Uñas GerCutter.
www.gercutter.com
Después de abrir la carpeta, una imagen puede ser eliminado a través de hacer clic en
"moveout".
15 Manual – Máquina de Uñas GerCutter.
www.gercutter.com
Puede hacer una copia a la carpeta haciendo clic en "Volver".
16 Manual – Máquina de Uñas GerCutter.
www.gercutter.com
Después de agregar imágenes, cierre la ventana. Haga doble clic en cualquier
foto cuadro de pre-seleccionar, abrir el administrador de la galería y a continuación se
puede ver la carpeta de imágenes que agregó. Si hace clic en la carpeta, las imágenes
en la carpeta se mostrarán en el área de pre visualización.
17 Manual – Máquina de Uñas GerCutter.
www.gercutter.com
Por lo tanto, la imagen añadiendo ha terminado.
Depuración del software de uñas de arte.
Cuando el arte del clavo de la impresora se utiliza por primera vez, es necesario
depurar el software de arte del clavo, con el fin de asegurar la posición correcta de su
impresora de uñas de arte. De esta manera, desviación de posición no se llevará a cabo
durante la impresión del arte del clavo.
Paso: rectificación Base.
1. Inicie el software del arte del clavo y el acceso a la interfaz principal. Haga clic
derecho en cualquier posición en el área de vista previa y haga clic en la "base de
rectificación “en el menú de parámetros de depuración de la impresora de uñas de
arte y el software del arte.
2. Corte un pedazo de papel blanco en seis partes iguales y se adhieren una
parte en la plataforma del bloque de depuración (encontrar en la caja de
embalaje). Haga clic en "vista previa" y hacer que el papel se coloque
debajo de la foto rectificación de base y, a continuación, imprimir la imagen
a base de rectificación.
18 Manual – Máquina de Uñas GerCutter.
www.gercutter.com
3. Después de la impresión, haga clic en "Vista previa" de nuevo y dos imágenes
aparecerá en el área de pre visualización:
4. Si las dos imágenes no se superponen, que sean superpuestos moviendo la
base de Rectificación de imágenes. Haga clic en la Base de Rectificación de
imágenes, no habrá espacios verdes alrededor de la imagen. En este momento,
19 Manual – Máquina de Uñas GerCutter.
www.gercutter.com
ajustar la imagen hasta que las dos imágenes se superponen.
"
Nota: Al mover una imagen, por favor deja de ver, de lo contrario, la operación es de
ningún efecto.
6. Después de las dos imágenes se superponen, haga clic derecho y seleccionar
"Guardar los datos de rectificación" para guardar la operación en el cuadro Base de
rectificación.
20 Manual – Máquina de Uñas GerCutter.
www.gercutter.com
7. Después de guardar los datos, haga clic de nuevo para seleccionar "Borrar Imagen"
para borrar la imagen de base rectificación presente. Después de la imagen es borrada,
rehacer las seis medidas, retirar el papel en la pinza los dedos, y asegúrese de que la
imagen de rectificación base está en un papel blanco, hasta que las dos imágenes se
superponen sin mover la imagen rectificación base. De esta manera, rectificación base
para Nail Printer Arte con uñas y software de última generación ha terminado.
21 Manual – Máquina de Uñas GerCutter.
www.gercutter.com
Paso 2: rectificación adicional
1. Haga clic derecho en cualquier posición en el área de pre visualización y seleccione
"rectificación adicional" para la depuración de los parámetros adicionales de la
Impresora de uñas y software de última generación.
2. Después de seleccionar "rectificación adicional", cuatro fotos, es decir, imágenes
adicionales rectificación, aparecerá en las cuatro esquinas del área de vista previa y
haga clic en "imprimir".
22 Manual – Máquina de Uñas GerCutter.
www.gercutter.com
3. Después de la impresión, haga clic en "vista previa" de nuevo y aparecen las
siguientes imágenes. Utilice la misma manera que la rectificación de base para hacer
las fotos correspondientes superpuestas.
Del mismo modo, guardar los datos de depuración después de superposición de
imágenes "y luego eliminar la imagen actual a fin.
Uso básico de Nail Art Software
1. Después de ejecutar el software de Nail Art, haga doble click en cualquier
cuadro de la imagen de pre-selección y seleccionara la imagen, como se
muestra en la siguiente figura.
23 Manual – Máquina de Uñas GerCutter.
www.gercutter.com
Primer paso:
1) Antes de abrir la carpeta de imágenes, estas imagines de se mostraran en el
área de vista previa, a continuación selecciones una imagen, presionando los
botones de “Anterior” y “Siguiente”, haga click en la imagen que desee para
convertirlo en el cuadro de imagen de pre-selección.
24 Manual – Máquina de Uñas GerCutter.
www.gercutter.com
2) Haga click en la imagen que usted desea en el área de pre-visualización y
aparecerá en el panel de imágenes.
3) Usted debe seleccionar 10 imágenes que se presentaran en el panel.
Nota: Después que haga click en las imágenes que están en el panel, no importa la
cantidad de veces que haga click en el panel de vista previa, ya que solo se
mostrara la última imagen a la cual seleccionó.
25 Manual – Máquina de Uñas GerCutter.
www.gercutter.com
Paso numero dos:
1) De acuerdo a las fotos que están en la carpeta de imágenes. Haga click en
aceptar, para seleccionar las imágenes correspondientes.
2) La imagen se muestra en el cuadro en miniatura.
3) Haga click en el cuadro en miniatura y a continuación haga click en el cuadro en
blanco del panel de imágenes. De esta manera es seleccionada la imagen.
26 Manual – Máquina de Uñas GerCutter.
www.gercutter.com
2. Haga click en volver para cerrar el gestor de la imagen. Haga click en “Vista
Previa”, para obtener el patrón de la uñas. Un punto verde aparecerá en la
esquina derecha, que demuestra que la cámara está funcionando, al cerrar la vista
previa, el punto verde desaparecerá, y en ese momento obtendrá el patrón
estático de la uñas.
3. Dibuje una imagen en el cuadro: Existen dos maneras, la primera es de modo
manual, y la segunda es de manera automática.
A. Automática:
1) Si de la manera automática se adapta para dibujar dentro del cuadro de imagen,
las uñas deben ser pintadas con un líquido especial, para la identificación
automática de la uñas, siempre y cuando las imágenes estén seleccionadas.
27 Manual – Máquina de Uñas GerCutter.
www.gercutter.com
Apague la lámpara de luz blanca y encienda la lámpara de luz violeta, para obtener
las imágenes de las uñas.
2) Seleccione “Auto” y haga click en la opción de confirmación, el software
posicionara las uñas con las imágenes seleccionadas, Asegúrese que hayan más
imágenes en el panel de la izquierda. Los cuadros seleccionados se sobreponen en
las uñas de izquierda a derecha.
3) Si la caja automática de la imagen dibujada es más pequeña que la uña, puede
disminuir el valor del umbral.
28 Manual – Máquina de Uñas GerCutter.
www.gercutter.com
4) Si la caja automática de la imagen dibujada es más grande que la uña, puede
aumentar el valor del umbral.
Nota sobre la utilización automática del zoom
Las uñas tienen una superficie irregular, todas tienen diferentes irregularidades,
al observar una uña a través de la cámara, la parte que menos tiene luz puede producir
una sombra, y puede tener un impacto en la exactitud de la identificación. Como
resultado, es posible que la imagen impresa no pueda cubrir una uña completamente.
Por lo tanto, tenemos que hacer una compensación en la imagen de la uña, para que
esta pueda ser cubierta en su totalidad.
Para las uñas planas, el zoom automático es menor y la comprobación automática del
zoom es indeterminado, por lo tanto puede ser ajustado de acuerdo a la demanda
real, para lograr efectos óptimos.
B. Modo Manual:
1) Si de modo manual la imagen es adaptada, apague la luz violeta y ajuste la
claridad de la luz blanca, hasta que pueda ver el borde de una uña con claridad. A
continuación, puede observar la siguiente imagen.
2) Seleccione "llamar la foto" y mueva el cursor en el cuadro de advertencia. Haga
click y habrá un "┌" siguiente símbolo del cursor. A
continuación, mueva el cursor a la parte superior derecha, de 2 mm de distancia de
la uña y, a continuación, haga click para fijar "┌".
29 Manual – Máquina de Uñas GerCutter.
www.gercutter.com
3) En este momento, el siguiente símbolo "┘" aparecerá .Mueva el cursor a la parte
inferior derecha, de 2 mm de distancia de la uña, y haga click en "√" antes de "dibujar la
imagen" desaparecerá y una caja rectangular cerrado aparecerá en la uña. Por lo tanto, la
elaboración de imagen está terminada. Para eliminar este cuadro de imagen, mueva
el cursor directamente al cuadro de imagen y haga click derecho.
4) Dibuja en el cuadro de imágenes de la misma manera para las próximas uñas:
30 Manual – Máquina de Uñas GerCutter.
www.gercutter.com
7. Imprimir.
1) Para un cuadro de imagen elaborado manualmente: Después de dibujar, haga click
en la imagen (la cual será impresa) en el panel de imagen (después que la imagen
es seleccionada la imagen se convertirá en color violeta), luego vuelva hacer click
en el cuadro de imagen, y aparecerá en el cuadro de imagen. Luego haga click en
“imprimir” y el Nail Art Printer imprimirá la imagen seleccionada.
8. Borrar imagen
1) Borrar imagen en el cuadro de imagen: Para eliminar una imagen en el cuadro
de imágenes de modo manual, haga click derecho y seleccione “Borrar imagen” del
menú.
31 Manual – Máquina de Uñas GerCutter.
www.gercutter.com
2) Eliminar imagen en el cuadro:
Haga click en la imagen del área de pre
visualización y seleccione "Borrar Imagen sólo" pero seguirá conservando el
área de reserva de la imagen. Otra imagen puede ser agregada antes de
eliminarla.
32 Manual – Máquina de Uñas GerCutter.
www.gercutter.com
3) Eliminar imagen en el cuadro automáticamente:
Para eliminar la imagen en el cuadro de elaborado de forma
automática, simplemente haga clic en "Previa / Stop Vista previa".
Imagen del procedimiento del software del arte de las uñas
El software del arte de las uñas sólo puede procesar las
imágenes seleccionadas (disponible sólo para las cajas de dibujo hecho a
mano), tales como voltear, rotar, etc.
1. Mover: Hay dos maneras:
1) Voltear una imagen directamente en el panel: Seleccione una imagen y haga click
derecho y seleccione "Voltear horizontal" o "Voltear vertical" en el menú.
2) Refleja una imagen en el área de pre visualización: Seleccione una imagen en
el área de vista previa y haga click derecho.
33 Manual – Máquina de Uñas GerCutter.
www.gercutter.com
2. Rotación:
Haga click en una imagen en el área de pre visualización, seleccione "Rotar a la
izquierda" o "Rotar a la derecha “en el menú.
3. Primer plano en proceso: Seleccione una imagen para ser procesada y haga
click derecho.
Luego seleccione el “Color” en el menú y aparecerá un cuadro de dialogo.
34 Manual – Máquina de Uñas GerCutter.
www.gercutter.com
Procesamiento de imágenes del primer plano del cuadro de dialogo:
En el recuadro del dialogo, en donde se encuentra “El panel de selección
del color”, “Brillo” y “saturación” la imagen puede ser modificada. Haga click en un
determinado color en el panel de selección de color, y vera como la imagen se
modifica de color automáticamente.
35 Manual – Máquina de Uñas GerCutter.
www.gercutter.com
Nota: Si hace muchas veces click en el panel de color, la imagen será cubierta con
todos los colores seleccionados.
Puede ajustar el Brillo y la saturación de la imagen, moviendo ligeramente el
cursor que tienen al lado cada opción.
Antes de darle “Ok”, el software guardara todas las alternativas (de forma
permanente) y mostrara la imagen imagen editada en el panel.
36 Manual – Máquina de Uñas GerCutter.
www.gercutter.com
Mover una imagen: Puede mover la imagen en la dirección de las flechas solo con
darles click a los primero cuatro botones de la parte inferior del área de pre
visualización. Dándole click a la imagen aparecerán 8 cuadrados verdes alrededor
de la imagen que dejaran poder moverla.
4. Acercar y Alejar:
Ampliar, reducir, ampliar, reducir, alargar y acortar una imagen haciendo click en
el último seis botones en el área de vista previa:
37 Manual – Máquina de Uñas GerCutter.
www.gercutter.com
4. Arrastrar y modificar: Usted puede arrastrar directamente una imagen
en un cuadro de la imagen y pre-seleccionar otro cuadro.
Solución de Problemas
Cuando su Nail Art Printer sale mal, puede restaurarlo conectando el Pen drive dado por
nosotros al USB, por favor siga las siguientes instrucciones:
Paso 1: Instale puerto al USB;
Paso 2: Inicie el equipo y el sistema automáticamente restaurara la impresora de uñas
de arte.
Paso 3: Después de las restauraciones equipo se reiniciara automáticamente. Para ello
debe desconectar el puerto USB.
38 Manual – Máquina de Uñas GerCutter.
www.gercutter.com
Guía para la instalación de los cartuchos
1. Selección de los cartuchos:
Cuando la tinta es utilizada, es necesario sustituirla por una nueva. Vuelva a
colocar un cartucho nuevo con el cartucho de color Lexmark 27 como se
muestra en la imagen.
2. Instalación y cambio de cartuchos:
Cuando sea necesario sustituir el cartucho presione el botón de "tinta" en el
panel posterior para hacer que el cabezal de impresión mueva la boquilla a la
posición central, para facilitar la sustitución de los cartuchos, como se muestra en
la figura. 2-1 y la figura. 2-2.
Fig. 2-1
Después de pulsar el botón de "tinta", la boquilla del cabezal de impresión se
moverá automáticamente a la posición media. Abra el cartucho de color que sostienen
la cubierta de la caja, sacar el cartucho viejo y poner uno nuevo, a continuación,
cierre la tapa.
Antes de instalar un cartucho, cortar la cinta transparente de cierre en la parte
inferior del cartucho:
39 Manual – Máquina de Uñas GerCutter.
www.gercutter.com
Advertencia:
No toque la zona de oro en la parte trasera e inferior del cartucho con
las manos. Pulse el botón "TINTA" en el panel posterior para hacer que
el cabezal de impresión de la boquilla de retorno a la derecha extrema. La
sustitución del cartucho se acaba. Cuando aparece un mensaje en la pantalla,
mostrando que el cartucho ha sido sustituido, seleccione "cartucho de
color (13)" como el tipo de cartucho.
40 Manual – Máquina de Uñas GerCutter.
www.gercutter.com
41 Manual – Máquina de Uñas GerCutter.
También podría gustarte
- Manual Nail Printer - GerCutterDocumento41 páginasManual Nail Printer - GerCutterGloycar MedinaAún no hay calificaciones
- 438162Documento62 páginas438162mercedes.masterdAún no hay calificaciones
- Anexo1 Animacion2D Con KritaDocumento6 páginasAnexo1 Animacion2D Con KritaRECURSOS IMAGEN Y SONIDOAún no hay calificaciones
- Photoshop 5.5 ManualDocumento3 páginasPhotoshop 5.5 ManualrafaAún no hay calificaciones
- S9 - Herramienta Selección Con PlumaDocumento12 páginasS9 - Herramienta Selección Con PlumaJoel Vilcarana PilcoAún no hay calificaciones
- 01 IntroducciónDocumento6 páginas01 IntroducciónEsteban Juan Sejas AlanocaAún no hay calificaciones
- Gestionar Accesorioswindows10Documento57 páginasGestionar Accesorioswindows10JJoviAún no hay calificaciones
- Wingsxp ManualDocumento113 páginasWingsxp ManualAlfonso Muñoz A.67% (3)
- Sketchup Castellano 2Documento47 páginasSketchup Castellano 2jositoAún no hay calificaciones
- Photoshop actividad 1Documento10 páginasPhotoshop actividad 1Osnid Useche BermeoAún no hay calificaciones
- Manual de Paint - 2013Documento25 páginasManual de Paint - 2013Roy Lewis Yapias AvilezAún no hay calificaciones
- Photoshop CS6 y Movie Maker (1011)Documento30 páginasPhotoshop CS6 y Movie Maker (1011)Alejandro DiazAún no hay calificaciones
- Descripcion de Las Ventanas de GimpDocumento8 páginasDescripcion de Las Ventanas de GimpIan Axel CabreraAún no hay calificaciones
- Modelado y Animación de Objetos 2D y 3DDocumento58 páginasModelado y Animación de Objetos 2D y 3DEdgar MorfínezAún no hay calificaciones
- 04 Tutorial Photoshop Basico HERRAMIENTAS DE VISUALIZACIÓNDocumento2 páginas04 Tutorial Photoshop Basico HERRAMIENTAS DE VISUALIZACIÓNvictorAún no hay calificaciones
- Material 6 Sec 2019Documento10 páginasMaterial 6 Sec 2019imderAún no hay calificaciones
- X2-Texto Academico Semana 2Documento32 páginasX2-Texto Academico Semana 2Milenka ParedesAún no hay calificaciones
- Unidad 1GIMPDocumento16 páginasUnidad 1GIMPGrisel GonzálezAún no hay calificaciones
- Guia Lección 2Documento11 páginasGuia Lección 2Mauricio RiquelmeAún no hay calificaciones
- Digitalización de Imágenes (Ordenador) - MangaDocumento2 páginasDigitalización de Imágenes (Ordenador) - MangaRonny SalinasAún no hay calificaciones
- PDF Silver Queen CompressDocumento97 páginasPDF Silver Queen CompressNatalia MesahAún no hay calificaciones
- Corel Draw - Ticona Gomez - Marco AntonioDocumento37 páginasCorel Draw - Ticona Gomez - Marco AntonioAntonio Ticona GómezAún no hay calificaciones
- PGDT 409 ManualDocumento204 páginasPGDT 409 ManualNéstor CamposAún no hay calificaciones
- Tutorial Autocad 2013Documento29 páginasTutorial Autocad 2013Gianfranco Gutierrez BecerraAún no hay calificaciones
- Unidad 2Documento31 páginasUnidad 2Antonio DiazAún no hay calificaciones
- Windgate's BennuGD TutorialDocumento94 páginasWindgate's BennuGD TutorialRubén De Celis HernándezAún no hay calificaciones
- Manual EbeamDocumento16 páginasManual EbeamVirginia QuadrelliAún no hay calificaciones
- Manual de Varita Magica InteractivaDocumento8 páginasManual de Varita Magica InteractivazhekoliiAún no hay calificaciones
- Examen teórico de Photoshop: preguntas sobre herramientas, formatos de imagen y capasDocumento2 páginasExamen teórico de Photoshop: preguntas sobre herramientas, formatos de imagen y capasdanielacor1012100% (1)
- Guia Stop Motion Pro 5Documento16 páginasGuia Stop Motion Pro 5eraseunavez77777100% (1)
- Modulo Herramienta DibujoDocumento13 páginasModulo Herramienta DibujoUlises Hernandez PinoAún no hay calificaciones
- Tutorial de FlashDocumento17 páginasTutorial de FlashmiguelcamilojuanAún no hay calificaciones
- Comandos GIMPDocumento3 páginasComandos GIMPJose GimenezAún no hay calificaciones
- Tercero Sec PhotoscapeDocumento9 páginasTercero Sec Photoscapeluis vargasAún no hay calificaciones
- Principales Areas y Beneficios de Adobe PhotoshopDocumento35 páginasPrincipales Areas y Beneficios de Adobe PhotoshopFelipe GonzalezAún no hay calificaciones
- 1 Adobe-Camera-Raw-Acr - La-Guia-CompletaDocumento22 páginas1 Adobe-Camera-Raw-Acr - La-Guia-CompletaWilson Hernando Herrera NoelAún no hay calificaciones
- Manual de PhotoshopDocumento24 páginasManual de PhotoshopYanza GomezAún no hay calificaciones
- Apuntes - Resumen - GimpDocumento16 páginasApuntes - Resumen - GimpcrisAún no hay calificaciones
- ES CSP StartupGuide 02Documento265 páginasES CSP StartupGuide 02Mauro RodriguezAún no hay calificaciones
- Clase 1 - Sketchup2018Documento42 páginasClase 1 - Sketchup2018S Ricardo EspañaAún no hay calificaciones
- Clase 1 - Sketchup2018Documento42 páginasClase 1 - Sketchup2018S Ricardo EspañaAún no hay calificaciones
- PSD Clase 1 Introducción y Selección de ImagenesDocumento27 páginasPSD Clase 1 Introducción y Selección de ImagenesPekkTanAún no hay calificaciones
- Manual de Autocad Civil 3d Original de Elmer Paucar R 2Documento74 páginasManual de Autocad Civil 3d Original de Elmer Paucar R 2Ruben PolischukAún no hay calificaciones
- Manual de Diseño Grafico - Guía Rápida de Blender 3D (Javier Belanche 2001)Documento51 páginasManual de Diseño Grafico - Guía Rápida de Blender 3D (Javier Belanche 2001)jfg8721Aún no hay calificaciones
- 1. Instalacion Unity. Interfaz de usuarioDocumento9 páginas1. Instalacion Unity. Interfaz de usuariopaumm8Aún no hay calificaciones
- Introducción a Paint: Herramientas básicas para dibujarDocumento19 páginasIntroducción a Paint: Herramientas básicas para dibujarKarito JanecitaAún no hay calificaciones
- Camera RawDocumento21 páginasCamera RawMiguel MiteAún no hay calificaciones
- Libro1 (Recuperado Automáticamente) (Recuperado Automáticamente) (Recuperado Automáticamente)Documento84 páginasLibro1 (Recuperado Automáticamente) (Recuperado Automáticamente) (Recuperado Automáticamente)Libardo MorenoAún no hay calificaciones
- Gimp primera imagenDocumento7 páginasGimp primera imagenRamon RAún no hay calificaciones
- Manual PhotoscapeDocumento54 páginasManual PhotoscapeTecnofutura TecAún no hay calificaciones
- Areas de Photoshop CCDocumento12 páginasAreas de Photoshop CCSfi Juan CaicedoAún no hay calificaciones
- Photoshop - PDF PSICOLOGIADocumento40 páginasPhotoshop - PDF PSICOLOGIALiliana CL Sáenz MatíasAún no hay calificaciones
- Lección 1 - Introducción a las piezas en SOLIDWORKSDocumento18 páginasLección 1 - Introducción a las piezas en SOLIDWORKSJaime HernándezAún no hay calificaciones
- Examen-2021-Software de IlustraciónDocumento2 páginasExamen-2021-Software de IlustraciónAngel MikiAún no hay calificaciones
- Manual PSP 7Documento52 páginasManual PSP 7Marco Antonio SuazoAún no hay calificaciones
- Manual Inkscape PDFDocumento19 páginasManual Inkscape PDFJulián Andrés Ortiz O100% (1)
- S5 - Herramienta Selección Con PlumaDocumento2 páginasS5 - Herramienta Selección Con PlumaKittyNakajimaAún no hay calificaciones
- Retoque Fotográfico con Photoshop (Parte 1)De EverandRetoque Fotográfico con Photoshop (Parte 1)Calificación: 4 de 5 estrellas4/5 (7)
- Aprender Retoque fotográfico con Photoshop CC release 2016 con 100 ejercicios prácticosDe EverandAprender Retoque fotográfico con Photoshop CC release 2016 con 100 ejercicios prácticosAún no hay calificaciones
- Heat Press Manual TermofijadoraDocumento82 páginasHeat Press Manual TermofijadoraHippocomputo LinsyAún no hay calificaciones
- Cotizacion Diseño Paginas Web - Xls Jardin Inf Castillo MagicoDocumento1 páginaCotizacion Diseño Paginas Web - Xls Jardin Inf Castillo MagicoHippocomputo LinsyAún no hay calificaciones
- Guia 4 - Plataforma Desarrollo de VariablesDocumento5 páginasGuia 4 - Plataforma Desarrollo de VariablesHippocomputo LinsyAún no hay calificaciones
- Lista TemperaturaDocumento6 páginasLista TemperaturaNorella DominguezAún no hay calificaciones
- LIsta Precios SublimacionDocumento13 páginasLIsta Precios SublimacionHippocomputo LinsyAún no hay calificaciones
- Thin CODocumento3 páginasThin COHippocomputo LinsyAún no hay calificaciones
- Guia 11 - Bases de DatosDocumento5 páginasGuia 11 - Bases de DatosHippocomputo LinsyAún no hay calificaciones
- Guia 7 - Plataforma de DesarrolloDocumento25 páginasGuia 7 - Plataforma de DesarrolloHippocomputo LinsyAún no hay calificaciones
- Guia 2 - Estructuras AlgorítmicasDocumento5 páginasGuia 2 - Estructuras AlgorítmicasHippocomputo LinsyAún no hay calificaciones
- Guía 8 Métodos - Programación Orientada A Objetos I y II JsazDocumento14 páginasGuía 8 Métodos - Programación Orientada A Objetos I y II JsazHippocomputo LinsyAún no hay calificaciones
- Guia 9 - Aplicaciones de EscritorioDocumento8 páginasGuia 9 - Aplicaciones de EscritorioHippocomputo LinsyAún no hay calificaciones
- Guia 6 - Tipos de Datos EstructuradosjsazDocumento11 páginasGuia 6 - Tipos de Datos EstructuradosjsazHippocomputo LinsyAún no hay calificaciones
- Guia 3 - Tipos de Datos EstructuradosDocumento4 páginasGuia 3 - Tipos de Datos EstructuradosHippocomputo LinsyAún no hay calificaciones
- Guia 8 - Programación Orientada A ObjetosDocumento11 páginasGuia 8 - Programación Orientada A ObjetosHippocomputo LinsyAún no hay calificaciones
- Comprobar BinariosDocumento8 páginasComprobar BinariosHippocomputo LinsyAún no hay calificaciones
- Guia 10 - Modificadores de AccesoDocumento3 páginasGuia 10 - Modificadores de AccesoHippocomputo LinsyAún no hay calificaciones
- Constantes y Variables (Visual C# Express)Documento2 páginasConstantes y Variables (Visual C# Express)Hippocomputo LinsyAún no hay calificaciones
- Ejemplos de PseudocodigoDocumento4 páginasEjemplos de PseudocodigoHippocomputo LinsyAún no hay calificaciones
- Proyecto ProgramaciónDocumento17 páginasProyecto ProgramaciónHippocomputo LinsyAún no hay calificaciones
- Guia 1 - Levantamiento de InformaciónDocumento13 páginasGuia 1 - Levantamiento de InformaciónHippocomputo LinsyAún no hay calificaciones
- Visual Basic Sentencia IfDocumento6 páginasVisual Basic Sentencia Ifapi-288424626Aún no hay calificaciones
- Bucles y Try-CatchDocumento4 páginasBucles y Try-CatchHippocomputo LinsyAún no hay calificaciones
- Exposición Programación y ControlDocumento5 páginasExposición Programación y ControlHippocomputo LinsyAún no hay calificaciones
- Temperaturas en CelciusDocumento1 páginaTemperaturas en CelciusHippocomputo LinsyAún no hay calificaciones
- Catalogo ENERO 2013 PDFDocumento45 páginasCatalogo ENERO 2013 PDFHippocomputo LinsyAún no hay calificaciones
- Sugerencias para Trabajar Adecuadamente Con Planchas o EstampadorasDocumento1 páginaSugerencias para Trabajar Adecuadamente Con Planchas o EstampadorasHippocomputo LinsyAún no hay calificaciones
- Resultados EncuestaDocumento3 páginasResultados EncuestaHippocomputo LinsyAún no hay calificaciones
- Manual de Como Empezar Tu Propia Empresa Textil y Material Personalizadode Publicidad en Chile, Venezuela y ColombiaDocumento15 páginasManual de Como Empezar Tu Propia Empresa Textil y Material Personalizadode Publicidad en Chile, Venezuela y ColombiaHippocomputo LinsyAún no hay calificaciones
- Problemas y Soluciones Al Estampar SublimarDocumento3 páginasProblemas y Soluciones Al Estampar SublimarHippocomputo LinsyAún no hay calificaciones
- InecuacionesDocumento24 páginasInecuacionesDaniel VelazquezAún no hay calificaciones
- Mms FinalmovilesDocumento90 páginasMms FinalmovilesJorge JimenezAún no hay calificaciones
- Accumark Pds Avanzado v12Documento148 páginasAccumark Pds Avanzado v12Sebastian OrnelasAún no hay calificaciones
- TemasDocumento117 páginasTemasFany MartinezAún no hay calificaciones
- Exto InstructivoDocumento13 páginasExto InstructivoFernanda seminario castilloAún no hay calificaciones
- LogisticaDocumento4 páginasLogisticaAlexandra ReyesAún no hay calificaciones
- Manual de Prácticas de SCB-1001 ADMINISTRACION DE BASE DE DATOS - ISCDocumento84 páginasManual de Prácticas de SCB-1001 ADMINISTRACION DE BASE DE DATOS - ISCTucuch Ucan Estefanny Del Carmen100% (1)
- AAP 4 Bitácora, Manifiesto de Entrega, Transporte y Recepción de ResiduosDocumento4 páginasAAP 4 Bitácora, Manifiesto de Entrega, Transporte y Recepción de ResiduosEmiliano RodriguezAún no hay calificaciones
- Apuntes TipografiaDocumento29 páginasApuntes TipografiaPaloma SanzAún no hay calificaciones
- REPORTE DE PRÁCTICAS Equipo 2 FinalDocumento5 páginasREPORTE DE PRÁCTICAS Equipo 2 FinalJi RamirezAún no hay calificaciones
- Caso UpsDocumento6 páginasCaso UpsJavier SaraviaAún no hay calificaciones
- F-12B MayoDocumento1 páginaF-12B MayogabrielaAún no hay calificaciones
- Rubrica para Prototipo (Sistema de Control)Documento2 páginasRubrica para Prototipo (Sistema de Control)Tobe CabreraAún no hay calificaciones
- Memoria Descriptiva Estructuras Colegio AmautaDocumento48 páginasMemoria Descriptiva Estructuras Colegio AmautaJohel Gamarra CanahuireAún no hay calificaciones
- Aula BioclimaticaDocumento4 páginasAula BioclimaticaJuan Camilo Gómez AmayaAún no hay calificaciones
- Tarea 4 Corte 1Documento11 páginasTarea 4 Corte 1Deiivy YeffersOnAún no hay calificaciones
- S03.s1 - Creación de BD, Tablas, Consultas-1Documento54 páginasS03.s1 - Creación de BD, Tablas, Consultas-1Patryck Perez VelazcoAún no hay calificaciones
- Practica 5 de AnalisisDocumento17 páginasPractica 5 de AnalisisManuel Master SparkAún no hay calificaciones
- Ensayo - Importancia de La Contabilidad de CostosDocumento5 páginasEnsayo - Importancia de La Contabilidad de Costossilvera_scribdAún no hay calificaciones
- Lecturas Con EjerciciosDocumento341 páginasLecturas Con EjerciciosAnonymous TuCkaeAún no hay calificaciones
- Analisis de Series de TiempoDocumento47 páginasAnalisis de Series de TiempoJonathanNatanaelPerezAguilarAún no hay calificaciones
- Introducción a Microsoft Excel: conceptos básicos de hoja de cálculoDocumento4 páginasIntroducción a Microsoft Excel: conceptos básicos de hoja de cálculoJackeline RíosAún no hay calificaciones
- 1 2 MergedDocumento3 páginas1 2 Mergeddiana leightonAún no hay calificaciones
- Laptops y PCs de oficina a precios accesiblesDocumento14 páginasLaptops y PCs de oficina a precios accesiblesGerardo BarreraAún no hay calificaciones
- Cotizacion KañarisDocumento5 páginasCotizacion Kañarisjose elmer bances santamariaAún no hay calificaciones
- Tipos de MicroscopiosDocumento5 páginasTipos de MicroscopiosNancyAún no hay calificaciones
- Termodinamica centralDocumento7 páginasTermodinamica centralFranz Gracian100% (1)
- Mates CCSS MusatDocumento498 páginasMates CCSS MusatRocío MembrivesAún no hay calificaciones
- Base de datos MySQL - Funciones y formatosDocumento18 páginasBase de datos MySQL - Funciones y formatosLuis GonzalezAún no hay calificaciones
- Ejercicios A Computadora Cap.4Documento14 páginasEjercicios A Computadora Cap.4Fred MelingAún no hay calificaciones