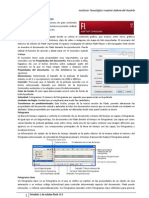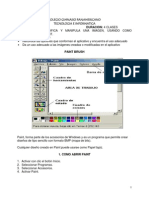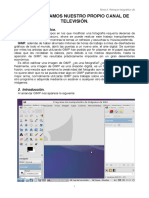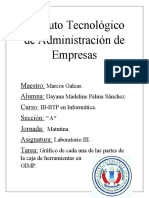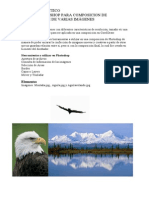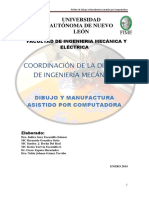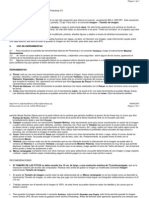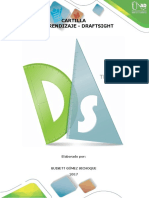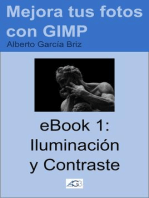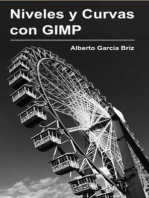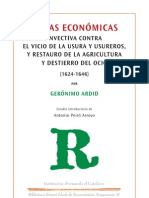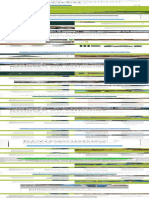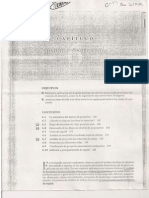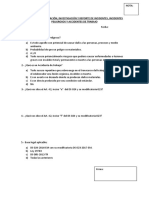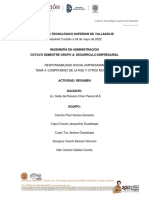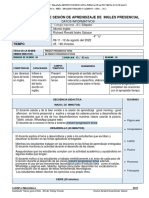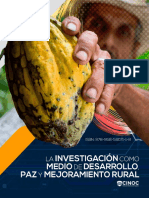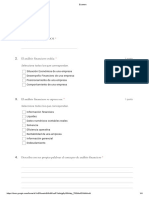Documentos de Académico
Documentos de Profesional
Documentos de Cultura
Anexo1 Animacion2D Con Krita
Cargado por
RECURSOS IMAGEN Y SONIDOTítulo original
Derechos de autor
Formatos disponibles
Compartir este documento
Compartir o incrustar documentos
¿Le pareció útil este documento?
¿Este contenido es inapropiado?
Denunciar este documentoCopyright:
Formatos disponibles
Anexo1 Animacion2D Con Krita
Cargado por
RECURSOS IMAGEN Y SONIDOCopyright:
Formatos disponibles
1.
ANEXO
ANIMACIÓN 2D CON KRITA
CONTENIDOS TEMA
• Utilizar las herramientas básicas de animación 2D del software Krita
• Técnica y proceso de animación 2D fotograma a fotograma
Módulo 03A: Animación de elementos 2D y 3D
Anexo 1. Animación 2D con Krita
1.1. KRITA
Krita es un software libre de dibujo e
ilustración digital. No hay que confun-
dirlo con los programas de tratamiento
y manipulación de imágenes, ya que
este software está enfocado a la crea-
ción de ilustraciones desde cero y no
para su retoque (aunque también se po-
dría hacer).
Entre sus características más ventajo-
sas encontramos:
• Amplio panel de pinceles prede-
finidos para la ilustración digital.
Desde aquellos que simulan el
trazado de un lápiz, hasta pince-
les mojados para mezclar colo-
res.
• Trabajo con capas apilables. Es-
tas, además, pueden mezclarse
con otras con los modos de fu-
sión.
• Espacio de trabajo dedicado a la
animación, con herramientas
como la línea de tiempo, botones
de reproducción o el papel cebo-
lla.
1.1.1. HERRAMIENTAS BÁSICAS PARA LA ILUSTRACIÓN DIGITAL
Herramienta de selección: sirve para hacer selecciones dentro del
lienzo.
Herramienta de texto: se utilizará para crear textos dentro del canvas.
Herramienta de caligrafía: utiliza un tipo especial de pincel para simular
un trazado de caligrafía.
Herramienta de pincel: utiliza un pincel para generar trazado. En la
parte superior podremos seleccionar su configuración predefinida para
simular diferentes tipos de pinceles.
Herramienta curva Bezier: genera formas diferentes a través de puntos
y curvas Bezier.
Ahorra papel y tinta, utiliza las dos caras de la hoja.
Imprime las páginas que te sean necesarias. 2
Módulo 03A: Animación de elementos 2D y 3D
Anexo 1. Animación 2D con Krita
Herramienta pincel múltiple: realiza un trazado simétrico en horizontal
y vertical. Útil para generar patrones o formas.
Herramienta mover: permite mover los elementos seleccionados.
Herramienta recortar: sirve para hacer más grande o más pequeño el
lienzo.
Herramienta cuentagotas: se utiliza para coger el color exacto de un
elemento del canvas.
Herramienta bote de pintura: permite rellenar los elementos de la es-
cena con un color.
Herramienta varita mágica: selecciona un área contigua de una imagen.
1.2. ANIMACIÓN FOTOGRAMA A FOTOGRAMA EN KRITA
Un punto fuerte de Krita es que nos permite realizar animaciones fotograma a fo-
tograma de una manera muy sencilla y cómoda. Ahora bien, este programa no fue
diseñado para animar, por tanto, hay varias funciones que no existen, como, por
ejemplo, la animación por huesos o por intercalación.
Lo primero que es recomendable realizar si queremos hacer animación en este pro-
grama, es cambiar el espacio de trabajo. Para ello, iremos a Ventana > Espacio de
trabajo > Animation.
Esto nos va a agregar dos nuevas venta-
nas importantes. A la izquierda tendre-
mos el panel de control de la
reproducción. En este podremos elegir el
número de fotograma, establecer cuando
queremos que empiece y acabe la anima-
ción que vamos a reproducir, y los boto-
nes de la parte inferior para elegir si
reproducir la animación, avanzar un foto-
grama, ir al siguiente fotograma clave o ir
al final de la animación.
Ahorra papel y tinta, utiliza las dos caras de la hoja.
Imprime las páginas que te sean necesarias. 3
Módulo 03A: Animación de elementos 2D y 3D
Anexo 1. Animación 2D con Krita
Debajo de este panel podremos confi-
gurar la velocidad de reproducción o la
frecuencia de fotogramas por segundo.
Además, tenemos los controladores
para generar nuevos fotogramas en la
línea de tiempo. Vamos a verlos en pro-
fundidad en la siguiente tabla:
Añadir fotograma vacío: genera un fotograma en la línea de tiempo que
no tendrá información de ningún trazado, estará completamente en
blanco.
Añadir fotograma duplicado: crea un nuevo fotograma a partir del an-
terior. Este sí que guardará la información exacta del cuadro que le pre-
cede.
Modo de fotograma automático: si está activado, cualquier edición que
hagamos sobre un fotograma se va a quedar registrado en la línea de
tiempo. Hay que tener cuidado con esta herramienta, pues podemos ge-
nerar modificaciones sin querer.
Modo piel de cebolla: si está activado, nos permitirá visualizar los foto-
gramas anteriores y posteriores al del cuadro activo. Es una herra-
mienta imprescindible para trabajar con la técnica de animación
fotograma a fotograma.
El último panel que nos genera el espacio de trabajo Animation es el de la línea de
tiempo:
A la izquierda de este panel podremos gestionar los fotogramas en la línea de
tiempo de una capa determinada (en el caso de la imagen superior, serían los cua-
dros de la Capa 2). Por orden, los botones que aparecen a la derecha del nombre de
la capa nos permiten visualizarla u ocultarla, bloquear la capa, heredar el alfa de
otra capa o bloquear su alfa.
En caso de utilizar la herramienta de papel cebolla, tenemos que activar el icono
correspondiente que aparecerá cuando añadamos un cuadro:
Ahorra papel y tinta, utiliza las dos caras de la hoja.
Imprime las páginas que te sean necesarias. 4
Módulo 03A: Animación de elementos 2D y 3D
Anexo 1. Animación 2D con Krita
A la derecha de la gestión de las capas
tenemos la línea del tiempo como tal,
donde podremos gestionar los diferen-
tes fotogramas clave. Para poder gene-
rar uno, podemos hacerlo a través de
los botones vistos en el anterior cua-
dro, o bien podemos pulsar clic derecho
sobre un punto en la línea de tiempo y
seleccionar Crear un fotograma en
blanco o Crear un fotograma dupli-
cado.
Una vez hay un fotograma clave gene-
rado en la línea de tiempo, podemos
verlo de dos formas:
• Recuadro azul solo del borde:
contiene un fotograma clave en
vacío sin ningún contenido.
• Recuadro azul rellenado: con-
tiene un fotograma clave con in-
formación dentro de este.
En caso de que queramos mover uno de
estos fotogramas clave, es tan simple
como situar el ratón encima, hacer clic
izquierdo y arrastrarlo. Si queremos
borrar un cuadro, haremos clic derecho
sobre este y seleccionaremos Eliminar
fotograma clave.
Ahorra papel y tinta, utiliza las dos caras de la hoja.
Imprime las páginas que te sean necesarias. 5
Módulo 03A: Animación de elementos 2D y 3D
Anexo 1. Animación 2D con Krita
Ahorra papel y tinta, utiliza las dos caras de la hoja.
Imprime las páginas que te sean necesarias. 6
También podría gustarte
- Digitalización de Imágenes (Ordenador) - MangaDocumento2 páginasDigitalización de Imágenes (Ordenador) - MangaRonny SalinasAún no hay calificaciones
- Apuntes - Resumen - GimpDocumento16 páginasApuntes - Resumen - GimpcrisAún no hay calificaciones
- Laptop Xo Secundaria Manual MT PaintDocumento63 páginasLaptop Xo Secundaria Manual MT PaintrsanzpAún no hay calificaciones
- Introducción A Flash CS3Documento7 páginasIntroducción A Flash CS3Edwin AlejandroAún no hay calificaciones
- Synfig ManualDocumento4 páginasSynfig ManualBolivar Orbe RoblesAún no hay calificaciones
- Diseño GráficoDocumento25 páginasDiseño Gráficoapi-582708102Aún no hay calificaciones
- InformáticaDocumento11 páginasInformáticaGreta Campos ZertucheAún no hay calificaciones
- Enunciado DIW05 TareaDocumento10 páginasEnunciado DIW05 TareaLara HTML5Aún no hay calificaciones
- 3a 6 PaintDocumento7 páginas3a 6 PaintWilliamMartinezAún no hay calificaciones
- Pencil 0.4.4.B - ManualDocumento3 páginasPencil 0.4.4.B - ManualAnonymous pNGvdfe100% (1)
- Adobe Flas CS3 PDFDocumento46 páginasAdobe Flas CS3 PDFCarlOs Carrillo MAún no hay calificaciones
- Unidad1. Inicio Com GIMPDocumento24 páginasUnidad1. Inicio Com GIMPLeonardo LopezAún no hay calificaciones
- PDF Magix 3d MakerDocumento11 páginasPDF Magix 3d MakertrabajartrabajartrabAún no hay calificaciones
- Tema 2: Hagamos Nuestro Propio Canal de Televisión.: 1. Retoque FotográficoDocumento24 páginasTema 2: Hagamos Nuestro Propio Canal de Televisión.: 1. Retoque Fotográficoapi-582708102Aún no hay calificaciones
- Barra de Herramientas de PhotoshopDocumento13 páginasBarra de Herramientas de PhotoshopJaime CoronelAún no hay calificaciones
- PRÁCTICAS Con GIMP (Informática4ºESO)Documento25 páginasPRÁCTICAS Con GIMP (Informática4ºESO)Oliver MoralesAún no hay calificaciones
- Mecanizado Manual de Artcam ProDocumento27 páginasMecanizado Manual de Artcam Pronapolinares91% (11)
- Manual The GimpDocumento28 páginasManual The GimpJesús DíazAún no hay calificaciones
- Illustrator Panel de HerramientasDocumento11 páginasIllustrator Panel de HerramientasDerat Nunoi PhotographyAún no hay calificaciones
- Animaciones multimedia Macromedia FlashDocumento14 páginasAnimaciones multimedia Macromedia FlashDavid RojoAún no hay calificaciones
- Manual de Animacion Con PENCILDocumento9 páginasManual de Animacion Con PENCILPatty Vasquez100% (1)
- GimpDocumento8 páginasGimpmdAún no hay calificaciones
- Clase 1 - Sketchup2018Documento42 páginasClase 1 - Sketchup2018S Ricardo EspañaAún no hay calificaciones
- Computacion - 2do Año - III Bimestre - 2014Documento19 páginasComputacion - 2do Año - III Bimestre - 2014anward muhammed arcila ridiaAún no hay calificaciones
- Trabajo Practico PhotoshopDocumento27 páginasTrabajo Practico PhotoshopEdgar Segales Villca100% (1)
- 1 Line ArtDocumento13 páginas1 Line ArtNihongo -UPN-Aún no hay calificaciones
- Clase 1 - Sketchup2018Documento42 páginasClase 1 - Sketchup2018S Ricardo EspañaAún no hay calificaciones
- 04 Tutorial Photoshop Basico HERRAMIENTAS DE VISUALIZACIÓNDocumento2 páginas04 Tutorial Photoshop Basico HERRAMIENTAS DE VISUALIZACIÓNvictorAún no hay calificaciones
- Libro1 (Recuperado Automáticamente) (Recuperado Automáticamente) (Recuperado Automáticamente)Documento84 páginasLibro1 (Recuperado Automáticamente) (Recuperado Automáticamente) (Recuperado Automáticamente)Libardo MorenoAún no hay calificaciones
- Guía de Autodesk MayaDocumento20 páginasGuía de Autodesk MayaPau LGAún no hay calificaciones
- Sketchup 1Documento19 páginasSketchup 1jaumesenseAún no hay calificaciones
- Tutorial para Dibujo Lítico Usando El Programa Gimp 2Documento10 páginasTutorial para Dibujo Lítico Usando El Programa Gimp 2juan100% (1)
- Introducción a las herramientas de selección y pintura en GIMPDocumento9 páginasIntroducción a las herramientas de selección y pintura en GIMPBerni De MoralesAún no hay calificaciones
- GIMP PrácticasDocumento19 páginasGIMP PrácticasIkerverg GamesAún no hay calificaciones
- Recorte de siluetas difíciles en PhotoshopDocumento8 páginasRecorte de siluetas difíciles en PhotoshopManuel Rodriguez RoldanAún no hay calificaciones
- A5. Gráfiigitales BASDocumento70 páginasA5. Gráfiigitales BASLim LauAún no hay calificaciones
- Práctica Guiada GIMPDocumento55 páginasPráctica Guiada GIMPPatricia FerrerAún no hay calificaciones
- Curso Photoshop Adofa R PDFDocumento81 páginasCurso Photoshop Adofa R PDFAy Ay Ay GabrielitoAún no hay calificaciones
- Dibujando con InkscapeDocumento7 páginasDibujando con InkscapeInstitut LeonardoAún no hay calificaciones
- S9 - Herramienta Selección Con PlumaDocumento12 páginasS9 - Herramienta Selección Con PlumaJoel Vilcarana PilcoAún no hay calificaciones
- Photoshop actividad 1Documento10 páginasPhotoshop actividad 1Osnid Useche BermeoAún no hay calificaciones
- Guia de AutodrawDocumento5 páginasGuia de AutodrawJOSUE PEREZ CORREAAún no hay calificaciones
- Uso de Paint enDocumento10 páginasUso de Paint enNATALIA NARVAEZAún no hay calificaciones
- 2013 Manua de Dubujo Asistido Por ComputadoraDocumento43 páginas2013 Manua de Dubujo Asistido Por ComputadoragsdsfAún no hay calificaciones
- Photoshop 5.5 ManualDocumento3 páginasPhotoshop 5.5 ManualrafaAún no hay calificaciones
- Cartilla de Aprendizaje DraftSight 2017Documento33 páginasCartilla de Aprendizaje DraftSight 2017Daniel Francisco Chica MedranoAún no hay calificaciones
- Taller GimpDocumento7 páginasTaller Gimpproyectos socialesAún no hay calificaciones
- Retoque Fotográfico con Photoshop (Parte 1)De EverandRetoque Fotográfico con Photoshop (Parte 1)Calificación: 4 de 5 estrellas4/5 (7)
- Iluminación y Contraste: Mejora tus fotos con GIMP, #1De EverandIluminación y Contraste: Mejora tus fotos con GIMP, #1Aún no hay calificaciones
- Módulo de cinemática DMU de Catia V5De EverandMódulo de cinemática DMU de Catia V5Calificación: 5 de 5 estrellas5/5 (1)
- Aprender Maya 2012 con 100 ejercicios prácticosDe EverandAprender Maya 2012 con 100 ejercicios prácticosCalificación: 4 de 5 estrellas4/5 (1)
- Aprender Maya 2012 Avanzado con 100 Ejercicios PrácticosDe EverandAprender Maya 2012 Avanzado con 100 Ejercicios PrácticosAún no hay calificaciones
- Gráficos por computadora usando JOGLDe EverandGráficos por computadora usando JOGLAún no hay calificaciones
- Modelado Con Maya BásicoDocumento18 páginasModelado Con Maya BásicoRECURSOS IMAGEN Y SONIDOAún no hay calificaciones
- Fotografia de ModaDocumento11 páginasFotografia de ModaRECURSOS IMAGEN Y SONIDOAún no hay calificaciones
- Exportar en Formato Vido Con KritaDocumento1 páginaExportar en Formato Vido Con KritaRECURSOS IMAGEN Y SONIDOAún no hay calificaciones
- Teclas Acceso MayaDocumento1 páginaTeclas Acceso MayaRECURSOS IMAGEN Y SONIDOAún no hay calificaciones
- Ardid Geronimo - Invectiva Contra El Vicio de La Usura Y Usureros 1624 1646Documento164 páginasArdid Geronimo - Invectiva Contra El Vicio de La Usura Y Usureros 1624 1646Edgar StraehleAún no hay calificaciones
- SMCDocumento40 páginasSMCpissiniAún no hay calificaciones
- Actividad 8 - Garantías CrediticiasDocumento10 páginasActividad 8 - Garantías CrediticiasConsuelo MorerasAún no hay calificaciones
- Seleccion Cientifica Del PersonalDocumento62 páginasSeleccion Cientifica Del PersonalGARZONJAVIERAún no hay calificaciones
- PROYECTO FINAL.. Districhia S.A.SDocumento279 páginasPROYECTO FINAL.. Districhia S.A.SJohana CantorAún no hay calificaciones
- Sopa de Letras Big Challenge T2Documento1 páginaSopa de Letras Big Challenge T2rlsh21072010Aún no hay calificaciones
- Cartilla RCDDocumento45 páginasCartilla RCDmarlina negreteAún no hay calificaciones
- Acto Jurídico - Wikipedia, La Enciclopedia LibreDocumento7 páginasActo Jurídico - Wikipedia, La Enciclopedia LibreJuan Sebastian DueñasAún no hay calificaciones
- ModeloNegocioPeajesElectrónicosRFIDDocumento1 páginaModeloNegocioPeajesElectrónicosRFIDDanielPonteBuitragoAún no hay calificaciones
- Prueba s11-n Segunda SesionDocumento28 páginasPrueba s11-n Segunda SesionMelany Rios RiveraAún no hay calificaciones
- Ejercicios Extra Tema 3. ConvecciónDocumento3 páginasEjercicios Extra Tema 3. ConvecciónCAMILA BELEN VARGAS AGUILAAún no hay calificaciones
- Guía de estudio de soportes contablesDocumento25 páginasGuía de estudio de soportes contablesAndres JoyaAún no hay calificaciones
- Marco TeoricoDocumento8 páginasMarco TeoricoMariana Cárdenas cameloAún no hay calificaciones
- Alba, Alca y Desarrollo EndogenoDocumento12 páginasAlba, Alca y Desarrollo EndogenoAltaplast CAAún no hay calificaciones
- Caso 01Documento5 páginasCaso 01Mariana PérezAún no hay calificaciones
- Estandares Prevención Fatalidad (Epf) PDF Mercancías Peligrosas PeatonalDocumento1 páginaEstandares Prevención Fatalidad (Epf) PDF Mercancías Peligrosas PeatonalShirley BriceñoAún no hay calificaciones
- Muros PantallaDocumento191 páginasMuros PantallaCarloz JozeAún no hay calificaciones
- Cap 6 - Libro Profe Villabona0001Documento26 páginasCap 6 - Libro Profe Villabona0001mmdiazvAún no hay calificaciones
- Catálogo Ubora 2019Documento101 páginasCatálogo Ubora 2019ALEJANDRA SOLANOAún no hay calificaciones
- Evaluación de Notificación de Incidentes, Incidentes Peligrosos y Accidentes de Trabajo.Documento2 páginasEvaluación de Notificación de Incidentes, Incidentes Peligrosos y Accidentes de Trabajo.Jimmy Joseph Palomino HuarcayaAún no hay calificaciones
- Resumen Rse - Tema4Documento13 páginasResumen Rse - Tema4Eleazeer GongoraAún no hay calificaciones
- Constitución Asambleas de DiosDocumento98 páginasConstitución Asambleas de DiosEvidencias Cristianas100% (1)
- SESION #16 - 4to - ENG-08 - 08-22 Al 12-08-22 de AgostoDocumento6 páginasSESION #16 - 4to - ENG-08 - 08-22 Al 12-08-22 de AgostoEdwin Moya NacionAún no hay calificaciones
- Solucion - Iso 9001 Modulo 1 Taller 3Documento4 páginasSolucion - Iso 9001 Modulo 1 Taller 3Alvaro Ulloque UparelaAún no hay calificaciones
- C5000 manual, juegos, características y tutorialesDocumento6 páginasC5000 manual, juegos, características y tutorialesLiz PereaAún no hay calificaciones
- Fideos CanutoDocumento2 páginasFideos Canutokusy solano gomez100% (1)
- Inyectable 1Documento43 páginasInyectable 1Cesar Daniel Wakabayashi PonceAún no hay calificaciones
- Planilla de Sistema de Costo 1Documento1 páginaPlanilla de Sistema de Costo 1eduardoAún no hay calificaciones
- Libro Cientifico La Investigacion Como Medio de Desarrollo Paz y Mejoramiento Rural IES CINOCDocumento141 páginasLibro Cientifico La Investigacion Como Medio de Desarrollo Paz y Mejoramiento Rural IES CINOCSalvador Estrella GarcíaAún no hay calificaciones
- Examen de Análisis FinancieroDocumento4 páginasExamen de Análisis FinancieroMonita DominguezAún no hay calificaciones