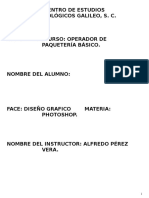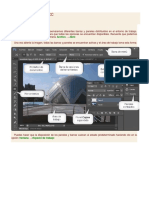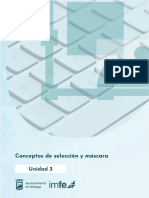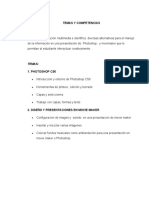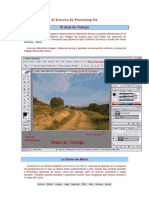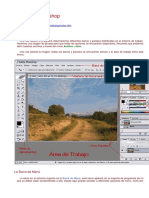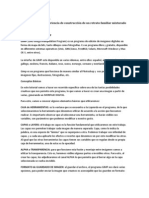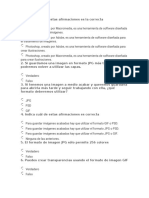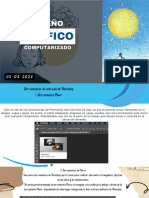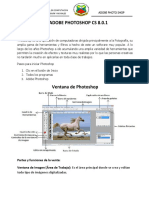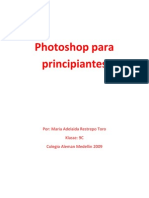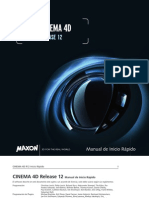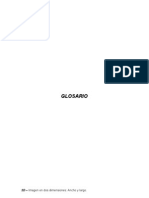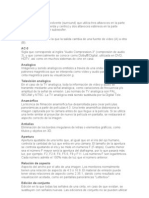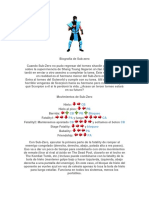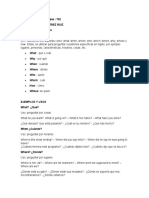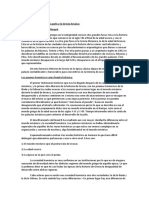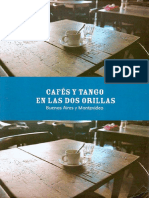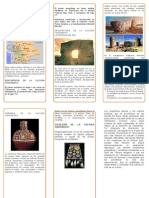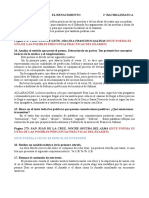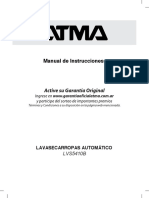Documentos de Académico
Documentos de Profesional
Documentos de Cultura
Camera Raw
Cargado por
Miguel MiteDerechos de autor
Formatos disponibles
Compartir este documento
Compartir o incrustar documentos
¿Le pareció útil este documento?
¿Este contenido es inapropiado?
Denunciar este documentoCopyright:
Formatos disponibles
Camera Raw
Cargado por
Miguel MiteCopyright:
Formatos disponibles
¿Qué es el Adobe Camera Raw?
Probablemente la mayoría de los fotógrafos que disparamos en RAW
desaprovechamos la mayoría de las opciones que trae Adobe Camera
RAW, no conscientes de que muchos de los ajustes que realizamos
posteriormente con Photoshop u otros programas para fotos en formatos
comprimidos nos los podríamos ahorrar con un correcto procesado de la
imagen original, con la consiguiente mejora en la calidad sobre el
resultado final.
Es posible que para revelar tus RAWs hayas utilizado muchas veces
el Lightroom. El Camera RAW es como una especie de Lightroom
integrado en Photoshop. Entonces, ¿por qué usar Camera RAW y no
Lightroom? En realidad ambos funcionan muy parecido, y la única
ventaja que nos dará Camera RAW sobre Lightroom, es que si luego la
fotografía necesita algún ajuste más específico que solo puedas realizar
con Photoshop, no perderás calidad porque podrás revelarla y
editarla directamente en Photoshop.
Desde hace ya muchas versiones, el Camera RAW no solo es capaz de
revelar RAWs, sino cualquier otro formato de imagen ya comprimida,
como JPG, PNG, TIFF, entre otros. Si abres en Photoshop una imagen
en formato RAW automáticamente se te abrirá la ventana del Adobe
Camera RAW para revelarla. Sin embargo, si es otro tipo de formato,
deberás ir al menú Filtro/Filtro de Camera Raw, o pulsar el atajo de
teclado Control (o Comando) + Shift + A.
La interfaz principal de Camera RAW nos muestra en grande nuestra
fotografía, y a mano derecha los diferentes menús que veremos más
adelante. En la barra superior ya encontramos varias herramientas
interesantes, que iremos analizando poco a poco en este punto.
1. Lupa: La lupa, como la herramienta lupa de Photoshop,
nos servirá para acercarnos o alejarnos de la imagen. Si la
tenemos seleccionada y pulsamos el botón derecho del ratón
sobre cualquier zona de la imagen, se nos desplegará un
menú donde podremos elegir el porcentaje de ampliación, e
incluso una opción para encajarla exactamente a nuestra
pantalla.
2. Mano: La mano nos permitirá desplazarnos por la
fotografía cuando la tengamos ampliada.
3. Equilibrio de Blancos: Esta herramienta sirve para
ajustar el balance de blancos de nuestra fotografía.
Simplemente pulsa con ella sobre una zona de la fotografía
que debería tener un tono blanco o gris neutro, y el programa
ajustará toda la foto en base a ello.
4. Muestra de Color: Si pulsamos cualquier lugar de la
foto con esta herramienta, nos dirá exactamente qué color
tiene, mostrándonos sus especificaciones RGB
5. Ajuste de Destino: Esta herramienta nos permite
ajustar diferentes parámetros de nuestra foto, eligiendo
exactamente el tono que queremos alterar. Si mantenemos el
icono pulsado se nos desplegará un pequeño menú donde
podremos decidir que la herramienta altere la curva
paramétrica, el tono, la saturación, la luminancia o mezcla
de escala de grises de la zona de la fotografía que elijamos.
Después, simplemente deberemos situar el cursor sobre una
zona de la fotografía que contenga el tono que queremos
alterar, y arrastrar el ratón arriba-abajo o derecha-izquierda
para que la herramienta actúe sobre él.
6. Recortar: Esta herramienta nos permitirá recortar el
lienzo de la fotografía, para reencuadrarla si lo deseamos.
Simplemente crea un cuadrado pulsando y arrastrando el ratón
que contenga el reencuadre que quieres hacer. Después
podrás ajustarlo estirando los bordes, si no te ha quedado
como querías. Si dejamos pulsada la herramienta se nos
desplegará un pequeño menú donde encontraremos diferentes
presets de recorte.
7. Enderezar: Esta herramienta nos permitirá rotar el
lienzo de la imagen para enderezarla si por ejemplo está
ligeramente torcida. Simplemente deberás dibujar una línea
recta pulsando y arrastrando el ratón, para que el programa
enderece la foto en base a esa línea recta.
8. Transformar: Esta herramienta te permitirá modificar la
perspectiva de la foto. Te permite dibujar hasta 4 líneas rectas
para que marques la persepctiva que tiene la foto, y en base a
ellas te permitirá deformarla con diversos ajustes que
aparecerán a mano derecha. En otras versiones de
Photoshop, en lugar de encontrar esta herramienta aquí la
encontraréis en la pestaña de Corrección de lente
9. Eliminación de Tinta Plana: Esta herramienta nos permite
corregir pequeñas manchitas que queramos eliminar, como por
ejemplo manchas de suciedad en el sensor. Simplemente ajusta el
pincel con las opciones que te aparecerán a la derecha, pinta sobre
la mancha y el programa la corregirá automáticamente, indicándote
con otro círculo de dónde está sacando la muestra para corregirlo.
Normalmente funciona bien, pero si no ha acertado, puedes
arrastrar el círculo de la muestra para que la coja de la zona que tu
elijas, y afinar así la corrección.
10. Eliminación de Ojos Rojos: Esta herramienta sirve para
eliminar el molesto brillo rojizo que muchas veces nos crea el flash
de la cámara en nuestros retratos. Para corregirlos tan solo
deberás pinchar y arrastrar el ratón para meter dentro del cuadrado
el ojo rojo, y automáticamente el programa lo arreglará. Ten en
cuenta que sólo deberás meter un ojo dentro del cuadrado si
quieres que funcione correctamente.
11. Pincel de Ajuste: Esta herramienta nos permite pintar una
máscara en una zona concreta de la fotografía para que los ajustes
que apliquemos solamente afecten a dicha zona. A mano derecha
nos aparecerán todos los ajustes de corrección de color que
podemos usar con este pincel, y los propios ajustes del pincel.
12. Filtro Graduado: De la misma manera que el pincel, el filtro
graduado nos permite dibujar una máscara para aplicar diversos
ajustes de corrección de color solamente a la zona que elijamos.
Simplemente deberás pinchar y arrastrar el ratón sobre la zona que
quieras ajustar, y se aplicará una máscara degradada, para que no
se note el corte entre la zona corregida y la zona que no.
13. Filtro Radial: Este ajuste funciona de la misma manera que
el filtro graduado, pero en lugar de crear un degradado lineal, nos
creará un círculo degradado para aplicar los ajustes de corrección
de color en la zona que elijamos. Además, nos permitirá elegir si
queremos que la zona afectada sea la interior o la exterior del
círculo que dibujemos.
14. Preferencias: Esta herramienta nos abrirá una ventana
donde podremos ajustar todas las preferencias de importación y
exportación de las fotografías.
15. Rotar: Estas dos herramientas nos permiten rotar 90º
hacia la derecha o la izquierda, para colocar la fotografía en la
posición que deseemos.
16. Pantalla Completa: A la derecha de la barra de herramientas
encontraremos este botón, que nos servirá para conmutar entre el
modo ventana y el modo pantalla completa del Adobe Camera
RAW.
Por otra parte, en la parte inferior de la foto encontramos las
opciones de comparativa, lo que nos permitirá visualizar de diferentes
maneras la imagen original comparada con la imagen retocada.
Por otra parte, en la esquina superior derecha encontraremos el histograma y los datos
Exif de la fotografía.
Finalmente en la línea de abajo encontraremos los botones para elegir qué hacer
con la fotografía cuando terminemos de revelarla:
1. Guardar imagen: Nos aparecerá una ventana para guardarla en el
formato que queramos
2. Abrir imagen: Nos abrirá la imagen ya revelada en Photoshop, por si
necesitamos retocar alguna cosa más que Camera RAW no nos
permita hacer.
3. Cancelar: Nos cerrará la ventana de Camera RAW sin alterar el
archivo original.
4. Hecho: Nos cerrará la ventana de Camera RAW pero nos guardará
los ajustes realizados en el archivo original. Si decidimos volver a
abrir este archivo RAW, conservará los ajustes que le hayamos
hecho.
5. Opciones de Flujo de Trabajo: Justo en el centro de estos botones
nos aparecen las opciones de flujo de trabajo de la fotografía. Si
pulsamos esta información nos aparecerá una ventana donde
podremos cambiar todos los parámetros de exportación de la
imagen. Además, podremos usar los ajustes predeterminados o
guardar unos ajustes propios para aplicarlos rápidamente siempre
que queramos. Entre los parámetros que nos ofrece esta ventana
encontramos:
o Espacio de Color: Los más utilizados son Adobe RGB
(1998) y sRGB.
o Tamaño de la Imagen: Por defecto aparecerá el tamaño
en píxels de la fotografía original, pudiendo aumentar o
reducir este tamaño.
o Profundidad de Bits: Podemos seleccionar 8 o 16 bits, y
esto será fundamental a la hora de realizar ajustes
posteriores sobre la imagen que generemos. Esta es una
de las claves del trabajo en RAW, y es la posibilidad de
trabajar en 16 bits. La gran diferencia con los formatos
comprimidos de nuestra cámara es que trabajan con 8
bits, y al tener muchos menos niveles de información los
ajustes que podamos realizar sobre la imagen "degradan"
sucesivamente la fotografía de un modo mucho más
aparente que si trabajamos en 16 bits.
o Resolución. Si vamos a generar imágenes para presentar
en Web, con 72 ppp será suficiente. Si pretendemos que
nuestro trabajo acabe impreso en papel, podemos utilizar
un valor de 300 ppp.
o Enfoque de Salida: Nos permitirá ajustar el enfoque
dependiendo de si vamos a guardarla tan solo en formato
digital o si estamos preparando la fotografía para
imprimirla.
o Abrir en Photoshop como Objeto Inteligente: Esta
opción nos abrirá la fotografía en una capa inteligente de
Photoshop, que nos permitirá aplicarle otros ajustes y
filtros de manera no destructiva.
Ajustes de Adobe Camera RAW
Debajo del histograma se encuentra toda la esencia de Camera RAW. Y es que
en esta pequeña ventana se encuentran, distribuidos en 10 pestañas, todos los
controles que nos permitirán realizar los ajustes de nuestra fotografía. Vamos a
analizar a continuación qué contiene cada pestaña.
1. Básico
En esta pestaña, como su propio nombre indica, encontraremos los ajustes
básicos de corrección de color:
Podremos variar el balance de blancos de la fotografía con los
deslizadores de Temperatura de color y Matiz.
Podremos ajustar la Exposición y el Contraste de la fotografía.
Podremos subir o bajar la luz de las zonas más iluminadas
(Iluminaciones) y las más oscuras (Sombras) de la foto a nuestro
antojo.
Podremos oscurecer o iluminar más tanto los Blancos como
los Negros.
Podremos aumentar o disminuir la Claridad, para crear una foto más
dramática, con los bordes más marcados, o una más onírica, con los
bordes más difusos.
Podremos variar la intensidad del color de la foto con los deslizadores
de Intensidad y Saturación.
2. Curva de Tonos
En esta pestaña vamos a encontrar la típica herramienta Curvas que encontramos
en Imagen/Ajustes en Photoshop. Puedes variarla con deslizadores
paramétricos o simplemente pinchando sobre la línea haciendo puntos. Con
esta herramienta podrás ajustar la luz y el contraste, independientemente en la
zona de sombras (zona inferior izquierda), en los medios tonos (zona diagonal
central) y en las iluminaciones (zona superior derecha).
3. Detalle
En esta pestaña vamos a poder incrementar el Enfoque de la fotografía
y Reducir su Ruido. Normalmente, con tocar el primer deslizador de cada una
ya tendremos suficiente para ajustarlo correctamente, no es recomendable tocar
en exceso el resto de deslizadores, ya que son más avanzados.
Como siempre, te aconsejo moderación con este tipo de herramientas: añadidas
en su justa medida pueden mejorar mucho la foto, pero si nos pasamos podemos
estropearla por completo.
4. HSL / Escala de Grises
En esta pestaña nos vamos a encontrar con 4 opciones disponibles para retocar a
nuestro antojo todos los colores de la fotografía:
Tono: En este menú podremos variar ligeramente el tono de cada uno
de los colores que aparecen, simplemente moviendo el deslizador a
derecha o izquierda. Así, por ejemplo, podremos hacer que los
naranjas sean más rojos o más amarillos, o que los azules tiendan más
al aguamarina o al morado.
Saturación: En este menú podremos incrementar o reducir la
saturación de cada tono por separado. Puede ser interesante para
incrementar la saturación de colores concretos, como el azul en un
cielo o en un mar, o el rojo y el naranja en un atardecer. Además,
también puede ser útil para realizar una desaturación selectiva,
dejando toda la foto en blanco y negro excepto un tono concreto.
Luminancia: En este menú podremos aclarar y oscurecer cada uno de
los colores que tenemos disponibles, por separado. Así podremos
ajustar cada uno a nuestro gusto.
Convertir a escala de grises: Esta opción no es uno de los menús, sino
que aparece encima de ellos. Si la marcamos, automáticamente
convertiremos nuestra foto en blanco y negro (escala de grises) y
podremos variar el tono de gris de cada color original de la foto, para
ajustarla como nosotros queramos.
5. Dividir Tonos
Esta herramienta es muy potente, sobre todo para darle un aspecto muy personal
a nuestra foto. Se trata de darle un acabado haciendo que vire ligeramente a
algún color.
Concretamente, podremos elegir el tono al que queremos virar las iluminaciones
y darle más o menos intensidad con el deslizador de saturación, y después
haremos lo mismo con el apartado de sombras. Finalmente, con el deslizador de
Equilibrio vamos a terminar de darle nuestro toque personal, haciendo que
predominen más los tonos de la zona de sombras o de la zona de luces.
6. Correcciones de Lente
En esta pestaña podremos corregir todas les deformaciones y problemas que nos
puede provocar la lente de la cámara. Vamos a encontrar dos menús (Perfil y
Manual) si hemos abierto un archivo RAW, o solamente el menú Manual si
nuestra fotografía está en otro formato.
Perfil: Este menú solamente aparecerá si nuestro archivo es RAW, ya
que contendrá la información necesaria de marca, modelo y lente de
nuestra cámara, para poder corregir automáticamente la distorsión y
el viñeteo que se producen.
o Si marcas Activar Correcciones de Perfil, el programa
accederá a estos datos y normalmente te corregirá de
manera automática estos parámetros.
o En otras ocasiones, sin embargo, si tu cámara o lente no
están en la base de datos de Camera Raw, deberás
seleccionar la más aproximada entre las opciones, o
directamente pasar al menú Manual, que te explicaré a
continuación.
o Tanto si te reconoce el perfil automáticamente como si lo
tienes que buscar entre las opciones, luego podrás tocar los
deslizadores de Distorsión y Viñetas para terminar de ajustar
la fotografía a tu gusto.
o Por otra parte, si marcas la opción de Quitar Aberración
Cromática, te corregirá automáticamente los halos magenta y
verde que suelen producirse en ocasiones en los bordes de la
fotografía.
Manual: En este menú podremos hacer lo mismo que nos estaba
haciendo Camera RAW en el menú anterior, pero de manera manual.
o En primer lugar, nos avisa de que en versiones anteriores
aquí podremos encontrar la herramienta Upright, para
transformar la perspectiva de la foto, pero en esta versión ya
ha sido trasladada a la herramienta Transformar, que hemos
explicando antes.
o A continuación encontramos un deslizador de Distorsión para
corregir la deformación que hace la lente tanto en el centro
de la fotografía como en los bordes.
o Después encontramos los deslizadores de Eliminar halos,
para quitar las aberraciones cromáticas que hayan podido
aparecer en nuestra fotografía. Normalmente tocando los
deslizadores de Cantidad de verde y Cantidad de
púrpura hasta que las veamos desaparecer será suficiente. Si,
por más que subas estos deslizadores los halos no
desaparecen, entonces deberás tocar los deslizadores de
Tono, para ajustar exactamente el tono de la aberración que
quieres eliminar. Ten cuidado con no subir en exceso los
deslizadores de cantidad, ya que si te pasas es posible que los
propios colores de la foto se vean alterados en los bordes.
o Finalmente encontramos los deslizadores de Viñetas, para
corregir el viñeteo de las fotos. El deslizador de Cantidad nos
permitirá aclarar u oscurecer los bordes de la foto, y el
de Punto medio hará que esos bordes sean más o menos
grandes. Pese a que esta herramienta está diseñada para
eliminar el viñeteo producido por la lente, en ocasiones
quizás nos apetezca crearlo, no eliminarlo, ya que puede
quedar muy estético y bonito. En ese caso, con esta
herramienta también lo vamos a poder conseguir, tanto en
negro como en blanco. Sin embargo, en la siguiente pestaña
encontraremos una herramienta específica para crearlas,
mucho más personalizable que esta opción.
7. Efectos
En esta pestaña vamos a poder encontrar 3 efectos diferentes:
Borrar neblina: Si movemos el deslizador de cantidad hacia la derecha
(en positivo), vamos a conseguir eliminar la neblina en las fotografías.
Nos va a venir genial para atenuar la niebla, la neblina y el humo. Si, en
cambio, movemos el deslizador hacia la izquierda (en negativo), lo que
haremos es crearla, o intensificar la que ya haya en la fotografía. Esta
herramienta es relativamente nueva, por lo que si tu versión de
Photoshop es un poco antigua es posible que no la encuentres.
Veteado: Esta herramienta nos servirá para añadir ruido a nuestra
foto. Pese a que mucha gente se vuelve loca para poder eliminarlo,
también hay mucha otra que busca este aspecto vintage que le da el
ruido a nuestras fotos. Contamos con 3 deslizadores para añadir este
ruido: el de cantidad nos servirá para añadir más o menos ruido, el de
tamaño para decidir si el grano será más o menos grueso, y el de
rugosidad para cambiar su aspecto, haciendo que el grano no sea tan
uniforme.
Viñetas posteriores al recorte: Finalmente, encontramos esta
herramienta para crear viñeteados, que es la que os comentaba en el
punto anterior. Encontramos diversos deslizadores:
o Cantidad: Nos permite hacer viñetas más grandes o más
pequeñas, en blanco si deslizamos hacia la derecha, o en
negro si deslizamos hacia la izquierda.
o Punto medio: Hace que la viñeta ocupe más espacio o se
limite más al borde, agrandando o estrechando el círculo
central libre de viñeta.
o Redondez: Hace que el punto central libre del viñeteo sea
más redondo o más ovalado, llegando a ser casi cuadrado en
el límite.
o Suavizar: Hace que el borde de la viñeta sea más difuso o más
duro.
o Iluminaciones: Esta opción solamente se nos activará si la
viñeta es negra. Nos servirá para decidir si queremos que ese
negro sea más opaco o más transparente, para que deje ver
más o menos el fondo.
8. Calibración de Cámara
En esta pestaña encontrarás diferentes opciones para elegir el perfil de color de
tu fotografía. Puedes elegir entre diversos perfiles de cámara, que te aplicarán
unos ajustes preestablecidos. Además, con el resto de deslizadores podrás variar
los tonos RGB de tu fotografía, y también la saturación de cada uno.
9. Ajustes Preestablecidos
En la siguiente pestaña encontrarás los ajustes preestablecidos. Si nunca has
guardado o cargado ninguno, simplemente encontrarás esta pestaña vacía. Para
añadir ajustes como los que yo tengo aquí, puedes hacerlo de dos maneras
diferentes:
Guardar tus propios ajustes: Después de haber revelado una
fotografía, puedes guardar los ajustes que has realizado pulsando el
botón que he rodeado en la imagen en color rojo. Ahí se te desplegará
un menú y deberás pulsar Guardar ajustes... Se te abrirá una ventana
donde podrás seleccionar exactamente qué ajustes quieres guardar,
por si alguno en concreto no quieres que se guarde (como un recorte
de encuadre o alguna corrección específica de esa foto). Después
deberás darle un nombre, y ya lo tendrás guardado en esta lista.
Descargarte ajustes de internet: También puedes descargarte ajustes
a través de internet, simplemente buscando en google "Descargar
ajustes preestablecidos camera raw", o algo similar. Puedes cargarlos
en tu lista simplemente desplegando el mismo menú que hemos usado
para guardar el tuyo propio, pero dándole a la opción de Cargar
ajustes...
Este menú solamente nos va a aparecer si el archivo que estamos
revelando tiene formato RAW. Lo que vamos a conseguir
es guardar diferentes versiones de revelado de la misma
fotografía, a las que podremos acceder con tan solo un click.
Además, éstas se guardarán en los metadatos del archivo RAW,
por lo que se guardarán en él sin necesidad de ocupar espacio en
tu disco duro como archivos guardados posteriomente en otro
formato comprimido.
Para guardar una instantánea de tu fotografía con el revelado
actual, tan sólo tendrás que hacer click en el icono que he rodeado
en rojo en la imagen, y darle el nombre que prefieras. Puedes
guardar tantas instantáneas como quieras, y las podrás abrir tan
solo haciendo click en su nombre. Después podrás volverlas a
revelar, guardarlas, abrirlas en Photoshop, o lo que te apetezca.
¡A Revelar!
Como has visto, Adobe Camera RAW nos brinda un abanico
enorme de posibilidades para revelar nuestras fotografías a nuestro
gusto. Créeme que conseguirás potenciarlas muchísimo y sacarles
el máximo partido, si aprendes a utilizar correctamente esta
herramienta. Así que, ¡a practicar!
Nos encantaría ver un antes y un después de algún revelado del
que te sientas orgulloso. ¿Nos lo enseñas?
También podría gustarte
- 1 Adobe-Camera-Raw-Acr - La-Guia-CompletaDocumento22 páginas1 Adobe-Camera-Raw-Acr - La-Guia-CompletaWilson Hernando Herrera NoelAún no hay calificaciones
- Qué Es El Adobe Camera RawDocumento18 páginasQué Es El Adobe Camera RawJose Mari Palacio CastilleroAún no hay calificaciones
- Adobe Camera RAW TutorialDocumento22 páginasAdobe Camera RAW TutorialdanielmerinoAún no hay calificaciones
- Retoque Fotográfico con Photoshop (Parte 1)De EverandRetoque Fotográfico con Photoshop (Parte 1)Calificación: 4 de 5 estrellas4/5 (7)
- S8 - Punto de Fuga y PhotomergeDocumento6 páginasS8 - Punto de Fuga y PhotomergeKittyNakajimaAún no hay calificaciones
- Recortar Imagen en PhotoshopDocumento7 páginasRecortar Imagen en PhotoshopFrancisco MendozaAún no hay calificaciones
- Apunte PhotoshopDocumento10 páginasApunte PhotoshopmauricioAún no hay calificaciones
- Qué Es PhotoshopDocumento12 páginasQué Es PhotoshopAdolfo Mendez LópezAún no hay calificaciones
- Clase 6 y 7Documento28 páginasClase 6 y 7Hermes Raúl Castro CamposAún no hay calificaciones
- Practica 9 Herramientas de Photoshop ExpressDocumento3 páginasPractica 9 Herramientas de Photoshop ExpressSJ Adonai Hernandez OrtegaAún no hay calificaciones
- Manual de Photoshop Cs3 2013Documento108 páginasManual de Photoshop Cs3 2013Alfredo PérezAún no hay calificaciones
- Trabajo Sobre Photoshop Camilo HernandezDocumento11 páginasTrabajo Sobre Photoshop Camilo Hernandezjchernandez77100% (1)
- Areas de Photoshop CCDocumento12 páginasAreas de Photoshop CCSfi Juan CaicedoAún no hay calificaciones
- Herramientas básicas PhotoshopDocumento27 páginasHerramientas básicas PhotoshopLeoSikuri0% (1)
- Revista Digital de Photoshop Maria PerezDocumento15 páginasRevista Digital de Photoshop Maria PerezmariaAún no hay calificaciones
- Restaurar Una Fotografía Antigua Con PhotoshopDocumento6 páginasRestaurar Una Fotografía Antigua Con PhotoshopGermán SalinasAún no hay calificaciones
- Edita fotos con SnapseedDocumento8 páginasEdita fotos con SnapseedDouglas BrachoAún no hay calificaciones
- Resumen PhotoshopDocumento2 páginasResumen PhotoshopDudê Hernandez100% (1)
- El Entorno de Photoshop CCDocumento12 páginasEl Entorno de Photoshop CCEnrique SilvaAún no hay calificaciones
- Unidad 3Documento28 páginasUnidad 3Antonio DiazAún no hay calificaciones
- Herramientas de PhotoshopDocumento22 páginasHerramientas de PhotoshopHyun JinAún no hay calificaciones
- Photoshop 5.5 ManualDocumento3 páginasPhotoshop 5.5 ManualrafaAún no hay calificaciones
- Curso Photoshop - Montaje sencillo con retoqueDocumento16 páginasCurso Photoshop - Montaje sencillo con retoqueNikee HuamaniAún no hay calificaciones
- Photoshop CS6 y Movie Maker (1011)Documento30 páginasPhotoshop CS6 y Movie Maker (1011)Alejandro DiazAún no hay calificaciones
- Prueba PhotoshopDocumento7 páginasPrueba PhotoshopJudit SantanillaAún no hay calificaciones
- Tutorial SnapseedDocumento5 páginasTutorial Snapseedyo soy el que soyAún no hay calificaciones
- Tercero Sec PhotoscapeDocumento9 páginasTercero Sec Photoscapeluis vargasAún no hay calificaciones
- PhotoshopDocumento14 páginasPhotoshopAnder SonAún no hay calificaciones
- Manual de PhotoshopDocumento24 páginasManual de PhotoshopYanza GomezAún no hay calificaciones
- Manual PhotoscapeDocumento13 páginasManual PhotoscapeChavela100% (1)
- Manual PhotoshopDocumento26 páginasManual PhotoshopAnonymous 7wmzA2WLxAún no hay calificaciones
- Informática OctavoDocumento7 páginasInformática OctavoAnonymous 2UVH3FAún no hay calificaciones
- El Entorno de Photoshop CSDocumento10 páginasEl Entorno de Photoshop CSanrub100% (3)
- Teoría PhotoshopDocumento54 páginasTeoría PhotoshopJhon Olivera CallañaupaAún no hay calificaciones
- Tutorial de GimpDocumento20 páginasTutorial de Gimplu_m20Aún no hay calificaciones
- Iluminación y Contraste: Mejora tus fotos con GIMP, #1De EverandIluminación y Contraste: Mejora tus fotos con GIMP, #1Aún no hay calificaciones
- Adobe PhotoshopDocumento3 páginasAdobe PhotoshopalejandroAún no hay calificaciones
- Guia Rápida PhotoshopDocumento7 páginasGuia Rápida PhotoshopSegundo V.Aún no hay calificaciones
- Photoshop preguntas y respuestas sobre formatos de imagen, capas y herramientasDocumento4 páginasPhotoshop preguntas y respuestas sobre formatos de imagen, capas y herramientasChristian GodoyAún no hay calificaciones
- PhotoshopDocumento10 páginasPhotoshopRashi YazmínAún no hay calificaciones
- Prácticas de PhotoshopDocumento22 páginasPrácticas de PhotoshopDavyd SilvaAún no hay calificaciones
- Aprendiendo Con Adobe Camera RAWDocumento7 páginasAprendiendo Con Adobe Camera RAWjuanAún no hay calificaciones
- Photoshop 15 03Documento19 páginasPhotoshop 15 03Ángel GarcíaAún no hay calificaciones
- Manual PSP 7Documento52 páginasManual PSP 7Marco Antonio SuazoAún no hay calificaciones
- Introducción A PhotoShop - Tabla HerramientasDocumento15 páginasIntroducción A PhotoShop - Tabla Herramientasr4x69Aún no hay calificaciones
- Photoshop Básico CursoDocumento4 páginasPhotoshop Básico CursoLagual ServiciosAún no hay calificaciones
- Herramientas de retoque digitalesDocumento15 páginasHerramientas de retoque digitalescandela collanteAún no hay calificaciones
- PrácticamarcoDocumento4 páginasPrácticamarcoMynor Eliú Yoque ChávezAún no hay calificaciones
- Principales Áreas y Beneficios de PhotoshopDocumento7 páginasPrincipales Áreas y Beneficios de PhotoshopAlejandro Rubio67% (9)
- Manual PhotoshopDocumento27 páginasManual PhotoshopNoemi LealAún no hay calificaciones
- Clase 04 Edicion de Fotografias en WindowsDocumento8 páginasClase 04 Edicion de Fotografias en WindowsRosario FloresAún no hay calificaciones
- Introducción a Photoshop: Herramientas básicas y ejercicios de retoque fotográficoDocumento17 páginasIntroducción a Photoshop: Herramientas básicas y ejercicios de retoque fotográficoYeimy SantanaAún no hay calificaciones
- 1 Cambia-El-Punto-De-Vista-De-Una-Fotografia-Con-Photoshop-Cc-En-Solo-6-PasosDocumento11 páginas1 Cambia-El-Punto-De-Vista-De-Una-Fotografia-Con-Photoshop-Cc-En-Solo-6-PasosWilson Hernando Herrera NoelAún no hay calificaciones
- Kpacs ManualDocumento9 páginasKpacs ManualImágenes Rosendo García100% (1)
- Reconocimiento PhotoshopDocumento7 páginasReconocimiento PhotoshopHellman VidalAún no hay calificaciones
- Ediciòn de Imágenes Con PhotoscapeDocumento60 páginasEdiciòn de Imágenes Con PhotoscapeLiNe Isenia DiazAún no hay calificaciones
- Manual Photoshop CS5 PDFDocumento107 páginasManual Photoshop CS5 PDFFer Jujuy100% (1)
- Examen PhotoshopDocumento4 páginasExamen PhotoshopChristian Ram�rez Gonz�lezAún no hay calificaciones
- Herramientas Photoshop PDFDocumento41 páginasHerramientas Photoshop PDFmaria60% (5)
- Quickstart C4 DR12 ESDocumento129 páginasQuickstart C4 DR12 ESMatias Valentin Mendez100% (1)
- Practicas de Photoshop DosierDocumento50 páginasPracticas de Photoshop DosierMiguel Mite100% (1)
- Qué es codec y formato vídeoDocumento7 páginasQué es codec y formato vídeoMiguel MiteAún no hay calificaciones
- Ciudad de La FuriaDocumento2 páginasCiudad de La FuriaMiguel MiteAún no hay calificaciones
- Composición de Imágenes Por Miguel Mite.Documento33 páginasComposición de Imágenes Por Miguel Mite.Miguel MiteAún no hay calificaciones
- Aire Acondicionado CaseroDocumento8 páginasAire Acondicionado CaseroMiguel MiteAún no hay calificaciones
- Iluminación Básica para FotógrafosDocumento44 páginasIluminación Básica para FotógrafosMiguel MiteAún no hay calificaciones
- Camara e IluminaciónDocumento66 páginasCamara e IluminaciónMiguel MiteAún no hay calificaciones
- Cuando DuermesDocumento3 páginasCuando DuermesMiguel MiteAún no hay calificaciones
- MaterizacionDocumento5 páginasMaterizacionMiguel MiteAún no hay calificaciones
- La Pila Documento en Mac OS X Snow Leopard (Por Apple)Documento1 páginaLa Pila Documento en Mac OS X Snow Leopard (Por Apple)Luis Miguel CaballeroAún no hay calificaciones
- La Pila Documento en Mac OS X Snow Leopard (Por Apple)Documento1 páginaLa Pila Documento en Mac OS X Snow Leopard (Por Apple)Luis Miguel CaballeroAún no hay calificaciones
- La Globalización Es Un Futuro Imperfecto Resultante de Un Presente ProblemáticoDocumento5 páginasLa Globalización Es Un Futuro Imperfecto Resultante de Un Presente ProblemáticoMiguel MiteAún no hay calificaciones
- Matriz de EvaluaciónDocumento1 páginaMatriz de EvaluaciónMiguel MiteAún no hay calificaciones
- MaterizacionDocumento5 páginasMaterizacionMiguel MiteAún no hay calificaciones
- GL OsarioDocumento5 páginasGL OsarioMiguel MiteAún no hay calificaciones
- Cerebro CreativoDocumento12 páginasCerebro CreativoMiguel MiteAún no hay calificaciones
- Glosario Tecnico EdiciónDocumento10 páginasGlosario Tecnico EdiciónMiguel MiteAún no hay calificaciones
- Cerebro CreativoDocumento12 páginasCerebro CreativoMiguel MiteAún no hay calificaciones
- Amici de CultoDocumento9 páginasAmici de CultoArturo Subercaseaux CooperAún no hay calificaciones
- Contribucion A La Historia Del Cristianismo PrimitivoDocumento33 páginasContribucion A La Historia Del Cristianismo PrimitivoSara hidalgo marulanda100% (2)
- LMD3 Estudios Clorindo TestaDocumento4 páginasLMD3 Estudios Clorindo TestasaraviaproAún no hay calificaciones
- Analisis Del Quijote TextoDocumento4 páginasAnalisis Del Quijote TextoDonnie LongAún no hay calificaciones
- Nvec Quien Span s-1Documento26 páginasNvec Quien Span s-1Eliceo Saavedra RiosAún no hay calificaciones
- Literatura Fronteriza o Literatura de La Violencia 2Documento14 páginasLiteratura Fronteriza o Literatura de La Violencia 2Guillermo Beltrán VillanuevaAún no hay calificaciones
- Guia MK2Documento12 páginasGuia MK2JuanGuajardo100% (1)
- Evaluación Final Del Inglés (3 Periodo)Documento3 páginasEvaluación Final Del Inglés (3 Periodo)luci saenzAún no hay calificaciones
- Ejercicio Práctic12.4Documento3 páginasEjercicio Práctic12.4Maytole Torres León100% (1)
- Registro de Investigaciones Administración V Ciclo ChepénDocumento6 páginasRegistro de Investigaciones Administración V Ciclo ChepénMauricio Percy Mendez AguilarAún no hay calificaciones
- Carrión, Ulises - El Nuevo Arte de Hacer LibrosDocumento107 páginasCarrión, Ulises - El Nuevo Arte de Hacer LibrosJaime He50% (2)
- 1 Semana 1 Practica Equipos de FotogrametriaDocumento52 páginas1 Semana 1 Practica Equipos de FotogrametriayeritzaAún no hay calificaciones
- Etapas del aprendizaje de la escritura según FerreiroDocumento12 páginasEtapas del aprendizaje de la escritura según FerreiroMariaAún no hay calificaciones
- Superior Clasificación FinalDocumento3 páginasSuperior Clasificación FinalAjedrez UpiitaAún no hay calificaciones
- Semana 8 BnomenclaturaDocumento16 páginasSemana 8 BnomenclaturaJhonatan CVAún no hay calificaciones
- Los Diferentes Perfiles Del Comprador de ArteDocumento10 páginasLos Diferentes Perfiles Del Comprador de ArteJose Luis Alvarez100% (1)
- Factores CaligraficoDocumento9 páginasFactores CaligraficoOnesimo Julian Zotelo GarciaAún no hay calificaciones
- Grecia AntiguaDocumento17 páginasGrecia AntiguaRo FaloniAún no hay calificaciones
- Cafes y Tango en Las Dos OrillasDocumento113 páginasCafes y Tango en Las Dos Orillasdante andres100% (1)
- El GorrionDocumento2 páginasEl GorrionMaii CLAún no hay calificaciones
- Analisis de Popol VuhDocumento8 páginasAnalisis de Popol VuhMaría Eugenia Valenzuela100% (3)
- Limpiar y Consagrar AthameDocumento3 páginasLimpiar y Consagrar AthameMagroberth Alvarado100% (1)
- Cultura TiahuanacoDocumento2 páginasCultura TiahuanacoAlberto Lopez0% (1)
- F. Krutwig. Del Sentimiento Estetico Del VascoDocumento22 páginasF. Krutwig. Del Sentimiento Estetico Del VascoPatxiAún no hay calificaciones
- Citas del Rapto en William BranhamDocumento33 páginasCitas del Rapto en William Branhamdavid reyes jimenezAún no hay calificaciones
- La Proyección de La Naturaleza Humana Sobre La Figura de DionisosDocumento7 páginasLa Proyección de La Naturaleza Humana Sobre La Figura de DionisosAmbar CruzAún no hay calificaciones
- Memoria Descriptiva de Diseño de Vivienda de Madera 2Documento26 páginasMemoria Descriptiva de Diseño de Vivienda de Madera 2Jose CcallataAún no hay calificaciones
- OLMECADocumento33 páginasOLMECADante Daniel Quispe cuentasAún no hay calificaciones
- Análisis de poemas del RenacimientoDocumento5 páginasAnálisis de poemas del RenacimientoVirginia Albarracín MartínezAún no hay calificaciones
- Manual Usuario Atma LVS-5410BDocumento33 páginasManual Usuario Atma LVS-5410BFernandoSuarezChapperAún no hay calificaciones