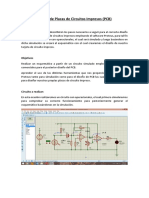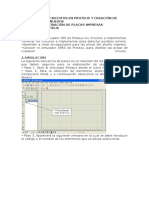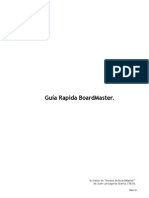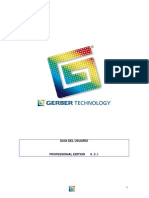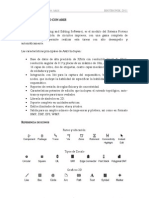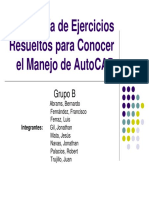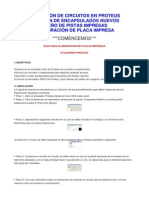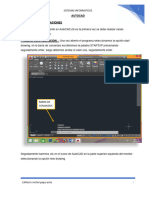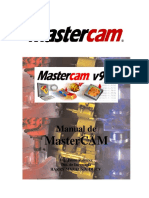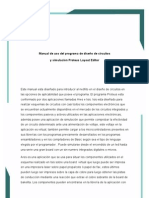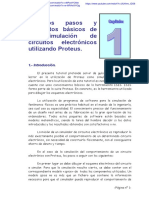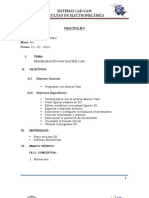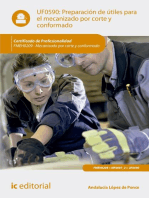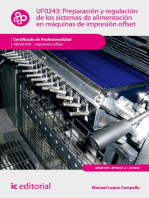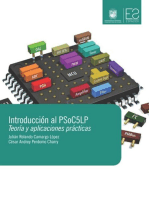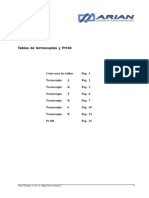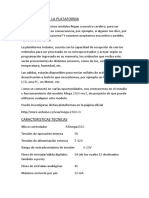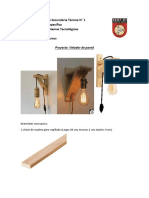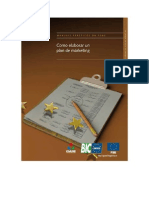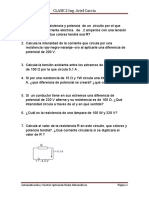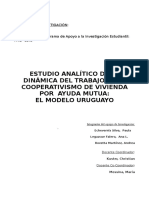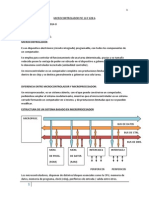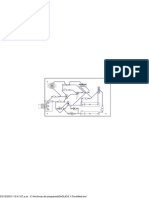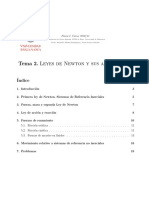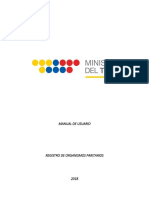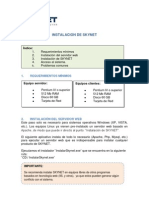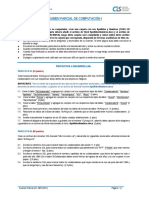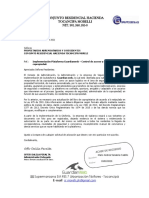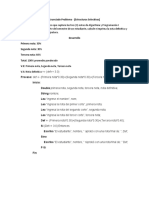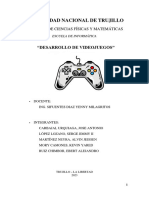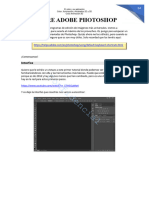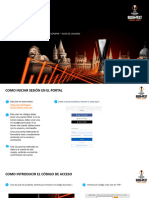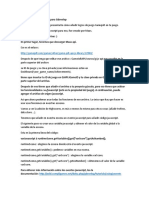Documentos de Académico
Documentos de Profesional
Documentos de Cultura
Principios de Ares
Cargado por
ariel_cacciaTítulo original
Derechos de autor
Formatos disponibles
Compartir este documento
Compartir o incrustar documentos
¿Le pareció útil este documento?
¿Este contenido es inapropiado?
Denunciar este documentoCopyright:
Formatos disponibles
Principios de Ares
Cargado por
ariel_cacciaCopyright:
Formatos disponibles
INSTRUCTIVO BASICO DE ARES – DISEÑO ASISTIDO Y SIMULACION ELECTRONICA
PRINCIPIO DE UTILIZACION DE ARES
Se mostrarán los pasos básicos para realizar el ruteado de una
Placa PCB, no se pretende enseñar de forma exhaustiva el manejo
del programa pero sí
Las funciones principales del mismo.
Para la obtención de los ficheros GERBER, se parte del circuito
creado con ISIS, es decir disponemos del esquemático realizado
previamente.
Repasando ISIS.
Los pasos que se describen a continuación son únicamente la
referencia a seguir
Para desarrollar un esquemático en ISIS.
Paso 1: Edición del esquema.
Editamos el esquema buscando los componentes en las librerías
dentro de las
Cuales tendremos que buscar el componente deseado y con el
encapsulado que
Deseemos (esto es importante debido a que a la hora de realizar la
exportación a ARES,
Ya tendremos gran parte del trabajo realizado, en caso contrario,
será necesario ir
Escogiendo posteriormente los encapsulados).
Para seleccionar el encapsulado que necesitemos solo hacemos
clic sobre cada
Componente de la lista y observaremos en la ventanita que está
situada abajo a la
Derecha (PCB preview) cuál es el que deseamos.
EEST N°1 GRAL. JOSE DE SAN MARTIN – LOMAS DE ZAMORA
INSTRUCTIVO BASICO DE ARES – DISEÑO ASISTIDO Y SIMULACION ELECTRONICA
Posteriormente, realizaremos el ínter conexionado de los
componentes.
Con el diseño ya completo nos cercioraremos de que la lista de
uniones es la
Correcta, para esto iremos a la opción “Design Explorer” que se
encuentra en el menú
“Design”.
EEST N°1 GRAL. JOSE DE SAN MARTIN – LOMAS DE ZAMORA
INSTRUCTIVO BASICO DE ARES – DISEÑO ASISTIDO Y SIMULACION ELECTRONICA
Una vez realizada esta acción se nos abrirá una ventana en la que
encontraremos
Todos los componentes de nuestro circuito con sus
correspondientes conexiones.
Aquí deberemos tener en cuenta que todos nuestros componentes
que tengan
Algún contacto con masa (GND) o con VCC esté en todos
denominados de igual modo.
Paso 2: Generación del Netlist.
Para generar el listado de conexiones, escogeremos la herramienta
“Netlist to Ares” del menú TOOLS
EEST N°1 GRAL. JOSE DE SAN MARTIN – LOMAS DE ZAMORA
INSTRUCTIVO BASICO DE ARES – DISEÑO ASISTIDO Y SIMULACION ELECTRONICA
ENTORNO DE TRABAJO.
Menús: Encontramos los menús para guardar el diseño, crear los
ficheros GERBER,
Distintas opciones de visualización, rutado, opciones…etc.
Barra Herramientas: Selección de las herramientas para la
creación de las pistas,
Comprobación del netlist…etc.
Barra Selección: nos permitirá seleccionar la capa de trabajo,
dentro de la pantalla de
Edición, también podremos seleccionar los elementos que
deseemos…etc.
Barra de Estado: nos muestra la posición en la que se encuentra el
cursor, esta se
Puede dar en Th (mils) o milímetros (mm). La relación que hay entre
estas medidas es la
Siguiente: 40mils = 1mm, de forma que con esta relación ya
podemos hacernos una idea
De las medidas.
EEST N°1 GRAL. JOSE DE SAN MARTIN – LOMAS DE ZAMORA
INSTRUCTIVO BASICO DE ARES – DISEÑO ASISTIDO Y SIMULACION ELECTRONICA
Pantalla de Edición: Aquí realizaremos el diseño de nuestro
ruteado.
Una vez visto nuestro entorno de trabajo comenzaremos a ver las
herramientas
Básicas para poder realizar el rutado.
HERRAMIENTAS.
Dentro de la barra de herramientas, disponemos de la herramienta
“Package Mode”, que nos permitirá escoger el encapsulado que
deseemos añadir.
NOTA: En caso de haber realizado el netlist con ISIS, los
encapsulados de los
Componentes que tenemos en nuestro diseño aparecerán en la
ventana de la izquierda
Para su posicionado.
REALIZACIÓN DEL DISEÑO DEL PCB.
A continuación mostraremos los pasos necesarios para poder llevar
a cabo el ruteado de una placa PCB a partir del esquemático
generado en ISIS.
· Creación de la placa PCB.
En primer lugar deberemos delimitar nuestra placa PCB, para ello
debemos escoger la herramienta “2D Graphics Box”. , y
seleccionar la capa con esto ya podemos realizar el borde de
nuestra PCB.
· Posicionamiento de los Componentes.
Partiendo del hecho de que todos los componentes que tenemos en
la placa disponen de encapsulado pasamos a realizar el
posicionamiento de los mismos, para ello
Existen 2 opciones:
1- Posicionamiento automático: Realizado por ARES, para lo
cual bastará con seleccionar dentro del menú Tools la
herramienta “Auto Placer”.
EEST N°1 GRAL. JOSE DE SAN MARTIN – LOMAS DE ZAMORA
INSTRUCTIVO BASICO DE ARES – DISEÑO ASISTIDO Y SIMULACION ELECTRONICA
Para poder utilizar esta herramienta, es necesario haber definido
previamente los límites de nuestra placa.
2- Posicionamiento manual: Mediante los botones presentados
en la siguiente
Figura.
Para mejorar la posición de los componentes así como el ruteado
de las pistas se recomienda usar un grid (distancia entre puntos)
adecuado, para ello iremos al menú VER cómo se puede ver en la
figura siguiente:
EEST N°1 GRAL. JOSE DE SAN MARTIN – LOMAS DE ZAMORA
INSTRUCTIVO BASICO DE ARES – DISEÑO ASISTIDO Y SIMULACION ELECTRONICA
Podremos ver la distancia entre componentes así como la
Medida de las pistas etc., mediante las coordenadas que
Aparecen en la parte inferior derecha de la pantalla, como se
Muestra en la siguiente figura:
Por defecto estas medidas aparecerán en milis (Th), si
Queremos pasarlas a mm bastará con seleccionarlo en la barra
De herramientas.
· Ruteado de las pistas.
Con los componentes ya dispuestos en su posición, pasamos a
realizar el ruteado de las pistas.
Se debe tener en cuenta que las líneas “verdes” son las líneas
correspondientes a las uniones (netlist) entre los componentes, es
decir las líneas que indican qué está conectado con qué.
EEST N°1 GRAL. JOSE DE SAN MARTIN – LOMAS DE ZAMORA
INSTRUCTIVO BASICO DE ARES – DISEÑO ASISTIDO Y SIMULACION ELECTRONICA
Para realizar el ruteado de las pistas también se dispone de dos
opciones:
1- Rutado Automático: Mediante la herramienta “Auto Router” del
menúTool. Al pulsarla se nos mostrará una pantalla en la que
indicaremos el grid, las pistas a rutar…etc. Lo más destacable de
esta ventana será el botón de Edit. Strategies que nos permitirá
indicar lo siguiente:
EEST N°1 GRAL. JOSE DE SAN MARTIN – LOMAS DE ZAMORA
INSTRUCTIVO BASICO DE ARES – DISEÑO ASISTIDO Y SIMULACION ELECTRONICA
La estrategia de rutado a seguir, el estilo de la traza, vías...etc.
Podremos elegir si deseamos realizar el ruteado a una sola capa o
si por el contrario vamos a utilizar más de una, para ello debemos
realizar lo siguiente:
Si vamos a trabajar con una sola capa, dentro del primer PAR de
capas (Horz-Vert) seleccionaremos como horizontal la BOT Copper
y en Vertical seleccionaremos NONE. Si deseásemos 2 o más
capas en vez de seleccionar NONE proseguiríamos con la capa que
nos interesase.
También deberemos configurar las opciones de REGLAS DE
DISEÑO, para lo cual deberemos tener en cuenta que la relación
entre los milis y los mm es la siguiente: 40milis =1mm.
Una vez realizado esto si aceptamos pasará a realizar el rutado
automáticamente.
2- Rutado Manual: Para ello solo tendremos que clicar sobre
El icono”Track mode” de la barra de herramientas.
EEST N°1 GRAL. JOSE DE SAN MARTIN – LOMAS DE ZAMORA
INSTRUCTIVO BASICO DE ARES – DISEÑO ASISTIDO Y SIMULACION ELECTRONICA
NOTA: Se recomienda utilizar la misma anchura de pista para todo
el diseño, salvo en casos especiales como puede ser las pistas de
elementos de potencia, o pistas que debido a su trazado han de ser
distintas al resto.
EEST N°1 GRAL. JOSE DE SAN MARTIN – LOMAS DE ZAMORA
INSTRUCTIVO BASICO DE ARES – DISEÑO ASISTIDO Y SIMULACION ELECTRONICA
En cualquier momento podremos cambiar la dimensión de las
mismas, teniendo seleccionada la herramienta anterior nos
aparecerán las pistas que podemos usar o las
Nuevas que queramos crear (“C” para crear y “E” para editar las ya
existentes).
Esto mismo lo podemos realizar con los pad de los componentes,
con las vías de nuestra PCB...etc, pero hay que señalar que los
cambios realizados en un modelo de traza, vía, pad,…etc será
aplicado al resto, si quisiéramos modificar sólo una pista
clickearemos sobre ella con el botón derecho del ratón e iremos a la
opción “Change
Trace Style” del menú contextual y seleccionamos el ancho
deseado.
Una vez fijado el ancho de las pistas tendremos que fijar un ancho a
los pines de los componentes.
EEST N°1 GRAL. JOSE DE SAN MARTIN – LOMAS DE ZAMORA
INSTRUCTIVO BASICO DE ARES – DISEÑO ASISTIDO Y SIMULACION ELECTRONICA
Para ello podremos realizar las mismas opciones que en el caso de
las pistas, es decir modificar todos los que tengan el mismo
modelo, o bien ir clicando sobre cada pin y con el botón derecho
del ratón abrimos el menú contextual dentro del cual tendremos que
ir a la opción “edit. Pin” y senos abrirá una ventana en la que en la
opción “style”
Seleccionaremos las dimensiones del pin.
Las dimensiones empiezan todas por una
Letra, esta letra nos indica que el pin es cuadrado
En caso de ser una “s” o que es redondo en el caso
De ser una “c”. Los números que siguen a
Continuación son las dimensiones que va a tener
El pin.
Para adquirir buenas costumbres en el rutado manual de pistas, se
recomienda no realizar ángulos de 90º (rectos), así como mantener
una relación en los mismos, de forma que toda la placa tenga los
mismos ángulos y no que cada pista realice los suyos, para ello se
dispone de la herramienta “Trace Angle Lock”, que bloqueará las
pistas para sólo poder realizar ángulos permitidos.
· Planos de Masa y/o Alimentación.
Para la creación de estos planos seguiremos el proceso descrito a
continuación:
Con el rutado de la placa ya realizado seleccionamos la herramienta
“ZONE MODE”, deberemos tener en cuenta que estos planos de
masa deben ir conectados a algún punto de nuestro circuito, por ello
al incluirlos, dentro de las propiedades
Indicaremos el NET al que irán conectados, por defecto usaremos
GND=POWER.
EEST N°1 GRAL. JOSE DE SAN MARTIN – LOMAS DE ZAMORA
INSTRUCTIVO BASICO DE ARES – DISEÑO ASISTIDO Y SIMULACION ELECTRONICA
NOTA: En el plano de masa y/o alimentación se recomienda dejar
una banda de
Seguridad CLEARANCE de mínimo 15th.
EEST N°1 GRAL. JOSE DE SAN MARTIN – LOMAS DE ZAMORA
INSTRUCTIVO BASICO DE ARES – DISEÑO ASISTIDO Y SIMULACION ELECTRONICA
Es recomendable al terminar el rutado realizar un chequeo completo
del circuitos para detectar posibles errores, para ello podemos usar
las herramientas “Design Rules Checker” que nos indicará si
hemos cometido algún error frente a las reglas de diseño
Que hemos establecido, tales como distancias entre pistas, de pista
a pad, de pista a vía...etc, y mediante la opción “Conectivity Rules
Checker” que permite verificar si todas y cada una de las
conexiones que estaban establecidas han sido rutadas de forma
Correcta.
Con esto quedaría finalizado el diseño de la placa, de forma que ya
estaríamos listos para obtener los ficheros de agujereado,
GERBER…etc.
CREACIÓN DE ENCAPSULADOS.
Puede darse el caso de que el encapsulado que deseamos utilizar
no se encuentre disponible en las librerías de PROTEUS, en tal
caso deberemos poder diseñar el mismo, para ello deberemos partir
de las especificaciones que nos da el fabricante en las
Características del mismo.
Una vez obtenidas las características del encapsulado que
deseamos realizar pasaremos a su construcción siguiendo los
pasos descritos a continuación: (vamos a suponer la fabricación de
un encapsulado de una resistencia de 1/8W).
1- En primer lugar observamos las características de nuestra
resistencia, y vemos que dispone de un cuerpo de unos 5mm y una
distancia entre patillas de 1cm. El grosor de las patillas es de
0.8mm.
2- Ponemos las unidades del diseño en mm para trabajar de forma
más cómoda, ya que permitirá ver directamente la distancia en mm
en la parte inferior derecha de la pantalla.
3- Introducimos una nueva herramienta que permite “añadir un falso
origen de coordenadas” denominada “False Origin” y que facilitará
el dimensionado de las partes de nuestro encapsulado.
4- Añadimos los agujeros de nuestro componente, seleccionando
los PADs correspondientes a la medida de las patillas de nuestra
resistencia, teniendo
EEST N°1 GRAL. JOSE DE SAN MARTIN – LOMAS DE ZAMORA
INSTRUCTIVO BASICO DE ARES – DISEÑO ASISTIDO Y SIMULACION ELECTRONICA
En cuenta que será aconsejable realizarlas de un tamaño algo
mayor, en nuestro caso serán de 1mm, por lo que podemos escoger
el PAD redondo CX-30 (ya que 30th <40th que es lo que medirá el
agujero). Los colocaremos de forma que cumplan la distancia que
deseamos entre patillas de nuestro componente, en nuestro caso
esta distancia será de 10mm ya que hemos dicho que el cuerpo de
nuestra resistencia será de alrededor de 1cm.
5- A continuación dibujamos el cuerpo de nuestra resistencia, como
dijimos será de unos 5mm por lo que dibujaremos un recuadro con
la herramienta
“2D GRAPHICS BOX MODE”
6- Podemos dibujar también las patas de la resistencia, sin más que
llevar líneas desde cada uno de los PADs al cuerpo de nuestra
resistencia, mediante la herramienta “2D GRAPHICS LINE MODE”
como se muestra en la siguiente figura:
7- Con el componente ya diseñado el siguiente paso consistirá en
poder unir todas las partes del mismo en un solo encapsulado, es
decir juntar los PADs con las líneas que dibujan el contorno de
nuestra resistencia, para ello disponemos de la herramienta “Make
Package” situada en el menú Library.
Al pulsar sobre esta herramienta nos aparece la siguiente ventana:
EEST N°1 GRAL. JOSE DE SAN MARTIN – LOMAS DE ZAMORA
INSTRUCTIVO BASICO DE ARES – DISEÑO ASISTIDO Y SIMULACION ELECTRONICA
Donde introduciremos los datos siguientes:
· Nombre del encapsulado
· Categoría del encapsulado
· Tipo del encapsulado
· Alguna descripción…etc.
Una vez realizado esto podremos salvar dicho encapsulado en
cualquiera de las librerías disponibles, siendo recomendable juntar
todos los encapsulados nuevos en una sola librería para así
distinguirlas de las propias del PROTEUS.
EEST N°1 GRAL. JOSE DE SAN MARTIN – LOMAS DE ZAMORA
También podría gustarte
- Manual de SurfcamDocumento18 páginasManual de SurfcamChristian Rodriguez100% (2)
- Módulo de cinemática DMU de Catia V5De EverandMódulo de cinemática DMU de Catia V5Calificación: 5 de 5 estrellas5/5 (1)
- Solución de problemas de impresión en 3D: La guía completa para arreglar todos los problemas de la impresión en 3DDe EverandSolución de problemas de impresión en 3D: La guía completa para arreglar todos los problemas de la impresión en 3DAún no hay calificaciones
- Iniciación al diseño de circuitos impresos con Altium DesignerDe EverandIniciación al diseño de circuitos impresos con Altium DesignerAún no hay calificaciones
- Fundamentos De ProgramaciónDe EverandFundamentos De ProgramaciónCalificación: 5 de 5 estrellas5/5 (2)
- Manual AresDocumento11 páginasManual AresJoseph Sánchez MosayhuateAún no hay calificaciones
- Ares ProteusDocumento10 páginasAres ProteusAlberto Millán Jr.Aún no hay calificaciones
- Tutorial Basico de Proteus 7.6 ARESDocumento16 páginasTutorial Basico de Proteus 7.6 ARESJavier ToscanoAún no hay calificaciones
- Diseño de Placas de Circuitos Impresos (PCB) : ObjetivosDocumento12 páginasDiseño de Placas de Circuitos Impresos (PCB) : ObjetivosJames Ordinola ArmasAún no hay calificaciones
- Tutorial Eagle: Creación de un esquemático y PCB en EAGLEDocumento16 páginasTutorial Eagle: Creación de un esquemático y PCB en EAGLECristian CaicedoAún no hay calificaciones
- Curso Eagle 6Documento31 páginasCurso Eagle 6Armandosky OsoskyAún no hay calificaciones
- Ejemplo de Diseño de PCB Con UltiboardDocumento21 páginasEjemplo de Diseño de PCB Con UltiboardGustavo Arturo CurseAún no hay calificaciones
- Manual Bobcam v24 EspañolDocumento44 páginasManual Bobcam v24 Españolrcpl7Aún no hay calificaciones
- Guía para El Uso Del Software EagleDocumento12 páginasGuía para El Uso Del Software EaglerenepumasAún no hay calificaciones
- Como Hacer Placas Impresas Usando Proteus AresDocumento19 páginasComo Hacer Placas Impresas Usando Proteus AresJhon J AcevedoAún no hay calificaciones
- Guía rápida para el control de circuitos impresos con BoardMasterDocumento6 páginasGuía rápida para el control de circuitos impresos con BoardMasterchemavalenciaAún no hay calificaciones
- Dip-Parte-Iii-Diseno-Del-Circuito-Impreso Lección #5: PCB #1: Como Se Realiza Un Diagrama de Circuito Impreso en EAGLEDocumento21 páginasDip-Parte-Iii-Diseno-Del-Circuito-Impreso Lección #5: PCB #1: Como Se Realiza Un Diagrama de Circuito Impreso en EAGLEWilliam Rosales AzabacheAún no hay calificaciones
- Guia Del Usuario Accumark 8.3.1Documento149 páginasGuia Del Usuario Accumark 8.3.1Dora BA60% (5)
- Manual de Usuario VisorNET PRODocumento126 páginasManual de Usuario VisorNET PROJose Carlos Mamani ValerianoAún no hay calificaciones
- Diseño de PCB Con Proteus - AresDocumento9 páginasDiseño de PCB Con Proteus - AresFranco M. Rosa0% (1)
- Manual CorteDocumento74 páginasManual Corteikars_30Aún no hay calificaciones
- Manual Bobcad-Cam v24Documento44 páginasManual Bobcad-Cam v24Jean David Rojas Olavarria0% (1)
- Informe Artas SamDocumento16 páginasInforme Artas SamDavox HerreraAún no hay calificaciones
- Manejo Basico de Proteus (Ares)Documento27 páginasManejo Basico de Proteus (Ares)Javier Sheir Herrera Rodríguez50% (4)
- Ejercicios Resueltos ELECTROTECNIADocumento41 páginasEjercicios Resueltos ELECTROTECNIAYolimar MolinaAún no hay calificaciones
- Curso de MasterCAM X7 - Actualizacion UTCDocumento20 páginasCurso de MasterCAM X7 - Actualizacion UTCjavier macareno100% (1)
- Tutorial EagleDocumento14 páginasTutorial EaglesoymoeAún no hay calificaciones
- Introducción A Ultiboard'sDocumento24 páginasIntroducción A Ultiboard'sCesarAún no hay calificaciones
- PCB WizardDocumento11 páginasPCB WizardJoan Pil100% (7)
- Simulación de Circuitos en ProteusDocumento7 páginasSimulación de Circuitos en ProteusgerardodoacAún no hay calificaciones
- RFSim99 y CoaxthapDocumento13 páginasRFSim99 y CoaxthapRebeca Salazar0% (1)
- Guía completa de EAGLE para diseño de PCBDocumento6 páginasGuía completa de EAGLE para diseño de PCBAndres PerezAún no hay calificaciones
- Circuito ImpresoDocumento18 páginasCircuito ImpresoElein Daney SusethAún no hay calificaciones
- AUTOCAD ARCHIVADOR N°5Documento12 páginasAUTOCAD ARCHIVADOR N°5elvis quevin ticonaAún no hay calificaciones
- Nuevo Documento de TextoDocumento20 páginasNuevo Documento de TextoElmer Pallin AlvitesAún no hay calificaciones
- ADELFOnMORALESnPABAnTALLERn3 1464b6faf734599Documento12 páginasADELFOnMORALESnPABAnTALLERn3 1464b6faf734599MARIA DE LOS SANTOS PABA OSPINOAún no hay calificaciones
- Simulación de torneado en Mastercam X4Documento33 páginasSimulación de torneado en Mastercam X4brayanalmirAún no hay calificaciones
- Curso de MasterCAM Jaime 140pagDocumento140 páginasCurso de MasterCAM Jaime 140pagAbraham Tellez FloresAún no hay calificaciones
- Introducción A SolidworksDocumento17 páginasIntroducción A SolidworksHugo RVAún no hay calificaciones
- Hola Aquí Les Traigo El Tutorial para Que Puedan Usar El Proteus Portable Que Postie AnteriormenteDocumento33 páginasHola Aquí Les Traigo El Tutorial para Que Puedan Usar El Proteus Portable Que Postie AnteriormentemaobarvAún no hay calificaciones
- Manual ProteusDocumento30 páginasManual ProteusyamitinfanteAún no hay calificaciones
- Creating Printed Circuit Board (PCB) With Machine Computer Numerical Control (CNC)Documento5 páginasCreating Printed Circuit Board (PCB) With Machine Computer Numerical Control (CNC)aleAún no hay calificaciones
- Manual ProteusDocumento19 páginasManual Proteusseñor oscuroAún no hay calificaciones
- Informe 4 Tercera UnidadDocumento35 páginasInforme 4 Tercera UnidadPatricio Yupangui SegoviaAún no hay calificaciones
- Tutorial Eagle 4.13 diseñar placa circuito impresoDocumento18 páginasTutorial Eagle 4.13 diseñar placa circuito impresoLeo Dosa DosaAún no hay calificaciones
- Introducción a AutoCADDocumento4 páginasIntroducción a AutoCADJhon FelixAún no hay calificaciones
- Compilador C CCS y Simulador Proteus para Microcontroladores PICDe EverandCompilador C CCS y Simulador Proteus para Microcontroladores PICCalificación: 2.5 de 5 estrellas2.5/5 (5)
- Manual de civil 3D aplicado a proyectos vialesDe EverandManual de civil 3D aplicado a proyectos vialesAún no hay calificaciones
- Aprender Autocad 2012 Avanzado con 100 ejercicios prácticosDe EverandAprender Autocad 2012 Avanzado con 100 ejercicios prácticosAún no hay calificaciones
- Comprobación y optimización del programa cnc para el mecanizado por arranque de viruta. FMEH0109De EverandComprobación y optimización del programa cnc para el mecanizado por arranque de viruta. FMEH0109Aún no hay calificaciones
- Elaboración de soluciones para la instalación de elementos de carpintería. MAMS0108De EverandElaboración de soluciones para la instalación de elementos de carpintería. MAMS0108Aún no hay calificaciones
- Preparación de útiles para el mecanizado por corte y conformado. FMEH0209De EverandPreparación de útiles para el mecanizado por corte y conformado. FMEH0209Aún no hay calificaciones
- Preparación y regulación de los sistemas de alimentación en máquinas de impresión offset. ARGI0109De EverandPreparación y regulación de los sistemas de alimentación en máquinas de impresión offset. ARGI0109Aún no hay calificaciones
- Introducción Al Psoc5Lp: Teoría y aplicaciones prácticaDe EverandIntroducción Al Psoc5Lp: Teoría y aplicaciones prácticaAún no hay calificaciones
- Corrección gamma: Mejora de la claridad visual en la visión por computadora: la técnica de corrección gammaDe EverandCorrección gamma: Mejora de la claridad visual en la visión por computadora: la técnica de corrección gammaAún no hay calificaciones
- UF1254 - Reparación o sustitución de elementos estructurales de vehículosDe EverandUF1254 - Reparación o sustitución de elementos estructurales de vehículosCalificación: 4.5 de 5 estrellas4.5/5 (3)
- Cables para Termopares Y Termorresistencias RTD: Guía de SelecciónDocumento15 páginasCables para Termopares Y Termorresistencias RTD: Guía de Selecciónariel_cacciaAún no hay calificaciones
- Tablas TermocuplasDocumento18 páginasTablas TermocuplasdannysionAún no hay calificaciones
- Tabla TermocuplasDocumento1 páginaTabla Termocuplasariel_cacciaAún no hay calificaciones
- Arduino Clase 1 INTRODUCCIONDocumento4 páginasArduino Clase 1 INTRODUCCIONariel_cacciaAún no hay calificaciones
- VeladorDocumento2 páginasVeladorariel_cacciaAún no hay calificaciones
- 2ElaborarPlanMarketing CDocumento79 páginas2ElaborarPlanMarketing Cmarianaaqueiroz100% (2)
- Clase 2Documento4 páginasClase 2ariel_cacciaAún no hay calificaciones
- Valija Didactica PLC Serie FBSDocumento1 páginaValija Didactica PLC Serie FBSariel_cacciaAún no hay calificaciones
- Cuadernillo Nociones Basicas Admi y Contabilidad 2017Documento98 páginasCuadernillo Nociones Basicas Admi y Contabilidad 2017fredydsdAún no hay calificaciones
- Clase2 PracticaDocumento2 páginasClase2 Practicaariel_cacciaAún no hay calificaciones
- Diseño ValvularDocumento109 páginasDiseño Valvularariel_cacciaAún no hay calificaciones
- Evaluacion Reg Feb Digi1Documento1 páginaEvaluacion Reg Feb Digi1ariel_cacciaAún no hay calificaciones
- Manual de Microcontroladores PICDocumento68 páginasManual de Microcontroladores PICabraham-tellez-5555Aún no hay calificaciones
- Manual Arduino PDFDocumento38 páginasManual Arduino PDFandres_smolAún no hay calificaciones
- 107 301 1 PBDocumento24 páginas107 301 1 PBerick ortegaAún no hay calificaciones
- Cap 2 CombiDocumento19 páginasCap 2 Combiariel_cacciaAún no hay calificaciones
- Proyecto Paie 2015 - Modificado PauDocumento11 páginasProyecto Paie 2015 - Modificado Pauariel_cacciaAún no hay calificaciones
- Clase 1Documento14 páginasClase 1ariel_cacciaAún no hay calificaciones
- FisicaDocumento79 páginasFisicaariel_cacciaAún no hay calificaciones
- Micro ControllersDocumento13 páginasMicro Controllersariel_cacciaAún no hay calificaciones
- Cad I. Nivel Introductorio. "Del Tablero A La PC": Trabajo Práctico N°1: Pautas Generales de Trabajo: ObjetivoDocumento2 páginasCad I. Nivel Introductorio. "Del Tablero A La PC": Trabajo Práctico N°1: Pautas Generales de Trabajo: Objetivoariel_cacciaAún no hay calificaciones
- Fotocelula ComponentesDocumento1 páginaFotocelula Componentesariel_cacciaAún no hay calificaciones
- 2 Ap Newton1011 PDFDocumento24 páginas2 Ap Newton1011 PDFGary Sierra HuaracaAún no hay calificaciones
- Manual Del UsuarioDocumento16 páginasManual Del Usuarioariel_cacciaAún no hay calificaciones
- TP Fichas RedesDocumento2 páginasTP Fichas Redesariel_cacciaAún no hay calificaciones
- Comandos Por Teclado - Cad1Documento1 páginaComandos Por Teclado - Cad1ariel_cacciaAún no hay calificaciones
- Evaluacion Reg Feb Digi1Documento1 páginaEvaluacion Reg Feb Digi1ariel_cacciaAún no hay calificaciones
- ENC28J60 de MicrochipDocumento32 páginasENC28J60 de Microchipariel_cacciaAún no hay calificaciones
- Tutorial EAGLE LAYOUT EspañolDocumento85 páginasTutorial EAGLE LAYOUT EspañoleusysAún no hay calificaciones
- Sesión de ClaseDocumento1 páginaSesión de ClaseLuis AguirreAún no hay calificaciones
- Codigo BinarioDocumento12 páginasCodigo BinarioSilvio GrznAún no hay calificaciones
- Manual de Declaración de Riesgos LaboralesDocumento31 páginasManual de Declaración de Riesgos LaboralesTania TixeAún no hay calificaciones
- Instalacion SkynetDocumento9 páginasInstalacion SkynetJorge JeraldoAún no hay calificaciones
- Tutorial TIA Portal Step 7 V11Documento9 páginasTutorial TIA Portal Step 7 V11Jose Manuel Godoy EscribarAún no hay calificaciones
- TALLER 3 Ensayo ADMINISTRACION DE BASE DE DATOSDocumento14 páginasTALLER 3 Ensayo ADMINISTRACION DE BASE DE DATOSjordyAún no hay calificaciones
- Examen Parcial de Computación IiDocumento1 páginaExamen Parcial de Computación Iidiego anthony paredes jaureguiAún no hay calificaciones
- Notificacion Implementacion Guardian Copropiedad Modelo1Documento1 páginaNotificacion Implementacion Guardian Copropiedad Modelo1Mario Andres SanabriaAún no hay calificaciones
- 6 SifanoDocumento22 páginas6 SifanoMauricio AuderoAún no hay calificaciones
- Construcciontamboriles Blogspot ComDocumento26 páginasConstrucciontamboriles Blogspot ComNubia Janneth Rodriguez TorresAún no hay calificaciones
- SDNDocumento3 páginasSDNFredy GormasAún no hay calificaciones
- AVG (Antivirus) PDFDocumento6 páginasAVG (Antivirus) PDFsenorwebAún no hay calificaciones
- Hacking Desde CeroDocumento252 páginasHacking Desde Cerocurrito_masAún no hay calificaciones
- Instructivo Preinscripción Siu EscugenDocumento19 páginasInstructivo Preinscripción Siu EscugenDvn2200Aún no hay calificaciones
- PIVOT y UNPIVOT: Filas a columnas y viceversaDocumento6 páginasPIVOT y UNPIVOT: Filas a columnas y viceversaPerlyRamirezAún no hay calificaciones
- Jose David Rolong Sandoval - Algoritmia y ProgramaciónDocumento3 páginasJose David Rolong Sandoval - Algoritmia y ProgramaciónSergio RolongAún no hay calificaciones
- Control de Supervisión y Adquisición de DatosDocumento34 páginasControl de Supervisión y Adquisición de DatosHector Miguel Portillo ViscarraAún no hay calificaciones
- Tema 2Documento23 páginasTema 2Daniela CalcinaAún no hay calificaciones
- Informe Unidad Ii - PrototipoDocumento43 páginasInforme Unidad Ii - PrototipoLUIS FELIPE LEDESMA SOLORZANOAún no hay calificaciones
- OSD Presentación AnyCRM - Gestión de Administración de Clientes - CRM MedellinDocumento26 páginasOSD Presentación AnyCRM - Gestión de Administración de Clientes - CRM MedellinOpen System DevelopmentAún no hay calificaciones
- Ut1 Aplicación Del Color (Iii)Documento20 páginasUt1 Aplicación Del Color (Iii)Laura F VianaAún no hay calificaciones
- 2.NEPLAN-GraphicalUserInterface SDocumento17 páginas2.NEPLAN-GraphicalUserInterface Selectrica3Aún no hay calificaciones
- Escalamiento de Incidentes Guardias (18 A 9hs) 1.7Documento7 páginasEscalamiento de Incidentes Guardias (18 A 9hs) 1.7fer_vicensAún no hay calificaciones
- Laboratorio 6 - Ejercicios cadenas Facultad Politécnica UNaDocumento6 páginasLaboratorio 6 - Ejercicios cadenas Facultad Politécnica UNaJosé BladimirAún no hay calificaciones
- Intervención Educativa Baja VisiónDocumento32 páginasIntervención Educativa Baja VisiónGiovanna Acuña VasquezAún no hay calificaciones
- Userguide Uefa Ticket PortalDocumento10 páginasUserguide Uefa Ticket PortalLajuvesbrodettaAún no hay calificaciones
- Logros Del Juego Gamejolt para GdevelopDocumento6 páginasLogros Del Juego Gamejolt para GdevelopCDDaniAún no hay calificaciones
- PLANEACION InformáticaDocumento44 páginasPLANEACION InformáticaMaria del Carmen Jiménez AlmeidaAún no hay calificaciones
- ADEMINSAC PT 8129320 Mantenimiento MAYOR Turbina 104,000 EOH TG12 (SOPORTE)Documento4 páginasADEMINSAC PT 8129320 Mantenimiento MAYOR Turbina 104,000 EOH TG12 (SOPORTE)Juan ShunaAún no hay calificaciones
- Apps Premium GratisDocumento16 páginasApps Premium GratisYeonja Ileum Lan ZhanAún no hay calificaciones