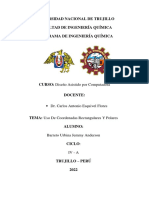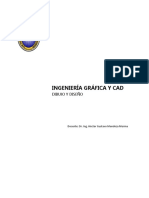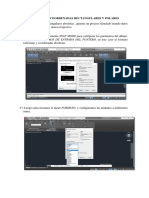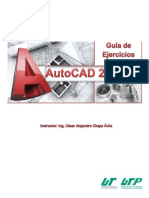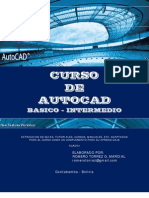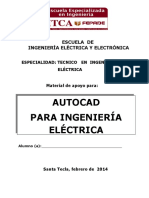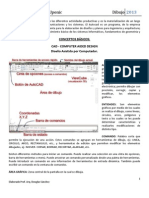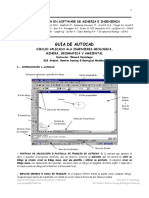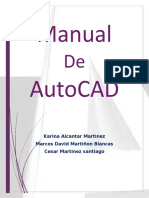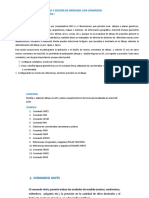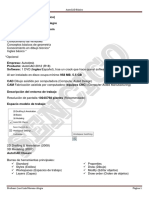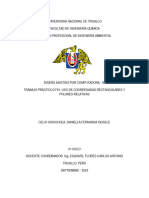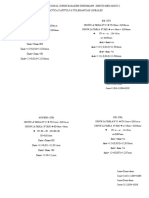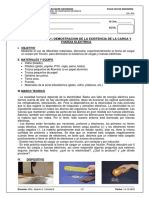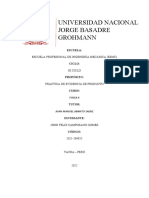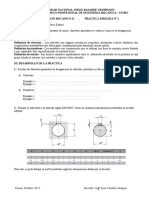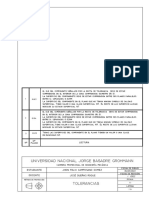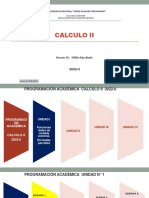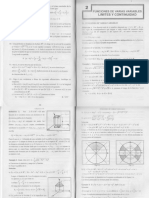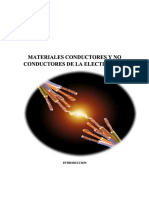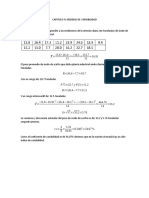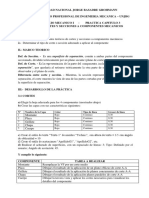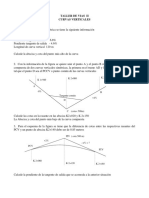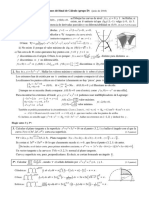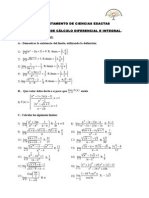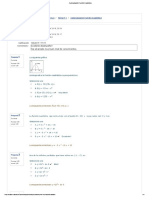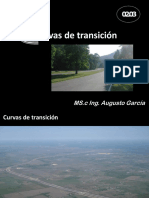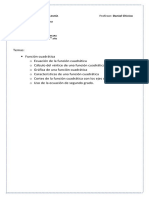Documentos de Académico
Documentos de Profesional
Documentos de Cultura
Introducción a AutoCAD
Cargado por
Jhon FelixTítulo original
Derechos de autor
Formatos disponibles
Compartir este documento
Compartir o incrustar documentos
¿Le pareció útil este documento?
¿Este contenido es inapropiado?
Denunciar este documentoCopyright:
Formatos disponibles
Introducción a AutoCAD
Cargado por
Jhon FelixCopyright:
Formatos disponibles
UNIVERSIDAD NACIONAL JORGE BASADRE GROHMANN
ESCUELA ACDEMICO PROFESIONAL DE INGENIERIA MECANICA
CURSO: DIBUJO MECANICO I
PRACTICA INTRODUCTORIA 1.1 : ENTORNO DEL PROGRAMA CAD (AutoCAD)
1.- Creación de carpetas en el Disco Libre D.- En el Disco Libre D crear la carpeta bajo el nombre de “Dibujo Mecánico
I”, dentro de esta carpeta abrir tres carpetas. “Prácticas en Salón”, Practicas Propuestas” y Evaluaciones. Para ello ir a Inicio
(BDM botón derecho del mouse) Explorar Disco libre D Crear los archivos indicados.
2.- Inicio de una sesión. - Luego de hacer doble clic en el programa tendremos el “Editor de Dibujos o Área Grafica”, la
cual podemos modificarla, es decir podemos agregarle más barras de herramientas, o las liberamos de ellas para tener mas
espacio en el área de trabajo. En las últimas versiones a la presentación se ha agregado una “cinta” que esta llena de
opciones, la cual puede activarse y desactivarse. Por ello, tener en cuenta lo siguiente:
Barra de Menués Estandar (bme) Barra de Menués Desplegables (bmd)
- Menubar (0 – Desactiva; 1 – Activa)
Cinta de opciones (cinta – ribbon)
Cubo de orientación (co)
Barra de herramienta flotante (bhf)
Barra de Presentaciones (bp) Barra de Navegación (bn)
Línea de Comandos (lc) Barra de Estado (be)
a) Para desactivar la cinta de opciones: Usar el comando: “Cinta” en español y “Ribbon” en inglés para activarlo y
“Ribbonclose” para desactivarlo. Y así se tiene amplitud del área de trabajo y se trabajaría solo con las “bmd”.
b) Para activar las barras de Menués: Usar el comando “Menubar” en ambos idiomas. E ingresar el valor de: 1 – para activar
y 0 – para desactivar.
c) El color del fondo del Área de Trabajo y el tamaño del cursor pueden ser cambiados. .. Para ello ir a: Barra de Menues:
Tools Options Windows Element Display Colors Color y elegir el color adecuado. Presionar el
boton “Apply & Close”. El tamaño de la cruz del cursor se regula en: Tools Options Crosshair Size.
Ejercicio:
a) Cambiar el fondo del área de trabajo a negro si lo tiene en blanco y a negro si lo tiene en blanco. Para ello, ir a “Tools”
Options Display y escoger de la lista el color deseado.
b) Cambiar el tamaño de la cruz del cursor = 100 y
c) Cambiar el tamaño del cuadrito selector. Para ello ir a Tools, Options, Selection, Pick Box sise.
3.- USO DE LOS BOTONES DEL MOUSE
BIM (Botón Izquierdo del Mouse) Selección de opciones de Menués Selección de puntos, Selección de objetos
directamente en la pantalla o también a través de ventanas
Tacna, junio 2021 Profesor: Avelino Pari P.
BDM (Botón Derecho del Mouse) Finaliza la ejecución de un comando, es decir, hace las veces de la tecla “Enter”. En
algunos comandos como circulo, permite captar objetos, permite calcular, desplazar, ampliar, etc.
4.- ELEMENTOS PRINCIPALES DE MANEJO DEL ENTORNO “AUTOCAD”. USO DE COMANDOS
4.1 Objetos Simples En AutoCAD se considera objetos simples a líneas, arcos, círculos, elipses, etc
4.2 Objetos compuestos Rectángulos, Poli líneas, bloques, cotas, multilíneas, sombreados, etc.
Comandos Son ordenes de construcción, modificación o llamado a cuadros de dialogo según el caso. Se pueden
escribir completamente o en forma simplificada, como, por ejemplo: Mirror (mi), Line (l), etc. Estos pueden ser
a) Comandos principales, que se escriben directamente en la barra de comandos
b) Comandos Secundarios, que se escriben dentro de un comando en uso antecedido de un apostrofe, como por
ejemplo: ‘Cal, ‘Zoom, o sin el uso de apostrofe como por ejemplo: Track, From, etc.
c) Comandos Opcionale o subcomadoss, que se inscriben dentro de un comando principal, por ejemplo: El comando
“CIRCLE” tendrá las opciones 2P, 3P y Ttr. El Comando “Rectangle” tendrá las opciones
Chamfer/Elevation/Fillet/Thickness/Width.
4.3 CLASIFICACIÓN DE LOS COMANDOS PRINCIPALES.- Se clasifican en Comandos de:
Comandos de Dibujo.- Line, Circle, rectangle, Polygon, Polyline, Arc, Ellipse, etc
Comandos de Modificación.- Erase, Mover, Copy, Rotate, Mirror, Array, etc.
Comandos de Información.- Time, Props, Dist, Area, etc.
Comandos de Visualización.- Zoom, Pan, Orbit, 3DOrbit, etc.
OBS! En la línea de comandos las opciones se escriben simplificadamente con la letra (s) que aparecen con mayúscula,
generalmente es la primera letra de la opción. Por Ejemplo. La opción Width, se escribirá solo “w”.
5.- FUNCIONES CONTEXTUALES DE TECLADO.- El programa ha previsto algunas funciones contextuales de
teclado, cuyo dominio son de importancia durante el desarrollo de un plano mecánico o de ingeniería. Estos son:
F1 Llama a los archivos de ayuda de descripción de uso de los comandos en orden alfabético.
F2 Abre y cierra el historial de comandos que se han usado.
F3 Activa y desactiva las referencias a objetos (OSNAP)
F5 Conmuta entre los tres isoplanos, cuando esta activado el modo isométrico. Para activar el modo Usar el
Comando: Snap Style Isometric, aceptar el valor de 10, presionando “Enter”
F6 Activa o desactiva el UCS dinámico.
F7 Activa o desactiva el modo rejillas (GRID)
F8 Activa o desactiva el modo ortogonal (ORTHO)
F9 Activa o desactiva el forzado del cursor (SNAP)
F10 Activa o desactiva el rastreo polar, a 0, 45º ,90º, 180º, etc.
F11 Activa o desactiva el Modo de Rastreo de Referencia a Objetos) (Líneas punteadas referenciales)
F12 Activa o desactiva la Ventana Dinámica (Determina el ingreso de datos mediante la línea de comandos)
NOTA A las funciones F7,F8,F9;F10,F11 se les conoce como “CONTROLES DEL MODO DE TRABAJO”
6.- SELECCIÓN DEL AREA DE TRABAJO.- El programa por defecto nos ofrece una Hoja A3 Horizontal, es decir
420 mm x 297 mm, pero podemos cambiarla de acuerdo a las dimensiones del trabajo a realizar. Se tiene las siguientes
hojas de dibujo normalizados: Para ello usamos el comando “Limits”, en la línea de comandos.
Designación de la Hoja Dimensiones, mm (Horizontal) Dimensiones, mm (Vertical)
A0 1189 x 841 841 x 1189
A1 841 x 594 594 x 841
A2 594 x 420 420 x 594
A3 420 x 297 297 x 420
A4 297 x 210 210 x 297
Por ejemplo, si se quiere establecer una hoja A4 V, luego de escribir el comando “Limits”, presionamos “Enter” y
respondemos: Specify lower left corner: Escribimos: 0,0 y Specify upper right corner: Escribimos: 210, 297
Tacna, junio 2021 Profesor: Avelino Pari P.
7.- Sistema de Coordenadas.- El programa de AutoCAD se utiliza el Sistema de Coordenadas Cartesiano rectangular y el
Sistema de Coordenadas Polares para la introducción de puntos 2D y Sistema de Coordenadas Cilíndricas y Sistemas de
Coordenadas Esféricas en (3D)
SISTEMA DE COODENADAS
RECTANGULARES POLARES RELATIVOS
@Distancia<Angulo
Ejemplo: @100<60
ABSOLUTOS RELATIVOS
x,y @x,y
Ejemplo: 80,50 Ejemplo @80,50
8.- Distancias Directas.- Este método permite indicar la distancia mediante un único valor numérico, que AutoCAD toma
en la dirección que señala el cursor en el momento. De esta manera, si se dibujan líneas horizontales y verticales. También
aplicable para el modo “Isometrico” con los isoplanos: Top, Left y Right
9.- DIBUJO DEL MARCO DE LA HOJA.- Se consigue usando el
comando Line y Distancias directas o el comando “rec”. También usando
coordenadas rectangulares o polares relativas.
Command: Rec
Specify first corner point or Chamfer/Elevation/Fillet/Thickness/Width]:
Click en un punto cualquiera
Specify other corner point or [Area Dimensions …]: @210,297
Command: Rec
Specify first corner point or [Chamfer/Elevation/Fillet/Thickness/Width]:
from, Enter y hacer click en la esquina inferior izquierda del rectangulo.
Rectang Base point: <offset> @20,5
Rectang specify other corner point: @185,287. (Se dibujará el marco
interior)
(Todo se puede cumplir con líneas activado F8 y distancias directas
Obs! El rectángulo se considera una poli línea y esta se puede descomponer
en 4 líneas simples con el comando “Explode”
Ejercicio: Preparar Hojas: A3 (Horizontal) y dibujar la “Catarina” de la teoría capitulo 1.
10.- MODOS DE REFERENCIA A OBJETOS.- Permite tomar como referencia los puntos mas significativos de las
partes geométricas de objetos, como los puntos finales de una línea, el centro de un circulo o arco, los cuadrantes de un
circulo, etc.
Se debe de mencionar que no se trata de comandos, sino de modos, los cuales se activan o desactivan individual o
grupalmente mediante: la lista que se obtiene al presionar “Control + Botón Derecho del Mouse”. Se usan dentro de un
comando. Estos también se pueden activar a través del CD que se obtiene usando el Comando “OSNAP”.
Obs! Se debe de mencionar que los modos solo son accesible al activar primero un comando, como “Line”, “Circle, “ etc.
10.1 Modos de Referencia Simples.-
Endpoint (Punto Final).- Permite referir la continuación de un dibujo al punto final mas cercano de líneas,
multilíneas, arcos, segmentos de poli líneas, extremos de splines. También admite los extremos de de rayos,
sólidos
2D y 3D, trazos, regiones, 3dcaras y mallas tridimensionales.
Midpoint (Punto medio).- Capta el punto medio de líneas, multilíneas, líneas, arcos, segmentos de poli líneas,
extremos de splines. sólidos 2D y 3D, trazos, regiones, lados de una 3dcaras o mallas tridimensionales.
Center (Centro).- Capta centros de arcos, círculos y elipses, debiendo acercar el cursor sobre el perímetro del
objeto y no en el centro.
Geometric Center (Centro Geometrico).- Capta el centro geométrico de rectángulos, creados con el comando
rectangle. (rec)
Node (Punto o Nudo).- Toma como referencia la coordenada correspondiente al objeto punto designado.
Quadrant (Cuadrante).- Capta los cuadrantes de arcos, círculos y elipses.
Intersection (Interseccion).- Localiza el punto de intersección de cualquier combinación de líneas, poli líneas,
splines, círculos, arcos, multilíneas, líneas y rayos.
Tacna, junio 2021 Profesor: Avelino Pari P.
Perpendicular.- Calcula el punto perpendicular de una línea, multilínea, poli línea, spline, arco, circulo, lineaX,
rayo.
Nearest (Cercano).- Cuando se pretenda dibujar un objeto que parta o tome como referencia a otro dibujado sin
ser necesario un punto determinado.
Fig. 1. Cuadro de diálogo que permite activar o desactivar referencias a objetos
De la fig. 1. se observa que cada modo de referencia a objetos esta representado por un símbolo propio, el cual o los cuales
aparecerán en el dibujo cada vez que el cursor se acerque a objetos, siempre y cuando un comando de modificación este
activado. Estos se agrupan en:
10.2 Modos de Referencia especiales
Extensión.- Establece como modo de referencia las líneas de extensión a partir del punto final de un objeto, es
decir las proyecciones de los segmentos que confluyen en ese punto. Para lograr el objetivo basta acercar el cursor
al objeto, para que AutoCAD situé una marca en su punto final y al desplazar el cursor en la dirección de la
proyección se divise las líneas discontinuas de extensión.
Paralelo.- Tiene un procedimiento similar al de extensión. Se lleva el cursor a la línea a la cual se quiere que sea
paralela la línea formar, donde aparecerá una marca “x”, luego se lleva el cursor en la dirección de la línea paralela
a formar, entonces, aparecerá la línea discontinua de paralelismo. Se finaliza haciendo clic en esa dirección.
Tangente.- Calcula el punto tangente de una Línea, Línea X, Rayo, Multilínea, Poli línea, Arco, Círculo, Spline,
Sólidos 2D o 3D y lados de una 3Dcara o malla tridimensional.
Aparent Intersection (Intersección Aparente).- Localiza el punto de intersección aparente para dos objetos que
se cruzan tanto en el plano 2D como en el espacio 3D.
10.3 Acceso a Pantalla Completa .- Click en ultimo icono de la barra de estado “ ” icono que se ubica en la
esquina inferior derecha de la pantalla. También puede usar: Ctrl + 0.
10.4 Acceso a las barras desplegables: Usar el comando “menubar” y valor = 1. Enter.
Tacna, junio 2021 Profesor: Avelino Pari P.
También podría gustarte
- Aprender Autocad 2012 Avanzado con 100 ejercicios prácticosDe EverandAprender Autocad 2012 Avanzado con 100 ejercicios prácticosAún no hay calificaciones
- Practica Intructoria 1 Del Entorno AutoCAD 2019Documento4 páginasPractica Intructoria 1 Del Entorno AutoCAD 2019Walter Eduardo Loayza ChambillaAún no hay calificaciones
- USO DE COORDENADAS RECTANGULARES Y POLARESDocumento11 páginasUSO DE COORDENADAS RECTANGULARES Y POLARESlucio RAún no hay calificaciones
- Copia de Uso de Coordenadas Rectangulares y Polares - 3Documento9 páginasCopia de Uso de Coordenadas Rectangulares y Polares - 3Manuel HuamanAún no hay calificaciones
- Crisologo Viera María Lucía - TP1 - Semana1Documento11 páginasCrisologo Viera María Lucía - TP1 - Semana1Malu CrisologoAún no hay calificaciones
- USO DE COORDENADAS RECTANGULARES Y POLARES EN AUTOCADDocumento11 páginasUSO DE COORDENADAS RECTANGULARES Y POLARES EN AUTOCADMARIA LUCIA CRISOLOGO VIERAAún no hay calificaciones
- Uso de Coordenadas Rectangulares y PolaresDocumento9 páginasUso de Coordenadas Rectangulares y PolaresJean Pierre Gerónimo Flores0% (1)
- AUTOCAD DEFINICIÓN Y COMANDOS BÁSICOSDocumento19 páginasAUTOCAD DEFINICIÓN Y COMANDOS BÁSICOSVictor CajasAún no hay calificaciones
- Apuntes de AutocadDocumento11 páginasApuntes de AutocadAlbert ClementeAún no hay calificaciones
- 04 (Separata) Generalidades AutoCADDocumento16 páginas04 (Separata) Generalidades AutoCADBENJAMIN GIOVANNI BELTRAN DE LA VEGAAún no hay calificaciones
- Sesion 01 Cad 2dDocumento29 páginasSesion 01 Cad 2dYenner Alberca AguilarAún no hay calificaciones
- Barreto Urbina Jemmy Anderson - TP3 - Semana3Documento15 páginasBarreto Urbina Jemmy Anderson - TP3 - Semana3MARIA LUCIA CRISOLOGO VIERAAún no hay calificaciones
- Manual Autocad ElectricaaDocumento101 páginasManual Autocad ElectricaaJorge AlfaroAún no hay calificaciones
- Curso Basico de Autocad PDFDocumento65 páginasCurso Basico de Autocad PDFJesus AntonioAún no hay calificaciones
- Manual SencicoDocumento120 páginasManual SencicoJHPullacAún no hay calificaciones
- Guia Autocad FAT 1Documento10 páginasGuia Autocad FAT 1Paola LarovereAún no hay calificaciones
- Manual Autocad BasicoDocumento21 páginasManual Autocad BasicoKaterin Aliosca FrancisAún no hay calificaciones
- Pompota 2Documento19 páginasPompota 2VALERIA SILVANA ANGELES CHOPITEAAún no hay calificaciones
- Guia CadDocumento53 páginasGuia CadJuan SegoviaAún no hay calificaciones
- AutoCAD ResumenDocumento6 páginasAutoCAD ResumenJessika BetancourthAún no hay calificaciones
- TP 1Documento11 páginasTP 1EIMYE ANGELY ZEGARRA MEDRANOAún no hay calificaciones
- Guía Rápida Básica de AutoCADDocumento63 páginasGuía Rápida Básica de AutoCADMartín ReyesAún no hay calificaciones
- TP 1Documento13 páginasTP 1FRANK JESUS ROJAS GUTIERREZAún no hay calificaciones
- Taller AutoCAD U1-1 Primeros PasosDocumento25 páginasTaller AutoCAD U1-1 Primeros PasosAngélica MolinasAún no hay calificaciones
- Diseño asistido por computadora en AutoCAD: Empalmes arco-recta y arco-arcoDocumento16 páginasDiseño asistido por computadora en AutoCAD: Empalmes arco-recta y arco-arcoMARIA LUCIA CRISOLOGO VIERAAún no hay calificaciones
- Autocad Aplicado Al Dibujo TecnicoDocumento16 páginasAutocad Aplicado Al Dibujo TecnicoBryan VillegasAún no hay calificaciones
- Copia de TP1Documento8 páginasCopia de TP1Nestor SanchezAún no hay calificaciones
- Herramientas para Los Ejercicios de AutoCAD Básico..Documento21 páginasHerramientas para Los Ejercicios de AutoCAD Básico..Luis Antonio VicenteAún no hay calificaciones
- Cuadernillo de AutoCadDocumento44 páginasCuadernillo de AutoCadIng Jose Ramirez RubioAún no hay calificaciones
- AutoCAD 2D - Sesión 1Documento12 páginasAutoCAD 2D - Sesión 1Octoniel Cruz MirandaAún no hay calificaciones
- AutoCad Basico-Intermedio GABCIVDocumento65 páginasAutoCad Basico-Intermedio GABCIVAgustín Cahuana100% (1)
- Autocad Lab - 02Documento16 páginasAutocad Lab - 02MILAGRITOS ESPERANZA MORALES CHAVEZAún no hay calificaciones
- Manual Autocad Electrica I 2014Documento101 páginasManual Autocad Electrica I 2014Hugo ChavezAún no hay calificaciones
- Autocad AvanzadoDocumento23 páginasAutocad AvanzadoCristián Querevalu pardoAún no hay calificaciones
- Curso AutoCAD diseño 2DDocumento107 páginasCurso AutoCAD diseño 2Dric3Aún no hay calificaciones
- Manual Autocad-2d-1 PDFDocumento22 páginasManual Autocad-2d-1 PDFIván Ruiz LópezAún no hay calificaciones
- TP4 - Polígonos Estrellados - Geometría Creativa - Órdenes de Dibujo ConbinadasDocumento8 páginasTP4 - Polígonos Estrellados - Geometría Creativa - Órdenes de Dibujo ConbinadasAshly Rashell Ocaña VidalAún no hay calificaciones
- AutoCAD tutorial introDocumento4 páginasAutoCAD tutorial introBaltazar Sequeira33% (3)
- Introducción a QCAD y sus herramientas básicasDocumento38 páginasIntroducción a QCAD y sus herramientas básicasoroxcooAún no hay calificaciones
- Taller AutoCAD PDFDocumento3 páginasTaller AutoCAD PDFjohn freddy diosaAún no hay calificaciones
- Comandos Utiles en Topografia en AutoCADDocumento25 páginasComandos Utiles en Topografia en AutoCADdroda9329Aún no hay calificaciones
- AutoCAD Manual ComandosDocumento19 páginasAutoCAD Manual ComandosJoseAún no hay calificaciones
- Manual AutocadDocumento57 páginasManual AutocadmarcosdavidAún no hay calificaciones
- Parte de Comandos AutocadDocumento15 páginasParte de Comandos Autocadla.naye.13Aún no hay calificaciones
- Tema1-Creacion y Edicion Con Dibujos en 2d Con Comandos BasicosDocumento38 páginasTema1-Creacion y Edicion Con Dibujos en 2d Con Comandos BasicosCESAR AUGUSTO ECHEVARRIA LOPEZAún no hay calificaciones
- MC510 LAB Clase+03+2013 1Documento132 páginasMC510 LAB Clase+03+2013 1jhanuni24Aún no hay calificaciones
- Archicad 25Documento23 páginasArchicad 25Angie Carrion AguilarAún no hay calificaciones
- JKSimblast 2DBench PDFDocumento62 páginasJKSimblast 2DBench PDFjose antonnioAún no hay calificaciones
- Curso de Autocad Básico e Intermedio PDFDocumento38 páginasCurso de Autocad Básico e Intermedio PDFEdson Alberto Pérez AmayaAún no hay calificaciones
- Autocad 2012 r18 SencicoDocumento57 páginasAutocad 2012 r18 Sencicoanders100% (1)
- TP1Documento9 páginasTP1DANIELLA FERNANDA GISSELE CELIS GOICOCHEAAún no hay calificaciones
- tp-1 NadiaDocumento12 páginastp-1 NadiaAnonymous aEOeZkAún no hay calificaciones
- PPT-S01-Introduccion A AutoCADDocumento23 páginasPPT-S01-Introduccion A AutoCADJoe Fiestas100% (1)
- Introduccion Del AutoCADDocumento8 páginasIntroduccion Del AutoCADkamero20Aún no hay calificaciones
- Manual de civil 3D aplicado a proyectos vialesDe EverandManual de civil 3D aplicado a proyectos vialesAún no hay calificaciones
- Aprender Illustrator CS6 con 100 ejercicios prácticosDe EverandAprender Illustrator CS6 con 100 ejercicios prácticosCalificación: 4 de 5 estrellas4/5 (1)
- Aprender Postproducción Avanzada con After Effects con 100 ejercicios prácticosDe EverandAprender Postproducción Avanzada con After Effects con 100 ejercicios prácticosAún no hay calificaciones
- FACULTADDocumento2 páginasFACULTADJhon FelixAún no hay calificaciones
- FigurA 5Documento17 páginasFigurA 5Jhon FelixAún no hay calificaciones
- XDXDDXDDocumento5 páginasXDXDDXDJhon FelixAún no hay calificaciones
- S2 LimitesCont FunvVariasVariab PPTDocumento45 páginasS2 LimitesCont FunvVariasVariab PPTJhon FelixAún no hay calificaciones
- LABORATORIO 01 Carga ElectricaDocumento2 páginasLABORATORIO 01 Carga ElectricaJhon FelixAún no hay calificaciones
- LABORATORIO 01 Carga ElectricaDocumento2 páginasLABORATORIO 01 Carga ElectricaJhon FelixAún no hay calificaciones
- Parte 2Documento1 páginaParte 2Jhon FelixAún no hay calificaciones
- FACULTA1Documento4 páginasFACULTA1Jhon FelixAún no hay calificaciones
- Parte 2Documento1 páginaParte 2Jhon FelixAún no hay calificaciones
- Ondas Estacionarias LaboratorioDocumento12 páginasOndas Estacionarias LaboratorioJhon FelixAún no hay calificaciones
- Practica Dirigida 1 Chavetas Pasadores y EstriasDocumento11 páginasPractica Dirigida 1 Chavetas Pasadores y EstriasJhon FelixAún no hay calificaciones
- Examen de Unidad I Parte Practica Seccion ADocumento2 páginasExamen de Unidad I Parte Practica Seccion AJhon FelixAún no hay calificaciones
- Parte 11Documento1 páginaParte 11Jhon FelixAún no hay calificaciones
- Teoria de La Relatividad-Sebasthian Julian Martin Mendoza ChaparroDocumento1 páginaTeoria de La Relatividad-Sebasthian Julian Martin Mendoza ChaparroJhon FelixAún no hay calificaciones
- U1 S1 FuncRealVarVectDocumento51 páginasU1 S1 FuncRealVarVectJhon FelixAún no hay calificaciones
- Capitulo 03. MEDIDAS ESTADISTICASDocumento2 páginasCapitulo 03. MEDIDAS ESTADISTICASJhon FelixAún no hay calificaciones
- S1-S2 - FunLimContFuncVarVar (T)Documento17 páginasS1-S2 - FunLimContFuncVarVar (T)Jhon FelixAún no hay calificaciones
- Ilovepdf Merged (5) MergedDocumento290 páginasIlovepdf Merged (5) MergedJhon FelixAún no hay calificaciones
- Capitulo 01. Conceptos Basicos - EjerciciosDocumento3 páginasCapitulo 01. Conceptos Basicos - EjerciciosJhon FelixAún no hay calificaciones
- Materiales Conductores y No Conductores de La ElectricidadDocumento7 páginasMateriales Conductores y No Conductores de La ElectricidadJhon FelixAún no hay calificaciones
- Análisis de datos de seguros y calificacionesDocumento4 páginasAnálisis de datos de seguros y calificacionesJhon FelixAún no hay calificaciones
- Capitulo 01. Conceptos Basicos - EjerciciosDocumento3 páginasCapitulo 01. Conceptos Basicos - EjerciciosJhon FelixAún no hay calificaciones
- Tecnologia de Los Materiales ElectrotecnDocumento293 páginasTecnologia de Los Materiales ElectrotecnJhon Felix100% (1)
- Capitulo 04. MEDIDAS DE VARIABILIDADDocumento2 páginasCapitulo 04. MEDIDAS DE VARIABILIDADJhon FelixAún no hay calificaciones
- Capitulo 05. ProbabilidadDocumento35 páginasCapitulo 05. ProbabilidadJhon FelixAún no hay calificaciones
- Brandon MauroDocumento39 páginasBrandon MauroJhon FelixAún no hay calificaciones
- PENDULO SimpleDocumento11 páginasPENDULO SimpleJhon FelixAún no hay calificaciones
- Practica Dirigida Capitulo 3 Cortes y SeccionesDocumento4 páginasPractica Dirigida Capitulo 3 Cortes y SeccionesJhon FelixAún no hay calificaciones
- Examen de Entrada MetrologíaDocumento2 páginasExamen de Entrada MetrologíaJhon FelixAún no hay calificaciones
- Presentación Laboratorio 1Documento3 páginasPresentación Laboratorio 1Jhon FelixAún no hay calificaciones
- Calculo Diagrama de Peralte en ExcelDocumento12 páginasCalculo Diagrama de Peralte en ExcelYaira TorresAún no hay calificaciones
- Coordenadas cilíndricas y esféricasDocumento16 páginasCoordenadas cilíndricas y esféricasFelipe OchoaAún no hay calificaciones
- Guia Relaciones Métricas en La CircunferenciaDocumento6 páginasGuia Relaciones Métricas en La Circunferencialuzss90% (10)
- Superficies CuadricasDocumento5 páginasSuperficies Cuadricasyineskacamacho80% (5)
- Ejercicios Serie No 2Documento39 páginasEjercicios Serie No 2Orlando TolentinoAún no hay calificaciones
- Indicatrices 1Documento6 páginasIndicatrices 1Abraham Sotomayor FernandezAún no hay calificaciones
- Taller Curvas Verticales PDFDocumento2 páginasTaller Curvas Verticales PDFEstebanAlejandroAún no hay calificaciones
- Posiciones del plano en el espacioDocumento7 páginasPosiciones del plano en el espacioIsidoro Salvador Rodríguez VargasAún no hay calificaciones
- Solucionario Guía Generalidades y Ángulos en La Circunferencia 2015 PDFDocumento13 páginasSolucionario Guía Generalidades y Ángulos en La Circunferencia 2015 PDFCristian Daniel Antilao PizarroAún no hay calificaciones
- Coordenadas EsféricasDocumento9 páginasCoordenadas EsféricasJoselitoIrigoinDelgadoAún no hay calificaciones
- Prueba 2 Calc Var Variables 08-11-2016 PDFDocumento4 páginasPrueba 2 Calc Var Variables 08-11-2016 PDFAdriánÁvilaSarmientoAún no hay calificaciones
- Ángulos en circunferenciaDocumento4 páginasÁngulos en circunferenciaarturo1116130% (1)
- AnaliticaDocumento2 páginasAnaliticaIsmael Delgado RodriguezAún no hay calificaciones
- Plano CartesianoDocumento2 páginasPlano CartesianoDavid LLontop100% (1)
- Clase 5 Funciones Vectoriales Parte 2Documento21 páginasClase 5 Funciones Vectoriales Parte 2Diego LabarcaAún no hay calificaciones
- Solucionario Calculo de Varias Variables 1Documento2 páginasSolucionario Calculo de Varias Variables 1miguel carlosAún no hay calificaciones
- Tema 13 Angulos en Posición NormalDocumento3 páginasTema 13 Angulos en Posición NormalAlexander EmperiumAún no hay calificaciones
- Geometria (T7)Documento32 páginasGeometria (T7)andrew s100% (1)
- UNIDAD 5. Diseño en Planta Con Curvas CircularesDocumento46 páginasUNIDAD 5. Diseño en Planta Con Curvas CircularesjorgeAún no hay calificaciones
- Ensayo 4 Calculo VectorialDocumento42 páginasEnsayo 4 Calculo VectorialCarolina Martínez GómezAún no hay calificaciones
- Semana 10 Álgebra intensivoDocumento8 páginasSemana 10 Álgebra intensivoBrisa Najarro LópezAún no hay calificaciones
- 5 Ejercicios de Cálculo Diferencial e IntegralDocumento21 páginas5 Ejercicios de Cálculo Diferencial e IntegralDavid MhAún no hay calificaciones
- ArticuloDocumento2 páginasArticuloJesús David RamirezAún no hay calificaciones
- Excelente Desempeño!! Has Alcanzado Muy Buen Nivel de ConocimientosDocumento4 páginasExcelente Desempeño!! Has Alcanzado Muy Buen Nivel de ConocimientosFlorencia RodriguezAún no hay calificaciones
- Levantamiento topográfico vialDocumento8 páginasLevantamiento topográfico vialEder TeckT's DavilaAún no hay calificaciones
- Conicas FulllDocumento20 páginasConicas FulllWilfredo BizarroAún no hay calificaciones
- 02.04 Curvas de Transicion-1Documento39 páginas02.04 Curvas de Transicion-1Albert Aguilar SaicoAún no hay calificaciones
- Funciones cuadráticasDocumento11 páginasFunciones cuadráticassergio hernàndezAún no hay calificaciones
- Manejo de Datos EspacialesDocumento24 páginasManejo de Datos EspacialesRodrigo JaraAún no hay calificaciones
- Trigonometría: Identidades y ecuacionesDocumento12 páginasTrigonometría: Identidades y ecuacionesjosedavidAún no hay calificaciones